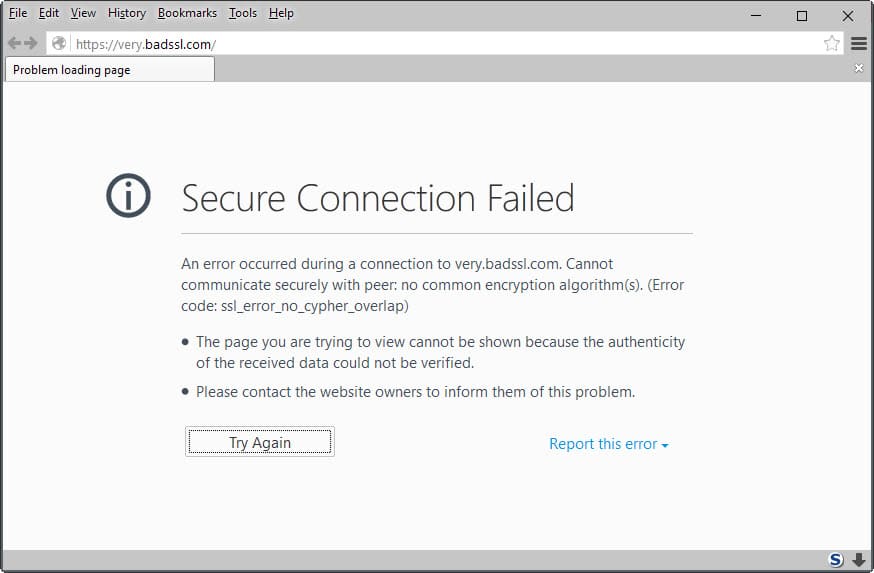Как исправить ошибку «ERR TUNNEL CONNECTION FAILED»
Ошибка ERR_TUNNEL_CONNECTION_FAILED возникает в Google Chrome, когда браузеру не удается установить туннельное соединение с целевым узлом. Обычно отображается при неправильной настройке виртуальной частной сети (VPN) или прокси-сервера, что в результате приводит к несоответствию данных заголовка.
Причины возникновения ERR_TUNNEL_CONNECTION_FAILED и как ее исправить?
Когда прокси-сервер заменяет IP-адрес пользователя своим собственным, браузер использует новые данные заголовка соответствующего адреса. Но иногда, Chrome не может установить соединение между собой и прокси. Браузер запрашивает у прокси информацию заголовка для отображения запрашиваемой страницы, но получает ответ, который не может визуализировать, что приводит к несоответствию 502/302, вследствие возникает уведомление об ошибке ERR_TUNNEL_CONNECTION_FAILED.
Проблема очень распространена, но обойти ее очень просто. Начнем с отключения прокси и включения автоматической настройки сети. Если не сработает, попробуем обновить настройки сетевого подключения, сделать очистку кэша, сохраняемых данных и прочее.
Если не сработает, попробуем обновить настройки сетевого подключения, сделать очистку кэша, сохраняемых данных и прочее.
Отключение параметров прокси–сервера
Для начала попробуем отключить прокси и получить прямое подключение к интернету.
- Нажмите клавишу Windows и в поисковой строке наберите «прокси». В результатах поиска кликните на найденную позицию «Настройки прокси сервера».
- В окне «Свойства интернет» кликните на кнопку «Настройка сети».
- Снимите флажок с поля «Использовать прокси-сервер для локальной сети». Сохраните изменения, и закройте окно.
Сброс Параметров Сети
Для обхода ошибки с кодом ERR_TUNNEL_CONNECTION_FAILED можно попробовать сбросить настройки сетевого подключения. Для выполнения следующих действий нужно войти в Windows под учетной записью администратора.
Нажмите на клавиатуре клавишу Windows для открытия поисковой строки. Введите «cmd» в диалоговое окно. В результатах поиска кликните на запись «Командная строка» правой кнопкой мыши и выберите «Запуск от имени администратора».
В консоли командной строки введите по очереди следующие команды:
ipconfig /flushdns
nbtstat –r
netsh int ip reset
netsh winsock reset
После выполнения перезагрузите компьютер. Проверьте, отображается ли ошибка с кодом ERR_TUNNEL_CONNECTION_FAILED.
Изменение DNS-серверов
Еще одно решение – добавить DNS-сервера Google.
- Кликните правой кнопкой мыши на значок сети в трее и выберите «Центр управления сетями и общим доступом».
- Нажмите на подключение к Интернету для входа в параметры.
- В открывшемся окне кликните на «Свойства».
- Дважды кликните «Протокол Интернета версии 4 (TCP / IPv4)»
- Установите флажок «Использовать следующие адреса DNS-серверов», чтобы диалоговое окно стали доступными для редактирования.
Пропишите следующие значения:
Альтернативный DNS-сервер: 8.8.4.4 - Сохраните изменения на ОК.
Перезапустите браузер, проверьте, исчезло ли уведомление с ошибкой ERR_TUNNEL_CONNECTION_FAILED при открытии требуемого сайта.
Очистка кэша браузера
При серфинге в интернете Chrome сохраняет кэш-файлы для быстрого доступа к ранее посещенным страницам. Но со временем их накапливается чрезмерно много, что вызывают ошибки в работе браузера. Поэтому кэш нужно периодически очищать. Когда проводим очистку, все сбрасывается, и браузер ведет себя так, как будто посещаете сайт первый раз.
Примечание. После очистки будут удалены история, кэш, пароли и т.д. Поэтому сделайте резервную копию, прежде чем приступить к решению.
- Для входа в настройки наберите в адресной строке:
chrome://settings - Прокрутите в самый низ и нажмите «Дополнительные».
- В разделе «Конфиденциальность и безопасность», выберите «Очистить историю».
- Отобразится меню с перечнем элементов, которые можно удалить вместе с историей просмотров. Выберите «Все время» и отметьте все пункты и нажмите «Удалить данные».
Теперь перезапустите Гугл Хром. Попытайтесь открыть проблемный сайт и проверьте, возникает ли уведомление с ошибкой ERR_TUNNEL_CONNECTION_FAILED.
Ошибка ERR TUNNEL CONNECTION FAILED и методы исправления
Обновлено: Олег Давыдов 6 мин.
Ошибка с кодом ERR TUNNEL CONNECTION FAILED часто возникает в браузерах Google Chrome или Opera, когда пользователь пытается зайти на тот или иной ресурс. Рядом с названием неполадки также приводится пояснение: «Не удаётся получить доступ к сайту». Чем вызвана данная проблема и как её исправить? Давайте разбираться.
Содержание статьи
- Что это за ошибка
- Первоначальные действия
- Отключение прокси-сервера
- Изменение DNS-серверов и сброс параметров сети
- Очистка кэша
- Использование VPN
- Удаление конфликтующих расширений
- Сброс параметров
- Использование чистильщика
- Элементы автозагрузки
- Дополнительные методы
- Подробное видео
- Комментарии пользователей
Что это за ошибка
Появление этого сообщения свидетельствует о невозможности веб-обозревателя установить туннельное соединение с целевым узлом. Т.е. браузер не может соединиться с прокси-сервером из-за замены стандартного IP-адреса. Далее обозреватель начинает запрашивать у прокси-сервера сведения для отображения выбранной страницы, но не может визуализировать их и выдаёт подобную ошибку.
Т.е. браузер не может соединиться с прокси-сервером из-за замены стандартного IP-адреса. Далее обозреватель начинает запрашивать у прокси-сервера сведения для отображения выбранной страницы, но не может визуализировать их и выдаёт подобную ошибку.
Первоначальные действия
Часто причина неисправности находится на поверхности. Поэтому начнем с простых действий.
- Перезагрузите ПК. Перезапуск компьютера устранит кратковременные сбои и проблемы в работе сети или операционной системы.
- Проверьте подключение к точке доступа. Возможно, сеть в данный момент не доступна, поэтому обозревателю не удаётся загрузить ни один ресурс. Для этого наведите курсор мыши на значок монитора в правой нижней части панели задач и убедитесь, что рядом с иконкой отсутствует знак восклицания. Он свидетельствует о неполадках, связанных с функционированием интернета.
- Если сбой возникает только при переходе на один конкретный сайт, то проблема, скорее всего, на стороне этого ресурса.
 Подождите, пока сайт снова заработает. Возможно, на нём ведутся профилактические мероприятия, настройки.
Подождите, пока сайт снова заработает. Возможно, на нём ведутся профилактические мероприятия, настройки. - Запустите встроенное в систему средство устранения неполадок, щёлкнув правой клавишей мыши по иконке монитора внизу панели задач справа. Затем выберете пункт «Диагностика неполадок». Если наладить интернет не получается, позвоните по номеру своего провайдера и свяжитесь с оператором. Возможно, в данный момент ведутся ремонтные работы, и интернет временно недоступен.
- Внимательно осмотрите сетевой «LAN» кабель. Если он не повреждён и исправно работает, как и сам разъём, то рядом будет моргать LED индикатор.
- Просканируйте систему на вирусы. Вредоносные программы могут стать причиной проблем с работой операционной системы и сети. Почистите ПК от вирусов с помощью специализированных утилит и комплексного антивируса.
- Удалите программы, способные блокировать работу веб-обозревателя. Это могут быть панели инструментов, которые устанавливаются непосредственно в браузер.
 Сюда относится и VPN — технологии изменения фактического IP-адреса.
Сюда относится и VPN — технологии изменения фактического IP-адреса.
Отключение прокси-сервера
Неправильно функционирующий прокси-сервер, установленный в параметрах подключения к сети, часто является причиной сбоя. Для стабилизации работы интернета его нужно отключить.
Для этого:
- Вызовите окно «Выполнить» нажатием на кнопки «Win+R».
- В строке «Открыть напишите «inetcpl.cpl» и нажмите «Ок».
- Переместитесь в «Подключения» и кликните «Настройка сети».
- Снимите галочки со всех строчек, кроме первой и нажмите «ОК».
- Перезагрузите ПК и проверьте результат.
Попасть в меню «Свойства:Интернет» можно и через «Пуск». Для этого в поисковой строке пропишите фразу «Настройки прокси-сервера» и щёлкните по «Enter». Откроется аналогичное окошко.
Изменение DNS-серверов и сброс параметров сети
Стандартные DNS-серверы могут некорректно работать или быть подменены вирусами. Поэтому стоит их изменить на публичные и более стабильные DNS от Google. Одновременно с этим также выполним сброс сетевых настроек компьютера.
Одновременно с этим также выполним сброс сетевых настроек компьютера.
Пошаговый алгоритм действий:
- Войдите в «Выполнить» комбинацией «WIN + R».
- Пропишите «ncpa.cpl» и нажмите по «Enter».
- Откройте свойства текущего соединения.
- Кликните по «TCP/IPv4» и перейдите в «Свойства» протокола.
- Пропишите вручную действующие DNS Google. В первую строку введите 8.8.8.8, а во вторую 8.8.4.4.
- Зайдите в «Пуск», пропишите в поисковике слово «CMD» и откройте консоль.
- В окне программы поочерёдно вбейте команды: «ipconfig /flushdns», «nbtstat –r», «netsh int ip reset», «netsh winsock reset».
- Перезагрузите Windows и проверьте результат.
Очистка кэша
В процессе работы обозревателя сохраняется история просмотров, сведения о скачанных файлах. Это мусор, от которого периодически надо избавляться для стабилизации работы браузера.
Очистка кэша осуществляется в следующей последовательности:
- Откройте веб-обозреватель, нажатием «CTRL + SHIFT + DELETE» вызовите окно очистки, установите опцию «Все время», отметьте галочками нижестоящие пункты и нажмите «Удалить».

- Перезагрузите обозреватель.
Использование VPN
Провайдер интернета может заблокировать просмотр данного ресурса на территории страны. VPN помогают обойти эту защиту посредством изменения IP-адреса.
Скачайте нужную программу и установите её на свой компьютер. Перед подключением к сети не забудьте поменять IP, выбрав соответствующую страну.
Альтернативой приложению станет использование браузерных расширений или онлайн сервисов, например, «noblock».
Удаление конфликтующих расширений
Некоторые расширения способны блокировать сайты, вызывая ERR TUNNEL CONNECTION FAILED. Их необходимо удалить или временно отключить.
В режиме «Инкогнито» можно провести диагностику проблемы. После открытия обозревателя нажмите на кнопки «CTRL+ SHIFT + N» для активации «Инкогнито». Если в таком режиме страничка будет загружаться, то можно переходить к следующему пункту.
Отключение расширений выполняется по схеме:
- Откройте меню веб-обозревателя и перейдите в «Расширения».

- По очереди отключайте каждое расширение, чтобы понять, какое из них блокирует работу сайта.
Не помешает деактивировать блокировщики рекламы. Они также вызывают подобную неполадку.
Сброс параметров
Верните веб-обозреватель к первоначальному состоянию, чтобы проверить работоспособность сайта. Сброс параметров равносилен его переустановке.
Подробный алгоритм на примере Chrome:
- Войдите в «Настройки» Google Chrome через основное меню.
- Переместитесь в раздел «Дополнительные».
- Щёлкните по строке «Сброс и удаление вредоносного ПО» в конце списка.
- Переключитесь на вкладку «Восстановление значений по умолчанию».
- Прочитайте предупреждение и нажмите на кнопку «Сбросить параметры».
- Дождитесь завершения процесса и проверьте результат.
Использование чистильщика
Кэш и прочая временная информация оказывают прямое влияние на стабильность системы. Поэтому периодически нужно чистить систему. На этот счет разработано множество программ, в том числе «Ccleaner». Она бесплатная и проста в использовании.
Она бесплатная и проста в использовании.
- Загрузите «Ccleaner» с официального сайта и установите.
- Откройте панель «Инструменты» — «Удаление программ». Посмотрите, нет ли в списке лишних приложений, при необходимости удалите их.
- Переместитесь в раздел «Стандартная очистка» и выполните ее. Для более эффективной очистки рекомендую установить галочки как показано на скриншоте.
- Войдите в «реестр», найдите и устраните имеющиеся проблемы. Резервную копию создавать не обязательно.
- Перезапустите ОС.
Элементы автозагрузки
Проверьте список автозагрузки на наличие лишних, подозрительных или нежелательных программ.
- В Windows 10 нужно нажать «CTRL + SHIFT + ESC» и перейти во вкладку «Автозагрузка». Выделите лишнее приложение с помощью правого щелчка мыши отключите автозапуск.
- В Windows 7 нужно щелкнуть «WIN + R» и ввести «msconfig». Войти в раздел «Автозагрузка», где убрать галочки с ненужных приложений.
Дополнительные методы
К сожалению, с ошибкой ERR TUNNEL CONNECTION FAILED не все так однозначно и популярные способы исправления помогают не всегда. Поэтому было решено дополнить список, разобрав еще несколько методов.
Поэтому было решено дополнить список, разобрав еще несколько методов.
- Закройте лишние вкладки в браузере и убедитесь, что правильно ввели адрес сайта.
- Обновите текущую страницу с нажатием «CTRL + F5». Возможно, ресурс не открывается из-за кратковременного системного сбоя, который устраняется обновлением страницы.
- Перезагрузите Wi-Fi маршрутизатор, выключив его на 5-15 минут.
- Сбросьте настройки роутера до заводского уровня. Для этого удерживайте кнопку «Reset» на задней стороне маршрутизатора в течение нескольких секунд. После сброса устройство надо будет настроить.
- Перейдите в панель настроек антивируса и отключите проверку безопасных соединений.
- Возможно, текущая точка доступа Wi-Fi имеет некоторые ограничения. Поэтому стоит подключиться к другой сети.
- Загрузите последние обновления для своей операционной системы. Если используется Windows 7 или XP, то желательно перейти на Windows
- Переустановите или обновите версию браузера.

- Попытайтесь откатить Windows к предыдущему состоянию. В поисковой строке «Пуска» пропишите «Создание точки восстановления» и выполните процедуру, следуя указаниям помощника.
- Убедитесь, что файл hosts чист и не содержит блокирующих записей.
- Активируйте операционную систему, если ранее не сделали этого.
Если ни один из способов не помог, то попробуйте переустановить Windows. Если и это действие ничего не даст, то неполадка находится на стороне провайдера. Обратитесь за помощью к оператору компании, попросите сотрудника сбросить сессию.
Подробное видео
Безопасное соединение не удалось, и Firefox не подключился
Настройте Firefox
Обновить Firefox
- Как это работает?
- Скачать свежую копию
В этой статье объясняется, почему вы можете увидеть страницу ошибки Ошибка безопасного подключения или Не удалось подключиться: потенциальная проблема безопасности

- Если вы видите страницу с ошибкой Warning: Potential Security Risk Ahead , см. раздел Что означают коды предупреждений безопасности? статья.
- Сведения об устранении других сообщений об ошибках см. в разделе Веб-сайты не загружаются — устранение неполадок и исправление сообщений об ошибках.
Содержание
- 1 Безопасное соединение не может быть установлено
- 1.1 Сбой безопасного соединения
- 1.2 Не удалось установить соединение: потенциальная проблема безопасности
- 2 Проблемы с веб-сайтом
- 2.1 Версия TLS не поддерживается
- 2.2 Требуется HSTS
- 3 Конфликт программного обеспечения безопасности
- 4 Неправильные системные часы
- 5 Другие проблемы с безопасным соединением
Когда веб-сайт, которому требуется безопасное ( HTTPS ) соединение, пытается защитить связь с вашим компьютером, Firefox перепроверяет эту попытку, чтобы убедиться, что сертификат веб-сайта и метод соединения действительно безопасны. Если Firefox не может установить безопасное соединение, он отобразит Ошибка безопасного подключения или Не удалось подключиться: потенциальная проблема безопасности Страница ошибки .
Если Firefox не может установить безопасное соединение, он отобразит Ошибка безопасного подключения или Не удалось подключиться: потенциальная проблема безопасности Страница ошибки .
Ошибка безопасного соединения
Страница с ошибкой Secure Connection Failed будет содержать описание ошибки и кнопку «Повторить попытку». Нет возможности добавить исключение безопасности, чтобы обойти этот тип ошибки.
Страница ошибки также будет содержать следующую информацию:
- Страница, которую вы пытаетесь просмотреть, не может быть показана, так как не удалось проверить подлинность полученных данных.
- Пожалуйста, свяжитесь с владельцами веб-сайтов, чтобы сообщить им об этой проблеме.
Не удалось подключиться: потенциальная проблема безопасности
Некоторые сбои безопасного соединения приводят к появлению страницы ошибки Не удалось подключиться: потенциальная проблема безопасности .
Страница ошибки будет содержать описание потенциальной угрозы безопасности и кнопку «Дополнительно…» для просмотра кода ошибки и других технических сведений. Нет возможности добавить исключение безопасности для посещения веб-сайта.
Версия TLS не поддерживается
Некоторые веб-сайты пытаются использовать устаревшие (уже небезопасные) механизмы безопасности транспортного уровня ( TLS ) в попытке защитить ваше соединение. Firefox защищает вас, предотвращая переход на такие сайты, если возникает проблема с безопасным подключением. Свяжитесь с владельцами веб-сайта и попросите их обновить свою версию TLS до актуальной и безопасной версии.
Начиная с версии Firefox 78, минимальная версия TLS, разрешенная по умолчанию, — TLS 1.2. Веб-сайты, которые не поддерживают TLS версии 1.2 или выше, будут отображать Ошибка безопасного подключения Страница ошибки с кодом ошибки: SSL_ERROR_UNSUPPORTED_VERSION и сообщением Этот веб-сайт может не поддерживать протокол TLS 1. 2, который является минимальной версией, поддерживаемой Firefox. Для получения дополнительной информации см. эту запись в блоге Mozilla.
2, который является минимальной версией, поддерживаемой Firefox. Для получения дополнительной информации см. эту запись в блоге Mozilla.
Кнопка страницы с ошибкой «Включить TLS 1.0 и 1.1» позволяет переопределить минимальное требование TLS.
Примечание: Возможность включения TLS 1.0 и 1.1 была удалена со страницы ошибки в Firefox версии 9.7.
Требуется HSTS
Другим веб-сайтам может потребоваться строгая транспортная безопасность HTTP (HSTS), и доступ через небезопасное соединение будет запрещен.
Многие продукты для обеспечения безопасности используют функцию перехвата защищенных соединений по умолчанию. Это может привести к ошибкам подключения или предупреждениям на защищенных веб-сайтах. Если вы видите ошибки безопасного подключения на нескольких защищенных веб-сайтах, обновление вашего продукта безопасности или изменение его настроек может решить проблему. См. раздел этой статьи, посвященный антивирусным продуктам, для получения справки о конкретных продуктах безопасности, которые могут вызывать эти ошибки, таких как программное обеспечение Avast, AVG и ESET.
Кроме того, вы можете удалить стороннее программное обеспечение безопасности и использовать Защитник Windows, встроенный антивирус.
Firefox использует сертификаты на защищенных веб-сайтах, чтобы гарантировать, что ваша информация отправляется предполагаемому получателю и не может быть прочитана злоумышленниками. Неправильная системная дата может привести к тому, что Firefox обнаружит, что сертификат безопасности веб-сайта просрочен или недействителен. Убедитесь, что на вашем компьютере установлены правильные дата, время и часовой пояс. Дополнительные сведения см. в разделе Устранение ошибок, связанных со временем, на защищенных веб-сайтах.
- Сертификат содержит тот же серийный номер, что и другой сертификат
Код ошибки: SEC_ERROR_REUSED_ISSUER_AND_SERIAL
Список и краткое описание других ошибок безопасного соединения см. в разделе Коды ошибок NSS и SSL в документации Firefox.
Поделиться этой статьей: https://mzl. la/3vYz6OP
la/3vYz6OP
Эти замечательные люди помогли написать эту статью:
AliceWyman, Bo102010, philipp, jscher2000 — Волонтер поддержки, Underpass, Tonnes, Michele Rodaro, Roland Tanglao, Michael Verdi, scoobidiver, Swarnava Sengupta, ideato, user633449, Мозинет, Уэсли Брэнтон, Лан, Джони, Художник, mwrr, YD, Рашид, Дэнни Колин, PGGWriter, Бития
Волонтер
Развивайтесь и делитесь своим опытом с другими. Отвечайте на вопросы и улучшайте нашу базу знаний.
Узнать больше
Связанные статьи
Как исправить ошибку безопасного подключения в Firefox? (2 способа)
Исправление ошибки безопасного подключения в Firefox является распространенным явлением, но есть несколько способов, которые помогут вам это исправить.
Когда веб-сайт пытается установить безопасное (HTTPS) соединение с ПК. Браузер Firefox проверяет сертификат сайта, чтобы убедиться, что соединение безопасно и надежно. Иногда Firefox не может установить безопасное соединение и показывает предупреждение типа Secure Connection Failed . На странице также отображаются сведения об ошибке.
Иногда Firefox не может установить безопасное соединение и показывает предупреждение типа Secure Connection Failed . На странице также отображаются сведения об ошибке.
Ошибка безопасного подключения в Firefox — как исправить эту ошибку?
Вот пошаговое руководство по устранению этой ошибки.
Решение №1. Проверьте программное обеспечение безопасности на наличие сканирования SSL
Каждое программное обеспечение безопасности на рынке имеет функцию, называемую сканированием SSL или фильтрацией SSL. Эта функция предназначена для того, чтобы вы случайно не посетили веб-сайт с просроченным SSL-сертификатом (это алгоритм, который должен защищать ваши данные на любом веб-сайте, на котором он установлен). Однако иногда ваше программное обеспечение безопасности может помешать вам посетить веб-сайт, поскольку оно пометило сертификат SSL этого веб-сайта как просроченный или недействительный.
Чтобы исправить это, вам нужно посетить параметр настроек любого программного обеспечения безопасности, которое вы используете, и найти функцию сканирования SSL программного обеспечения. Как только вы найдете его, снимите флажок, указывающий, включен ли он. После того, как вы отключите эту функцию в своем программном обеспечении безопасности, попробуйте снова посетить веб-сайт.
Как только вы найдете его, снимите флажок, указывающий, включен ли он. После того, как вы отключите эту функцию в своем программном обеспечении безопасности, попробуйте снова посетить веб-сайт.
Если эта ошибка повторяется, попробуйте следующее решение.
Решение №2. Измените настройку SSL в браузере Firefox
Шаг №1: Первое, что вам нужно сделать, это ввести в адресной строке браузера Firefox команду « About:Config »
Шаг № 2: Должно появиться всплывающее окно с предупреждением « Это может привести к аннулированию гарантии !» нажмите на опцию Я принимаю риск!
Шаг № 3: В появившемся окне поиска введите слова « security.ssl.enable_ocsp_stapling ».
Шаг № 4: Значение нового всплывающего результата будет указывать « верно ». Дважды щелкните значение, чтобы изменить его на « false ».
Шаг № 5: Попробуйте подключиться к веб-сайту, который вы пытаетесь посетить, и посмотрите, устранена ли ошибка. Если это не сработает, перейдите к следующему решению.
Решение №3: Настройка прокси-сервера в браузере Firefox
Если настройка прокси-сервера вашего компьютера не настроена должным образом для работы в Интернете, вы также можете получить эту ошибку. Чтобы решить эту проблему, рассмотрите следующие шаги.
Шаг № 1: В строке меню Firefox перейдите в меню «Инструменты» и щелкните вкладку параметров.
Шаг № 2: На открывшейся новой странице перейдите на панель дополнительных настроек и щелкните вкладку с надписью «Сеть».
Шаг № 3: В открывшемся поле подключения нажмите кнопку «Настройка».
Шаг № 4: На экране должно появиться новое всплывающее окно с заголовком «Настройка подключения».
Шаг № 5: В открывшемся окне подключения найдите «Подключение через прокси вручную» и проверьте, выбрано ли оно.


 Подождите, пока сайт снова заработает. Возможно, на нём ведутся профилактические мероприятия, настройки.
Подождите, пока сайт снова заработает. Возможно, на нём ведутся профилактические мероприятия, настройки. Сюда относится и VPN — технологии изменения фактического IP-адреса.
Сюда относится и VPN — технологии изменения фактического IP-адреса.