5 бесплатных виртуальных эквалайзеров для сведения музыки. Эквалайзеры для Windows
Содержание
VST эквалайзеры
Pushtec EQ VST
Pushtec EQ VSTPushtec представляет собой 6 полосный эквалайзер. С большим количеством настроек и великолепным звучанием. Вы можете использовать его для создания «Радио эффекта» или «Эффекта телефона». Алгоритм создан на основе принципиальной схемы одного (ну, два, если быть точным), наиболее востребованного классического аналогового эквалайзера. Плагин имеет внутреннюю точность 64бит.
Смотрите это видео на YouTube
Voxengo Marvel GEQ
Voxengo Marvel GEQ16-полосный, фазо-линейный, графический VST эквалайзер. Абсолютно бесплатный. Marvel GEQ позволяет аудио инженерам и музыкантам применить быструю форму EQ настройки, как для звуковых дорожек так и для микса в целом.
Особенности:
- 16 полос.
- Режим «Freehand drawing».
- Задержка в девять миллисекунд при обработке канала.

- Возможность сравнения двух настроек (A/B).
- Линейно-фазовая эквализация.
- Усиления/подавления частоты на каждой полосе эквалайзера в +/- 12 dB.
- Возможность создания групп отдельных каналов.
- Mid/side обработка.
- Обработка сигнала в 64-бит с плавающей точкой.
- Стерео и многоканальная обработка.
- Поддержка всех частот дискретизации.
Смотрите это видео на YouTube
SonEQ
SonEQSonEQ является цифровым VST эквалайзером, который эмулирует винтажное аналоговое оборудование.
Особенности:
- 3-полосный эквалайзер, Low, Mid, High.
- 2 фильтры, ВЧ и НЧ.
- 64-бит с плавающей запятой.
- До 192 поддерживает частоту дискретизации
Смотрите это видео на YouTube
Finequalizer
Finequalizer7 полосный графический эквалайзер. Асболютно бесплатный.
Смотрите это видео на YouTube
EasyQ
EasyQEasyQ является простым в использовании эквалайзер с произвольным числом фильтров. Незначительно нагружает центральный процессор. Не вносит никакой дополнительной окраски.
Незначительно нагружает центральный процессор. Не вносит никакой дополнительной окраски.
Основные характеристики:
- неограниченное количество фильтров этапа («полос»)
- низкая загрузка процессора
- + -48 ДБ диапазон усиления
- минимальная фазовая
Смотрите это видео на YouTube
Эквалайзеры для Windows
Equalizer APO 1.2
Эквалайзер для Windows Vista/7/8/10, который реализован в виде объекта обработки звука (Audio Processing Obejct) звуковой подсистемы WASAPI (Windows Audio Session API), которую впервые ввели в Windows Vista.
Возможности Equalizer APO 1.2:
- в теории количество фильтров неограниченно;
- неограниченное количество каналов;
- низкая задержка, которая даёт возможность работы с интерактивными программами;
- практически не грузит центральный процессор.
Viper4Windows (V4W)
Viper4Windows (V4W)Описание:
ViPER4Windows является глобальной системой обработки звука Windows, применяется, в основном для аудио рендеринга. Включает в себя, также различные аудио эффекты, в том числе Replay Gain, EQ.
Включает в себя, также различные аудио эффекты, в том числе Replay Gain, EQ.
- обработка импульсов;
- создание 3D звучания;
- реверберация;
- компрессор и лимитер и многое другое.
Системный эквалайзер для windows 7. Использование эквалайзера Windows
В операционных системах Windows, начиная с Vista, используется встроенный эквалайзер. Он особенно полезен геймерам, для получения необходимого звучания в играх. Системный эквалайзер использует настройки драйвера звуковой карты и работает во всех приложениях. Найти и настроить его очень просто, в Windows 7 и 10 это делается одинаково. Это делается так (везде красным подчеркнуто, куда мы пойдем дальше):
Поиск и подключение эквалайзера
В меню Пуск открываем :
В панели управления выбираем кнопку “Оборудование и звук ” и переходим в новое окно:
Прежде, чем идти дальше, стоит отметить, что в окне “Оборудование и звук ” доступна утилита для настройки звуковой карты. Realtek поставляет драйверы почти для всех материнских плат, поскольку чипсет для звука на всех современных платах использует одну и ту же технологию. Этот диспетчер может быть также вызван из области уведомлений, там есть его маленький значок.
Realtek поставляет драйверы почти для всех материнских плат, поскольку чипсет для звука на всех современных платах использует одну и ту же технологию. Этот диспетчер может быть также вызван из области уведомлений, там есть его маленький значок.
Нажимаем кнопку “Звук ” и открываем соответствующий диалог:
В этом диалоге должна быть активной вкладка “Воспроизведение ”, а она таковой и будет по умолчанию. Поскольку данные звука могут быть выведены на различные устройства, то выбираем то, которым будем пользоваться. Обычно это колонки. Прежде, чем настраивать свойства, обязательно убедимся, что наша конфигурация исправно работает, проверим, как звучат динамики.
Нажимаем кнопку “Настроить ” и попадаем в новый диалог:
Выбираем именно нашу конфигурацию, которая соответствует подключенному оборудованию. Вместо колонок в конфигурации стерео могут быть подключены наушники, но в данном случае важно число каналов выхода, так как звук для колонок в дальнейшем будет дополнительно усилен по мощности самой акустической системой.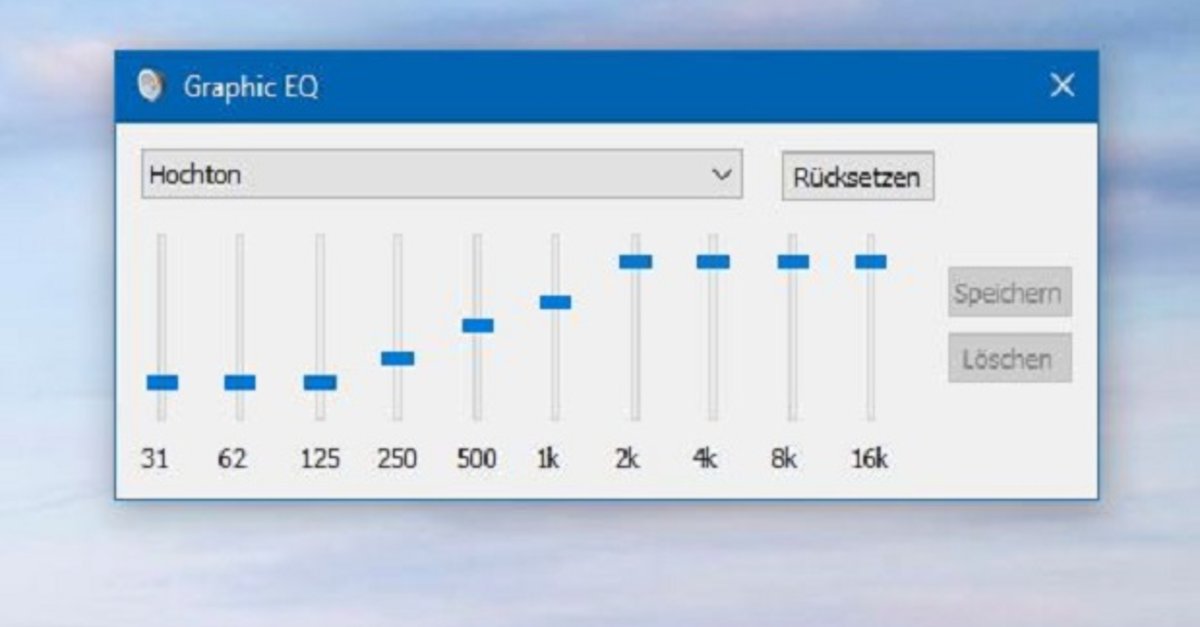
Выполняем проверку, нажимая кнопку “Проверка ”. Сначала будет воспроизведен звук в левом динамике, это будет сопровождаться анимацией на значке левого динамика. Затем еще раз нажимаем кнопку “Проверка ” и звук повторяется на правом. Если звук воспроизводится правильно, то нажимаем кнопку “Далее ”.
Настройка динамиков:
В данном случае настраивать нечего. В конфигурации с сабвуфером, квадро, 5.1 или 7.1 необходимо указать каналы, в которых включены дополнительные фильтры верхних и нижних частот.
Нажимаем кнопку “Далее ” и видим результат проверки динамиков:
Нажимаем “Готово ” и возвращаемся в знакомое окно настройки звука:
Выбираем здесь очередную кнопку “Свойства ”.
Нажимаем кнопку “Свойства ” и переходим в настройку драйвера средствами Windows:
Это начальная вкладка, которая появляется по умолчанию. Мы можем увидеть здесь, какие из разъемов звуковой карты в данный момент подключены. При диагностике это избавляет от необходимости лишний раз заглядывать на заднюю часть системного блока, что может быть неудобным.
При диагностике это избавляет от необходимости лишний раз заглядывать на заднюю часть системного блока, что может быть неудобным.
Выбираем вкладку “Улучшения ”:
“Улучшения” – это просто сбивающий с толку неудачный перевод слова enhancement, на самом деле имелось в виду “настройки драйвера
Быстрая настройка эквалайзера
После включения эквалайзера производим его настройку. Здесь есть два варианта. Первый – это выбор одной из предустановленных настроек. Рассмотрим этот вариант.
Раскрываем список готовых настроек . Они уже хранятся в Windows, как наиболее типичные.
Выбираем один из вариантов кликом, например, Джаз :
После этого можно нажимать ОК и закрывать окно. Мы выбрали предустановленную настройку.
Мы выбрали предустановленную настройку.
Пользовательская настройка эквалайзера
Второй вариант состоит в том, что пользователь сам задает настройку и сохраняет ее под определенным названием. Это делается, когда пользователю не подходит ни одна из предустановленных настроек, например, это может потребоваться в играх или под какие-то особенности его акустических систем, особенно самодельных колонок. В этом случае надо начинать с нажатия кнопки отображения панели фильтров эквалайзера.
Нажимаем кнопку панели с ползунками фильтров эквалайзера. Появляется дочернее окно:
Передвигаем ползунки прослушивая воспроизведение звука от выбранного источника:
Выбираем сохраненную настройку из списка и закрываем окна. Настройка закончена. Всегда можно добавить новую настройку, если не устраивают уже существующие. Пользовательские настройки в начале отмечаются значком решетки или хешем (диез).
Настройка эквалайзера утилитой драйвера
До сих пор настройка выполнялась средствами операционной системы. Есть возможность сделать ее из утилиты поставляемой Realtek.
Есть возможность сделать ее из утилиты поставляемой Realtek.
Кликнем значок Realtek в окне “Оборудование и звук ”. Это можно сделать также из системного лотка, как показано ниже:
Появится окно утилиты:
Выбираем нужную настройку из перечня готовых и нажимаем ОК.
Для задания новой настройки нажимаем кнопку с изображением графического эквалайзера (вертикальные ползунки). Появится панель эквалайзера, отображающая текущие выбранные настройки:
Эти настройки можно либо сбросить (все фильтры по 0 dB), либо скорректировать любым образом, до получения требуемого результата.
Передвигаем ползунки и прослушиваем воспроизведение:
Применение текущих настроек без сохранения:
Для включения безымянных настроек нажимаем кнопку с гитарой.
Сохранение настроек с заданным именем:
Нажимаем кнопку ОК:
Настройки сохранены. Все пользовательские настройки отличаются от системных наличием диеза перед именем (решетка, хеш).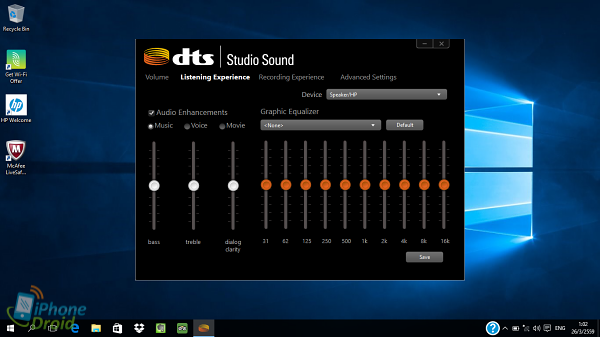
Внешние эквалайзеры
Многие плейеры, такие как Winamp, содержат собственный эквалайзер, который работает только тогда, когда запущен этот плеер. Для всех остальных звуков сохраняются системные настройки. Если используются другие программы, например, просмотра видео или браузер, то системный эквалайзер, который по умолчанию отключен , может ухудшить восприятие звука.
Таким образом, введение в работу системного эквалайзера при помощи Windows, а еще лучше и удобнее через твикер Realtek HD, представляется очень удобным. Так можно задать базовые настройки под конкретную акустическую систему, пригодные для всех программ. Для конкретной программы можно использовать ее собственный эквалайзер, или выбрать настройку из списка.
Все пользователи компьютеров хотят иметь в своем распоряжении качественную современную акустику. Для этого нужна правильная настройка эквалайзера и программное обеспечение соответствующего уровня.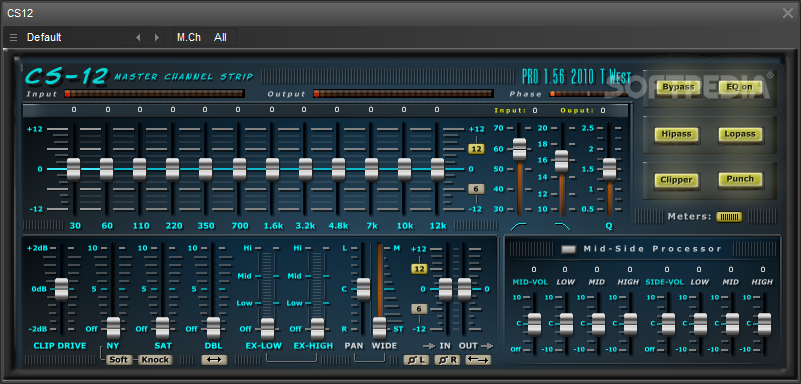
От настроек будет зависеть качество звучания вашей системы. Для того чтобы настроить эквалайзер, нужно установить все ПО и подсоединить акустическую систему к аудиокарте.
Раньше не существовало единой для всех программ настройки звука. Потому различные настройки нужно проводить непосредственно в программах, которыми открываются определённые файлы. Ситуация изменилась. В windows 7 достаточно правильно настроить саму систему, и она будет корректно отображать содержимое разных типов аудиофайлов.
Настройка эквалайзера в windows 7
Для того чтобы настроить эквалайзер в windows 7 его нужно найти и открыть. Некоторые пользователи имеют с этим сложности. Потому, остановимся на процессе детально. Делаем такие шаги:
- Заходим в меню «Пуск», открываем там «Панель управления»
- Меняем режим отображения на «Крупные значки», иначе дальше будет сложно работать.
 Заходим в раздел «Оборудование и звук».
Заходим в раздел «Оборудование и звук».
- Кликая дважды на значке динамика переходим в раздел «Свойства». Здесь откроется информация обо всех разъемах, имеющихся в компьютере.
- Переходим во вкладку «Уровни».
Здесь передвигая ползунок можно регулировать уровень звука на всех устройствах.
- Переходим во вкладку «Улучшения» и ставим галочку напротив пункта «Эквалайзер».
- Можно вносить изменения в эквалайзер аудиокарты.
После внесения необходимых изменений иногда возникает необходимость останавливать и запускать воспроизведение звука, для того чтобы изменения подействовали.
В раскрывшемся списке «Настройка» установите флажок «Эквалайзер». Затем выберите жанр музыки, который интересует вас на этот момент. Измените настройки и нажимайте на клавишу «Применить».
Попробуйте различные варианты звучания. Если имеется вкладка Dolby, то перейдите в нее, установите флажок возле Dolby Sound Room. Эта функция поможет добиться объемного реалистичного звучания. А для эффектного звучания вашего компьютера подойдут анализаторы спектра звука (эквалайзеры).
Эта функция поможет добиться объемного реалистичного звучания. А для эффектного звучания вашего компьютера подойдут анализаторы спектра звука (эквалайзеры).
Анализаторы спектра звука для windows 7
Появилось много различных модных гаджетов, которые создают на рабочем столе бегущий эквалайзер. Программы реагирует практически на все исходящие звуки и показывают их графически на экране.
Скачать эквалайзер для windows 7 бесплатно с Unibites
Загрузить эквалайзер для windows 7 бесплатно
Этот эквалайзер имеет восемь разных спектров. Тут вы найдете маленькие и большие 16-ти полосные эквалайзеры. Есть возможность изменять цвет и размер шкал, шрифты. Но все эти манипуляции нужно проводить в программе Photoshop, то есть это подходит для тех, кто ею владеет. Остальные могут получать удовольствие, подбирая музыкальные фотообои, которые вы найдете в архиве, и настраивая рабочий стол на свой вкус.
Еще одна интересная программа для оформления рабочего стола – NeonVisual. Сегодня доступны 4 варианта визуализации звука. Каждая из четырех имеет свои настройки.
Сегодня доступны 4 варианта визуализации звука. Каждая из четырех имеет свои настройки.
Скачать NeonVisual с DepositFiles бесплатно
Скачать NeonVisual с Depositfiles бесплатно
Особенно привлекательным этот эквалайзер будет для поклонников жанра Rock. Для них разработана специальная тема Rockstar Orange Equalizer. Она представлена 6 видами тем, интересным звуковым оформлением, своим курсором, шрифтами, обоями, иконками. Есть еще темы для Aimp 3, Winrar и RocketDock.
Все подобные программы схожи между собой, но имеют некоторые отличия. Большинство из них можно настроить «под себя».
Установка эквалайзера на ОС windows 7
Установка предложенных эквалайзеров проста и не займёт много времени. Все действия происходят по схеме:
- Нужно скачать архив, распаковать его
- Запустить установочный файл
- Принять предлагаемые условия установки
- Завершить установку.
Новое оформление рабочего стола – это всегда интересно.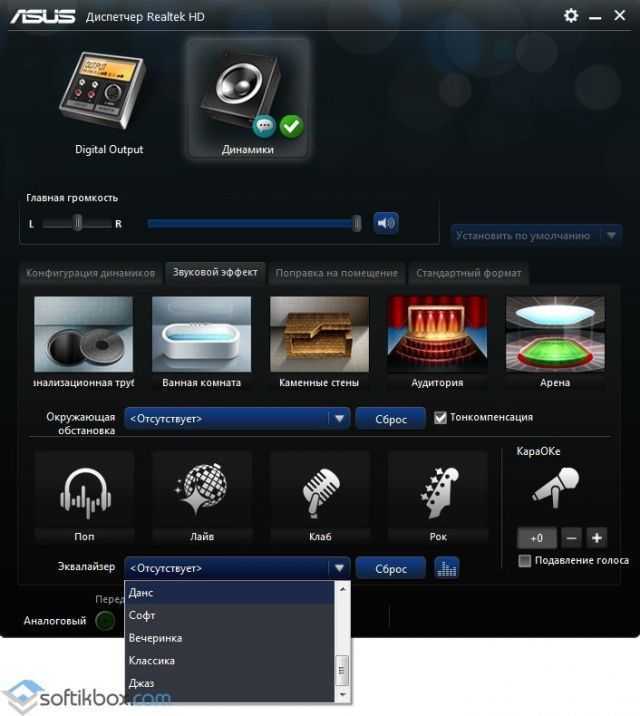 Скачивайте эквалайзер для windows 7 и сделайте дизайн вашего компьютера креативным.
Скачивайте эквалайзер для windows 7 и сделайте дизайн вашего компьютера креативным.
FayTan.ru
Эквалайзер для windows 7
Пользователь может иметь свои стандарты качества звука, которые могут совершенно разниться с параметрами, установленными по умолчанию в ОС windows. Точную настройку звука можно провести с помощью эквалайзера. Именно этой теме и будет посвящена статья.
Качество звучания далеко не всегда определяет дорогое звуковое оборудование. Нет, оно играет далеко не маловажную роль, но если на компьютере не настроен эквалайзер, то впечатление даже от самых дорогих и качественных колонок может моментально испортиться.
Операционная система windows 7 наделена встроенным эквалайзером, который неплохо может решить вопросы по качеству звучания.
Для этого откройте «Пуск» и перейдите к меню «Панель управления».
В открывшемся окне выберите меню «Оборудование и звук» – «Звук».
В открывшемся окне во вкладке «Воспроизведение» кликните два раза мышью по иконке «Динамики».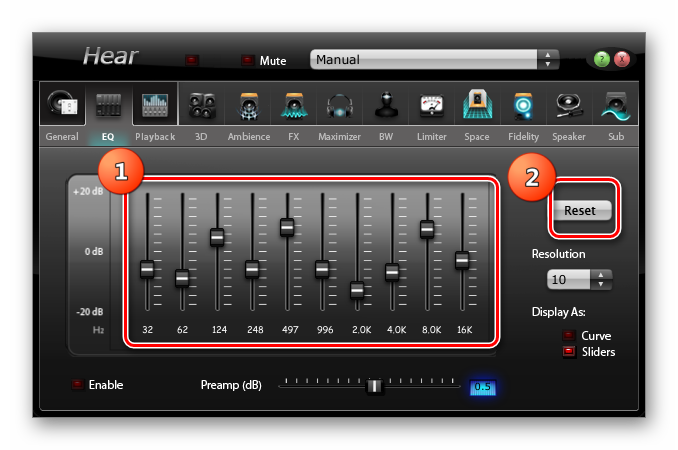
Убедитесь, что в нижней части окна активирован пункт «Использовать это устройство (вкл.)», а затем смело переходите во вкладку «Улучшения».
Для начала можно попробовать настроить «Тонкомпенсацию», которая позволит задать другой уровень низких частот. Для этого поставьте галочку у соответствующего пункта и нажмите кнопку «Настройка».
Точно таким же образом можно поработать и с «Эквалайзером». Просто выберите этот пункт в меню звуковых эффектов и нажмите кнопку «Настройка». Выберите одну из эквалайзерных настроек, которая больше всего удовлетворяет вашим звуковым предпочтениям.
В завершение настройки звука не забудьте нажать кнопки «Применить» и «ОК».
Кроме этого, встроенный эквалайзер имеет большинство современных плееров для windows, в том числе и встроенный в систему Media Player.
Для этого запустите любую аудио- или видеозапись в windows Media Player и кликните правой кнопкой мыши в любой области окна плеера. Во всплывшем меню перейдите к пункту «Дополнительные возможности» – «Графический эквалайзер».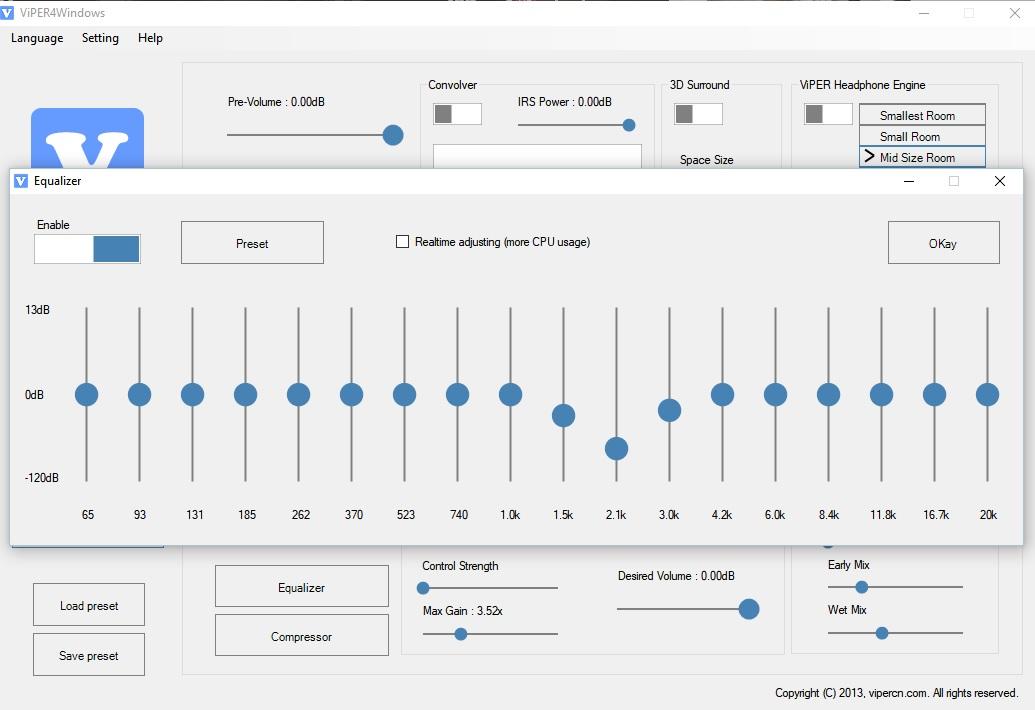
Запустится 10-полосный эквалайзер, который позволяет задать точные настройки звучания.
Также здесь имеются и заданные настройки эквалайзера, которые скрываются за пунктом «По умолчанию». Изменения будут автоматически сохранены.
ITCreeper.ru
Как настроить эквалайзер на windows 10
После переустановки операционной системы windows 7 на windows 10 многие пользователи ПК сталкиваются с проблемой настройки звука. Связана такая проблема больше с отсутствием эквалайзера, нежели самого звука. Именно с его помощью можно отрегулировать качество звучания. Поэтому, если вы ищете информацию, как настроить эквалайзер на OS windows 10, тогда данная тема предназначена именно для вас.
Где в windows 10 можно найти эквалайзер?
Если компьютер или ноутбук пользователя современный и для звуковой карты производитель выпустил совместимые с windows 10 звуковые драйвера, то найти эквалайзер не составит труда. Для этого стоит перейти по адресу:
- Жмём «Пуск», «Панель управления», выбираем раздел «Звук».
 Если выставить режим просмотра «Мелкие значки», то можно сразу выбирать «Диспетчер Realtek HD».
Если выставить режим просмотра «Мелкие значки», то можно сразу выбирать «Диспетчер Realtek HD».
- Откроется новое окно. Интерфейс утилиты не изменился. Во вкладке «Звуковые эффекты» и находится нужный инструмент.
- Если вас интересует, как настроить эквалайзер на компьютере с windows 10, то стоит просто выбрать тип звучания. Лучше включить аудиозапись и по очерёдности выставлять доступные жанры: поп, классика, live, club и другие.
Таким простым способом можно найти и настроить стандартный инструмент, который устанавливаться вместе с драйверами к звуковой карте.
Для пользователей ПК, которые любят слушать музыку, важным является такой фактор, как качественное воспроизведение звука компьютером. Этого можно добиться, произведя правильную настройку эквалайзера. Посмотрим, как это можно сделать на устройствах под управлением ОС Windows 7.
Эквалайзер позволяет производить корректировку амплитуды сигнала в зависимости от частоты звука, то есть регулировать тембры звучания. В качестве эквалайзера можно использовать как встроенный инструмент звуковой карты через графическую оболочку Windows, так и специальные сторонние программы. Далее мы рассмотрим оба этих способа настройки аудио.
В качестве эквалайзера можно использовать как встроенный инструмент звуковой карты через графическую оболочку Windows, так и специальные сторонние программы. Далее мы рассмотрим оба этих способа настройки аудио.
Способ 1: Сторонние программы
Прежде всего, рассмотрим, как настроить эквалайзер на сторонних программах, предназначенных для регулировки звука в Виндовс 7. Сделаем это на примере популярного приложения Hear.
- Щелкните по значку Hear на «Панели уведомлений» .
- После запуска интерфейса Hear переместитесь во вторую слева вкладку под названием «EQ» . Это и есть эквалайзер данной программы.
- В открывшемся окне в блоке «Display As» переставьте переключатель из положения «Curve» в положение «Sliders» .
- После этого откроется интерфейс эквалайзера.
- С помощью перетаскивания бегунков подберите оптимальный баланс звука для той мелодии, которая воспроизводится на компьютере в данный момент.
 При необходимости для сброса к настройкам по умолчанию используйте кнопку «Reset» .
При необходимости для сброса к настройкам по умолчанию используйте кнопку «Reset» . - Таким образом, настройка эквалайзера в программе Hear будет завершена.
Способ 2: Встроенный инструмент звуковой карты
Как уже говорилось выше, настройку звука можно также произвести через встроенный эквалайзер звуковой карты компьютера.
- Щелкайте «Пуск» и переместитесь в «Панель управления» .
- В новом окне выберите пункт «Оборудование и звук» .
- Переходите в раздел «Звук» .
- Откроется небольшое окошко «Звук» во вкладке «Воспроизведение» . Щелкните дважды левой кнопкой мышки по наименованию того элемента, который назначен устройством по умолчанию.
- Откроется окно свойств звуковой карты. Его интерфейс будет зависеть от конкретного производителя. Далее следует перейти во вкладку, которая носит наименование «Enhancements» либо «Улучшения» .

- В открывшейся вкладке производимые действия также зависят от наименования производителя звуковой карты. Чаще всего нужно установить галочку в чекбокс «Enable Sound Equalizer» или просто «Эквалайзер» . Во втором случае после этого нужно нажать кнопку «OK» .
- Для того чтобы перейти к регулировке эквалайзера, следует щелкнуть по кнопке «More settings» или по значку звуковой карты в трее.
- Открывается окошко эквалайзера, где вы вручную можете перестроить бегунки, отвечающие за баланс звука по тому же принципу, как это делалось в программе Hear. После того как настройки завершены, щелкайте «EXIT» или «OK» .
Если вы хотите сбросить все изменения к настройкам по умолчанию, то в этом случае жмите «Default» .
Если вы затрудняетесь самостоятельно правильно выставить бегунки, можно воспользоваться предустановленными настройками из выпадающего списка в этом же окне.
- При выборе определенного музыкального направления бегунки автоматически примут наиболее оптимальное положение по версии разработчиков.

Отрегулировать звук в Виндовс 7 можно как при помощи сторонних программ, так и применив встроенных эквалайзер звуковой карты. Более удобный для себя способ регулирования каждый пользователь может выбрать самостоятельно. Никакой принципиальной разницы между ними нет.
Эквалайзер, темброблок, или EQ – приложение, которое создано для снижения уровня громкости разнообразных звуковых частот. Одна из его основных функций – выравнивание амплитуды частот и характеристик звукового сигнала в целом.
Стоит иметь ввиду, что приложение или устройство поддерживает работу только со звуком , и исправляет его в зависимости от выбранной частоты.
Основные виды эквалайзеров – параметрический и графический. Рассмотрим самые популярные из них.
Приложение обладает 6-и полосным эквалайзером и большим количеством функций. Особый восторг вызовет у тех, кто занимается обработкой звука профессионально.
EQ VST имеет на борту обширный список эффектов. Например, из обыкновенной звуковой дорожки можно сделать дорожку со звучанием, как на телефоне или радиоприемнике.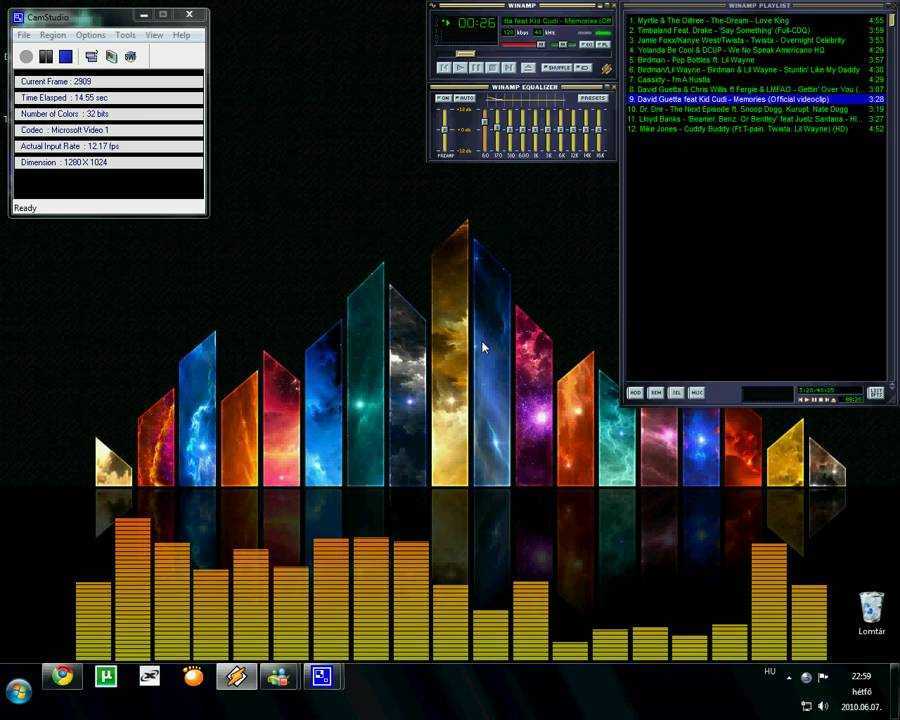 Все действия можно производить без сторонних плагинов.
Все действия можно производить без сторонних плагинов.
Некоторые функции:
В этом EQ уже 16 полос, из-за этого пространство для творчества намного больше.
Интерфейс Marvel GEQ простой и понятный, быстрая форма настройки позволяет производить ее как для всего трека, так и для отдельных дорожек.
Отличительные настройки:
Лучший вариант для пользователей, которые хотят установить эквалайзер для Windows 7, 8, 10 с фиксированными частотами и возможностью быстрой фильтрации звука.
Обладает очень простым интерфейсом и хорошим набором функций:
Интересный плагин для улучшения звука путем настройки разнообразных параметров.
Достоинства :
Скачать эквалайзер для Windows 7, 8, 10 можно бесплатно.
Наиболее известный среди музыкантов эквалайзер маленького размера с ускоренной и легкой настройкой, с которой справится даже любитель.
Преимущества :
- малый размер ;
- быстрая установка ;
- настройка доступна даже обычному пользователю;
- работа со звуком открывается после перезагрузки ПК; ;
- тонкая настройка громкости для каждой полосы;
- наличие 31 полосы – высокий уровень гибкости;
- большое количество предустановленных конфигураций ;
- доступна полноценная русская версия .

Это приложение прекрасно справится с резкими скачками амплитуды благодаря встроенному лимитеру.
К недостаткам можно отнести отсутствие low и hi-pass фильтров, что снижает функционал эквалайзера. Но со своими прямыми задачами Axis справляется легко.
Есть как платная, так и бесплатная версия .
Clariphonic смоделирован с нуля с использованием всех новых алгоритмов и фильтров, благодаря которым на выходе получается более мягкий и более мощный звук, чем в других версиях этого продукта. Работает с 3-мя режимами обработки : классическим Stereo, Dual Mono и Mid-Side.
Минус – программа платная.
Аналог Sontec 432, подойдет для работы в групповых обработках звука и на “Master”-шине. Хорош в случаях, когда есть необходимость добавления определенной частоты без внесения изменений по фазе либо искажений звука.
Плагин представляет собой пятиполосный параметрический стерео-EQ, который может похвастаться, согласно IK, «непревзойдённым уровнем прозрачности звука, магией hi-end и интуитивной простотой в использовании».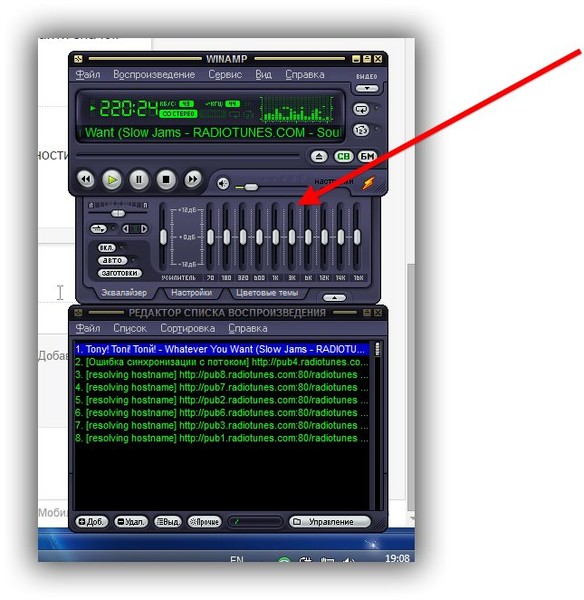
Этот плагин обладает превосходным качеством и широким функционалом. Audio EQUICK отлично регулирует звук по частотному диапазону, достигая при этом отличного звучания, как будто оно было получено через дорогой аппарат или консоль.
Особенности:
Ozone – отлично сочетает в себе черты эквалайзеров, которые работают как с цифровым так и аналоговым звуком. Функции:
- широкие возможности для включения в микс реалистичной теплоты, пространства и ударности;
- новая версия лимитера придает звуку больший объем и громкость для сохранения детализации;
- расширенные пресеты помещений для ревербератора;
- добавлена функция «Stereoize », которая создана для расширения моно/узких миксов;
- режим обнаружения пиков «True Envelope» и «Detection Circuit filters» в модуле Dynamics;
- уникальный режим Эквалайзера «Mixed-Phase».
Минус: набор платный.
Современный процессор для мастеринга, среди возможностей которого:
- 11 полосный эквалайзер;
- M/S деэссер;
- Mono-Maker и интеллектуальные Bass и Presence-Shifter.

Работает в трех цифровых режимах, в том числе “M/ S Mastering ”, а также имитирует три режима работы с аналоговым сигналом. Обладает функциями, которые не могут предложить даже аппаратные аналоги.
Данный EQ идет внутри сборника Virtual Mix Rack . Незаменим для любого аудио-продюсера, как начинающего, так и профессионального. Среди его достоинств — не только качественное выходное звучание, но и хорошая оптимизация, проявляющаяся в том, что его присутствие на ПК почти незаметно.
Slate Digital VMR Универсален, подойдет для работы с любыми жанрами.
FabFilter Pro Q2
Эта утилита является безальтернативной для профессиональных аудио-редакторов в процессе работы со сведением и мастерингом.
Данный VST-плагин дает возможность уравнивания стерео-дорожки в режиме (mid-side), а также панорамирования ее без конвертации в моно с последующим разведением по панораме.
C FabFilter Pro Q2 можно получить максимальное качество звука, простоту в использовании, а также инновационный интерфейс.
Высокоэффективный плагин с чистым и прозрачным выходным звуком. Традиционный метод проектирования эквалайзера , такой как билинейное преобразование, позволяет хорошо выравнивать искажения кривой и нежелательную окраску звука.
Обладает шестью полосами , также использует новый метод эквалайзера и обеспечивает на выходе очень чистый звук.
Данный экземпляр обладает функцией 48-битной обработки с двойной точностью, обеспечивающей высокую точность, четкость, гладкость, быстрый отклик элементов управления. Более того, во время работы с частотами 44,1 и 48 Килогерц они автоматически повышаются в два раза для выполнения всей обработки, благодаря чему на выходе получается превосходный звук.
Equalizer APO is a parametric/graphic equalizer for Windows. It is implemented as an Audio Processing Object (APO) for the system effect infrastructure introduced with Windows Vista.
Equalizer APO has been specifically designed to help you improve both the quality and power of your sound.
- Virtually unlimited number of filters.
- Works on any number of channels.
- Very low latency, which makes it suited for interactive applications.
- Low CPU usage.
- Modular graphical user interface.
Equalizer APO is a Windows equalizer, which doesn’t display a graphic user interface. Instead, you use TXT files to alter the settings of your audio output. The app works beneath the hood of your operating system and delivers quick results without leaving any traces in your system resources. Because of this Equalizer APO is not only reliable, but it’s also quite efficient.
Upon installing the app, it allows you to choose the device you want to install the APO to. You will need to know which audio device you need to enhance. The app displays a complete list of connectors, device names and informs you of which ones support APO. If you want to alter the new equalizer’s parameters, you need to navigate to where Equalizer APO is installed and open a configuration TXT file.
Есть ли эквалайзер для windows, который работает независимо от аудио/видео плеера
спросил
Изменено 7 лет, 10 месяцев назад
Просмотрено 222к раз
Я устал настраивать звук в каждом установленном мультимедийном приложении.
Есть ли приложение, которое будет находиться между любым мультимедийным приложением и моей звуковой картой, чтобы я мог раз и навсегда установить уровни звука и настройки эквалайзера?
- окна
- видео
- аудио
- музыка
Я только что обнаружил проект Equalizer APO. Для настройки требуется немало работы, но он гораздо более настраиваемый, чем Breakaway (и он бесплатный).
http://sourceforge.net/projects/equalizerapo/
Как подробно описано в документации, фильтры можно создавать с помощью мастера эквалайзера помещения.
http://www.hometheatershack.com/roomeq/
Тогда вы, конечно, можете настроить и добавить дополнительные фильтры, какие душе угодно.
1
Я знаю, что ответ уже был принят, но недавно я открыл для себя Breakaway Audio Enhancer, который просто потрясающий.
Breakaway Audio Enhancer резко улучшает качество прослушивания опыт путем цифрового ремастеринга аудио в реальном времени с тем же технологии, используемые профессионалами в музыкального и вещательного бизнеса. Любой плейлист медиаплеера может звучать как профессионально выпущенный компакт-диск с автоматическая регулировка громкости динамика и спектральная балансировка.
Breakaway Audio Enhancer включает современные 4, 5, 6 или 7 диапазонов динамический процессор (в зависимости от выбранный пресет), который исследует и настраивает звук тысячи раз в второй. Низкие уровни разумно повышенные и громкие сигналы удерживаются под управление, все в режиме реального времени.
Что-либо воспроизведение в медиаплеере или в Интернете браузер, включая MP3, видео, Интернет-радио или компакт-диски будут цифровой ремастеринг для последовательного уровень громкости и спектральный баланс. Файлы не сканируются и не модифицируются. Все обработка звука происходит в в режиме реального времени, пока звук отправляется на ваши колонки или наушники.
С функцией Breakaway Audio Enhancer есть больше нет необходимости покупать отдельные плагины для улучшения звука для каждого из ваши медиаплееры. Отколовшееся аудио Enhancer улучшит звук для все аудио- и видеоплееры Windows. Это обеспечивает обработку звука для полная компьютерная система.
2
Некоторые звуковые карты устанавливают программный эквалайзер как часть пакета драйверов для этой конкретной звуковой карты. Аудиодрайвер Realtek автоматически устанавливает панель управления (rthdcpl.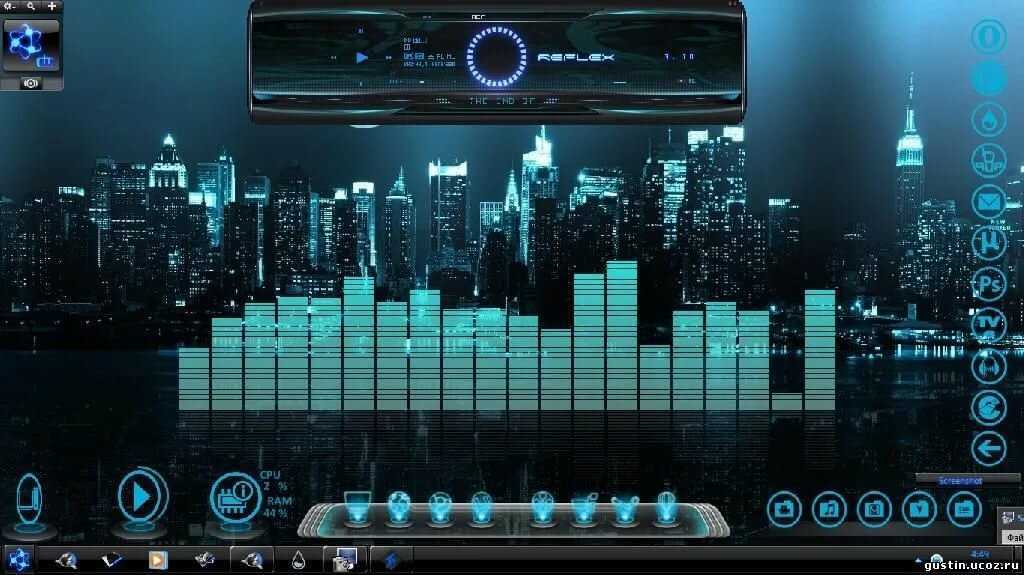 exe) с эквалайзером.
exe) с эквалайзером.
0
Free DFX, хотя и не является настоящим эквалайзером, позволяет настраивать звук независимо от источника, что, вероятно, удовлетворит большинство людей. (Сколько из них имеют нормальные динамики, ухо и не потрудятся настроить эквалайзер для каждой песни/альбома?)
Эквалайзер для ноутбука Toshiba Satellite Pro (Windows 7) (со звуком Realtek)
Я пытался чтобы найти способ иметь настоящий эквалайзер для моего ноутбука Toshiba Satellite Pro. Я не очень разбираюсь в компьютерах, но ребята в магазине, кажется, знают меньше, чем я! Из того, что мне удалось узнать у друзей, Windows 7 больше не поддерживает настоящую функцию эквалайзера с Realtek, и в результате получается фальшивый «эквалайзер», который ничего не делает. У меня проблемы со слухом, поэтому неспособность правильно отрегулировать высокие частоты вызывает у меня физическую боль и звон в ушах.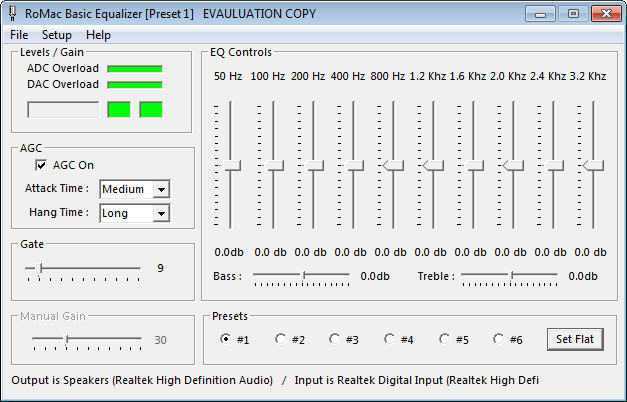 Я пытался расшифровать темы, которые я нашел в Интернете, но они меня очень смущают. В основном мне нужен эквалайзер, который будет работать с Windows 7 (со всем, интернетом, скайпом, музыкой и т. д.). Текущие драйверы, предлагаемые Realtek, ничего не делают, кроме как делают звук неслышимым. Тот, который может работать и обеспечивать реальный эквалайзер, выпущен несколькими версиями назад и нигде не может быть найден. Спасибо! И извините, если это дублирующий вопрос, но меня немного смущают темы в Интернете.
Я пытался расшифровать темы, которые я нашел в Интернете, но они меня очень смущают. В основном мне нужен эквалайзер, который будет работать с Windows 7 (со всем, интернетом, скайпом, музыкой и т. д.). Текущие драйверы, предлагаемые Realtek, ничего не делают, кроме как делают звук неслышимым. Тот, который может работать и обеспечивать реальный эквалайзер, выпущен несколькими версиями назад и нигде не может быть найден. Спасибо! И извините, если это дублирующий вопрос, но меня немного смущают темы в Интернете.
- windows-7
- ноутбук
- ноутбук toshiba
- эквалайзер
Breakaway Audio Enhancer может быть ответом. Это не бесплатно (30 долларов), но есть 30-дневная демо-версия, чтобы вы могли ее протестировать.
Breakaway Audio Enhancer значительно улучшает качество звука для всех пользователей ПК с той же технологией, что и профессионалы в музыке бизнес-использование для очистки и управления звуком вашего компьютера.
Вырваться Audio Enhancer обеспечивает полный контроль звука над музыкой, видео, веб- браузеры и игры. Кричащая веб-реклама пронзает динамики, видео Hulu требуют увеличения громкости, и каждый медиаплеер делает его любимым CD звучит иначе, но Breakaway Audio Enhancer все меняет. Звук из любого источника профессионально микшируется с аудио Автоматическая регулировка динамики громкости и эквалайзера Enhancer.
У меня есть ноутбук Toshiba, и я пытался сделать то же самое со своими динамиками. Я вошел в панель управления и щелкнул значок «Дополнительные параметры», и он вызвал значок SmartAudio с потрясающим эквалайзером для моих динамиков! Я надеюсь, что это помогло вам!
Для быстрого исправления вы можете перейти в окно «звук» на панели управления и соответствующим образом изменить настройки в свойствах ваших динамиков. Конечно, это не совсем то же самое, что и полноценный эквалайзер, но это может помочь.
Я нашел решение вашей проблемы.



 Заходим в раздел «Оборудование и звук».
Заходим в раздел «Оборудование и звук». Если выставить режим просмотра «Мелкие значки», то можно сразу выбирать «Диспетчер Realtek HD».
Если выставить режим просмотра «Мелкие значки», то можно сразу выбирать «Диспетчер Realtek HD». При необходимости для сброса к настройкам по умолчанию используйте кнопку «Reset» .
При необходимости для сброса к настройкам по умолчанию используйте кнопку «Reset» .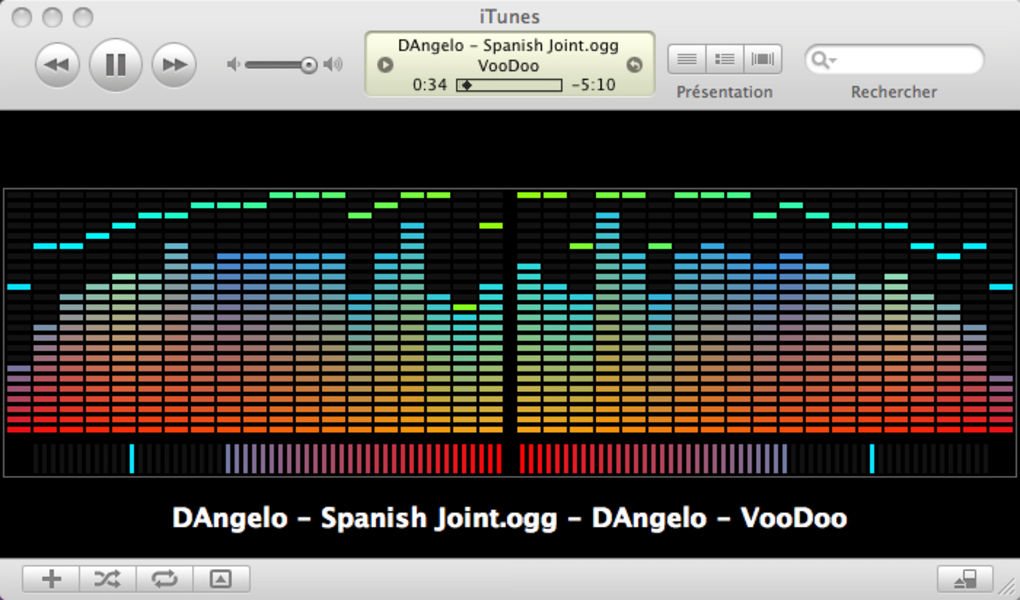
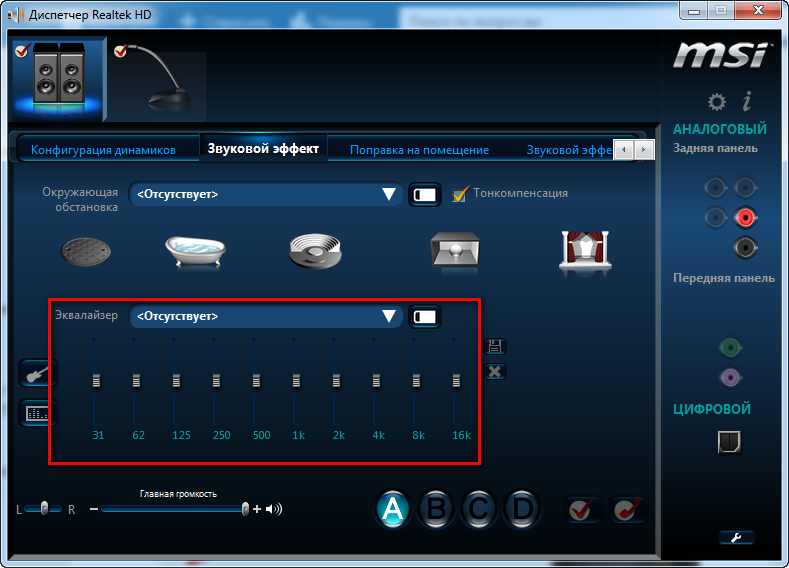
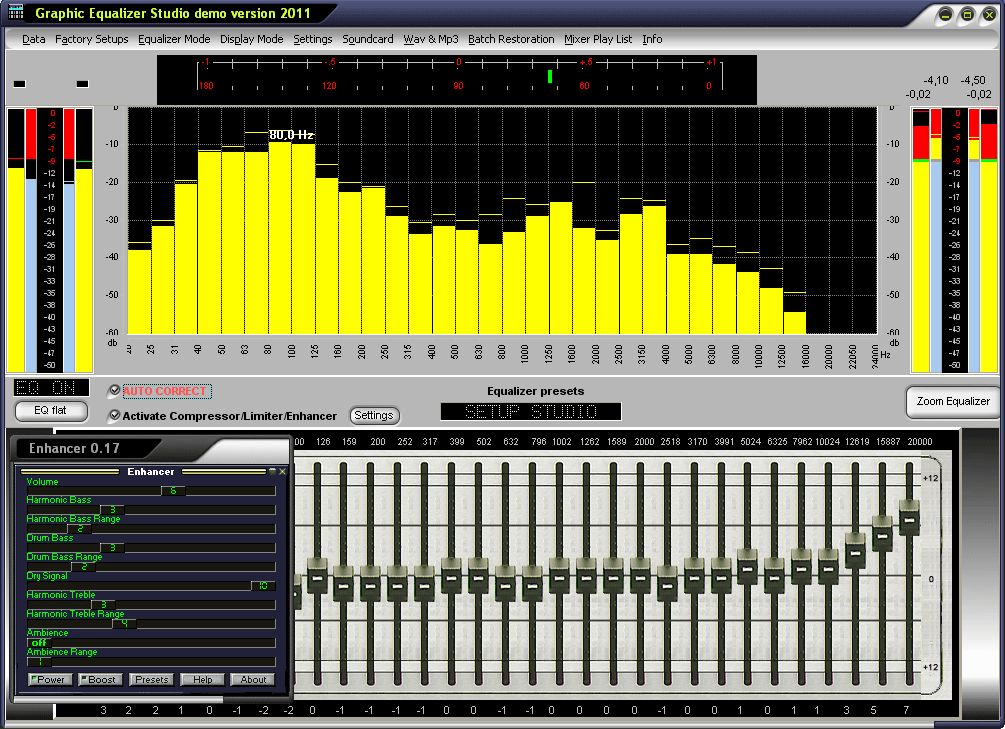
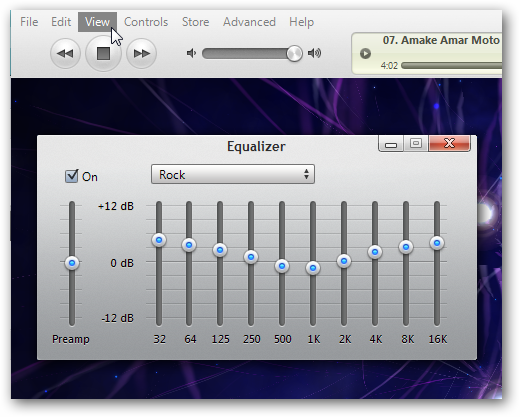
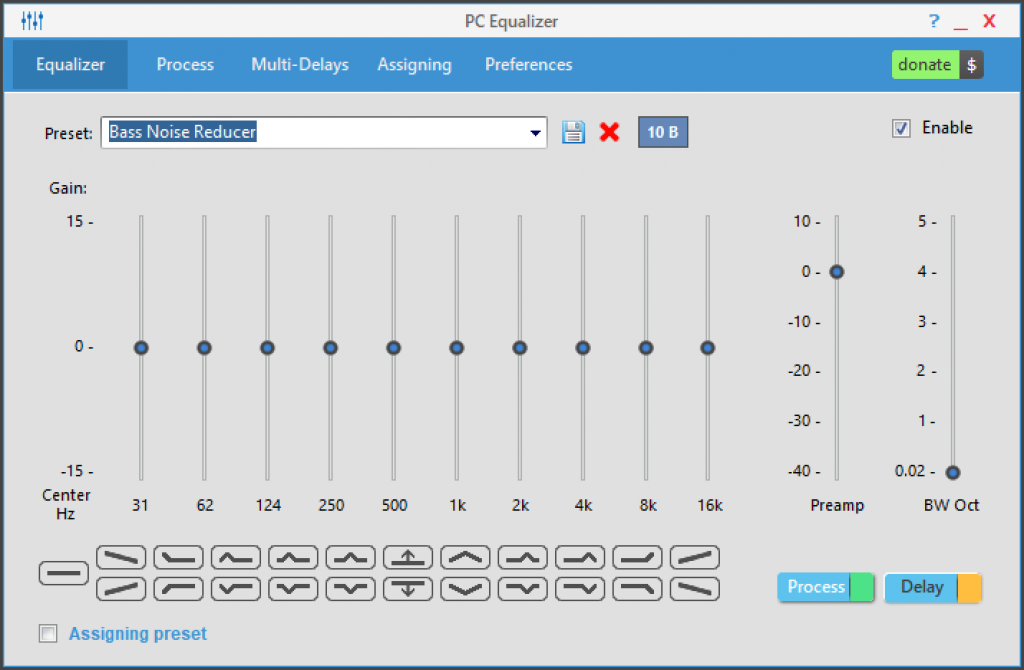 Что-либо
воспроизведение в медиаплеере или в Интернете
браузер, включая MP3, видео,
Интернет-радио или компакт-диски будут
цифровой ремастеринг для последовательного
уровень громкости и спектральный баланс.
Файлы не сканируются и не модифицируются. Все
обработка звука происходит в
в режиме реального времени, пока звук отправляется на
ваши колонки или наушники.
Что-либо
воспроизведение в медиаплеере или в Интернете
браузер, включая MP3, видео,
Интернет-радио или компакт-диски будут
цифровой ремастеринг для последовательного
уровень громкости и спектральный баланс.
Файлы не сканируются и не модифицируются. Все
обработка звука происходит в
в режиме реального времени, пока звук отправляется на
ваши колонки или наушники. Вырваться
Audio Enhancer обеспечивает полный контроль звука над музыкой, видео, веб-
браузеры и игры. Кричащая веб-реклама пронзает динамики, видео Hulu
требуют увеличения громкости, и каждый медиаплеер делает его любимым
CD звучит иначе, но Breakaway Audio Enhancer все меняет.
Звук из любого источника профессионально микшируется с аудио
Автоматическая регулировка динамики громкости и эквалайзера Enhancer.
Вырваться
Audio Enhancer обеспечивает полный контроль звука над музыкой, видео, веб-
браузеры и игры. Кричащая веб-реклама пронзает динамики, видео Hulu
требуют увеличения громкости, и каждый медиаплеер делает его любимым
CD звучит иначе, но Breakaway Audio Enhancer все меняет.
Звук из любого источника профессионально микшируется с аудио
Автоматическая регулировка динамики громкости и эквалайзера Enhancer.