Как убрать экстренный вызов с экрана блокировки Андроид?
Android — советы и подсказки. Изменить скрытые настройки экрана блокировки смартфона или планшета можно с помощью LockScreen Tweakbox
Содержание
- 1 Android — советы и подсказки. Изменить скрытые настройки экрана блокировки смартфона или планшета можно с помощью LockScreen Tweakbox
- 2 Как убрать блокировку экрана на Андроиде
- 2.1 Как заблокировать телефон?
- 2.2 Как полностью убрать блокировку экрана на андроиде?
- 2.3 Что делать, если пароль забыт?
- 2.4 Забыт пароль к аккаунту Google, что делать?
- 2.5 Как разблокировать экран звонком?
- 2.6 Как отключить блокировку при низком заряде аккумулятора?
- 2.7 Откат к заводским настройкам
- 2.
 7.1 Как откатить настройки смартфона к заводским?
7.1 Как откатить настройки смартфона к заводским?
- 2.
- 2.8 Видео по теме
- 3 [РЕШЕНО] Как убрать блокировку экрана на Андроиде — 5 способов
- 3.1 Убираем Пин-код или графический ключ, если помним пароль
- 3.2 Как убрать блокировку экрана на Андроиде если забыл пароль
- 3.2.1 Способ 1: С помощью службы поддержки Google
- 3.2.2 Способ 2: Восстановление доступа к телефону через почту
- 3.2.3 Способ 3: Снимаем блокировку экрана с помощью входящего вызова
- 3.2.4 Способ 4: Снимаем блокировку, используя разряженную батарею
- 3.2.5 Способ 5: Сбросить Андроид до заводских настроек
- 3.3 Видео-инструкция
- 3.4 Частые вопросы и ответы
- 4 Снятие блокировки в Android 5.x: пошаговая инструкция — «Хакер»
- 4.0.1 Снятие блокировки в Android 5.x: пошаговая инструкция
В очередном приступе паранои вы установили настолько сложный код блокировки экрана своего смартфона или планшета, что теперь хотели бы увеличить количество попыток его ввода на случай, если забудете его?
А может быть вас не устраивает фон экрана блокировки вашего устройства или вы хотели бы обезопасить свое устройство от взлома, убрав кнопку экстренного вызова, и другие элементы локскрина? В этом и других подобных случаях вам на помощь придет приложение LockScreen Tweakbox.
Это приложение, а точнее – модуль Xposed Framework предназначено для того, чтобы пользователи Android устройств имели возможность управлять некоторыми скрытыми функциями настройки экрана блокировки операционной системы Google.
В частности, с помощью LockScreen Tweakbox вы можете снять ограничение на количество попыток ввода кода разблокировки экрана, сделав их неограниченными, изменить цвет фона и установить обои на экран блокировки, скрыть кнопку экстренного вызова и значок индикации будильника.
В ближайшем будущем разработчик обещает добавить в свое приложение возможность смены цвета и видимости панели уведомлений, перестановки кнопок управления воспроизведением музыкальных файлов, а также возможности задавать количество попыток ввода кода разблокировки экрана.
Как вы уже наверняка уже догадались, что для того чтобы воспользоваться всеми вышеперечисленными возможностями, вам прежде всего потребуются root права на устройстве, а также – предварительно установленный Xposed Framework. Что такое Xposed Framework и как с ним работать вы можете почитать в этом материале.
Что такое Xposed Framework и как с ним работать вы можете почитать в этом материале.
После этого, установить LockScreen Tweakbox вы можете либо также, как и любой модуль Xposed Framework, прямо из приложения Xposed Installer, из меню «Модули», либо скачав на устройство его APK файл, самую свежую версию которого вы найдете в репозитории Xposed Module по этому адресу.
Похожие материалы:
Sleep Timer: Таймер сна для вашего смартфона или планшета выключит в нужное время музыку и погасит если нужно его экран
Отключать и включать автозамену слов текста двойным тапом в поле ввода текста в экранной клавиатуре на Android устройствах можно с помощью Suggestions Toggle
Модуль Xposed GEL Settings для изменения внешнего вида лончера Google Старт обновился до версии 1.8. «Умные» папки и возможность назначения значков отдельным приложениям
Anroid L имеет возможность отображения заряда в процентах в стандартном значке батареи, которая на этот раз работает корректно
Теги:
www. 4tablet-pc.net
4tablet-pc.net
Как убрать блокировку экрана на Андроиде
В последнее время популярной стала проблема блокировки мобильного устройства. Очень часто пользователи блокируют телефоны, придумывая различные пароли, но по тем или иным причинам забывают их. На сегодняшний день существует множество действенных способов, с помощью которых удастся убрать блокировку экрана на андроиде.
Как заблокировать телефон?
У каждого из нас для блокировки телефона есть свои причины, т.к. наше мобильное устройство хранит в себе, как правило, множество конфиденциальной информации. Для того, чтобы настроить блокировку, осуществите следующие шаги в меню «Настройки»:
- В разделе настроек зайдите в «Персонализация» и выберите «Безопасность»;
- Зайдите в «Блокировка экрана» и выберите один из методов блокировки;
- Советуем выбрать что-то из распространенных методов, таких как графический ключ либо анализ лица. Анализ лица является «сырым» ввиду того, что введена в эксплуатацию данная функция недавно, является ненадежной и встречается только на новых моделях мобильных устройств.

Если Вы выбрали графический ключ – изобразите черточками угодную Вам фигуру и сохраните результат. Отныне разблокировка телефона будет осуществляться таким графическим решением.
Как полностью убрать блокировку экрана на андроиде?
Для того, чтобы отменить окончательно от блокировки, выполните следующие действия:
- В первую очередь, чтобы получить доступ к устройству, введите ключ разблокировки;
- Для изменения или отключения данной функции зайдите в меню «Настройки» -> «Безопасность» -> «Блокировка экрана»;
- Для подтверждения того, что Вы – обладатель смартфона, система запросит введение существующего пароля, после чего Вы можете отключить блокировку.
Данный способ актуален для случая, когда обладатель мобильника помнит свой пароль. Что делать, если пароль доступа к устройству забыт?
Что делать, если пароль забыт?
Один из самых легких способов: использования сервиса Google. Для этого потребуется зарегистрировать почтовый ящик на gmail.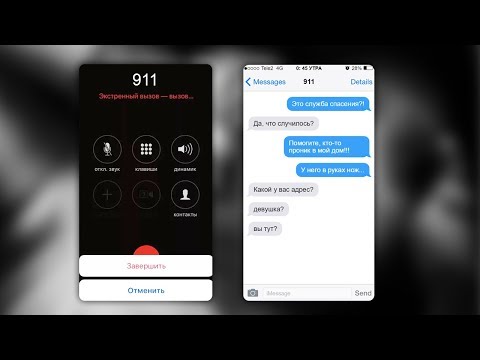 com.
com.
Для разблокировки мобильного телефона введите 5 раз неверный пароль, после чего гаджет заблокируется на некоторое время. Появится кнопка «Забыли пароль?». Смело кликаем на нее, вводим данные своего электронного ящика. Если логин и пароль введены верно, мобильное устройство разблокируется.
Такой метод актуален, когда устройство подключено к Интернету. Для того, чтобы подключить телефон к Wi-Fi, выключите и включите его. Когда телефон будет включаться – потяните появившуюся шторку и активируйте wi-fi или мобильный интернет.
Вторым вариантом подключения к сети является обращение к экстренному вызову, где необходимо ввести *#*#7378423#*#*. Появится окно, где следует выбрать «service tests — wlan», а после «подключиться к сети wi fi».
Забыт пароль к аккаунту Google, что делать?
Если забыты данные от электронного ящика Google, на помощь придет другой компьютер. Избавиться от блокировки поможет приложение «Adb». Первым делом необходимо подключить телефон к компьютеру с помощью USB-кабеля.
Как разблокировать экран звонком?
Осуществите звонок на телефон. Ответив на него, Вы можете свернуть окно вызов и получить доступ к настройкам, где нужно выбрать пункт «Безопасность» и снять блокировку.
Как отключить блокировку при низком заряде аккумулятора?
Мобильное устройство выводит оповещение, если заряд аккумулятора критичен. Вы можете использовать это сообщение как проводник к настройкам, использую пункт «Состояние батареи».
Откат к заводским настройкам
Один из самых легких методов борьбы с блокировкой – откат системы к исходным настройкам. Используя данный метод, Вы можете быть уверены, что все настройки, сделанные Вами, сотрутся. Главный недостаток такого способа: стирание абсолютно всей информации на гаджете, от фотографий, смс и до установленных приложений. Важные файлы можно переместить на SD-карту для сохранения.
Как откатить настройки смартфона к заводским?
Зайдите в режим «Recovery». У разных моделей телефонов алгоритм доступа к данному разделу будет отличаться. У того же Asus способ доступа к данному режиму будет отличаться от телефонов Samsung. В данном случае чтобы узнать, как найти Recovery, советуем воспользоваться инструкцией или Интернетом. Активируем «Factory Reset», после чего стирается информация о звонках, смс и, самое главное, блокировке экрана.
У того же Asus способ доступа к данному режиму будет отличаться от телефонов Samsung. В данном случае чтобы узнать, как найти Recovery, советуем воспользоваться инструкцией или Интернетом. Активируем «Factory Reset», после чего стирается информация о звонках, смс и, самое главное, блокировке экрана.
Для сохранения номеров, записанных в телефонную книжку, можно ввести информацию о контактах в аккаунт Google. После того, как откат произойдет, необходимо провести синхронизацию телефона с аккаунтом.
В случае, если ни один из предложенных методов Вам не помог, настоятельно советуем обратиться в специализированные сервисы.
Видео по теме
blog-android.ru
[РЕШЕНО] Как убрать блокировку экрана на Андроиде — 5 способов
Иногда хочется обезопасить свои личные данные паролем на телефоне, скрыв, к примеру, фотографии или файлы. Но через время вы можете его забыть, если это был пин-код или графический ключ, знак которого просто не сходится с тем, который вы вводите сейчас. Тогда и возникает вопрос, как убрать блокировку экрана на Андроиде. В этой статье мы подробно рассмотрим несколько вариантов, если нужно просто убрать пароль, но вы не помните где это делается, или если забыли пин-код от смартфона.
Тогда и возникает вопрос, как убрать блокировку экрана на Андроиде. В этой статье мы подробно рассмотрим несколько вариантов, если нужно просто убрать пароль, но вы не помните где это делается, или если забыли пин-код от смартфона.
Обновление актуальности информации и правка некоторых фрагментов текста — 08.03.2018
Убираем Пин-код или графический ключ, если помним пароль
Для того, чтобы снять с блокировки смартфон, нужно проделать следующее:
- После того, как устройство перешло в ждущий режим, оно блокируется. Для этого достаточно нажать на кнопку выключения. Далее нужно ввести ключ или пароль установленный ранее.
- Чтобы изменить или полностью удалить существующие настройки, вы должны перейти в «настройки» где найдете поле «Безопасность» (возможно этот пункт скрывается под вкладкой больше настроек). После этого вы найдете поле «Блокировка экрана».
- Далее потребуется ввести старый пароль.
- Далее убираем блокировку экрана, нажмите «Нет».

Как убрать блокировку экрана на Андроиде если забыл пароль
Способ 1: С помощью службы поддержки Google
Начнем с самого простого. Если смартфон был привязан к аккаунту Google, то можно обратиться за помощью в службу поддержки. Опишите вашу проблему и отправьте запрос. Обычно поддержка отвечает на подобные заявки быстро (в течении суток). Если все данные будут подтверждены, на почту придет уведомление о разблокировке устройства. При этом вам предстоит вспомнить пароль и логин от аккаунта Google, который подключен на Андроиде. Именно с его помощью можно восстановить устройство в случае забытого пароля блокировки.
Что делать если забыт пароль от Google аккаунта
Очень часто пользователь забывает не просто пароль от своего смартфона, но и пароль от аккаунта Гугл (полная статья по восстановлению доступа к Гугл аккаунту на Андроид). В таком случае естественно отпадает возможность разблокировки экрана устройства. Но можно использовать компьютер (или другое устройство), с помощью которого можно будет восстановить пароль от Гугл почты. При этом многое будет зависеть и от программы, которая использовалась для блокировки экрана.
При этом многое будет зависеть и от программы, которая использовалась для блокировки экрана.
Способ 2: Восстановление доступа к телефону через почту
После пяти раз неправильно введенного пароля, пользователь получит предупреждение о том, что устройство было на какое-то время заблокировано, но при этом на экране появится надпись «Забыли пароль?». Именно она является нашей целью. Нажав на нее, вам предложат ввести e-mail, к которому привязано устройство (отличным примером послужит смартфоны Xiaomi или Samsung, у которых встроенные аккаунты с почтой и паролями). Введите почту и пароль, и если все правильно -вы сможете разблокировать устройство.
Но данный метод подойдет только в том случае, если телефон подключен к интернету. Если подключения нет, то придется его перегрузить. После перезагрузки на некоторое время появится шторка уведомлений, которую нужно потянуть вниз и подключить Wi-Fi или же другую сеть.
Проблема кроется в другом. У некоторых может стоять блокировка использования шторки уведомлений, и этот способ не будет работать.
Если не получилось, то войдите в «Экстренный вызов» и введите вот это на экране — *#*#7378423#*#*. Появится окно, в котором вам потребуется нажать «service tests — wlan», а затем подключиться к сети Wi-Fi. Если по близости нет сети Wi-Fi , то используйте мобильный интернет.
Способ 3: Снимаем блокировку экрана с помощью входящего вызова
На заблокированный телефон нужно совершить звонок. Далее мы берем трубку и отвечаем. После чего ставим вызов на удержание и направляемся в «Настройки» телефона. Оттуда заходим в «безопасность», после чего убираем блокировку телефона.
Не всегда работает, особенно на Андроид 6 и выше. Актуально в большинстве случаев только на 4.4.
Способ 4: Снимаем блокировку, используя разряженную батарею
Когда батарея будет совсем разряжена, устройство покажет на экране сообщение. Оттуда вам потребуется зайти в «Состояние батареи». После этого у вас появится доступ к настройкам, и там попробуйте убрать пароль.
Способ 5: Сбросить Андроид до заводских настроек
Самый простой метод из всех – это откатить систему до начального состояния.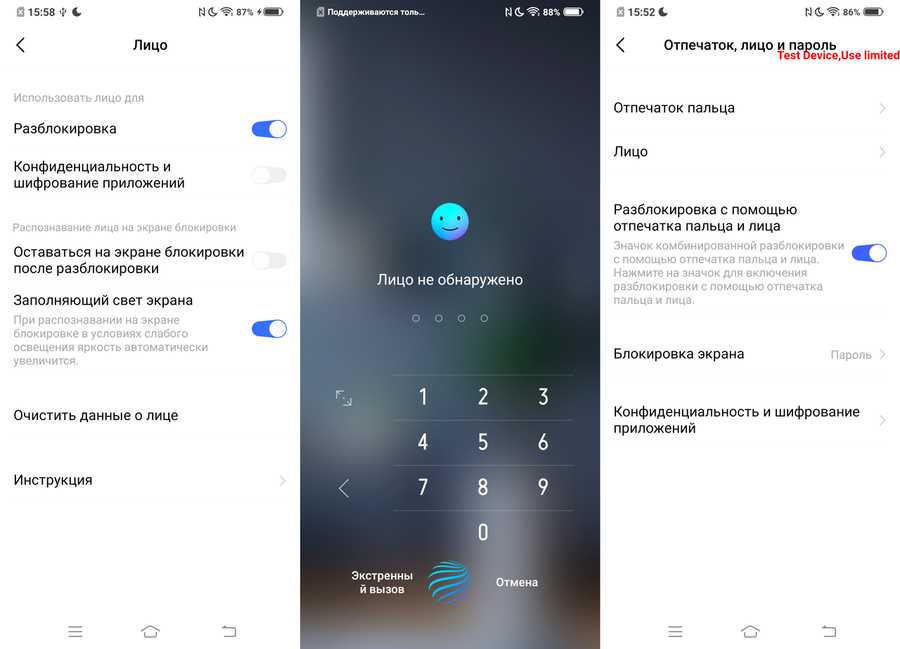 Единственный минус такого способа в том, что при сбросе до заводских настроек, сотрутся не только все пароли и формы, которые были заполнены пользователем, но и возможно нужная информация в виде телефонной книги. Смартфон будет чист как стеклышко, ведь на нем не останется ни какой системной информации. Правда все, что было записано на карту памяти, все же сохранится, но это наверно и к лучшему.
Единственный минус такого способа в том, что при сбросе до заводских настроек, сотрутся не только все пароли и формы, которые были заполнены пользователем, но и возможно нужная информация в виде телефонной книги. Смартфон будет чист как стеклышко, ведь на нем не останется ни какой системной информации. Правда все, что было записано на карту памяти, все же сохранится, но это наверно и к лучшему.
Чтобы избежать удаления необходимой информации, раз в несколько недель проводите резервное копирование. Также нужные материалы без труда можно хранить или в облачном хранилище, где предоставляются еще и бесплатные дополнительные гигабайты, или непосредственно в самом Google-аккаунте.
Не забывайте, что во время тяжелых неполадок на телефоне (смартфон упал и перестал включаться, вы случайно занесли опасный вирус и т. д.), может страдать и SD-карта. Поэтому перед началом всех новых операций, затрагивающих каким-то образом операционную систему, извлекайте флеш-накопитель. Как только проведете все процессы — можете спокойно вставлять дополнительную память обратно.
Краткая инструкция сброса к заводским настройкам
Напоминаем о ссылке на полную статью по этому вопросу, но если вам лень читать, попробуйте воспользоваться данной небольшой инструкцией.
- Заходим в меню «Recovery». Стоит отметить, что у каждого смартфона есть свой алгоритм входа туда.
- После того как получилось войти, жмем «Factory Reset», далее нажимает подтвердить.
- Ждем пару минут, если все прошло успешно высветится надпись.
- Перезагружаем устройство, нажав на соответствующею кнопку.
Если же не один из методов не был успешным, подробно опишите вашу проблему в комментариях, и мы сразу же ответим.
Видео-инструкция
Частые вопросы и ответы
Написал в службу поддержки, прошло уже около трех суток, никто не ответил. Есть ли смысл отправлять второй запрос?Может быть, что эти трое суток попали на рабочие или праздничные дни? Даже если нет, все равно стоит еще подождать. Скорее всего, ваш запрос уже успешно обрабатывается. Как только вхожу в Состояние батареи, устройство сразу выключается.Для начала подсоедините его к зарядке, но уровень заряда не должен быть больше 5-6%, иначе ничего не получится. Если доступа к зарядному устройству в данный момент нет, а разблокировать нужно срочно, успейте включить энергосберегающий режим, пару минут для удаления пароля вы получите.
Скорее всего, ваш запрос уже успешно обрабатывается. Как только вхожу в Состояние батареи, устройство сразу выключается.Для начала подсоедините его к зарядке, но уровень заряда не должен быть больше 5-6%, иначе ничего не получится. Если доступа к зарядному устройству в данный момент нет, а разблокировать нужно срочно, успейте включить энергосберегающий режим, пару минут для удаления пароля вы получите.
Если вы нашли ошибку, пожалуйста, выделите фрагмент текста и нажмите Ctrl+Enter.
gurudroid.net
Снятие блокировки в Android 5.x: пошаговая инструкция — «Хакер»
В операционной системе Android 5.x обнаружена опасная уязвимость с повышением привилегий. Кто угодно способен без труда снять блокировку экрана, введя чрезмерно длинный пароль методом «копипаст».
Уязвимость CVE-2015-3860 присутствует во всех версиях 5.x, вплоть до 5.1.1. Хакеры огласили информацию через пару дней после того, как Google выпустила билд LMY48M с исправлением для Nexus 4, 5, 6, 7, 9 и 10. Но большинство людей не знают о билде, так что «нексусы» и другие современные смартфоны Android останутся уязвимыми еще долгое время.
Но большинство людей не знают о билде, так что «нексусы» и другие современные смартфоны Android останутся уязвимыми еще долгое время.
Уязвимость CVE-2015-3860
Снятие блокировки в Android 5.x: пошаговая инструкция
1. На экране блокировки нажать «Экстренный вызов».
2. Набрать несколько любых символов, например, десять звездочек. Двойным нажатием выделить их и нажать конпку «Копировать», переместить курсор рядом с введенными символами и долгим нажатием активировать кнопку «Вставить», нажать ее. Повторять до тех пор, пока телефон не сможет больше выделять символы в номере. Это произойдет примерно через 11 повторений.
3. Вернуться на экран блокировки, свайп влево для активации камеры. Свайпом вытягиваем информационную панель сверху, нажимаем «Настройки» справа вверху. Появится окошко для ввода пароля.
4. Длинное нажатие на поле ввода пароля — и вставляем символы из буфера обмена.
5. Ждем, когда приложение с камерой вылетит и появится домашний экран. Рано или поздно это произойдет, до тех пор телефон будет глючить в попытках сфокусироваться и др. Если фотографировать аппаратными кнопками, то вылет приложения произойдет раньше.
6. Заходим в «Настройки», активируем отладку по USB и подключаем телефон к компьютеру.
Готово. Теперь снимаем с телефона всю нужную информацию.
xakep.ru
Поделиться:
- Предыдущая записьКак увеличить заряд батареи на Андроид?
- Следующая записьКак убрать дзен из яндекс на Андроид?
×
Рекомендуем посмотреть
Adblock
detector
Как обойти блокировку экрана Android с помощью экстренного вызова
Автор Глеб Захаров На чтение 3 мин. Просмотров 37.1k. Опубликовано
Просмотров 37.1k. Опубликовано
Содержание
- Один из способов получить доступ к вашему телефону, если вы забыли пароль или шаблон безопасности
- Как использовать функцию экстренного вызова
- Кто-то может взломать ваш телефон с помощью экстренного вызова?
- Как разблокировать телефон на Android без пароля
Вы можете позвонить в службу экстренной помощи на телефоне Android без предварительной разблокировки. Эта функция позволяет вам быстро связаться со службами экстренной помощи, если вы забыли свой код разблокировки или шаблон или если вы слишком панически настроены, чтобы ввести его правильно.
Однако невозможно использовать эту функцию для подключения к телефону на базе Android, не зная также пароля устройства.
Как использовать функцию экстренного вызова
Большинство телефонов Android, независимо от производителя, имеют аварийную кнопку внизу экрана блокировки. Чтобы использовать его, нажмите «Экстренный вызов», после чего появится номеронабиратель телефона, а затем нажмите свой местный номер экстренного вызова.
Чтобы использовать его, нажмите «Экстренный вызов», после чего появится номеронабиратель телефона, а затем нажмите свой местный номер экстренного вызова.
Вы не сможете получить доступ к другим функциям телефона без разблокировки. Кроме того, единственный номер, который вы можете набрать, это 911 (или номер службы экстренной помощи в вашем регионе, например, 999 в Великобритании). Конечно, это также означает, что незнакомцы могут делать то же самое, но они не смогут копаться в вашей личной информации.
Вы можете добавить экстренные контакты и информацию о здоровье на экран блокировки, например, аллергию или состояние здоровья. Сделайте это, выбрав «Настройки»> «Экстренная информация». Тогда аварийные службы смогут просмотреть эту информацию и позвонить вашим контактам, не разблокируя устройство.
Кто-то может взломать ваш телефон с помощью экстренного вызова?
Если вы выполняете поиск в Интернете, вы увидите множество статей, обещающих показать вам, как взломать телефон Android, перейдя в службу экстренного набора и введя строку символов или нажав и удерживая нажатой кнопку. Хотя это могло иметь успех несколько лет назад, Android 6.0 Marshmallow положил этому конец. С тех пор нет возможности разблокировать телефон Android без пароля с помощью метода экстренного вызова.
Хотя это могло иметь успех несколько лет назад, Android 6.0 Marshmallow положил этому конец. С тех пор нет возможности разблокировать телефон Android без пароля с помощью метода экстренного вызова.
Если на вашем Android работает Lollipop или более ранняя версия, вы также можете загрузить стороннее приложение для блокировки экрана, которое не включает аварийную опцию.
Вы также можете защитить свое устройство Android с помощью Google Find My Device, которая позволяет удаленно заблокировать телефон, выйти из учетной записи Google или выполнить сброс настроек к заводским.
Когда вы входите в свою учетную запись Google на телефоне Android, функция «Найти мое устройство» автоматически включается. Убедитесь, что эта функция включена, перейдя в раздел Настройки > Безопасность и местоположение > Найти мое устройство . В случае потери телефона перейдите на страницу myaccount.google.com/find-your-phone.
Параметры меню в настройках могут отличаться для более старых версий Android.
Как разблокировать телефон на Android без пароля
Плохо с паролями? Если ваш телефон Android поддерживает разблокировку отпечатков пальцев, это удобный метод, хотя вам может потребоваться ввести пароль, шаблон или пин-код после перезагрузки.
Единственный другой способ обойти экран блокировки на большинстве Android, в том числе на устройствах Google Pixel, – сбросить настройки устройства до заводских. (Если у вас нет серьезных навыков взлома, то есть.)
Samsung предлагает возможность создания резервного пароля, шаблона или PIN-кода во время установки. Попробуйте добавить один и убедитесь, что сохранить эту информацию в безопасном месте.
Вы также можете использовать учетную запись Samsung Find My Mobile для удаленной блокировки. Вам потребуется учетная запись Samsung с включенными пультами дистанционного управления. Убедитесь, что пульты дистанционного управления включены, перейдя в раздел Приложения
> Настройки > Безопасность > Пульты управления .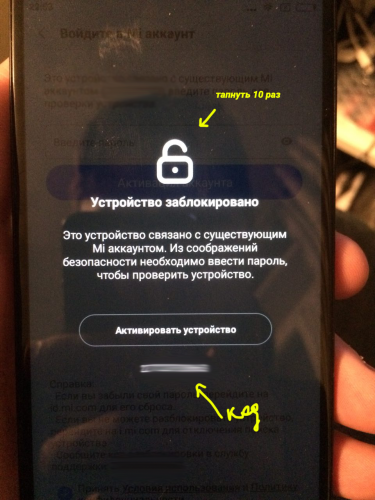 Если вы потеряли телефон, перейдите на account.samsung.com и войдите в систему, используя свои учетные данные Samsung.
Если вы потеряли телефон, перейдите на account.samsung.com и войдите в систему, используя свои учетные данные Samsung.Как быстро позвонить в службу экстренной помощи с помощью смартфона – Мобильный блог CREDO
Вы надеетесь, что вам никогда не придется это делать, но когда-нибудь вы сможете: Позвонить в местные службы экстренной помощи.
Все мы знаем, как набирать номер 9-1-1 напрямую, но есть несколько способов сделать это еще быстрее и удобнее прямо из дома или на заблокированном экране, что может быть особенно полезно в экстренной ситуации.
В этом совете мы покажем вам, как быть готовым сегодня, если вам когда-нибудь понадобится позвонить в службу экстренной помощи в будущем.
В случае чрезвычайной ситуации ваш смартфон является лучшим инструментом для вызова помощи, и, если вы сейчас подготовитесь, вы будете готовы быстро позвонить в случае возникновения чрезвычайной ситуации. Также может быть хорошей идеей запомнить эти шаги, чтобы вам не пришлось дважды думать в быстро меняющейся ситуации.
С экрана блокировки
Если ваш телефон заблокирован и вы не можете его разблокировать, вы можете быстро сделать экстренный вызов с экрана кода доступа, нажав «Экстренный вызов». ». Это вызовет клавиатуру, откуда вы можете набрать 9-1-1.
Включить экстренный вызов SOS
Экстренный вызов SOS — это функция, встроенная во все новые модели iPhone, которая позволяет практически мгновенно совершить экстренный вызов, нажав две кнопки одновременно на телефоне. Чтобы использовать эту функцию, убедитесь, что вы используете iOS 11 или более позднюю версию; последняя версия iOS — 15, так что вы, вероятно, так и есть, но прочитайте, как узнать, какая версия у вас установлена, и как ее обновить.
А теперь, как включить и использовать Emergency SOS:
- Для iPhone SE или iPhone 8 или новее:
- Эта функция уже должна быть включена на вашем телефоне.
 Чтобы сделать экстренный вызов, нажмите и удерживайте боковую (или верхнюю) кнопку и одну из кнопок громкости, пока не появится экран с ползунком «Экстренный вызов — SOS».
Чтобы сделать экстренный вызов, нажмите и удерживайте боковую (или верхнюю) кнопку и одну из кнопок громкости, пока не появится экран с ползунком «Экстренный вызов — SOS». - Перетащите ползунок вправо, чтобы совершить вызов. Кроме того, ваш iPhone подаст звуковой сигнал и начнет обратный отсчет, прежде чем он автоматически совершит вызов.
- Чтобы отключить обратный отсчет, перейдите в «Настройки» > «Экстренный вызов — SOS» и коснитесь переключателя рядом с «Звук обратного отсчета».
- Эта функция уже должна быть включена на вашем телефоне.
- Для старых iPhone:
- Быстро нажмите боковую кнопку пять раз подряд, затем перетащите ползунок Emergency SOS.
Дополнительные сведения об ограничениях этой функции см. в этой справочной статье Apple.
Как сделать экстренный вызов на Android На устройствах Android вы можете быстро сделать экстренный вызов, минуя экран блокировки и не разблокируя устройство. Это может отличаться в зависимости от производителя или модели вашего телефона, но с Android сделать экстренный вызов очень просто:
Это может отличаться в зависимости от производителя или модели вашего телефона, но с Android сделать экстренный вызов очень просто:
- Если ваш экран блокировки включен, нажмите «Экстренный вызов» в нижней части экрана.
- Когда номеронабиратель отображается, наберите номер местной службы экстренной помощи, например 9-1-1.
Как обойти блокировку экрана Android с помощью экстренного вызова
Первое, что приходит нам в голову, когда мы покупаем смартфон Android, — это заблокировать экран с помощью необычного пароля, который трудно угадать. Но что, если вы забудете созданный вами пароль блокировки экрана? Несколько неправильных попыток приводят к тому, что ваш телефон блокируется на более длительное время. Вы можете получить несколько решений онлайн, одно из которых как обойти экран блокировки Android с помощью экстренного вызова .
Для максимальной защиты нашего Android-смартфона крайне важно защитить его с помощью экранного пароля.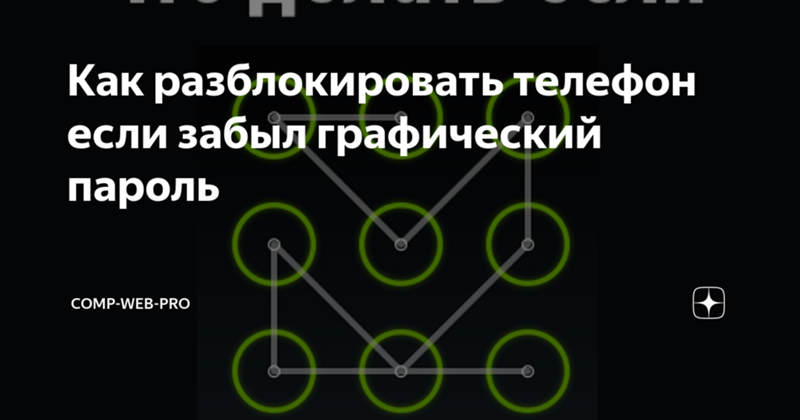 Но мы люди, и забывание или потеря пароля не является чем-то новым для нас. В таком случае, независимо от того, заблокировано ли оно с помощью отпечатка пальца, шаблона, PIN-кода или пароля, вы не сможете открыть его обычным способом. В Интернете доступно несколько способов и методов разблокировки телефонов Android. Одним из таких способов является разблокировка телефона Android с помощью экстренного вызова.
Но мы люди, и забывание или потеря пароля не является чем-то новым для нас. В таком случае, независимо от того, заблокировано ли оно с помощью отпечатка пальца, шаблона, PIN-кода или пароля, вы не сможете открыть его обычным способом. В Интернете доступно несколько способов и методов разблокировки телефонов Android. Одним из таких способов является разблокировка телефона Android с помощью экстренного вызова.
Когда вы покупаете подержанный Android-устройство и замечаете блокировку экрана, вы можете попасть в запутанную ситуацию. Поэтому, используя опцию экстренного вызова, у вас может быть шанс обойти экран блокировки телефона Android и снова получить доступ. Чтобы использовать эту технологию, вы также используете камеру Android; таким образом, вы также можете думать об этом как , как обойти экран блокировки Android с помощью камеры .
Итак, здесь мы обсудим метод, связанный с тем, как обойти экран блокировки Android с помощью экстренного вызова. Этот метод прост в использовании и бесплатен, однако он имеет некоторые неизбежные недостатки, а также может работать не на всех телефонах Android. Таким образом, мы также собираемся обсудить альтернативный метод, который на 100% работает на любой модели Android и самый безопасный способ освободить ваш Android от заблокированного экрана, не опасаясь потери данных.
Таким образом, мы также собираемся обсудить альтернативный метод, который на 100% работает на любой модели Android и самый безопасный способ освободить ваш Android от заблокированного экрана, не опасаясь потери данных.
Итак, давайте начнем сначала с того, как разблокировать телефон Android с помощью экстренного вызова, а затем с альтернативным и лучшим методом разблокировки телефона.
- Часть 1. Действия по обходу экрана блокировки Android с помощью экстренного вызова
- Часть 2. [100% работает] Лучший способ обойти экран блокировки Android без экстренного вызова
Часть 1. Шаги по обходу экрана блокировки Android с помощью экстренного вызова за попытку вскрыть телефон. Эту кнопку экстренного вызова также можно использовать для восстановления доступа к вашему устройству. Поэтому, если ваш телефон заблокирован, разговор о том, как разблокировать телефон Android с помощью экстренного вызова, является одним из способов выполнить задачу. Этот метод, однако, бесплатен и не обязательно работает на каждом устройстве Android.
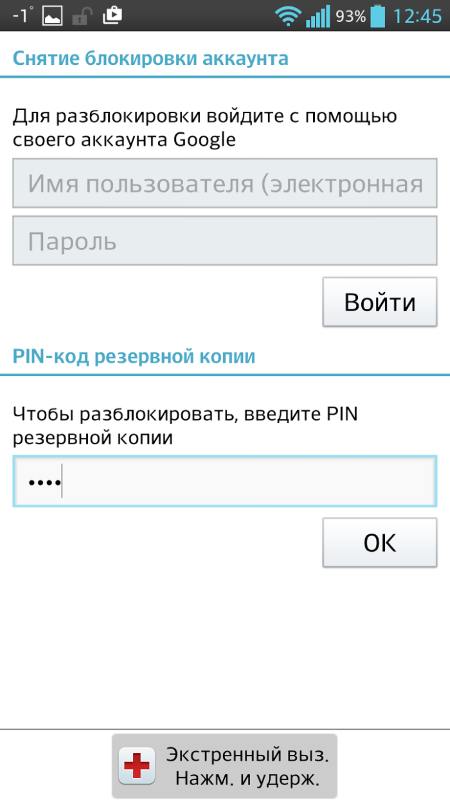 Если ваше устройство работает на версии Android 5.0/5.1.1, вы можете свободно использовать его, выполнив следующие простые шаги.
Если ваше устройство работает на версии Android 5.0/5.1.1, вы можете свободно использовать его, выполнив следующие простые шаги.Сломать охрану вашего устройства с помощью обхода экрана блокировки Android с помощью камеры возможно из-за лазейки в безопасности смартфона, работающего под управлением Android 5 или ниже, которая позже была устранена Google. Поскольку эта техническая проблема уже решена, пользователи Android версии 6.0 (Marshmallow) или выше не могут использовать метод, связанный с тем, как обойти экран блокировки Android с помощью экстренного вызова. Однако вы не можете всегда полагаться на этот метод, вместо этого выберите альтернативный метод (dr.fone-Screen Unlock (Android)), который обсуждается далее в этой статье. Это оказалось более эффективным и осуществимым для любой вашей модели Android.
Подробные шаги
Теперь давайте рассмотрим пошаговый способ узнать, как разблокировать телефон Android с помощью экстренного вызова:
Шаг 1.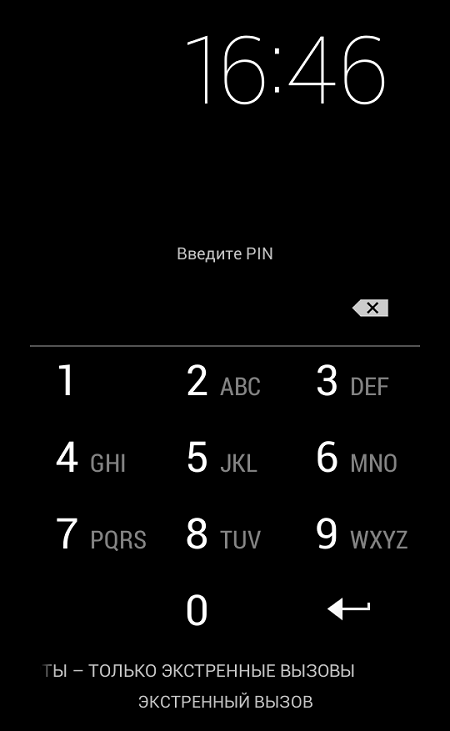 Для начала включите свое устройство Android и нажмите «Экстренная ситуация». кнопку, указанную в нижней части экрана.
Для начала включите свое устройство Android и нажмите «Экстренная ситуация». кнопку, указанную в нижней части экрана.
Шаг 2: На новом экране немедленно отображается номеронабиратель, который можно использовать для набора номера службы экстренной помощи в вашем регионе.
Шаг 3: Начните вводить строку специального символа в заданном месте; например, вы можете ввести знак звездочки (*) и ввести этот символ 10 раз на экране.
Шаг 4: Дважды нажмите на строку, и устройство выделит поле. Выберите строку и нажмите на кнопку «Копировать».
Шаг 5: После копирования вставьте его на тот же экран рядом с уже введенной строкой. Так вы удвоите цифру. Повторяйте процесс копирования строк и вставки в одном и том же окне снова и снова, пока система не перестанет показывать опцию копирования-вставки. Обычно он увеличивается до 10-11 раз, в зависимости от вашего набора и версии.
Шаг 6: Теперь снова вернитесь к заблокированному экрану и проведите пальцем влево, чтобы открыть камеру. Одновременно потяните вниз панель уведомлений, которая находится в верхней части экрана телефона.
Одновременно потяните вниз панель уведомлений, которая находится в верхней части экрана телефона.
Шаг 7: Нажмите на параметр «Настройки» (символ шестеренки), который отображается в правом углу экрана. Когда вы выбираете параметр настройки, он запрашивает экранный пароль.
Шаг 8: В поле запроса пароля нажмите и удерживайте и вставьте строку, скопированную в предыдущей операции. Продолжайте вставлять строку таким же образом несколько раз до ее максимального предела, пока курсор не перестанет отображаться в конце строки.
Шаг 9: Через некоторое время длительного нажатия и вставки пользовательский интерфейс рухнет, а программные кнопки исчезнут в нижней части экрана вашего телефона. Теперь вместо экрана блокировки вашего телефона будет отображаться экран камеры, как показано ниже.
Шаг 10. В течение нескольких минут приложение камеры на вашем телефоне выйдет из строя, и ваш телефон также будет разблокирован, открыв главный экран.
Итак, теперь, если вам интересно, как обойти экран блокировки Android с помощью Camera 2023, выполнив описанные выше шаги, вы сможете быстро получить доступ к своему устройству. Поскольку этот метод все еще неясен и может быть не применим на каждой модели телефонов Android, всегда необходимо знать лучшую альтернативу для обеспечения доступности вашего устройства.
Поскольку этот метод все еще неясен и может быть не применим на каждой модели телефонов Android, всегда необходимо знать лучшую альтернативу для обеспечения доступности вашего устройства.
Часть 2. [100% работа] Лучший способ обойти экран блокировки Android без экстренного вызова
При поиске способа обойти экран блокировки Android с помощью экстренного вызова наблюдается пробел и неопределенность. Таким образом, чтобы предоставить вам лучший и 100% эффективный сервис, dr.fone-Screen Unlock(Android) от Wondershare представляет собой инструмент, который упрощает и ускоряет задачу и работает на любой модели телефона Android. Использование этого программного обеспечения для разблокировки Android позволит разблокировать ваше устройство Android без потери данных и файлов телефона. Это довольно простой и эффективный способ по сравнению с тем, как обойти экран блокировки Android с помощью камеры 2023.
Dr. Fone-Screen Unlock (Android) может разблокировать Android-устройство любой версии, включая самую последнюю. Это программное обеспечение очень надежное и безопасное по сравнению с тем, как обойти экран блокировки Android с помощью камеры. Это программное обеспечение имеет вероятность успеха 100%, чтобы обойти пароль вашего телефона Android. Скорость восстановления пароля телефона Android с помощью этого инструмента головокружительна, и он может разблокировать ваш телефон Android за считанные минуты. Используя dr.fone, вы можете легко удалить любой экранный пароль со своего смартфона.
Это программное обеспечение очень надежное и безопасное по сравнению с тем, как обойти экран блокировки Android с помощью камеры. Это программное обеспечение имеет вероятность успеха 100%, чтобы обойти пароль вашего телефона Android. Скорость восстановления пароля телефона Android с помощью этого инструмента головокружительна, и он может разблокировать ваш телефон Android за считанные минуты. Используя dr.fone, вы можете легко удалить любой экранный пароль со своего смартфона.
Основные характеристики
Что делает dr.fone лучшим выбором по сравнению с тем, как обойти экран блокировки Android с помощью экстренного вызова, выделено ниже:
- Dr. Fone-Screen Unlock (Android) удаляет все типы Android типы блокировки, такие как блокировка PIN-кодом, блокировка отпечатков пальцев, блокировка паролем и блокировка шаблона.
- Его легко использовать, и любой может использовать его для обхода пароля телефона Android без каких-либо технических знаний.

- Он может обойти экранный пароль устройств Samsung/LG без потери каких-либо данных или файлов.
- Он разблокирует пароль телефона для всех основных устройств Android, таких как Xiaomi, LG, Motorola, Samsung, Huawei и т. д.
- Вероятность разблокировки телефона Android составляет 100%.
- Это быстро и может обойти пароль телефона Android за пять минут.
Подробные шаги
Чтобы использовать инструмент разблокировки экрана dr.fone-Screen (Android), выполните следующие простые шаги и освободите свое устройство в течение нескольких минут:
Шаг 1 : Загрузите программное обеспечение dr.fone-Screen Unlock (Android) и установите его на свой компьютер.
Шаг 2 : Запустите инструмент и нажмите на опцию «ScreenUnlock», указанную в главном интерфейсе.
Шаг 3 : С помощью USB-кабеля для передачи данных подключите устройство Android к компьютеру. Убедитесь, что используемый кабель для передачи данных не поврежден. Нажмите «Разблокировать экран Android» среди различных вариантов.
Убедитесь, что используемый кабель для передачи данных не поврежден. Нажмите «Разблокировать экран Android» среди различных вариантов.
Шаг 4 : Сделайте правильный выбор модели вашего смартфона из выпадающего списка. Сделайте правильный выбор, так как он должен соответствовать соответствующему пакету восстановления.
Шаг 5 : Android-устройство перейдет в режим загрузки. Чтобы загрузить пакет восстановления, выполните следующие действия:
а. Выключите устройство Android.
b. Теперь одновременно нажмите «Уменьшение громкости + кнопка «Домой» + кнопка питания».
c. Нажмите кнопку увеличения громкости, чтобы начать загрузку пакета восстановления.
Шаг 6 : Пакет восстановления начнет загружаться на устройство автоматически. Теперь вам нужно подождать несколько минут, пока процесс не завершится.
Шаг 7 : После завершения загрузки программного обеспечения нажмите кнопку «Удалить сейчас». Весь процесс безопасен и не повредит внутренние данные вашего мобильного телефона любой ценой.
Весь процесс безопасен и не повредит внутренние данные вашего мобильного телефона любой ценой.
Шаг 8 : Когда процесс завершится, пароль экрана блокировки с вашего телефона будет навсегда удален, и вы сможете свободно войти в устройство без использования какого-либо пароля.
Неудивительно, что Wondershare dr.fone-Screen Unlock (Android) является лучшим инструментом для удаления любого пароля с вашего устройства, будь то PIN-код, пароль, идентификатор пальца, шаблон и т. д. Программное обеспечение dr.fone лучше, чем как обойти экран блокировки Android с помощью экстренного вызова, и работает на любой модели и версии телефонов Android.
Заключение
Это очень неприятная и тревожная ситуация, когда вы оказываетесь беспомощными, пытаясь открыть свой телефон Android, и каждый раз на экране появляется сообщение «неверный пароль». Чтобы справиться с этим, некоторые из вас, вероятно, могут обратиться к , как разблокировать телефон Android с помощью экстренного вызова .


 7.1 Как откатить настройки смартфона к заводским?
7.1 Как откатить настройки смартфона к заводским?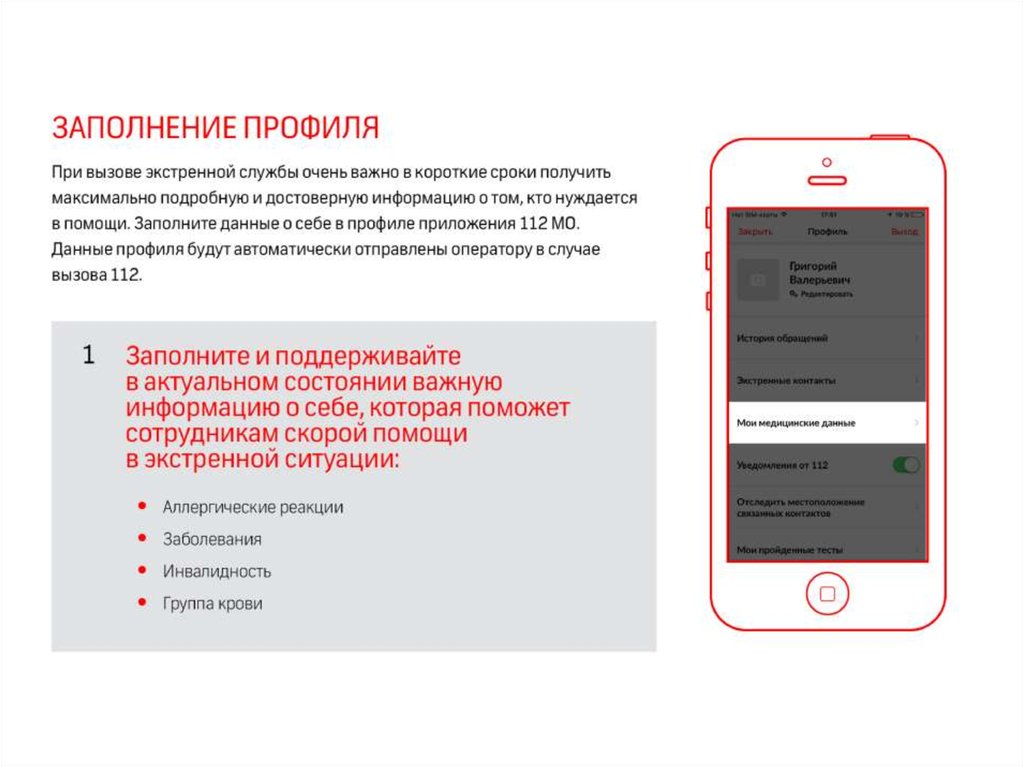

 Чтобы сделать экстренный вызов, нажмите и удерживайте боковую (или верхнюю) кнопку и одну из кнопок громкости, пока не появится экран с ползунком «Экстренный вызов — SOS».
Чтобы сделать экстренный вызов, нажмите и удерживайте боковую (или верхнюю) кнопку и одну из кнопок громкости, пока не появится экран с ползунком «Экстренный вызов — SOS».