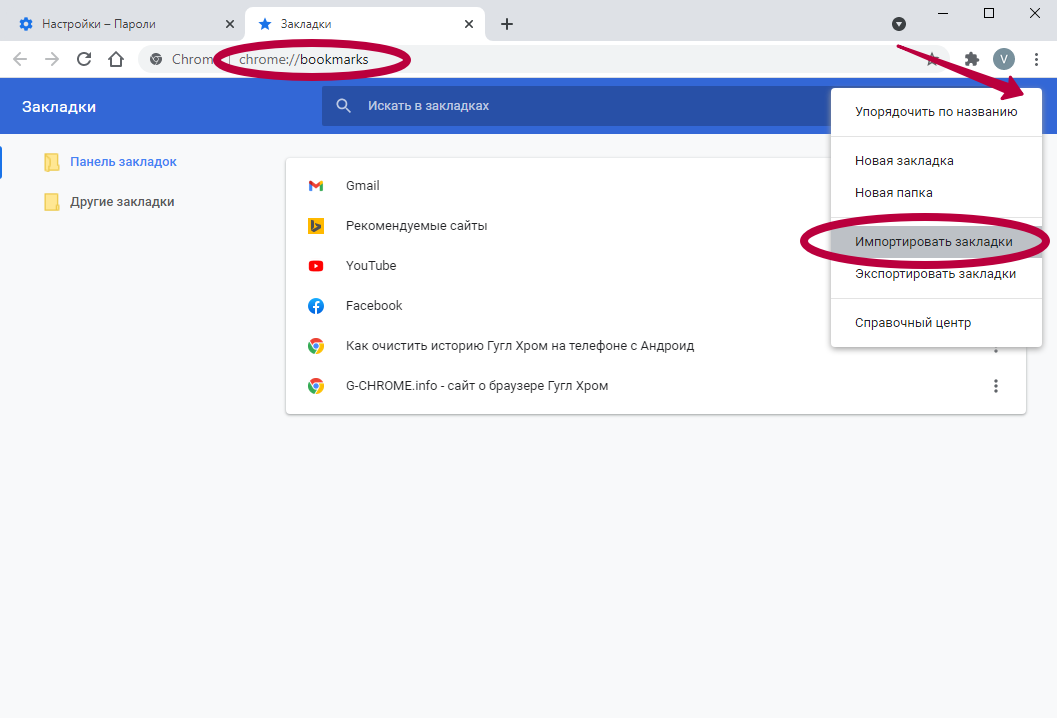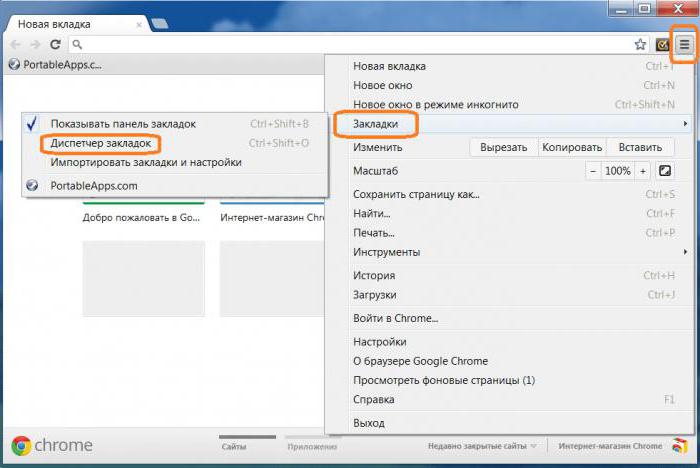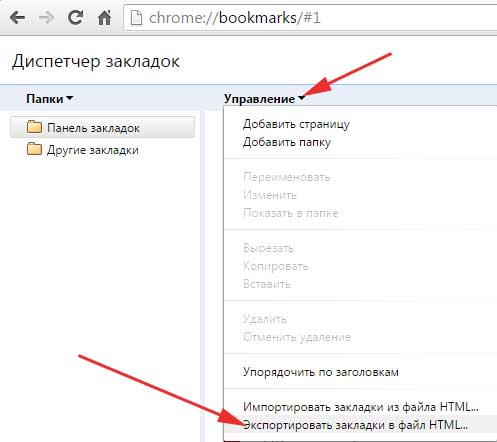Как импортировать и экспортировать закладки браузера Google Chrome?
Читайте о функциях импорта и экспорта закладок «Google Chrome». Как перенести ваши закладки с одного компьютера на другой или перейти на другой браузер. Что такое “Диспетчер закладок” браузера?
Содержание
- Введение
- Как экспортировать резервную копию пользовательских закладок в «Google Chrome»?
- Как импортировать сохраненные закладки в «Google Chrome»?
- Способ 1. Используйте инструмент «Импортировать закладки и настройки»
- Способ 2. Воспользуйтесь возможностями инструмента «Диспетчер закладок»
- Заключение
- Вопросы и ответы
- Комментарии
Введение
Самые популярные и наиболее массово представленные веб-браузеры, среди которых помимо значимо востребованного «Google Chrome» присутствуют «Opera», «Mozilla Firefox», «Microsoft Edge» и «Microsoft Internet Explorer», поддерживают возможность создавать универсальную и унифицированную область закладок для хранения прямых ссылок на важные, для каждого конкретного пользователя, веб-сайты или удаленные ресурсы, хранить их на любых, внешних и внутренних, носителях информации и переносить с панели одного обозревателя в другой.
Перейти к просмотру
Как восстановить очищенную историю браузеров Chrome, Mozilla FireFox, Opera, Edge, Explorer 🌐⏳💻
Выполняя создание закладок, пользователи заполняют ссылками соответствующую панель, данные которой дополнительно дублируются в связанном диспетчере обозревателя. Однако часто, по не зависящим от пользователей причинам, например, в результате внешнего воздействия различных вредоносных приложений, критических ошибок или сбоя системы, неполадок аппаратного обеспечения и т.д. или непреднамеренных действий самих пользователей программная оболочка системы или часть связанного хранилища обозревателя могут быть повреждены, что приведет к утрате сохраненных данных или соответствующих настроек обозревателя.
Поэтому особо остро встает вопрос сохранности информации и обеспечения безопасности пользовательских данных, который и заставляет пользователей, в последнее время, ответственно относиться к своим материалам, как конфиденциальным, так и для открытого доступа.
И чтобы избежать утраты своих закладок в веб-браузере, в частности в популярном обозревателе «Google Chrome», и дополнительно иметь возможность перенести, при необходимости, список закладок в другой по выбору браузер, пользователям стоит регулярно создавать резервные копии всех своих закладок и хранить их локально. И далее мы подробно рассмотрим, как экспортировать закладки в веб-браузере
Перейти к просмотру
Топ 10 ❤️ интересных сайтов 🌐 в 2019: почта, музыка, SMS, пароли, антивирусы, закладки 💻
Как экспортировать резервную копию пользовательских закладок в
«Google Chrome»?Для успешного создания резервной копии существующих закладок веб-браузера «Google Chrome» пользователям необходимо выполнить простой пошаговый алгоритм последовательных действий.
Шаг 1. Откройте на своем компьютерном устройстве обозреватель «Google Chrome».
Шаг 2. В правом верхнем углу окна веб-браузера нажмите на кнопку «Настройка и управление Google Chrome», представленную в виде линии из трех вертикально расположенных точек, находящуюся после адресной строки обозревателя и кнопок установленных расширений в крайне правом положении.
Шаг 3. Во всплывающем вертикальном меню, среди представленных по умолчанию вариантов доступных действий, щелкните левой кнопкой мыши раздел «Закладки» для отображения скрытого меню.
Шаг 4. Во всплывающем дополнительном меню выберите, из предлагаемого списка управления закладками, раздел «Диспетчер закладок».
Примечание. Пользователи также могут напрямую открыть страницу менеджера закладок, выполнив совместное одновременное нажатие комбинации клавиш «Ctrl + Shift + O».
Шаг 5. В новой вкладке веб-браузера будет открыт искомый инструмент. В правом верхнем углу страницы нажмите на кнопку «Управление», выполненную в виде вертикальной линии, состоящей из трех, расположенных одна над другой, точек.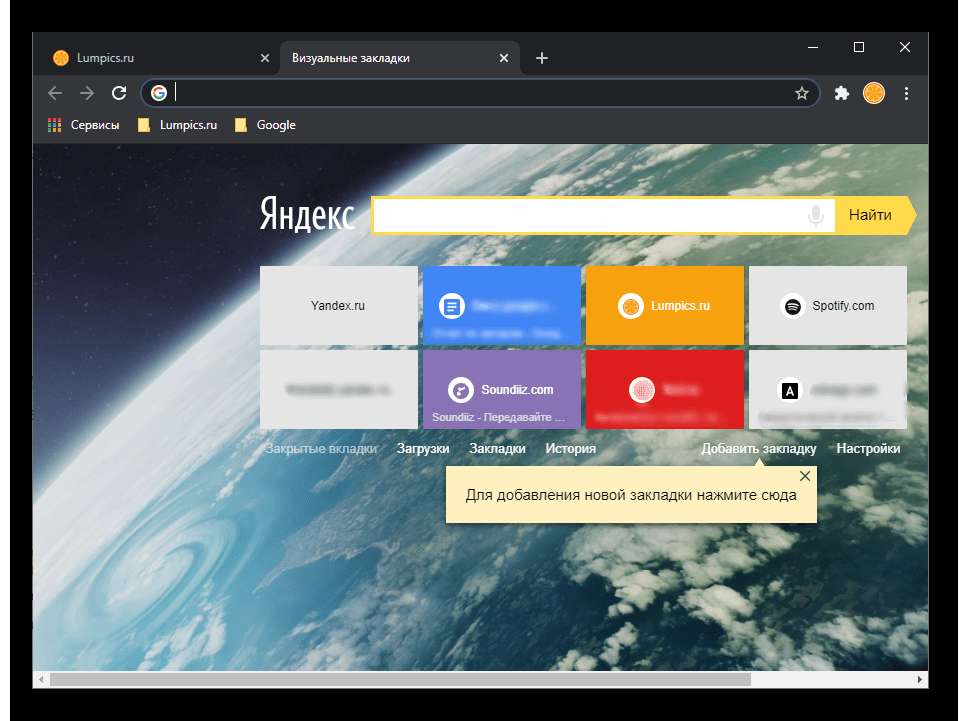
Шаг 6. Во всплывающем меню выберите, из представленных вкладок управления параметрами диспетчера, раздел
Шаг 7. Выбор указанного раздела инициирует отображение всплывающего окна «Сохранение», в котором пользователям, в соответствии с личными предпочтениями, необходимо выбрать безопасное место для хранения экспортированных закладок, и нажать на кнопку «Сохранить» для завершения процедуры экспорта.
Примечание. Сетевой обозреватель «Google Chrome» сохраняет пользовательские закладки в файл с расширением «HTML». И в последствии закладки можно импортировать в другой браузер или просмотреть содержимое созданного файла, просто открыв его двойным щелчком мыши.
Как импортировать сохраненные закладки в
«Google Chrome»?Возможности функционального инструментария обозревателя «Google Chrome» предлагают пользователям два простых способа импорта, экспортированных ранее, закладок обратно в браузер: при помощи инструмента «Импорт закладок и настроек» и из меню «Диспетчера закладок».
Способ 1. Используйте инструмент
«Импортировать закладки и настройки»Пошаговый алгоритм переноса пользовательских закладок предполагает исполнение следующих действий.
Шаг 1. На компьютерном устройстве откройте веб-браузер «Google Chrome».
Шаг 2. В правом верхнем углу окна сетевого приложения нажмите на кнопку «Настройка и управление Google Chrome», представляющую собой вертикальную линию из трех, последовательно расположенных одна за другой, точек.
Шаг 3. Отыщите, во всплывающем вертикальном меню доступных инструментов управления обозревателя, раздел «Закладки», и щелкните его левой кнопкой мыши.
Шаг 4. Пользователям будет представлено дополнительное вложенное меню, в котором из предложенных вариантов действий, необходимо выбрать раздел «Импортировать закладки и настройки».
Шаг 5. Инструмент запустит в фоновом режиме вкладку настроек веб-браузера и отобразит на ней системное окно
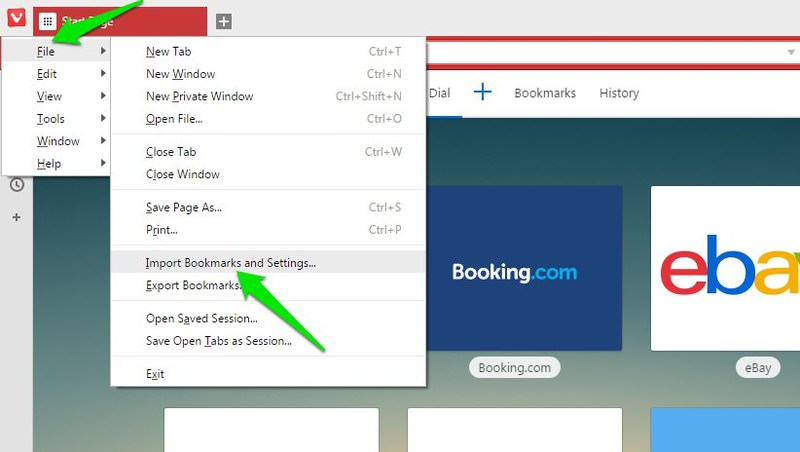
Шаг 6. В поле окна нажмите на схематически изображенную стрелку и в раскрывающемся меню выберите, из предложенных вариантов, раздел «HTML-файл с закладками», а затем нажмите на кнопку «Выберите файл» для продолжения.
Шаг 7. В стандартном окне проводника файлов «Открытие» перейдите к месту хранения и выберите, в соответствующей директории, ранее экспортированный файл с расширением «HTML», а затем нажмите на кнопку «Открыть» для запуска процесса переноса закладок.
Если необходимо, чтобы импортированные закладки отображались на панели закладок, то обязательно установите переключатель «Показывать панель закладок» в положение «включено» (цветовая окраска переключателя после активации будет изменена с нейтральной серой на активную синюю). Потом нажмите на кнопку «Готово» для завершения.
Способ 2. Воспользуйтесь возможностями инструмента
«Диспетчер закладок»Используя описанный ранее алгоритм последовательных шагов, которыми необходимо воспользоваться при экспортировании резервной копии пользовательских закладок, перейдите на ответственную страницу инструмента «Диспетчер закладок» и нажмите на кнопку «Управление», обеспечивающую доступ непосредственно к административному меню менеджера, а затем выберите, из отображенных вариантов, раздел «Импортировать закладки».
Как и при использовании первого способа, так и в данном случае, будет представлено всплывающее окно «Открытие», где пользователю потребуется перейти к местоположению готового
Теперь все пользовательские закладки будут находиться на панели закладок или на ответственной странице «Диспетчера закладок», если панель закладок отключена.
Заключение
Международная информационная компьютерная сеть «Интернет» обладает значительным объемом разнообразных данных, представленных на множестве доступных сетевых ресурсах. Для полноценной возможности задействовать способности сети «Интернет» с целью поиска необходимой информации, распространения, обмена или хранения пользовательских данных необходимо обязательное наличие специального программного обеспечения, способного поддерживать устойчивое соединение, обрабатывать полученные данные и отображать, в понятной и удобной форме, любые информационные материалы с удаленных сетевых ресурсов.
Количество сетевых ресурсов, на которые переходят пользователи велико. И чтобы упростить взаимодействие с ними, обозреватель предлагает предустановленный инструмент «Закладки», который сохраняет, по указанию пользователей, любые ссылки на веб-сайты и другие ресурсы для прямого быстрого перехода к ним при соответствующей необходимости.
Чтобы избежать потери закладок от непредвиденных действий, пользователи могут создать резервную копию своих закладок и сохранить их локально в любом приемлемом хранилище данных. И в случае потребности, например, при желании перенести список закладок в другой веб-браузер или восстановить его после непредвиденной утраты, пользователи могут простыми способами быстро извлечь из хранилища соответствующий файл, поместить его в веб-браузер

Перейти к просмотру
23 полезных расширения для Яндекс браузера в 2019: как установить или активировать? 🌐💻👨💻
КАК РАБОТАЕТ ЭКСПОРТ ЗАКЛАДОК В ХРОМЕ, КАК СДЕЛАТЬ ИМПОРТ ЗАКЛАДОК В ХРОМЕ — 2 действия
Многие фанаты времяпровождения в интернете с удовольствием юзают закладки. На это есть свои причины:
- Удобно. На закладочной панельке видны пиктограммки страниц, на которые в любой момент можно перейти одним кликом, ничего не гугля, нигде не разыскивая ссылки.
- Экономно. По сравнению с виджитами используется меньше оперативной памяти.
Читайте далее, как экспортировать свои закладки из Хрома в специальный файл для последующего трансфера или хранения на черный день.
Зачем нужен экспорт и импорт закладок?
Причины для трансфера закладочек могут быть разными, к примеру: переустановка Хрома или Windows, «переезд» на другой комп или просмотрщик.
В процессе переустановки подгулявшей Винды обычно форматируют диск С. Чтобы не пришлось заново создавать ссылки на свои любимые сайты, можно сделать в Chrome быстрый экспорт закладок, а после завершения обновления софта вернуть их на место с помощью импорта.
Чтобы не пришлось заново создавать ссылки на свои любимые сайты, можно сделать в Chrome быстрый экспорт закладок, а после завершения обновления софта вернуть их на место с помощью импорта.
При переустановке Хрома можно выбрать вариант с сохранением пользовательских данных, но если закладок много, и вы ими дорожите, то, возможно, стоит лишний раз подстраховаться путем создания заначки.
Меняем просмотрщик по умолчанию: Как поменять браузер по умолчанию: рассматриваем 5 обозревателей
Как перенести закладки из Chrome: экспорт
Рассмотрим варианты экспорта закладок из Хрома с последующим возвратом или импортом в другие просмотрщики.
Используем функционал Хрома
Для выгрузки закладок нужно проделать следующие шаги:
- Клацаем на 3 точечки справа вверху.
2. Бодро давим «Закладки» — Диспетчер.
3. Опять кликаем на 3 точечки и выбираем экспорт закладок.
После этого можно изменить путь выгрузки файла. В названии хранилища будет текущая дата, что упрощает использование заначки: проще понять, когда выгружались данные.
В названии хранилища будет текущая дата, что упрощает использование заначки: проще понять, когда выгружались данные.
Ручная выгрузка
Второй вариант экспорта — ручной способ. Перед выгрузкой закрываем Хром, затем копируем папочку Default с закладками, паролями и прочими данными просмотрщика на другой диск или флешку. Эта папка находится на C:\Users\XXXmisterXXX\AppData\Local\Google\Chrome\UserData. Вместо XXXmisterXXX — имя вашего пользователя. Чтобы добраться до UserData, нужно дать проводнику доступ к спрятанным системой файлам и папкам. После завершения процедуры не забудьте вернуть настройки обратно.
Вместо проводника можно использовать Total commander. Если вам нужны только закладки — не копируйте папку Default целиком: возьмите только один файл — Bookmarks.
После переустановки Винды инсталлируете просмотрщик заново, запускаете его, закрываете и копируете заблаговременно сохраненные файлы на свое законное место.
Импорт в Хром рассмотрим после способов загрузки в другие просмотрщики.
Познавательная статья: Как сделать скриншот на компьютере или ноутбуке в 2 клика — стандартные и 3 альтернативных способа
Импорт в Opera
Опера — родственный Хрому браузер. Оба просмотрщика на основе Chromium, поэтому проблем с переносом инфы быть не должно. Алгоритм импорта:
- Клацаем на «О» в левом верхнем углу, заходим в главное меню настроек.
- Заходим в «Закладки» — Импорт закладочек. В верхнем меню окошка импорта должен быть выбран Хром. Необязательно оставлять активными все чекбоксы: можно выбирать их по своему усмотрению.
- Кликаем «импортировать». Далее можно установить или убрать панель закладок.
Импорт в Mozilla Firefox
К вполне дружелюбным по отношению к Хрому браузерам относится и Мозилла. С ним такая история:
- Клацаем на «сэндвич» справа вверху.
- Шагаем далее: «Закладки» — Управление закладочками.
- В оконце «Библиотека» жмем на Импорт и выбираем в меню Импорт из HTML-файлика.

Кроме того, в стартовом оконце Мозиллы может быть кнопочка, отвечающая за импорт закладок из Хрома и других просмотрщиков. Один клик по ней — и откроется мастер импорта.
Импорт в Safari на Mac
Сафари на эппловских компьютерах умеет загружать закладки, выгруженные в Windows. Ничего удивительного в этом нет, поскольку с форматом html работает как MacOS, так и Винда. Для импорта клацаем: «Файл» — «Импортировать из», после чего выбираем загрузку из HTML-файлика.
Также можно загрузить закладочки из Хрома на устройство с ОС Android, но проще включить на обоих девайс синхронизацию. Для этого нужно иметь учетку Гугла.
Ваяем QR коды: Как создать QR код с логотипом или без — 5 примеров генерирующих сервисов
Импорт закладок в Хроме: полная инструкция
Теперь рассмотрим, как импортировать выгруженные закладки в Chrome. Процедура аналогична экспорту:
- В просмотрщике кликаем на 3 точки.
- Клацаем на «Закладки», заходим в Диспетчер.

- Снова на 3 точки, но теперь наш выбор — «Импортировать закладки».
Разбираемся с «печеньками»: Что такое файлы cookie: как их настроить в 4 популярных браузерах
Возможные трудности при переносе закладок и их использовании
Мы рассмотрели, как перенести нужные закладки из Хрома двумя методами с возвращением обратно и в другие просмотрщики. Теперь немного о возможных сложностях. В 99% случаев процедура проходит без проблем. Трудности возникают редко, они могут быть связаны со следующими факторами:
В заключении немного о синхронизации закладок на ПК и смартфоне. Настраивается она просто, нужно только иметь гугловскую почту. На компе необходимо клацнуть по аватарке и выбрать пункт с включением синхры. На смартфоне нужно войти в свою учетку, и синхронизация будет запущена. Эту технологию тоже можно рассматривать как инструмент для резервирования данных, но если на компе несколько пользователей, то лучше использовать трансфер Bookmarks.
Блочим выскакивающие окна: Как заблокировать всплывающие окна с помощью настроек браузеров и 5 плагинов
youtube.com/embed/ueWg8fI9Hoc» title=»YouTube video player»>Экспорт закладок Google Chrome | Как перенести закладки на другой компьютер
Илья – главный редактор сайта softdroid.net. Является автором нескольких сотен руководств и статей по настройке Android. Около 15 лет занимается ремонтом техники и решением технических проблем iOS и Android. Имел дело практически со всеми более-менее популярными марками мобильных смартфонов и планшетов Samsung, HTC, Xiaomi и др. Для тестирования используется iPhone 12 и Samsung Galaxy S21 с последней версией прошивки.
Информация об авторе
У каждого пользователя интернета есть набор закладок – часто посещаемых сайтов. Хотя современные браузеры, тот же Chrome, предлагают синхронизацию, иногда она дает сбой. В результате, теряются все закладки. Как сделать так, чтобы этого не произошло? Экспортировать закладки в виде файла и сохранить в надежном месте.
Кроме того, экспорт закладок из Chrome – простой и доступный способ сохранить всю важную информацию при переустановке Windows или переносе настроек в другую учетную запись.
Рассмотрим этот вопрос более детально на примере браузера Google Chrome. Пошаговая инструкция и сопутствующая полезная информация позволит выполнить данные работы самостоятельно даже неопытному пользователю ПК.
Возможные варианты экспорта:
Ниже – описание этих способов со скриншотами.
Экспорт файла через Диспетчер закладок
Используя настройки Chrome, легко экспортировать закладки в локальный HTML-файл. Этот формат вполне универсален: его можно импортировать практически в любой браузер или открыть “как есть”, в виде веб-страницы.
Итак, для экспорта закладок в HTML:
- Запустите браузер Chrome.
- Кликните мышкой на кнопку Customize and Control (Настройка и управление Google Chrome) (три вертикальные точки в верхнем правом углу окна).
- В выпадающее меню перейдите в Bookmarks > Bookmark Manager (Закладки > Диспетчер закладок).

- Используйте меню Organize (Управление) (три вертикальные точки) > (Export bookmarks) Экспорт закладок для сохранения файла.
- В системном диалоге укажите формат сохранения закладок — Текст HTML.
- Файлу будет присвоено имя Bookmarks с указанием текущей даты, но вы сможете при необходимости заменить его на любое другое.
- Выберите папку, в которую хотите сохранить закладки браузера и нажмите на кнопку Сохранить.
Совет: тем, кто планирует переустанавливать операционную систему, следует сохранить файл с закладками в облако (Dropbox / Google Drive), на флешку или на НЕ системный диск.
Восстановить (т.е. импортировать) закладки так же просто:
- Откройте Диспетчер закладок (Shift + Esc).
- Выберите в окошке диспетчера закладок пункт Import bookmarks (Импортировать закладки).

- Укажите путь к HTML-документу и кликните на кнопку Open (Открыть).
Статья по теме: Восстановление закладок: пошаговая инструкция
Синхронизация закладок через аккаунт Google
Еще одно преимущество браузера Google Chrome – онлайн-синхронизация закладок. Используя аккаунт в Гугл, вы сможете с легкостью открывать закладки на любом компьютере или мобильном устройстве. Вся информация будет храниться на облаке.
Если у вас уже есть активный Google аккаунт, выполните следующие действия:
- Запустите браузер Chrome. Перейдите в настройки.
- Перейдите в раздел настроек People (Пользователи) > Sync and Google Services (Синхронизация сервисов Google).
- Введите логин и пароль учетной записи Google, если вы проделываете эти действия в первый раз, сохраните их для последующего входа.
- При появлении окна Turn on sync (Включить синхронизацию) подтвердите намерение, нажав ОК.

- Выберите данные для синхронизации. Убедитесь, что опция Закладки активирована.
После настройки синхронизации, все отмеченные данные будут доступны на всех устройствах при условии, что они подключены к тому же профилю. Вы сможете открывать на любом устройстве все, что с этой минуты будет сохранено в закладки.
При желании, в Google Chrome можно использовать несколько профилей. Единственное что потребуется – ввести данные аккаунта.
Экспорт закладок в мобильной версии Chrome
Аналогичные вопросы возникают и у пользователей, использующих мобильную версию Хром. Можно ли здесь сохранять и импортировать закладки? Можно, ведь этот браузер уже давно перешел на мобильные платформы. Он позволяет не только отображать на экране смартфонов любые виды сайтов, но и предоставляет возможность синхронизировать закладки между ПК и версией Гугл Хрома для Андроид.
Самостоятельное копирование файла закладок
Можно обойтись без настроек браузера и вручную скопировать файл с закладками. Его можно использовать для дальнейшего импорта и в качестве резервной копии.
Его можно использовать для дальнейшего импорта и в качестве резервной копии.
Стандартное место хранения закладок Chrome – скрытая системная папка (Windows 10, 8, 7 & Vista):
C:\Имя пользователя\Local Settings\Application Data\Google\Chrome\User Data\Default
или
C:\Users\<имя пользователя>\AppData\Local\Google\Chrome\User Data\Default\
для Mac OS:
Users/<имя пользователя>/Library/Application Support/Google/Chrome/Default
Обратите внимание на два файла:
- Файл с закладками имеет название Bookmarks.
- Резервная копия называется Bookmarks.bak.
Совет. Если закладки “сломались”, для восстановления предыдущей копии закладок достаточно переименовать файл Bookmarks.bak в Bookmarks с заменой предыдущей копии.
Для ручного экспорта файла закладок:
1. Закройте браузер Chrome.
2. Включите просмотр скрытых файлов в Проводнике (Folder Options > View).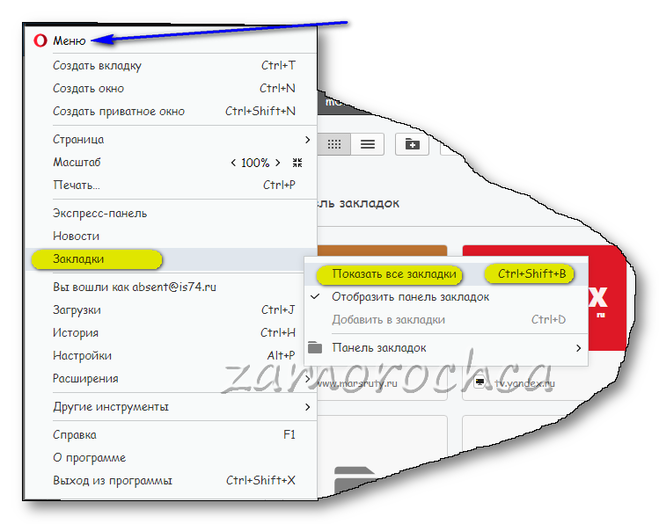
3. Перейдите в папку с закладками (см. путь выше) через Проводник или любой файловый менеджер.
4. Скопируйте указанный файл Bookmarks в надежное место.
Немного о Google Chrome
Создание Гугл Хром – один из наиболее успешных проектов одноименной поисковой системы. Он отличается простотой в работе, бесплатностью, широкой функциональностью. Повышенное удобство обеспечивает то, что формирование поискового запроса и переход по введенному адресу осуществляется в одной строке.
Также он позволяет формировать для приложений сети ярлыки, предоставляя возможность их загрузки без запуска самого браузера. Динамичность вкладок – еще один существенный «+» данного веб-обозревателя. Их можно перетаскивать за его пределы, создавать новые окна. Предусмотрена опция «мгновенных закладок». Их, вместе с паролями можно импортировать из разных браузеров.
Пожалуйста, оцените статью:
Импорт/экспорт закладок Google Chrome
Импорт и экспорт закладок Google Chrome – функции, позволяющие переносить сохраненные сайты из одного браузера в другой, открывать избранные страницы на разных ПК, обеспечить доступ к нужным URL-адресам после смены операционной системы.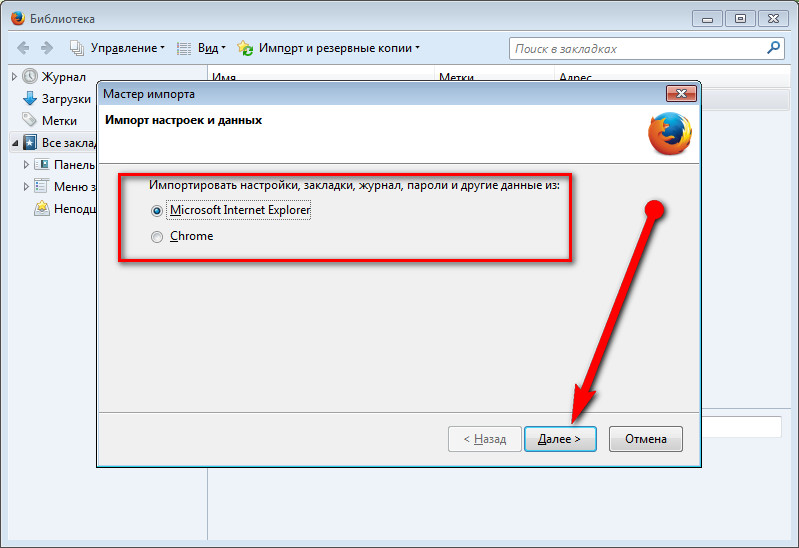
Функциональность программы позволяет быстро добавлять, копировать или переносить адреса необходимых сайтов. Это можно сделать через настройки синхронизации браузера, путем сохранения адреса страницы в файл или с помощью инструмента «Диспетчер».
Какие браузеры у Вас сейчас установлены?
- Хром
- Яндекс
- Opera
- Firefox
- Edge
- IE
- Все эти и другие
- Все
Poll Options are limited because JavaScript is disabled in your browser.
Содержание статьи:
- 1 О закладках
- 1.
 1 Плюсы использования в Хроме
1 Плюсы использования в Хроме - 1.2 Как сделать закладку на сайт
- 1.
- 2 Экспорт
- 2.1 Через настройки браузера в файл (для копирования на флешку)
- 2.2 Включение и настройка синхронизации, как альтернативный вариант
- 2.3 Из Хрома в другой обозреватель (на примере Яндекс.Браузера)
- 2.3.1 Автоматически при установке
- 2.3.2 Из файла экспорта
- 3 Импорт
- 3.1 Закладок и настроек через меню Хром из других браузеров
- 3.2 Как выгрузить сохраненные сайты в разных программах
- 3.2.1 Яндекс браузер
- 3.2.2 Edge
- 3.2.3 IE
- 3.2.4 Opera
- 3.2.5 Firefox
- 3.3 Используем «Диспетчер закладок» для импорта из файла
- 4 Как скопировать и перенести файл с закладками из системной папки
- 5 Как экспортировать или импортировать на телефоне Андроид
О закладках
Chrome позволяет хранить неограниченное количество ссылок на веб-страницы. Они называются закладками и содержат прямой URL-адрес и метку с именем, по которой Вы можете быстро найти нужный сайт.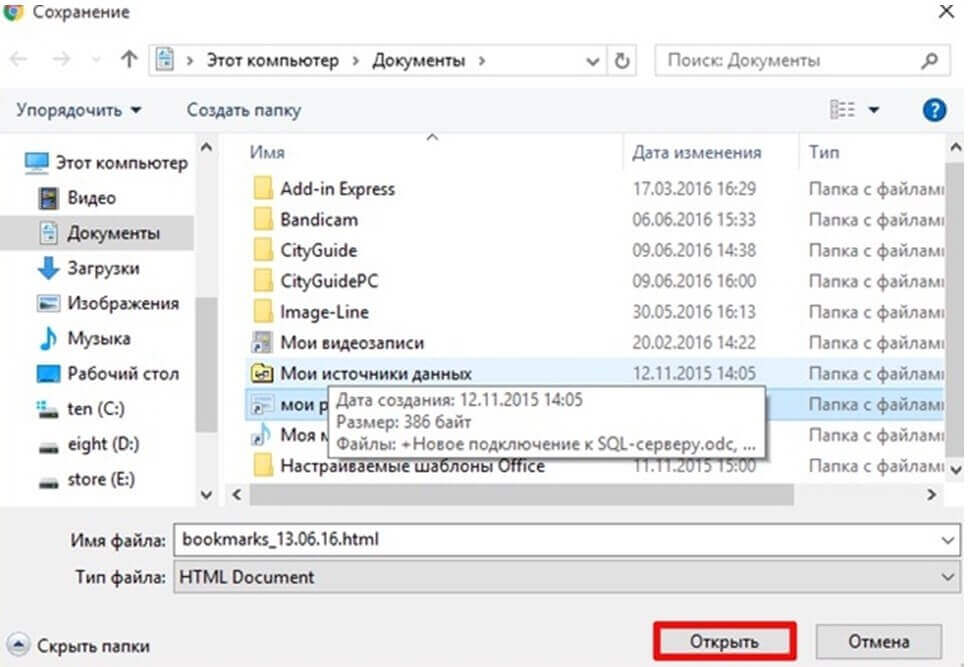 А также программа позволяет осуществлять перенос этих страниц между разными устройствами и браузерами.
А также программа позволяет осуществлять перенос этих страниц между разными устройствами и браузерами.
Плюсы использования в Хроме
Закладки – инструмент, обеспечивающий быстрый доступ к нужному сайту. Если Вы покинули страницу, но позже хотите вернуться к ней, необязательно искать ее через поисковую систему или историю посещений. Достаточно добавить ссылку с нужным адресом, и она постоянно доступна пользователю.
В Chrome можно не только хранить ссылки, но и сортировать их. В панели создаются папки, где можно добавлять адреса интересующих сайтов.
Как сделать закладку на сайт
Сохранить адрес текущей страницы можно несколькими способами. Простейший вариант – добавить сайт с помощью функциональной кнопки, расположенной возле адресной строки.
Откройте нужный Вам сайт и кликните на символ звездочки слева от URL страницы. Кликнув по значку, адрес будет добавлен, и здесь же Вы можете изменить папку, где будет храниться нужный Вам сайт. Альтернативный вариант – комбинация клавиш CTRL+D.
Экспорт
Эта функция предусматривает перенос в другой браузер или устройство. Вы можете выполнить экспорт несколькими способами: сохранить ссылки в виде документа и скопировать их на носитель, настроить синхронизацию с ПК или мобильным устройством либо добавить нужные сайты в другой обозреватель после установки.
Через настройки браузера в файл (для копирования на флешку)
Стандартный способ предусматривает экспорт избранных страниц в виде HTML-документов. Их можно скопировать на внешний накопитель и перенести на другой ПК, чтобы открыть в Chrome или другой программе.
Для этого:
- Запустите приложение и введите комбинацию клавиш CTRL+Shift+O или вызовите диспетчер посредством меню.
- Кликните по символу с тремя точками справа от строки поиска и нажмите на «Экспорт закладок».
- Укажите папку, где будет расположен HTML-документ, при необходимости дайте ему имя, кликните «Сохранить». Затем можно перенести файл на внешний носитель и загрузить в новый обозреватель.

Включение и настройка синхронизации, как альтернативный вариант
Этот способ полезен, если Вы хотите осуществить экспорт на другой ПК. Однако данный метод доступен при условии, что есть возможность авторизоваться в сервисе Google.
Для этого
- Откройте программу на ПК и кликните символ «Текущий пользователь», расположенный справа от адресной строки. В появившемся окне выполните команду «Включить синхронизацию».
- Введите данные, обязательные к заполнению, чтобы войти в аккаунт Google.
- Чтобы включить синхронизацию и добавить закладки на новое устройство, нажмите «ОК» в появившемся окне.
Из Хрома в другой обозреватель (на примере Яндекс.Браузера)
Добавленная закладка – это HTML-файл, открыть который можно любым обозревателем. Это очень удобно, если Вы пользуетесь несколькими программами для выхода в интернет и хотите использовать ссылки на ценные сайты. Для Яндекс.Браузера действует два основных способа экспорта.
Автоматически при установке
После загрузки на ПК, Яндекс. Браузер самостоятельно синхронизируется с Google Chrome, копирует закладки и данные автозаполнения. В результате после установки открывает доступ к сайтам, которые были добавлены ранее в другой программе. Об этом Я.Б сообщает пользователю с помощью голосового помощника и сообщения на экране.
Браузер самостоятельно синхронизируется с Google Chrome, копирует закладки и данные автозаполнения. В результате после установки открывает доступ к сайтам, которые были добавлены ранее в другой программе. Об этом Я.Б сообщает пользователю с помощью голосового помощника и сообщения на экране.
Если причиной всех действий является желание использовать сервисы российского поисковика, то напомним, что Вы можете сделать Яндекс стартовой страницей в Хроме и использовать браузер от Гугла и далее.
Из файла экспорта
Альтернативный вариант – загрузка HTML-документа с URL-адресами. Для этого необходимо создать файл, с помощью уже описанной инструкции.
После этого:
- Запустите Яндеккс.Браузер, вызовите меню, перейдите в раздел «Закладки», выберите пункт «Импортировать».
- В качестве источника в списке укажите «HTML-файл» и выполните команду «Выбрать».
- Найдите нужный документ в системе ПК и выполните команду «Открыть».
 На экране появится сообщение подтверждающее, что импорт прошел успешно.
На экране появится сообщение подтверждающее, что импорт прошел успешно.
Импорт
Эта функция позволяет быстро добавить в Хром данные из других обозревателей. Вы можете выполнить импорт одним из предложенных способов.
Закладок и настроек через меню Хром из других браузеров
Это оптимальный способ, позволяющий добавить список избранных ссылок из другого обозревателя. Чтобы осуществить импорт, Вам не потребуется создавать HTML-файл.
Выполните следующие действия:
- Откройте меню Chrome, перейдите в раздел «Закладки» и выберите «Импортировать закладки и настройки».
- Укажите источник из списка и выполните команду «Импорт», в результате чего будут добавлены избранные страницы из выбранного обозревателя.

Как выгрузить сохраненные сайты в разных программах
Импорт ссылок в Chrome возможен с помощью HTML-документа. Но чтобы сделать это, нужно предварительно создать файл с ссылками. Для этого воспользуйтесь инструкцией для нужной программы.
Яндекс браузер
- Откройте меню программы и выберите пункт «Закладки», оттуда перейдите в диспетчер.
- Нажмите на символ трех точек слева от надписи «Панель закладок» и выполните команду «Экспорт в файл HTML».
- Укажите папку, в которой будет находиться документ, измените его название при необходимости и нажмите «Сохранить».
«Попутно» сразу же можете перенести пароли и другие данные из Яндекс Браузера в свой Хром. Это не занимает много времени, но позволит более быстро и комфортно работать в дальнейшем.
Edge
В этой программе можно быстро создать документ для переноса в Chrome без входа в меню.
Для этого:
- Нажмите на символ «Избранное», в появившемся окне вызовите «Дополнительные параметры» кликнув по символу троеточия, и выберите пункт «Экспорт избранного».

- Выберите папку, при необходимости введите новое имя документа, нажмите «Сохранить».
IE
- Запустите Internet Explorer на Вашем ПК, нажмите символ звезды в правом верхнем углу, кликните по стрелке возле команды «Добавить в избранное» и перейдите в «Импорт и экспорт».
- Сделайте отметку напротив строки «Экспортировать в файл», затем выберите в списке «Избранное».
- Сохраните документ из Internet Explorer в нужной Вам папке и нажмите «Готово».
Opera
В новых версиях программы нельзя создать файл для экспорта в Chrome. Это возможно только используя расширение Bookmarks Import & Export, которое можно установить в Opera по ссылке.
Чтобы создать HTML-файл с сохраненными страницами, Запустите Bookmarks Import & Export в Opera и нажмите Export. Документ будет создан и автоматически добавится в папку «Загрузки».
Firefox
- Запустите браузер, войдите в «Библиотеку», нажав соответствующий символ в окне программы, выберите «Закладки».

- В нижней части появившегося окна выберите «Показать все».
- Откройте раздел «Импорт и резервные копии» и кликните по команде «Экспорт в HTML-файл».
- Выберите папку для документа с ссылками и нажмите «сохранить».
Используем «Диспетчер закладок» для импорта из файла
После того как документ с адресами сохранен, можно осуществить импорт в Chrome.
Для этого:
Быстро открыть диспетчер можно с помощью ссылки chrome://bookmarks/. Это простой способ быстрого импорта документа в обход меню. А также можно попасть в диспетчер используя клавиши CTRL+SHIFT+O.
- Запустите диспетчер через меню браузера.
- Вызовите параметры, нажав на символ многоточия справа от строки поиска, выберите пункт «Импортировать».
- Найдите нужную папку, укажите документ и нажмите «Открыть».
Как скопировать и перенести файл с закладками из системной папки
Еще один способ экспорта и импорта сохраненных сайтов из Chrome – использование документа из системной папки.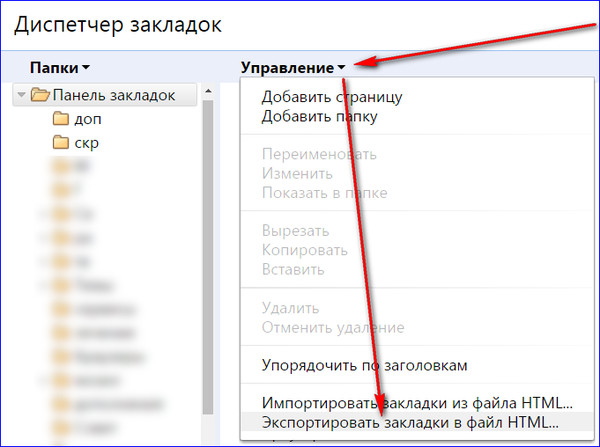 Программа автоматически сохраняет избранные ссылки в файле Bookmarks, путь к которому следующий: C:\Users\Имя пользователя\AppData\Local\Google\Chrome\User Data\Default. Вы можете скопировать этот документ и перенести его на карту памяти, чтобы открывать страницы на других ПК.
Программа автоматически сохраняет избранные ссылки в файле Bookmarks, путь к которому следующий: C:\Users\Имя пользователя\AppData\Local\Google\Chrome\User Data\Default. Вы можете скопировать этот документ и перенести его на карту памяти, чтобы открывать страницы на других ПК.
Как экспортировать или импортировать на телефоне Андроид
Стандартный экспорт и импорт избранных страниц в мобильной версии Chrome недоступны. На смартфоне или планшете нельзя создать либо добавить HTML-файл. Для мобильных устройств единственный оптимальный вариант для импорта избранных ссылок – синхронизация с ПК. Этот способ позволяет пользоваться страницами, сохраненными на компьютере.
Чтобы синхронизировать телефон с ПК:
- Войдите в мобильное приложение Chrome и вызовите настройки.
- Выберите «Синхронизация сервисов Google».
- Поставьте отметку напротив строки «Синхронизировать данные Google» и введите данные для входа в аккаунт.
Как перенести из Google Chrome на другой компьютер закладки, настройки, открытые вкладки
Перенести из Google Chrome на другой компьютер закладки и настройки можно посредством синхронизации, создания файла экспорта и его последующего импорта на новое устройство, копирования папки персонального профиля.
А для переноса открытых в браузере вкладок следует сохранить их в обозревателе, настроить запуск с текущих открытых страниц и выполнить повторную синхронизацию.
Какие из данных для Вас самые важные? (Выберите максимум три варианта)
- Вкладки
- Пароли
- Закладки
- Настройки
- История
- Расширения
- Данные для оплаты
- Адреса
- Списки для чтения
- Тема
- Сервисы
Poll Options are limited because JavaScript is disabled in your browser.
Содержание статьи:
- 1 Что может быть перенесено
- 2 Способы
- 2.1 Включение и настройка синхронизации
- 2.2 Экспорт на старом ПК, импорт из файла на другой компьютер
- 2.3 Копирование папки профиля
- 2.4 Ручное копирование: как посмотреть список закладок
- 3 Дополнительные инструкции
- 3.1 Перенос данных из других браузеров в Хром
- 3.2 Создание профиля Гугл
- 3.3 Возможные проблемы с профилем
- 4 Перенос открытых вкладок
- 4.1 Добавление в закладки
- 4.2 Установка запуска с текущих открытых
- 4.3 Повторная синхронизация
Что может быть перенесено
В Google Chrome предусмотрена возможность обмена данными с другими компьютерами и браузерами. Для переноса доступны пользовательские настройки, в том числе заданная стартовая страница, установленная по умолчанию служба поиска и используемые в обозревателе расширения. А также на другой ПК можно отправить список сохраненных сайтов, паролей, историю просмотров, открытые вкладки.
Способы
Вы можете осуществить перенос на другой ПК несколькими способами, в зависимости от того, о каком типе данных идет речь. Наиболее удобный метод – синхронизация браузера на нескольких устройствах. Вспомогательные варианты: экспорт с одного компьютера с последующим импортом на другом и создание копии папки личного профиля Chrome.
Включение и настройка синхронизации
Этот метод наиболее предпочтителен, так как позволяет быстро получить доступ к персональным сведениям на другом ПК. Суть способа в том, что все ценные данные сохраняются в аккаунте Google. При входе в профиль на другом ПК становятся доступны все измененные параметры, история просмотров, список закладок и паролей, которые ранее использовались на другом компьютере.
Для выполнения синхронизации:
- Запустите Chrome, справа от поисковой строки кликните значок «Текущий пользователь», выберите «Включить синхронизацию».
- Выполните вход в профиль Google, при появлении окна с запросом подтверждения нажмите «Настройки».

- В выделенном на скрине разделе укажите пункт «Управление данными».
- Выберите «Настроить синхронизацию» и активируйте флажки напротив тех типов данных, которые Вы хотите перенести на другой компьютер.
Подробно о способах включить или отключить синхронизацию в Гугл Хром.
После входа в персональный профиль Google в Chrome на другом компьютере все синхронизированные данные станут доступны. Вы сможете воспользоваться ранее сохраненными паролями, адресами избранных сайтов, просмотреть открытые вкладки.
Экспорт на старом ПК, импорт из файла на другой компьютер
Иногда синхронизация может быть недоступна, например, если пользователь не создавал аккаунт Google. Тогда перенос выполняется через файлы экспорта.
Чтобы экспортировать закладки:
- Откройте опции Chrome, перейдите в «Диспетчер закладок» либо воспользуйтесь комбинацией клавиш Ctrl+Shift+O.
- Вызовите меню справа от строки «Искать», укажите пункт «Экспортировать», выберите удобную Вам папку для хранения файла.

Похожим образом можно выполнить экспорт кодов для посещаемых страниц. Для этого откройте «Настройки» браузера, в разделе «Автозаполнение» кликните строку «Пароли».
Справа от строки «Сохраненные» вызовите опционное меню, выберите команду «Экспортировать» и укажите подходящую папку для файла.
Для последующего использования HTML-документы нужно перенести на другой компьютер. Это можно сделать с помощью внешней карты памяти, путем отправки по электронной почте или посредством облачного хранилища.
Чтобы воспользоваться сохраненными данными, предварительно необходимо выполнить импорт. Добавить новые закладки на другой компьютер можно в диспетчере, через опционное меню.
Для импорта паролей достаточно выбрать соответствующую команду в разделе «Автозаполнение» через опции браузера.
Если такого пункта у Вас нет, то настройку нужно включить через «флаги».
Копирование папки профиля
Этот способ позволяет перенести закладки, историю просмотров и некоторые другие файлы.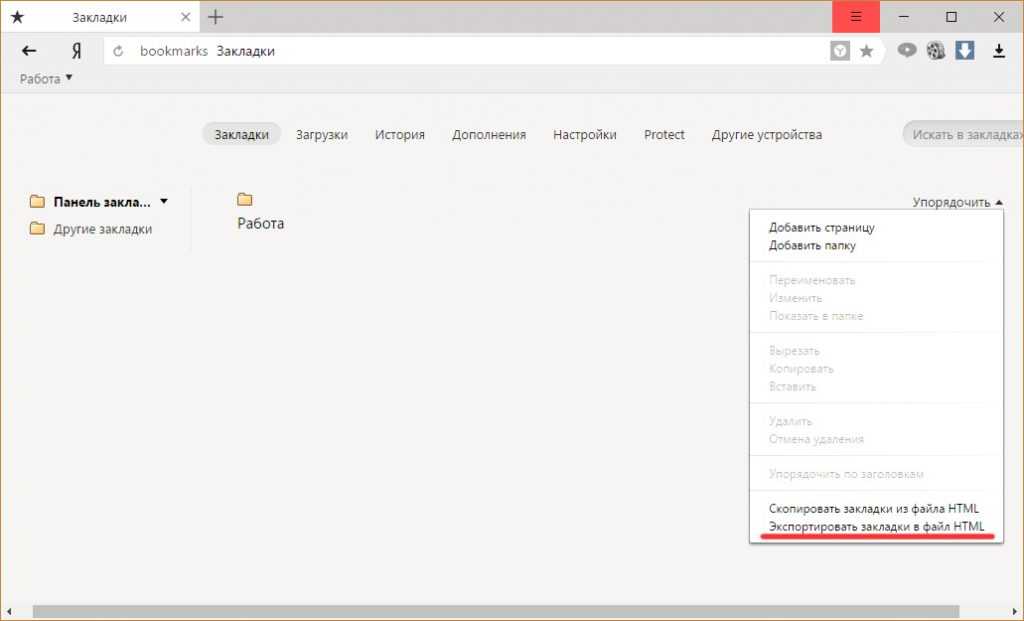 Однако он не открывает доступ к сохраненным паролям, установленным плагинам, расширениям и большинству пользовательских настроек.
Однако он не открывает доступ к сохраненным паролям, установленным плагинам, расширениям и большинству пользовательских настроек.
Достаточно скопировать папку профиля на внешний накопитель и перенести на другой компьютер. Однако системные файлы могут быть скрыты и отображение понадобится включить вручную.
Для этого:
- Вызовите «Пуск» и введите в строку «Показ скрытых файлов».
Виндовс 7
Windows 10 - Во вкладке «Вид» найдите пункт «Показывать скрытые файлы», поставьте отметку напротив.
Теперь Вы сможете скопировать профиль Chrome на другой компьютер. По умолчанию это папка «Default», которая находится на C:\Users\UserName\AppData\Local\Google\Chrome\User Data. Вместо UserName подставляете свое значение или используйте другой вариант пути %APPDATA%.
Ручное копирование: как посмотреть список закладок
- Альтернативный вариант экспорта сайтов – ручное копирование. Вы можете просмотреть весь список в диспетчере, нажав Ctrl+Shift+O.
 Каждую закладку можно скопировать в отдельный текстовый документ или объединить в единый список.
Каждую закладку можно скопировать в отдельный текстовый документ или объединить в единый список. - В дальнейшем файл с сохраненными адресами открывают на другом ПК и добавляют в Chrome. Этот способ не самый удобный, но позволяет перенести данные без синхронизации. Одновременно у Вас есть возможность отсортировать список страниц, выбрав только необходимые.
Зная, где хранятся закладки Хрома в файле на компьютере, их можно перенести также вручную, но более быстрее. По ссылке есть больше информации в этом плане.
Дополнительные инструкции
Обмен данными не ограничивается возможность экспорта из Chrome на другое устройство. В программе также предусмотрена функция импорта из других обозревателей.
Перенос данных из других браузеров в Хром
В Chrome предусмотрена функция экспорта сохраненных сайтов и паролей на другой компьютер или обозреватель.
Чтобы перенести данные:
- Вызовите опции Chrome, раздел «Настройки», выберите «Импорт закладок и настроек».

- Выберите браузер, из которого Вы хотите импортировать или выберите HTML-файл, отметьте необходимые типы данных, поставив флажки напротив каждого.
Создание профиля Гугл
В Chrome предусмотрена функция раздельного использования. Каждый пользователь может хранить избранные сайты, установки, пароли и другие данные с возможностью перенести на другой компьютер.
Чтобы создать новый профиль:
- Откройте начальную страницу браузера, справа вверху кликните по символу «Аккаунт Google», выберите «Добавить».
- Введите данные для авторизации в Google: электронный адрес и пароль.
В результате будет добавлен новый профиль. В системной папке «UserData» он будет отображен как «Profile». Если это не первый добавленный профиль, ему будет присвоен порядковый номер. Эту папку в дальнейшем можно будет скопировать на внешний накопитель и перенести на другой компьютер. В результате на нем станут доступны история, избранные сайты и некоторые другие типы данных.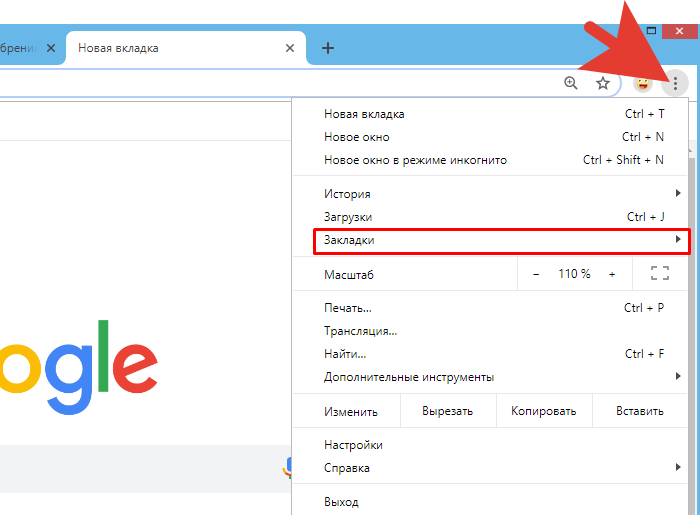
Возможные проблемы с профилем
При переносе папки может возникнуть ошибка. В этом случае появляется окно с сообщением о том, что загрузить профиль не удалось. Нужно открыть перенесенную папку и удалить из нее файл «WebData».
Перенос открытых вкладок
Основной способ – синхронизация с аккаунтом Google. В этом случае помимо закладок, настроек и паролей Вы получите доступ к вкладкам. Если синхронизация по каким-либо причинам недоступна, то воспользуйтесь альтернативными способами, чтобы перенести на другой компьютер.
Добавление в закладки
Вы можете сохранить адреса открытых страниц и позже перенести посредством функции «Экспорт». Для этого, не закрывая нужные Вам сайты, войдите в меню Chrome и выберите «Добавит все вкладки в закладки». Эту команду также можно реализовать с помощью комбинации Ctrl+Chift+D.
В результате вы сможете экспортировать список сохраненных вкладок в HTML-файл и отправить его на другой ПК или перенести посредством USB-накопителя.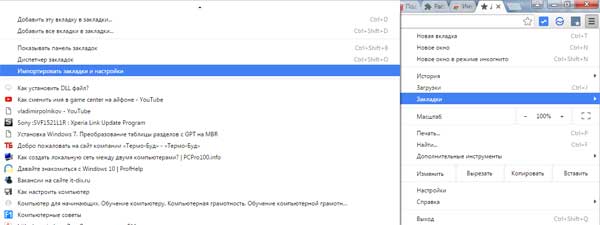
Добавить ссылку можно и закладкой в экспресс панель браузера, многим пользователям такой вариант более комфортен.
Установка запуска с текущих открытых
Этот метод эффективен при условии, что Вы пользуетесь функцией синхронизации. После входа в аккаунт на другом устройстве открытые на прежнем ПК вкладки запустятся автоматически. Чтобы это произошло, предварительно убедитесь, что запуск текущих страниц установлен в параметрах программы. В поле «Запуск Chrome» отметка должна стоять напротив «Ранее открытые вкладки».
Повторная синхронизация
Включив запуск открытых вкладок, следует удостовериться в том, что при синхронизации на другой ПК переносятся текущие настройки.
Для этого:
- Кликните значок «Текущий пользователь», нажмите строку «Синхронизация», перейдите в «Управление».
- Убедитесь, что напротив строки «Настройки» флажок активен. Здесь же Вы можете поставить отметку напротив «Вкладки», чтобы они синхронизировались вместе с остальными данными.

Как перенести закладки и историю браузера из Google Chrome в Safari
Часто нам приходится пользоваться разными браузерами в зависимости от операционной системы рабочего устройства. Смартфон может работать на Android, на работе – компьютер с Windows, а дома – MacBook. А иногда даже на одном компьютере по определенным причинам приходится работать с разными браузерами.
В итоге оказывается, что в каждой программе есть свой набор закладок. Резонно возникает вопрос синхронизации этих элементов, как и истории посещения, сохраненных паролей. Начиная с версии Safari 13.1 (этот браузер является частью macOS Catalina 10.15) появилась возможность импорта сохраненных в Google Chrome или Firefox паролей и другой информации. Это очень удобно, если именно Safari и является основным инструментом для ежедневного серфинга. Для переноса паролей, закладок и истории посещений достаточно лишь нескольких кликов.
Автоматический импорт закладок и истории браузера в Safari из других браузеров при первом запуске приложения
При первом запуске Safari можно автоматически импортировать пароли, закладки и историю посещений из других браузеров, установленных в системе основными по умолчанию.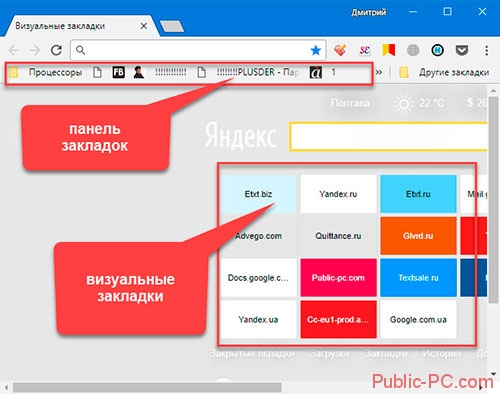 Есть возможность экспорта закладок в формате HTML из Google Chrome, Internet Explorer, Firefox и т.д.
Есть возможность экспорта закладок в формате HTML из Google Chrome, Internet Explorer, Firefox и т.д.
1. Запустите браузер Safari на Mac. Первое использование приложения приведет к появлению внизу страницы избранного вопроса об импорте объектов.
2. Можно выбрать один из трех вариантов:
- Сохранение импортированных объектов. В этом случае Safari автоматически перенесет из Chrome все закладки и историю посещений или же импортирует из Firefox историю, закладки и пароли.
- Удаление импортированных объектов. Выбор этой опции позволит удалить импортированные объекты.
- Решить позже. С помощью такого варианта можно вернуться на страницу избранного или лучших сайтов, а импортом заняться уже позже. Для отображения Топ-сайтов или Избранного выберите меню Закладки → Показывать часто посещаемые сайты в избранном или Закладки → Показать «Избранное».
Как вручную перенести закладки из Google Chrome, Firefox и т.д. в Safari
С помощью этой последовательности действий вы сможете вручную импортировать пароли Google Chrome в Safari.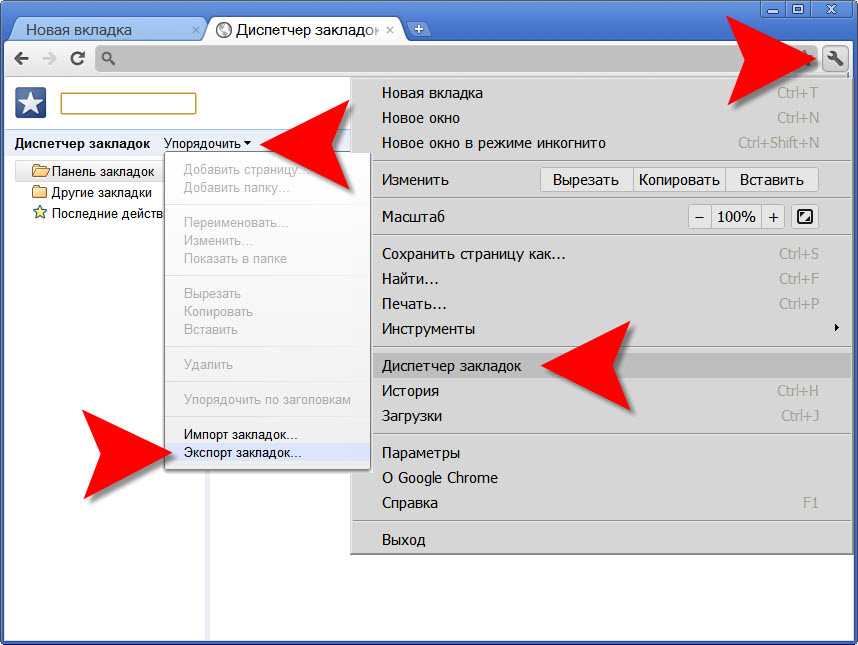
- Закройте все веб-браузеры
- Запустите браузер Safari версии 13.1 или новее.
- В строке меню выберите пункт «Файл».
- Выберите «Импортировать из»
- Из предложенного списка выберите браузер, информацию из которого требуется получить.
- Отметьте нужные элементы, например, «Пароли» и/или «Закладки».
- Нажмите «Импортировать».
Выбранные данные импортируются в Safari, и вы сможете использовать те пароли, которые ранее были сохранены в другом браузере: Google Chrome или Firefox. Все пароли Safari можно найти через строку меню приложения в Safari → Настройки → Пароли. Закладки тоже можно проверить через строку меню Закладки → Показать закладки. Аналогичная опция поможет и для изучения истории посещения сайтов.
При этом новые закладки появятся в списке после имевшихся ранее. Импортированная история отобразится вместе с уже имеющейся. Импортированные же пароли попадут в связку ключей, что даст возможность удобно пользоваться автозаполнением форм на различных сайтах.
Как экспортировать файл закладок из Safari
Запустите на Mac приложение Safari. Откройте в строке меню Файл → Экспортировать закладки.
Созданный файл по умолчанию получит имя Закладки Safari.html
Для экспорта этих закладок в другом браузере надо импортировать созданный на предыдущем шаге файл.
Как экспортировать файл закладок из Google Chrome
- Запустите браузер Google Chrome.
- Перейдите в Диспетчер закладок. В Windows для этого понадобится нажать комбинацию клавиш Ctrl + Shift + O, на macOS – ⌘Cmd + ⌥Option (Alt) + B.
- В меню Управление (три точки справа вверху) выберите «Экспорт закладок». Полученный файл в форме HTML готов к импорту, в том числе и на другом устройстве.
Как импортировать HTML-файл закладок в Safari на Mac
1. Запустите приложение Safari на Mac и выберите Файл → Импортировать из → HTML-файла закладок или Файл → Импортировать закладки (в отсутствии в системе установленных других браузеров).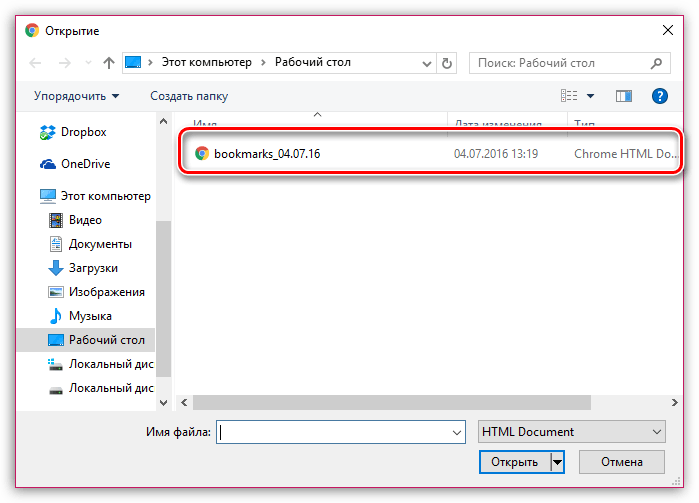
2. Выберите требуемый для импорта файл.
3. Нажмите «Импортировать». После окончания переноса закладок их можно будет увидеть внизу бокового меню в новой папке под именем, состоящего из слова «Импортированные» и даты.
Проверьте версию Safari
Если у вас возникают проблемы с импортом, то вполне вероятно, что на вашем Mac установлена устаревшая версия браузера Safari. Для того чтобы проверить, в строке меню перейдите по пути Safari → О приложении Safari.
Будьте в курсе всегда!
Подпишитесь на рассылку и узнавайте первым о новых акциях и спецпредложениях магазина!
EmailВаш email
NameВаше имя
Как экспортировать закладки из Google Chrome
В мире суеты нам нужна любая помощь, которую мы можем получить, чтобы сэкономить драгоценное время.
Интернет-закладкипозволяют одним щелчком (или касанием) получить доступ к вашим любимым веб-страницам, а не запоминать их или постоянно вводить.
Проблема в том, что когда вы переключаетесь между устройствами или браузерами — как вы берете свои закладки с собой?
В этой статье содержится вся информация, необходимая для экспорта закладок Google Chrome из одного места в другое.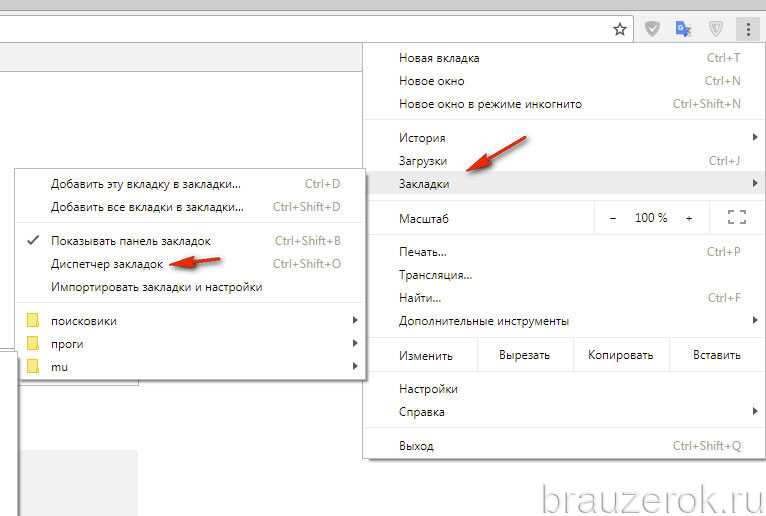
Быстрый переход к…
- Экспорт закладок из Chrome на другой компьютер
- Перенос закладок из Chrome в другой браузер
- Экспорт закладок из приложения Chrome на iPhone
- Экспорт закладок из приложения Chrome на Android
Экспорт закладок из Chrome на другой компьютер
Обычной ситуацией является замена старого компьютера на новый. Google Chrome позволяет легко создавать резервные копии и восстанавливать закладки с одного компьютера на новый.
По сути, вам нужно будет экспортировать закладки со старого компьютера, отправить экспортированный файл на новый компьютер, а затем импортировать закладки в Chrome на новом компьютере. Давайте разберемся…
Шаг 1. Как экспортировать закладки Chrome
- Запустите Chrome на ПК или Mac.

- Щелкните значок меню справа от строки веб-адреса.
- Перейдите в раздел Закладки > Диспетчер закладок.
- Щелкните значок меню в диспетчере закладок.
- Выберите «Экспортировать закладки».
- Выберите место для сохранения и нажмите «Сохранить».
Ваши закладки будут сохранены в виде HTML-файла на вашем компьютере.
Вам необходимо отправить HTML-файл на новый компьютер. Есть много способов сделать это, в том числе отправить файл себе по электронной почте, а затем получить доступ к электронной почте на новом компьютере; или сохранить файл на USB-накопитель, а затем получить к нему доступ на новом компьютере.
Шаг 2. Теперь вы можете импортировать свои закладки в Chrome на новом компьютере
- Откройте Chrome на новом ПК или Mac.
- Откройте меню в правом верхнем углу экрана.
- Перейдите в раздел Закладки > Диспетчер закладок.
- Щелкните значок меню в диспетчере закладок.

- Выберите «Импортировать закладки».
- Выберите экспортированный HTML-файл и нажмите «Открыть».
Импортированные закладки появятся на панели закладок Google Chrome в виде папки с именем «Импортированные».
Перенос закладок из Chrome в другой браузер
Независимо от того, нужно ли вам использовать определенный браузер для работы, вы используете несколько браузеров или просто хотите внести изменения, вы захотите взять с собой закладки.
Вы можете легко экспортировать свои закладки из Google Chrome в другой браузер, такой как Firefox, Safari или Internet Explorer.
Как экспортировать закладки Chrome в Firefox :
В этом примере мы перенесем закладки в Firefox, однако вы можете использовать аналогичные шаги, чтобы вместо этого экспортировать свои закладки в другие браузеры.
- Запустите Firefox на ПК или Mac.
- Щелкните значок библиотеки справа от строки веб-адреса.
- Выберите «Закладки» > «Показать все закладки».

- Нажмите кнопку «Импорт и резервное копирование», затем выберите «Импорт данных из другого браузера…».
- Выберите Chrome и нажмите «Далее» (убедитесь, что Google Chrome закрыт на вашем компьютере).
- Снимите флажки со всех элементов, которые вы не хотите импортировать, и нажмите «Далее».
- Нажмите Готово, чтобы начать импорт.
Чтобы получить доступ к импортированным закладкам, просто щелкните значок «Библиотека» рядом со строкой веб-адреса и выберите «Закладки»!
Экспорт закладок из приложения Chrome на iPhone
Помимо синхронизации ваших данных с помощью вашей учетной записи Google, в настоящее время на iPhone нет возможности экспортировать ваши закладки Chrome.
Однако эту задачу можно выполнить с помощью такого инструмента, как TouchCopy.
TouchCopy — это надежное программное обеспечение, позволяющее передавать данные с iPhone на ПК или Mac. Инструмент упрощает перенос закладок Chrome (и Safari) с iPhone на компьютер.
Экспорт выполняется локально на вашем компьютере, поэтому нет необходимости синхронизировать информацию Google через Интернет. Посмотрим, как это делается…
- Загрузите, установите и запустите TouchCopy на своем ПК или Mac.
- Подключите iPhone к компьютеру с помощью USB-кабеля.
- Щелкните Интернет.
- Выберите закладки, которые вы хотите экспортировать.
- Нажмите «Сохранить ярлык», чтобы сохранить закладки в виде веб-ярлыков на вашем компьютере, или «Сохранить в CSV», чтобы сохранить закладки в формате электронной таблицы.
Узнайте больше об экспорте интернет-закладок и истории посещенных страниц с помощью TouchCopy.
Если вы сохраните закладки в виде ярлыков, при их открытии будет запущен предпочитаемый вами браузер на вашем компьютере и открыта страница с закладками напрямую.
При сохранении в формате CSV будет создан документ с выбранными закладками. Этот файл можно открыть в менеджерах электронных таблиц, таких как Microsoft Excel. Документ содержит информацию о каждой закладке в виде таблицы: название, URL и тип (Google Chrome или Safari).
Документ содержит информацию о каждой закладке в виде таблицы: название, URL и тип (Google Chrome или Safari).
Попробуйте TouchCopy бесплатно ▼
Получите электронное письмо со ссылкой для загрузки бесплатной пробной версии на свой компьютер:
Адрес электронной почты:Примечание. Мы уважаем вашу конфиденциальность. Мы не будем делиться вашим адресом электронной почты с кем-либо еще или рассылать вам спам.
Экспорт закладок из приложения Chrome на Android
Как и в предыдущем шаге для iPhone, невозможно экспортировать закладки Chrome напрямую из приложения Chrome на Android.
Самый простой способ получить доступ к закладкам Android Chrome на другом устройстве — синхронизировать их с вашей учетной записью Google.
Поскольку Google Chrome создан Google (сюрприз! ;P), вы можете войти в браузер с помощью своей учетной записи Google. Это позволит Chrome получить доступ к вашей общей информации с любого устройства, на котором выполнен вход в вашу учетную запись Google.
Вы можете синхронизировать закладки браузера, расширения, историю, пароли и многое другое! Посмотрим, как это делается…
- Запустите приложение Google Chrome на устройстве Android.
- Коснитесь значка меню в правом верхнем углу экрана.
- Выберите «Настройки», затем нажмите «Синхронизация и сервисы Google».
- Если вы еще не вошли в свою учетную запись Google, нажмите «Войти в Chrome».
- Необязательно: Управление настройками синхронизации*.
- Нажмите «Да, я в деле», чтобы начать синхронизацию с вашей учетной записью Google.
Теперь, когда вы используете Google Chrome на любом другом устройстве, на котором выполнен вход в вашу учетную запись Google, вам будут доступны ваши закладки и другая синхронизированная информация!
Еда на вынос
Итак, теперь вы знаете, как эффективно управлять закладками Google Chrome.
Независимо от того, где появились ваши закладки, у вас есть ноу-хау, чтобы экспортировать их и использовать на другом устройстве или в другом браузере.
Спасибо за прочтение!
Издатель: Программное обеспечение для широкого угла
Не забудьте поставить лайк и поделиться с друзьями!
Читать дальше: что такое документы и данные на iPhone? >
Как экспортировать закладки Chrome
При переходе на новый браузер или новый компьютер экспорт всех ранее сохраненных закладок Chrome упрощается. Просто создав файл HTML, вы можете продолжить с того места, на котором остановились.
Вы можете использовать этот HTML-файл для импорта закладок, паролей, истории и многого другого Chrome в другой браузер или устройство. Давайте более подробно рассмотрим, как вы можете это сделать.
Как экспортировать закладки Chrome?
Вот как можно легко экспортировать закладки Chrome:
- Откройте Chrome и нажмите три точки в правом верхнем углу , чтобы открыть меню.
- Нажмите на Закладки .
 В раскрывающемся меню выберите Менеджер закладок.
В раскрывающемся меню выберите Менеджер закладок. - Теперь вы можете просмотреть список своих закладок. Нажмите на три точки еще раз в правом верхнем углу.
- Теперь нажмите Экспорт закладок из данного меню.
- В появившемся окне переименуйте файл или выберите место назначения и нажмите Сохранить .
Ваши закладки Chrome теперь будут сохранены в виде HTML-файла.
Как импортировать закладки Chrome на другой компьютер?
Чтобы перенести закладки на другой компьютер, вы можете передать сохраненный HTML-файл с помощью USB-накопителя или жесткого диска. Кроме того, вы также можете загрузить их на Google Диск, AirDrop или даже в Gmail.
Теперь давайте посмотрим, как импортировать закладки на новый компьютер. Чтобы открыть Диспетчер закладок, выполните описанные выше шаги с № 1 по № 2. После этого вы можете выполнить следующие шаги:
- Нажмите на три точки в правом верхнем углу.

- Нажмите Импорт закладок . Откроется окно Open File , в котором вы можете выбрать HTML-файл ваших закладок. Нажмите дважды на файл HTML.
Теперь вы можете открыть новую вкладку и легко проверить все импортированные закладки с помощью параметра «Закладки».
Как импортировать закладки Chrome в другой браузер?
Если вы собираетесь использовать новый браузер, вас всегда будут просить синхронизировать ваши данные, например сохраненные закладки из других браузеров. То же самое с Safari, Firefox и т.п. Наряду с закладками вы также можете импортировать свою историю и пароли.
Вот пример с Firefox:
Когда вы открываете новый браузер, вы можете нажать «Импорт из Google Chrome», чтобы импортировать свои данные. Вы даже можете выбрать, какие элементы импортировать в новый браузер.
Однако, если вы упустили эту возможность при первой установке браузера, вы все равно можете импортировать файлы HTML с помощью закладок.
Вы можете выполнить следующие шаги, чтобы легко импортировать в другие браузеры, такие как Safari, Microsoft Edge, Opera и другие:
В Safari
Импортировать закладки Chrome в Safari можно двумя способами. Начнем с HTML-файла.
- Откройте Safari и перейдите к файлу в верхнем левом углу.
- В раскрывающемся меню нажмите Импорт из .
- Теперь щелкните Закладки HTML-файл . Выберите свой HTML-файл.
- Нажмите Импорт .
Если у вас нет HTML-файла, вы все равно можете легко синхронизировать закладки Chrome с Safari. Просто выберите Google Chrome, нажав «Импорт из» в меню «Файл». Оттуда вы можете выбрать, какие элементы вы хотите импортировать, например, историю, пароли и закладки. Выберите «Закладки» и нажмите «Импорт».
Теперь вы можете просматривать все импортированные закладки на боковой панели под закладками.
Примечание. Оба описанных выше метода импорта закладок Chrome в Safari одинаковы для всех версий macOS.
В Mozilla Firefox
Вот как вы можете импортировать закладки Chrome в Mozilla Firefox.
- Откройте Firefox и нажмите на три горизонтальные линии , чтобы открыть меню.
- Нажмите на Закладки . Под списком всех закладок нажмите Менеджер закладок . Это откроет окно библиотеки.
- Нажмите Импорт и резервное копирование . Затем нажмите Импортировать закладки из HTML.
- Выберите файл HTML и нажмите OK .
Вы можете просмотреть закладки в папке «Импортированные» под адресной строкой.
В Microsoft Edge
Вот как вы можете импортировать закладки Chrome в Microsoft Edge:
- Откройте Microsoft Edge и нажмите Избранное со звездочкой.
- В правом верхнем углу панели избранного нажмите значок три точки , чтобы открыть меню.
- Нажмите Импорт избранного .
 Откроется новая страница со всплывающей опцией « Импорт данных браузера ». Здесь вы можете либо импортировать данные из Google Chrome, либо использовать HTML-файл.
Откроется новая страница со всплывающей опцией « Импорт данных браузера ». Здесь вы можете либо импортировать данные из Google Chrome, либо использовать HTML-файл. - Затем выберите элементы, такие как закладки, пароли, расширения и т. д., в соответствии с вашими потребностями.
- Нажмите Импорт .
В Opera
Вот как вы можете импортировать закладки из Chrome в Opera:
- Открыть Opera . На левой панели нажмите на значок сердца , чтобы открыть Закладки .
- Нажмите Открыть полный вид закладок.
- Теперь в нижнем левом углу нажмите Import/Export . Затем выберите Импорт закладок . Вы увидите всплывающее окно, в котором вы можете выбрать импорт из Chrome или других браузеров или из файла HTML.
- Нажмите Импорт .
Как экспортировать закладки из других браузеров?
Подобно закладкам Chrome, общая идея такая же, как и в других браузерах, таких как Firefox, Safari и других. Все, что вам нужно сделать, это создать HTML-файл из сохраненных закладок.
Все, что вам нужно сделать, это создать HTML-файл из сохраненных закладок.
Вот как это можно сделать шаг за шагом в других браузерах:
В Safari
Вы можете выполнить следующие действия, чтобы экспортировать закладки из Safari:
- Откройте Safari и перейдите к File .
- Нажмите Экспорт и выберите Закладки . Файл HTML будет сохранен как « Safari Bookmarks.html ».
В Mozilla Firefox
- Нажмите на три горизонтальные линии в правом верхнем углу, чтобы открыть меню.
- Нажмите Закладки > Управление закладками .
- В окне Библиотека нажмите Импорт и резервное копирование .
- Нажмите Экспорт закладок в HTML.
В Microsoft Edge
- Откройте браузер Edge и нажмите Избранное со звездочкой.

- На панели Избранное нажмите на три точки.
- Выберите Экспорт избранного.
В Opera
- Щелкните значок сердца, чтобы открыть Закладки > Открыть полный вид закладок . Это откроет новую страницу.
- Нажмите Import/Export в нижнем левом углу. Выберите Экспорт закладок .
Часто задаваемые вопросы
Почему Chrome стер мои закладки?
Иногда обновления браузера, обновления Windows или ошибки могут привести к исчезновению закладок. В таких случаях вы можете выйти и снова войти в Chrome. Вы также можете импортировать HTML-файл закладок, чтобы восстановить закладки.
Как восстановить случайно удаленные закладки Chrome?
Если вы случайно удалили закладку Chrome, вы можете перейти на страницу диспетчера закладок, удерживая Ctrl + Shift + O . Вы можете просмотреть кнопку Undo в нижней части экрана. Если вы не можете найти эту опцию, просто нажмите Ctrl + Z , чтобы отменить удаленную закладку.
Вы можете просмотреть кнопку Undo в нижней части экрана. Если вы не можете найти эту опцию, просто нажмите Ctrl + Z , чтобы отменить удаленную закладку.
Как поделиться своими закладками Chrome?
Вы можете просто скопировать и вставить ссылки на закладки или воспользоваться нашими методами выше, чтобы создать HTML-файл. Затем вы можете отправить этот файл своим друзьям по почте или любым другим предпочтительным способом.
Как упорядочить мои закладки?
Когда вы найдете веб-сайт, который хотите добавить в закладки, щелкните значок закладки и нажмите Изменить закладку. Нажмите Еще > Новая папка . Вы можете создавать разные папки в соответствии с желаемыми категориями и соответствующим образом добавлять веб-сайты в закладки. Таким образом, ваши закладки будут организованы и к ним будет легче получить доступ.
Как экспортировать и импортировать закладки Chrome в 2022 году
Cloudwards. net может получать небольшую комиссию с некоторых покупок, совершенных через наш сайт. Однако любые партнерские доходы не влияют на то, как мы оцениваем услуги.
net может получать небольшую комиссию с некоторых покупок, совершенных через наш сайт. Однако любые партнерские доходы не влияют на то, как мы оцениваем услуги.
Содержание
- Экспорт закладок Chrome
- Импорт закладок
- Заключение
- Комментарии
↑
Фергус О’Салливан (писатель, бывший главный редактор)
Почти все используют закладки в своем веб-браузере: они ускоряют навигацию и избавляют вас от необходимости прокручивать всю недавнюю историю каждый раз, когда вы хотите посетить определенный сайт. Chrome, браузер Google, особенно хорошо справляется с управлением закладками, и это одна из его многих замечательных функций.
Однако есть одна проблема, связанная с использованием закладок: когда вы начинаете использовать новый браузер, они не переносятся. Ваш профиль Google при определенных обстоятельствах сохранит ваши закладки, но это работает только в Chrome. Это означает, что когда вы переключаетесь на новый ноутбук или мобильное устройство с браузером, отличным от Chrome, первые несколько дней его использования будут вызывать раздражение, поскольку вам придется снова и снова сохранять свои закладки.
К счастью, Google Chrome позволяет экспортировать закладки в отдельный файл. Эта небольшая удобная функция позволит вам не только экспортировать их в новый браузер, но и поместить вместе со всеми другими вашими резервными копиями файлов (у вас же есть план резервного копирования, верно?). Поскольку это стандартный файл .html, ни у одного из наших лучших онлайн-провайдеров резервного копирования не будет проблем с ним. Это означает, что, что бы ни случилось, ваши привычки просмотра не должны пострадать.
Однако, прежде чем мы начнем, обратите внимание, что здесь мы говорим только о резервном копировании закладок, у нас есть еще одна статья о том, как полностью создать резервную копию Google Chrome. Мы также немного поговорим об экспорте файла закладок в другие браузеры, если вам захочется внести изменения.
Экспорт закладок Chrome
Экспорт закладок Chrome — это процесс, состоящий всего из нескольких шагов, каждый из которых проще предыдущего. Начнем с «менеджера закладок», вы можете получить к нему доступ через меню, как показано ниже, или с помощью горячей клавиши Ctrl+Shift+O (это «О», как в «Оливере»).
Меню находится в правом верхнем углу, перейдите в «закладки», затем выберите «менеджер закладок».
Менеджер закладок откроется в новой вкладке и будет выглядеть так:
Вы заметите, что я только что переустановил Chrome, чтобы сделать скриншоты для этого урока, не волнуйтесь, такой способ работы гарантирует, что все ваши закладки, независимо от папки, в которую вы их поместили, будут сохранены. быть экспортированы.
Ваш следующий шаг — щелкнуть слово «упорядочить» прямо над вашими закладками. Появится меню.
Это меню позволит вам делать все, что угодно, включая добавление новых закладок, а также создание папок, но мы хотим, чтобы в самом низу была опция «экспортировать закладки в файл HTML». Нажмите на нее, и вы попадете в файловый менеджер, где сможете выбрать место, куда он будет загружен. Вы также можете переименовать файл (что я рекомендую), хотя убедитесь, что вы случайно не изменили тип файла, это должен быть .html, чтобы все это работало правильно.
Затем файл сохраняется на ваш жесткий диск — в моем случае он крошечный, поэтому он был там менее чем за секунду — и это все, что с ним нужно сделать. Если вы переместите файл в папку, которую вы используете для своих резервных копий или синхронизированных файлов, он должен быть включен автоматически в следующий раз, какое бы из наших лучших облачных хранилищ или онлайн-решений для резервного копирования вы не использовали (и многие сервисы предлагают до 2 ТБ облачного хранилища или более).
Вот и все, полегче. Этот процесс работает более или менее одинаково во всех браузерах, вопрос лишь в том, где хранятся ваши закладки. Давайте теперь кратко рассмотрим, как вы импортируете эти файлы в свой новый браузер.
Импорт закладок
В Chrome процесс импорта закладок почти такой же, за исключением того, что в меню «Упорядочить» менеджера закладок вы выбираете «импорт закладок в HTML-файл», а не «экспорт».
Затем вы попадете в файловый менеджер, где сможете найти свой . html. Другие браузеры снова работают примерно так же: в Vivaldi — моем браузере, поскольку я не большой поклонник привычки Chrome отслеживать каждое мое движение — самый простой способ сделать это — перейти к вашему быстрому набору (начало экран, так сказать) и нажмите на вкладку «закладки» в верхней части страницы.
html. Другие браузеры снова работают примерно так же: в Vivaldi — моем браузере, поскольку я не большой поклонник привычки Chrome отслеживать каждое мое движение — самый простой способ сделать это — перейти к вашему быстрому набору (начало экран, так сказать) и нажмите на вкладку «закладки» в верхней части страницы.
Это приведет вас к диспетчеру закладок, где все, что вам нужно сделать, это нажать «импортировать», и появится диалоговое окно, в котором вы можете выбрать браузер, из которого вы импортируете (если он обнаружит его в вашей системе, вы выиграли вам даже не нужен файл .html, так как Vivaldi может импортировать их автоматически) и место, где вы храните файл.
Если вы тоже не хотите, чтобы вас отслеживали, но не любите интерфейс Vivaldi, еще один отличный вариант — Mozilla Firefox. Этот проверенный временем браузер работает почти так же, как и Chrome: вы получаете доступ к диспетчеру закладок с помощью той же горячей клавиши (Ctrl+Shift+O), а затем просто нажимаете кнопку «Импорт и резервное копирование».
Что делает Firefox настолько удобным в данном конкретном случае, что он также позволяет вам делать полную резервную копию браузера с этого экрана, а не только закладок. Это один из немногих браузеров, который позволяет вам это сделать, и он невероятно полезен прямо перед тем, как вы выполните полную очистку вашей системы или просто на случай, если с вашим компьютером произойдет что-то необратимое. Однако, если вам нужны только закладки, просто нажмите «экспорт» или «импорт», и все готово.
Заключение
Вот и все: самый быстрый и простой способ экспортировать, а затем импортировать закладки в Chrome и обратно. Если вы являетесь пользователем Microsoft Edge или Internet Explorer и вам интересно, почему мы не включили ни один из них в это руководство, сделайте себе одолжение и загрузите любой из трех вышеперечисленных браузеров, чтобы узнать.
Подпишитесь на нашу рассылку новостей
, чтобы получать последние новости о новых выпусках и многое другое.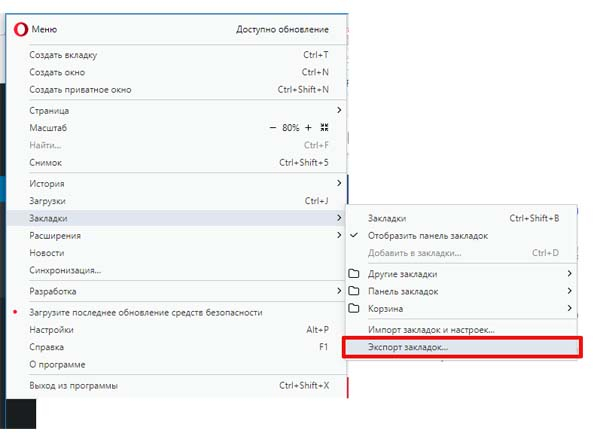
Мы надеемся, что это руководство было полезным для вас и помогло экспортировать закладки Chrome. Дайте нам знать, если у вас есть какие-либо вопросы в комментариях ниже. Спасибо за чтение и обязательно ознакомьтесь с нашим руководством по 99 бесплатным инструментам конфиденциальности, чтобы сделать ваш просмотр максимально безопасным.
Дайте нам знать, если вам понравился пост. Только так мы можем стать лучше.
Как экспортировать закладки Chrome за 6 простых шагов {Easy}
Независимо от того, переустанавливаете ли вы операционную систему или покупаете новый компьютер, вы обязаны установить приложение браузера при настройке компьютера.
Вскоре вы обнаружите, что большинство ваших закладок исчезло.
К счастью, Google Chrome позволяет сохранять все ваши закладки.
Затем вы можете импортировать их на свой новый компьютер или в новый браузер, и ваш новый браузер мгновенно станет таким же, как ваш старый.
Читайте дальше, чтобы сохранить все ваши любимые веб-сайты в новом браузере, узнав, как экспортировать закладки Chrome.
В этой статье рассматриваются:
Что такое закладки Google Chrome?
Вы можете использовать закладки в веб-браузерах для сохранения адреса веб-сайта для использования в будущем без необходимости вводить адрес веб-сайта вручную. Вы также можете сохранять закладки на верхней панели браузера для быстрого доступа. Использование закладок может сэкономить вам много времени и невероятно полезно для веб-страниц с исключительно длинными URL-адресами.
Вы даже можете создавать закладки для определенных частей веб-сайта, поэтому вам не нужно переходить на веб-сайт и выбирать страницу для перехода.
В Chrome это можно сделать, нажав звездочку в строке поиска в браузере на определенной странице.
Как экспортировать закладки Chrome
Google Chrome позволяет экспортировать закладки для использования в другом браузере. Это делается через файл HTML.
Поскольку Google Chrome был создан одновременно для Windows, macOS и Linux, этот метод можно использовать во всех версиях Google Chrome.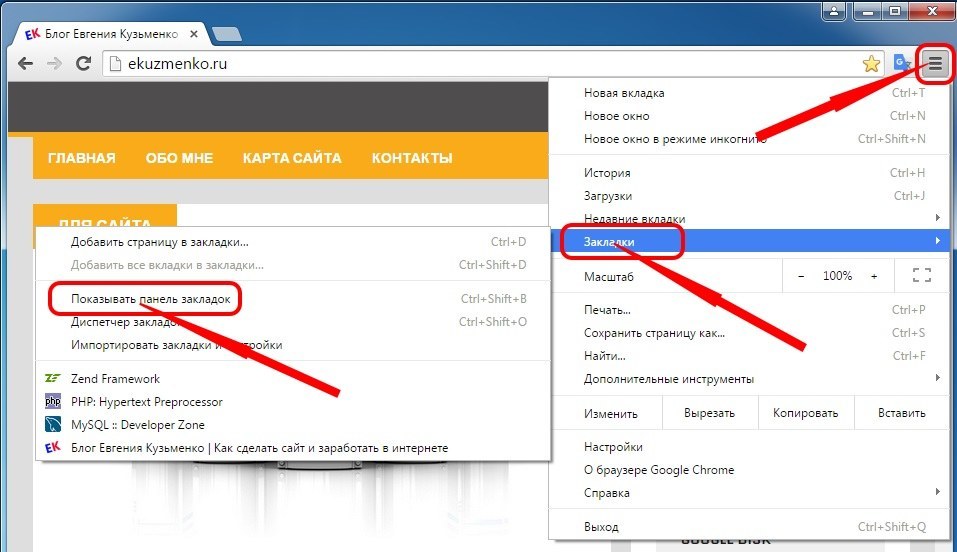
Однако обратите внимание, что в зависимости от вашей операционной системы могут быть некоторые визуальные различия.
Вот шаги, которые необходимо выполнить для экспорта закладок Chrome:
- Нажмите на три точки в правом верхнем углу окна браузера, чтобы открыть раскрывающееся меню.
- Там нажмите Закладки .
- Теперь нажмите Менеджер закладок . Откроется новая страница с вашими закладками.
4. Вы увидите три вертикальные точки в правом верхнем углу. Нажмите на него, и появится еще одно раскрывающееся меню.
5. Здесь нажмите Экспорт закладок . Это откроет файловый менеджер вашей операционной системы.
6. Перейдите к пути к файлу, где вы хотите сохранить файл, и нажмите Сохранить .
Файл будет сохранен как файл HTML, который затем можно будет загрузить в предпочитаемый вами браузер. Если вы используете браузер по умолчанию на основе Chromium, вы можете применить большинство описанных выше шагов, независимо от того, хотите ли вы экспортировать или импортировать закладки в свой браузер.
Как импортировать закладки в Chrome
Импортировать закладки в Google Chrome можно двумя способами. Если у вас уже установлен браузер, вы можете увидеть его в меню Импорт закладок и настроек .
Тем не менее, один из способов, который почти всегда сработает – это загрузка созданного HTML-файла из одного браузера и загрузка файла в другой экземпляр Google Chrome.
Вот шаги, которые необходимо выполнить, чтобы импортировать файл HTML в Google Chrome:
- Нажмите на значок с тремя точками в правом верхнем углу экрана. Это откроет раскрывающееся меню.
- Здесь нажмите Закладки , чтобы открыть еще одно подменю.
- Нажмите кнопку Импорт закладок и настроек . Это откроет новое окно в середине экрана.
4. Нажмите на опцию, позволяющую выбрать метод, с помощью которого вы хотите импортировать закладки. Вы можете выбрать нужный браузер или нажать на HTML-файл закладок опция.
5. После выбора нажмите Choose File . Это откроет файловый браузер на вашем компьютере. Перейдите к месту, где находится ваш файл, и нажмите на него.
6. После загрузки файла Chrome покажет подтверждение.
7. Нажмите Готово .
Примечание: Это не импортирует заблокированные веб-сайты. Вам придется снова заблокировать сайты вручную.
Вам также потребуется переустановить ваши любимые расширения браузера .
Экспорт закладок Chrome на Android и iOS
К сожалению, вы не можете экспортировать свои закладки в файл на своем мобильном телефоне.
Однако вы можете использовать функцию синхронизации в Google Таблицах для экспорта закладок. Закладки будут сохранены непосредственно в резервной копии вашего аккаунта Google.
Вы можете войти в свою учетную запись на другом устройстве, чтобы восстановить синхронизированные закладки.
Часто задаваемые вопросы
Могу ли я экспортировать закладки Google Chrome?
Да, экспортировать закладки в Chrome можно двумя способами. Первый способ — использовать свою учетную запись Google и включить синхронизацию. Второй метод предполагает экспорт ваших закладок в файл HTML. Вы можете использовать последний метод, не подключенный к Интернету.
Как сохранить и экспортировать закладки в Chrome?
Когда вы устанавливаете браузер, ваши закладки уже сохраняются в файле на вашем компьютере. Однако вы также можете экспортировать закладки в виде HTML-файла. Для этого перейдите в диспетчер закладок и нажмите «Экспортировать закладки». Затем вы можете сохранить этот файл в любом месте на вашем компьютере.
Как экспортировать закладки Chrome в автономном режиме?
В Google Chrome вы можете экспортировать закладки, перейдя в диспетчер закладок. Там откройте настройки и нажмите «Экспортировать закладки». Вы можете экспортировать свои закладки в виде локального файла на свой компьютер. Затем вы можете переместить этот файл на другой компьютер или импортировать файл в другой браузер.
Затем вы можете переместить этот файл на другой компьютер или импортировать файл в другой браузер.
Как экспортировать закладки из Chrome на другой компьютер?
Чтобы экспортировать закладки:
- Нажмите на три точки в правом верхнем углу окна браузера и нажмите Закладки .
- Нажмите Диспетчер закладок . Нажмите на три вертикальные точки, а затем нажмите Экспорт закладок .
- Экспорт файла локально.
- Затем вы можете скопировать этот файл на USB-накопитель или отправить его по электронной почте на другой компьютер. Импортируйте этот файл, перейдя в диспетчер закладок в другом экземпляре Google Chrome.
Улучшите работу с Chrome
Теперь, когда вы знаете, как экспортировать закладки Chrome, вы можете попробовать некоторые из лучших альтернативных браузеров и импортировать в них свои данные.
Или, если вы хотите продолжать использовать Chrome, как насчет того, чтобы научиться группировать вкладки, чтобы максимально эффективно работать?
Связанное чтение:
- Как открыть закрытые вкладки в Chrome, Safari и других браузерах
- Как изменить фон в Google Meet [для ПК и мобильных устройств]
- Как записать Google Meet
- Как перенести данные с Android на iPhone [быстро и просто]
Джейк Райт
+ сообщения
Джейк — эксперт по электронным таблицам и автор контента из Новой Зеландии. Он имеет двойную степень бакалавра педагогических наук и работает в сфере образования более 11 лет. Его опыт позволяет ему разбивать сложные темы так, чтобы все могли их понять.
Он имеет двойную степень бакалавра педагогических наук и работает в сфере образования более 11 лет. Его опыт позволяет ему разбивать сложные темы так, чтобы все могли их понять.
Как экспортировать закладки Chrome
Перейти к основному содержаниюПутеводитель Тома поддерживается своей аудиторией. Когда вы покупаете по ссылкам на нашем сайте, мы можем получать партнерскую комиссию. Вот почему вы можете доверять нам.
(Изображение предоставлено: tanuha2001/Shutterstock.com)Вам нужно знать, как экспортировать закладки Chrome, если вы переходите с Chrome на другой браузер. В противном случае вам придется посещать все эти сохраненные сайты в новом браузере и снова добавлять их в закладки, что никому не интересно.
К счастью, нетрудно экспортировать закладки Chrome в другой веб-браузер, например Mozilla Firefox или Microsoft Edge, чтобы все сохраненные вами сайты были перенесены и готовы к доступу.
Обратите внимание, однако, что вы можете экспортировать закладки Chrome только в настольной версии браузера, но не в мобильном приложении для Android и iOS.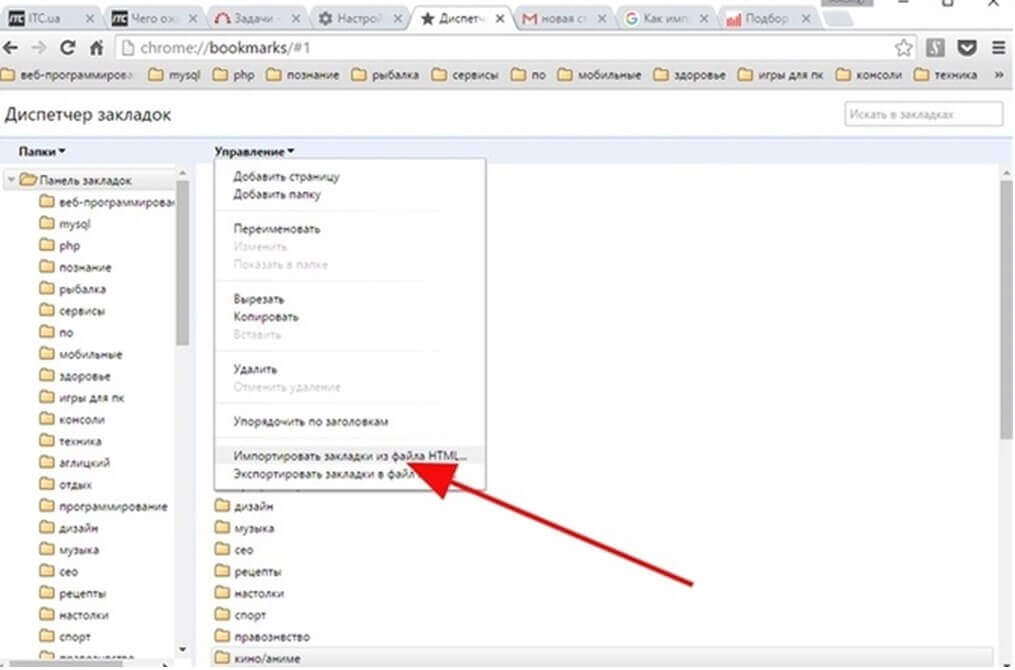
- Лучшие расширения Google Chrome, доступные в настоящее время
- Узнайте, как включить темный режим Chrome
- Узнайте, как сбросить настройки Google Chrome
В нашем руководстве ниже мы покажем вам самый простой способ экспортировать все ваши файлы Chrome закладки и импортировать их в Firefox или Edge.
Если вы планируете пойти другим путем и переключиться с одного из этих браузеров на Chrome (или обратно на Chrome), мы также объясним, как импортировать закладки в Chrome.
Как экспортировать закладки Chrome в Firefox и Edge
1. Откройте браузер Chrome для настольных ПК и нажмите кнопку меню с тремя точками в правом верхнем углу. Наведите указатель мыши на «Закладки» и выберите «Диспетчер закладок» в боковом меню.
Вы также можете открыть диспетчер закладок Chrome, нажав Ctrl+Shift+O на клавиатуре.
(Изображение предоставлено Tom’s Guide) 2.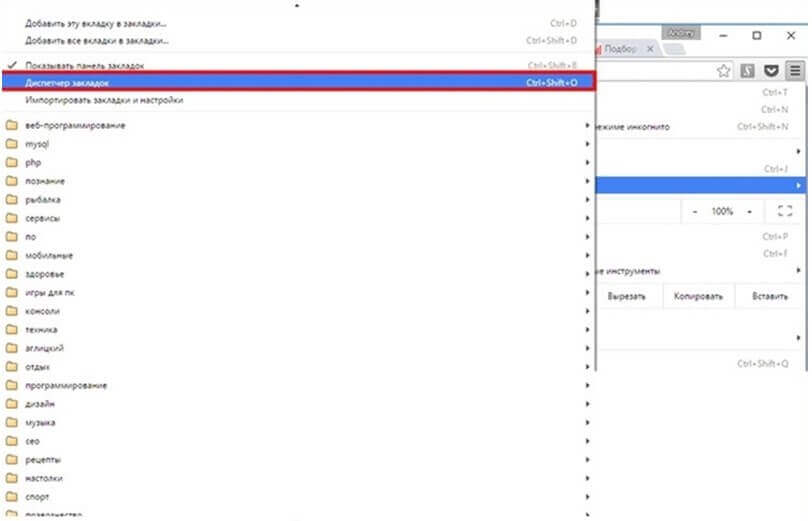 Когда откроется менеджер закладок, нажмите кнопку с тремя точками в правом верхнем углу и выберите «Экспортировать закладки».
Когда откроется менеджер закладок, нажмите кнопку с тремя точками в правом верхнем углу и выберите «Экспортировать закладки».
3. Откроется окно «Сохранить как», которое позволит вам экспортировать закладки Chrome в виде HTML-файла. По умолчанию это называется «закладки [сегодняшняя дата]», , но вы можете переименовать его, если хотите.
Выберите папку для экспорта файла закладок и нажмите Сохранить .
(Изображение предоставлено Tom’s Guide)4. Чтобы импортировать закладки Chrome в Firefox, нажмите кнопку трехстрочного меню в правом верхнем углу этого браузера и выберите «Закладки» , затем «Управление закладками».
(Изображение предоставлено Tom’s Guide) 5. Нажмите кнопку «Импорт и резервное копирование» и выберите «Импортировать закладки из HTML».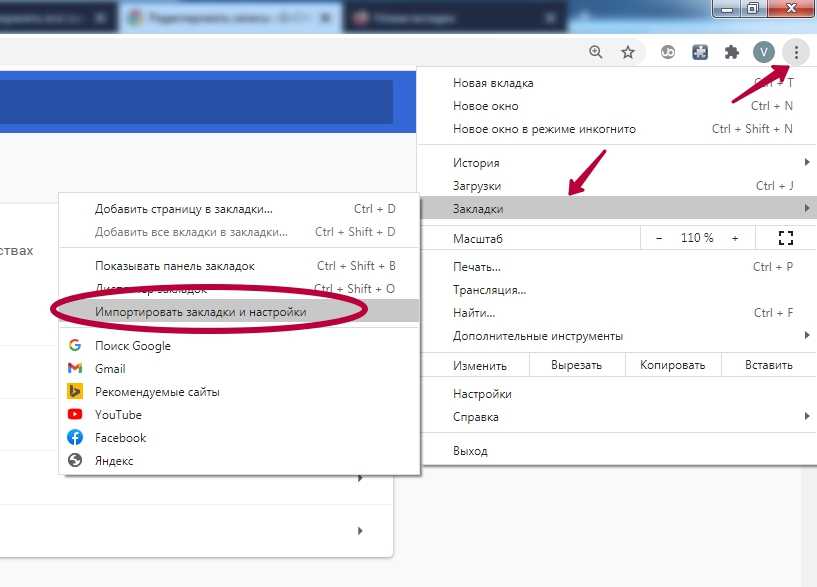 Найдите и выберите файл HTML, который вы сохранили на шаге 3, и нажмите «Открыть», чтобы импортировать закладки Chrome.
Найдите и выберите файл HTML, который вы сохранили на шаге 3, и нажмите «Открыть», чтобы импортировать закладки Chrome.
Они появятся в новой папке закладок под названием «Из Google Chrome».
(Изображение предоставлено Tom’s Guide)6. Чтобы импортировать закладки Chrome в Microsoft Edge, нажмите кнопку меню с тремя точками в правом верхнем углу этого браузера, наведите указатель мыши на Избранное. и выберите Импорт в боковом меню .
(Изображение предоставлено Tom’s Guide)7. Когда откроется окно импорта, выберите Google Chrome в раскрывающемся меню «Импорт из» и выберите правильный профиль.
Снимите все флажки, кроме «Избранное или закладки» (если вы не хотите импортировать другие данные Chrome) и нажмите «Импорт».
(Изображение предоставлено Tom’s Guide)Как экспортировать закладки Chrome: импортировать закладки в Chrome
Если вы хотите переключиться с другого браузера на Chrome, легко взять с собой свои закладки или «избранное». Вам даже не нужно экспортировать их в виде файла HTML. Вот как это сделать.
Вам даже не нужно экспортировать их в виде файла HTML. Вот как это сделать.
1. Нажмите кнопку трехстрочного меню в Chrome и выберите «Импорт закладок и настроек» в меню «Закладки».
(Изображение предоставлено Tom’s Guide)2. Выберите браузер, который вы хотите импортировать, из в раскрывающемся меню и убедитесь, что опция «Избранное/закладки» отмечена галочкой (отмените выбор любых данных, которые вы не хочу импортировать.)
Нажмите «Импорт», чтобы продолжить .
(Изображение предоставлено Tom’s Guide)3. Chrome теперь импортирует ваши закладки и отображает сообщение о том, что они готовы. Нажмите Готово , чтобы закрыть это окно и вернуться в браузер.
(Изображение предоставлено Tom’s Guide)- Подробнее: Как изменить браузер по умолчанию на ПК и мобильных устройствах
- Как взломать игру динозавров Chrome новая вкладка)
(открывается в новой вкладке)
$299
(открывается в новой вкладке)
$99,99
(открывается в новой вкладке)
Посмотреть предложение (открывается в новой вкладке)
Цена со скидкой
(открывается в новой вкладке) 90 in103 (открывается в новой вкладке) вкладка)
(открывается в новой вкладке)
220,95 $
(открывается в новой вкладке)
199,95 $
(открывается в новой вкладке)
View Deal (открывается в новой вкладке)
3 90 Розничная торговля (открывается в новой вкладке) 3.
 ..
..(открывается в новой вкладке)
(открывается в новой вкладке)
249,99 $
(открывается в новой вкладке)
Посмотреть предложение (открывается в новой вкладке)
Показать больше предложений
Роберт Ирвин ранее был редактором инструкций Tom’s Guide. Он писал учебные пособия по программному обеспечению, оборудованию, веб-сайтам и другим техническим темам со времен модемов с коммутируемым доступом, а ранее был редактором журнала Web User. Роберт любит готовить и готовит неплохую запеканку с сосисками, но он определенно не знаменитый шеф-повар с таким же именем.
Tom’s Guide является частью Future US Inc, международной медиагруппы и ведущего цифрового издателя. Посетите наш корпоративный сайт (откроется в новой вкладке).
© Future US, Inc. Полный 7-й этаж, 130 West 42nd Street, Нью-Йорк, Нью-Йорк 10036.

Как последний раз экспортировать закладки Chrome
Хорошая новость: Chrome упрощает экспорт закладок. Так что независимо от того, переходите ли вы на другой браузер или просто хотите вручную сделать резервную копию своих закладок, их экспорт — разумный шаг.
Какие плохие новости? Закладки — не лучший способ сохранить вашу работу — они имеют тенденцию пропадать или устаревать. В Workona есть лучший способ управления закладками, поэтому вам больше не придется экспортировать их вручную. Начните с этих шагов →
Попробуйте Workona сейчас
Перейти к:
- Как экспортировать закладки Chrome (через Chrome)
- Как экспортировать закладки Chrome (через расширение Workona)
- Как импортировать закладки в Chrome 9 и из него0016
Как экспортировать закладки Chrome (через Chrome)
Инструкции для рабочего стола
- В Chrome откройте диспетчер закладок с помощью сочетания клавиш Option + Cmd + B или Alt + Ctrl + B.

- Нажмите кнопку 3- пункт меню в правом верхнем углу менеджера закладок.
- Нажмите
Экспорт закладок.
- Выберите имя и расположение файла экспорта и нажмите
Сохранить. - Вы увидите новую папку с экспортированными закладками.
Инструкции для мобильных устройств (Android)
Самый простой способ экспортировать закладки Chrome на Android — синхронизировать их с учетной записью Google, а затем экспортировать на настольный компьютер. Точно так же, если вы хотите импортировать закладки в Chrome на мобильном телефоне, все, что вам нужно сделать, это синхронизировать закладки с вашего рабочего стола. Вот как:
- Откройте Chrome и щелкните меню с тремя точками в правом верхнем углу.
- Нажмите «Настройки» (найдите значок шестеренки).
- Вы должны увидеть свою учетную запись Google; если нет, выберите
Войдите в Chrome, чтобы войти в свою учетную запись.
- Щелкните
Синхронизироватьи убедитесь, что установлен флажокЗакладки. - Следуйте этим инструкциям, чтобы экспортировать закладки Chrome на рабочий стол.
Теперь вы можете импортировать эти закладки в Chrome в любое время (инструкции здесь). Это пригодится, если Chrome удалит ваши закладки, что не является чем-то необычным.
Чтобы ваши резервные копии были полезными, к сожалению, вам придется вручную обновлять и регулярно экспортировать закладки — и даже в этом случае вы можете не захватить все.
Как экспортировать закладки Chrome (через Workona)
Workona безопасно и автоматически создает резервные копии как закладок, так и открытых вкладок, что делает его наиболее надежным способом сохранения вашей работы в браузере. После экспорта закладок Chrome в Workona, , вам больше никогда не придется вручную выполнять экспорт или резервное копирование .
Чтобы получить доступ к своим закладкам в Chrome, Firefox или Edge, выполните следующие действия, а затем войдите в Workona в выбранном вами браузере.

Примечание
Вы можете добавить Workona в любой браузер на основе Chromium, хотя официально он не поддерживается.
- Добавьте расширение Workona Chrome (или расширение Firefox или Edge, в зависимости от вашего браузера).
- Щелкните правой кнопкой мыши папку с закладками и выберите
Открыть всеилиОткрыть все в новом окне. - Когда закладки открыты в виде вкладок, щелкните закрепленную вкладку Workona (workona.com/0/) и введите имя рабочей области. Это сохраняет набор вкладок.
Если у вас есть другие папки с закладками:
- Нажмите кнопку
+в верхней части боковой панели - Нажмите
Новое рабочее пространствои введите имя - Повторите шаг 2 преимущества
- Чтобы получить
- перечисленных ниже, вы захотите сохранить вкладки как ресурсы. Выберите все вкладки (удерживая нажатой клавишу Shift + щелчок), а затем нажмите кнопку
Сохранить(значок закладки).
- Нажмите кнопку
Использование расширения закладок Workona (поддерживается в Chrome, Firefox и Edge)
После того, как вы выполнили инструкции по экспорту закладок в Workona, вы можете использовать расширение для управления как вкладками, так и закладками. Просто нажмите кнопку расширения или используйте сочетание клавиш Opt + D (Alt + D), чтобы мгновенно сохранить вкладки.
Попробуйте Workona сейчас
7 причин экспортировать свои закладки в Workona
Workona наделяет обычные закладки сверхспособностями. В дополнение к тому, что вы ожидаете от закладок — сохранению URL-адресов на потом — Workona позволяет вам:
- Организуйте свои закладки по активному проекту вместо папок, которые не отражают ваш повседневный рабочий процесс.
- Делитесь закладками с соавторами одним щелчком мыши — идеально подходит для командных проектов.
- Доступ к закладкам в Chrome, Firefox и Edge , поэтому вам не нужно экспортировать закладки при смене браузера.






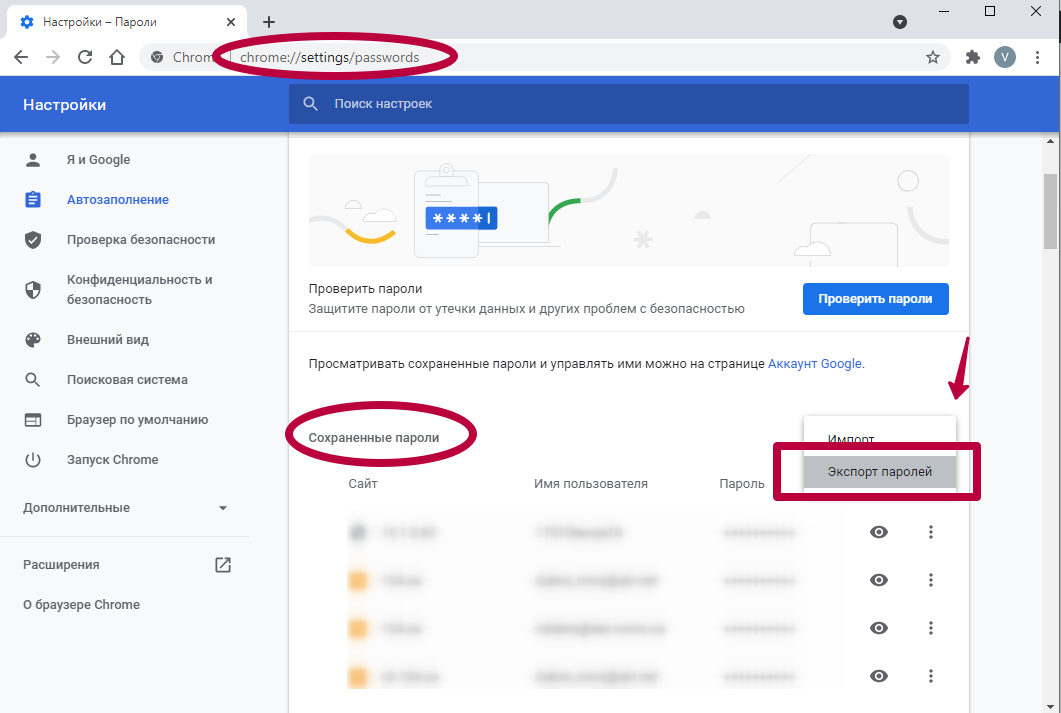 1 Плюсы использования в Хроме
1 Плюсы использования в Хроме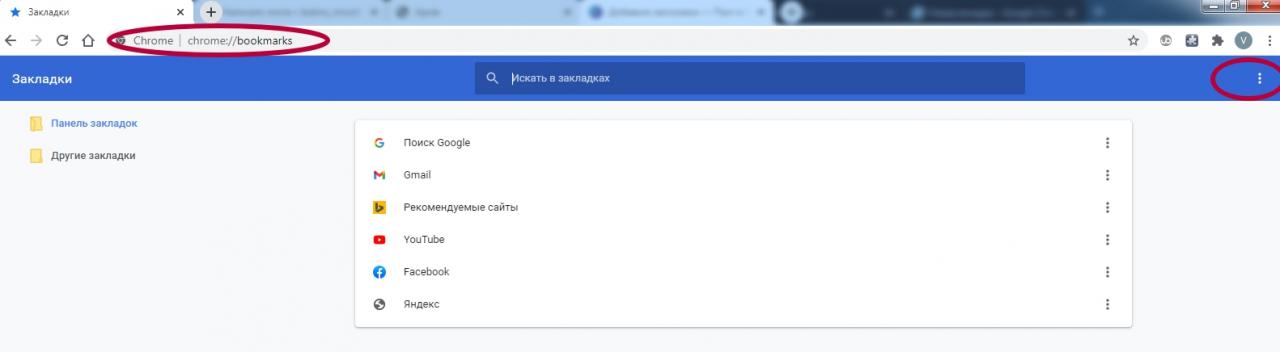
 На экране появится сообщение подтверждающее, что импорт прошел успешно.
На экране появится сообщение подтверждающее, что импорт прошел успешно.
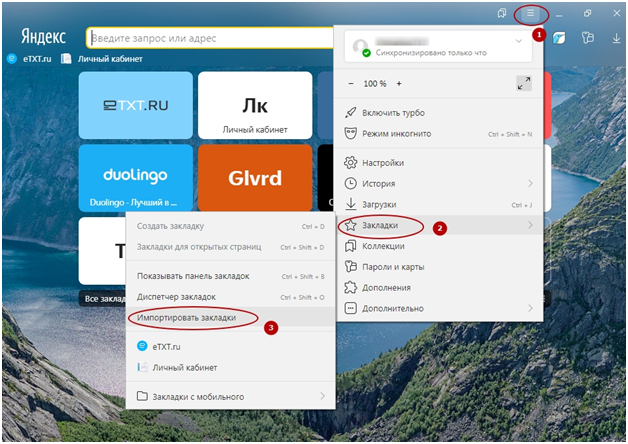



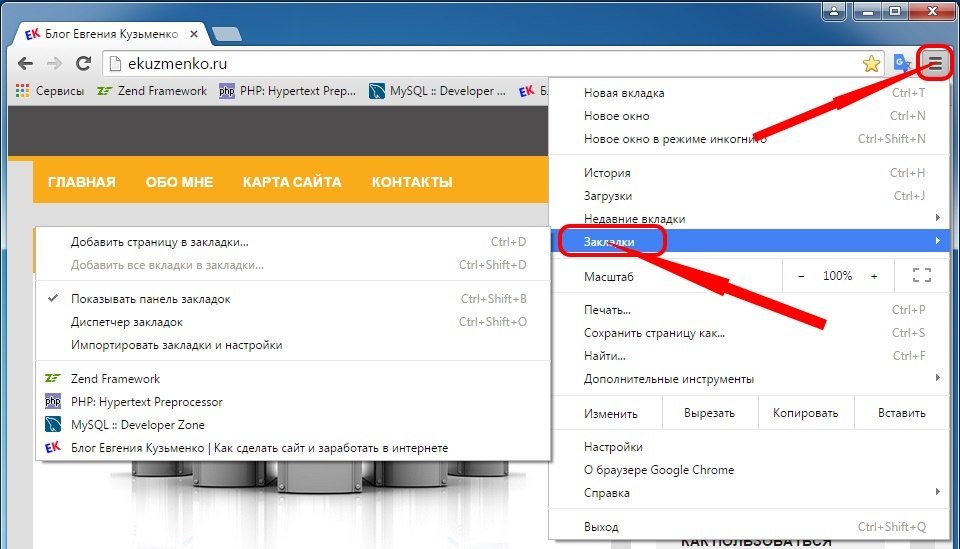 Каждую закладку можно скопировать в отдельный текстовый документ или объединить в единый список.
Каждую закладку можно скопировать в отдельный текстовый документ или объединить в единый список.

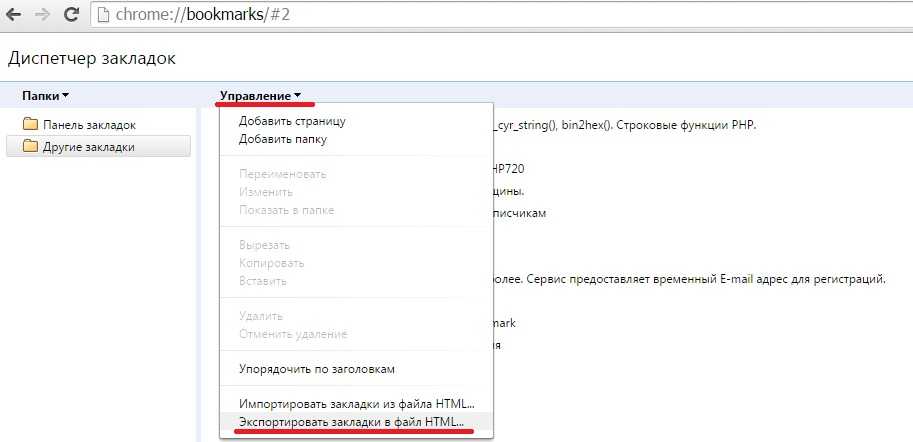


 В раскрывающемся меню выберите Менеджер закладок.
В раскрывающемся меню выберите Менеджер закладок. 
 Откроется новая страница со всплывающей опцией « Импорт данных браузера ». Здесь вы можете либо импортировать данные из Google Chrome, либо использовать HTML-файл.
Откроется новая страница со всплывающей опцией « Импорт данных браузера ». Здесь вы можете либо импортировать данные из Google Chrome, либо использовать HTML-файл.
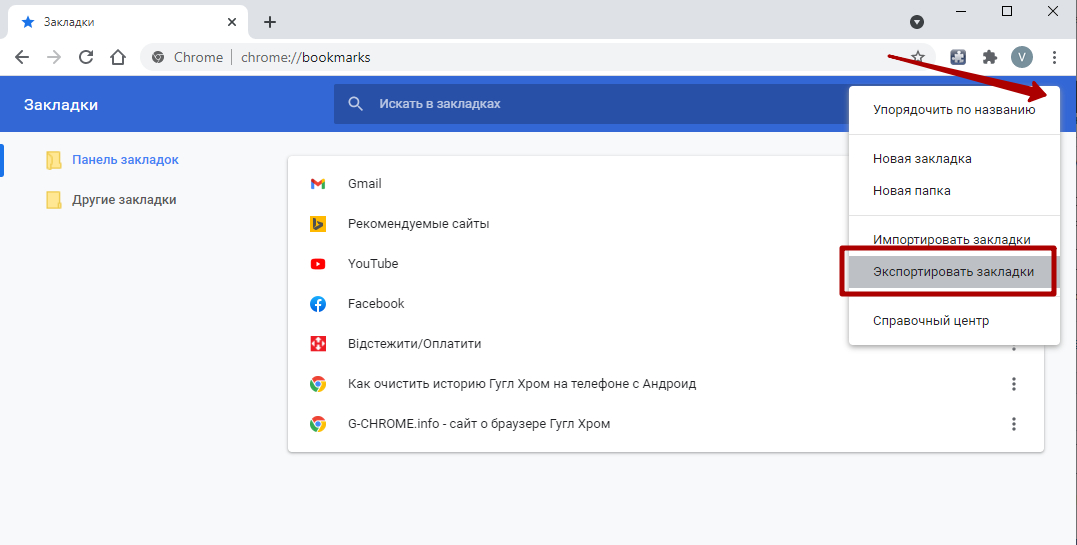 ..
..