Как перенести закладки из Google Chrome на другой компьютер

Браузер Гугл Хром отличается не только надежностью и высоким уровнем безопасности, но и удобной работой с закладками. Наличие закладок в браузере помогает сделать работу в интернете более быстрой, комфортной и сохранить для себя важные страницы. Если вы столкнулись с ситуацией, когда вам нужно переустановить систему компьютера или вы скачали Google Chrome на еще один компьютер и хотите перенести важную сохраненную информацию из одного браузера в другой, то сделать это возможно и довольно просто. Для реализации подобного плана существует несколько способов.
Можно ли перенести закладки в Гугл Хром на другой ПК
Итак, вы долгое время работаете в Гугл Хроме, вас полностью устраивает его функционал, а также интерфейс. За время работы в браузере накопилось большое количество полезной вам информации, а интересные и любимые сайты добавлены в закладки. Если при наличии других устройств для выхода в интернет вы также используете браузер Chrome, то удобно было бы иметь доступ к своим избранным сайтам, чтобы каждый раз их не искать вручную. Разработчики Хрома хорошо постарались над программой, и предлагают несколько внутренних способов для переноса важной информации между браузерами Хром, в том числе и закладок.
Способы переноса
Перенести закладки из одного Гугл Хрома в другой, который находится на другом компьютере, совершенно несложно. Есть два варианта, которые отличаются способом выполнения и результатом. Ознакомьтесь с каждым и выберите для себя более оптимальный.
Синхронизация закладок между браузерами
Google Chrome отличается большим набором опций в настройках, благодаря чему вы можете подстроить работу браузера под себя. Одной из таких удобных функций является синхронизация. Что она из себя представляет? Если вы входите в свою учетную запись Google, то можете перенести ряд важных данных в другой браузер Хром, где также войдете под своей учетной записью. Синхронизации подлежат:
- закладки;
- пароли с сохраненными сайтами;
- темы;
- история посещений;
- установленные расширения;
- настройки.
Как настроить синхронизацию? Выполните такие последовательные шаги:
- Нажмите в правом верхнем углу на иконку с человечком и войдите в учетную запись Гугл или почту Gmail. Если вы не зарегистрированы на сервере Google, тогда нужно сначала зарегистрироваться.
- Далее открываете «Настройки» через кнопку меню в браузере.
- Выбираете раздел «Пользователи».
- Нажимаете «Включить синхронизацию».
Теперь заходите в другой браузер, входите таким же образом в свой профиль Гугл и тоже включаете синхронизацию. Все данные будут перенесены, в том числе и закладки. Если вы хотите настроить только отдельные функции для синхронизации, то в настройках, раздел «Пользователи», «Дополнительные настройки синхронизации», вы можете управлять данными. Например, перенести только закладки, а историю посещений и пароли от сайтов исключить. Либо выбрать другую удобную схему копирования работы в Гугл Хроме.

Импортировать файл закладок в Google Chrome
Импорт файла закладок
Следующий способ заключается в самостоятельном переносе данных из одного браузера в другой, а именно сохраненного файла с закладками. Называется он импорт закладок. Реализовать его можно также при помощи внутренних инструментов Chrome. Итак, сначала нам нужно сохранить все закладки в отдельном файле на компьютере, а после перенести его на другое устройство и произвести импорт:
- Запустите Google Chrome.
- Нажмите на три вертикальные точки справа в верхнем углу.
- В выпавшем списке выбираете «Закладки», далее «Диспетчер закладок».
- Переходите на отдельную страницу для управления закладками, нажимаете на кнопку вверху «Управление» и в выпавшем списке выбираете «Экспортировать закладки в файл HTML».
- Указываете место сохранения файла и его название.
- Теперь вам нужно этот файл с закладками перенести на другой компьютер. Для этих целей скопируйте документ и перенесите при помощи флешки или других инструментов, например, почты или облачного хранилища.
- Зайдите в браузер с другого компьютера, куда нужно добавить закладки. Таким же образом войдите в «Диспетчер закладок», нажмите кнопку «Управление», но теперь выберите «Импортировать…».
- Укажите файл с экспортированными закладками.
Браузер считает файл и перенесет самостоятельно сохраненные сайты. Закладки будут отражаться в окне «Диспетчер закладок», а при необходимости вы можете их поместить на панель закладок, включив ее через кнопку меню, пункт «Закладки». Несмотря, на первый взгляд, на довольно сложный способ импорта файла с закладками, он займет у вас не более 10 минут. Если по каким-то причинам произвести синхронизацию не удалось, то обязательно выполните экспорт-импорт данных.
Как перенести закладки из других браузеров
Еще одним полезным моментом, который может вам пригодиться при работе в Хроме – это перенос закладок, а также иных данных из другого браузера, установленного на вашем компьютере. Если вы кроме Google Chrome используете для работы другой браузер, например, Opera, Internet Explorer, FireFox, то вы можете перенести и оттуда закладки. Делается это следующим образом:
- Открываете Хром.
- Нажимаете на три вертикальные точки вверху справа.
- Выбираете «Закладки».
- Из выпадающего списка внизу выбираете «Импортировать закладки и настройки».
- Браузер переносит вас на новую страницу и на экране высвечивается окно, где вам останется выбрать, откуда перенести данные и что именно.
Вот так просто и быстро можно с уже освоенного другого браузера на компьютере настроить удобную работу в Гугл Хроме. Перенос закладок таким способом займет у вас не более 5 минут. А для того чтобы не потерять никакой важной информации, советуем включить вам синхронизацию через аккаунт Google. Это позволит вам также в облачном хранилище сохранить необходимые данные, даже при удалении или переустановке Хрома.
Как экспортировать закладки из Гугл Хрома
Путешествуя по глобальной сети, нам часто попадаются интересные и полезные сайты, на которые впоследствии нам захочется вернуться. Это могут быть просто развлекательные сайты, а могут быть и сайты с полезными инструментами, которые могут нам помочь в работе. В любом случае, подобные сайты лучше всего сохранить в качестве закладок, чтобы никогда не потерять их.
Если вы используете браузер Google Chrome и осуществили вход в свою учетную запись, то на каждом устройстве с выполненным входом в учетную запись, вам будут доступны все закладки.

Но если вы решили сменить браузер, или на компьютере, с которым вам приходится работать нет браузера Гугл Хром, то экспортирование закладок будет лучшим способом держать ваши закладки под рукой.
Экспорт закладок осуществляется в виде HTML-файла, фактически это веб-страница, которую можно открыть любым браузером, а ваши закладки будут представлены в виде ссылок. Значит, вам даже не придется импортировать их в браузер. Хотя если новый браузер будет использоваться на постоянно основе, то лучше конечно произвести импорт закладок. Любой браузер может импортировать ваш HTML-файл.
Хитрость: вы можете загрузить экспортированный HTML-файл с закладками на любой облачный сервис хранения файлов. Таким образом, доступ к сохраненным сайтам будет с любой точки вашего расположения, также вы можете делиться с друзьями интересными сайтами, просто отправив им ссылку.
Экспорт закладок из Chrome осуществляется через панель диспетчера закладок. Чтобы перейти к менеджменту закладками, нажмите «Настройки — Закладки — Диспетчер закладок», или используя комбинацию горячих клавиш: «Ctrl + Shift + O». Далее нажмите на «Управление» и найдите пункт «Экспортировать закладки в файл HTML». После этого, в диалоговом окне укажите место расположения сохранения файла. Все, экспорт осуществлен.
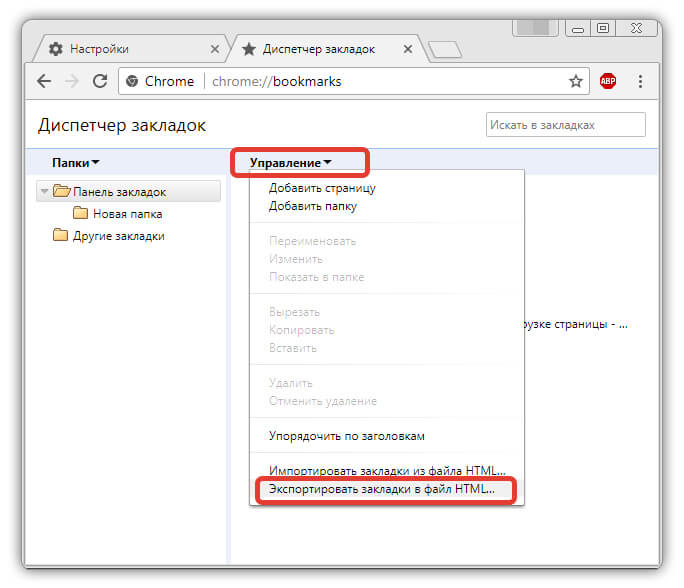
В статье «Google Chrome для Windows 10» мы писали про удобство организации закладок, в частности, что можно для экономии места на панели, сократить название закладки, и даже удалить полностью, оставив только иконку. Если вы удалили название закладки, то после экспорта в HTML-файле не будет ссылки на данную страницу, так как визуально в этом файле отображается только текст, а не иконки. При этом ссылка сохранится, и после импорта в браузер она будет доступна.
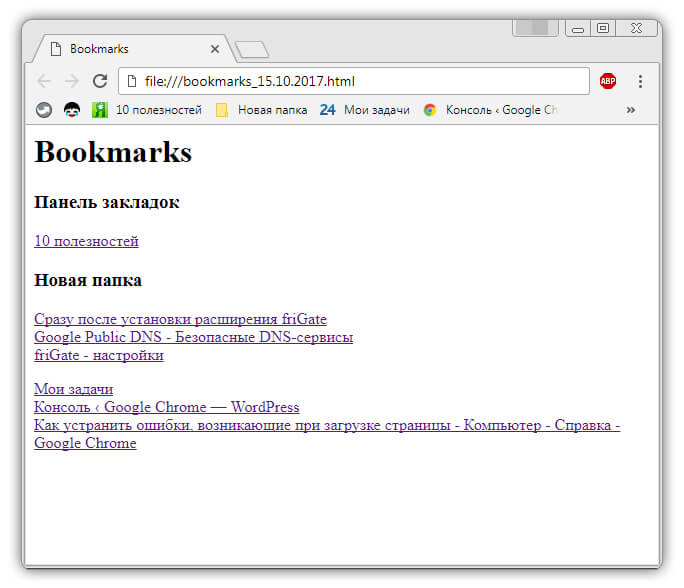
Но если вы планируете использовать непосредственно готовый HTML-файл, то лучше рекомендуется перед экспортом проверить все закладки, организовать их для более удобной навигации.
Читайте так же:
Как перенести закладки из google chrome на другой компьютер?
Вопрос переноса закладок в браузере гугл хром с одного компьютера на другой является очень актуальным. Ведь практически каждый пользователь в течение определенного времени собирает любимые и интересные сайты, добавляя их в закладки. О том, как сохранить эти самые закладки браузера Google Chrome, например, при переустановке системы или при покупке нового компьютера вы узнаете в этой статье.
Экспорт закладок из chrome в файл
Итак, для того, чтобы перенести сохраненные закладки из браузера Chrome их нужно сохранить в отдельный файл. Делается это через меню браузера.
Чтобы войти в него нужно нажать на три вертикальные точки в правом верхнем углу окна.
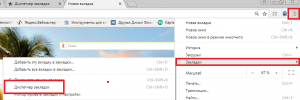
Открываем диспетчер закладок Chrome
В открывшемся меню выбрать “Закладки” -> “Диспетчер закладок“.
Далее в верхней строке нажимаете “Управление” и в открывшемся меню – “Экспортировать закладки в файл HTML...”
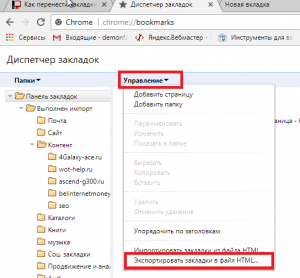
экспорт закладок chrome в отдельный файл
Запуститься окно, в котором вам останется выбрать место расположение будущего файла с закладками и указать его имя.
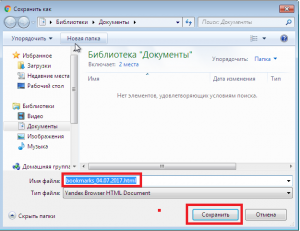
Имя файла с закладками и его расположение
Нажатием кнопки “Сохранить” вы помещаете все закладки и браузера Chrome в отдельный файл, который можно будет использовать для их переноса в браузер, например, после переустановки системы.
Импорт закладок в chrome из файла
Теперь опишем процесс импорта закладок в Chrome из сохраненного ранее файла.
Для этого переходим в меню, нажатием на уже знакомые три вертикальные точки и выбираем в открывшемся меню “Закладки” -> “Диспетчер закладок“.
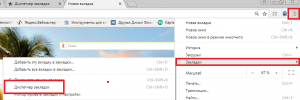
Открываем диспетчер закладок Chrome
Далее в верхней строке нажимаете “Управление” и в открывшемся меню – “Импортировать закладки из файла HTML…“.
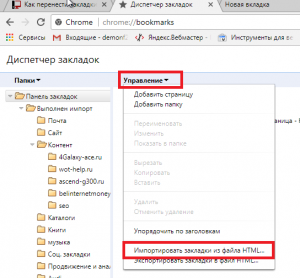
Импорт закладок в хром из отдельного файла
В запустившемся окне выбираете свой html файл с закладками, в который ранее их экспортировали, и нажимаете кнопку “Открыть“.
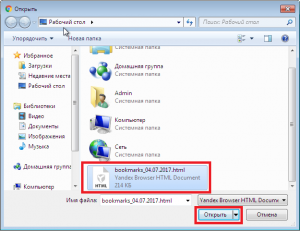
Выбор файла с закладками для импорта
Сразу же после этого вы увидите ,что на панели закладок появились знакомые сайты, а в самих закладках хрома появилась папка “Выполнен импорт“, в которой присутствуют все ваши закладки с полным сохранением их структуры папок.
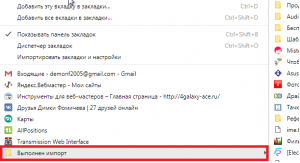
Папка с импортированными закладками Google Chrome
Как импортировать закладки из Google Chrome
Firefox позволяет легко импортировать закладки и другие данные из Google Chrome. В этой статье приведены пошаговые инструкции для выполнения этой задачи.
- Щёлкните по кнопке Библиотека на вашей панели инструментов. (Если вы не видите её там, щёлкните по кнопке меню , а затем щёлкните по ). Щёлкните по и затем щёлкните по панели Показать все закладки в нижней части.
- На панели инструментов в окне Библиотеки щёлкните по Импорт и резервные копии и выберите
- В появившемся окне Мастера Импорта выберите Chrome, затем нажмите ДалееПродолжить.
- Firefox покажет список типов параметров и информации, которую он может импортировать. Выберите элементы, которые вы хотите импортировать.
- Куки: Небольшие фрагменты информации, сохраняемые на вашем компьютере некоторыми веб-сайтами, которые используются для того, чтобы хранить состояние вашей авторизации, ваши настройки или делать другие вещи.
- Журнал посещений: Информация о том, какие сайты вы посетили.
- Сохранённые пароли: (Начиная c Firefox версии 70)(только macOS и Windows) Ваши имена пользователей и пароли, которые запомнил Chrome.
- Закладки: Веб-страницы, сохранённые вами в ваши закладки Chrome.
- Щёлкните по ДалееПродолжить, чтобы импортировать выбранные элементы. Мастер отобразит то, что было импортировано.
- Щёлкните по кнопке ГотовоГотово, чтобы закрыть окно. Выбранные элементы должны быть теперь доступны.
Так как Chrome по умолчанию сохраняет закладки в панель закладок, вы найдете свои импортированные закладки в папке с именем Из Google Chrome на Панели Закладок Firefox.
Панель Закладок может быть скрыта. Чтобы отобразить панель Закладок:
- Щёлкните по кнопке меню и выберите Персонализация….
- Щёлкните по выпадающему меню в нижней части экрана и выберите .
- Щёлкните по кнопке Готово.
Совет: Вы также можете включить или выключить панель Закладок в строке меню Firefox в верхней части экрана: , спуститься к и выбрать .
Чтобы узнать больше о настройке Firefox, прочитайте статью Как настроить панели инструментов, элементы управления и кнопки Firefox. Для получения дополнительной информации об использовании закладок в Firefox, прочитайте статью Как использовать закладки для запоминания и организации ваших любимых сайтов.
Как перенести закладки из Google Chrome в Яндекс браузер
 Google Chrome считается самым популярным браузером, количество его скачиваний превышает в 2 раза другие веб-обозреватели. Однако многие пользователи работают как в одном так сразу и в нескольких браузерах. Для настройки удобной работы вы можете импортировать закладки в другую программу. О подобной возможности знает не каждый пользователь, поэтому мы хотим рассказать о процедуре переноса избранных сайтов из одного браузера в другой. Используя несложную инструкцию, вы сможете настроить комфортную работу в интернете.
Google Chrome считается самым популярным браузером, количество его скачиваний превышает в 2 раза другие веб-обозреватели. Однако многие пользователи работают как в одном так сразу и в нескольких браузерах. Для настройки удобной работы вы можете импортировать закладки в другую программу. О подобной возможности знает не каждый пользователь, поэтому мы хотим рассказать о процедуре переноса избранных сайтов из одного браузера в другой. Используя несложную инструкцию, вы сможете настроить комфортную работу в интернете.Можно ли перенести закладки из Гугл Хрома в Яндекс.Браузер
Разработчики Гугл Хрома постоянно усовершенствуют работу браузера, и с недавнего времени стала доступна такая функция, как перенос закладок. То есть, вы можете перенести любимые сайты в другой браузер, а также сохранить их в отдельном файле на компьютере. Это позволит не только наладить удобную работу в интернете, но и не потерять важные для вас закладки. Поэтому всем, кто интересовался данным вопросом, можно смело ответить, что не составит труда перенести все ваши закладки из Гугл Хром в Яндекс.Браузер, причем сделать это можно несколькими способами.
Порядок импорта закладок
Процедура переноса любимых сайтов называется импортированием. В Google Chrome есть специальная функция, которая имеет аналогичное название. Провести процедуру переноса можно вручную, а можно настроить автоматическую опцию, которая при изменениях в Хроме будет обновлять данные в Яндекс.Браузере.
Вручную
Очень быстро и просто перенести важные закладки в другой браузер вручную. С этой задачей справиться даже неопытный пользователь. Итак, что вам нужно сделать:
- Открываете браузер Chrome.
- Переходите в меню через кнопку в правом верхнем углу (три вертикальные точки).
- В выпавшем меню выбираете «Закладки», а далее «Диспетчер закладок».
- В списке доступных функций, которые вы хотите сделать с закладками, есть два подходящих варианта в самом низу – «Экспортировать закладки в файл HTML» и «Импортировать закладки из файла HTML».
Первый вариант – экспортирования, заключается в сохранении файла HTML на компьютере, в котором будет содержаться список ваших избранных сайтов. Такой способ позволит обезопасить вас от потери важной информации, если потребуется переустановка браузера. А второй вариант – подходит для отправки закладок в другую программу. Вам останется только указать куда – Яндекс.Браузер.
При импортировании закладок система Гугл Хром в общем списке предложит вам перенести не только закладки, но и прочие данные – историю, пароли, поисковые запросы и прочее.
Автоматический импорт закладо из Гугл Хром в Яндекс Браузер
Автоматический перенос
Если вы хотите синхронизировать работу Хрома и Яндекса, тогда вы можете настроить автоматический перенос данных, в том числе и закладок. Как это происходит на практике:
- Вы устанавливаете Яндекс.Браузер.
- После установки входите в программу и при загрузке главной страницы, браузер сам вам предложит произвести импорт данных с другого браузера.
- Также мастер персонализации предложит вам, что именно вы хотите настроить для автоматического переноса – историю, поисковые системы, закладки, сохраненные пароли, файлы cookie, настройки, расширения.
При импорте данных с другого браузера, список доступных пунктов для переноса может отличаться. Например, для Google Chrome, представлен самый широкий список доступных опций. После того как включите автоматический перенос, работа в обоих обозревателях будет синхронизироваться. Это очень удобно, особенно, когда вы постоянно работаете в том или другом браузере. Вы сможете быстро получить доступ к нужной информации. При необходимости вы можете пропустить этот шаг и не привязывать один браузер к другому.
Как отменить автоматический импорт настроек
Если в Яндексе скапливается много информации, или вы уже не нуждаетесь в синхронизации работы двух разных браузеров, в том числе и переносе закладок, то вы можете отменить эту функцию. Итак, если импортированные закладки с Гугл Хрома вам больше неинтересны, то отключить синхронизацию можно таким образом:
- При открытии браузера Яндекс на главной странице отображается вкладка, которая так и называется «Перенос данных».
- Внизу будут доступны две кнопки, где вам останется выбрать «Не переносить».
- Далее появится всплывающее окно, вы подтверждаете свое действие, после чего браузер перезапустится, и настройки вступят в силу.
Вот так просто можно включить и отключить доступ к закладкам в Гугл Хроме. При деактивации функции синхронизации вам останется указать программу, к которой стоит применить отмену импортирования настроек и данных, а после еще раз подтвердить свое действие. При необходимости вы сможете таким же образом вернуть все обратно. Синхронная работа позволяет быстро получить доступ к нужным сайтам, даже с другого браузера.
Как экспортировать закладки из Google Chrome
В загруженном мире нам нужна любая помощь, чтобы сэкономить драгоценное время.
Интернет-закладки предоставляют способ одним щелчком (или касанием) для доступа к любимым веб-страницам, вместо того, чтобы запоминать их или вводить их все время.
Проблема в том, когда вы переключаетесь между устройствами или браузерами — как вы забираете закладки с собой?
В этой статье представлена вся информация, необходимая для экспорта закладок Google Chrome из одного места в другое.
Быстрый переход к …
- Экспорт закладок из Chrome на другой компьютер
- Перенести закладки из Chrome в другой браузер
- Экспорт закладок из приложения Chrome на iPhone
- Экспорт закладок из приложения Chrome на Android
Экспорт закладок из Chrome на другой компьютер
Обычная ситуация — заменить старый компьютер на новый.Google Chrome позволяет легко создавать резервные копии и восстанавливать закладки с одного компьютера на новый.
Обычно вам нужно экспортировать закладки со старого компьютера, отправить экспортированный файл на новый компьютер, а затем импортировать закладки в Chrome на новом компьютере. Давайте разберемся …
Шаг 1. Как экспортировать закладки Chrome
- Запустите Chrome на вашем ПК или Mac.
- Щелкните значок меню справа от строки веб-адреса.
- Перейдите в Закладки> Диспетчер закладок.


- Щелкните значок меню в диспетчере закладок.
- Выберите «Экспорт закладок».


- Выберите место сохранения, затем нажмите «Сохранить».
Ваши закладки будут сохранены на вашем компьютере в виде файла HTML.
Вам нужно будет отправить HTML-файл на новый компьютер. Есть много способов сделать это, в том числе отправить файл себе по электронной почте, а затем получить доступ к электронной почте на своем новом компьютере; или сохранение файла на USB-накопитель, а затем доступ к нему на новом компьютере.
Шаг 2. Теперь вы можете импортировать закладки в Chrome на своем новом компьютере.
- Откройте Chrome на своем новом ПК или Mac.
- Откройте меню в правом верхнем углу экрана.
- Перейдите в Закладки> Диспетчер закладок.


- Щелкните значок меню в диспетчере закладок.
- Выберите «Импортировать закладки».


- Выберите экспортированный файл HTML и нажмите «Открыть».
Импортированные закладки появятся на панели закладок Google Chrome в виде папки с именем «Импортировано».


Перенести закладки из Chrome в другой браузер
Если вам нужно использовать конкретный браузер для работы, вы используете несколько браузеров или просто хотите что-то изменить, вы захотите взять свои закладки с собой.
Вы можете легко экспортировать свои закладки из Google Chrome в другой браузер, например Firefox, Safari или Internet Explorer.
Как экспортировать закладки Chrome в Firefox :
В этом примере мы перенесем закладки в Firefox, однако вы можете использовать аналогичные шаги, чтобы вместо этого экспортировать свои закладки в другие браузеры.
- Запустите Firefox на вашем ПК или Mac.
- Щелкните значок библиотеки справа от строки веб-адреса.
- Выберите «Закладки»> «Показать все закладки».


- Нажмите кнопку «Импорт и резервное копирование», затем выберите «Импортировать данные из другого браузера …».


- Выберите Chrome и нажмите Далее (убедитесь, что Google Chrome закрыт на вашем компьютере).


- Снимите флажки со всех элементов, которые не нужно импортировать, и нажмите Далее.


- Нажмите «Готово», чтобы начать импорт.
Чтобы получить доступ к импортированным закладкам, просто щелкните значок библиотеки рядом со строкой веб-адреса и щелкните «Закладки»!
Экспорт закладок из приложения Chrome на iPhone
Помимо синхронизации данных с помощью учетной записи Google, в настоящее время на iPhone нет возможности экспортировать закладки Chrome.
Однако вы можете выполнить эту задачу с помощью такого инструмента, как TouchCopy.
TouchCopy — это надежное программное обеспечение, которое позволяет передавать данные с вашего iPhone на ваш ПК или Mac. Этот инструмент позволяет очень легко переносить закладки Chrome (и Safari) с iPhone на компьютер.
Экспорт выполняется локально на вашем компьютере, поэтому нет необходимости синхронизировать информацию Google через Интернет. Посмотрим, как это делается …
- Загрузите, установите и запустите TouchCopy на своем ПК или Mac.
- Подключите iPhone к компьютеру с помощью кабеля USB.


- Щелкните Интернет.
- Выберите закладки, которые вы хотите экспортировать.
- Нажмите «Сохранить ярлык», чтобы сохранить закладки как веб-ярлыки на вашем компьютере, или «Сохранить в CSV», чтобы сохранить закладки в формате электронной таблицы.


Узнайте больше об экспорте интернет-закладок и истории просмотров с помощью TouchCopy.
Если вы сохраняете закладки в виде ярлыков, при их открытии на вашем компьютере запускается предпочтительный браузер и открывается страница с закладкой.
При сохранении как CSV будет создан документ выбранных вами закладок. Этот файл можно открыть в менеджерах электронных таблиц, таких как Microsoft Excel. Документ содержит информацию о каждой закладке в таблице: заголовок, URL-адрес и тип (Google Chrome или Safari).
Попробовать TouchCopy бесплатно ▼
Получите электронное письмо со ссылкой, по которой вы сможете загрузить бесплатную пробную версию на свой компьютер:
Примечание. Мы уважаем вашу конфиденциальность.Мы не будем передавать ваш адрес электронной почты никому и не рассылать вам спам.
Экспорт закладок из приложения Chrome на Android
Как и в предыдущем шаге для iPhone, нельзя экспортировать закладки Chrome непосредственно из приложения Chrome на Android.
Самый простой способ получить доступ к закладкам Android Chrome на другом устройстве — это синхронизировать
.Как сделать резервную копию и восстановить закладки Chrome (Избранное) — wintips.org
Последнее обновление: 20 февраля 2019 г.
В этом руководстве содержатся инструкции по резервному копированию и восстановлению закладок Chrome. Импорт и экспорт закладок из Google Chrome — необходимая операция, если вы хотите вручную перенести закладки на альтернативный персональный компьютер или если ваш профиль был поврежден.
Имейте в виду, что если вы уже зарегистрировали учетную запись Google и используете Chrome в качестве интернет-браузера, вы можете использовать функцию входа Chrome для синхронизации закладок, расширений, приложений, темы и других настроек браузера с вашим Google. учетная запись.Используя функцию входа в Chrome, ваши настройки всегда доступны с любого компьютера или устройства после входа в учетную запись Google в Google Chrome.
Как сделать резервную копию закладок Google Chrome.
Есть два простых метода резервного копирования и восстановления избранного в Google Chrome:
Метод 1. Резервное копирование и восстановление файла закладок Chrome вручную.
Метод 2: экспорт / импорт закладок Chrome в / из файла HTML.
Метод 1. Резервное копирование / восстановление закладок Chrome вручную.
Самый простой способ сделать резервную копию и восстановить закладки Chrome — это скопировать и вставить файл «Закладки» из (в) папку профиля Chrome.
По умолчанию Google Chrome хранит всю информацию вашего профиля (закладки, пароли, расширения, настройки) в папке «Данные пользователя» в следующем месте на диске: *
* Примечание. Вы должны включить просмотр скрытых файлов, чтобы иметь возможность просматривать содержимое этого места.
Windows 10, 8, 7 и Vista:
- C: \ Users \ <ИМЯ_ПОЛЬЗОВАТЕЛЯ> \ AppData \ Local \ Google \ Chrome \ Данные пользователя
Windows XP:
- C: \ Documents and Settings \ <ВАШЕ ИМЯ_ПОЛЬЗОВАТЕЛЯ> \ Local Settings \ Application Data \ Google \ Chrome \ Данные пользователя
Как сделать резервную копию закладок Chrome вручную.
Для резервного копирования закладок Chrome вручную:
1. Закройте браузер Chrome.
2. Включите просмотр скрытых файлов.
3. Перейдите в указанное ниже место на диске (в соответствии с вашей ОС):
Windows 10, 8, 7 и Vista:
- C: \ Users \
\ AppData \ Local \ Google \ Chrome \ User Data \ По умолчанию
Windows XP:
- C: \ Documents and Settings \ <ИМЯ_ПОЛЬЗОВАТЕЛЯ> \ Local Settings \ Application Data \ Google \ Chrome \ User Data \ По умолчанию
3. Изучите содержимое папки по умолчанию, а затем Копирование и Вставьте файл закладок в место для резервной копии. (например, ваш внешний USB-диск).
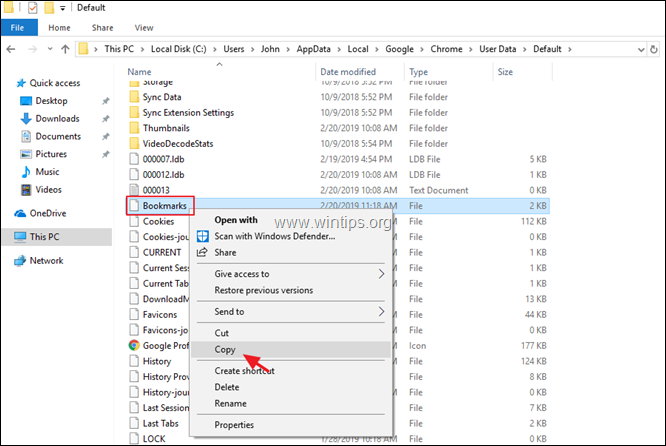
Как восстановить закладки Chrome вручную.
Чтобы восстановить файл закладок Chrome:
1. Закройте браузер Chrome.
2 . Включите просмотр скрытых файлов.
3. Скопируйте файл Bookmarks из резервной копии в папку «По умолчанию» в следующее место на диске:
Windows 10, 8, 7 и Vista:
- C: \ Users \
\ AppData \ Local \ Google \ Chrome \ User Data \ По умолчанию
Windows XP:
- C: \ Documents and Settings \ <ИМЯ_ПОЛЬЗОВАТЕЛЯ> \ Local Settings \ Application Data \ Google \ Chrome \ User Data \ По умолчанию
4. Запустите Chrome, и все готово!
Метод 2: Экспорт и импорт HTML-файла закладок Chrome.
Второй способ резервного копирования закладок Chrome — это экспортировать их в файл HTML, а затем импортировать экспортированный файл Bookmarks.HTML в Chrome с помощью функции «Экспорт / импорт в HTML» из меню Google Chrome.
Как экспортировать закладки Chrome в файл HTML.
Для резервного копирования (экспорта) закладок Chrome в файл HTML:
1. Откройте Google Chrome и в меню Chrome  выберите Закладки -> Диспетчер закладок .
выберите Закладки -> Диспетчер закладок .
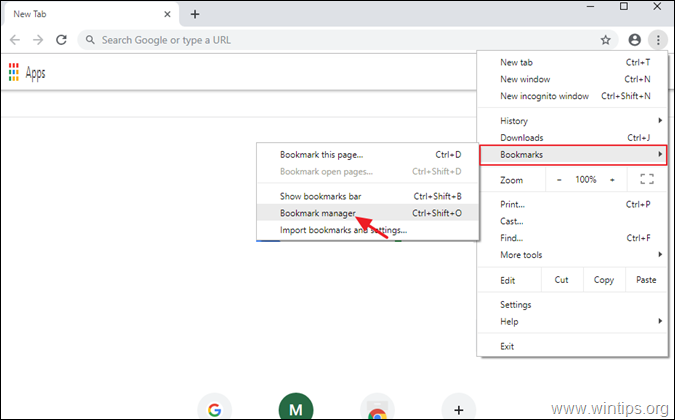
2. Затем нажмите еще раз на (2) трех (3) пунктах меню  вверху справа и выберите Экспорт закладок .
вверху справа и выберите Экспорт закладок .
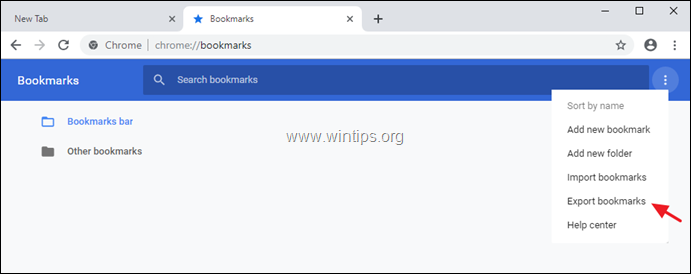
3. Введите имя (если хотите) для экспортированного файла закладок и Сохраните HTML-файл в место назначения резервного копирования.
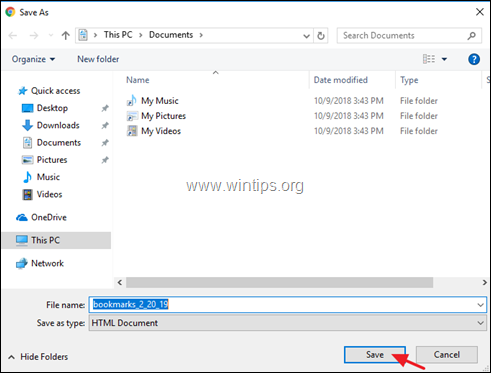
Как импортировать закладки Chrome из файла HTML.
Для восстановления (импорта) HTML-файла закладок Google Chrome:
1. Откройте Google Chrome и в меню Chrome  выберите Закладки -> Диспетчер закладок .
выберите Закладки -> Диспетчер закладок .
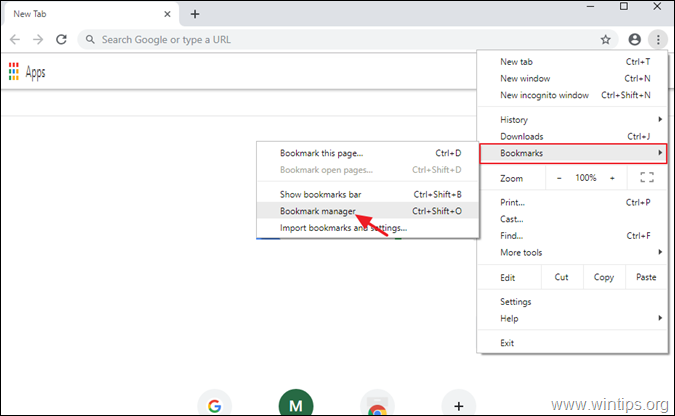
2. Затем щелкните еще раз в меню диспетчера закладок  вверху справа и выберите Импортировать закладки.
вверху справа и выберите Импортировать закладки.
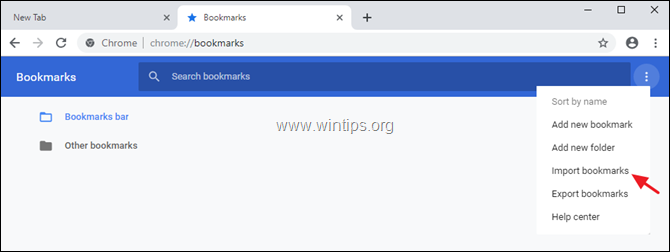
3. Выберите HTML-файл закладок из резервной копии и щелкните Открыть .
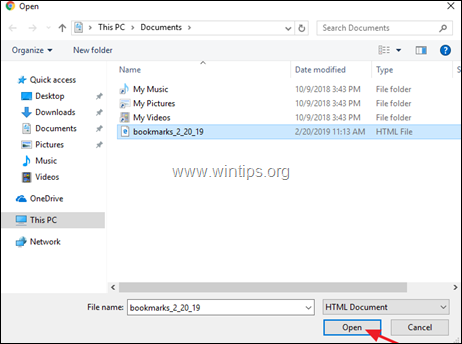
Вот и все! Сообщите мне, помогло ли вам это руководство, оставив свой комментарий о своем опыте. Пожалуйста, поставьте лайк и поделитесь этим руководством, чтобы помочь другим.
Если эта статья была для вас полезной, поддержите нас, сделав пожертвование. Даже 1 доллар может иметь огромное значение для нас в наших усилиях продолжать помогать другим, сохраняя при этом этот сайт бесплатным: Смотрите лучшие предложения на Woot! Компания-амазонка доступна только сегодня. Бесплатная доставка для членов Prime! Если вы хотите, чтобы оставался постоянно защищенным от вредоносных угроз, существующих и будущих , мы рекомендуем вам установить Malwarebytes Anti-Malware PRO , нажав ниже (мы действительно зарабатываете комиссию от продаж, произведенных по этой ссылке, но без дополнительных затрат для вас.У нас есть опыт работы с этим программным обеспечением, и мы рекомендуем его, потому что оно полезно и полезно):Полная защита домашнего ПК — Защитите до 3 ПК с помощью НОВОГО ПО Malwarebytes Anti-Malware Premium!
.Как создать резервную копию и экспортировать закладки Chrome за 5 простых шагов
MakeUseOf — Политика конфиденциальностиМы уважаем вашу конфиденциальность и обязуемся защищать вашу конфиденциальность во время работы в сети на нашем сайт. Ниже раскрываются методы сбора и распространения информации для этой сети. сайт.
Последний раз политика конфиденциальности обновлялась 10 мая 2018 г.
Право собственностиMakeUseOf («Веб-сайт») принадлежит и управляется Valnet inc.(«Нас» или «мы»), корпорация зарегистрирован в соответствии с законодательством Канады, с головным офисом по адресу 7405 Transcanada Highway, Люкс 100, Сен-Лоран, Квебек h5T 1Z2.
Собранные персональные данныеКогда вы посещаете наш веб-сайт, мы собираем определенную информацию, относящуюся к вашему устройству, например, ваше IP-адрес, какие страницы вы посещаете на нашем веб-сайте, ссылались ли вы на другие веб-сайт, и в какое время вы заходили на наш веб-сайт.
Мы не собираем никаких других персональных данных.Если вы заходите на наш сайт через учетной записи в социальной сети, пожалуйста, обратитесь к политике конфиденциальности поставщика социальных сетей для получения информации относительно их сбора данных.
Файлы журналаКак и большинство стандартных серверов веб-сайтов, мы используем файлы журналов. Это включает интернет-протокол (IP) адреса, тип браузера, интернет-провайдер (ISP), страницы перехода / выхода, тип платформы, дата / время и количество кликов для анализа тенденций, администрирования сайта, отслеживания пользователей движение в совокупности и собирать широкую демографическую информацию для совокупного использования.
Файлы cookieФайл cookie — это фрагмент данных, хранящийся на компьютере пользователя, связанный с информацией о пользователе. Мы и некоторые из наших деловых партнеров (например, рекламодатели) используем файлы cookie на нашем веб-сайте. Эти файлы cookie отслеживают использование сайта в целях безопасности, аналитики и целевой рекламы.
Мы используем следующие типы файлов cookie:
- Основные файлы cookie: эти файлы cookie необходимы для работы нашего веб-сайта.
- Функциональные cookie-файлы: эти cookie-файлы помогают нам запоминать выбор, который вы сделали на нашем веб-сайте, запоминать ваши предпочтения и персонализировать ваш опыт работы с сайтом.
- Аналитические и рабочие файлы cookie: эти файлы cookie помогают нам собирать статистические и аналитические данные об использовании веб-сайта.
- Файлы cookie социальных сетей: эти файлы cookie позволяют вам взаимодействовать с контентом на определенных платформах социальных сетей, например, «лайкать» наши статьи. В зависимости от ваших социальных сетей настройки, сеть социальных сетей будет записывать это и может отображать ваше имя или идентификатор в связи с этим действием.
- Рекламные и таргетированные рекламные файлы cookie: эти файлы cookie отслеживают ваши привычки просмотра и местоположение, чтобы предоставить вам рекламу в соответствии с вашими интересами. См. Подробности в разделе «Рекламодатели» ниже.
Если вы хотите отключить файлы cookie, вы можете сделать это в настройках вашего браузера. Для получения дополнительной информации о файлах cookie и способах управления ими, см. http://www.allaboutcookies.org/.
Пиксельные тегиМы используем пиксельные теги, которые представляют собой небольшие графические файлы, которые позволяют нам и нашим доверенным сторонним партнерам отслеживать использование вашего веб-сайта и собирать данные об использовании, включая количество страниц, которые вы посещаете, время, которое вы проводите на каждой странице, то, что вы нажимаете дальше, и другую информацию о посещении вашего веб-сайта.
РекламодателиМы пользуемся услугами сторонних рекламных компаний для показа рекламы, когда вы посещаете наш веб-сайт. Эти компании могут использовать информацию (не включая ваше имя, адрес, адрес электронной почты или номер телефона) о ваших посещениях этого и других веб-сайтов для размещения рекламы товаров и услуг, представляющих для вас интерес. Если вы хотите получить дополнительную информацию об этой практике и узнать, как можно отказаться от использования этой информации этими компаниями, щелкните здесь.
Рекламодатели, как сторонние поставщики, используют файлы cookie для сбора данных об использовании и демографических данных для показа рекламы на нашем сайте. Например, использование Google Файлы cookie DART позволяют показывать рекламу нашим пользователям на основе их посещения наших сайтов и других сайтов в Интернете. Пользователи могут отказаться от использования DART cookie, посетив политику конфиденциальности Google для рекламы и содержательной сети.
Мы проверили все политики наших рекламных партнеров, чтобы убедиться, что они соответствуют всем применимым законам о конфиденциальности данных и рекомендуемым методам защиты данных.
Мы используем следующих рекламодателей:
Ссылки на другие веб-сайтыЭтот сайт содержит ссылки на другие сайты. Помните, что мы не несем ответственности за политика конфиденциальности таких других сайтов. Мы призываем наших пользователей знать, когда они покидают нашу сайт, и прочитать заявления о конфиденциальности каждого веб-сайта, который собирает лично идентифицируемая информация. Это заявление о конфиденциальности применяется исключительно к информации, собираемой этим Интернет сайт.
Цель сбора данныхМы используем информацию, которую собираем, чтобы:
- Администрирование нашего веб-сайта, включая устранение неполадок, а также статистический анализ или анализ данных;
- Для улучшения нашего Веб-сайта и повышения качества обслуживания пользователей, обеспечивая вам доступ к персонализированному контенту в соответствии с вашими интересами;
- Анализируйте использование пользователями и оптимизируйте наши услуги.
- Для обеспечения безопасности нашего веб-сайта и защиты от взлома или мошенничества.
- Делитесь информацией с нашими партнерами для предоставления таргетированной рекламы и функций социальных сетей.
Мы не продаем и не сдаем в аренду ваши личные данные третьим лицам. Однако наши партнеры, в том числе рекламные партнеры, может собирать данные об использовании вашего веб-сайта, как описано в настоящем документе. См. Подробности в разделе «Рекламодатели» выше.
Как хранятся ваши данныеВсе данные, собранные через наш Веб-сайт, хранятся на серверах, расположенных в США.Наши серверы сертифицированы в соответствии с Соглашением о защите конфиденциальности между ЕС и США.
IP-адрес и строковые данные пользовательского агента от всех посетителей хранятся во вращающихся файлах журнала на Amazon. сервера на срок до 7 дней. Все наши сотрудники, агенты и партнеры стремятся сохранить ваши данные конфиденциальны.
Мы проверили политику конфиденциальности наших партнеров, чтобы убедиться, что они соответствуют аналогичным политикам. для обеспечения безопасности ваших данных.
Согласие в соответствии с действующим законодательствомЕсли вы проживаете в Европейской экономической зоне («ЕЭЗ»), окно согласия появится, когда доступ к этому сайту.Если вы нажали «да», ваше согласие будет храниться на наших серверах в течение двенадцать (12) месяцев, и ваши данные будут обработаны в соответствии с настоящей политикой конфиденциальности. После двенадцати месяцев, вас снова попросят дать согласие.
Мы соблюдаем принципы прозрачности и согласия IAB Europe.
Вы можете отозвать согласие в любое время. Отзыв согласия может ограничить вашу возможность доступа к определенным услугам и не позволит нам обеспечить персонализированный опыт работы с сайтом.
Безопасность данныхНаши серверы соответствуют ISO 27018, сводам правил, направленных на защиту личных данных. данные в облаке. Мы соблюдаем все разумные меры предосторожности, чтобы гарантировать, что ваши данные безопасность.
В случае, если нам станет известно о любом нарушении безопасности данных, изменении, несанкционированном доступе или раскрытие каких-либо личных данных, мы примем все разумные меры предосторожности для защиты ваших данных и уведомит вас в соответствии с требованиями всех применимых законов.
Доступ, изменение и удаление ваших данныхВы имеете право запросить информацию о данных, которые у нас есть для вас, чтобы запросить исправление и / или удаление вашей личной информации. пожалуйста, свяжитесь с нами в [email protected] или по указанному выше почтовому адресу, внимание: Отдел соблюдения требований данных.
ВозрастЭтот веб-сайт не предназначен для лиц младше 16 лет. Посещая этот веб-сайт. Вы настоящим гарантируете, что вам исполнилось 16 лет или вы посещаете Веб-сайт под присмотром родителей. надзор.
Заявление об отказе от ответственностиХотя мы прилагаем все усилия для сохранения конфиденциальности пользователей, нам может потребоваться раскрыть личную информацию, когда требуется по закону, когда мы добросовестно полагаем, что такие действия необходимы для соблюдения действующего судебное разбирательство, постановление суда или судебный процесс, обслуживаемый на любом из наших сайтов.
Уведомление об измененияхКаждый раз, когда мы изменяем нашу политику конфиденциальности, мы будем публиковать эти изменения на этой странице Политики конфиденциальности и других места, которые мы считаем подходящими, чтобы наши пользователи всегда знали, какую информацию мы собираем, как мы ее используем, и при каких обстоятельствах, если таковые имеются, мы ее раскрываем.
Контактная информацияЕсли у пользователей есть какие-либо вопросы или предложения относительно нашей политики конфиденциальности, свяжитесь с нами по адресу [email protected] или по почте на указанный выше почтовый адрес, внимание: Департамент соответствия данных.
.Импорт закладок и других данных из Google Chrome
Firefox позволяет легко импортировать закладки и другие данные из Google Chrome. Эта статья дает вам пошаговые инструкции, как это сделать.
- Нажмите кнопку Библиотека на панели инструментов. (Если вы не видите его там, нажмите кнопку меню затем щелкните.) Щелкните, а затем щелкните панель Показать все закладки внизу.
- На панели инструментов в окне библиотеки щелкните Импорт и резервное копирование и выберите
- В появившемся окне мастера импорта выберите Chrome , затем нажмите «Далее».
- Firefox перечислит типы настроек и информацию, которую он может импортировать. Выберите элементы, которые хотите импортировать.
- Файлы cookie: Небольшие фрагменты информации, хранящиеся на вашем компьютере некоторыми веб-сайтами, которые используются для того, чтобы вы входили в систему, сохраняли ваши параметры или выполняли другие действия.
- История просмотров: Информация о посещенных вами сайтах.
- Сохраненные пароли: (начиная с Firefox версии 70) (только для macOS и Windows) Ваши имена пользователей и пароли, которые запомнил Chrome.
- Закладки: веб-страниц, которые вы сохранили в закладках Chrome.
- Нажмите «Далее», чтобы продолжить, чтобы импортировать выбранные элементы. Мастер показывает, что было импортировано.
- Нажмите FinishDone, чтобы закрыть окно. Выбранные вами элементы теперь должны быть доступны.
Поскольку Chrome по умолчанию сохраняет закладки на своей панели инструментов закладок, вы сможете найти свои импортированные закладки в папке с именем из Google Chrome на панели закладок Firefox.
Панель закладок может быть скрыта. Чтобы отобразить панель закладок:
- Нажмите кнопку меню и выберите Настроить….
- Щелкните раскрывающееся меню в нижней части экрана и выберите.
- Щелкните кнопку Готово.
Совет: Вы также можете включить или выключить панель закладок в строке меню Firefox в верхней части экрана: Щелкните, перейдите вниз и выберите.
Чтобы узнать больше о настройке Firefox, см. Настройка элементов управления, кнопок и панелей инструментов Firefox. Для получения дополнительной информации об использовании закладок в Firefox см. Закладки в Firefox.
.









