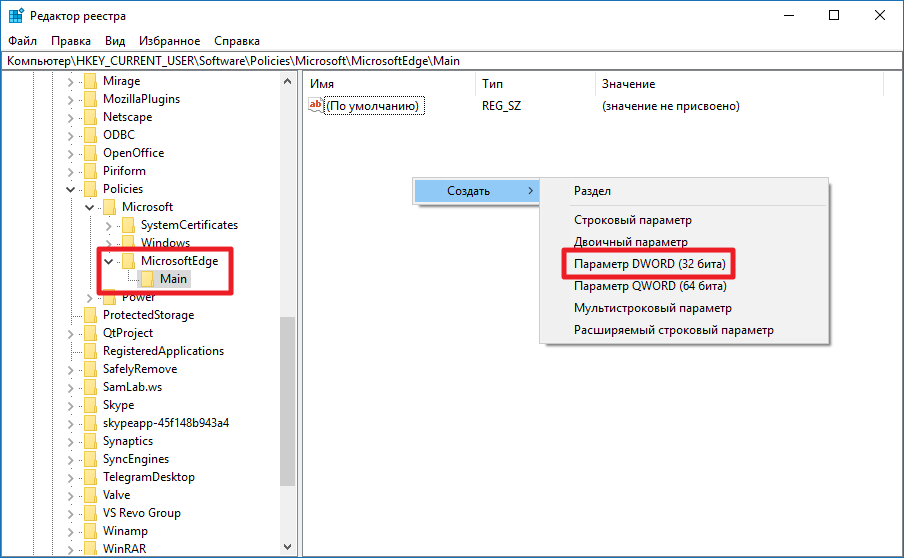Импорт и экспорт закладок Microsoft Edge
Новый браузер Microsoft Edge, представленный в Windows 10 и развивающийся от версии к версии — отличный вариант браузера для многих пользователей, однако выполнение некоторых привычных задач, в частности импорта и особенно экспорта закладок, может вызывать проблемы у начинающих пользователей.
В этой инструкции — об импорте закладок из других браузеров и два способа экспортировать закладки Microsoft Edge для последующего использования в других браузерах или на другом компьютере. И если первая задача совсем не сложна, то решение второй может поставить в тупик — разработчики, видимо, не хотят, чтобы с закладками их браузера можно было обращаться свободно. Подробный обзор нового Microsoft Edge.
- Импорт закладок Microsoft Edge новой версии
- Экспорт избранного в новом Edge
- Видео инструкция (для Edge Chromium, новой версии)
- Импорт и экспорт закладок в Edge старой версии
Импорт закладок в Microsoft Edge новой версии
Сначала про импорт закладок в браузере.
Есть два возможных пути импорта закладок, первый:
- Если на вашем компьютере установлен Microsoft Edge и на нём же — другой браузер, где есть все ваши закладки, либо у вас есть HTML файл с экспортированными закладками из другого браузера, то в браузере Microsoft Edge откройте меню (три точки справа вверху) и перейдите в пункт «Настройки».
- В настройках в разделе «Ваш профиль», который откроется по умолчанию, нажмите «Импорт данных браузера».
- В открывшемся окне импорта данных браузера, выберите данные из какого браузера нужно импортировать в верхнем поле и какие именно данные, в нашем случае — «Избранное или закладки». Либо вместо имени браузера выберите пункт «Избранное или закладки в HTML-файле» и укажите путь к файлу.
- Нажмите кнопку «Импортировать».

- Если всё прошло успешно — вы увидите сообщение о том, что всё готово.
Второй вариант — открыть панель избранного клавишами Ctrl+Shift+O, нажатием по кнопке избранного справа от адресной строки или через меню Edge. Затем — нажать по кнопке меню в панели избранного и выбрать пункт «Импорт избранного».
Как экспортировать закладки в новом Microsoft Edge
Для экспорта закладок (избранного) в новой версии Microsoft Edge, выполните следующие простые шаги:
- Откройте панель избранного: сочетанием клавиш Ctrl+Shift+O, через меню (пункт «Избранное») или нажатием по кнопке справа от адресной строки.
- Нажмите «Экспорт избранного».
- Укажите место сохранения файла html с закладками.
Готово, теперь созданный файл HTML вы можете использовать для импорта в любом другом браузере с поддержкой такой возможности, а поддерживают её, наверное, все современные браузеры.
Видео инструкция
youtube.com/embed/k-dx7PiBaps» loading=»lazy» frameborder=»0″ allowfullscreen=»allowfullscreen»/>Импорт и экспорт закладок в браузере Edge предыдущей версии
Для того, чтобы импортировать закладки из другого браузера в Microsoft Edge, достаточно нажать по кнопке настроек справа вверху, выбрать пункт «Параметры», а затем — «Просмотр параметров избранного».
Второй способ зайти в параметры закладок — нажать по кнопке содержимого (с изображением трех строк), затем выбрать «Избранное» (звездочка) и нажать «Параметры».
В параметрах вы увидите раздел «Импорт избранного». Если ваш браузер представлен в списке, просто отметьте его и нажмите «Импортировать». После чего закладки, с сохранением структуры папок, будут импортированы в Edge.
Что делать, если браузер в списке отсутствует или же ваши закладки хранятся в отдельном файле, ранее экспортированном из какого-либо иного браузера? В первом случае сначала используйте средства своего браузера для экспорта закладок в файл, после чего действия будут одинаковыми для обоих случаев.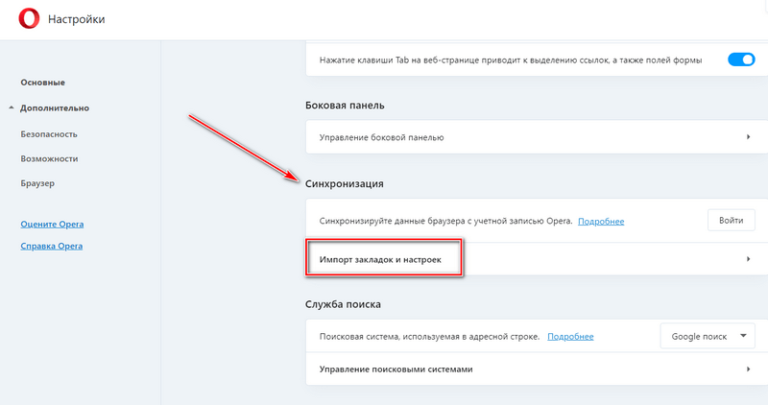
Microsoft Edge по какой-то причине не поддерживает импорта закладок из файлов, однако можно поступить следующим образом:
- Импортируйте ваш файл закладок в какой-либо браузер, поддерживаемый для импорта в Edge. Идеальный кандидат, в котором работает импорт закладок из файлов — Internet Explorer (он есть на вашем компьютере, даже если вы не видите иконки на панели задач — просто запустите его, введя Internet Explorer в поиск панели задач или через Пуск — Стандартные Windows). Где находится импорт в IE показано на скриншоте ниже.
- После этого, импортируйте закладки (в нашем примере из Internet Explorer) в Microsoft Edge стандартным способом, как это было описано выше.
Как видите, импортировать закладки не так уж и сложно, а вот с экспортом дела обстоят иначе.
Как экспортировать закладки из Microsoft Edge
В Edge не предусмотрено средств для того, чтобы сохранить закладки в файл или как-то иначе экспортировать их. Более того, даже после появления поддержки расширений этим браузером, среди доступных расширений не появилось ничего, что бы упрощало задачу (во всяком случае, на момент написания этой статьи).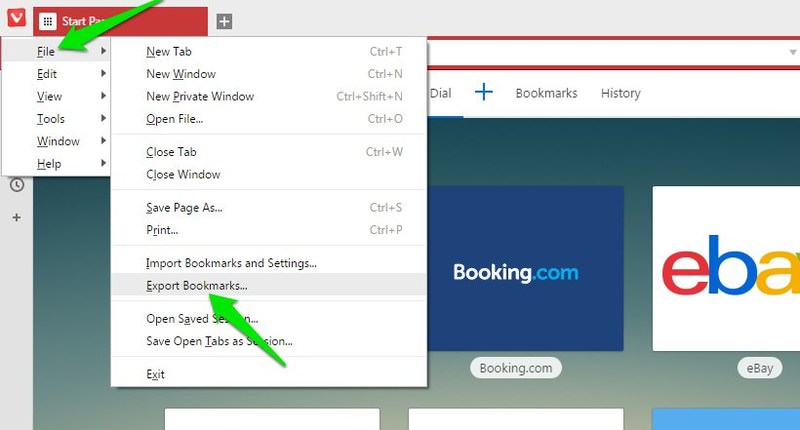
Немного теории: начиная с версии Windows 10 1511 закладки Edge перестали храниться в виде ярлыков в папке, теперь они хранятся в одном файле базы данных spartan.edb, находящемся в
C:\Users\имя_пользователя\AppData\Local\Packages\Microsoft.MicrosoftEdge_8wekyb3d8bbwe\AC\MicrosoftEdge\User\Default\DataStore\Data\nouser1\120712-0049\ DBStore\
Есть несколько способов, позволяющих экспортировать закладки из Microsoft Edge.
Первый из них — использовать браузер, который имеет возможность импорта из Edge. На сегодняшний момент времени это точно умеют:
- Google Chrome (Настройки — Закладки — Импортировать закладки и настройки).
- Mozilla Firefox (Показать все закладки или Ctrl+Shift+B — Импорт и резервные копии — Импорт данных из другого браузера). Также Firefox предлагает импорт из Edge при установке на компьютер.
При желании, после импорта избранного одним из браузеров, вы можете сохранить закладки Microsoft Edge в файл уже средствами этого браузера.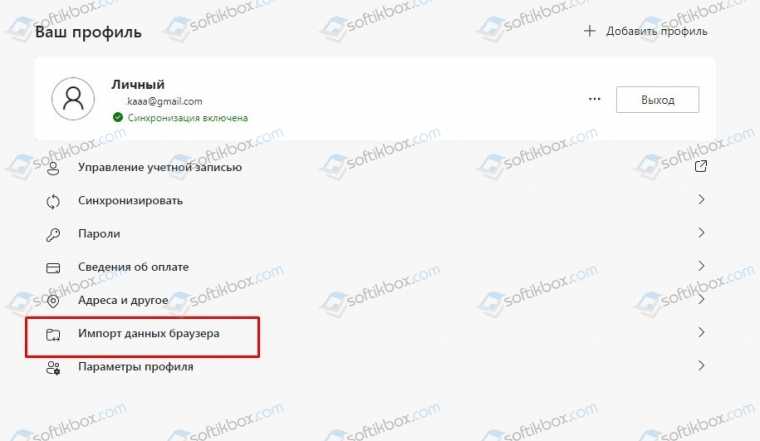
Второй способ экспорта закладок Microsoft Edge — сторонняя бесплатная утилита EdgeManage (ранее — Export Edge Favorites), доступная для загрузки на сайте разработчика
Утилита позволяет не только экспортировать закладки Edge в файл html для использования в других браузерах, но и сохранять резервные копии базы данных избранного, управлять закладками Microsoft Edge (редактировать папки, конкретные закладки, импортировать данные из других источников или добавлять их вручную, создавать ярлыки для сайтов на рабочем столе).
Примечание: по умолчанию утилита экспортирует закладки в файл с расширением .htm. При этом, при импорте закладок в Google Chrome (а возможно и других браузеров на базе Chromium), диалоговое окно «Открыть» не отображает файлов .htm, только .html. Потому рекомендую сохранять экспортированные закладки со вторым вариантом расширения.
На текущий момент времени утилита полностью работоспособна, чиста от потенциально нежелательного ПО и ее можно рекомендовать к использованию.
Если же у вас остаются вопросы, касающиеся «Избранного» в Microsoft Edge — задавайте их в комментариях, постараюсь ответить.
remontka.pro в Телеграм | Другие способы подписки
Поддержать автора и сайт
Перемещение избранного из Internet Explorer на новый компьютер
Windows Internet Explorer Windows 7 Microsoft Edge Windows 10 Windows 8.1 Еще…Меньше
Если вы переходите с компьютера с Windows 7 или Windows 8.1 на новый компьютер с Windows 10 или Windows 11, вы можете легко перенести с собой избранное Internet Explorer. Далее показано, как переместить избранное из Internet Explorer в Microsoft Edge — более быстрый и безопасный браузер для работы в Интернете.
Чтобы узнать, доступны ли субтитры на вашем языке, щелкните значок «Скрытые субтитры» после запуска видео.Экспорт избранного в HTM-файл
В браузере Internet Explorer выберите Просмотр избранного, веб-каналов и журнала или нажмите клавиши ALT+C, чтобы открыть избранное.
В меню Добавить в избранное выберите Импорт и экспорт.
Нажмите Экспорт в файл и выберите Далее.
В контрольном списке параметров выберите Избранное и нажмите Далее.
Выберите папку, из которой вы хотите экспортировать избранное, и нажмите Далее.
Введите или выберите расположение для экспорта файла.
Нажмите кнопки Экспорт и Готово.
Избранное теперь будет отображаться в HTM-файле в выбранном вами расположении.
Вам потребуется доступ к этому файлу на компьютере с Windows 10, поэтому отправьте его себе по электронной почте, сохраните его на внешнем устройстве хранения или сохраните его в облаке с помощью соответствующей службы (например, OneDrive). Дополнительные сведения о том, как использовать OneDrive для перемещения файлов см.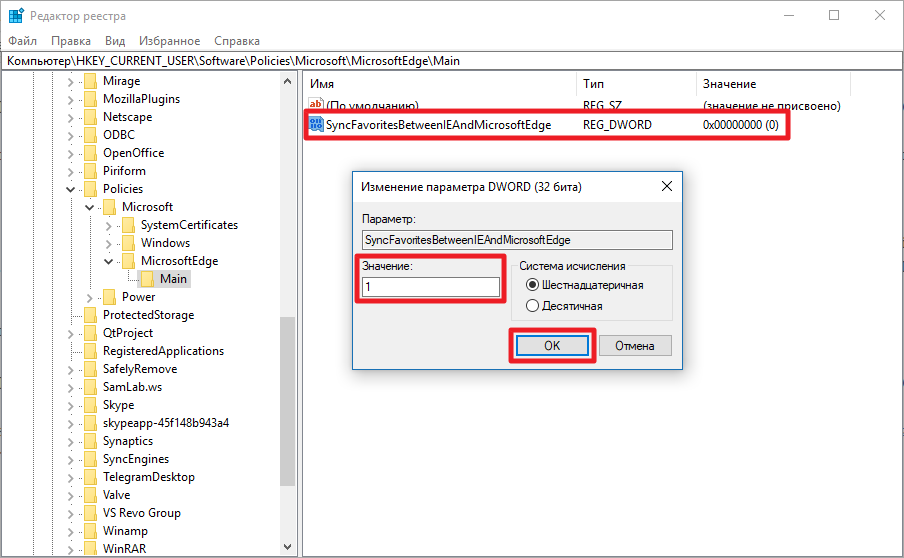 в разделе Перемещение файлов из OneDrive на компьютер с Windows 7.
в разделе Перемещение файлов из OneDrive на компьютер с Windows 7.
Импорт избранного в Microsoft Edge
На новом компьютере с Windows 11 сделайте следующее:
-
Найдите HTML-файл, который вы экспортировали из Internet Explorer.
-
В Microsoft Edge выберите Избранное > Дополнительные параметры > Импортировать избранное.
-
Выберите файл на компьютере и ваше избранное будет импортировано в Microsoft Edge.

-
Чтобы просмотреть импортированное избранное в Microsoft Edge, перейдите в Избранное.
На новом компьютере с Windows 10 выполните следующие действия.
-
Найдите HTML-файл, который вы экспортировали из Internet Explorer.
-
В Microsoft Edge выберите Настройки и прочее > Настройки > Импорт или экспорт > Импорт из файла.
org/ListItem»>
-
Чтобы просмотреть импортированное избранное в Microsoft Edge, перейдите в раздел Избранное .
Выберите файл на компьютере и ваше избранное будет импортировано в Microsoft Edge.
Совет: Чтобы показать избранные элементы на панели «Избранное», выберите Настройки ипрочее > Настройки и включите параметр Показать панель избранного. Выберите Избранное и перетащите нужные элементы в папку Панель избранного.
Дополнительные сведения о переходе на Windows 10
Если вы планируете перейти на Windows 10, скачайте приложение Помощник по переходу на Windows 10, чтобы получить необходимые сведения для беспроблемного перехода, в том числе персонализированные рекомендации для вашего компьютера.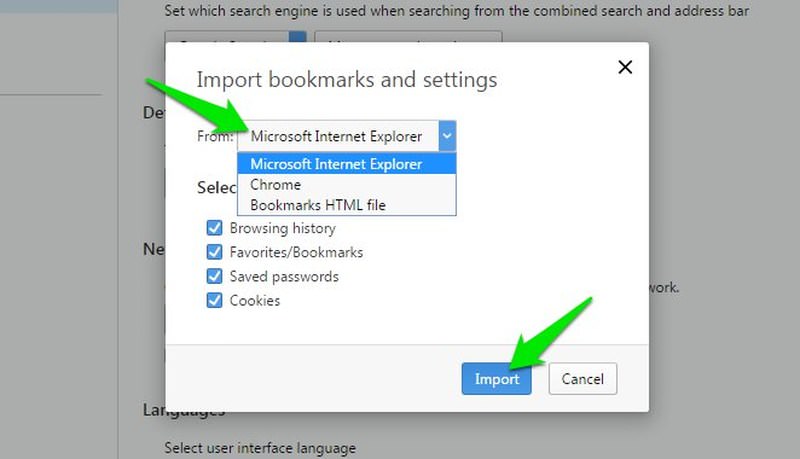
Скачать приложение «Помощник по переходу на Windows 10″
*Это приложение предназначено только для Windows 7
Как экспортировать и импортировать закладки в Microsoft Edge
Иногда вам нужно вручную перенести закладки из одного браузера в другой. Вот как это сделать с Microsoft Edge.
Все браузеры позволяют экспортировать и импортировать закладки из других браузеров. Обычно это простая задача с использованием простой системы меню. Обычно браузер предлагает вам перенести их из другого установленного браузера.
Однако могут быть случаи, когда необходимо вручную переместить их на другой компьютер. Или вы можете экспортировать копию и сохранить ее для использования в другой раз. Какой бы ни была причина, вот как вручную импортировать и экспортировать закладки в Microsoft Edge.
Экспорт избранного (закладок) в Microsoft Edge
Чтобы начать, нажмите кнопку Настройки и другое (три точки) в правом верхнем углу экрана. Затем нажмите Избранное в меню.
Затем нажмите Избранное в меню.
Затем откроется меню Избранное, и оттуда нажмите кнопку Дополнительные параметры (три точки) в правом верхнем углу меню. Затем нажмите Экспорт избранного .
Откроется проводник, чтобы вы могли найти удобное место для их хранения. По умолчанию он будет помечен как «favorites_M_D_YY.html», но вы можете переименовать файл во что-то другое, подходящее для вашей файловой системы.
Например, поскольку я делаю это быстро, я просто помещаю их на свой рабочий стол с именем файла по умолчанию. Если вы хотите перенести их на другой компьютер, поместите их на флешку, в сетевое хранилище или в облачное хранилище.
Связанный: Как восстановить удаленные закладки в Mozilla Firefox
Импорт избранного в Microsoft Edge
Теперь пришло время импортировать ваши закладки (Избранное) в другой экземпляр Edge. Нажмите Настройки и многое другое (три точки) в правом верхнем углу экрана, затем выберите в меню пункт Избранное .
Затем нажмите кнопку Дополнительные параметры (три точки) в правом верхнем углу меню. Затем нажмите Импорт избранного .
Когда появится меню «Импорт данных браузера», щелкните раскрывающееся меню и выберите Избранное или закладки HTML-файл .
Затем нажмите кнопку Кнопка выбора файла .
Затем перейдите к местоположению экспортированного HTML-файла и выберите его.
Вот и все. Закладки, которые вы экспортировали, будут успешно перенесены. Нажмите Готово .
Импорт закладок в другой браузер
Система меню каждого браузера отличается, но идея одна и та же. В этом примере я импортирую их в браузер Brave. Итак, на Brave откройте меню гамбургеров в правом верхнем углу и выберите Закладки > Импорт закладок и настроек .
В раскрывающемся меню выберите «Файл закладок HTML» и нажмите кнопку Импорт .
Затем выберите файл HTML, содержащий ваши закладки для проводника, и нажмите Import .
Вот и все. Теперь все ваши закладки будут доступны в браузере Brave.
Обычно перенос закладок из одного браузера в другой выполняется в один клик. Но будут случаи, когда вам нужно будет сделать это вручную. К счастью, Edge упрощает этот процесс.
А если вы являетесь пользователем Chrome, прочитайте нашу статью: Как экспортировать закладки Chrome. Или, если вы пользователь Mac, узнайте, как перенести закладки Safari в браузер Windows 10.
Связанные элементы:Microsoft, Microsoft Edge
Экспорт закладок из Edge | Руководство и советы
Выпущенный вместе с Windows 10, Edge официально заменил традиционный браузер Microsoft Internet Explorer в июле 2015 года. Помимо полностью переработанного пользовательского интерфейса и некоторых новых функций, таких как «режим чтения» или встроенная функция заметок, Edge также предлагает типичные функции браузера. Например, у пользователей есть возможность сайты закладок . После того, как вы отметили свои любимые веб-сайты, вы можете снова получить к ним доступ в любое время без необходимости снова вводить адрес или прибегать к поиску Google.
Например, у пользователей есть возможность сайты закладок . После того, как вы отметили свои любимые веб-сайты, вы можете снова получить к ним доступ в любое время без необходимости снова вводить адрес или прибегать к поиску Google.
Если вы создали обширный список избранного, вы, естественно, также захотите сохранить его, если будете использовать Edge на новом устройстве или переключитесь на другой веб-браузер . Мы покажем вам, как экспортировать закладки Edge для будущего использования.
Содержание
- Экспорт закладок Edge: Краткое руководство (включая ярлык)
- Пошаговое руководство: как экспортировать закладки Edge
SEO с помощьюRankingCoach от IONOS!
Повысьте свой рейтинг в Google, оптимизировав свой веб-сайт без предварительного уведомления!
Easy
Адаптирована к вам
24/7 Поддержка
Экспортные края Используя этот документ, вы можете интегрировать свою коллекцию сайтов в любой другой браузер или установку Edge, когда захотите.
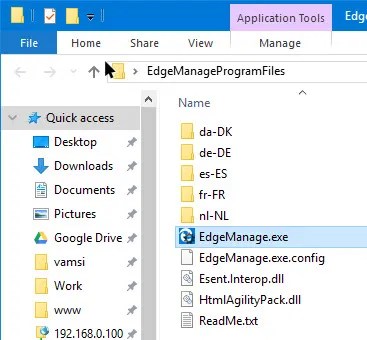
Самый быстрый способ экспортировать избранное:
- Запустите браузер Microsoft.
- Откройте меню « Избранное », нажав на одноименную иконку (звездочка с тремя горизонтальными линиями) или воспользовавшись комбинацией клавиш [Ctrl] + [i] .
- Перейдите в меню « Настройки » (символ шестеренки).
- Нажмите кнопку « Импорт или экспорт », которую можно найти в разделе «Перенос избранного и другой информации» в разделе «Настройка».
- Выберите нижнюю опцию «Избранное» и нажмите « Экспорт в файл ».
- Введите имя и место хранения файла закладок и нажмите « Сохранить », чтобы экспортировать текущие избранные файлы Edge. Пошаговое руководство: как экспортировать закладки Edge Мы также рассмотрим вариант синхронизирует избранное , чтобы сделать его доступным в любое время во всех ваших установках Edge на разных устройствах.

После открытия Edge у вас есть три разных способа открыть меню «Избранное» , где вы можете управлять своими закладками, а также экспортировать их:
- Нажмите комбинацию клавиш [Ctrl] + [i] .
- Щелкните значок «Избранное» (звезда с тремя горизонтальными линиями).
- Нажмите на трехточечный значок и выберите пункт меню « Избранное ».
Затем Edge покажет вам список избранного. Чтобы экспортировать их, щелкните значок « Settings », который отображается в виде типичного символа шестеренки:
Браузер откроет новое окно, в котором вы можете изменить множество общих настроек. Под записью «Перенос избранного и другой информации» вы найдете кнопку « Импорт или экспорт », которая вам нужна для экспорта закладок Edge:
Отметьте « Избранное » в разделе «Импорт или экспорт файла», а затем нажмите кнопку « Экспорт в файл »:
Затем Edge автоматически откроет проводник, который вы можете использовать для ввода имени и места хранения .
 для HTML-файла закладок . Сделав свой выбор, экспортируйте закладки Edge, нажав « Сохранить »:
для HTML-файла закладок . Сделав свой выбор, экспортируйте закладки Edge, нажав « Сохранить »:В целях защиты вашей конфиденциальности видео не будет загружаться, пока вы не нажмете на него.
- Web development
- Tutorials
- Browser
The best browsers for Windows and Mac
- Technical matters
Google Chrome, Mozilla Firefox, Apple Safari, Opera или старый добрый Microsoft Edge? Споры о том, какой веб-браузер является номером один, ведутся в онлайн-сообществах уже много лет. Но что такое браузер? И есть ли тот, который может превзойти конкурентов и рекламироваться как лучший браузер?
Лучшие браузеры для Windows и MacЭкспорт закладок Chrome: как это работает
- Веб-разработка
Если вы хотите снова получить доступ к веб-сайтам позже, вы можете просто сохранить их как закладку или избранное. Chrome также предлагает эту опцию, позволяющую удобно отображать коллекцию ваших любимых сайтов в браузере Google. Вы можете легко скопировать эту коллекцию ссылок в другие браузеры благодаря встроенной функции. Но как именно вы экспортируете свои закладки Chrome?
Экспорт закладок Chrome: как это работаетИнструкции в Firefox: экспорт закладок
- Веб-разработка
Вам может понадобиться экспортировать закладки Firefox в файл HTML, если вы хотите импортировать их позже или использовать в другом браузере. Таким образом, вам не придется переносить закладки Firefox вручную, что сэкономит вам много времени по сравнению с перемещением их по одной. Мы покажем вам, как экспортировать закладки Firefox всего за несколько кликов.
How-to в Firefox: Экспорт закладок
Как экспортировать закладки Opera
- Веб-разработка
Opera имеет гораздо более бурную историю, чем большинство других интернет-браузеров. После десятилетий взлетов и падений веб-браузер стал серьезной альтернативой хорошо зарекомендовавшим себя браузерам, таким как Chrome и Firefox. Несмотря на то, что в нем нет встроенной функции экспорта избранного, мы покажем вам, как обойти это ограничение и экспортировать закладки Opera для использования в другом…
Как экспортировать закладки OperaMicrosoft Edge: Как удалить веб-браузер
- Веб-разработка
Удаление браузера Windows по умолчанию, Microsoft Edge, сложнее, чем вы думаете. Даже если вам удалось удалить Edge, Microsoft продолжит попытки переустановить его на вашем компьютере с помощью обновлений.





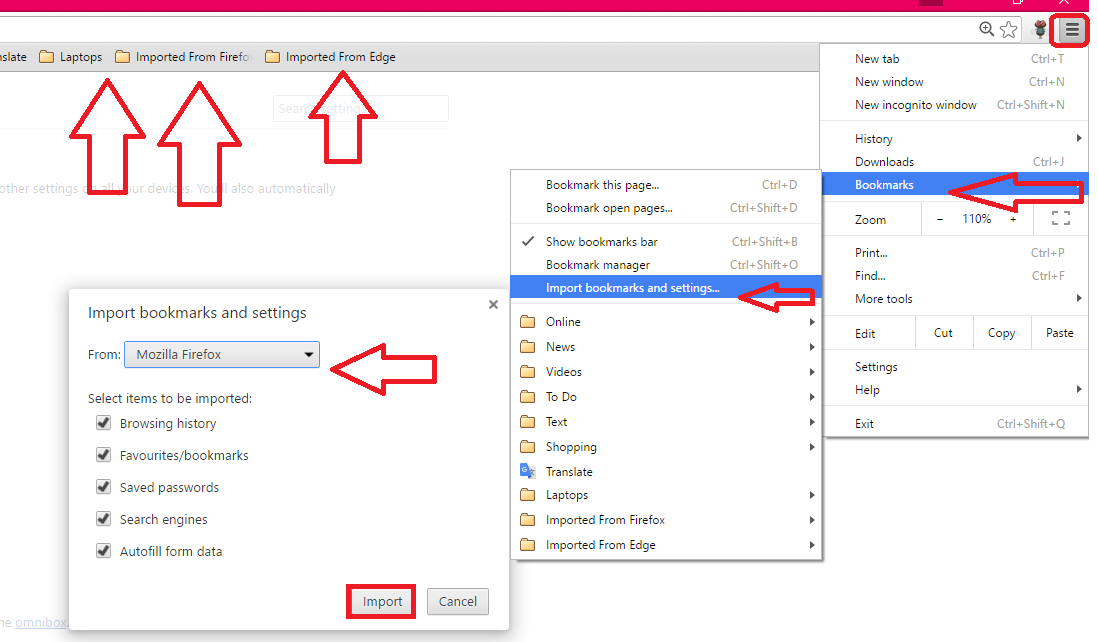
 для HTML-файла закладок . Сделав свой выбор, экспортируйте закладки Edge, нажав « Сохранить »:
для HTML-файла закладок . Сделав свой выбор, экспортируйте закладки Edge, нажав « Сохранить »: