Импорт и экспорт закладок Microsoft Edge
  windows | для начинающих | интернет | программы
 Новый браузер Microsoft Edge, представленный в Windows 10 и развивающийся от версии к версии — отличный вариант браузера для многих пользователей (см. Обзор браузера Microsoft Edge), однако выполнение некоторых привычных задач, в частности импорта и особенно экспорта закладок, может вызывать проблемы.
Новый браузер Microsoft Edge, представленный в Windows 10 и развивающийся от версии к версии — отличный вариант браузера для многих пользователей (см. Обзор браузера Microsoft Edge), однако выполнение некоторых привычных задач, в частности импорта и особенно экспорта закладок, может вызывать проблемы.
В этой инструкции — об импорте закладок из других браузеров и два способа экспортировать закладки Microsoft Edge для последующего использования в других браузерах или на другом компьютере. И если первая задача совсем не сложна, то решение второй может поставить в тупик — разработчики, видимо, не хотят, чтобы с закладками их браузера можно было обращаться свободно. Если импорт вам не интересен, то можно сразу перейти к разделу Как сохранить (экспортировать) закладки Microsoft Edge на компьютер.
Как импортировать закладки
Для того, чтобы импортировать закладки из другого браузера в Microsoft Edge, достаточно нажать по кнопке настроек справа вверху, выбрать пункт «Параметры», а затем — «Просмотр параметров избранного».
Второй способ зайти в параметры закладок — нажать по кнопке содержимого (с изображением трех строк), затем выбрать «Избранное» (звездочка) и нажать «Параметры».

В параметрах вы увидите раздел «Импорт избранного». Если ваш браузер представлен в списке, просто отметьте его и нажмите «Импортировать». После чего закладки, с сохранением структуры папок, будут импортированы в Edge.

Что делать, если браузер в списке отсутствует или же ваши закладки хранятся в отдельном файле, ранее экспортированном из какого-либо иного браузера? В первом случае сначала используйте средства своего браузера для экспорта закладок в файл, после чего действия будут одинаковыми для обоих случаев.
Microsoft Edge по какой-то причине не поддерживает импорта закладок из файлов, однако можно поступить следующим образом:
- Импортируйте ваш файл закладок в какой-либо браузер, поддерживаемый для импорта в Edge. Идеальный кандидат, в котором работает импорт закладок из файлов — Internet Explorer (он есть на вашем компьютере, даже если вы не видите иконки на панели задач — просто запустите его, введя Internet Explorer в поиск панели задач или через Пуск — Стандартные Windows). Где находится импорт в IE показано на скриншоте ниже.

- После этого, импортируйте закладки (в нашем примере из Internet Explorer) в Microsoft Edge стандартным способом, как это было описано выше.
Как видите, импортировать закладки не так уж и сложно, а вот с экспортом дела обстоят иначе.
Как экспортировать закладки из Microsoft Edge
В Edge не предусмотрено средств для того, чтобы сохранить закладки в файл или как-то иначе экспортировать их. Более того, даже после появления поддержки расширений этим браузером, среди доступных расширений не появилось ничего, что бы упрощало задачу (во всяком случае, на момент написания этой статьи).
Немного теории: начиная с версии Windows 10 1511 закладки Edge перестали храниться в виде ярлыков в папке, теперь они хранятся в одном файле базы данных spartan.edb, находящемся в C:\ Users\ имя_пользователя\ AppData\ Local\ Packages\ Microsoft.MicrosoftEdge_8wekyb3d8bbwe\ AC\ MicrosoftEdge\ User\ Default\ DataStore\ Data\ nouser1\ 120712-0049\ DBStore\
Есть несколько способов, позволяющих экспортировать закладки из Microsoft Edge.
Первый из них — использовать браузер, который имеет возможность импорта из Edge. На сегодняшний момент времени это точно умеют:
- Google Chrome (Настройки — Закладки — Импортировать закладки и настройки).

- Mozilla Firefox (Показать все закладки или Ctrl+Shift+B — Импорт и резервные копии — Импорт данных из другого браузера). Также Firefox предлагает импорт из Edge при установке на компьютер.

При желании, после импорта избранного одним из браузеров, вы можете сохранить закладки Microsoft Edge в файл уже средствами этого браузера.
Второй способ экспорта закладок Microsoft Edge — сторонняя бесплатная утилита EdgeManage (ранее — Export Edge Favorites), доступная для загрузки на сайте разработчика http://www.emmet-gray.com/Articles/EdgeManage.html
Утилита позволяет не только экспортировать закладки Edge в файл html для использования в других браузерах, но и сохранять резервные копии базы данных избранного, управлять закладками Microsoft Edge (редактировать папки, конкретные закладки, импортировать данные из других источников или добавлять их вручную, создавать ярлыки для сайтов на рабочем столе).

Примечание: по умолчанию утилита экспортирует закладки в файл с расширением .htm. При этом, при импорте закладок в Google Chrome (а возможно и других браузеров на базе Chromium), диалоговое окно «Открыть» не отображает файлов .htm, только .html. Потому рекомендую сохранять экспортированные закладки со вторым вариантом расширения.
На текущий момент времени (октябрь 2016) утилита полностью работоспособна, чиста от потенциально нежелательного ПО и ее можно рекомендовать к использованию. Но на всякий случай проверяйте загружаемые программы на virustotal.com (Что такое VirusTotal).
Если же у вас остаются вопросы, касающиеся «Избранного» в Microsoft Edge — задавайте их в комментариях, постараюсь ответить.
А вдруг и это будет интересно:
Как экспортировать закладки из Edge
Если вы ранее пользовались браузерами Google Chrome, Mozilla, Opera и желаете перенести закладки из этих программ в Microsoft Edge, достаточно создать HTML-файл и выполнить простой импорт элементов. Тем более, что разработчики браузера для Windows 10 представляют своим пользователям возможность не только создавать резервные копии закладок, но и экспортировать и импортировать их в любые другие браузеры.
Читайте также: Microsoft Edge не запускается в Windows 10
Выполняем экспорт закладок в HTML-файл
Для того, чтобы выполнить экспорт в HTML-файл в браузере Microsoft Edge стоит проделать следующие шаги:
- Открываем браузер и нажимаем на значок вызова меню. Из списка выбираем «Параметры».
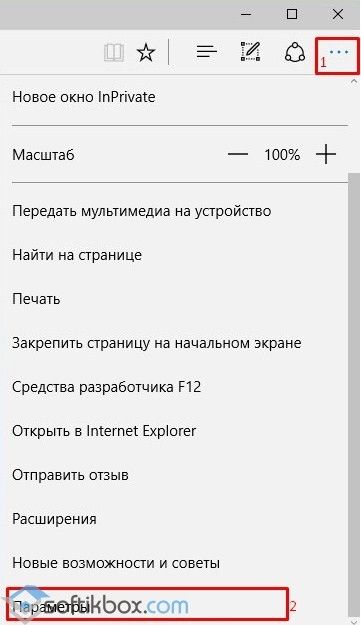
- В следующем окне выбираем раздел «Избранное» и нажимаем «Просмотр параметров избранного».
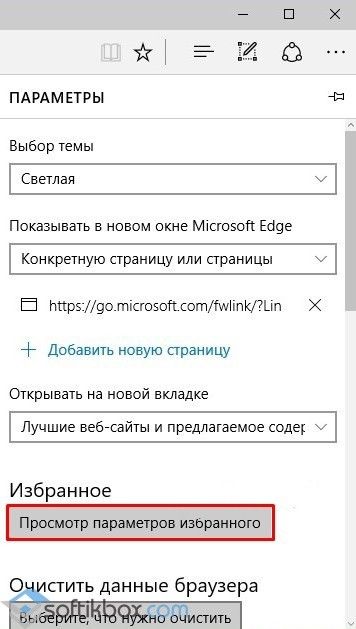
- Опускаем ползунок вниз и в разделе «Импорт и экспорт в файл» выбираем «Экспорт в файл». Если же у вас имеется файл с закладками от другого браузера, то выбираем «Импорт».
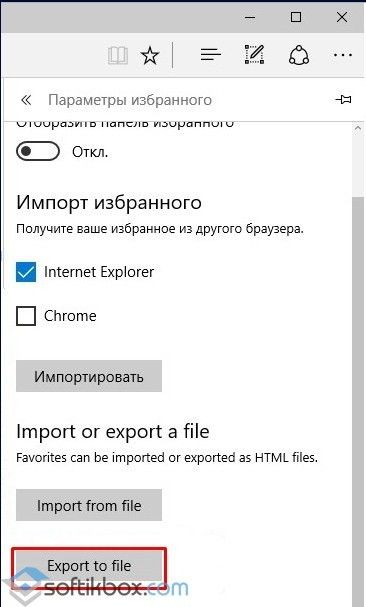
- Далее появится окно Проводника, в котором нужно указать место сохранения файла, название и нажать кнопку «Сохранить».
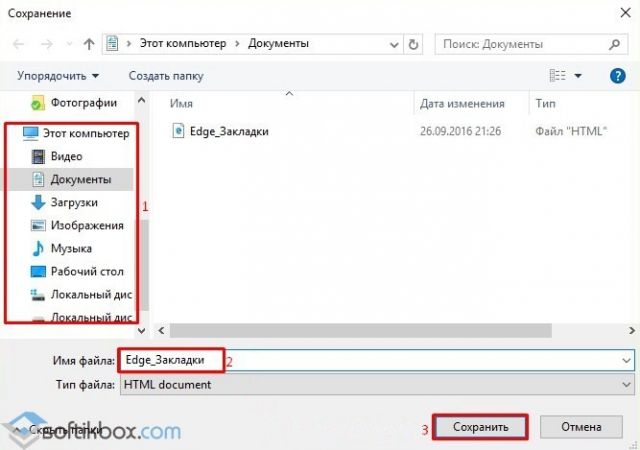
- Резервная копия готова. Её можно использовать для импорта закладок браузера Edge в другой браузер.
Стоит отметить, что импорт закладок с других браузеров выполняется точно так же, как и экспорт, только при условии, что используется HTML-файл.
Как импортировать или экспортировать закладки в Edge
В десятой версии Windows браузеру Edge было уделено особое внимание. Microsoft пытается сделать очередной шаг на пути к продукту, который на равных будет конкурировать с Chrome и Firefox.

Следует отметить, что определенные подвижки в этом направление есть, например, преимущество в автономности (по сравнению с теми же Chrome, Firefox и Opera). Кроме того, с выходом последнего обновления Windows 10 (Anniversary Update), в браузер добавлена поддержка расширений.
Эксперимент Microsoft Edge: срок службы батареи.
Если вы хотите попробовать новый браузер или уже используете, возможно потребуется импортировать или экспортировать закладки браузера. В этой статье мы разберем, как это сделать.
Импорт закладок из Chrome или Firefox в Edge
Импорт закладок из Chrome, Firefox или Internet Explorer в Edge довольно прост.
1. Откройте браузер Edge и щелкните значок меню (три горизонтальные точки) в правом верхнем углу.
![]()
2. Откроется меню Edge. Здесь нажмите кнопку «Параметры», которая расположена в нижней части меню.
3. В панели настроек прокрутите страницу вниз до раздела «Импортировать избранное и другие данные», нажмите кнопку «Импортировать из другого браузера».
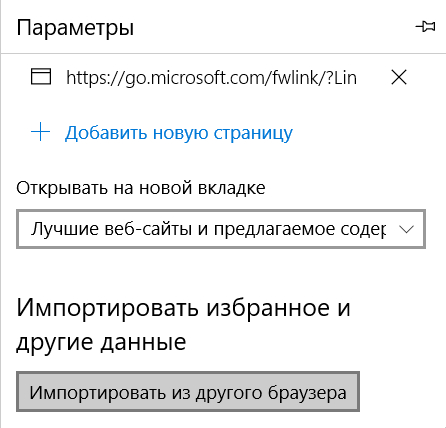
4. Выберите браузер, из которого требуется произвести импорт, и нажмите кнопку «Импортировать». Как вы можете видеть, я выбрал импорт закладок из Chrome.
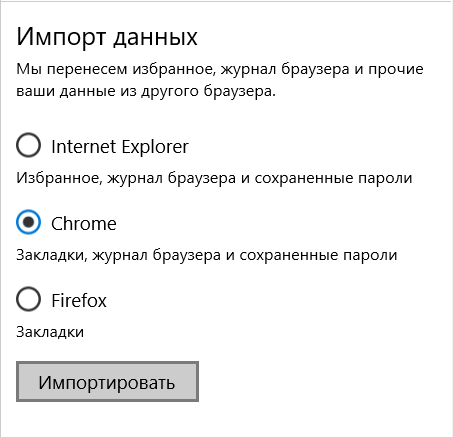
5. Подождите пару секунд, пока Edge завершит операцию. Вы успешно импортировали закладки.
Еще один способ — импорт закладок из HTML-файла. Об этом ниже.
Экспорт закладок с Edge
Начиная с Windows 10 (build 14926) у пользователя есть возможность экспортировать закладки из Edge без использования стороннего софта.
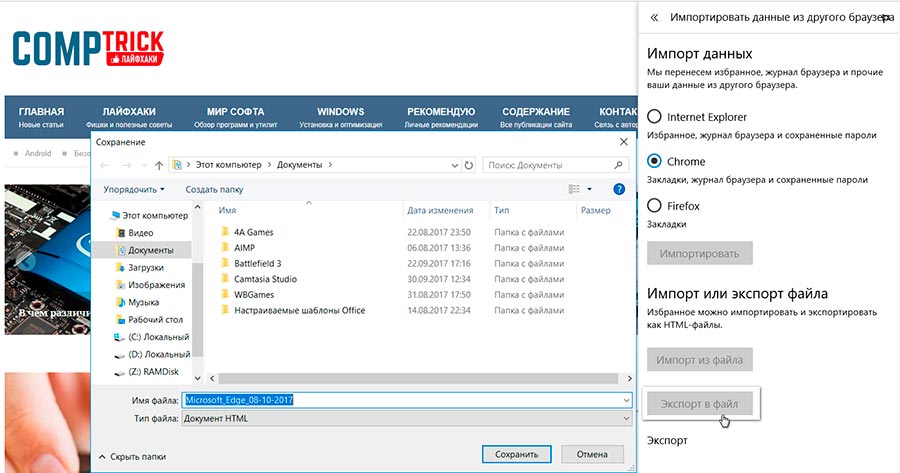
Для экспорта (или импорта) закладок, обратитесь к уже знакомому разделу «Импортировать из другого браузера» в Параметрах Edge. Пункт «Импорт или Экспорт файла». Выберите пункт назначения, и произведите экспорт закладок в специальный файл или импортируйте из созданного в другом браузере ранее HTML-файл.
Импорт и экспорт закладок Microsoft Edge
- Как импортировать закладки
- Как экспортировать закладки из Microsoft Edge

Новый браузер Microsoft Edge, представленный в Windows 10 и развивающийся от версии к версии — отличный вариант браузера для многих пользователей (см. Обзор браузера Microsoft Edge), однако выполнение некоторых привычных задач, в частности импорта и особенно экспорта закладок, может вызывать проблемы.
В этой инструкции — об импорте закладок из других браузеров и два способа экспортировать закладки Microsoft Edge для последующего использования в других браузерах или на другом компьютере. И если первая задача совсем не сложна, то решение второй может поставить в тупик — разработчики, видимо, не хотят, чтобы с закладками их браузера можно было обращаться свободно. Если импорт вам не интересен, то можно сразу перейти к разделу Как сохранить (экспортировать) закладки Microsoft Edge на компьютер.
Для того, чтобы импортировать закладки из другого браузера в Microsoft Edge, достаточно нажать по кнопке настроек справа вверху, выбрать пункт «Параметры», а затем — «Просмотр параметров избранного».
Второй способ зайти в параметры закладок — нажать по кнопке содержимого (с изображением трех строк), затем выбрать «Избранное» (звездочка) и нажать «Параметры».

В параметрах вы увидите раздел «Импорт избранного». Если ваш браузер представлен в списке, просто отметьте его и нажмите «Импортировать». После чего закладки, с сохранением структуры папок, будут импортированы в Edge.

Что делать, если браузер в списке отсутствует или же ваши закладки хранятся в отдельном файле, ранее экспортированном из какого-либо иного браузера? В первом случае сначала используйте средства своего браузера для экспорта закладок в файл, после чего действия будут одинаковыми для обоих случаев.
Microsoft Edge по какой-то причине не поддерживает импорта закладок из файлов, однако можно поступить следующим образом:
- Импортируйте ваш файл закладок в какой-либо браузер, поддерживаемый для импорта в Edge. Идеальный кандидат, в котором работает импорт закладок из файлов — Internet Explorer (он есть на вашем компьютере, даже если вы не видите иконки на панели задач — просто запустите его, введя Internet Explorer в поиск панели задач или через Пуск — Стандартные Windows). Где находится импорт в IE показано на скриншоте ниже.

- После этого, импортируйте закладки (в нашем примере из Internet Explorer) в Microsoft Edge стандартным способом, как это было описано выше.
Как видите, импортировать закладки не так уж и сложно, а вот с экспортом дела обстоят иначе.
В Edge не предусмотрено средств для того, чтобы сохранить закладки в файл или как-то иначе экспортировать их. Более того, даже после появления поддержки расширений этим браузером, среди доступных расширений не появилось ничего, что бы упрощало задачу (во всяком случае, на момент написания этой статьи).
Немного теории: начиная с версии Windows 10 1511 закладки Edge перестали храниться в виде ярлыков в папке, теперь они хранятся в одном файле базы данных spartan.edb, находящемся в C: Users имя_пользователя AppData Local Packages Microsoft.MicrosoftEdge_8wekyb3d8bbwe AC MicrosoftEdge User Default DataStore Data nouser1 120712-0049 DBStore
Есть несколько способов, позволяющих экспортировать закладки из Microsoft Edge.
Первый из них — использовать браузер, который имеет возможность импорта из Edge. На сегодняшний момент времени это точно умеют:
При желании, после импорта избранного одним из браузеров, вы можете сохранить закладки Microsoft Edge в файл уже средствами этого браузера.
Второй способ экспорта закладок Microsoft Edge — сторонняя бесплатная утилита EdgeManage (ранее — Export Edge Favorites), доступная для загрузки на сайте разработчика http://www.emmet-gray.com/Articles/EdgeManage.html
Утилита позволяет не только экспортировать закладки Edge в файл html для использования в других браузерах, но и сохранять резервные копии базы данных избранного, управлять закладками Microsoft Edge (редактировать папки, конкретные закладки, импортировать данные из других источников или добавлять их вручную, создавать ярлыки для сайтов на рабочем столе).

Примечание: по умолчанию утилита экспортирует закладки в файл с расширением .htm. При этом, при импорте закладок в Google Chrome (а возможно и других браузеров на базе Chromium), диалоговое окно «Открыть» не отображает файлов .htm, только .html. Потому рекомендую сохранять экспортированные закладки со вторым вариантом расширения.
На текущий момент времени (октябрь 2016) утилита полностью работоспособна, чиста от потенциально нежелательного ПО и ее можно рекомендовать к использованию. Но на всякий случай проверяйте загружаемые программы на virustotal.com (Что такое VirusTotal).
Если же у вас остаются вопросы, касающиеся «Избранного» в Microsoft Edge — задавайте их в комментариях, постараюсь ответить.
Как импортировать или экспортировать закладки в Edge
Встроенный браузер Edge в Windows 10 с каждым обновлением получает всё больше функций, и так недавно добавили возможность устанавливать расширения, а в ближайшем обновлении добавят возможность импортировать и экспортировать закладки в HTML-файл. В сегодняшней статье рассмотрим как импортировать и экспортировать закладки в браузере Edge.
На сегодняшний день в обычном Windows 10 браузер Edge имеет возможность только импортировать закладки из других браузеров, но уже в ближайшем обновлении добавят возможность импортировать и экспортировать закладки в HTML-файл. В Windows 10 Insider, которая предназначена для участников программы предварительной оценки, уже добавлена возможность импорта закладок в файл, или экспорта из него. Мы рассмотрим два способа, один с помощью самого браузера и второй с помощью дополнительного программного обеспечения.
Импорт закладок в Edge из других браузеров
Способ импорта закладок из других браузеров, работающий на сегодняшний день — нужно чтобы браузер из которого вы хотите импортировать закладки был установлен. Если браузер с которого вы хотите импортировать закладки в Edge установлен в системе — открываем Edge => нажимаем на три линии справа вверху => нажимаем на звездочку => параметры

В поле «Импорт избранного» ставим галочку возле браузера с которого вы хотите импортировать закладки и нажимаем «Импортировать»

После импорта ниже напишет «Готово»

Так просто импортировать закладки с другого браузера, если у вас есть html-файл с закладками из другого браузера, а сам браузер не установлен — пока не вышло обновление с возможностью работать с Html-файлами, нужно установить любой браузер => импортировать туда закладки из файла => потом зайти в Edge и сделать всё по инструкции выше.
Импортировать и Экспортировать закладки в HTML-файл
С ближайшим обновлением, как уже говорилось выше, добавят возможность работы браузера Edge с файлами HTML, то есть вы сможете с них импортировать закладки или экспортировать закладки в файл. В Windows Insider уже можно сделать это.
Открываем браузер Edge => нажимаем на три линии справа вверху => нажимаем на звездочку => параметры

Чтобы экспортировать закладки из браузера Edge в Html-файл — нужно нажать на Export to file (скорее всего в будущих обновлениях будет называться по другому)

Выберите место, куда вы хотите сохранить закладки с Edge, в поле «имя файла» напишите любое название для файла и нажмите «Сохранить»

Чтобы импортировать закладки в браузер Edge из Html — файла — нажимаем на три линии справа вверху => нажимаем на звездочку => параметры

Нажимаем на Import from file (скорее всего русифицируют с обновлением)

Выбираем любой html-файл с закладками и нажимаем «Открыть»

Экспорт избранного в Edge с помощью ManageEdgeFaforites
Как уже говорилось выше, в Windows 10 insider preview уже добавлена возможность импорта и экспорта закладок в HTML файл, и в ближайшее время данная функция будет добавлена в обычные сборки. А пока будем использовать стороннее программное обеспечение Manage Edge Favorites. На странице Manage Edge Favorites нажмите Download, после чего запустите скачанный файл и кругом нажимая next установите программу.
Закройте браузер Edge после чего запустите Manage Edge Favorites с ярлыка на рабочем столе. В меню вы увидите все закладки браузера, выберите те, которые хотите экспортировать. Мы в примере выбираем верхнюю папку, чтобы импортировать их все.
Заходим в Data и нажимаем на Export to HTML file.
Выбираем куда сохранить закладки, переименовываем или оставляем название файла по умолчанию, нажимаем «Сохранить».
Когда напишет Export Conplete — закладки будут экспортированы в файл, нажмите «ОК».
Вы можете перетягивать закладки между папками, просто взяв нужную левой клавишей мыши и потянув в нужную папку.
Если вы перемещали закладки или делали любые другие изменения — сохраните их нажав на File => Save Changes
Программу можно закрывать, закладки в файле HTML сохранены, можете их импортировать в другие браузеры. Также с помощью данной программы вы можете импортировать закладки с файлов HTML.
Всё, так просто импортировать и экспортировать закладки в браузере Edge. Если есть дополнения — пишите комментарии! Удачи Вам 🙂
Microsoft edge экспорт закладок — Тарифы на сотовую связь
16 пользователя считают данную страницу полезной.
Информация актуальна! Страница была обновлена 16.12.2019
 Новый браузер Microsoft Edge, представленный в Windows 10 и развивающийся от версии к версии — отличный вариант браузера для многих пользователей (см. Обзор браузера Microsoft Edge), однако выполнение некоторых привычных задач, в частности импорта и особенно экспорта закладок, может вызывать проблемы.
Новый браузер Microsoft Edge, представленный в Windows 10 и развивающийся от версии к версии — отличный вариант браузера для многих пользователей (см. Обзор браузера Microsoft Edge), однако выполнение некоторых привычных задач, в частности импорта и особенно экспорта закладок, может вызывать проблемы.
В этой инструкции — об импорте закладок из других браузеров и два способа экспортировать закладки Microsoft Edge для последующего использования в других браузерах или на другом компьютере. И если первая задача совсем не сложна, то решение второй может поставить в тупик — разработчики, видимо, не хотят, чтобы с закладками их браузера можно было обращаться свободно. Если импорт вам не интересен, то можно сразу перейти к разделу Как сохранить (экспортировать) закладки Microsoft Edge на компьютер.
Как импортировать закладки
Для того, чтобы импортировать закладки из другого браузера в Microsoft Edge, достаточно нажать по кнопке настроек справа вверху, выбрать пункт «Параметры», а затем — «Просмотр параметров избранного».
Второй способ зайти в параметры закладок — нажать по кнопке содержимого (с изображением трех строк), затем выбрать «Избранное» (звездочка) и нажать «Параметры».

В параметрах вы увидите раздел «Импорт избранного». Если ваш браузер представлен в списке, просто отметьте его и нажмите «Импортировать». После чего закладки, с сохранением структуры папок, будут импортированы в Edge.

Что делать, если браузер в списке отсутствует или же ваши закладки хранятся в отдельном файле, ранее экспортированном из какого-либо иного браузера? В первом случае сначала используйте средства своего браузера для экспорта закладок в файл, после чего действия будут одинаковыми для обоих случаев.
Microsoft Edge по какой-то причине не поддерживает импорта закладок из файлов, однако можно поступить следующим образом:
- Импортируйте ваш файл закладок в какой-либо браузер, поддерживаемый для импорта в Edge. Идеальный кандидат, в котором работает импорт закладок из файлов — Internet Explorer (он есть на вашем компьютере, даже если вы не видите иконки на панели задач — просто запустите его, введя Internet Explorer в поиск панели задач или через Пуск — Стандартные Windows). Где находится импорт в IE показано на скриншоте ниже.

- После этого, импортируйте закладки (в нашем примере из Internet Explorer) в Microsoft Edge стандартным способом, как это было описано выше.
Как видите, импортировать закладки не так уж и сложно, а вот с экспортом дела обстоят иначе.
Как экспортировать закладки из Microsoft Edge
В Edge не предусмотрено средств для того, чтобы сохранить закладки в файл или как-то иначе экспортировать их. Более того, даже после появления поддержки расширений этим браузером, среди доступных расширений не появилось ничего, что бы упрощало задачу (во всяком случае, на момент написания этой статьи).
Немного теории: начиная с версии Windows 10 1511 закладки Edge перестали храниться в виде ярлыков в папке, теперь они хранятся в одном файле базы данных spartan.edb, находящемся в C: Users имя_пользователя AppData Local Packages Microsoft.MicrosoftEdge_8wekyb3d8bbwe AC MicrosoftEdge User Default DataStore Data nouser1 120712-0049 DBStore
Есть несколько способов, позволяющих экспортировать закладки из Microsoft Edge.
Первый из них — использовать браузер, который имеет возможность импорта из Edge. На сегодняшний момент времени это точно умеют:
- Google Chrome (Настройки — Закладки — Импортировать закладки и настройки).

- Mozilla Firefox (Показать все закладки или Ctrl+Shift+B — Импорт и резервные копии — Импорт данных из другого браузера). Также Firefox предлагает импорт из Edge при установке на компьютер.

При желании, после импорта избранного одним из браузеров, вы можете сохранить закладки Microsoft Edge в файл уже средствами этого браузера.
Второй способ экспорта закладок Microsoft Edge — сторонняя бесплатная утилита EdgeManage (ранее — Export Edge Favorites), доступная для загрузки на сайте разработчика http://www.emmet-gray.com/Articles/EdgeManage.html
Утилита позволяет не только экспортировать закладки Edge в файл html для использования в других браузерах, но и сохранять резервные копии базы данных избранного, управлять закладками Microsoft Edge (редактировать папки, конкретные закладки, импортировать данные из других источников или добавлять их вручную, создавать ярлыки для сайтов на рабочем столе).

Примечание: по умолчанию утилита экспортирует закладки в файл с расширением .htm. При этом, при импорте закладок в Google Chrome (а возможно и других браузеров на базе Chromium), диалоговое окно «Открыть» не отображает файлов .htm, только .html. Потому рекомендую сохранять экспортированные закладки со вторым вариантом расширения.
На текущий момент времени (октябрь 2016) утилита полностью работоспособна, чиста от потенциально нежелательного ПО и ее можно рекомендовать к использованию. Но на всякий случай проверяйте загружаемые программы на virustotal.com (Что такое VirusTotal).
Если же у вас остаются вопросы, касающиеся «Избранного» в Microsoft Edge — задавайте их в комментариях, постараюсь ответить.

Если вы ранее пользовались браузерами Google Chrome, Mozilla, Opera и желаете перенести закладки из этих программ в Microsoft Edge, достаточно создать HTML-файл и выполнить простой импорт элементов. Тем более, что разработчики браузера для Windows 10 представляют своим пользователям возможность не только создавать резервные копии закладок, но и экспортировать и импортировать их в любые другие браузеры.
Для того, чтобы выполнить экспорт в HTML-файл в браузере Microsoft Edge стоит проделать следующие шаги:
- Открываем браузер и нажимаем на значок вызова меню. Из списка выбираем «Параметры».
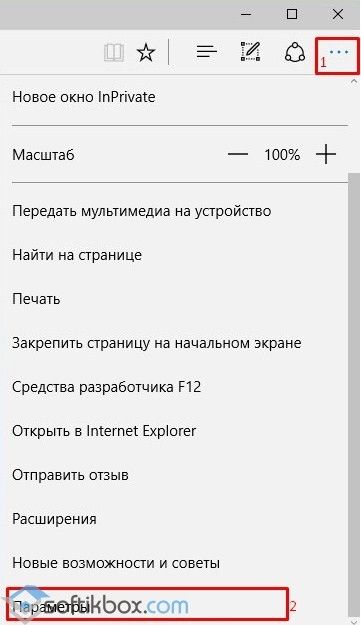
- В следующем окне выбираем раздел «Избранное» и нажимаем «Просмотр параметров избранного».
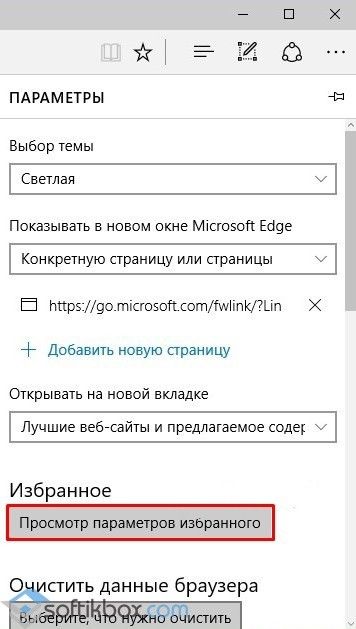
- Опускаем ползунок вниз и в разделе «Импорт и экспорт в файл» выбираем «Экспорт в файл». Если же у вас имеется файл с закладками от другого браузера, то выбираем «Импорт».
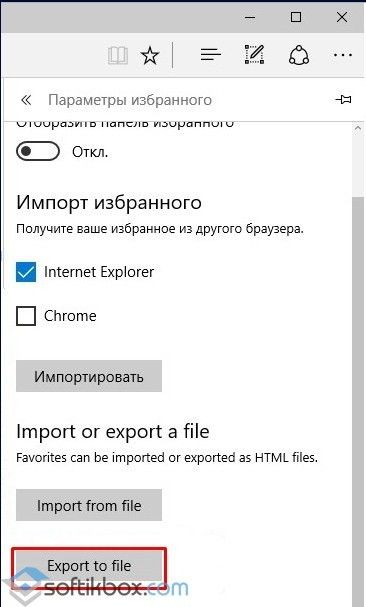
- Далее появится окно Проводника, в котором нужно указать место сохранения файла, название и нажать кнопку «Сохранить».
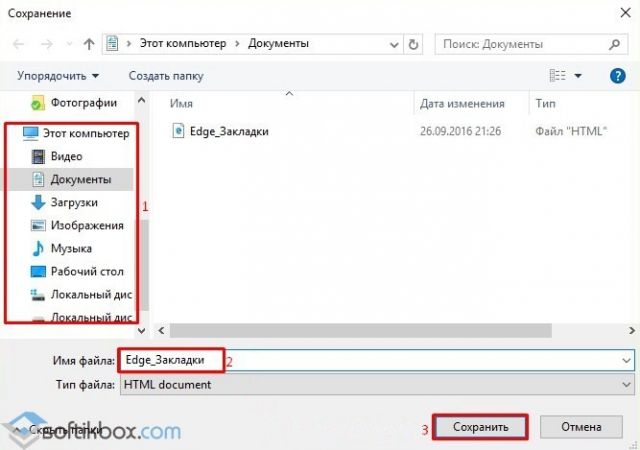
- Резервная копия готова. Её можно использовать для импорта закладок браузера Edge в другой браузер.
Стоит отметить, что импорт закладок с других браузеров выполняется точно так же, как и экспорт, только при условии, что используется HTML-файл.

Так как программа Майкрософт Эдж начинает пользоваться все большим спросом, многим пользователям будет полезно узнать ответы на вопросы, связанные с управлением закладками в данном браузере. Так как эта функция имеет основной спрос, здесь предусмотрены расширенные возможности, чтобы сделать серфинг человека в сети интернет максимально комфортным. Разумеется, чтобы знать, как использовать эти возможности софта, предварительно следует наглядно изучить, как настраиваются закладки в Microsoft Edge.
Закладки Microsoft Edge
Прежде чем рассматривать, как восстановить закрытые закладки в этой утилите, потребуется уделить некоторое внимание процессу работы с ними. На практике, все обстоит достаточно просто, а именно:
- В этом браузере пользователи могут сохранять любые страницы в избранное.
- Здесь доступна возможность редактировать сохраненные вкладки.
- При необходимости вы всегда можете очистить свои закладки.
- Для удобства работы, панель вынесена в быстрый доступ.
- Если присутствует необходимость, можно сделать импорт или экспорт интересных ресурсов.
Эта прекрасная возможность существенным образом подогревает интерес пользователей, а кроме того обеспечивает более комфортный серфинг в интернете, так как вкладки хранятся не только в памяти программы, но и в системе.
Важно! При необходимости, вы также можете в любой момент отключить данный режим, если не желаете, чтобы память ПК, либо иной платформы была чрезмерно забита сохраненными сведениями.

Работа с избранным в Microsoft Edge
Для того чтобы в этой утилите использовать избранное, достаточно проделать лишь ряд несложных манипуляций, а в частности следующие простые действия:
- требуется запустить непосредственную программу;
- необходимо обеспечить доступ к сети интернет;
- понравившаяся страница заносится в память программы;
- впоследствии в поле рядом со строкой адреса можно просмотреть избранные ранее сайты.
Здесь вы можете, как просматривать и использовать вкладки, так и при необходимости редактировать, либо полностью их удалять.
Импорт закладок в Microsoft Edge
Если вы хотите сделать импорт закладок, которыми ранее пользовались на другом браузере, то предстоит проделать следующие несложные манипуляции:
- здесь предстоит зайти в программу;
- далее выбирается меню параметров вкладок;
- следует перейти в меню содержимого;
- выбрать избранные элементы;
- зайти в раздел с параметрами.
В самом конце предстоит сделать выбор в пользу импорта избранного. Далее из представленного списка останется лишь выбрать соответствующий браузер, изкоторого импортируются адреса.

Работа с файлом bookmarks
Отвечая на вопрос, как сохранить эти вкладки, также предстоит обратить внимание на работу с файлами bookmarks. В настоящее время, в Edge не предусмотрена возможность сохранения закладок в отдельной папке в качестве ярлыков, что осложняет порядок их экспорта в другие программы, однако выход из ситуации есть. Сам по себе браузер записывает интересные вам страницы в отдельный файл, который можно найти в системной папке, а после извлечь из него все необходимое в иные утилиты, которые поддерживают экспорт из Edge, к примеру, Google Chrome. Помимо этого, вы всегда можете скачать сторонние утилиты, которые помогут вам экспортировать нужные вкладки в иной браузер.
Как восстановить вкладки в Microsoft Edge
В некоторых ситуациях может потребоваться восстановление случайно удаленных закладок, которые при этом ранее были сохранены в памяти устройства. В данном случае предусмотрен следующий алгоритм действий:
- Прежде всего, вам потребуется отыскать системную папку.
- Здесь требуется найти файл, в который прописываются интересные страницы.
- Впоследствии останется лишь осуществить процесс восстановления.
Следует отметить, что сам файл вы легко сможете отыскать по адресу: C: Users имя_пользователя AppData Local Packages Microsoft.MicrosoftEdge_8wekyb3d8bbwe AC MicrosoftEdge User Default DataStore Data nouser1 120712-0049 DBStore.
Важно! Следует отметить, что при восстановлении удаленных по ошибке страниц, произойдет извлечение из файла абсолютно всех адресов, которые вы ранее туда заносили.
В своей повседневной жизни, очень часто пользователям приходится сталкиваться с необходимостью сохранения интересных страниц в интернете. При этом, эти порталы остаются даже тогда, когда юзер меняет утилиту для серфинга в сети. Сейчас появилась прекрасная возможность переносить такие данные между сторонними программами. В этом нет ничего сложного, главное, предварительно внимательно изучить инструкцию по осуществлению экспорта или импорта вкладок.
Импорт и экспорт закладок microsoft edge
 Новый браузер Microsoft Edge, представленный в Windows 10 и развивающийся от версии к версии — отличный вариант браузера для многих пользователей (см. Обзор браузера Microsoft Edge), однако выполнение некоторых привычных задач, в частности импорта и особенно экспорта закладок, может вызывать проблемы.
Новый браузер Microsoft Edge, представленный в Windows 10 и развивающийся от версии к версии — отличный вариант браузера для многих пользователей (см. Обзор браузера Microsoft Edge), однако выполнение некоторых привычных задач, в частности импорта и особенно экспорта закладок, может вызывать проблемы.
В этой инструкции — об импорте закладок из других браузеров и два способа экспортировать закладки Microsoft Edge для последующего использования в других браузерах или на другом компьютере. И если первая задача совсем не сложна, то решение второй может поставить в тупик — разработчики, видимо, не хотят, чтобы с закладками их браузера можно было обращаться свободно. Если импорт вам не интересен, то можно сразу перейти к разделу Как сохранить (экспортировать) закладки Microsoft Edge на компьютер.
Как импортировать закладки
Для того, чтобы импортировать закладки из другого браузера в Microsoft Edge, достаточно нажать по кнопке настроек справа вверху, выбрать пункт «Параметры», а затем — «Просмотр параметров избранного».
Второй способ зайти в параметры закладок — нажать по кнопке содержимого (с изображением трех строк), затем выбрать «Избранное» (звездочка) и нажать «Параметры».

В параметрах вы увидите раздел «Импорт избранного». Если ваш браузер представлен в списке, просто отметьте его и нажмите «Импортировать». После чего закладки, с сохранением структуры папок, будут импортированы в Edge.

Что делать, если браузер в списке отсутствует или же ваши закладки хранятся в отдельном файле, ранее экспортированном из какого-либо иного браузера? В первом случае сначала используйте средства своего браузера для экспорта закладок в файл, после чего действия будут одинаковыми для обоих случаев.
Microsoft Edge по какой-то причине не поддерживает импорта закладок из файлов, однако можно поступить следующим образом:
Импортируйте ваш файл закладок в какой-либо браузер, поддерживаемый для импорта в Edge. Идеальный кандидат, в котором работает импорт закладок из файлов — Internet Explorer (он есть на вашем компьютере, даже если вы не видите иконки на панели задач — просто запустите его, введя Internet Explorer в поиск панели задач или через Пуск — Стандартные Windows). Где находится импорт в IE показано на скриншоте ниже.  После этого, импортируйте закладки (в нашем примере из Internet Explorer) в Microsoft Edge стандартным способом, как это было описано выше.
После этого, импортируйте закладки (в нашем примере из Internet Explorer) в Microsoft Edge стандартным способом, как это было описано выше.
Как видите, импортировать закладки не так уж и сложно, а вот с экспортом дела обстоят иначе.
Как экспортировать закладки из Microsoft Edge
.responsive2{width:300px;height:300px}@media(min-width: 500px){.responsive2{width:336px;height:280px}}
В Edge не предусмотрено средств для того, чтобы сохранить закладки в файл или как-то иначе экспортировать их. Более того, даже после появления поддержки расширений этим браузером, среди доступных расширений не появилось ничего, что бы упрощало задачу (во всяком случае, на момент написания этой статьи).
Немного теории: начиная с версии Windows 10 1511 закладки Edge перестали храниться в виде ярлыков в папке, теперь они хранятся в одном файле базы данных spartan. edb, находящемся в C:\ Users\ имя_пользователя\ AppData\ Local\ Packages\ Microsoft. MicrosoftEdge_8wekyb3d8bbwe\ AC\ MicrosoftEdge\ User\ Default\ DataStore\ Data\ nouser1\ 120712-0049\ DBStore\
Есть несколько способов, позволяющих экспортировать закладки из Microsoft Edge.
Первый из них — использовать браузер, который имеет возможность импорта из Edge. На сегодняшний момент времени это точно умеют:
- Google Chrome (Настройки — Закладки — Импортировать закладки и настройки).
 Mozilla Firefox (Показать все закладки или Ctrl+Shift+B — Импорт и резервные копии — Импорт данных из другого браузера). Также Firefox предлагает импорт из Edge при установке на компьютер.
Mozilla Firefox (Показать все закладки или Ctrl+Shift+B — Импорт и резервные копии — Импорт данных из другого браузера). Также Firefox предлагает импорт из Edge при установке на компьютер. 
При желании, после импорта избранного одним из браузеров, вы можете сохранить закладки Microsoft Edge в файл уже средствами этого браузера.
Второй способ экспорта закладок Microsoft Edge — сторонняя бесплатная утилита EdgeManage (ранее — Export Edge Favorites), доступная для загрузки на сайте разработчика Http://www. emmet-gray. com/Articles/EdgeManage. html
Утилита позволяет не только экспортировать закладки Edge в файл html для использования в других браузерах, но и сохранять резервные копии базы данных избранного, управлять закладками Microsoft Edge (редактировать папки, конкретные закладки, импортировать данные из других источников или добавлять их вручную, создавать ярлыки для сайтов на рабочем столе).

Примечание: по умолчанию утилита экспортирует закладки в файл с расширением. htm. При этом, при импорте закладок в Google Chrome (а возможно и других браузеров на базе Chromium), диалоговое окно «Открыть» не отображает файлов. htm, только. html. Потому рекомендую сохранять экспортированные закладки со вторым вариантом расширения.
На текущий момент времени (октябрь 2016) утилита полностью работоспособна, чиста от потенциально нежелательного ПО и ее можно рекомендовать к использованию. Но на всякий случай проверяйте загружаемые программы на virustotal. com (Что такое VirusTotal).
Если же у вас остаются вопросы, касающиеся «Избранного» в Microsoft Edge — задавайте их в комментариях, постараюсь ответить.





