Черный экран при включении компьютера
Главная » Компьютер
Автор admin На чтение 4 мин Просмотров 56 Опубликовано
Если при запуске ПК вы столкнулись с черным экраном, который «висит» на мониторе статичной картинкой без изменений, то не торопитесь обращаться в ремонт. В некоторых ситуациях данную проблему можно решить самостоятельно. Особенно если неполадка связана с программной частью. Давайте разберемся что делать, если при включении компьютера появляется только черный экран.
По данной теме мы предлагаем читателям изучить представленный ролик. В нем проблема черного экрана подробно описывается с разных сторон и причин.
Содержание
- Проблемы оборудования
- Программные неполадки
- Безопасный режим
- Переустановка драйвера видеокарты
- Удаление мешающих программ
- Восстановление с загрузочного диска
- Заключение
Проблемы оборудования
Начнем с банального, но обязательного этапа – проверки подключения оборудования. Если при включении ПК экран не загорается, то необходимо проверить соединение монитора с компьютером и целостность всех проводов. Осмотрите кабеля VGA или HDMI, DVI, который подключается к материнской плате, а также сетевой провод. Если внешних повреждений нет, а все разъемы подключены правильно, переходите к следующему шагу.
Еще одна возможная причина на стороне оборудования – это неполадки с видеокартой. Отключите компьютер от сети и откройте боковую крышку на системном блоке.
Осмотрите графический адаптер и проверьте, правильно ли он установлен в разъем PCI-E x16. Если в вашем процессоре есть встроенная видеокарта, то попробуйте снять стороннюю плату и запустить ПК снова. Если черный экран пропал, значит, причина заключается в видеокарте или разъеме на материнской плате. При возможности проверьте работоспособность видеокарты на другом компьютере.
Программные неполадки
Если вы исключили аппаратные проблемы, то переходите к проверке программного обеспечения.
Безопасный режим
Если черный экран появляется вместо загрузки операционной системы, то попробуйте запустить ПК через Safemode. Для этого необходимо:
- Перезагрузить компьютер и на начальном экране нажать клавишу [knopka]F8[/knopka].
- В появившемся меню выбрать пункт загрузки в безопасном режиме. Доступны стандартный вариант, с поддержкой сетевых драйверов или командной строки. Также в данной ситуации актуален вариант «Включение видеорежима с низким разрешением», если проблема в драйвере или видеокарте.

- Загрузив безопасный режим, вы увидите рабочий стол Windows с упрощенным интерфейсом и без привычных обоев. Но внешний вид нас не интересует – нужно искать причину черного экрана. Через данный режим вы можете просканировать систему антивирусом, выполнить откат до контрольной точки, очистить диск от «мусора» и многое другое.
Переустановка драйвера видеокарты
В безопасном режиме попробуйте переустановить драйвер основной видеокарты. Для этого зайдите в «Диспетчер устройств» и удалите соответствующее оборудование, после чего обновите список девайсов. Если операционная система найдет неизвестное устройство, то попробуйте установить драйвер. Вы можете заранее скачать актуальную версию ПО с официального сайта производителя видеокарты или доверить процедуру автоматическому поиску Windows. После установки потребуется перезагрузка.
Удаление мешающих программ
Некоторые программы могут препятствовать обычному запуску операционной системы. Поэтому пользователь длительное время наблюдает черный экран и даже не дожидается полного включения, которое может произойти через 15-20 минут (в особо запущенных случаях).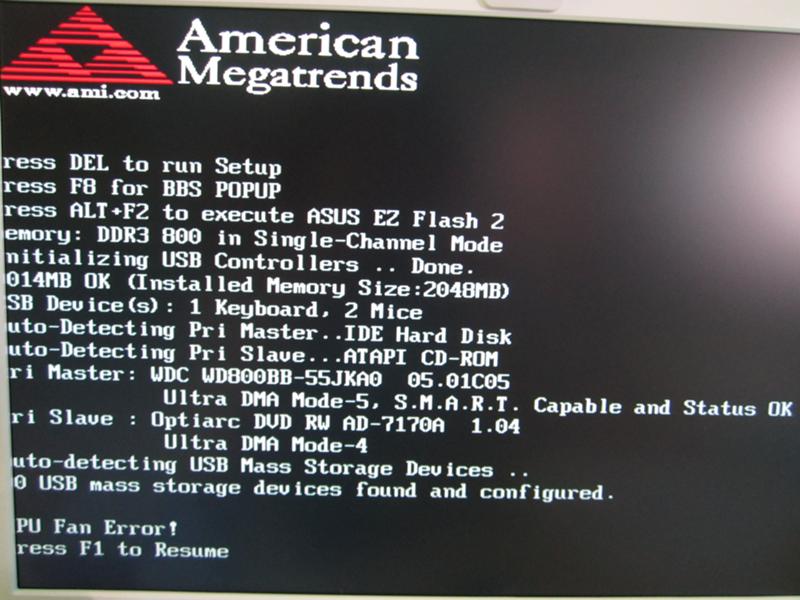 В данной ситуации нужно навести порядок в автоматической загрузке. В этом деле поможет сторонняя утилита CCleaner, которая способна очищать компьютер от «мусора» и удалять софт из автозагрузки.
В данной ситуации нужно навести порядок в автоматической загрузке. В этом деле поможет сторонняя утилита CCleaner, которая способна очищать компьютер от «мусора» и удалять софт из автозагрузки.
Восстановление с загрузочного диска
Если ничего не помогает, то необходимо воспользоваться загрузочным диском или флешкой с дистрибутивом операционной системы. Чтобы запустить программу вместо ОС, нужно выставить приоритет загрузки в настройках BIOS. После включения меню установки выберите пункт восстановления операционной системы вместо инсталляции с нуля. Возможно, черный экран вы наблюдаете из-за повреждения системных файлов.
Заключение
Итак, теперь вы можете придерживаться данному руководству, если столкнетесь с подобной проблемой. Чтобы определить, по какой причине возникает черный экран, нужно проанализировать абсолютно все компоненты. Если неисправность связана с ПО, то вы сможете устранить ее даже с базовыми навыками владения компьютером. Если поломка на стороне «железа», то лучше обратиться к специалистам за диагностикой.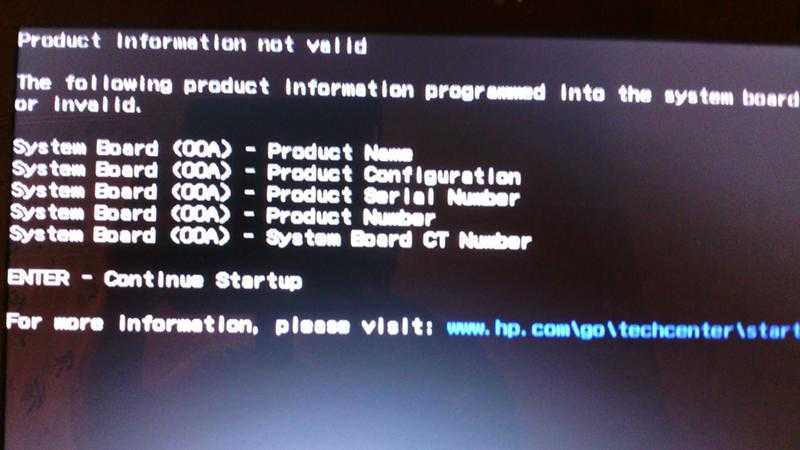 При появлении вопросов по теме обязательно пишите нам в комментариях!
При появлении вопросов по теме обязательно пишите нам в комментариях!
Черный экран при включении компьютера
Иногда при включении компьютера пользователи сталкиваются с неприятным явлением: вместо загрузки операционной системы отображается черный экран, на котором предлагается выбрать один из дополнительных вариантов загрузки Windows xp, 7, 8, 10.
Черный экран является верным признаком системных неполадок, способных негативно повлиять на сохранность информации и работу компьютера. Но паниковать и переустанавливать систему нет необходимости. Такую проблему можно решить самостоятельно, затратив минимум времени и средств. В этой статье мы разберемся, что вызывает черный экран и как от него избавиться.
Вероятные причины появления черного экрана во время загрузки Windows
Главная причина, вызывающая черный экран, заключается в неправильном выключении компьютера.
Хотя вина пользователя может и отсутствовать. Например, если произошло внезапное отключение электроэнергии, а блок бесперебойного питания отсутствует, персональный компьютер попросту не сможет правильно завершить работу. И следующее включение обязательно повлечет черный экран.
Наличие вирусов в компьютере
Вредоносное программное обеспечение нередко вызывает системные ошибки, вплоть до того, что компьютер отказывается загружаться в обычном режиме. Поэтому рекомендуется регулярно осуществлять проверку на наличие вирусов, пользуясь проверенными антивирусными средствами. Также нельзя запускать неизвестные файлы из интернета, в которых может оказаться червь или троян.
Плохие контакты
Персональный компьютер может включиться как обычно, оповестив пользователя писком системного блока, а монитор не подавать никаких признаков работы.
Для начала нужно убедиться, что кабель монитора подключен к системному блоку. Если накануне проводилась перестановка компьютера в другую комнату, то контакты разъема могли просто отойти. Также нужно проверить кабель на повреждения. В некоторых местах он способен перегнуться в процессе использования и оборваться внутри.
Затем требуется включить монитор отдельно от ПК. Если он выведет сообщение об отсутствии сигнала, то проблема состоит совсем в другом. Нужно двигаться дальше, перебирая вероятные причины возникновения черного экрана.
Сбой в системе
Черный экран нередко говорит о системном сбое. В этом случае пользователю предоставляется несколько вариантов загрузки операционной системы. Чтобы вызвать меню выбора, нужно нажать клавишу F8 сразу после включения компьютера. Затем выделить «безопасный режим» с помощью стрелок и нажать «Enter» для подтверждения.
Именно «безопасный режим» выручает пользователя в случаях, когда компьютер заражен вредоносными программами и не может правильно загрузиться. Выбрав этот режим, удастся войти в операционную систему и устранить разнообразные неполадки.
Выбрав этот режим, удастся войти в операционную систему и устранить разнообразные неполадки.
Интересно, что «безопасный режим» имеет несколько вариантов:
- Первый в списке « безопасный режим» подразумевает запуск минимального количества служб и приложений, необходимых для работы операционной системы без сетевого доступа.
- «Безопасный режим с загрузкой сетевых драйверов» идет вторым в списке. В отличие от предыдущего он позволяет пользователю беспрепятственно выходить в интернет.
- Третий в списке «безопасный режим с поддержкой командной строки» для управления операционной системой. Данный пункт обычно выбирают сетевые администраторы.
Если «безопасный режим» позволил загрузиться и на мониторе отобразился рабочий стол, то проблема черного экрана была вызвана программным сбоем. Вполне возможно, что недавно на компьютер было инсталлировано программное обеспечение с ошибками, послужившими причиной возникновения черного экрана. Рекомендуется просто удалить такую программу или драйвер.
Также полезной возможностью «безопасного режима» является сканирование компьютера. Оно позволяет найти вредоносные программные коды, как среди установленных приложений, так и в системном реестре.
Отсутствие элементов на рабочем столе
Иногда после успешного удаления вирусных программ черный экран перестает появляться, но возникает другая проблема, характеризующая пустым рабочим столом. После загрузки операционной системы не отображаются ни ярлыки, ни меню «Пуск». Но даже эта проблема легко исправляется, если точно следовать нижеизложенной инструкции.
1. Сначала нужно нажать комбинацию клавиш « Ctrl + Shift + Esc» для открытия диспетчера задач.
2. Затем, в диспетчере задач следует перейти в первую вкладку «приложения» вверху. Далее предстоит щелкнуть по клавише «новая задача». Отобразится небольшое окно. Для windows 10, нужно нажать «Файл» и выбрать «Запустить новую задачу«.
3. Теперь остается ввести команду « regedit» и нажать «ок«, чтобы попасть в реестр операционной системы.
Когда откроется окно реестра, в нем необходимо перейти по следующему пути:
HKEY_LOCAL_MACHINE/SOFTWARE/Microsoft/WindowsNT/CurrentVersion/Winlogn (в windows 20 — Winlogon)/
В каталоге имеется параметр «Shell». Единственное значение, гарантирующее стабильную работу системы – это «explorer.exe». Если значение отличается от вышеуказанного или вообще отсутствует, его необходимо изменить на правильное. После выполненных действий компьютер будет успешно отображать ярлыки на рабочем столе и открывать меню «Пуск».
Диспетчер задач и другие функции заблокированы
Некоторые вредоносные программы способны заблокировать диспетчер задач и пользователю не удается его отрыть. Также не запускается «безопасный режим». Такая проблема имеет интересное решение — открытие раздела восстановления системы. Для этого можно использовать функцию «залипания клавиш».
Чтобы отобразилось окошко «залипания клавиш», достаточно пять раз подряд нажать клавишу «Shift» с небольшими интервалами. В открывшемся окне необходимо перейти по кнопке «Да«, располагающейся в нижней части, чтобы попасть в центр специальных возможностей.
В открывшемся окне необходимо перейти по кнопке «Да«, располагающейся в нижней части, чтобы попасть в центр специальных возможностей.
В центре специальных возможностей имеется поисковая строка. В нее надо ввести запрос «диспетчер задач» и нажать поиск.
Далее требуется перейти по ссылке «система», чтобы попасть в настройки компьютера.
В левом столбце имеется параметр «защита системы», который необходимо выбрать и нажать по нему.
Остается выбрать контрольную точку восстановления системы. После этого диспетчер задач будет работать.
Проблемы с видеоадаптером или драйверами
Причиной черного экрана также способны быть неправильные драйвера, отвечающие за обработку видеоизображения. На мониторе появляются разные аномалии или он вообще отказывается работать. Решением проблемы является полная переустановка программ управления видеоадаптером (драйверов) и проверка работоспособности самого адаптера.
Windows не лицензионная
Если на персональном компьютере установлена пиратская копия операционной системы, то после загрузки обновлений и соединением с сервером вероятно появление черного экрана, в углу которого отображается соответствующее оповещение.
Наличие механических повреждений узлов ПК
Если вышеперечисленные методы устранения черного экрана не помогли, то проблема заключается в системном блоке. Некоторые электронные компоненты выходят из строя, препятствуя выводу изображения на монитор. Нужно внимательно осмотреть все внутренние детали, чтобы определить характер неисправности.
В первую очередь визуальному осмотру подлежат провода. Они должны быть целыми и без повреждений оплетки. Также важно убедиться, что порты и разнообразные разъемы находятся в хорошем состоянии. У некоторых пользователей в разъемы попадает грязь, особенно, если долго не следить за состоянием компьютера. В свою очередь, грязь вызывает отсутствие контакта.
Перед поиском неисправностей нужно обязательно обесточить компьютер и аккуратно открутить крышку системного блока. Затем изучить внешний вид деталей на материнской плате и видеокарте. Если они покрыты толстым слоем пыли, следует осторожно удалить загрязнения. Перед этой процедурой рекомендуется ознакомиться со специальной инструкцией.
Перед этой процедурой рекомендуется ознакомиться со специальной инструкцией.
Далее следует проверить сохранность проводов и шлейфов, связывающих собой различные элементы компьютера. На поверхности кабелей не должно быть изъянов и других повреждений. Требуется убедиться, что они подключены не натяжку.
Довольно редко причина черного экрана кроется в выходе из строя модулей оперативной памяти. Чтобы убедиться в этом предположении, надо извлечь все модули и проверить их исправность. После тщательной чистки контактов планок все должно заработать. Также рекомендуется проверить батарейку CMOS, что установлена на материнской плате и при необходимости заменить.
Вышеописанные шаги наверняка помогут определить причину возникновения черного экрана и исправить ее без помощи сотрудника сервисного центра.
Ведь наиболее часто черный экран возникает после неправильной установки драйверов и сбоя операционной системы. В этих случаях достаточно удалить вирусы или переустановить приложения, отвечающие за видеоадаптер.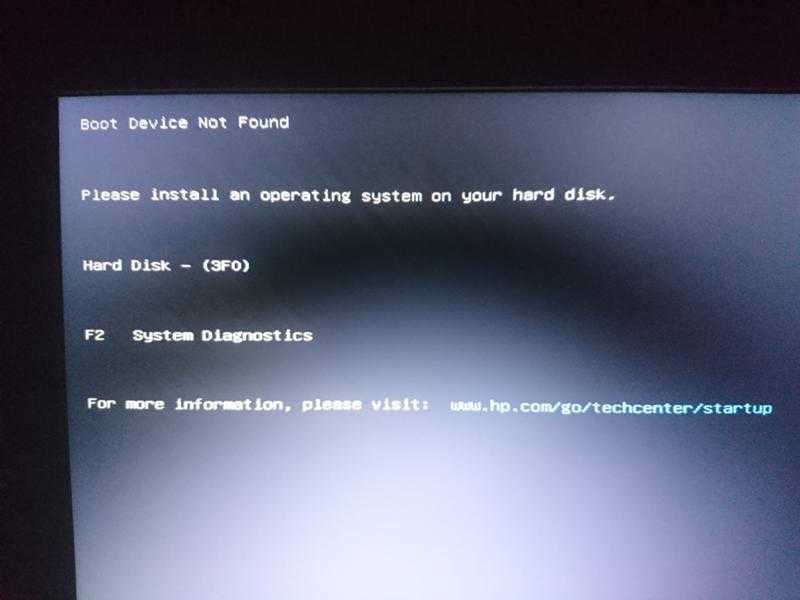 Если же экран вообще не работает, то причина кроется в технических неполадках, связанных с неработоспособностью какого-либо компонента компьютера.
Если же экран вообще не работает, то причина кроется в технических неполадках, связанных с неработоспособностью какого-либо компонента компьютера.
Например, если во время осмотра материнской платы обнаружены серьезные проблемы (вздувшиеся конденсаторы, отошедшие дорожки или оборванные шлейфы), то будет уместно обратиться к специалистам ремонтной мастерской. Устранять данные проблемы самостоятельно не рекомендуется, поскольку у среднестатистического пользователя нет нужных инструментов и навыка.
Таким образом, причины черного экрана могут быть самые разнообразные. На нашей практике мы столкнулись с двумя интересными случаями, когда клиенты принесли свои персональные компьютеры на ремонт.
Главная трудность в ремонте незнакомого компьютера состоит в незнании, как обращался с ним владелец. Например, одна хозяйка украшала системный блок магнитами для холодильников, вследствие чего некоторые внутренние компоненты пришли в негодность.
Конечно, описанные случаи не всегда могут помочь разобраться в причинах поломки.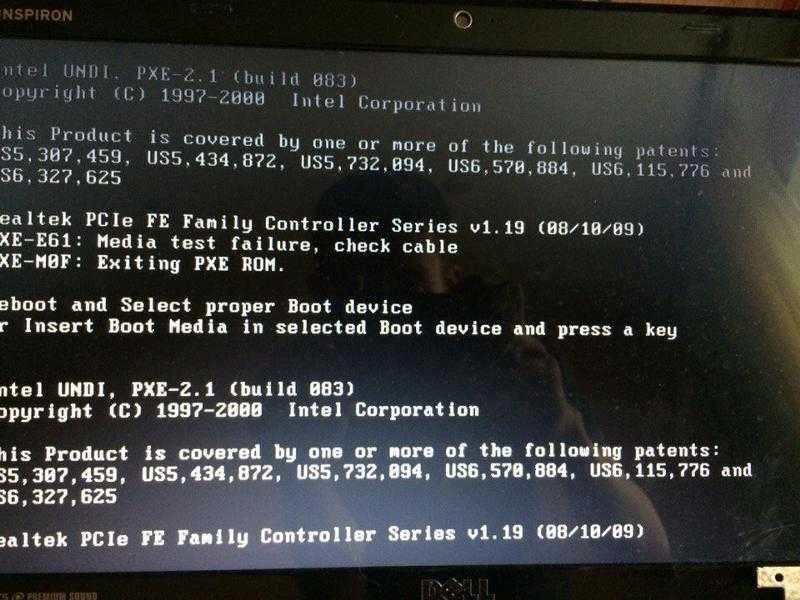 Но зато наглядно показывают, что даже мелочь способна серьезно нарушить работоспособность такого сложного устройства, как персональный компьютер. В большинстве случаев виновником неисправностей были частицы грязи, попавшие на дорожки платы и внутрь видеокарты. Что впоследствии вызывало черный экран, отображающийся при включении компьютера.
Но зато наглядно показывают, что даже мелочь способна серьезно нарушить работоспособность такого сложного устройства, как персональный компьютер. В большинстве случаев виновником неисправностей были частицы грязи, попавшие на дорожки платы и внутрь видеокарты. Что впоследствии вызывало черный экран, отображающийся при включении компьютера.
В описываемых случаях под частицами грязи нами подразумевается обыкновенная пыль, содержащаяся в воздухе. Со временем она накапливается внутри ПК и препятствует его нормальному функционированию. Инородные частицы можно удалить тряпочкой, намоченной в спирте или миниатюрным пылесосом. Затем включить ПК и убедиться в положительном результате чистки.
Также вызвать черный экран способен производственный брак, случившийся во время изготовления какого-либо компонента компьютера. Мы столкнулись с нескольким десятком видеокарт, предназначенными для установки в клиенты терминалов. Тестирование показало, что большинство видеокарт не являются работоспособными. После детального визуального осмотра наши специалисты обнаружили, что плата обладает небольшим налётом, неизвестного происхождения, в углу.
После детального визуального осмотра наши специалисты обнаружили, что плата обладает небольшим налётом, неизвестного происхождения, в углу.
Явно видно какое-то инородное вещество, налипшее прямо на дорожки платы. Наши специалисты решили, что проблема неисправности может заключаться именно в нем, поэтому было решено повторить действия по очистке. Вполне вероятно, что данное вещество препятствует нормальной загрузке ПК.
Для очистки использовалась тряпочка, намоченная в спиртовом растворе. Все дорожки были тщательно протерты от странного налета. Небольшая сложность очистки заключалась в маленьких выступающих деталях – их важно было не повредить.
После установки видеокарт в персональные компьютеры все заработало в штатном режиме. Этот случай показывает, что многие проблемы обладают простым и эффективным решением, которое можно провести в краткое время и без существенных затрат денежных средств.
Заключение
В статье были рассмотрены наиболее распространенные причины черного экрана на персональных компьютерах. Многие из них можно решить самостоятельно, не прибегая к помощи специалистов. В частности, это неправильное выключение компьютера, послужившее причиной неправильной загрузки, а также заражение системы вирусами. Достаточно загрузиться в «безопасном режиме» и решить проблему черного экрана.
Многие из них можно решить самостоятельно, не прибегая к помощи специалистов. В частности, это неправильное выключение компьютера, послужившее причиной неправильной загрузки, а также заражение системы вирусами. Достаточно загрузиться в «безопасном режиме» и решить проблему черного экрана.
Специально для этого мы перечислили все возможные действия, предназначенные для очистки вредоносного программного обеспечения. Нужно лишь внимательно ознакомиться с вышеизложенной инструкцией и точно следовать указаниям. В случаях возникновения затруднений рекомендуется обратиться на специализированный компьютерный форум и обсудить проблему с опытными пользователями, компетентными в данном вопросе.
Однако если черный экран возник по причине внутренних неполадок компьютера (неисправных деталей, повреждения дорожек или механического воздействия) то лучше отнести системный блок в мастерскую и получить квалифицированную помощь. Мастер осуществит комплексную диагностику материнской платы и устранит проблемы. Если же компьютер находится на гарантии, то воспользоваться этой услугой можно бесплатно.
Если же компьютер находится на гарантии, то воспользоваться этой услугой можно бесплатно.
Источник
Почему мой экран такой темный при полной яркости? [Полное руководство]
by Милан Станоевич
Милан Станоевич
Эксперт по Windows и программному обеспечению
Милан с детства увлекался технологиями, и это побудило его проявить интерес ко всем технологиям, связанным с ПК. Он энтузиаст ПК, и он… читать дальше
Обновлено
Партнерская информация
- Если экран компьютера тусклый, это может быть связано с параметрами автоматического затемнения в Windows 10.
- Вам также следует проверить драйверы графического процессора, если экран ноутбука слишком темный.
- Замена ЖК-инвертора дисплея также может решить эту проблему сразу.

- Попробуйте обновить BIOS, поскольку некоторые пользователи обнаружили связь с этой проблемой.
XУСТАНОВИТЕ, щелкнув файл загрузки
Для устранения различных проблем с ПК мы рекомендуем Restoro PC Repair Tool:Это программное обеспечение устраняет распространенные компьютерные ошибки, защищает вас от потери файлов, вредоносных программ, сбоев оборудования и максимально оптимизирует ваш ПК. производительность. Исправьте проблемы с ПК и удалите вирусы прямо сейчас, выполнив 3 простых шага:
- Загрузите Restoro PC Repair Tool , который поставляется с запатентованными технологиями (патент доступен здесь).
- Нажмите Начать сканирование , чтобы найти проблемы Windows, которые могут вызывать проблемы с ПК.
- Нажмите Восстановить все , чтобы устранить проблемы, влияющие на безопасность и производительность вашего компьютера.
- Restoro был загружен 0 читателями в этом месяце.

Не каждый день включаешь компьютер или ноутбук и все нормально. Иногда процесс запуска может не возобновиться, в других случаях, особенно после отключения электроэнергии, он может отказаться загружаться.
У вас также могут быть моменты, когда яркость экрана слишком низкая даже при 100% яркости, или экран вашего ноутбука тусклый или слишком темный при полной яркости.
Если вы только что установили Windows 10, а экран не имеет нужного уровня яркости, иногда проблема может заключаться в устаревшем графическом драйвере или неправильной работе функции адаптивной яркости.
Как увеличить яркость экрана компьютера с помощью клавиатуры?
Прежде чем мы углубимся в более сложные (хотя и не сложные) маневры, давайте взглянем на инструменты, которые находятся на виду и под рукой.
Теперь многие пользователи ноутбуков жалуются на то, что их экраны слишком темные, тусклые или тусклые, но, похоже, это касается владельцев HP и Lenovo больше, чем других.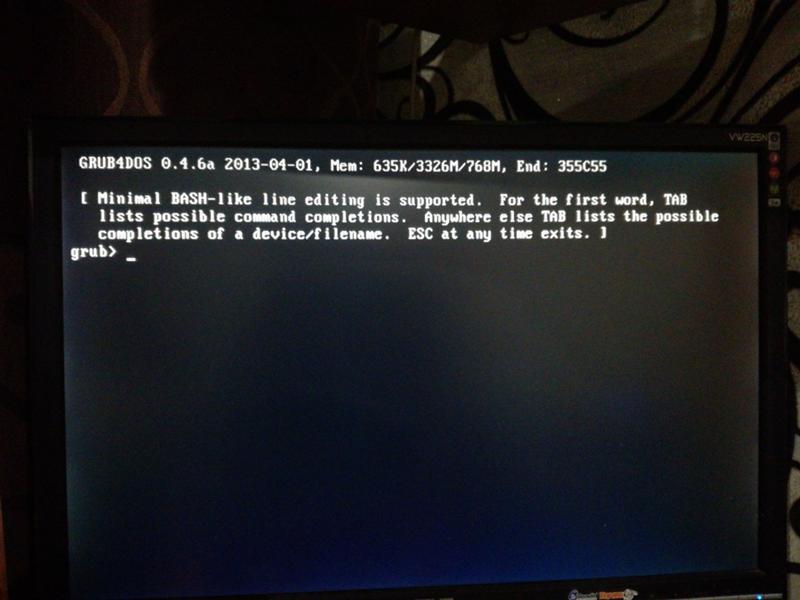 Итак, вот.
Итак, вот.
Если вы используете Lenovo, вот как настроить яркость экрана с помощью клавиатуры.
- Нажмите Fn + Home для увеличения яркости)/End для уменьшения яркости. Вы также можете использовать клавиши F6 и F5 (для увеличения или уменьшения яркости).
Если вы используете HP, вот как отрегулировать яркость экрана с помощью клавиатуры.
- Нажмите клавишу Fn + клавишу F10 , чтобы увеличить яркость
Кончик
Как настроить яркость на компьютере без клавиши Fn?
Если по какой-либо причине вы предпочитаете избегать клавиши Fn , вы все равно можете использовать клавиатуру для регулировки яркости экрана вашего ноутбука в соответствии с вашими потребностями.
Для этого используйте сочетание клавиш Windows + A . Это откроет Центр действий 9.0052 (справа), и вы сможете использовать ползунок, расположенный в нижней части окна, чтобы настроить яркость дисплея в соответствии с вашими потребностями.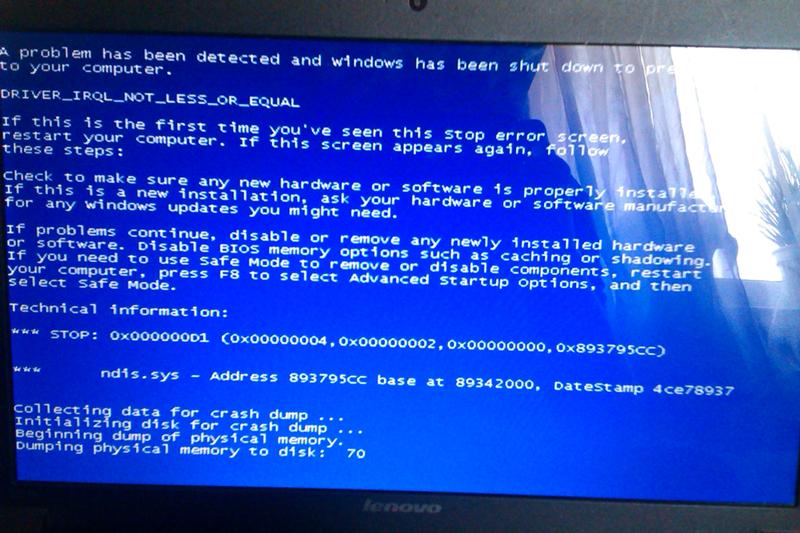
Если экран вашего компьютера тусклый или яркость слишком мала (100 процентов или полная яркость), вы, вероятно, пытались перезагрузить компьютер или установить все обновления.
Если вы все это сделали и все еще спрашиваете , почему экран моего ноутбука такой темный , вы можете попробовать все другие решения, описанные в этой статье, чтобы решить проблему.
Как исправить слишком темный экран при полной яркости?
- Отключить адаптивную яркость
- Удалите и переустановите драйвер дисплея
- Замена инвертора ЖК-дисплея
- Откат драйвера дисплея
- Обновление BIOS
- Выполнить полную перезагрузку
- Проверка дисплея перед открытием Windows
1. Отключить адаптивную яркость
- Нажмите «Пуск» и введите калибровка в поле поиска.

- Нажмите Калибровка цвета дисплея из результатов поиска.
- Нажмите Далее , чтобы открыть экран Установить основные параметры цвета , затем снова нажмите Далее .
- Откроется новое окно Как настроить гамму , нажмите Далее. Откроется окно Настроить гамму .
- Установите настройки цвета по своему усмотрению.
- Скольжение вверх увеличивает яркость, а вниз уменьшает.
- Нажмите , затем , когда закончите.
- Найдите элементы управления яркостью и контрастностью для вашего дисплея. Откроется окно .
- Нажмите Пропустить регулировку яркости и контрастности , если вы не хотите настраивать яркость и контрастность.
- Если вы хотите настроить яркость и контрастность, нажмите Далее , чтобы открыть окно Как настроить яркость , затем нажмите Далее снова.

- Используйте элементы управления дисплеем для регулировки яркости до тех пор, пока изображение не станет четким, затем дважды щелкните Далее и настройте параметры контрастности.
- Нажмите Далее еще раз, чтобы открыть окно Как настроить цветовой баланс , и нажмите Далее , чтобы продолжить.
- Откроется новое окно под названием «Настройка цветового баланса», в котором можно с помощью скольжения настроить основные цвета, такие как красный, синий или зеленый. Нажмите Далее , чтобы продолжить.
- Нажмите Готово , чтобы сохранить настройки.
2. Удалите и переустановите драйвер дисплея
- Щелкните правой кнопкой мыши кнопку Start .
- Выберите Диспетчер устройств из списка.
- Щелкните Драйвер/адаптер дисплея .
- Выберите имя драйвера дисплея, например. NVIDIA.

- Щелкните его правой кнопкой мыши и выберите Удалить устройство .
- Подтвердите, что хотите продолжить удаление.
- После удаления файлов драйвера перезагрузите компьютер, чтобы автоматически установить универсальный драйвер дисплея.
Файлы драйверов следует удалить перед обновлением до более новых драйверов или при удалении старой видеокарты и замене ее новой.
Имейте в виду, что обновление драйверов может быть рискованной процедурой. Если вы не будете осторожны, вы можете нанести необратимый ущерб вашей системе, загрузив и установив неправильные версии драйверов.
Чтобы предотвратить это, мы настоятельно рекомендуем специальный инструмент, указанный ниже, для автоматической загрузки всех устаревших драйверов на ваш компьютер.
Это очень быстрое решение, которое обновит и восстановит ваши драйверы одним движением и меньшим количеством кликов, чем вы могли себе представить.
⇒ Получите DriverFix
3.
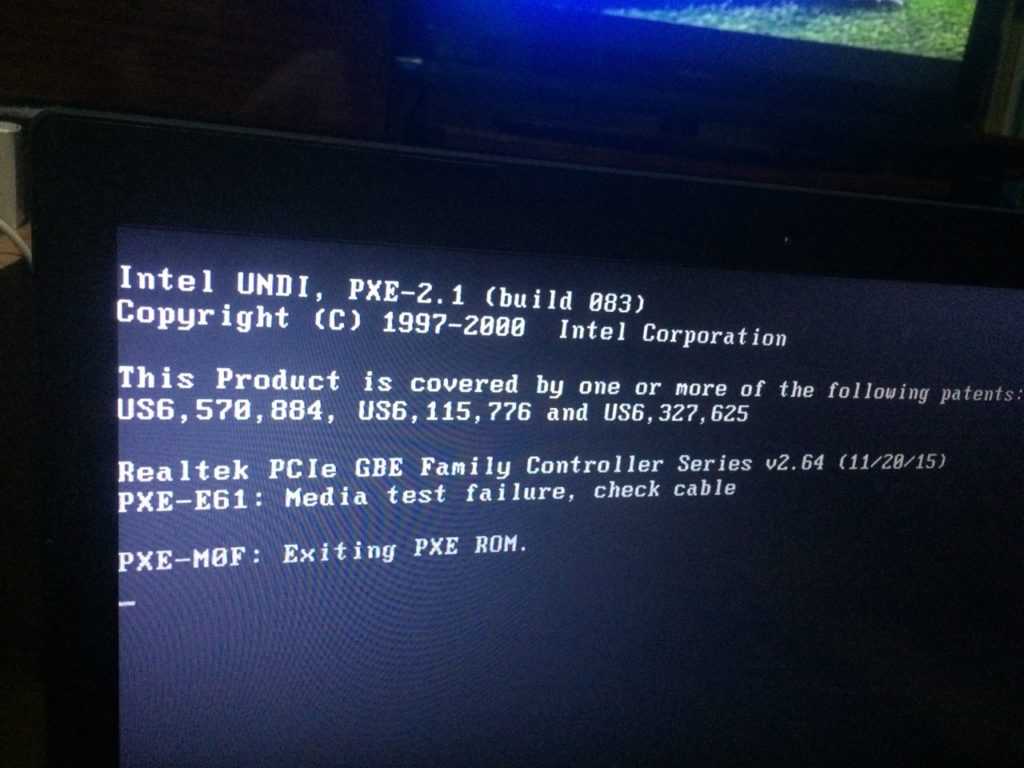 Замените инвертор ЖК-дисплея
Замените инвертор ЖК-дисплеяСовет эксперта:
СПОНСОРЫ
Некоторые проблемы с ПК особенно трудно решить, когда возникают проблемы с поврежденными или отсутствующими файлами. Если у вас возникли проблемы с исправлением ошибки, возможно, ваша система частично сломана.
Мы рекомендуем установить Restoro, инструмент, который просканирует вашу машину и определит причину неисправности.
Нажмите здесь, чтобы загрузить и начать восстановление.
Иногда, когда экран вашего компьютера тусклый, или яркость экрана слишком низкая даже при 100%, и/или экран ноутбука слишком темный при полной яркости, это, скорее всего, вызвано низким напряжением на инверторе ЖК-дисплея.
Этот компонент отвечает за подсветку экрана компьютера. В таких случаях вам, возможно, придется заменить инвертор.
4. Откатить драйвер дисплея
- Щелкните правой кнопкой мыши Пуск и выберите Диспетчер устройств .

- Выберите Видеоадаптеры и нажмите, чтобы развернуть список, затем выберите карту NVIDIA.
- Щелкните правой кнопкой мыши карту и выберите Свойства .
- В свойствах выберите вкладку Драйвер .
- Выберите Откатить драйвер и следуйте инструкциям.
Примечание: Если кнопка отката выделена серым цветом или недоступна, это означает, что нет драйвера для отката. Посетите веб-сайт производителя вашего компьютера, чтобы загрузить последнюю версию драйвера.
Иногда проблема может быть вызвана последними драйверами, которые поставляются с обновлениями вашей ОС. Если это так, вы можете заблокировать обновления драйверов Windows 10, чтобы предотвратить их повторную установку.
5. Обновите BIOS
5.1 Определите версию BIOS и данные процессора
- Нажмите клавишу Windows + R , введите msinfo32.
 exe и нажмите Введите .
exe и нажмите Введите . - В окне System Information найдите Версия/дата BIOS ( ваша текущая версия BIOS ) и запишите ее на документе или на листе бумаги.
- Теперь найдите запись Processor и скопируйте данные для дальнейшего использования.
- Убедитесь, что BIOS, который вы собираетесь установить, предназначен для использования с конкретным процессором вашего компьютера.
- Найдите и загрузите обновление BIOS, перейдя на веб-сайт производителя вашего компьютера и найдя страницу продукта для модели вашего компьютера.
- Выберите ОС и нажмите «Отправить». Если в списке указана категория BIOS, выберите BIOS, затем выберите категорию, подходящую для вашего процессора, и следуйте инструкциям на экране.
ПРИМЕЧАНИЕ
Обязательно прочтите обзор и требования к системе, чтобы убедиться, что обновление BIOS предназначено для вашего компьютера, затем нажмите «Загрузить» и сохраните его в нужном месте.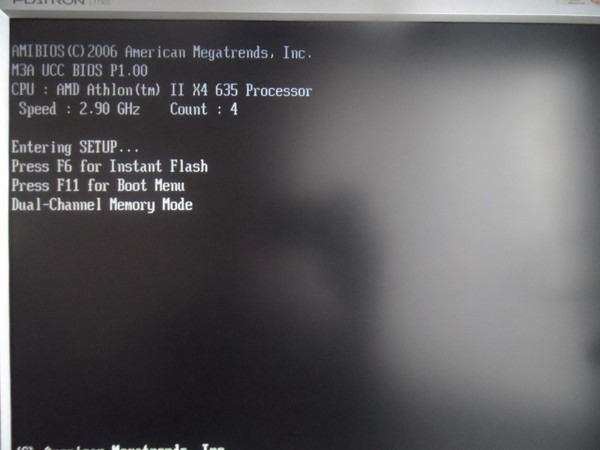 Не выбирайте «Выполнить обновление BIOS по сети».
Не выбирайте «Выполнить обновление BIOS по сети».
5.2 Обновление BIOS
- Установите обновление BIOS, которое займет несколько минут, в течение которых компьютер может издать звуковой сигнал или дисплей может погаснуть, охлаждающие вентиляторы будут включаться и выключаться, а кнопка питания будет вспышка – это нормально и ожидаемо.
- НЕ выключайте и не перезагружайте, пока обновление не будет завершено.
- Предварительно закройте все открытые программы и отключите антивирус (включите после установки).
- Найдите файл BIOS и дважды щелкните его, чтобы начать установку, затем следуйте инструкциям на экране.
- Дождитесь завершения установки и перезагрузите компьютер.
Бывают случаи, когда устаревший BIOS приводит к тому, что экран вашего компьютера становится тусклым, или яркость экрана становится слишком низкой даже при 100%, и/или экран ноутбука становится слишком темным при полной яркости.
Перед началом обновления BIOS запишите номер продукта вашего компьютера, подготовьте подключение к Интернету, а также карандаш и бумагу.
6. Выполните полную перезагрузку
6.1 Для компьютера со съемным аккумулятором
- Извлеките аккумулятор из отсека, а затем нажмите и удерживайте кнопку питания на компьютере в течение примерно 15 секунд, чтобы снять остаточный электрический заряд с его конденсаторов.
- Вставьте аккумулятор и адаптер питания обратно в компьютер, но пока не подключайте другие устройства
- Нажмите кнопку питания, чтобы включить компьютер. Вы увидите открытие меню запуска, поэтому используйте клавиши со стрелками, чтобы выбрать Запустите Windows в обычном режиме и нажмите Enter
- Теперь вы можете повторно подключать устройства по одному, и все готово. Не забудьте запустить Центр обновления Windows и обновить все драйверы устройств.
Для компьютера со съемным аккумулятором выключите компьютер и отсоедините все подключенные устройства, отсоедините все внешние периферийные устройства, а затем отсоедините адаптер питания от компьютера.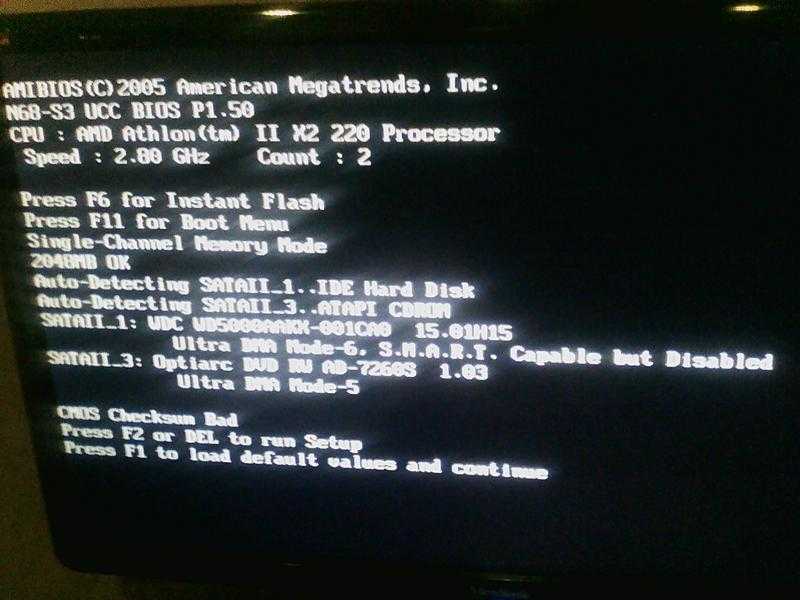
6.2 Для компьютеров с герметичным или несъемным аккумулятором
- Выключите компьютер и отключите все подключенные устройства или периферийные устройства, а также отсоедините адаптер питания от компьютера.
- Большинство ноутбуков можно сбросить, нажав и удерживая кнопку питания в течение 15 секунд. Сделайте это, затем снова подключите адаптер питания, но не другие устройства.
- Нажмите кнопку питания и включите компьютер, затем выберите Запустить Windows в обычном режиме и нажмите Введите .
- Повторно подключите другие устройства и периферийные устройства, по одному, и запустите Центр обновления Windows, а также обновите все драйверы устройств после сброса.
Не пытайтесь извлечь компьютер с запечатанным или несъемным аккумулятором, так как это может привести к аннулированию гарантии. Выполните описанные выше действия.
7. Проверьте дисплей перед запуском Windows
- Выключите компьютер и снова нажмите кнопку питания, чтобы запустить его.

- Немедленно нажмите Esc несколько раз, пока не появится меню запуска .
- Выберите F10 BIOS Setup и нажмите Enter.
- Когда меню BIOS открывается, проверьте яркость дисплея
Если экран вашего компьютера тусклый или яркость экрана слишком низкая даже при 100 %, и/или экран ноутбука слишком темный при полной яркости перед запуском Windows, это может указывать на аппаратный сбой.
Сообщите нам в разделе комментариев ниже, исправило ли какое-либо из этих решений проблему слишком низкой яркости ноутбука. Кроме того, оставьте там любые другие вопросы, которые могут у вас возникнуть, и мы обязательно их рассмотрим.
Часто задаваемые вопросы
Почему мой экран настолько тусклый даже при полной яркости?
Ваши проблемы могут быть вызваны низким напряжением на инверторе ЖК-дисплея, который является компонентом, регулирующим подсветку экрана.
 Подумайте о замене монитора, если это невозможно исправить.
Подумайте о замене монитора, если это невозможно исправить.Почему экран моего ноутбука тускнеет, когда я работаю от батареи?
Ноутбуки обычно переходят в режим энергосбережения при отключении от сети переменного тока, а также при общих проблемах с аккумулятором. Чтобы проверить, исправна ли ваша батарея, попробуйте использовать специальные сторонние инструменты.
Почему мой экран тускнеет сам по себе через определенные промежутки времени?
Windows 10 поставляется с функциями защиты глаз, которые включают затемнение и применение цветных фильтров к экрану через определенные промежутки времени для защиты вашего зрения. Узнайте, что делать, если ваш экран слишком тусклый.
Была ли эта страница полезной?
Есть 8 комментариев
Делиться
Копировать ссылку
Информационный бюллетень
Программное обеспечение сделок Пятничный обзор
Я согласен с Политикой конфиденциальности в отношении моих персональных данных
Почему экран моего ноутбука черный?
Перейти к содержимому Почему экран моего ноутбука черный?В этом руководстве я расскажу о нескольких наиболее распространенных проблемах, которые могут вызвать черный экран на вашем ноутбуке, и о том, как их исправить.

Сценарии
Следующие шаги
Устранение неполадок
Последнее средство
Черный экран обычно не является хорошим признаком. В большинстве случаев это означает, что в компьютере есть части, которые выходят из строя. Это может быть проблема с графическим драйвером, но нельзя быть уверенным, не выполнив некоторую диагностику.
Если вы используете установку с двумя экранами, то также могут быть конфликтующие драйверы. Но вам придется пройти через несколько проб и ошибок, прежде чем вы узнаете точную причину и приступите к ее устранению.
Вот некоторые из наиболее распространенных ситуаций, с которыми вы можете столкнуться:Моя клавиатура загорается, и я слышу, как она включается, но я ничего не вижу на экране?
Если ваша клавиатура загорается, но нет дисплея, это означает, что система включается, но могут возникнуть проблемы с графическим процессором, ваш внутренний диск поврежден или поврежден, ваш дисплей поврежден или кабель LVDS может быть поврежден. быть свободным (этот кабель крепит материнскую плату к дисплею).
быть свободным (этот кабель крепит материнскую плату к дисплею).
Наконец, есть вероятность, что это может быть проблема с программным обеспечением, если это произошло недавно после обновления Windows или обновления драйвера на вашем компьютере.
Когда я подключаю его к внешнему монитору, я вижу изображение, но не на дисплее своего ноутбука.
Отображение на внешнем мониторе помогает определить, не работает ли ваш графический процессор. Неисправный графический процессор, независимо от того, к какому дисплею вы подключаетесь, ничего не будет отображать. Это по-прежнему не устраняет проблему с драйвером вашего дисплея, но вы можете быть уверены, что на данный момент это либо проблема с программным обеспечением, либо проблема с оборудованием (например, кабель LVDS ослаблен, как описано выше, или поврежден дисплей).
Когда я подключаю его к внешнему монитору, я все равно ничего не вижу
Как и в предыдущей проблеме, это тоже проблема с драйвером, но также посмотрите на свои настройки и на то, оптимизированы ли они для установка с двумя экранами.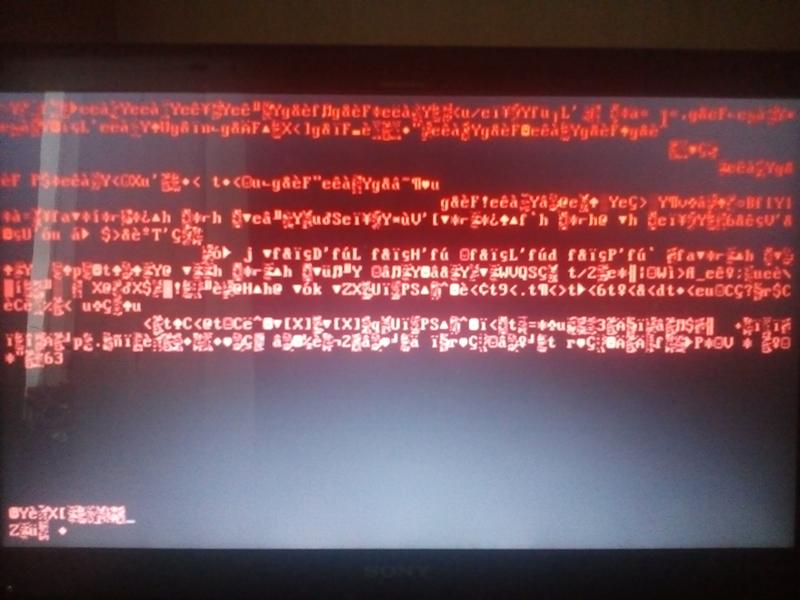 (Предположим, что экран вашего ноутбука тоже не черный). Проверьте соединения, а также кабели. Чаще всего плохой кабель также может вызвать множество проблем, которые вы не сможете определить до последнего момента.
(Предположим, что экран вашего ноутбука тоже не черный). Проверьте соединения, а также кабели. Чаще всего плохой кабель также может вызвать множество проблем, которые вы не сможете определить до последнего момента.
При устранении неполадок с дисплеем есть вероятность, что ваши данные могут быть повреждены или вы можете полностью их потерять. Особенно, если вы пытаетесь восстановить драйверы, переформатировать операционную систему или набраться смелости, чтобы открыть свой ноутбук и заменить экран своими руками.
Если в вашей системе есть важные данные, важно создать их резервную копию либо в облаке, либо на отдельном жестком диске.
Это возможно только для самодельщиков, если вы можете подключить внешний монитор и управлять своей операционной системой. Если у вас нет дисплея, вам потребуется специальное программное обеспечение и инструменты для извлечения жесткого диска, подключения внешнего адаптера, выполнения восстановления данных во внешний источник данных.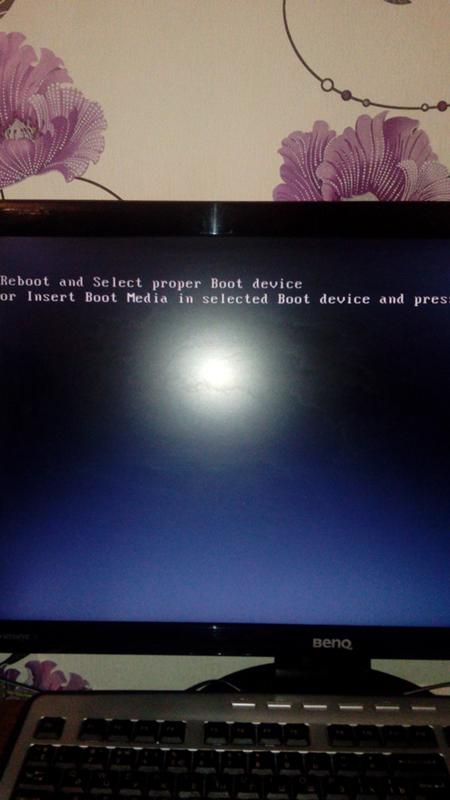
Вариант 1 : Если возможно, извлеките аккумулятор из ноутбука и оставьте его отключенным не менее чем на 30 секунд, затем снова вставьте аккумулятор. Обратите внимание, это возможно только в том случае, если у вас нет внутренней батареи. Этот шаг обычно не работает для большинства современных ноутбуков, например, 2018 года и новее.
Вариант 2 : Запустите компьютер в безопасном режиме. Этот метод запуска позволяет запустить компьютер без каких-либо драйверов или программного обеспечения. Это отличный способ устранить проблемы с дисплеем, связанные с программным обеспечением. Если ваш дисплей виден здесь, то вы знаете, что это не аппаратное обеспечение, а программное обеспечение.
Чтобы узнать, как запустить компьютер в безопасном режиме, просто найдите модель вашего ноутбука + безопасный режим. Вы найдете, какой набор клавиш вы должны нажать при запуске, чтобы войти в безопасный режим.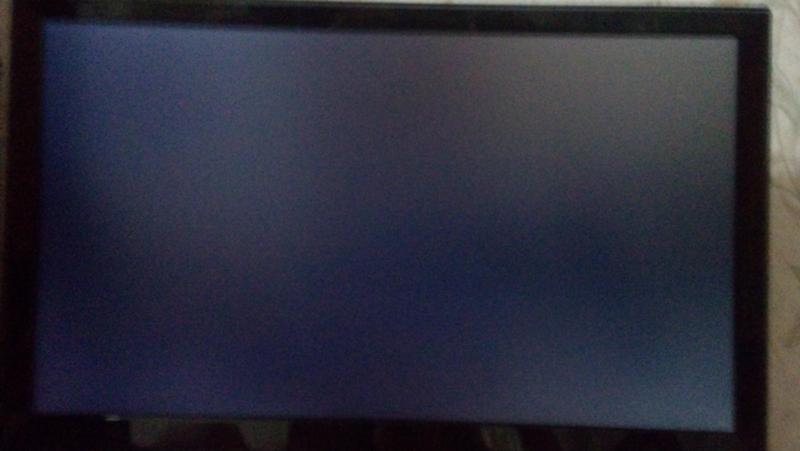 Это зависит от BIOS вашего компьютера, но чаще всего вы просто удерживаете F8 сразу после включения компьютера.
Это зависит от BIOS вашего компьютера, но чаще всего вы просто удерживаете F8 сразу после включения компьютера.
Поврежденный графический драйвер или проблемы с самим дисплеем могут вызвать черный экран. Также может быть проблема с подсветкой дисплея. Чтобы проверить это, подключите один внешний монитор к настольному компьютеру или ноутбуку и перезагрузите компьютер. Используйте кабель VGA или HDMI, чтобы подключить другой экран и посмотреть, появляется ли изображение на новом экране.
Вы можете нажимать F4 до тех пор, пока изображение не появится на прикрепленном экране. Если вы видите графику на подключенном экране, значит проблема связана с графическим драйвером вашего компьютера. Если оба экрана теперь черные, то лучше отнести ноутбуки в сервисный центр.
Сброс ОЗУ Если ОЗУ в вашей системе свободно, вы не получите изображения на экране.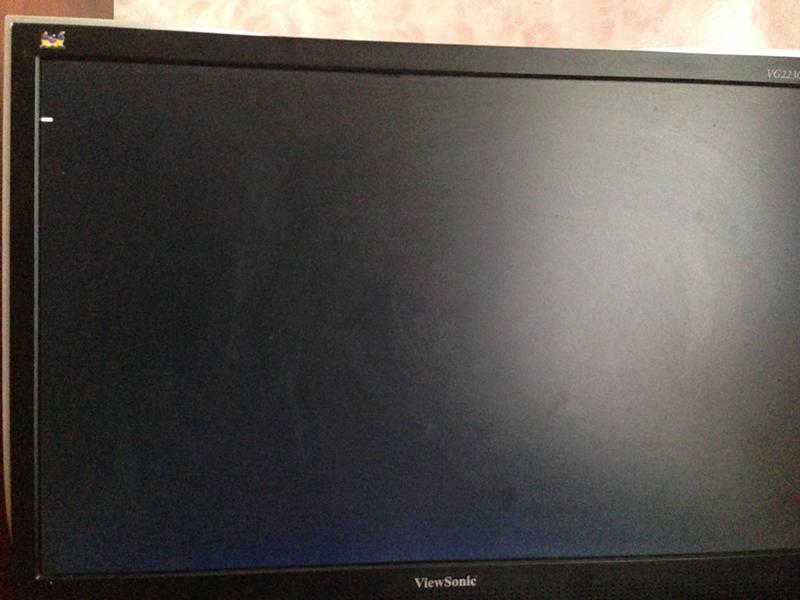 Это рекомендуется только в том случае, если вам удобно открывать электронику, у вас есть нужные инструменты, иначе вы нанесете больше вреда, чем пользы.
Это рекомендуется только в том случае, если вам удобно открывать электронику, у вас есть нужные инструменты, иначе вы нанесете больше вреда, чем пользы.
Для этого достаточно коснуться заземленного металлического предмета, и все статическое электричество рассеется. Просто удалите и снова вставьте всю оперативную память, и все будет хорошо.
Вы должны получить изображение на экране, если причиной черного экрана была свободная оперативная память.
Переустановка операционной системыЕсли ни один из вышеперечисленных способов устранения неполадок не помог, вы всегда можете переустановить операционную систему на своем ноутбуке. Конечно, это действительно работает, только если вы видите дисплей, поэтому, если вы не можете получить доступ к внешнему монитору, это довольно сложно с доступными вам повседневными инструментами.
Переустановка ОС проста и доступна каждому. Это отличный способ перезагрузить компьютер, и вы сможете убедиться, что проблема связана с оборудованием, если сброс не решит вашу проблему.


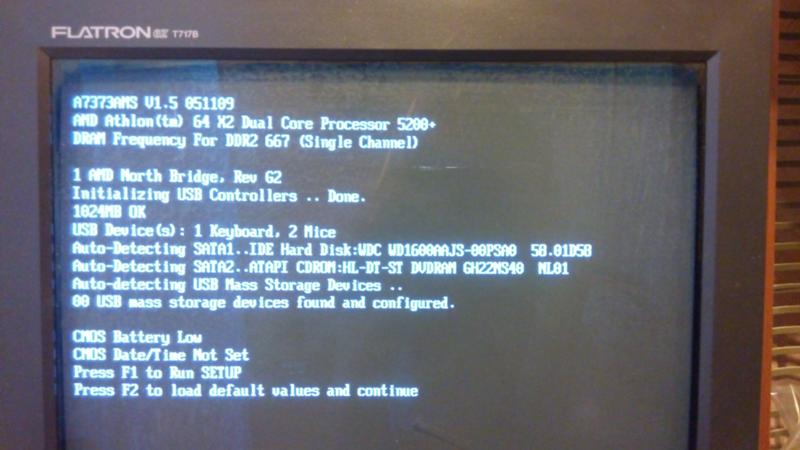 Осмотрите графический адаптер и проверьте, правильно ли он установлен в разъем PCI-E x16. Если в вашем процессоре есть встроенная видеокарта, то попробуйте снять стороннюю плату и запустить ПК снова. Если черный экран пропал, значит, причина заключается в видеокарте или разъеме на материнской плате. При возможности проверьте работоспособность видеокарты на другом компьютере.
Осмотрите графический адаптер и проверьте, правильно ли он установлен в разъем PCI-E x16. Если в вашем процессоре есть встроенная видеокарта, то попробуйте снять стороннюю плату и запустить ПК снова. Если черный экран пропал, значит, причина заключается в видеокарте или разъеме на материнской плате. При возможности проверьте работоспособность видеокарты на другом компьютере.




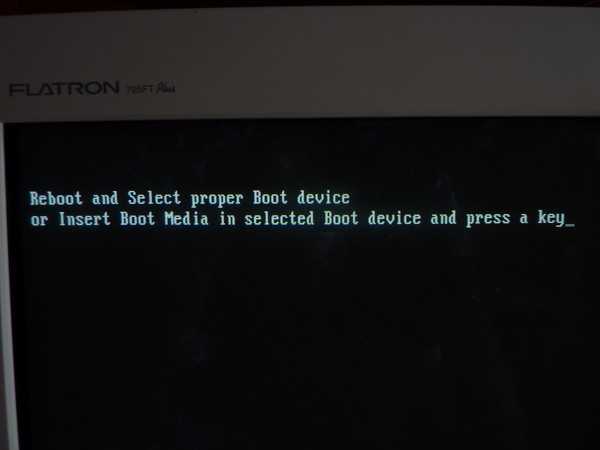

 exe и нажмите Введите .
exe и нажмите Введите .
 Подумайте о замене монитора, если это невозможно исправить.
Подумайте о замене монитора, если это невозможно исправить.