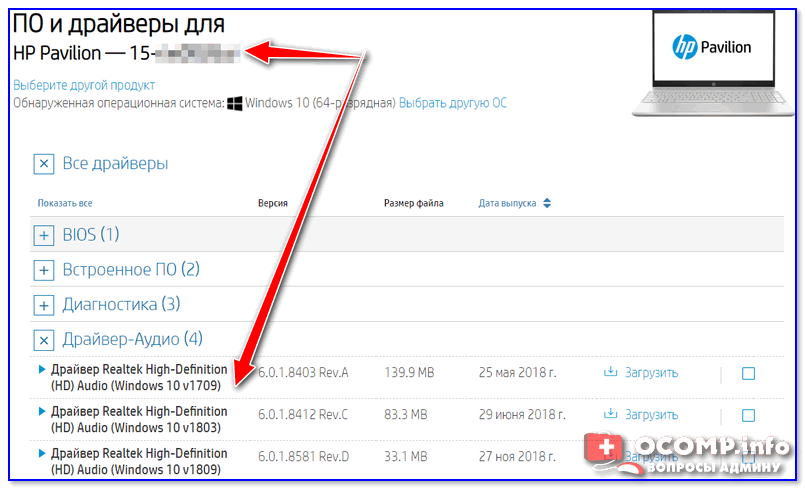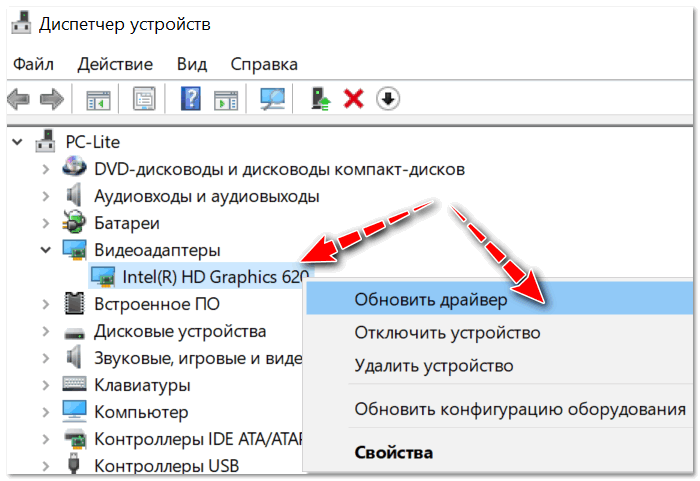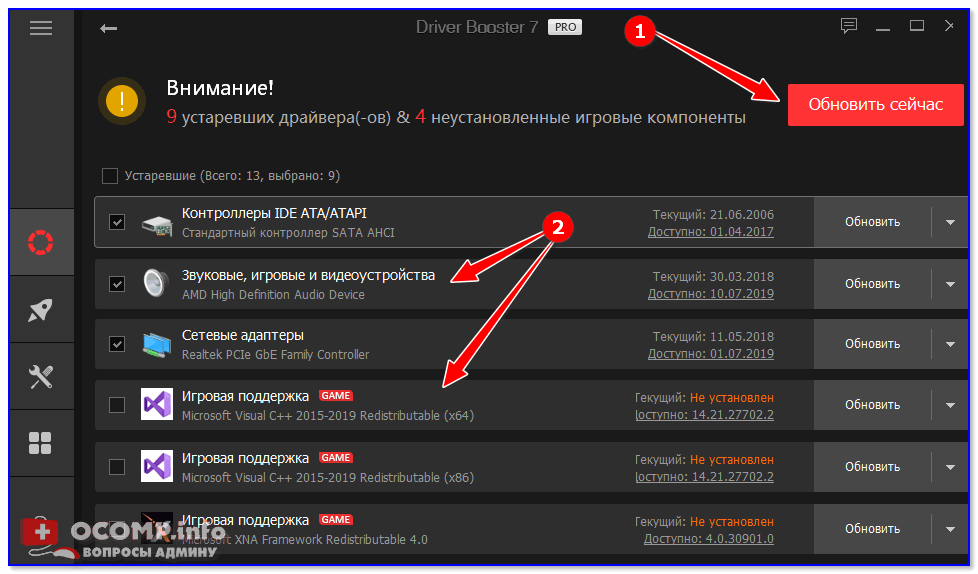Как открыть Панель управления в Windows 10 Creators Update. Как закрепить Панель управления на начальном экране и на панели задач
Здравствуйте! Читал вашу статью о пропавшей Панели управления в Windows 10 Creators Update, где вы советуете скопировать ярлык Control Panel в папке Windows.old и заменить им ярлык с таким же названием в папке \Group2. Вторым способом вы предлагаете создать ярлык Панели управления на рабочем столе.А что в этом случае предлагает Майкрософт? Как без премудростей попасть в панель управления в Win 10 Creators Update?
Как открыть Панель управления в Windows 10 Creators Update. Как закрепить Панель управления на начальном экране и на панели задач
Привет всем! Многие читатели обновились или установили заново финальную Windows 10 Creators Update, версия 1703 (Сборка ОС 15063.13) и конечно заметили пропажу «Панели управления» в контекстном меню «Пуск», большая часть пользователей сети, в том числе и я, заходили в неё именно из этого меню, это было очень удобно. Но что сделано, то сделано и остаётся надеяться, что панель вернут в одном из следующих апдейтов OS.
Обычным способом Панель управления в новой сборке Windows 10 Creators Update открывается таким способом.
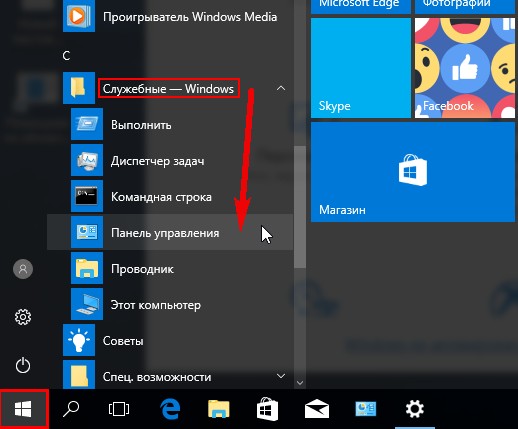
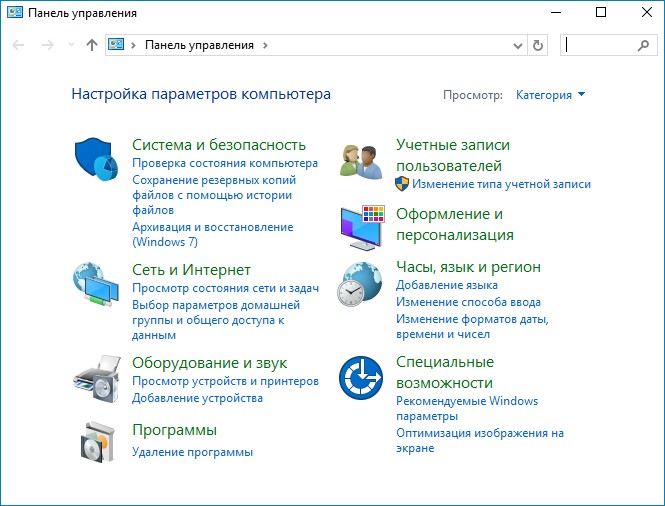
Ещё открыть панель управления можно с помощью Поиска,
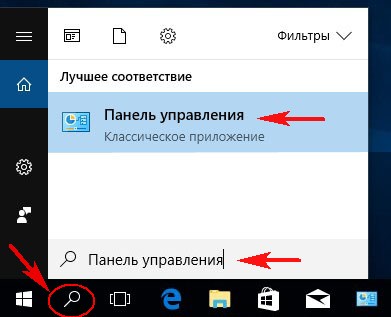
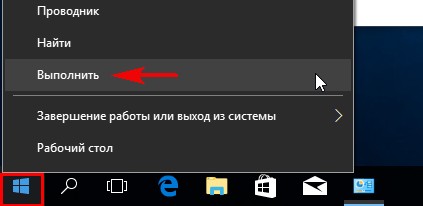
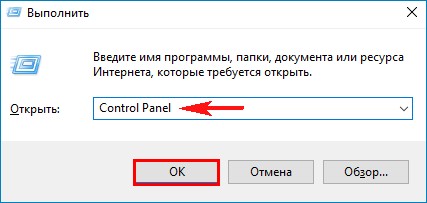
или командной строки.
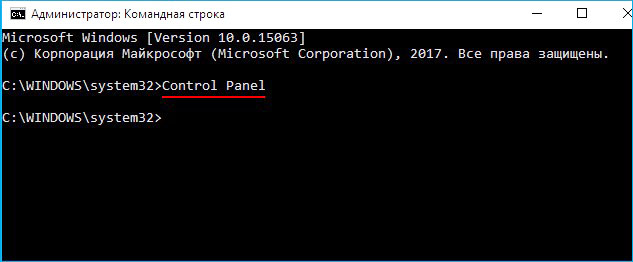
Если вы часто пользуетесь панелью управления, то закрепите её на начальном экране
Щёлкаем левой кнопкой мыши на меню Пуск, в появившемся меню выбираем:
Служебные—> Панель управления, щёлкаем на ней правой кнопкой мыши и выбираем: Закрепить на начальном экране
.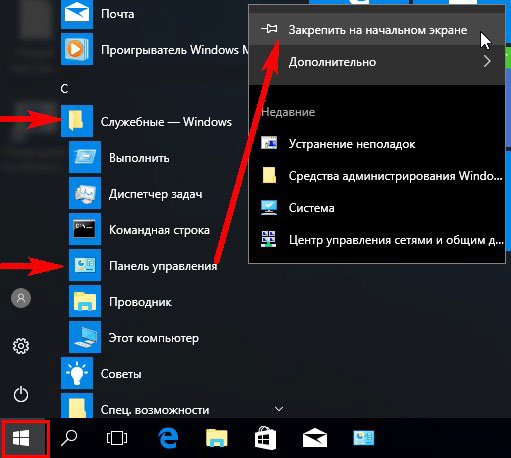
Панель управления будет закреплена на начальном экране.
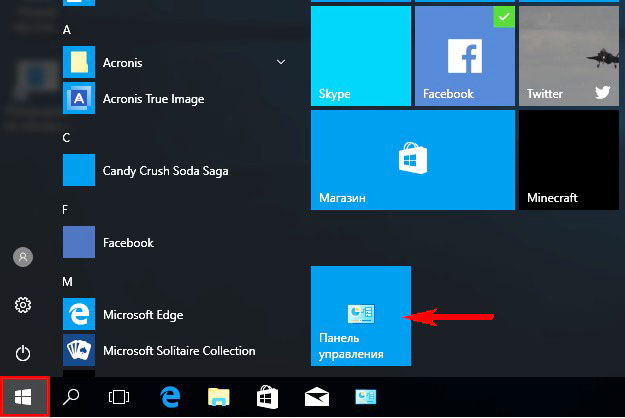
Также можно закрепить панель управления на панели задач
Щёлкаем левой кнопкой мыши на меню Пуск, в появившемся меню выбираем:
Служебные—> Панель управления, щёлкаем на ней правой кнопкой мыши и выбираем: Дополнительно—> Закрепить на панели задач.
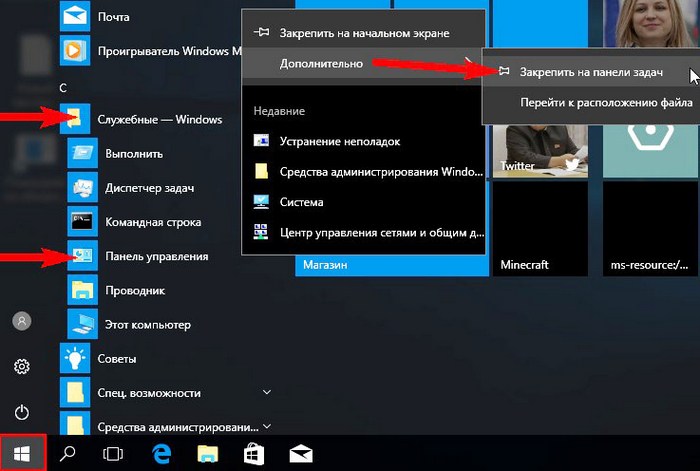
Панель управления будет закреплена на панели задач. Вызвать её можно щелчком левой кнопкой мыши.
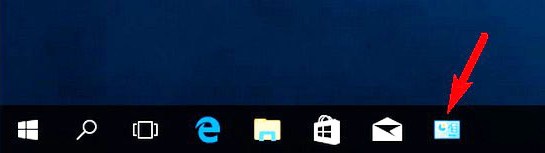
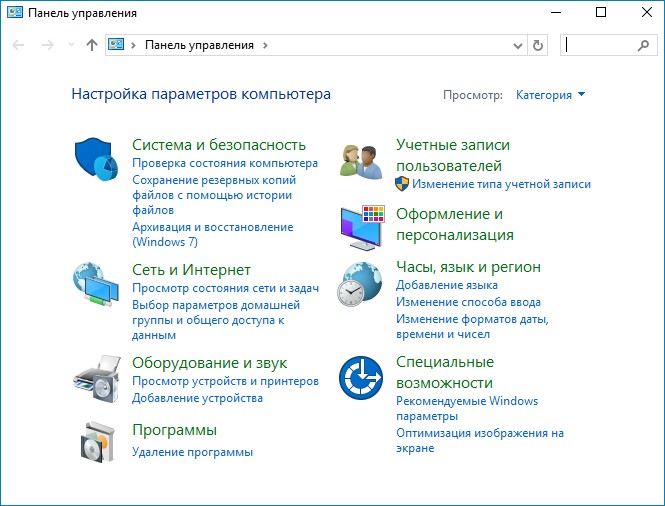
Друзья, если вы ещё знаете способы, то выскажетесь пожалуйста в комментариях и я дополню статью.
Использование поворота экрана с панелью управления графической…
Эта статья относится ко всем Драйверы графических решений подсистемы Intel® , которые показывают вращение в панели управления Intel® Graphics. Возможности ротации и горячие клавиши были удалены из последней панели управления Intel Graphics, начиная с 6-го поколения продуктов. Если вращение не отображается в панели управления Intel Graphics и вы хотите получить доступ к элементам управления вращением, они доступны через настройки дисплея ОС и называются «ориентация».
Функция ротации Драйверы графических решений подсистемы Intel® позволяет пользователю вращать монитор или изображение целиком в одну из четырех ориентаций при включении. Изображение может вращаться 90 °, 180 °, 270 ° и 0 ° (нормальный).
| Примечание | Функция ротации может быть недоступна, если изготовитель компьютера отключил эту функцию. |
В приведенных ниже шагах показано, как использовать функцию поворота. Начните с выбора версии Intel® Graphics панель управления в настоящее время настроены на вашей системе.
Щелкните или раздел для подробностей:
Intel® Панель управления HD-графикой- Нажмите сочетание клавиш Ctrl + Alt + F12 , чтобы открыть Панель управления графической системы Intel® .
- Выберите дисплей.
- Измените вращение на 0, 90, 180 или 270.
- Выберите Применить.

Рисунок 1: Параметры поворота, как видно на панели управления Intel® HD Graphics
- Нажмите сочетание клавиш Ctrl + Alt + F12 , чтобы открыть Панель управления графической системы Intel® .
- Перейдите на вкладку отображение ≫ общие параметры .
- Выберите
- Выберите применить > ОК.
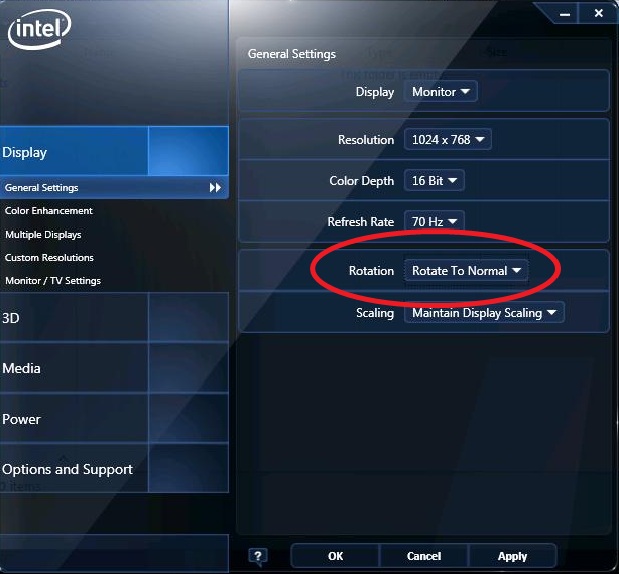
Рисунок 2: Параметры вращения, как показано на Панель управления графикой и медиа Intel®
- Нажмите сочетание клавиш Ctrl + Alt + F12 , чтобы открыть Панель управления графической системы Intel® .
- Перейдите на вкладку Параметры дисплея .
- Установите флажок включить вращение.
- Выберите соответствующий переключатель для требуемого уровня поворота.
- Выберите применить > ОК.
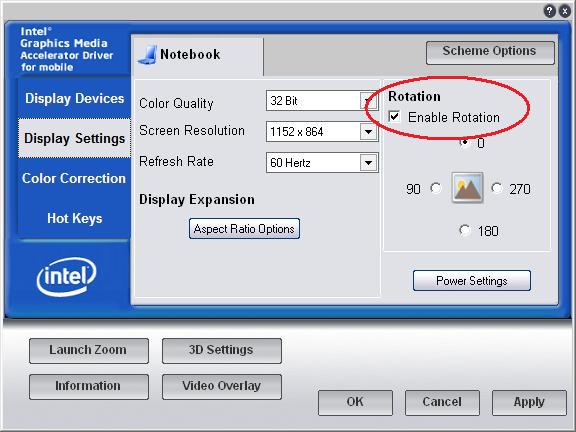
Рисунок 3:
- 0 градусов (нормальный/вертикальный): CTRL + ALT + стрелка вверх
- 90 градусов (четверть поворота по часовой стрелке): CTRL + ALT + стрелка вправо
- 180 градусов (с ног на голову): CTRL + ALT + стрелка вниз
- 270 градусов (четверть оборота против часовой стрелки): CTRL + ALT + стрелка влево
| Примечание | Эти горячие клавиши могут быть изменены при желании с помощью менеджера горячих клавиш, расположенного в панели управления графической системы Intel® . |
Где Панель управления в Windows 10, где находится панель управления
Контекстное меню кнопки «Пуск».
Проще всего открыть Панель управления в Windows 10 с помощью контекстно меню кнопки «Пуск». Кликните правой кнопкой мышки по кнопке «Пуск» и в открывшемся меню выберите пункт «Панель управления».

Поиск в меню «Пуск».
Также вы можете открыть Панель управления с помощью поиска в меню «Пуск». Для этого просто откройте меню «Пуск» и введите фразу «Панель управления». После этого вам останется просто открыть Панель управления из результатов поиска.

Команда control.
Еще один вариант открытия Панели управления — это команда control. Данную команду можно выполнить с помощью меню «Выполнить». Для этого нажмите Windows + R
и в появившемся окне введите команду control. При необходимости, эту же команду можно выполнить с помощью командной строки.

Ярлык на рабочем столе.
Также вы можете создать ярлык для открытия Панели управления. Для этого кликните правой кнопкой мышки по рабочему столу и выберите пункт «Персонализация». После этого на экране появится окно с настройками рабочего стола. Здесь нужно перейти в раздел «Темы».

А потом, открыть «Параметры значков рабочего стола».

После этого откроется окно с параметрами значков рабочего стола. Здесь нужно установить галочку напротив пункта «Панель управления» и нажать на кнопку «Ok».

В результате на рабочем столе появится ярлык Панели управления. С его помощью вы сможете быстро открывать Панель управления без лишних манипуляций.
Посмотрите также
Нет значка видеодрайвера Intel HD, nVidia или AMD Radeon в трее рядом с часами и на рабочем столе. Что делать?

Вопрос от пользователя
Здравствуйте.
Александр, подскажите пожалуйста с одной проблемой. Я никак не могу настроить видеодрайвер (у меня видеокарта Intel HD 620, интегрированная). Значка на панель управления в системном трее (рядом с часами) — нет, по правому клику на рабочем столе — тоже ничего нет.
Драйвера уже установил прямо с сайта Intel (два раза перепроверил). Что делать, как вернуть панель управления? Отчаялся…
Здравствуйте.
Да, в последнее время Intel «усложнила» жизнь пользователям (впрочем, подобная «проблема» случается и у обладателей AMD Radeon и nVidia видеокарт). Как я понял, последние версии драйверов от Intel получили возможность в опциях не показывать этот значок, и в ряде случаев он отключен по умолчанию…
Как бы там ни было, рассмотрим проблему в пошаговом режиме (и для разных производителей видеокарт) …
*
Содержание статьи
Нет значка в трее на панель управления видеокартой: что делать
ШАГ 1: поиск «скрывшегося» значка
Для начала порекомендовал бы проверить все «места», где может скрываться ссылка на панель управления. Рекомендую все действия (указанные ниже) — выполнять последовательно, так как приведено у меня… 👇
Вариант 1
Для начала обратите внимание на трей: дело в том, что там есть небольшая стрелочка (шторка), которая скрывает ряд значков. Попробуйте нажать на нее и посмотреть, нет ли там значка видеодрайвера (по умолчанию Windows его скрывает).
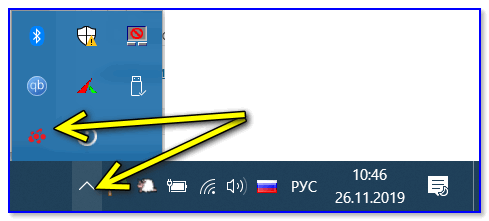
Стрелочка (шторка) в трее Windows 10
Если значка нет — попробуйте кликнуть правой кнопкой мышки по панели задач и откройте ее параметры.
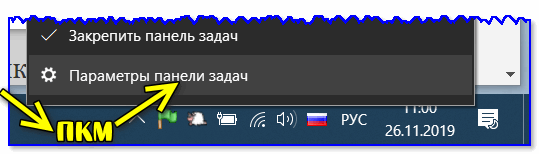
Параметры панели задач
Далее откройте вкладку с отображаемыми значками (как это выглядит в Windows 10 — показано на скриншоте ниже).
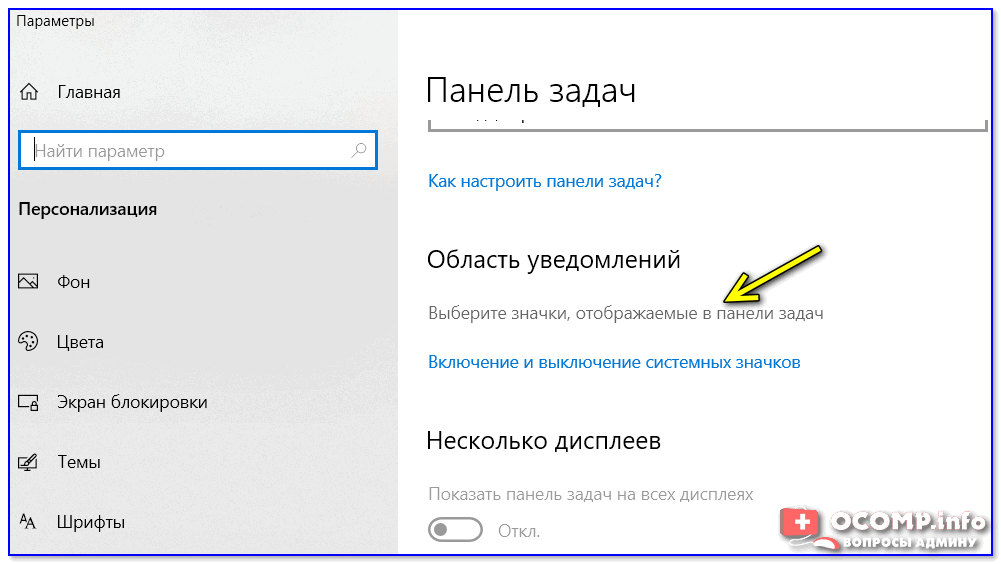
Выберите значки, отображаемые в панели задач
И проверьте, включен ли значок для вашего устройства: передвиньте ползунок вправо, и выбранный вами значок тут же отобразится на панели задач…
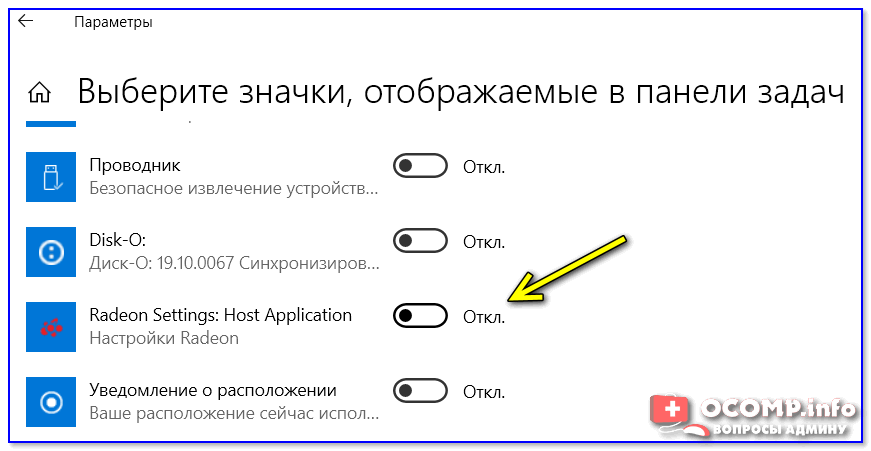
Включаем!
Вариант 2
Далее попробуйте нажать правой кнопкой мышки (ПКМ) в любом свободном месте рабочего стола (т.е. там, где нет ярлыков). В появившемся меню проводника, обычно, есть ссылка, вида:
- AMD Radeon Settings (как в моем примере ниже);
- nVidia Settings;
- Intel HD — настройка графики т.д.
Собственно, вам нужно просто выбрать этот пункт — через 2-3 сек. откроется панель управления драйвером…
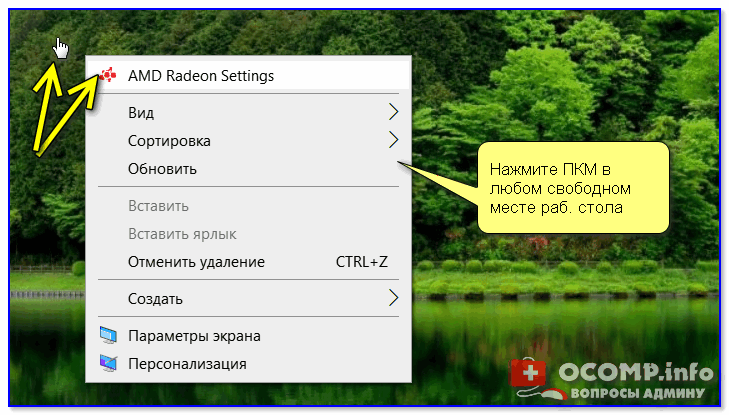
ПКМ в любом свободном месте раб. стола
Вариант 3
После, проверьте также панель управления (почти всегда в ее арсенале есть ссылки как на настройки драйвера звука, так и видео).
👉 В помощь! Как открыть панель управления — https://ocomp.info/control-panel.html
Обратите внимание, что в панели управления режим отображения нужно изменить на «Крупные значки»!
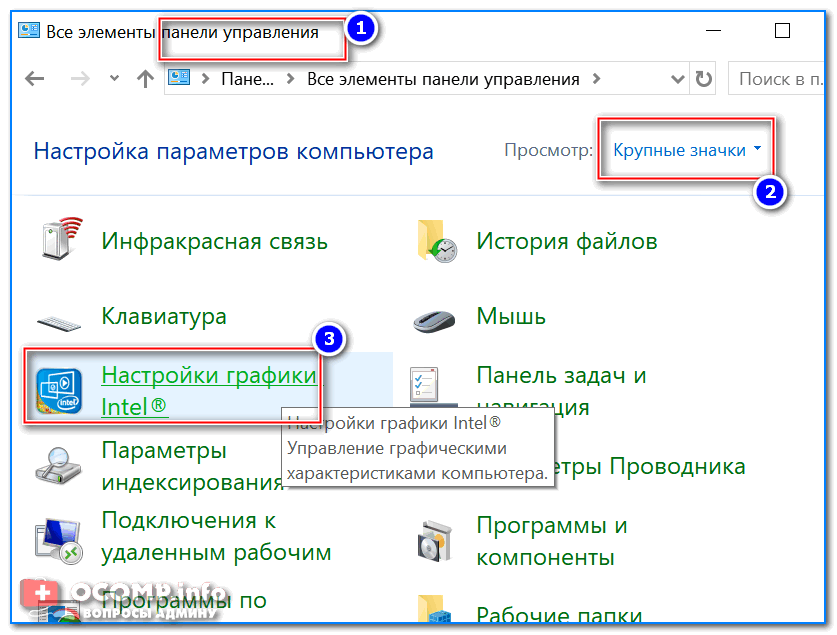
Панель управления — крупные значки — IntelHD настройки
Вариант 4
Последние версии драйверов Intel HD не отображаются в трее (почему-то…), но создают ярлык на открытие контрольной панели в меню ПУСК. Вам нужно просто найти букву «I» в списке стартового меню (см. пример на скриншоте ниже).
Примечание: Intel Graphics Control Panel — это и есть панель управления графики (настройки видеокарты).
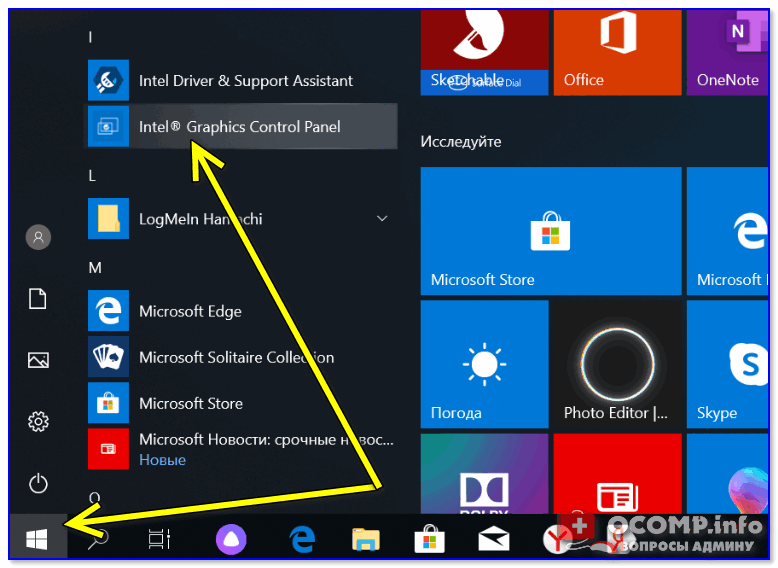
Intel Graphics Control Panel — ссылка в меню ПУСК
Вариант 5
В последних версиях ОС Windows очень не плохо реализован поиск.
Нажав по значку «лупы» и вписав в поисковую строку несколько первых букв вашей видеокарты (например, «Intel», «AMD», «nVidia») — ОС автоматически находит ссылку на контрольную панель (если, конечно, она у вас есть 👌).
Кстати, из меню поиска ссылку на драйвер видеокарты можно закрепить на начальном экране (см. скриншот ниже, правая часть).
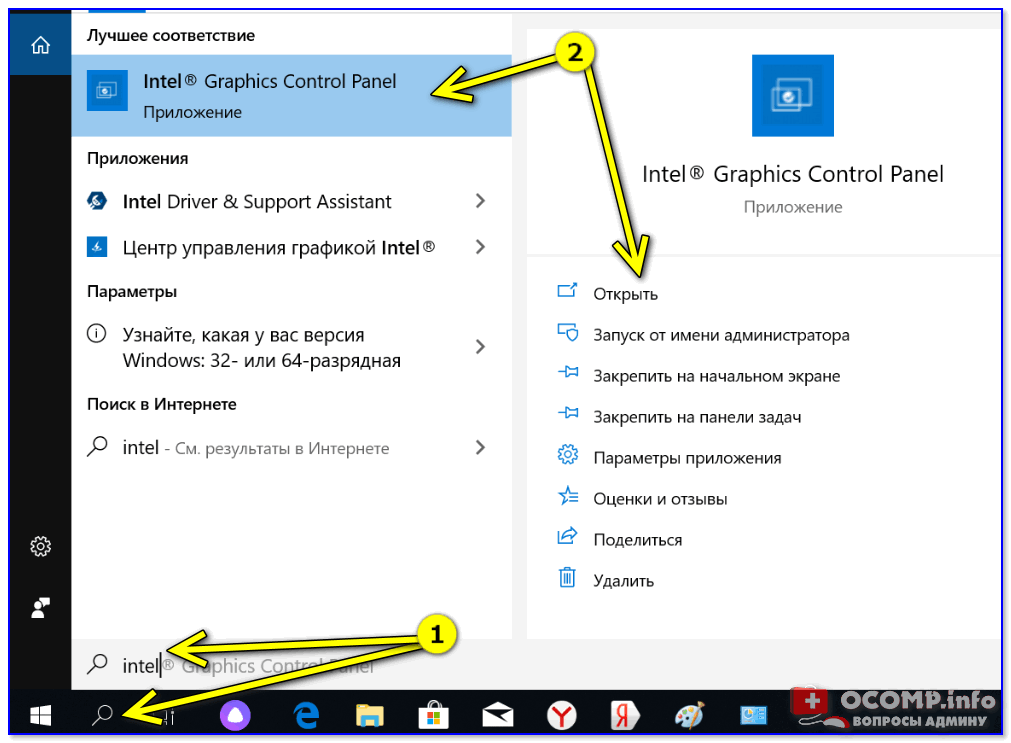
Открыть контрольную панель
Вариант 6 (для Intel HD)
Ну и последний вариант, актуальный для Intel HD видеокарт (последних версий). По умолчанию, в Intel включена возможность управления картой с помощью горячих клавиш. В том числе, есть сочетание и для вызова панели управления — Ctrl+Alt+F12.
👉 На ноутбуках в некоторых случаях нужно зажимать перед этим доп. клавишу Fn — т.е. будет Fn+Ctrl+Alt+F12

Быстро открыть панель управления — Ctrl+Alt+F12
ШАГ 2: обновление драйверов
Если все вышесказанное никак не помогло — скорее всего у вас просто не установлен драйвер. Попробуйте открыть диспетчер устройств и посмотреть вкладку «Видеоадаптеры» (и «Другие устройства», если она есть).
Если драйверов нет (не обновлены): вы увидите устройство с названием что-то вроде «Базовый адаптер». Напротив устройств, для которых не установлен драйвер — будет гореть восклицательный знак. Пару примеров приведено на скринах ниже.
👉 В помощь! Как обновить драйвер на видеокарту AMD, nVidia и Intel HD: от А до Я — https://ocomp.info/kak-obnovit-drayver-na-videokartu.html

Базовый видеоадаптер Microsoft
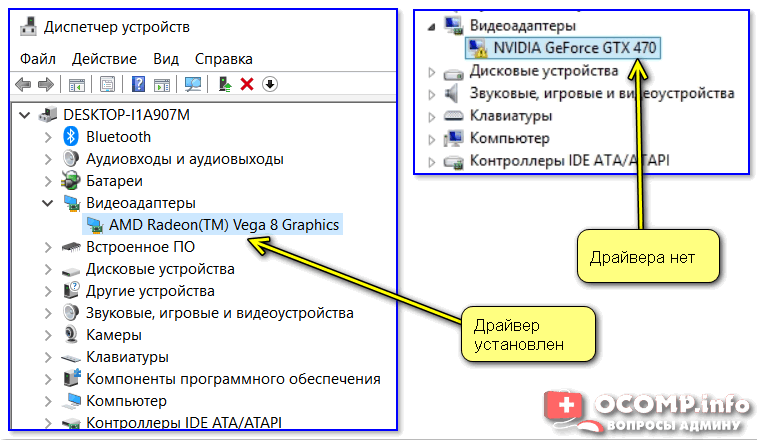
Драйвер на видеокарту установлен (слева), драйвера нет (справа)
Обновить драйвера можно следующими способами:
- если у вас ноутбук: определите его точную модель и на сайте производителя загрузите оптимизированные драйвера для именно этого устройства;

Драйверы — скриншот с сайта HP
- если ваш ПК/ноутбук подключены к интернету (и у вас ОС Windows 10) — можно воспользоваться и штатной функцией диспетчера устройств. Достаточно кликнуть правой кнопкой мышки по устройству (например, видеокарте) и в появившемся меню выбрать «Обновить драйвер». См. пример ниже.

Диспетчер устройств — обновить драйвер
- существенно упростить процесс обновления можно прибегнув к специальным утилитам и сборникам драйверов (Driver Booster, Driver Pack Solution, и др.).

Обновить всё — игровые компоненты, звуковые и игровые устройства и пр. / Driver Booster
*
Дополнения по теме приветствуются…
А у меня на сегодня всё.
Всего доброго!
👋
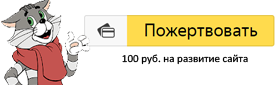
Полезный софт:
-

- ВидеоМОНТАЖ
Отличное ПО для начала создания своих собственных видеороликов (все действия идут по шагам!).
Видео сделает даже новичок!
-

- Ускоритель компьютера
Программа для очистки Windows от мусора (ускоряет систему, удаляет мусор, оптимизирует реестр).
Другие записи:
Включение и отключение сенсорного режима
Примечание: Мы стараемся как можно оперативнее обеспечивать вас актуальными справочными материалами на вашем языке. Эта страница переведена автоматически, поэтому ее текст может содержать неточности и грамматические ошибки. Для нас важно, чтобы эта статья была вам полезна. Просим вас уделить пару секунд и сообщить, помогла ли она вам, с помощью кнопок внизу страницы. Для удобства также приводим ссылку на оригинал (на английском языке) .
В сенсорном режиме кнопки расположены на экране чуть дальше друг от друга, чтобы их было удобнее нажимать. Чтобы включить сенсорный режим, нажмите кнопку Сенсорный режим на панели быстрого доступа.
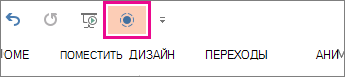
Или коснитесь значка Режим сенсорного управления или мыши с изображением руки на панели быстрого доступа и выберите Сенсорное управление.
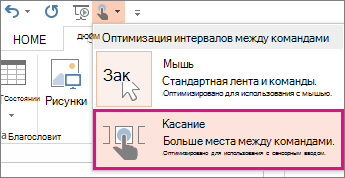
Если кнопки или значка нет на панели быстрого доступа, их можно добавить.
-
Нажмите, удерживайте и отпустите любую кнопку на панели быстрого доступа, затем нажмите Настройка панели быстрого доступа
-
В разделе «Часто используемые команды» нажмите Сенсорный режим или Режим сенсорного управления или мыши, затем нажмите кнопку Добавить.
Чтобы отключить сенсорный режим, нажмите кнопку Сенсорный режим еще раз либо нажмите на значок Режим сенсорного управления или мыши и выберите Мышь.
Дополнительные советы по использованию сенсорного режима
Чтобы увеличить текст и объекты, проведите пальцем от правого края экрана, нажмите Пуск, проведите пальцем вверх, последовательно нажмите Все программы, Панель управления (в разделе «Система Windows»), Оформление и персонализация, Экран, а затем выберите Средний — 125 %.
Чтобы просмотреть touch в Office, ознакомьтесь с Руководство по сенсорному Office.