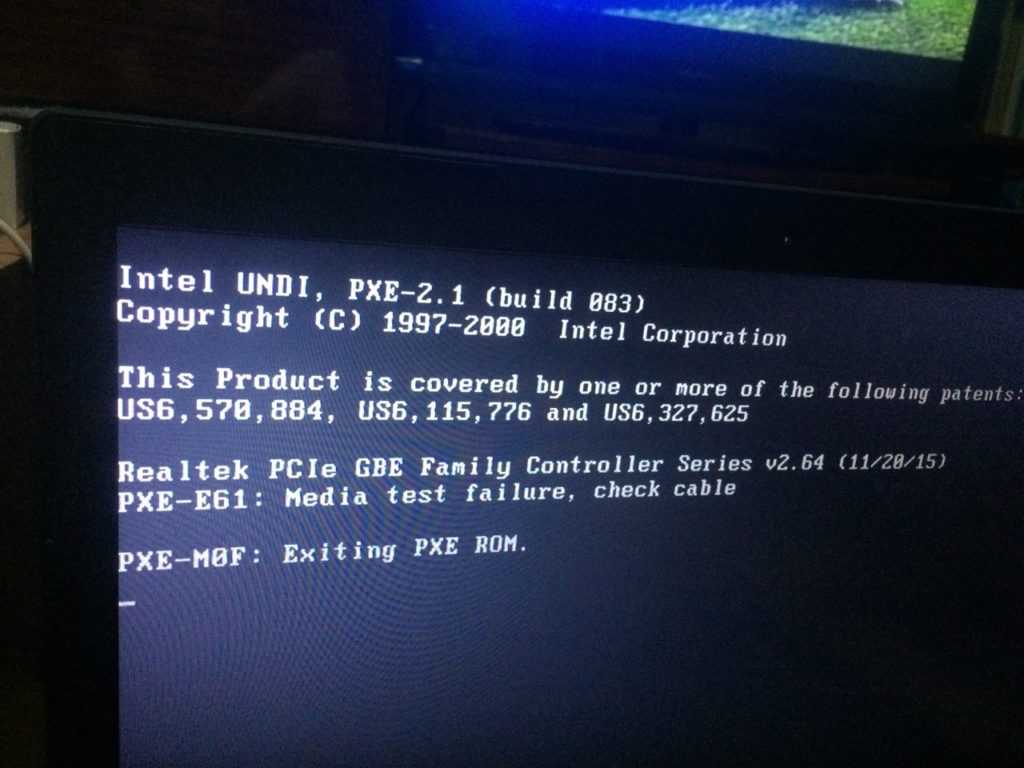Если не загорается экран ноутбука
Популярные проблемы Почему не работает экран ноутбука
При длительном использовании электронных устройств вас могут ожидать разные “сюрпризы” например: ноутбук включается, но нет изображения. Проблема не из приятных. Но это может произойти с каждым ноутбуком. Хотите разобраться почему так произошло? Читайте тему “ноутбук включается но нет изображения” ниже. Ознакомьтесь, будет полезно!
Включаем наш ноутбук, как обычно загораются все лампочки, слышим характерный звук вентилятора. Вроде все идет как обычно. Но не так все просто, вместо заставки операционной системы, мы получаем черный цвет нашего дисплея. В ситуации, когда пропало изображение на ноутбуке необходимо быть внимательным и рассмотреть все возможные признаки этой проблемы. Уже на этом этапе, если вы не имеете опыта по ремонту ноутбуков, мы рекомендуем обратиться в сервисный центр. Для этого прекрасно подойдет Oneservice. Квалифицированные мастера и гарантии на услуги ремонта оставят самые приятные впечатления.
Сначала нужно разобраться, точно ли совсем нет изображения на экране. В любой модели ноутбука, так же существуют проблемы, когда экран черный, но если направить на дисплей источник света, то какую-то картинку можно разглядеть. Такое бывает, когда лампа подсветки выходит из строя, также нужно проверить шлейф матрицы и инвертор. Зачастую вышеописанные элементы бывают причиной, когда не работает матрица на ноутбуке.
Попробуйте вывести изображение с вашего ноутбука на другой монитор.
Для этого потребуется отключить питание ноутбука. Соедините свой внешний монитор через VGA или DVI порт, в первую очередь включите монитор, а затем ноутбук.
Редко, но иногда автоматически внешний монитор не включается. В таком случае попробуйте подключить вручную. В верхней части клавиатурной раскладки можно заметить функциональную кнопку, которая при нажатии отвечает за выведение изображение на внешний монитор (в зависимости от модели – от F4 до F8, на самой клавише – изображение дисплея).
Если монитор показывает то, что должно было быть на мониторе ноутбука, то скорей всего проблема с подсветкой. Обратитесь в сервисный центр и в скором времени ваш экран будет работать как новенький. А вот если внешний монитор все равно не работает и вы уверены, что правильно его подключили, то возможно потребуется ремонт видеокарты. Ремонт более дорогостоящий, но не стоит расстраиваться , потому что перед тем как начинать ремонт наш мастер все равно проводит диагностику. Поэтому есть надежда, что причина другая.
В зависимости от модели ноутбука, мы можем прибегнуть к диагностике проблем аппаратным способом. Например: ноутбук фирмы Hewlett Packard. Если вы посмотрите на клавиатуру и увидите мигание индикатора клавиши Caps Lock или Num Lock, то сосчитав количество миганий, вы сможете получить сигнал системы с возможной поломкой. Например, четыре вспышки мигания индикатора — говорит о том, что возможно вышла из строя видеокарта.
Ноутбуки Dell также оснащены аппаратной диагностикой. В случае неполадок с видеокартой на ноутбуке Dell мы получим 6 коротких звуковых сигналов при его загрузке. Еще один показатель – мигание лампочек-индикаторов рядом с кнопкой включения. Таких индикаторов три; о проблемах с видеокартой говорит мигание первых двух при стабильном горении третьей.
В случае неполадок с видеокартой на ноутбуке Dell мы получим 6 коротких звуковых сигналов при его загрузке. Еще один показатель – мигание лампочек-индикаторов рядом с кнопкой включения. Таких индикаторов три; о проблемах с видеокартой говорит мигание первых двух при стабильном горении третьей.
На неполадки видеокарты может указывать не только черный экран ноутбука и полное исчезновение реакции на включение. Также свидетельством поломки может быть отображение на экране различных артефактов: полос, штрихов, пропадания фрагментов изображения и так далее. Такие явления чаще всего проявляются после перегрева видеокарты. Если вовремя провести профилактику ноутбука и прочистить его от пыли, то возможно обойтись без замены видеочипа.
Выполнение чистки ноутбука является важной процедурой. Дело в том, что при загрязнении системы, возникает нагревание видеокарты, материнской платы и прочих комплектующих ноутбука. Обращайтесь в Oneservice и мы проведем чистку и замену термопасты быстро и качественно.
Причины неполадок, когда ноутбук включается но нет изображения:
- Повреждение ламп подсветки. Решается заменой ламп.
- Залипание механизма кнопки для включение дисплея.
- Перегрев видеокарты. Решается чисткой устройства от пыли и заменой термопасты. Но бывают случаи, когда решение упирается только в замену видеочипа.
- Матрица вышла из строя. Решается только заменой матрицы на ноутбуке.
- Проблема со шлейфом матрицы или разъемом. Эта поломка происходит при неаккуратной эксплуатации крышки ноутбука. Резкое закрывание и открытие крышки, могут спровоцировать повреждение шлейфа матрицы.
Мы решаем следующие проблемы связанные с экранами ноутбуков:
- Матрица светится изображения нет.
- Исчезновение фрагментов изображения с экрана.
- Экран ноутбука показывает очень тускло и тяжело разглядеть изображение.
- Не работает кнопка выведения изображение на внешний монитор.
Этот список можно продолжать бесконечно. В сервисном центре Oneservice мы производим все виды ремонта и гарантируем качество выполненной работы. Наш опыт ремонта техники составляет более 10 лет — это позволяет выполнять обслуживание и ремонт устройств любой сложности.
В сервисном центре Oneservice мы производим все виды ремонта и гарантируем качество выполненной работы. Наш опыт ремонта техники составляет более 10 лет — это позволяет выполнять обслуживание и ремонт устройств любой сложности.
Отримайте розрахунок вартості ремонту
Локация м. Cырецм. Олимпийскаям. Университетм. Шулявскаям. ПечерськаяКакое число больше, 12 или 21? Вас також може зацікавити:Отзывы:
Ноутбук включается, но экран не работает
- Обзоры ноутбуков
- Схемы плат
- Статьи по ремонту
- Полезные советы
- Акции
Последние новости
Зарядное устройство подключено к ноутбуку Asus, но он не заряжает
Зарядное устройство подключено к ноутбуку Asus, но он не заряжает…
Как отремонтировать экран ноутбука?
Данная статья поможет Вам отремонтировать матрицу ноутбука….
Ноутбук подключен к блоку питания, но не заряжается
Что делать, когда зарядка подключена, но не заряжается ноутбук?. ..
..
Ноутбук работает, но матрица без изображения
Почему ноутбук включен, а экран не показывает?…
Почему мой ноутбук не включается? 10 способов устранения неполадок с включением ноутбука
Какая причина может быть, если ноутбук не включается?…
Для такого относительно небольшого устройства с ноутбуком многое может пойти не так. Одна из самых неприятных вещей, которая может пойти не так, — это когда экран вашено ноутбука не включается. Вы можете обнаружить, что ваш вентилятор работает, но на вашем дисплее ничего нет или просто нет сигнала. Если это случилось с вами, вот несколько способов решить эту проблему.
Почему не работает дисплей при включении ноутбука?
Если вы не можете заставить дисплей работать — даже когда он включен и вентилятор ЦП работает — извлеките оперативную память из слота, очистите ее и установите обратно должным образом. (Вы также можете попробовать вставить его в другой слот.)
Если у вас установлено два ОЗУ, удалите оба и замените только один. Если вы проверите дисплей, но он по-прежнему не работает, попробуйте отключить ОЗУ.
Если вы проверите дисплей, но он по-прежнему не работает, попробуйте отключить ОЗУ.
Если проблема не исчезнет, попробуйте подключить к ноутбуку внешний монитор. Просто найдите разъем VGA или HDMI (на нем будет значок монитора) на своем ноутбуке и подключите его к внешнему монитору. Затем включите свой ноутбук.
Если вы можете заставить дисплей работать на внешнем мониторе, возможно, проблема связана с лампой подсветки или инвертором вашего ноутбука, одну или обе из которых необходимо заменить.
Альтернативные решения
- Отсоедините блок питания от ноутбука, и удерживайте кнопку питания от 30 секунд до 1 минуты, а затем снова подсоедините шнур питания. Включите его, чтобы увидеть, сохраняется ли проблема.
- Если проблема не исчезнет, проверьте видеокарту. Если графической карты нет и проблема все еще меняется, очистите CMOS, вынув аккумулятор.
- Если проблема не устранена, проверьте радиатор процессора на предмет перегрева графического процессора.

- После этого мы предлагаем вам проверить материнскую плату и процессор, чтобы убедиться, что они не повреждены.
- Ноутбук издает звуки работы? Если возможно, подключите ноутбук через HDMI, чтобы убедиться, что неисправен именно монитор.
Если проблема была именно в матрице, тогда вы сможете купить новый экран ноутбука у нас в магазине «Zeto.ua». Возможно проблема не в мониторе, а в другом компоненте ноутбука, но вы не волнуйтесь! У нас в магазине не только матрицы, но и другие компоненты ноутбуков. На каждую модель ноутбука, у нас найдется комплектующий к ноутбуку. Также на все товары у нас есть гарантия. Если вы не знаете, как именно подобрать себе устройство, тогда наши консультанты помогут вам с этим! Более подробную информации вы всегда сможете узнать за телефоном в «Контактах».
Последнее изменение: 25.06.2022
Почему экран моего ноутбука черный?
перейти к содержанию Почему экран моего ноутбука черный?В этом руководстве я расскажу о нескольких наиболее распространенных проблемах, которые могут вызвать черный экран на вашем ноутбуке, и о том, как их исправить.
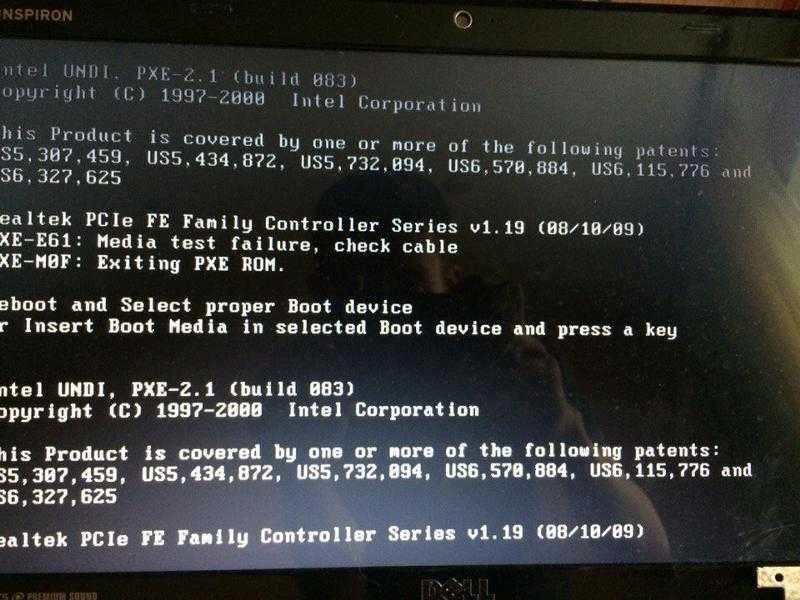
Сценарии
Следующие шаги
Устранение неполадок
Последнее средство
Черный экран обычно не является хорошим признаком. В большинстве случаев это означает, что в компьютере есть части, которые выходят из строя. Это может быть проблема с графическим драйвером, но нельзя быть уверенным, не выполнив некоторую диагностику.
Если вы используете настройку с двумя экранами, то также могут быть конфликтующие драйверы. Но вам придется пройти через несколько проб и ошибок, прежде чем вы узнаете точную причину и приступите к ее устранению.
Вот некоторые из наиболее распространенных ситуаций, с которыми вы можете столкнуться:Моя клавиатура загорается, и я слышу, как она включается, но я ничего не вижу на экране?
Если ваша клавиатура загорается, но нет дисплея, это означает, что система включается, но могут возникнуть проблемы с графическим процессором, ваш внутренний диск поврежден или поврежден, ваш дисплей поврежден или кабель LVDS может быть поврежден. быть свободным (этот кабель крепит материнскую плату к дисплею).
быть свободным (этот кабель крепит материнскую плату к дисплею).
Наконец, есть вероятность, что это может быть проблема с программным обеспечением, если это произошло недавно после обновления Windows или обновления драйвера на вашем компьютере.
Когда я подключаю его к внешнему монитору, я вижу изображение, но не на дисплее моего ноутбука
Отображение на внешнем мониторе помогает определить, не работает ли ваш графический процессор. Неисправный графический процессор, независимо от того, к какому дисплею вы подключаетесь, ничего не будет отображать. Это по-прежнему не устраняет проблему с драйвером вашего дисплея, но вы можете быть уверены, что на данный момент это либо проблема с программным обеспечением, либо проблема с оборудованием (например, кабель LVDS ослаблен, как описано выше, или поврежден дисплей).
Когда я подключаю его к внешнему монитору, я все еще ничего не вижу
Как и в предыдущей проблеме, это тоже проблема с драйвером, но также посмотрите на свои настройки и на то, оптимизированы ли они для установка с двумя экранами.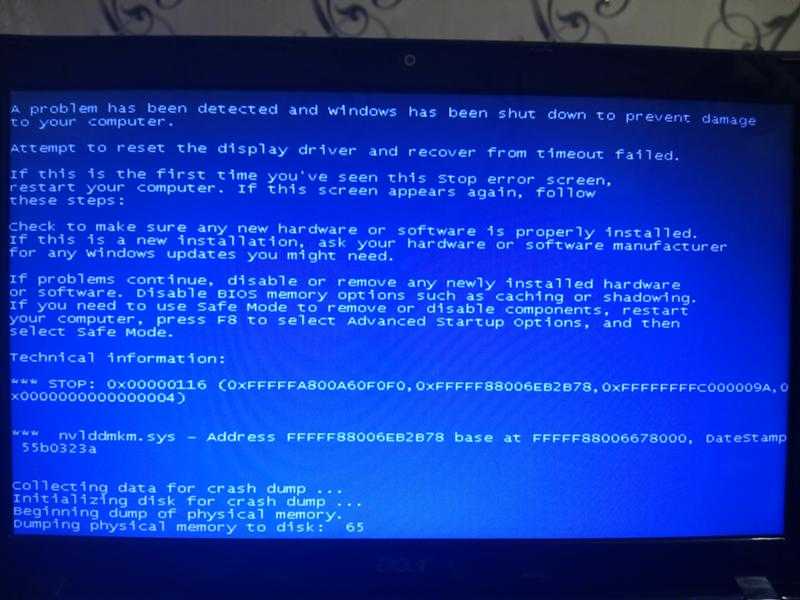 (Предположим, что экран вашего ноутбука тоже не черный). Проверьте соединения, а также кабели. Чаще всего плохой кабель также может вызвать множество проблем, которые вы не сможете определить до последнего момента.
(Предположим, что экран вашего ноутбука тоже не черный). Проверьте соединения, а также кабели. Чаще всего плохой кабель также может вызвать множество проблем, которые вы не сможете определить до последнего момента.
При устранении неполадок с дисплеем есть вероятность, что ваши данные могут быть повреждены или вы можете полностью их потерять. Особенно, если вы пытаетесь восстановить драйверы, переформатировать операционную систему или набраться смелости, чтобы открыть свой ноутбук и заменить экран своими руками.
Если в вашей системе есть важные данные, важно создать их резервную копию либо в облаке, либо на отдельном жестком диске.
Это возможно только для самодельщиков, если вы можете подключиться к внешнему монитору и перемещаться по операционной системе. Если у вас нет дисплея, вам потребуется специальное программное обеспечение и инструменты для извлечения жесткого диска, подключения внешнего адаптера, выполнения восстановления данных во внешний источник данных.
Вариант 1 : Если возможно, извлеките аккумулятор из ноутбука и оставьте его отключенным не менее чем на 30 секунд, затем снова вставьте аккумулятор. Обратите внимание, это возможно только в том случае, если у вас нет внутренней батареи. Этот шаг обычно не работает для большинства современных ноутбуков, например, 2018 года и новее.
Вариант 2 : Запустите компьютер в безопасном режиме. Этот метод запуска позволяет запустить компьютер без каких-либо драйверов или программного обеспечения. Это отличный способ устранить проблемы с дисплеем, связанные с программным обеспечением. Если ваш дисплей виден здесь, то вы знаете, что это не аппаратное обеспечение, а программное обеспечение.
Чтобы узнать, как запустить компьютер в безопасном режиме, просто найдите модель вашего ноутбука + безопасный режим. Вы найдете, какой набор клавиш вы должны нажать при запуске, чтобы войти в безопасный режим. Это зависит от BIOS вашего компьютера, но чаще всего вы просто удерживаете F8 сразу после включения компьютера.
Это зависит от BIOS вашего компьютера, но чаще всего вы просто удерживаете F8 сразу после включения компьютера.
Поврежденный графический драйвер или проблемы с самим дисплеем могут вызвать черный экран. Также может быть проблема с подсветкой дисплея. Чтобы проверить это, подключите один внешний монитор к настольному компьютеру или ноутбуку и перезагрузите компьютер. Используйте кабель VGA или HDMI, чтобы подключить другой экран и посмотреть, появляется ли изображение на новом экране.
Вы можете нажимать F4 до тех пор, пока изображение не появится на прикрепленном экране. Если вы видите графику на подключенном экране, значит проблема связана с графическим драйвером вашего компьютера. Если оба экрана теперь черные, то лучше отнести ноутбуки в сервисный центр.
Сброс ОЗУ Если ОЗУ в вашей системе свободно, вы не получите изображения на экране. Это рекомендуется только в том случае, если вам удобно открывать электронику, у вас есть нужные инструменты, иначе вы нанесете больше вреда, чем пользы.
Это рекомендуется только в том случае, если вам удобно открывать электронику, у вас есть нужные инструменты, иначе вы нанесете больше вреда, чем пользы.
Для этого достаточно коснуться заземленного металлического предмета, и все статическое электричество рассеется. Просто удалите и снова вставьте всю оперативную память, и все будет хорошо.
Вы должны получить изображение на экране, если причиной черного экрана была свободная оперативная память.
Переустановка операционной системыЕсли ни один из вышеперечисленных способов устранения неполадок не помог, вы всегда можете переустановить операционную систему на своем ноутбуке. Конечно, это действительно работает, только если вы видите дисплей, поэтому, если вы не можете получить доступ к внешнему монитору, это довольно сложно с доступными вам повседневными инструментами.
Переустановка ОС проста и доступна каждому. Это отличный способ перезагрузить компьютер, и вы сможете убедиться, что проблема связана с оборудованием, если сброс не решит вашу проблему.
Мы в Gophermods будем более чем рады быть полезными. Наши специалисты имеют многолетний опыт работы в данной сфере и смогут в кратчайшие сроки диагностировать все ваши проблемы. Свяжитесь с нами, чтобы получить лучший сервис в этом районе, и мы будем более чем рады помочь вам со всеми вашими потребностями в ремонте компьютеров.
Кейси П.2022-04-10T11:09:11-05:00 Ссылка для загрузки страницыПерейти к началу
Как исправить черный экран на вашем компьютере
Компьютеры являются неотъемлемой частью нашей современной жизни. Будь то изготовленный на заказ ПК или персональный ноутбук, они предоставляют удобные решения для многих наших потребностей, таких как онлайн-покупки, веб-классы, виртуальные встречи и многое другое.
Тем не менее, многие забывают, что компьютеры также требуют регулярных «проверок», которые выполняются в основном путем планового сканирования или запуска приложений, основанных на производительности, для оценки их общего состояния. Хотя некоторые могут относиться к этому легкомысленно, скомпрометированный компьютер не будет работать так эффективно, как раньше, и в некоторых случаях может привести к ужасным последствиям.0123 черный экран смерти .
Хотя некоторые могут относиться к этому легкомысленно, скомпрометированный компьютер не будет работать так эффективно, как раньше, и в некоторых случаях может привести к ужасным последствиям.0123 черный экран смерти .
В этой статье мы рассмотрим черный экран смерти, причины его появления на некоторых компьютерах и предложим некоторые исправления.
Что такое «черный экран смерти»?Проще говоря, черный экран смерти — это когда компьютер зависает на пустом черном экране . Команды или подсказки кнопок не работают, и ПК перестает отвечать на запросы.
Существует множество причин, по которым это может произойти, обычно из-за системных ошибок, которые конфликтуют с протоколами операционной системы (ОС) компьютера, вызывая его сбой. Это приводит к принудительному выключению ПК, что может повлиять на его работоспособность, если запрашивается слишком часто.
В худшем случае постоянное принудительное выключение компьютера может привести к повреждению файлов или повреждению оборудования, что является основным показателем для вас, чтобы подумать о покупке нового ноутбука/настольного компьютера.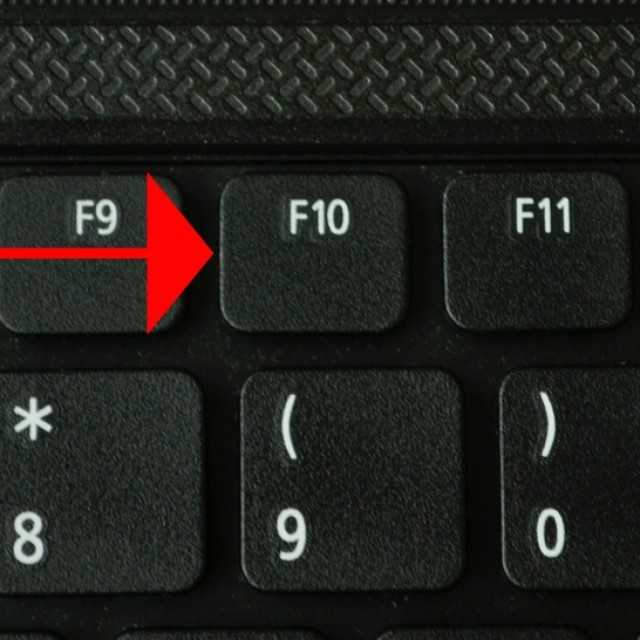 Могут возникать и другие незначительные проблемы, но различные факторы могут вызывать замедление работы компьютеров, поэтому полная диагностика системы обычно является лучшим способом выявления проблем.
Могут возникать и другие незначительные проблемы, но различные факторы могут вызывать замедление работы компьютеров, поэтому полная диагностика системы обычно является лучшим способом выявления проблем.
Если ваш компьютер постоянно зависает с черным экраном, вы должны определить основные проблемы немедленно, прежде чем какой-либо долгосрочный вред может быть нанесен вашему компьютеру.
Причины черного экрана на вашем компьютереВ большинстве случаев черный экран компьютера возникает из-за недавних изменений, внесенных в ПК. Проверьте, не является ли экран вашего ноутбука черным по одной из следующих причин:
1. Проблемы с подключением к монитору Иногда черный экран возникает из-за разрыва соединения между компьютером и его монитором. Это часто случается с пользователями настольных компьютеров, которые случайно выдергивают кабель из соответствующего порта либо на корпусе компьютера, либо на самом мониторе, либо на том и другом.
Это также может произойти при использовании внешнего монитора для ноутбука, особенно если кабель поврежден.
2. Проблемы с устройством отображения/адаптеромНеисправное устройство отображения или видеоадаптер также может помешать компьютеру отображать изображения, вызывая черный экран. Это часто бывает, когда ПК воспроизводит звуки нормально, но не может проецировать визуальные эффекты.
Устройство отображения представляет собой внешнее устройство, которое производит визуальный вывод , например ЖК-монитор. С другой стороны, 9Видеоадаптер 0123 — это специальное оборудование , например видеокарта, которое создает эти изображения перед их отправкой на устройство отображения.
3. Неисправное обновление системы или установка программного обеспечения/приложения Полное обновление системы или установка нового программного обеспечения также может вызвать ошибку черного экрана. Обычно это происходит из-за конфликтующих команд или кодирования, которые могут нарушить основное программирование компьютера, в результате прерывая некоторые критические процессы.
Необходимо всегда создавать резервные копии компьютеров, особенно важных файлов, перед внесением каких-либо серьезных изменений в систему ПК.
Способы устранения черного экрана смертиИдеальное решение можно применить, определив наиболее вероятные причины появления сообщения о черном экране компьютера. Это важно, потому что некоторые исправления требуют внесения изменений в систему компьютера, включая BIOS (базовая система ввода/вывода), в зависимости от проблемы.
Сначала рассмотрите внешние причины, такие как поврежденный кабель дисплея, прежде чем исследовать технические возможности. Имея это в виду, вот несколько возможных способов устранить зависший черный экран на компьютере:
Если черный экран появляется при загрузке компьютера до входа в Windows 1. Устраните проблемы с подключением к монитору- Проверьте видеокабель компьютера на наличие внешних повреждений.
- Если его нет, отсоедините и снова подключите видеокабель от компьютера к монитору, чтобы проверить, помогает ли это.

- Если экран по-прежнему пустой, проверьте кабель и монитор, выполнив следующие действия:
- Кабель
- Используйте другой доступный дома кабель (используемый для телевизора, другого ноутбука и т. д.) для подключения компьютера к монитору.
- Если монитор работает, первоначальный кабель поврежден и нуждается в замене.
- Монитор
- Проверьте видеокабель между компьютером и другим монитором (телевизором, другим монитором и т. д.).
- Если новый монитор отображает изображения идеально, оригинальный монитор поврежден и нуждается в замене.
- Нажмите клавиши CapsLock или NumLock , чтобы увидеть, горит ли какой-либо индикатор (компьютер работает правильно, но не может активировать экран).

- Если горит какая-либо из клавиш, то:
- Нажмите
- Если не удается войти в систему, щелкните значок « Power », а затем выберите « Restart », чтобы перезагрузить компьютер.
- Если компьютер снова зависает с черным экраном, в крайнем случае можно принудительно выключить компьютер, нажав и удерживая кнопку питания компьютера в течение примерно 10 секунд.
- Если какая-либо из клавиш не загорается, перейдите к:
- Вручную выключите компьютер, нажав и удерживая кнопку питания около 10 секунд.
- Отсоедините адаптер питания от компьютера и его источника питания примерно на 30 секунд.
- Снова подключите его и перезапустите.

- Если вы по-прежнему зависаете на черном экране, попробуйте другое исправление, указанное ниже.
- Недавнее изменение на вашем ПК, особенно обновление Windows, может помешать правильной работе адаптера дисплея (видеокарты и т. д.). .
- Если он по-прежнему зависает на пустом черном экране, потребуется перезагрузка компьютера в безопасном режиме для безопасного возврата драйвера видеоадаптера к предыдущей версии.
- После загрузки ПК в безопасном режиме откройте строку поиска и введите « Диспетчер устройств ».
- Выберите программу Диспетчер устройств и найдите Адаптеры дисплея .
- На вкладке Display Adapter будут показаны все текущие видеоадаптеры ПК (например, Intel HD 4000, Nvidia RTX 3060).
- Щелкните правой кнопкой мыши видеоадаптер, который, как предполагается, вызывает проблему с черным экраном, а затем откройте Свойства .

- Найдите вкладку Driver , выберите Roll Back Driver и нажмите «Да», чтобы выполнить процесс.
- После завершения процесса перезагрузите компьютер, чтобы проверить, устранена ли проблема с черным экраном.
- После нескольких принудительных выключений — из-за неправильной загрузки после зависания на черном экране — компьютер автоматически войдет в фазу Automatic Repair при следующем перезапуске.
- Он попытается устранить проблемы с черным экраном, которые могут прервать безопасный запуск компьютера, предоставив несколько вариантов на выбор.
- Если появится экран Automatic Repair , пользователи могут указать Windows вернуться в предыдущее рабочее состояние с помощью Восстановление системы . Вот как это сделать:
- Нажмите Дополнительные параметры из предложенных действий.

- Перейти к Устранение неполадок .
- Снова перейдите к Дополнительные параметры .
- Выберите Восстановление системы среди множества общих решений.
- При автоматическом восстановлении пользователи также могут сбросить компьютер до исходного состояния или выбрать другие действия по восстановлению вместо восстановления системы, такие как восстановление при загрузке или восстановление образа системы, если это необходимо.
- На этот раз нажмите клавишу Windows + Ctrl 2 + 9 b для принудительного обновления видеодисплея/адаптера.
- Вы услышите короткий звуковой сигнал, прежде чем экран выключится, а затем перезапустится.
 В случае успеха проблема с черным экраном будет решена.
В случае успеха проблема с черным экраном будет решена. - Если черный экран сохраняется, перейдите к другому способу.
- Если зависшая программа Windows Explorer может быть причиной ошибки черного экрана ПК, попробуйте перезапустить ее:
- Нажмите Ctrl + Alt + Удалить , чтобы открыть меню администратора.
- Выберите Диспетчер задач .
- Открытие процессов , а затем выделите Проводник Windows .
- Щелкните правой кнопкой мыши проводник Windows и выберите Перезапустить .
- Если на мониторе по-прежнему отображается черный экран, попробуйте вместо этого запустить новую программу Windows Explorer с помощью диспетчера задач :
- Откройте файл , расположенный в верхнем левом углу.

- Выберите «Выполнить новую задачу».
- Введите « explorer.exe » и нажмите «ОК».
- Если вероятной причиной является недавнее обновление драйвера дисплея ПК, пользователи могут вернуть его к предыдущей рабочей версии, выполнив необходимые действия. :
- Включите компьютер в безопасном режиме .
- Используйте строку поиска, чтобы ввести « Диспетчер устройств ».
- Откройте программу Диспетчер устройств и выберите Адаптеры дисплея .
- Щелкните правой кнопкой мыши подозреваемый видеоадаптер (например, AMD Radeon HD 7600M и т. д.) и выберите Свойства .
- Перейдите на вкладку Драйвер , выберите Откатить драйвер и нажмите «Да» при появлении запроса.

- Перезагрузите компьютер, чтобы проверить, решает ли это проблему с черным экраном.
- После неудачного запуска несколько раз настольный компьютер/портативный компьютер автоматически перейдет на экран Automatic Repair при следующей загрузке/перезагрузке после завершения работы вручную.
- Если это так, вот как запросить восстановление системы с экрана автоматического восстановления:
- Выберите Дополнительные параметры на экране.
- Выберите Устранение неполадок .
- Нажмите Дополнительные параметры еще раз.
- Выберите Восстановление системы , чтобы вернуть Windows в предыдущее рабочее состояние.
- Пользователи также могут попробовать Startup Repair и Startup Settings , если это будет сочтено целесообразным.

- Чтобы удалить все установленные обновления, которые могут мешать правильной загрузке компьютера, достаточно просто:
- Откройте компьютер в Безопасный режим — очень важно находиться в этом режиме перед запуском.
- Щелкните значок «Пуск» /Windows , а затем перейдите к Настройки .
- Выберите Обновление и безопасность и откройте Центр обновления Windows .
- Нажмите «Просмотреть историю обновлений» и перейдите к Удаление обновлений .
- Выберите ранее установленное обновление, которое нужно удалить, из предоставленного списка, а затем предложите Удалить .
- Нажмите «Да» для подтверждения и дождитесь удаления обновления.
- Перезагрузите компьютер, чтобы проверить, запустится ли теперь Windows нормально.






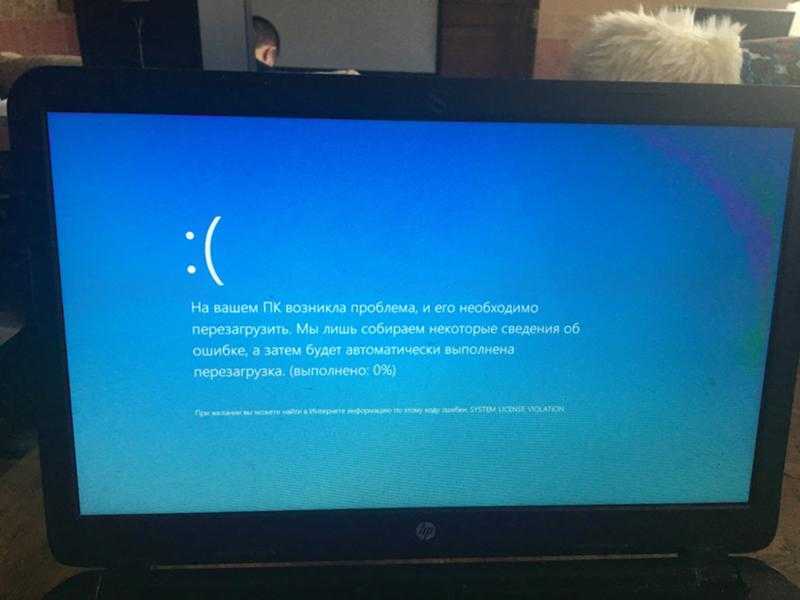

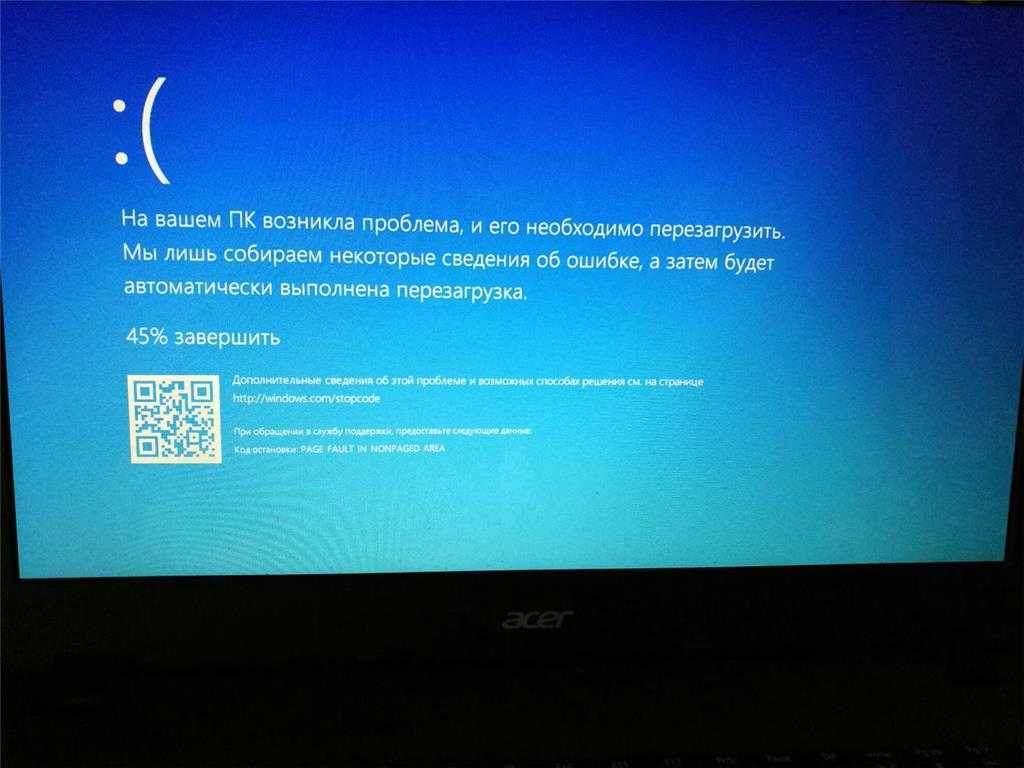
 В случае успеха проблема с черным экраном будет решена.
В случае успеха проблема с черным экраном будет решена.