Устранение неполадок монитора (смещение изображения)
Windows, Железо- Bot
- 22.03.2019
- 162 832
- 27
- 10.01.2021
- 164
- 154
- 10
- Содержание статьи
- Описание
- Как я решил проблему?
- Общая методика устранения проблем монитора
- Комментарии к статье ( 27 шт )
- Добавить комментарий
Здравствуйте! Сегодня будет небольшая заметка о такой бытовой проблеме, которая, может, и не часто распространена, но раздражает прилично. Если отбросить словосочетание в скобках заглавия статьи, то данную тему и в ряде обширных статей полностью раскрыть невозможно.
Описание
Настраивая роутер, столкнулся со следующей проблемой – изображение монитора было смещено на пару миллиметров влево. И курсор также “уплывал” левее, не задерживаясь о грань монитора. Причем это было как в программах, так и на рабочем столе. А справа образовалась черная полоска шириной в те же пару миллиметров. Да что тут рассказывать, смотрите сами (правый нижний угол и вылезание папки за край):
На скриншоте это показать невозможно, потому что скриншот “фотографирует” активную область, управляемую системой. А тут такое ощущение, что пиксели перестали работать.
Как я решил проблему?
Все оказалось очень просто. Достаточно было поменять частоту монитора (монитор ЖК). Теперь покажу, как это делается.
1) Заходим в контекстное меню рабочего стола, Разрешение экрана (в Windows 7).
2) Появится меню с настройками экрана.
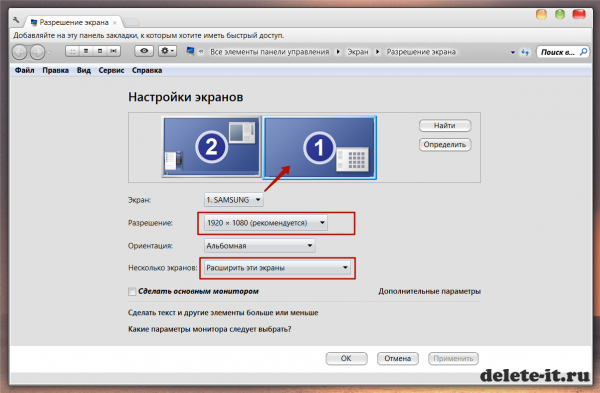 Нажимаем на “Дополнительные параметры”.
Нажимаем на “Дополнительные параметры”.3) Появятся характеристики вашего видеоадаптера (видеокарты).
Переходим во вкладку “Монитор”. Здесь важное выпадающее меню – “Частота обновления экрана”. Выставляем максимальную частоту обновления экрана. По дефолту у меня стояло 60 Гц, что и было причиной проблемы.
После этого изображение должно переместиться на свое место.
Общая методика устранения проблем монитора
1) Смотрим на физическое подключение монитора к разъему материнской платы. Пробуем вытянуть и вставить кабель заново.
2) Проверяем руками исправность кабеля (нет ли изломов).
3) Проверяем подключение питания монитора.
4) Если изображение на мониторе не появилось, то скорее всего накрылась видеокарта. Нужно взять другую и попробовать, заработает ли с ней монитор. Если нет, то тогда пришел конец монитору.
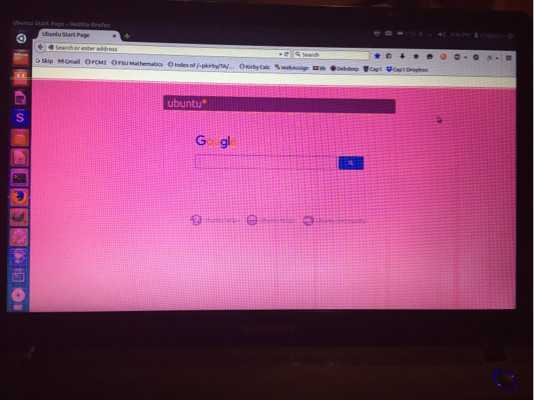 Здесь нужно выставить стандартное разрешение вашего монитора, указанное в инструкции.
Здесь нужно выставить стандартное разрешение вашего монитора, указанное в инструкции.Если ЭЛТ мониторы (похожие на телевизоры) позволяют без особых проблем изменять разрешение, то в их ЖК собратьях должно быть только стандартное. Иначе изображение получится размытым.
6) Если изображение выглядит в виде лесенки, как здесь (лучше всего видно на ярлыке корзины):
то заходим в дополнительные параметры (как в пункте 2 решения моей проблемы), идем на вкладку “Монитор” и внизу там есть переключатель режимов качества цветопередачи. Так вот там нужно выбрать 32 бита (True Color):
Тогда изображение станет плавным и градиенты будут незаметными:
плавное изображение с нормальными градиентами
7) Если текст все равно выглядит нечетким, скомканным, как отпечатанный принтером, в котором заканчивается краска, то скорее всего у вас отключен режим Clear Type. Для его включения все в той же настройке экрана внизу нажимаем на “Сделать текст и другие элементы больше или меньше”. Появится панелька:
Появится панелька:
сделать текст и другие элементы больше или меньше
Слева в меню заходим в “Настройка текста ClearType”. И в появившемся окне ставим галочку “Включить ClearType”. При этом на мониторе сразу можно увидеть изменения и понять, что к чему. Нажимаем кнопку далее и выбираем наилучшие для вас варианты текста. Там не сложно, поэтому скриншоты приводить не буду.
настройка текста ClearType
8) Если элементы интерфейса на экране выглядят маленькими, то в меню, в которое мы зашли в 7- пункте, выбираем “Другой размер шрифта (точек на дюйм)”. Появится окошко выбора масштаба:
выбор масштаба
Здесь можно настроить масштаб с точностью до 1%. Правда, не советую увлекаться, потому что, например, при 140% увеличении не все элементы поместятся на экран. Особенно при маленьком разрешении, как у меня.
9) Если на мониторе присутствуют какие-то полосы, замыленность или другие артефакты, то можно обновить драйвера видеокарты. Для этого идем по следующей цепочке “Контекстное меню моего компьютера – Управление – Диспетчер устройств”.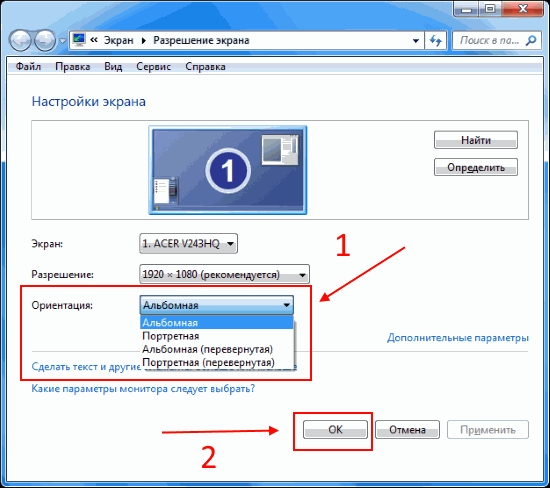
управление компьютером
В среднем окне заходим в видеоадапетры и нажимаем на название видеокарты. В выскочившем окне переходим во вкладку “Драйвер”.
драйвер видеокарты
Нажимаем “Обновить”:
обновление драйверов видеокарты
Здесь выбираем “Автоматический поиск обновленных драйверов”. У меня драйвера нашлись без проблем. Если таким способом обновить драйвера не получается, то заходим на официальный сайт производителя, находим вашу модель видеокарты, скачиваем последнюю (или предпоследнюю) версию драйвера и обновляемся вручную. Лучше скачивать предпоследние драйвера, потому что последние могут быть сырыми (недоработанными).
Про калибровку цветов здесь рассказывать не буду. Потому как это уже улучшение реальности отображения картинки.
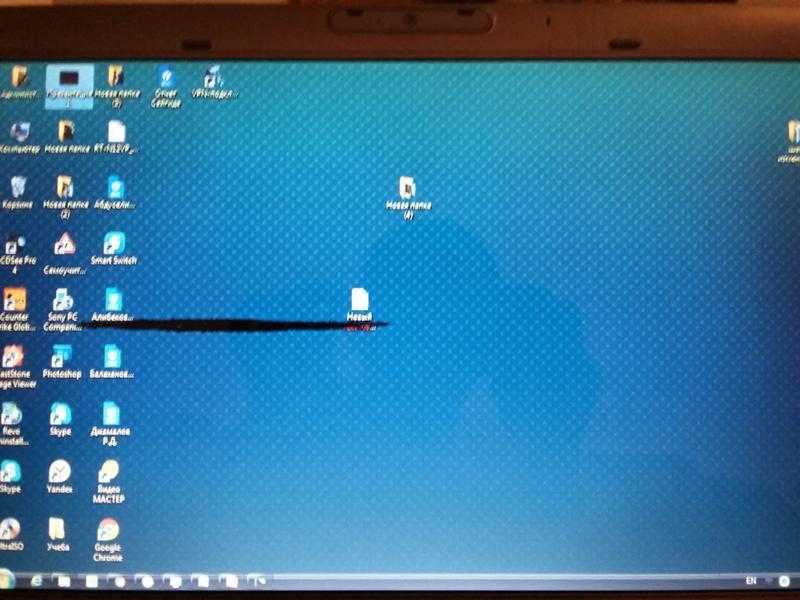 Да и тут нужны либо специальные инструменты, либо навыки (для любительской подстройки).
Да и тут нужны либо специальные инструменты, либо навыки (для любительской подстройки).На 100% уверен, что даже лежащих на поверхности не упомянул кучу деталей. Так что, если есть какие-то проблемы, обращайтесь, будем думать вместе.
Изменение настроек дисплеев на Mac
В разделе настроек «Дисплеи» на Mac можно отрегулировать разрешение и яркость, а также настроить другие параметры дисплея.
Примечание. Не все описанные здесь параметры доступны для каждой модели дисплея, а некоторые из них отображаются только тогда, когда к внешнему дисплею подключен компьютер Mac.
Чтобы изменить эти настройки, выберите пункт меню Apple > «Системные настройки», затем нажмите «Дисплеи» в боковом меню. (Возможно, потребуется прокрутить меню вниз.) Когда компьютер Mac будет подключен к дисплею, нажмите его имя справа, чтобы выбрать нужные параметры.
Открыть настройки дисплеев
Параметр | Описание | ||||||||||
|---|---|---|---|---|---|---|---|---|---|---|---|
Расстановка | Перетяните дисплеи в нужное место. Этот параметр отображается, только если к Mac подключен внешний дисплей. Расширенный рабочий стол Mac и дублирование изображения с помощью нескольких дисплеев. | ||||||||||
Всплывающее меню | Выберите дисплей для видеоповтора или расширения рабочего стола. | ||||||||||
Использовать как | Выберите, нужно ли использовать дисплей для видеоповтора или расширения рабочего стола либо в качестве основного дисплея. Этот параметр отображается, только если к Mac подключен внешний дисплей. | ||||||||||
Оптимизация для | Выберите оптимизацию для внешнего дисплея или для рабочего стола. Этот параметр отображается, только если к Mac подключен внешний дисплей. | ||||||||||
Разрешение | Выберите степень детализации изображения на экране дисплея. | ||||||||||
Яркость | Выберите, насколько светлым или темным выглядит изображение на экране. Чтобы сделать изображение ярче, сдвиньте бегунок вправо; чтобы сделать его темнее, сдвиньте бегунок влево. Изменение яркости экрана Mac. | ||||||||||
«Автоматически настраивать яркость» или «Компенсация рассеянного света» (в зависимости от дисплея) | Яркость дисплея будет автоматически регулироваться на основе окружающей освещенности. Этот вариант доступен, только если на Mac есть датчик внешней освещенности. | ||||||||||
True Tone | Цвета на дисплее будут автоматически регулироваться на основе окружающей освещенности. | ||||||||||
Цветовой профиль | Измените цветовой профиль, используемый дисплеем. Подробную информацию обо всех цветовых профилях, установленных на Mac (и используемых подключенными камерами, принтерами и дисплеями), можно посмотреть в Утилите ColorSync (которая находится в папке «Программы» > «Утилиты»). См. Руководство пользователя Утилиты ColorSync. Можно также создать собственный цветовой профиль, выполнив калибровку дисплея. | ||||||||||
«Повернуть» или «Поворот» (в зависимости от дисплея) | Повернуть изображение на экране дисплея на указанный угол. Поворот изображения на экране Mac. Эта кнопка отображается, только если к Mac подключен поддерживаемый внешний дисплей. | ||||||||||
Частота обновления | Настроить частоту обновления изображения на экране. Если установить слишком низкую частоту, будет казаться, что экран мигает. Если установить слишком высокую частоту, может появиться черный экран, когда соответствующая частота не поддерживается. Оптимальное значение частоты обновления см. Этот параметр появляется, только если к Mac подключен внешний дисплей, который поддерживает изменение частоты обновления. | ||||||||||
Показать боковое меню | Выберите способ отображения бокового меню на iPad: оно может отображаться слева, справа или вообще не отображаться. Этот параметр отображается, только если в качестве второго дисплея используется iPad. | ||||||||||
Показать панель Touch Bar | Выберите способ отображения панели Touch Bar на iPad: она может отображаться вверху, внизу или вообще не отображаться. Когда Вы используете приложение, которое поддерживает панель Touch Bar на iPad, панель Touch Bar отображается в выбранном Вами месте. Кнопки, доступные в панели Touch Bar, зависят от текущего приложения и задачи. Этот параметр отображается, только если в качестве второго дисплея используется iPad. | ||||||||||
Включить двойное касание на Apple Pencil | Установите этот флажок, чтобы можно было дважды коснуться нижней части Apple Pencil для переключения между инструментами рисования в некоторых приложениях (если Apple Pencil поддерживает такую возможность). См. статью службы поддержки Apple Подключение Apple Pencil к iPad. Этот параметр отображается, только если в качестве второго дисплея используется iPad. | ||||||||||
Overscan | Выберите этот вариант, если в качестве дисплея Вы используете телевизор и строка меню не отображается. Этот параметр отображается только на поддерживаемых телевизорах. | ||||||||||
Сжатая развертка | Если Вы используете в качестве дисплея телевизор и не хотите, чтобы во время просмотра фильмов или сериалов по бокам отображались вертикальные черные полосы, выберите этот параметр. Этот параметр отображается только на поддерживаемых телевизорах. | ||||||||||
Дополнения | Настройте параметры для подключения к находящемуся поблизости Mac или iPad и сбережения энергии.
| ||||||||||
Night Shift | Приблизьте цвет дисплея к теплым оттенкам спектра. От теплых цветов экрана меньше устают глаза, если использовать Mac ночью или при плохом освещении. См. раздел Использование режима Night Shift. | ||||||||||
Искать дисплеи | Система выполнит поиск дисплеев, подключенных к Mac. | ||||||||||
Совет. Для регулировки яркости дисплея, управления видеоповтором экрана и доступа к разделу настроек «Дисплеи» также можно использовать Пункт управления. Нажмите «Пункт управления» в строке меню, затем выберите «Дисплей» или «Повтор экрана».
См. такжеНастройки Универсального доступа на Mac
Мониторы, отображающие разные цвета в конфигурации с двумя мониторами в Windows
Если у вас два монитора и они отображают разную глубину цвета, у вас могут возникнуть проблемы при редактировании изображений или видео.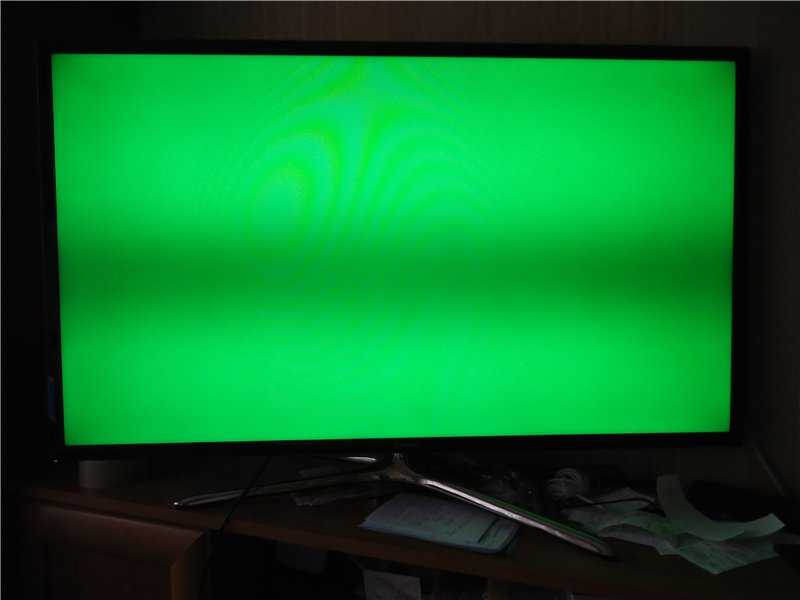 Кроме того, у вас могут возникнуть проблемы при просмотре видео на нескольких мониторах. Чтобы решить эту проблему, вам нужно следовать этим трюкам.
Кроме того, у вас могут возникнуть проблемы при просмотре видео на нескольких мониторах. Чтобы решить эту проблему, вам нужно следовать этим трюкам.
1] Убедитесь, что производители одни и те же
Если вы используете мониторы разных производителей, вполне вероятно, что оба будут отображать разные цветовые вариации, а глубина цвета может быть разной на разных мониторах.
2] Используйте те же настройки дисплея
Почти все производители включают некоторые основные настройки или параметры для изменения яркости, контрастности, резкости и т. д. Вы также можете использовать различные режимы, такие как режим ожидания, игровой режим и т. д. Вам необходимо убедитесь, что у вас одинаковые настройки на всех мониторах. Если вы включили игровой режим на экране 1 st и режим ожидания на мониторе 2 nd , вы получите разные цвета на разных экранах.
3] Используйте порты одного типа для подключения всех мониторов
Это одна из наиболее распространенных проблем для этой проблемы.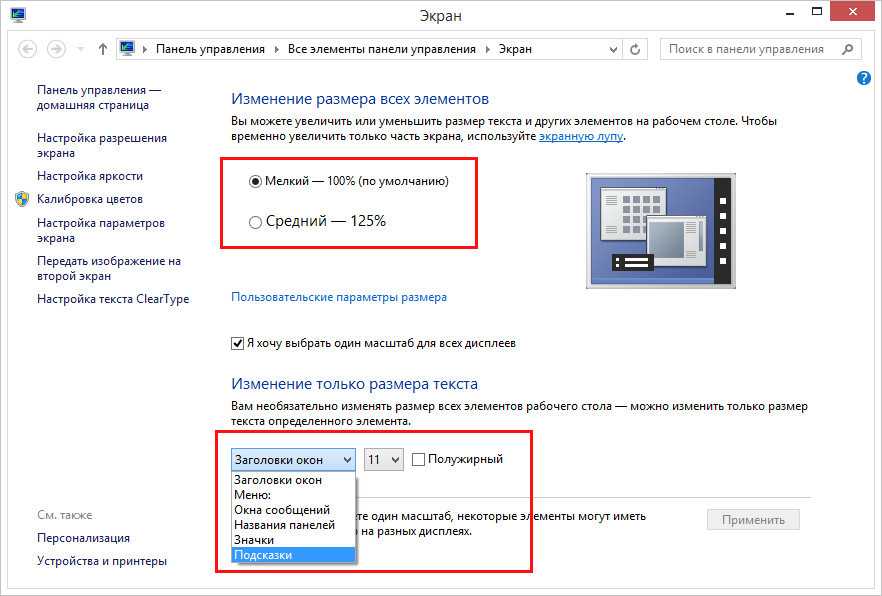 Если вы используете разные порты (DVI, VGA, HDMI) для подключения разных мониторов, вы можете получить большую или низкую глубину цвета. По мнению некоторых, вы не должны использовать порт VGA. Вместо этого для подключения всех мониторов следует использовать порт DVI или HDMI.
Если вы используете разные порты (DVI, VGA, HDMI) для подключения разных мониторов, вы можете получить большую или низкую глубину цвета. По мнению некоторых, вы не должны использовать порт VGA. Вместо этого для подключения всех мониторов следует использовать порт DVI или HDMI.
4] Калибровка цвета дисплея
Калибровка цвета дисплея — это простой, но очень полезный инструмент, предоставляемый Microsoft вместе с операционной системой Windows. Вы можете найти DCCW в поле поиска и следуйте указаниям мастера, чтобы настроить мониторы. Вы должны сделать то же самое с каждым отдельным экраном. Это позволит вам проверить правильную яркость, контрастность и т. д. в зависимости от монитора.
Чтение : Рабочий стол становится розовым или фиолетовым.
5] Использовать один и тот же цветовой профиль
По умолчанию все мониторы используют цветовой профиль « Система по умолчанию ». Однако, если вы считаете, что виноват цветовой профиль, вы можете изменить цветовой профиль и проверить, решает ли он проблему или нет.
Чтобы изменить цветовой профиль, найдите Управление цветом в поле поиска. Когда он откроется, выберите монитор, установите флажок Использовать мои настройки для этого устройства , нажмите кнопку Добавить и выберите цветовой профиль. Сделайте то же самое с другими мониторами.
Надеемся, что эти советы помогут вам добиться одинакового цвета на разных мониторах.
Читать : Как включить HDR для приложений с использованием профилей ICC.
57 Акции
- 90 072
- Подробнее
Дата: Теги: Несколько мониторов
[email protected]
Ананд Ханс является администратором TheWindowsClub.com, 10-летним Microsoft MVP (2006-16) и Windows Insider MVP (2016-2022). Пожалуйста, сначала прочитайте весь пост и комментарии, создайте точку восстановления системы, прежде чем вносить какие-либо изменения в свою систему, и будьте осторожны с любыми сторонними предложениями при установке бесплатного программного обеспечения.
Как откалибровать цвет монитора в Windows 10
Встроенные в Windows 10 параметры калибровки цвета помогут улучшить точность цветопередачи мониторов. В этой статье показано, как его найти и настроить.
Для графических дизайнеров и художников точность цветопередачи на компьютере с Windows 10 имеет решающее значение. Улучшение внешнего вида того, что вы видите на экране, бесполезно, если оно выглядит совершенно по-другому после того, как оно распечатано в виде физического продукта. К сожалению, это широко распространенная проблема, когда речь идет о воспроизведении реалистичных цветов на экране.
Инструменты и настройки калибровки цвета широко представлены во встроенных элементах управления монитором и операционных системах для решения этой проблемы. Windows уже давно включает утилиту калибровки цвета, но, как ни странно, она скрыта в Windows 10. Хотя снижение доступности функции обычно является признаком надвигающегося устаревания, утилита калибровки цвета Windows 10 остается чрезвычайно полезной для тех, кто ищет максимально точные цвета.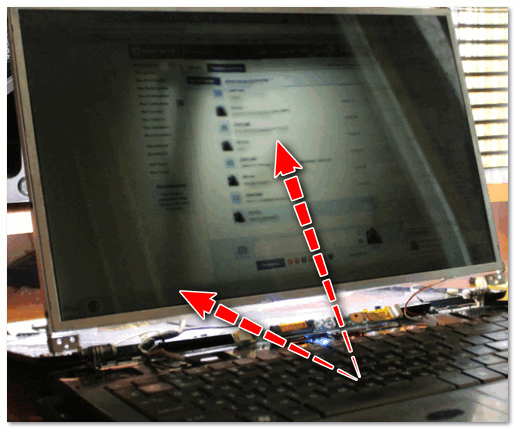 . Эта статья покажет вам, где найти утилиту калибровки цвета в Windows 10 и как ее использовать.
. Эта статья покажет вам, где найти утилиту калибровки цвета в Windows 10 и как ее использовать.
Как найти и использовать мастер калибровки цвета в Windows 10
Чтобы начать работу со встроенной в Windows 10 утилитой калибровки цвета, откройте Пуск > Параметры ПК > Система > Дисплей . Прокрутите вниз до раздела Несколько дисплеев и щелкните Дополнительные параметры дисплея .
На экране Дополнительные параметры дисплея щелкните ссылку Свойства адаптера дисплея для дисплея 1 . Число в конце этой ссылки может отличаться, если у вас несколько мониторов, и вы в данный момент используете монитор, который не является основным.
Выберите вкладку Управление цветом , затем щелкните Управление цветом…
Выберите вкладку Дополнительно , затем щелкните Калибровка дисплея .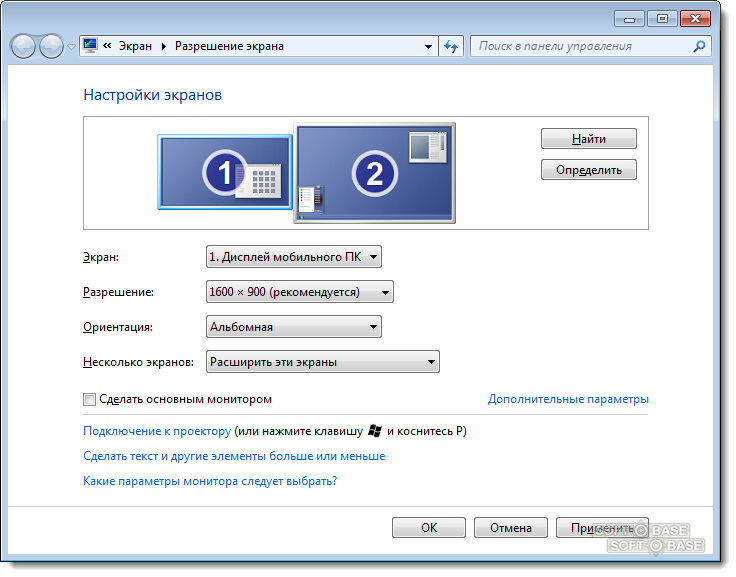
Запустится мастер калибровки цвета дисплея . Если вы новичок в калибровке цвета вашего монитора, нажмите на ссылку Как мне откалибровать мой дисплей? для получения дополнительной информации.
Количество цветов, которое может отображать ваш монитор, зависит от нескольких факторов, включая графический адаптер, тип используемого монитора и интерфейс. Для модульных мониторов рекомендуется использовать DVI (цифровой видеоинтерфейс) для гарантированной точности. Инструменты калибровки Windows 10 сосредоточены на нескольких областях:
- Гамма — то, как красный, зеленый и синий цвета проецируются на экран, образуя цвет изображения.
- Яркость и контрастность — насколько хорошо элементы отображаются на изображении, не выглядя размытыми или слишком темными.
- Цветовой баланс — насколько точно ваш монитор отображает определенный оттенок серого.
Точность в конечном итоге будет зависеть от вашего собственного восприятия.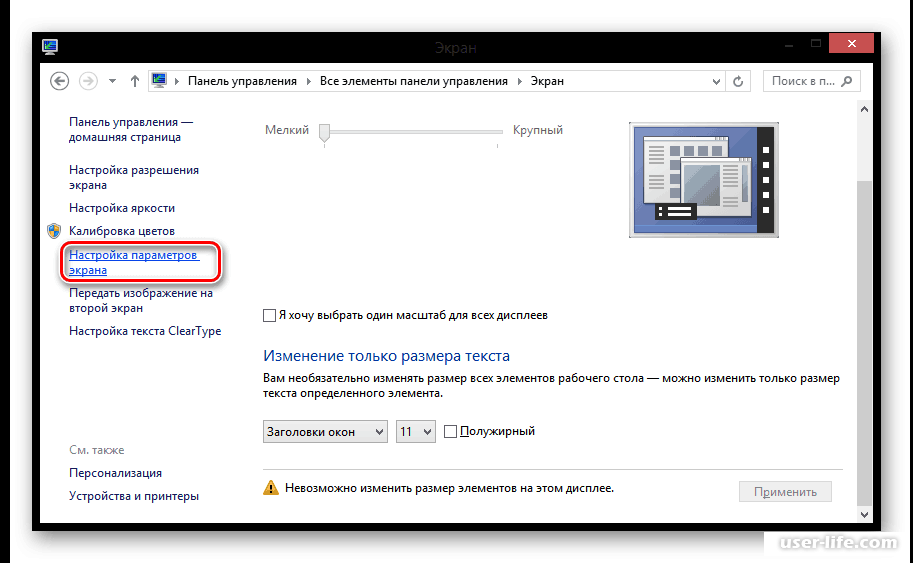 Нажмите Далее , чтобы начать настройку.
Нажмите Далее , чтобы начать настройку.
Перед внесением изменений следуйте инструкциям по сбросу настроек цвета дисплея вашего монитора. Обычно его можно найти сбоку монитора. Нажмите Следующий .
Гамма — красный, зеленый и синий
Первая модификация, которую вы внесете, касается гаммы, которая, как мы упоминали ранее, определяет, как цвета на основе красного, зеленого и синего отображаются на экране. Пример на скриншоте показывает, к чему вы должны стремиться. Щелкните Далее .
Переместите ползунок, чтобы уменьшить видимость слабых точек. Если вы не видите разницы между рекомендацией на первой странице, вы можете нажать Далее или Сбросьте , затем повторите попытку.
Яркость и контрастность
Следующие два элемента управления дисплея отвечают за яркость и контрастность. Для этого раздела мастера калибровки цвета рекомендуется выполнять калибровку в среде с естественным освещением, чтобы добиться наилучших результатов.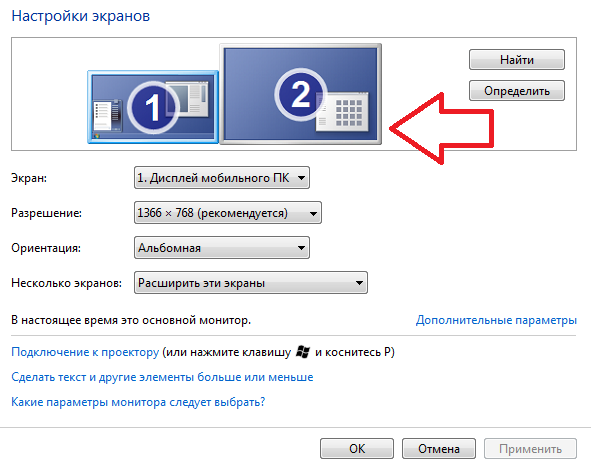 Если у вас нет возможности отрегулировать яркость, что может быть в случае, если вы используете ноутбук, вы можете нажать Пропустить настройку яркости и контрастности. В противном случае нажмите Далее .
Если у вас нет возможности отрегулировать яркость, что может быть в случае, если вы используете ноутбук, вы можете нажать Пропустить настройку яркости и контрастности. В противном случае нажмите Далее .
Мастер предлагает образец того, чего вы должны попытаться достичь. Нажмите Далее.
Нажмите Next , когда закончите.
Повторите тот же процесс для контраста, используя образец изображения в качестве эталона.
Нажмите Next , когда закончите.
Цветовой баланс
Мастер калибровки цветов также поможет вам настроить точность дисплея при отображении определенного оттенка серого. Нажмите Далее для начала.
Используйте ползунки для выполнения соответствующих настроек. Нажмите Далее , когда закончите.
После завершения калибровки вы можете сравнить свои предыдущие настройки с текущими изменениями.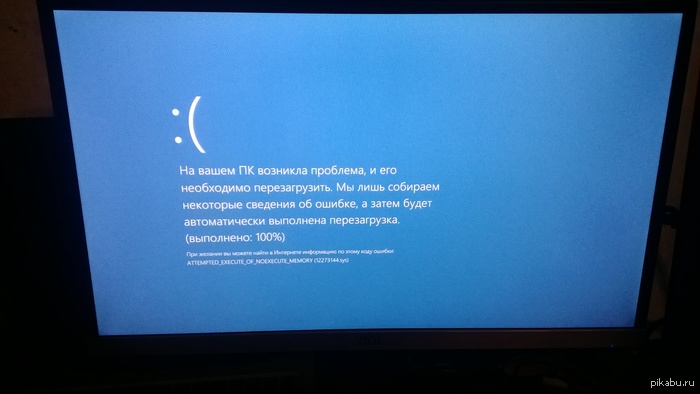


 Чтобы включить для дисплеев режим видеоповтора, перетяните один дисплей на другой, удерживая нажатой клавишу Option. Для изменения положения строки меню перетяните ее на другой дисплей.
Чтобы включить для дисплеев режим видеоповтора, перетяните один дисплей на другой, удерживая нажатой клавишу Option. Для изменения положения строки меню перетяните ее на другой дисплей.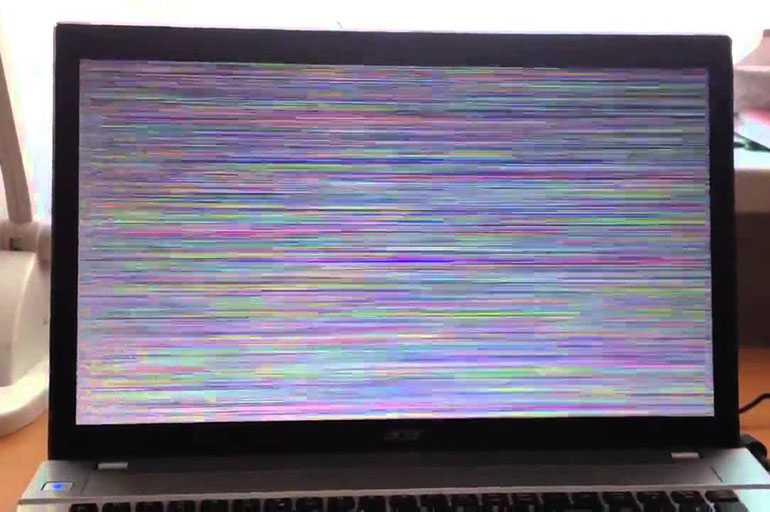 Выберите «По умолчанию», чтобы автоматически использовать наилучшее разрешение для дисплея, либо выберите другой вариант, чтобы установить разрешение вручную. Выбор разрешения экрана Mac.
Выберите «По умолчанию», чтобы автоматически использовать наилучшее разрешение для дисплея, либо выберите другой вариант, чтобы установить разрешение вручную. Выбор разрешения экрана Mac.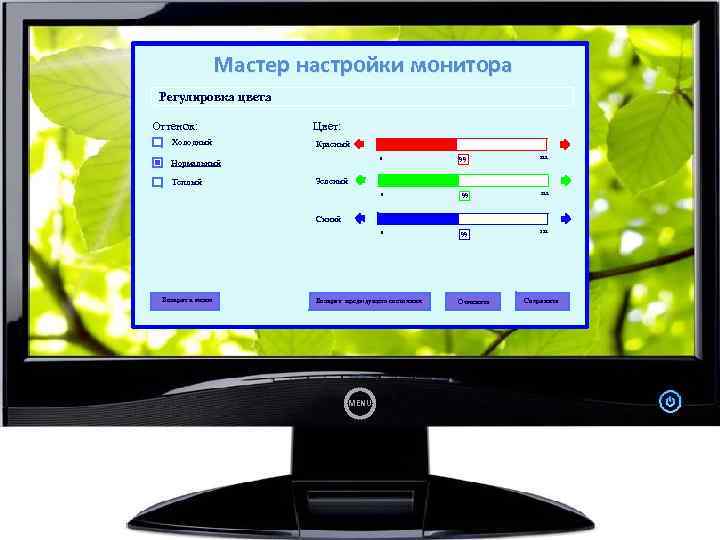
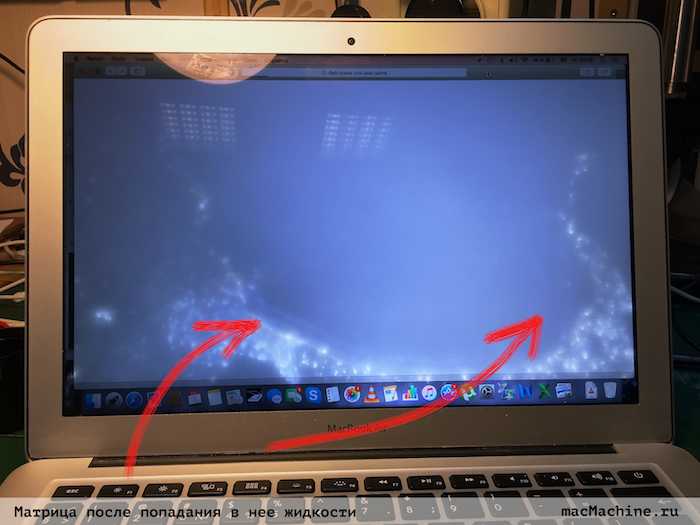 в документации к дисплею. На поддерживаемом дисплее можно настроить динамическую регулировку частоты обновления с помощью функции «Адаптивная синхронизация».
в документации к дисплею. На поддерживаемом дисплее можно настроить динамическую регулировку частоты обновления с помощью функции «Адаптивная синхронизация».

 Нажмите и удерживайте клавишу Option, чтобы отобразить эту кнопку вместо кнопки Night Shift, затем нажмите кнопку «Искать дисплеи», если Mac не распознал только что подключенный дисплей.
Нажмите и удерживайте клавишу Option, чтобы отобразить эту кнопку вместо кнопки Night Shift, затем нажмите кнопку «Искать дисплеи», если Mac не распознал только что подключенный дисплей.