Использование видеоэффектов в PowerDirector
Витя: На прошлом уроке мы начали создавать социальный ролик, посвящённый Всемирному дню дикой природы. Расставили клипы на монтажном столе, изменили их продолжительность и удалили ненужные кадры. Сегодня, наверное, будем заниматься усовершенствованием нашего видео?
Да, совершенно верно, на этом уроке мы узнаем какова основная цель использования видеоэффектов при создании роликов. А также научимся добавлять эффекты на видео и изображения.
Чтобы превратить «сырой» отснятый материал в настоящее кино, простой подготовки клипов и даже наложения музыки недостаточно. Если мы хотим создать действительно уникальную атмосферу в своём фильме, нужно добавить специальные видеоэффекты. Редактор видео PowerDirector в этом смысле является настоящей находкой, так как содержит большое количество красивых и необычных видеоэффектов для монтажа:
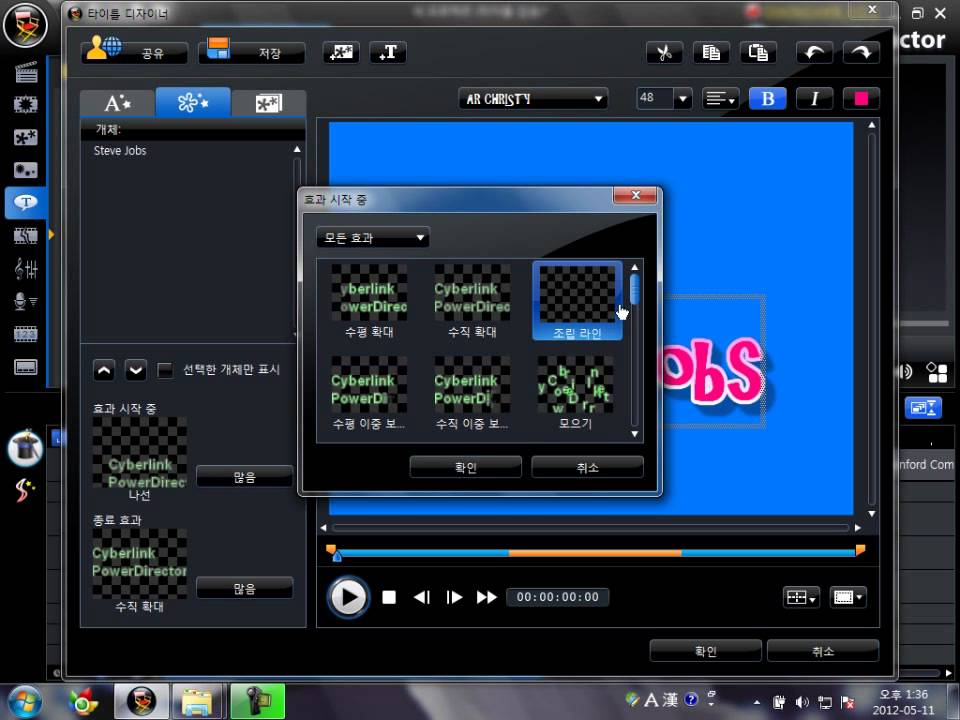
Витя: Очень интересно узнать, что это за эффекты. Давайте посмотрим примеры применения эффектов для клипов.
Нужно сразу отметить, что видеоэффекты можно применять как к отдельной части, так и ко всему клипу.
Итак, в левой части окна программы, в центре мультимедиа, нажимаем кнопку Центр эффектов, чтобы получить доступ к библиотеке видеоэффектов. Откроется окно эффектов, которое содержит все сто тридцать четыре различных эффекта.
Если вы хотите добавить в ваше видео романтичные нотки или привнести атмосферу праздника, то вам обязательно понадобятся видеоэффекты. Здесь вы найдёте разнообразные эффекты для создания весёлого видеопоздравления, романтического ролика в подарок, оформления новогоднего клипа, видео из отпуска и многого другого.
Для
лучшего поиска все эффекты разбиты по группам. Итак, первая группа Избранное.
Сюда вы можете добавлять свои эффекты, которыми чаще всего пользуетесь либо
которые вам больше всего нравятся. Для того чтобы добавить какой-либо эффект в
группу Избранное нужно щёлкнуть по нему правой кнопкой мыши и в
открывшемся контекстном меню выбрать Добавить в затем нажать Избранное.
Чтобы удалить эффект из группы Избранные, нужно нажать правой кнопкой
мыши на эффекте и в открывшемся контекстном меню выбрать Удалить из
избранного.
Для того чтобы добавить какой-либо эффект в
группу Избранное нужно щёлкнуть по нему правой кнопкой мыши и в
открывшемся контекстном меню выбрать Добавить в затем нажать Избранное.
Чтобы удалить эффект из группы Избранные, нужно нажать правой кнопкой
мыши на эффекте и в открывшемся контекстном меню выбрать Удалить из
избранного.
Далее следует группа 3D. В ней находится двадцать эффектов. Эти эффекты поддерживают 3D. То есть при использовании данных эффектов, видео можно выводить как стандартный фильм 2D так и фильм 3D.
Для того чтобы вставить какой-либо эффект на монтажный стол можно воспользоваться одним из следующих способов:
Первый способ. устанавливаем ползунок временной шкалы туда, куда нам нужно добавить 3D эффект, выбираем подходящий эффект в библиотеке, и затем перетаскиваем его на дорожку эффектов.
Второй
способ. устанавливаем ползунок временной шкалы туда, куда
нам нужно добавить 3D эффект, выбираем подходящий эффект в библиотеке, теперь
щёлкаем по нему правой кнопкой мыши, в открывшемся контекстном меню выбираем Добавить
на временную шкалу. Видеоэффект добавится на дорожку эффектов.
Видеоэффект добавится на дорожку эффектов.
Обратите внимание. Время показа эффектов на дорожке можно изменять. Поднесём курсор мыши в начало показа эффекта, как только он примет вид двунаправленной стрелки, нажимаем кнопку мыши и не отпуская её устанавливаем необходимое время показа эффекта. Аналогично можно изменить время окончания показа эффекта.
Витя: А можно добавить несколько эффектов на видео?
Конечно можно. Давайте посмотрим, как это сделать. Рассмотрим пример.
Импортируем в проект картинку и добавим её на монтажный стол.
Добавим на дорожку эффектов, фейерверк. Мы с вами уже выяснили, что на дорожке эффектов можно указать время начала показа эффекта и время его окончания. Укажем для эффекта фейерверк время начала – одна секунда и время окончания, например, семь секунд. Посмотрим, что получилось.
Но
если нужно применить видеоэффект ко всему клипу, то его можно добавить прямо на
видео или изображение, однако изменить его длительность или время начала показа
уже не получится. Добавим на нашу картинку снег.
Добавим на нашу картинку снег.
Прямо на клип можно добавлять любое количество эффектов.
Витя: Нужно попробовать. Давайте добавим ещё, например, пузыри и посмотрим, что у нас получится.
Как видим на клип наложено три видеоэффекта снег, пузыри и фейерверк.
Витя: А на дорожку эффектов можно добавлять несколько эффектов?
Конечно можно. Рассмотрим на примере. Добавим на монтажный стол видео. Теперь перетащим на дорожку эффектов фейерверк. В 3D эффектах есть три варианта фейерверков. Перенесём сюда же и второй вариант фейерверка. Новый эффект можно разместить после первого эффекта, а можно поместить его поверх находящегося эффекта. Как только мы отпустим кнопку мыши откроется меню, где нужно будет выбрать один из трёх вариантов размещения эффектов.
Первый
вариант – перезаписать. Если выбрать этот пункт, то часть
нового эффекта заменит совпадающую часть первого эффекта.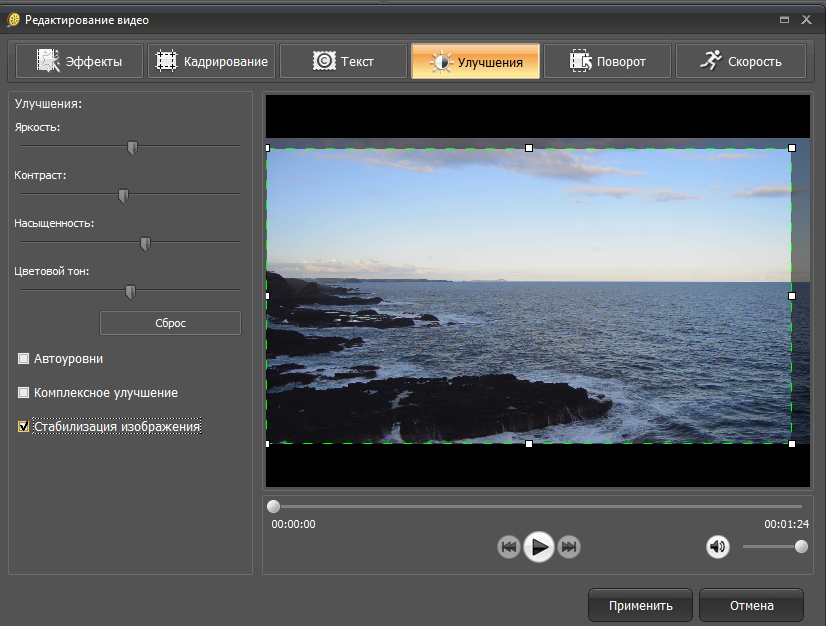
Второй вариант – вставить. Если выбрать этот вариант, то новый эффект разделит первый на две части и вставится между этими частями. Клипы, находящиеся на видеодорожке, останутся на месте.
Третий вариант – действует также, как и второй – вставить, отличие лишь в том, что на видеодорожке Клипы, которые расположены справа от вставленного эффекта, переместятся вправо по шкале времени.
Аналогично добавляются остальные эффекты.
Рассмотрим группу Particle. Здесь находится 24 эффекта, которые добавляют на клип какие-либо частица, пузыри, одуванчики, молнию, снег и другие эффекты.
В папке Special находится восемнадцать специальных эффектов, например, битьё или разбитое стекло и другие.
Витя: А в папке Style находятся эффекты, которые изменяют стиль клипа?
Совершенно
верно, добавление эффектов из этой группы сделает клип абстрактным или
чёрно-белым, или как будто вдавленным в стену.
Витя: Я всё понял! В папке Text Masking находятся эффекты, которые накладывают на клип движущийся текст с каким-либо цветовым эффектом. А ещё на клип можно наложить временной штамп. И в последней папке Visual находятся эффекты, которые визуально изменяют клип, например, эффект цветение или эффект зеркало.
Всё правильно! Также В CyberLink PowerDirector есть центр объектов картинки в картинке. Здесь можно на ваш клип добавить картинки, из проекта.
Рассмотрим пример. Импортируем новую фотографию в проект и добавим на монтажный стол. Теперь переходим в центр объектов картинки в картинке и перетащим картинку Диалог три на монтажный стол. Обратите внимание, картинка добавляется на видеодорожку. На этих картинках можно настроить анимацию, например, появление и исчезновение, но мы с вами эти возможности рассмотрим на других уроках.
Также
на клипы можно накладывать отдельные фрагменты. Давайте перейдём в центр
фрагментов и добавим на наше фото падающие листья.
Давайте перейдём в центр
фрагментов и добавим на наше фото падающие листья.
Витя: Как красиво! Получилась настоящая осень, а два собеседника сидят на берегу моря и разговаривают.
Давайте же займёмся усовершенствованием нашего социального ролика, и добавим в него видеоэффекты!
Это прекрасная идея. Откроем наш сохранённый проект. Для этого переходим в свою рабочую папку, затем выбираем папку Видео и наконец, Всемирный день дикой природы. Здесь нажимаем два раза мышкой по проекту Подготовка клипов.
Откроется наш сохранённый проект. Переходим в центр эффектов.
Витя: Давайте на фотографии будем добавлять визуальные эффекты, а на видео – всякие разнообразные эффекты.
Хорошо,
так и сделаем. Итак, на первом и втором местах у нас стоят картинки. Нажимаем
левой кнопкой мыши на группу Visual и подбираем подходящие эффекты,
например, на первую картинку добавим Увеличение масштаба, а на вторую –
фокус.
На видео добавим эффект пузыри из группы Particle.
На следующей фотографии у нас осень.
Витя: Мы можем добавить на неё листопад.
Здорово, так и поступим. Не забудем установить время показа эффекта 7 секунд, как у фото.
Витя: А здесь на видео овцы гуляют в горах и у них солнечный день. Попробуем изменить им погоду и добавить тучку и дождь.
Интересно ты придумал! Откроем группу Particle и перетаскиваем на дорожку эффектов Облако.
Витя: Какое-то это облако маленькое и находится прямо по середине клипа. Можно его как-нибудь увеличить и переместить?
Конечно можно. Для этого нажимаем два раза левой кнопкой мыши на эффекте. Откроется окно настройки эффекта. Теперь, двигая ползунок по осям х и у регулируем положение облака. А изменяя положение ползунка Размер увеличим его.
Витя:
Видеоэффект Дождь мы должны добавить прямо на видео.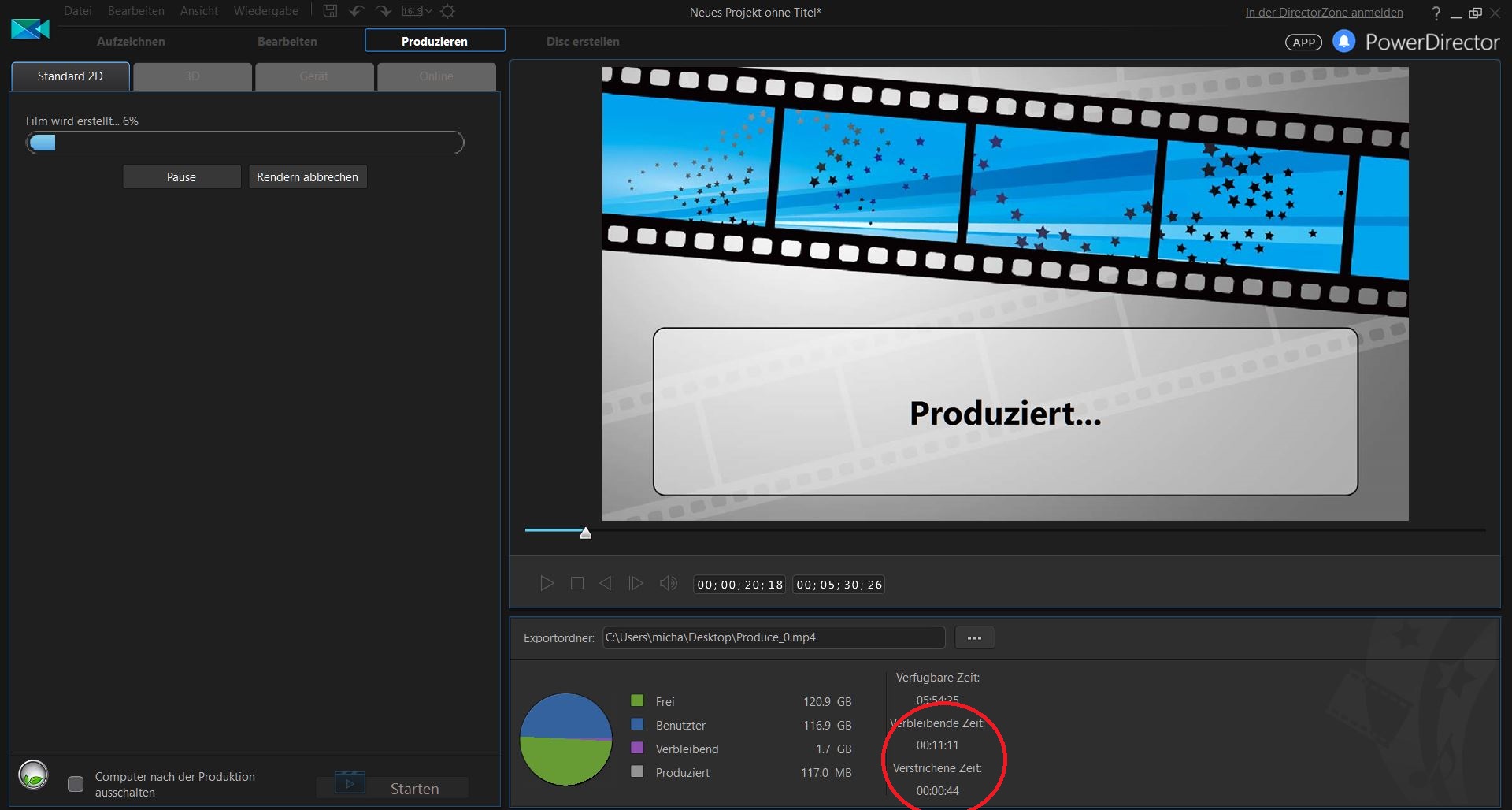 Только посмотрите, он
добавился на один фрагмент видео.
Только посмотрите, он
добавился на один фрагмент видео.
Да, здесь мы не можем увеличить время показа эффекта, но можем добавить этот эффект и на два других фрагмента.
Витя: А на следующем фото раннее утро, добавим на него туман!
А на видео отлично подойдёт видеоэффект водяные круги.
Аналогично добавим эффекты на остальные клипы. Нужно отметить, что добавлять видеоэффекты на все клипы не обязательно и даже не нужно этого делать. Это обычная беда всех начинающих видеолюбителей – напичкивание ролика самыми разнообразными видеоэффектами. В результате чего на десятиминутном ролике может содержатся несколько десятков сцен и каждый из переходов снабжён каким-то видеоэффектом – от такого фильма у всех зрителей может закружиться голова.
Поэтому
вам нужно усвоить очень простую вещь: не фильм для спецэффектов, а спецэффекты
для фильма. Первично – видеоизображение. Эффекты должны только подчёркивать
что-то, но они не должны забивать изображение, не должны отвлекать внимание от
изображения и уж точно – не должны заменять собой изображение.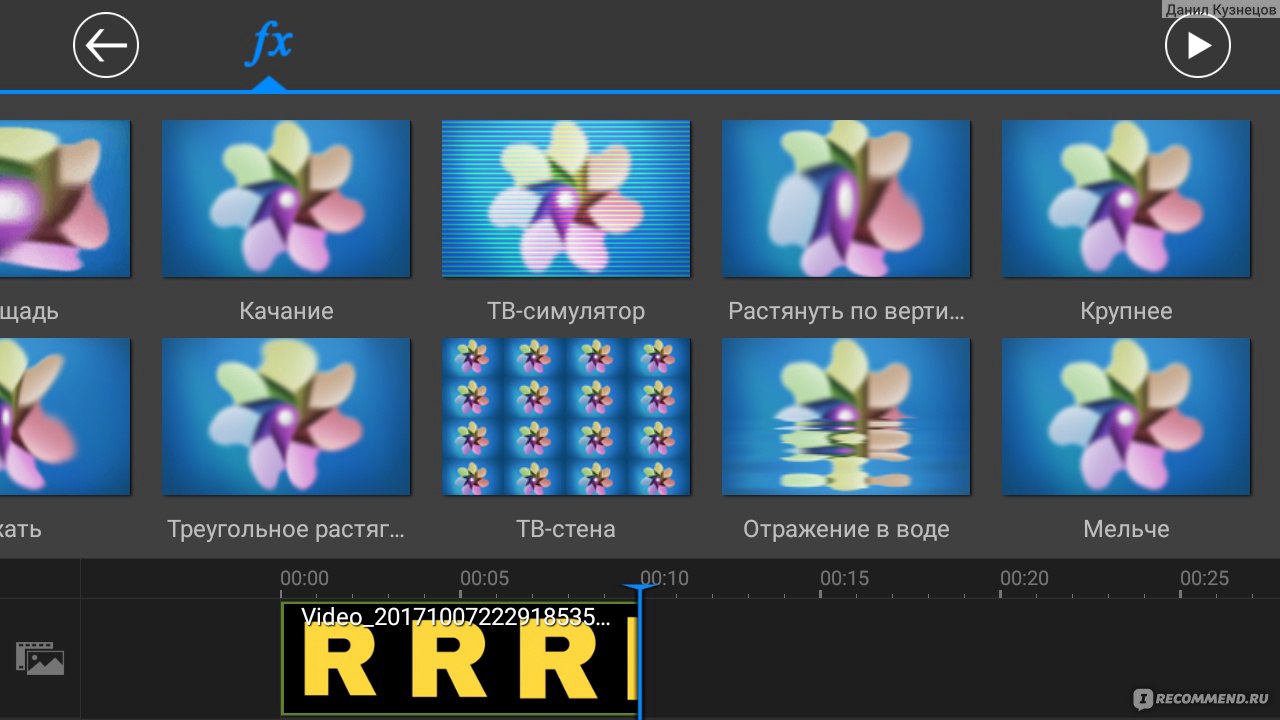
Сохраним получившийся проект в свою рабочую папку под именем Использование видеоэффектов.
Итоги урока. На этом уроке узнали для чего применяются видеоэффекты. Научились добавлять эффекты на видео и изображения. А также продолжили создание собственного социального ролика, добавив в него некоторые видеоэффекты. Выяснили, что видеоизображение первично и перегружать его видеоэффектами не нужно.
Cyberlink PowerDirector | Всё о кинопроизводстве
Для создания видеоклипов и монтажа отснятого видео используются компьютерные системы редактирования. Эти нелинейные системы монтажа позволяют легко экспериментировать с идеями и создавать множество разных версий фильма. Хотя основы редактирования требуют только обрезки и наплывов, нелинейные системы включают инструменты для цветокоррекции, различных манипуляций и спецэффектов, эффектов скорости и микширования звука.
Рынок программного обеспечения сегодня как никогда богат на приложения для редактирования видео. Всплеск интереса к любительской видеосъемке, а также доступность устройств для записи послужили причиной появления большого количества всевозможных программ для обработки цифрового видео.
Всплеск интереса к любительской видеосъемке, а также доступность устройств для записи послужили причиной появления большого количества всевозможных программ для обработки цифрового видео.
Эти программы позволят вам импортировать сырую видеозапись любых типов файлов, либо записать видео с киноленты. Далее вы можете редактировать видео с помощью временной шкалы, на которой строится вся история. Программа позволит вам проиграть финальную версию и сохранить ее на ленту либо в любом цифровом формате.
Бесплатные программы для монтажа видео (Open Source)
- Kino (Linux) — хорошо для захвата DV, только базовый функционал.
- Kdenlive (Linux) — поддержка HD, интуитивно понятный интерфейс, в разработке.
- Cinelerra (Linux) — поддержка HD, необходимо привыкнуть к интерфейсу. Выполняет 3 главные вещи: захват, композиция и редактирование аудио и видео с эталонной точностью.
- VirtualDub, VirtualDubMod (Windows) — очень популярный в прошлом (и в настоящем) перекодировщик и нарезальщик видео.

- Blender3D (кросс-платформный) — возможно 3D моделирование.
- ZS4 Video Editor (кросс-платформный) — сейчас не разрабатывается, но доступен для работы. Многофункциональный редактор видео, а также редактор аудио и изображений. Эдакий видео-комбайн, с помощью которого можно сделать фильм или коллаж.
- Cinepaint (кросс-платформный) — широкие возможности обработки изображений. Используется для ретуширования художественных фильмов и профессиональных фотографий.
- AvideMUX (кросс-платформный) — свободный видео редактор для простых задач: обрезать видео, отфильтровать, перекодировать.
- CineFX (Jahshaka, кросс-платформный) — система нелинейного видеомонтажа, служащая для создания, редактирования видеоматериалов, наложения эффектов, использующая аппаратную реализацию OpenGL и OpenML для обеспечения интерактивной работы в реальном времени.
- FFmpeg — набор свободных библиотек с открытым исходным кодом, которые позволяют записывать, конвертировать и передавать цифровое аудио и видео в различных форматах.

- SUPER © — универсальный медиаконвертер, поддерживающий огромное количество форматов. Прост в обращении.
- AviSynth (Windows), Ingex (Linux), LiVES (Linux/BSD/IRIX/OS X/Darwin), OpenShot Video Editor (Linux), PiTiVi (Linux), VLMC VideoLan Movie Creator (кросс-платформный) и др.
Коммерческие программы для монтажа / редактирования
- Adobe Premiere Pro CS5.5 (Windows/Mac OSX) — популярнейший профессиональный видеоредактор. Особенно хорош в связке с Adobe After Effects. Adobe Premiere Elements 9 (Windows/Mac OSX) — образец любительского видеоредактора, отлично подходит для новичков и продвинутых пользователей.
Плюсы Adobe Premiere Pro: поддержка 64 бит ускоряет производительность. Удобство пользования и большая функциональность. Интеграция с Adobe Story позволяет широко использовать скрипты
Минусы Adobe Premiere Pro: новые версии не поддерживают 32 бита, аппаратное ускорение работает только с определенными видеокартами Nvidia.
Цена: $800 (Pro), $80 (Elements) - Sony Vegas Pro 10 (Windows) — пользуется заслуженной популярностью среди видеолюбителей, а также используется в профессиональном теле- и кинопроизводстве. Если вы достаточно терпеливы, чтобы узнать все детали и тонкости в этой программе, то это окупится для вас в долгосрочной перспективе.
Плюсы: множество уникального и полезного функционала
Минусы:Кривая обучаемости более крутая, чем у конкурентов
Цена: от $600 (Pro) + $170 (Production Assistant 2), $45-$125 (Vegas Movie Studio HD) - Apple Final Cut Pro X (Mac OSX) — полностью обновленный программный комплект для видеомонтажа компании Apple. Множество нововведений. Программу дополняют инструменты анимации Motion 5 и Compressor 4 для кодирования файлов
Плюсы: поддержка 64 бит и многоядерности для повышения производительности, дружественный интерфейс, составные клипы, коллекции клипов (альтернативные дубли), гибкая временная шкала, обработка в фоновом режиме, множество удобных инструментов
Минусы: не совместим с предыдущими версиями, много временных (?) недоработок (отсутствие возможности импортировать материал с нескольких камер и мгновенно переключаться между ними при монтаже, нет поддержки RED, проблемы со звуковыми дорожками, с экпортом). Только Mac-платформа
Только Mac-платформа
Цена: $300 + $50 (Motion 5) + $50 (Compressor 4) - Cyberlink PowerDirector 9 Deluxe (Windows/Mac OSX) — одна из лучших программ редактирования для пользователей начального и среднего уровня
Плюсы: обрабатывает видео быстрее других программ, много эффектов, до 100 дорожек, кейфреймы, таймкоды, 64 бита и многоядерность
Минусы: есть нюансы в изучении, но не больше, чем у конкурентов. Нет тегирования и поиска эффектов
Цена: $90 (Ultra64), $70 (Deluxe) - Corel VideoStudio Pro X4 (Ulead) (Windows/Mac OSX) — популярный видеоредактор, одна из лучших и наиболее универсальным программ.
Плюсы: хорошо продуманный, универсальный интерфейс. Много эффектов. Хорош для стоп-моушна и замедлений. Быстрый рендеринг и включение/выключение. Стабилен. Запись Blu-Ray и AVCHD.
Минусы: достаточно крутая кривая обучаемости. Ограниченное количество видеотреков. Нет тэгов для клипов или поиска эффектов.
Нет тэгов для клипов или поиска эффектов.
Цена: $50 - muvee Reveal 8 (Windows/Mac OSX) — программа, созданная исключительно для автоматической работы, предусматривающая минимальное вмешательство пользователя.
Плюсы: удобна и легка в использовании, быстро работает, достойное качество выходного файла
Минусы: ограниченное количество стилей, проблемы с ATI видеокартами
Цена: $80 - Pinnacle Studio HD, Avid Studio (Windows). Avid — один из лидеров в области обработки видео. Помимо профессиональных систем предлагаются и домашние: Studio HD, Avid Studio
Плюсы Avid Studio: Красивый интерфейс, работает с проектами с пользовательскими наборами медиа и эффектов. Множество эффектов. Поддержка Blu-ray и AVCHD.
Минусы Avid Studio: Иногда незначительная неустойчивость. Медленный в отображении мультитрекового видео во время монтажа. Медленный запуск и рендеринг. Дорогой.
Дорогой.
Цена: ₤140 (Avid Studio), ₤60-₤100 (Pinnacle Studio HD) - Roxio Creator 2011 (Windows) — достойное развитие стандартов индустрии. Прост в использовании и универсален.
Плюсы: Open Timeline позволяет прямое перетаскивание видео-, аудио- и эффектов. Захват потокового видео непосредственно с цифровой видеокамеры и может записывать прямо на DVD. Огромное количество форматов вывода.
Минусы: Некоторые инструменты редактирования бывает трудно найти без какой-либо практики. Плох в стабилизации и перефокусировке видео.
Цена: $100 - Windows Movie Maker (Windows) — бесплатная программа для создания и монтажа любительских фильмов.
Плюсы: бесплатная, простая в использовании
Минусы: ограниченное количество функций
Цена: бесплатно - MAGIX Movie Edit Pro 17 (Windows) — один из козырей — доступность. Этим видеоредактором могут пользоваться как новички, так и более опытные пользователи.

Плюсы: 3D и HD видеомонтаж, значительные возможности аудиомонтажа и простота веб-публикации (Facebook, Vimeo, Youtube). До 100 треков, хороший экспорт. Много эффектов.
Минусы: требует существенной мощности компьютера, особенно для 3D и HD монтажа. Не меняется размер превью. Нельзя резать клипы перед добавлением на дорожку. Нестандартная терминология, инструменты сбивают с толку, Нет multi-trim.
Цена: $60 (Edit Pro 17), $100 (Plus) - VideoPad (Windows) — есть бесплатная и платная версии. Прост в использовании, однако, не хватает некоторого функционала.
Плюсы: хороша для новичков, ценящих простоту использования
Минусы: отсутствуют некоторые продвинутые функции, такие как 3D-редактирование
Цена: $21 (Home), $35 (Master) - Grass Valley Edius (Canopus) — отличается поддержкой многослойного монтажа AVCHD материала в реальном времени и полном разрешении.

Плюсы: поддерживает обработку несжатого видео в форматах SD, HD, HDV, DV, MPEG-2 и MPEG-1 в реальном времени. Неограниченное количеством слоев, содержащих аудио, видео данные или эффекты.
Минусы: сложен в изучении, не подходит для полного метра.
Цена: $648 (EDIUS 6), $186 (EDIUS Neo 3)
Коммерческие системы монтажа «Все-в-одном»
- Продукты Avid. Media Composer используется при создании большинства фильмов, телевизионных шоу и рекламных роликов в современной кино- и видеоиндустрии. Symphony — монтажная система, предназначенная для проектов с использованием форматов некомпрессированного видео HD с потоками порядка 1 Гбит/с. Стоимость системы определяется ее высокой производительностью при работе с «тяжелыми» форматами, специальным высококачественным и высокопроизводительным инструментарием и доказанной надежностью. Также есть продукт Avid Adrenaline, «рабочая лошадка» линейки монтажных систем Avid.
 Производительность системы при работе с «тяжелыми» форматами много ниже. Особенно эффективен при работе с HD-контентом, когда необходимо иметь большой набор входов/выходов видео и звука, в том числе и цифровых.
Производительность системы при работе с «тяжелыми» форматами много ниже. Особенно эффективен при работе с HD-контентом, когда необходимо иметь большой набор входов/выходов видео и звука, в том числе и цифровых. - Autodesk Discreet Smoke — интегрированная система для монтажа и окончательной обработки фильмов класса SD, HD, 2K и выше. Также есть другие продукты компании Autodesk.
Программы для пост-производства / Управление проектами
Есть масса общих программ для управления задачами и проектами. А специализированных под управление пост-производством (а также под общее планирование ведения кинопроекта) есть лишь несколько. Можно обратить внимание на такие продукты, например, как ScheduALL, Gorilla, Quantum. Возможно, вам подойдет классический инструмент для совместной работы Basecamp, либо его аналоги.
—
Чтобы построить у себя дома рабочую станцию по редактированию видео, можно воспользоваться информацией о подборе конфигурации компьютера.
CyberLink PowerDirector Ultimate 18 русская версия и ключ
PowerDirector 2020 крутые инструменты по редактированию файлов видео, позволяя осуществлять обрезку кадров, вставлять переходы, титры, осуществлять работу со звуком – его обрезку/редактирование, настройку скорости, громкости, тона. Для удобства пользователя во время редактирования программа позволяет произвести разделение аудио с видео. Можно не бояться лишиться оригинального файла при ошибке во время обрезки и редактирования видеоклипов, потому что начальный контент защищен от этого. Программа доступна в освоении, азы работы с ней можно постичь очень быстро, даже новички быстро разберутся, что к чему. скачать PowerDirector Ultimate 18 русская версия с ключом + плагины и эффекты (Creative Design Packs, Effects & Sound Packs for Video, Background Music Tracks & Sound Effects)
установить мобильную версию на планшет (смартфон Android)
Используя возможности видеоредактора, пользователи могут увеличивать избранный фрагмент клипа, прогонять его в обратном направлении, менять скорость при воспроизведении, осуществлять «заморозку» кадра, привносить изображение «картинка в картинке», поворачивать клип в видеоролике. В рамках PowerDirector 18 предложены необычные эффекты, необходимые при монтаже материалов видео, таким образом они становятся более уникальными и могут быть охарактеризованы как профессиональные.
В рамках PowerDirector 18 предложены необычные эффекты, необходимые при монтаже материалов видео, таким образом они становятся более уникальными и могут быть охарактеризованы как профессиональные.
Программа легка в плане освоения, понять ее азы даже проще, чем при изучении принципов работы простых бесплатных редакторов, которые зачастую не имеют справочных материалов по работе с ними. Всем желающим для обработки мультимедиа доступна для скачивания полная взломанная версия PowerDirector Ultimate.
Видеоредактор Пауэр Директор предлагает отличный инструментарий по улучшению качества изображения в видеоматериалах. При необходимости пользователь может сделать более четкими детали изображения, добавить цветам натуральности, скорректировать не только цвет, но и яркость, убрать зернистость, рябь, эффект «красных глаз», сделать кадры четкими и чистыми. При необходимости в сценах могут быть применены опции панорамирование, масштабирование. А с помощью опции «Magic Cut» продолжительный по времени клип преобразуется в авторежиме в более короткий с отборными качественными кадрами. При необходимости с помощью этой же опции пользователь может привносить стильные шаблоны.
В редакторе видеомонтажа PowerDirector имеется две сотни видео/аудио дорожек, которые можно применять при разработке сложнейших проектов, но стоит сказать, что чем большее количество дорожек, переходов, эффектов применяется при монтаже видео, тем более мощными параметрами должен обладать ПК пользователя. Поэтому для участия в крупных проектах позаботьтесь о современной и мощной видеокарте. Что касается рабочих форматов, то приложение PowerDirector может работать с любыми форматами аудио и видео.
Важно отметить, что данная программа совместима с DSLR Кэнон, Никон, может производить видео-редактирование в формате – «H.264», аудио-редактирование в формате – «lpcm». Очень приятной новостью для пользователей станет то, что программа способна осуществлять захват изображения в отличном разрешении с видеокамеры hdv, при этом формат не нуждается в предварительном преобразовании перед редактированием. Очень часто пакетный видео-захват применяется при автоматической съемке сразу ряда клипов. Захват видео может производиться как с веб-камеры, так и с ДВД, Блю-рэй, СД, микрофона, ТВ. Полная совместимость с любыми камерами, вещателями звука, при этом отличное качество изображения гарантировано.
Пауэр Директор дает возможность смены порядка клипов, быстрого привнесения переходов, эффектов, что важно при создании материалов видео, причем многие операции вы сможете делать по щелчку мышки — обрезка кадров, смена громкости и прочее. Меню в программе также очень информативное и простое. Обратите внимание на простоту с которой божно скачать бесплатный CyberLink PowerDirector 18 на русском языке, сделать это удобнее при помощи торрента.
Интернет-сообщества Директор-Зон предлагают пользователям двести тысяч разнообразных эффектов, программ, уроков по видеомонтажу, шаблонов, все это поможет вам разработать отличный видеоролик высокого качества. При необходимости можно грузить на сайт разрабатываемые проект, демонстрируя другим юзерам этапы своего монтажа в рамках данной программы.
CyberLink разработала специальные материалы по обучению азам программы, различные руководства, а также публикует ответы на вопросы пользователей. Также у юзеров есть возможность связи с техподдержкой PowerDirector по электронной почте.
PowerDirector 2020 – отличный помощник по разработке, редактированию профессиональных фильмов, наложению на данные материалы разных эффектов и переходов, неподвижных изображений. В отличие от конкурентных редакторов видео, данная программа проста и удобна в работе, она способна поддерживать множество распространенных форматов, захватывать видео с любых устройств.
В новой версии добавили функцию автоматического отслеживания движения, которая является находкой для людей, пытающихся заставить объекты или эффекты отслеживать вместе с движением видео.
Кроме того, теперь он может похвастаться способностью обрабатывать отснятый материал на 360 градусов.
А также появились отдельные и расширенные рабочие пространства Adorage.
CyberLink PowerDirector 18 может похвастаться огромным набором функций, может делать все, что могут делать другие, и даже больше, предлагает удобное и понятное знакомство с миром редактирования видео и поддерживается большим онлайн-сообществом.
Смотрите сотни подробных видео уроков по работе с программой:[media=https://www.youtube.com/watch?v=n5rWQwcsx3E]
Компьютеры HP — Использование CyberLink PowerDirector для редактирования цифрового видео (Windows 8)
Можно использовать мастер Magic Movie для превращения мультимедийных файлов в фильм. Затем измените и улучшите созданный фильм в рабочей области.
В мультимедийной библиотеке щелкните файл или файлы, которые следует использовать в фильме.
Примечание.
Чтобы выбрать несколько файлов, нажмите и удерживайте клавишу Shift, выбирая при этом файлы щелчком.
Примечание. Чтобы импортировать файл, нажмите кнопку Импорт мультимедиа в верхней левой части экрана, чтобы найти и выбрать файлы на компьютере.
- Нажмите кнопку Мастер Magic Movie в левой части окна рабочей области PowerDirector.
Откроется окно «Импорт мультимедиа». Выберите пункт Выбранные элементы, затем нажмите кнопку Далее.
Рис. : Окно «Импорт мультимедиа»
На экране появится окно «Выбор стиля». Выберите стиль, затем нажмите кнопку Далее.
Рис. : Окно «Выбор стиля»
- Откроется окно «Изменение». Нажмите кнопку Добавить музыку и выберите нужную фоновую музыку для фильма.
Рис. : Добавить музыку
Переместите ползунок для определения соотношения музыки и видео.
В окне Укажите продолжительность фильма задайте продолжительность фильма или щелкните пункт Подогнать продолжительность в соответствии с фоновой музыкой, затем нажмите кнопку Далее.
- Нажмите кнопку Воспроизведение для предварительного просмотра стиля, затем нажмите кнопку Далее.
Рис. : Предварительный просмотр стиля
Отображается окно «Готово».
Рис. : Готово
Выберите пункт Записать видео, затем нажмите кнопку Готово.
В появившемся сообщении нажмите кнопку ОК, чтобы применить фильм, созданный в мастере, к временной шкале.
Рис. : Сообщение о добавлении фильма на временную шкалу
В нижней части экрана рабочей области отображается временная шкала фильма.
Библиотека
Рабочая область в представлении временной шкалы
Рис. : Представление нового фильма на временной шкалы в рабочей области
При работе с фильмом в рабочей области можно изменять или добавлять клипы мультимедиа, переходы, закадровый голос и другие спецэффекты. Можно помещать клипы мультимедиа и эффектов на специальные дорожки в рабочей области, перемещать их в другие места фильма или полностью удалять из рабочей области.
Рабочая область содержит два разных представления: представление временной шкалы и раскадровку. Выбор осуществляется кнопками Временная шкала или Раскадровка .Представление «Раскадровка» — это большое графическое отображение проекта. Представление «Раскадровка» полезно для визуализации сцен и общего процесса создания.
Рис. : Представление «Раскадровка»
Представление «Временная шкала» позволяет просматривать весь проект на основе времени воспроизведения. Оно полезно при вставке эффектов в определенное время. В режиме «Временная шкала» также удобно просматривать различные дорожки и определять, к какому времени фильма они относятся.
Представление временной шкалы содержит следующие дорожки:
Видеодорожка содержит основные видео- и фотоклипы.
Аудиодорожка содержит звуковую часть видео- или музыкальных клипов.
Дорожка эффектов содержит специальные эффекты, такие как переходы, которые применяются к клипу на главной видеодорожке в том же самом месте.
Дорожка PiP (картинка в картинке) содержит видео- и фотоклипы и объекты, которые вставляются поверх любого клипа на главной видеодорожке в течение всего эффекта «картинка в картинке».
Дорожка титров содержит эффекты титров, которые в течение их действия отображаются поверх всех клипов основной видеодорожки.
Голосовая дорожка содержит речевой комментарий или второй аудиоклип.
Музыкальная дорожка содержит основные аудиоклипы и музыкальные клипы, используемые в проекте.
PowerDirector — русская версия для Windows
Программа для редактирования видео PowerDirector совмещает в себе профессиональные функции и удобство работы. Однако, если вы хотите скачать PowerDirector на русском, следует учесть, что она распространяется только на английском языке. Если вам нужна программа с такими же функциями, советуем вам видеоредактор на русском языке ВидеоМОНТАЖ.
PowerDirector от компании CyberLink считается одним из лучших видеоредакторов как для новичков, так и для профессионалов монтажа. Программа предлагает три способа создания видео. Вы можете обработать видео в полнофункциональном редакторе, который представляет из себя временную шкалу. Если этот вариант для вас слишком сложен, есть возможность редактирования методом раскадровки. И, наконец, для новичков существует автоматический режим обработки. Он отредактирует видео за вас за считанные минуты.
В программе есть все инструменты, необходимые для качественной работы с видео. Вы можете добавлять заголовки, субтитры и другой текст, работать с видеофайлами, изображениями и саундтреками. Также есть функция работы с хромакеем. А чтобы процесс обработки видео прошел еще быстрее, можно воспользоваться обширной библиотекой встроенных переходов и эффектов для видео. В PowerDirector 18 также добавились такие функции, как вставка векторных объектов, анимированные заставки и титры и редактирование в режиме «картинка-в-картинке».
В полной версии программы представлены расширенные возможности для работы с цветом. PowerDirector Ultra поддерживает технологию True Theater Color. Она анализирует видео и корректирует настройки яркости, насыщенности и цветового баланса. С помощью интеллектуальной коррекции цвета вы можете быстро подобрать подходящие настройки цвета для всего проекта. Эта опция особенно полезна, если вы совмещаете несколько файлов, снятых при разном освещении. Также в фулл версии включен модуль работы с 360-градусным видео. Этот инструмент может масштабировать отснятый материал, добавлять эффекты, стабилизировать кадры и встраивать титры, адаптированные под этот формат. Также вы можете преобразовать видео и сохранить его на пк в 2D для работы в обычном проекте.
После того, как вы завершите работу, проект можно сохранить на ПК либо подготовить для загрузки на YouTube, Facebook и Instagram. Также вы можете создать DVD, осуществив прожиг прямо из программы. При этом есть возможность выбрать стиль меню и записать видео в 2D или 3D.
Бесплатный вариант Power Director работает как полная версия и поддерживает все функции Pro. Единственное отличие состоит в том, что при экспорте файл сохраняется с логотипом программы. Чтобы скачать Повер Директор без наложения на видео водяного знака, нужно приобрести лицензию. Вы можете купить программу на сайте Киберлинк либо оформить ежемесячную подписку. Второй вариант включает в себя техническую поддержку и постоянное обновление всех компонентов программы. Также на официальном сайте можно найти прошлые версии программы.
PowerDirector по праву считается одним из лучших видеоредакторов, потому что им можно пользоваться с любым уровнем технических знаний. Последняя версия программы не распространяется на русском языке, но с ней легко работать благодаря интуитивно понятному интерфейсу и большой коллекции инструкций. Программа запускается на Windows 7, 8 и 10 и не имеет повышенных системных требований.
CyberLink PowerDirector — что это за программа и нужна ли она?
Приветствую. CyberLink PowerDirector — видеоредактор с возможностью захвата видео с внешних источников.
Поддерживает удобную нарезку и склеивание частей видео, наложение клипов, эффектов, конвертирование под устройства iPad, iPhone, iPod, Blackberry и PSP Zune. Возможно в текущих версиях Android тоже поддерживается.
РЕКЛАМА
Прога платная, но предоставляется 30 дней тестового периода с ограничением, в основном затрагивающие количество поддерживаемых форматов.
Присутствует русский язык.
Основные возможности
- Быстрое создание видео используя помощник Magic Movie.
- Функция Content Aware Editing для определения уникальных частей видео.
- Плагины редактирования AudioDirector, ColorDirector и PhotoDirector.
- Поддержка импорта в высоком разрешении — 2K и 4K Ultra HD (рендер). Учтите что работа с контентом в высоком разрешении требует мощного компьютера.
- Дизайн-студия PowerDirector для творческого редактирования при создании фильмов и дисков.
- Работа с 3D.
- Поддержка популярных форматов включая Matroska (MKV), MP3, MP4, M4A, OGG, AVI, DAT, DivX, MPEG, RAW и другие.
- Удобный тайминг.
- Импорт звука 5.1 без понижающего микширования до канала 2 во время предварительного просмотра.
- Коррекция освещения и баланса белого.
- Исправление дрожания вращающейся камеры.
- Поддержка горячих клавиш.
- Создание слайд-шоу.
- Предварительный просмотр.
- Замедление, ускорение, склейка видео.
- Можно наложить текст, фото, текст.
- Поддерживается функция PIP, то есть картинка в картинке.
- Готовые проекты можно загрузить сразу в социальные сети.
- Большое количество переходов, эффектов, шаблонов.
Если вы не профи по обработке роликов, не создаете музыкальные клипы — то думаю данное ПО можно удалить. Мини-инструкция: зажмите Win + R, напишите команду appwiz.cpl, откроется окно установленного софта. Найдите здесь программу > нажмите правой кнопкой > выберите Удалить > следуйте инструкциям на экране.
CyberLink PowerDirector — внешний вид
Стартовое окно:
РЕКЛАМА
Работа с проектом:
РЕКЛАМА
Настройка горячих клавиш:
Некоторые настройки проги:
РЕКЛАМА
Заключение
- CyberLink PowerDirector — видеоредактор для работы с видео любительского и профессионального качества, присутствует множество эффектов и фильтров.
Удачи.
На главную! 15.03.2020РЕКЛАМА
CyberLink PowerDirector Учебник По Отслеживанию Движения
Aug 12, 2021• Проверенные решения
Отслеживание движения-бесценный инструмент. Когда-то он был доступен только профессиональным редакторам, но с помощью мощного программного обеспечения даже случайные пользователи могут просто и эффективно повысить качество производства своих видео. Для тех, кто не уверен в том, что именно такое отслеживание движения, оно позволяет добавлять эффекты к движущимся объектам. Это позволяет добавлять определенные эффекты к любому объекту в вашем видео; вы можете добавить эффекты размытия, чтобы сделать объекты более таинственными, мультяшные эффекты для смешного или сюрреалистического прикосновения и целый ряд других эффектов, которые позволяют полностью преобразовать ваше видео.
Во многих частях программного обеспечения для редактирования вам нужно будет кропотливо добавлять эффекты кадр за кадром, но с Powerdirector вы можете сделать эти сложные, профессиональные изменения всего за несколько кликов; смотрите наше пошаговое руководство ниже.
CyberLink PowerDirector Учебник По Отслеживанию Движения
- Чтобы начать процесс, вам нужно выбрать клип и перетащить его на дорожку временной шкалы. Это вызовет несколько вариантов-выберите “трекер движения». Это вызовет пошаговые инструкции, но мы собираемся провести вас через альтернативу.
- Используйте поле выбора, чтобы выделить то, что вы хотите отслеживать. Это может быть человек, пейзаж на заднем плане или предмет.
- Далее выберите, что вы хотите отслеживать выбранный вами элемент. Здесь у вас есть три варианта: текст, изображения и видео или эффект.
Текст: Если вы хотите, чтобы текст отслеживался, нажмите на заголовок и введите все, что вы хотите, чтобы он сказал. Затем вы можете выбрать шрифт, цвет, выравнивание и добавить редактируемую границу к тексту. Затем вы можете настроить заголовок таким образом, чтобы он изменялся вместе с размером отслеживаемого объекта, становясь меньше или больше по мере выбора.
Изображения & видео: для этого выберите изображение / видео. Это позволит вам импортировать изображение или видео с вашего жесткого диска или того, который уже находится в вашей медиа-комнате. Опять же, вы можете добавить границу, позволяющую плавно двигаться и регулировать размер вашего отслеживаемого варианта.
Эффект: Последний вариант-добавить эффект. Это позволит вам добавить мозаику или прожектор. Мозаика позволит вам добавить размытие к выбранному вами объекту, в то время как spotlight сфокусирует все действие на этом объекте, позволяя вам выбрать яркость и размер эффекта.
- После того, как вы выбрали свой вариант и сделали свои шансы, нажмите кнопку “Отслеживать”. Это позволит затем проанализировать видео и ваш объект и создать готовый продукт. Если он неправильно отслеживает траекторию движения, попробуйте использовать инструмент выделения для выбора определенного цвета объекта..
- Если вы хотите добавить несколько отслеживаемых объектов в один клип, вам просто нужно нажать кнопку “Добавить трекер”.
- Если вы хотите установить начальную и конечную точки для вашего эффекта отслеживания движения, вам просто нужно перейти к ключевому кадру, с которого вы хотите начать, и нажать кнопку отметить. Затем найдите ключевой кадр, на котором вы хотели бы закончить отслеживание движения, и нажмите кнопку отметить, и все готово!
Wondershare Filmora — это невероятная технология редактирования для ПК и Mac. Этот мощный инструмент редактирования удивительно прост в использовании и поставляется с целым рядом профессиональных функций, загруженных в интуитивно понятный и элегантный интерфейс.
Нет необходимости сидеть и ждать, пока автоматическое отслеживание завершится, или даже устанавливать ключевые кадры вручную кадр за кадром. Даже если ваш клип длится несколько часов, с Filmora X вы можете отслеживать объекты всего несколькими щелчками мыши. Вы просто добавляете свой клип, нажимаете на инструмент отслеживания движения и выбираете объект, который хотите отслеживать. Filmora автоматически обработает клип и позволит вам прикрепить объекты (текст, GIF, анимацию, изображения и т. д.) К отслеживаемому пути. Вы также можете переместить отслеживаемые данные в другую часть видео или перенести их на другой клип.
Главной из этих функций является опция Face-off, которая сочетает в себе отслеживание движения с заранее заданными изображениями, позволяя вам охватить и отслеживать чье-то лицо (или действительно любой предмет, который вы выберете) с целым рядом смайликов для различных эффектов. Простой в освоении и мощный в использовании, если вы ищете инструмент редактирования с сильной функцией отслеживания движения, вам следует настоятельно рассмотреть Wondershare Filmora.
Liza Brown
Liza Brown является писателем и любителем всего видео.
Подписаться на @Liza Brown
ОбзорCyberLink PowerDirector | PCMag
Программное обеспечение CyberLink для редактирования видео PowerDirector устраняет разрыв между профессиональным редактированием и удобством для потребителя. Он часто опережал профессиональные продукты с поддержкой новых форматов и новых технологий. Он также загружен инструментами, которые помогут вам создать привлекательный цифровой фильм с переходами, эффектами и заголовками. Лучше всего то, что с ним легко работать и быстро выполнять рендеринг. PowerDirector — это профессиональное программное обеспечение для редактирования видео.
Как и в случае с Adobe Creative Cloud и Microsoft Office 365, новые функции теперь появляются в течение года для подписчиков на версию 365 PowerDirector и более крупную версию Director Suite 365, которая включает программное обеспечение для обработки фотографий и звука. CyberLink добавляет функции, эффекты и улучшения с головокружительной скоростью, как вы можете видеть на странице новых функций PowerDirector. В предыдущей версии был представлен новый конструктор векторных форм, возможности вложенного видео, двойной предварительный просмотр видео и поддержка профессиональных видеоформатов, а также многие другие обновления.
Последняя основная версия видеоредактора PowerDirector 19 предоставляет инструменты выбора для видео в стиле Photoshop, доступ к бесплатным стоковым видео и изображениям из Shutterstock, улучшенное согласование цветов и ключевых кадров, а также оптимизированный интерфейс.
В более ранних версиях добавлено множество возможностей обзора на 360 градусов, включая стабилизацию, отслеживание движения, титры, переходы и конструктор представлений для создания интересных эффектов, таких как Little Planet. Другие выдающиеся функции включают поддержку фильтра LUT (таблица поиска) (и многие из включенных фильтров эффектов LUT), разделенное тонирование, эффекты HDR, анимированные шаблоны «картинка в картинке» и автоматическое приглушение звука.
Сколько стоит PowerDirector?
PowerDirector работает в ОС Windows 7–10, требуются 64-разрядные версии; вам понадобится как минимум 4 ГБ ОЗУ и как минимум видеокарта VGA VRAM на 128 МБ. Версия для macOS появилась в 2021 году, о чем я расскажу ниже; для этого требуется OS X 10.14 или новее и работает на компьютерах Mac на базе Intel и Apple Silicon M1.
Вы можете опробовать программное обеспечение с 30-дневной загружаемой пробной версией, которая добавляет фирменные водяные знаки и не поддерживает 4K.Доступны две версии автономного видеоредактора: Ultra за 99,99 долларов и Ultimate за 129,99 долларов, которые рассматриваются здесь. (Обратите внимание, что эти цены часто снижены.) Другой вариант — связать его с CyberLink’s ColorDirector, AudioDirector и PhotoDirector в пакете Director Suite, который доступен только в виде подписки за 29,99 долларов в месяц или 129,99 долларов в год. Наконец, вы можете получить только PowerDirector в виде подписки на 69,99 долларов в год или 19,99 долларов в месяц (часто со скидкой). Обе подписки предоставляют вам регулярные обновления с новыми эффектами, плагинами и образцами музыки.
Опции более высокого уровня добавляют множество сторонних спецэффектов, таких как BorixFX, NewBlue и proDAD. Чтобы точно узнать, что есть в каждом выпуске, перейдите на страницу сравнения CyberLink. Цена конкурентоспособна с Premiere Elements (99,99 долларов США), Corel VideoStudio (99,99 долларов США) и Magix Movie Studio (79,99 долларов США). Пара неприятностей заключается в том, что программа добавляет множество значков программ в ваше меню «Пуск» и что вы не можете обновить бесплатную пробную версию до платной версии — вам необходимо повторно загрузить и переустановить.
Установка программы занимает более гигабайта жесткого диска, поэтому обязательно используйте машину, на которой есть свободное место. Я тестировал версию Ultimate на своем Asus Zen AiO Pro Z240IC под управлением 64-битной Windows 10 Pro. Подписчики Director Suite 365 получают апплет Application Manager, показанный выше, который не только позволяет устанавливать и обновлять приложения пакета, но также предлагает пакеты контента, такие как новый пакет Bloggers Social Media, с новыми шаблонами PiP, заголовков и частиц.
После дополнительного входа в онлайн-учетную запись CyberLink программа спрашивает, хотите ли вы оптимизировать аппаратное ускорение графического процессора.Я не могу придумать никаких причин не делать этого, если только вы не хотите, чтобы программа работала как можно быстрее! Экран-заставка при запуске (ниже) был уточнен, теперь в нем больше нет красивого, но отвлекающего фона изображения. Теперь он предлагает заманчивые ссылки на посты CyberLink в Instagram.
Интерфейс редактирования видео
Пользовательский интерфейс программы настолько же ясен и прост, насколько может быть программа с таким огромным количеством опций, но он все равно может стать ошеломляющим, когда вы глубоко погружаетесь в сорняки тонкой настройки видео или звуковые эффекты.Однако это не так просто и дружелюбно, как Adobe Premiere Elements или Ashampoo Movie Edit Pro, но это потому, что оно предлагает больше возможностей. Последняя версия сокращает беспорядок, например, убирая Захват из кнопки основного режима в пункт меню. Вы можете увидеть множество дополнительных обновлений интерфейса на сайте справки CyberLink для этой программы.
Вы начинаете с экрана приветствия, предлагающего большие кнопки: Полный режим, Режим раскадровки и Создатель слайд-шоу. Два дополнительных варианта: автоматический режим и центр обучения — все эти режимы говорят сами за себя.
Если вам не нужны или не нужны все эти возможности каждый раз при запуске программы, вам подойдет простой флажок «Всегда входить в полный режим». На этом экране приветствия вы также можете выбрать соотношение сторон своего видеопроекта — 16: 9, 4: 3 и 9:16 в вертикальном режиме, поскольку люди еще не научились держать телефон набок для видео.
Интерфейс редактирования PowerDirector поддерживает традиционные разделенные панели источника и предварительного просмотра вверху, а временную шкалу трека по всей ширине внизу экрана.Теперь у вас может быть два окна предварительного просмотра видео — одно для источника и одно для фильма, что избавляет вас от необходимости переключать одно окно предварительного просмотра между этими двумя функциями.
Раскадровка — это больше, чем просто эскизы клипов. Вы можете перетаскивать переходы между клипами, применять эффекты и добавлять аудиоклипы, не переключаясь на просмотр временной шкалы. Мне нравится поле поиска для мультимедиа и кнопки в верхней части панели источников для отображения только видео, только фотографий или просто звука на панели источников.Кнопки ссылаются на видеоуроки, которые появляются в правом верхнем углу в зависимости от вашей текущей активности.
Сверху выстроены четыре режима: «Захват», «Редактировать», «Создать» и «Создать диск». Временную шкалу легко настраивать и перемещать с помощью кнопки для добавления треков. Вам разрешено до 100 треков. Vegas Movie Studio ограничивает вас 10 треками (200, если вы обновляетесь до уровня Platinum), что уже, вероятно, больше, чем нужно большинству людей, хотя и недостаточно для высококлассных проектов.
Режим редактирования — это то место, где вы проводите большую часть своего времени, и вы можете перетаскивать медиафайлы прямо на его исходную панель или даже на временную шкалу.Вы можете пометить медиафайлы, и каждый проект сохраняет свой собственный набор контента, но вы не получаете подборки, которые объединяют все ресурсы для вашего проекта, включая переходы и эффекты, как вы это делаете с продуктами профессионального уровня и Pinnacle Studio. . Однако вы можете упаковать активы проекта в папку и использовать возможность вложенного проекта, описанную ниже.
По умолчанию вы получаете три пары видео- и аудиодорожек с CyberLink, а также эффекты, заголовок, голос и музыкальные дорожки. Вы можете изменить порядок слоев дорожек по своему усмотрению — в некоторых приложениях для редактирования видео (включая предыдущие версии PowerDirector) нижние объекты шкала времени отображаются поверх дорожек более высокого уровня, а в других — наоборот.Для меня имеет смысл разместить то, что показано на видео выше, на временной шкале. Теперь вы можете выбрать то, что вам удобнее. Вы также можете заблокировать, отключить / включить просмотр или переименовать дорожки в левой области информации о дорожке, и вы даже можете использовать перетаскивание, чтобы перемещать их вверх и вниз по временной шкале. Увеличивать и уменьшать масштаб временной шкалы также легко, используя Ctrl-колесо мыши или ползунок.
PowerDirector для Mac
Пользователи компьютеров Apple Mac, наконец, могут воспользоваться преимуществами большого количества множества эффектов, инструментов редактирования и поддержки форматов PowerDirector.Годовой план подписки стоит 69,99 долларов, что, как и версия для Windows, часто со скидкой. Также, как и в Windows, вы устанавливаете приложение Application Manager. К сожалению, его нет в Mac App Store — вам нужно перейти на сайт Cyberlink. Программное обеспечение работает на macOS 10.14 и новее, а также на компьютерах Mac на базе Intel и ARM с поддержкой Rosetta.
Интерфейс почти идентичен интерфейсу версии для Windows, и вы получаете удивительное количество функций редактирования и эффектов.К ним относятся до 100 дорожек на временной шкале, переходы, эффекты (включая поддержку LUT и профили линз), изменение скорости, конструктор PiP, частицы (например, дождь и падающие листья) и управление ключевыми кадрами. Вы получаете цветную клавиатуру зеленого экрана, запись закадрового голоса, а также заголовки и субтитры.
Версия для Mac действительно предлагает некоторые инструменты цветокоррекции, но нет согласования цветов или специальной программы ColorDirector. Вы также не получаете возможности отслеживания движения, стабилизации, 360-градусного, 3D или многокамерного изображения.
Производительность на моем тестовом MacBook с тактовой частотой 3,1 ГГц с Intel Core i5 и 8 ГБ ОЗУ не дала мне поводов для жалоб. Добавление длинных клипов, применение переходов и предварительный просмотр прошли успешно, без заметных задержек. Плавный предварительный просмотр даже кадра PiP с четырьмя наложенными клипами.
Быстрый тест рендеринга с использованием того же носителя, который я использую для версии Windows (см. Раздел «Производительность» ниже), занял всего 57 секунд на Mac по сравнению с 1:32 (мин: секунда) на ПК. Для того же проекта использовался iMovie 1:26, хотя эта программа не позволяла мне экспортировать мой проект в 1080p, только в 720p, так что это не совсем сравнимо.Свидетельством аппаратного ускорения CyberLink является то, что его программное обеспечение превосходит собственное приложение Apple даже при выводе с более высоким разрешением.
Параметры вывода превосходны, с поддержкой HEVC, MKV, MP4, M2TS и XAVC S, а также с простым форматированием вывода для YouTube и Vimeo. Вы получаете быструю технологию рендеринга видео CyberLink с аппаратным ускорением, но у вас нет возможностей авторинга или записи DVD — вещей, о которых YouTubers может меньше заботиться, но любители свадеб могут по-прежнему нуждаться.
Базовое редактирование видео
Как и большинство программ для нелинейного редактирования видео, PowerDirector позволяет объединять и обрезать клипы на временной шкале.Если вы перетащите клип до конца шкалы времени, он плотно защелкнется рядом с существующим клипом. Если вы перетащите курсор в середину фильма, вы увидите всплывающую подсказку с пятью вариантами: «Перезаписать», «Вставить», «Вставить и переместить все клипы», «Перекрестное затухание» и «Заменить». Если вы используете кнопку «Вставить», которая появляется под панелью источников при выборе клипа, вы можете без проблем выровнять клип.
Инструмент «Обрезка» (открывается значком ножниц) обеспечивает точное управление (вплоть до отдельного кадра) с помощью двух ползунков, а инструмент множественной обрезки позволяет отмечать несколько точек входа и выхода на клипе — полезный инструмент для вырезания мякина.
Инструмент «Предварительная вырезка» позволяет работать с исходными клипами перед добавлением их на шкалу времени, как в Final Cut Pro X и Premiere Pro. Так работают профессиональные редакторы, поэтому приятно видеть, что CyberLink добавляет такую возможность. В предыдущих версиях вы не могли выполнять обрезку до тех пор, пока не перетащили клип на шкалу времени, что заставляло профессионально подготовленных редакторов ломать голову. Вы можете выполнить простую обрезку внутрь и наружу, чтобы создать один обрезанный клип, или использовать замечательный инструмент PowerDirector Multi-Trim для создания нескольких предварительно вырезанных клипов.
Вы используете уникальный и интуитивно понятный курсор выбора PowerDirector для разделения видео и удаления разделов. Параметры исправления / улучшения также включают шумоподавление видео, аудио и улучшения для увеличения цвета и резкости. PowerDirector также упрощает настройку освещения и цвета. Вы можете независимо настраивать яркость, контраст, оттенок, насыщенность, резкость и баланс белого.
Помощь при создании фильмов
Одна из лучших вещей, которые появятся в домашних видеоредакторах в последние годы, была впервые предложена Apple с функцией трейлеров в прилагаемом к Mac приложении iMovie.В Premiere Elements есть аналогичная функция Video Story. С помощью любого из них вы заполняете шаблоны видео- и фото-контентом, которые соответствуют потребностям конкретного места в производстве, например, групповой снимок, крупный план или боевой снимок. Они дополнены переходами и фоновой музыкой, которые соответствуют выбранной вами теме. В PowerDirector есть аналогичный инструмент Express Project, который можно ввести прямо из панели запуска программы.
Express Project объединяет другой похожий инструмент, Magic Movie Wizard, который проведет вас через пять шагов: импорт исходного контента, настройка этого контента, предварительный просмотр и создание.Вы можете загрузить около 50 экспресс-проектов с DirectorZone.com, сайта веб-ресурсов CyberLink. В отличие от аналогичного инструмента iMovie, PowerDirector требует, чтобы вы добавляли собственную фоновую музыку — в мастере или для экспресс-проектов нет стандартных партитур.
Для экспресс-проекта требуется всего два шага: перетаскивание начала, середины и окончания на шкалу времени и заполнение полученных дорожек клипа мультимедиа. Это далеко не так интуитивно и понятно, как функция трейлеров Apple iTunes или функция видеоистории Adobe Premiere Elements.Но он предлагает руководство по созданию цифрового фильма, на самом деле он более настраиваемый, и результаты выглядят довольно круто.
Складской материал ShutterStock
Подписчики PowerDirector 365 или Director Suite 365 (которые, по словам представителей CyberLink, сейчас составляют большинство клиентов), могут получать профессионально созданный видео-, фото- и аудиоконтент от известного поставщика стоковых материалов ShutterStock. Миниатюра Shutterstock теперь отображается на панели источников. При нажатии на нее открывается окно поиска акций.Вы можете использовать поисковые запросы, чтобы найти подходящий клип, изображение или образец звука. Щелчок по миниатюре интересующего вас изображения открывает полное изображение (с водяными знаками) в вашем веб-браузере по умолчанию. Обратите внимание, что вы не получите всю библиотеку Shutterstock — при поиске пиццы было найдено только 15 видеоклипов, в то время как на сайте Shutterstock их сотни. Конечно, вы заплатите намного больше за доступ к полному выбору. Стоимость лицензии Shutterstock начинается от 99 долларов в месяц за использование всего пяти клипов.
Когда вы добавляете в проект 360-градусный клип, PowerDirector открывает диалоговое окно с вопросом, хотите ли вы, чтобы ваш результат был 360 или 2D.Если вы выберете последнее, откроется окно View Designer, в котором вы сможете выбрать точку обзора итогового фильма. Вы можете перемещать угол в предварительном просмотре этого окна по трем осям (x, y и z) с помощью указателя мыши.
Щелчок по стрелке вверх, вниз, влево или вправо изменяет вашу точку обзора, а щелчок по центру стрелки обеспечивает прямой вид. Вы можете масштабировать вид и, что очень полезно, использовать ключевые кадры для автоматического переключения с одной точки обзора на другую. Эта последняя опция может использовать преимущество опции Ease In, которая заставляет движение ускоряться и замедляться более естественно, а не механически.
Классный эффект, который я впервые увидел на Vimeo, создается раскрывающимся списком Little Planet в конструкторе представлений. Это берет 360-градусный контент и выравнивает его так, чтобы земля имела форму шара, по которому ходят люди на видео. Перетащите изображение вниз, и вы можете создать мир противоположного типа, иногда называемый кроличьей норой, жители которого находятся внутри сферы. Классный вариант — использовать ключевые кадры для плавного вращения мира.
Стабилизация и, что примечательно, отслеживание движения также могут применяться к вашим 360-градусным видео.CyberLink действительно расширил границы с этими первопроходцами. Когда я тестировал стабилизацию 360 в последней версии, я не мог получить хорошие результаты стабилизации в кадрах с моего Samsung Gear 360, но когда я попробовал образцы дрожащих кадров из CyberLink Стивена Лиена, эта функция сработала хорошо. Программа Enhanced VR Stabilizer дает вам еще больше элементов управления для настройки эффекта стабилизации.
Для проектов, которые вы собираетесь выводить в формате 360 градусов, вы по-прежнему можете использовать основные инструменты редактирования обрезки, разделения и объединения, но есть ряд функций PowerDirector, которые вы не можете использовать: Magic Movie, обрезка видео (подумайте о it) и редактирование с учетом содержимого.Вы также не можете успешно смешивать контент, не относящийся к 360, в проект 360.
После того, как вы отредактировали контент по вкусу, вы выводите его в формат H.264 AVC .MP4 и H.265 HEVC. Кроме того, вы можете загрузить прямо на Facebook, YouTube и Vimeo.
PowerDirector, конечно, может импортировать и редактировать отснятый материал с камер GoPro, а также с других экшн-камер, таких как Sony, Kodak и Ion. При выборе клипа появляется специальный Центр экшн-камеры в меню кнопки «Дизайнер».Он предлагает такие эффекты, как коррекция на основе профиля камеры искажения «рыбий глаз», виньетки, дрожания камеры и цвета. Он также включает эффекты, любимые пользователями экшн-камер, такие как стоп-кадр и временные сдвиги, такие как замедление, ускорение и повторы.
Отслеживание движения
Отслеживание движения позволяет объекту, тексту или эффекту следовать за чем-то движущимся в вашем видео. Вы выбираете пункт «Отслеживание движения» в том же меню «Инструменты», что и «Экшн-камера», после выбора клипа на шкале времени.Инструмент позволяет отслеживать объект и добавлять заголовок, эффект или даже другой медиаклип в простой трехэтапный процесс. Вы начинаете с размещения целевого окна на объекте, который хотите отслеживать, затем нажимаете кнопку «Отследить», которая перемещается по видео, следуя за вашим помещенным в рамку объектом. А затем вы выбираете, за чем хотите следовать за отслеживаемым объектом.
Трекер потерял лицо моего объекта, когда он повернулся, что является обычным ограничением для таких инструментов. Я исправил это довольно легко, остановив отслеживание, перенастроив поле и снова начав отслеживание.Получить правильный трек проще, чем в Corel VideoStudio. Инструмент отслеживания движения Adobe Premiere Elements также потерял из виду скейтбордиста на моих тестовых кадрах, когда он проехал за шестом.
Для прикрепления текста к объектам с отслеживанием движения в PowerDirector вы можете легко применить эффект мозаики, прожектора или размытия, и вы получите хороший выбор из множества шрифтов, цветов и размеров. Вы даже можете повернуть текст ручкой. Одна вещь, которую я хотел бы добавить, — это речевой пузырь, предлагаемый Adobe и Corel.
Включенная опция согласования цветов важна для видеороликов, снятых под разными углами, с различным оборудованием и освещением. Он появляется, когда у вас выбраны два клипа. Вы переходите к кадру в каждом, который хотите сопоставить. В моих тестах он плохо справился с декорациями и декором, иногда не создавая более темный вид, когда исходный клип был темнее, чем целевой. Инструмент может выиграть от распознавания лиц, поскольку он не очень хорошо сопоставляет оттенки кожи между клипами. К счастью, CyberLink добавляет возможность настройки согласованных цветов в последней версии, версии 19.Подбор цвета, по-видимому, сделать сложно; Когда Final Cut Pro X впервые представила эту функцию, она также была несовершенной, но позже ее нужно было значительно улучшить.
Поддержка LUT или таблиц поиска может придать вашему фильму единообразный вид, применив цветовое настроение, подобное тем, которые вы видите в кинотеатре, например, прохладный синий вид The Revenant. PowerDirector использует альтернативную аббревиатуру в своем интерфейсе — CLUT, для таблицы поиска цветов. Программа поддерживает большое количество форматов файлов, включая 3DL, CSP, CUBE, M3D, MGA, RV3DLUT и VF.CyberLink теперь предлагает достойный выбор пакетов LUT, так что вам больше не нужно искать их самостоятельно. Мне удалось успешно протестировать поддержку LUT с использованием LUT в стиле Kodak и LUT «день за ночь» из Adobe Premiere Pro.
Для более высокого уровня цветокоррекции используйте приложение ColorDirector, входящее в комплект Director Suite. Теперь это позволяет вам создавать интересные эффекты, такие как свечение источника света из трехмерной точки по вашему выбору (см. Выше), в дополнение к стандартным функциям цветокоррекции.
Мультикамерное редактирование
Когда так много людей снимают события одновременно на свои телефоны с HD-камерой, мультикамеры больше не предназначены только для профессионалов.PowerDirector позволяет использовать до 100 многокамерных треков, но на самом деле это означает, что вы можете синхронизировать такое количество треков по звуку на основной временной шкале. Фактический интерфейс многокамерной коммутации по-прежнему имеет только четыре источника видеосигнала.
Для синхронизации вы можете выбрать аудиоанализ (лучший выбор для любителей), ручной режим, временные коды, время создания файла и маркеры на клипах. Когда я использовал Audio Analysis, мои два клипа синхронизировались идеально. Программа позволяет вам выбрать, какой звук трека следует использовать, или вы можете импортировать отдельную аудиодорожку.При нажатии на Record все ракурсы воспроизводятся синхронно, что позволяет мне переключаться между ними. Инструмент создает суб-клипы с метками от 1 до 4 для углов камеры с регулируемыми точками разделения.
Когда вы закончите резку, последовательность клипов появится на обычной шкале времени. Подклипы находятся на отдельных дорожках, но вы не можете настроить там точки вырезания, не потеряв отснятый материал и не нарушив синхронизацию. Сам конструктор мультикамеров позволяет вам настраивать их. К счастью, вы также можете повторно открыть многокамерный эпизод в дизайнере после того, как отправили его на временную шкалу.В целом, это хорошо сделанный и мощный инструмент.
Редактирование видео почти профессионального уровня
Вложенные проекты
И Adobe Premiere Pro, и Apple Final Cut Pro X позволяют объединять отредактированные группы клипов и перемещать их как единое целое. Функция вложенных проектов PowerDirector добавляет эту возможность. Чтобы использовать его, вы просто создаете новый проект и перетаскиваете существующий на временную шкалу. Это создает интерфейс с вкладками над временной шкалой, который позволяет редактировать вложенный проект отдельно от нового основного проекта.Вы также можете рассматривать вставленный вложенный проект как PiP.
Ключевые кадры, эффекты и переходы
Если вы занимаетесь редактированием ключевых кадров (которое позволяет точно контролировать, когда эффекты начинаются и заканчиваются в зависимости от выбранных вами кадров), PowerDirector — для вас. Он предлагает «картинка в картинке» (PiP), наложения, движение, кадрирование и временные коды. Все эффекты и настройки можно привязать к ключевым кадрам. Новым в версии 19 является возможность редактировать точку привязки и использовать режим удержания, который временно останавливает прогрессию из-за резкого эффекта.
Вы также получаете на выбор более 100 переходов и спецэффектов, в том числе десять от NewBlue. А приложение позволяет устанавливать сторонние плагины эффектов от Pixelan и ProDAD. CyberLink часто добавляет горячие новые переходы, последними из которых являются переходы формы, искажения и глитча.
Переходы легко добавить, и программа может решить, какой материал до и после использовать, когда вы помещаете этот вид эффекта на линию соединения между клипами. Поле поиска позволяет найти определенный тип, например загнутую страницу.И вы даже можете создавать собственные переходы, используя свои изображения с альфа-набором переходов, которые полагаются на маскировку и прозрачность. Забавно делать переход из головы друга, как показано ниже.
Chroma Keying
Инструмент цветностиPowerDirector позволяет вам снимать кого-нибудь с однотонным фоном (обычно зеленым) и создавать впечатление, что он находится в экзотической сцене, выбирая другой фон. CyberLink упростила элементы управления с четырех до двух: теперь есть только элементы управления Color Range и Denoise.Теперь вы также можете добавить более одного цветового ключа. Я пробовал это с оранжево-серым фоном и с желто-серым фоном. Этот выбор цвета показал мне, почему профессионалы используют зеленый: оранжевый фон вырезал губы моего объекта, и было труднее получить правильную маску.
С зеленым экраном кейпинг работал нормально. Даже в режиме по умолчанию я не заметил зеленого ореола, который я иногда вижу вокруг испытуемых в других программах.
Видео маски
Конструктор масок позволяет добавлять прозрачность маскирующим объектам (включая ваши собственные изображения) и тексту.Инструмент получил большое обновление в версии 19, с новыми инструментами для создания маски с помощью кисти или определения точек выбора вершин. Функция растушевки позволяет вам наложить маску на фоновое видео для создания призрачного эффекта. Это забавные эффекты, и, как и почти все остальные, вы можете использовать ключевые кадры, чтобы постепенно ослаблять и уменьшать эти эффекты маски. Но вы не можете использовать их для отслеживания движения, как это можно сделать с новым инструментом маскирования Adobe Premiere Elements.
Заголовки
Помимо простого статического текста, конструктор титров предлагает настраиваемые и предустановленные возможности движения.Вы получите огонь, электрические волны и неон, а также хороший выбор анимаций прилета. В вашем распоряжении двухцветные градиенты, освещение и свечение. Они могут дать начальные титры видео о поездках на выходные в стиле Джорджа Лукаса. Вы также можете поместить рамки вокруг текста, чтобы получить кнопку, которую вы можете использовать в качестве кнопки подписки на онлайн-СМИ. Новым в версии 19 является возможность редактировать цвета в шаблонах движущихся заголовков и даже использовать пипетку для сопоставления цвета, например, логотипа.
Редактирование картинки в картинке
Программа предлагает предустановленные сетки PiP — от 2 на 2 до 10 на 10 — и треки клипов привязываются для заполнения образовавшихся пространств. Окно PiP Designer упрощает создание фильмов PiP, чем в любом конкурирующем приложении. Некоторые конкуренты могут предварительно просматривать эти типы фильмов только с остановкой и прерывистым воспроизведением.
Более простой способ создания эффектов PiP — это инструмент «Видеоколлаж». Вы получаете доступ к конструктору видеоколлажей из пункта меню «Плагины». Это открывает новое окно, в котором отображаются шаблоны с вашими клипами сбоку.Вы просто перетаскиваете последнее в первое, и вы получаете стильную анимированную картинку в картинке.
Еще одна функция, похожая на PiP, — это конструктор форм, к которому вы можете перейти через комнату наложения видео (объекты PiP). Это позволяет настраивать формы, начиная с квадратов, овалов или пузырей речи. Но он не позволяет рисовать фигуру от руки. Для этого вы можете использовать Paint Designer программы, который показывает вашу картину в анимации.
Снимок экрана
PowerDirector включает в себя мощный инструмент для захвата экрана, который позволяет включать одновременные записи с веб-камеры в режиме «картинка в картинке».Вы можете изменить размер полученного изображения PiP по своему вкусу и привязать его к окну приложения. Игровой режим утилиты понравится ютуберам, желающим продемонстрировать свои навыки. Опция Time Limit гарантирует, что вы не будете записывать, пока ваш жесткий диск не будет переполнен видеоданными.
AI Styles
Фильтры стиля рисования AI были популяризированы приложением для iPhone под названием Prisma. PowerDirector предлагает плагины, которые выполняют аналогичную магию с вашими видеоклипами. Включены четыре пакета этих стилей ИИ: Китайская живопись, Ван Гог, Импрессионисты 1 (Мане) и Импрессионисты 2 (Моне).CyberLink планирует ежемесячно выпускать новые пакеты AI для подписчиков. Обратите внимание, что они не маленькие, некоторые имеют размер загрузки более гигабайта.
Вы можете перейти к этим стилям не из вкладки «Эффекты», а из пункта меню «Плагины». (Эффекты уже включают китайскую живопись без искусственного интеллекта). Стили открывают новое окно, в котором вам нужно снова открыть клип для эффекта. Так что он не совсем интегрирован в редактор, как старые эффекты, которые работают прямо с выбранными клипами на шкале времени.
Эффекты, как у Prisma, довольно завораживающие и красивые.Мне бы очень хотелось, чтобы вы могли регулировать их силу с помощью ползунка, но я полагаю, что это зависит от ИИ, а не от моего низкого интеллекта. Вы можете обрезать клип, к которому применяете эффект, а затем нажать кнопку «Трансформировать». Это не сверхбыстро: для преобразования 16-секундного клипа потребовалось 2 минуты.
Монтаж видео 4K
PowerDirector поддерживает видеоконтент 4K. Программное обеспечение поддерживает стандарт XAVC-S для видео 4K и HD, используемых в камерах и видеокамерах Sony. Это объединяет поддержку контента Canon 1DC, JVC HMQ-10 и GoPro Hero3 4K.
При редактировании видеоматериалов Go Pro 4K производительность лучше, чем я ожидал, даже не замедляясь при сложных переходах. CyberLink не может обойтись без возможности первой с поддержкой 4K, но большинство конкурирующих продуктов, таких как Corel VideoStudio, теперь также поддерживают 4K. Новым в версии 18 является возможность предварительного просмотра в формате 4K вместо просмотра в уменьшенном разрешении для ускорения редактирования. Однако вы захотите сделать это только в том случае, если ваш компьютер имеет компоненты с высокими техническими характеристиками и много оперативной памяти.
Аудио
Аудиодорожки на шкале времени по умолчанию показывают линии формы волны, и вы можете увеличивать и уменьшать громкость, захватывая и перетаскивая их.Звук воспроизводится, когда вы прокручиваете временную шкалу, что помогает найти часть вашего фильма на основе акустических событий. Audio Room, простой микшер громкости трека, имеет кнопки нормализации для каждого трека, чтобы выровнять уровни звука клипа.
Также легко создавать закадровый голос с помощью комнаты для записи закадрового голоса, доступной из вкладки со значком микрофона. Входящий в комплект Audio Editor позволяет исправлять искажения, выравнивать, генерировать реверберацию и применять несколько специальных эффектов. Он также включает поддержку плагина VST для сторонних эффектов.
Вы получаете множество консервированной фоновой музыки, а стандартный видеоредактор включает функцию определения ударов, которая помещает маркеры на шкалу времени в музыкальные доли, чтобы вы могли синхронизировать действие клипа.
Для расширенного микширования, записи, синхронизации, очистки и восстановления есть AudioDirector (входит в состав Ultimate Suite edition). С помощью этого отдельного приложения можно выполнять двустороннее редактирование из PowerDirector. Он позволяет легко применять эффекты и исправления, которые сохраняются, когда вы позже открываете их в PowerDirector.Новым в последней версии является впечатляющая возможность удалить вокал из музыки и применить де-реверберацию. Вы также можете изменить высоту звука и удалить шум ветра — обычная потребность в любительском видео.
Auto Remix подгоняет саундтрек под длину вашего видео. Он может взять любую песню, проанализировать ее и часто убедительно сократить или удлинить. Но вам нужно вручную ввести новую длину времени; он не подает ваш фильм на автоматическую подгонку. Вы можете увидеть, где произошло редактирование, по волнистой линии. Слушая результат, я не мог сказать, что музыка была вырезана в тот момент.
Автоматическое приглушение не добавляет шарлатанов к вашему саундтреку. Вместо этого он автоматически снижает фоновый звук во время диалога на другой дорожке. Это не очень помогло для громкого концертного видео поверх интервью, но лучше работало со стандартным фоновым треком.
Производительность
Инвестиции CyberLink в оптимизацию 64-битных систем и аппаратное ускорение графики окупились. Другие средства повышения скорости включают поддержку OpenCL (Open Computing Language) и интеллектуальный SVRT, который определяет, как ваши клипы должны быть визуализированы для обеспечения наилучшего качества вывода и максимально быстрого редактирования.В моем последнем раунде тестирования производительности программа осталась быстрее, чем любое другое программное обеспечение для редактирования видео, которое я проверял.
Мы тестируем время рендеринга, создавая фильм, состоящий из пяти клипов смешанного типа (некоторые 1080p, некоторые SD, некоторые 4K) со стандартным набором переходов, и рендеринг его в 1080p30 MPEG-4 со скоростью 15,5 Мбит / с, H.264 High Profile . Аудио установлен на MPEG AAC. Аудио: 384 Кбит / с. Я тестировал свою домашнюю рабочую станцию, ПК с процессором Core i7 6700 3,4 ГГц, 16 ГБ ОЗУ и Nvidia GeForce GTX 1650 с 4 ГБ ОЗУ GDDR5 под управлением 64-разрядной Windows 10 Pro.
Тестовый фильм (продолжительность которого составляет чуть менее 5 минут) для рендеринга PowerDirector потребовалось всего 1:32 ( минута: секунды). Pinnacle Studio заняла 1:45, а Adobe Premiere Elements выдержала заднюю часть с 4:01. Это даже после того, как я переключил свою видеокарту на ту, которую Premiere Elements явно поддерживает. Я обновлю это, добавив больше сравнений, когда буду проводить новые тесты в системе для работы на дому. Во время рендеринга PowerDirector также показывает истекшее время, оставшееся время и кадр в фильме, который в данный момент обрабатывается, что является большим подспорьем, если вы хотите знать, сколько времени ожидается выполнение задания.
Настоящая мощь для редактирования видео
PowerDirector продолжает лидировать среди потребительских программ для редактирования видео. Он продолжает приближаться к программному обеспечению профессионального уровня. Здесь нет места для обсуждения всего обширного набора функций, включая слайд-шоу, меню диска, 3D-редактирование, запись экрана, функции с учетом содержимого и инструменты для создания анимированных объектов, и это лишь некоторые из них. Его мощных инструментов было бы достаточно, чтобы заслужить сильную рекомендацию, но сочетание этого с самой высокой скоростью рендеринга действительно дает ему преимущество.Новая версия macOS — это еще одно перо на грани. CyberLink PowerDirector 19 Ultimate остается выбором редакции PCMag для программного обеспечения для редактирования видео энтузиастов, наряду с Corel VideoStudio и, для пользователей Mac, Apple Final Cut Pro X.
Итог
PowerDirector — это быстрая, полнофункциональная программа для редактирования видео на потребительском уровне, предлагающая все новейшие технологии, оставаясь при этом простой в использовании. Теперь она доступна как для macOS, так и для Windows.
Нравится то, что вы читаете?
Подпишитесь на Lab Report , чтобы получать последние обзоры и советы по продукту прямо на ваш почтовый ящик.
Этот информационный бюллетень может содержать рекламу, предложения или партнерские ссылки. Подписка на информационный бюллетень означает ваше согласие с нашими Условиями использования и Политикой конфиденциальности. Вы можете отказаться от подписки на информационные бюллетени в любое время.
Как использовать Cyberlink PowerDirector [2021]
13 сентября 2021 г. • Проверенные решения
Легендарный кинорежиссер однажды сказал, что фильмы снимаются в монтажной, и, если его слова верны, программное обеспечение для монтажа, используемое для объединения всех кадров, вероятно, является одним из самых важных инструментов, которые может использовать кинорежиссер.Такие программы, как Adobe Premier Pro или Final Cut Pro, могут быть ошеломляющими для новичков, поэтому рекомендуется использовать менее сложное программное обеспечение, такое как Cyberlink PowerDirector. Мы создали это руководство по PowerDirector, чтобы позволить неопытным редакторам освоить основные функции, которые он предлагает.
Вы также можете узнать больше о: Cyberlink PowerDirector для Mac
Учебное пособие по Cyberlink PowerDirector
Это программное обеспечение для редактирования на базе Windows является более мощным вариантом, чем некоторые из его наиболее популярных конкурентов, поскольку оно позволяет пользователям иметь больший контроль над процессом редактирования видео.Предоставляемые функции будут мотивировать вас продолжать обучение и развивать свои навыки редактирования видео. Давайте посмотрим на некоторые из основных функций редактирования PowerDirector, которые вам понадобятся для создания вашего первого видео с помощью этого программного обеспечения для редактирования видео.
Импорт медиа
Каждый процесс редактирования видео начинается с этого шага, независимо от используемого программного обеспечения для редактирования. Импортировать медиафайлы в Cyberlink PowerDirector довольно просто. Для этого нажмите кнопку «Импорт мультимедиа», расположенную над библиотекой мультимедиа, и появится подменю, предлагающее несколько различных опций.Вы можете выбрать вариант «Импортировать файлы мультимедиа» или «Импортировать папку мультимедиа».
Выбор параметра «Импорт файлов мультимедиа» позволит вам импортировать отдельный файл в программное обеспечение Cyberlink PowerDirector. Однако редко бывает, что вы будете работать с одним файлом, и опция «Импортировать папку мультимедиа» позволяет вам импортировать все файлы, которые вам понадобятся, в одной папке. Все файлы и папки помещаются в медиа-библиотеку программного обеспечения, где к ним можно легко получить доступ.
Базовое редактирование видео
1. Объединение проектов
Если вы работаете над более чем одним проектом в PowerDirector, вы можете объединить их в один проект, импортировав второй проект на временную шкалу проекта, над которым вы сейчас работаете. Поместите курсор в то место на временной шкале, где вы хотите разместить импортируемый проект, затем перейдите в раздел «Файл» и выберите в меню пункт «Вставить проект». На вашем экране появится новое окно, которое позволит вам найти проект, который вы хотите импортировать. После того, как вы найдете проект, щелкните по нему и нажмите кнопку ОК.
2. Разделение видеоклипов
Параметр разделения позволит вам разделить видеоклипы на две части и удалить сегмент клипа, который вы не хотите использовать. Чтобы выполнить это действие, выберите клип, который вы хотите разделить, и нажмите кнопку «Разделить», расположенную на панели инструментов над временной шкалой. Вы можете разделить видеоклип на любое количество сегментов.
3. Обрезка
Функция обрезки позволяет точно удалить части видеоклипа, которые вы не хотите использовать.В зависимости от ваших потребностей вы можете выполнить одинарную или множественную обрезку. Чтобы выполнить это действие, выберите клип, который вы хотите обрезать, а затем щелкните вкладку «Одинарная обрезка». Перетащите ползунки в места, где вы хотите сделать разрез, и нажмите ОК. Перейдите на вкладку Multi Trim и щелкните значки Mark In и Mark Out, чтобы выполнить несколько сокращений видеоклипа.
Редактирование аудио и изображений
Редактор волнPowerDirector позволит вам вносить все изменения в аудиофайлы, которые вы сочтете необходимыми.Чтобы получить доступ к редактору волн, выберите аудиоклип и щелкните его правой кнопкой мыши. Выберите параметр «Редактировать звук в редакторе волн» и продолжайте вносить все необходимые изменения. Изменения, внесенные в Wave Editor, будут автоматически отображаться на шкале времени.
Иногда процесс редактирования видео требует от вас изменения значений контрастности, баланса или насыщенности изображений, над которыми вы работаете. Использование функции PowerDirector PhotoNow позволит вам внести все эти изменения и многое другое.Чтобы начать использовать функцию PhotoNow, щелкните изображение, которое вы хотите отредактировать, и нажмите кнопку «Редактировать изображение».
Видео эффекты
Видеоэффекты можно использовать для улучшения качества финальной версии вашего видео. Если вы хотите добавить видеоэффекты в PowerDirector, выберите клип, к которому вы хотите добавить видеоэффект, и щелкните значок Power Tools. Такие эффекты, как «Обрезка видео» или «Скорость видео», позволят вам увеличить важные части видеоклипа или применить эффект замедленного движения.Кроме того, вы можете изменить продолжительность аудиоклипа, чтобы соответствовать продолжительности видео после применения замедленного движения, или создать стоп-кадры для демонстрации образцов вашей работы.
Сохранение и резервное копирование проектов
Потеря рабочего времени, вероятно, одна из самых неприятных вещей, которые могут произойти, и по этой причине важно, чтобы ваши файлы были правильно сохранены и зарезервированы. Чтобы сделать резервную копию файлов перед экспортом, перейдите в «Файл» и выберите «Экспорт», затем нажмите «Упаковать материалы проекта».Выберите место назначения, в котором вы хотите сохранить файлы из вашего проекта, и создайте новую папку, назовите папку и нажмите OK.
Теперь ваши файлы защищены, и вы можете безопасно экспортировать видеофайл. В процессе редактирования регулярно сохраняйте свой проект. Вы можете сделать это, щелкнув меню «Файл» и выбрав «Сохранить проект» или «Сохранить проект как». Установите место, где вы хотите сохранить ваш проект, и вам никогда не придется беспокоиться о неудачах, вызванных сбоями программного обеспечения.
Лучшая рекомендация
Если параметры редактирования PowerDirector сложны для вас, мы рекомендуем видеоредактор Wondershare Filmora. Интуитивно понятный интерфейс программы удобен и прост в использовании, а также позволяет пользователям выполнять расширенные действия по редактированию.
Выбирайте из более чем тысячи специальных эффектов или выполняйте простые обрезки и обрезки всего несколькими щелчками мыши. Filmora позволяет импортировать более пятидесяти различных форматов файлов и легко их редактировать.После завершения процесса редактирования вы можете экспортировать свои недавно созданные видео в форматы файлов MP4 или MOV, которые идеально подходят для распространения видео в Интернете. Filmora — надежный видеоредактор, который позволит вам собрать воедино незабываемые видеоролики, которые понравятся вашим друзьям и коллегам.
Лиза Браун
Лайза Браун — писательница и любительница всего видео.
Подписаться @Liza Brown
Как редактировать видео: 15 лучших программ для редактирования видео
Когда дело доходит до обучения редактированию видео, видеоредакторы играют важную роль в том, чтобы зрители почувствовали связь с фильмом.Если вас интересует карьера монтажёра фильмов, читайте дальше, чтобы узнать, как редактировать видео.
Топ-15 лучших программ для редактирования видео для начинающих
С помощью подходящего программного обеспечения вы можете создавать профессиональные видео для различных целей. Вот некоторые из лучших программных платформ для редактирования видео на рынке:
1. Apple iMovie
Отличительные особенности: Интеграция продуктов Apple, интеграция аудио и социальных платформ, зеленый экран
Цена: Бесплатно при покупке Mac
Это элегантное программное обеспечение оснащено 10 фильтрами высокой точности и может легко передавать контент с другими вашими устройствами Mac.Apple iMovie также хорошо сочетается с другим программным обеспечением Mac, таким как iTunes и Garage Band, чтобы помочь вам добавлять различные треки и звуки.
2. Lumen5
Отличительные особенности: Интерфейс с перетаскиванием, создание промо-блога в социальных сетях
Цена: Бесплатно для неограниченного количества видео 480p, 50 долларов США в месяц для видео 1080p HD
Lumen5 имеет перетаскивание -and-drop интерфейс, который позволяет создавать быстрые рекламные ролики в социальных сетях. Это отлично подходит для блоггеров, которые хотят превратить свои сообщения в рекламу в социальных сетях.Если вы редактируете видео для продвижения продуктов и услуг, вот несколько полезных советов от WordStream, видео, которое они сделали с помощью программного обеспечения Lumen5.
3. NeroVideo
Отличительные особенности: Низкая стоимость
Цена: Единовременная оплата в размере 49,99 долларов
NeroVideo поставляется с множеством забавных функций и эффектов, которые помогут вам создавать качественное видео. Предлагаемый по невысокой цене, это отличный выбор для начинающих редакторов видео.
4.Corel VideoStudio
Отличительные особенности: Отслеживание движения
Цена: Единовременная оплата в размере 51,99 долларов США
Corel VideoStudio поддерживает 360-градусную виртуальную реальность (VR) и поддержку 4K, а также возможности отслеживания движения. Хотя вы можете получить отслеживание движения с помощью другого программного обеспечения, возможности Corel VideoStudio являются одними из лучших.
Отличительные особенности: Мобильное и экранное редактирование, простой режим, инструмент заголовка
Цена: Пожизненная лицензия от 59 долларов.99 или 39,99 долларов в год
Filmora имеет удобный интерфейс с множеством высокотехнологичных функций, таких как наложения, инструменты для заголовков, элементы движения, фильтры и бесплатная музыка. В целом, это высококачественное программное обеспечение предлагает простой опыт редактирования видео.
6. CyberLink PowerDirector
Отличительные особенности: Быстрый рендеринг, множество эффектов
Цена: Единовременная плата в размере 79,99 долларов
CyberLink PowerDirector предлагает быстрый рендеринг, простой интерфейс и впечатляющее количество опций. и эффекты.
7. Adobe Premiere Elements
Отличительные особенности: Простой пользовательский интерфейс, «управляемое редактирование»
Цена: Единовременная плата в размере 79,99 долларов США
Adobe Premiere Elements предлагает множество функций для новых редакторов. Он также имеет функцию управляемого редактирования, которая предлагает помощь на протяжении всего процесса редактирования.
8. Pinnacle Studio
Отличительные особенности: Высокая скорость рендеринга, множество функций и поддержка
Цена: Единовременная оплата в размере 129 долларов США.95
Pinnacle Studio обладает несколькими желательными возможностями, такими как молниеносный рендеринг, поддержка 360-градусной виртуальной реальности, поддержка 4K и отслеживание движения. Он также имеет удобный интерфейс, который оптимален для начинающих редакторов.
9. Adobe Premiere Pro
Отличительные особенности: инструмент заголовка , бесшовная интеграция продуктов Apple, простой пользовательский интерфейс, мультикамеры и варианты раскраски
Цена: 19,99 долларов в месяц
Это программное обеспечение высшего уровня для видео предлагает все, от многокамерной функции до инструмента для настройки и манипулирования цветом.Он также имеет простой в использовании интерфейс, бесшовную интеграцию с такими приложениями, как Photoshop и After Effects, и множество вариантов заголовков.
10. Apple Final Cut Pro X
Отличительные особенности: Поддержка сенсорной панели Apple, магнитная шкала времени
Цена: Единовременная оплата в размере 299,99 долларов США
Apple Final Cut Pro X предлагает много мощности и поставляется с простым в использовании интерфейсом. Если вы являетесь пользователем продукта Apple, вы даже можете использовать поддержку Touch Bar на протяжении всего процесса редактирования.
Другое программное обеспечение
Помимо этого списка программного обеспечения, есть множество других программ, которые можно попробовать, в том числе:
- VideoStudio
- Clipchamp
- AVID Media Composer
- Windows Movie Maker Windows Movie Maker
- Скрытый видеоредактор Windows 10
Начало работы
Прежде чем приступить к редактированию, рассмотрите следующие вопросы, которые помогут вам лучше подготовиться к процессу:
1.Какой тип видео вы редактируете?
Учитывайте видеоконтент, с которым вы работаете. В то время как для некоторых видеоконтентов может потребоваться более продвинутое программное обеспечение, для других может подойти что-то более простое.
2. Каковы рекомендуемые технические характеристики компьютера для редактирования видео?
Чтобы определить наилучшие характеристики компьютера, подумайте о программном обеспечении, которое вы используете, и о том, что оно рекомендует. Вот общее представление о том, что вам следует искать:
- Процессор: Последние модели Intel Core i5 или Core i7 хорошо подходят для редактирования видео.Если у вас ограниченный бюджет, подумайте о более новом AMD Ryzen 5.
- RAM: Хотя вы должны стремиться как минимум к 8 ГБ, чем больше у вас оперативной памяти, тем лучше. Для сложных видео или видео очень высокого разрешения выберите 16 ГБ или больше.
- Видеокарта: В зависимости от того, что вы делаете, и используемого программного обеспечения, вам может потребоваться или не потребоваться видеокарта. Если вы выполняете больше рендеринга или используете DaVinci Resolve, выберите как минимум GTX 1650 или RX 570.
- Хранение: Хотя вы можете использовать жесткие диски, твердотельные накопители работают быстрее.Если вы планируете редактировать много видео, выберите столько места для хранения, сколько вы можете себе позволить.
- Прочие соображения: Если вы планируете загружать видео в Интернет, убедитесь, что у вас быстрое подключение к Интернету. Если вы переносите данные на различные устройства хранения и обратно, выберите быстрые порты, такие как USB 3.1, USB-C или Thunderbolt.
3. Какие функции вам нужны в программе?
Выберите программу, которая вам знакома или кажется легкой для освоения.Убедитесь, что возможности программного обеспечения соответствуют вашим амбициям в отношении видео.
Как редактировать видео
Обычно процесс редактирования зависит от используемого программного обеспечения и типа создаваемого видео. Хотя процесс создания документального фильма может отличаться от создания видео на YouTube, обычно вы выполняете те же общие действия. Вот несколько основных шагов, которые необходимо выполнить в зависимости от вашей компьютерной системы, независимо от того, используете ли вы Mac или Windows:
1. Записывайте в нужном размере, когда вы снимаете
Снимаете ли вы фильм, рекламу, YouTube видео или документальный фильм, важно иметь качественные кадры.Убедитесь, что вы записываете, редактируете и производите с использованием одних и тех же размеров. Пропорциональность помогает добиться последовательности.
2. Найдите подходящее программное обеспечение
Подумайте, какое программное обеспечение и инструменты вы планируете использовать в процессе редактирования. Убедитесь, что ваше оборудование и программное обеспечение достаточно надежны для обработки снимаемых вами кадров. Если ваша установка не работает, подумайте о переходе на новый компьютер или ноутбук.
3. Создайте проект и импортируйте видеоматериал
Откройте программу, назовите проект и импортируйте все соответствующие видеоматериалы.Вас также могут попросить установить частоту кадров. Убедитесь, что частота кадров, которую вы используете, оптимальна для типа создаваемого видео.
4. Организуйте свои видеоматериалы
В процессе редактирования следите за порядком. Создавайте отдельные папки или «подборки» для определенных типов снимков, чтобы упорядочить контент и ускорить процесс редактирования. Затем пометьте каждый файл, клип, звук, музыкальную дорожку и изображение. Разместите их по папкам и систематизируйте так, чтобы вы могли быстро найти их, когда они вам понадобятся.
5. Просмотрите отснятый материал
Просмотрите отснятый материал и определите, что вы хотите включить. Затем отметьте каждый клип, который хотите использовать. Это упрощает поиск того, что вам нужно, когда вы собираете видео.
6. Соберите видео
Вырежьте и разместите отснятый материал, обращаясь к отмеченным клипам и перетаскивая их в соответствующую часть временной шкалы видео. Перетаскивайте каждый клип, пока он не окажется в нужном месте.
Чтобы ускорить процесс редактирования, используйте сочетания клавиш или приобретите клавиатуру, которая больше подходит для ваших команд редактирования.Кроме того, регулярно сохраняйте видеоконтент, чтобы не потерять отснятый материал. Подумайте о том, чтобы следовать «правилу 321», согласно которому вы делаете три копии как минимум в двух разных местах, одна из которых находится в другом месте.
7. Очистите свое видео
Просмотрите видео и сделайте необходимые настройки для плавного воспроизведения. Обрежьте любой материал, который не сочетается с остальной частью видео и общим тоном, который вы пытаетесь передать.
8. Сосредоточьте внимание зрителя
Обдумайте тип видео, которое вы редактируете, и то, что ваши зрители хотят или должны видеть в определенное время.Возможно, вы увеличиваете отдельные элементы во время обучающего видео. Или, может быть, ваш голос за кадром ссылается на конкретного человека, поэтому вы включаете снимок этого человека, чтобы аудитория установила логическую связь.
9. Используйте видеоматериал b-roll
В зависимости от вашего контента, включая видеоматериал b-roll, также может помочь аудитории установить логические связи. Если у вас есть прокрутка места, где находится ваше видео, это может сориентировать аудиторию.
10. Добавьте эффекты
Не бойтесь рискнуть и попробовать что-то новое, когда начнете редактировать.Проявите творческий подход и добавьте завершающие штрихи к своему видео, включая текст, переходы, фильтры, отслеживающую анимацию, фоновую музыку или звуки. Сделайте это простым и сохраните все свои приемы на тот момент, когда они будут иметь наибольший смысл в вашем контенте. По сути, воздержитесь от чрезмерного использования эффектов и переходов.
Если ваше видео отстает, измените переходы или увеличьте темп видео. Кроме того, поищите места, где цветокоррекция может помочь создать более согласованный вид вашего видео.Вы также должны оценить цвет во время окончательного редактирования, чтобы ваше видео выглядело более профессионально.
11. Экспорт видео
Избегайте проклятия совершенства. Как бы вы ни хотели представить своему клиенту или начальнику профессиональное видео, знайте, когда пора отойти от компьютера. Когда вы останетесь довольны своим видео, экспортируйте конечный продукт или поделитесь им на соответствующей платформе.
Примечание о том, как редактировать видео без сценария
Когда вы создаете видео без сценария, вам может потребоваться записать диалог во время редактирования.Если вы допустили ошибку, подумайте о том, чтобы сделать паузу и хлопнуть в ладоши, чтобы диктофон улавливал более громкий звук. Когда вы загружаете его в программное обеспечение для редактирования видео, он показывает всплеск звука, что значительно упрощает просмотр всех ваших ошибок.
Заключительные мысли
Как новичок, у вас есть множество программ для редактирования видео на выбор. Обязательно учитывайте свой уровень знаний и время, которое вы готовы потратить на изучение новой программы.
Разобравшись в процессе редактирования, продолжайте практиковать свои навыки дома.Если вам нужны дополнительные инструкции по редактированию видео, узнайте больше о программах, которые мы предлагаем в Нэшвиллском институте кино.
Видеоредактор в App Store
PowerDirector — лучший полнофункциональный видеоредактор и создатель видео.
Создавайте потрясающие видео высокого качества, как профессионалы — быстро и легко.
Создаете ли вы фильмы в кинематографическом стиле, видеоролики о своих последних приключениях или используете зеленый экран, чтобы поделиться захватывающими и запоминающимися моментами, PowerDirector — идеальный видеоредактор для вас.
Благодаря большому выбору мощных инструментов редактирования, которые обновляются ежемесячно, и простому, интуитивно понятному интерфейсу приложения, вы сможете создавать замедленные видеоролики, слайд-шоу и даже видеоколлажи в кратчайшие сроки.
Раскройте свой творческий потенциал. Создавайте высококачественные профессиональные видео — быстро.
PowerDirector создан с расчетом на скорость и полезность. Оптимизировано для 64-битных устройств, редактирование стало более плавным, быстрым и увлекательным. Развивайте свое воображение и создавайте потрясающие видео в любом месте и в любое время.
Мощные инструменты редактирования, которые вызывают интерес:
1. Редактируйте и экспортируйте видео с разрешением до 4K *
2. Создавайте ускоренное или замедленное видео с регулировкой скорости
3. Исправляйте дрожащие кадры с камеры с помощью стабилизатора видео
4 . Создавайте привлекательные вступления с анимированными заголовками
5. Поэкспериментируйте с причудливыми звуковыми эффектами в программе смены голоса
6. Замените фон на зеленый экран в редакторе с помощью цветного ключа
7. Создавайте потрясающие эффекты двойной экспозиции из наложений видео и режимов наложения
8.Загружайте прямо на YouTube и Facebook
Инструменты точного редактирования для создания любого типа видео:
• Обрезайте, объединяйте и поворачивайте видео простым касанием
• Управляйте яркостью, цветом и насыщенностью с точностью
• Применяйте потрясающие эффекты и переходы с помощью перетаскивания & drop
• Объединяйте изображения и видео в один клип с помощью временной шкалы
• Добавляйте текст или анимированные заголовки к видео за секунды
• Добавляйте закадровый текст, записанный на мобильном устройстве, с помощью встроенного редактора
• Создавайте коллажи из видео и изображений с Наложения PiP *
• Наслаждайтесь сотнями бесплатных шаблонов, эффектов, фильтров, фоновой музыки и звуков
* Только поддерживаемые устройства.
Неограниченное количество обновлений, функций и пакетов содержимого с PREMIUM.
Получите доступ ко всем профессиональным инструментам, которые вам нужны, с помощью наших гибких вариантов подписки:
• Эксклюзивный премиум-контент (цветовые фильтры, заголовки, переходы и видеоэффекты)
• Стандартный мультимедийный контент — даже для коммерческого использования (музыка, наклейки, стоковые кадры, звуки)
• Мощные функции редактирования для максимальной скорости и качества видео
• Отсутствие рекламы и отвлекающих факторов
• Наслаждайтесь неограниченным доступом к нашей огромной бесплатной библиотеке материалов на базе Shutterstock.Идеально подходит для создания увлекательных видеопроектов с сотнями и тысячами профессиональных стоковых видео, фотографий и музыки
Чего вы ждете? Попробуйте PowerDirector прямо сейчас и испытайте самые богатые инструменты для редактирования видео, доступные на мобильных устройствах.
Найдите вдохновение в Instagram: @powerdirector_app
Возникли проблемы? Свяжитесь с нами: support.cyberlink.com
––––––
Apple попросит вас подтвердить, что вы принимаете условия подписки App Store, и запросить разрешение на предоставление вашей информации CyberLink.
Выполняя обновление до Premium, вы подтверждаете свое согласие с Условиями использования PowerDirector (https://www.cyberlink.com/stat/company/enu/tos.jsp) и Политикой конфиденциальности (https://privacy.cyberlink.com / enu / privacy-policy # p11).
Эта подписка автоматически продлевается в конце каждого периода (1 месяц / 3 месяца / 1 год), если не будет отменена в течение 24 часов. Абонентская плата взимается с вашей учетной записи iTunes после подтверждения покупки. Вы можете управлять своей подпиской и отключить автоматическое продление, перейдя в настройки после покупки.Отмена текущей подписки не допускается в течение активного периода.
CyberLink PowerDirector 19 Ultimate в Steam
Об этом программном обеспечении
Мощные инструменты, бесконечные возможности, вдохновение
Раскройте свой творческий потенциал с высочайшей производительностью и точностью PowerDirector 19. Воспользуйтесь мощью профессиональных инструментов редактирования с интуитивно понятным пользовательским интерфейсом, воспользуйтесь огромной библиотекой материалов и принесите свое видео идеи в жизнь с ежемесячными пакетами дизайна.Mask Designer
Создавайте гиперреалистичные композиции изображений или выразительные сюрреалистические снимки с помощью наших новых передовых инструментов для создания масок. Вырезайте и комбинируйте изображения из разных клипов с непревзойденной точностью.Элементы управления динамическими ключевыми кадрами
Мы улучшили ключевые кадры, чтобы обеспечить больший контроль над опорными точками, обеспечивая динамическое движение, а также новый режим удержания интерполяции для применения ваших эффектов там, где вы хотите, когда они вам нужны.Настраиваемые заголовки анимированной графики
Добавьте к каждой сцене эпическое название.Используйте один из наших потрясающих, готовых к использованию заголовков анимированной графики и настройте цвет текста и формы в соответствии с вашим стилем.Наложения анимации эскиза
Создайте идеальный обучающий видеоролик с помощью анимированных шаблонов эскиза. Настройте размер и цвет в соответствии с вашим стилем.Уточнить и сопоставить цвета, быстро
Задайте тон. Сохраняйте согласованность цвета во всех клипах одним щелчком мыши или вручную настраивайте оттенок, насыщенность и яркость в соответствии с вашим внешним видом.Добавление настраиваемых объектов формы
Вставка настраиваемых векторных фигур с автоматически подогнанным текстом и точными элементами управления ключевыми кадрами. Выбирайте из широкого диапазона текстовых пузырей и выноски.Отображение динамических заголовков
Получите полный контроль над анимацией и внешним видом заголовков с помощью расширенных инструментов для маскировки и отображения заголовков.Редактирование зеленого экрана
Выполняйте редактирование зеленого экрана в голливудском стиле благодаря улучшенному механизму цветных ключей и выборке цветов с несколькими клавишами.Интуитивное отслеживание движения
Обеспечьте 100% точность отслеживания объектов в видеоклипах с помощью покадрового отслеживания движения как для фигур, так и для заголовков.Шаблоны заголовков
Улучшите свои проекты с помощью большой коллекции кинематографических заголовков.Переходы
Превратите ваши видео в захватывающую постановку, используя эффекты сбоев, искажения и многое другое.Предварительные настройки цветокоррекции
Добейтесь точного стиля или настроения на протяжении всего производства с помощью LUT.Музыка и звуковые эффекты
Создавайте захватывающие видеоролики с фоновой музыкой и звуковыми эффектами.Быстро, задумано
Не тратьте время на ожидание ответа от вашего программного обеспечения! Оцените превосходную производительность редактирования благодаря оптимизации процессора Intel 10-го поколения.Поддержка профессионального уровня
Импорт и редактирование видео, снятого на камеры профессионального уровня и в HEVC и VP9 10 бит HDR10 и HLG, ProRes 10 бит 4: 2: 2, XAVC 8 бит 4: 2: 0 и MXF AVC 8 бит 4 : 2: 0 совместимость с видео.А также поддержка вывода звука AAC 5.1ch.© 2020, разработано Cyberlink Corporation. Издано Koch Media GmbH, Австрия. Koch Media и соответствующие логотипы являются товарными знаками Koch Media GmbH. PowerDirector, Cyberlink и соответствующий логотип являются товарными знаками Cyberlink Corporation. Все остальные товарные знаки, логотипы и авторские права являются собственностью соответствующих владельцев. Все права защищены.
PowerDirector Цены, альтернативы и многое другое 2021
«Из всех великих видеоредакторов в мире Cyberlink PowerDirector — один из них»
Всего: (Примечание: этот обзор основан на PowerDirector 15, который не является самым последнее издание.) Есть ли лучшие видеоредакторы? Да, конечно. HitFilm более мощный и профессиональный. Вегас — это… ну, я не использую Вегас, поэтому не могу сказать наверняка, но, похоже, он более популярен! У Camtasia есть встроенный редактор со своим программным обеспечением для записи экрана. А еще есть Adobe и все его «соотношение цены и качества» и действительно полезные плагины. Но проще ли ими пользоваться? Будет ли какой-нибудь из них работать на слабом компьютере без видеокарты? Хотя я не могу сказать, что Cyberlink PowerDirector проще в использовании, потому что я не использую другие, я могу сказать, что он, тем не менее, простой, интуитивно понятный и имеет достаточно функций, чтобы ваше видео выглядело хорошо на агрессивном рынке YouTube.У него также есть немало полезных шаблонов экрана, доступных на страницах плагинов сообщества. И, что, возможно, наиболее важно, он может отображать ваше видео, даже если вы работаете на встроенной видеокарте (по крайней мере, это верно для PowerDirector 15, который я использую). HitFilm не может этого сделать. Я пробовал!
Плюсы: Легко, легко, удобно. По большей части это интуитивно понятно. Даже получить свои плагины с домашней страницы Cyberlink довольно просто. Теперь более тонкие тактики, такие как редактирование ключевых кадров и режимы наложения, сложнее и требуют некоторой практики.Но как только вы определитесь с наилучшей техникой их применения, довольно легко вернуться в поток вещей. Несмотря на то, что несколько лет назад я получил свою копию в комплекте, последние версии также довольно доступны. Хорошо интегрируется с другими продуктами Cyberlink. Возможность рендеринга видео на встроенной видеокарте — это бонус.
Минусы: Не так много плагинов, которые действительно выделяются, из-за чего общее качество видео уступает чему-либо, произведенному в продуктах более высокого уровня, таких как HitFilm или Adobe Premiere.Его собственные спецэффекты, хотя и прекрасны, также ограничены. Настроить звук в клипе сложно, поскольку нет отличного способа переместить ползунки именно туда, где вы хотите. А для получения лучших элементов управления, таких как цветокоррекция, требуются другие продукты Cyberlink премиум-класса. Но это разборчивые вещи, и не стоит отказываться от них, если ваш бюджет слишком ограничен для более дорогих продуктов.
Причины перехода на PowerDirector: Пришел в комплекте с другим достойным программным обеспечением для работы с видео и предлагал гораздо лучшие функции редактирования.
Как создавать спецэффекты в домашних фильмах
Вы когда-нибудь задумывались, как компьютерные аниматоры и художники по спецэффектам создают эффекты искр, снега и дыма, которые выглядят и ведут себя как настоящие? Вы знаете, искры, которые вылетают из вещей и разбрызгиваются, падая на землю. Дым, поднимающийся вверх, лишенный силы тяжести. Падающий снег, носящийся по земле под порывами ветра. Все это можно смоделировать в фильмах с помощью программы эффектов частиц .
Я избавлю вас от технических подробностей о том, как системы частиц творят свое волшебство, но вы будете приятно удивлены, узнав, что CyberLink PowerDirector 9 позволяет добавлять в ваши видео анимированные искры, пузыри, снег и даже молнии. Не поймите меня неправильно — эффекты частиц PowerDirector не превратят ваши видео в феерию со спецэффектами. Тем не менее, они определенно могут добавить гламура вашим начальным названиям и оживить ваши семейные кадры. В конце концов, какой гордый родитель может устоять перед добавлением фейерверка к видео, на котором их ребенок забивает гол?
Размещение видео с домашними животными — это легкая задача с эффектами частиц.
Использование эффектов частиц PowerDirector, таких как переходы и заголовки, начинается в «комнате». Вот что вы найдете в Particle Room: один стандартный эффект, инструменты для создания ваших собственных эффектов и ссылку, которая приведет вас на DirectorZone.com. Последний — это сайт сообщества пользователей CyberLink, где вы найдете тысячи бесплатных загружаемых эффектов частиц, созданных другими пользователями.
Стандартный эффект, включенный в PowerDirector, разбрасывает звезды, перемещаясь по экрану справа налево.Я могу представить, что его используют для оформления вступительного названия. Чтобы использовать эффект частиц, просто перетащите его на шкалу времени, поместив на дорожку, которая находится ниже дорожки заголовка или видеоклипа, в котором вы хотите использовать эффект. (Дорожки с меньшим номером имеют приоритет над дорожками с более высоким номером, так что вы можете наложить или наложить эффект на видео или фотографию на дорожке с более высоким номером.)
Кстати, PowerDirector использует мощную технологию обработки видео в новейших процессорах Intel Core i5 и i7, поэтому, когда вы нажимаете Play, вы видите эффект в реальном времени.Предварительный рендеринг не требуется.
Но настоящее веселье начинается, когда вы запускаете собственные эффекты частиц. Просто запустите конструктор частиц и выберите метод излучения . Как следует из названия, эмиттеры выбрасывают или испускают частицы. Форма частицы по умолчанию — четырехгранная звезда (которую вы можете увидеть на скриншоте с глупым котом выше), но вы можете поменять звезды на сердца, птиц, дым, молнии, футбольные мячи или другую из множества имеющихся фигур. с программой.
Используя конструктор частиц, вы можете распределить специальные эффекты по пути, подобному показанному здесь.
Затем вы выбираете стиль частицы, который определяет поведение частицы. Например, частицы могут отскакивать, как будто они на пружинах, улетать от эмиттера, кружить над ним и т. Д. Вы можете наложить несколько эмиттеров поверх фотографии или видео, чтобы получить более сложные эффекты. Если вы решили, что зашли слишком далеко, вы можете удалить эмиттеры.
Одним из ключевых атрибутов эффектов частиц является то, что они динамичны; они могут измениться со временем. Например, отдельные частицы могут вначале быть одного цвета, а заканчиваться другим.Они могут менять размер, вращаться, мигать и гаснуть. Кроме того, вы можете настроить их на гравитацию. Например, они могут вылиться из излучателя и упасть на землю, как это делают объекты в реальном мире.
В следующий раз мы подробнее рассмотрим, как можно соединить все это вместе для создания супер классных эффектов.


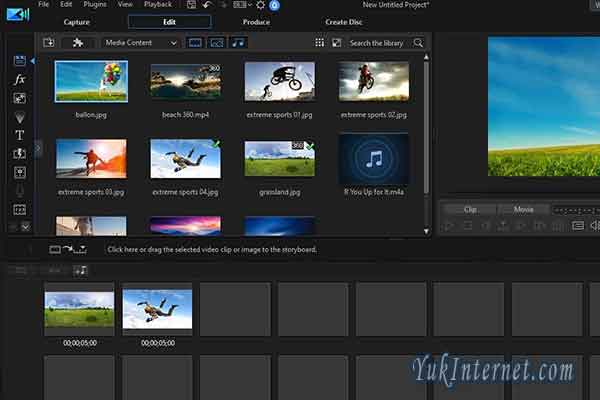


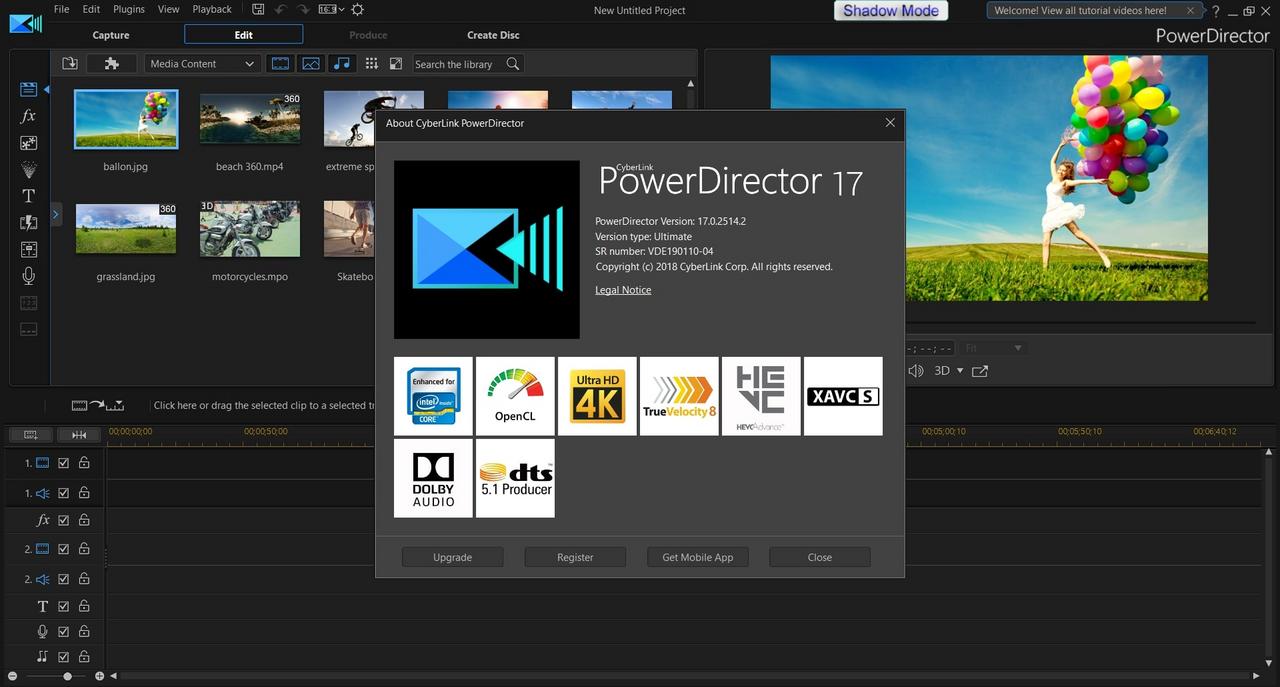 Только Mac-платформа
Только Mac-платформа  Нет тэгов для клипов или поиска эффектов.
Нет тэгов для клипов или поиска эффектов. 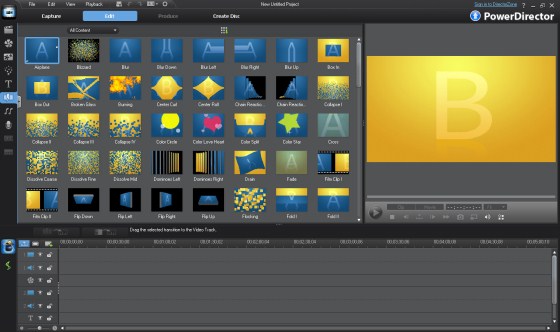 Дорогой.
Дорогой. 

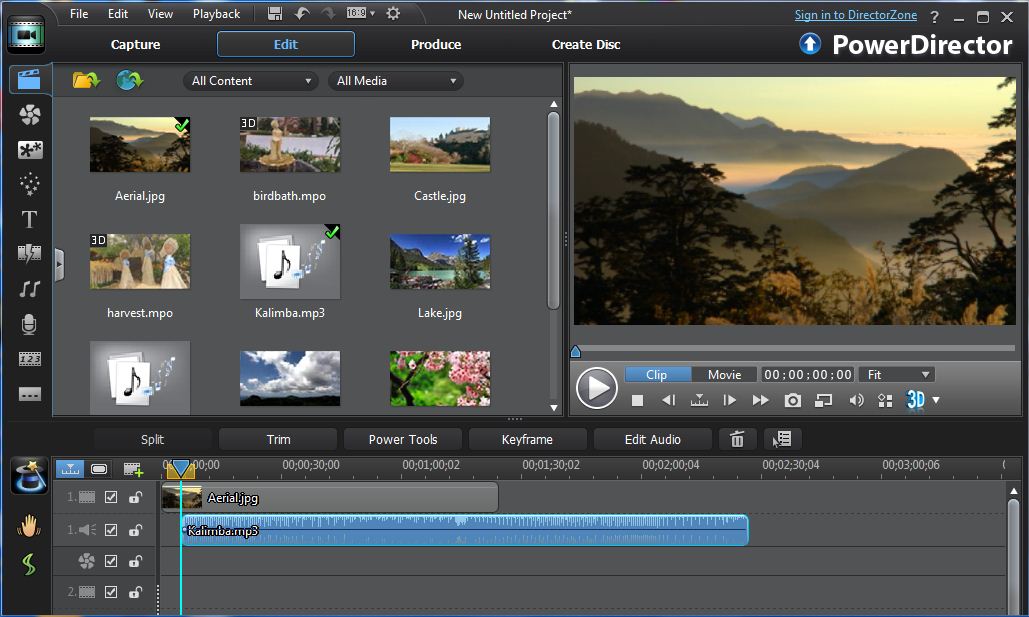 Производительность системы при работе с «тяжелыми» форматами много ниже. Особенно эффективен при работе с HD-контентом, когда необходимо иметь большой набор входов/выходов видео и звука, в том числе и цифровых.
Производительность системы при работе с «тяжелыми» форматами много ниже. Особенно эффективен при работе с HD-контентом, когда необходимо иметь большой набор входов/выходов видео и звука, в том числе и цифровых.