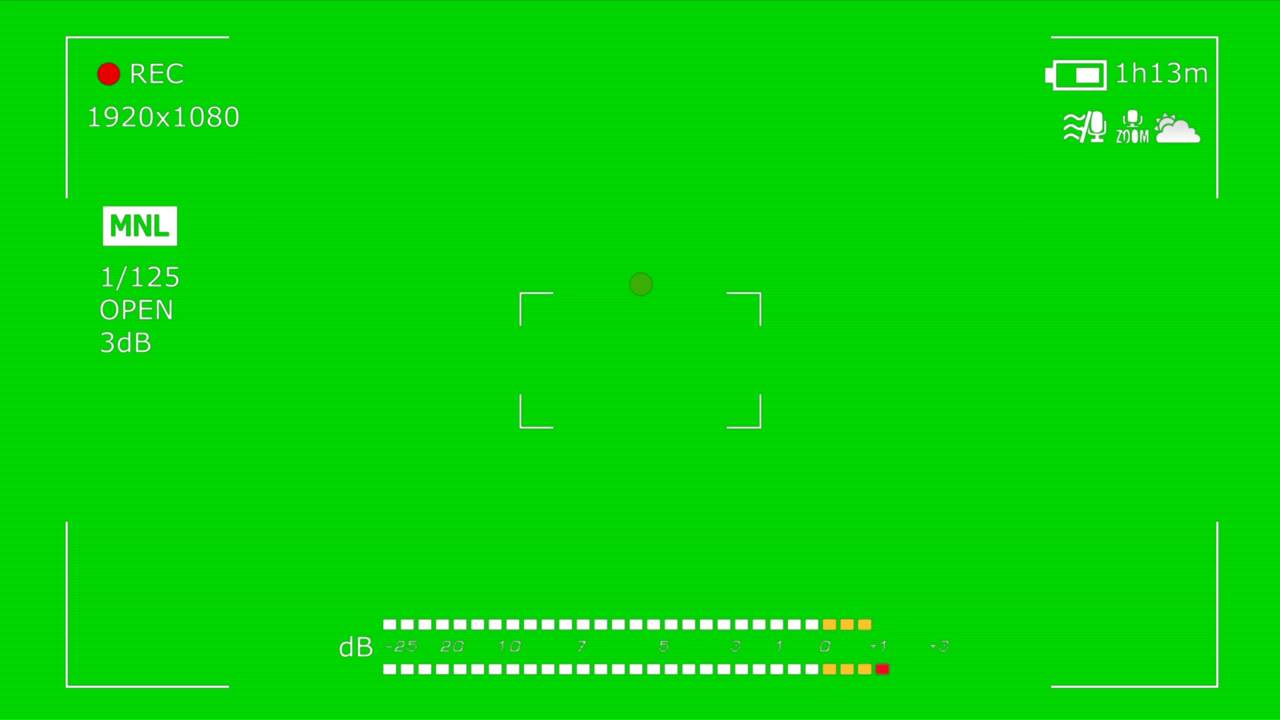Различные виды оверлеев (наложений) для веб-камеры
Оверлеи для веб-камеры — это различные виды наложений на видео. С помощью оверлеев вы можете демонстрировать дополнительную информацию прямо во время видеочата. Наша программа AlterCam умеет накладывать несколько типов оверлеев, которые мы и рассмотрим в статье.
Небольшая ремарка для понимания, как это вообще работает в реальном времени в видеочатах. AlterCam устанавливает в систему новое устройство — виртуальную веб-камеру и вы управляете тем, что в неё вещается, включая оверлеи. Выбираете AlterCam Virtual Camera в настройках камеры в Скайпе, Зуме и других подобных программах, а источником видео для неё — свою реальную веб-камеру. После этого вы можете использовать эффекты, оверлеи и другие преимущества AlterCam.
Виды оверлеев в AlterCam
В нашей программе доступны несколько типов оверлеев — картинка, анимация, видео, граффити, другая веб-камера, камера наблюдения, титры.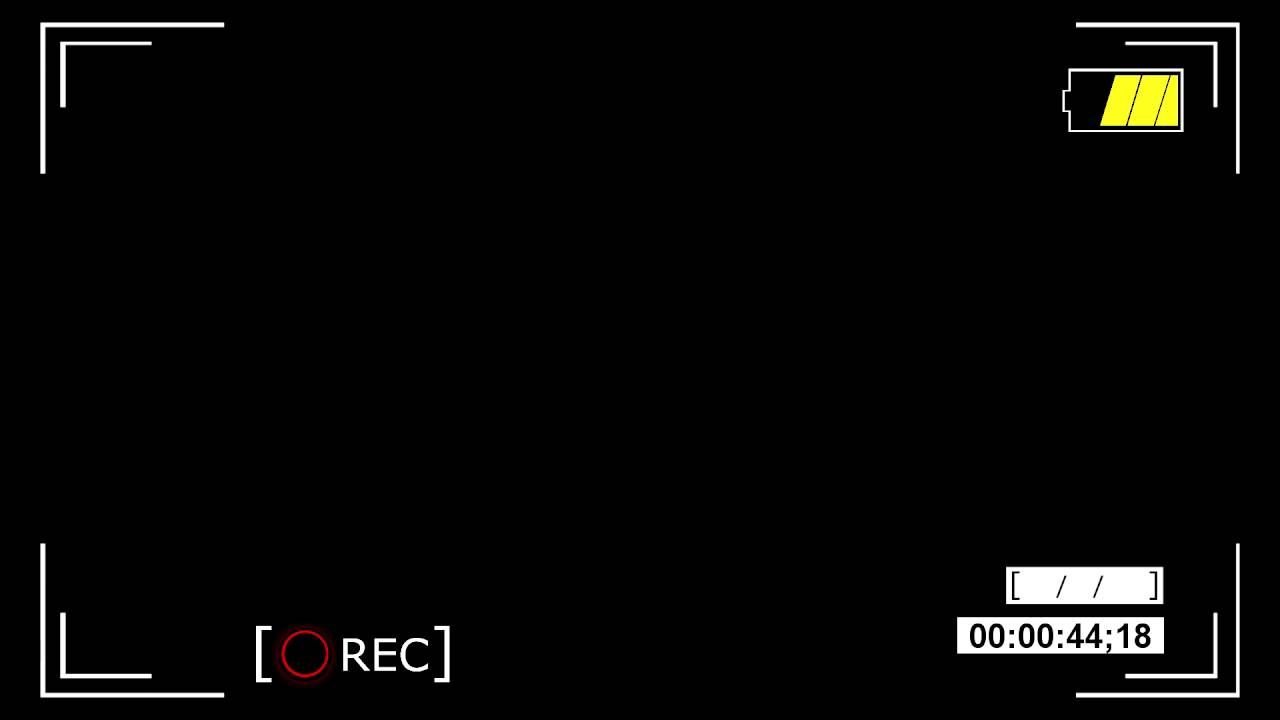
Кнопки в верхней части вкладки служат для добавления различных типов оверлеев. Все ранее добавленные оверлеи отображаются в виде превьюшек, которые можно оперативно показывать и скрывать устанавливая галочку. Кроме того, в превьюшке могут быть значки для удаления оверлея из списка и для его редактирования, если есть такая возможность.
Кнопка «Сбросить» над вкладкой используется для быстрого возврата к чистому исходному видео — отключаются все эффекты и оверлеи.
Наложение оверлеев в AlterCam работает примерно так же, как слои в фотошопе. Последний добавленный будет перекрывать предыдущие. Размер и положение оверлеев в кадре изменяется мышкой в окне просмотра — как и во многих графических редакторах, вы можете масштабировать элементы в кадре, потянув за уголки рамки выделения, или перенести элемент в нужное место кадра, зажав левую кнопку мыши.
Наложение изображений, анимации и видео
С помощью оверлея изображения вы можете, например, наложить логотип в поток видео с веб-камеры. Все эти виды наложений — картинка, анимация или видео — добавляются при помощи самой первой кнопки на вкладке. Тип оверлея будет зависеть от типа файла, который вы выберете. Для анимированных изображений программа принимает анимированные GIF-файлы, для видеооверлеев — видеофайлы, для статичных картинок — файлы изображений. Скорее всего при добавлении этого вида оверлея он займёт всю площадь кадра. Не забывайте про возможность масштабировать и изменять позицию оверлея в области просмотра!
Текстовый оверлей для веб-камеры
Этот вид оверлея используется для добавления произвольного текста в виртуальную веб-камеру. Чтобы создать текстовый оверлей, кликните по кнопке с картинкой буквы Т в панели инструментов.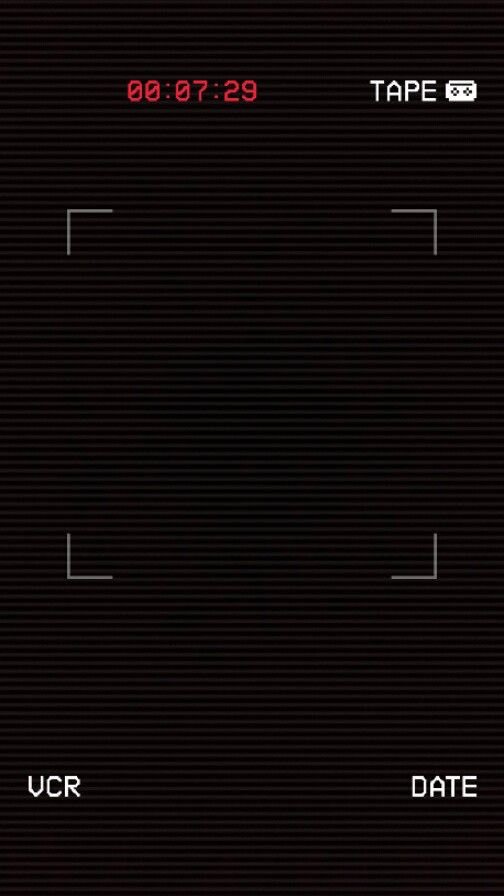
В появившемся диалоге вы сможете написать текст наложения и настроить различные параметры. Обратите внимание на небольшой плюсик рядом с полем ввода текста. С его помощью вы можете добавить специальные тэги — например, для отображения текущего времени в кадре. При помощи кнопки «Отобразить установки шрифта» вы можете детально отрегулировать тип шрифта, его размер, стиль, цвет и выравнивание.
Чтобы сделать текст в кадре более контрастным, включите опцию «Добавить тень» — это откроет дополнительные параметры для детальной настройки тени текста.
Если вы вставите в поле ввода длинный текст, то имеет смысл отключить опцию «Автоматический размер» и включить опцию «Прокручивать текст». В этом случае ваш длинный текст будет отображаться в кадре веб-камеры в виде бегущей строки.
Граффити оверлей
Этот вид оверлея может использоваться для рисования произвольных объектов в кадре прямо во время видеочата. Это может быть полезным, если вы ведёте урок и у вас основным источником видео выбран рабочий стол. При помощи граффити оверлея вы можете обвести какую-то область кадра, нарисовать стрелочку итд.
Это может быть полезным, если вы ведёте урок и у вас основным источником видео выбран рабочий стол. При помощи граффити оверлея вы можете обвести какую-то область кадра, нарисовать стрелочку итд.
Для добавления граффити-оверлея кликните на кнопке с улыбающейся рожицей 🙂 Вы увидите простенький диалог, где вы можете настроить цвет и размер кисти для рисования. В это же время вы можете рисовать необходимое вам в области просмотра. Это будет в реальном времени транслироваться в виртуальную веб-камеру.
Кроме инструмента «кисть» еще доступны инструменты «ластик» и «штамп». С помощью последнего вы можете клеить в кадр стикеры, доступные для выбора в нижней части диалога. Для быстрого удаления всего, что нарисовано в текущем граффити-оверлее, воспользуйтесь кнопкой с красным крестиком.
Оверлей веб-камера
С помощью этого оверлея, вы можете наложить на основной слой видео с веб-камеры. Например, вам надо отобразить что-то из нескольких положений одновременно — тогда вы можете выбрать одну из веб-камер основным источником видео, а вторую добавить в виде оверлея. Еще этот оверлей может быть полезен при трансляции рабочего стола во время презентации или онлайн-урока, при этом в углу кадра может быть наложен оверлей вашей веб-камеры.
Еще этот оверлей может быть полезен при трансляции рабочего стола во время презентации или онлайн-урока, при этом в углу кадра может быть наложен оверлей вашей веб-камеры.
Для добавления веб-камеры в виде оверлея, кликните на кнопке с изображением веб-камеры на вкладке «Оверлеи». Программа предложит на выбор активные в системе веб-камеры и разрешение картинки. Если вы хотите расположить небольшой оверлей веб-камеры в углу кадра, нет смысла выбирать максимально доступное разрешение — лучше выбрать разрешение поменьше, это понизит нагрузку на процессор.
Оверлей IP-камеры (камеры видеонаблюдения)
Похожим образом можно наложить видео и с камеры наблюдения. Обычно эти камеры отдают видеопоток по определенному адресу. Для подключения IP-камеры в качестве оверлея вам надо знать этот адрес. Программа поддерживает подключение камер по http, https, rtsp, rtmp протоколам.
Оверлей с титрами
С помощью этого типа оверлеев вы можете сделать свою трансляцию похожей на выпуск новостей 🙂 Оверлей с титрами добавляется при помощи последней кнопки на тулбаре во вкладке «Оверлеи». Справа показано окошко, которое возникает при добавлении титров.
Справа показано окошко, которое возникает при добавлении титров.
В этом окне вы можете выбрать шаблон для ваших титров, добавить заголовок и написать длинный текст, который будет выводиться в виде бегущей строки в виртуальной веб-камере.
В зоне предварительного просмотра вы можете оценить как будет выглядеть оверлей. В нижней части диалога настраивается шрифт — тип, размер, стиль и цвет.
Не забывайте, что титры, как и любой другой оверлей вы можете оперативно включить или отключить, кликнув на галочке в углу соответствующей превьюшки. Это удобно тем, что вы можете заранее создать необходимые типы оверлеев и включать их по мере необходимости во время трансляции.
Если вы дочитали до сюда, то вы знаете всё об оверлеях для веб-камеры в программе AlterCam. Спасибо за внимание! 🙂
обзор лучших приложение для камеры
Поделиться снимком в социальной сети в его первозданном виде сегодня считается дурным тоном и безвкусицей.
Содержание статьи
Для чего нужна камера с эффектами?
Если вы не носите с собой профессиональную зеркальную камеру, предпочитая фиксировать интересные события своей жизни на обычный андроид, то приложения из Плей Маркета смогут расширить ваши представления о любительских снимках. Камера с эффектами решает сразу несколько задач:
- возможность управления камерой не только активными кнопками, но и жестами;
- расширяют функционал стандартной камеры смартфона;
- улучшают качество и четкость снимков.

Как найти камеры с эффектами в магазине приложений?
Если ваш девайс синхронизирован с Плей Маркетом через ПК, то вы можете искать и устанавливать приложения с помощью своего компьютера. Для этого выполните вход в ваш профиль через его браузер. С левой стороны страницы выберите раздел с приложениями.
Появится список топовых приложений для устройств на андроиде. Чтобы найти «Камеры с эффектами» обратитесь к списку категорий в центральном фильтре управления.
В выпадающем окне потребуется найти раздел «Фотография», пролистав в самый конец списка.
Большой подраздел включает приложения самых разных направлений — от упрощенных фоторедакторов с возможностью ретуши до сборников макетов для создания коллажей. Вы можете выбирать подходящие программы вручную или воспользоваться списком лучших предложений (располагается внизу).
PicsArt Photo Studio & Collage (Скачать)- лучший выбор для креативных людей
Это бесплатное приложение скачивали более 400 миллионов раз и почти все пользователи поставили высшую оценку. Правда, после того, как разработчики добавили обязательную регистрацию перед использованием, многие стали удалять приложение со своих устройств. И зря, ведь PicsArt отличается от остальных камер набором уникальных фильтров и крутых стикеров. Если вы не увлекаетесь поп-артом, предпочитая более спокойную обработку фото, то вам могут подойти функции автоматического отбеливания и выравнивания тона кожи, а так же сглаживание текстур. В общем и целом — PicsArt открывает безграничные возможности для экспериментов.
Правда, после того, как разработчики добавили обязательную регистрацию перед использованием, многие стали удалять приложение со своих устройств. И зря, ведь PicsArt отличается от остальных камер набором уникальных фильтров и крутых стикеров. Если вы не увлекаетесь поп-артом, предпочитая более спокойную обработку фото, то вам могут подойти функции автоматического отбеливания и выравнивания тона кожи, а так же сглаживание текстур. В общем и целом — PicsArt открывает безграничные возможности для экспериментов.
На нашем сайте вы можете скачать обычную и полную версию.
YouCam Makeup (Скачать) — мейковер-студия
Неудивительно, что это приложение попало в топ лучших камер с эффектами на Андроид. Ведь кто как ни девушки, любят «приукрасить» свои снимки перед тем, как поделиться им в сети. YouCam Makeup выручает в моменты, когда хочется сделать селфи, но не хватило времени, чтобы привести себя в порядок. 14 эффектов позволяют подобрать нужный образ еще до того, как делается снимок.
Snapseed (Скачать) — профессиональная обработка фото
Эта камера должна появиться у всех поклонников продукции Google, ведь руку к разработке Snapseed приложили специалисты именно этой компании. Минималистичное оформление интерфейса создано для того, чтобы не «замыливать» глаз пользователя во время обработки фото. Фанаты приложения отмечают уникальную возможность редактирования отдельных частей снимка и чистку от неожиданных «сюрпризов» всего одним взмахом руки. Кроме создания эффектов в режиме реального времени, вы сможете загрузить в Snapseed снимки из фотогалереи.
На нашем сайте вы можете скачать обычную и полную версию на русском языке.
Photo Lab (Скачать) — фоторедактор фотошоп: фото эффекты и арт
Разработчики гордо называют свое детище — карманной лабораторией фотоприколов. И не зря. Чтобы попробовать более 500 эффектов потребуется потратить много свободного времени. Разработчики утилиты поддерживают обратную связь со своими пользователями и учитывают их пожелания во время создания очередных обновлений. Photo Lab придется по вкусу тем, кто не хочет тратить память телефона на установку бесчисленных приложений. Здесь вы найдете все — от создания коллажей до двойной экспозиции и поп-арта.
И не зря. Чтобы попробовать более 500 эффектов потребуется потратить много свободного времени. Разработчики утилиты поддерживают обратную связь со своими пользователями и учитывают их пожелания во время создания очередных обновлений. Photo Lab придется по вкусу тем, кто не хочет тратить память телефона на установку бесчисленных приложений. Здесь вы найдете все — от создания коллажей до двойной экспозиции и поп-арта.
На нашем сайте вы можете скачать Про-версию.
YouCam Perfect (Скачать) — селфи-камера
Если вас не устраивает разрешение фронтальной камеры смартфона, то это приложение усовершенствует ваши снимки. Уставшая кожа, мелкие морщинки и неидеальная улыбка — все это будет решено в режиме реального времени. Функция определения лица редактирует групповые снимки в режиме просмотра, до того, как нажать на кнопку съемки. YouCam Perfect выгодно выделяется среди других фоторедакторов возможностью создания видеоселфи и автокоррекцией фигуры на снимках в полный рост.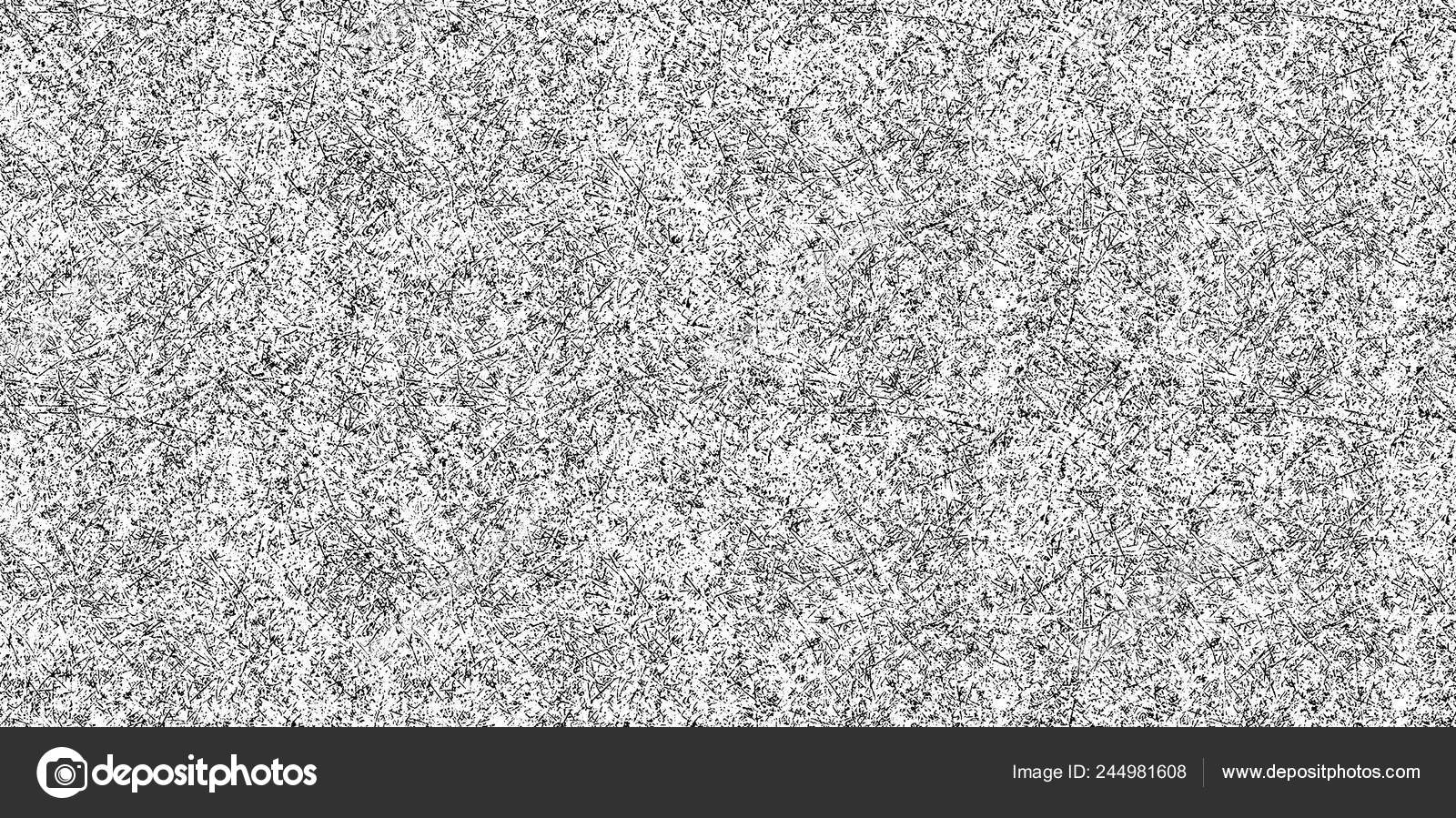
Google Фото (Скачать) — для любителей консерватизма
Созданные разработчиками приложения алгоритмы автоматически подбирают эффекты на ваше фото и сохраняют их в специальный раздел «Ассистент». Там вы сможете просмотреть их и сохранить на свое устройство при необходимости. Google Фото отличается от других камер логичным интерфейсом и интуитивной настройкой снимков. Загрузив приложение, вы получите не только фоторедактор с 14 инновационными фильтрами, но и безграничное «облако» для хранения всех медиафайлов.
Retrica — Селфи, Стикеры, GIF (Скачать)
Одно из первых приложений, созданных для наложения фильтров в режиме реального времени. Оно не сдает позиций и на сегодняшний день. Для того, чтобы Ретрика не растеряла своих поклонников и не затерялась среди многочисленных конкурентов, разработчики продолжают улучшать и обновлять функции приложения. В последней версии 4.0 они улучшили камеру до совершенства, увеличили четкость старых фильтров и добавили 6 новых разработок. Кроме того, пользователи порадовались возможности сохранять фото без опознавательного логотипа приложения.
Кроме того, пользователи порадовались возможности сохранять фото без опознавательного логотипа приложения.
Snappy Photo Filters Stickers (Скачать) — фильтры для развлечений
Эффектами из этого приложения не пользовался только ленивый. Snappy Photo Filters скачали уже больше полумиллиона раз и с каждым днем число пользователей только увеличивается. Если вы до сих пор не понимаете о чем идет речь, то мелькающие в вашей ленте — зайчики, собачки и феи со сверкающими глазами созданы именно в этом приложении. Из профессиональных эффектов камеры стоит отметить качественное размытие фона во время создания селфи. Все остальные — лишь для развлечений с детьми и дружеских коллажей.
HD камера для Android (Скачать)
Если вы хотите получить качественные снимки, но стандартная камера смартфона на Андроиде не способна выдать хорошее разрешение, то HD камера из Плей Маркета решит эту проблему. Установив приложение на свое устройство вы сможете делать почти профессиональные фото даже в плохо освещенном месте, а так же создавать уникальные изображения с большой выдержкой.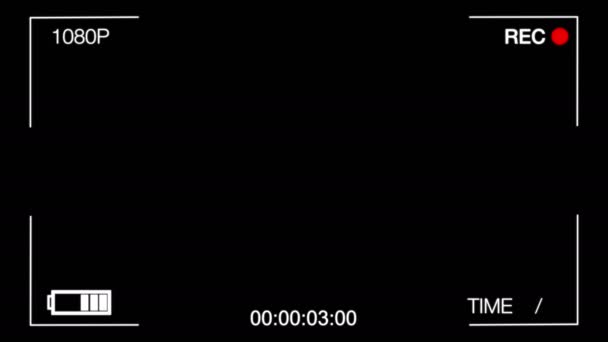 Среди прочих фотоприложений на андроид, HD камера выделяется возможностью создавать интересные панорамные снимки с быстрой фокусировкой. При всех своих положительных качествах, приложение не без недостатков. Пользователи жалуются на раздражающую рекламу и сохранение снимков только на встроенную память телефона.
Среди прочих фотоприложений на андроид, HD камера выделяется возможностью создавать интересные панорамные снимки с быстрой фокусировкой. При всех своих положительных качествах, приложение не без недостатков. Пользователи жалуются на раздражающую рекламу и сохранение снимков только на встроенную память телефона.
Smart HDR (Скачать) — пожалуй, лучшее предложение на Андроид
Вы можете даже не читать описание от разработчиков, просто взгляните на эти снимки и вы поймете, почему Smart HDR считается лучшей камерой с эффектами на Андроид. Принцип прост — приложение делает две фотографии, после этого они микшируются и получается полноценный HDR-снимок. Интуитивное управление фильтрами, быстрая смена режимов и поддержка жестов делают использование Smart HDR простым и логичным. Пользователи «стареньких» мобильных телефонов будут рады возможности установки этой программы на свое устройство. Ведь приложение совместимо даже с Андроид версии 3.0.
Несмотря на восторженные отзывы, все же камера не лишена недостатков. Постоянно всплывающая реклама и логотип на обработанных фото, который убирается только в платной версии, отметили минусами многие пользователи приложения.
Постоянно всплывающая реклама и логотип на обработанных фото, который убирается только в платной версии, отметили минусами многие пользователи приложения.
Если вы хотите навсегда забыть о скучных снимках на стандартную камеру, то стоит обязательно попробовать любую из предложенных выше утилит. Не знаете, какую выбрать? Отталкивайтесь от своих предпочтений. Хотите, чтобы камера подбирала нужный эффект автоматически? Ваш выбор — Google Фото или Smart HDR. Любители поп-арта и сочных стикеров найдут много интересного в Photo Lab и PicsArt Photo Studio & Collage. А поклонников Инстаграм порадуют фотоэффекты в YouCam Perfect, Retrica или Snappy.
наложение эффектов и смена фона на видео с веб-камеры
Наткнулся на интересную программу для настройки веб-камеры ManyCam, которая позволяет не просто настраивать вашу веб-камеру, но и накладывать различные эффекты на картинку. Вы легко сможете записать видео с любой точки планеты, находясь при этом дома (накладывание фона), вы можете надеть на себя забавную шляпу, усы или, допустим, очки.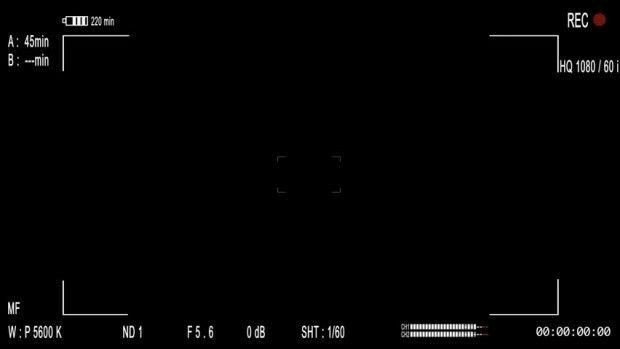 Можно накладывать различные тексты, дату и время съемки. При сохранении настроек в ManyCam и открытии Skype вы имеете на своей камере картину уже с выбранными вами эффектами.
Можно накладывать различные тексты, дату и время съемки. При сохранении настроек в ManyCam и открытии Skype вы имеете на своей камере картину уже с выбранными вами эффектами.
При замене фона необходимо знать один важный момент, без которого замена фона невозможна. Чтобы корректно заменить фон на картинке, необходимо иметь монотонный непрозрачный фон. После установки фона, программа сделает снимок экрана (вас в кадре быть не должно) и подставит на фоновый оттенок рисунок или видео изображение. То есть все точки, имеющие цвет фона, будут автоматически меняться на выбранное изображение или видео. Затем, вы можете появляться в кадре, уже на фоне красивого водопада, пустыни или любого другого места нашей планеты (и не только).
Выбирать различные наложения (шляпки, носы, очки, брови, усы и прочее) можно без специального оборудования. Программа автоматически распознает части человеческого лица и сама выбирает место наложения. При этом даже во время вашего движения наложенные эффекты будут двигаться вместе с вами, сохраняя правильное расположение.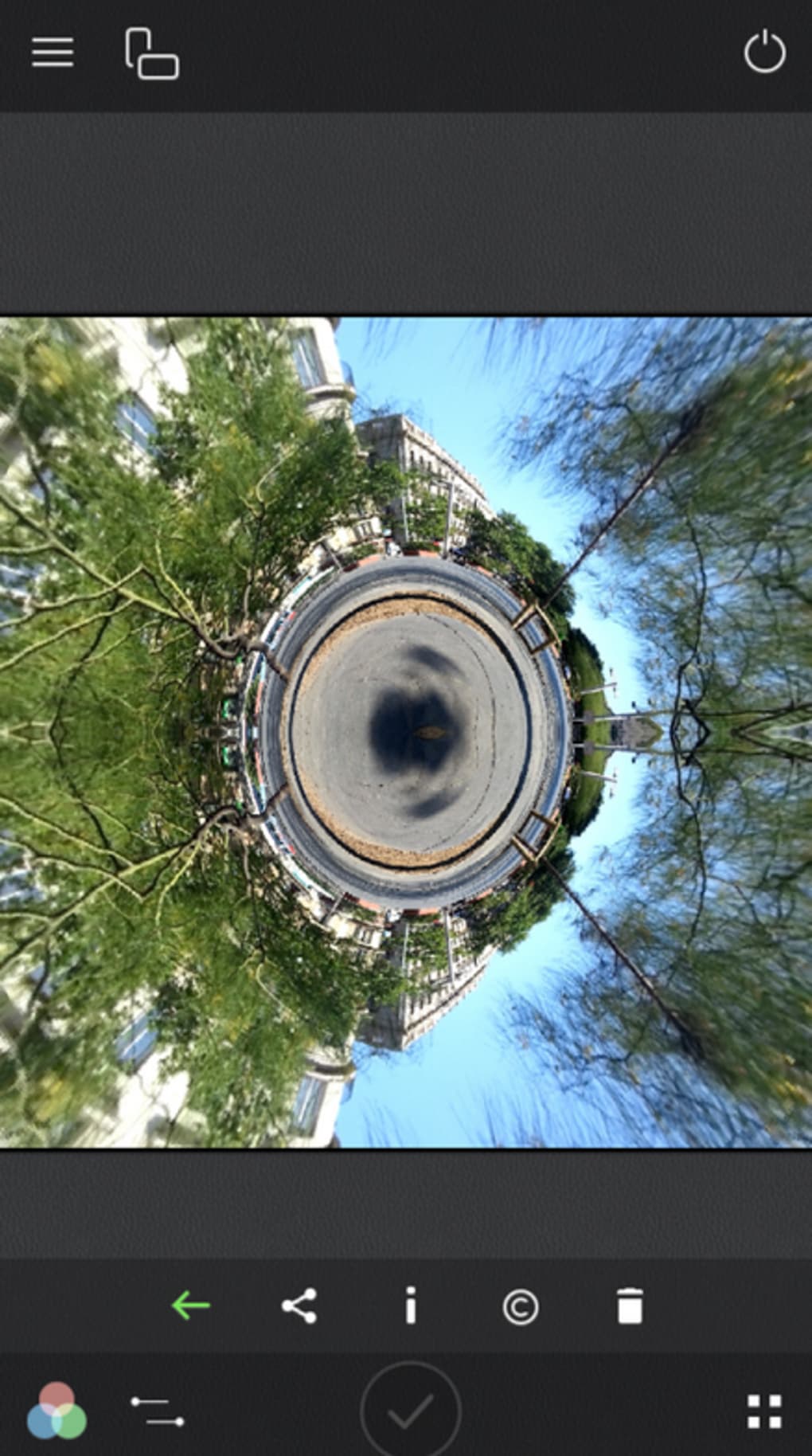
В настройках программы также можно переключить вид камеры на рабочий стол вашего компьютера, что позволит собеседнику видеть все, что происходит на вашем рабочем столе. Это крайне удобно при объяснении собеседнику чего-либо, связанного с компьютером. Например, ваш собеседник не может понять, как включить ту или иную опцию в какой-то программе. Нет ничего проще, переключаете вид камеры на рабочий стол вашего компьютера и показываете, как это делается.
На сайте производителя, кстати, огромный каталог различных эффектов, разбитых по категориям, которыми можно воспользоваться. ManyCam работает под всеми современными операционными системами семейства Microsoft Windows, начиная с XP и заканчивая последней 8.1. Из недостатков программы стоит отметить наличие ссылки на сайт ManyCam.com при включении различных эффектов, а также отсутствие русского языка. Но в целом программа очень достойна и весьма впечатляет набором функционала. Многие популярнейшие иностранные ресурсы очень высоко оценили этот проект, о чем разработчики ManyCam не стесняются упоминать на своем сайте.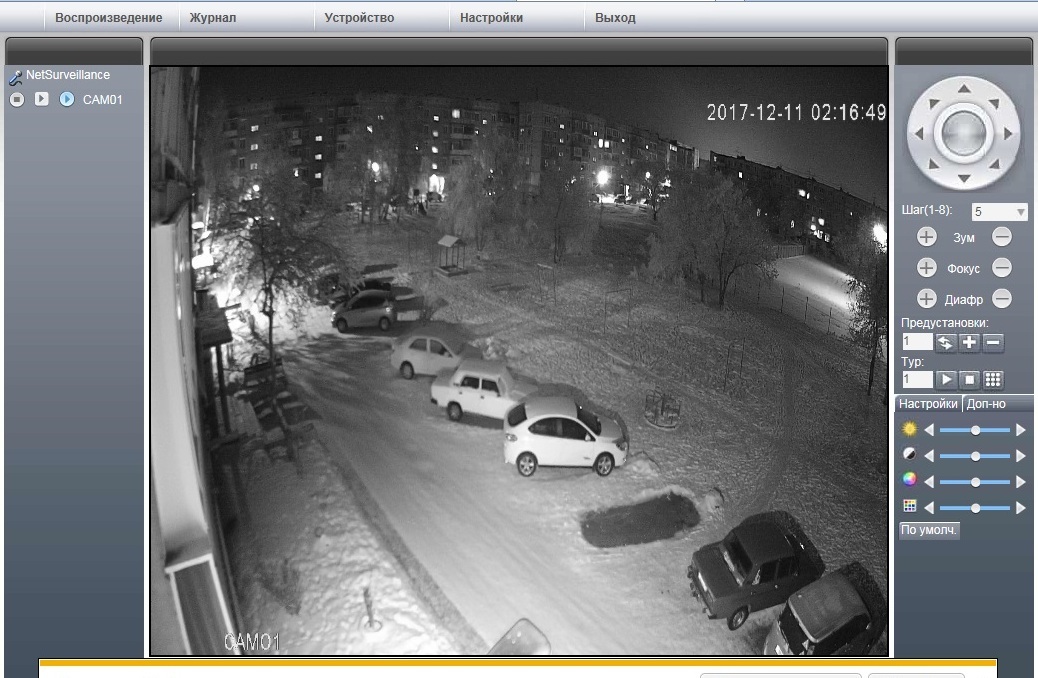
Читайте также
Эффекты для обработки фотографии, встроенные в современные камеры
Производители современной фотоаппаратуры, в том числе и зеркальных фотокамер, нацеливают свою работу первым делом на качество выпускаемой продукции. А повышение качества – это, кроме всего прочего, и повышение функциональности. Сегодня мы хотим поговорить с вами о встроенных эффектах обработки снимков. Функций редактирования отснятого изображения непосредственно в современной зеркальной фотокамере в наше время существует огромное количество. С помощью этих функций со снимками можно делать практически все что угодно.
Функция Active D-Lighting
Такой функцией оснащены в основном фотокамеры Nikon. Как уверяет фирма-производитель, эта функция в некоторой степени расширяет границы динамического диапазона, повышает детализацию тех частей изображения, которая находится в тени. Кроме этого, функция Active D-Lighting уберегает изображение от пересвета. При съемке в формате NEF степень Active D-Lighting можно изменить. В значительной степени эта функция повышает качество снимков, если вы будете фотографировать в форматах JPEG или RAW контрастные сюжеты.
В значительной степени эта функция повышает качество снимков, если вы будете фотографировать в форматах JPEG или RAW контрастные сюжеты.
Функция подавления «красных глаз»
Эта функция сегодня есть практически в каждом фотоаппарате. Даже в дешевенькой цифровой мыльнице. Безо всяких сложностей эффект так называемых «красных глаз», вызываемый вспышкой, автоматически обнаруживается и удаляется без всякого участия в этом фотографа. У вас полностью отпадает необходимость править картинку в этом отношении в фотошопе в процессе постобработки.
Функция выравнивания и кадрирования
Это необходимо для прямой печати снимков непосредственно с фотоаппарата. Изменить размеры снимка, его пропорции, вырезать какую-то его часть вы сможете даже не перекачивая снимок на компьютер.
Функция тонирования изображения
В разных фотокамерах эта функция может быть несколько различной по своему виду.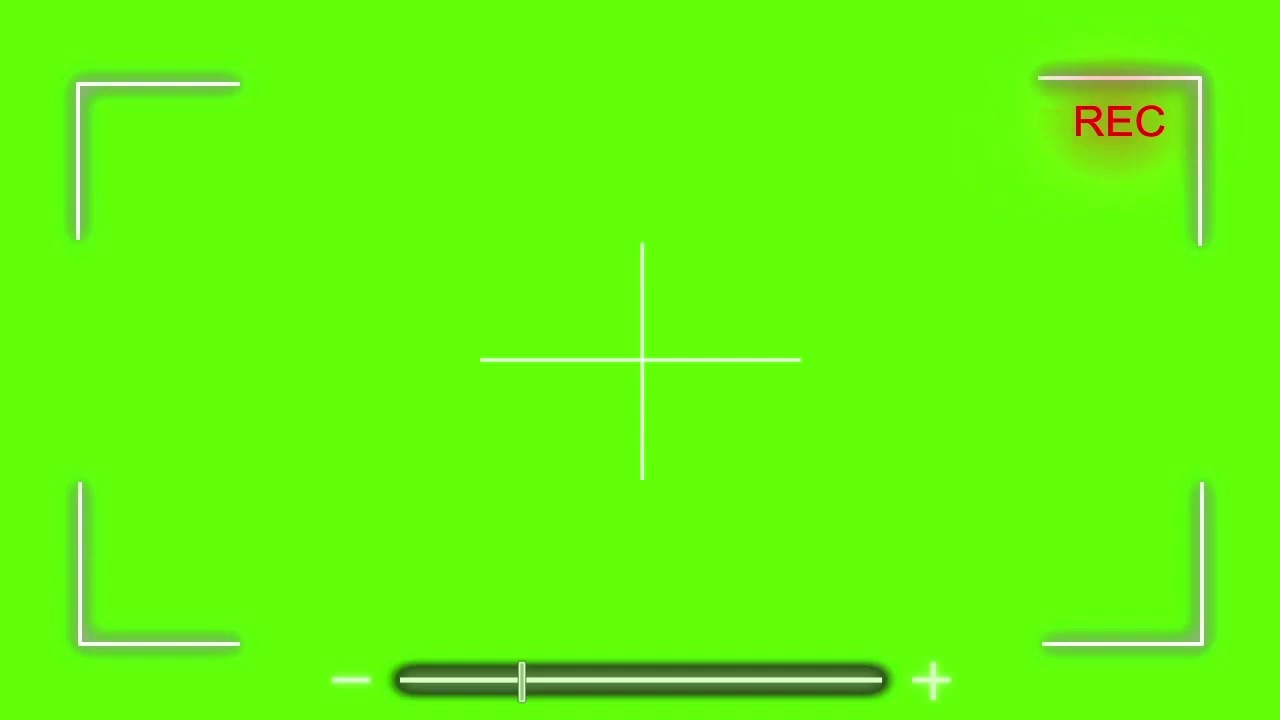 Тонирование снимков может быть представлена либо как одна из программ сюжетной съемки, либо как дополнительный фильтр. Если тонирование это программа сюжетной съемки — изображение обрабатывается фотокамерой сразу после экспонирования, после того как сработает затвор, и сохраняется уже в преобразованном виде. Если же тонирование в фотокамере представлено как дополнительный фильтр, то изображение сохраняется в двух вариантах (например, в цветном и черно-белом).
Тонирование снимков может быть представлена либо как одна из программ сюжетной съемки, либо как дополнительный фильтр. Если тонирование это программа сюжетной съемки — изображение обрабатывается фотокамерой сразу после экспонирования, после того как сработает затвор, и сохраняется уже в преобразованном виде. Если же тонирование в фотокамере представлено как дополнительный фильтр, то изображение сохраняется в двух вариантах (например, в цветном и черно-белом).
Классические варианты тонирования – сепия и черно-белый. Но кроме них в современных фотокамерах бывает представлено и еще несколько вариантов. В выпускаемых в последние годы компактах фирмы Canon есть встроенная функция My Colors. Эта функция позволяет получить снимок с красным или зеленым оттенком, и даже один цвет заменить на другой.
Функция «графические фильтры»
Эта встроенная функция придает фотографии особую выразительность. Программное обеспечение современных фотокамер примерно так же, как и графические редакторы различного рода на компьютере, позволяют получить на снимках всевозможные эффекты.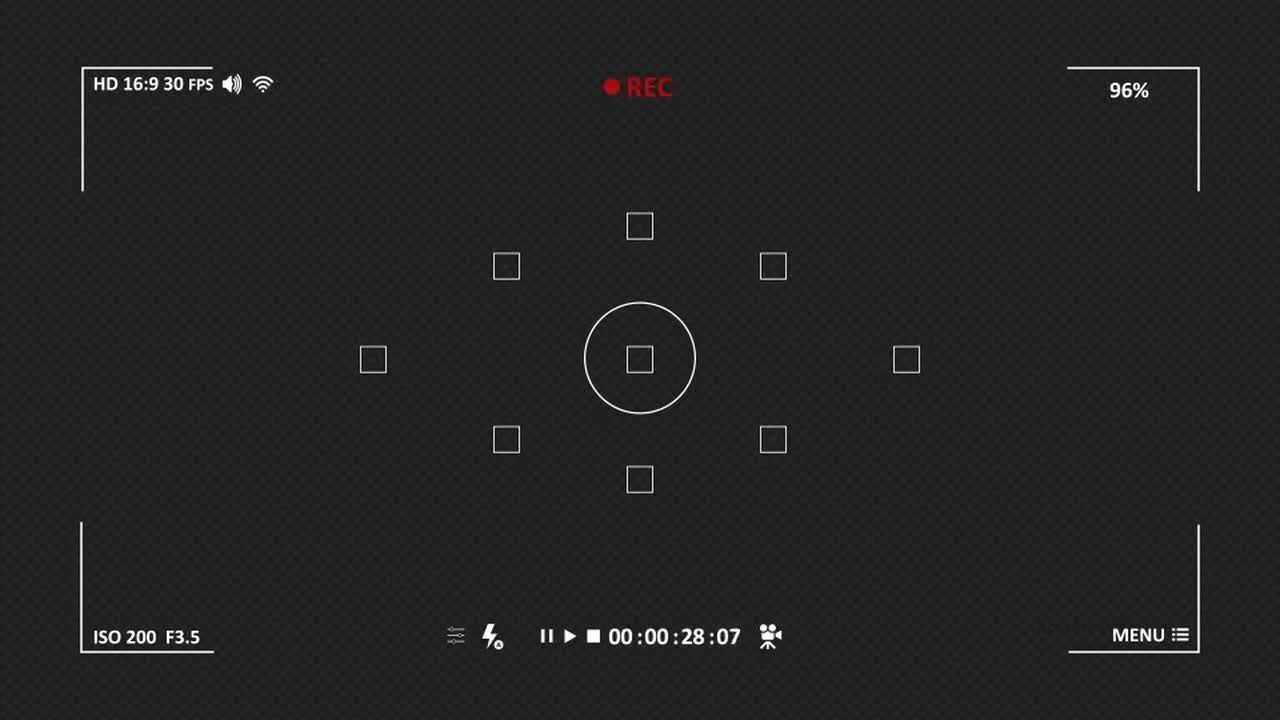 Например, наложение текстуры, соляризация, зернистость, изображение можно сделать псевдо-рельефным и многое-многое другое. Но у этой встроенной в фотокамеру функции имеется один, и, причем, очень существенный недостаток: испорченный снимок восстановить в его первоначальном виде вы уже не сможете.
Например, наложение текстуры, соляризация, зернистость, изображение можно сделать псевдо-рельефным и многое-многое другое. Но у этой встроенной в фотокамеру функции имеется один, и, причем, очень существенный недостаток: испорченный снимок восстановить в его первоначальном виде вы уже не сможете.
Функция наложения изображений
Проще говоря, это способ создания комбинированного снимка, состоящего из двух разных изображений. Сегодня это можно делать уже не только в графическом редакторе на компьютере, но и непосредственно в фотокамере.
Функция мультиэкспозиции
Функция мультиэкспозиции позволяет фотографу создавать очень интересные фотографии путем многократного экспонирования. Кто-то, возможно, может быть, еще помнит как раньше, при фотографировании на пленку, иногда в спешке или по рассеянности фотограф забывал переводить кадр. И тогда на одном кадре одно на одно накладывалось два изображения. Вот нечто подобное происходит и при применении этой функции.
Рассказывая об этой функции, в отличие от предыдущей, мы можем указать на один ее своего рода плюс. Мультиэкспозиция в значительной степени уменьшает шумы на изображении, и, к тому же, улучшает его цвет.
Функция исправления перспективных искажений
Иногда, особенно при съемке широкоугольными объективами, на фотографии становятся весьма заметными перспективные искажения. Особенно ярко они проявляются, например, при съемке архитектуры. Исправить такие искажения теперь можно уже непосредственно в камере, не прибегая к помощи графических редакторов на компьютере.
Встроенная функция «эффект «рыбий глаз»
Эта функция, имитирующая съемку сверхширокоугольным объективом типа «рыбий глаз». Такие снимки имеют искаженную линию горизонта, в значительной степени меняют перспективу снимка. Эта функция есть не во многих современных фотокамерах.
Эффект миниатюры
Эта встроенная в современные фотоаппараты функция позволяет придавать снимку своего рода миниатюрность, все объекты и предметы, изображенные на такой фотографии, выглядят как бы игрушечными.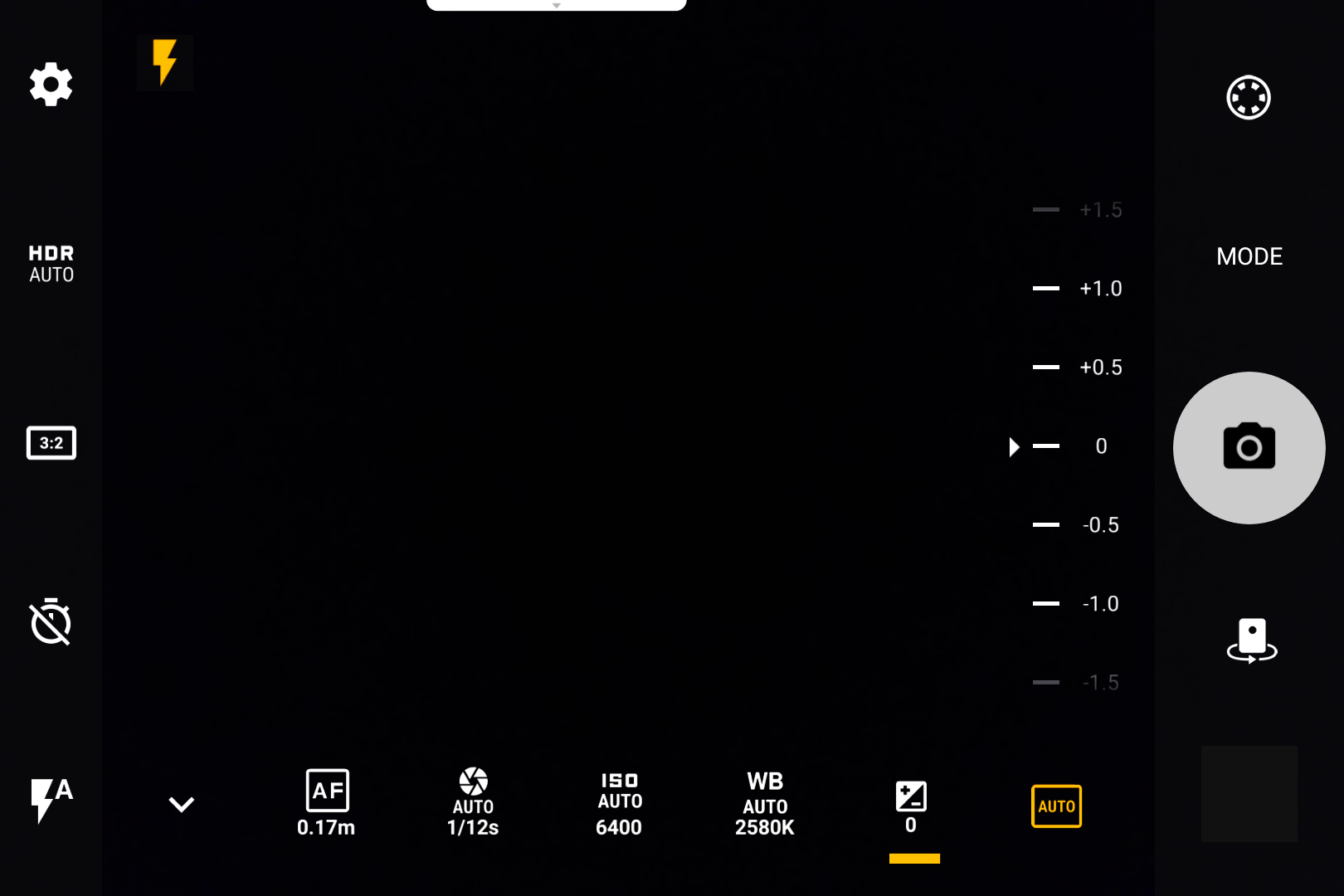
Функция редактирования видеоролика
Конечно, полноценное редактирование отснятого видео непосредственно в фотокамере нереально. Но какие-то элементы этого процесса современные фотокамеры делать позволяют. Ну, например, вы сможете удалить из ролика лишние сцены, обрезать его начало или конец, а некоторые сцены сохранить в виде фотографий.
Эффекты для веб камеры | Компьютер для чайников
Вам захотелось как-то разнообразить общение в скайпе или вы просто хотите удивить своих собеседников чем-то оригинальным – используйте специальные эффекты для веб-камер. Не знаете как? Не страшно — мы вам поможем, детально расписав все, что нужно знать для использования эффектов для веб-камер во время вашего общение.
Содержание статьи
Как добавить эффекты для снимков посредством веб-камер
Изначально следует уточнить, эффекты для веб-камеры можно добавлять как в видео звонки, так и в фотографии, сделанные веб-камерой. Последний вариант реализуется проще всего, потому разберем сначала его, а уже потом рассмотрим, как добавить эффекты в потоковое видео.
Последний вариант реализуется проще всего, потому разберем сначала его, а уже потом рассмотрим, как добавить эффекты в потоковое видео.
Чтобы добавить разнообразные эффекты в фотоснимки интернет-пользователи, как правило, для этого используют специальные сайты. Где все делается в режиме онлайн, без необходимости устанавливать дополнительное программное обеспечение. Самые популярные среди любителей забавных снимков такие порталы: Webcamio, Picachoo и Webcamtoy. Они бесплатны, просты в освоении и имеют в своем арсенале много разнообразных эффектов.
Чтобы понять, как добавлять эффекты в веб-камеру на таких сайтах, давайте рассмотрим Webcamtoy.
- Заходим на сайт webcamtoy.com.
- Соглашаемся на использование сайтом вашей веб-камеры, нажав иконку «Используй мою камеру».
- Еще раз подтверждаем разрешение в открывшемся окошке слева вверху.
- После этого сайт начнет использовать вашу камеру.
- Далее, нужно разобраться в интерфейсе сайте.
 Он состоит с трех элементов:
Он состоит с трех элементов:- Первые элемент – настройки. Здесь все аскетично и понятно.
- Второй элемент – выбор эффектов. Перебирайте их, нажимая на стрелочки «←, →». Нажав на кнопку в центре этого элемента, вы загрузите еще больше эффектов.
- Третий элемент – это кнопка для снятия скриншота с изображения, транслируемого веб-камерой.
- Вберете нужный эффект и сделайте свой первый снимок.
- Далее, сохраняем сделанный снимок.
По схожему принципу работают остальные сайты добавляющие эффекты в снимки с веб-камеры.
Добавление эффектов в видео звонок (Skype)
Чтобы разнообразить видео общение, использованием разнообразных эффектов потребуется дополнительное программное обеспечение. Например, можно установить программу ManyCam. Или любую другую, по вашему желанию. Но поскольку ManyCam бесплатна и рекомендуется разработчиками скайпа, то используем ее в качестве примера.
Чтобы добавить эффекты в веб-камеру во время живого общения необходимо:
- Скачать ManyCam на сайте manycam.
 com. Нажав иконку скачивания.
com. Нажав иконку скачивания. - После чего потребуется выбрать свою операционную систему и указать какой вариант программы вы хотите скачать: бесплатный, стандартный, студийный. В нашем случае это будет Windows и бесплатный вариант.
- Далее, открываем установщик двойным щелчком мышки.
- В открывшемся окошке выбираем российский язык и жмем «Next».
- Убираем галочки, как на скриншоте, и жмем «Accept».
- Ждем окончания установки, после нажимаем «Next».
- И еще раз на «Finish»
- Далее, программа ManyCam автоматически запустится, после чего ее можно будет настроить по своему усмотрению.
- В закладке «Видео» можно выбрать, что отображать при общении: видео с камеры, рабочий стол, игру, отдельное окошко.
- Закладка «Эффекты», соответственно, дает возможность добавить разнообразные эффекты в видео поток.
- В «Галереи» можно просмотреть скриншоты, сделанные в ManyCam.
- Закладка «Подключиться» отвечает за интеграцию программы в различные программы и приложения где можно общаться посредством видеосвязи.
 Например, можно подключиться к скайпу.
Например, можно подключиться к скайпу.
- В закладке «Видео» можно выбрать, что отображать при общении: видео с камеры, рабочий стол, игру, отдельное окошко.
- Нажимаем на иконку скайпа в закладке подключиться. Это запустит это приложение.
Далее, кликаем по «Инструменты» и переходим к «Настройкам». - В настройках переходи в закладку «Общее», далее в «Видео настройки» и выбираем использование камеры «ManyCam Virtual Webcam». Сохраняем внесенные изменения.
После этих действий Скайп будет автоматически использовать ManyCam при каждом видео звонке. Следовательно, чтобы меня эффекты в веб-камере вам нужно переключиться на программу ManyCam и там добавлять эффекты. Следует заметить, это можно делать, не прерывая общения.
Android: применить OpenGL эффектов к камере
Есть ли какой-нибудь способ в Android использовать GLSurfaceView для отображения предварительного просмотра камеры, используя при этом эффекты OpenGL на этой поверхности? В частности, аддитивные эффекты смешивания. Я знаю, что OpenGL может использовать эффекты, и я знаю, что камера может быть помещена на SurfaceView, но может ли камера быть помещена в GLSurfaceView и иметь эффекты смешивания OpenGL, примененные к этому предварительному просмотру камеры?
android opengl-es camera glsurfaceview color-blendingПоделиться Источник Patrick D 25 мая 2011 в 19:43
2 ответа
- как применить текстуру к сетке квадратов с помощью OpenGL
Я пытаюсь выучить OpenGL, и это немного пугает.
 Для начала я пытаюсь использовать его для создания некоторых эффектов на изображении 2D. В принципе, я хочу взять изображение (скажем, 1000px на 1000px) и разделить его на сетку квадратов одинакового размера (скажем, сетку 10 на 10), а затем…
Для начала я пытаюсь использовать его для создания некоторых эффектов на изображении 2D. В принципе, я хочу взять изображение (скажем, 1000px на 1000px) и разделить его на сетку квадратов одинакового размера (скажем, сетку 10 на 10), а затем… - Доступ к камере Android через Kivy
Пожалуйста, я ищу обходной путь, чтобы получить доступ к камере Android через kivy , или библиотеку, которую я могу интегрировать с kivy , чтобы получить доступ к камере. Я разрабатываю приложение для android, но использую python-kivy для UI, все будет действительно оценено по достоинству, большое…
5
Вы можете использовать предварительный просмотр камеры, чтобы получить необработанные пиксели кадров камеры, затем загрузить их в текстуру, а затем вы можете создавать любые эффекты, которые хотите. Попробуйте посмотреть на это: Android Camera OpenGL ES Tutorial (поддержка android camera довольно глючная, хотя она почти никогда не работает при использовании таким образом).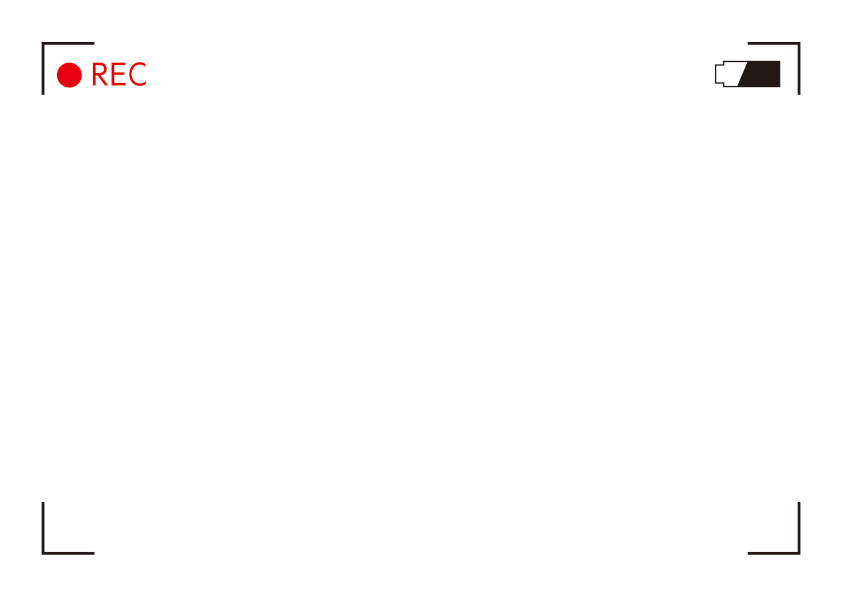
Поделиться the swine 23 января 2012 в 16:41
1
Это пока не проверено, но Camera.setPreviewTexture похоже, что он был разработан именно для такого рода работы. Он напрямую использует текстуру OpenGL ES в качестве цели предварительного просмотра изображений, поэтому вы можете делать все, что может сделать shader с такой текстурой.
Поделиться MvG 23 сентября 2013 в 21:01
Похожие вопросы:
Как использовать android ndk для доступа к камере
Поддерживает ли android-NDK прямой доступ к камере? В моей папке NDK нет Camera.h.
Применение визуального эффекта к изображениям с помощью OpenGL ES
Я использую libgdx для создания приложения Android, которое будет использовать TextureRegions, определяющее прямоугольную область текстуры. Теперь я не хочу применять некоторые визуальные эффекты к…
Теперь я не хочу применять некоторые визуальные эффекты к…
Silverlight 4: Как применить несколько эффектов к элементу?
Мы можем применить только один эффект к элементу. Есть ли способ применить несколько эффектов одновременно к элементу? как и DropShadowEffect, так и BlurEffect ? Гугл мне не очень помог. Есть…
как применить текстуру к сетке квадратов с помощью OpenGL
Я пытаюсь выучить OpenGL, и это немного пугает. Для начала я пытаюсь использовать его для создания некоторых эффектов на изображении 2D. В принципе, я хочу взять изображение (скажем, 1000px на…
Доступ к камере Android через Kivy
Пожалуйста, я ищу обходной путь, чтобы получить доступ к камере Android через kivy , или библиотеку, которую я могу интегрировать с kivy , чтобы получить доступ к камере. Я разрабатываю приложение…
доступ к камере android из плагина браузера android
Я хочу разработать плагин для браузера по умолчанию android, который должен вызывать родную камеру android.![]() И у меня есть следующие сомнения по этому поводу. Поддерживает ли браузер android по…
И у меня есть следующие сомнения по этому поводу. Поддерживает ли браузер android по…
Как применить фотоэффекты/фильтры во время работы в камере android?
Пожалуйста, подскажите мне, как применять фотоэффекты/фильтры во время работы в камере android? без использования JNI , OpenGl и open CV. Мне нужно применять эффекты только через код Java.
Доступ к мобильной камере PWA
Мое требование состоит в том, чтобы получить доступ к мобильной камере в iOS и android с помощью мобильного браузера. Используя приложение Ionic PWA, могу ли я получить доступ к мобильной камере в…
Не удается получить доступ к камере USB в Android 10
Я написал приложение для доступа к камере USB, и оно отлично работает в Android 9, но оно потерпело неудачу в Android 10. Я знаю, что начиная с Android 9, приложение должно предоставить разрешение…
Как применить несколько эффектов shader к DrawingVisual?
Я получил объект DrawingVisual (dv) и нарисовал изображение после сложного преобразования в его DrawingContext (dc).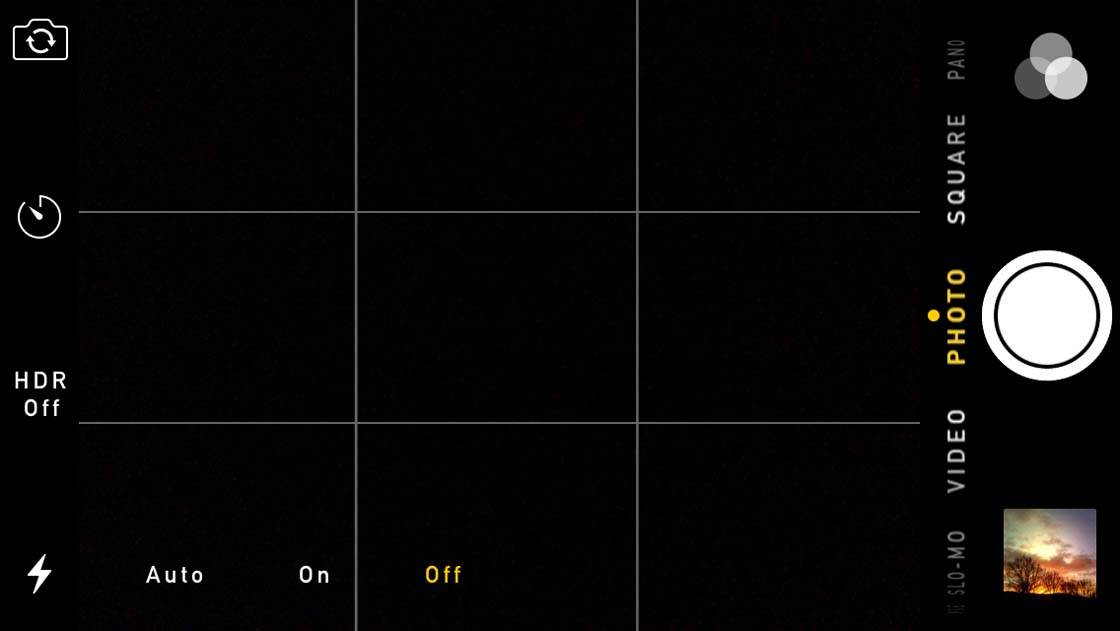 После dc.Close() я хочу запустить несколько эффектов shader на объекте dv….
После dc.Close() я хочу запустить несколько эффектов shader на объекте dv….
Эффекты для веб камеры, виртуальная камера, имитировать веб камеру, симулятор веб камеры, программа эффекты для веб камеры
В последнее время стали часто говорить об эффектах для веб камеры и применять их. Что такое эффекты для веб камеры? Почему виртуальная камера пользуется популярностью? Эффект морфинга – самый популярный эффект в настоящее время. Морфинг — это технология в компьютерной анимации, визуальный эффект, создающий впечатление плавной трансформации одного объекта в другой. Иногда морфингом называют эффект наплыва, когда одна сцена затемняется или затуманивается, а вторая в это время проявляется все резче и сменяет первую. Однако лучше разделять эти понятия. Морфинг обеспечивает соответствие характерных (наиболее привлекающих внимание) точек и контуров начального и конечного изображений. Например, преобразование одного лица в другое, при котором задается соответствие положения характерных точек глаз, носа и т.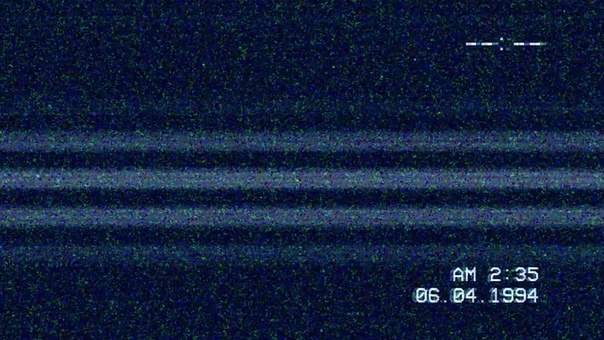 д. Для создания эффекта используются как минимум два изображения, на которых художник задаёт в зависимости от использующегося программного обеспечения опорные фигуры или ключевые точки, которые помогают компьютеру выполнить правильный морфинг.
д. Для создания эффекта используются как минимум два изображения, на которых художник задаёт в зависимости от использующегося программного обеспечения опорные фигуры или ключевые точки, которые помогают компьютеру выполнить правильный морфинг.
Вы можете имитировать веб камеру, используя специальные эффекты для веб камеры. Морфинг также используется для создания анимации, когда не нужно добиться эффекта превращения одного объекта в другой, а требуется лишь выстроить промежуточные состояния между двумя ключевыми положениями анимируемого объекта. Наверняка, вы хотите иметь симулятор веб камеры. Симулятор веб камеры или виртуальная веб камера имеют большое количество эффектов, а также имеют широкие способности по настройке и улучшению качества изображений. Вы можете обрезать, поворачивать, регулировать цвет, добавлять различные надписи и потрясающие эффекты.
Рекомендуем лучшую утилиту, которая поможет выполнить эффекты для веб камеры, изменить внешность и голос, добавить аудио эффекты. Функциональные возможности программы имеют все, что нужно для эффектов для веб камеры. Это лучшая виртуальная камера, которая будет полезна для создания разных видео эффектов для Skype, Windows Live Messenger, Yahoo Messenger и чата. Интерфейс утилиты понятен и удобен как для новичков, так и для продвинутых пользователей. Программа создана для операционной системы Windows: Windows XP, Windows Vista и Windows 7. Бесплатно скачайте отличный инструмент и установите на компьютер или ноутбук.
Функциональные возможности программы имеют все, что нужно для эффектов для веб камеры. Это лучшая виртуальная камера, которая будет полезна для создания разных видео эффектов для Skype, Windows Live Messenger, Yahoo Messenger и чата. Интерфейс утилиты понятен и удобен как для новичков, так и для продвинутых пользователей. Программа создана для операционной системы Windows: Windows XP, Windows Vista и Windows 7. Бесплатно скачайте отличный инструмент и установите на компьютер или ноутбук.
Таким образом, виртуальная камера – полезная вещь для создания видео эффектов. Попробуйте имитировать веб камеру и применять эффект морфинга. Этот визуальный эффект создает впечатление плавной трансформации одного объекта в другой. Симулятор веб камеры принесет оживление для создания нового образа. Изменяйте свою внешность и общайтесь в чатах, чтобы позабавить друзей.
9 Эффекты камеры iPhone для создания более креативных фотографий
Встроенное приложение камеры iPhone загружено потрясающими функциями камеры, которые могут поднять вашу фотографию по сравнению с обычной повседневной фотографией, которую делает большинство людей. В этом руководстве вы узнаете о каждом из эффектов камеры iPhone, чтобы использовать их для улучшения фотографий на iPhone.
В этом руководстве вы узнаете о каждом из эффектов камеры iPhone, чтобы использовать их для улучшения фотографий на iPhone.
1. Используйте двукратный телеобъектив, чтобы приблизиться к объекту съемки
У вас есть камера iPhone 7 Plus, iPhone 8 Plus или iPhone X? Возможно, у вас есть более новая камера iPhone XS или камера iPhone XS Max.
Или, возможно, вы планируете приобрести новейший iPhone 11 Pro или Pro Max.
Если у вас есть одна из этих моделей iPhone, вы можете воспользоваться преимуществами оптического увеличения.
Это потому, что эти устройства имеют две или три камеры на задней панели. Одна из этих камер оснащена телеобъективом с 2-кратным оптическим зумом.
Благодаря оптическому зуму вы можете приблизить объект вдвое ближе без потери качества изображения.
Для увеличения:
- Откройте приложение «Камера» и перейдите в режим фото.
- Нажмите на кнопку 1x, и вы быстро увидите двукратный вид.

- Чтобы вернуться к 1x (широкоугольный), нажмите кнопку 2x.
2. Осветите сцену с помощью вспышки
Вспышка вашей камеры iPhone, возможно, не самый захватывающий из эффектов камеры iPhone, но она определенно имеет свое место.
Если вы хотите добавить немного света к своему изображению, обратите внимание на маленький значок молнии, когда вы находитесь в приложении «Камера». У вас есть выбор: включить или выключить вспышку: «Авто».
Использование Flash потребует от вас некоторых экспериментов. Если у вас iPhone 8 Plus, X, XS, XS Max или XR, вам повезло. Все они имеют медленную синхронизацию вспышки.
Медленная синхронизация вспышки означает, что ваш iPhone делает снимок с более медленной, чем обычно, выдержкой при срабатывании вспышки. Поскольку затвор открыт немного дольше, фон экспонируется дольше, что делает его ярче. Вспышка помогает зафиксировать объект, но все же важно, чтобы он оставался неподвижным.
3.
 Создавайте длинные выдержки (и многое другое) с помощью Live Photo Эффекты камеры iPhone
Создавайте длинные выдержки (и многое другое) с помощью Live Photo Эффекты камеры iPhoneВы можете проявить творческий подход и получить массу удовольствия с одним из самых мощных эффектов камеры iPhone — режимом Live Photo.
Доступно для владельцев iPhone 6s или новее. Этот параметр позволяет записывать 1,5 секунды до и после съемки.
Так что это значит для ваших фотографий? Включив эту функцию, вы можете увидеть, как ваши неподвижные изображения оживают с движением и звуком.По сути, у вас есть доступ к трехсекундному видео, а также к фотографии.
Чтобы включить эту функцию:
- Откройте приложение «Камера».
- Перейдите в режим фото и коснитесь значка Live Photo. Он выглядит как цель и при включении становится желтым.
- Сделайте снимок.
Вот где начинается самое интересное. Если у вас iOS 11 или новее, вы можете применить эффект Live Photo.
- Откройте приложение «Фото» и выберите Live Photo.

- Проведите пальцем вверх, пока не увидите Эффекты.
- Выберите «Петля», «Отскок» или «Длинная выдержка».
С помощью Loop, как следует из названия, вы можете превратить ваше Live Photo в видео цикл.
Bounce заставляет вашу живую фотографию двигаться вперед и назад.
Длинная выдержка — самая захватывающая из функций Live Photo.
Создает эффект, который раньше был возможен только с помощью приложения для длинной выдержки или цифровой зеркальной / беззеркальной камеры.
Поэкспериментируйте с движением транспорта в сумерках или ночью или фейерверком в ночном небе, чтобы запечатлеть светлые следы.Нанесите его на водопад или любой водоем, чтобы придать ему шелковисто-гладкий вид.
Если вы хотите, чтобы эффекты Live Photo выглядели наилучшим образом, используйте штатив iPhone, чтобы камера оставалась максимально устойчивой.
И как только вы закончите, вы можете поделиться Live Photo с другими! Просто сначала обязательно сохраните Live Photo как видео.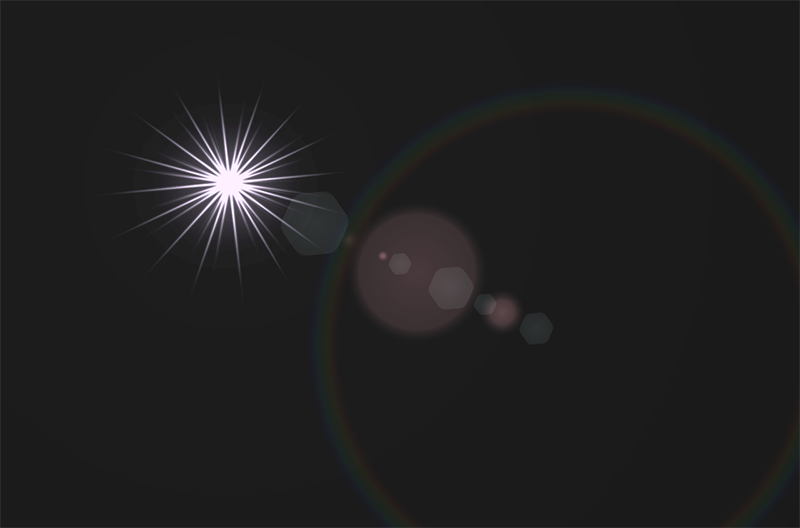
4. Попробуйте использовать фильтр, чтобы изменить настроение
Фильтры iPhone являются наиболее часто используемыми из эффектов камеры iPhone.В камеру вашего iPhone встроено несколько фильтров. Вы можете внести незначительные изменения в свое изображение еще до того, как сделаете снимок.
Для начала запустите приложение «Камера». На экране вы увидите три перекрывающихся белых круга. Нажмите на них, чтобы получить доступ к ряду «взглядов», которые вы можете применить к своему изображению перед съемкой. Кружки становятся красными, зелеными и синими, когда один из фильтров активирован.
У вас есть девять вариантов, которые изменят настроение изображения.Помимо очевидного оригинального внешнего вида, вы можете сделать свое изображение более ярким, драматичным или полностью удалить цвет с помощью Mono, Silvertone или Noir.
В идеале снимайте без какого-либо фильтра. Затем, если вы захотите использовать один из этих фильтров позже, вы можете это сделать. Однако, даже если вы снимаете с примененным фильтром, полезно знать, что вы можете удалить фильтр позже или переключиться на другой фильтр.
Однако, даже если вы снимаете с примененным фильтром, полезно знать, что вы можете удалить фильтр позже или переключиться на другой фильтр.
Не забывайте использовать фильтры экономно.Сначала сконцентрируйтесь на получении хороших снимков, а затем примените фильтр, чтобы увидеть, обеспечивает ли он тонкое улучшение или настроение, о котором вы мечтали.
5. Используйте HDR для балансировки экспозиции
HDR (расширенный динамический диапазон) объединяет лучшие части трех отдельных экспозиций в одну фотографию.
Поэтому, если вы хотите автоматически обеспечить более сбалансированную экспозицию при съемке высококонтрастной сцены, включите функцию Auto HDR на своем iPhone.
На фотографии выше показано, как камера iPhone экспонировала относительно темный объект, в результате чего яркие блики над объектом размываются, не улавливая никаких деталей в этой области фотографии.
Сравните это с фото ниже, где использовался HDR. IPhone автоматически сделал три фотографии в быстрой последовательности и использовал наиболее экспонированные области каждой фотографии, чтобы создать одно изображение с гораздо более сбалансированной экспозицией и без потери деталей.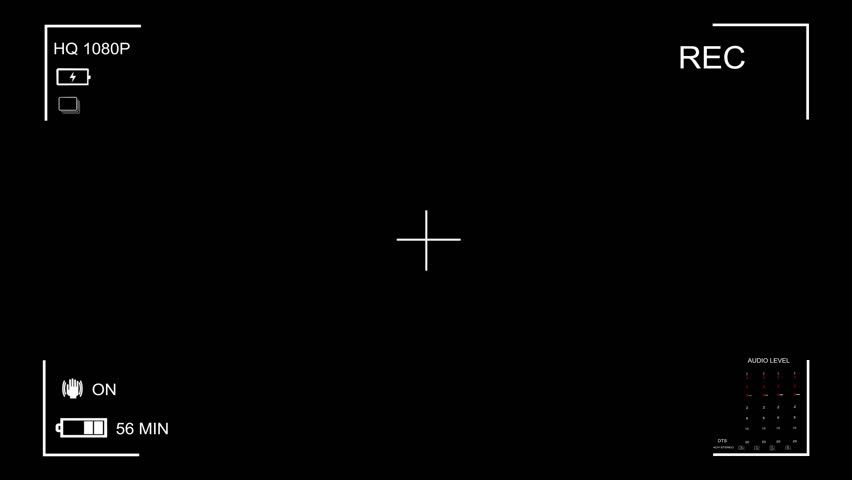
Вот как включить HDR:
- Перейдите в приложение «Настройки» и выберите «Камера».
- Прокрутите вниз, и вы увидите раздел для HDR.
- Отключить Smart HDR (автоматический HDR на старых iPhone).
- Включите опцию Keep Normal Photo.
Теперь откройте приложение «Камера». Коснитесь значка HDR , чтобы убедиться, что он отображается без линии (что означает, что HDR включен).
Теперь вы можете делать красивые HDR-фотографии со сбалансированной экспозицией.
6. Сконцентрируйте длительное событие с помощью таймлапса
Вы когда-нибудь хотели создать видео восхода или заката? Типа, все это — от темноты до дневного света или от сумерек до темноты? Здесь может пригодиться режим замедленной съемки iPhone.И это один из самых забавных эффектов камеры iPhone.
Весь процесс довольно прост, но вам нужно, чтобы ваш iPhone оставался неподвижным, поэтому возьмите штатив или поместите iPhone в такое место, где он не будет двигаться.
- Найдите идеальный пейзаж, который хотите запечатлеть. Обязательно обращайтесь с этой частью так, как будто вы делаете снимок. Убедитесь, что все в видоискателе правильно скомпоновано с учетом положения восхода или захода солнца.
- Перейдите в режим замедленной съемки и нажмите красную кнопку, чтобы начать запись.
- После того, как ваше мероприятие закончилось (например, солнце зашло или зашло), снова нажмите кнопку спуска затвора, чтобы остановить замедленную съемку.
Time Lapse можно использовать для чего угодно, а не только для восходов и закатов.
Например, вы можете прикрепить свой iPhone к приборной панели автомобиля и записывать ежедневные поездки на работу.
7. Используйте Slo-Mo для выделения движения
Если вы хотите подчеркнуть движение и действительно показать детали, скрывающиеся за движением, функция Slo-Mo — это то, что вам нужно.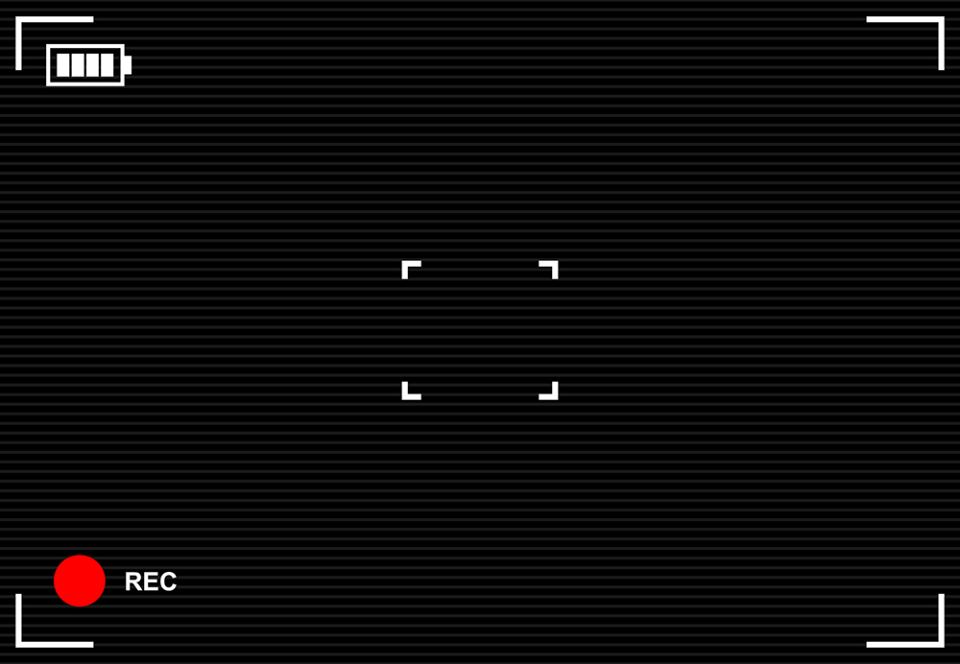
Чтобы начать запись, откройте приложение «Камера» и смахните до Slo-Mo.
Затем начните запись так же, как и любое видео. Однако с Slo-Mo вы снимаете видео с большим количеством кадров в секунду. Таким образом, вы можете позже замедлить определенные части.
Вот как отредактировать замедленное видео:
- Запустите приложение «Фото».
- Найдите замедленное видео, которое хотите отредактировать.
- Нажмите кнопку меню «Правка» в верхней части экрана.
- Посмотрите на замедленную часть видео на временной шкале, представленную несколькими «ползунками» слева и справа.
- Перетащите эти ползунки в те точки, где вы хотите, чтобы видео переходило в замедленное движение и выходило из него.
- Когда вы будете довольны своим выбором, нажмите «Готово».
Всякий раз, когда вы хотите записать видео, подумайте о Slo-Mo, чтобы выделить определенные части. Например, если вы записываете бег своего ребенка или домашнего питомца, возможно, вы захотите замедлить его, когда они перепрыгивают через лужу, чтобы подчеркнуть это спортивное действие.
8. Создавайте красивые профессиональные портреты
Если у вас iPhone 7 Plus, 8 Plus, X, XS, XS Max или XR, вы можете использовать портретный режим iPhone для съемки красивых портретов с размытым фоном.
Однако есть несколько вещей, которые следует помнить, чтобы добиться наилучших результатов.
Соблюдайте правильное расстояние от объекта
Когда вы открываете приложение «Камера» и переходите в портретный режим, на экране появляется подсказка, указывающая, находитесь ли вы на приемлемом расстоянии. Если вы находитесь слишком близко или слишком далеко, камера сообщит вам об этом.
Когда вы видите «Естественный свет» желтым в нижней части экрана, портретный режим готов.
Keep It Simple
Что бы вы ни фотографировали — человека, вашего питомца, неодушевленный объект — делайте это просто.Если ваш объект сложный — скажем, у них есть пряди волос, торчащие во всех направлениях — некоторые из этих волос могут сливаться с фоном, когда вы не планировали этого.
Обратите особое внимание на края объекта, который вы хотите сфокусировать. Если вам не нравится то, что вы видите, переместитесь немного (ближе или дальше), пока не получите желаемый результат.
Добавьте немного света с помощью портретного освещения
Для получения наилучших результатов портретам обычно требуется много света.Когда у вас не так много света, как хотелось бы, вы всегда можете вернуться к портретному освещению.
В портретном режиме вы можете изменить освещение, чтобы сделать портретное изображение еще лучше. Портретное освещение создает эффекты настоящего студийного освещения на основе фундаментальных фотографических принципов с использованием камер с датчиком глубины и картографирования лица.
Доступно пять вариантов:
- Естественный свет — лучший вариант для создания идеального портрета.Найдите хорошо освещенное место, и вы добьетесь отличных результатов.
- Studio Light — это изысканное решение, когда вам нужно немного больше света на лицо объекта.

- Contour Light добавляет драматические тени с помощью светлых и слабых участков.
- Stage Light выделяет лицо объекта на темно-черном фоне.
- Stage Light Mono — это просто черно-белая версия Stage Light.
Портретное освещение можно применить до или после съемки изображения в портретном режиме.
Обратите внимание, что портретный режим и портретное освещение недоступны для камеры iPhone 8, iPhone 7 и старше.
9. Снимайте всю сцену с помощью Pano
По своей конструкции камера iPhone уже является широкоугольным объективом. Но когда его недостаточно для захвата всего, что вы хотите слева направо, попробуйте режим Pano, чтобы включить все это.
Откройте приложение «Камера» и перейдите в режим Pano.
Вы увидите направляющую полосу в центре экрана, которая поможет вам сделать снимок.
Если вы хотите начать фото слева, убедитесь, что стрелка указывает вправо. Если вы хотите начать справа, коснитесь стрелки, чтобы изменить ее направление.
Нажмите кнопку спуска затвора и медленно, но верно перемещайте камеру по прямой желтой линии от одной стороны кадра к другой, пока не закончите. Вам нужно будет постоянно перемещать iPhone по этой линии, не останавливаясь.
Старайтесь удерживать стрелку на желтой направляющей. Легче сказать, чем сделать.Будет намного проще получить отличное изображение, если вы будете держать устойчивую руку во время движения.
Попробуйте вертикальную панораму, чтобы запечатлеть что-то действительно высокое, например дерево, здание или водопад.
Применяются те же принципы, что и выше, просто поверните камеру в альбомное положение и начните сканирование по вертикали.
функций и эффектов — Справочный центр Flipgrid
Камера Flipgrid — это сердце Flipgrid. Наша камера позволяет учащимся творчески делиться своими голосами, идеями и многим другим, используя различные функции.
1. Кнопка записи / паузы
Нажмите, чтобы начать запись или сделать паузу и перевести дух!
2.
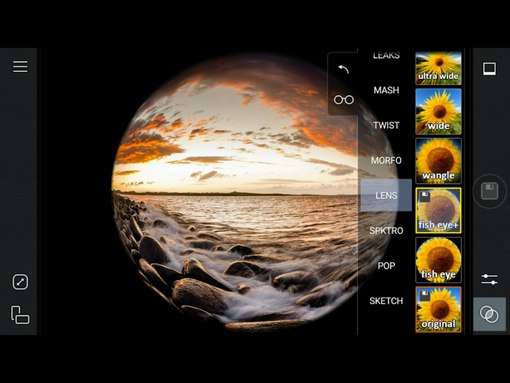 Ящик для опций
Ящик для опций- Загрузить клип: Добавьте видеоклип со своего устройства в запись Flipgrid.
- Только микрофон: Выключите камеру, чтобы записывать только с микрофона.
- Зеркальное отражение видео: Поверните камеру — это полезно для отображения книг и текста в обратном направлении.
- Без звука: Выключите микрофон, чтобы записывать только с камеры.
- Экран записи: Поделитесь своим экраном (доступно в Edge и Chrome) — представьте свой Microsoft PowerPoint, Google Slides, новостную статью и многое другое!
3. Ящик для эффектов
- Фильтры: Примените забавный фильтр к камере. Фильтры включают радугу, пиксель, черно-белый и другие фильтры для выражения настроения.
- Текст: Добавьте текст к записи с помощью различных шрифтов, чтобы выразить себя.
- Чернила: Выберите цвет, размер пера и чернила поверх записи.

- Доска: Используйте белую доску, классную доску, миллиметровую бумагу и многое другое, чтобы продемонстрировать свои идеи. Разделяйте экран, чтобы показать камеру, пока чернила на доске!
- Наклейки: Добавьте к записи один или несколько смайлов. Просмотрите библиотеку или найдите определенный смайлик.
- Фото: Добавьте собственное изображение с вашего устройства на камеру.
- Frames: Обведите камеру рамкой. Рамки позволят вам стать ведущим новостей о подводной рыбе!
Измените размер смайликов, текста, рукописного ввода и изображений, сфокусировавшись на эффекте, а затем используйте экранные элементы управления, мышь или касание для настройки.
4. Просмотр темы
Участники могут щелкнуть тему, чтобы просмотреть ее детали в камере. Это полезно для ссылки на то, что включает обсуждение темы.
5. Записки
Участники могут вводить заметки для просмотра во время записи. Эти заметки не включены в представленное видео. Преподаватели также могут отключить этот параметр в настройках темы.
Эти заметки не включены в представленное видео. Преподаватели также могут отключить этот параметр в настройках темы.
Линзы со спецэффектами | Объективы для творческих фотоаппаратов
Использование объективов со специальными эффектами
Объективы со специальными эффектами позволяют фотографам создавать специальные эффекты прямо в камере, подобные тем, которые достигаются в цифровых редакторах.К ним относятся малая глубина резкости, выборочное размытие и мягкий фокус. Другие объективы позволяют изменять плоскость фокусировки или делать экстремальные макроснимки. Ключевой характеристикой объективов для фотоаппаратов со спецэффектами является то, что они полностью ручные, и вы вручную устанавливаете диафрагму и фокус.
Что такое художественные линзы?
Художественные линзы для людей, которые хотят создавать художественные фотографии. Эти объективы намеренно имитируют оптические качества более ранних моделей объективов для создания специальных эффектов, таких как мягкий фокус, малая глубина резкости и приятное боке.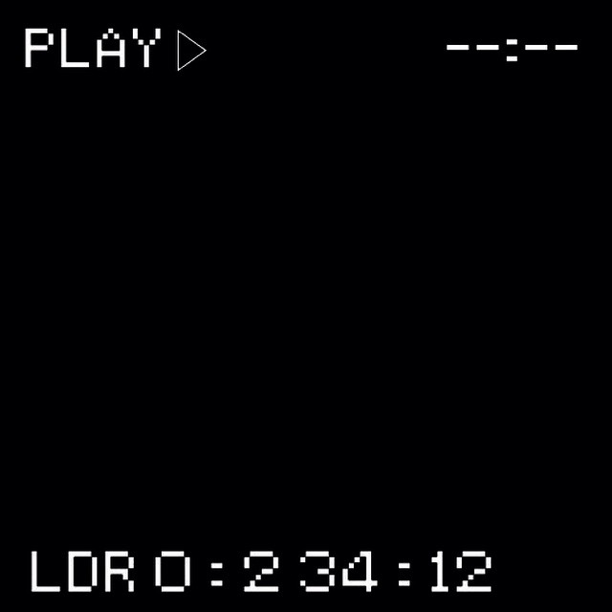 Примером может служить конструкция линзы Petzval, которая резкая в центре, но размыта к краю. Lensbaby Twist использует это для создания сильного кругового размытия вдали от центра объектива. Другие объективы, такие как Lensbaby Burnside, имеют сильное виньетирование, а съемные диафрагмы Lomography Neptune создают различные эффекты боке.
Примером может служить конструкция линзы Petzval, которая резкая в центре, но размыта к краю. Lensbaby Twist использует это для создания сильного кругового размытия вдали от центра объектива. Другие объективы, такие как Lensbaby Burnside, имеют сильное виньетирование, а съемные диафрагмы Lomography Neptune создают различные эффекты боке.
Художественные объективы лучше всего подходят для использования с полнокадровыми камерами Nikon, Canon и Sony с байонетом A. При установке на камеру APS-C, такую как крепление Fuji X, больший круг изображения означает, что эффекты смещения от центра не всегда так ярко выражены.Вы можете использовать некоторые линзы со специальными эффектами с линзами среднего формата.
Объективы со специальными эффектами, изменяющие плоскость фокусировки
Иногда возникает необходимость сфокусироваться на объектах, находящихся на разном расстоянии от камеры, при этом другие объекты размываются. Хотя эта возможность существует с широкоформатными объективами, установленными на камерах с механизмами наклона и сдвига, такие объективы, как Lensbaby Composer Pro и Canon EF, позволяют наклонять объектный объектив, что дает аналогичные результаты.
И наоборот, некоторые фотографы хотят, чтобы все было в фокусе, что возможно с помощью линз с очень маленькими отверстиями.Для фотографии с обскурой требуется длительная выдержка, поэтому она лучше всего подходит для пленочных фотоаппаратов, таких как Nikon с байонетом F.
Регулировка угла обзора
Хотя широкоугольные объективы обеспечивают отличное поле зрения, линзы типа «рыбий глаз», такие как беззеркальные системные линзы, такие как Lensbaby 5,8 мм, развивают эту концепцию. Фотографии имеют круглую форму и имеют угол обзора более 180 градусов. Также можно снимать панорамы на 360 градусов с помощью этого типа объектива и сшивать результаты вместе.
Макрообъективы находятся на другом конце спектра, а макрообъективы со специальными эффектами обеспечивают пятикратное увеличение, поэтому можно детально запечатлеть крошечные объекты. Специальные макрообъективы доступны для всех креплений, включая полнокадровые объективы Sony с байонетом E.
Системные комплекты трансформируемых линз
Комбинированный комплект — отличный способ начать. Система Lomography Convertible Neptune включает три различных фокусных расстояния и несколько диафрагм, обеспечивающих большую гибкость.Подобный комплект Lensbaby основан на системе Composer Pro, а его Pro Kit включает три разных объектива для большинства креплений камеры.
Система Lomography Convertible Neptune включает три различных фокусных расстояния и несколько диафрагм, обеспечивающих большую гибкость.Подобный комплект Lensbaby основан на системе Composer Pro, а его Pro Kit включает три разных объектива для большинства креплений камеры.
Выбирайте из огромного выбора линз для спецэффектов в B&H Photo and Video и поднимите свой творческий потенциал на новый уровень.
10 потрясающих фотоэффектов, которые вы должны попробовать!
Многие из нас стремятся к тому, чтобы добавить к своим фотографиям вау-фактор. Эффекты фотографии — отличный способ достичь этой цели.
Узнайте о самых крутых эффектах фотографии и о том, как их легко применить к своей работе.
Фото willsantt из Pexels [ Примечание: ExpertPhotography поддерживается читателями. Ссылки на продукты на ExpertPhotography — это реферальные ссылки. Если вы воспользуетесь одним из них и что-то купите, мы заработаем немного денег. Нужна дополнительная информация? Посмотрите, как все это работает, здесь . ]
]
1. Проявите творческий подход со световым рисунком
Световая живопись требует длительной выдержки и должна выполняться ночью.
Вам понадобится штатив, фотоаппарат с очень длинной выдержкой и какое-нибудь световое оборудование для рисования.
В следующем списке приведены примеры оборудования для световой окраски, которое вы можете использовать.
- Факел — Самый простой и доступный инструмент для рисования светом. Используя это, вы можете создать простую световую картину, например, написать слово. Вы также можете нарисовать светом объект перед камерой, например, автомобиль. Для этого направьте луч света на объект и равномерно перемещайте его поперек объекта во время длительной выдержки.
- Светящаяся палочка — светящиеся палочки не излучают слишком много света, но когда достаточно темно, они все равно будут очень эффективными.
- Проволочная вата — это может быть опасно, поскольку может вызвать пожар, поэтому примите соответствующие меры безопасности.
 Используйте тонкую проволочную вату и положите ее в венчик, прикрепленный к куску веревки или поводку для собак. Теперь зажгите проволочную вату и начните вращать венчик. Разлетится много искр, и вы сможете запечатлеть их на длинной выдержке. Светодиодная лампа
Используйте тонкую проволочную вату и положите ее в венчик, прикрепленный к куску веревки или поводку для собак. Теперь зажгите проволочную вату и начните вращать венчик. Разлетится много искр, и вы сможете запечатлеть их на длинной выдержке. Светодиодная лампа - — Программируемые светодиодные лампы в последние годы изменили световую фотографию.Вы можете легко изменить цвет, чтобы создать захватывающие световые картины. Светодиодные хула-хупы
- — не такие гибкие, как световые палочки, но с ними весело играть.
Переместите камеру, чтобы получить картину кинетического света
При рисовании светом камера остается неподвижной, а источник света движется. При кинетическом освещении камера движется, а источник остается неподвижным.
Это тип преднамеренного движения камеры. Есть три основных формы этого; масштабирование, вращение и случайное движение.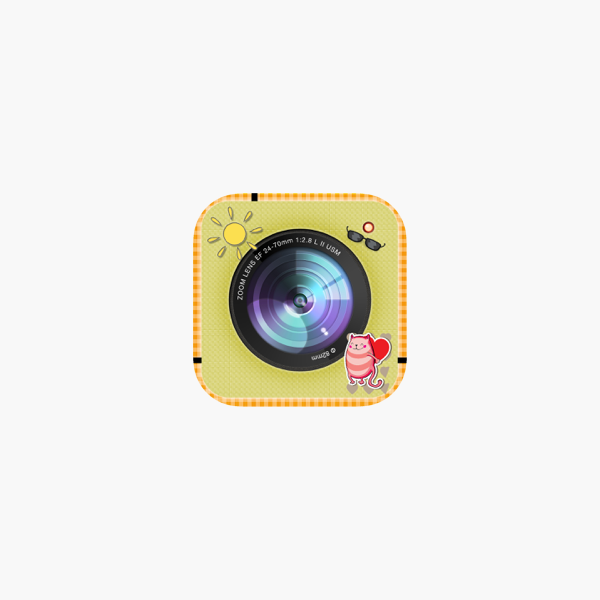
- Zoom — Вам понадобится объектив, фокусное расстояние которого можно изменять вручную во время длинных выдержек. Возможны абстрактные фотографии с выдержкой около 2 секунд. Более длительные выдержки в 20 или 30 секунд позволят комбинировать эффект масштабирования со статической фазой.
- Вращение — Работает аналогично пакетной трансфокации.Теперь вы поворачиваете всю камеру вместо увеличения объектива. Эффект лучше всего работает, когда камера прикреплена к штативу.
- Случайное движение — Вращение и масштабирование — это управляемые движения. Случайное движение — гораздо менее точная наука. Лучший способ добиться в этом успеха — спланировать свое движение. Сделайте это кратко и просто. Вы можете попробовать переместить камеру с шаровой головки штатива и зафиксировать положение после того, как закончите движение.
2.Создание силуэтов для создания драматического образа
Силуэт можно создать, когда вы фотографируете объект или человека на фоне более яркого неба. С точки зрения фотоэффектов, это пресловутый низко висящий фрукт.
С точки зрения фотоэффектов, это пресловутый низко висящий фрукт.
Этого легко достичь, если вы выполните несколько простых шагов:
- Выберите место, откуда на заднем плане будет хорошо видно небо.
- Выберите угол, под которым вы находитесь немного ниже основного объекта. Это поместит их силуэт на фоне неба.
- Если невозможно получить такой меньший угол, ищите места с сильно отражающими поверхностями. На этом фоне будет отражаться небо, и вы все равно будете видеть силуэт.
- Убедитесь, что источник света находится позади объекта. Закаты отлично подойдут для этого стиля фотографии.
- Выровняйте фотографию и выставьте ее для неба. Небо должно быть правильно выставлено. Главный объект должен выглядеть как черная фигура на фоне неба.
3. Удивите аудиторию отражающими фотографиями
Есть много мест, где можно найти отражения.Первое, что обычно приходит в голову, — это отражение в пруду, но есть и другие возможности.
- Большой водоем — Для больших водоемов вам понадобится день без ветра. Ищите пруды, реки или даже море. Уменьшите угол, так как это увеличит количество отражений.
- Лужа — Иногда после дождя встречаются лужи. Это позволяет создавать великолепные отражающие изображения. Вы также можете взять с собой бутылку воды и создать временную лужу.Чтобы добиться максимального отражения, опускайтесь на землю, близко к луже, и используйте широкоугольный объектив.
- Другие отражающие поверхности — Вода — не единственная отражающая поверхность! Другие поверхности включают металл, стекло или мрамор. Современные здания с отражающими стеклянными фасадами отлично подходят для отражений. Отражения в окнах поезда также можно использовать для создания крутых фотоэффектов.
Не забудьте использовать фильтр с круговой поляризацией для усиления отражений.
4. Экспериментируйте с боке для создания захватывающей атмосферы
Боке — это эстетическое размытие, создаваемое малой глубиной резкости.
Не все фоны дают хорошее боке. Фон с размытым чистым небом здесь был бы плохим выбором. Вместо этого вы ищете свет или, может быть, солнечный свет, отражающийся от чего-то на заднем плане.
Вам нужно некоторое разделение между основным объектом на переднем плане и этими источниками света на заднем плане.Тогда вам понадобится большая диафрагма, большое фокусное расстояние или их комбинация.
Узкая диафрагма не подойдет, потому что фон не будет размытым. Поэтому комплектный объектив может не дать такого эффекта. Вместо этого используйте объектив с фиксированным фокусным расстоянием с большой диафрагмой.
На этой фотографии уличные фонари на заднем плане создают приятное боке. Tomer Dahari- PexelsСоздание фигурного боке для уникального фона
Вы можете создать фигурное боке, закрыв объектив камеры диском из черной бумаги.Вырежьте отверстие в середине диска, прежде чем надеть его на линзу.
Например, вы можете сделать звезду, сердце или треугольник. Вместо фоновых шаров боке у вас будет много фоновых форм!
Вместо фоновых шаров боке у вас будет много фоновых форм!
5. Переверните мир с помощью шарика для линзы
Одна из самых необычных оптических систем, которые вы можете использовать сегодня, — это шаровой шарнир. С помощью шарика для линз вы можете снимать перевернутые преломленные изображения внутри стекла. Это отличный фотоаппарат, который можно положить в сумку.
Его универсальность означает, что вы можете использовать его как для портретной, так и для пейзажной фотографии. Хотя для пейзажей он больше подходит.
Есть много способов сфотографировать мяч. Типичный способ — использовать макрообъектив, чтобы вы могли сфокусироваться на изображении в шаре, размывая фон до боке.
Отражение фоновой фотографии в шарике с линзами может быть очень забавным. Bogdan Dirică- Pexels6. Получите необычные фотографии с помощью инфракрасной фотографии
Используя фильтры изображения или адаптированную камеру, вы можете снимать инфракрасные фотографии. Это часть спектра, которую вы не видите невооруженным глазом, поэтому, когда вы возьмете фильтр, он будет черным.
Это часть спектра, которую вы не видите невооруженным глазом, поэтому, когда вы возьмете фильтр, он будет черным.
Фильтр пропускает инфракрасный свет, и вы можете использовать его для создания эффекта сказочного пейзажа. При использовании фильтра вы будете снимать изображения с длинной выдержкой, поэтому вам также понадобится штатив.
Этот фотографический эффект также требует яркого солнечного дня.
Первоначальная фотография, сделанная с помощью этого типа фотографий, будет красной. Чтобы создать желаемую фотографию, вам необходимо либо настроить баланс белого в камере, либо отредактировать его во время постобработки.
Эта фотография замка Химэдзи была отличным местом для инфракрасной фотосъемки. Небо с красивыми облаками тоже было идеальным.7. Используйте длительную выдержку, чтобы показать, как течет время
Помимо световой живописи и инфракрасной фотографии, есть много других способов использовать длинную выдержку. Для всех примеров вам понадобится штатив.
- Следы светофора — Этот эффект представляет собой форму световой живописи. В этом случае вы не контролируете источник света самостоятельно, но можете предсказать его движение.Типично фотографировать автомобильные световые следы, движущиеся по дороге. Вы также можете сфотографировать лодочные тропы.
- Млечный Путь — Вы также можете запечатлеть Млечный Путь с длинной выдержкой. Цель фотографии Млечного Пути — правильно экспонировать звезды, не перемещая их по кадру при вращении Земли. Для этого вам понадобится широкоугольный объектив с большой диафрагмой. Чем шире угол, который вы используете, тем дольше вы можете экспонировать.
- Движущаяся вода — Везде, где вы найдете движущуюся воду, можно попробовать сделать снимки с длинной выдержкой.Это могут быть волны, разбивающиеся о камни или водопад. Длительная выдержка придаст этой белой воде туманный шелковый вид. Еще одна вещь, которую вы можете сделать — это сплющить море.
 Вам нужно будет экспонировать не менее 10 секунд, чтобы добиться такого эффекта.
Вам нужно будет экспонировать не менее 10 секунд, чтобы добиться такого эффекта.
Хотите узнать больше о длительной выдержке? Ознакомьтесь с нашим курсом «Бесконечные экспозиции»! Вы можете научиться делать потрясающие снимки, как показано ниже.
8. Лучший эффект для пейзажных фотографий: цифровое смешение
Этот эффект — лучший друг пейзажистов.Это пост-обработка HDR с ручной настройкой.
Для цифрового смешивания вам потребуются маски яркости в Photoshop с набором изображений в скобках. Цель состоит в том, чтобы сбалансировать свет по всему кадру максимально естественным и правдоподобным образом.
Многие программы HDR поддерживают технологию Plug and Play с возможностью изменения некоторых настроек. Цифровое смешивание дает вам полный контроль.
Если вы фотограф-пейзажист, вам действительно нужно научиться этому фотоэффекту.
Снимки на закате — хорошие объекты для цифрового смешивания.9. Добавьте загадки своим фотографиям с помощью приглушенного освещения
Low Key Lighting — один из любимых эффектов фотографов-портретистов. Здесь вы делаете фон темным и освещаете только лицо вашей модели.
Здесь вы делаете фон темным и освещаете только лицо вашей модели.
Вы можете создать это, используя естественный или искусственный свет. Использование внешней вспышки позволит вам лучше контролировать этот тип фотографий.
- Осколок света — в этом случае вы хотите использовать солнечный свет, чтобы украсить чье-то лицо.Этот свет должен проходить через окно, отверстие в рыночной крыше или между листьями дерева. Этот осколок света будет падать на ваш объект намного ярче, чем области на переднем и заднем плане. Вы можете осветить лицо человека, выставить яркость на лице, а затем сделать фон черным.
- Внешняя вспышка — С выносной вспышкой вы можете получить очень похожий эффект. Но вам не нужно искать конкретный осколок света. Вместо этого вы создадите свой собственный.Для этого вам нужно прикрыть вспышку соплом, эффективно превратив ее в прожектор. Здесь поможет черный фон. Вы не хотите, чтобы вокруг вашей сцены отражался свет.

10. Используйте панорамирование для захвата движения
Панорама — это эффект, возникающий, когда вы следите за движущимся объектом с помощью камеры при использовании более длинной выдержки. Вы можете панорамировать любой движущийся объект. Велосипедистов и автомобили, как правило, легче всего получить резкими изображениями.
Чем быстрее движущийся объект, тем быстрее может быть выдержка затвора при сохранении движения на заднем плане. Если вы панорамируете гоночные автомобили Формулы-1, выдержки около 1/80 может быть достаточно. Однако идущему человеку, скорее всего, потребуется выдержка 1/10.
Этот метод обычно выполняется с рук. Если позволяет ситуация, можно попробовать фотографировать со штатива. Штатив должен обеспечивать более плавное движение при следовании за панорамируемым объектом.
Мотоциклы — одни из самых простых. Нет движущихся частей, и они имеют плавное движение.Заключение
Есть множество фотоэффектов, которыми вы можете удивить своих зрителей. Вы также можете использовать постобработку, чтобы добиться еще более выдающегося вида.
Вы также можете использовать постобработку, чтобы добиться еще более выдающегося вида.
Вы когда-нибудь пробовали какой-либо из эффектов, перечисленных в этой статье? Если да, не стесняйтесь делиться своими фотографиями в разделе комментариев этой статьи. Если нет, сейчас отличный шанс пойти и попробовать что-то новое!
Хотите больше? Попробуйте наш курс проекта творческой фотографии
Это 30-дневный творческий фотографический проект, которым вы можете заниматься дома, используя базовое оборудование.
Он показывает, как делать фотографии, которые заставляют людей говорить «Вау! Как вы это восприняли? ».
Фотографии действительно говорят сами за себя. А если в данный момент вы застряли дома, это отличный проект, над которым можно потратить время.
Как использовать камеру эффектов в сообщениях
В iOS 12 Apple добавила новую камеру эффектов в сообщениях, аналогичную функциям камеры в реальном времени в Snapchat и Instagram, что позволяет делать снимки в приложении «Сообщения», а затем редактировать их с помощью наклейки, фильтры, текст и многое другое.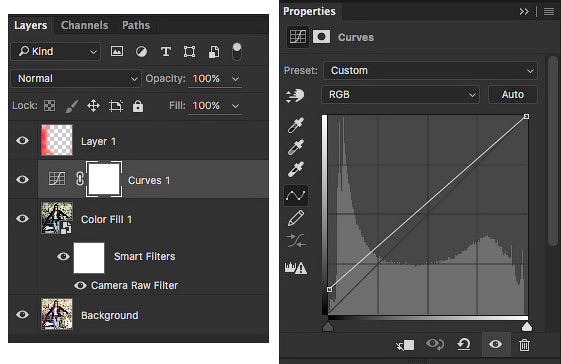
На устройствах с системой камеры TrueDepth камера Effects работает даже с Memoji и Animoji, позволяя накладывать мультяшные смайлы над головой.
Доступ к камере эффектов
Камера Effects находится в приложении «Сообщения», и Apple упростила ее поиск.
- Откройте приложение «Сообщения».
- Выберите разговор с кем-нибудь.
- Нажмите значок камеры рядом со значком App Store.
- Убедитесь, что вы находитесь в стандартном режиме фото или видео.
- Чтобы перейти к доступным эффектам, коснитесь небольшого значка в форме звезды слева от кнопки спуска затвора.
Камера в приложении «Сообщения» находится в том же месте, что и в iOS 11, но вместо того, чтобы открывать меньшее окно камеры, которое также обеспечивает доступ к вашим уже снятым фотографиям, это полноэкранная камера с инструменты редактирования.
Чтобы получить доступ к фотографиям, которые вы уже сделали в приложении «Сообщения», вам необходимо открыть панель приложения, нажав значок «A» в «App Store», а затем выбрав значок «Фотографии».
Доступные функции камеры эффектов
Существует несколько инструментов для редактирования фотографий, все из которых отображаются на панели над затвором камеры и упорядочены по значкам. Вот варианты в том порядке, в котором вы их увидите в приложении.
- Animoji / Memoji (только устройства TrueDepth и фронтальная камера)
- Фильтры
- Текст
- Формы
- Наклейки
После четырех основных разделов каждый второй значок представляет собой другой набор наклеек, который вы установили на свое устройство.
Все эти параметры работают в режиме фото и видео как с задней, так и с фронтальной камерами, за исключением Animoji и Memoji, которые работают только с фронтальной камерой.
Вы не можете использовать камеру Effects с замедленным видео, фотографиями в портретном режиме, квадратными фотографиями или панорамами, но вы можете получить доступ к этим типам изображений в камере сообщений.
Анимодзи и мемодзи
С фильтрами Animoji и Memoji вы можете выбрать Animoji или ранее созданный Memoji, который будет отображаться поверх вашего лица при использовании фронтальной камеры устройства с системой камер TrueDepth.
Фильтр Memoji и Animoji похож на то, что вы можете ожидать от фильтра Snapchat, и поскольку он использует систему TrueDepth, Animoji и Memoji остаются на одной линии с вашей головой, пока вы двигаетесь и говорите, имитируя ваши выражения лица точно так же, как когда вы используете Animoji в сообщениях.
Фильтры
Есть более десятка фильтров, которые вы можете добавить к своим фотографиям или видео, которые отображаются в реальном времени. Доступ к разделу фильтров камеры эффектов можно получить, нажав на значок, который выглядит как три точки RBG.
Существуют стандартные фильтры для создания более теплых или холодных фото или видео, несколько черно-белых фильтров и набор забавных фильтров, таких как акварель, тушь и комикс, которые придают вам вид наброска или раскрашивания.

Текст
Текст можно добавить к фотографии или видео, нажав значок, который выглядит как «Аа», с простым текстом, текстом в пузырьках и текстом в форме в качестве доступных параметров.
Выберите нужный текстовый дизайн и введите свое сообщение.После того, как вы нажмете «Готово», вы можете изменить размер текста с помощью жестов сжатия.
Если вы выберете значок, который выглядит как смайлик, вы можете добавить любой смайлик, который хотите, к фотографии или видео и изменить его размер, как стандартный текст.
Фигуры
С помощью инструмента «Фигуры» вы можете вставлять различные фигуры в стиле набросков с параметрами, которые включают стрелки, фейерверк, круги, галочки и волнистые линии.
Нет параметров для рисования собственных фигур, поэтому вы можете использовать только стандартные варианты.Фигуры статичны при использовании на фотографиях, но будут анимированы при использовании в видео.
Фигуры можно изменять с помощью жестов сжатия и перемещать, поместив палец на фигуру и перетащив ее в новое место.
Наклейки
После четырех доступных встроенных опций все дополнительные значки в камере эффектов будут наборами наклеек, которые вы установили. Эти наборы наклеек будут различаться в зависимости от ваших загрузок и приложений, и будут выглядеть по-разному для всех.
Как и эффекты текста и формы, наклейки можно размещать в любом месте фотографии или видео и изменять их размер с помощью жестов сжатия. Вы можете перетащить наклейку в любое место на фотографии и изменить ее положение, используя те же жесты, которые вы использовали бы для наклеивания стикеров в iMessages.
Для стикеров с анимацией вы увидите анимацию при использовании их в режиме видео, но в режиме фото анимация отсутствует.
Новые наборы стикеров для использования с камерой Effects можно загрузить из приложения «Сообщения» в «App Store» по следующим направлениям:
- Откройте приложение «Сообщения».
- Нажмите на серый значок «App Store», чтобы убедиться, что панель приложений открыта.
- Открыв панель приложений, нажмите синий логотип «App Store», чтобы открыть «App Store».
- Отсюда вы можете просматривать популярные стикеры, искать наборы стикеров или находить игры и приложения со стикерами, которые можно использовать с камерой.
Некоторые наборы стикеров бесплатны, а другие доступны в среднем по цене от 0,99 до 1,99 доллара США.
Эффекты стекирования
Все различные эффекты можно складывать, так что вы можете комбинировать несколько вариантов.Например, вы можете использовать фильтры с Animoji, а также украсить фотографии и видео наклейками.
Чтобы использовать несколько эффектов, выберите первый вариант, например Animoji, и выберите то, что вы хотите применить. Оттуда нажмите «X» в правом верхнем углу, чтобы вернуться к параметрам камеры эффектов и выбрать другую категорию.
Используя этот метод, вы можете при желании сложить все эффекты, используя фильтры, наклейки, фигуры и текст с параметрами Animoji и Memoji.
Убедитесь, что не касались камеры эффектов снова при применении различных фильтров и эффектов, потому что, когда вы нажимаете на нее, она очищает все установленные вами параметры.
Удаление эффектов
Чтобы удалить фильтр Animoji или Memoji, коснитесь значка Animoji, а затем полностью коснитесь большого «X» слева от списка Animoji / Memoji.
Чтобы удалить фотофильтр, откройте меню фильтров, затем перейдите к первому варианту, который является «Оригинал», и выберите его.
Чтобы удалить текст, наклейки или фигуры, коснитесь элемента, который хотите удалить, в поле фото или видео, а затем коснитесь «X», чтобы удалить его.
Если вы хотите удалить все эффекты, которые вы добавили сразу, нажмите значок «Эффекты» еще раз, чтобы вернуться к интерфейсу основной камеры. Это очищает все ваши настройки, и если вы снова коснетесь значка камеры с эффектами, у вас будет чистый лист для работы.
Где эффекты камеры в Apple iOS 12? Эта функция — одна из самых крутых в обновлении
. Как будто вы еще не были одержимы сумкой для камеры iOS 11, новые эффекты камеры в Apple iOS 12 поднимут эту одержимость на новый уровень.Если вы много слышали о новых функциях камеры в последнем обновлении программного обеспечения и операционной системы Apple, но все еще задаетесь вопросом, где находятся эффекты камеры в Apple iOS 12, вы не одиноки. Новые функции на самом деле довольно сложно найти, если вы не знаете, где искать. И если вы думали, что найдете их в приложении для фотографий или в приложении камеры, вы ошибались. Несмотря на то, что эти эффекты камеры могут быть больше всего связаны с фотографией, на самом деле они созданы для обмена текстовыми сообщениями, так что именно там они и прячутся.
Чтобы получить доступ к новым эффектам камеры, вам действительно нужно открыть приложение камеры через медиа-пространство текстовых сообщений. Когда вы составляете текст, вы заметите маленький значок камеры слева от текста, он был там с момента последнего обновления, но теперь он открывает дополнительную функцию. Когда вы коснетесь камеры, вы попадете на страницу живого изображения, на которой вы сможете делать фотографии для отправки в текстовых сообщениях. Там, в нижнем левом углу экрана, вы можете получить доступ ко всем новым функциям для украшения ваших фотографий для обмена текстовыми сообщениями.
После создания фотоэффекта вы можете сохранить его в фотопленке и использовать где угодно — по электронной почте, в Airdrop, в Instagram и т. Д. После сохранения фотографии вы можете взять ее куда угодно, но чтобы использовать новые фотоэффекты, вам придется делать это через текстовое окно. Если вы все еще сбиты с толку и очень хотите использовать новые функции Apple iOS 12, я расскажу вам об этом!
Нажмите значок камеры
Как только вы нажмете значок камеры на странице создания текстового сообщения, камера откроется.Когда вы окажетесь на этом экране, вам нужно будет нажать значок в виде звезды в нижнем левом углу экрана — именно там скрываются уловки и угощения.
Выберите эффект
Здесь вы сможете увидеть все доступные вам эффекты. У каждого будет несколько эффектов, таких как Memoji, Animoji, фотофильтры, тексты, формы и руки, но в зависимости от того, какие приложения вы лично загрузили, у вас могут быть и другие варианты. Например, у меня есть приложение-посредник Headspace, в котором есть несколько стикеров, к которым я могу получить доступ с этого экрана и украсить свою фотографию.
Выберите фильтр, сделайте снимок
В новом обновлении есть множество фотофильтров, которые вы можете выбрать перед тем, как сделать снимок. Попробуйте столько, сколько захотите, прежде чем совершать щелчок.
Добавьте текст!
Теперь вы можете добавлять текст к изображениям! Выберите шрифт из набора и перемещайте текст, пока он не окажется в идеальном месте.
Создайте свой собственный Memoji
Наконец, функция iOS 12, которую я очень рад использовать, — Memoji.Эта новая функция живет в том же пространстве, в котором живут все другие забавные эффекты сумок для камеры. Просто нажмите на лицо обезьяны Emoji, чтобы открыть анимированный файл, там вы увидите коллекцию смайликов животных, из которых можно выбрать, и пустой кружок с знак плюса в нем. Нажмите на знак плюса и откройте папку Memoji, где вы можете создать свой собственный аватар и попрощаться с продуктивностью на день.
Эффекты камеры в играх. : Games
Я сделал этот пост, чтобы обсудить рост эффектов камеры в новых играх.Похоже, что в последние несколько лет разработчики почувствовали необходимость повысить «реализм», добавив эффекты камеры, очень похожие на те, которые вы получили бы при съемке с реальной камерой:
Размытие в движении : Камера нуждается в определенное время для записи одного единственного изображения. Если камеру перемещать во время записи, сенсор делает несколько практически идентичных изображений. Чем меньше времени потребуется вашему датчику для записи одного изображения, тем меньше размытости при движении вы увидите. Да, можно создать размытие в реальной жизни, быстро перемещая объект перед вашими глазами, но в играх нет необходимости визуализировать его вручную, ваши глаза делают это за вас.Размытие в движении в Need for Speed: Most Wanted, более свежий пример видео из Crysis 3 (добавлен из-за жалоб на NfS: MW screen)
Глубина резкости : вызвано тем, что линзы должны объединять более широкий обзор. поле на меньшей площади — то, что нужно запечатлеть. Из-за некоторых оптических проблем можно сфокусировать только одно расстояние, а остальное будет каким-то образом размыто. В RL вы этого не видите, потому что ваши глаза автоматически фокусируются на объекте, на который вы смотрите.Глубина резкости: включено и выключено в Fallout 3
Lens-flare : Это артефакт, созданный тем фактом, что использованные линзы отражают часть падающего света. Если кто-то изобретает стекло без зеркального эффекта, его нет. В RL вы этого не видите, потому что у вашего глаза только одна линза. Блики линз в Crysis 3 Battlefield 4 SP thx, / u / Vithren, / u / LeeHarveyShazbot (я не играл ни в одну из этих игр, извините за путаницу)
Капли дождя, отпечатки пальцев, грязь на линзе Камерам нужны линзы.Если вода попадет в объектив, это тоже будет записано. В фильмах со сценами дождя камеры защищены от воды. Глаза очищают линзы автоматически и часто. В RL вы (к счастью) не испытываете этих эффектов и на глазах. Кровь на линзе в Tomb Raider
Теперь я, к сожалению, не помню, какой разработчик говорил на эту тему — я уверен, что многие говорили, — но я отчетливо помню, что по крайней мере один разработчик из большого дома сказал: « Игроки хотят эти эффекты камеры, потому что они привыкли к ним из фильмов.Добавляя эти эффекты, мы даем игроку больше ощущения реализма. «Очевидно, что многие разработчики так думают, иначе мы не стали бы использовать все больше и больше подобных эффектов в наших играх. Наихудшими нарушителями в последнее время были такие игры, как Bioshock: Burial at Sea, Tomb Raider (вы можете отключить экранные эффекты, но все равно останется дрожащая камера), Shadow Warrior, и хотя все они выглядят исключительно великолепно в моих глазах , они совершают ошибку, используя все эти «отличные» новые эффекты, которые мне не нужны в своих играх.
Я бы сказал, что эти эффекты камеры не добавляют реализма и чаще всего действительно ухудшают внешний вид игр. Наши глаза (надеюсь) еще больше привыкли видеть реальный мир, а не только изображения, снятые камерой. Хотелось бы, чтобы больше разработчиков это поняли. Если им так нравятся их эффекты, они должны хотя бы понять, что существует масса людей, которых нет. Дайте нам переключатель, чтобы отключить эти эффекты — всегда! И пока вы это делаете, добавьте ползунок «Поле обзора» в каждую игру и всегда позволяйте нам отключать покачивание обзора.Люди, страдающие укачиванием, будут вам благодарны (а люди без этого часто предпочитают «без боба» и более широкое поле зрения).
Что вы, ребята, думаете об этих эффектах? Пища для размышлений: стоит ли разработчикам тратить время на добавление эффектов камеры в игры или нет? Считаете ли вы, что они добавляют реализма или визуального качества в игру, или нет? Какие примеры вы можете придумать, где эффекты были особенно хорошими или плохими?
PS: Если вы найдете хорошие ссылки на интервью с разработчиками по этой теме, пожалуйста, дайте ссылку на них, и я постараюсь добавить их в основной пост (конечно, с благодарностью).
Edit: Просто некоторые вещи, которые я нашел заслуживающими внимания и которые, если бы я был умнее, в первую очередь добавили к OP;)
/ u / iguelmay: Мне они нравятся [эффекты]. Я не думаю, что реализм — подходящее слово для их описания — я думаю, что это больше о погружении и создании драмы.
/ u /xygen_adission: Я думаю, что основная проблема не в самих эффектах камеры, поскольку они всего лишь инструменты, а в том, как они используются, и в поверхностном подходе, который обычно используется при имитации «кинематографических моментов». «.
/ u / Isoyama: В играх, ориентированных на внутриигровую атмосферу и визуальную привлекательность, это полностью зависит от художников (арт-дизайнеров) и их чувства красоты. Ограничивать зрительный инструментарий обычно плохо. Хотя многие посредственные студии могут злоупотреблять этими инструментами, нам следует избегать обобщений и догматов, например, «размытие в движении — это плохо» (или хорошо).


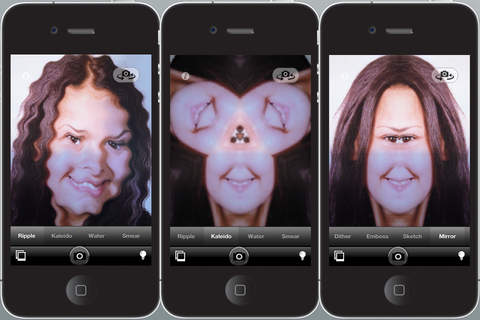
 Он состоит с трех элементов:
Он состоит с трех элементов: com. Нажав иконку скачивания.
com. Нажав иконку скачивания. Например, можно подключиться к скайпу.
Например, можно подключиться к скайпу. Для начала я пытаюсь использовать его для создания некоторых эффектов на изображении 2D. В принципе, я хочу взять изображение (скажем, 1000px на 1000px) и разделить его на сетку квадратов одинакового размера (скажем, сетку 10 на 10), а затем…
Для начала я пытаюсь использовать его для создания некоторых эффектов на изображении 2D. В принципе, я хочу взять изображение (скажем, 1000px на 1000px) и разделить его на сетку квадратов одинакового размера (скажем, сетку 10 на 10), а затем…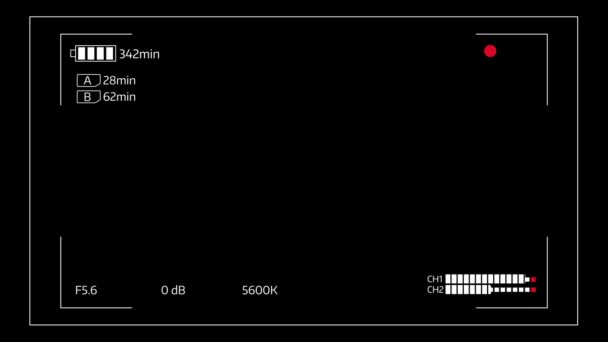


 Используйте тонкую проволочную вату и положите ее в венчик, прикрепленный к куску веревки или поводку для собак. Теперь зажгите проволочную вату и начните вращать венчик. Разлетится много искр, и вы сможете запечатлеть их на длинной выдержке.
Используйте тонкую проволочную вату и положите ее в венчик, прикрепленный к куску веревки или поводку для собак. Теперь зажгите проволочную вату и начните вращать венчик. Разлетится много искр, и вы сможете запечатлеть их на длинной выдержке.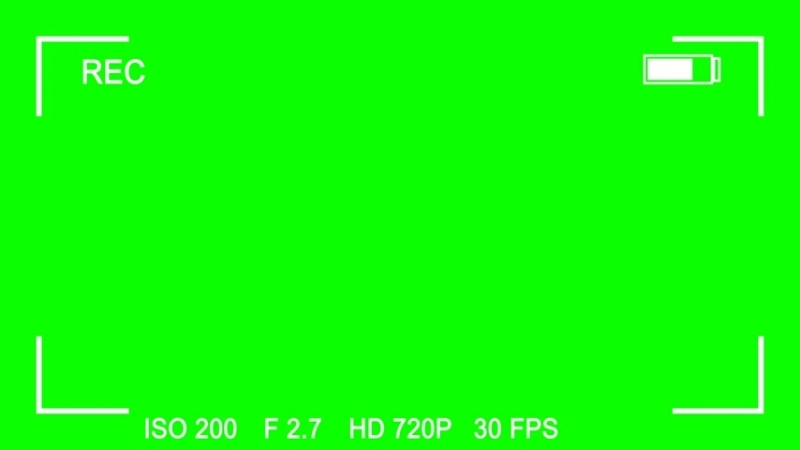 Вам нужно будет экспонировать не менее 10 секунд, чтобы добиться такого эффекта.
Вам нужно будет экспонировать не менее 10 секунд, чтобы добиться такого эффекта.