Дюймы конвертация
Используйте окно поиска, чтобы найти нужный метрический конвертер
Дюймы
Единица:
- Длина / расстояние
Широкое использование:
- В основном используется в США, Канаде и Великобритании.
Описание:
Дюйм – единица измерения длины, преимущественно используется в имперской и Американской системе мер и весов, представляет собой 1/12 фута и 1/36 ярда.
Определение:
С 1959, дюйм был определен и принят, как эквивалент 25,4 мм (миллиметра).
Происхождение:
Дюйм использовался в Великобритании, по меньшей мере, с 17 века, и в 1066 был определен как длина трех ячменных зерен, расположенных в линию, кончиками друг за другом (это определение просуществовало несколько веков)
В 12 веке, шотландский дюйм определяли как ширину ногтевой фаланги большого пальца человека.
Английское слово дюйм происходит от латинского Uncia, то есть одной двенадцатой части (дюйм традиционно является 1/12 частью фута).
Даже в 20-м веке во многих странах мира применялись различные варианты определения дюйма, хотя они и различались на менее чем 0,001%. В 1930 году Британский Институт Стандартов принял точное определение дюйма, как 25,4мм, также поступили и в США в 1933 году в Американской Ассоциации Стандартов; первая страна, которая юридически приняла эти определения, была Канада в 1951 году.
В 1959 году Соединенные Штаты и страны Британского Содружества подписали Договор согласия на стандартизированные 25,4мм, как определение дюйма
Распространенные ссылки:
- Квотер США- монета в 25 центов , чуть меньше одного дюйма в диаметре.

- Диаметр глазного яблока взрослого человека составляет примерно один дюйм.
Контекст использования:
В 1995 в Великобритании дюйм (наряду с футом, ярдом и милей) был официально заявлен как основные единицы измерения для дорожных знаков и соответствующих измерений расстояния и скорости. В других случаях метрические измерения- теперь основная система, хотя дюймы все еще часто используются неофициально, особенно людьми, которые родились и получили образование в Великобритании, в 50-х годах.
В Соединенных Штатах инспекторы используют американский дюйм Обзора, определенный как 1/39,37 метра, полученного на основании Приказа Менденхолла 1893, который определил 1 фут равным дроби 1 200/3 937 метра.
Сложная единица:
- Дюйм традиционно является наименьшей целой единицей измерения в имперской системе мер, для измерения длины меньше дюйма используются дробные значения 1/2, 1/4 , 1/8, 1/16, 1/32 и 1/64 дюйма.
- В начале 19-го века, в Великобритании, инженеры стали использовать тысячную долю дюйма, как единицу измерения максимально возможной точности, впоследствии эта единица измерения стала известна как мил (thou).

Кратно:
- 12 дюймов = 1 ft (фут)
- 36 дюймов = 1 yd (ярд)
Линейки и единицы измерения в Adobe InDesign
Изменение линеек и единиц измерения
Единицы измерения, используемые в отображаемых на экране линейках или палитрах и диалоговых окнах, можно изменить; также можно изменить эти настройки в любой момент или временно заменить текущие настройки при вводе значения. По умолчанию начало координат линеек находится в верхнем левом углу страницы или разворота. Его можно изменить, переместив начало координат (см. Изменение положения начала координат).
Изменение единиц измерения не перемещает направляющие, сетки и объекты, поэтому при изменении шкалы линейки отметки на шкале могут не совпадать с объектами, выровненными по старым делениям.
Линейки в окне документаA. Маркированные деления B. Основные деления C. Дополнительные деления
Для горизонтальной и вертикальной линеек можно использовать разные системы измерения.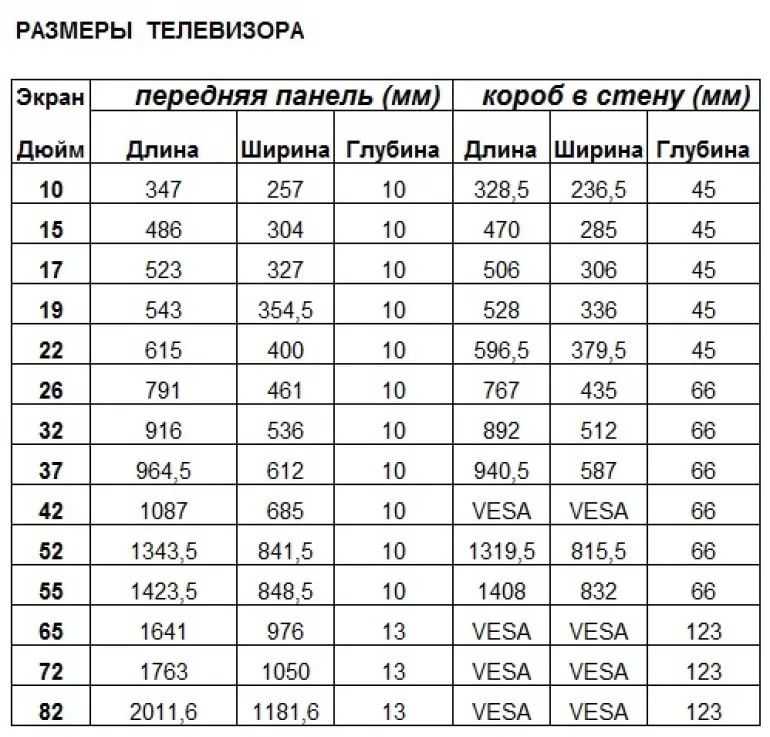 Система, выбранная для горизонтальной линейки, будет относиться к вкладкам, полям, отступам и другим размерам. Каждому развороту соответствует своя вертикальная линейка; однако все вертикальные линейки используют одни и те же единицы измерения, заданные в диалоговом окне «Единицы измерения».
Система, выбранная для горизонтальной линейки, будет относиться к вкладкам, полям, отступам и другим размерам. Каждому развороту соответствует своя вертикальная линейка; однако все вертикальные линейки используют одни и те же единицы измерения, заданные в диалоговом окне «Единицы измерения».
По умолчанию единицами измерения для линеек являются пики (пика равна 12 пунктам). Однако единицы измерения для линеек (и, соответственно, положение отметок на линейке) можно изменить. Например, если для вертикальной линейки установить единицы измерения, равные 12 пунктам, основные отметки будут располагаться на линейке через каждые 12 пунктов (если такое отображение возможно для текущего масштаба). Настроенные основные отметки будут проградуированы в соответствии с выбранными единицами измерения, то есть, согласно предыдущему примеру, отметка 3 будет соответствовать 36 пунктам.
По умолчанию единицами измерения на линейках являются миллиметры. Однако единицы измерения на линейках (и, соответственно, положение отметок на линейке) можно изменить.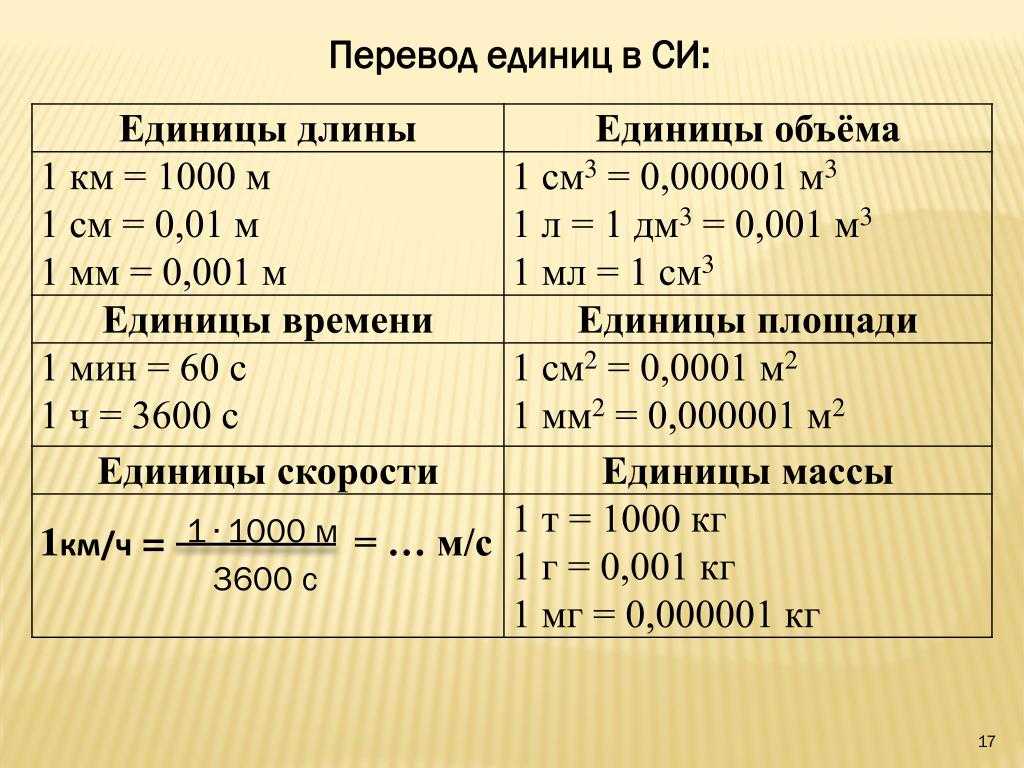 Например, если для вертикальной линейки установить единицы измерения, равные 12 пунктам, основные отметки будут располагаться на линейке через каждые 12 пунктов (если такое отображение возможно для текущего масштаба). Настроенные основные отметки будут проградуированы в соответствии с выбранными единицами измерения, то есть, согласно предыдущему примеру, отметка 3 будет соответствовать 36 пунктам.
Например, если для вертикальной линейки установить единицы измерения, равные 12 пунктам, основные отметки будут располагаться на линейке через каждые 12 пунктов (если такое отображение возможно для текущего масштаба). Настроенные основные отметки будут проградуированы в соответствии с выбранными единицами измерения, то есть, согласно предыдущему примеру, отметка 3 будет соответствовать 36 пунктам.
Возможность выбора пользовательских единиц приращения для вертикальной линейки может оказаться полезной при выравнивании основных отметок линейки по базовым линиям.
Отображение и скрытие линеек
В нормальном режиме просмотра («Просмотр» > «Вариант экрана» > «Нормальный») выберите меню «Просмотр» > «Показать линейки» или «Скрыть линейки».
Изменение единиц измерения и линеек
Выберите меню «Редактирование» > «Установки» > «Единицы измерения» (Windows) или «InDesign» > «Установки» > «Единицы измерения» (Mac OS).

Чтобы изменить положение начала координат, в меню «Начало координат» в группе «Разметка линеек» выполните одно из следующих действий:
Чтобы установить начало координат в верхний левый угол каждого разворота, выберите параметр «Разворот». Измерение по горизонтальной линейке осуществляется через весь разворот.
Чтобы установить начало координат в верхний левый угол каждой страницы, выберите параметр «Страница». В этом случае для каждой страницы разворота будет использоваться отдельная горизонтальная линейка.
Чтобы установить начало координат в середине корешкового сгиба, выберите «Корешковый сгиб». По горизонтальной линейке слева от сгиба измерения имеют отрицательные значения, а справа — положительные.
Чтобы изменить систему измерения, используемую для линеек, диалоговых окон и палитр, выберите необходимую систему для параметров «По горизонтали» и «По вертикали» либо выберите параметр «Пользовательский» и введите значение для числа точек между основными отметками линейки.

Если указана система измерений, отличная от пунктов, значение базовой сетки «Линия через каждые» будет по-прежнему отображаться в пунктах. Это облегчает сопоставление размера текста и значений интерлиньяжа, которые отображаются в пунктах.
Укажите следующие элементы в разделе «Другие единицы измерения».
- В «Типографика» выберите «Ha», «Пункты», «Американские пункты», «U», «Bai» или «Mils» — единицы, используемые в компоновке для измерения других параметров помимо размера шрифта.
Для пунктов PostScript можно указать 72 ppi, стандартные 72,27 ppi для печатных материалов или указать другие единицы измерения в зависимости от выбранного параметра.
В разделе «Размер шрифта» выберите «Q», «Пункты», «Пиксели» или «Американские пункты» для размера шрифта. Параметр «Пиксели» особенно полезен при создании документов для Интернета.
В разделе «Линия» выберите единицы измерения для контуров, краев фреймов, линий абзацев и других штрихов.
 Параметр «Пиксели» особенно полезен при создании документов для Интернета.
Параметр «Пиксели» особенно полезен при создании документов для Интернета.
Чтобы изменить размер текста, выберите параметр «Пункты» или «Пиксели» в меню «Размер текста». Этот параметр особенно полезен при создании документов для Интернета.
Чтобы изменить толщину линии, выберите параметр «Пункты», «Миллиметры» или «Пиксели» в меню «Обводка». Этот параметр особенно полезен при создании документов для Интернета.
Чтобы изменить значение, которое будет использоваться для подсчета пунктов, укажите необходимый размер пункта в поле «Точек/Дюйм».
Установите любые из следующих параметров в группе «Клавиатурная настройка».
Перемещение объектов
Определяет приращение, соответствующее одному нажатию клавиш со стрелкой при перемещении объектов.
Кегль/интерлиньяж
Определяет приращение для увеличения или уменьшения кегля или интерлиньяжа с помощью комбинации клавиш.

Смещение базовой линии
Определяет приращение при отклонении базовой линии с помощью комбинации клавиш.
Кернинг/трекинг
Определяет приращение при кернинге и трекинге с помощью комбинации клавиш.
Нажмите кнопку «ОК».
Изменить единицы измерения линейки также можно, щелкнув линейку правой кнопкой мыши (Windows) или кнопкой мыши с нажатой клавишей Control (Mac OS) и выбрав единицы из контекстного меню. Щелкнув правой кнопкой мыши (Windows) или щелкнув, удерживая клавишу Control (Mac OS), пересечение горизонтальной и вертикальной линеек, можно изменить единицы измерения для обеих линеек одновременно.
Переопределение единиц измерения по умолчанию
Пользователь может изменить единицы измерения, которые будут использоваться по умолчанию.
Выделите существующее значение на палитре или диалоговом окне и введите новое значение в соответствии с инструкциями, приведенными в таблице ниже.

Чтобы задать:
Введите следующие буквы после значения:
Примеры
Результат
Q
q
6q
6 Q
Ha
h
6h
6 Ha
Дюймы
i
in
inch
«
5,25i
5,25in
5,25inch
5,25″
5 1/4 inches
Миллиметры
mm
48mm
48 millimeters
Сантиметры
cm
12cm
12 centimeters
Пики
p
3p
3 picas
Пункты
pt
p (перед значением)
6pt
p6
6 points
American points
ap
6ap
6 American points
Пики и пункты
p (между значениями)
3p6
3 picas, 6 points
Пиксели
px
5px
5 pixels
Цицеро
c
5c
5 ciceros
Агаты
ag
5ag
agates
Японские единицы измерения
Q и Ha — это единицы измерения, которые используются для руководств или автоматического компоновщика фото в Японии. Они обозначают размер шрифта, значения для отслеживания и интерлиньяжа. Значение каждой единицы равно 0,25 мм. «Q» используется только для обозначения размера шрифта. «Ha» обозначает направление и значение интерлиньяжа, расстояние между объектами и сходными элементами.
Они обозначают размер шрифта, значения для отслеживания и интерлиньяжа. Значение каждой единицы равно 0,25 мм. «Q» используется только для обозначения размера шрифта. «Ha» обозначает направление и значение интерлиньяжа, расстояние между объектами и сходными элементами.
Пункты (или американские пункты) можно использовать для обозначения размера шрифта на компьютере. Пункты Adobe PostScript® также обозначают интерлиньяж и интервалы. Один американский пункт — 0,35146 мм, в 1 дюйме — 72,27 американских пункта и 72 пункта PostScript.
Изменение положения начала координат
Началом координат называется точка пересечения горизонтальной и вертикальной линеек, в которой находятся их нулевые позиции. По умолчанию начало координат находится в верхнем левом углу первой страницы каждого разворота. Это означает, что по умолчанию начало координат не изменяется относительно разворота, но может изменяться по отношению к монтажному столу.
На панелях «Управление», «Информация» и палитре «Трансформирование» координаты X и Y отображаются относительно начала координат. Пользователь может переместить начало координат, чтобы измерить расстояние, создать новую контрольную точку для измерения или разбить на фрагменты страницы слишком большого размера. По умолчанию каждый разворот содержит одну точку начала координат в верхнем левом углу первой страницы, однако ее также можно расположить на корешковом сгибе или настроить свою точку начала координат для каждой страницы разворота.
Пользователь может переместить начало координат, чтобы измерить расстояние, создать новую контрольную точку для измерения или разбить на фрагменты страницы слишком большого размера. По умолчанию каждый разворот содержит одну точку начала координат в верхнем левом углу первой страницы, однако ее также можно расположить на корешковом сгибе или настроить свою точку начала координат для каждой страницы разворота.
Настройка начала координат
При перемещении начало координат перемещается в одно и то же относительное положение на всех разворотах. Например, при перемещении начала координат в верхний левый угол второй страницы разворота на всех остальных разворотах в документе начало координат также переместится в это положение на второй странице.
Выполните одно из следующих действий:
- Чтобы переместить начало координат, перетащите точку пересечения горизонтальной и вертикальной линеек в необходимое положение на макете.
Чтобы сбросить положение начала координат, дважды щелкните точку пересечения горизонтальной и вертикальной линеек .

Чтобы заблокировать или разблокировать точку начала координат, щелкните точку правой кнопкой мыши (Windows) или удерживая клавишу Control (Mac OS), и выберите команду «Зафиксировать начало координат» в контекстном меню.
Изменение начала координат по умолчанию
С помощью параметра «Начало координат» в диалоговом окне «Установки» можно задать начало координат по умолчанию для линеек, а также диапазон горизонтальной линейки. Диапазон определяет, выполняется ли измерение в пределах страницы, на всем развороте или для многостраничных разворотов от центра корешкового сгиба.
Если разместить начало координат на корешковом сгибе каждого разворота, начало координат будет заблокировано на корешковом сгибе. В этом случае переместить начало координат путем перетаскивания точки пересечения линеек можно только после выбора другого параметра.
Выберите меню «Редактирование» > «Установки» > «Единицы измерения» (Windows) или «InDesign» > «Установки» > «Единицы измерения» (Mac OS).

В группе «Разметка линеек» в меню «Начало координат» выполните одно из следующих действий:
Чтобы установить начало координат в верхний левый угол каждого разворота, выберите параметр «Разворот». Измерение по горизонтальной линейке осуществляется через весь разворот.
Чтобы установить начало координат в верхний левый угол каждой страницы, выберите параметр «Страница». В этом случае для каждой страницы разворота будет использоваться отдельная горизонтальная линейка.
Чтобы установить начало координат в середине корешкового сгиба, выберите «Корешковый сгиб». По горизонтальной линейке слева от сгиба измерения имеют отрицательные значения, а справа — положительные.
Изменить положение начала координат горизонтальной линейки также можно с помощью контекстного меню, щелкнув горизонтальную линейку правой кнопкой мыши (Windows) или удерживая клавишу Control (Mac OS).
Измерение объектов
Инструмент «Линейка» позволяет измерить расстояние между любыми двумя точками в окне документа. При этом значение измеренного расстояния отображается на панели «Информация». Все размеры, кроме углов, вычисляются в единицах измерения, выбранных для документа на текущий момент.
При этом значение измеренного расстояния отображается на панели «Информация». Все размеры, кроме углов, вычисляются в единицах измерения, выбранных для документа на текущий момент.
После применения инструмента «Линейка» для измерения элемента линии остаются видимыми до тех пор, пока не предпринято другое измерение или не выбран другой инструмент.
Измерение расстояния между двумя точками
Убедитесь, что панель «Информация» отображается на экране (меню «Окно» > «Информация»).
Выберите инструмент «Линейка» . Для этого нажмите и удерживайте инструмент «Пипетка».
Щелкните в первой точке и перетащите инструмент до второй точки. Удерживайте клавишу Shift, чтобы ограничить движение инструмента углом, кратным 45°. Перетащить инструмент за пределы отдельного монтажного стола или его разворота невозможно.
Измерения ширины и высоты отображаются на панели «Информация».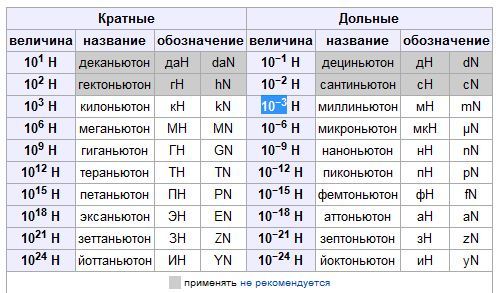
Измерение углов
Убедитесь, что панель «Информация» отображается на экране (меню «Окно» > «Информация»).
Выберите инструмент «Линейка» . Для этого нажмите и удерживайте инструмент «Пипетка».
Выполните одно из следующих действий:
Чтобы измерить угол относительно оси x, перетащите инструмент.
Чтобы измерить произвольный угол, перетащите инструмент, чтобы создать первую линию, составляющую угол. Разместите инструмент поверх любой из конечных точек измерительной линии. Для создания второй линии угла либо дважды щелкните и перетащите инструмент, либо перетащите инструмент, удерживая клавишу Alt (Windows) или Option (Mac OS).
При измерении произвольного угла панель «Информация» отображает длину первой линии как D1 и длину второй линии как D2.
Панель «Информация» отображает информацию о выбранных объектах, текущем документе или области применения текущего инструмента, включая значения позиции, размера и поворота.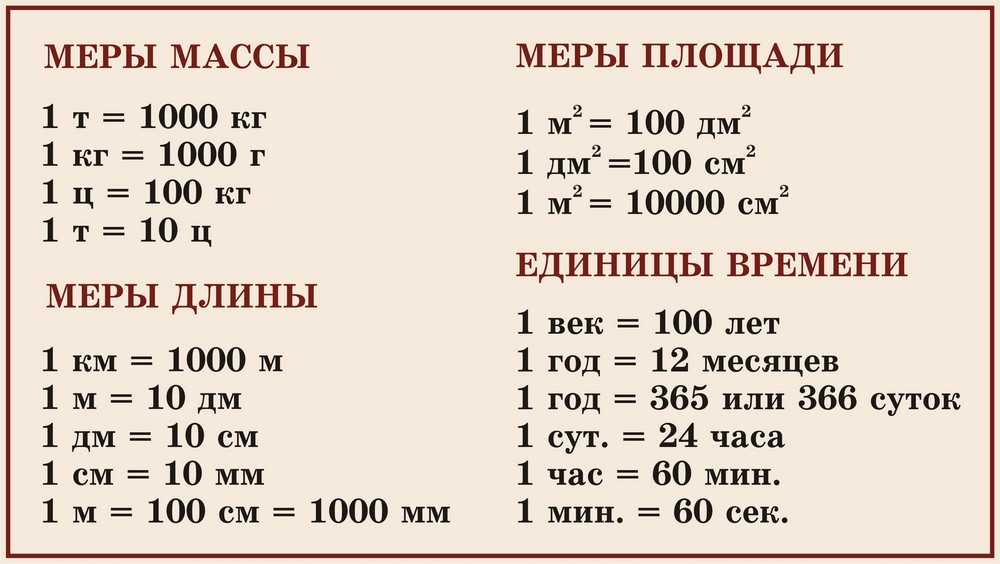 При перемещении объекта на панели также отображается положение объекта относительно его исходной позиции.
При перемещении объекта на панели также отображается положение объекта относительно его исходной позиции.
На панели «Информация» также содержатся сведения о числе слов и символов в материалах.
В отличие от остальных панелей InDesign, панель «Информация» предназначена только для просмотра; ввод значений или изменение отображаемых на ней значений не допускается. Чтобы просмотреть дополнительные сведения о выбранном объекте, выберите пункт «Показать параметры» в меню панели.
Панель «Информация»A. Горизонтальная (X) позиция курсора B. Вертикальная (Y) позиция курсора C. Расстояние, на которое объект или инструмент переместился относительно своего исходного положения D. Ширина в текущих единицах измерения E. Высота в текущих единицах измерения F. Угол поворота в градусах
Выберите команды «Окно» > «Информация».
Для изменения текущей системы измерения щелкните небольшой треугольник рядом со значком «плюс».
Определение числа слов
Поместите точку ввода в текстовый фрейм или выделите текст.
Выберите команды «Окно» > «Информация».
На панели «Информация» отображается число слов и символов в материале или выделенном тексте. При вытеснении текста отображается знак «+», за которым следует число вытесненных символов, слов или строк.
Выберите «Показать параметры» в меню панели «Информация».
В зависимости от выбранного объекта или инструмента будут отображены следующие элементы.
Значения цветов заливки и обводки для выделенного объекта и сведения о градиентах .
Имена любых образцов. Чтобы вместо этого отобразить значения в определенном цветовом пространстве, щелкните небольшой треугольник рядом со значком заливки или обводки.
Информация о текущем документе, включая местоположение, дату последнего изменения, автора и размер файла (если в документе отсутствуют выбранные элементы).

Число символов, слов, строк и абзацев при создании точки ввода или выделении текста с помощью одного из инструментов группы «Текст». (При вытеснении текста отображается знак «+», за которым следует число вытесненных символов, слов или строк.)
Тип файла, разрешение и цветовое пространство при выделении графики. При этом отображается как число действительных пикселей на дюйм (разрешение исходного графического файла), так и число эффективных пикселей на дюйм (разрешение графики после изменения размера в InDesign). Если включено управление цветом, также отображается цветовой ICC-профиль.
Код Unicode выбранного символа. При выборе одного символа с помощью инструмента «Текст» отображается фактическое значение Unicode в документе.
Класс модзикуми выбранного символа.
Угол наклона или масштаб по горизонтали и вертикали, если выбран инструмент «Наклон», «Масштабирование» или «Свободное трансформирование».
Связанные материалы
- Сетки
- Клавиши для выделения и перемещения объектов
Вход в учетную запись
Войти
Управление учетной записью
Соотношение между дюймами и см
Соотношение между дюймами и см: Какая связь между дюймами и см?
Дюйм — это единица длины в имперской системе, а см — единица длины в метрической системе. В обеих системах дюйм и см являются единицами длины. Один дюйм равен 2,54 см, а 1 см равен 0,3937 дюйма.
В обеих системах дюйм и см являются единицами длины. Один дюйм равен 2,54 см, а 1 см равен 0,3937 дюйма.
Зарегистрируйтесь, чтобы получить бесплатный пробный тест и учебные материалы
+91
Подтвердите OTP-код (обязательно)
Я согласен с условиями и политикой конфиденциальности.
Фут в см
Фут — это единица длины, равная 12 дюймам.
См в дюймы в футы
Между сантиметрами, дюймами и футами можно выполнить три различных преобразования.
- Преобразование сантиметров в дюймы является простым преобразованием. В каждом дюйме 10 сантиметров, поэтому разделите количество сантиметров на 10, чтобы получить количество дюймов.
- Преобразование дюймов в футы также является простым преобразованием. В каждом футе 12 дюймов, поэтому разделите количество дюймов на 12, чтобы получить количество футов.
- Преобразование футов в дюймы немного сложнее. Чтобы преобразовать футы в дюймы, разделите количество футов на 12, а затем умножьте результат на 12, чтобы получить количество дюймов.

Преобразование единиц
В следующей таблице показано соотношение между различными единицами измерения.
Единица длины Единица площади Единица объема Единица веса дюйм квадратный дюйм кубический дюйм фунт
- 1 дюйм = 1 квадратный дюйм
- 1 квадратный дюйм = 1 кубический дюйм
- 1 кубический дюйм = 1 фунт
Зачем и как конвертировать единицы измерения?
Существует множество причин, по которым людям может понадобиться конвертировать единицы измерения. Возможно, они работают над проектом, в котором используются незнакомые им единицы измерения, или им нужно преобразовать размер из одной единицы в другую для более конкретной цели. Какой бы ни была причина, есть несколько простых шагов для преобразования единиц измерения.
Первым шагом является определение двух единиц измерения, которые необходимо преобразовать. Как только это будет сделано, формула преобразования может конвертировать между ними. Формула преобразования обычно записывается следующим образом:
Единица A = (Единица B / Единица C) x Единица D
В этом уравнении Единица A — это единица измерения, из которой производится преобразование, Единица B — единица измерения, используемая в качестве отправной точки, Единица C — единица измерения единицы измерения, используемой в качестве конечной точки, а Unit D — это единица измерения, которая является коэффициентом преобразования.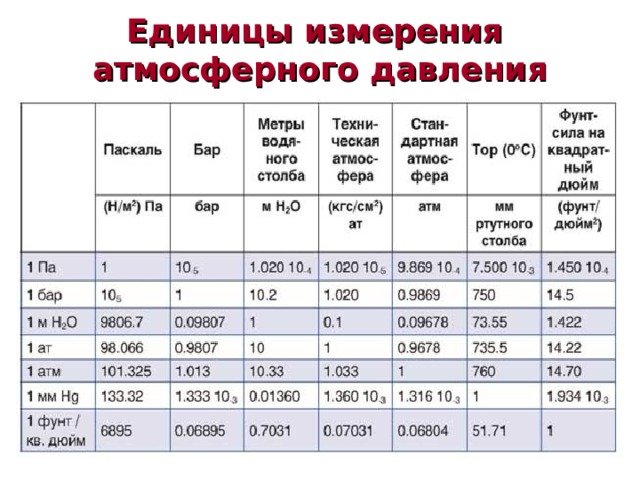
Например, если кому-то нужно преобразовать измерение из дюймов в миллиметры, он будет использовать следующую формулу преобразования:
Дюймы = (Миллиметры / 25,4) x Дюймы
В этом уравнении Миллиметры — это единица измерения, из которой выполняется преобразование, Дюймы — это единица измерения, используемая в качестве отправной точки, 25,4 — коэффициент преобразования (количество миллиметров в дюйме), а Дюймы — это единица измерения, используемая в качестве отправной точки. являются единицей, в которую осуществляется преобразование.
После определения формулы преобразования
Дюймы
- Монитор
- Разрешение 1920×1080
- Панель IPS
- Разъемы DVI, HDMI и DisplayPort
- Порты
Порты на мониторе включают один порт DVI, один порт HDMI и один порт DisplayPort. Это дает вам возможность подключать монитор к различным устройствам.
Сантиметр (см)
1 см = 0,3937 дюйма
Преобразование сантиметра (см) в дюймы
В одном дюйме 2,54 см.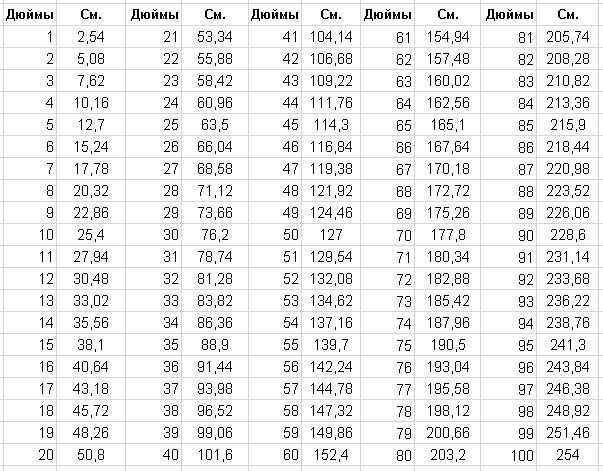 Чтобы преобразовать см в дюймы, разделите значение см на 2,54.
Чтобы преобразовать см в дюймы, разделите значение см на 2,54.
Вопросы:
1. Как зовут главного героя?
Имя главного героя в тексте не упоминается.
Единицы измерения
Существует три типа единиц измерения:
Стандартная, метрическая и имперская
- Стандартные единицы измерения в США состоят из дюймов, футов, ярдов и миль.
- Метрические единицы измерения в большинстве других стран состоят из сантиметров, метров и километров.
- Имперские единицы измерения в Соединенном Королевстве состоят из дюймов, футов, ярдов и миль.
Единицы измерения основаны на
Международная система единиц (СИ)
- Метр (м)
- Километр (км)
- Сантиметр (см)
- Миллиметр (мм)
- Микрометр (мкм) Пикометр (мкм) Na
- (pm)
1. Измерение длины
Длина объекта измеряется линейкой или рулеткой.
- Измерение площади
Площадь объекта измеряется с помощью линейки или рулетки и путем подсчета количества квадратных единиц в объекте.
2. Измерение веса
- а. Существуют различные способы измерения веса. Один из способов — использовать весы.
- б. Еще один способ измерения веса — использование пружинных весов.
3. Измерение емкости
Емкость батареи измеряется в ампер-часах (Ач). Это количество ампер, которое батарея может обеспечить в течение одного часа. Емкость батареи также может быть выражена в ватт-часах (Втч). Это количество ватт, которое батарея может обеспечить в течение одного часа.
Важность измерения
- Измерение важно по целому ряду причин. Одна из наиболее важных причин заключается в том, что это позволяет нам количественно оценивать вещи. Мы можем измерять вещи, а затем сравнивать их с другими вещами. Это позволяет нам понять отношения между вещами и то, как вещи меняются.
- Измерение также важно, потому что оно позволяет нам делать прогнозы. Мы можем делать прогнозы о том, как будут вести себя вещи, основываясь на наших измерениях.
 Это особенно важно в науке, где мы используем измерения, чтобы понять, как устроен мир.
Это особенно важно в науке, где мы используем измерения, чтобы понять, как устроен мир. - Наконец, измерения важны, потому что они позволяют нам контролировать вещи. Мы можем использовать меры, чтобы контролировать поведение вещей. Это особенно важно в инженерии, где мы используем измерения для проектирования вещей, которые работают так, как мы хотим.
Сопутствующее содержимое
| Введение в трехмерную геометрию, систему координат и формулы | |||||||||||||||||||||||||||
| Решения NCERT для математического упражнения по обработке данных для класса 6 9.3 | |||||||||||||||||||||||||||
| Теорема о неравенствах треугольника | |||||||||||||||||||||||||||
| Полуокружность – введение, формула, свойства, решенные примеры и часто задаваемые вопросы Примеры и часто задаваемые вопросы | |||||||||||||||||||||||||||
| Характер корней квадратного уравнения | |||||||||||||||||||||||||||
| Числовые закономерности – объяснение, типы, примеры решений и часто задаваемые вопросы | |||||||||||||||||||||||||||
| CBSE Class 10 Стандартный вопрос о математическом вопросе 2022 с решениями | |||||||||||||||||||||||||||
CBSE класс 10 Стандартный математический вопрос. Конвертер единиц измерения Конвертер единиц измерения
Чтобы вычислить значение в дюймах для соответствующего значения в см, просто умножьте количество в дюймах на 2,54 (коэффициент преобразования). Вот формула : Значение в см = значение в дюймах × 2,54 Предположим, вы хотите преобразовать 35 дюймов в см. Используя приведенную выше формулу преобразования, вы получите: Значение в см = 35 × 2,54 = 88,9 см Определение дюйма дюйм — это единица длины или расстояния в ряде систем измерения, в том числе в американские обычные единицы и британские имперские единицы. Один дюйм определяется как 1/12 фута и, следовательно, составляет 1/36 ярда. Определение сантиметраA сантиметр (см) – десятичная дробь метра, международная стандартная единица длины, примерно эквивалентная 39,37 дюймам. Этот конвертер поможет вам получить ответы на такие вопросы, как:
Inches to cm conversion chart near 35 inches
| |||||||||||||||||||||||||||



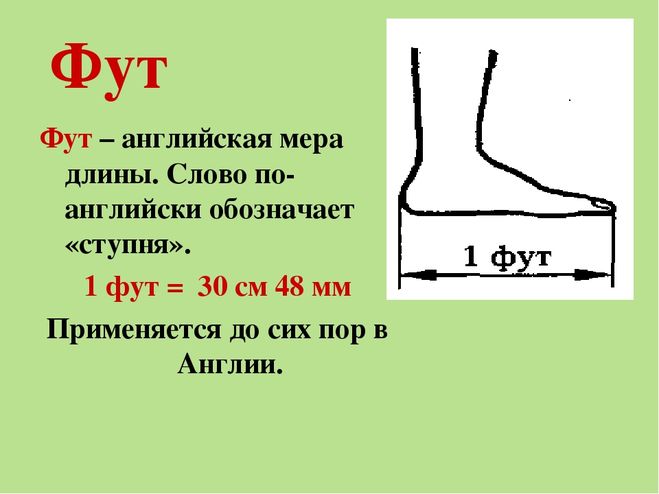


 Параметр «Пиксели» особенно полезен при создании документов для Интернета.
Параметр «Пиксели» особенно полезен при создании документов для Интернета.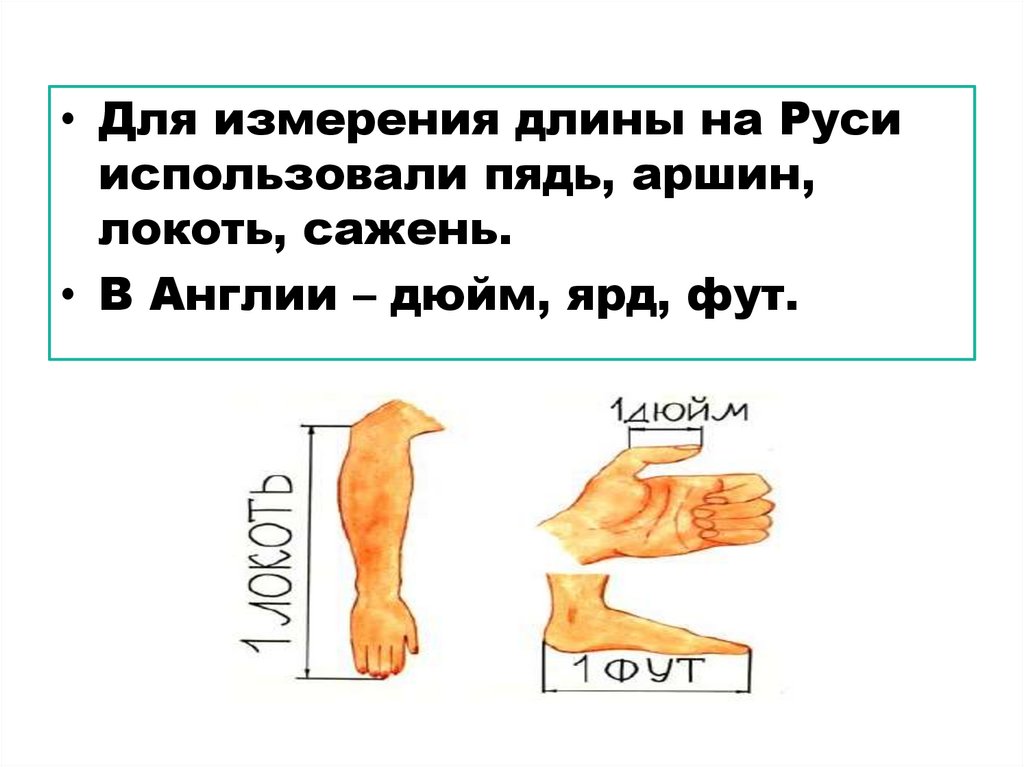




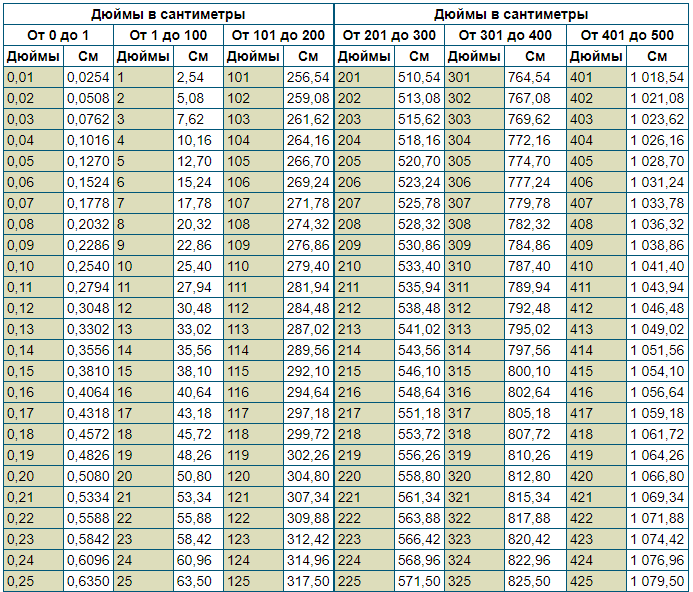
 Это особенно важно в науке, где мы используем измерения, чтобы понять, как устроен мир.
Это особенно важно в науке, где мы используем измерения, чтобы понять, как устроен мир.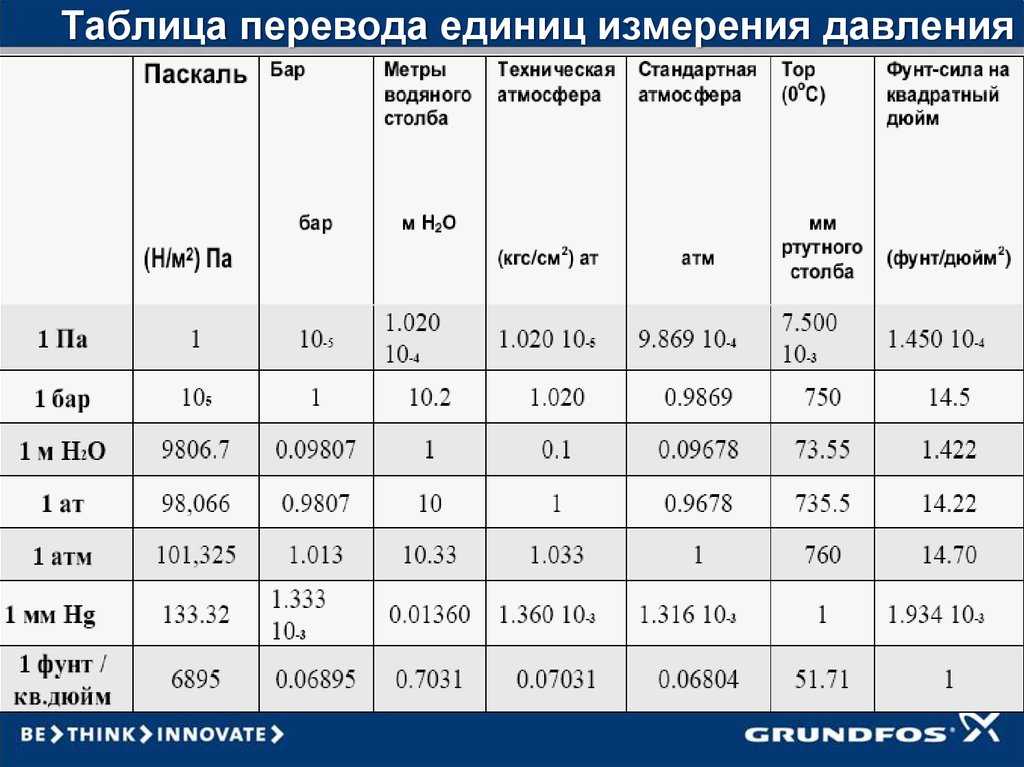 Согласно современному определению, один дюйм равен ровно 25,4 мм.
Согласно современному определению, один дюйм равен ровно 25,4 мм.