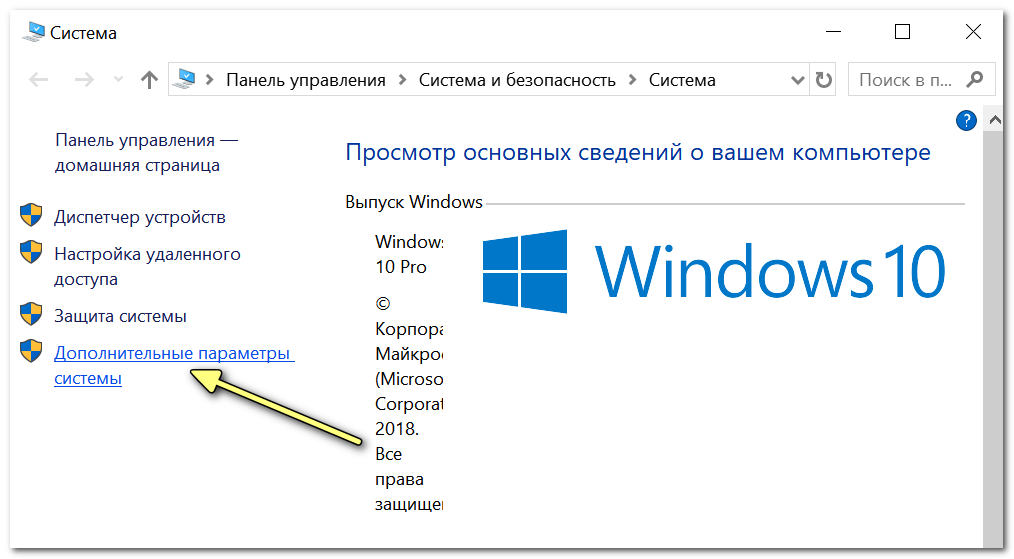Windows 7 и Windows XP на одном компьютере. «7-ка» установлена первой
Итак, перед нами поставлена задача установить на одном компьютере две операционные системы — Windows XP и Windows 7 — в режиме мультизагрузки. И организовать их работу так, чтобы при запуске компьютера можно было выбирать для загрузки любую из них.
Зачем-почему-для чего всё это надо, уточнять здесь не будем — причин могут быть десятки, и у каждого юзера они свои. В общем, примем как данность — просто НАДО, и всё. Ну, а раз надо, значит, будем ставить. Поехали.
Наиболее удобным, простым и «идеологически» правильным будет способ, при котором сначала устанавливается Windows XP, а потом в соседний раздел диска ставится Windows 7. В этом случае «7-ка» корректно определяет уже стоящую на винчестере «ХРюшку» и аккуратно «подхватывает» её. Поэтому сразу после такой установки мы получим две нормально работающие операционные системы, стоящие на соседних разделах, и загрузочное меню, в котором можно выбрать любую из них.
Допустим, Windows 7 у вас уже установлена. Всё работает, всё крутится-вертится просто замечательно. И сносить «7-ку», а потом переставлять её по-новой вы не собираетесь — жалко, а то и просто лень. Значит, у нас вырисовывается задача аккуратно пристроить рядом с ней в соседний раздел «ХРюшку», так, чтобы ничего «7-ке» не повредить, и правильно обустроить загрузочное меню, в котором можно было бы выбрать любую из них при запуске компьютера.
Итак, задача поставлена. Решаем.
Отступление номер раз. Стоит крепко-накрепко запомнить, что разные операционные системы на одном компьютере следует устанавливать только в РАЗНЫЕ разделы диска — для каждой ОСи свой раздел.
Все системы выделки от Microsoft-а можно установить только в основные разделы. Поэтому мы должны их иметь (или создать) перед началом установки. Как правило, это два основных раздела, расположенных в начале винчестера — разделы, обозначенные у нас как диски C и D. В одном из них уже стоит Windows 7, а в другой нам надо аккуратно пристроить  Ну, разве что, исключительно из соображений личного удобства. По мне ,так лучше «7-ку» поставить на первый — C, а XP — на второй — D. Но у вас может быть и другое мнение. Решайте сами как вам удобнее.
Ну, разве что, исключительно из соображений личного удобства. По мне ,так лучше «7-ку» поставить на первый — C, а XP — на второй — D. Но у вас может быть и другое мнение. Решайте сами как вам удобнее.
Отступление номер два (важное для понимания процесса). Если мы будем устанавливать Windows XP после Windows 7, то «7-ка» у нас перестанет загружаться (хотя ничего страшного в этом нет). Сиё объясняется очень просто: Windows XP — система довольно старая. Когда она создавалась, «7-ки» ещё и в проекте не было (а ведь загрузка у неё устроена чуть-чуть по другому). Именно поэтому инсталлятор «ХРюшки» не может правильно определить, что на компьютере уже имеется одна установленная система — с его «точки зрения» винчестер абсолютно пуст. И он «с чистой совестью» втыкает на него свои загрузочные файлы, при этом затирая чужие загрузчики. И мы получаем рабочую и нормально загружающуюся Windows XP и Windows 7, которая, в принципе, полностью работоспособна, но загрузить мы её пока не можем, так как её загрузчик затёрт загрузчиком «ХРюшки».
Для начала загружаемся в Windows 7 и идём в «Управление дисками» (как вам удобно — либо через Панель управления, либо ещё как). И видим там примерно такую картину:
Если верить увиденному, мы имеем один основной раздел диска, на котором установлена Windows 7 (в данном случае он помечен как C), ещё один раздел, заготовленный для установки «ХРюшки» (D), и ещё один, который помечен надписью «
Имейте ввиду, что в некоторых конфигурациях с установленной Windows 7 этот раздел на диске может отсутствовать. В этом случае активным разделом будет, скорее всего, первый раздел, и именно на нём и будут храниться загрузочные файлы. Поэтому не паникуйте и просто примите это как данность. И сделайте себе зарубку на память.
В этом случае активным разделом будет, скорее всего, первый раздел, и именно на нём и будут храниться загрузочные файлы. Поэтому не паникуйте и просто примите это как данность. И сделайте себе зарубку на память.
Кроме того, мы также видим привод оптических дисков, который у нас имеет букву E. Осмотритесь внимательно ещё раз и запомните, где и что находится у вас на винчестере. Помимо букв обратите внимание ещё и на размеры разделов — возможно, именно по этим размерам вам будет проще ориентироваться при установке, так как в инсталляторе всё будет выглядеть немного по другому.
Далее берём установочный диск Windows XP, вставляем его в привод и перезагружаемся для того, чтобы запустить «чистую» установку «ХРюшки» (поскольку запустить установку из-под Windows в нашем случае не удастся).
Вообще, запуск установки одной Windows из-под другой Windows, на мой взгляд, является натуральным извращением, которое зачем-то пытаются нам навязать распущенные программисты из Micro$oft. Лично мы пропагандируем здоровый секс нормальный инсталл. Поэтому, исключительно «чистая» установка!
Лично мы пропагандируем здоровый секс нормальный инсталл. Поэтому, исключительно «чистая» установка!
Итак, вставили, перезагрузились, началось… Подробно останавливаться на процессе установки Windows XP нет смысла — здесь она стандартна. Доходим до момента выбора раздела для установки:
Выбираем тот, что подготовили для XP, форматируем его и продолжаем. Далее всё по накатанной, до самого конца.
Установили, загрузились — всё, мы в XP. Теперь в результате всех наших телодвижений мы имеем две установленные и полностью рабочие операционные системы, одна из которых — Windows 7 — потеряла возможность загружаться. Итак, наши задачи:
- 1. Восстановить загрузчик Windows 7.
- 2. Создать меню двойной загрузки.
Обращаем внимание: раздел, помеченный как «System Reserved«, в Windows XP стал видимым. Теперь он имеет букву С. Разделы с Windows 7 и Windows XP поменяли свои буквы на D и E соответственно.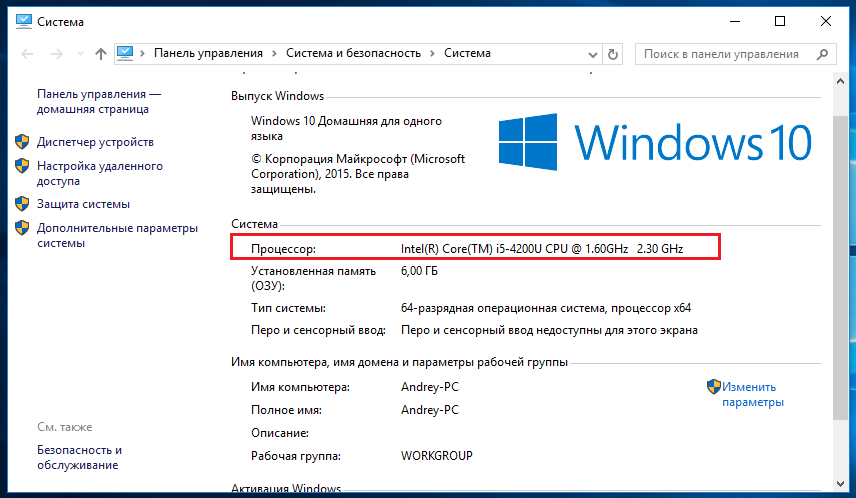 Привод оптических дисков у нас теперь фигурирует как F. Именно с этих позиций мы и будем указывать вам консольные команды. Если в вашем варианте разделы имеют другие буквы, вам придётся самостоятельно чуток подправить пути в этих командах на свои значения.
Привод оптических дисков у нас теперь фигурирует как F. Именно с этих позиций мы и будем указывать вам консольные команды. Если в вашем варианте разделы имеют другие буквы, вам придётся самостоятельно чуток подправить пути в этих командах на свои значения.
Итак, мы по-прежнему в XP. Вставляем в привод загрузочный диск Windows 7 и открываем его в Проводнике. Находим на нём папку BOOT. Заходим и видим там файл bootsect.exe. Вот он-то нам и нужен. Обращаем внимание на путь до этого файла: в нашем варианте это F:\boot\bootsect.exe (так как дисковод у нас имеет букву F).
Запускаем командную строку (Пуск => Выполнить, вводим в поле cmd и жмём ENTER). В ней вводим следующую команду (ввод всех команд завершаем клавишей ENTER):
F:\boot\bootsect.exe /nt60 all
Результатом всей этой процедуры будет восстановление загрузчика Windows 7 — теперь мы можем в неё без проблем войти.
Остаёмся в XP (чего прыгать туда-сюда, правда?).
Теперь нам нужна специальная утилитка для правки данных загрузчика «7-ки». В XP её, естественно, нет, но в папках с установленной «7-кой» она присутствует (напоминаю, что под XP раздел с Windows 7 выглядит как D).
Снова работаем в командной строке. Переходим в ней в папку с нужной утилитой:
Сначала даём команду
d:
Затем
cd windows\system32
Мы на месте, начинаем работать. Создаём в загрузчике Windows 7 хранилище для загрузки Windows XP:
Bcdedit /create {ntldr} /d «Microsoft Windows XP»
Иногда по умолчанию это хранилище уже создано, поэтому выполнение данной команды может закончиться неудачей.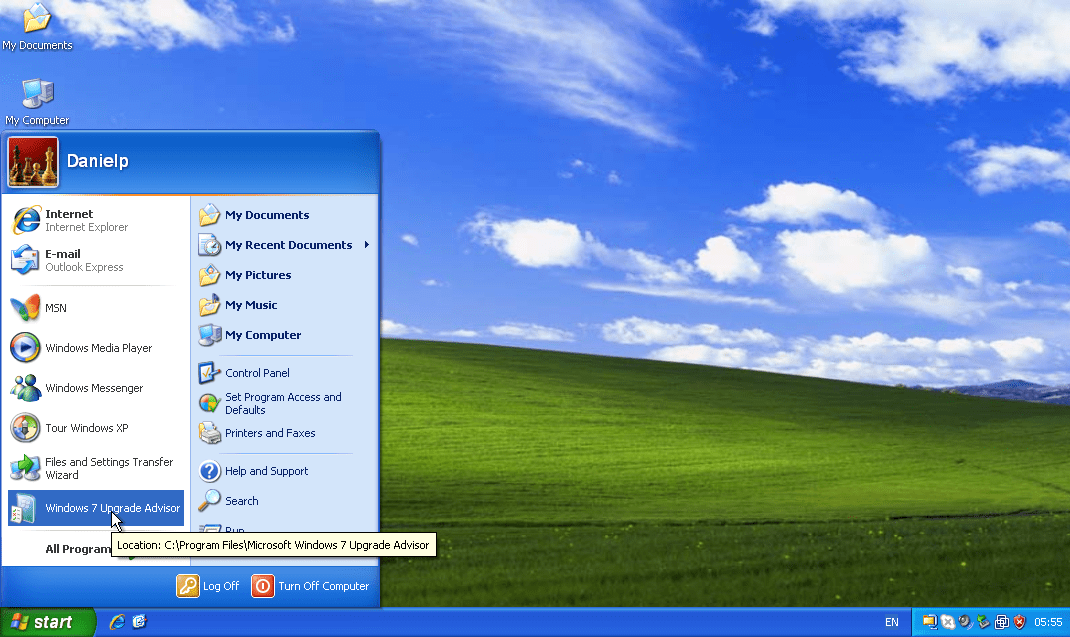
Bcdedit /set {ntldr} description «Microsoft Windows XP»
Этой командой мы переименовали хранилище так, как нам надо. Затем:
Bcdedit /set {ntldr} device partition=C:
Команда указывает загрузчику Windows 7 месторасположение файлов загрузки XP. Далее:
Bcdedit /set {ntldr} path \ntldr
Команда указывает загрузчику Windows 7 путь к загрузчику «ХРюшки». Затем добавляем строчку с выбором Windows XP в меню загрузки и располагаем ее снизу, под остальными:
Bcdedit /displayorder {ntldr} /addlast
Всё, наше меню мультизагрузки создано. Можно ещё по желанию изменить таймаут выбора, который по умолчанию равен 30 секундам — явно многовато. Вводим:
Bcdedit /timeout XX
Где XX – нужное нам время таймаута в секундах.
Если есть желание, можно не выходя из консоли (и из папки windows\system32, естественно) проверить правильность всех наших телодвижений. Вбиваем команду:
Вбиваем команду:
bcdedit >c:\bootcfg.txt
В корневом разделе диска C появляется текстовый файлик bootcfg.txt. Изучаем его и радуемся, что всё сделали правильно.
Ну, а при перезагрузке мы теперь наблюдаем меню, в котором можно выбрать любую из двух операционных систем.
Ну, а теперь чуток для тех, кто привык создавать себе проблемы своими же руками, чтобы потом успешно их преодолевать — для тех, кто сразу после восстановления загрузчика «7-ки» вышел из XP, либо по каким-то своим причинам решил создать мультизагрузку именно из-под Windows 7.
Технология здесь будет практически аналогичная, но с небольшими поправками. Во-первых, командную строку необходимо запускать с правами администратора. Для этого находим её в меню Пуск, жмём на ней правой кнопкой мыши и выбираем «Запуск от имени администратора«.
Во-вторых, для тех, кто ещё помнит — загрузочные файлы Windows 7 и Windows XP у нас находятся на первом, активном разделе, помеченном как «System Reserved«. В «7-ке» этот раздел скрытый и буквы не имеет. Поэтому в ней, вместо команды
В «7-ке» этот раздел скрытый и буквы не имеет. Поэтому в ней, вместо команды
Bcdedit /set {ntldr} device partition=C:
нужно выполнить
Bcdedit /set {ntldr} device partition=\Device\HarddiskVolume1
Если по какой-либо причине у вас раздел «System Reserved» отсутствует (бывает такое — помните, мы упоминали об этом в начале статьи?), и все загрузочные файлы сохраняются на первый (активный) раздел C, то данную поправку делать не надо — команда даётся так же, как и в Windows XP.
Всё остальное выполняется точно так же, как и в «ХРюшке». Не забывайте только следить за буквами дисков, чтобы вводить в командах правильные пути — ведь эти буквы будут отличаться от букв в XP.
Ну вот, вроде бы всё.
Удачи!
P.S. Специально для тех страдальцев, у которых почему-то ещё «имеется наличие отсутствия» загрузочного диска Windows 7. Персонально для вас мы прикрепили к статье пару нужных вам файлов.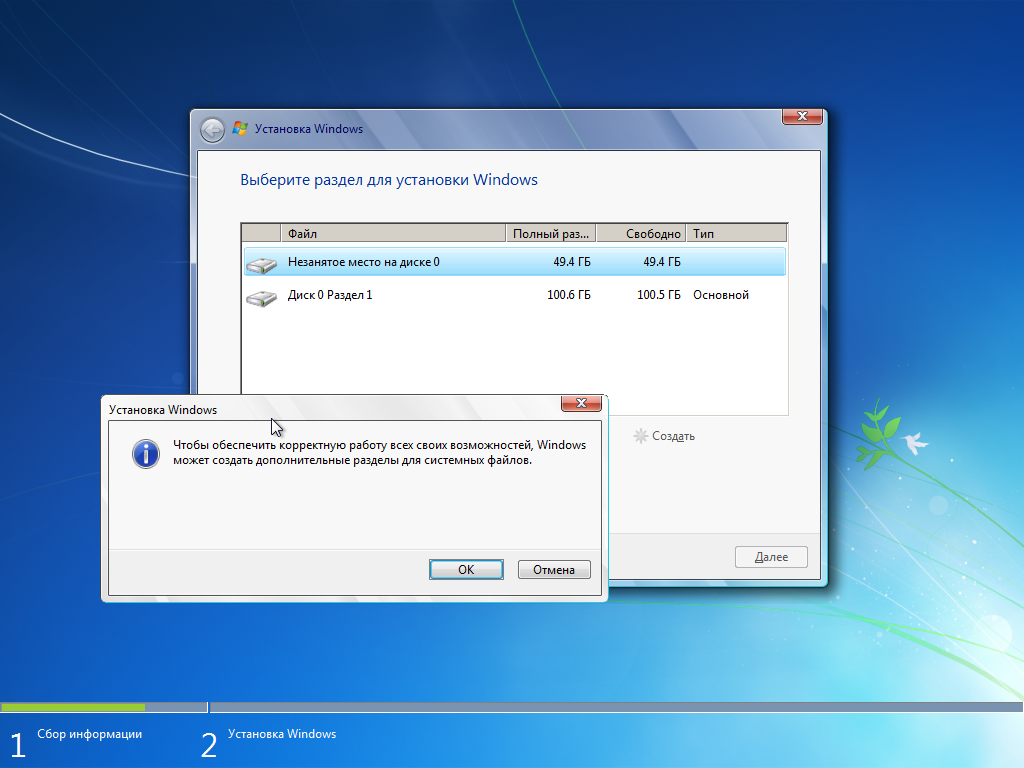 Даю подсказку: немного ниже. Нашли? Скачивайте, помещайте их в нужное вам место и начинайте свои «пляски с бубном» по нашим рекомендациям. Не забывайте только корректировать в командах пути к файлам на свои.
Даю подсказку: немного ниже. Нашли? Скачивайте, помещайте их в нужное вам место и начинайте свои «пляски с бубном» по нашим рекомендациям. Не забывайте только корректировать в командах пути к файлам на свои.
© MyDiv.net
Как установить Windows XP второй системой после Windows 7/8/8.1/10
Содержание
Чаще всего в интернете встречается инструкция о том, как можно установить Windows 7, 8 или 10 второй системой, когда на компьютере уже установлена Windows XP. Это относительно несложная задача, с решением которой справится даже неопытный пользователь, поскольку более новая операционная система всегда сохраняет загрузчик старой и автоматически создаёт меню, в котором пользователь при загрузке может выбрать, какую систему загружать — новую или предыдущую. В этой статье мы рассмотрим обратную ситуацию — когда на компьютере установлена Windows 7, 8, 10, а пользователь хочет параллельно установить Windows XP. Пикантность ситуации в том, что после установки Windows XP, установленная ранее Windows 10/8/7 перестанет загружаться и её загрузчик придётся восстанавливать.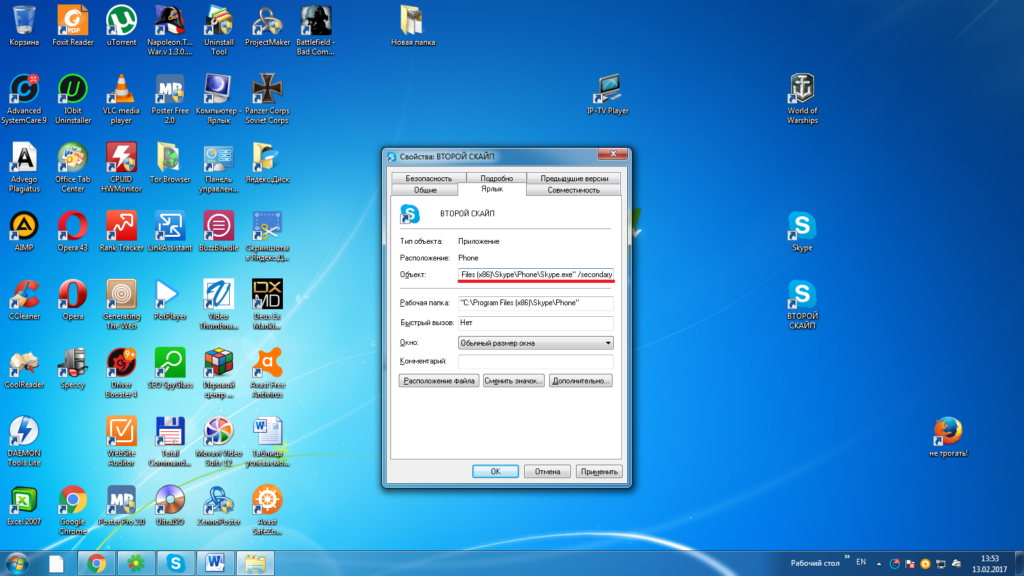
Мы настоятельно рекомендуем вам разбить жёсткий диск на 2 раздела или использовать два физических диска для установки разных ОС. Устанавливать две копии Windows на один и тот же раздел не рекомендуется!
Если у вас стационарный компьютер, то ещё лучше будет использовать SSD для современной Windows 7/8.1, а классический жёсткий диск — для XP. В этом случае вы можете временно отключить SSD c Windows 7-10 дабы нечаянно ничего не стереть с него, спокойно установить XP и затем приступить к настройке очерёдности загрузки.
СПОСОБ 1. Установка Windows XP при подключённом жёстком диске с Windows 7/8.1/10 или установка Windows XP на другой раздел одного физического диска
Это обычная ситуация, с которой сталкивается большинство пользователей. Кроме этого, этот способ подойдёт для неопытных пользователей, которые имеют несколько физических накопителей, но не хотят или не могут отключить жёсткий диск с Windows 7/8.1.
Внимание! Данный способ не подходит для SSD.
Если вы хотите установить XP и 7/8.1 на твердотельный накопитель, вам понадобится сначала выполнить подготовку диска для XP с помощью Alignment Tool, затем установить XP, а только потом вы сможете установить Windows 7/8.1.
Мы не советуем устанавливать XP вместе с более новой ОС на один и тот же SSD.
Шаг 1 Подготовка раздела для второй операционной системы.
Создайте на жёстком диске раздел, куда впоследствии будете устанавливать XP. Если вам нужно разбить диск на разделы или перераспределить место между существующими разделами, воспользуйтесь бесплатной программой MiniTool Partition Wizard Home (Скачать с официального сайта).
Важно! Подготавливайте разделы ИСКЛЮЧИТЕЛЬНО в Windows 7/8.1/10 ДО установки XP! Категорически НЕ советуем размечать диск в программе установки XP! Всё, что вы должны будете сделать в программе установки XP касательно разделов — это выбрать нужный раздел и выполнить его быстрое форматирование!
Допустим, у вас на диске, есть три раздела:
- Загрузочный (ёмкость 100МБ для Windows 7 или 350МБ для Windows 8/10)
- Системный, где установлена Windows 7/8.
 /10.
/10. - Диск с пользовательскими данными.
Для Windows XP вы создаёте четвёртый раздел. Где он будет размещаться и от какого раздела отрезать область — решать вам. Конечно же, логичнее расположить разделы так:
- Загрузочный
- Системный, где установлена Windows 7/8/8.1.
- Раздел для установки Windows XP
- Диск с пользовательскими данными.
Несмотря на то, что в программе установки Windows XP вы будете форматировать раздел, можно отформатировать его в Windows 7/8/10, чтобы была возможность задать метку. А метка поможет вам не ошибиться в выборе нужного раздела в программе установки XP.
Шаг 2 Установка Windows XP
Загрузитесь с установочного CD или загрузочной флешки и установите Windows XP на подготовленный раздел. Будьте предельно внимательны во время выбора раздела. Ориентируйтесь по его размеру.
Выберите раздел и нажмите Enter:
Выберите пункт Форматировать раздел в системе NTFS (быстрое):
Дальнейшие действия по установке Windows XP не отличаются от обычной ее установки в качестве единственной операционной системы.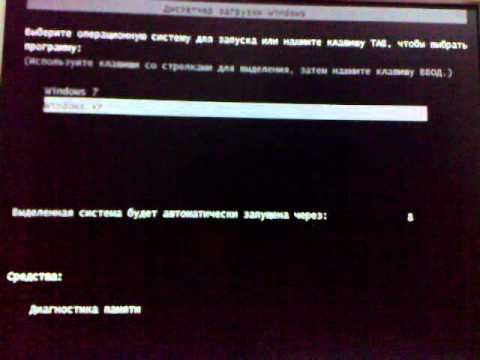
После завершения установки, загрузите XP и установите все необходимые драйверы устройств. Настройте сеть и интернет (если нужно).
Шаг 3 Восстановление загрузчика первой операционной системы и добавление в него записи о второй системе предыдущего поколения
А. Подготовительный этап. Скачивание вспомогательного ПО
Скачайте EasyBCD 2.2: https://neosmart.net/EasyBCD/
Нажмите Register внизу страницы:
Для скачивания достаточно поставить лайк от имени вашего аккаунта Фейсбук либо подписаться по емейл:
Программа требует Microsoft .NET 2.0 SP2 Framework. Скачать можно с сайта Майкрософт http://www.microsoft.com/ru-RU/download/details.aspx?id=1639:
- Установите Microsoft .Net 2.0 SP2 Framework.
- Установите программу EasyBCD.
Б. Восстановление загрузчика Windows 7/8/10
Во время установки XP загрузчик Windows 7/8/10 затёрся. Поэтому, первым делом нам необходимо его восстановить.
Запустите программу EasyBCD.
- Перейдите в раздел Установка BCD.
- Выберите раздел, на котором до установки XP находился загрузчик Windows 7\8.
В большинстве случаев, это самый первый раздел, размером 100МБ для Windows 7 или 350МБ в случае, если первой системой у вас была Windows 8\8.1. - Выберите тип загрузчика — Windows Vista/7/8 в MBR
- Нажмите кнопку Переписать MBR
После этого загрузчик Windows XP будет затёрт, а вместо него будет установлен загрузчик нового типа.
Перезагрузите компьютер. Теперь вместо XP у вас должна снова загрузиться ваша копия Windows 7/10.
Теперь наша задача — добавить в загрузчик вторую запись — для загрузки XP.
В. Добавление загрузочной записи XP в загрузчик Windows 7/8/10
Установите EasyBCD аналогичным способом ещё раз — теперь в Windows 7/8/10.
Запустите программу EasyBCD.
- Нажмите Добавить запись
- Выберите тип ОС Windows NT/2k/XP/2k3
- Выберите имя системы.

Это название, которое будет отображаться в меню при загрузке. Рекомендуем убрать слово Microsoft. - Нажмите кнопку Добавить:
Теперь зайдите в раздел Текущие настройки и проверьте, что вторая загрузочная запись добавлена:
После этого вы можете нажать кнопку Редактировать меню загрузки, выбрать время отображения меню с выбором операционных систем при загрузке и переименовать названия ОС. Если будете вносить изменения, не забудьте в конце нажать на кнопку Сохранить:
СПОСОБ 2. Установка Windows XP при отключённом жёстком диске с Windows 7/8.1/10
Этот способ, как мы писали выше, больше подходит для стационарных компьютеров и лишь некоторых ноутбуков где есть возможность подключения нескольких накопителей данных. Плюсы этого способа:
- Вы не рискуете случайно стереть уже установленную Windows 7/8.1/10 во время установки XP.

- Если вы отключите любой из физических дисков, вы сможете загружаться с оставшегося диска, поскольку в этом способе загрузчики располагаются на разных физических дисках. Возможно, вам придётся настроить лишь очерёдность загрузки в BIOS.
Настоятельно рекомендуем использовать SSD для установки Windows 7/8.1/10! Разница в быстродействии будет колоссальной
Шаг 1 Выключите компьютер. Отсоедините кабель передачи данных от жёсткого диска, на котором установлена Windows 7/8.1/10
Шаг 2 Включите компьютер и установите XP на оставшийся жёсткий диск самым обычным способом — как будто эта Windows будет единственной. Установите все необходимые драйверы.
Шаг 3 Выключите компьютер и подключите жёсткий диск с Windows 7/8.1/10 обратно в прежний SATA-порт.
Шаг 4 Загрузите Windows 7/8/10.
Если вы не меняли приоритет загрузки в BIOS, по умолчанию вы должны загрузиться с того же диска в свою прежнюю Windows 7/8/8.1.
А.
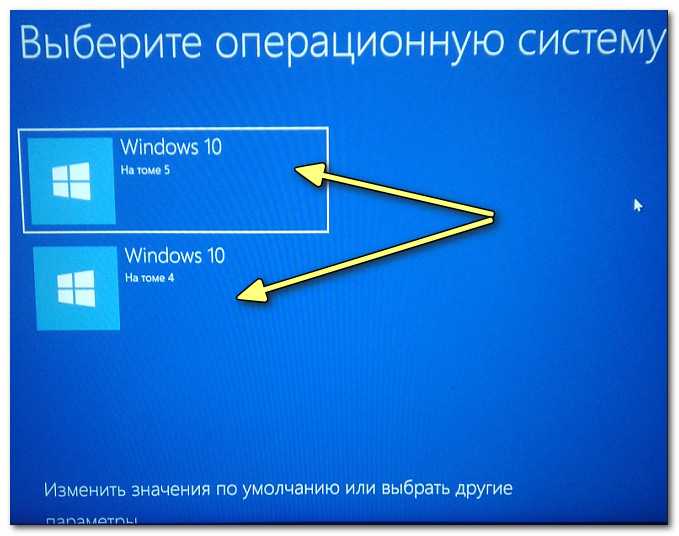 Установка ПО для редактирования загрузчиков
Установка ПО для редактирования загрузчиковУстановите программу Microsoft .Net Framework 2.0 SP2 и EasyBCD (описано в Способе 1).
Теперь единственное, что нам необходимо сделать — это добавить в загрузчик Windows 7/8/8.1 запись об установленной на другой диск XP.
Б.Добавление загрузочной записи Windows XP в загрузчик Windows 7/8.1/10
Выполните следующие действия:
- перейдите на вкладку Добавить запись;
- выберите ОС Windows;
- выберите тип Windows XP;
- укажите желаемое название системы в меню выбора ОС;
- нажмите кнопку Добавить для добавления.
После этого перезагрузите компьютер, в меню выберите Windows XP и убедитесь в том, что она загрузится со своего жёсткого диска.
Двойная загрузка Windows 7 и XP • Raymond.CC
Несмотря на то, что многие пользователи компьютеров перешли с Windows XP и установили Vista или Windows 7 (или 8), несомненно, многие из нас по-прежнему любят иметь XP, потому что это все еще отличная операционная система.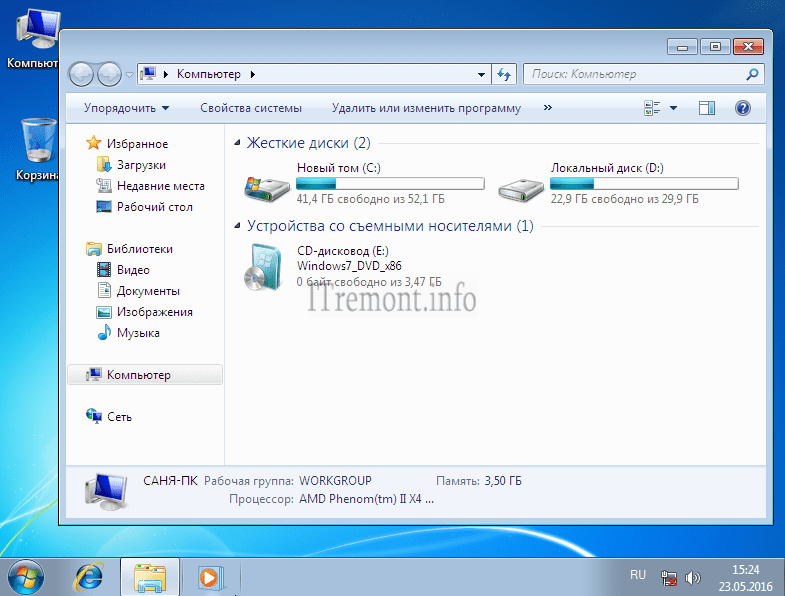 Проблема, очевидно, в том, что вы не можете установить XP на ноутбук или настольный компьютер от производителя, и если вы хотите установить ее на свой компьютер, вам придется сделать это самостоятельно.
Проблема, очевидно, в том, что вы не можете установить XP на ноутбук или настольный компьютер от производителя, и если вы хотите установить ее на свой компьютер, вам придется сделать это самостоятельно.
Поскольку поддержка XP подходит к концу, нет смысла заменять текущую установку Windows 7 или Vista, но нет проблем, если вы хотите использовать свою копию XP вместе с Windows 7 в конфигурации с двойной загрузкой, и иметь лучшее из обоих миров.
Существует проблема, когда вы хотите выполнить двойную загрузку между Windows 7 и XP. И это когда вы устанавливаете XP после установки Windows 7, он перезаписывает существующий загрузчик, что означает, что вы можете загрузиться только в XP, вы не можете поместить Windows 7 в меню загрузки XP. Однако вы можете сделать это наоборот и поместить XP в загрузочное меню Windows 7, что вам нужно сделать, чтобы обе ваши операционные системы работали параллельно друг с другом, и это то, через что мы собираемся провести вас в этот учебник.
Мы предполагаем, что вы уже знаете, как установить Windows, и сконцентрируемся на том, чтобы заставить работать двойную загрузку, а не на шагах по установке Windows XP или 7.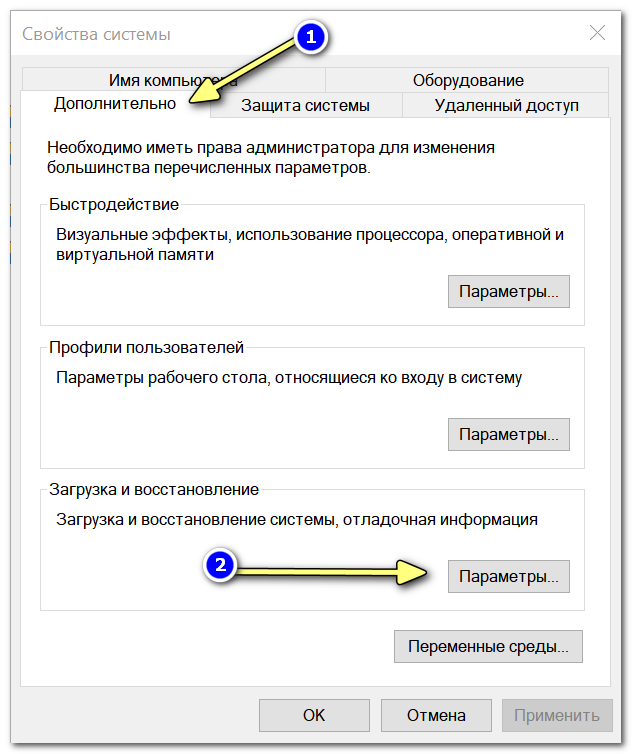 Обратите внимание, что эта процедура аналогична, если вы хотите использовать Windows Vista вместо Windows 7 для двойной загрузки с XP.
Обратите внимание, что эта процедура аналогична, если вы хотите использовать Windows Vista вместо Windows 7 для двойной загрузки с XP.
Создание раздела XP, когда уже установлена Windows 7
Если у вас есть только один жесткий диск, а Windows 7 установлена на раздел, занимающий все доступное место для ХР. Очевидно, что если вы устанавливаете XP на другой жесткий диск, вам не нужно этого делать.
Создайте место для XP
1. В Windows 7 щелкните правой кнопкой мыши Компьютер и выберите Управление. Нажмите «Управление дисками».
2. Щелкните правой кнопкой мыши поле, обозначающее диск, занимающий место, которое должно быть C: (Диск 0), затем выберите «Сжать том». Если у вас есть раздел System Reserved, оставьте его в покое и коснитесь только C.
3. В диалоговом окне введите количество места, необходимое для XP. Не забывайте, что это в мегабайтах, поэтому вам нужно взять цифру в гигабайтах, которую вы имеете в виду, и умножить ее на 1024. Вам не нужно форматировать диск здесь, поскольку XP может сделать это за вас во время установки. Если вам нужно больше места, чем может дать вам Управление дисками, попробуйте использовать инструмент для создания разделов диска, такой как EaseUS Partition Master Home, или используйте живой диск, такой как Hiren’s BootCD.
Вам не нужно форматировать диск здесь, поскольку XP может сделать это за вас во время установки. Если вам нужно больше места, чем может дать вам Управление дисками, попробуйте использовать инструмент для создания разделов диска, такой как EaseUS Partition Master Home, или используйте живой диск, такой как Hiren’s BootCD.
После установки XP
1. Загрузите компьютер с компакт-диска Windows XP и установите XP как обычно в созданное вами неразделенное пространство. После установки XP вы обнаружите, что компьютер загружается прямо с нее, как будто Windows 7 не существует, и меню загрузки не будет. Это связано с тем, что основной загрузочной записи загрузочного диска теперь было приказано искать NTLDR, который загружает XP, а не BOOTMGR, который необходим для загрузки 7 и его диспетчера загрузки.
2. Загрузите и установите Neosmart EasyBCD . Для работы EasyBCD вам НЕОБХОДИМО установить Microsoft .NET Framework версии 2. Если вы еще не обновили свою установку XP, вы можете загрузить Microsoft . NET Framework 2.0 с пакетом обновления 2 в виде отдельного пакета.
NET Framework 2.0 с пакетом обновления 2 в виде отдельного пакета.
3. Запустите EasyBCD и нажмите кнопку BCD Deployment внизу слева. В разделе «Параметры конфигурации MBR» убедитесь, что выбран «Установить загрузчик Vista/7 в MBR», и нажмите «Записать MBR».
4. Нажмите кнопку «Добавить новую запись» и установите тип Windows NT/2k/XP/2k3 в раскрывающемся списке вкладки Windows. Затем нажмите «Добавить запись», вы можете изменить имя, прежде чем нажимать, чтобы добавить, но оставьте все остальные настройки в покое.
Дополнительной мерой является изменение порядка загрузки и времени ожидания, что можно сделать с помощью кнопки Edit Boot Menu. Просто установите флажок для загрузки по умолчанию и измените количество секунд с 30, если хотите, затем нажмите «Сохранить настройки».
Примечание: Если вы получаете какие-либо ошибки в EasyBCD о невозможности добавить запись в меню загрузки, есть способ обойти это. Просто перезагрузите компьютер, и теперь он автоматически загрузится в Windows 7. Найдите и запустите программу EasyBCD в разделе XP\Program Files\Neosmart Technologies\EasyBCD и повторите этот шаг еще раз.
Найдите и запустите программу EasyBCD в разделе XP\Program Files\Neosmart Technologies\EasyBCD и повторите этот шаг еще раз.
5. Перезагрузите компьютер, и у вас должны появиться две записи в диспетчере загрузки Windows с уже выделенным значением по умолчанию. Теперь вы можете загрузить любую операционную систему.
Создание раздела Windows 7, когда XP уже установлена
Настройка двойной загрузки, когда у вас уже установлена XP, намного проще, потому что диспетчер загрузки Vista и 7 достаточно умен, чтобы знать, что у вас уже установлена XP, и добавит автоматический вход для него в загрузочное меню.
Создайте место для Windows 7
Прежде всего, вам нужно переразметить или уменьшить текущий раздел XP, чтобы освободить место для установки Windows 7. Как и выше, вы можете пропустить этот раздел, если у вас уже есть место на жестком диске, готовое для работы Windows.
1. Загрузите компьютер с DVD-диска Windows 7. Вы можете загрузить его, если у вас еще нет надлежащего DVD-диска Windows 7 SP1. В той части, где он запрашивает язык и клавиатуру, одновременно нажмите SHIFT + F10. Это вызовет командную строку.
В той части, где он запрашивает язык и клавиатуру, одновременно нажмите SHIFT + F10. Это вызовет командную строку.
2. Введите DISKPART
3. Введите LIST VOLUME
4. Выберите том, на котором установлена XP, введя SELECT VOLUME x , где «x» — номер тома XP в списке, это может быть 0, 1, 2 и т. д.
5. Введите SHRINK , и он автоматически уменьшит ваш раздел XP на максимально возможную величину в зависимости от доступного свободного места.
Используйте команду SHRINK QUERYMAX перед SHRINK, чтобы сначала увидеть, на сколько места можно уменьшить ваш раздел XP. Это сообщит вам максимальное количество доступных восстанавливаемых гигабайт.
Используйте следующую команду, чтобы установить размер нового раздела Windows 7 вручную: SHRINK DESIRED=[size in MB] . Например, SHRINK DESIRED=51200 уменьшит раздел XP на 50 ГБ и сделает это пространство доступным для новой Windows.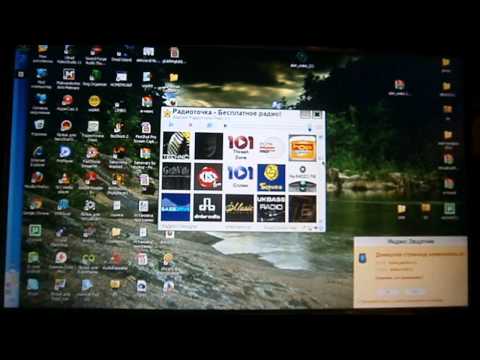 Убедитесь, что вы выделили как минимум 20 ГБ.
Убедитесь, что вы выделили как минимум 20 ГБ.
6. Закройте командную строку и продолжите установку. Когда вы дойдете до «Где вы хотите установить Windows?» экран, вы должны установить Windows на нераспределенное пространство, которое было создано на предыдущих шагах.
Примечание: Если вы получаете сообщение об ошибке «Отказано в доступе» при сжатии раздела с помощью diskpart, загрузитесь и разделите диск с помощью Hiren’s BootCD и программного обеспечения Mini XP или Parted Magic. В качестве альтернативы вы, конечно, можете использовать бесплатное программное обеспечение для создания разделов из XP, такое как EaseUS partition Master или Partition Wizard.
После установки Windows 7
После установки Windows 7 и перезагрузки системы вам будет представлено меню загрузки с двумя вариантами; «Windows 7» и «более ранняя версия Windows».
Загрузка более ранней версии Windows приведет к загрузке Windows XP. Это просто описание, и вы можете оставить его, если хотите, но если вы хотите изменить название «Предыдущая версия Windows» на Windows XP или что-то лучше, следуйте приведенным ниже инструкциям.
1. Загрузите и установите EasyBCD в Windows 7 (или Vista).
2. Нажмите кнопку Edit Boot Menu , дважды щелкните запись «Предыдущая версия Windows» и переименуйте ее. Вы также можете изменить операционную систему по умолчанию для загрузки, если вы не нажимаете клавишу в меню загрузки, используя флажок «По умолчанию» и тайм-аут по умолчанию. Нажмите «Сохранить настройки», когда закончите, и закройте EasyBCD.
Теперь при перезагрузке компьютера более подходящее имя в диспетчере загрузки Windows должно отображаться.
Очевидно, вы можете переименовать любые записи в диспетчере загрузки, используя этот метод, например, изменить «Windows 7» на «Windows 7 Home Premium» или «Windows Vista» на «Windows Vista Ultimate Edition» и т. д.
windows 7 — Как выполнить двойную загрузку двух отдельных жестких дисков с уже установленной ОС?
спросил
Изменено 11 месяцев назад
Просмотрено 87 тысяч раз
У меня два винчестера (win7 и win10), при загрузке не было «Выберите ОС. .» автоматически продолжает win10. Оба работают, когда другой не подключен. Пытался погуглить, но в учебниках всегда говорится сделать раздел и установить новую ОС.
.» автоматически продолжает win10. Оба работают, когда другой не подключен. Пытался погуглить, но в учебниках всегда говорится сделать раздел и установить новую ОС.
Обновление: Есть ли способ сделать так, чтобы при загрузке всегда отображался список доступных ОС, чтобы я не заходил каждый раз в БИОС?
- windows-7
- windows
- мультизагрузочный
2
Вот простой способ.
- Вставьте оба жестких диска и найдите, с какого жесткого диска загружается система.
- Загружаемая ОС будет управлять загрузчиком системы
- Установите EasyBCD (бесплатное, простое в использовании программное обеспечение для управления меню загрузки). Вы можете загрузить его отсюда: https://neosmart.net/EasyBCD/
- Откройте EasyBCD и выберите «Добавить новую запись»
- Выберите тип вашей операционной системы, укажите букву раздела и сохраните изменения.
Перезагрузите компьютер, и в следующий раз вы увидите меню загрузки с вопросом, в какую операционную систему загрузиться.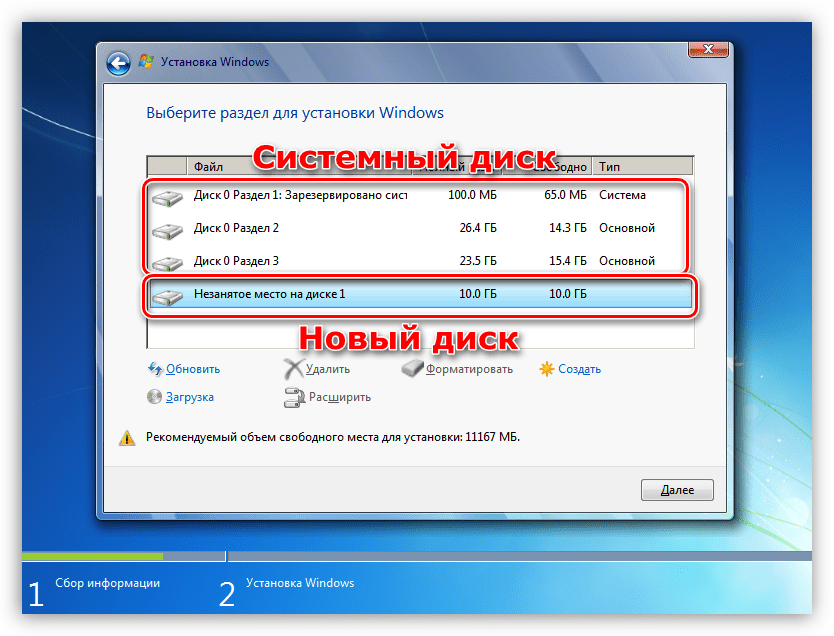
Примечание. Если время загрузки установлено на ноль, меню загрузки может не отображаться, поэтому увеличьте это время, это также можно сделать в EasyBCD.
Итак, у вас есть два жестких диска, на каждом из которых установлены независимые и загружаемые операционные системы при индивидуальном подключении?
Ответ здесь заключается в использовании системной утилиты BIOS/UEFI, точные сведения о которой сильно различаются в зависимости от производителя и реализации, но обычно применяются один или оба этих метода:
1) Выбор по требованию — большинство компьютеров способ выбора загрузочного устройства при каждом запуске, часто называемый «меню загрузки» или что-то подобное, точная комбинация клавиш для вызова этого меню различается, но часто это ESC, F2, F9, F10 или подобное. Это должно вызвать утилиту или загрузочное меню, позволяющее выбрать диск для загрузки. Это одноразовая настройка, и она вернется к значениям по умолчанию при следующем запуске.
2) Изменение порядка загрузки BIOS. Это делается в настройках BIOS/UEFI компьютера, опять же, это зависит от производителя, но должен быть пункт меню порядка загрузки, позволяющий выбрать, какие устройства загружать в каком порядке. Вы можете изменить это в желаемом порядке, например:
Это делается в настройках BIOS/UEFI компьютера, опять же, это зависит от производителя, но должен быть пункт меню порядка загрузки, позволяющий выбрать, какие устройства загружать в каком порядке. Вы можете изменить это в желаемом порядке, например:
1) Оптический привод
2) Съемный USB-накопитель
3) Жесткий диск 0
4) Жесткий диск 1
5) Сеть
, и вы просто измените порядок в соответствии с к вашей потребности. Он будет искать загрузочное устройство, начиная сверху вниз по списку, вы меняете этот порядок по мере необходимости. Это постоянно и выживает после перезагрузки.
Всего несколько ссылок… в Google можно найти буквально сотни, выполнив поиск «изменить порядок загрузки» или «выбрать загрузочное устройство» или похожие термины. Вы можете еще больше сузить его, добавив свою модель ПК, например «Asus m5a97, выберите загрузочное устройство».
http://www.boot-disk.com/boot_priority.htm
http://www.howtogeek.com/129815/beginner-geek-how-to-change-the-boot-order-in-your- компьютеры-биос/
https://www.


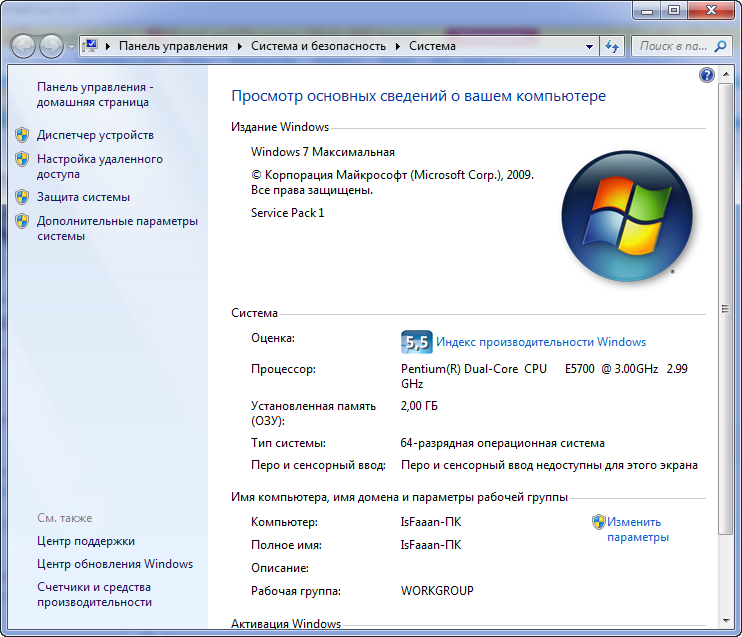 Если вы хотите установить XP и 7/8.1 на твердотельный накопитель, вам понадобится сначала выполнить подготовку диска для XP с помощью Alignment Tool, затем установить XP, а только потом вы сможете установить Windows 7/8.1.
Если вы хотите установить XP и 7/8.1 на твердотельный накопитель, вам понадобится сначала выполнить подготовку диска для XP с помощью Alignment Tool, затем установить XP, а только потом вы сможете установить Windows 7/8.1. /10.
/10.