Как установить две операционные системы на один компьютер?
Здравствуйте!
Очень часто возникает такая ситуация, когда нам не хватает установленной на нашем ПК одной операционной системы. Чтобы решить данную проблему многие пользователи устанавливают на свой ПК сразу две операционные системы — обычно это Windows XP и Windows 7, потому что это очень удобно и намного упрощает нам работу на ПК в случае возникновения каких-либо непредвиденных ситуаций. А могут возникнуть самые различные ситуации, например, если одна ОС «накрылась» и перестала загружаться, то мы сможем загрузиться с другой операционки или одна ОС заразилась вирусами, то с другой (резервной) системы мы спокойно можем загрузиться, вылечить свой компьютер или восстановиться. Однако не все пользователи знают как установить две операционные системы на один компьютер, особенно это касается новичков или чайников. Поэтому в данной статье мы с вами попробуем разобраться в этом вопросе.
Внимание! ОС Windows XP/7 уже перестали поддерживаться компанией Microsoft, соответственно для них перестали приходить все необходимые обновления. Поэтому, если вы решили установить на компьютер две операционные системы, то рекомендую почитать статью «Как установить на один компьютер Windows 7 и Windows 10?».
Поэтому, если вы решили установить на компьютер две операционные системы, то рекомендую почитать статью «Как установить на один компьютер Windows 7 и Windows 10?».
Обычно когда мы покупаем компьютер, то внутри ПК или ноутбука стоит один жесткий диск, и он разбит в основном на два логических — это диск (C:), на которой уже установлена операционная система (Windows XP или 7) и диск (D:), на котором мы храним свои файлы: фильмы, фото, музыку и прочее.
Так вот, установить вторую систему на диск (D:) мы не можем, так как он будет отформатирован и все ваши важные данные будут удалены. А на диске (C:) уже имеется операционная система, и хотя на один раздел можно установить две системы, то я вам НЕ рекомендую. Ничего хорошего из этого не выйдет!
В итоге, остается только один вариант – создать еще один логический раздел на своем жестком диске. Вот он и есть ответ на вопрос, как установить две операционные системы. Нужно просто создать дополнительный раздел для еще одной операционной системы. А создать дополнительный раздел на жестком диске можно при помощи специальных программ для работы с жесткими дисками, например Paragon Partition Manager и другие.
А создать дополнительный раздел на жестком диске можно при помощи специальных программ для работы с жесткими дисками, например Paragon Partition Manager и другие.
Итак, что нужно иметь, чтобы установить две операционные системы на один компьютер. Во-первых, у вас должны быть установочные (загрузочные) диски с операционными системами для установки на ПК, и во-вторых, как минимум три раздела на жестком диске.
Давайте я вам расскажу на практике.
После создания еще одного раздела у вас должно получиться три логических диска — это диск (C:), (D:), и (E:). На диск (C:) мы устанавливаем Windows XP, на (E:) — Windows 7, а на диске (D:) у вас будут храниться все нужные файлы (фильмы, фото, музыку и прочее). Вот таким образом можно установить две операционные системы на свой компьютер и заходить в любую из них.
Если хотите установить две системы, Windows 7 и XP, то их нужно устанавливать по мере их выхода. Идеальный способ установить на один компьютер две операционные системы, соблюдать последовательность установки. Вы должны сначала установить старшую — Windows XP, а затем младшую — Windows 7. Одним словом ставим сначала XP, а потом Windows 7.
Вы должны сначала установить старшую — Windows XP, а затем младшую — Windows 7. Одним словом ставим сначала XP, а потом Windows 7.
И нарушать эту последовательность установки лучше не надо. Сейчас объясню почему.
Диспетчер загрузки у Windows 7 знает принцип загрузки всех ранее выходивших на свет Windows и становится менеджером загрузки всех ранее установленных операционных систем, в нашем случае Windows ХР. В этом случае перед загрузкой возникаем меню выбора любой из Windows. И загрузка происходит без проблем с выбранной операционной системы.
Другой случай, когда установили Windows ХР после Windows 7, то загрузчик ХР просто затрет загрузчик «семерки», так как он о нем ничего не знает, и у вас будет загружаться только одна операционная система — это Windows ХР. Вот почему не следует нарушать последовательность установки.
Но что делать, если на вашем ПК уже установлена Windows 7 и вы хотите установить еще и Windows XP дополнительно? В таком случае, вместо «семерки» устанавливаем XP на диск (С:), а на другой диск устанавливаем уже Windows 7, чтобы не нарушать последовательность старшинства операционных систем. Однако это не очень удобно и занимает много времени.
Однако это не очень удобно и занимает много времени.
В таких случаях имеет смысл использовать другой способ установки — можно воспользоваться программой EasyBCD 2.0.2, которая при работе использует стандартный загрузчик, она бесплатная и ее легко без последствий можно удалить. Скачать ее можно на официальном сайте. Программа требует установленого пакета Net Framework 2.0, если не имеем, скачиваем.
Итак, у нас уже установлена ОС Windows 7 и после чего мы устанавливаем Windows XP, как вторую. После этого у нас, по сути, перестанет загружаться ОС Windows 7. Далее мы устанавливаем программу EasyBCD 2.0.2 и запускаем ее.
View Settings — первоначальное окно программы. Программа EasyBCD 2.0.2 должна сразу найти операционную систему Windows ХР, идем дальше.
Edit Boot Menu — выбор загрузки операционных систем, тоже показывает одну Windows ХР.
Add and Entry в правой части окна выбираем в выпадающем меню Windows Vista/7 и жмем кнопку Add Entry и добавляем в меню загрузки Edit Boot Menu операционную систему Windows 7.
В начальном окне View Settings теперь две операционные системы.
Edit Boot Menu, здесь тоже появляется Windows 7.
В меню Edit Boot Menu — выбор загрузки операционных систем, по умолчанию первой загружается Windows ХР, второй теперь уже будет при нашем желании загружаться Windows 7, порядок загрузки и время выбора по умолчанию 30 секунд можно изменить.
Нам осталось только зайти во вкладку Bootloader Setup и в пункте MBR Configuration Options поставить галочку как показано на рисунке — на пункте Install the Windows Vista/7 bootloader to the MBR. Далее нажимаем на кнопку Write MBR, этим самым мы вносим информацию в загрузочную запись MBR о том, что по умолчанию будет загружаться раздел с Windows 7.
Если мы с вами удалим саму программу EasyBCD 2.0.2, то меню выбора операционных систем останется и первой по умолчанию будет загружаться Windows 7.
В меню Edit Boot Menu вы можете при желании удалить Windows ХР и при загрузке, в выборе операционных систем ее не будет, а вот с Windows 7 советую так не экспериментировать.
Установка Windows XP после Windows 7 на один компьютер должна пройти успешно. Теперь у нас в Диспетчере загрузки Windows две операционные системы — Windows XP и Windows 7. Указанная на рисунке Предшествующая версия Windows — это и есть наша ОС Windows XP.
Внимание! ОС Windows XP/7 уже перестали поддерживаться компанией Microsoft, соответственно для них перестали приходить все необходимые обновления. Поэтому, если вы решили установить на компьютер две операционные системы, то рекомендую почитать статью «Как установить на один компьютер Windows 7 и Windows 10?».
На этом все! Желаю Вам удачи и надеюсь, что эта статья помогла вам решить вопрос о том, как установить две операционные системы на один ПК или ноутбук. 😎
😎
Как установить две операционные системы на один компьютер
В данной статье хотелось бы рассмотреть установку двух ОС (операционных систем) на один компьютер т.е без удаления системы Windows которая уже установлена на нашем компьютере. В статье описывается установка Windows 7 на компьютер с уже установленной Windows 8.1
Для начало нам нужен пустой локальный диск на который мы и будем устанавливать ОС Window 7, в моём случае это «Новый том (E:\)» желательно уделить не меньше 30 ГБ для установки системы. Если у вас нет пустого диска и вы не хотите удалять ничего с других локальных дисков, вы просто можете разделить какой нибудь из своих локальных дисков. Как это сделать смотрите в статье Разделение локального диска с помощью программы Acronis Disk Director или Как разделить жесткий диск с помощью инструментов Windows .
Итак, вы определились с диском, теперь вставляем диск или флэшку с виндой и загружаемся с неё.
Далее начинается простой процесс установки Windows 7, подробную инструкцию о том как установить Windows смотрите в статье Как правильно установить(переустановить) Windows 7?.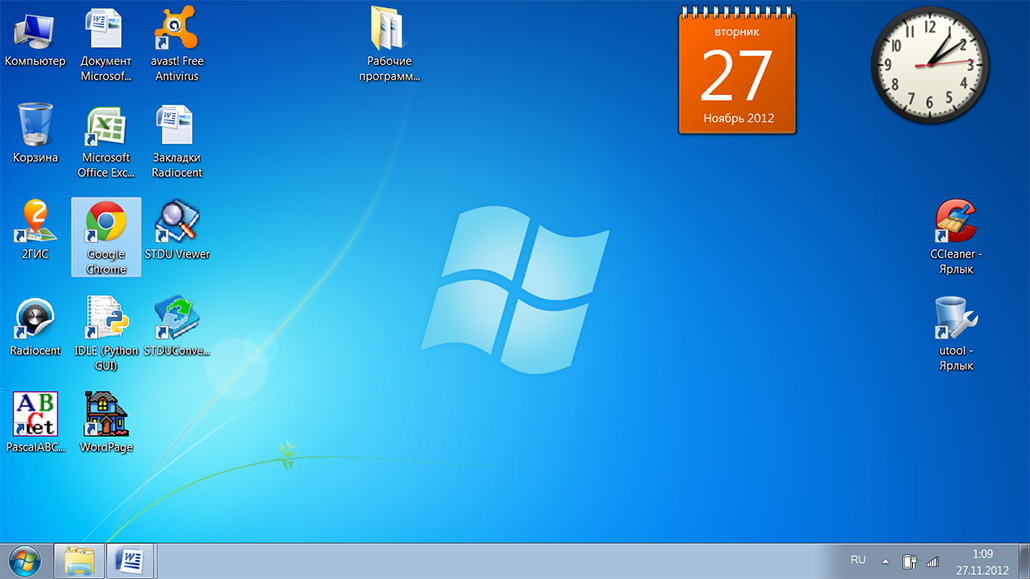
Нажимаем «Установить».
Ставим галочку, нажимаем далее.
Выбираем полная установка
Здесь выбираем раздел на который будет установлена наша система. Напоминаю, если у вас возникают проблемы с установкой то смотрите статью Как правильно установить(переустановить) Windows 7?.
И после того как установка закончилась, при загрузке компьютера нам предоставится выбор операционной системы. Но в большинстве случаев на данном этапе загружается только Windows 7 не предоставляя нам выбора с какой системы загрузится, т.к установка затирает загрузчик системы которая стояла у нас первая в нашем случае это Windows 8.1. Для решения данной проблемы читаем статью до конца.
Как мы видим на картинке ниже, локальный диск который был с буквой (Е:\) теперь имеет букву (С:\). Но это только в Windows 7. А когда мы загрузимся в Windows 8.1 буква диска опять станет (Е:\).
Для исправления проблемы загрузки нам понадобится программа под названием EasyBSD. Скачать её можно по ссылке http://www.softportal.com/get-41415-easybcd.html.
Скачать её можно по ссылке http://www.softportal.com/get-41415-easybcd.html.
После скачивания запускаем установщик программы Next.
Оставляем галочки Next.
Нажимаем Install.
Программа установилась, запускаем её (обязательно от имени администратора) и выбираем язык Русский.
Итак мы видим что в загрузчике только Windows 7, наша задача добавить Windows 8.1
В пункте «редактировать меню загрузки» так же видно только Windows 7. Для добавления в загрузчик Windows 8.1 нажимаем на пункт «
В выпадающем списке в пункте тип: выбираем Windows Vista/7/8/10, ниже пишем любое имя, это имя будет отображаться при загрузке, далее выбираем диск на котором находится наша система в моём случае это диск (D:\) и нажимаем добавить.
В меню загрузки мы видим, что добавлена новая запись, которая будет выводится на начальном экране загрузки систем и мы сможем выбрать ту которая нам нужна. Так же можно выбрать операционную систему которая будет загружаться (по умолчанию) по окончанию 30 секундной задержки, просто поставив галочку напротив неё. Нажимаем кнопочку сохранить.
Так же можно выбрать операционную систему которая будет загружаться (по умолчанию) по окончанию 30 секундной задержки, просто поставив галочку напротив неё. Нажимаем кнопочку сохранить.
Теперь при загрузке системы мы можем выбрать с какой именно нам загружаться.
Оставляйте своё мнение о данной статье, ну и конечно же задавайте свои вопросы, если у вас что-то вдруг пошло не так.
Спасибо за внимание!
Статьи рекомендуемые к прочтению:
- Возможности windows 10 или как расширить рабочий стол (8665)
- Как войти в безопасный режим windows 10 (12043)
- Режим бога в windows 7 (5175)
- Как отключить защитник windows 10 (9073)
- Как открыть панель управления в Windows (11320)
- Где панель управления в windows 10 (27631)
- Секунды в трее windows 10 (7983)
Хочешь поблагодарить автора? Поделись ссылкой на статью!
Добавить комментарий
Какой лучший способ запуска нескольких операционных систем на вашем ПК?
Для большинства людей не существует такого понятия, как «лучшая» ОС. Вы можете использовать наиболее удобную для вас ОС.
Вы можете использовать наиболее удобную для вас ОС.
Тем не менее, каждая ОС уникальна, и иногда использование нескольких ОС является наиболее практичным способом. Программист может использовать Linux для написания кода и Windows для тестирования, художник может использовать Windows для Photoshop и Linux для повседневного домашнего использования.
Но что, если у вас только одна машина? Это не проблема. Вы можете запускать несколько операционных систем либо с помощью двойной загрузки, либо с помощью виртуальной машины. Давайте выясним, какой из них лучше всего подходит для вас.
Плюсы и минусы двойной загрузки
Изображение предоставлено: okubax/Flickr | KumarPriyansh/Wikimedia CommonsДвойная загрузка, иногда называемая мультизагрузкой, — это когда вы устанавливаете две или более ОС параллельно, чтобы вы могли выбирать, какую из них вы хотите использовать каждый раз при перезагрузке или перезагрузке компьютера.
В наши дни популярна двойная загрузка, особенно потому, что многие дистрибутивы Linux могут автоматически настраивать двойную загрузку при установке.
Самым большим преимуществом по сравнению с использованием виртуальной машины является то, что вы можете использовать все ресурсы времени выполнения вашего компьютера (ОЗУ, ЦП, ГП и т. д.) для операционной системы, в которую вы загружаетесь. Даже если у вас установлено несколько ОС, вы запускаете только одну за раз. Это означает, что вы не выделяете половину своего процессора одному и половину своего процессора другому. Это важно для ресурсоемких видов деятельности, таких как игры.
Вы не только запускаете одну ОС в определенный момент времени, но также предоставляете каждой ОС определенные разделы жесткого диска, которые они могут использовать. Итак, если у вас есть один диск на 500 ГБ, возможно, Windows получит 200 ГБ, а Linux — 300 ГБ. Если у вас есть два отдельных диска, вы можете посвятить каждый из них определенной ОС. Тебе решать.
Эти обозначения жестких дисков называются разделами . В большинстве случаев ОС не сможет работать за пределами своего раздела, хотя иногда вы можете просматривать и редактировать файлы в других разделах. Разные ОС хранят свои данные по-разному. Например, Windows обычно использует файловую систему NTFS, а Linux использует EXT4 или BTRFS. Перемещение файлов между файловыми системами иногда требует стороннего программного обеспечения и может занять больше времени из-за процесса преобразования.
Разные ОС хранят свои данные по-разному. Например, Windows обычно использует файловую систему NTFS, а Linux использует EXT4 или BTRFS. Перемещение файлов между файловыми системами иногда требует стороннего программного обеспечения и может занять больше времени из-за процесса преобразования.
Так что же происходит, когда вы хотите переключиться с Windows на Linux? Как упоминалось ранее, вам необходимо перезагрузить компьютер, потому что ОС выбирается во время загрузки.
Это может быть довольно неудобно в зависимости от того, как часто вам нужно переключаться между операционными системами. Есть вещи, которые вы можете сделать, чтобы ускорить загрузку операционной системы, например, установить диск NVMe. Но даже в этом случае перезагрузка для переключения ОС по-прежнему является проблемой.
Если вы решите использовать метод двойной загрузки, мы настоятельно рекомендуем вам начать с ПК с Windows и установить Linux, а не начинать с ПК с Linux и устанавливать Windows.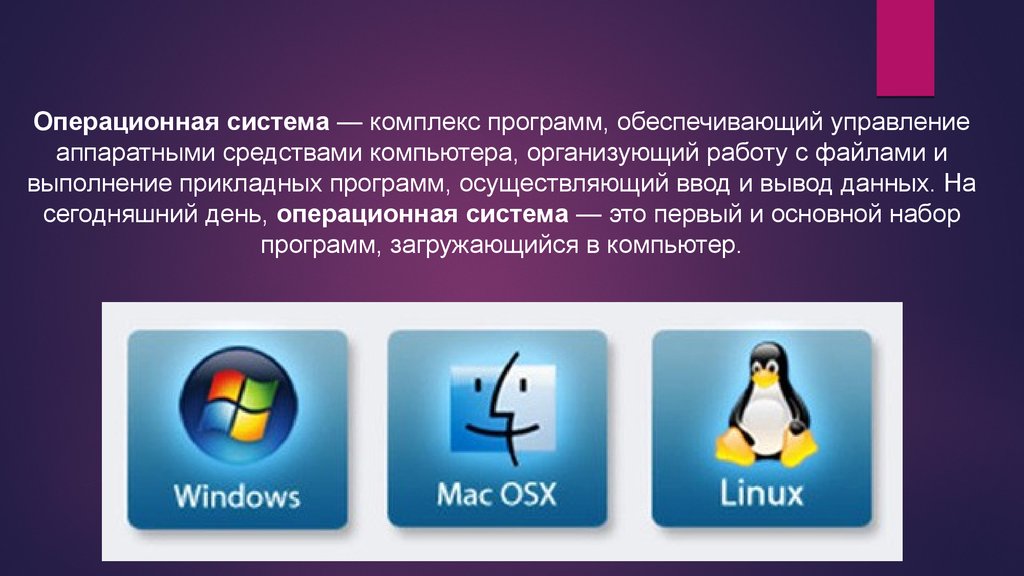 Короче говоря, так меньше головной боли.
Короче говоря, так меньше головной боли.
Плюсы и минусы виртуальной машины
Виртуальные машины не так страшны, как кажутся. Они удивительно просты и удобны в использовании, даже если у вас нет большого технического опыта. При этом использование виртуальной машины не лучше и не хуже двойной загрузки. Это просто другое.
Короче говоря, виртуальная машина — это эмулятор, который запускает «гостевую ОС» (например, Linux) из вашей «основной ОС» (например, Windows). После того, как вы установите гостевую ОС, вы сможете запустить ее, как и любую другую программу, и в основном это будет просто еще одно окно на вашем рабочем столе.
Звучит круто, не правда ли? По большей части это потрясающе. Для переключения между операционными системами не требуется перезагрузка, и вы даже можете одновременно запускать несколько разных операционных систем, каждая из которых находится в своем собственном окне. Попробуйте сделать это с двойной загрузкой. (Подсказка: вы не можете. )
)
Этот подход не только более удобен, но и виртуальные машины также безопаснее, поскольку каждая гостевая ОС работает в изолированной среде. Что бы ни происходило внутри гостевой ОС, ваша хост-ОС останется в безопасности и не изменится — даже если она выйдет из строя или вы подхватите вирус! Это одна из причин, почему виртуальные машины лучше всего подходят для тестирования новых операционных систем.
Еще одна замечательная функция, которую предлагают виртуальные машины, — это возможность перемещать ваши гостевые ОС с одного хоста на другой. Гостевая ОС обычно сохраняется в виде файла на жестком диске, поэтому, если два хоста используют один и тот же эмулятор, такой как VirtualBox, этот файл можно без особых проблем передать и загрузить. В некоторых случаях вы даже можете клонировать хост-ОС в гостевую ОС для использования в другом месте.
Однако за все это приходится платить.
Недостатком является то, что ресурсы времени выполнения вашего компьютера — ОЗУ, ЦП, ГП и т. д. — распределяются между всеми запущенными виртуальными машинами и вашим хост-компьютером. Это означает, что если вы решите запустить Linux в Windows, Linux не будет работать на 100% и может отставать или испытывать какие-либо другие проблемы с производительностью. Чем больше у вас оперативной памяти, тем плавнее она будет работать.
д. — распределяются между всеми запущенными виртуальными машинами и вашим хост-компьютером. Это означает, что если вы решите запустить Linux в Windows, Linux не будет работать на 100% и может отставать или испытывать какие-либо другие проблемы с производительностью. Чем больше у вас оперативной памяти, тем плавнее она будет работать.
На старых компьютерах или компьютерах, которые изначально не очень мощные, виртуализация нежелательна, если только вы не готовы терпеть очень медленную работу. А поскольку гостевые ОС хранятся в виде отдельных файлов, можно случайно удалить файл и потерять всю гостевую ОС.
Наконец, вы, вероятно, задаетесь вопросом, какую ОС использовать в качестве хоста и какую ОС использовать в качестве гостя. Технически это не имеет значения. VirtualBox, например, является кроссплатформенным и отлично работает практически во всех областях.
Поэтому мы рекомендуем выбирать в качестве хоста ОС, которую вы будете использовать чаще всего. Если вы проводите большую часть своего времени в Linux и вам нужна только Windows для Photoshop, сделайте Linux своим хостом. Если вы используете Linux для программирования только один час в день, сделайте Windows своим хостом. Просто, верно?
Если вы используете Linux для программирования только один час в день, сделайте Windows своим хостом. Просто, верно?
Единственное предостережение, если вам нужно 100% ресурсов вашего компьютера в гостевой ОС, например, для редактирования видео, игр или другой ресурсоемкой деятельности. В этом случае вам, вероятно, лучше использовать двойную загрузку.
Двойная загрузка или виртуальные машины: что лучше для вас?
Если вы часто переключаетесь между многими операционными системами в режиме реального времени, используйте виртуализацию. Если вам просто нужно несколько минут протестировать что-то в другой ОС, переходите в виртуалку. Если вам нужна безопасная песочница для эксперимента, используйте виртуальную среду. Если у вас очень мощный компьютер, используйте виртуалку. Если вы думаете, что перезагрузка — это огромная боль в шее, переходите в виртуальную среду.
В противном случае вы можете использовать двойную загрузку. Это особенно актуально, если вы хотите поставить каждую ОС в равное положение.
Вы также можете установить несколько операционных систем на USB-накопитель, если хотите. Это избавит вас от необходимости совместно использовать дисковое пространство на вашем компьютере и позволит вам легко загружать ОС с USB-накопителя в любое время и в любом месте.
Установка двух операционных систем на одну систему от нуля до ста
Новости
ghabbas2552 января 2023
0 41 4 минуты чтения
Хотя на большинстве персональных компьютеров используется одна операционная система, на них можно одновременно запускать две операционные системы. Этот процесс известен как двойная загрузка и позволяет пользователям переключаться между операционными системами в соответствии со своими потребностями.
Использование двойной загрузки на ПК — относительно простой процесс, который можно использовать в системах Windows, Mac и Linux. В этой статье мы познакомим вас со способом установки двух операционных систем на один компьютер.
Что такое двойная загрузка?
Двойная загрузка — это процесс, с помощью которого вы можете одновременно запускать две операционные системы на одном компьютере. Этот метод может представлять собой комбинацию операционных систем, и, например, вы можете использовать Windows и Mac, Windows и Linux или две специальные версии Windows на персональном компьютере.
Что означает двойная загрузка?
Загрузка обычно относится к запуску или включению компьютера, но двойная загрузка конкретно относится к чему-то, что называется диспетчером загрузки; Небольшая программа, управляющая материнской платой.
Когда вы включаете компьютер, блок питания (PSU) сначала подает питание, необходимое для материнской платы, а материнская плата управляет другими компонентами системы и поддерживает их вместе. Если вы когда-либо видели черный экран или текст и, возможно, логотип после нажатия кнопки питания на вашем ПК, прежде чем войти в среду Windows и отобразить ее логотип, это часть материнской платы, которая сообщает вам, что она включена.
Материнская плата проверяет все различные компоненты, подключенные к ней, включая графическую карту, оптические приводы (CD или DVD) и накопители. Как только материнская плата определила состояние аппаратного обеспечения системы, она знает, что вы, вероятно, решите войти в среду операционной системы и фактически загрузите компьютер в операционной системе. Для этого материнская плата предоставляет информацию о диске диспетчеру загрузки.
Менеджер загрузки — это программа, которую можно запустить на ПК до загрузки операционной системы. Задача диспетчера загрузки — определить операционные системы на ваших дисках и запустить нужный пользователю вариант.
Большинство людей, владеющих ПК с Windows или Mac, вероятно, никогда не работали с менеджером загрузки своей системы. Программное обеспечение Apple Bootcamp используется для создания двойной загрузки Windows и Mac и предлагает собственное загрузочное меню для переключения между операционными системами. В противном случае вам следует использовать диспетчер загрузки для переключения между операционными системами, установленными на вашем ПК.
Зачем и когда использовать двойную загрузку?
Необходимость одновременно двух операционных систем на персональном компьютере в основном связана с тем, что не все операционные системы способны удовлетворить все потребности некоторых пользователей. В то время как сегодняшние современные операционные системы удовлетворяют большинство повседневных потребностей людей, двойная загрузка может быть идеальным решением для тех, кому необходимо использовать специализированные программы или кто хочет попробовать другие платформы без ущерба для своей текущей операционной системы. .
Windows 11 — это новейшая и лучшая версия настольной операционной системы Microsoft, которая предлагает высокую производительность и широкий выбор приложений и игр. Однако не все старые приложения предлагают эти функции. Некоторые старые игры могут не поддерживать новые версии Windows, потому что каждый раз, когда выходит новая версия этой операционной системы, разработчики должны оптимизировать свои программы и игры под нее, иначе их программы или игры могут не работать на новой версии.
В такой ситуации вы можете загрузить Windows 7 или 10 вместе с Windows 11 или другой рассматриваемой операционной системой. MacOS от Apple известна своим очень популярным удобством использования и функциями, а Linux подходит для людей, которым нужен полный контроль над операционной системой. Двойная загрузка позволяет переключаться между операционными системами в любое время и максимально использовать возможности компьютера.
Перед любыми инструкциями в этом руководстве рекомендуется сделать резервную копию важных файлов. Вы должны поместить эти файлы на отдельный диск или использовать облачные сервисы хранения, такие как Google Drive и OneDrive.
При установке новых операционных систем или переразметке дисков всегда есть вероятность того, что Доступные данные случайно перезапись Или Удалить и поэтому лучше не рисковать и однозначно Резервное копирование Принять меры от них.
Двойная загрузка двух версий операционной системы Windows
Если вы хотите использовать старые программы, которые не могут работать в Windows 10 или 11, может оказаться полезной возможность запускать Windows 7 вместе с текущей операционной системой. Двойная загрузка с использованием более старых версий Windows 7 также возможна, и шаги будут почти такими же.
Двойная загрузка с использованием более старых версий Windows 7 также возможна, и шаги будут почти такими же.
1. Получите нужную версию Windows
Если вы используете Windows 10 или 11, но вам нужна Windows 7, вам необходимо найти или приобрести копию более старой операционной системы. Microsoft больше не продает и не поддерживает Windows 7, но ее можно купить в интернет-магазинах или даже скачать через различные сайты. С другой стороны, если вы используете Windows 7 и хотите установить на нее Windows 10 или 11, вы можете купить ее прямо на веб-сайте Microsoft.
2. Создайте загрузочный носитель
Если ваша вторая версия Windows находится на DVD, вы можете пропустить этот шаг, в противном случае вам потребуется использовать дисковод или диск с вашей операционной системой или флэш-накопитель USB емкостью не менее 8 ГБ.
Microsoft предоставляет инструменты для загрузки и создания загрузочных носителей для различных версий Windows. Для этого необходимо скачать нужный инструмент и следовать его инструкциям.

