Закладки — Help Mail.ru. Амиго
Если вам понравилась веб-страница и вы планируете посетить ее ещё не раз, создайте для нее закладку.
Создание закладкиСамый простой способ добавить закладку — нажать на значок в правой части адресной строки. В появившемся окне «Закладка добавлена» укажите имя закладки и место, куда вы хотите ее поместить — на Панель закладок, в «Другие закладки» или в любую другую папку.
Чтобы добавить закладку, можно также использовать сочетание клавиш Ctrl+D или перетащить ссылку из адресной строки на панель закладок.
Редактирование закладокЧтобы изменить закладку, нажмите на нее правой кнопкой мыши и в появившемся меню выберите пункт «Изменить». В открывшемся окне «Редактировать закладку» можете изменить название закладки и адрес страницы.
Удаление закладокЕсли вы хотите удалить закладку, нажмите на нее правой кнопкой мыши и выберите пункт «Удалить».
По умолчанию панель закладок отключена.
Отображение панели закладок- Нажмите кнопку в верхнем правом углу браузера.
- В открывшемся меню выберите пункт «Закладки» –> «Показывать панель закладок».
Для показа и скрытия панели также можно использовать быстрые клавиши Ctrl + Shift + B.
Скрытие панели закладокПервый способ. Нажмите на панель закладок правой кнопкой мыши и снимите флажок «Показывать панель закладок».
Второй способ
- Нажмите кнопку в верхнем правом углу браузера.
- В открывшемся меню выберите пункт «Закладки».
- Снимите флажок «Показывать панель закладок».
Диспетчер закладок
В Диспетчере закладок вы также можете добавлять, изменять и удалять закладки и папки.
- Чтобы изменить название или адрес закладки, нажмите кнопку справа от названия закладки и в выпадающем списке выберите пункт «Редактировать».
- Чтобы быстро найти нужную закладку, используйте окно поиска в верхней части Диспетчера.
- Чтобы удалить закладку или папку, выберите нужный элемент и нажмите справа от него.
Импорт закладок из другого браузера
Вы можете переместить закладки из другого браузера, установленного на вашем компьютере.
Для этого нажмите кнопку в верхнем правом углу браузера и в открывшемся меню выберите пункт «Закладки» –> «Импортировать закладки и настройки». Подробнее об импорте читайте в разделе «Импорт данных».
Как удалить закладку из панели закладок в браузере
Google Chrome / Opera / Яндекс.Браузер
Рассмотрим основной процесс удаления на примере Google Chrome. В остальных веб-обозревателях на аналогичном движке принцип практически тот же самый.
- Для удаления одной закладки из панели закладок любого браузера достаточно кликнуть по ней правой кнопкой мыши и выбрать соответствующий пункт. То же самое можно делать и с папками.
- Находясь на сайте, который хотите удалить, можете кликнуть по иконке закладки в адресной строке. В Chrome это звездочка, нажатие по которой открывает меню для редактирования закладки. Здесь же есть и кнопка «Удалить».
В Opera все то же самое, только вместо звездочки здесь иконка с сердечком.
В Яндекс.Браузере нажатие по иконке закладки сразу удаляет сайт без отображения меню редактирования.
Если вам требуется избавиться сразу от нескольких вкладок, можно поступить по-другому:
- Нажмите по пустому месту на панели правой кнопкой мыши и вызовите «Диспетчер закладок».
- Выделите несколько закладок, которые хотите стереть, предварительно зажав клавишу Ctrl. В Яндекс.Браузере вместо этого при наведении на строку с сайтом сразу появляется чекбокс для выделения его галочкой, аналогом чего выступает зажатая клавиша Shift. После этого нажмите появившуюся кнопку «Удалить».
- Папки так удалить нельзя, поэтому придется кликать по ним ПКМ и удалять отдельно.
Его так же можно открыть клавишами Ctrl + Shift + O или через «Меню» > «Закладки» > «Диспетчер закладок».
Удаление других закладок
Помимо классических закладок, на панели могут находиться также другие их виды, требующие отдельного способа удаления.
- Так, чтобы убрать папку «Другие закладки», которая всегда находится в самой правой части панели, достаточно либо удалить из нее закладки, перенеся их на панель или в пользовательскую папку. Это можно сделать через уже упомянутый
- В Chrome также по умолчанию есть закладка «Сервисы», которую не получится убрать классическим методом.
 Для этого нужно кликнуть правой кнопкой мыши по пустому месту панели закладок и снять галочку с пункта «Показывать кнопку «Сервисы»».
Для этого нужно кликнуть правой кнопкой мыши по пустому месту панели закладок и снять галочку с пункта «Показывать кнопку «Сервисы»».
Mozilla Firefox
В Mozilla Firefox управление закладками слегка отличается от возможностей браузеров на Chromium, однако в целом такое же.
Одиночное удаление закладки из панели стандартное: кликните правой кнопкой мыши по ней и выберите пункт «Удалить».
Чтобы удалить сайт из панели закладок, находясь на нем, также можно щелкнуть по кнопке со звездочкой в адресной строке.
Для одновременного удаления сразу нескольких штук последовательно переходите в раздел с просмотром истории и закладок > «Закладки» > «Показать все закладки». Или просто нажмите клавиши Ctrl + Shift + B.
Переключитесь в раздел «Панель закладок», выделите там сразу несколько закладок и папок при помощи заранее зажатой клавиши Ctrl на клавиатуре. Теперь кликните по любой из них правой кнопкой мыши и удалите либо сделайте это клавишей Delete.
Теперь кликните по любой из них правой кнопкой мыши и удалите либо сделайте это клавишей Delete.
Опишите, что у вас не получилось. Наши специалисты постараются ответить максимально быстро.
Помогла ли вам эта статья?
ДА НЕТкак работать эффективнее и запоминать больше / Хабр
Принцип гиперссылок, создающий основу для интерактивных медиа, воплощает процесс ассоциаций, нередко рассматриваемый в качестве одной из важнейших составляющих человеческого мышления.Л. Манович, «Язык новых медиа».
Когда кто-нибудь из моих знакомых открывает при мне браузер, я вижу стену из сотен старых и новых закладок. Некоторые из них настолько старые, что за время, прошедшее с добавления, фавиконки и описания страниц успели смениться несколько раз. Как правило, список продолжается далеко вниз и скрывается где-то внизу HD-экрана, заставляя забыть о надежде найти что-либо.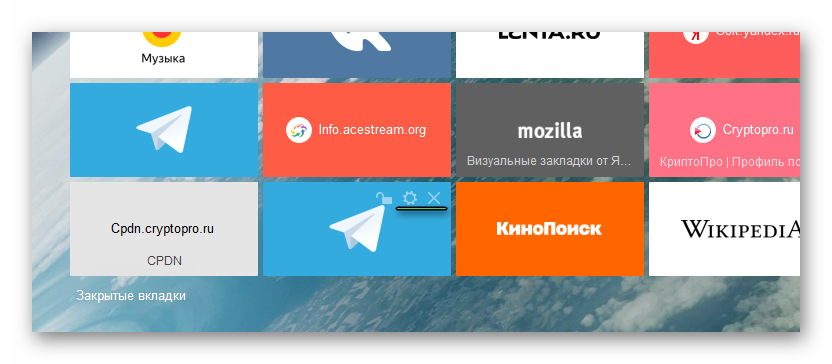
В какой-то момент меня стало удивлять, почему многие пользователи не обращают внимание на очевидные преимущества, которые даёт «закладочная система», ведь она позволяет не только быстрее работать, но и запоминать больше (напомню, главная функция закладок как раз и состоит в запоминании)!
Данная статья посвящена азам создания собственной системы браузерных закладок и будет полезна всем, кто ощутимо много работает с информацией и заинтересован в повышении личной эффективности и снижении информационной нагрузки.
Материал собирался на основе анализа функционала браузеров Mozilla Firefox, Google Chrome, Opera, Yandex.Browser, Opera Mobile и Chrome Mobile, которые у меня стоят больше в целях проверки вёрстки сайтов, но также позволили сравнить закладочные возможности браузеров сами по себе.
Основные понятия
Для начала введём небольшой глоссарий (по алфавиту).
Ассоциация (англ. «association») — мыслимая связь одного объекта с другим по тем или иным признакам.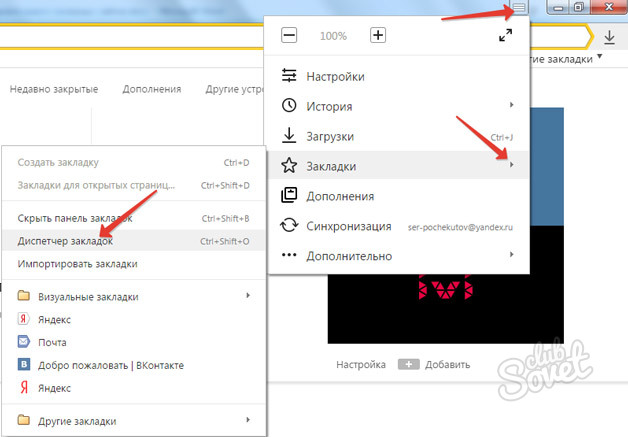
Ассоциативная психология — направление психологии, исследующее роль ассоциаций в психической жизни индивида.
Браузер (англ. «browser») — компьютерная программа для просмотра веб-страниц.
Закладка (англ. «bookmark») — сохранённая в браузере пользователем ссылка на веб-страницу, а также мета-информация об этой ссылке (уровень вложенности, фавикон, описание, метка).
Мета-информация — информация, описывающая другую, основную информацию.
Система закладок (англ. «bookmarks system») — множество закладок произвольного количества, хранящееся в браузере по заданным пользователем принципам.
Фавикон (или «фавиконка»; англ. «favicon») — небольшое изображение, отображаемое в браузере рядом с названием сайта и его страниц.
Базовые принципы
- Закладки необходимо классифицировать.
- У системы закладок должен быть дизайн.
- В систему закладок нужно внедрять другие (дочерние) системы закладок.

- Работать с системой закладок можно из нескольких мест (в зависимости от ситуации).
- Нужно пользоваться поиском по закладкам.
- Время от времени нужно делать бэкапы закладок.
- На мобильных устройствах тоже должны быть системы закладок.
Разберём каждый из принципов по очереди.
Классификация закладок
Данный принцип означает, что все закладки должны быть в папках. Если часть закладок находится вне категории, она должна находиться в специальной папке типа «Без категории».
Папки должны иметь несколько уровней. Они не могут быть все одинаково важными, всегда есть папки 1-го уровня, 2-го уровня, 3-го уровня и так далее.
Дизайн закладок
Ранее уже было сказано про мета-информацию. Эта тема поднята в связи с необходимостью работать над визуальным представлением вашей системы закладок.
Казалось бы, что тут визуального? Есть длинный список надписей, и в ближайшем будущем вряд ли придумают что-нибудь новое.
Многие (если не большинство) браузеры сейчас содержат визуальные закладки и умеют представлять информацию в виде больших иконок, но и это не решает всех проблем.
Принцип дизайна содержит в себе следующие правила:
- У всех закладок должны быть фавиконки (обычно их нет только у старых закладок, если вы переносили их с другой операционной системы или если информация в браузере полностью стиралась). Графическая + текстовая информация — это уже мультимедиа, а потому ссылки с иконками проще запомнить.
- Если у части ссылок не прогружены фавиконы, лучше хоть на 1 секунду зайти на эти сайты (можно использовать «пакетный заход» — функция типа «открыть все в новых вкладках»). Исключение — те немногие сайты, у которых по какой-то причине вообще нет фавикона.
- Самое важное должно быть на виду. Более важное идёт в списке выше, менее важное — ниже. Более авторитетные ресурсы и организации выше, менее авторитетные ниже.
 Сама организация идёт выше отдельных страниц своего сайта и проектов.
Сама организация идёт выше отдельных страниц своего сайта и проектов.
Самые часто используемые закладки должны быть не в общем меню, а на панели под адресной строкой (когда работа с какой-либо ссылкой стала редкой, её нужно убрать обратно в меню, на панели находятся только до 6 самых необходимых ссылок).
- Зачастую названия ссылок придётся переписывать. Дело в том, что многие SEOшники пихают в названия страниц ключевые слова (бывает, что среди ключевых слов даже не находится места собственно для названия портала). Это работает хорошо для поисковых систем (наверно), но это отнюдь не человекопонятная практика. При добавлении в закладки целесообразно оставить только название сайта (также допустим слоган или 1 предложение с кратким описанием, если слов не очень много и они отражают суть).
- Сами ссылки тоже во многих случаях желательно переписать, чтобы убрать utm-метки (метки digital-рекламы) и возникшие уже после захода по ссылке редиректы (к примеру, операторы-селекторы языка или региона).

Внедрение других систем закладок
Многие сайты содержат собственные функции хранения избранного (это верно для Вконтакте, Яндекс.Картинок и Яндекс.Музыки, YouTube, Хабра, Пикабу и многих других), поэтому в случае частого использования для таких порталов необходимо иметь отдельные аккаунты.
Как правило, функция закладок (как бы она ни называлась: «смотреть позже», «мне нравится», «сохранённые посты») позволяет создавать папки или плейлисты. Соответственно браузерная система закладок в таком случае освобождается от хранения тонны постов и видео (остаётся лишь добавить по закладке на сами площадки).
Работа из нескольких мест
Все браузеры имеют одну или несколько из перечисленных возможностей работы с закладками:
- через выпадающее сверху меню (меню закладок; Mozilla Firefox, Google Chrome, Opera, Yandex.Browser)
- через [верхнюю] панель закладок (панель закладок; Mozilla Firefox, Google Chrome, Opera, Yandex.
 Browser)
Browser)
- через боковую панель, которую нужно включать по необходимости (закрепляются по левому или правому краю экрана, отнимая место у открытой страницы; Mozilla Firefox; Google Chrome — через расширение)
- через полноэкранный журнал/диспетчер закладок, который нужно включать по необходимости (Mozilla Firefox, Google Chrome, Yandex.Browser)
- через экспресс-панель/панель визуальных закладок при открытии новой вкладки (Mozilla Firefox, Google Chrome, Opera, Yandex.Browser)
Как вы видите, функционал практически не отличается у разных производителей, исключение составляет боковая панель.
Работа с журналом/диспетчером и в боковой панели удобна, когда нужно полазить на больших уровнях вложенности (дальше 2-го), а также если выпадающее меню не предусмотрено или сделано неудобно, для остальных же случаев можно пользоваться меню и [верхней] панелью.
Поиск закладок
Все браузеры имеют возможность искать в сохранённом. Это ещё один способ сократить время работы и дополнительная причина переименовывать перенасыщенные ключевыми словами ссылки.
Это ещё один способ сократить время работы и дополнительная причина переименовывать перенасыщенные ключевыми словами ссылки.
Бэкапы закладок
Бэкапить можно 2 путями (ну как и всегда) — или в виде локального файла, или в облаке.
Я не фанат сервисов синхронизации закладок (как встроенных в браузеры, так и сторонних), потому что опыт показывает, что временами синхронизация идёт не по плану и можно что-нибудь потерять или продублировать. В любом случае отдельные файлы, раскиданные по разным укромным местам, делают сохранение более надёжным.
Есть и другая причина: сервисы синхронизации тяготеют к визуализации в виде больших иконок, что отнимает больше пикселей, чем необходимо (хотя я вовсе не агитирую за шрифты 10pt, но всё же на экране должно помещаться более 5-10 закладок, иначе мы все скатываемся к клиповому мышлению).
Резервные копии можно и нужно сохранять хотя бы раз в месяц, причём неплохо бы потом копировать их куда-нибудь ещё (точно не на рабочий стол). На худой конец их можно отправлять письмом на свою же электронную почту.
На худой конец их можно отправлять письмом на свою же электронную почту.
Как правило, закладки можно сохранять в формате .html (в зависимости от браузера; Firefox также даёт возможность сохранять в .json).
Мобильные закладки
Современные мобильные браузеры также позволяют организовать систему закладок. Хотя они устроены по-разному, везде есть возможность категоризации (обычно она представляет собой работу не с папками, а со специальными формами, позволяющими перетащить закладки друг на друга и тем самым отграничить одну категорию от другой, как на скрине).
Большой плюс мобильных устройств в том, что закладки можно перетаскивать прямо на рабочий стол.
Почему система закладок позволяет запоминать
Эффективные закладки работают на принципах ассоциативной психологии — вы рассовываете ссылки по папкам, которые мозг считает категориями. Люди мыслят категориями (даже если не задумываются об этом), а категории (или, если угодно, множества) включают элементы.
Во время собственноручной работы над созданием системы закладок вы бессознательно относите ссылки на веб-страницы и мета-информацию о них к определённым категориям, категории — к другим категориям, и в результате формируется целостная система с различными уровнями.
Как ещё система закладок повышает эффективность
Во-первых, при переходе по сохранённой ссылке в адресной строке будет гореть звёздочка, что указывает на то, что мы уже посещали эту страницу (сразу всплывают ассоциации, когда и для чего).
Во-вторых, когда мы создаём список с определённым числом элементов, фактически можно всё перевести в плоскость показателей эффективности (KPI).
К примеру, вы готовите научную работу и добавляете в отдельную папку все прочитанные статьи и монографии (только после прочтения или зная, что непрочитанное скоро точно прочтёте). В таком случае количество релевантных вашей работе и прочитанных статей — это и есть один из KPI вашей работы (пример взят с потолка, можно привести много других).
Как узнать, сколько их
Интересно иногда взглянуть, сколько закладок вы уже скопили (особенно если система ведётся годами). Для этого нужно взять файл с резервной копией системы закладок и открыть текстовым редактором (в данном эксперименте я пользовался Notepad++).
После открытия нужно будет воспользоваться встроенным поиском и подсчитать количество упоминаний префикса «http» или«:/» (число будет означать количество сохранённых ссылок). К слову, уменя выдаёт более 5 тысяч. При сравнении бэкапов за разные числа будет положительная динамика.
Передача закладок
Допустим, вы работаете над проектом, в рамках которого вам необходимо передать целую папку закладок, не светя при этом всё остальное.
Самый простой способ передачи такой: ставим на постоянку второй браузер, импортируем туда всю библиотеку закладок, удаляем ненужные, затем экспортируем результат очистки в отдельный файл, которым и делимся.
Ещё несколько рекомендаций
- Ещё один способ отметки: вписывать перед названиями закладок слова «ЧИТАЛ:» или «СМОТРЕЛ:» (в зависимости от материала).
 Это поможет точно знать, с чем вы уже ознакомились.
Это поможет точно знать, с чем вы уже ознакомились. - В Firefox также можно вставлять между закладками разделители, которые помогают визуально отделять блоки ссылок, однако другие браузеры отказались от этой практики. Но если пользуетесь огнелисом, то не забудьте и про эту функцию.
- Не забывайте о возможности создавать на [верхней] панели целые папки — это может здорово ускорить быстроту доступа.
- Также вы можете оставлять на верхней панели только фавиконы — так поместится ещё больше (за этот совет спасибо God_inSide).
- Кроме того, вы можете столкнуться с ситуацией, когда одна и та же закладка может быть отнесена к разным категориям. В таком случае решить её судьбу придётся вам, потому что настраиваете вы систему под себя и в конечном итоге понятна она будет только вам (хотя хорошая категоризация делает её в основных частях понятной и для других).
- В Telegram удобно использовать Избранные сообщения, а также систему приватных каналов для каждой интересующей темы и папки для группировки каналов.

- Во Вконтакте есть собственная система закладок для материалов. Также можно создать собственную приватную группу, чтобы репостить туда понравившиеся посты. Плюсы в том, что это никто не видит (в отличие от вашей стены).
- В целом закладки должны отражать ваши интересы и вашу жизнь.
- Для научной работы лучше как можно раньше начинайте использовать библиографический софт вроде Zotero или Mendeley — у подобных программ больше возможностей для работы с источниками, чем у браузерных закладок.
Ссылки на онлайн-сервисы
Привожу несколько примеров онлайн-сервисов хранения закладок, вдруг кому-нибудь они зайдут больше браузерных.
Выводы
А как работаете с закладками вы? Пишите ниже свои способы организации digital memories (кстати, это новое научное направление исследования новых медиа). Безусловно, многим такая забота о закладках покажется излишней, но здесь мне хотелось бы напомнить, что речь идёт только о людях, которым приходится работать с информацией не просто много, а чрезвычайно много, а потому без собственных «систем управления знаниями» никак не обойтись.
Мои закладки на Яндексе — как открыть и добавить?
С помощью закладок в браузере пользователь может упростить процесс доступа к нужным сайтам. В результате чего серфинг в Интернете становится значительно быстрее. Какие способы создания закладок в браузере от Яндекса существуют?
Как сделать закладку в Яндекс.Браузере?
Сохранять ссылки на нужные страницы можно несколькими способами. Причем никаких проблем в этом случае не возникнет даже у начинающих пользователей. Однако сначала рекомендуем обновить Яндекс.Браузер — и только после этого приступать к дальнейшей работе.
Через значок в «Умной строке»
Очень простой и понятный способ. Для начала необходимо открыть страницу, которую в дальнейшем нужно поместить в закладки. Дальнейший алгоритм следующий:
- Нажать на значок закладки в правом углу «Умной строки».
- Откроется дополнительное окно, где нужно нажать кнопку «Готово».
- Убедиться в сохранении закладки можно с помощью открытия новой вкладки.
 Под строкой поискового запроса будет расположена кнопка с сохраненной страницей.
Под строкой поискового запроса будет расположена кнопка с сохраненной страницей.
Через меню закладок
Еще один простой метод сохранения страницы для последующего быстрого доступа. Правила действия в этом случае следующие:
- Сначала нужно открыть необходимую страницу. Затем нажать кнопку настроек Яндекс.Браузера.
- После этого нужно перевести курсор на «Закладки» и в появившемся окне выбрать опцию «Создать закладку».
- Для проверки открываем новую вкладку. Сохраненная закладка должна располагаться под строкой поискового запроса.
С помощью «горячих» кнопок
Самый простой способ сохранения нужной закладки. Алгоритм действия в таком случае практически элементарный:
- Пользователю необходимо открыть нужную страницу.
- После этого следует нажать комбинацию клавиш Ctrl + D.
Импорт закладок с другого браузера
Возможности Яндекс. Браузера позволяют импортировать закладки и с других программ. Алгоритм действий простой:
Браузера позволяют импортировать закладки и с других программ. Алгоритм действий простой:
- Сначала необходимо открыть новую вкладку и нажать кнопку настроек Яндекс.Браузера. Затем следует навести курсор на кнопку «Закладки» и в открывшемся меню нажать на раздел «Импортировать закладки».
- В появившемся окне выбрать браузер, из которого будет осуществляться перенос закладок, и подтвердить действие.
Внимание: с помощью этого способа можно перенести в Яндекс.Браузер не только закладки, но и историю, системные настройки, пароли и последние открытые вкладки.
Где найти закладки в Яндексе?
Иногда у пользователя возникает необходимость найти сохраненные закладки. Сделать это не сложнее, чем посмотреть историю в Яндекс.Браузере или открыть закрытую вкладку.
В браузере
Для просмотра сохраненных закладок непосредственно в Яндекс.Браузере нужно зайти в настройки программы, навести курсор на раздел «Закладки» и во всплывшем окне выбрать пункт «Диспетчер закладок».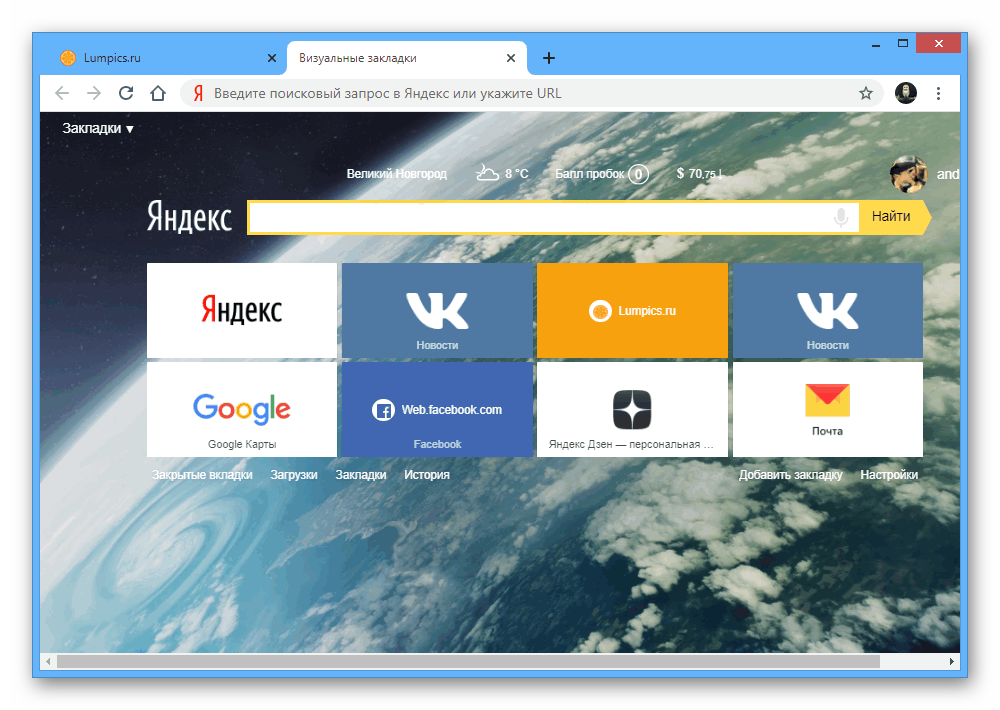 Автоматически откроется новое окно, в котором можно посмотреть все сохраненные пользователем страницы.
Автоматически откроется новое окно, в котором можно посмотреть все сохраненные пользователем страницы.
На компьютере
Этот метод несколько сложнее. Алгоритм действий в представленном случае имеет следующий вид:
- Сначала нужно щелкнуть правой кнопкой мыши по ярлыку Яндекс.Браузера на рабочем столе и в контекстном меню нажать на кнопку «Расположение файла».
- В открывшейся директории перейти в раздел YandexBrowser и открыть папку User Data.
- После чего открыть папку Default.
- И найти файл Bookmarks — в нем и хранятся закладки.
- Документ в дальнейшем можно скопировать на съемный носитель.
Как сделать панель закладок в Яндексе?
Новые закладки автоматически отображаются на отдельной панели, расположенной под «Умной строкой».
При каких-либо сбоях в настройках пользователь может самостоятельно включить отображение панели закладок. Способов управления всего 3:
Способов управления всего 3:
- Первый способ: одновременное нажатие комбинации клавиш Ctrl + Shift + B.
- Второй способ: необходимо зайти в настройки Яндекс.Браузера, выбрать раздел «Закладки» и в контекстном меню нажать на кнопку «Показывать панель закладок».
Третий способ:
- сначала нужно зайти в настройки браузера и выбрать раздел «Настройки»;
- в разделе «Интерфейс» поставить галочку напротив фразы «Показывать панель закладок».
Подводим итоги
Яндекс.Браузер обладает массой гибких настроек, что выгодно отличает его от других аналогичных программ. Разработчики постоянно совершенствуют приложение, предлагая пользователям все новые и новые возможности.
Смотрите также
Закладки в браузере Яндекса, Гугл Хром и Фаерфорс, а так же виртуальные онлайн-закладки
Обновлено 21 января 2021 Просмотров: 441932 Автор: Дмитрий Петров- Про браузеры и закладки
- Закладки в Гугл Хроме
- В Опере и Яндекс Браузере
- Закладочки в Мазила Фаерфокс
- Визуальные и онлайн-закладки
Здравствуйте, уважаемые читатели блога KtoNaNovenkogo. ru. Эта статья, как и серия других, посвящена начинающим пользователям интернета. Будучи новичком в чем-либо, очень трудно найти ответы казалось бы на очень простые вопросы — никто не желает снисходить до твоего уровня, предпочитают смотреть на все это дело свысока.
ru. Эта статья, как и серия других, посвящена начинающим пользователям интернета. Будучи новичком в чем-либо, очень трудно найти ответы казалось бы на очень простые вопросы — никто не желает снисходить до твоего уровня, предпочитают смотреть на все это дело свысока.
Хочу немного поломать эту традицию, поэтому на страницах этого блога публикую статьи для людей с разным уровнем погружения в мир интернета и вебмастеринга (в том числе и для только-только заинтересовавшихся данной темой).
Сегодня у нас на очереди закладки. Имеются в виду не те штуки, что мы используем, например, при чтении книг, но очень похожие на них элементы запоминания и хранение понравившихся вам в сети страничек. Вариантов реализации существует масса, но среди них можно выделить основные: хранение закладок в браузерах (зачастую с расшариванием их в облако — об этом чуть ниже читайте) с использование встроенных возможностей; работа с закладочками с помощью различных расширений для браузеров, а также хранение понравившихся страниц исключительно в онлайне.
Каждый из этих способов хранения и систематизации закладок имеет свои достоинства и недостатки, а также право на жизнь и обсуждение, чем мы, собственно, сейчас и займемся. Ну, а что выбрать в итоге для себя вы уже решите сами.
Про браузеры и закладки
Перед тем как приступить к сути хочу немного отвлечься и напомнить вам те вопросы, которые на данном блоге уже поднимались (по теме браузеров и удобной работе с ними) на случай, если они вас тоже в какой-то степени заинтересуют. Итак, в последнее время я извел немало чернил на написание следующих опусов:
- Выбор лучшего браузера и вообще — что это такое и как работает (там проводилось голосование, и наиболее популярные в народе обозреватели успели набрать уже тысячи голосов, что позволяет считать результаты вполне себе репрезентативными)
- Где лучше качать Хром, Оперу, Яндекс браузер, Мазилу, Амиго, Орбитум, Тор и многие другие обозреватели (приведены десятки ссылок с официальных сайтов для закачки десктопных и мобильных версия, а также даны краткие характеристики данных программных продуктов)
- Как установить Гугл Хром, Яндекс Браузер, Оперу, Мазилу и Эксплорер на свой компьютер — как ни странно, но тут тоже есть свои нюансы
- Как установить любой браузер используемым по умолчанию и выбрать основной поиск (Яндекс или Гугл, например) — в вашей ОС (операционной системе) только один браузер будет использоваться по умолчанию, а в нем по умолчанию может использоваться только одна поисковая система, но вопрос в том, как это все настроить)
- Как сделать главную страницу Яндекса или Гугла стартовой, либо домашней?
- Как обновить браузер (рассматривается Хром, Яндекс, Мазила, Эксплорер и Опера) — даются советы, как проверить наличие и запустить обновление, если автоматом этого не происходит
- Что такое кэш и как его очистить в Опере, Мозиле, Хроме и других браузерах?
- Что делать, если устарел (не работает) Adobe Flash Player — как его обновить, удалить и переустановить этот бесплатный плагин
- Что такое куки и как их почистить в современных браузерах?
Конечно же, знакомиться с приведенными материалами вам вовсе не обязательно, но если что-то заинтересует, то по приведенным ссылкам вы найдете подробные и доскональные описания (мануалы, так сказать).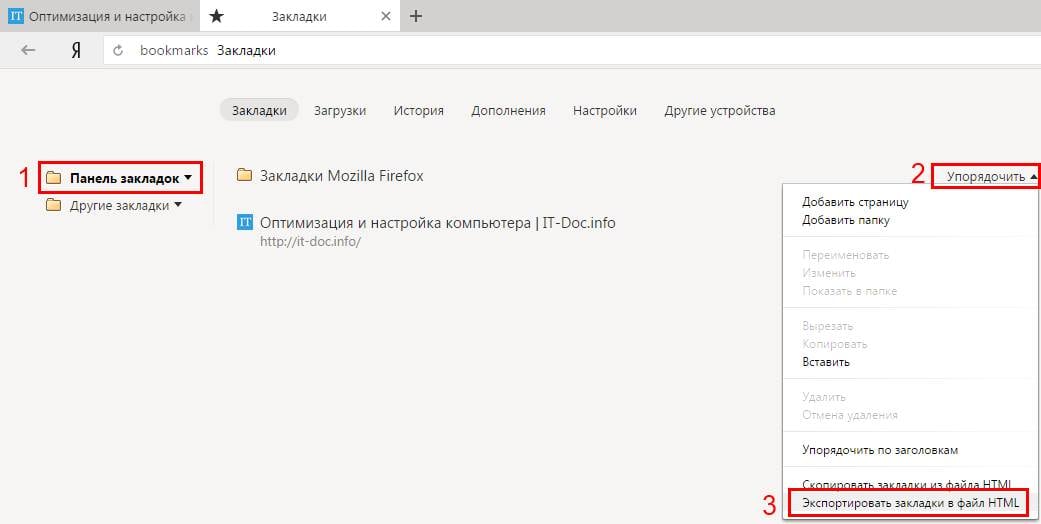
Но вернемся к теме сегодняшнего разговора — закладкам. Трудно сказать, когда они появились, но видимо одновременно с первыми браузерами, а может быть чуток и попозже. Если вам интересно, то краткую историю браузеров, а также обзор из сильных и слабых сторон вы найдете в статьях:
- Как Chrome стал самым популярных браузером в мире
- Взлеты и неудачи Мазилы Фаерфокс
- Печальная судьба Оперы
- Хром от Яндекса
- Интернет Эксплорер — рудимент или полноценный браузер?
В разных современных интернет-обозревателях закладки организованы хоть и похоже, но все же несколько различно, поэтому придется остановиться на каждом из них отдельно. Зачем они нужны? Ну, так просто удобнее всего хранить адреса тех интернет-страниц, которые вам при блуждании по просторам сети понравились и которые вы в дальнейшем планируете посетить еще (ну, или просто хотите сохранить их на всякий случай — авось пригодиться).
Как это сделать? Многие задаются таким вопросом (да почти все) и мало кто помнит, как именно он обнаружил в своем браузере возможность создать закладку на нужную в дальнейшем интернет-страницу. Хотя из всякого правила бывают исключения. Например, один мой знакомый до сих пор вместо закладок использует обычный текстовый редактор Блокнот, куда копирует Урлы нужных ему в дальнейшем страниц (даже без пояснений куда приведет данная ссылка). Переубедить его в том, что это мягко говоря неудобно, никак не получается.
Хотя из всякого правила бывают исключения. Например, один мой знакомый до сих пор вместо закладок использует обычный текстовый редактор Блокнот, куда копирует Урлы нужных ему в дальнейшем страниц (даже без пояснений куда приведет данная ссылка). Переубедить его в том, что это мягко говоря неудобно, никак не получается.
Также не раз я сталкивался с ситуацией, когда люди уже давно имеющие и активно использующие дома компьютер не приемлют закладки, а нужные им страницы ищут через поисковые системы. Правда они иногда удивляются, почему раньше по этому же запросу на первом (или каком-либо другом месте) выдавался совершенно иной сайт. Ну, им невдомек, что выдача Яндекса и Гугла постоянно изменяется и найти когда-то понравившийся им вебсайт таким способом не всегда получится.
Это, конечно же, хорошо, когда у людей развито альтернативное мышление, но все же не стоит тратить время на изобретение велосипеда, когда его давным давно изобрели. Встроенный в браузеры функционал закладок, а также сторонние расширения позволяющие их сохранять, сортировать, резервировать, переносить или расшаривать наверняка покроют все ваши запросы и хотелки. Просто нужно будет потратить чуток времени на маркетинговое исследование на тему — какой вариант закладок подойдет лучшим образом именно под вашу неординарную натуру. Можно и онлайн-варианты (типа Гугл-bookmarks) рассмотреть.
Просто нужно будет потратить чуток времени на маркетинговое исследование на тему — какой вариант закладок подойдет лучшим образом именно под вашу неординарную натуру. Можно и онлайн-варианты (типа Гугл-bookmarks) рассмотреть.
Давайте посмотрим, как организованы закладки в браузерах. Начнем, пожалуй, с самого популярного из них — с Гугл Хрома.
Как создать закладку в Гугл Хроме
Чтобы добавить открытую в этом браузере страницу в «избранное» (закладочки), можно будет просто кликнуть по иконке со звездочкой, которая живет в конце адресной строки (справа).
Если данная страница уже была вами ранее заложена, то звездочка будет окрашена в золотистый цвет. Но вам все равно будет предложено выбрать, например, другую папку или подпапку для сохранения:
Нажав на кнопку «Изменить» вы сможете удалить или добавить новую папку в уже построенную вами иерархию. По умолчанию уже будут существовать папки «Панель закладок» (ее содержимое по умолчанию выводится сразу под адресной строкой, а все остальные закладочки можно посмотреть путем клика по двойной скобке) и «Другие закладки» (данная папка отображается в конце этой панели):
Что примечательно, современные браузеры позволяют синхронизировать закладки через интернет с другими компьютерами, на которых вы работаете, а также с мобильными устройствами (смартфонами и планшетами). Если вы еще такой возможностью ни разу ни пользовались, то не поленитесь попробовать — получите несказанное удовольствие.
Если вы еще такой возможностью ни разу ни пользовались, то не поленитесь попробовать — получите несказанное удовольствие.
Синхронизация закладок через интернет позволяет:
- Использовать их на любых других ваших компьютерах и гаджетах
- В одну секунду их восстановить, если заглючит браузер или операционная система, либо жесткий диск выйдет из строя.
Очень удобная мулька. Чтобы ею воспользоваться, в Гугл Хроме вам нужно будет завести Google аккаунт и настроить параметры синхронизации для вашего браузера. Кроме закладок синхронизировать можно и хранимые в обозревателе пароли, параметры вставки, темы, настройки и расширения (подробности смотрите тут).
Просмотреть все имеющиеся закладки вы можете, кликнув по показанной чуть выше двойной кавычке в правой области панели закладочек. Если вы ее под адресной строкой не наблюдаете, то нажмите сочетание клавиш Контрол+Шифт+B (латинское бе) и панель обязательно появится.
Повторное нажатие этой комбинации ее скроет. Также доступ к списку закладочек можно получить из меню кнопки с тремя горизонтальными линиями, просто выбрав пункт «Закладки». Для их редактирования, перемещения и частичного удаления удобно использовать диспетчер, который вызывается к жизни комбинацией клавиш Контрол+Шифт+О (латинское О).
Также доступ к списку закладочек можно получить из меню кнопки с тремя горизонтальными линиями, просто выбрав пункт «Закладки». Для их редактирования, перемещения и частичного удаления удобно использовать диспетчер, который вызывается к жизни комбинацией клавиш Контрол+Шифт+О (латинское О).
Как добавить закладки в Опере и Яндекс Браузере
Эти два браузера сейчас базируются на том же движке, что и Хром, поэтому работа с закладками у них очень похожа. Если вы, как и я, все еще пользуетесь старой Оперой, то про работу с ней вы сможете прочитать по приведенной ссылке (замечательная вещь под названием «Экспресс панель» впервые появилась именно там, и уже много позже Яндекс (а также и другие расторопные разработчики) представили свои версии визуальных закладок копирующий этот принцип).
Итак, начнем с Яндекс Браузера. Тут присутствует все та же (уже ставшая умолчательной) звездочка в конце адресной строки, которая точно так же позволит создать закладку и разместить ее в нужную папку.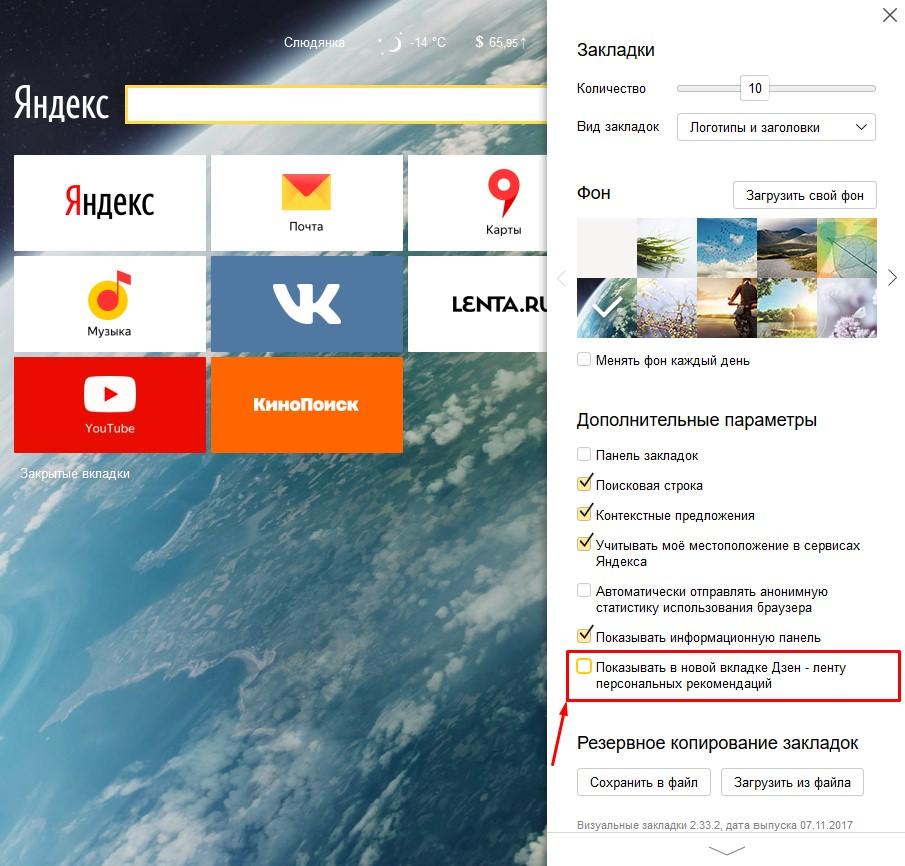
Отличие состоит лишь в том, что для синхронизации закладок и прочей обвязки вам нужно будет войти (авторизоваться) с использованием данных своего Яндекс-паспорта (аккаунта). В остальном все очень и очень похоже — также синхронизация с другими версиями Яндекс Браузера, запущенными на других компьютерах или мобильных устройствах, а также хранение их копий в интернете (в надежном месте) для пущей сохранности. Вуаля.
Панель закладок скрывается и появляется путем нажатия на ту же самую комбинацию клавиш, что было и в Хроме: Контрол+Шифт+B. Соответственно, и раскладывать все по полочкам (добавляя, перемещая, копируя и удаляя) можно будет в диспетчере, который появится по нажатию на Контрол+Шифт+О. Получаем полное повторение Хрома в ЯБе. Ну, и ладненько…
Что касается новой Оперы… Да, все опять же похоже и не похоже одновременно. Звездочка здесь была преобразована в сердечко, а также появилась кнопка в виде плюсика, которая позволяет добавить закладку только на расположенную правее панель.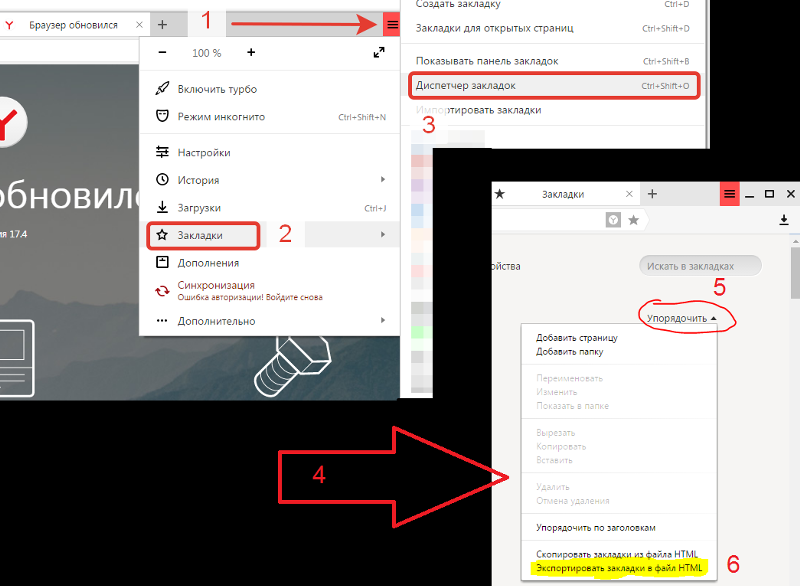 Но все же сердечко — это основной способ закладывания, ибо он универсальный:
Но все же сердечко — это основной способ закладывания, ибо он универсальный:
От старой Оперы тут осталась замечательная «Экспресс панель», которую также можно выбрать в качестве места жительства закладочки (наверное какой-то важной и часто используемой в дальнейшем). Можно и традиционную панель закладок использовать для хранения. Экспресс панель Оперы доступна при открытии новой пустой вкладки с помощью иконки плюсика на панели вкладок.
Что примечательно, для создания закладочки после выбора места ее размещения нам предлагают нажать на кнопку «Посмотреть в закладках», после чего идет автоматический переброс в диспетчер , который довольно сильно отличается от того, что мы видели в Хроме и Яндекс Браузере (хотя горячая комбинация для его вызова не изменилась — Контрол+Шифт+B).
Синхронизация выполняется с собственным сервером Оперы, для чего нужно будет дополнительно на нем зарегистрироваться. Сделать это не сложно, но эффект будет значительным в плане удобства и безопасности хранения закладок.
Как создать закладку в Мазила Фаерфокс
Давайте рассмотрим еще один довольно популярный, хотя и несколько сникший на фоне роста Хрома браузер — Мазилу. История у него очень давняя, а значит имеются и свои особенности в создании, хранении, структуризации и доступе к сохраненным Урлам понравившихся страниц. Сам процесс очень схож с описанными выше вариантами — открываете нужную для сохранения страницу, находите звездочку в конце адресной строки и кликаете по ней. Если нужно добавить в закладки все открытые в Фаерфоксе вкладки, то кликните правой кнопкой по любой из них и выберите соответствующий пункт.
Примечательно, что Фаерфокс дает подсказку в виде анимации — где именно искать сделанную только что закладку (в расположенной рядом со звездочкой пиктограмме папки).
Что здесь не так? Правильно, нас не спросили про то, куда нужно добавить эту закладку (в какую именно папку), и не дали возможность ее переименовать. Что же делать? Не отчаиваться. Еще раз кликните по звездочке (она уже будет синего цвета) находясь на этой же странице и вы увидите заветное диалоговое окно (по умолчанию его убрали, чтобы не раздражало, что может быть удачным решением — решать вам).
Что же делать? Не отчаиваться. Еще раз кликните по звездочке (она уже будет синего цвета) находясь на этой же странице и вы увидите заветное диалоговое окно (по умолчанию его убрали, чтобы не раздражало, что может быть удачным решением — решать вам).
Функционал по сортировке оказался даже несколько шире, чем у конкурентов — кроме папки можно задать и теги, что позволяет потом довольно быстро отфильтровывать закладки нужной вам тематики.
Просмотр созданных закладочек, как уже упоминал, возможен при клике по расположенной правее звездочки иконке (можно также начать набирать название сохраненной страницы в адресной строке, если его помните, и она появится чуть ниже в области подсказок).
В открывшемся списке вы сможете перейти к диспетчеру закладок, если выберите расположенный вверху пункт «Показать все» (тут же можно будет и боковую панель активировать, если вы к ней привыкли) или просто используйте уже хорошо знакомую вам комбинацию из трех кнопок: Контрол+Шифт+B.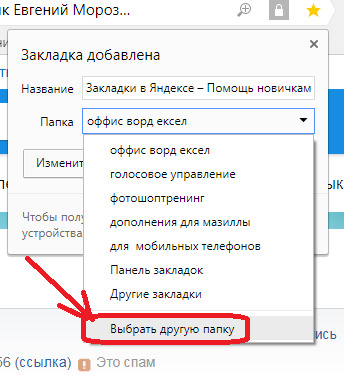
В открывшемся окне можно создавать, удалять, перетаскивать и что-то еще делать с папками и имеющимися в них закладками.
Интернет Экспролер я тут не рассматриваю, ибо те кто им пользуются и так все знают (работа там десятилетиями не менялась), а остальным осмелюсь посоветовать: если уж не пользовались ИЕ, то лучше и не начинать. ИМХО.
Визуальные и онлайн закладки
Кроме встроенного в браузер функционала имеется еще два вида решений для удобного добавления понравившихся вам интернет-страниц в упорядоченный и высоконаглядный список.
- Во-первых, это так называемые расширения или плагины для самих браузеров. Скачать их можно в репозиториях, о которых я уже писал в статьях про расширения и плагины для Хрома, а также про дополнения для Мазилы. Некоторые из них я упомяну чуть ниже по тексту.
- Во-вторых, имеются онлайн-сервисы, позволяющие хранить и выстраивать иерархическим образом закладки на интересующие вас страницы в интернете. Вариант интересен тем, что априори присутствует возможность доступа из любой точки мира, а также высокая вероятность сохранности ваших сборников (если выбрали достаточно надежный сервис для хранения)
Давайте начнем с расширений. На просторах рунета одним из самых популярных дополнений подобного рода являются визуальные закладки от Яндекса, о которых я уже довольно подробно писал. Данное расширение имеется в арсенале всех популярных браузеров, но может несколько отличаться. Со временем функционал и внешний вид этого вида закладок тоже меняется и не всегда в лучшую сторону (по мнению большого числа пользователей).
На просторах рунета одним из самых популярных дополнений подобного рода являются визуальные закладки от Яндекса, о которых я уже довольно подробно писал. Данное расширение имеется в арсенале всех популярных браузеров, но может несколько отличаться. Со временем функционал и внешний вид этого вида закладок тоже меняется и не всегда в лучшую сторону (по мнению большого числа пользователей).
Но в целом визуалки от Яндекса вполне заслуживают того, чтобы вы с ними познакомились. Выглядит это дело примерно так:
Имеются кое-какие настройки, постоянно выходят обновления, но иногда лучше бы они уж и вовсе не выходили.
Среди популярных расширений, позволяющих добавить визуальные закладки, можно выделить еще и Speed Dial. Правда в Гугл Маркете оно сейчас стало называться Speed Dial [FVD], но не суть важно. Приложение достойное того (имеет возможность синхронизации закладок), чтобы его хотя бы потестировать на своем компьютере.
Среди онлайн-сервисов закладок можно было бы упомянуть Яндекс, но они уже закрылись (а казалось бы, какой мощный ресурс). Остались, правда, Google-bookmarks, но функционал там не так чтобы очень (на любителя).
Остались, правда, Google-bookmarks, но функционал там не так чтобы очень (на любителя).
Мне в этом плане гораздо больше понравился другой онлайн-сервис — визуальные закладки от Atavi. Все бесплатно, встраивается в ваш браузер, но при этом все данные хранятся в сети, что позволяет получать к сохраненных Урлам понравившихся страничек доступ из любой точки мира и надеяться на то, что они надежно защищены от глюков вашего компа или браузера.
Закладки в Атави можно разбивать на группы, загружать из ваших браузеров, сохранять в виде резервной копии, перетаскивать мышью с места на место или в другие группы. Все это реализовано, на мой взгляд, очень даже удобно и продуманно. А добавление в браузер небольшого расширения еще больше упростит работу с визуальными закладочками живущими онлайн. Предлагаю вам взглянуть на этот сервис чуть подробнее по приведенной чуть выше ссылке.
Если знаете еще какие-то достойные на ваш взгляд способы хранения и систематизации закладок на интернет-страницы, то черкните про них пару строк в комментариях (можно вместе с ссылочкой на официальный сайт).
Удачи вам! До скорых встреч на страницах блога KtoNaNovenkogo.ru
Как создать новую папку в закладках. Поддерживается ли многоуровневая система папок? Не могу изменить пароль! Не приходит письмо с измененным паролем
Закладки браузера Google Chrome отделены от закладок, хранящихся в службе Закладки Google . Поскольку сейчас невозможно автоматически синхронизировать эти два набора закладок, можно воспользоваться букмарклетом, чтобы легко создавать Закладки Google в Chrome .
Сайты добавленные в закладки можно редактировать, упорядочивать и удалять, чтобы облегчить себе их поиск. Вы также можете обновлять закладки на устройствах так, чтобы всем были видны в Chrome, после входа в систему.
Импорт и экспорт закладок в браузере Google Chrome
Если у вас есть закладки или избранное, сохраненные в другом браузере, их можно легко импортировать в Google Chrome . Так же всегда можно добавить закладки в Chrome как файл HTML.
Импорт закладок из Firefox, IE или панели инструментов Google
Если вы ещё не создали в Chrome закладок, импортированные закладки появятся непосредственно на панели закладок , которая обычно закреплена под адресной строкой.
Если у вас уже есть закладки в Chrome, импортированные закладки появятся в новой папке с названием «Импортировано из Firefox» или «Импортировано из IE», расположенной в конце этой панели.
Закладки можно найти, нажав меню Chrome и выбрав Закладки .
Пользуетесь устройством Chrome? Эта опция здесь не доступна. Зато экспортировать свои закладки можно как файл HTML и импортируйте их с помощью диспетчера закладок.
Импорт закладок из других браузеров
Импорт закладок из Google Toolbar
- Откройте Chrome.
- Откройте Google Toolbar .
- Войдите в ту же учетную запись Google, которую Вы используете для входа в Google Toolbar.
- Нажмите «Экспортировать закладки» в меню в левой части главной страницы. Закладки будут загружены на ваш компьютер в файле HTML .
- В правом верхнем углу окна браузера нажмите меню Chrome.
- Выберите Импортировать закладки и настройки .
- Из меню выберите HTML-файл с закладками .
- Нажмите кнопку Выберите файл .
- Загрузите сохраненный HTML-файл.
- Нажмите Готово .
Импорт закладок с других устройств Chrome
Если ваши закладки хранятся в браузере Chrome на другом компьютере, самый простой способ переместить эти закладки на устройство, которыми вы пользуетесь, – на обоих компьютерах и синхронизировать закладки в своем аккаунте.
Экспорт закладок из браузера Chrome
Google Chrome экспортирует закладки в файл HTML, который затем можно будет импортировать в другой браузер.
Редактирование или удаление закладок
Перетащите закладки, чтобы упорядочить их на панели закладок. Переименовать закладки, изменять URL-адрес или папку размещения можно непосредственно на панели закладок. Можно также воспользоваться диспетчером закладок, если нужно одновременно упорядочить несколько закладок.
Доступ к панели или менеджеру закладок
Перемещение закладок в другое место
- Перемещение одной закладки . Просто перетащите ее на новое место на панели закладок. Помните, что закладка не может быть одновременно в разных папках.
- Перемещение нескольких закладок . Воспользуйтесь менеджером закладок. Выбирая элементы, которые нужно переместить, удерживайте клавишу Shift. После этого можно переместить их все одновременно в новое место.
Изменение информации о закладке
Удаление закладок
- Найдите свои закладки на панели закладок или в менеджере закладок.
- Щелкните правой кнопкой мыши закладку, которую нужно удалить.
- В меню выберите опцию Удалить . Удаление папки приведет к удалению всех закладок, сохраненных в папке.
Удаленные закладки невозможно восстановить!
Если вы желаете скрыть закладки на панели закладок, сохраните её в папке «Другие закладки». Эту папку нельзя удалить, но она не отображается, если пуста. Если её скрыть, вы всё же сможете добавлять закладки в эту папку, пользуясь диспетчером закладок.
Если закладки синхронизированы с вашим аккаунтом Google, все внесенные в закладки изменения тут же отразятся на других устройствах, на которых вы войдете в Chrome.
- 1. Наведите курсор на маленькую стрелку закладки , нажмите один раз левой мыши и выберите «Перейти к закладкам». После этого вы попадёте в красивый интерфейс, где предстоить нам создать папку и кое что ещё.
- 2. Чтобы создать папку, надо нажать на кнопку «Создать папку «. Всплывёт окно, где в поле «Название» надо написать любое слово, подходящее для папки, в которую будете закладывать нужные сайты. После чего нажмите на кнопку «Готово». И не забудьте обновить тулбар, чтобы в списке отображалась ваша папка .
- 2. а. Обновить список закладок .
- 2. б. Убедитесь, что созданная папка отображается в списке .
- 3. Если много папок и в них заложено много сайтов, то вы можете воспользоваться помощником поисковиком. Он находится в правой части, его легко найти. Так же можно использовать другие инструменты для сортировки ссылок, они видны рядом с поисковиком.
- 4. Чтобы узнать больше о закладке и как пользоваться ею, то перейдите в раздел «Помощь «. Он находится внизу в правом углу, затем нажмите на кнопку «Помощь «.
- 5. Теперь вы находитесь в данном разделе «Помощь «. В левой части расположены категории для того, чтобы узнать все детали для действия.
Незаметно прошло пол года в прямом и переносном смысле.
Бороздя просторы интернета, мы помещали в закладки понравившиеся нам сайты. С каждым месяцем закладок становилось все больше и больше.
И теперь список закладок не помещаются даже на экране монитора . Теперь труднее найти нужную нам закладку и мы, вместо того, чтобы сэкономить время, теперь его теряем.
Давайте упрощать себе жизнь. И воспользуемся для этого предоставленными нам инструментами.
Мы сейчас разгребем эту кучу и сделаем все сохраненные ссылки удобными для поиска и навигации.
Для этого мы создадим тематические папки и «сложим» в них соответствующие ссылки.
Сразу на вскидку я вижу, что у меня есть ссылки на крупные порталы, на сайты с торрентами, на новостные сайты, на игровые сайты. А также есть ссылки, которые не подходят под эти тематики.
Что я делаю? Создаю папки: «Порталы», «Торренты», «Новости», «Игры», «Разное».
Для этого вызываю «Диспетчер вкладок», как я описывал (Правда, сам Google Chrome обновился. И теперь у меня вместо кнопки с «гаечным ключом» кнопка с «тремя горизонтальными полосками». Но суть это не меняет).
Наводим указатель мыши на папку «Панель закладок» и щелкаем левой кнопкой мыши. Папка с надписью при этом выделится синим фоном.
Затем наводим указатель мыши на «стрелочку» пункта меню «Упорядочить» и нажимаем левую кнопку мыши. В выпавшем подменю наводим указатель мыши на пункт подменю «Добавить папку» и щелкаем левой кнопкой мыши.
Мы создали папку в папке «Панель закладок». Теперь нам надо ее назвать. Пишем «Порталы» и нажимаем клавишу «Enter».
Аналогичным образом создаем остальные папки.
!!! Внимание . Создание очередной папки начинайте с щелчка левой кнопки мыши по папке «Панель закладок».
В итоге получаем:
- наводим указатель мыши на ссылку на портал «Mail.ru»
- нажимаем левую кнопку мыши и, удерживая кнопку нажатой, наводим указатель мыши на папку «Порталы»
- отпускаем левую кнопку мыши
Наведем обратно указатель мышки на папку «Панели закладок» и щелкним левой кнопкой мыши. Мы опять увидим оставшийся список ссылок.
Таким образом «раскидываем» все (ну или не все) ссылки по своим папкам.
Теперь намного проще найти нужную ссылку.
Хочу еще остановиться на папке «Разное». Здесь можно тоже создать свою предварительную сортировку , чтобы потом вытащить соответствующую тематическую папку на основную панель закладок.
Создадим подпапку «Ликбез» в папке «Разное».
Для этого:
- наводим указатель мыши на папку «Разное» и щелкаем по ней левой кнопкой мыши;
- наводим указатель мыши на стрелочку пункта меню «Упорядочить» и щелкаем по ней левой кнопкой мыши;
- наводим указатель мыши на пункт меню «Добавить папку» и щелкаем по ней левой кнопкой мыши.
Нам предложат создать папку. Называем ее «Ликбез». Нажимаем «Enter».
«Перекидываем» в эту папку нужные ссылки.
Теперь у нас в папке «Разное» в подпапке «Ликбез» мы видим наши ссылки.
И, если мы захотим теперь перенести эту папку на панель закладок, выполняем следующие действия :
- наводим указатель мыши на папку «Ликбез» и нажимаем левую кнопку мыши
- удерживая кнопку нажатой, перемещаем указатель мыши на панель закладок
- отпускаем кнопку мыши
В итоге получаем «полный порядок» с нашими ссылками.
Ну и еще пару моментов.
В появившемся окне, подводим указатель мыши на «стрелочку» выбора папки и щелкаем левой кнопкой мыши.
Затем наводим указатель мыши на папку «Порталы» и щелкаем по ней левой кнопкой мыши.
Затем наводим указатель мыши на кнопку «Готово» (ее сейчас не видно, кнопку перекрыл список папок) и щелкаем по ней левой кнопкой мыши .
Кстати, диспетчер закладок можно вызвать, просто нажав правую кнопку мыши на «Панели закладок», затем подвести указатель мыши к пункту меню «Диспетчер закладок» и щелкнуть по нему левой кнопкой мыши.
На этом на сегодня все. Всем удачи и творческих успехов.
Сколько закладок я могу сделать на Atavi?
Любое количество!
Сколько групп закладок можно создать?
Неограниченное количество!
Как сделать закладку в Atavi?
Способ первый. Скопируйте адрес нужной вам страницы, откройте Atavi, нажмите на любой незанятый блок и в появившемся диалоговом окне «Добавить» вставьте скопированный адрес. При желании здесь же вы можете задать любое имя для закладки или переименовать ее позже. Нажмите «Сохранить».
Способ второй. Для большего удобства наших пользователей мы создали расширение «Закладки Atavi». Установите его, и вы сможете добавить интересный сайт в закладки Atavi, не переходя на страницу самого сервиса. Ссылка на расширение для вашего браузера на странице .
Как перенести закладку из одной группы в другую?
Способ первый. Наведите курсор на изображение закладки, которую вы хотите перенести. В правом нижнем углу изображения появятся иконки «Редактировать» и «Удалить». Нажмите на шестерёнку («Редактировать»). В открывшемся диалоговом окне нажмите на поле с названием текущей группы. В появившемся списке выберите новую группу, кликните по «Изменить» — готово!
Способ второй. Просто перетащите изображение закладки вниз, в нужную группу.
Не получается переместить закладку, что делать?
Возможно, эта закладка уже была удалена ранее, обновите страницу с закладками.
Как создать новую группу для закладок?
При первом знакомстве с Atavi вы видите только одну группу по умолчанию — «Начальная». Создать тематические группы просто: нажмите на шестеренку в правом нижнем углу и кликните «Новая группа». Присвойте группе название и нажмите «Добавить».
Как упорядочить закладки по группам?
При создании новой закладки в аккаунте или при использовании расширения «Закладки Atavi» вы сразу можете определить группу для новой закладки. О том, как создавать группы и переносить закладки, см. вопросы и
Можно ли упорядочить группы по алфавиту?
Автоматической сортировки нет. Тем не менее вы можете расположить группы закладок удобным вам образом. Войдите в режим редактирования групп (шестеренка в правом нижнем углу), наведите курсор на группу, которую хотите переместить. Удерживая левую клавишу мыши нажатой, перетащите группу в нужное место на панели групп.
Поддерживается ли многоуровневая система папок?
Atavi предполагают разделение закладок по папкам только на одном уровне.
Правда ли, что закладки никуда не потеряются?
Ваши закладки надежно хранятся на нашем собственном сервере, поэтому потерять закладку просто невозможно. Можете спокойно переустанавливать операционную систему и не бояться потерять свои закладки.
Кто может видеть мои закладки?
Никто кроме вас. Ваши коллекции закладок абсолютно приватны. Также предусмотрена дополнительная степень защиты — возможность установить пароль на любую папку с закладками.
Как поставить пароль на группу?
Откройте настройки групп, выберите «Редактировать». Кликните на группу, на которую хотите поставить пароль. Выберите «Защитить группу». В специальном поле введите пароль. Нажмите «Сохранить». Кликните на «Завершить редактирование» в меню групп.
Как сделать, чтобы закладки отображались списком?
В меню пользователя выберите соответствующую иконку в разделе «Настройки».
Удалил закладку, осталось пустое окошко (пустая закладка) посреди группы. Почему и как удалить?
Как удалить группу закладок?
Для того, чтобы удалить группу закладок нажмите на шестеренку справа от панели групп. Затем выберите «Редактировать». Возле названия каждой группы появится крестик. Найдите нужную группу и нажмите на крестик. Подтвердите удаление.
Как изменить количество закладок в строке?
Настройте отображение закладок по своему вкусу в настройках: выберите отображение плиткой, в две колонки или списком, а также измените количество закладок в строке (в режиме «Плитка»).
Как отключить группы?
Откройте меню пользователя:
В меню снимите галочку рядом с «Включить группы»:
Как включить группы?
Откройте меню пользователя:
Поставьте галочку рядом с «Включить группы»:
Оформление, другие вопросы
Что такое «Любимые» закладки и «Недавно посещенные»?
Мы сделали специальные разделы для сайтов, которые вы просматриваете чаще всего.
- «Любимые закладки» — это десятка сайтов, которые вы посещаете чаще всего — список формируется автоматически;
- «Недавно посещенные» — здесь отображаются сайты, на которые вы заходили в последнее время, тоже до 10 ссылок.
Можно ли поменять строку поиска с Яндекса на что-нибудь другое?
Да, это возможно сделать в пользовательском меню.
Как добавить закладку, не открывая каждый раз сайт Atavi?
Установите в ваш браузер Atavi. Вы сможете добавлять сайты в закладки Atavi, менять название и присваивать группу, не переходя на страницу самого сервиса.
Мало тем, будут ещё?
Разумеется, мы расширяем количество вариантов фоновых изображений. На данный момент по умолчанию доступно более чем 30 фонов. Также теперь доступна опция установить свою картинку в качестве фонового изображения и подобрать цветовую схему для закладок, представленных списком.
Хочу поставить на фон свою картинку. Есть такая опция?
Да, Вы можете установить в качестве фона любую картинку и подобрать под нее оформление темы в целом. В меню в разделе «Темы» выберите «Моя тема».
Хочу отдельный фон на каждую группу!
Вы можете установить только одно общее фоновое изображение. В противном случае переключение будет происходить очень долго и повлияет на комфорт вашей работы с сервисом.
Хочу, чтобы в новой вкладке Chrome был Atavi, но при запуске браузера открывались вкладки, открытые в предыдущий сеанс. Как это сделать?
Установите расширение Atavi для этого браузера — оно будет управлять новой вкладкой, при этом параметр «открывать при запуске ранее открытые папки» сохранится.
Как настроить свою тему?
В разделе «Темы оформления» выберите «Моя тема» и установите свою картинку! Изображение будет автоматически сориентировано по центру.
Если Вы предпочитаете отображение закладок списком, можно изменить их цветовую гамму с помощью настроек ниже.
- Название закладок — выберите новый цвет для названия закладки.
- Ссылка — замените цвет адреса ссылки в закладке.
- Фон — выберите цвет подложки для закладок.
- Подсветка — выбор цвета закладки при наведении на нее курсора.
- Стиль иконок — выберите темные или светлые иконки редактирования закладки.
О том, как изменить стиль отображения закладок с визуальной миниатюры на список, смотрите здесь.
Как рассказать об Atavi друзьям? Есть ли Atavi в соцсетях?
Как убрать или изменить виджет?
Нажмите на шестеренку в конце строки с виджетами:
Для того, чтобы удалить виджет, нажмите на крестик. Для того, чтобы отредактировать (например, выбрать другой город для прогноза погоды) — шестеренку. После этого нажмите «Готово»:
Регистрация, авторизация
Зачем нужна регистрация на сервисе, разве я не могу делать закладки просто так?
Разумеется, вы можете создавать закладки на сервисе Atavi и не заводя учетной записи. Но в таком случае закладки не сохранятся после завершения текущего сеанса и не будут доступны с других устройств.
Как создать учетную запись Atavi?
Можно ли авторизоваться через социальную сеть?
Есть приложение для iPhone или Android, мобильная версия?
Существует сервиса, а также приложение для пользователей Android . Приложения для iOS и Windows Phone находятся в разработке. Мы прилагаем все усилия, чтобы наш сервис стал максимально доступным и удобным для вас!
Требуется ли что-нибудь помимо моей электронной почты?
Нет, больше никаких персональных данных для регистрации на Atavi и использования нашего сервиса не требуется.
Как удалить свой аккаунт? Это возможно?
Да, в случае возникновения такой необходимости, вы можете удалить свою учетную запись. Нажмите на иконку в виде корзины в правом нижнем углу меню Atavi.
После этого на вашу почту придет письмо, где нужно будет подтвердить, что вы действительно хотите удалить свой аккаунт.
Как изменить свой адрес электронной почты?
Теперь вы можете сделать это самостоятельно! В меню пользователя есть раздел «Аккаунт». В нем выберите «Настройки безопасности». В появившемся окошке вы можете изменить пароль, email или привязать номер телефона.
Зачем делать Atavi стартовой страницей?
Мы рекомендуем сделать Atavi стартовой страницей, чтобы ваши закладки были всегда под рукой. Со стартовой страницей Atavi вы сможете начать путешествие по Сети со своих любимых сайтов. Кроме того, добавлять новые закладки тоже будет удобнее. Нажмите и следуйте инструкциям.
Как переименовать или удалить группу?
Нажмите на значок «Шестеренка» справа внизу. Выберите «Редактировать». Нажмите на группу, которую хотите переименовать или удалить. Нажмите «Сохранить». Вновь кликните на «щестеренку», выберите «Завершить».
Как изменить пароль?
На панели пользователя есть пункт «Настройки безопасности». Нажмите на него, в появившемся окне измените пароль на новый.
Как привязать свой номер телефона?
На панели пользователя зайдите в настройки безопасности.
Возможные проблемы
Не могу зайти в свой аккаунт!
Проверьте, правильно ли вы набираете логин и пароль. Возможно, вы не переключили раскладку, использовали строчные буквы вместо заглавных или букву «О» вместо цифры 0. Если вы убедились в том, что введенные вами данные верны, воспользуйтесь опцией восстановления пароля.
Забыл пароль, что делать?
ажмите «Войти». В появившемся окошке рядом с кнопкой кликните «Забыли свой пароль?». Вам будет предложено указать свой email, на который будет выслан ваш новый пароль для авторизации на сервисе. Позже вы можете заменить этот пароль на любой другой в настройках аккаунта.
Не могу изменить пароль! Не приходит письмо с измененным паролем!
Пожалуйста, проверьте свой почтовый ящик. Если вы не видите письма о смене пароля, проверьте папку «Спам» — возможно, письмо случайно было помещено туда. Если в папке «Спам» письма нет, повторите запрос нового пароля чуть позже (примерно через час). Также рекомендуем убедиться в том, что при отправке запроса на восстановление пароля вы без ошибок пишете свой электронный адрес (нет ошибок в написании и адрес именно тот, который вы указывали при регистрации на сервисе). Если повторный запрос нового пароля не дал результата, а почтовый ящик указан верно, пожалуйста, обратитесь в нашу службу поддержки.
Не могу зарегистрироваться, почему?
Возможно несколько вариантов:
Не могу найти закладку. Куда она делась?
Исчезнуть сама по себе закладка не могла, так как все закладки хранятся на серверах, и их исчезновение невозможно. Скорее всего, вы удалили закладку или переместили ее в другую группу.
Я сохранял закладки, зарегистрировался, и у меня пропали все сохраненные закладки, как такое может быть?
Скорее всего, вы добавляли закладки в Atavi ещё не зарегистрировавшись, а позже закрывали браузер. В таком случае закладки действительно могли не сохраниться. Для того, чтобы закладки были в сохранности и вы могли иметь к ними доступ в любое время и с любых устройств, необходимо зарегистрироваться. В этом случае ситуация не повторится.
Сбрасывается выбранная мной тема. Почему и что с этим делать?
Существует две причины возникновения проблемы:
Тема сохраняется в cookies браузера, и если они или история не включены, тема может сбрасываться.
Где проверить cookies в Chrome?
Посмотреть, включены ли cookies в Chrome, можно в настройках браузера. Зайдите в меню, выберите «Настройки». Откройте «Дополнительные настройки». В разделе «Личные данные» нажмите на «Настройки контента». В появившемся окошке выберите пункт «Разрешать сохранение локальных данных». Сохраните изменения.
Пропали закладки, я не вижу кнопку «Войти»
Скорее всего, вас разлогинило (вы или кто-то другой вышли из аккаунта либо почистили cookies, например). И после этого вы добавили закладку в гостевом режиме. Что делать в этой ситуации. Вверху нажмите на «Есть аккаунт? Войти».Введите свой логин и пароль, так вы попадете в свой аккаунт.
Где хранятся закладки в Яндекс Браузере?
Каждая закладка включает в себя сведения об адресе закрепленного за ней сайта, название, информацию о своем месторасположении на панели и в некоторых случаях картинку. В данной статье представлено руководство, как найти каталог, где хранятся файлы, отвечающие за закладки в Яндекс браузере.
Содержание статьи:
Интерфейс для работы с закладками
Если вам необходимо ознакомиться со списком сохраненных объектов, переименовать некоторые из них и удалить лишние закладки – вы можете воспользоваться специальным диспетчером. (Bookmarks manager).
Для того чтобы открыть его, запустите свой браузер от Яндекс и ПКМ щелкните на любом свободном месте на панели закладок. В открывшемся ниспадающем контекстном меню выберите пункт «Bookmarks manager» («Диспетчер закладок»).
Откроется окно, в котором находятся различные инструменты для работы – здесь вы можете удалять и редактировать закладки, добавлять новые, сортировать их по категориям, убирать с панели и возвращать на нее.
Файл Bookmarks
Все закладки в Яндекс-браузере располагаются в двух файлах с названием Bookmarks. Находятся эти файлы в директории со служебными данными обозревателя. В целях безопасности и предотвращения ошибок неопытных пользователей данный каталог носит атрибут «Hide» («Скрытый»), что делает его невидимым при обычной работе с компьютером. Поэтому сначала вам необходимо будет соответствующим образом настроить Проводник Windows.
Для того чтобы сделать это и добраться до искомых данных, следуйте простой пошаговой инструкции:
- Запустите проводник Windows (Мой компьютер).
- Откройте общий раздел вашего системного жесткого диска. Системным называется тот диск, на котором хранятся папка Windows и все служебные файлы ОС (на большинстве компьютеров он называется – диск С).
- Теперь вам понадобится открыть папку «Users» («Пользователи»), а в ней отыскать свою персональную папку (ее название будет совпадать с вашим логином для входа в операционную систему).
- Далее вам необходимо настроить программу таким образом, чтобы она позволила вам увидеть и зайти в скрытый каталог. Сверху окна, прямо под строкой поиска, расположено меню. Кликните по самой левой кнопке «Упорядочить».
- И ниспадающем списке опций требуется выбрать пункт «Параметры».
- Интересующий вас раздел называется «Вид». Откройте его нажатием по соответствующей вкладке.
- В списке дополнительных параметров вам нужно установить галку напротив пункта «Показывать скрытые папки и файлы». Нажмите «Применить» для подтверждения и «Ok» для завершения настроек.
- Теперь вы сможете увидеть директорию с названием «AppData» в проводнике. Откройте ее нее, а дальше перейдите во вложенную папку «Local».
- В этом месте хранятся небольшие по размеру приложения, вроде обозревателей, а также локальные данные некоторых крупных программ. Найдите каталог с названием Yandex и откройте папку YandexBrowser.
- Теперь перейдите в директорию «UserData». Найдите в ней папку с названием «Default».
Именно здесь и хранятся файлы Bookmarks и Bookmarks.bak, отвечающие за закладки в Яндекс-браузере.
Свойства ярлыка
С помощью данного способа вы можете значительно быстрее добраться до нужной информации. Кроме того, с его помощью можно узнать о месторасположении многих файлов, которые могут вам понадобиться.
Для выполнения этого метода вам нужен ярлык, расположенный на рабочем столе или на панели быстрого доступа в нижней части экрана. Если их там нет, вы можете открыть меню «Пуск» и в списке установленных приложений найти каталог, в котором находится Яндекс-браузер с искомым ярлыком.
Далее выполните несколько простых действий:
- ПКМ кликните по элементы.
- В ниспадающем меню выберите «Свойства».
- Откройте вкладку «Ярлык». Вам нужен параметр «Объект». Его значение – это адрес exe-файла Yandex. Скопируйте его.
- Запустите проводник и вставьте в его адресную строку скопированную информацию. Enter нажимать не стоит.
- Удалите два последнюю часть адрес «application\browser.exe» и нажмите Enter
Это альтернативный способ добраться до папки YandexBrowser, который, к тому же не требует перенастройки проводника.
Статья была полезна?
Поддержите проект — поделитесь в соцсетях:
закладок — отображайте ваши любимые веб-сайты в верхней части окна Firefox.
Панель закладок Firefox дает вам быстрый доступ к часто используемым закладкам. В этой статье описывается, как использовать панель закладок и как ее скрыть.
Дополнительную информацию о закладках см. В статье Закладки в Firefox.
Панель инструментов «Закладки» по умолчанию отображается на странице «Новая вкладка», но вы также можете отображать ее на всех страницах или скрыть. Чтобы показать или скрыть панель инструментов закладок:
- Щелкните в строке меню Firefox в верхней части экрана.
- Спуститесь в меню и выберите.
- Щелкните в строке меню Firefox в верхней части экрана.
- Спуститесь в меню и выберите.
- Выберите один из следующих параметров:
- отобразит панель закладок на всех страницах.
- скроет его на всех страницах.
- отобразит панель инструментов «Закладки» только на странице «Новая вкладка».
Папка других закладок
Значок папки Другие закладки будет отображаться в конце панели инструментов закладок по умолчанию, если папка Другие закладки в вашей библиотеке закладок содержит какие-либо закладки. Чтобы удалить его с панели инструментов закладок:
- Щелкните правой кнопкой мыши Удерживая нажатой клавишу Ctrl, щелкните
на пустом месте в конце панели инструментов «Закладки» (или на значке папки Другие закладки ), чтобы открыть контекстное меню.
- Щелкните элемент меню, чтобы снять флажок.
Для последующего восстановления панели инструментов «Закладки» Другие закладки Значок папки щелкните пустое место в конце панели инструментов «Закладки» (или значок двойной стрелки), а затем щелкните элемент меню, чтобы снова поставить галочку .
Папка других закладок
Некоторые пользователи Firefox могут видеть значок папки Другие закладки в конце панели инструментов «Закладки», если папка «Другие закладки» в библиотеке закладок содержит какие-либо закладки.Это упрощает поиск закладок, хранящихся в этой папке. Если вы хотите удалить значок папки Other Bookmarks , см. Удаление папки Other Bookmarks с панели инструментов закладок.
- Перейдите на страницу, которую вы хотите добавить на панель закладок.
- В адресной строке щелкните и перетащите значок информационного замка сайта на панель закладок.
- Установите для панели инструментов закладок значение (см. Выше), чтобы вы могли видеть ее на всех страницах.
- Перейдите на страницу, которую вы хотите добавить на панель закладок.
- В адресной строке щелкните и перетащите значок замка на панель закладок.
После добавления закладок вы можете сбросить панель инструментов «Закладки» до желаемого значения.
Чтобы изменить положение элемента на панели инструментов «Закладки», щелкните и удерживайте закладку или папку, которую вы хотите переместить, а затем перетащите ее на место.
Панель инструментов «Закладки» может содержать элементы, отличные от закладок.Дополнительные сведения см. В разделе Настройка элементов управления, кнопок и панелей инструментов Firefox.
Папка «Другие закладки» появилась в элементах панели закладок, и я не могу от нее избавиться | Форум поддержки Firefox
Вчера на моей панели закладок появилась папка «Другие закладки», я не знаю как. Похоже, что он находится внутри элементов панели инструментов закладок, потому что, если я настраиваю интерфейс Firefox и удаляю элементы панели инструментов закладок, папка «Другие закладки» также исчезает.
Вы хоть представляете, как это произошло (чтобы это не повторилось) и как от этого избавиться, не теряя всех закладок? Я не могу перетащить его, и если я щелкну по нему правой кнопкой мыши, элементы «Вырезать», «Удалить» и «Свойства» в контекстном меню станут серыми.
Прилагаемые скриншоты на итальянском языке, но они не требуют пояснений относительно проблемы.
Вчера на моей панели закладок появилась папка «Другие закладки», я не знаю как. Похоже, что он находится внутри элементов панели инструментов закладок, потому что, если я настраиваю интерфейс Firefox и удаляю элементы панели инструментов закладок, папка «Другие закладки» также исчезает. Вы хоть представляете, как это произошло (чтобы это не повторилось) и как от этого избавиться, не потеряв все закладки? Я не могу перетащить его, и если я щелкну по нему правой кнопкой мыши, элементы «Вырезать», «Удалить» и «Свойства» в контекстном меню станут серыми.Прилагаемые скриншоты на итальянском языке, но они не требуют пояснений относительно проблемы.
Прикрепленные скриншоты
Изменено , автор: ElfQrin
Выбранное решение
Между прочим, я нашел другое решение, которое полностью устраняет проблему:
перейти к about: config
Установите для этих ключей значение False: приложение.normandy.startupRolloutPrefs.browser.toolbars.bookmarks.2h3020 browser.toolbars.bookmarks.2h3020
Прочтите этот ответ в контексте 👍 2[Совет Firefox] Скрыть или удалить папку «Другие закладки» с панели инструментов закладок — AskVG
РЕЗЮМЕ: В более новых версиях веб-браузера Mozilla Firefox (версия 85 и новее) новая папка « Другие закладки » автоматически отображается на панели инструментов Закладки (или на панели инструментов избранного).Это руководство поможет вам удалить или скрыть папку «Другие закладки» на панели инструментов закладок, если вы хотите избавиться от нее.
Если вы обновили или установили последнюю версию браузера Firefox, вы могли заметить новую папку «Другие закладки», отображаемую на панели инструментов закладок, как показано на следующем снимке экрана:
Папка не использовалась для отображения в старых версиях Firefox. Только более новые версии, такие как Firefox 85 и более поздние, отображают его по умолчанию.
Так почему же эта папка «Другие закладки» внезапно стала появляться на панели инструментов закладок в новых версиях Firefox? Вот причина:
В Firefox всякий раз, когда вы добавляете закладку для веб-сайта или веб-страницы, нажимая клавиши Ctrl + D или выбирая опцию создания закладки для этой страницы, по умолчанию страница добавляется в папку «Другие закладки» в Firefox Bookmarks Manager.Хотя вы можете изменить папку для сохранения страницы с закладками, используя раскрывающийся список в диалоговом окне закладок, но многие люди не обращают внимания на этот параметр и напрямую добавляют страницы в закладки. Таким образом, все страницы с закладками хранятся в папке «Другие закладки» в Firefox.
Также в более старых версиях Firefox, когда пользователь включил панель инструментов закладок, щелкнув правой кнопкой мыши по строке заголовка и выбрав опцию панели инструментов закладок, на панели инструментов не отображалась папка «Другие закладки».
Вот почему команда Mozilla решила по умолчанию отображать папку «Другие закладки» на панели инструментов закладок, чтобы пользователи могли получать доступ к своим закладкам прямо с панели инструментов закладок.
ВАЖНОЕ ПРИМЕЧАНИЕ: Папка «Другие закладки» отображается на панели инструментов «Закладки» только в том случае, если она содержит хотя бы один отмеченный элемент. Если папка пуста, она не будет отображаться на панели закладок.
Теперь возникает вопрос, как удалить папку «Другие закладки» из панели закладок? Вот решение:
Есть 3 способа отключить или удалить папку «Другие закладки» с панели инструментов «Закладки» в Firefox. Давайте обсудим их один за другим:
МЕТОД 1:
Это самый простой способ удалить папку «Другие закладки» с панели инструментов «Закладки».
Щелкните правой кнопкой мыши панель закладок и снимите флажок « Показать другие закладки ».
Вот и все. Папка «Другие закладки» немедленно удаляется с панели инструментов закладок.
МЕТОД 2:
Если вы не можете получить указанную выше опцию в контекстном меню, есть скрытая настройка / флаг для удаления папки «Другие закладки» с панели инструментов закладок.
1. Откройте Firefox и введите about: config в адресной строке и нажмите Enter.Появится предупреждающее сообщение, нажмите кнопку « Примите риск и продолжите ». Откроется скрытая секретная страница расширенной конфигурации Firefox, т. Е. about: config .
2. Теперь введите другие закладки в поле Фильтр поиска и найдите в окне следующие предпочтения:
browser.toolbars.bookmarks.showДругоеЗакладки
Значение предпочтения по умолчанию установлено на true , что означает, что «Другие закладки» в настоящее время включены и отображаются на панели инструментов «Закладки» в Firefox.
3. Чтобы удалить папку «Другие закладки» с панели инструментов, дважды щелкните настройку browser.toolbars.bookmarks.showOtherBookmarks и установите для нее значение false . Кроме того, вы можете щелкнуть значок Toggle , расположенный рядом с именем предпочтения.
Вот и все. Он немедленно удалит папку «Другие закладки» с панели инструментов «Закладки» в Firefox.
PS: На самом деле вышеупомянутое предпочтение / флаг вызывается и изменяется, когда мы выбираем или снимаем флажок «Показать другие закладки», как указано в СПОСОБЕ 1.
МЕТОД 3:
Есть еще один простой способ избавиться от папки «Другие закладки» с панели инструментов «Закладки».
Поскольку папка «Другие закладки» появляется на панели инструментов закладок только в том случае, если она содержит один или несколько элементов, отмеченных закладками, нам просто нужно очистить ее, и она автоматически исчезнет с панели инструментов закладок.
Откройте Диспетчер закладок, нажав одновременно клавиши Ctrl + Shift + O в Firefox, и щелкните папку « Другие закладки », отображаемую на левой боковой панели.
Теперь выберите все элементы, представленные на правой панели, нажав клавиши Ctrl + A вместе, а затем перетащите их в папку панели закладок на левой боковой панели.
Вот и все. Он переместит все ваши закладки прямо на главную панель закладок, а папка «Другие закладки» исчезнет с панели закладок.
Хорошая новость в том, что теперь Firefox запоминает место последней закладки. Поэтому, если вы добавляете страницу в закладки на панели инструментов «Закладки», в следующий раз Firefox сохранит закладку в той же папке, а не добавит ее в папку «Другие закладки».
БОНУСНЫЙ СОВЕТ: В более новых версиях Firefox (версия 84.0 и новее) вы можете использовать сочетание клавиш Ctrl + Shift + B , чтобы быстро показать / скрыть (переключить) панель закладок.
Также проверьте:
[Совет] Всегда показывать или скрывать панель закладок на странице новой вкладки и везде в Mozilla Firefox
[Firefox Tip] Включите параметр скрытого секретного меню, чтобы отображать панель закладок только на странице новой вкладки
[Подсказка] Создайте закладку для прямого открытия страницы библиотеки Firefox во вкладке
Как добавить в закладки все вкладки в Mozilla Firefox? Отсутствует опция в контекстном меню вкладки
Сортировка закладок Chrome в алфавитном порядке или в любом порядке
Добавление веб-сайта в закладки Chrome избавляет вас от необходимости запоминать URL-адрес и делает возврат на сайт простым процессом наведения и щелчка мышью.Теперь отсортируйте закладки Chrome по порядку.
Закладки великолепны, и трудно представить, как бы мы справились без них, но если вы когда-либо использовали их, вы увидите, что чем больше вы добавляете, тем больше беспорядка они становятся. Закладки Chrome можно отсортировать по порядку, но это не очевидно.
Создание закладок для веб-сайтов в Chrome
Есть несколько различных способов создать закладку на текущей веб-странице, которую вы просматриваете:
- Перейдите к кнопке меню и выберите Закладки, добавьте эту страницу в закладки .
- Щелкните значок звездочки справа от адресного поля.
- Нажмите Ctrl + D, чтобы добавить текущий веб-сайт в закладки.
- Нажмите Ctrl + Shift + D, чтобы добавить в закладки все вкладки.
- Щелкните и перетащите значок в левой части адресного поля, часто в виде замка, и поместите его на панель закладок.
Просмотр закладок Chrome
Есть несколько способов доступа к закладкам в Chrome:
- Нажмите Shift + Ctrl + B, чтобы отобразить панель закладок
- Перейдите в меню > Закладки> Показать панель закладок
- Нажмите Ctrl + Shift + O, чтобы открыть Диспетчер закладок.
- Перейдите в меню > Закладки> Показать диспетчер закладок
Использовать панель закладок Chrome
Существует несколько способов упорядочивания закладок, и панель закладок — удобное место для их размещения, если их не так много.Одновременно нажмите клавиши Ctrl + Shift + B, чтобы отобразить панель закладок. При создании закладки у вас есть возможность размещать закладки на этой панели.
Отличная возможность сэкономить время — перетащить URL-адреса из адресного поля в строку. Фактически, вы должны щелкнуть и перетащить все, что находится слева от URL-адреса, который в наши дни обычно представляет собой значок замка. Перетащите его на панель закладок.
Панель быстро заполняется, и это может показаться плохим способом хранения закладок, потому что поместится только полдюжины.Однако вы можете создавать папки на панели закладок, и они действуют как меню.
Щелкните правой кнопкой мыши пустую часть панели закладок и выберите Добавить папку . Закладки на панели закладок можно перетаскивать в папку, создавая меню. Это удобный способ организации закладок, а папку можно использовать как категорию, например, создавать папки «Новости», «Спорт» и «Социальные сети». (Игнорируя мой собственный совет, у меня есть папки с именами 0 и 1.)
Полезный трюк с папкой закладок — щелкнуть ее правой кнопкой мыши.Существует возможность открыть все содержащиеся в нем закладки, при этом они будут открываться во вкладках, или вы можете открывать их в новых окнах или окнах в режиме инкогнито. Это очень полезно для группы связанных закладок, например, для новостных сайтов.
Закладки часто бывают слишком длинными, потому что они создаются из заголовка веб-страницы. Чтобы сократить слишком длинную закладку, щелкните ее правой кнопкой мыши на панели закладок и выберите Изменить в открывшемся меню. Измените имя на что-нибудь короче.
Сортировка панели закладок
Закладки могут превращаться в беспорядочную путаницу на панели закладок, но их можно вручную отсортировать по порядку, щелкая и перетаскивая их по панели закладок и меню папок.
Просто нажмите и удерживайте закладку, затем перетащите ее вверх или вниз в нужное место.
Диспетчер закладок Chrome
Панель закладок пригодится, но есть еще место для хранения закладок — Другие закладки. Это можно увидеть в правой части панели закладок.
Нажмите Ctrl + D, чтобы добавить веб-страницу в закладки, и щелкните раскрывающееся меню Папка . На нем находится Другие закладки , и когда вы выбираете его, он добавляется в Другие закладки в правой части панели закладок.Это специальная папка, которая содержит все остальные закладки, которых нет на панели закладок.
Обсуждаемые до сих пор методы организации закладок — щелчок и перетаскивание — подходят для быстрой сортировки одной или двух закладок, но когда у вас их много, это медленно и утомительно. Диспетчер закладок — полезный инструмент для внесения крупных организационных изменений. Перейдите к кнопке меню и выберите Закладки, Диспетчер закладок .
Откроется новая вкладка, немного похожая на проводник.Слева есть папки, а справа закладки и папки. Щелчок правой кнопкой мыши по закладке или папке отображает меню с такими элементами, как вырезание, копирование, вставка, переименование и удаление. Вы можете просто выбрать закладку или папку и нажать клавишу удаления, чтобы удалить ее, и нажать Ctrl + Z (универсальная клавиша отмены), чтобы вернуть ее, если вы удалили ее случайно.
Закладки и папки можно щелкать и перетаскивать, чтобы отсортировать их по порядку.
Есть способ получше. Выберите папку закладок на левой панели, затем перейдите в меню с тремя точками справа от синей полосы и выберите Сортировать по имени .Это сортирует выбранную папку, только эту папку, закладок в алфавитном порядке. Когда они в порядке, их намного проще найти.
Отображаются только имена закладок, но если щелкнуть одну из них, отобразится URL-адрес.
Щелкните закладку правой кнопкой мыши, чтобы получить доступ к таким полезным функциям, как Редактировать, Удалить и Открыть во вкладках или окнах.
Чисто и просто
Хорошо организованную панель закладок можно показать или скрыть с помощью Ctrl + Shift + B.Он также появляется, когда вы открываете новую вкладку. Благодаря тому, что закладки отсортированы по папкам, а содержимое папок в алфавитном порядке, вам будет проще найти закладку, когда она вам понадобится.
Firefox: создание закладок в Firefox
Урок 4: Создание закладок в Firefox
/ ru / firefox / настройка-firefox / content /
Закладки
Вы когда-нибудь находили веб-сайт, который хотели бы просмотреть позже, только чтобы понять, что не помните веб-адрес, когда пришло время? Закладки — отличный способ сохранять и систематизировать определенные веб-сайты, чтобы вы могли возвращаться к ним снова и снова.
В этом уроке мы поговорим о том, как добавить закладки в Firefox, как управлять и упорядочивать закладок и папок и как импортировать закладки из другого браузера.
Посмотрите видео ниже, чтобы узнать основы работы с закладками в Firefox.
Чтобы добавить закладку:
- Щелкните звездочку в адресной строке, чтобы сохранить текущую страницу в качестве закладки. По умолчанию новые закладки сохраняются в папке Other Bookmarks .
- Во всплывающем меню вы можете выбрать другое имя или папку для этой закладки. Щелкните раскрывающееся меню Папка, затем выберите Выберите , чтобы выбрать другую папку для закладки. Когда вы закончите, нажмите Готово .
Кроме того, вы можете нажать Ctrl + D на клавиатуре или Command + D , если вы используете Mac.
Использование закладок
После того, как вы добавили веб-сайт в закладки, есть несколько способов открыть закладку.
- Адресная строка : Когда вы начнете вводить текст в адресной строке, любые закладки, соответствующие тексту, будут отмечены значком звездочки. Просто щелкните закладку, чтобы открыть ее.
- Кнопка закладок : Нажмите кнопку Закладки , чтобы просмотреть все свои закладки. Вы можете навести указатель мыши на Другие закладки , чтобы получить доступ к любым недавно сохраненным закладкам.
- Панель инструментов закладок : Если у вас есть определенные сайты, к которым вы часто обращаетесь, вы можете сохранить их в папке панели инструментов закладок для быстрого доступа.Просто нажмите кнопку Закладки , наведите указатель мыши на панель инструментов Закладки и нажмите Панель инструментов просмотра закладок , чтобы включить панель инструментов.
- Папки закладок : Если у вас есть несколько закладок по одной теме, вы можете подумать о создании разных папок , чтобы упорядочить их, как если бы вы организовывали разные файлы на своем компьютере. Мы обсудим различные способы организации ваших закладок в папки на следующих нескольких страницах.
Управление закладками
Если вы планируете регулярно использовать закладки, возможно, вы захотите узнать, как организовать их .
Для создания папки:
Новые папки можно добавить в папку панели инструментов закладок, папку меню закладок или папку Другие закладки .
- Нажмите кнопку Закладки , затем выберите Показать все закладки .
- Библиотека появится в новом окне со всеми вашими закладками.Выберите желаемое место для папки. В нашем примере мы создадим папку в папке Bookmarks Toolbar .
- Щелкните Упорядочить , затем выберите Новая папка .
- Появится диалоговое окно. Введите имя для папки. При желании можно добавить описание. Когда вы закончите, нажмите Добавить .
- Папка будет создана.
Чтобы переместить закладку в папку:
- Из библиотеки щелкните и перетащите закладку в нужную папку.В нашем примере мы переместим закладку из папки Other Bookmarks в папку панели инструментов закладок .
- Закладка появится в папке.
Чтобы переместить папку:
- Щелкните и перетащите папку, чтобы переместить ее.
- Папка будет перемещена.
При перемещении папки в папку панели закладок она помещается прямо на панель закладок.
Для удаления закладок и папок:
Если вы больше не используете определенные закладки или папки, вы всегда можете удалить их.
- Чтобы удалить a b ookmark , щелкните закладку правой кнопкой мыши и выберите Удалить .
- Чтобы удалить папку , щелкните папку правой кнопкой мыши и выберите Удалить .
Вы не можете удалить Панель закладок , Меню закладок или Другие закладки папок.
Для поиска закладки:
Если вы ищете конкретную закладку, но не можете вспомнить, где она сохранена, вы можете найти ее в .
- Введите адрес или поисковый запрос в строку поиска. Появятся все закладки, соответствующие запросу.
Импорт закладок
Если вы уже сохранили много закладок в другом веб-браузере, вы можете импортировать этих закладок в Firefox.
Для импорта закладок:
- Нажмите кнопку Закладки , затем выберите Показать все закладки .
- Библиотека откроется в новом окне.Щелкните Импорт и резервное копирование , затем выберите Импорт данных из другого браузера .
- Мастер импорта откроется в новом окне. Следуйте инструкциям и выберите элементы, которые хотите импортировать. В нашем примере мы импортируем Избранное или закладки из Internet Explorer.
- Импортированные закладки появятся в папке Меню закладок . При желании вы можете использовать библиотеку для реорганизации этих закладок.
/ ru / firefox / firefox-security-and-privacy / content /
закладок Chrome — как удалить или восстановить закладку
Очень полезно иметь возможность сохранять часто посещаемые веб-страницы.Возможно, вы каждый день проверяете Google Analytics своих сообщений в блоге или посещаете приложение с рецептами, чтобы вдохновиться кулинарией.
Какой бы ни была причина, закладки в Chrome помогут сэкономить время и нервы. Просто добавьте страницу в закладки, и вы сможете вернуться к ней в любой момент.
Но что, если вы хотите очистить свои закладки? В конце концов, вам может больше не понадобиться тот сайт с билетами на концерты, который существовал несколько лет назад. Что ж, это тоже сделать достаточно легко.
Из этой статьи вы узнаете, как находить свои закладки в Chrome, а также как их удалять, восстанавливать и иным образом управлять ими.Давайте начнем.
Где мои закладки в Chrome?
Во-первых, давайте посмотрим, где в первую очередь искать закладки. Есть пара мест, из которых вы можете получить к ним доступ.
Как найти страницы с закладками на вкладке закладок в Chrome
Во-первых, в строке меню Chrome есть вкладка «Закладки»:
Вкладка закладок в Chrome находится в верхней строке меню.Если вы нажмете на эту вкладку, откроется раскрывающееся меню, в котором показаны несколько параметров, например «Диспетчер закладок» и «Добавить закладку для этой вкладки».В нем также перечислены все закладки или папки закладок, которые у вас есть в настоящее время:
Например, у меня есть папка закладок «freeCodeCamp stuff», которая содержит многие из моих закладок страниц и вкладок.Если вы щелкните папку с закладками, список развернется, и вы увидите все закладки в этой папке, например:
Как отобразить текущие закладки в папке закладокЛюбые страницы с закладками, которых нет в папке Папка будет просто указана на вкладке закладок в Chrome.
Как найти страницы с закладками в настройках в Chrome
Ваши закладки также находятся на вкладке настроек, три вертикальные точки в правом верхнем углу браузера:
Как найти свои закладки в настройках.Просто щелкните эти три точки, и вы увидите правое раскрывающееся меню выше. Наведите указатель мыши на «Закладки» / нажмите «Закладки», и появится левое меню. Там вы увидите аналогичное меню закладок с такими опциями, как «Показать панель закладок», «Диспетчер закладок» и так далее.
Если вы наведете курсор, например, на папку закладок (ту же папку, которую мы обсуждали выше), вы увидите все свои закладки. Затем вы можете просто нажать на тот, который хотите посетить.
Voilà — все ваши закладки.Как добавить закладку в Chrome
Есть несколько способов добавить закладки в Chrome.
- Вы можете посетить вкладку закладок в строке меню Chrome (о которой мы говорили выше) и выбрать «Добавить закладку для этой вкладки». Появится отдельное окно с именем, которое вы хотите присвоить закладке (вы можете изменить это — просто щелкните выделенное поле). Затем нажмите «Готово».
- Вы также можете посетить настройки (три вертикальные точки), щелкнуть вкладку «Закладки» или навести на нее курсор, а затем выбрать «Добавить эту вкладку в закладки». Появится такая же маленькая коробочка, как указано выше.
- Третий вариант — просто щелкнуть значок маленькой звездочки в адресной строке. Это добавит закладку к странице, на которой вы сейчас находитесь.
Но если вы не хотите использовать мышь и делать так много щелчков мышью, есть другой вариант.
Как добавлять закладки в Chrome и управлять ими с помощью сочетаний клавиш
Разумеется, вы можете использовать сочетания клавиш для добавления закладок и управления закладками.
Чтобы быстро добавить вкладку в закладки, просто введите Command + D / Ctrl + D (см. Ниже) — откроется то же окно закладок, что и выше. Затем вы можете просто нажать Enter, если вы не хотите обновлять имя закладки или какие-либо другие настройки, и он сохранит их.
А для управления закладками просто введите Option + Command + B / Ctrl + Shift + O (опять же, см. Ниже).
Как добавлять закладки и управлять ими с помощью сочетаний клавиш.Но мы забегаем вперед. Теперь давайте узнаем, как управлять закладками и зачем вам это нужно.
Как управлять закладками в Chrome
Допустим, у вас есть куча старых закладок, которые вам больше не нужны. Вы можете удалить некоторые из них, чтобы не пролистывать бесконечно длинный (и частично нерелевантный) список закладок.
Как удалить закладку в Chrome
Что ж, удалить ненужные закладки легко. Просто перейдите на вкладку закладок (через строку меню Chrome или настройки — три точки — как мы обсуждали выше) и выберите «Управление закладками».
Или вы можете использовать удобное сочетание клавиш (Option + Command + B / Ctrl + Shift + O), чтобы открыть диспетчер закладок. Вот что вы увидите (конечно, со своими собственными закладками):
Как управлять закладками в ChromeЕсли у вас есть папка закладок, как у меня, просто дважды щелкните ее, чтобы развернуть и просмотреть все свои закладки. Затем он перечислит их все следующим образом:
Вы заметите три вертикальные точки справа от каждой закладки. Если вы нажмете на них, появятся параметры для управления этой закладкой:
Параметры для управления вашими закладками в Chrome.Вы можете редактировать и удалять закладки, копировать URL-адрес страницы, открывать закладку в новой вкладке и т. Д.
Если вы выберете «Удалить», эта закладка исчезнет из вашего списка. Будьте осторожны — здесь нет «Вы уверены, что хотите удалить это?» сообщение.
Но подождите … что, если вы не хотели удалять ту закладку, которую только что удалили?
Как восстановить удаленную закладку в Chrome
Если вы только что удалили закладку в Chrome и не собирались этого делать, ничего страшного. Просто нажмите Command + Z / Ctrl + Z (функция «отменить» / сочетание клавиш), и он вернет его.
Но что, если вы с тех пор закрыли Chrome или занялись чем-то другим? Command + Z / Ctrl + Z работать не будет. К счастью, есть другой способ — для этого нужно сделать еще несколько шагов.
Как восстановить закладку в Chrome, которую вы удалили некоторое время назад в macOS
Сначала перейдите в Finder. В появившемся окне найдите «Macintosh HD» в левой строке меню:
Как восстановить удаленные закладки позже или на следующий день.Дважды щелкните папку «Пользователи» (и затем вам, возможно, придется выбрать пользователя, которого вы хотите использовать).Затем дважды щелкните следующие папки в указанном порядке (новое окно со списком в алфавитном порядке будет появляться при каждом двойном щелчке):
- Библиотека -> Поддержка приложений -> Google -> Chrome -> По умолчанию
Там , вы найдете два файла: один называется «Закладки», а другой — «Bookmarks.bak». Файл .bak содержит ваши резервные копии закладок, в которых будут те закладки, которые вы случайно удалили.
Вы всего в паре шагов от восстановления удаленных закладок:
- Сделайте копию файла закладок и сохраните ее в другом месте (в другом месте на вашем компьютере).Вам также необходимо переименовать его.
- Теперь, вернувшись в Default, удалите исходный файл закладок. Вам нужно получить его оттуда, чтобы вместо этого вы могли использовать файл .bak в качестве нового файла закладок.
- Затем вам нужно переименовать файл .bak в просто «Закладки» (избавиться от расширения .bak), чтобы теперь это был ваш файл закладок. Это должно вернуть все закладки, которые вы удалили.
- Теперь вы можете закрыть Finder и Chrome. Когда вы снова откроете Chrome, ваши закладки должны вернуться!
Как восстановить закладку в Chrome, которую вы удалили некоторое время назад в Windows
Откройте файловый браузер и перейдите в каталог, в котором Google Chrome хранит пользовательские данные.Обычно это C: \ Users \ .
Или, если вы используете несколько пользователей / профилей Chrome, ваши данные могут находиться в другом каталоге, таком как Профиль 1. Я восстанавливаю закладку, которую я удалил в своем рабочем профиле в Chrome, поэтому мои файлы «Закладки» и «Bookmarks.bak» находятся в C: \ Users \ .
Кроме того, каталог AppData по умолчанию скрыт, и вам может потребоваться сначала сделать видимыми скрытые файлы и папки.
Для этого откройте проводник Windows, щелкните вкладку «Вид», затем щелкните поле «Скрытые элементы» и убедитесь, что он отмечен:
В каталоге «По умолчанию» или «Профиль x» вы найдете два файла. один называется «Закладки», а другой — «Bookmarks.bak». Файл .bak содержит ваши резервные копии закладок, в которых будут те закладки, которые вы случайно удалили.
Файлы «Закладки» и «Bookmarks.bak» в Windows 10Вы всего в паре шагов от того, чтобы вернуть свои удаленные закладки:
- Сделайте копию файла закладок и сохраните ее в другом месте (в другом месте на твой компьютер).Вам также необходимо переименовать его.
- Теперь вернитесь в Default или Profile x и удалите исходный файл закладок. Вам нужно получить его оттуда, чтобы вместо этого вы могли использовать файл .bak в качестве нового файла закладок.
- Затем вам нужно переименовать файл .bak в просто «Закладки» (избавиться от расширения .bak), чтобы теперь это был ваш файл закладок. Это должно вернуть все закладки, которые вы удалили.
- Теперь вы можете закрыть файловый браузер и Chrome. Когда вы снова откроете Chrome, ваши закладки должны вернуться!
Как восстановить закладку в Chrome, которую вы удалили некоторое время назад в Linux
Откройте файловый браузер и перейдите в каталог, в котором Google Chrome хранит пользовательские данные.Обычно это /home/.
Обратите внимание, что .config — это скрытый каталог, и вам может потребоваться сначала сделать видимыми скрытые файлы и папки. Кроме того, каталог google-chrome может находиться в другом месте в зависимости от вашего вкуса Linux и того, как вы установили браузер.
В каталоге по умолчанию вы найдете два файла: один называется «Закладки», а другой — «Bookmarks.bak». Файл .bak содержит ваши резервные копии закладок, в которых будут те закладки, которые вы случайно удалили.
Файлы «Закладки» и «Bookmarks.bak» в Linux MintВы всего в паре шагов от того, чтобы вернуть свои удаленные закладки:
- Сделайте копию файла закладок и сохраните ее в другом месте (в другом месте на твой компьютер). Вам также необходимо переименовать его.
- Теперь, вернувшись в Default, удалите исходный файл закладок. Вам нужно получить его оттуда, чтобы вместо этого вы могли использовать файл .bak в качестве нового файла закладок.
- Затем нужно переименовать.bak файл просто «Закладки» (избавьтесь от расширения .bak), чтобы теперь это был ваш файл закладок. Это должно вернуть все закладки, которые вы удалили.
- Теперь вы можете закрыть файловый браузер и Chrome. Когда вы снова откроете Chrome, ваши закладки должны вернуться!
И все! Теперь вы знаете, как управлять закладками в Chrome в macOS, Windows и Linux.
11 секретов использования закладок Chrome
ЗакладкиChrome позволяют легко отмечать страницы, которые вы хотите посетить.Но отчасти потому, что добавить страницу в закладки так просто, закладки могут немного выйти из-под контроля. Иногда бывает сложно найти нужные закладки. И даже если вы знакомы с основами, существует масса функций закладок, о которых большинство людей не знает.
Перво-наперво: где закладки?
Если вы не видите никаких закладок в верхней части окна браузера, непосредственно под омнибаром, возможно, ваша панель закладок настроена на «не отображать». Чтобы исправить это, откройте меню Chrome, наведите указатель мыши на «Закладки» и выберите «Показать панель закладок»:
У вас также могут быть другие папки закладок, включая мобильные закладки.В этой статье мы начнем с наименее известных советов, а затем перейдем к идеям, которые помогут максимально эффективно использовать стандартные настройки закладок.
1. Только значки
Текст занимает место на панели закладок, не делая для вас особой работы. Вы можете распознать Gmail, Paypal, Bootply, Drive, Ahrefs или любой другой инструмент, который вы часто используете, по его отличительному значку — крошечной версии его логотипа, который сопровождает текст. Так почему бы вообще не удалить текст?
Это легко сделать: когда вы добавляете новую закладку обычным способом, просто удалите текст, который идет с ней.
Затем, когда вы сохраняете закладку, значок отображается на панели закладок без текста.
Посмотрите, насколько меньше места занимает значок FYI по сравнению с описанием значка G Suite plus?
2. Хромированные профили
ПрофилиChrome позволяют создавать отдельные настройки, историю просмотров, а также отдельные закладки. Некоторые люди используют их в разных сферах своей жизни: на работе или в школе или в школе. Это устраняет необходимость иметь более одного браузера и позволяет сохранить преимущества использования Chrome, которые особенно полезны, если вы также часто пользуетесь Диском и Gmail.
Почти у половины американцев есть какая-то подработка, а 35% американских рабочих сейчас работают на фрилансе. Если это вы и у вас более одного клиента, подумайте о настройке отдельных профилей Chrome для каждого клиента с закладками, которые вам понадобятся для работы за них.
Для этого щелкните изображение своего профиля в Chrome и выберите «Добавить», затем введите свои данные, чтобы создать новый профиль.
Для переключения между ними щелкните изображение своего профиля, выберите профиль, на который хотите переключиться, и войдите в систему.
3. Расширение диспетчера закладок
РасширенияChrome создают в браузере модульную функциональность — некоторые из них — что-то среднее между прекрасным и незаменимым — а также служат полигоном для тестирования новых инструментов внутри самого Chrome.
Chrome периодически обновляет собственную систему управления закладками, в результате чего расширения для управления закладками становятся устаревшими. Встроенный в Chrome Диспетчер закладок находится на вкладке «Закладки» в меню Chrome. Вы также можете получить к нему доступ здесь: chrome: // bookmarks .Здесь вы можете видеть все свои папки закладок, перемещать закладки из одной папки в другую, а также добавлять, переименовывать и удалять закладки.
Каким бы мощным ни был встроенный в Chrome Диспетчер закладок, есть некоторые вещи, в которых он не очень хорош. В настоящее время в магазине Play Store от Aureol Labs доступно расширение, предлагающее страницу восстановления сеанса, поиск, улучшенную историю и закладки с возможностью поиска, которые можно искать прямо во всплывающем окне расширения.
4. Расширение Google Keep
Этот официальный продукт Google позволяет сохранять элементы прямо в Keep из Интернета, избавляя от необходимости заполнять панель закладок вещами, которые вы не хотите забывать или терять, но которые не понадобятся повторно.
Вы можете делать заметки о том, что вы сохраняете, захватывать URL-адреса, изображения и текст, а также систематизировать сохраняемый контент. Он станет удобным помощником для ваших закладок.
Теперь давайте поговорим о том, как максимально эффективно использовать встроенные функции закладок Chrome. Как это часто бывает, хотя Chrome работает хорошо, как есть, без каких-либо специальных знаний, потратив немного времени под капотом, вы можете получить кучу больше от своего браузера. Вот как заставить закладки работать на вас.
5. Создайте схему и регулярно проверяйте ее
Если вы собираетесь широко использовать Закладки для управления действиями в браузере, вам нужно создать схему, чтобы вы не тонули медленно в 654 непомеченных, недифференцированных закладках, для прокрутки которых требуются десятки минут. Да, это голос опыта.
Используйте папки так же, как на рабочем столе. Вы можете вкладывать папки — так что у вас могут быть «Социальные сети»> «Твиттер» или «Задачи»> «Клиент»> «Март». Любая таксономия имеет для вас смысл.Просто убедитесь, что вы придерживаетесь его и не перегружаете его. Ежемесячная проверка и очистка — хорошая идея.
Все остальные советы в этом посте будут работать намного лучше, если вы сделаете это, и вы действительно сможете найти то, что добавили в закладки.
6. Добавить в закладки все вкладки
Если вы работаете, у вас часто бывает одновременно открыто несколько вкладок. (Сейчас у меня их 12). Когда вы переключаете задачи, не всегда хочется открывать еще 12. И вам не обязательно просматривать все открытые вкладки и добавлять их в закладки одну за другой, чтобы вернуться к ним.
Вы можете использовать расширение Chrome, например отличный и очень полезный OneTab, но вы также можете просто добавить в закладки все открытые вкладки одновременно.
Пользователи Windows и Linux должны использовать для этого CTRL + Shift + D . Пользователи Mac используют CMD + Shift + D . Вы получите это окно:
Создайте и назовите новую папку для ваших открытых вкладок за пару кликов, а затем возвращайтесь к ним, когда вам нужно.
7. Резервное копирование закладок
Chrome позволит вам сохранить сколько угодно закладок.Как ни странно, когда вы попадаете в тысячи, они могут показаться немного странными, но их количество не ограничено.
Это не означает, что то, что вы добавили в закладки пять лет назад, по-прежнему актуально. Но вы можете обнаружить, что захотите их через неделю или год. Материалы для исследований, наборы специализированных инструментов для решения конкретных задач или просто онлайн-список для чтения, который вы изо всех сил пытаетесь наверстать, — все это могло бы соответствовать этому счету.
Если это вы, подумайте о резервном копировании закладок Chrome.Вы можете экспортировать закладки в виде HTML-файла на свой компьютер, а затем повторно импортировать их, когда они вам снова понадобятся.
Для этого перейдите в меню Chrome и выберите «Закладки», нажмите «Диспетчер закладок», а затем выберите вертикальное точечное меню в правом верхнем углу окна «Диспетчер закладок».
8. Перезагрузка закладки
Несмотря на то, что Chrome относительно стабилен, он может периодически давать сбои или сбои.
Когда это произойдет, вы можете закрыть и перезапустить — или вы можете перезапустить с chrome: // restart .Используйте это, и вы сможете быстро перезапустить браузер, не теряя ни одной из открытых вкладок. (Вы потеряете содержимое этих вкладок: вы вернетесь на те же веб-сайты, но интерактивные элементы могут отличаться, и вы можете потерять текст, введенный, например, в формы.)
Добавьте его на панель закладок, и вы сможете перезапустить Chrome, просто щелкнув значок (да, вы также можете использовать подсказку о закладках только для значков).
Для этого добавьте любую страницу в закладки, затем нажмите «Еще» в окне закладок, чтобы отредактировать закладку.Удалите URL-адрес веб-страницы, на которой вы находитесь, и замените его на chrome: // restart .
Сохраните его без имени, и он появится на панели закладок следующим образом:
Чтобы мгновенно перезапустить Chrome, просто щелкните этот значок.
9. Добавление закладок в закладки
Не так бесполезно, как кажется, это действительно очень полезный совет, если вы используете закладки для всего. Если вы используете диспетчер закладок как своего рода систему хранения и поиска файлов, имеет смысл добавить его на панель закладок.
Вы можете использовать ту же процедуру, что и выше, чтобы добавить диспетчер закладок в качестве значка на панель закладок. Хорошая новость в том, что для перезапуска используется другой значок, поэтому вам по-прежнему не нужно много текста, занимающего место на панели закладок.
Добавьте любую страницу в закладки, перейдите в раздел «Еще» и замените URL-адрес на: chrome: // bookmarks . Сотрите имя и нажмите «Сохранить». На панели закладок отобразится следующее:
.Это ваш менеджер закладок.
10.Импортировать закладки из других браузеров
Chrome позволяет как импортировать закладки, так и экспортировать их. Если вы хотите использовать все закладки, которые вы использовали для проекта в предыдущем браузере, или если вы переключаетесь с использования нескольких браузеров на использование нескольких профилей Chrome, вы можете сделать это легко. Вот как.
Откройте меню Chrome и наведите указатель мыши на Закладки. Вы увидите «Импортировать закладки и настройки…»:
Вы также можете найти эту опцию в настройках, которая откроется автоматически, если вы все равно выберете ее.
Щелкните по нему, и вас спросят, откуда импортировать закладки. Возможно, вам придется экспортировать закладки из некоторых браузеров в виде файла HTML: Chrome автоматически импортирует из Firefox и Safari, но, например, не делает то же самое с Opera или Vivaldi.
Вы также можете выбрать, какие данные вы хотите импортировать.
После того, как вы нажмете «Импорт», вы получите уведомление о завершении процесса:
Вам необходимо закрыть все окна браузера, из которого вы выполняете импорт, прежде чем это сработает.
Импортированные настройки будут отображаться в конце панели закладок, или, если у вас их так много, что они выходят за край панели закладок, они будут внизу раскрывающегося списка панели закладок:
11. Автовоспроизведение «Картинка в картинке» (PiP)
Воспроизведение «картинка в картинке» позволяет смотреть видео во время использования другого приложения. Если вы добавили в закладки видеоролики Youtube для работы и хотите просматривать ключевые идеи, пока вы на самом деле работаете, это может быть невероятно полезно.
Чтобы это произошло, добавьте этот скрипт в URL-адрес новой закладки:
javascript: (function () {document.querySelector (‘video’).


 Для этого нужно кликнуть правой кнопкой мыши по пустому месту панели закладок и снять галочку с пункта «Показывать кнопку «Сервисы»».
Для этого нужно кликнуть правой кнопкой мыши по пустому месту панели закладок и снять галочку с пункта «Показывать кнопку «Сервисы»».
 Сама организация идёт выше отдельных страниц своего сайта и проектов.
Сама организация идёт выше отдельных страниц своего сайта и проектов.
 Browser)
Browser) Это поможет точно знать, с чем вы уже ознакомились.
Это поможет точно знать, с чем вы уже ознакомились.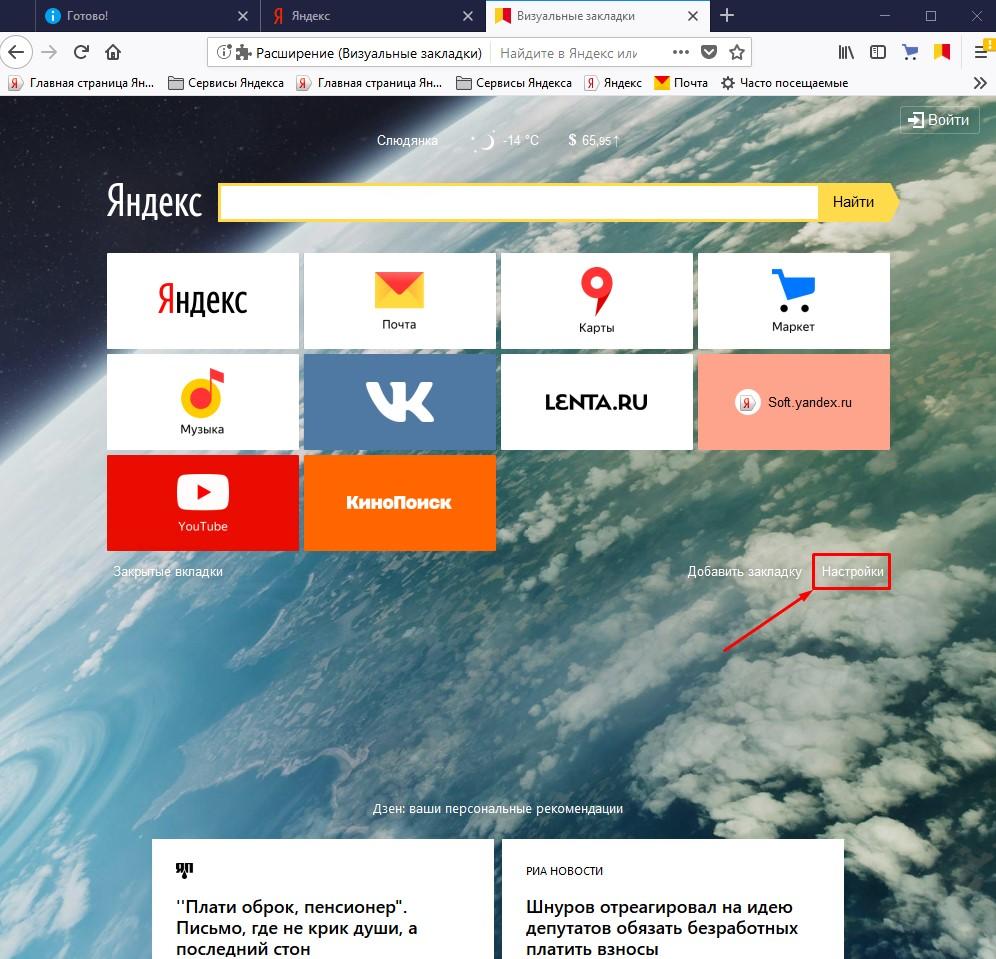
 Под строкой поискового запроса будет расположена кнопка с сохраненной страницей.
Под строкой поискового запроса будет расположена кнопка с сохраненной страницей.