Драйвер экрана перестал отвечать
Проверьте, активна ли кнопка «Откатить» на вкладке «Драйвер». Если да, используйте её. Исправление ошибки на некоторых видеокартах NV >В некоторых случаях проблема бывает вызвана настройками видеокарт NVIDIA по умолчанию, которые приводят к тому, что для Windows видеокарта иногда «подвисает», что и приводит к ошибке «Видеодрайвер перестал отвечать и был успешно восстановлен». Изменение параметров с «Оптимального энергопотребления» или «Адаптивного» может помочь. Порядок действий будет следующим:- Зайдите в панель управления и откройте «Панель управления NV >После этого можно проверить, помогло ли это исправить ситуацию с появляющейся ошибкой.
Еще одна настройка, которая может влиять на появление или отсутствие ошибки в панели управления NVIDIA и затрагивающая сразу несколько параметров — «Регулировка настроек изображения с просмотром» в разделе «Параметры 3D».
Попробуйте включить «Пользовательские настройки с упором на производительность» и проверить, повлияло ли это на проблему.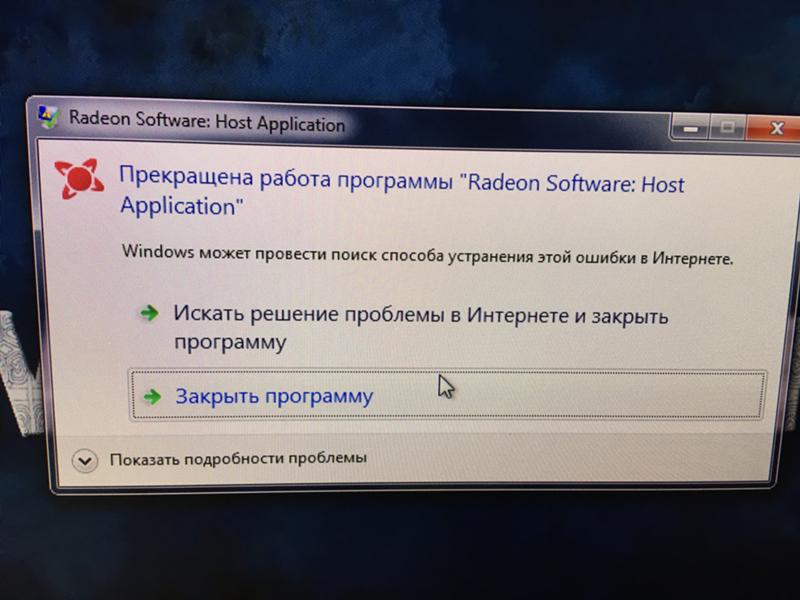
Исправление с помощью изменения параметра Timeout Detection and Recovery в реестре Windows
Данный способ предлагается на официальном сайте Майкрософт, хотя и не вполне эффективен (т.е. может убрать сообщение о проблеме, но сама проблема может сохраниться). Суть способа в том, чтобы изменить значение параметра TdrDelay, отвечающего за ожидание ответа от видеодрайвера.
- Нажмите клавиши Win+R, введите regedit и нажмите Enter.
- Перейдите к разделу реестра HKEY_LOCAL_MACHINE SYSTEM CurrentControlSet Control GraphicsDrivers
- Посмотрите, есть ли в правой части окна редактора реестра значение TdrDelay, если нет, то нажмите правой кнопкой мыши в пустом месте правой части окна, выберите «Создать» — «Параметр DWORD» и задайте для него имя TdrDelay. Если он уже присутствует, можно сразу использовать следующий шаг.
- Дважды кликните по вновь созданному параметру и укажите значение 8 для него.
После окончания действий с редактором реестра, закройте его и перезагрузите ваш компьютер или ноутбук.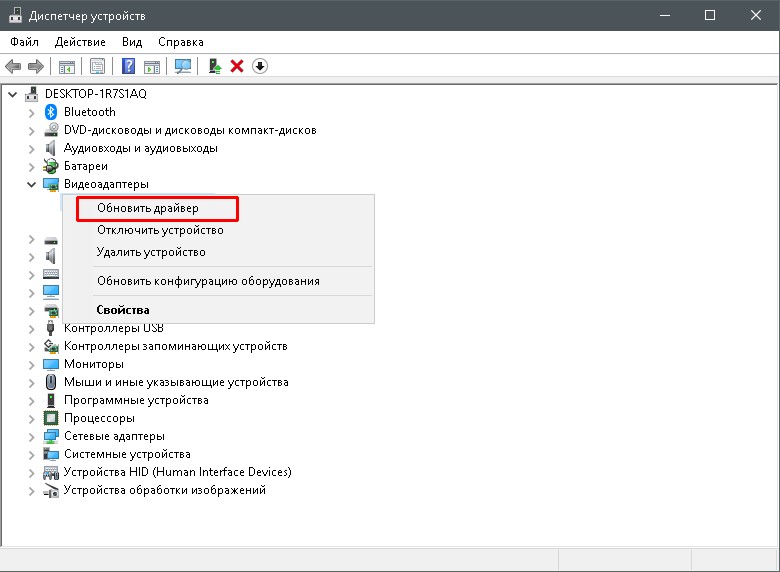
Аппаратное ускорение в браузере и Windows
Если ошибка происходит при работе в браузерах или на рабочем столе Windows 10, 8 или Windows 7 (т.е. не в тяжелых графических приложениях), попробуйте следующие методы.
Для проблем на рабочем столе Windows:
- Зайдите в Панель управления — Система. Слева выберите «Дополнительные параметры системы».
- На вкладке «Дополнительно» в разделе «Быстродействие» нажмите «Параметры».
- Выберите пункт «Обеспечить наилучшее быстродействие» на вкладке «Визуальные эффекты».
В случае, если проблема появляется в браузерах при воспроизведении видео или Flash-содержимого, попробуйте отключить аппаратное ускорение в браузере и Flash (или включить, если оно было отключено).
Важно: следующие способы уже не совсем для начинающих и в теории могут вызвать дополнительные проблемы. Применяйте их только на свой страх и риск.
Разгон видеокарты как причина проблемы
Если вы самостоятельно разгоняли видеокарту, то скорее всего знаете, что рассматриваемая проблема может иметь причиной именно разгон.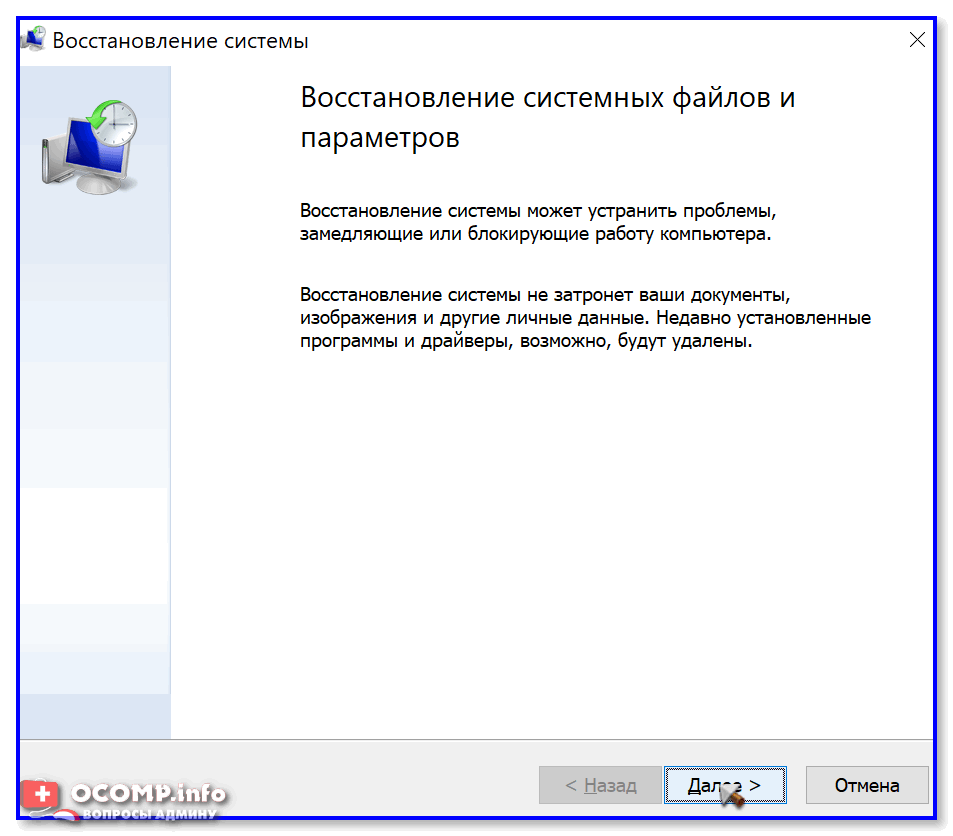 Если же вы этого не делали, то есть вероятность, что ваша видеокарта имеет заводской разгон, как правило, при этом в названии присутствуют буквы OC (Overclocked), но даже без них тактовые частоты видеокарт чаще выше чем базовые, предусмотренные производителем чипа.
Если же вы этого не делали, то есть вероятность, что ваша видеокарта имеет заводской разгон, как правило, при этом в названии присутствуют буквы OC (Overclocked), но даже без них тактовые частоты видеокарт чаще выше чем базовые, предусмотренные производителем чипа.
Если это ваш случай, то попробуйте установить базовые (стандартные для этого графического чипа) частоты GPU и памяти, для этого можно использовать следующие утилиты.
Для видеокарт NVIDIA — бесплатную программу NVIDIA Inspector:
- На сайте nv >Если не сработало и проблемы не были исправлены, можно попробовать использовать частоты GPU (Base Clock) ниже базовых. Скачать NVIDIA Inspector можно с сайта разработчика http://www.guru3d.com/files-details/nvidia-inspector-download.html
Для видеокарт AMD вы можете использовать AMD Overdrive в Catalyst Control Center. Задача будет та же самая — установить базовые частоты GPU для видеокарты. Альтернативное решение — MSI Afterburner.
Дополнительная информация
В теории, причиной проблемы могут быть и любые программы, запущенные на компьютере и активно использующие видеокарту.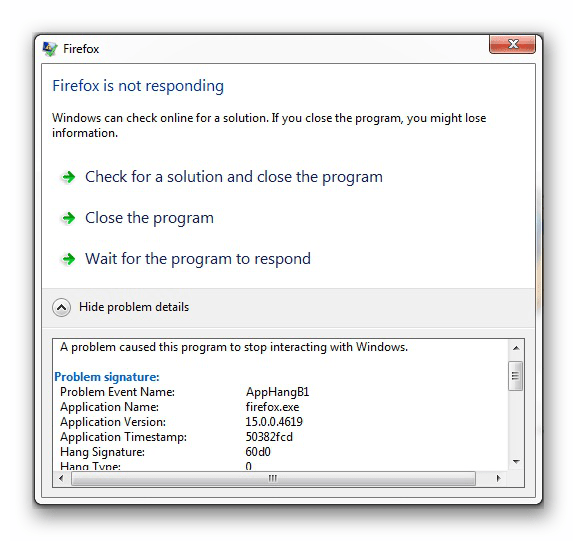 Причем может оказаться, что вы не знаете о наличии таких программ на вашем компьютере (например, если это вредоносное ПО, занимающееся майнингом).
Причем может оказаться, что вы не знаете о наличии таких программ на вашем компьютере (например, если это вредоносное ПО, занимающееся майнингом).
Также один из возможных, хоть и не часто встречающихся вариантов — аппаратные проблемы с видеокартой, а иногда (особенно для интегрированного видео) — с оперативной память компьютера (в данном случае также возможно появление «синих экранов смерти» время от времени).
А вдруг и это будет интересно:
Почему бы не подписаться?
Рассылка новых, иногда интересных и полезных, материалов сайта remontka.pro. Никакой рекламы и бесплатная компьютерная помощь подписчикам от автора. Другие способы подписки (ВК, Одноклассники, Телеграм, Facebook, Twitter, Youtube, Яндекс.Дзен)
13.02.2019 в 21:28
Такая же проблема вылезла на старушке gtx460. Играя FarCry3 шум от вентиляторов резко увеличивается и игра норм прет в обще без лагов. Поставил FarCry5 и начались вылеты при том, что игра ставит настройки по умолчанию как «высокие» и ничего особо не греется, вентиляторы обороты не набирают… Засада блин
21. 05.2019 в 20:38
05.2019 в 20:38
Оказалось всё намного проще. Просто почистил ластиком контакты видеокарты.
24.05.2019 в 18:52
После переустановки винды на SSD диск (благо решил ускорить свой комп в разы, а это действительно так) появилась проблема — лагает по жесткому фотошоп, а мне он нужен для работы. Всё остальное норм, копм летает, я пою.
Пролазил кучу сайтов, сжег много комочков нервов и времени. Ничего не помогло. Для себя нашел только одно решение: в диспетчере устройств удаляю драйвер видеокарты от AMD (на ноуте по умолчнию стоит еще и второй от Интел). И вуаля — всё заработало. Правда после перезагрузки драйвер самовосстанавливается.
Если его удалить окончательно — не вариант. Так и делаю по мере необходимости фотошопа удаляю кривой драйвер и пользуюсь прогой без багов.
06.11.2019 в 00:30
У меня эта проблема появилась второй раз и именно после обновления Windows 7. Пришлось обновить, потому что перестал обновлять антивирусные базы Microsoft Security Essentials.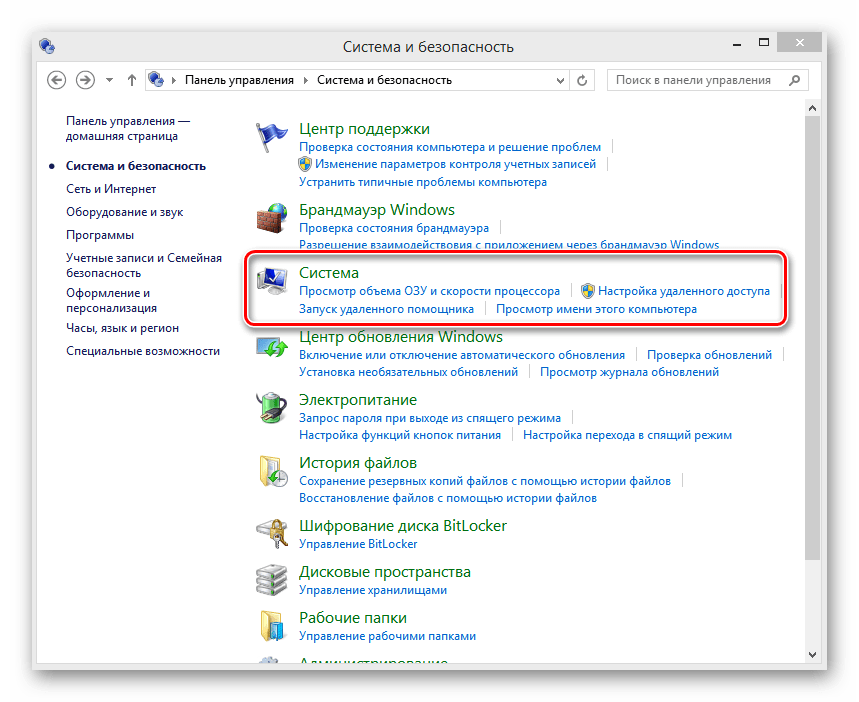
нужно просто удалить обновление KB2670838.
Примечание: после отправки комментария он не появляется на странице сразу. Всё в порядке — ваше сообщение получено. Ответы на комментарии и их публикация выполняются ежедневно днём, иногда чаще. Возвращайтесь.
Когда появляется ошибка «драйвер экрана прекратил правильно работать», ваш компьютер начинает зависать и медленно работать. Это действительно очень неприятно, и мы постараемся помочь исправить эту проблему.
Ошибка «драйвер экрана прекратил правильно работать» возникает, когда функция обнаружения и восстановления таймаута обнаруживает, что видеокарта не отвечает в течение определенного периода времени. Что может быть причиной этого?
- Неисправность драйверов экрана
- Слишком много запущенных программ
- Перегрев видеокарты
- Проблемы с тайм-аутом видеокарты (самая распространенная причина)
Чтобы исправить ошибку «драйвер экрана прекратил правильно работать», вы можете попробовать следующие решения:
Решение 1.
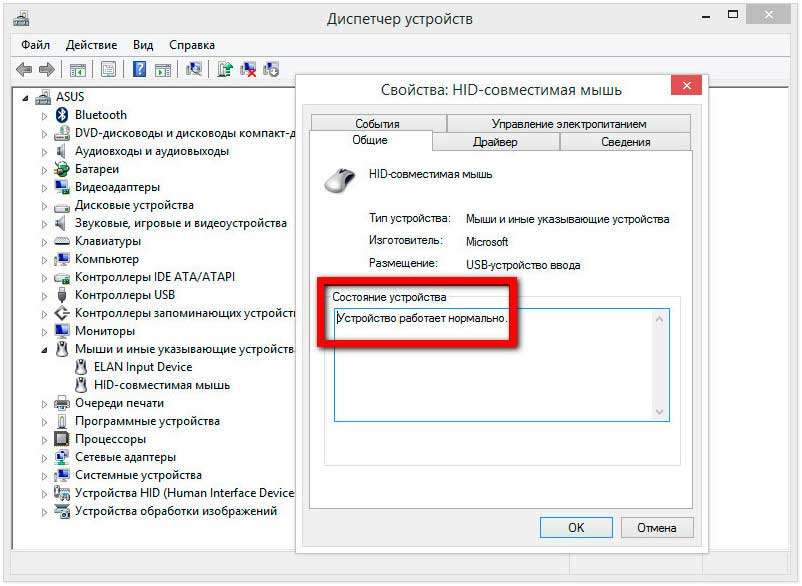 Переустановить драйверы видеокарты
Переустановить драйверы видеокарты1. Нажмите клавишу Win + R одновременно. Появится диалоговое окно «Выполнить».
2. Введите devmgmt.msc в пустое поле и нажмите кнопку «ОК». После этого откроется окно диспетчера устройств.
3. Разверните категорию «Видеоадаптеры» и щелкните правой кнопкой мыши на драйвер экрана. Выберите «Удалить» в контекстном меню.
4. После удаления драйвера перезагрузите свой компьютер. Когда операционная система Windows загрузится заново, последние драйверы будут установлены автоматически.
Если у вас в диспетчере устройств несколько видеоадаптеров, удалите каждый из них, чтобы исправить ошибку «драйвер экрана прекратил правильно работать».
Решение 2. Увеличьте время обработки видеокарты
Примечание: данное решение подразумевает изменение реестра, что может исправить ошибку «драйвер экрана прекратил правильно работать», но также нанести ущерб компьютеру.
1. Одновременно нажмите клавишу Win + R. Появится диалоговое окно «Выполнить».
2. Введите regedit в пустое поле и нажмите кнопку «ОК» . Откроется окно редактора реестра.
3. Перейдите в следующую папку реестра:
HKEY_LOCAL_MACHINESYSTEMCurrentControlSetControlGraphicsDrivers
4. Щелкните правой кнопкой мыши на пустое поле в основном окне программы, и выберите «Создать».
Если на вашем компьютере установлена 32-разрядная операционная система, выполните следующие действия:
а. Выберите значение DWORD (32 бита).
б. Введите TdrDelay в качестве имени и нажмите «Enter».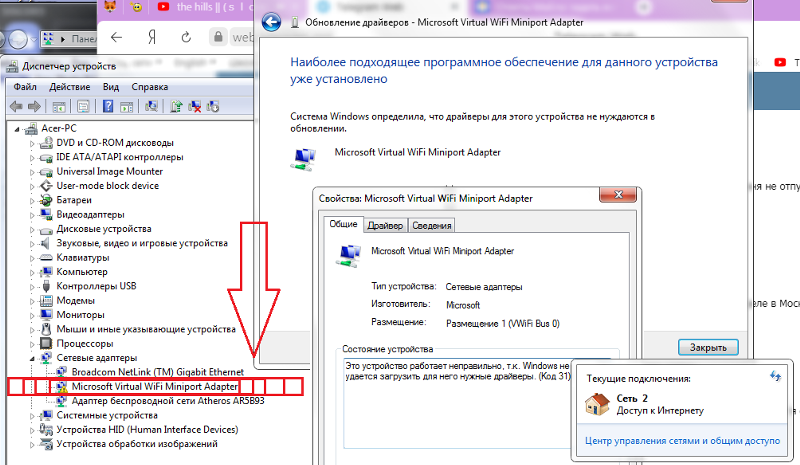
с. Дважды щелкните на TdrDelay и введите «8» в поле «Значение». Нажмите «ОК».
Если на вашем компьютере установлена 64-разрядная операционная система, выполните следующие действия:
а. Выберите значение QWORD (64 бита) .
б. Введите TdrDelay в качестве имени и нажмите «Enter» .
с. Дважды щелкните на TdrDelay и введите «8» в поле «Значение». Нажмите «ОК» .
5. Перезагрузите компьютер
Если после загрузки компьютера возникли дополнительные проблемы, тогда удалите созданный файл TdrDelay, и снова перезагрузите компьютер.
Решение 3. Закройте программы, работающие в фоновом режиме
Одновременный запуск многих программ может вызвать ошибку «драйвер экрана прекратил правильно работать». Чтобы исправить ее, просто закройте все программы, которые вы не используете в данный момент.
Чтобы исправить ее, просто закройте все программы, которые вы не используете в данный момент.
Если проблема «драйвер экрана прекратил правильно работать» появляется только при использовании определенного приложения, мы рекомендуем переустановить ее, или же удалить навсегда.
Решение 4. Очистите радиатор видеокарты
Также перегрев видеокарты является причиной возникновения ошибки «драйвер экрана прекратил правильно работать». Видеокарта легко перегревается в летнее время, особенно если радиатор загрязнен. Мы советуем почистить радиатор видеокарты, и проверить, была ли решена проблема.
Вот и все! Отметим, что именно второе решение чаще всего помогает исправить ошибку «драйвер экрана прекратил правильно работать», но также стоит попробовать другие решения.
Посмотрите ещё статьи:
Поделись мнением о статье “Драйвер экрана прекратил правильно работать — как исправить?” , предложи свой вариант в комментариях! Спасибо!
Тип материала Сообщения об ошибке
Идентификатор статьи 000022448
Последняя редакция 20.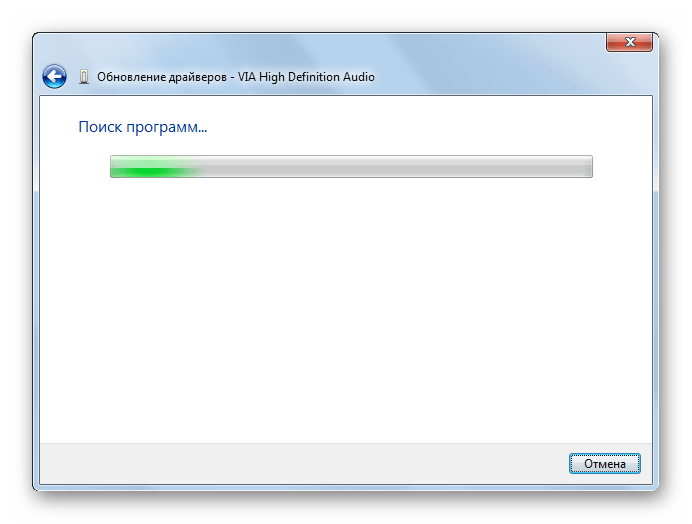 03.2019
03.2019
Ошибка также известна как тайм-аут обнаружение и восстановление ( микроволна). Экран выключается и мгновенно. Такое поведение наблюдается в Windows 7 *, 8 *, 8,1 * или Windows® 10. В правом нижнем углу появится уведомление:
Почему я получаю эту ошибку?
Windows * обнаружила проблему с драйвером дисплея и завершила процессы, связанные с ним.
Как это исправить?
Мы выпустили драйвер Display, содержащий исправление для устранения нескольких причин этой ошибки. Выпущено в апреле 2016 (версия 15.40.22.4424), все водители с этой даты включают это исправление. Другие причины ошибки могут существовать, поэтому мы рекомендуем поддерживать ваши драйверы в актуальном состоянии.
Вы можете проверить, установив наши последние общие драйверы. Для универсальных драйверов, используйте Приложение Intel® Driver & Support Assistant.
Некоторые производители компьютеров разрабатывать свои системы, так что вы можете установить только драйверы, предоставляемые ими.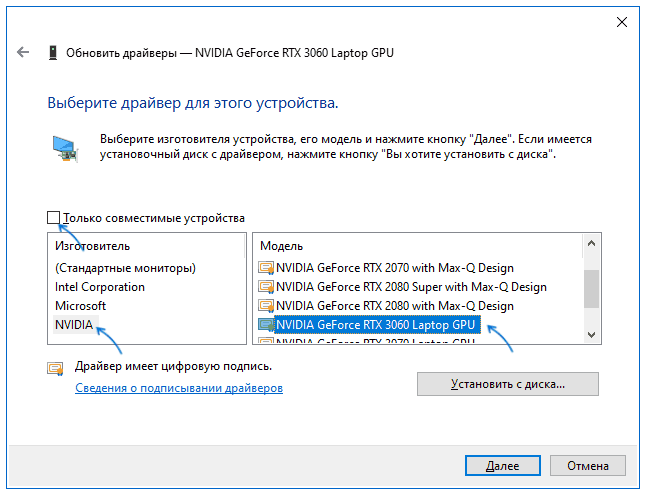 Смотрите сообщение об ошибке: компьютер производитель графический драйвер обнаружен для получения дополнительной информации.
Смотрите сообщение об ошибке: компьютер производитель графический драйвер обнаружен для получения дополнительной информации.
Я уже установил последнюю версию драйвера из центра загрузки, но проблема все еще возникает
Изготовитель компьютера может настроить драйверы и Программное обеспечение , чтобы включить или изменить функции, или обеспечить улучшенную работу компьютера. Свяжитесь с производителем для получения последних обновлений и сведений о технической Поддержка .
Все производители оригинального оборудования (OEM) должны иметь доступ к более новым версиям драйвер графики Intel® , содержащим это исправление.
“>
Как запустить драйвер экрана windows 10
Когда появляется ошибка «драйвер экрана прекратил правильно работать», ваш компьютер начинает зависать и медленно работать. Это действительно очень неприятно, и мы постараемся помочь исправить эту проблему.
Ошибка «драйвер экрана прекратил правильно работать» возникает, когда функция обнаружения и восстановления таймаута обнаруживает, что видеокарта не отвечает в течение определенного периода времени. Что может быть причиной этого?
Что может быть причиной этого?
- Неисправность драйверов экрана
- Слишком много запущенных программ
- Перегрев видеокарты
- Проблемы с тайм-аутом видеокарты (самая распространенная причина)
Чтобы исправить ошибку «драйвер экрана прекратил правильно работать», вы можете попробовать следующие решения:
Решение 1. Переустановить драйверы видеокарты
1. Нажмите клавишу Win + R одновременно. Появится диалоговое окно «Выполнить».
2. Введите devmgmt.msc в пустое поле и нажмите кнопку «ОК». После этого откроется окно диспетчера устройств.
3. Разверните категорию «Видеоадаптеры» и щелкните правой кнопкой мыши на драйвер экрана. Выберите «Удалить» в контекстном меню.
4. После удаления драйвера перезагрузите свой компьютер. Когда операционная система Windows загрузится заново, последние драйверы будут установлены автоматически.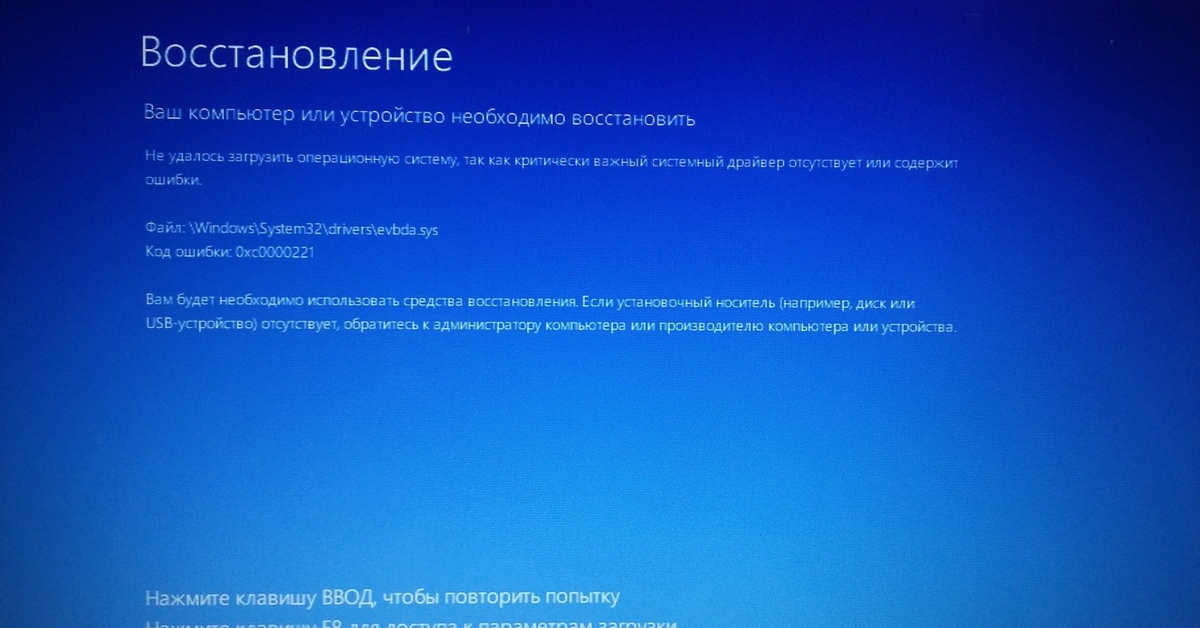
Если у вас в диспетчере устройств несколько видеоадаптеров, удалите каждый из них, чтобы исправить ошибку «драйвер экрана прекратил правильно работать».
Решение 2. Увеличьте время обработки видеокарты
Примечание: данное решение подразумевает изменение реестра, что может исправить ошибку «драйвер экрана прекратил правильно работать», но также нанести ущерб компьютеру. Внимательно выполняйте следующие шаги, чтобы не допустить ошибку. Также рекомендуется создать резервную копию реестра, прежде чем изменять его. В таком случае, если возникнет проблема, вы сможете восстановить старую копию реестра.
1. Одновременно нажмите клавишу Win + R. Появится диалоговое окно «Выполнить».
2. Введите regedit в пустое поле и нажмите кнопку «ОК» . Откроется окно редактора реестра.
3. Перейдите в следующую папку реестра:
HKEY_LOCAL_MACHINESYSTEMCurrentControlSetControlGraphicsDrivers
4. Щелкните правой кнопкой мыши на пустое поле в основном окне программы, и выберите «Создать».
Щелкните правой кнопкой мыши на пустое поле в основном окне программы, и выберите «Создать».
Если на вашем компьютере установлена 32-разрядная операционная система, выполните следующие действия:
а. Выберите значение DWORD (32 бита).
б. Введите TdrDelay в качестве имени и нажмите «Enter».
с. Дважды щелкните на TdrDelay и введите «8» в поле «Значение». Нажмите «ОК».
Если на вашем компьютере установлена 64-разрядная операционная система, выполните следующие действия:
а. Выберите значение QWORD (64 бита) .
б. Введите TdrDelay в качестве имени и нажмите «Enter» .
с. Дважды щелкните на TdrDelay и введите «8» в поле «Значение». Нажмите «ОК» .
5.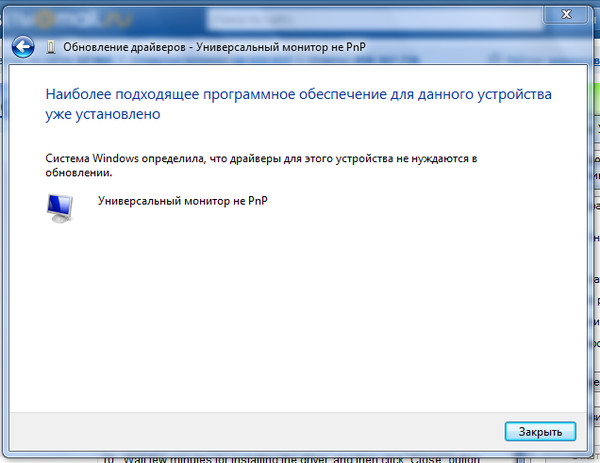 Перезагрузите компьютер, чтобы изменения вступили в силу.
Перезагрузите компьютер, чтобы изменения вступили в силу.
Если после загрузки компьютера возникли дополнительные проблемы, тогда удалите созданный файл TdrDelay, и снова перезагрузите компьютер.
Решение 3. Закройте программы, работающие в фоновом режиме
Одновременный запуск многих программ может вызвать ошибку «драйвер экрана прекратил правильно работать». Чтобы исправить ее, просто закройте все программы, которые вы не используете в данный момент.
Если проблема «драйвер экрана прекратил правильно работать» появляется только при использовании определенного приложения, мы рекомендуем переустановить ее, или же удалить навсегда.
Решение 4. Очистите радиатор видеокарты
Также перегрев видеокарты является причиной возникновения ошибки «драйвер экрана прекратил правильно работать». Видеокарта легко перегревается в летнее время, особенно если радиатор загрязнен. Мы советуем почистить радиатор видеокарты, и проверить, была ли решена проблема.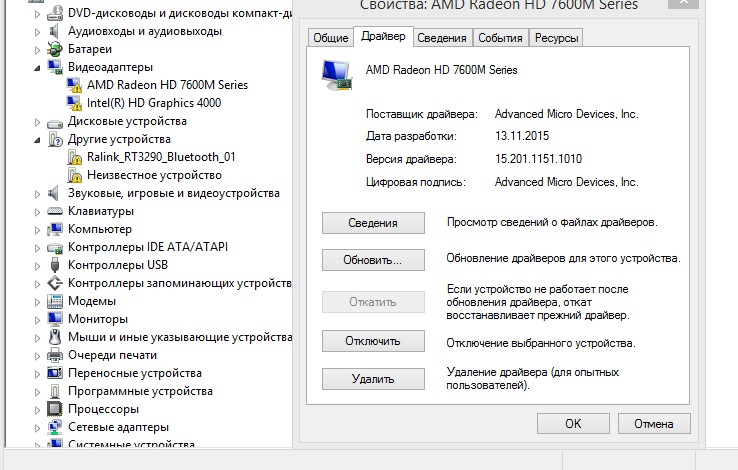
Вот и все! Отметим, что именно второе решение чаще всего помогает исправить ошибку «драйвер экрана прекратил правильно работать», но также стоит попробовать другие решения.
Посмотрите ещё статьи:
Поделись мнением о статье «Драйвер экрана прекратил правильно работать — как исправить?» , предложи свой вариант в комментариях! Спасибо!
Многие пользователи Windows 10 сталкиваются с проблемами в работе драйверов на видеокарту Nvidia после бесплатного обновления, поскольку обязательные компоненты операционной системы конфликтуют с указанными драйверами.
Ребята с Bidness ETC пишут, что проблемы с драйвером начинаются после того, как Windows 10 автоматически обновляет их через Центр обновления. Пользователи, столкнувшиеся с проблемой, сообщают на Reddit и форумах Nvidia, что качество изображения заметно ухудшилось, а игры начинают вылетать, а в редких случаях появляются всевозможные артефакты и глитчи.
Самое простое решение этой проблемы – просто перезагрузить компьютер после того, как Центр обновления закончит устанавливать драйвера.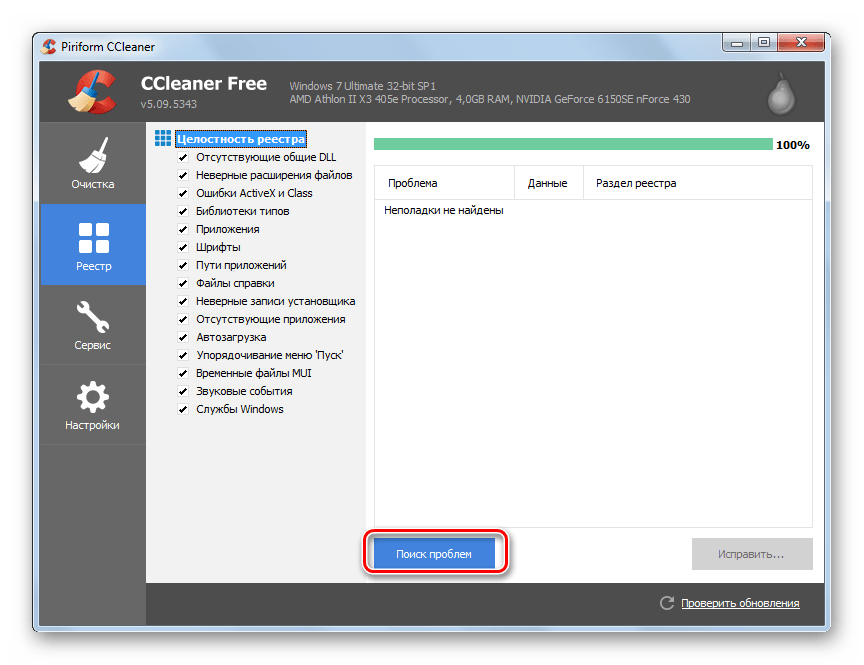
Nvidia уже выпустили новые драйвера после волны жалоб на форумах, которые должны теперь работать без проблем.
Вы можете либо скачать и установить фикс для драйверов с помощью Центра обновления, либо установить все вручную, следуя инструкции из этой статьи.
Шаг 1. В браузере перейдите по ссылке http://www.geforce.com/drivers .
Шаг 2. Пролистайте до «Поиска вручную» и введите характеристики своего компьютера.
Шаг 3. Скачайте последнюю версию драйвера (v353.62) с сертификатом Windows Hardware Quality Labs (WHQL). Дата релиза – 29 июля.
Шаг 4. После завершения загрузки, щелкните правой кнопкой мыши на скачанном файле и выберите «Запуск от имени Администратора».
Шаг 5. Следуйте инструкциям Мастера установки драйвера, чтобы завершить инсталляцию последней версии драйверов Nvidia. Подождите, пока установка будет завершена и перезагрузите компьютер, чтобы изменения вступили в силу.
Более подробно о том, как правильно установить последние драйверы к Nvidia можно прочитать ЗДЕСЬ.
пользуюсь windows 10 уже пару дней а приятных сюрпризов все больше и больше ! пишет : стандартный видео адаптер майкрософт — драйверов как таковых нет на моем компе а игры запускаются на ура ! хотя у меня geforce gtx560 .
А как так то? Прирост FPS есть?
На сайте NVidia те же самые драйвера. тоже WHQL, других там и нет. Тогда в чем смысл данной статьи.
мне помогло. теперь когда windows выходит из sleep окошки реагируют сразу а не тормозят как раньше.
Мне постоянно во время работы этой программы установки драйвера на вниде 10 выдает «Сбой установки».
СПАСИБО ПОМОГЛО! ГЛАВНОЕ ВНИМАТЕЛЬНЕЙ БЫТЬ!
При попытке обновить драйвера, выдаёт «Сбой установки» Перепробовал все варианты какие только есть, нет обновления, пишет несовместимое оборудование. Как так? На 7 макс, всё работало. На 8 работало. Ну как? А видимо 10 не хочет иметь совместимость. И такая ситуация у многих пользователей, что вы пишите в этой статье, всё чушь…
На 8 работало. Ну как? А видимо 10 не хочет иметь совместимость. И такая ситуация у многих пользователей, что вы пишите в этой статье, всё чушь…
Читай пост в комментариях после твоего, всё просто.
Многие пользователи Windows 10 сталкиваются с проблемами в работе драйверов на видеокарту Nvidia после бесплатного обновления. После запуска программы установки драйвера происходит сбой, в окне программы состояние всех компонентов обозначено как «Не установлено». Предлагаются разные варианты решения проблемы, но есть пожалуй самый простой! После скачивания драйвера запускаем его, он предлагает место (путь к папке) куда будут размещены файлы для установки, можно оставить как есть или поменять путь на ваше усмотрение, нужно только запомнить папку в которую будут размещены эти файлы. После того как файлы размещены откроется программа установки NVIDIA и возможно произойдёт сбой как описано выше. Не отчаивайтесь! Перезагрузите компьютер, откройте диспетчер устройств (в win10 это можно сделать кликнув правой кнопкой мыши по кнопке «Пуск» и выбрав диспетчер из списка), найдите Видеоадаптеры и нажмите на стрелку перед ними, чтобы развернуть вложенное, там будет стоять стандартный адаптер который установлен системой, кликнув на него правой кнопкой мыши выберем в окне «Обновить драйверы…», далее «Выполнить поиск драйверов на этом компьютере, Поиск и установка драйверов вручную» в строке «Искать драйверы в следующем месте:» указываем путь в который были размещены файлы для установки, описано в начале поста. Ставим галочку «Включая вложенные папки» и жмём Далее. Начнётся поиск и установка драйвера, после чего надо будет просто перезагрузить компьютер вновь. В данном случае исключаются конфликты программы установки драйвера NVIDIA с системой, антивирусом и другими программами, всё устанавливается простым обновлением драйвера обычными средствами. Всем удачи!
Ставим галочку «Включая вложенные папки» и жмём Далее. Начнётся поиск и установка драйвера, после чего надо будет просто перезагрузить компьютер вновь. В данном случае исключаются конфликты программы установки драйвера NVIDIA с системой, антивирусом и другими программами, всё устанавливается простым обновлением драйвера обычными средствами. Всем удачи!
не канает с geforce gtx 1060 такое не работает пробывал.
Тоже самое — зависает комп, всё из за конфликта при добавлении службы Nvidia Display Driver Service.
установка nvidia Решено. Была проблемма.начинается установка но потом происходит сбой.Итак решение простое,качаем драйвер с офф сайта и начинаем установку.при выборе способа указываем выборочно и ставим галочку чистая установка.после этого пк удалит старый драйвер и перезагрузится.начнется чистая установка и драйвер встанет.Всем удачи.
спасибо! все помогло!!
я очень на это надеюсь … бьюсь уже не первый день после обновления до 10ки …. артефакты лезут при запуске игр и браузера. Обычные переустановки не помогли пока….
артефакты лезут при запуске игр и браузера. Обычные переустановки не помогли пока….
Чушь собачья! Сначала запускается проверка на совместимость, и пишет,что данный драйве не совместим с версией виндоус.
Не помогло. Вывод — Windows 10 говно.
У меня уже почти полтора года работало нормально под вин10, были какие-то незначительные косяки, типа скакало разрешение в разных играх. А тут стал драйвер отключаться. Не могу понять в чём дело — то ли аппаратный косяк возник, то ли после установки/удаления различных программ возникли конфликты. Ставлю драйвер — на день хватает, потом без всякой определённой причины драйвер просто слетает вместе со всеми нвидёвскими программами — они не запускаются совсем. В диспетчере видеокарта висит, ничего про неё плохого не сообщается. И CUDA в приложениях вроде Blender недоступна становится. Тут же переставляю драйвер (у меня ноутбук, драйвера с оф. сайта не подходят), опять всё работает, но может уже через полчаса слететь.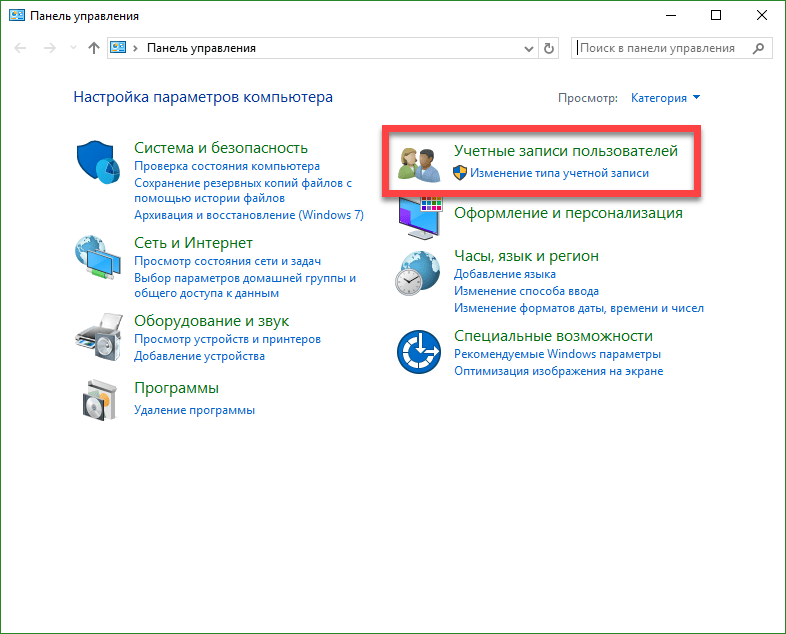 Под линуксом всё стабильно, а переставить Win 10 для проверки не так-то просто 🙁 засада какая-то.
Под линуксом всё стабильно, а переставить Win 10 для проверки не так-то просто 🙁 засада какая-то.
Здравствуйте, windows10 при включенном драйвера nvidea на стадии загрузки тухнет экран, по началу вылетал bsod но сейчас такова нет) что можно предпринять ?
У меня такая же проблема, критично часто стала проявляться буквально дня 4 назад. Слетела винда без возможности загрузить ОС. Грешил в начале на хард, проверка ошибок не нашла. Попытки восстановить из резервной копии через кронис результатов тоже не давала. После накатывания бекапа и последующей перезагрузки, ОС не грузилась, вошел в windows 10 в безопасном режиме, нашел ошибки связанные с видеодрайвером
1. (Компьютер был перезагружен после критической ошибки. Код ошибки: 0x0000007e (0xffffffffc0000005, 0xfffff80e0c121e48, 0xffffaf81e6fabb48, 0xffffaf81e6fab370). Дамп памяти сохранен в: C:WindowsMEMORY.DMP. Код отчета: a3008b9f-d735-4578-bedc-2c0e6a84e563.)
2. (Компьютер был перезагружен после критической ошибки. Код ошибки: 0x00000116 (0xffffa887a26034a0, 0xfffff80693e3e0a4, 0x0000000000000000, 0x000000000000000d). Дамп памяти сохранен в: C:WindowsMEMORY.DMP. Код отчета: 8a3ba6b4-fa8c-4547-8dba-82061bad4807.)
Код ошибки: 0x00000116 (0xffffa887a26034a0, 0xfffff80693e3e0a4, 0x0000000000000000, 0x000000000000000d). Дамп памяти сохранен в: C:WindowsMEMORY.DMP. Код отчета: 8a3ba6b4-fa8c-4547-8dba-82061bad4807.)
3. (Не удается найти описание для идентификатора события 13 из источника nvlddmkm. Вызывающий данное событие компонент не установлен на этом локальном компьютере или поврежден. Установите или восстановите компонент на локальном компьютере.
Если событие возникло на другом компьютере, возможно, потребуется сохранить отображаемые сведения вместе с событием.
К событию были добавлены следующие сведения:
DeviceVideo1
Graphics Exception: ESR 0x404490=0x80000004
ресурс сообщения существует, но сообщение не найдено в таблице строк и таблице сообщений)
откат на более ранний бекап, переустановка системы, другая сборка винды не дали никакого результата. Также пробовал установить архивный драйвер на видеокарту с оф. сайт, что тоже не дало никакого результата, на данный момент пишу с этого же компа но без установленного драйвера. При попытке установить драйвер после начала инсталяции ОС вылетает, естественно дрова ставил разных версий и после полного удаления с ОС с помощью DDU, потом чисткой реестра. Как мне объяснили на Nvidia это не проблема дров а проблема ОС которая использует технологию TDR (timeout detection and recovery) это штука оказывается предотвращает бсод, т.е. иначе говоря когда у вас на ранних версиях винды комп зависал из-за критической ошибки и вам приходилось его ребутать, то теперь он не зависает а пытаетсясбросить критическую ошибку видеодрайвера и запустить ее снова, но мы то знаем что в microsoft ничего просто так не делают и поэтому когда эта технология TDR не справляется, она зависает или ребутает комп, за то вам больше не нужно делать это вручную. Вот такой вот компот, они (microsoft) решили что с проблемой зависания винды надо что то делать и сделали еще одну штуку которая должна решать эту проблему без критического завершения работы ОС но если она не справляется с этой задачей то ОС все равно ребутается или вылетает в перезагрузку.
При попытке установить драйвер после начала инсталяции ОС вылетает, естественно дрова ставил разных версий и после полного удаления с ОС с помощью DDU, потом чисткой реестра. Как мне объяснили на Nvidia это не проблема дров а проблема ОС которая использует технологию TDR (timeout detection and recovery) это штука оказывается предотвращает бсод, т.е. иначе говоря когда у вас на ранних версиях винды комп зависал из-за критической ошибки и вам приходилось его ребутать, то теперь он не зависает а пытаетсясбросить критическую ошибку видеодрайвера и запустить ее снова, но мы то знаем что в microsoft ничего просто так не делают и поэтому когда эта технология TDR не справляется, она зависает или ребутает комп, за то вам больше не нужно делать это вручную. Вот такой вот компот, они (microsoft) решили что с проблемой зависания винды надо что то делать и сделали еще одну штуку которая должна решать эту проблему без критического завершения работы ОС но если она не справляется с этой задачей то ОС все равно ребутается или вылетает в перезагрузку. Да кстати, такая проблема встречается у примерно 10% обладателей видеокарт от Nvidia & ATI. Так что нам либо временно ставить другую видюху либо ждать фиксы, обновы или новый драйвер (потому что microsoft как обычно ни в чем не виноват)
Да кстати, такая проблема встречается у примерно 10% обладателей видеокарт от Nvidia & ATI. Так что нам либо временно ставить другую видюху либо ждать фиксы, обновы или новый драйвер (потому что microsoft как обычно ни в чем не виноват)
Делайте на лету авто поиск через диспечер помогает большинстов случаев.
второй вариант ищите через ID хотя не очень совет если честно , с офф сайта не подходит у вас постоянно будет выбивать что нет совместимости. поэтому лучший вариант включайте обнову ключ лицуха обязательно , и на лету все скачает. если у вас пиратка то печально все будет )
да все работает что с вами люди… Пишите в скайп dusindus1 помогу подскажу
или вк https://vk.com/odisseii
Поставил на десятку новые дрова Nvidea и сгорела видюха . не устанавлвайте лучше на сарых дравах быть
Часто бывает, что, при использовании компьютеров на Windows, случаются различные сбои, конфликты файлов. Вам не удалось запустить драйвер экрана на Windows 7, 8, 10? Как исправить данную ошибку и снова пользоваться ПК без каких-либо неудобств? Давайте займемся решением вашего вопроса.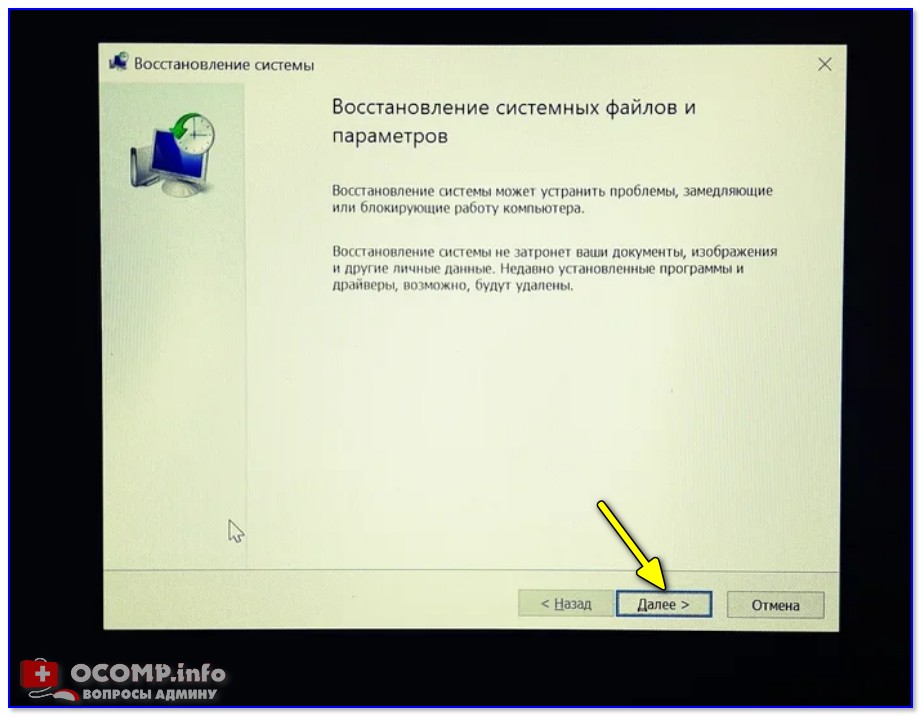
Причин такого сбоя хватает:
- Конфликтующие группы файлов.
- Отсутствие иного ПО, необходимого для нормального функционирования драйвера.
- Повреждение, некорректная работа файлов, необходимых для функционирования драйвера.
Решений данной проблемы достаточно, и сейчас мы вам о них расскажем.
Перед началом всех действий:
- Попробуйте установить драйвер, выключив антивирус.
- Проверьте, может быть какая-либо иная программа блокирует скачиваемые файлы.
- Убедитесь, что скачиваемый вами драйвер для дисплея совместим с видеокартой.
- Зайдите в систему через профиль администратора.
Содержание:
Запуск драйвера через WindowsЕсли вам не удалось запустить драйвер экрана на Windows 7, 8, 10, попробуйте исправить проблему через системные настройки.
- Зайдите в «Пуск».
- «Панель управления».
- Откройте «Оформление и персонализация».
- «Настройки разрешения экрана».

- Зайдите в «Дополнительные параметры».
- Откройте вкладку «Монитор», найдите его свойства.
- Во вкладке «Драйвер» нажмите кнопку «Обновить», после диагностики начнется загрузка драйвера самой системой.
Часто при решении подобных вопросов пользователям на выручку приходят различные программы. Одной из таких утилит является Driver Booster 5, которая поможет решить проблемы с драйверами nvidia тоже. Она работает исключительно с программным обеспечением устройств. Driver Booster 5 устанавливает драйвера так, чтобы они гарантированно работали. Необходимо
- Скачать программу.
- Открыть ее.
- Нажать «Пуск».
- После предоставления сведений о состоянии ваших драйверов программа начнет их обновление.
Если вас интересует вопрос: как установить драйвера Nvidia, то решить проблему поможет сама компания.
На официальном сайте Nvidia можно найти программу Nvidia Smart Scan, которая проведет анализ вашей операционной системы, укажет на недостающие файлы и программы, необходимые для корректной установки драйвера экрана.
- Пройдите по ссылке .
- Запустите диагностику.
- Скачайте предложенную Nvidia Smart Scan программу.
После выполнения процедуры драйвер дисплея должен запуститься.
Примечание
Установка драйвера Nv >производится только с официального сайта компании. В противном случае это может привести к некорректной работе драйверов, сбоям в системе работы устройств.
Nv4 disp прекратил правильно работать
Когда появляется ошибка «драйвер экрана прекратил правильно работать», ваш компьютер начинает зависать и медленно работать. Это действительно очень неприятно, и мы постараемся помочь исправить эту проблему.
Ошибка «драйвер экрана прекратил правильно работать» возникает, когда функция обнаружения и восстановления таймаута обнаруживает, что видеокарта не отвечает в течение определенного периода времени. Что может быть причиной этого?
Что может быть причиной этого?
- Неисправность драйверов экрана
- Слишком много запущенных программ
- Перегрев видеокарты
- Проблемы с тайм-аутом видеокарты (самая распространенная причина)
Чтобы исправить ошибку «драйвер экрана прекратил правильно работать», вы можете попробовать следующие решения:
Решение 1. Переустановить драйверы видеокарты
1. Нажмите клавишу Win + R одновременно. Появится диалоговое окно «Выполнить».
2. Введите devmgmt.msc в пустое поле и нажмите кнопку «ОК». После этого откроется окно диспетчера устройств.
3. Разверните категорию «Видеоадаптеры» и щелкните правой кнопкой мыши на драйвер экрана. Выберите «Удалить» в контекстном меню.
4. После удаления драйвера перезагрузите свой компьютер. Когда операционная система Windows загрузится заново, последние драйверы будут установлены автоматически.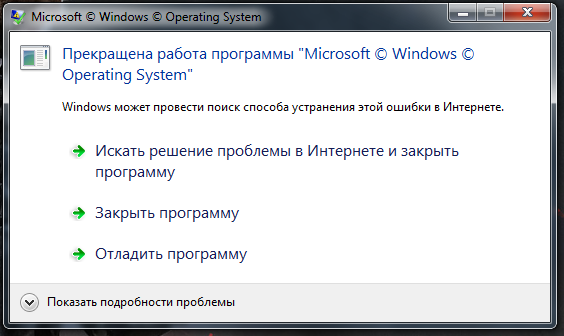
Если у вас в диспетчере устройств несколько видеоадаптеров, удалите каждый из них, чтобы исправить ошибку «драйвер экрана прекратил правильно работать».
Решение 2. Увеличьте время обработки видеокарты
Примечание: данное решение подразумевает изменение реестра, что может исправить ошибку «драйвер экрана прекратил правильно работать», но также нанести ущерб компьютеру. Внимательно выполняйте следующие шаги, чтобы не допустить ошибку. Также рекомендуется создать резервную копию реестра, прежде чем изменять его. В таком случае, если возникнет проблема, вы сможете восстановить старую копию реестра.
1. Одновременно нажмите клавишу Win + R. Появится диалоговое окно «Выполнить».
2. Введите regedit в пустое поле и нажмите кнопку «ОК» . Откроется окно редактора реестра.
3. Перейдите в следующую папку реестра:
HKEY_LOCAL_MACHINESYSTEMCurrentControlSetControlGraphicsDrivers
4. Щелкните правой кнопкой мыши на пустое поле в основном окне программы, и выберите «Создать».
Щелкните правой кнопкой мыши на пустое поле в основном окне программы, и выберите «Создать».
Если на вашем компьютере установлена 32-разрядная операционная система, выполните следующие действия:
а. Выберите значение DWORD (32 бита).
б. Введите TdrDelay в качестве имени и нажмите «Enter».
с. Дважды щелкните на TdrDelay и введите «8» в поле «Значение». Нажмите «ОК».
Если на вашем компьютере установлена 64-разрядная операционная система, выполните следующие действия:
а. Выберите значение QWORD (64 бита) .
б. Введите TdrDelay в качестве имени и нажмите «Enter» .
с. Дважды щелкните на TdrDelay и введите «8» в поле «Значение». Нажмите «ОК» .
5.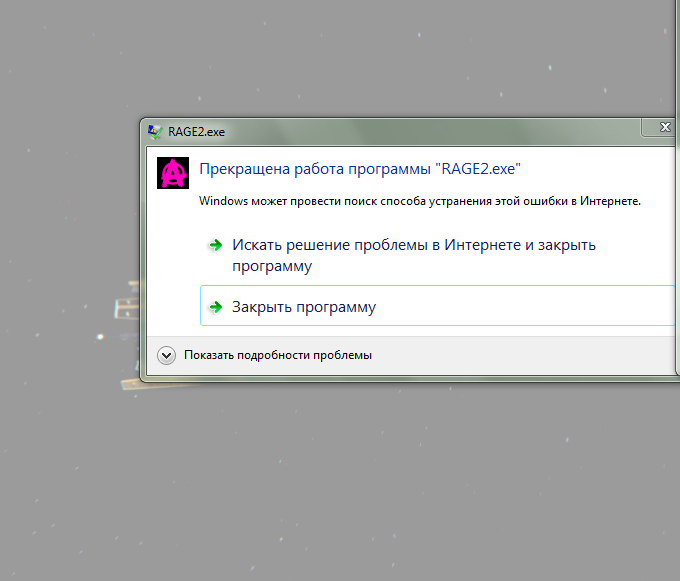 Перезагрузите компьютер, чтобы изменения вступили в силу.
Перезагрузите компьютер, чтобы изменения вступили в силу.
Если после загрузки компьютера возникли дополнительные проблемы, тогда удалите созданный файл TdrDelay, и снова перезагрузите компьютер.
Решение 3. Закройте программы, работающие в фоновом режиме
Одновременный запуск многих программ может вызвать ошибку «драйвер экрана прекратил правильно работать». Чтобы исправить ее, просто закройте все программы, которые вы не используете в данный момент.
Если проблема «драйвер экрана прекратил правильно работать» появляется только при использовании определенного приложения, мы рекомендуем переустановить ее, или же удалить навсегда.
Решение 4. Очистите радиатор видеокарты
Также перегрев видеокарты является причиной возникновения ошибки «драйвер экрана прекратил правильно работать». Видеокарта легко перегревается в летнее время, особенно если радиатор загрязнен. Мы советуем почистить радиатор видеокарты, и проверить, была ли решена проблема.
Вот и все! Отметим, что именно второе решение чаще всего помогает исправить ошибку «драйвер экрана прекратил правильно работать», но также стоит попробовать другие решения.
Играю в игру ( при высших настройках, если это имеет значение ). В течении 10 минут всё намертво зависает, не отвечает даже диспетчер задач. иногда, спустя 40-50 секунд отвисает, при этом игра закрывается и меня кидает на рабочий стол, где вылезает окошко с сообщением, начало которого примерно: » Драйвер дисплея nv4_disp прекратил правильно работать, сохраните данные и завершите работу «. На рабочем столе разрешение очень маленькое, и краски с другими цветами.
Игра раньше на высоких настройках гоняла идеально.
У меня Windows XP , переустановил – не помогло.
Поставил другие, последние дрова с официального сайта – не помогло.
Видеокарта 512 мб GeForce 9800 GT.
Помогите , если какие то вопросы, постораюсь скоро ответить
Итак на днях апгредил комп, всё вроде ничего до того момента как не начал тестить компутер в различных игрухах.
И для начала конфигурация компутера:
Материнская плата: ASUS P5B (bios v.1902)
Процессор: Core 2 Duo E7200 BOX 2.53ГГц
Оперативка: Kingstone DDR2 HiperX KIT 2*1Gb
Видео: Leadtek GeForce PX8800GT 512Mb
БП: встроенный в термалтейковский корпус Tsunami Dream: 400W.
ОС: Microsoft Windows XP [Версия 5.1.2600] (SP3)
Так вот, начал тестить игрухи. Сначала поставил пожалуй самую требовательную игруху на сегодняшний день, Crysis.
Всё ок, несколько часов безукоризненной работы с максимальными настройками графики, вобщем как позже оказалось, крайзис самая стабильно работающая игруха из всех на которых проводил тестирование.
После чего пробывал Assassin’s Creed. И тут в первый раз произошло зависание компа, причем зависание при самом старте игры, как только должна происходить отрисовка графики. Мгновенно и намертво. Помогает только ресет. Иногда через несколько секунд (минут) после зависания может произойти либо выпадание в винду с падением видео драйвера, и выпадением предупреждающего сообщения винды о том что: Дарйвер экрана nv4_disp прекратил правильно работать.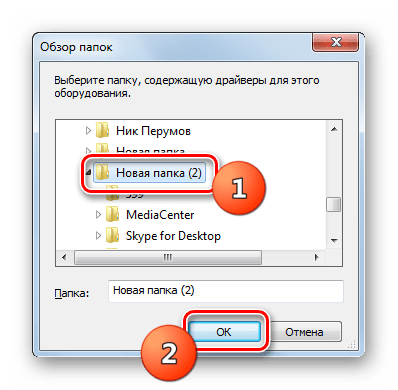 И прозьбой ребутнуться.
И прозьбой ребутнуться.
Либо вываливается в BSOD с ошибкой STOP: 0x000000EA и ругается на тот же драйвер nv4_disp.
Похожая картина наблюдается в Unreal Tournament 3, зависание происходит через 5-10 минут. Картинка останавливается звук может продолжаться ещё пару секунд, на экране сразу же появляются многочисленные артефакты, после некаторого времени опять же либо происходит вываливание в винду с падением видео драйвера либо уход в BSOD с ошибкой STOP: 0x000000EA.
Полазив по инету множество раз встречал обсуждение подобной проблеммы но ответа и решения проблеммы я так и не увидел.
Что пробывал делать:
ставил разные версии дров (169.21, 175.19) с удалением предыдущих.
Тестил оперативку программой MemTest часов 8, результата нет. Пробывал оставлять только одну планку оперативки, тоже ничего.
По поводу тепрературы: температура в крайзисе поднимается до 80-82 градусов, при этом всё стабильно работает, в других играх как правило не поднимается выше 75 градусов цельсия, и всё падает)
Думал может быть блок питания не тянет, но ведь работает же в часам в крайзисе и ничего.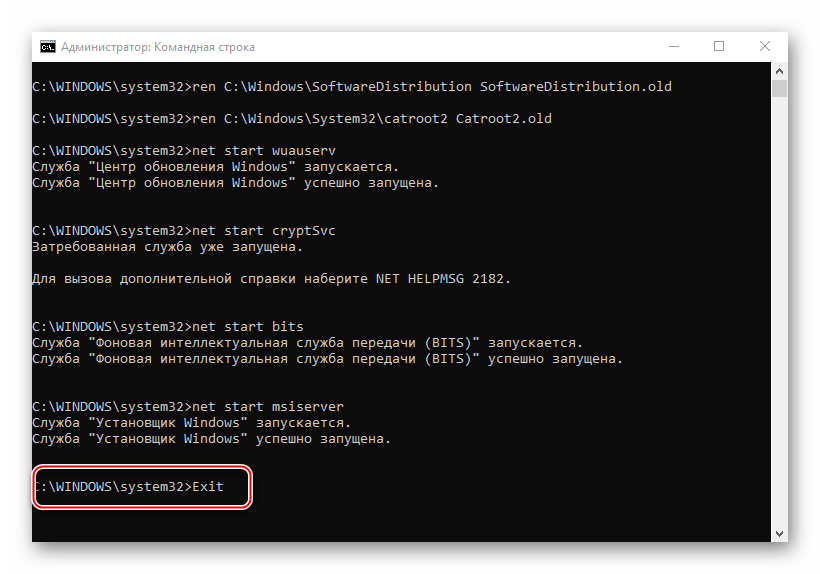
Результат анализа одного из малых дампов памяти после BSOD.
Analyzing «C:WINDOWSMinidumpMini080208-03.dmp», please wait. Done.
Crash date: Sat Aug 2 12:42:18.765 2008 (GMT+4)
Stop error code: 0xEA
Probably caused by: nv4_disp.dll ( nv4_disp+c56f3 )
Вобщем пока загадка в каком направлении копать..
Все-таки температура на видеокарте, именно на чипе видеокарты:
и выпадением предупреждающего сообщения винды о том что: Дарйвер экрана nv4_disp прекратил правильно работать. И прозьбой ребутнуться.
Либо вываливается в BSOD с ошибкой STOP: 0x000000EA и ругается на тот же драйвер nv4_disp. По крайней мере сообщение о прекращении правильной работы драйвера видеокарты у меня происходило много раз, в итоге залез в системник и обнаружил стоящий вентилятор на видеокарте, видяха, правда, не такая, всего лишь GT6600 была, но тем не менее месяц трахался с подобной проблемой, мониторинг показывал прогрев до 80 градусов, но то, что это оказалось причиной всех моих бед выяснилось только после установки большего размера радиатора с новым кулером.
Попробуй запустить RivaTuner в режим логирования показаний датчиков, посмотри на какой температуре видеокарты (проц, память) валится система, валится драйвер.
P.S. на overclockers.ru рекомендуют сразу после покупки видеокарты снять с нее все, аккуратно соскребсти заводскую смазку и посадить все на уже проверенную КПТ-8, аккуратно, тонким слоем, размазывая.
P.P.S. в той же RivaTuner есть тесты различные на стабильность, погоняй их на своей видеокарте, возможно сама видяха даже битая просто.
Прицепил пару скринов типичного зависания. Вообще говоря после такого зависания просто висит такая статичная картинка и даже не всегда происходит вываливание какой либо ошибки или синего экрана. Просто висит пока не ребутнишься.
По поводу перегрева, посмотрю рива тюнером частоту вращения вентилятора, и всеж станно то что крайзис загоняет ведюху до максисимума и температура наиболее высокая и при этом ставбильно работает, другие же температуру не поднимают настолько высоко и при этом вешают систему.
Вручную попробывал поднять частоту вращения вентилятора на видюхе (поднял с 30% до 70%), по дефолту в относительном простое он вращается с частотой примерно 650 об/мин, увеличил примерно до 1500 об/мин, температура в простое снизилась до 52 градусов цельсия, после чего запустил анрил торнамент 3, температура плавно выросла до 60-61 градусов, после чего примерно через 8 минут произошло то самое зависание, на графике из симптомов видно только как датчик после зависания начинает мгновенно показывать нулевую температуру.
График из РиваТюнера.
http://img221.imageshack.us/img221/8761/ut3020808na5.jpg
Итак, попробовал снизить номинальные частоты, и же что мы имеем.
Снижение частоты видеопамяти похоже решает проблемму. Пока пробовал снижать существенно, с 900МГц в номинале снизил до 600МГц. Зависния в UT3 прекратились, ассасиан креад запустился, ни одного вылета пока небыло.
Понижение частоты ядра никчему не приводит, пробовал понижать с 600МГц номинальных до 400МГц, всё оставалось попрежнему.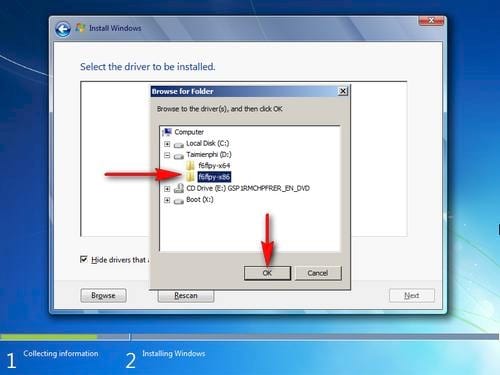
Ну хоть какое то решение пока найдено, хотя конечно хочется какого то более надежного и стабильного решения, всё же снижение частоты ниже номинала это не есть гуд. 🙂
Значит в твоем случае обязательное решение:
P.S. на overclockers.ru рекомендуют сразу после покупки видеокарты снять с нее все, аккуратно соскребсти заводскую смазку и посадить все на уже проверенную КПТ-8, аккуратно, тонким слоем, размазывая.
Т.к. у тебя недостаточный теплоотвод от памяти.
Так же как вариант – вернуть видеокарту, т.к. это у тебя может быть просто перешитая видяха, которая похуже, чем оригинал.
Как отключить монитор на ноутбуке hp. Отключение монитора с помощью клавиатуры
Некоторые пользователи ноутбуков предпочитают работать за экранами с большой диагональю, подключая для этого к устройству внешний монитор. В некоторых случаях такой экран может понадобиться, если вышла из строя матрица (чтобы не тратить деньги на ее замену).
Также важно знать, что дисплей мобильного компьютера значительно расходует заряд аккумулятора.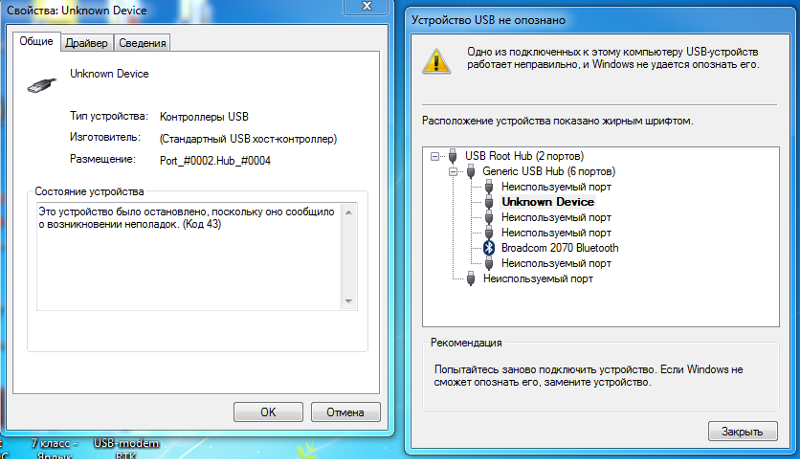 Если вы используете устройство просто для прослушивания музыки, то можете выключить дисплей, чтобы увеличить продолжительность работы от батареи. Разберемся, как отключить монитор на ноутбуке.
Если вы используете устройство просто для прослушивания музыки, то можете выключить дисплей, чтобы увеличить продолжительность работы от батареи. Разберемся, как отключить монитор на ноутбуке.
Закройте крышку ноутбука
Вы можете настроить ваш ноутбук таким образом, чтобы при закрытии крышки экран выключался, но компьютер продолжал работать.
Для этого перейдите в «Параметры»> «Система»> «Питание и спящий режим»> «Дополнительные параметры питания» и выберите «Действия при закрытии крышки» в левой панели. Дальше выберите «Ничего не делать» рядом с опцией «При закрытии крышки».
Готово! Теперь, когда вы закроете крышку ноутбука, экран выключится, но сам ноутбук продолжит работу.
Сочетание клавиш на клавиатуре
Обратите внимание на самый верхний ряд кнопок своей клавиатуры, там где находятся клавиши F1-F12. Как правило на них присутствуют различные изображения.
К примеру на ноутбуках Asus на клавише F7 изображен монитор с крестиком. При нажатии на данную кнопку в сочетании с клавишей Fn происходит отключение монитора ноутбука. Ноутбук при этом продолжает работать. При повторном нажатии монитор снова включается.
При нажатии на данную кнопку в сочетании с клавишей Fn происходит отключение монитора ноутбука. Ноутбук при этом продолжает работать. При повторном нажатии монитор снова включается.
Пример расположения кнопки отключения дисплея на клавише F7
Для ноутбуков Acer эта комбинация другая. Fn + F5 или Fn +F6 в зависимости от модели. При этом на кнопке отключения экрана также присутствует соответствующее изображение.
Пример расположения кнопки отключения дисплея на клавише F5
- Как персонализировать экран блокировки и отключить его в Windows 10
Осмотрите внимательно верхний ряд кнопкой клавиатуры в своем ноутбуке и найдите изображение похожее на монитор. Попробуйте единоразово нажать на эту кнопку в сочетании с кнопкой Fn, а также без нее.
Пример расположения кнопки отключения дисплея на клавише F10
Кнопка Fn на клавиатуре
BlackTop
Это уже что-то новенькое! Вместо того, чтобы запускать EXE-файл, BlackTop предлагает нажать комбинацию клавиш для выключения экрана Windows 10. Комбинация клавиш следующая: Ctrl + Alt + B.
Комбинация клавиш следующая: Ctrl + Alt + B.
Скачать: BlackTop
А как вы выключаете экрана своего компьютера Windows 10? Поделитесь своим опытом в комментариях ниже.
More from my site
- Gram и Libra: первые начинают и выигрывают
- Как выбрать специальность, на которой тебя не заменят роботом
- Почему не работают USB порты на ноутбуке и как исправить?
- Драйвер экрана прекратил правильно работать — как исправить?
- Как отключить предложения обновиться до Windows 10 на Windows 7 и 8.1
- Как перенести заметки Sticky Notes с Windows 7 на Windows 10
More from my site
- Gram и Libra: первые начинают и выигрывают
- Как выбрать специальность, на которой тебя не заменят роботом
- Почему не работают USB порты на ноутбуке и как исправить?
- Драйвер экрана прекратил правильно работать — как исправить?
- Как отключить предложения обновиться до Windows 10 на Windows 7 и 8.1
- Как перенести заметки Sticky Notes с Windows 7 на Windows 10
Поделись мнением о статье «7 способов выключить экран ноутбука Windows 10», предложи свой вариант в комментариях! Спасибо!
Как отключить монитор на ноутбуке hp.
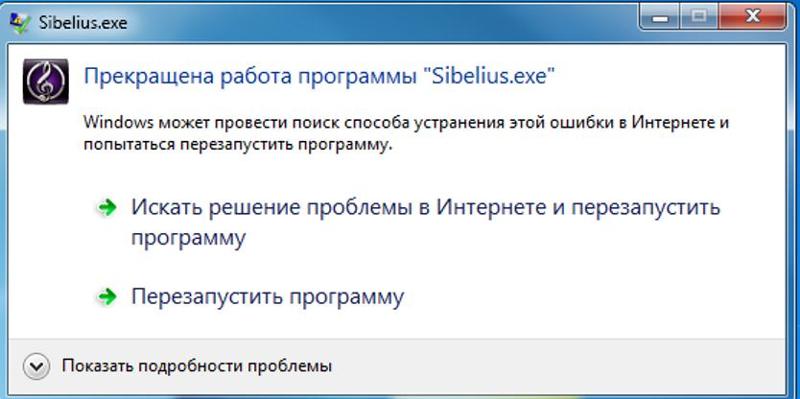 Отключение монитора с помощью клавиатуры
Отключение монитора с помощью клавиатурыИнструкция
Выключить экран ноутбука можно при помощи горячих клавиш на его клавиатуре. Горячие клавиши клавиатуры ноутбука, как правило, работают во всех операционных системах. Для выключения экрана ноутбука нажмите клавишу Fn, которая находится в нижнем ряду, между ALT и CTRL, и, не отпуская ее, нажмите клавишу выключения монитора, которая привязана к одной из функциональных клавиш (F1 — F12). Экран выключится, однако после нажатия любой клавиши, касания мыши или тачпада он вновь возобновит свою работу.
Экран также можно выключить, закрыв крышку ноутбука. По умолчанию, ноутбук с закрытой крышкой автоматически переходит в ждущий или спящий режим, однако это действие можно отменить. Зайдите в меню «Пуск» и выберите в нем ярлык «Панель управления». В панели управления Windows зайдите в настройки электропитания (запускающиеся при нажатии на одноименный ярлык). В открывшемся диалоговом окне зайдите во вкладку «Дополнительно». В данной вкладке можно выбрать действия,…
0 0
Очень часто требуется отключить экран ноутбука для сохранения времени работы или вы, например, слушаете музыку и экран ослепляет вам глаза.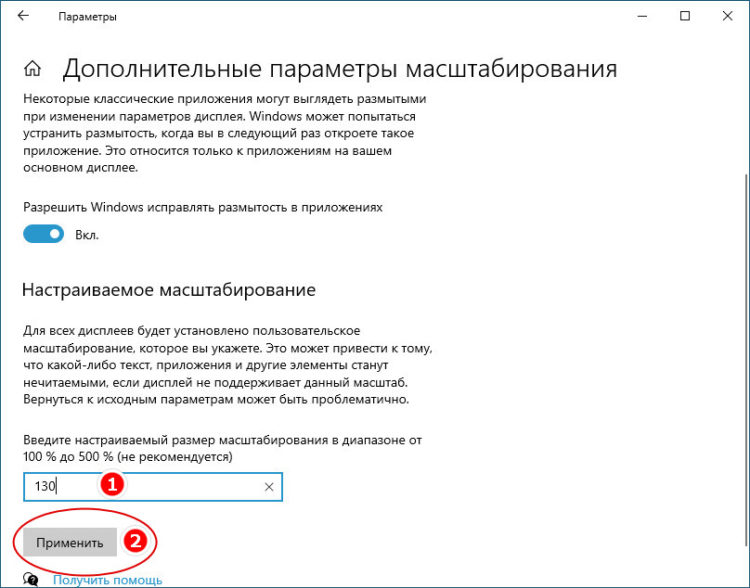 Если на стационарном компьютере — это не составляет проблемы (можно просто воспользоваться кнопкой на мониторе), то на ноутбуке это сделать будет немного сложнее. Принудительное отключение ноутбука — это совсем не то.
Если на стационарном компьютере — это не составляет проблемы (можно просто воспользоваться кнопкой на мониторе), то на ноутбуке это сделать будет немного сложнее. Принудительное отключение ноутбука — это совсем не то.
Для того, чтобы отключить экран на ноутбуке, нужно воспользоваться комбинацией клавиш — Fn + F1-F12 (какая именно клавиша отвечает за отключение экрана, вы можете узнать посмотрев на клавиатуру вашего ноутбука и увидев соответственное изображение).
Еще один способ отключения экрана, работает в том случае, если у вас есть монитор или проектор. Для этого кликаем правой кнопкой мыши по рабочему столу и в меню выбираем «Разрешение экрана».
Разрешение экрана
В этом окне в пункте «Дисплей» выбираем «Отобразить рабочий стол только на 2».
Выбираем нужный вариант для отключения экрана…
0 0
Ноутбук, как и стационарный компьютер, не всегда выполняет задачи, результаты которых нужно сразу отображать на экране. Например, можно в дороге слушать музыку и для увеличения времени работы ноутбука отключать дисплей.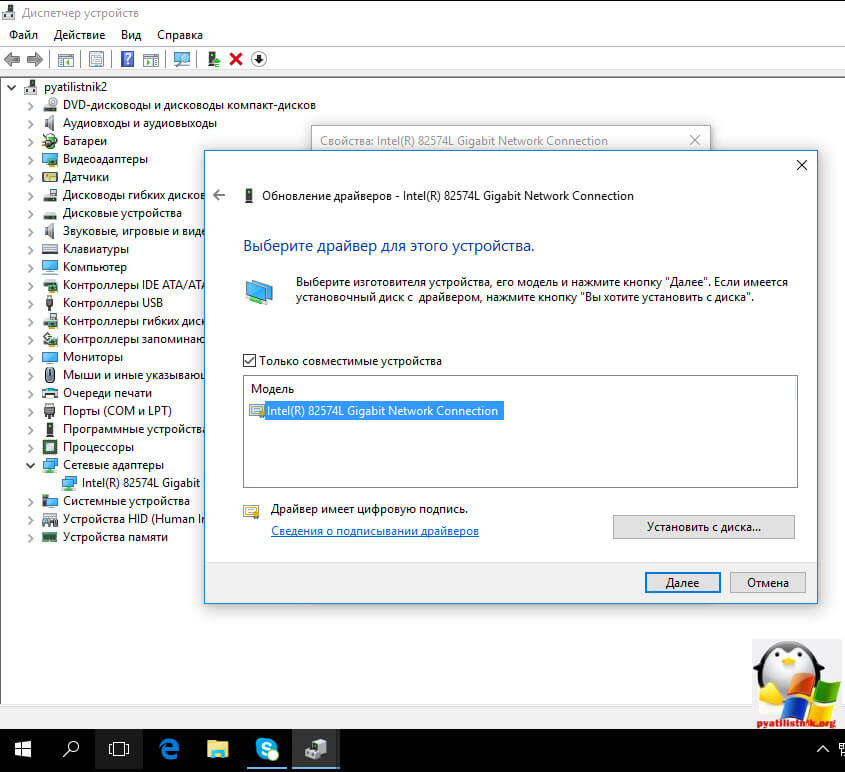 На стационарном компьютере отключить дисплей довольно просто, так как он является отдельной частью компьютера, а вот на ноутбуке сделать это немного сложнее, и далее мы рассмотрим, как отключить экран на ноутбуке.
На стационарном компьютере отключить дисплей довольно просто, так как он является отдельной частью компьютера, а вот на ноутбуке сделать это немного сложнее, и далее мы рассмотрим, как отключить экран на ноутбуке.
Иногда по умолчанию в системе установлена настройка для отключения экрана на ноутбуке через некоторое время бездействия, но нас интересует, как принудительно отключить экран на ноутбуке именно в данный момент.
Для выключения экрана на ноутбуке следует применять комбинацию клавиш, одна из которых «Fn» расположена чаще всего в нижнем левом углу, а вторая является одной из функциональных клавиш «F1 – F12». В разных моделях ноутбука даже одного могут быть назначены разные действия, но как правило эти…
0 0
Ответ мастера:
Встроенный экран ноутбука рекомендовано отключать в том случае, если само устройство работает совместно с отдельным монитором, проектором либо плазменной панелью. Таким образом, можно продлить ресурс встроенных ламп или светодиодов подсветки.
На клавиатуре ноутбука есть F-клавиша с изображением пиктограммы экрана и клавиша Fn (обычно она расположена в нижней левой части клавиатуры). Нажав и удерживая клавишу Fn сразу же нажимают F-клавишу с пиктограммой экрана. Настройками многих ноутбуков предусмотрено при последовательном нажатии такой комбинации клавиш переключение по кольцу трех режимов. При первом нажатии работает встроенный экран, при втором нажатии активизируется внешний монитор, плазменная панель либо проектор, третий пуск обеспечивает режим работы обоих экранов. В отдельных моделях ноутбуков третий режим может отсутствовать.
Если закрыть встроенный экран ноутбука, он отключается в автоматическом режиме. Однако при этом пользоваться тачпадом и…
0 0
Современный компьютер — это очень сложное устройство, от корректной работы которого зависят многие аспекты нашей жизни. Основой надежного и стабильного функционирования компьютера служит хорошая работа блока питания и стабильное напряжение в сети. При его скачках часто могу возникать различные проблемы с компьютером, сбои в работе жесткого диска или даже неисправности материнской платы.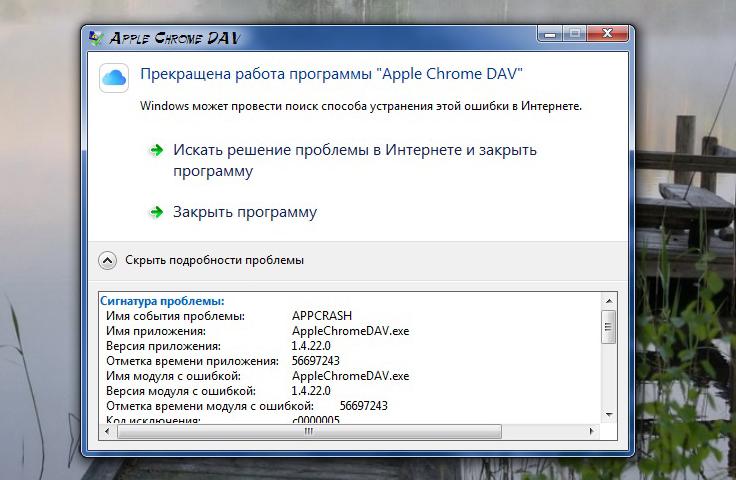
Самые первые ПК можно было выключить, просто выдернув шнур из розетки, и им ничем это не грозило. Но современные компьютеры такого обращения не потерпят, и в лучшем случае, после загрузки, вам предложат произвести проверку диска на ошибки. Про самый плохой исход событий не хочется даже и думать.
Процедура выключения персонального компьютера довольно не сложная, достаточно в главном меню вашей операционной системы выбрать «Завершение работы», и он будет выключен. Но существуют некоторые различия в выключении ноутбуков и стационарных ПК. И так, давайте попробуем найти ответ на…
0 0
Многие пользователи меняют свои ПК на ноутбуки, ведь это очень удобное устройство, с которым можно легко путешествовать, подключать интернет и выполнять другие полезные функции.
Сам экран ноутбука потребляет довольно много энергии, поэтому в то время когда вы не работаете за ним, нужно отключать монитор устройства, тем самым понижая употребление электричества.
Выключите экран ноутбука несколькими способами.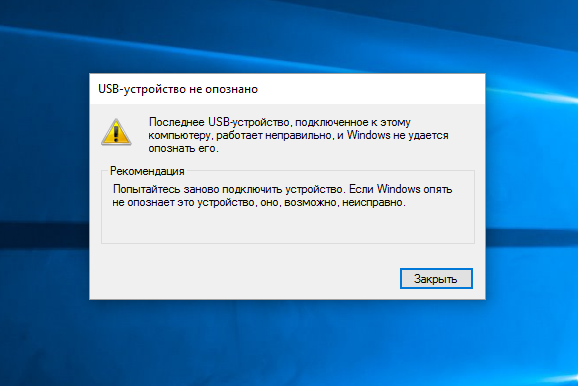
Вот некоторые из них:
Выключите экран ноутбука, использовав горячие клавиши на клавиатуре. Сочетания клавиш клавиатуры ноутбука обычно работает во всех операционных системах. Чтобы выключить экран ноутбука, нажмите Fn, которая находится в нижнем ряду, между ALT и CTRL, и удерживайте, затем нажмите выключение монитора. Эта функция прикреплена к одной из функциональных клавиш (F1 — F12). На моём ноутбуке это клавиша F6. Экран отключается, но при нажатии любой кнопки или клавиши мыши, он снова возобновит свою работу. Вы также можете выключить экран, закрывая…
0 0
Как подключить внешний монитор или проектор к ноутбуку?
Ноутбук удобен для работы пользователя, поскольку он имеет в своем составе все необходимое для работы (встроенная клавиатура, встроенная мышь, монитор, CD-/DVD-привод и др.).
Однако нередко возникает необходимость подключения к ноутбуку дополнительных устройств, которые расширяют возможности ноутбука.
В частности, для демонстрации «широкой публике» презентаций, подготовленных на ноутбуке, есть необходимость подключить внешний монитор к ноутбуку или подключить проектор к ноутбуку.
Кроме того, внешний монитор также может расширять графические возможности ноутбука, предоставляя больше комфорта для пользователя за счет больших размеров, более высокого качества изображения и т.п.
Практически все ноутбуки имеют специальный разъем, чтобы подключить внешний монитор к ноутбуку или проектор. Обратите внимание, что мониторы и проекторы подключаются к одному…
0 0
Сколько способов выключения ПК вы знаете? В Windows 8 исчезла кнопка «Пуск», и внезапно выяснилось, что для ряда пользователей это стало огромной проблемой на пути к завершению работы системы. Сегодня я покажу вам простые альтернативные способы, которые ничуть не хуже.
Если честно, для меня стало огромным сюрпризом, что читатели моего блога жалуются на неудобства, связанные с выключением Windows 8. Мне даже немного неловко писать о таких простых и далеко не новых вещах, потому что многие описанные ниже варианты работают даже в Windows XP, не говоря уж о более новых ОС.
Думаю, что вы не сможете назвать сходу все эти способы, однако увидев их, вы непременно скажете: «Я все это знаю!» Проверим?
Список способов
Не выключайте компьютер
На дворе 201х год, а вы все еще выключаете компьютер? Чем вас не устраивают режимы сна и гибернации, позволяющие быстрее приступать к работе в Windows?
Вот как настроен мой ноутбук, но ничто не мешает…
0 0
Выключаем монитор с клавиатуры
Иногда возникает необходимость выключить монитор, не выключая компьютер.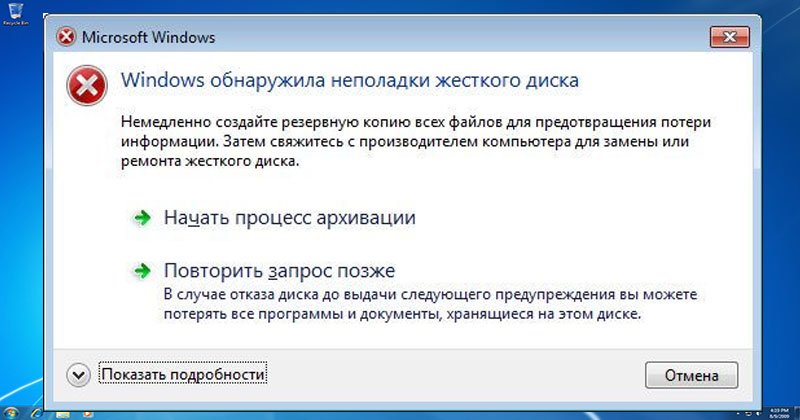 Причины бывают различными, например вы включили музыку и монитор вам больше не нужен или вам надо отойти от компьютера на 15 минут. Комбинация горячих клавиш WIN+L заблокирует вам компьютер, но дисплей останется включенным и выключится только по прошествии времени указанного в настройках энергосбережения.
Причины бывают различными, например вы включили музыку и монитор вам больше не нужен или вам надо отойти от компьютера на 15 минут. Комбинация горячих клавиш WIN+L заблокирует вам компьютер, но дисплей останется включенным и выключится только по прошествии времени указанного в настройках энергосбережения.
Первое, что приходит в голову это нажать кнопку питания на мониторе. Данный способ не всегда удобен, к тому же придется нажимать ее еще раз, чтобы включить его обратно. К тому же иногда этот способ вообще не доступен, например кнопка не работает или у вас ноутбук. С ноутбуками, отдельная история, у них предусмотрена для этого комбинация клавиш Fn+F* (F* — разная в разных моделях), но в некоторых ноутбуках она отсутствует.
Поэтому заблокировать компьютер и отключить монитор одним действием бывает довольно удобно. Только, к сожалению, штатными средствами…
0 0
10
Современный ноутбук — это очень сложное устройство не только со стороны оборудования, но и операционной системы.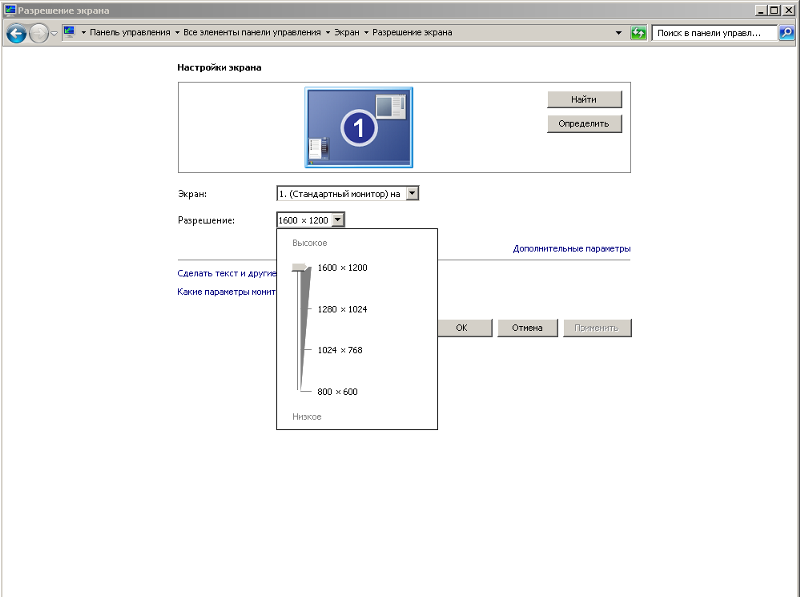 От правильного завершения работы ноутбука зависит «здоровье» всех компонентов. Если выключать ноутбук неправильно, то в лучшем случае пострадает операционная или файловая система. В худшем «материнская» плата и другое оборудование.
От правильного завершения работы ноутбука зависит «здоровье» всех компонентов. Если выключать ноутбук неправильно, то в лучшем случае пострадает операционная или файловая система. В худшем «материнская» плата и другое оборудование.
Как отключить ноутбук правильно
Предполагается, что все фоновые программы отключены, а рабочие документы сохранены.
Отключить ноутбук c Windows можно:
Через меню «Пуск» ->«Завершение работы». Черезсочетание «Win+R» -> в окне набрать команду «shutdown /s /t 1 /f» и нажать кнопку «OK». Параметр «t»отвечает за время. В данном случае ноутбук выключится через одну секунду. Через командную строку: «Win+R» ->набираем «cmd» ->в командной строке «shutdown /s /t 1 /f». Через несколько секунд ноутбук завершит работу.
Отключить ноутбук с Mac OS X можно:
Через меню с логотипом яблока…
0 0
Иногда появляется необходимость отойти от компьютера и при этом выключить монитор. Но что делать если, например, на мониторе сломана кнопка выключения.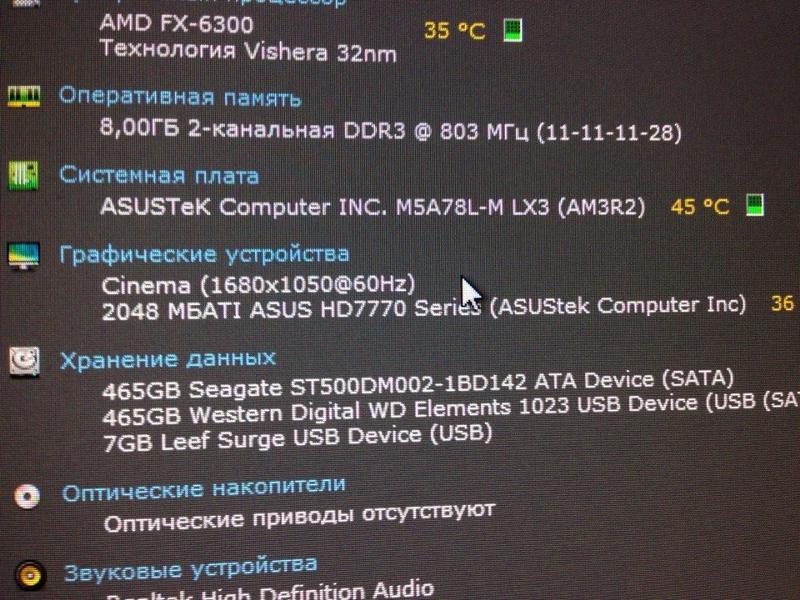 Не полезешь же отключать провода! В таком случае поможет программа, отключающая монитор с клавиатуры. Называется программа — Dekisoft Monitor Off Utility
Не полезешь же отключать провода! В таком случае поможет программа, отключающая монитор с клавиатуры. Называется программа — Dekisoft Monitor Off Utility
. Давайте рассмотрим основные настройки и параметры…
Итак, загружаем программу и выполняем установку. При первом запуске принимаем лицензионное соглашение (ставим галочку
и нажимаем
Accept
).
К сожалению, программа только на английском языке, но параметров в ней немного и все понятные. Вот так вот выглядит программа:
Пробежимся по все пунктам программы:
- Turn off Monitor
— установка горячих клавиш, с помощью которым будем выключать монитор.
Если выбранное сочетание клавиш уже используется другой программой, появится ошибка. Следовательно меняем на другое!
- Start Screensaver
— установка горячих клавиш для быстрого включения монитора.
- Monitor shut off delay
— таймер выключения (срабатывает после нажатия указанных клавиш). Можно установить от 0 (сразу выключать) до 99 секунд.
Можно установить от 0 (сразу выключать) до 99 секунд. - Lock Workstation
— параметр, который блокирует выход компьютера в спящий режим (спустя время, установленное в настройках компьютера). - Close to tray
— если поставить галочку, то при нажатии на красный крестик (выключение) программа не будет выключаться, а сворачиваться в трее. - Minimize to tray on startup
— сворачивать в трее при запуске программы. - Automatically check for updates
— автоматическая проверка обновлений (необходим доступ в интернет) - Save settings in program folder
— сохранение настроек в папке с программой. - Start with windows
— запускать программу при загрузке Windows. - Turn off monitor(s) on startup
— выключать монитор при включении программы. - Open configuration screen
— разворачивать программу из трее при двойном клике по значку - Turn off monitor(s)
— выключать монитор при двойном клике по значку
Как видите, все просто. Когда надо быстро погасить монитор, программа поможет. Но не стоит ее использовать если вы оставляете компьютер надолго (лучше банально выключить компьютер). Ведь по сути монитор и системный блок включен, а соответственно потребляет электроэнергию и съедает ваши деньги!
Когда надо быстро погасить монитор, программа поможет. Но не стоит ее использовать если вы оставляете компьютер надолго (лучше банально выключить компьютер). Ведь по сути монитор и системный блок включен, а соответственно потребляет электроэнергию и съедает ваши деньги!
Экран ноутбука потребляет достаточно большое количество энергии, поэтому его выключение в случае, если необходимость в нем некоторое время отсутствует, значительно понизит энергопотребление компьютера. Выключить экран ноутбука можно несколькими способами.
Спонсор размещения P&G Статьи по теме «Как выключить экран ноутбука» Как отключить клавиатуру на ноутбуке Как сделать экран ярче Как настроить яркость экрана ноутбука
Инструкция
Выключить экран ноутбука можно при помощи горячих клавиш на его клавиатуре. Горячие клавиши клавиатуры ноутбука, как правило, работают во всех операционных системах. Для выключения экрана ноутбука нажмите клавишу Fn, которая находится в нижнем ряду, между ALT и CTRL, и, не отпуская ее, нажмите клавишу выключения монитора, которая привязана к одной из функциональных клавиш (F1 — F12). Экран выключится, однако после нажатия любой клавиши, касания мыши или тачпада он вновь возобновит свою работу.
Экран выключится, однако после нажатия любой клавиши, касания мыши или тачпада он вновь возобновит свою работу.
Экран также можно выключить, закрыв крышку ноутбука. По умолчанию, ноутбук с закрытой крышкой автоматически переходит в ждущий или спящий режим, однако это действие можно отменить. Зайдите в меню «Пуск» и выберите в нем ярлык «Панель управления». В панели управления Windows зайдите в настройки электропитания (запускающиеся при нажатии на одноименный ярлык). В открывшемся диалоговом окне зайдите во вкладку «Дополнительно». В данной вкладке можно выбрать действия, характерные только для переносных компьютеров. Выберите пункт «При закрывании крышки переносного компьютера…» и в раскрывающемся списке нажмите на строку «Действие не требуется». Теперь экран ноутбука можно будет выключать, закрыв его крышку. При открытии крышки экран будет автоматически включаться.
Экран ноутбука также может отключаться автоматически, если пользователь некоторое время не проявляет никакой активности.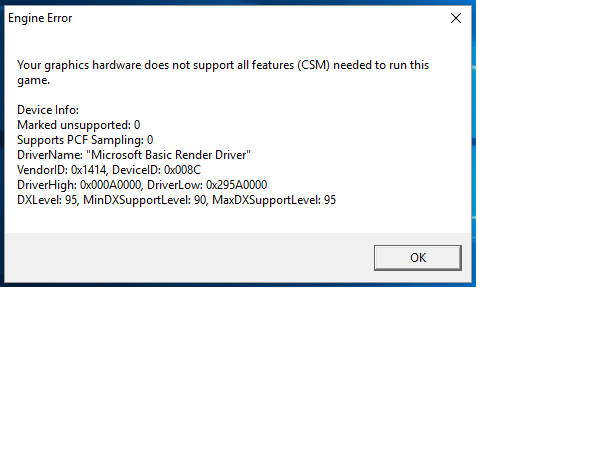 Время выключения дисплея регулируется также в настройках электропитания. Установите необходимое время отключения дисплея при работе от сети и от батареи. Это поможет вам сохранять достаточное количество энергии во время вашего отсутствия за компьютером, так как экран ноутбука потребляет достаточно много электрической энергии.
Время выключения дисплея регулируется также в настройках электропитания. Установите необходимое время отключения дисплея при работе от сети и от батареи. Это поможет вам сохранять достаточное количество энергии во время вашего отсутствия за компьютером, так как экран ноутбука потребляет достаточно много электрической энергии.
Как просто
Другие новости по теме:
В зависимости от текущих задач может возникнуть необходимость регулировки яркости экрана ноутбука. Например, в темноте яркость можно уменьшать практически до минимума, а если работа ведется при сильном освещении, то для лучшей видимости экран следует сделать как можно светлее. Настроить яркость
Информационные технологии постоянно развиваются, обеспечивая пользователям максимальный комфорт при использовании. Все чаще покупатели компьютеров отдают предпочтения легким удобным ноутбукам, которые можно носить с собой. Для более удобного использования пользователь может настроить технические
Умение увеличить или уменьшить яркость экрана ноутбука позволит вам управлять своим компьютером в зависимости от внешних условий. Например, в условиях полумрака вам вовсе не обязательно ставить яркость экрана на полную мощность. При ярком свете наоборот яркость стоит повышать. К тому же управление
Яркость монитора ноутбука — величина непостоянная. Так как ноутбук является портативным компьютером, работа на нем может производиться в различных условиях освещения, которые требуют разной яркости дисплея. Уменьшить яркость монитора ноутбука можно различными способами. Спонсор размещения P&G
К любому современному ноутбуку можно подключить монитор, расширив тем самым возможности экрана. А убрав ноутбук в сторону и подключив к нему также клавиатуру и мышь, вы получите обычный компьютер с привычной клавиатурой и монитором. Спонсор размещения P&G Статьи по теме «Как подключить монитор к
Дисплей мобильного компьютера расходует сравнительно большое количество энергии. Кроме того, некоторые пользователи предпочитают использовать внешний монитор совместно с ноутбуком. Выключить встроенный дисплей можно различными способами. Спонсор размещения P&G Статьи по теме «Как отключить дисплей
Если вы работаете за ноутбуком в разных условиях (на природе, в офисе, в квартире), для лучшего отображения информации на экране желательно изменять яркость монитора. Это позволит в солнечный день не напрягать глаза, пытаясь что-либо разглядеть на экране, а в офисе – давать глазам отдых от
Основные способы отключения экрана блокировки Windows 10
Два основных способа отключения экрана блокировки включают в себя использование редактора локальной групповой политики (в случае, если у вас установлена Windows 10 Pro или Enterprise) или редактора реестра (для домашней версии Windows 10, подходит и для Pro), способы подходят для Creators Update.
Способ с редактором локальной групповой политики выглядит следующим образом:
- Нажмите клавиши Win+R, введите gpedit.msc в окно «Выполнить» и нажмите Enter.
- В открывшемся редакторе локальной групповой политики перейдите к разделу «Конфигурация компьютера» — «Административные шаблоны» — «Панель управления» — «Персонализация».
- В правой части найдите пункт «Запрет отображения экрана блокировки», дважды нажмите по нему и установите «Включено», чтобы отключить экран блокировки (именно так — «Включено» для отключения).
Примените сделанные настройки и перезагрузите компьютер. Теперь экран блокировки отображаться не будет, вы сразу будете видеть экран входа в систему. При нажатии на клавиши Win+L или при выборе в меню «Пуск» пункта «Заблокировать» также будет включаться не экран блокировки, а открываться окно входа в систему.
Если редактор локальной групповой политики недоступен в вашей версии Windows 10, используйте следующий способ:
- Нажмите клавиши Win+R, введите regedit и нажмите Enter — откроется редактор реестра.
- В редакторе реестра перейдите к разделу HLEY_LOCAL_MACHINE SOFTWARE Policies Microsoft Windows Personalization (при отсутствии подраздела Personalization, создайте его, нажав правой кнопкой мыши по разделу «Windows» и выбрав соответствующий пункт контекстного меню).
- В правой части редактора реестра нажмите правой кнопкой мыши и выберите «Создать» — «Параметр DWORD» (в том числе для 64-разрядной системы) и задайте имя параметра NoLockScreen.
- Дважды нажмите по параметру NoLockScreen и установите значение 1 для него.
По завершении, перезагрузите компьютер — экран блокировки будет отключен.
При желании, вы также можете отключить фоновое изображение на экране входа в систему: для этого зайдите в параметры — персонализация (или правый клик по рабочему столу — персонализация) и в разделе «Экран блокировки» выключите пункт «Показывать на экране входа фоновый рисунок экрана блокировки».
Как удалить экран блокировки (LockApp.exe) в Windows 10
И еще один, более простой, но, вероятно, менее правильный способ. Экран блокировки представляет собой приложение, находящееся в папке C:WindowsSystemApps Microsoft.LockApp_cw5n1h3txyewy. И его вполне можно удалить (но не торопитесь), причем Windows 10 не показывает каких-либо беспокойств по поводу отсутствия экрана блокировки, а просто его не показывает.
Вместо удаления на всякий случай (чтобы легко можно было вернуть всё в первоначальный вид) я рекомендую поступить следующим образом: просто переименуйте папку Microsoft.LockApp_cw5n1h3txyewy (нужны права администратора), добавив какой-либо символ к ее имени (см., например, у меня на скриншоте).
Этого достаточно для того, чтобы экран блокировки больше не отображался.
В завершение статьи отмечу, что меня лично несколько удивляет то, как вольно стали подсовывать рекламу в меню пуск после последнего большого обновления Windows 10 (правда заметил это только на компьютере, где производилась чистая установка версии 1607): сразу после установки обнаружил у себя там не одно и не два «предлагаемых приложения»: всяческие Asphalt и не помню, что ещё, причем новые пункты появлялись с течением времени (может пригодиться: как убрать предлагаемые приложения в меню Пуск Windows 10). Подобное нам обещают и на экране блокировки.
Мне это кажется странным: Windows — единственная популярная «потребительская» операционная система, являющаяся платной. И она же единственная, позволяющая себе подобные выходки и отключающая возможности пользователей полностью избавиться от них. Причем не важно, что сейчас мы получали ее в виде бесплатного обновления — все равно в дальнейшем её стоимость будет включена в стоимость нового компьютера, а кому-то нужна будет именно Retail версия за 100 с лишним долларов и, заплатив их, пользователь все равно будет вынужден мириться с этими «функциями».
Windows остановила это устройство код 43 — как исправить ошибку
  windows
Если вы столкнулись с ошибкой «Система Windows остановила это устройство, так как оно сообщило о возникновении неполадок (Код 43)» в диспетчере устройств Windows 10 или «Это устройство было остановлено» с тем же кодом в Windows 7, в этой инструкции несколько возможных способов исправить эту ошибку и восстановить работу устройства.
Ошибка может возникать для видеокарт NVIDIA GeForce и AMD Radeon, различных USB устройств (флешки, клавиатуры, мыши и подобные), сетевых и беспроводных адаптеров. Также существует ошибка с тем же кодом, но с другими причинами: Код 43 — сбой запроса дескриптора устройства.
Исправление ошибки «Windows остановила это устройство» (Код 43)
Большинство инструкций на тему исправления рассматриваемой ошибки сводятся к проверке драйверов устройства и его аппаратной исправности. Однако, если у вас Windows 10, 8 или 8.1, рекомендую сначала проверить следующий простой вариант решения, который часто срабатывает для некоторого оборудования.
Перезагрузите ваш компьютер (выполните именно перезагрузку, а не завершение работы и включение) и проверьте — сохранилась ли ошибка. Если её больше нет в диспетчере устройств и всё работает исправно, при этом при последующем завершении работы и включении снова появляется ошибка — попробуйте отключить быстрый запуск Windows 10/8. После этого, скорее всего, ошибка «Windows остановила этой устройство» больше себя не проявит.
Если этот вариант не подходит для исправления вашей ситуации, попробуйте использовать далее описанные методы исправления.
Корректное обновление или установка драйверов
Прежде чем приступить, в случае если до недавних пор ошибка себя не проявляла, и переустановка Windows не производилась, рекомендую в диспетчере устройств открыть свойства устройства, затем вкладку «Драйвер» и проверить, активна ли там кнопка «Откатить». Если да, то попробовать использовать её — возможно, причиной ошибки «Устройство было остановлено» послужило автоматическое обновление драйверов.
Теперь про обновление и установку. Про этот пункт важно отметить, что нажатие «Обновить драйвер» в диспетчере устройств — это не обновление драйвера, а лишь проверка наличия других драйверов в Windows и центре обновления. Если вы это проделывали и вам сообщили, что «Наиболее подходящие драйверы для данного устройства уже установлены», это не означает, что по факту это так.
Правильный путь обновления/установки драйвера будет следующим:
- Скачать оригинальный драйвер с сайта производителя устройства. Если ошибку выдает видеокарта, то с сайта AMD, NVIDIA или Intel, если какое-то устройство ноутбука (даже видеокарта) — с сайта производителя ноутбука, если какое-то встроенное устройство ПК, обычно драйвер можно найти на сайте производителя материнской платы.
- Даже если у вас установлена Windows 10, а на официальном сайте есть драйвер только для Windows 7 или 8, смело загружайте его.
- В диспетчере устройств удалите устройство с ошибкой (правый клик — удалить). Если диалоговое окно удаления предложит также удалить пакеты драйверов, удалите и их.
- Установите загруженный ранее драйвер устройства.
В случае если ошибка с кодом 43 появилась для видеокарты, также может помочь предварительное (перед 4-м шагом) полное удаление драйверов видеокарты, см. Как удалить драйвер видеокарты.
Для некоторых устройств, для которых не удается найти оригинальный драйвер, но в Windows присутствует более одного стандартного драйвера может сработать такой способ:
- В диспетчере устройств нажмите правой кнопкой мыши по устройству, выберите пункт «Обновить драйвер».
- Выберите «Выполнить поиск драйверов на этом компьютере».
- Нажмите «Выбрать драйвер из списка доступных драйверов на компьютере».
- Если в списке совместимых драйверов отображается более одного драйвера, выберите не тот, который установлен на настоящий момент времени и нажмите «Далее».
Проверка подключения устройства
Если вы недавно подключили устройство, разбирали компьютер или ноутбук, меняли разъемы подключения, то при появлении ошибки стоит проверить, а правильно ли всё подключено:
- Подключено ли дополнительное питание к видеокарте.
- Если это USB-устройство, возможно, оно подключено к разъему USB 3.0, а может правильно работать только на разъеме USB 2.0 (такое бывает, несмотря на обратную совместимость стандартов).
- Если устройство подключается к какому-то из слотов на материнской плате, попробуйте отключить его, почистить контакты (ластиком) и снова плотно подключить.
Проверка аппаратной исправности устройства
Иногда ошибка «Система Windows остановила это устройство, так как оно сообщило о возникновении неполадок (Код 43)» может быть вызвана аппаратной неисправностью устройства.
По возможности, проверьте работу этого же устройства на другом компьютере или ноутбуке: если и там оно себя ведёт тем же образом и сообщает об ошибке, это может говорить в пользу варианта с действительными неполадками.
Дополнительные причины ошибки
Среди дополнительных причин ошибок «Система Windows остановила это устройство» и «Это устройство было остановлено» можно выделить:
- Недостаток питания, особенно в случае с видеокартой. Причем иногда ошибка может начать проявляться по мере износа блока питания (т.е. ранее не проявляла себя) и только в тяжелых с точки зрения использования видеокарты приложениях.
- Подключение нескольких устройств через один USB-хаб или подключение более определенного количества USB устройств к одной шине USB на компьютере или ноутбуке.
- Проблемы с управлением электропитанием устройства. Зайдите в свойства устройства в диспетчере устройств и проверьте, есть ли там вкладка «Управление электропитанием». Если да и установлена отметка «Разрешить отключение этого устройства для экономии энергии», снимите её. Если нет, но это USB-устройство, попробуйте отключить этот же пункт для «Корневых USB-концентраторов», «Generic USB Hub» и подобных устройств (находятся в разделе «Контроллеры USB»).
- Если проблема возникает с USB-устройством (при этом учитывайте, что многие «внутренние» устройства ноутбука наподобие Bluetooth-адаптера также бывают подключены по USB), зайдите в Панель управления — Электропитание — Настройки схемы электропитания — Дополнительные параметры схемы электропитания и отключите «Параметр временного отключения USB-порта» в разделе «Параметры USB».
Надеюсь, один из вариантов подойдет к вашей ситуации и поможет разобраться с ошибкой «Код 43». Если же нет — оставляйте подробные комментарии о проблеме в вашем случае, постараюсь помочь.
remontka.pro в Телеграм | Другие способы подписки
А вдруг и это будет интересно:
Полное исправление: драйвер перестал отвечать и восстановился в Windows 10
Пользователи Windows 10 сообщили о странном сообщении «драйвер перестал отвечать на запросы и восстановился», и сегодня мы собираемся изучить и посмотреть, как решить эту небольшую проблему.
Что делать, если драйвер перестал отвечать на запросы и восстановился
Драйвер перестал отвечать и обнаружил раздражающее сообщение об ошибке, из-за которого экран становится черным и происходит сбой драйвера дисплея. Говоря об этой ошибке, пользователи также сообщили о следующих проблемах:
- Драйвер перестал отвечать AMD, Intel, Nvidia — эта проблема может затронуть практически любую видеокарту, и если вы столкнетесь с этим сообщением, обязательно попробуйте использовать одно из наших решений.
- Драйвер дисплея перестал отвечать и восстановил драйвер режима ядра Nvidia для Windows — эта проблема может затронуть видеокарты Nvidia, и, если вы столкнулись с ней, попробуйте установить более старый драйвер и проверьте, решает ли это проблему.
- Драйвер дисплея перестал отвечать и восстанавливался каждую минуту. Многие пользователи сообщали, что это сообщение довольно часто появляется на их ПК. Если это так, обязательно измените значение TDR в своем реестре и проверьте, помогает ли это.
- Драйвер дисплея перестал отвечать и восстановил Центр обновления Windows — эта ошибка может появиться после установки обновления Windows. Если эта проблема возникла недавно, попробуйте удалить последние обновления и проверьте, решает ли это проблему.
- Драйвер дисплея перестал реагировать на разгон, перегрев — перегрев и разгон тесно связаны, и если ваш графический процессор перегревается, вы увидите это сообщение. Чтобы устранить проблему, обязательно удалите все настройки разгона. Если ваш компьютер не разогнан, попробуйте стереть пыль с вашей видеокарты.
- Драйвер перестал отвечать nvlddmkm. Эта проблема обычно связана с графикой Nvidia, и в большинстве случаев вы можете исправить ее, переустановив драйвер видеокарты.
- Драйвер дисплея перестает отвечать на запросы экран становится черным — если возникает эта проблема, ваш экран станет черным на пару секунд. Это обычно для такого рода проблем, и вы должны быть в состоянии решить это, используя одно из наших решений.
Драйвер перестал отвечать и восстановился, как правило, связан с вашим драйвером дисплея, и для его устранения можно сделать несколько вещей.
Решение 1. Удалите и обновите драйверы
- Скачать Display Driver Uninstaller .
- Запустите DDU из безопасного режима и следуйте инструкциям, чтобы удалить драйверы дисплея.
- После удаления драйверов перейдите на веб-сайт производителя и загрузите последние версии драйверов для вашей видеокарты.
Обновление драйверов вручную очень раздражает, поэтому мы рекомендуем вам скачать программу обновления драйверов TweakBit (на 100% безопасную и протестированную нами), чтобы сделать это автоматически. Таким образом, вы предотвратите потерю файлов и даже необратимое повреждение вашего компьютера.
Отказ от ответственности: некоторые функции этого инструмента не являются бесплатными.
Решение 2 — Сброс ваших визуальных эффектов
Если вы недавно изменили свои визуальные эффекты, вы можете восстановить их по умолчанию.
- Нажмите Windows Key + S и введите дополнительные . Выберите Расширенные настройки системы из меню.
- В окне « Свойства системы» перейдите на вкладку « Дополнительно » и в разделе « Производительность » нажмите « Настройки» .
- Выберите « Настроить для лучшей производительности» или « Позвольте Windows выбрать, что лучше для моего компьютера» .
- Нажмите Применить, затем ОК, чтобы сохранить изменения.
Решение 3 — Увеличить время обработки графического процессора в реестре
- Откройте редактор реестра . Вы можете открыть его, нажав Windows Key + R и набрав regedit .
- Когда откроется редактор реестра, перейдите к:
- HKEY_LOCAL_MACHINE \ SYSTEM \ CurrentControlSet \ Control \ GraphicsDrivers
- Посмотрите, есть ли доступный DWORD с именем TdrDelay . Если это так, перейдите к следующему шагу. Если TdrDelay DWORD не доступен, щелкните правой кнопкой мыши пустое место и выберите « Создать»> «DWORD» и установите для его имени значение « TdrDelay» .
- Дважды щелкните DWORD TdrDelay и измените его значение на 8 (по умолчанию оно должно быть 2).
- Это увеличит время обработки, а теперь закройте редактор реестра и перезагрузите компьютер.
Решение 4 — Настройте смещение тактовой частоты вашего GPU
Это продвинутый метод, и, если не соблюдать осторожность, он может повредить ваш компьютер. Мы не несем ответственности за возможный ущерб.
Некоторые пользователи утверждают, что устранение проблемы с помощью настройки смещения тактовой частоты графического процессора на -125 МГц с помощью утилиты EVGA Precision X. Это потенциально опасно, поэтому, если вы собираетесь попробовать это, изучите, как это сделать правильно, чтобы избежать любого потенциального ущерба.
Мы также должны отметить, что -125 МГц было полезно для одного пользователя, но вам может потребоваться другое значение для вашей видеокарты. Еще раз, если вы не имеете опыта и не чувствуете себя комфортно, нанять профессионала, который сделает это для вас, чтобы избежать любого потенциального ущерба.
Решение 5 — Измените частоту и установите параметр энергии для максимальной мощности
Некоторые пользователи утверждают, что вы можете решить эту проблему, просто изменив параметры частоты и энергии для вашей видеокарты. Для этого выполните следующие действия:
- Перейдите на панель управления Nvidia и измените частоту на 50 Гц.
- Установите параметр энергии для максимальной мощности.
Это может работать не для всех пользователей, но стоит проверить. Если вы не используете графику Nvidia, попробуйте изменить эти настройки из Catalyst Control Center .
Решение 6 — Закройте ненужные приложения
Иногда драйвер перестает отвечать и может появиться восстановленное сообщение из-за ваших приложений. Некоторые приложения будут нагружать вашу видеокарту и вызывать появление этой проблемы. Если у вас возникла эта проблема, внимательно следите за приложениями, которые вы запускаете в фоновом режиме.
Если вы заметили, что эта проблема возникает только при запуске определенных приложений, вы можете отключить их запуск в фоновом режиме. Кроме того, вы также можете переустановить эти приложения и проверить, решает ли это проблему.
Как правило, старайтесь держать открытыми только необходимые приложения и проверяйте, решает ли это проблему.
Решение 7. Очистите видеокарту
Если драйвер перестает отвечать на запросы и часто восстанавливает сообщение на вашем компьютере, возможно, проблема в перегреве. Ваша видеокарта сильно нагревается, и в случае перегрева Windows временно отключит вашу видеокарту, чтобы предотвратить повреждение вашей системы.
Чтобы проверить, не перегревается ли ваша видеокарта, мы рекомендуем вам использовать программное обеспечение для контроля температуры, такое как AIDA64 Extreme . Эти приложения позволяют контролировать температуру как процессора, так и графического процессора, поэтому вы можете внимательно следить за своей видеокартой.
Если драйвер перестал отвечать и восстановленное сообщение появляется, когда ваш графический процессор нагревается, скорее всего, ваша видеокарта загрязнена. Чтобы устранить проблему, рекомендуется почистить видеокарту. Это довольно просто, и вам просто нужно открыть корпус компьютера и использовать сжатый воздух для очистки пыли от радиатора и вентилятора.
После этого проблема должна быть решена, и вы больше не встретите это сообщение.
Решение 8 — Удалить настройки разгона
Многие пользователи стремятся разогнать свое оборудование, чтобы добиться лучшей производительности. Разгон вашего оборудования относительно прост, но разгон создает дополнительную нагрузку на ваши компоненты, сокращая их срок службы.
Если вы столкнулись с тем, что драйвер перестал отвечать и обнаружил сообщение на вашем компьютере, возможно, проблема в настройках разгона, поэтому рекомендуется их удалить. После удаления настроек разгона проверьте, решена ли проблема.
Решение 9 — Попробуйте использовать более старые драйверы
Иногда драйвер перестает отвечать и может появиться восстановленное сообщение из-за ваших драйверов. Обычно лучше установить последние драйверы, поскольку они предлагают лучшую производительность и новые функции, но в некоторых редких случаях новые драйверы могут привести к новым проблемам.
Если у вас возникла эта проблема на вашем компьютере, мы настоятельно рекомендуем вам удалить текущий драйвер и перейти на более старый драйвер. Мы уже показали вам, как правильно удалять драйверы в решении 1 , поэтому обязательно ознакомьтесь с ним для получения подробной информации.
После удаления текущего драйвера установите более старую версию, которая старше на несколько месяцев, и проверьте, решает ли это проблему. В некоторых случаях вам, возможно, придется экспериментировать с различными драйверами, пока вы не найдете версию, которая работает для вас.
Если вы находите эксперименты с драйверами утомительными, вы всегда можете установить драйвер по умолчанию. Просто удалите текущий драйвер и перезагрузите компьютер, и Windows автоматически установит драйвер по умолчанию.
Если вы решите установить драйвер по умолчанию, имейте в виду, что Windows 10 может попытаться обновить его автоматически. Чтобы предотвратить это, обязательно ознакомьтесь с нашим руководством о том, как предотвратить автоматическое обновление драйверов в Windows 10 .
Решение 10 — Используйте TDRManipulator
Как мы уже объясняли в одном из наших предыдущих решений, эта проблема может быть вызвана значением TDR в вашем реестре. Это значение отвечает за сброс драйвера вашей видеокарты в случае, если драйвер не отвечает после определенного периода времени.
В одном из наших предыдущих решений мы показали, как вручную отрегулировать значение TDR в вашем реестре, и это, как правило, один из лучших способов исправить то, что драйвер перестал отвечать и восстановил сообщение. Однако, если вам неудобно изменять реестр вручную, вы можете достичь тех же результатов, используя TDRManipulator .
Это бесплатное стороннее приложение, предназначенное для изменения значения TDR в реестре без необходимости открывать редактор реестра. Приложение простое в использовании, и если вы не можете самостоятельно вносить изменения в реестр, мы рекомендуем вам попробовать это приложение.
Несколько пользователей сообщили, что они решили эту проблему просто с помощью этого инструмента, поэтому обязательно попробуйте.
Решение 11. Изменение настроек питания
В некоторых случаях драйвер перестает отвечать на запросы и может появиться сообщение об ошибке из-за ваших настроек питания. Однако вы можете легко это исправить, выполнив следующие действия:
- Нажмите Windows Key + S и введите настройки питания . Выберите Power & sleep settings из меню.
- Теперь в разделе « Связанные настройки » нажмите « Дополнительные параметры питания» .
- Выберите Высокопроизводительный план питания и сохраните изменения.
После переключения на эту схему электропитания проверьте, сохраняется ли проблема.
Вот и все, я надеюсь, что по крайней мере одно из этих решений было полезно для вас, чтобы решить проблему с не отвечающим драйвером. Если у вас есть какие-либо комментарии, вопросы или предложения, просто обратитесь к комментариям ниже.
Примечание редактора : этот пост был первоначально опубликован в декабре 2015 года и с тех пор был полностью переработан и обновлен для обеспечения свежести, точности и полноты.
ЧИТАЙТЕ ТАКЖЕ:
Полный драйвер перестал отвечать и восстановлен в Windows 10
Автор Белов Олег На чтение 9 мин. Просмотров 261 Опубликовано
Пользователи Windows 10 сообщили о странном сообщении «драйвер перестал отвечать на запросы и восстановился», и сегодня мы собираемся изучить и посмотреть, как решить эту небольшую проблему.
Что делать, если драйвер перестал отвечать на запросы и восстановился
Драйвер перестал отвечать и восстановился . Это раздражающее сообщение об ошибке, из-за которого экран становится черным и происходит сбой драйвера дисплея. Говоря об этой ошибке, пользователи также сообщили о следующих проблемах:
- Драйвер перестал отвечать на запросы AMD, Intel, Nvidia – . Эта проблема может возникнуть практически на любой видеокарте, и если вы столкнетесь с этим сообщением, обязательно попробуйте использовать одно из наших решений.
- Драйвер дисплея перестал отвечать и восстановил драйвер режима ядра Nvidia для Windows . Эта проблема может затронуть видеокарты Nvidia, и, если вы столкнулись с ней, попробуйте установить более старый драйвер и проверьте, решает ли это проблему.
- Драйвер дисплея перестал отвечать и восстанавливался каждую минуту . Многие пользователи сообщали, что это сообщение довольно часто появляется на их ПК. Если это так, обязательно измените значение TDR в своем реестре и проверьте, помогает ли это.
- Драйвер дисплея перестал отвечать и восстановил Центр обновления Windows . Эта ошибка может появиться после установки обновления Windows. Если эта проблема возникла недавно, попробуйте удалить последние обновления и проверьте, решает ли это проблему.
- Драйвер дисплея перестал реагировать на разгон, перегрев . Перегрев и разгон тесно связаны, и если ваш графический процессор перегревается, вы увидите это сообщение. Чтобы устранить проблему, обязательно удалите все настройки разгона. Если ваш компьютер не разогнан, попробуйте стереть пыль с вашей видеокарты.
- Драйвер перестал отвечать nvlddmkm . Эта проблема обычно связана с графикой Nvidia, и в большинстве случаев ее можно исправить, переустановив драйвер видеокарты.
- Драйвер дисплея перестал отвечать на запросы экран становится черным . Если возникает эта проблема, экран на несколько секунд становится черным. Это обычно для такого рода проблем, и вы должны быть в состоянии решить это, используя одно из наших решений.
Драйвер перестал отвечать и восстановился, как правило, связан с вашим драйвером дисплея, и для его устранения можно сделать несколько вещей.
Решение 1. Удалите и обновите драйверы
- Загрузите Удаление драйвера дисплея .
- Запустите DDU из безопасного режима и следуйте инструкциям, чтобы удалить драйверы дисплея.
- После удаления драйверов перейдите на веб-сайт производителя и загрузите последние версии драйверов для вашей видеокарты.
Обновление драйверов вручную очень раздражает, поэтому мы рекомендуем вам загрузить средство обновления драйверов TweakBit (100% безопасное и проверенное нами), чтобы сделать это автоматически. Таким образом, вы предотвратите потерю файлов и даже необратимое повреждение вашего компьютера.
Отказ от ответственности: некоторые функции этого инструмента не являются бесплатными.
- ЧИТАЙТЕ ТАКЖЕ: нет звука после обновления драйвера AMD на ПК с Windows 10
Решение 2 – Сброс ваших визуальных эффектов
Если вы недавно изменили свои визуальные эффекты, вы можете восстановить их по умолчанию.
- Нажмите Windows Key + S и введите расширенный . Выберите в меню Расширенные настройки системы .
- В окне Свойства системы перейдите на вкладку Дополнительно и в разделе Эффективность нажмите Настройки .
- Выберите Настроить для лучшей производительности или Разрешить Windows выбирать, что лучше для моего компьютера .
- Нажмите Применить , затем ОК , чтобы сохранить изменения.
Решение 3 – Увеличить время обработки графического процессора в реестре
- Откройте редактор реестра . Вы можете открыть его, нажав Windows Key + R и введя regedit .
- Когда откроется редактор реестра, перейдите к:
- HKEY_LOCAL_MACHINE \ SYSTEM \ CurrentControlSet \ Control \ GraphicsDrivers
- Посмотрите, есть ли доступный DWORD с именем TdrDelay . Если это так, перейдите к следующему шагу. Если TdrDelay DWORD недоступен, щелкните правой кнопкой мыши пустое место, выберите Новый> DWORD и установите для его имени значение TdrDelay .
- Дважды щелкните DWORD TdrDelay и измените его значение на 8 (по умолчанию оно должно быть 2).
- Это увеличит время обработки, а теперь закройте редактор реестра и перезагрузите компьютер.
- ЧИТАЙТЕ ТАКЖЕ: Исправлено: ошибка драйвера Lenovo N700 в Windows 10
Решение 4 – Настройте смещение тактовой частоты вашего GPU
Это продвинутый метод, и, если не соблюдать осторожность, он может повредить ваш компьютер. Мы не несем ответственности за возможный ущерб.
Некоторые пользователи утверждают, что устранение проблемы с помощью настройки смещения тактовой частоты графического процессора на -125 МГц с помощью утилиты EVGA Precision X. Это потенциально опасно, поэтому, если вы собираетесь попробовать это, изучите, как это сделать правильно, чтобы избежать любого потенциального ущерба.
Мы также должны отметить, что -125 МГц было полезно для одного пользователя, но вам может потребоваться другое значение для вашей видеокарты. Еще раз, если вы не имеете опыта и не чувствуете себя комфортно, нанять профессионала, который сделает это для вас, чтобы избежать любого потенциального ущерба.
Решение 5 – Измените частоту и установите параметр энергии для максимальной мощности
Некоторые пользователи утверждают, что вы можете решить эту проблему, просто изменив параметры частоты и энергии для вашей видеокарты. Для этого выполните следующие действия:
- Перейдите на Панель управления Nvidia и измените частоту на 50 Гц.
- Установите параметр энергии для максимальной мощности.
Это может работать не для всех пользователей, но стоит проверить. Если вы не используете графику Nvidia, попробуйте изменить эти настройки в Catalyst Control Center.
Решение 6 – Закройте ненужные приложения
Иногда драйвер перестает отвечать и может восстановить сообщение из-за ваших приложений. Некоторые приложения будут нагружать вашу видеокарту и вызывать появление этой проблемы. Если у вас возникла эта проблема, внимательно следите за приложениями, которые вы используете в фоновом режиме.
Если вы заметили, что эта проблема возникает только при запуске определенных приложений, вы можете отключить их запуск в фоновом режиме. Кроме того, вы также можете переустановить эти приложения и проверить, решает ли это проблему.
- ЧИТАЙТЕ ТАКЖЕ: исправьте: ошибка DRIVER_VERIFIER_IOMANAGER_VIOLATION в Windows 10
Как правило, старайтесь держать открытыми только необходимые приложения и проверяйте, решает ли это проблему.
Решение 7. Очистите видеокарту
Если вы получаете сообщение Driver перестало отвечать и часто восстанавливает сообщение на вашем компьютере, возможно, проблема в перегреве. Ваша видеокарта сильно нагревается, и в случае перегрева Windows временно отключит вашу видеокарту, чтобы предотвратить повреждение вашей системы.
Чтобы проверить, не перегревается ли ваша видеокарта, мы рекомендуем вам использовать программное обеспечение для мониторинга температуры, такое как AIDA64 Extreme . Эти приложения позволяют контролировать температуру как процессора, так и графического процессора, поэтому вы можете внимательно следить за своей видеокартой.
Если драйвер перестал отвечать и обнаружил сообщение , когда ваш графический процессор нагревается, скорее всего, ваша видеокарта загрязнена. Чтобы решить эту проблему, рекомендуется очистить видеокарту. Это довольно просто, и вам просто нужно открыть корпус компьютера и использовать сжатый воздух для очистки пыли от радиатора и вентилятора.
После этого проблема должна быть решена, и вы больше не увидите это сообщение.
Решение 8 – Удалить настройки разгона
Многие пользователи стремятся разогнать свое оборудование, чтобы добиться лучшей производительности. Разгон вашего оборудования относительно прост, но разгон создает дополнительную нагрузку на ваши компоненты, сокращая их срок службы.
Если вы столкнулись с тем, что драйвер перестал отвечать на запросы и обнаружил сообщение на вашем компьютере, возможно, проблема в настройках разгона, поэтому рекомендуется их удалить. После удаления настроек разгона проверьте, решена ли проблема.
Решение 9 – Попробуйте использовать более старые драйверы
Иногда Драйвер перестает отвечать и может восстановить сообщение из-за ваших драйверов. Обычно лучше установить последние версии драйверов, поскольку они предлагают лучшую производительность и новые функции, но в некоторых редких случаях новые драйверы могут привести к новым проблемам.
Если у вас возникла эта проблема на вашем компьютере, мы настоятельно рекомендуем вам удалить текущий драйвер и перейти на более старый драйвер. Мы уже показали вам, как правильно удалить драйверы в Решении 1 , поэтому обязательно ознакомьтесь с ним для получения подробной информации.
После удаления текущего драйвера установите более старую версию, которая старше на несколько месяцев, и проверьте, решает ли это проблему. В некоторых случаях вам, возможно, придется экспериментировать с различными драйверами, пока вы не найдете версию, которая работает для вас.
- ЧИТАЙТЕ ТАКЖЕ: как исправить ошибку драйвера HP 1603 на ПК с Windows 10
Если вы находите эксперименты с драйверами утомительными, вы всегда можете установить драйвер по умолчанию. Просто удалите текущий драйвер и перезагрузите компьютер, и Windows автоматически установит драйвер по умолчанию.
Если вы решите установить драйвер по умолчанию, имейте в виду, что Windows 10 может попытаться обновить его автоматически. Чтобы предотвратить это, обязательно ознакомьтесь с нашим руководством о том, как предотвратить автоматическое обновление драйверов в Windows 10.
Решение 10 – Используйте TDRManipulator
Как мы уже объясняли в одном из наших предыдущих решений, эта проблема может быть вызвана значением TDR в вашем реестре. Это значение отвечает за сброс драйвера вашей видеокарты в случае, если драйвер не отвечает после определенного периода времени.
В одном из наших предыдущих решений мы показали, как вручную настроить значение TDR в реестре, и это, как правило, один из лучших способов исправления Драйвер перестал отвечать и восстановил сообщение . Однако, если вам неудобно изменять реестр вручную, вы можете достичь тех же результатов, используя TDRManipulator .
Это бесплатное стороннее приложение, предназначенное для изменения значения TDR в реестре без необходимости открывать редактор реестра. Приложение простое в использовании, и если вы не хотите самостоятельно вносить изменения в реестр, мы рекомендуем вам попробовать это приложение.
Несколько пользователей сообщили, что они решили эту проблему просто с помощью этого инструмента, поэтому обязательно попробуйте.
Решение 11. Изменение настроек питания
В некоторых случаях Драйвер перестал отвечать и восстановил сообщение об ошибке может появиться из-за ваших настроек питания. Однако вы можете легко это исправить, выполнив следующие действия:
- Нажмите Windows Key + S и введите настройки питания . Выберите в меню Настройки питания и сна .
- Теперь в разделе Связанные настройки нажмите Дополнительные настройки питания .
- Выберите Высокая производительность план питания и сохраните изменения.
После переключения на эту схему электропитания проверьте, сохраняется ли проблема.
Вот и все, я надеюсь, что по крайней мере одно из этих решений было полезным для вас, чтобы решить проблему с не отвечающим драйвером. Если у вас есть какие-либо комментарии, вопросы или предложения, просто обратитесь к комментариям ниже.
Примечание редактора . Этот пост был первоначально опубликован в декабре 2015 года и с тех пор был полностью переработан и обновлен для обеспечения свежести, точности и полноты.
Как исправить ошибку «Драйвер дисплея перестал отвечать и восстановился» в Windows?
Вопрос
Проблема: как исправить ошибку «Драйвер дисплея перестал отвечать и восстановился» в Windows?
Во время игры я получаю следующее сообщение: «Драйвер дисплея перестал отвечать и восстановился». В чем причина этой ошибки? Как я могу это исправить?
Решенный ответ
« Драйвер дисплея перестал отвечать и восстановился» — еще одна ошибка ОС Windows.Многие люди сообщали, что это происходит в Windows 10, но тщательное исследование показало, что это также может появиться в Windows 7, 8 и 8.1. В большинстве случаев при полноэкранных играх возникает ошибка «Драйвер дисплея перестал отвечать и восстановился». Экран становится черным, система зависает на несколько секунд, затем возникает вышеупомянутая ошибка.
Обычно он отображается в правом нижнем углу экрана, прямо над панелью задач. Однако в некоторых случаях ошибка «Драйвер дисплея перестал отвечать и восстановился» может отображаться в виде BSOD или аналогичной полноэкранной ошибки.
«Драйвер дисплея перестал отвечать и был успешно восстановлен»
Всплывающее сообщение явно указывает на причину, которая является отказом драйвера дисплея. Драйвер может быть устаревшим, поврежденным или отсутствующим. Кроме того, текущая версия драйвера может быть не полностью совместима с версией ОС Windows. Последний случай более вероятен для тех, кто недавно обновился до Windows 10 с более ранних версий.
Когда вы столкнетесь с всплывающей ошибкой «Драйвер дисплея перестал отвечать и успешно восстановился», проверьте, сколько программ работает в фоновом режиме вашей ОС.Если вы обнаружили, что запущено слишком много программ, отключите их, пока вы играете или выполняете другие задачи, которые потребляют нагрузку на ЦП. Если это не помогло, попробуйте следующие исправления «Драйвер дисплея перестал отвечать и был успешно восстановлен».
Руководство по устранению ошибки «Драйвер дисплея перестал отвечать и был успешно восстановлен»
Почини это немедленно! Почини это немедленно!Для восстановления поврежденной системы необходимо приобрести лицензионную версию Reimage Reimage.
Метод 1. Обновите / переустановите драйверы дисплея
- Щелкните правой кнопкой мыши ключ Windows и выберите Диспетчер устройств.
- Разверните Display Adapters и щелкните Intel HD Graphics driver.
- Выберите Обновить программное обеспечение драйвера . Сделайте то же самое с драйвером NVIDIA GeForce .
- После этого перезагрузите систему.
Если обновление драйвера дисплея не устранило ошибку «Драйвер дисплея перестал отвечать и был успешно восстановлен», удалите графический драйвер и установите его последнюю версию.
- Щелкните правой кнопкой мыши ключ Windows и выберите Диспетчер устройств.
- Разверните Display Adapters и щелкните запись драйвера дисплея.
- Выберите Удалить из контекстного меню и следуйте указаниям мастера удаления.
- После этого перезагрузите систему.
- Откройте Диспетчер устройств , как описано выше, и нажмите кнопку Действия вверху.
- Выберите Сканировать на предмет изменений оборудования кнопка.Система должна автоматически обнаружить отсутствующий драйвер.
- Если системе не удалось установить отсутствующий драйвер автоматически, перейдите на веб-сайт производителя и установите драйвер вручную.
Метод 2. Сброс визуальных эффектов
- Щелкните правой кнопкой мыши Клавиша Windows и выберите Система.
- Выберите Расширенные настройки системы и откройте Свойства системы.
- Откройте вкладку Advanced и нажмите кнопку Settings в разделе Performance .
- Выберите Отрегулируйте для максимальной производительности или Позвольте Windows выбрать то, что лучше всего для моего компьютера.
- Теперь нажмите Применить и нажмите ОК , чтобы сохранить изменения.
Решение 3. Увеличьте время обработки графическим процессором
- Нажмите клавишу Windows + R , введите regedit и нажмите Enter.
- Используя левую панель, перейдите к HKEY_LOCAL_MACHINE \ SYSTEM \ CurrentControlSet \ Control \ GraphicsDrivers.
- Найдите TdrDelay DWORD . Если он недоступен, щелкните правой кнопкой мыши пустое место и выберите New -> DWORD .
- Назовите его TdrDelay .
- Дважды щелкните TdrDelay DWORD и измените его значение с 2 на 8.
- Наконец, перезагрузите компьютер.
Автоматическое исправление ошибок
Командаugetfix.com делает все возможное, чтобы помочь пользователям найти лучшие решения для устранения их ошибок.Если вы не хотите бороться с методами ручного ремонта, используйте автоматическое программное обеспечение. Все рекомендованные продукты были протестированы и одобрены нашими профессионалами. Ниже перечислены инструменты, которые можно использовать для исправления ошибки:
. Reimage — запатентованная специализированная программа восстановления Windows. Он диагностирует ваш поврежденный компьютер. Он просканирует все системные файлы, библиотеки DLL и ключи реестра, которые были повреждены угрозами безопасности. Reimage — запатентованная специализированная программа восстановления Mac OS X.Он диагностирует ваш поврежденный компьютер. Он просканирует все системные файлы и ключи реестра, которые были повреждены угрозами безопасности.Этот запатентованный процесс восстановления использует базу данных из 25 миллионов компонентов, которые могут заменить любой поврежденный или отсутствующий файл на компьютере пользователя.
Для восстановления поврежденной системы необходимо приобрести лицензионную версию средства удаления вредоносных программ Reimage.
Чтобы оставаться полностью анонимным и предотвратить слежку за вами со стороны провайдера и правительства, вам следует использовать частный доступ в Интернет VPN.Это позволит вам подключаться к Интернету, оставаясь полностью анонимным, за счет шифрования всей информации, предотвращения трекеров, рекламы, а также вредоносного контента. Самое главное, вы остановите незаконную слежку, которую за вашей спиной проводят АНБ и другие правительственные учреждения.
Непредвиденные обстоятельства могут произойти в любое время при использовании компьютера: он может отключиться из-за отключения электроэнергии, может возникнуть синий экран смерти (BSoD) или случайные обновления Windows могут произойти на машине, когда вы уйдете на несколько минут .В результате ваши школьные задания, важные документы и другие данные могут быть потеряны. Чтобы восстановить потерянные файлы, вы можете использовать Data Recovery Pro — он выполняет поиск среди копий файлов, которые все еще доступны на вашем жестком диске, и быстро их извлекает.
Драйвер дисплея перестал отвечать и восстановился в Windows 10
Многие пользователи Windows могли когда-то получать сообщение об ошибке « Драйвер дисплея перестал отвечать и восстановил », когда они играют в игры, запускают программы или используют некоторые приложения на своем компьютере с Windows.Затем экран компьютера может зависнуть и перестать отвечать на несколько секунд. Поскольку это сообщение об ошибке появляется часто, оно утомительно. В этой статье рассматриваются 5 методов устранения проблемы «Драйвер дисплея перестал отвечать и восстановился» в Windows 10.
- Метод 1. Отключите ненужные программы и приложения
- Метод 2. Отрегулируйте визуальные эффекты для повышения производительности
- Метод 3. Удаление и повторная установка драйверов графики из диспетчера устройств
- Метод 4: Увеличьте время обработки GPU в редакторе реестра
- Метод 5. Загрузите последнюю версию графических драйверов
Метод 1. Отключите ненужные программы и приложения
Вы когда-нибудь задумывались, почему ваш компьютер с Windows 10 сообщает вам, что драйвер дисплея перестал отвечать и восстановился? На самом деле, если на вашем компьютере работает так много программ и приложений, графический процессор будет подвергаться слишком большому давлению и перегреву, что вызовет проблему «драйвер дисплея перестал отвечать и восстановился».Поэтому, если вы открываете много программ на своем компьютере, вы можете закрыть что-то ненужное, чтобы снять нагрузку с графического процессора.
Метод 2. Отрегулируйте визуальные эффекты для повышения производительности
Вы можете попробовать настроить визуальный эффект для повышения производительности, чтобы улучшить производительность вашего компьютера и решить проблему «драйвер дисплея перестал отвечать и восстановился» в Windows 10. Вот руководство.
Шаг 1 : Введите Control Panel в поле поиска, запустите его, введите Отрегулируйте внешний вид и производительность Windows в строке поиска окна Control Panel , а затем щелкните его, чтобы открыть Performance Options .
Шаг 2 : Перейдите на вкладку Visual Effect на этой панели, выберите Настроить для максимальной производительности и нажмите Применить> ОК . Или вы можете выбрать Разрешить Windows выбрать лучшее для моего компьютера в качестве альтернативного варианта.
Шаг 3 : Теперь закройте панель и посмотрите, исправлена ли проблема.
Метод 3. Удаление и повторная установка графических драйверов из диспетчера устройств
Шаг 1 : Щелкните правой кнопкой мыши значок Windows в левом углу экрана компьютера и выберите Диспетчер устройств .
Шаг 2 : перейдите к Видеоадаптеры и дважды щелкните, чтобы развернуть его.
Шаг 3 : Щелкните правой кнопкой мыши драйверы видеокарты и выберите Удалить , чтобы удалить их один за другим, щелкните ОК, , чтобы подтвердить операцию. Затем перезагрузите компьютер, и тогда графические драйверы будут автоматически переустановлены Windows.
Метод 4: Увеличьте время обработки GPU в редакторе реестра
Шаг 1 : Введите regedit в поле поиска Windows и откройте его, нажмите ОК , чтобы это приложение могло вносить изменения в ваш компьютер.После этого вы попадете в окно редактора реестра .
Шаг 2 : Перейти к HKEY_LOCAL_MACHINE> SYSTEM> CurrentControlSet> Control> GraphicsDrivers в окне.
Шаг 3 : щелкните правой кнопкой мыши пустое место на правой панели, выберите New> DWORD (32-bit) Value or QWORD (64-bit) Value (который зависит от того, какую систему вы используете), и переименуйте его в TdrDelay .
Шаг 4 : Дважды щелкните TdrDelay и измените значение данных с 0 на 8.Нажмите ОК , чтобы сохранить изменения и закрыть редактор реестра .
Шаг 5 : Перезагрузите компьютер, чтобы проверить, работает ли он, чтобы исправить «драйвер дисплея amd перестал отвечать и устранил проблему» в Windows 10.
Метод 5. Загрузите последнюю версию графических драйверов
Если все перечисленные выше методы оказались напрасными для решения этой проблемы, вы можете проверить, доступна ли на вашем компьютере более новая версия графических драйверов.Если есть, вы можете скачать и установить их на свой компьютер. Как сделать? Вам просто нужно зайти на официальный сайт производителя вашего графического процессора и найти его, а затем загрузить и установить на свой компьютер. Это нормально. Затем проблема «драйвер перестал отвечать и восстановился» в Windows 10 может быть исправлена.
Статьи по теме :
Как исправить перестал отвечать драйвер дисплея и восстановился?
Устранение неполадок, когда драйвер дисплея перестал отвечать и был восстановлен : Эта проблема в основном приводит к временному зависанию экрана компьютера, а затем, в течение нескольких секунд, вы можете восстановить полный контроль.Если вы получаете ошибку «Драйвер дисплея перестал отвечать и восстановился» , ваш компьютер может временно зависнуть и стать не отвечает . Если вы столкнулись с этой проблемой, вам не о чем беспокоиться, поскольку мы здесь, чтобы помочь вам Исправить драйвер дисплея, который перестал отвечать и был восстановлен в ОС Windows . Давайте посмотрим, в чем причина этой ошибки и как ее быстро устранить.
Причины этой ошибки
- Эта ошибка может возникать из-за проблемы в драйверах дисплея.
- Эта причина в основном возникает из-за слишком большого количества запущенных программ или определенных приложений на вашем ПК с Windows.
- Перегрев GPU может привести к этой проблеме.
- Это происходит в основном из-за проблем с тайм-аутом GPU.
Удалите графические драйверы
- Во-первых, вам нужно нажать клавишу с логотипом Windows + R , чтобы запустить команду Выполнить .
- В диалоговом окне необходимо ввести devmgmt.msc , а затем нажмите , введите . Здесь в вашей системе запустится Device Manager .
- Теперь, когда Диспетчер устройств запущен, вам нужно открыть адаптеры дисплея .
- Затем вам нужно Щелкните правой кнопкой мыши на графических драйверах и нажмите Удалить , затем вам нужно выполнить шаги в руководстве по удалению.
- Теперь, если у вас более одного графического драйвера в вашей системе, тогда вам нужно повторить эти шаги, чтобы удалить их всех.
- Наконец, вам нужно Перезагрузить компьютер.
- Затем, после перезапуска , операционная система автоматически переустанавливает необходимые драйверы в вашей системе.
Примечание:
- Вы также можете обновить драйверы без прохождения этого процесса удаления и установки .
- Для этого вам необходимо ввести официальный сайт производителя вашего графического процессора в вашей системе.
- Затем в разделе «Загрузить» вы можете найти ссылки на обновления драйверов , выпущенные в настоящее время.
- Наконец, загрузка и установка могут решить проблему на вашем ПК с Windows.
Увеличьте время обработки графическим процессором
- Во-первых, вам нужно нажать клавишу с логотипом Windows + R , чтобы запустить команду Выполнить .
- Затем в диалоговом окне «Выполнить» введите regedit и нажмите , введите .
- На левой панели редактора реестра вы найдете следующий каталог: HKEY_LOCAL_MACHINE \ SYSTEM \ CurrentControlSet \ Control .
- Затем вам нужно щелкнуть GraphicsDrivers на левой панели, чтобы развернуть его содержимое на правой панели .
- Здесь, на правой панели, щелкните правой кнопкой мыши пустое место и наведите указатель мыши на New , чтобы расширить контекстное меню .
- Теперь, если ваша система находится в 32-разрядной версии Windows , вам нужно щелкнуть DWORD (32-разрядное) значение .
- Независимо от того, находится ли ваша система в 64-разрядной версии Windows , тогда вам нужно щелкнуть QWORD (64-разрядная версия) Значение в контекстном меню.
- Затем вам нужно Entitle новый параметр реестра TdrDelay и нажать Enter .
- Теперь вам нужно дважды щелкнуть на значении реестра TdrDelay с по отредактировать , затем вы должны ввести 8 в его поле данных значения и закончить нажатием OK .
- Наконец, вам нужно закрыть редактор реестра и перезагрузить компьютер.
Подведение итогов
В приведенной выше статье вы можете четко изучить два простых решения для Fix Display Driver, который перестал отвечать и был восстановлен на вашем ПК с Windows .Пожалуйста, оставьте свой отзыв о в разделе комментариев ниже. Спасибо, что посетили Windows Jet .
Читайте также :
Как исправить Драйвер дисплея перестал отвечать и восстановил
В настоящее время есть некоторые пользователи, которые столкнулись с ошибкой, когда драйвер дисплея перестал отвечать и восстановился при использовании компьютера. Эта ошибка означает, что драйвер дисплея перестает отвечать. Причина этой ошибки — неисправный драйвер видеокарты, устаревший драйвер или ваша видеокарта сломана.Следующая статья на сайте TipsMake.com расскажет, как исправить эту досадную ошибку, обратитесь к ней.
Метод 1. Обновите драйвер видеокарты до последней версииОсновной причиной этой ошибки является ошибка драйвера, поэтому первое, что нам нужно исправить, — это обновить драйвер до последней версии.
Для обновления драйвера выполните следующие действия:
Шаг 1 : Щелкните правой кнопкой мыши значок Этот компьютер (Мой компьютер) и выберите Управление
Шаг 2 : В новом окне выберите Device Manager в левом столбце, затем в правом окне разверните Display adapters и посмотрите имя драйвера видеокарты.
Щелкните правой кнопкой мыши драйвер и выберите Обновить драйвер
Шаг 3 : В новом окне выберите Автоматический поиск обновлений программного обеспечения драйвера
Теперь начнется процесс обновления драйвера. Подождите, пока обновление не завершится.
По завершении обновления закройте окно, перезагрузите компьютер и проверьте наличие ошибок.
Если обновление описанным выше способом не работает, вы можете использовать программное обеспечение 3D Chip, чтобы упростить обновление последней версии драйвера.
Вы можете скачать 3D Chip здесь:
https://www.3dpchip.com/3dpchip/3dp/chip_down_en.php
В процессе установки снимите отметки с этих 2 пунктов, чтобы не устанавливать другое программное обеспечение:
Откройте приложение, щелкните «Видеокарта», программа откроет веб-сайт, на котором вы сможете загрузить последнюю версию драйвера видеокарты.Загрузите драйвер и установите его как обычно, затем перезагрузите компьютер и проверьте наличие ошибок.
Метод 2. Отключите визуальные эффекты для повышения производительностиВы можете настроить компьютер на более высокую производительность, отключив некоторые визуальные эффекты. Вот как настроить все визуальные эффекты для максимальной производительности:
Шаг 1 : Щелкните правой кнопкой мыши значок This PC и выберите Properties , в окне System выберите Advanced system settings.
Шаг 2: В диалоговом окне System Properties выберите вкладку Advanced , затем в разделе Perfomance выберите Settings
В диалоговом окне Параметры производительности вкладка Визуальные эффекты выберите Настроить для наилучшей производительности , чтобы отключить эффекты. Наконец, нажмите Применить и нажмите ОК для сохранения.
Теперь вы можете проверить, существует ли ошибка, если ошибка не исчезла, попробуйте метод 3.
Метод 3. Отредактируйте реестр, чтобы увеличить время обработки GPUОбнаружение и восстановление тайм-аута — это функция Windows, которая может определять время, когда драйвер видеоадаптера или оборудование на вашем компьютере завершают задачу дольше, чем ожидалось. Когда это произойдет, Windows попытается восстановить и перезагрузить графическое оборудование. Если графический процессор не может восстановить и сбросить графическое оборудование в течение отведенного времени (2 секунды), ваша система может не реагировать и отображать сообщение об ошибке « Драйвер дисплея перестал отвечать и восстановил ».
Разрешение функции обнаружения и восстановления тайм-аута дает больше времени для завершения этой операции, изменяя значения реестра, что может помочь решить проблему. Как сделать следующее:
Шаг 1: Закройте все открытые приложения.
Шаг 2: Нажмите Windows + R , чтобы открыть диалоговое окно «Выполнить», затем введите regedit и нажмите Введите
Шаг 3 : Откроется окно редактора реестра, перейдите к следующей папке:
HKEY_LOCAL_MACHINESYSTEMCurrentControlSetControlGraphicsDrivers
Затем щелкните правой кнопкой мыши область справа от окна и выберите Новый -> DWORD (32-разрядный) Значение (если это 32-разрядный windwos) или QWORD (64-разрядный) Значение (если это 64-битные окна).
Назовите файл TdrDelay , затем дважды щелкните файл для 8 и нажмите ОК .
Теперь выключите окно, перезагрузите компьютер и проверьте, возникает ли ошибка по-прежнему или нет.
Если все вышеперечисленное не помогает, вероятно, ваша видеокарта неисправна, подумайте о замене новой видеокарты. Удачи!
Как исправить неработающий сенсорный экран Windows 10
Windows 10 отлично подходит для сенсорных экранов, особенно благодаря специальным сенсорным приложениям для Windows Ink Workspace.Но у вас перестал работать тачскрин? Иногда он может сломаться, казалось бы, без причины, поэтому мы здесь, чтобы показать вам, как исправить ваш сенсорный экран в Windows 10.
Большинство проблем вызвано несовместимостью драйверов. Это даже более вероятно, если сенсорный экран перестал работать после обновления Windows 10. Мы рассмотрим это, а также многие другие советы по устранению неполадок, чтобы ваш сенсорный экран снова заработал.
1. Запустите средство устранения неполадок оборудования и устройств
.В Windows 10 есть ряд инструментов для устранения неполадок, которые могут обнаруживать проблемы и применять автоматические исправления.
Одно из этих средств устранения неполадок сканирует ваше оборудование и устройства и может использоваться для устранения проблем с сенсорным экраном.
Раньше это средство устранения неполадок было легко доступно через настройки, но теперь его нужно запускать через командную строку:
- Откройте меню «Пуск», найдите Command Prompt и выберите его.
- Введите следующую команду: msdt.exe -id Диагностика устройства
- Нажмите Введите . Это запустит средство устранения неполадок оборудования и устройств.
- Щелкните Далее и запустите мастер. Инструмент автоматически обнаружит проблемы, а затем устранит их.
Надеюсь, этот инструмент найдет проблему с сенсорным экраном и устранит ее.Если нет, продолжайте читать.
2. Откалибруйте сенсорный экран
.Когда ваш сенсорный экран медленно реагирует или неточно записывает ваши сенсорные жесты, повторная калибровка может быть всем, что требуется, чтобы вывести его на скорость. Вот как выполнить калибровку сенсорного экрана.
- Откройте меню «Пуск», найдите , откалибровать и выберите Калибровать экран для пера или сенсорного экрана .Откроется окно с настройками планшетного ПК.
- На вкладке Display щелкните Setup и следуйте инструкциям.
- После этого нажмите Calibrate и следуйте инструкциям.
3. Отключите и снова включите сенсорный экран
Мы предполагаем, что вы уже пытались перезагрузить компьютер — это фактическое решение многих технических проблем.Если нет, сделайте это сейчас.
Если это ничего не помогло, следующим шагом будет выключение и включение сенсорного экрана.
- Нажмите клавишу Windows + X и щелкните Диспетчер устройств .
- Дважды щелкните на Устройства интерфейса пользователя , чтобы развернуть категорию.
- Щелкните правой кнопкой мыши на HID-совместимом сенсорном экране и выберите Отключить устройство .
- Вам будет предложено подтвердить это, поэтому нажмите Да .
- Снова щелкните правой кнопкой мыши в списке, но на этот раз выберите Включить устройство .
Связанный: Как отключить ввод с сенсорного экрана на Android и iPhone
4.Изменить настройки управления питанием
Windows 10 сделает все возможное, чтобы сэкономить электроэнергию, но иногда настройки могут быть чрезмерными и отключать сенсорный экран после определенного периода активности.
Хотя сенсорный экран должен автоматически включаться снова при обнаружении ввода, это не всегда так. Таким образом, вы можете отключить энергосбережение сенсорного экрана, чтобы посмотреть, решит ли это проблему.
- Нажмите клавишу Windows + X и щелкните Диспетчер устройств .
- Дважды щелкните на Устройства интерфейса пользователя , чтобы развернуть категорию.
- Дважды щелкните на HID-совместимом сенсорном экране .
- Перейдите на вкладку Power Management .
- Снимите флажок Разрешить компьютеру выключать это устройство для экономии энергии .
- Щелкните ОК , затем перезапустите систему.
Связанный: Как продлить срок службы батареи ноутбука с помощью пользовательских планов управления питанием Windows
5. Обновите драйверы сенсорного экрана
.Неисправность сенсорного экрана может быть связана с неисправным драйвером. Возможно, драйвер поврежден или требует обновления.
Раньше вы могли использовать диспетчер устройств для поиска обновленных драйверов в Интернете.Однако в августе 2020 года Microsoft удалила автоматическое обновление драйверов из Windows 10.
Это означает, что вам нужно будет перейти на веб-сайт производителя вашей системы (например, HP, Dell или Acer) и загрузить драйвер прямо с него. Скорее всего, вы найдете его в их разделе поддержки.
После того, как вы загрузили драйвер:
- Нажмите клавишу Windows + X и щелкните Диспетчер устройств .
- Дважды щелкните на Устройства интерфейса пользователя , чтобы развернуть категорию.
- Щелкните правой кнопкой мыши на HID-совместимом сенсорном экране .
- Щелкните Автоматический поиск драйверов . Windows должна найти загруженный вами драйвер и установить его. Если нет, вернитесь к этому экрану и нажмите «Обзор драйверов моего компьютера» , чтобы найти его вручную.
- Перезагрузите и посмотрите, решена ли ваша проблема.
6. Откат драйвера тачскрина
Не всегда нужно обновлять драйверы, если все работает нормально. Если вы недавно обновили драйвер сенсорного экрана, попробуйте вернуться к предыдущей версии.
- Нажмите клавишу Windows + X и щелкните Диспетчер устройств .
- Дважды щелкните на Устройства интерфейса пользователя , чтобы развернуть категорию.
- Щелкните правой кнопкой мыши на HID-совместимом сенсорном экране .
- Щелкните Свойства .
- Перейдите на вкладку Driver .
- Щелкните Откат драйвера .
Кроме того, знаете ли вы, что есть конкретная более старая версия драйвера, которая будет работать, но не сможет получить ее с помощью отката? Если это так, на вкладке Driver выберите Uninstall вместо этого, а затем следуйте методу обновления драйверов, описанному выше.
7. Удалите последние программы
По какой-то причине некоторые программы вызывают проблемы с сенсорным экраном.Если ваш сенсорный экран только недавно сломался, вам следует удалить все недавно добавленные программы.
- Нажмите клавишу Windows + I , чтобы открыть Настройки.
- Щелкните Приложения .
- Используйте раскрывающийся список Сортировка по и выберите Дата установки .
- Найдите дату, когда возникла проблема с тачскрином. Работая, щелкните каждое приложение по очереди и Удалите его, .
- Каждый раз перезагружайте компьютер и смотрите, исправляет ли он сенсорный экран.
8. Перейдите в другую комнату
Это звучит странно, но попробуйте. Другие находящиеся поблизости электронные устройства могут мешать работе сенсорного экрана.Это может быть вызвано тем, что вы подключены к одному блоку питания, или тем, что у вас много компьютеров поблизости.
Диагностировать это несложно. Возьмите устройство с сенсорным экраном в другое место и попробуйте его. Если это работает, виноваты электромагнитные помехи.
Чтобы решить эту проблему, вернитесь в исходную комнату и выключите все остальное. Затем включите их по очереди, чтобы увидеть, в чем проблема. Если кажется, что ни один из них не виноват, проверьте близлежащие районы на предмет наличия мощного оборудования, которое может быть причиной.
Вы попробовали все эти советы, но ваш сенсорный экран все еще не работает? Если это так, вам следует обратиться к производителю системы, чтобы он провел расследование.
Проблема, скорее всего, связана с аппаратной неисправностью, а не с системной, и у них будет опыт, чтобы ее исправить. Вы можете обнаружить, что на вас по-прежнему распространяется гарантия, в зависимости от причины повреждения.
Очистите отремонтированный сенсорный экран
Надеюсь, наш совет, приведенный выше, устранил любые проблемы, которые у вас возникли с сенсорным экраном Windows 10.
При постоянном использовании сенсорный экран обязательно станет грязным. Обязательно используйте чистящий спрей и салфетку из микрофибры, чтобы сенсорный экран выглядел великолепно и работал долгие годы.
Как безопасно и легко очистить экран компьютераОбеспокоены грязным экраном вашего ПК или ноутбука? Чувствуете, что пора очистить дисплей? Вот как очистить экран компьютера.
Читать далее
Об авторе Джо Кили (Опубликовано 660 статей)Джо родился с клавиатурой в руках и сразу начал писать о технологиях.Он имеет степень бакалавра (с отличием) в сфере бизнеса, а теперь работает внештатным писателем, которому нравится делать технологии простыми для всех.
Более От Джо КилиПодпишитесь на нашу рассылку новостей
Подпишитесь на нашу рассылку, чтобы получать технические советы, обзоры, бесплатные электронные книги и эксклюзивные предложения!
Нажмите здесь, чтобы подписаться
Драйвер дисплея перестал отвечать и восстановил ошибку [решено]
Когда вы используете приложение или играете в игры, он внезапно зависает, вылетает или завершается, после чего экран вашего ПК гаснет, а затем снова включается.И внезапно вы видите всплывающее сообщение об ошибке с подробной информацией о драйвере: «Драйвер дисплея перестал отвечать и восстановился» или «Драйвер дисплея nvlddmkm перестал отвечать и был успешно восстановлен». Ошибка отображается, когда функция обнаружения и восстановления тайм-аута (TDR) Windows определяет, что графический процессор (GPU) не ответил в течение разрешенного периода времени и перезапустил драйвер дисплея Windows, чтобы избежать полного перезапуска.
Основная причина, по которой драйвер дисплея перестал отвечать и исправил ошибку:
- Устаревший, поврежденный или несовместимый драйвер дисплея
- Неисправная графическая карта
- Перегрев графического процессора (GPU)
- Заданное время ожидания TDR меньше для ответа графического процессора
- Слишком много запущенных программ, вызывающих конфликт
Это все возможные причины, которые могут вызвать ошибку «Драйвер дисплея перестал отвечать и восстановился».Если вы стали чаще видеть эту ошибку в своей системе, это серьезная проблема, и ее необходимо устранить, но если вы видите эту ошибку один раз в год, это не проблема, и вы можете продолжать использовать свой компьютер в обычном режиме. Поэтому, не теряя времени, давайте посмотрим, как на самом деле исправить эту ошибку, выполнив следующие действия по устранению неполадок.
Драйвер дисплея перестал отвечать и исправил ошибку [решено]
Обязательно создайте точку восстановления на случай, если что-то пойдет не так.
Метод 1. Удаление драйвера графической карты1. Щелкните правой кнопкой мыши графическую карту NVIDIA в диспетчере устройств и выберите Удалить.
2. При запросе подтверждения выберите Да.
3. Нажмите Windows Key + X, затем выберите Control Panel.
4. В Панели управления щелкните Удаление программы.
5. Затем удалите все, что связано с Nvidia.
6. Перезагрузите систему, чтобы сохранить изменения, и снова загрузите установку с веб-сайта производителя.
5. Убедившись, что вы все удалили, попробуйте снова установить драйверы . Настройка должна работать без проблем.
Метод 2. Обновите драйверы видеокарты1. Нажмите Windows Key + R, затем введите devmgmt.msc и нажмите Enter, чтобы открыть Диспетчер устройств.
2.Затем разверните Display adapters , щелкните правой кнопкой мыши графическую карту Nvidia и выберите Enable.
3. После того, как вы сделали это снова, щелкните правой кнопкой мыши графическую карту и выберите « Update Driver Software». ”
4. Выберите « Автоматический поиск обновленного программного обеспечения драйвера » и дайте ему завершить процесс.
5. Если описанный выше шаг помог решить вашу проблему, то очень хорошо, если нет, продолжайте.
6. Снова выберите « Update Driver Software », но на этот раз на следующем экране выберите « Browse my computer for driver software». ”
7. Сейчас. выберите « Я выберу из списка драйверов устройств на моем компьютере ».
8. Наконец, выберите совместимый драйвер из списка Nvidia Graphic Card и нажмите Далее.
9. Дождитесь завершения описанного выше процесса и перезагрузите компьютер, чтобы сохранить изменения.После обновления графической карты вы сможете исправить Драйвер дисплея, перестал отвечать и исправил ошибку.
Метод 3. Настройте визуальные эффекты для повышения производительностиСлишком много программ, окон браузера или игр, открытых одновременно, могут занять много памяти и, таким образом, вызвать указанную выше ошибку. Чтобы решить эту проблему, попробуйте закрыть как можно больше программ и окон, которые не используются.
Повышение производительности вашей системы путем отключения визуальных эффектов также может помочь решить проблему, когда драйвер дисплея перестал отвечать и исправил ошибку:
1.Щелкните правой кнопкой мыши «Этот компьютер» или «Мой компьютер» и выберите «Свойства ».
2. Затем щелкните Расширенные настройки системы в левом меню.
Примечание: Вы также можете напрямую открыть дополнительные параметры системы, нажав клавиши Windows + R, затем введите sysdm.cpl и нажмите Enter.
3. Перейдите на вкладку «Дополнительно» , если она еще не существует, и нажмите «Параметры» в разделе «Производительность ».
4.Теперь установите флажок « Adjust for best performance. ”
5. Нажмите Применить, а затем ОК.
6. Перезагрузите компьютер, чтобы сохранить изменения.
Метод 4. Увеличение времени обработки графического процессора (исправление реестра)1. Нажмите Windows Key + R, затем введите regedit и нажмите Enter, чтобы открыть редактор реестра.
2. Перейдите к следующему разделу реестра:
HKEY_LOCAL_MACHINE \ SYSTEM \ CurrentControlSet \ Control \ GraphicsDrivers
3.Убедитесь, что вы выделили GrphicsDivers на левой панели окна, а затем щелкните правой кнопкой мыши пустую область на правой панели окна. Щелкните New , а затем выберите следующий параметр реестра, соответствующий вашей версии Windows (32-разрядная или 64-разрядная):
Для 32-битной Windows:
а. Выберите DWORD (32-битное) значение и введите TdrDelay в качестве имени.
г. Дважды щелкните TdrDelay, введите 8 в поле «Значение» и нажмите «ОК».
Для 64-битной Windows:
а. Выберите QWORD (64-бит), значение и введите TdrDelay в качестве имени.
г. Дважды щелкните TdrDelay и введите 8 в поле «Значение» и нажмите «ОК».
4. Закройте редактор реестра и перезагрузите компьютер, чтобы сохранить изменения.
Метод 5. Обновите DirectX до последней версииЧтобы исправить ошибку, драйвер дисплея перестал отвечать и исправил ошибку, вам всегда следует обновлять DirectX.Лучший способ убедиться, что у вас установлена последняя версия, — это загрузить установщик DirectX Runtime Web Installer с официального сайта Microsoft.
Метод 6. Убедитесь, что ЦП и графический процессор не перегреваютсяУбедитесь, что температура процессора и графического процессора не превышает максимальную рабочую температуру. Убедитесь, что с процессором используется радиатор или вентилятор. Иногда чрезмерное количество пыли может вызвать проблемы с перегревом, поэтому рекомендуется очистить вентиляционные отверстия и графическую карту, чтобы решить эту проблему.
Метод 7: установка параметров оборудования по умолчаниюРазогнанный процессор (ЦП) или графическая карта также могут вызывать ошибку «Драйвер дисплея перестал отвечать и восстановился», и для решения этой проблемы убедитесь, что вы установили для оборудования настройки по умолчанию. Это гарантирует, что система не будет разогнана, а оборудование сможет нормально работать.
Метод 8: Неисправное оборудованиеЕсли вам по-прежнему не удается исправить вышеуказанную ошибку, возможно, это связано с неисправностью или повреждением графической карты.Чтобы проверить свое оборудование, отнесите его в местную ремонтную мастерскую и позвольте им протестировать ваш графический процессор. Если он неисправен или поврежден, замените его новым, и вы сможете решить проблему раз и навсегда.
Рекомендовано:
Вот и все, что вам удалось. Fix Display Driver перестал отвечать и восстановил ошибку [решено] , но если у вас все еще есть какие-либо вопросы относительно этого сообщения, не стесняйтесь задавать их в разделе комментариев.
[Исправлено] Драйвер дисплея перестал отвечать и восстановился в Windows 10
В этом руководстве мы рассмотрим способы исправления ошибки Драйвер дисплея перестал отвечать и восстановил .Прежде чем мы начнем с нашего руководства, давайте рассмотрим краткое введение.
Драйвер дисплеяили графическая карта — одна из самых неотъемлемых частей нашего компьютера. Когда кто-то решает обновить свою систему, оперативная память и видеокарта — это две вещи, которые в первую очередь следует учитывать при обновлении.
Новый компьютер с процессором с низкой частотой ГГц обычно доступен на рынке по низкой цене. И компьютер с процессором с высокой частотой ГГц доступен по высокой цене. Есть вероятность, что обе системы используют 8 ГБ оперативной памяти, что просто идеально.Но обе эти системы будут иметь совершенно разные видеокарты. Разница между обоими компьютерами заключается именно в этом. Понимаете, я пытаюсь объяснить, что версия и размер видеокарты определяют качество компьютера. Это одна из немногих вещей, которые определяют ценность этой системы. Итак, если видеокарта столкнется с проблемой, вы можете быть уверены, что это повлияет на работу пользователя.
Большая часть жизни нашего компьютера зависит от двух вещей: оперативной памяти и драйвера дисплея.Если оперативная память заполнена, система начнет работать медленно. А если драйвер дисплея или графическая карта выйдет из строя или просто перестанет работать, вы не сможете играть ни в какие игры или даже видео. Даже если вы сможете это сделать, качество видео значительно снизится. В этом руководстве мы обсудим ошибку , драйвер дисплея перестал отвечать и восстановил в Windows 10. Мы также поможем вам решить проблему простыми шагами.
Что такое драйвер дисплея перестал отвечать и восстановил ошибку ?Ошибка Драйвер дисплея перестал работать и восстановил в Windows 10, может возникнуть в любой момент.Когда вы играете в игру, используете приложение, просматриваете Интернет или только что включили свой компьютер. Операционная система или работающее приложение либо зависнет, либо выйдет из строя, либо просто закроются. Вы также можете попасть на знаменитый синий экран смерти (BSoD). Через несколько секунд или после того, как ваш компьютер перезагрузится, вы увидите уведомление с сообщением Драйвер дисплея перестал отвечать и был восстановлен, или такое же сообщение вместе с названием вашей видеокарты с информацией о драйвере.
Почему драйвер дисплея перестал отвечать?Причина этой ошибки — одна из немногих.
Причина 1. Первая и наиболее частая причина заключается в том, что драйвер вашей видеокарты либо устарел, либо поврежден, либо отсутствует или не работает.
Причина 2. Графическая карта, установленная в вашей системе, очень устарела и устарела. Его драйвер не полностью совместим с используемой вами операционной системой Windows.
Причина 3. Слишком много фоновых программ выполняется одновременно, а графический процессор или оперативная память не в состоянии справиться с такой большой нагрузкой.
Теперь, когда мы знаем, что это за ошибка и что ее вызывает, мы можем обсудить, как ее исправить.
Как исправить перестал отвечать драйвер дисплея и восстановился в Windows 10Поскольку существует ряд причин, по которым эта ошибка может возникнуть, мы начнем с наиболее распространенного решения. Вы должны следовать первому методу, а затем перейти к следующему, если он не устраняет ошибку , драйвер дисплея перестал отвечать .
1. Закройте ненужные запущенные программыМногие программы работают в фоновом режиме и занимают много памяти. Эти программы могут быть сообщениями электронной почты, игровыми приложениями, вкладками / окнами браузера или любой несистемной программой, которую вы не используете. Вы можете перейти к диспетчеру задач и закрыть эти бесполезные фоновые программы. Следуйте инструкциям ниже.
Шаг 1: Откройте диспетчер задач. Вы можете сделать это, выполнив поиск «диспетчера задач» в строке поиска Windows 10 или нажав клавиши Ctrl + Alt + Delete , а затем выберите «Диспетчер задач» из вариантов.
Шаг 2: После открытия диспетчера задач найдите ненужные программы, выберите их и нажмите «Завершить задачу».
2. Обновление драйверов графики / дисплеяВторое по распространенности решение ошибки может быть выполнено путем обновления графического драйвера до последней версии. Вы можете сделать это, зайдя в Диспетчер устройств . Следуйте инструкциям ниже.
Шаг 1: Откройте диспетчер устройств.Вы можете искать «диспетчер устройств» в строке поиска.
Шаг 2: Найдите драйверы графики / дисплея, а затем разверните его.
Шаг 3: Щелкните драйвер правой кнопкой мыши и выберите « Обновить драйвер ».
Шаг 4: Теперь выберите «Автоматический поиск обновленного программного обеспечения драйвера»
Примечание: Обновление драйверов для вашей видеокарты довольно просто и полезно, если ваша система и видеокарта довольно новые (возрастом менее 2 лет).Но если ваша видеокарта старше 2 лет, обновление до последней версии драйвера может вызвать больше проблем. Почему? Поскольку у вас старое оборудование, новый драйвер может быть не полностью совместим с вашим старым оборудованием. В таком случае вам не следует обновлять драйвер до последней версии. Вам следует искать драйвер, который хорошо подходит для вашей видеокарты. В Интернете доступно множество приложений, которые могут помочь вам найти подходящий драйвер для вашего оборудования. Используйте их или просто свяжитесь со своим поставщиком и спросите у них лучший и хорошо подобранный драйвер.
3. Обновление Microsoft DirectXУстаревший Microsoft DirectX также может быть причиной этой ошибки. Откройте Запустите , нажав клавишу Window + R и запустите команду « dxdiag », чтобы найти текущую версию DirectX в вашей системе.
Если вы используете устаревший DirectX, вы можете загрузить DirectX 12 и обновить его для бесперебойной работы.
4. Удалить поврежденные приложенияЕсли ошибка возникает только при использовании определенных программ, их необходимо удалить.Драйвер отображения ошибок перестал отвечать в Windows 10, и предыдущие версии обычно возникают при использовании некоторых конкретных программ. Причиной этого могут быть поврежденные или отсутствующие файлы. Чтобы решить эту проблему, удалите программу и переустановите ее. Если проблема не исчезнет, обратитесь к производителю приложения или поищите исправления программного обеспечения.
5. Переустановите ОС WindowsПоследним и лучшим решением этой проблемы является переустановка Windows 10. Если какой-либо из вышеперечисленных методов не работает для вас, значит, проблема в вашей операционной системе.Это может быть связано с повреждением системы или поврежденными файлами реестра. Мы предлагаем выполнить чистую установку операционной системы. Не забудьте сделать резервную копию всех важных данных перед началом переустановки.
ЗаключениеПопробуйте все методы, прежде чем выбрать последний. В большинстве случаев проблему решает обновление драйвера. Но это не значит, что другие методы не работают.
Мы надеемся, что вышеупомянутые методы должны были решить ваши проблемы, связанные с ошибкой Драйвер дисплея перестал отвечать и восстановил в Windows 10.



 Можно установить от 0 (сразу выключать) до 99 секунд.
Можно установить от 0 (сразу выключать) до 99 секунд.