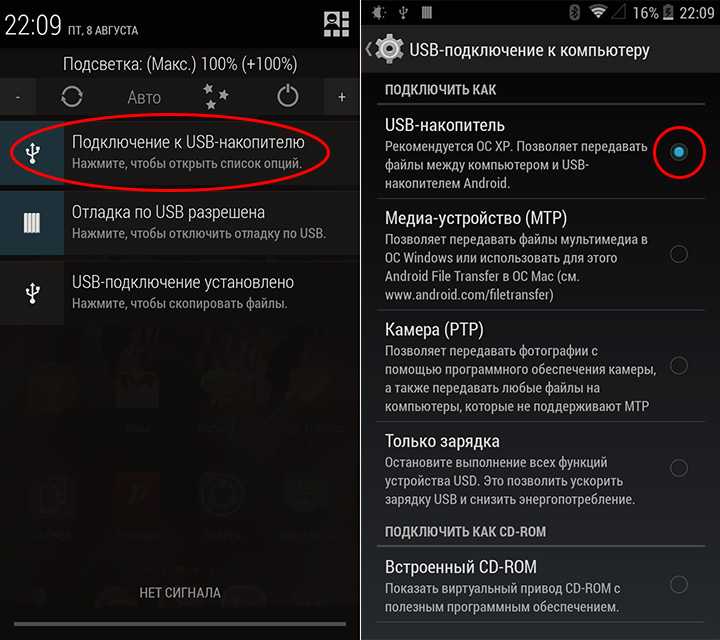Как получить доступ к файлам Android на ПК с Windows
Если вы пользователь Android, то вы должны были сталкиваться с ситуациями, когда вам нужно быстро передавать файлы между устройством Android и компьютером. Очевидно, что существует масса приложений, таких как AirDroid, которые позволяют это делать, но эти приложения основаны на Интернете. Они не позволят вам подключить свое устройство Android к компьютеру с Windows, чтобы вы могли получить доступ ко всем файлам и папкам на устройстве Android с помощью проводника Windows через Wi-Fi. Однако вот как вы можете получить доступ к файлам Android из проводника Windows через Wi-Fi.
Чтобы получить доступ к файлам и папкам Android на ПК с Windows через Wi-Fi, мы собираемся использовать популярный файловый менеджер ES File Explorer.
Для начала установить ES File Explorer если вы еще этого не сделали. Запустите его, проведите пальцем от левой стороны экрана и затем выберите опцию «Удаленный менеджер» в главном меню.
После того, как окно удаленного менеджера было открыто, нам нужно его настроить. Просто нажмите на значок настроек, чтобы продолжить.
Просто нажмите на значок настроек, чтобы продолжить.
Вышеупомянутое действие откроет окно настроек удаленного менеджера. Как видно из изображения ниже, ES Explorer уже установил порт по умолчанию и текущего пользователя на «Анонимный».
Я бы порекомендовал вам добавить имя пользователя и пароль, чтобы другие пользователи в локальной сети не могли получить к нему доступ без авторизации. Для этого нажмите на опцию «Установить управление учетной записью», введите имя пользователя и пароль и нажмите кнопку «ОК», чтобы продолжить.
При желании вы также можете изменить «Текущий порт», чтобы его было легко запомнить при добавлении в другие системы. Убедитесь, что номер порта находится в диапазоне от 1025 до 65534.
Кроме того, если вы хотите изменить корневой каталог, нажмите на опцию «Установить корневой каталог» и выберите корневой каталог по умолчанию. В моем случае я выбираю внешнюю SD-карту в качестве корневого каталога. Если вы хотите получить доступ как к внутреннему, так и к внешнему хранилищу, выберите «/».
Когда вы закончите, это будет то, как это будет выглядеть на экране настроек удаленного менеджера.
Теперь перейдите на главный экран и нажмите кнопку «Включить». Это активирует FTP-сервер. Также ES Explorer отображает FTP-адрес, который нам понадобится.
В Windows откройте проводник и выберите опцию «Подключить сетевой диск» на вкладке «Компьютер».
В окне «Подключить сетевой диск» щелкните ссылку «Подключиться к веб-сайту…»
Вышеупомянутое действие откроет «Мастер определения местоположения в сети». Здесь нажмите кнопку «Далее», чтобы продолжить.
Теперь дважды щелкните «Выбрать настраиваемое сетевое расположение».
Здесь, в этом окне, введите FTP-адрес вместе с номером порта, как показано на экране ES Explorer, и нажмите кнопку «Далее».
Снимите флажок «Войти анонимно», введите имя пользователя, которое вы использовали в ES Explorer, и нажмите кнопку «Далее», чтобы продолжить.
Назовите свой сетевой ресурс. Вы всегда можете изменить это позже.
Вы всегда можете изменить это позже.
Просто нажмите кнопку «Готово», чтобы завершить процедуру.
Поскольку мы сопоставили сетевой ресурс, он появится в проводнике Windows в разделе «Сетевые расположения». Просто дважды щелкните по нему, чтобы открыть.
Поскольку это первый раз, Windows запросит ваш пароль FTP. Просто введите пароль и нажмите кнопку «Войти». Если вы часто входите в систему, выберите опцию «Сохранить пароль».
Как только вы нажмете кнопку «Войти», вы войдете в систему и получите доступ ко всем своим файлам и папкам прямо из проводника Windows через Wi-Fi.
Когда вы закончите работу с файлами и папками на устройстве Android, выключите удаленный менеджер.
Быстрая подсказка: Перейдя в настройки удаленного менеджера и нажав на опцию «Создать ярлык», ES Explorer создаст ярлык быстрого доступа на главном экране, который можно использовать для быстрого запуска FTP-сервера. Это избавляет от необходимости запускать ES Explore каждый раз, когда вы хотите включить Remote Manager.
Если вы не используете ES Explorer и хотите такое же решение, вы можете попробовать несколько других выделенных приложений для FTP-сервера (больше не доступны).
Прокомментируйте ниже, поделитесь своими мыслями и опытом об использовании вышеуказанного метода для доступа к файлам и папкам Android непосредственно из проводника Windows через Wi-Fi.
Как получить доступ к файлам ПК с мобильного телефона
Учебники
0 1.084 3 минут на чтение
Устройства, которые используют Операционные системы Android стремимся быть совместимыми с нашими персональными компьютерами. В особенности с нашим ПК, будь то с помощью приложений или функций, он всегда справляется с повседневными задачами. Вот почему мы научим вас очень легко как получить доступ к файлам на вашем ПК с мобильного .
Количество Приложения которые были разработаны, чтобы сделать соединения между устройствами более быстрыми и удобными. Благодаря им наши сотовые телефоны сегодня стали очень полезным рабочим инструментом. Но на этот раз какое приложение я могу использовать для получить доступ к файлам на ПК с моего мобильного телефона.
Но на этот раз какое приложение я могу использовать для получить доступ к файлам на ПК с моего мобильного телефона.
Очень интересно узнать те программы, инструменты, приложения или функции, которые позволяют выполнять определенные действия на наших компьютерах без использования кабелей или Блютуз .
Но самое интересное — как их применять и реализовывать. Вот почему мы хотим дать вам краткое и эффективное объяснение способ доступа к файлам на ПК с мобильного .
Как получить доступ к файлам ПК с мобильного телефона
Чтобы иметь доступ к файлам на ПК со своего мобильного телефона, необходимо сначала загрузить приложение как на свой ПК, так и на мобильный телефон. Приложение, которое мы собираемся использовать, называется Юнити и вы можете скачать его для персональных компьютеров и мобильных телефонов, которые работают с Android .
Главное во всем этом совершенно бесплатно. Как только вы окажетесь на главной странице Younity, вам нужно нажать или щелчок на вариант Скачать Younity . Начнется загрузка, и вам нужно будет установить ее. На вашем компьютере вы найдете его в области уведомлений в правом нижнем углу, где находится значок стрелки.
Начнется загрузка, и вам нужно будет установить ее. На вашем компьютере вы найдете его в области уведомлений в правом нижнем углу, где находится значок стрелки.
Эта программа автоматически синхронизирует все данные, найденные на вашем ПК. Чтобы вы всегда могли получить к нему доступ со своего мобильного телефона. Теперь, что произойдет, ты сможешь доступ к музыкальным файлам, видеофайлам, файлам изображений или документам через мобильный телефон .
Теперь, когда вы подходите к своему мобильному телефону и после установки программы, вы продолжаете нажимать кнопку открытия. Когда вы его откроете, вы попадете в область конфигурации, потому что она на английском языке, вам нужно выбрать опцию Настройки. Там вы можете увидеть подключенные устройства, связанную электронную почту и т. Д.
Как использовать приложение для доступа к файлам
Если вы вернетесь в предыдущее меню, вы увидите, что есть несколько вариантов, таких как музыка, видео, фотографии, файлы. Введя один из этих вариантов, вы получите доступ к файлам что у вас есть на вашем персональном компьютере. Например, вы можете делать снимки и просматривать все изображения, которые есть на вашем компьютере.
Например, вы можете делать снимки и просматривать все изображения, которые есть на вашем компьютере.
Если вы хотите захватить видео, вы найдете видео, которое вы сохранили на своем ПК. Если вы хотите найти файл, вы вводите опцию Файлы и у вас будет доступ ко всем файлам на вашем компьютере. То же самое произойдет, если вы войдете в опцию музыки, вы сможете воспроизводить всю музыку, которая есть на вашем компьютере, через свой мобильный телефон.
Как видите, это просто потрясающее приложение, которое будет у вас в любое время. доступ к вашим файлам, сохраненным на вашем ПК . Не нужно включать компьютер, их можно просматривать и читать с помощью мобильного телефона. Это очень универсальное приложение, и самое главное, оно полностью бесплатное.
Вы можете не только слушать его на своем мобильном телефоне, но вы также можете загрузить его на свой мобильный, если хотите. Я могу сделать это, выполнив поиск песни, которую хочу загрузить вместе с ней. Вы получите три точки, вы нажмете на них, и появятся три варианта на английском языке. Вы должны выбрать Загрузить, и загрузка начнется немедленно.
Вы получите три точки, вы нажмете на них, и появятся три варианта на английском языке. Вы должны выбрать Загрузить, и загрузка начнется немедленно.
Как видите, это очень полезный инструмент для
Подобные предметы
Как получить доступ к хранилищу рабочего стола Windows с помощью телефона Android
Автор Ашутош Шривастава
Вам нужен удаленный доступ к файлам, хранящимся на вашем компьютере с Windows, на вашем устройстве Android? Вот как это можно настроить.
Иногда получить доступ к файлам, хранящимся на рабочем столе или ноутбуке Windows, на телефоне Android может быть сложнее, чем хотелось бы. Есть несколько методов, которые вы можете использовать для этого, но приложение PC Remote для Android действительно помогает упростить процесс настройки и сделать его удобным, независимо от того, хотите ли вы проводное или беспроводное соединение.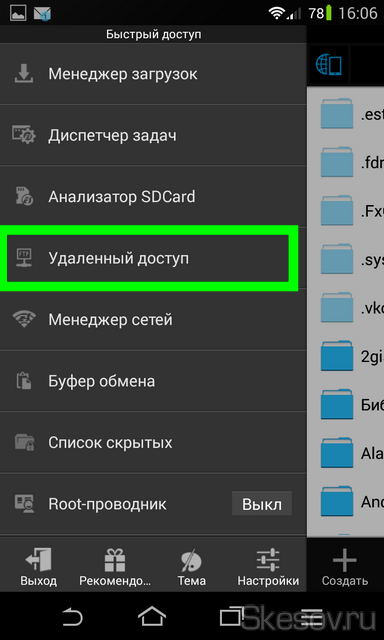
Вот как вы можете получить доступ к хранилищу на вашем компьютере с Windows, чтобы обмениваться файлами с вашим телефоном Android.
Как получить доступ к хранилищу ПК с телефона Android
В этом руководстве мы будем использовать одно из лучших сторонних приложений для удаленного управления ПК для доступа к Этот компьютер на рабочем столе Windows. Вам необходимо загрузить два приложения: PC Remote Receiver на компьютер и PC Remote на телефон Android. Оба приложения бесплатны для использования, а в приложении для Android есть возможность совершать покупки внутри приложения.
Приложения предлагают четыре режима доступа к файлам на компьютере: Wi-Fi, Bluetooth, USB и QR-сканирование. Они также просты в использовании, пользовательский интерфейс минимален и прост в навигации, а процесс подключения прост. И помимо поддержки загрузки, есть опции для управления файлами, включая удаление, переименование и создание ярлыков.
Шаг 1.
 Подключите ПК к телефону
Подключите ПК к телефонуПосле загрузки обоих приложений вам необходимо запустить их и выполнить шаги, чтобы установить соединение между вашим компьютером и телефоном Android. Существует четыре способа подключения. Если вы предпочитаете использовать Bluetooth:
- Включите Bluetooth на вашем ПК, а также на вашем телефоне.
- На главной странице приложения для Android выберите параметр Подключить .
- В меню «Параметры» коснитесь значка Bluetooth и выберите свой ПК из списка доступных устройств.
3 изображения
Если ваш телефон и компьютер используют одну и ту же сеть Wi-Fi, вы также можете соединить их, выбрав значок Wi-Fi вместо Bluetooth и выбрав свой компьютер из списка доступных Локальный ПК .
3 изображения
Если вы не хотите использовать беспроводной метод, не беспокойтесь, так как вы также можете подключить свой телефон с помощью USB-кабеля.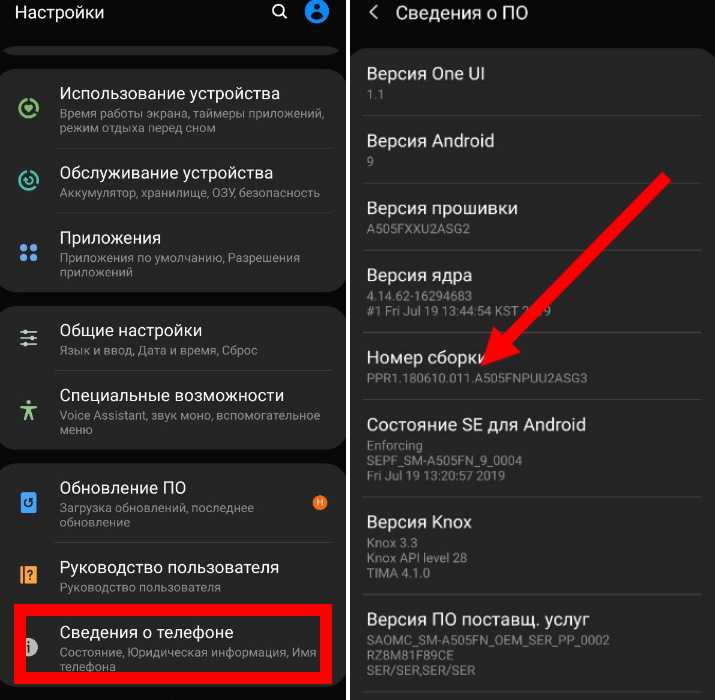
- Подсоедините USB-кабель к телефону и подключите его к ПК.
- В мобильном приложении нажмите Подключить и выберите режим USB, нажав значок USB .
- Приложение попросит вас включить USB-модем на вашем телефоне, и как только вы это сделаете, сопряжение будет завершено.
3 изображения
Помимо этих трех способов, есть еще вариант сопряжения с помощью сканера QR-кода:
- Выберите параметр Generate QR Code в меню Local Connection в приложении PC Remote Receiver. При этом на экране компьютера отобразится QR-код.
- В мобильном приложении нажмите Подключиться к ПК в меню режимов подключения. Теперь он откроет сканер на телефоне.
- Отсканируйте QR-код, и соединение будет установлено.
3 изображения
Если вы столкнулись с какими-либо проблемами при сопряжении, например, имя устройства не отображается в списке или возникла ошибка при подключении, закройте мобильное приложение, удалите его из меню «Недавние», принудительно остановите приложение в настройках телефона и снова -открыть приложение.
Если вы столкнулись с ошибкой даже после выполнения этих шагов, перейдите к информации о приложении в настройках вашего телефона и очистите кэш и данные хранилища для приложения PC Remote. После этого снова откройте приложение, и все будет хорошо.
Шаг 2: Получите доступ к памяти вашего ПК
Теперь, когда вы успешно установили соединение между ПК и телефоном, выполните следующие действия для доступа к вашим файлам.
- На главном экране мобильного приложения нажмите значок Utility Tools на нижней панели.
- В разделе Инструменты нажмите Этот компьютер , и вы сможете увидеть файлы.
- Теперь вы можете перемещаться по файлам и папкам вашего компьютера на вашем телефоне. Длительное нажатие на папку предоставит опции для переименования, удаления, проверки свойств, создания ярлыков и открытия папки на ПК.
- К сожалению, вы не можете загрузить всю папку на свой телефон с ПК, но вы можете загрузить отдельные файлы, нажав и выбрав опцию загрузки в меню «Операции».

- Чтобы отключить телефон после завершения работы, нажмите на значок Me рядом со значком Utility Tools, а затем выберите параметр ОТКЛЮЧИТЬ .
3 изображения
Локальная загрузка файлов с вашего ПК с помощью телефона Android
Приложения PC Remote упрощают использование телефона Android для доступа к файлам, хранящимся на вашем компьютере с Windows. Он идеально подходит для доступа к отдельным файлам, но есть множество других методов, которые стоит попробовать, когда вам нужно переместить большие объемы данных между телефоном и компьютером.
Доступ к вашим файлам на любом устройстве
Используйте Microsoft 365 на работе и на разных устройствах
Современное обучение на рабочем месте
Используйте Microsoft 365 на работе и на разных устройствах
Используйте Microsoft 365 на работе и на разных устройствах
Доступ к вашим файлам на любом устройстве
- Оставайся на связи
Статья - Делайте и читайте заметки
Статья - Разработайте эффектный контент
Статья - Доступ к вашим файлам на любом устройстве
Статья - Экономьте время
Статья - Свободно выражайте себя с помощью цифровых чернил
Статья - Оживите свою работу с помощью 3D
Статья - Сделайте свою работу и ПК доступными
Статья - Сохраняйте безопасность и конфиденциальность на работе
Статья
Следующий: Используйте Microsoft 365 в своей команде
Когда вы постоянно в пути, работаете ли вы дома или в пути, сохранение ваших файлов в облаке в OneDrive для бизнеса позволяет вам получать доступ к своим файлам из любого места и с любого устройства.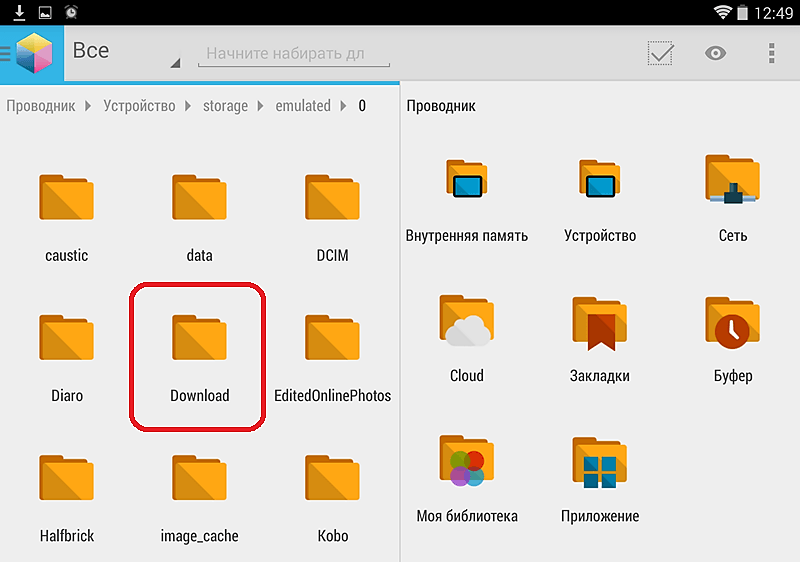 С мобильными приложениями Office легко работать с файлами и совместно редактировать документы, где бы вы ни находились.
С мобильными приложениями Office легко работать с файлами и совместно редактировать документы, где бы вы ни находились.
Используйте мобильное приложение OneDrive
Делитесь, удаляйте, перемещайте или переименовывайте файлы.
Сохраняйте файлы в автономном режиме, чтобы их можно было просматривать или редактировать без подключения к Интернету.
Создавайте новые файлы и папки, делайте фото или видео и загружайте новые файлы.
Используйте Scan , чтобы преобразовать документ, доску или визитную карточку в PDF-файл, который вы можете комментировать и делиться с другими.

Хотите больше?
Используйте OneDrive на Android
Делитесь файлами в OneDrive для iOS
Используйте мобильное приложение Word
Откройте документ, отправленный вам по электронной почте или в виде ссылки.
Редактируйте и добавляйте комментарии к документам, сохраненным в облаке.
Изменения сохраняются автоматически.
Хотите больше?
Установите Office на свое мобильное устройство