Настройку компьютерной сети с помощью Wi-Fi можно разделить на несколько основных шагов:
1 Прописываем сетевые настройки на всех компьютерах/ ноутбуках/ телевизорах домашней сети (этот шаг используется при отсутствии роутера в вашей локальной сети).
2 Включение Брандмауэр Windows.
3 Проверка имени компьютеров и рабочей группы прописанных в свойствах компьютеров.
4 Настройка на главном компьютере беспроводной сети компьютер-компьютер.
Прописываем IP адреса (процедура выполняется на всех компьютерах домашней сети).
Заходим в Панель управления («Пуск- Панель управления») и выбираем «Центр управления сетями и общим доступом».
После этого нажимаем «Изменение параметров адаптера».
В окне сетевые подключения, выбираем «Беспроводное сетевое соединение» и нажимаем на нем правой кнопкой мыши, выбираем «Свойства», в окне свойств подключения выбираем «
При первом подключении к сети необходимо выбрать сетевое размещение. От этого выбора зависят настройки брандмауэра и параметры безопасности для типа сети, к которой производится подключение. Если компьютер подключается к нескольким сетям (например, домашняя сеть, сеть в местном кафе или на работе), выбор сетевого размещения гарантирует необходимый уровень безопасности для компьютера.
Существует четыре типа сетевого размещения.
Домашняя сеть для работы в домашних сетях или в сетях, пользователи и устройства которых известны и им можно доверять. Компьютеры домашней сети могут принадлежать домашней группе. Для домашних сетей включается обнаружение сети, что обеспечивает использование остальных компьютеров и устройств, подключенных к сети, а также позволяет другим пользователям получать доступ к компьютеру из сети.
Рабочая сеть для работы в сети небольшого офиса или другого рабочего места. Обнаружение сети, которое обеспечивает использование остальных компьютеров и устройств, подключенных к сети, а также позволяет другим пользователям получать доступ к компьютеру из сети, включено по умолчанию, но при этом нельзя создать домашнюю группу или присоединиться к ней.
Публичная сеть для сетей в общественных местах (таких как кафе и аэропорты). Это сетевое размещение настроено таким образом, чтобы сделать компьютер «невидимым» для других пользователей и повысить его защиту от вредоносного программного обеспечения из Интернета. Домашняя группа недоступна в публичных сетях, а сетевое обнаружение отключено. Этот вариант также следует выбрать, если используется прямое подключение к Интернету без маршрутизатора или мобильное высокоскоростное подключение.
На практике я бы рекомендовал для домашней сети выбирать Рабочую сеть, поскольку в отличие от Домашней сети, нет необходимости вводить пароль для предоставления общего доступа к ресурсам. Само собой- Общественную сеть для локальной сети в домашних условиях выбирать не стоит, про домен я вообще молчу, поскольку в этом случае вам необходимо установить, настроить контроллер домена- для домашней сети- это не стоит того.
Проверка имени компьютеров и рабочей группы.
Необходимо проверить, что бы все устройства в домашней сети входили в одну рабочую группу, при этом имели различные имена. Для этого заходим «Пуск-Панель управления- Система». Подобную процедуру необходимо выполнить на всех компьютерах/ ноутбуках сети.
В поле Имя компьютера, имя домена и параметры рабочей группы, смотрим прописанные имя компьютера и рабочей группы.
Проверка работы служба Брандмауэр Windows.
Следующим шагом, следует проверить включена ли служба Брандмауэр Windows. Для этого заходим «Пуск- Панель управления- Администрирование»
В открывшемся окне нажмите «Управление компьютером».
Далее заходите «Службы и приложения- Службы», находите там службу Брандмауэр Windows и смотрите, что бы она была включена, если она отключена, необходимо запустить ее и проверить, что бы в Типе запуска было выставлено «
Настройка на главном компьютере беспроводной сети компьютер-компьютер.
Заходим в Панель управления («Пуск- Панель управления») и выбираем «Центр управления сетями и общим доступом».
В открывшемся окне выбираем «Управление беспроводными сетями«.
После этого необходимо создать Wi-Fi сеть, для этого нажимаем «Добавить«.
После этого нажимаем «Создать сеть компьютер-компьютер«.
Следующее окно информационное, читаем и нажимаем «Далее«.
В следующем окне впишите:
Имя сети -произвольное имя вашей Wi-Fi сети
Тип безопасности — выберите тип шифрования (WPA2, WEP или без шифрования)
WEP (Wired Equivalent Privacy)- старый метод обеспечения безопасности беспроводной сети. Он все еще доступен (для поддержки устаревших устройств), но не рекомендуется к использованию. При включении протокола WEP выполняется настройка ключа безопасности сети. Этот ключ осуществляет шифрование информации, которую компьютер передает через сеть другим компьютерам. Однако защиту WEP относительно легко взломать.
WPA2 (Wi-Fi Protected Access)- предназначены для работы со всеми беспроводными сетевыми адаптерами, но может оказаться несовместимыми со старыми маршрутизаторами и точками доступа.
Нет проверки подлинности- без ключа безопасности, наиболее опасный способ создания локально домашней сети по Wi-Fi, поскольку любой человек в радиусе 10 метров сможет подключиться к вашей сети Wi-Fi и получить доступ на все ресурсы.
Ключ безопасности -пароль, который необходимо прописать для подключения к компьютеру по Wi-Fi, если вы выбрали тип безопасности WEP или WPA2.
После этого откроется окно сообщающее, что Wi-Fi сеть настроена.
Теперь, если вы на другом компьютере нажмете на значек монитора в правом нижнем углу- увидите созданную вами Wi-Fi сеть.
После нажатия на имени Wi-Fi сети появится окно в котором необходимо ввести пароль.
Если все сделано правильно вы подключитесь к вашей Wi-Fi сети и у вас появится окно выбора сети, рекомендую выбрать «Сеть предприятия».
Я очень надеюсь, моя статья помогла Вам! Просьба поделиться ссылкой с друзьями:
Настройка домашней группы windows 7
Опубликовано: 30.09.2014Приветствую друзья,
на связи с вами Павел Комарьков. И сегодня мы с вами разберемся с пунктом «Домашняя группа», который присутствует как в windows 7, так и в windows 8. Подробно разберем настройку домашней группы windows 7 и windows 8, посмотрим для чего она нужна и что с ее помощью можно сделать.
Если объяснять совсем просто, то домашняя группа нужна для предоставления общего доступа к некоторым папкам и устройствам между доверенным компьютерами в рамках определенной локальной сети. Т.е проще говоря, чтобы вы могли с кем-то пользоваться общим принтером или общими папками с документами, музыкой, картинкакми. Да с чем угодно вообще.
Для добавления компьютера из локальной сети в домашнюю группу требуется ввести пароль. Делается это для того, чтобы не предоставлять доступ всем компьютерам из локальной сети к общим устройствам и папкам. Ведь зачастую провайдер с помощью своего оборудования объединяет в общую локальную сеть несколько квартир или даже целый дом.
Вы ведь не хотите чтобы ваши соседи этажом выше или ниже могли что-то распечатывать на вашем принтере или просматривать содержимое ваших общих папок?! Как раз для этого и домашней группе windows и нужен пароль.
Хочу также заметить, что в рамках одной локальной сети может существовать несколько домашних групп, созданных между компьютерами с операционными системами windows 7 и windows 8. Однако каждый такой компьютер может состоять только в одной домашней группе.
Первым делом нам нужно перейти в «Панель управления»:
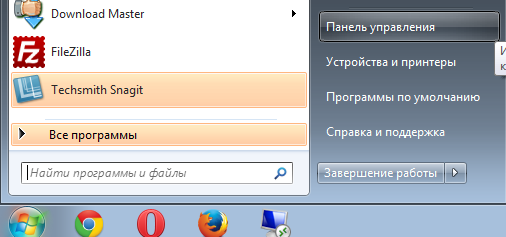
и далее в «Центр управления сетями и общим доступом»:
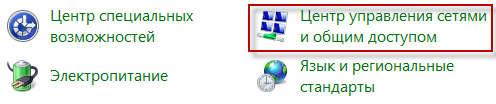
Теперь необходимо убедиться, что подключение к сети выставленно как домашнее или частное (для windows 8):
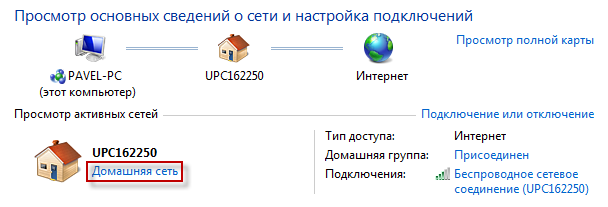
Если подключение к сети будет определено как «Общественная сеть» или «Сеть предприятия», поиск домашних групп в таких сетях производится просто не будет. Даже если они там есть. Посему на всех компьютерах, которые собираетесь вносить в домашнюю группу, определяете подключение к сети как «Домашняя сеть».
Для того, чтобы изменить тип сети, достаточно кликнуть по ее статусу. Он всегда отображается синей ссылкой, как показано на картинке выше. При переходе по ссылке, вы попадете на вот такое окно:
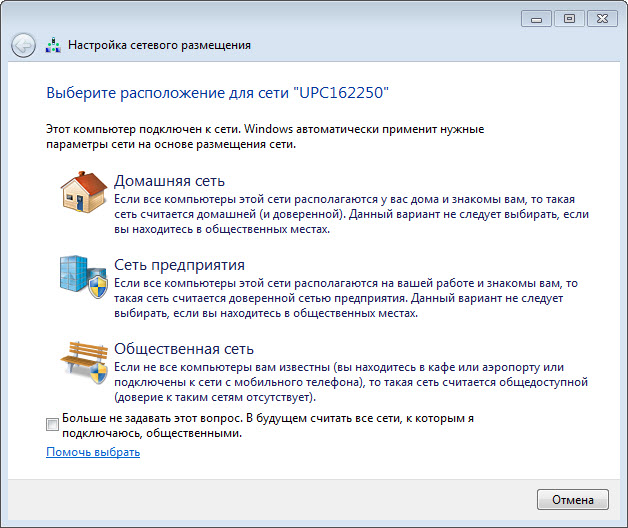
Здесь, как я уже писал, определяете тип подключения как «Домашняя сеть» или «Частная сеть».
Для того, чтобы создать новую домашнюю группу, переходим в «Панель управления» и далее в пункт «Домашняя группа»:
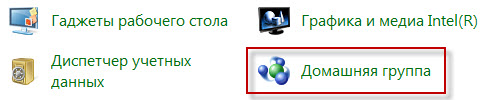
Тут перед нами возникает окно менеджера домашних групп, который рапортует нам о том, что никаких домашних групп в локальной сети найдено не было. И тут же предлагает
нам создать новую. Соглашаемся с ним,
кликаем по кнопке «Создать домашнюю группу»:
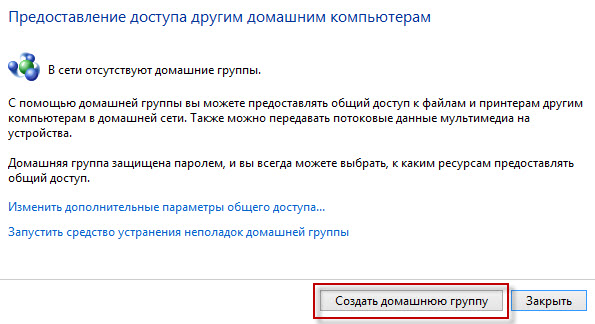
Затем настраиваем доступ к общим папкам и устройствам для будущих участников нашей новой домашней группы:
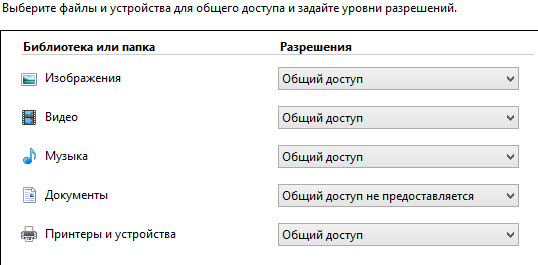
Настраивайте по своему усмотрению и нажимайте кнопку «Далее». В резльутате чего появится вот такое окно с паролем от нашей новой домашней группы:
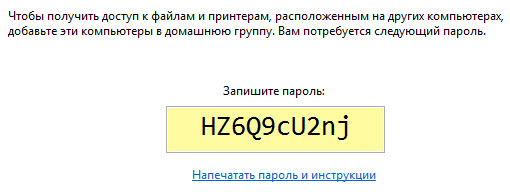
Записываем или распечатываем пароль. Он нам в дальнейшем пригодится для подключение других компьютеров к нашей домашней группе.
Алгоритм действий будет почти таким же, как и при создании новой домашней группы. Для начала нам нужно будет выставить тип подключения к сети как «Домашняя сеть» или «Частная сеть». Затем через «Панель управления» перейдем в пункт «Домашняя группа», но увидим уже немного другую картину:
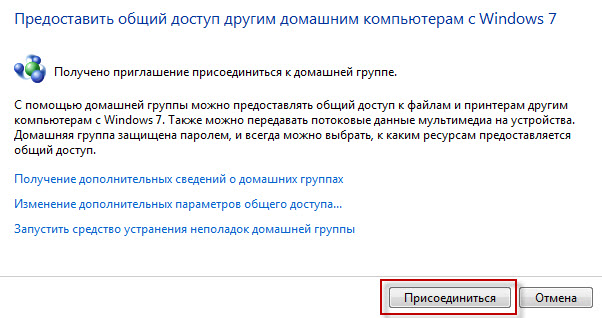
Менеджер домашних групп windows уже нашел существующую в нашей локальной сети домашнюю группу и предлагает нам к ней присоединиться. Соглашаемся с ним и выставляем параметры общего доступа к папкам и устройствам уже на присоединяемом компьютере. Т.е определяем какие ресурсы присоединяемого к домашней группе компьютера станут общими для всей группы.
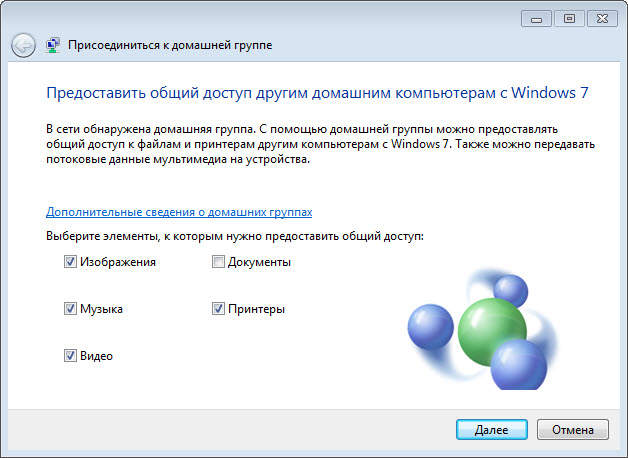
Ну и в завершени, конечно, вводим пароль для доступа к домашней группе. Напомню, что пароль к домашней группе вы записали когда создавали ее.
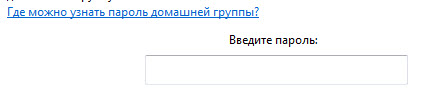
Итак, новая домашняя группа создана. Некоторые стандартные папки стали общими для пользователей домашней группы. Кстати просматривать содержимое общих папок вы можете через «Сеть» меню «Компьютер»:
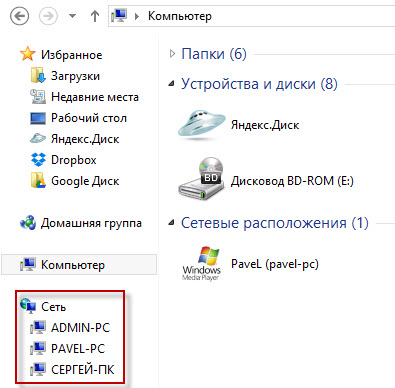
Казалось бы все хорошо, но не спешите радоваться. Тут кроется самый большой подвох, который нам приготовила чудная система Windows.
Обратите внимание, в домашнюю группу из локальной сети я объединил только 2 компьютера, а в локальной сети у меня отображается 3. Давайте посмотрим что будет если я попытаюсь просмотреть общие папки компьютера, готорый не входит в мою домашнюю группу:
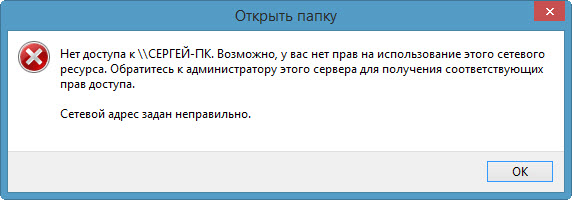
Неожиданный результат нетак-ли? Ладно, давайте теперь попробуем просмотреть общие папки компьютера, который добавлен в домашнюю группу:
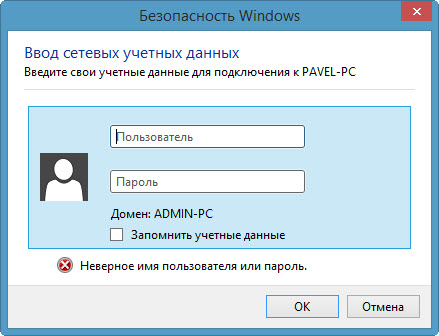
Видим, что windows затребовала от данные для входа. Оказывается, чтобы получить доступ к общим папкам другого компьютера из домашней группы, необходимо еще и залогиниться на нем, причем под учетной записью администратора. Не пугаться не стоит, для windows это нормально. Благо хоть после успешного ввода данных администраторской учетной записи, доступ к общим файлам все же появляется.
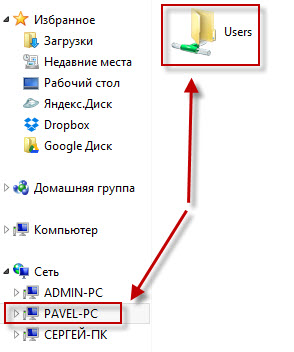
Согласитесь, просматривать общие стандартные папки компьютеров с примерами видео и изображений не всегда интересно. Да и загонять в эти папки что-то для одноразовой передачи на другой компьютер тоже не всегда удобно. Давайте же решим эту проблему и сделаем некоторые свои папки общими.
Для этого найдем, нужную нам папку. Кликнем по ней правой кнопкой мыши и перейдем в свойства. Затем во вкладку доступ и кликнем по кнопке «Общий доступ…»:
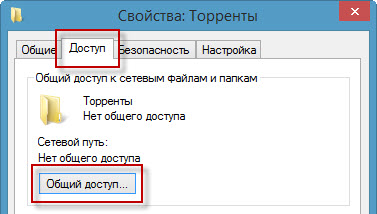
Перед нами появится вот такое окно с настройками параметров доступа к папке:
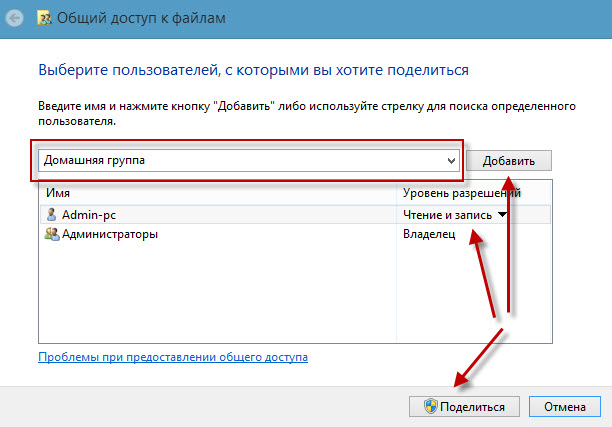
Добавим туда пользователя «Домашняя группа», выставим ему права на папку по своему усмотрению и нажмем на кнопку «Поделиться». Все после этого папка уйдет в общий доступ в нашу домашнюю группу.
Все. На этом наши приключения по настройке домашней группы windows 7 заканчиваются. Домашнюю группу мы успешно настроили, общий доступ к папкам в группе тоже. Искренне надеюсь, что у вас настройка особых проблем не вызовет, хотя признаться у меня самого она получилась не с первого раза.
В следующей статье, которая вероятнее всего выйдет в течении этой недели, мы с вами научимся делать наш принтер сетевым с помощью домашней группы windows 7. Принтер и домашняя группа будут отчаянно сопротивляться, но мы всеравно заставим их работать так, как нужно. Так, что подписывайтесь на RSS, в соц. группы на анонсы и не пропускайте обновления.
И, если вам не жалко, поставьте пожалуйста статье лайк в соц. сетях. Хоть какая-то обратная связь для меня будет, свидетельствующая о том, что я не зря все это писал. Спасибо за внимание, с уважением ваш
П.К.
Принёс я его домой, распаковал и подключил в сеть так, чтобы мой старый роутер (он же 100 Мб/с коммутатор, он же точка доступа) отныне смотрел не сразу на мой основной ПК, а на новый коммутатор.
Зачем я это сделал?
Да потому что я чуть раньше обзавёлся домашним NAS и теперь 100 Мб/с мне стало маловато и я решил, что пора повысить скорость работы домашней сети.
Первый вечер всё было великолепно.
Данные стали просто летать по сети.
Скорость работы с NAS стала замечательной.
И я тихо радовался.
На следующий же день мой ПК с ОС Widows 7 не смог найти интернет.
От слова вообще.
И я полез в интернет (с ноута, благо он прекрасно работал по WiFi и для него всё было как и раньше).
В интернете я нашел только статьи типа этой.
Решение тут есть, но оно подходит для Windows 7 Professional, а у меня дома «Home advanced».
Разница между этими версиями в том, что доблестные маркетологи из MS решили в комплект к домашней версии класть не весь софт.
Например, упоминаемой в решении, утилиты для редактирования локальных политик в домашних версиях просто нет.
Так что эти решения мне не подошли.
И я решил самостоятельно разобраться — можно ли решить эту проблему имея только то, что есть в домашней версии Windows 7.
И вы знаете, я её победил 🙂
Выяснилось следующее: Windows 7 почему-то решила, что раз она смотрит теперь на незнакомое ей устройство — значит надо считать это соединение — незнакомой общественной сетью.
Впрочем домашняя сеть никуда не делась (ведь роутер был по прежнему в сети и адреса не менял).
Ремарка:
В отличии от Windows XP, эти «замечательные» типы сетей напрямую влияют на работу встроенного FireWall.
То есть если сеть будет в режиме «Общественная», то там будут такие ограничения, что работать с ней будет практически нельзя.
Убрать новую сеть было можно, если выключить и включить сетевой адаптер.
Но делать это КАЖДЫЙ раз, когда включаешь ПК — утомляет.
Значит надо было искать другой выход.
На поиски у меня ушел где-то час.
И теперь я могу помочь вам с этой проблемой.
План действий
1) Открываем «Центр управления сетями и общим доступом»
2) Кликаем левой клавишей мыши (ЛКМ) на «домике» нашей старой сети.
3) В открывшемся окне нажимаем ссылку «Объединение или удаление сетевых размещений» (она в самом низу).
4) Видим нашу старую добрую сеть. Нам надо будет её удалить. Но сейчас этого сделать будет, к сожалению, нельзя. Кстати, сетей тут может быть больше, если у вас есть например VPN. А может и не быть 🙂
5) Закрываем окно с списком сетей, а окно «Настройка свойств сети» (то, которое открылось после целчка ЛКМ по «домику») оставляем ОТКРЫТЫМ. Оно нам ещё понадобится, а открыть его будет нельзя.
6) В отдельном окне открываем список сетевых адаптеров.
7) Отключаем наш сетевой адаптер (у кого их больше одного — выберите тот, через который вы подключены к проблемной сети).
8) После этого надо вернуться в окно «Настройка свойств сети» (помните мы его открытым оставили) и снова открыть «Объединение или удаление сетевых размещений».
9) Видите, теперь мы можем удалить нашу старую сеть. Так давайте сделаем это. После этого кнопками «ОК» закрываем оба окна.
10) Включаем сетевой адаптер обратно. ПК найдёт сеть, но не сможет опознать её, именно этого мы и добивались.
11) Теперь щелкаем ЛКМ на надписи «Общественная сеть» (теперь она будет работать как ссылка). И, о чудо, мы можем выбрать тип сети!
12) Выбираем тип «Домашняя» (ну или «Рабочая» если вы на работе).
13) В принципе — всё. Но для красоты, можно ещё и имя подключению задать. Для этого надо кликнуть ЛКМ на «Домик» и задать новое сетевое имя.
14) Закрыть окно кнопкой «ОК».
На этом процесс окончен.
И ваша сеть снова работает в нормальном режиме 🙂
Если есть вопросы — прошу в комментарии 🙂
Это мой резервный журнал.
Здесь только кросспост.
Основной пост лежит тут: http://luden.dreamwidth.org/664056.html
Я буду рад комментарию в любом из двух журналов.
Ведь раз вы комментируете, значит вам — нравится.
Настройка домашней сети windows 7
Здравствуйте Друзья! В этой статье затронем настройку сети в операционной системе Windows 7. А именно разберемся с домашними группами. Эта функция в Windows 7 позволяет упростить обмен информацией между пользователями в домашней сети. Здесь разберем настройку IP адресов для компьютеров, что бы можно было создать домашнюю группу и настройку сетевого размещения. Посмотрим как создавать домашние группы, как к ним присоединяться и естественно как делать общий доступ к директориям, что бы другие пользователи могли работать с ними. Так же рассмотрим место откуда удобно производится контроль за расшаренными ресурсами на вашем ПК. Надеюсь, после прочтения этой статьи вы без труда сможете настроить домашнюю сеть между компьютерами с Windows 7.
Во первых, что бы компьютеры исправно работали в сети необходимо синхронизировать время между ними. На всех компьютерах сети необходимо выставить актуальное время и сделать так что бы оно не сбивалось.
Во вторых. Необходимо задать IP адреса компьютерам, что бы они были в одной сети. Эта функция обычно возлагается на маршрутизатор или роутер. Тогда он каждому подключенному компьютеру назначает адрес из заданного диапазона. Если у вас нет роутера, тогда необходимо настраивать адреса вручную.
Делается это следующим образом
1. В области уведомлений нажимаем левой кнопкой мышки на значок Сеть. В открывшемся окошке нажимаем на ссылку Центр управления сетями и общим доступом
В открывшемся центре управления сетями и общим доступом в левой части кликаем Изменение параметров адаптера
В открывшемся окошке отображаются все сетевые подключения вашего компьютера. Выбираете, то подключение, через которое будете соединяться в домашней сети. Это может быть подключение по проводной сети, беспроводной сети или другое. Выбираем его левой кнопкой мышки и вызываем контекстное меню правой кнопкой мышки. Выбираем Свойства
В открывшемся окошке Сеть нам нужно, что бы стояли галочки Клиент для сетей Microsoft, Служба доступа к файлам и принтерам сетей Microsoft и Протокол Интернета версии 4 (TCP/IPv4). Выбираем последний и нажимаем кнопку Свойства
В свойствах TCP/IP выбираем Использовать следующий IP-адрес. В поле IP-адрес вводим адрес и маску подсети (например такие как на рисунке IP — 192.168.0.1 и маска подсети — 255.255.255.0)
На другом компьютере домашней сети делаем тоже самое, только адрес ставим 192.168.0.2. Маску задаем такую же. Если будет необходимость подключить третий компьютер к сети задаем ему 192.168.0.3 и так далее для следующих компьютеров.
Главное, что нужно запомнить IP-адрес компьютера должен быть уникальным, как адрес дома.
Если планируется подключение к Интернет, то желательно сразу поставить роутер и настроить автоматическую раздачу адресов.
Почти все готово. Необходимо проверить и задать при необходимости одну и туже рабочую группу для всех компьютеров в сети.
Открываем меню Пуск. На пункте Компьютер нажимаем правую кнопку мышки (вызываем контекстное меню) и выбираем Свойства. Проверяем название рабочей группы и при необходимости меняем ее на WORKGROUP. Для этого нажимаем Изменить параметры
В окошке Свойства системы на вкладке Имя компьютера нажимаем Изменить
В открывшемся окошке можно задать имя и рабочую группу компьютера
Задаем и жмем ОК. При необходимости перезагружаемся. Все готово для создания или вступления в домашнюю группу.
Прежде чем создавать или присоединяться к домашней группе, необходимо рассказать про расположение сети. При первом подключении к сети вам предлагается задать это расположение. Для каждого из расположений применяются различные настройки сетевого подключения и различные настройки брандмауэра.
В Windows 7 существует четыре расположения сети:
- Публичная сеть. Применяется когда вы подключены к сети в публичном месте. Например в кафе, вокзале или аэропорту. В этом случае применяются самые строгие настройки безопасности брандмауэра, отключается обнаружение сети и возможность создания домашних групп. То есть ваш компьютер будет не виден другим участникам этой сети и вы не будете никого видеть. Максимальные настройки безопасности не гарантируют вам полной защиты. Поэтому, желательно не пользоваться важными ресурсами для которых необходима авторизация.
- Сеть предприятия. В этом расположении включено сетевое обнаружение, но отсутствует возможность создавать или подключаться к домашним группам
- Домашняя сеть. Здесь включено сетевое обнаружение и возможность создавать домашние группы. Стоит выбирать расположение «Домашняя сеть» если вы знаете все компьютеры находящиеся в данной сети.
- Доменная сеть. В случае подключения вашего компьютера на предприятии к домену Active Directory расположение сети автоматически меняется на Доменная сеть. В этом случае все настройки задают сетевые администраторы на предприятии.
Для создания Домашней группы нам необходимо выбрать расположение Домашняя сеть.
Делается это следующим образом
Заходим в Центр управления сетями и общим доступом и нажимаем на ссылку Общественная сеть
В открывшемся окошке Настройка сетевого размещения выбираем Домашняя сеть
В следующем окошке нас оповещают об изменении расположения сети. Нажимаем Закрыть
Теперь у нас есть возможность создать домашнюю группу в сети или присоединиться к уже созданной. Для этого нажимаем на любую из выделенных на рисунке ниже ссылок
В сети возможно создать только одну домашнюю группу. Создавать ее можно на любом из сетевых компьютеров. Остальные компьютеры в сети могут только присоединиться к уже созданной группе. Присоединиться к домашней группе могут компьютеры с любой версией Windows 7. Для создания же необходима более продвинутая версия Windows 7 нежели Начальная или Домашняя базовая.
Узнать версию операционной системы можно в свойствах компьютера.
В окошке Домашняя группа нажимаем Создать домашнюю группу
Выбираем библиотеки к которым мы хотим дать доступ участникам группы и жмем Далее
В следующем окошке у нас генерируется пароль к созданной домашней группе. Лучше его сразу записать. Нажимаем Готово
Теперь при Выборе домашней группы в Центре управления сетями и общим доступом вы увидите окошко где можно изменять параметры домашней группы
Здесь можно Показать или распечатать пароль домашней группы если вы его забыли. Изменить пароль на любой другой. Выйти из домашней группы. Изменить дополнительные параметры общего доступа и запустить средство устранения неполадок домашней группы.
Домашняя группа прекращает свое существование когда из нее выходит последний участник.
Пару слов о средстве устранения неполадок. Запустить его можно из меню Пуск найдя это средство с помощью поиска
В открывшемся окошке установите галочку Получить самые последние средства устранения неполадок через интернет
В Microsoft куча людей работают, что бы мы могли исправлять типовые ошибки с помощью этого средства.
Теперь, при возникновении неполадок, не только с домашней группой, вы можете воспользоваться самыми последними средствами.
Домашняя группа создана, настройки заданы. Теперь необходимо подключить остальные компьютеры в сети.
На компьютере, который мы хотим подключить к Домашней группе, найдем этот элемент
Так как группа уже создана нам предложат Присоединиться
Задаем библиотеки которые мы хотим сделать общедоступными и жмем Далее
В следующем окошке вводим пароль к домашней группе и нажимаем Далее
Компьютер успешно подключен к домашней группе. Таким же образом подключаем все остальные компьютеры.
Все что было выше, это подготовительные действия для легкости и простоты настройки общего доступа в сети.
Дать общий доступ пользователям домашней группы можно следующим образом. Открываем проводник. Находим и выделяем папку к которой нам необходимо дать доступ. В панели инструментов нажимаем кнопку Общий доступ и из выпадающего меню выбираем Домашняя группа (чтение) или Домашняя группа (чтение и запись) если вы желаете, что бы пользователи могли изменять и удалять файлы в этой папке
Здесь же можно запретить доступ выбрав Никому из пользователей. При этом значок папки будет отмечен замочком
При создании или присоединении к домашней группе в области переходов окошка проводник появляется соответствующий раздел. От сюда удобно получать доступ к расшаренным папкам других компьютеров сети
По прошествии некоторого времени можно забыть какие папки на вашем компьютере находятся в общем доступе. Что бы вспомнить можно зайти через сеть на свой компьютер. Это удобно делать с помощью проводника используя пункт Сеть в меню переходов
Посмотреть можно, но отсюда не удобно управлять. Для этого есть отдельный инструмент.
Запускаем утилиту Управление компьютером
В окошке управление компьютером, слева в дереве консоли раскрываем пункт Общие папки и выбираем Общие ресурсы. В таблице по центру будут отображены все ваши расшаренные ресурсы и здесь вы сможете прекратить общий доступ к любому из них
Из раздела Общие ресурсы можно открывать доступ. Для этого раскрываем меню Действие и выбираем Новый общий ресурс…
Откроется мастер создание общих ресурсов следуя указаниям которого вы расшарите папку
По умолчанию общий доступ к библиотекам дается только на чтение. Дать доступ и на запись можно из проводника. Выделяем нужную библиотеку в области переходов проводника, вызываем контекстное меню и выбираем Общий доступ и Домашняя группа (чтение и запись)
Вот таким вот простым образом можно открывать и запрещать доступ к ресурсам вашего компьютера в домашней группе Windows 7.
В этой статье надеюсь смог доступно объяснить как выполняется настройка сети Windows 7. Мы настроили компьютеры для работы в одной сети, создали домашнюю группу и научились давать и закрывать доступ к различным ресурсам компьютера. В принципе этого должно хватить. Осталось только добавить несколько рекомендаций для обеспечения большей безопасности при работе в сети.
- Всегда устанавливайте все обновления для Windows. Особенно важные. Над этим так же работает группа людей которая закрывает различные бреши операционной системе.
- Используйте брандмауэр для контроля периметра
- Используйте и своевременно обновляйте антивирус на вашем компьютере, что бы то что прорвалось через брандмауэр было уничтожено
Благодарю, что поделились статьей в социальных сетях. Всего Вам Доброго!
Сегодня рассмотрим, как осуществляется настройка домашней локальной сети на устройствах с операционной системой Windows 7. Домашняя локальная сеть – это объединение нескольких устройств, как правило, компьютеров, ноутбуков и принтеров, с целью беспрепятственного обмена данными, организации игровой зоны, получения общего доступа до интернета и общих устройств (принтеров). Создание домашней сети в последние годы – неотъемлемая часть времяпрепровождения пользователей в сети интернет, которые имеют более одного устройства, позволяющего использовать компьютерную паутину (ноутбук, смартфон, компьютер, телевизор). Подобные процедуры выполнить легко, даже если человек — не мастер компьютерного оборудования.
В зависимости от используемого интерфейса для создания локальной сети, они разделяются на беспроводные и проводные.
При форматировании проводной домашней сети используется кабель в качестве интерфейса передачи данных без каких-либо посредников – компьютеры соединяются витой парой. Ввиду множества недостатков и ограниченности такой локальной сети (невозможность организовать общий доступ до интернета без наличия дополнительной сетевой карты, можно подключать только два девайса) такой метод формирования подключения практически не используется.
Более распространенным является использования коммутатора (свитча) в качестве посредника. Преимуществом локальной сети является возможность подключения более двух компьютеров и организация общего доступа к сетевым устройствам и глобальной паутины. Но настройки и указания IP-адресов в Windows 7 осуществляется вручную, что не очень удобно, особенно при наличии значительного числа девайсов.
Самым популярным методом формирования домашней сети является использование роутера (маршрутизатора) в качестве связующего устройства. Преимуществом перед остальными вариантами является поддержка беспроводных интерфейсов передачи данных (по радиоканалу, поддержка значительного числа компьютеров, простота настройки).
В первую очередь необходимо соединить два или более устройства, например, посредством сетевого кабеля витая пара (на этом примере и рассмотрим конфигурацию локальной сети).
- Заходим в настройки локальной домашней паутины на всех компьютерах с Windows. Делается это через «Панель управления» или поисковую строку «Пуска».
- Открываем «Панель управления» и вызываем отвечающую за конфигурацию сетевого соединения опцию, как на скриншоте.

- Вводим «центр» в поисковую строку «Пуска» и выбираем все тот же вариант в результат поиска.

- После этого отобразится показанное ниже окно.

- Для настройки домашней сети кликаем по «Изменение параметров адаптера», расположенной в левом фрейме открывшегося окна.

- Выполняем двойной клик по требуемому соединению (зачастую оно единственное и обозначенное, как неопознанное).
- В открывшемся диалоге «Состояние подключения…» жмем по кнопке «Свойства» для конфигурации сетевого подключения.

- Выполняем двойной клик по протоколу (TCP/IPv4) или выделяем наименование пункта и кликаем «Свойства», дабы приступить к ручной настройке сетевого подключения.

- Переводим первый триггерный переключатель в «Использовать следующий IP».
- Вводим IP-адрес компьютера и маску подсети, как на скриншоте.

Последним числом IP-адреса желательно (рекомендуется, но не обязательно) указывать единицу. Главное, чтобы число было в диапазоне от 1 до 255 и отличалось на обеих компьютерах под управлением Windows.
- Остальные поля оставляем нетронутыми, так как они не нужны для подключения во время формирования домашней локальной сети, и жмем «ОК».
- В первый раз придется указать тип сетевого размещения, от которого зависят настройки файрвола и безопасности подключения, рекомендуемые Windows 7 по умолчанию.

Всего Microsoft предлагает три разновидности сетевого размещения:
Домашняя сеть – используется для создания локальной сети, куда входят известные вам устройства, коим можно доверять. Для такого подключения активизируется функция сетевого обнаружения, что позволяет видеть иные устройства, подключаться к ним и использовать файлы, открытые для общего использования с указанными привилегиями.
Рабочая – применима для небольшого офиса, конторы, компьютерного класса или клуба. Как и с домашней группой, между компьютерами с Windows активно обнаружение, общий доступ к файлам и устройствам.
Публичная – используется в общественных местах. Настройки такой паутины скрывают компьютеры, подключенные к ней, в целях повышения безопасности и уменьшения вероятности стать жертвой хакеров.
- Проверяем, все ли девайсы являются элементами домашней сети, имеют различные имена и IP-адреса.
- Имена компьютеров проверяются и, при необходимости, изменяются, зайдя в меню конфигурации Windows. Вызываем контекстное меню «Мой компьютер» и выбираем «Свойства» или кликаем по пункту «Система», расположенному в «Панели управления».
- В поле «Компьютер» проверяем имена, ниже, в «Рабочая группа», смотрим принадлежность к одной локальной сети. Помните, что имена устройств с Windows 7 совпадать не должны, но обязательно подключение к одной сети.

- При необходимости изменить имя ПК кликаем по «Изменить параметры».
Как видите, создание нового подключения между компьютерами – процесс несложный, и можно вполне обойтись без мастера.
Тестируется активность и работоспособность сетевого соединения в Windows вводом единственной короткой команды с командную строку.
- Запускаем ее, как и ранее, посредством ввода «cmd» в поисковую строку.

- Вводим команду ping с параметрами в виде IP-адреса другого устройства: «ping168.0.1».

При правильных настройках увидите время задержки и число отправленных пакетов, равняющееся 4-м без потерь.
Подключение и настройка локальной сети на Windows 7

Сейчас практически у каждого дома имеется компьютер или ноутбук, чаще всего присутствует сразу несколько устройств. Соединить их между собой можно с помощью локальной сети. В этой статье мы подробно рассмотрим процесс ее подключения и настройки.
Объединение устройств в одну локальную сеть позволяет использовать общие сервисы, сетевой принтер, напрямую обмениваться файлами и создавать игровую зону. Существует несколько разных способов подключения компьютеров к одной сети:
Мы рекомендуем сначала ознакомиться со всеми доступными вариантами подключения, чтобы вы могли выбрать наиболее подходящий. После этого уже можно переходить к настройке.
Соединение двух устройств с помощью сетевого кабеля является самым простым, однако имеет один существенный минус – доступно подключение только двух компьютеров или ноутбуков. Пользователю достаточно иметь один сетевой кабель, вставить его в соответствующие разъемы на обоих будущих участников сети и провести предварительную настройку подключения.
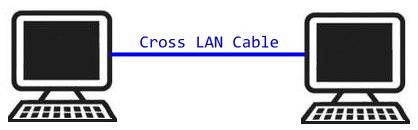
Для данного способа потребуется наличие двух или более устройств с возможностью подключения по Wi-Fi. Создание сети таким образом повышает мобильность рабочего места, освобождает от проводов и позволяет подключить больше двух устройств. Предварительно, во время настройки, пользователю необходимо будет прописать вручную IP-адреса на всех участниках сети.

Вариант с использованием коммутатора требует наличия нескольких сетевых кабелей, их количество должно соответствовать числу подключенных к сети устройств и одного коммутатора. К каждому порту свитча подключается ноутбук, компьютер или принтер. Количество объединенных девайсов зависит только от числа портов на коммутаторе. Минусом такого способа является необходимость покупки дополнительного оборудования и ручного ввода IP-адреса каждого участника сети.
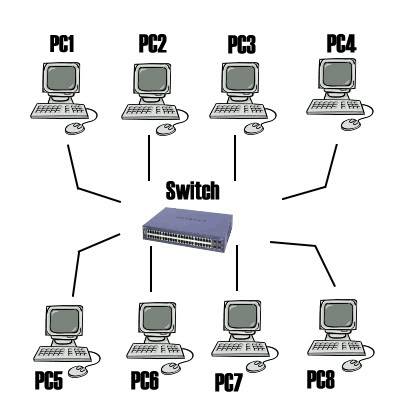
С помощью роутера также осуществляется создание локальной сети. Плюс такого способа в том, что кроме проводных устройств, осуществляется подключение и по Wi-Fi, если, конечно, маршрутизатор ее поддерживает. Данный вариант является одним из самых удобных, так как позволяет объединить смартфоны, компьютеры и принтеры, настроить интернет в домашней сети и не требует индивидуальной сетевой настройки на каждом устройстве. Имеется и один недостаток – от пользователя требуется купить и настроить роутер.

Теперь, когда вы определились с подключением и выполнили его, требуется провести некоторые манипуляции, чтобы все работало корректно. Все способы, кроме четвертого, требуют редактирования IP-адресов на каждом устройстве. Если вы подключились с использованием роутера, то можете пропустить первый шаг и переходить к выполнению следующих.
Данные действия необходимо выполнить на всех компьютерах или ноутбуках, подключенных к одной локальной сети. От пользователя не требуется никаких дополнительных знаний или навыков, достаточно просто следовать инструкции:
- Перейдите в «Пуск» и выберите «Панель управления».

Зайдите в «Центр управления сетями и общим доступом».

Выберите пункт «Изменение параметров адаптера».

В данном окне выберите беспроводное или соединение по LAN, в зависимости от выбранного вами способа, нажмите правой кнопкой мыши на его значок и перейдите в «Свойства».


В открывшимся окне обратите внимание на три строки с IP адресом, маской подсети и основным шлюзом. В первой строке необходимо прописать 192.168.1.1 . На втором компьютере последняя цифра будет меняться на «2», на третьем – «3», и так далее. Во второй строке значение должно быть 255.255.255.0 . А значение «Основной шлюз» не должно совпадать со значением в первой строке, если необходимо, то просто измените последнее число на любое другое.

Во время первого подключения отобразится новое окно с вариантами сетевого размещения. Здесь необходимо выбрать подходящий тип сети, это обеспечит соответствующую безопасность, и автоматически применятся некоторые настройки брандмауэра Windows.

Подключенные устройства должны входить в одну рабочую группу, но иметь разные имена, чтобы все работало корректно. Проверка осуществляется очень просто, потребуется выполнить всего несколько действий:
- Снова перейдите в «Пуск», «Панель управления» и выберите «Система».

Здесь нужно обратить внимание на строки «Компьютер» и «Рабочая группа». Первое название у каждого участника должно быть разное, а второе совпадать.

В случае если имена совпадают, то поменяйте их, нажав на «Изменить параметры». Данную проверку нужно совершить на каждом подключенном устройстве.
Брандмауэр Windows должен быть обязательно включен, поэтому необходимо заранее это проверить. Вам потребуется:
- Перейти в «Пуск» и выбрать «Панель управления».

Зайти в «Администрирование».

Выбрать пункт «Управление компьютером».

В разделе «Службы и приложения» необходимо перейти к параметру «Брандмауэр Windows».

Здесь укажите тип запуска «Автоматически» и сохраните выбранные настройки.

Последним шагом является проверка сети на работоспособность. Для этого используется командная строка. Выполнить анализ можно следующим образом:
- Зажмите комбинацию клавиш Win + R и напечатайте в строке cmd .

Введите команду ping и IP-адрес другого подключенного компьютера. Нажмите Enter и дождитесь окончания обработки.

На этом процесс подключения и настройки локальной сети завершен. Еще раз хочется обратить внимание на то, что все способы кроме подключения через роутер требуют ручного выставления IP-адресов каждого компьютера. В случае с использованием роутера данный шаг просто пропускается. Надеемся, что данная статья была полезной, и вы с легкостью смогли настроить домашнюю или общественную локальную сеть.
Отблагодарите автора, поделитесь статьей в социальных сетях.
_luden_
Эта история началась с покупки мной маленького, всего 8 портов, но шустрого, 1 Гб/с на каждом порту + внутренняя скорость работы ажно до 13.6 Гб/с, коммутатора.
Принёс я его домой, распаковал и подключил в сеть так, чтобы мой старый роутер (он же 100 Мб/с коммутатор, он же точка доступа) отныне смотрел не сразу на мой основной ПК, а на новый коммутатор.
Зачем я это сделал?
Да потому что я чуть раньше обзавёлся домашним NAS и теперь 100 Мб/с мне стало маловато и я решил, что пора повысить скорость работы домашней сети.
Первый вечер всё было великолепно.
Данные стали просто летать по сети.
Скорость работы с NAS стала замечательной.
И я тихо радовался.
На следующий же день мой ПК с ОС Widows 7 не смог найти интернет.
От слова вообще.
И я полез в интернет (с ноута, благо он прекрасно работал по WiFi и для него всё было как и раньше).
В интернете я нашел только статьи типа этой.
Решение тут есть, но оно подходит для Windows 7 Professional, а у меня дома “Home advanced”.
Разница между этими версиями в том, что доблестные маркетологи из MS решили в комплект к домашней версии класть не весь софт.
Например, упоминаемой в решении, утилиты для редактирования локальных политик в домашних версиях просто нет.
Так что эти решения мне не подошли.
И я решил самостоятельно разобраться – можно ли решить эту проблему имея только то, что есть в домашней версии Windows 7.
И вы знаете, я её победил 🙂
Выяснилось следующее: Windows 7 почему-то решила, что раз она смотрит теперь на незнакомое ей устройство – значит надо считать это соединение – незнакомой общественной сетью.
Впрочем домашняя сеть никуда не делась (ведь роутер был по прежнему в сети и адреса не менял).
Ремарка:
В отличии от Windows XP, эти “замечательные” типы сетей напрямую влияют на работу встроенного FireWall.
То есть если сеть будет в режиме “Общественная”, то там будут такие ограничения, что работать с ней будет практически нельзя.
Убрать новую сеть было можно, если выключить и включить сетевой адаптер.
Но делать это КАЖДЫЙ раз, когда включаешь ПК – утомляет.
Значит надо было искать другой выход.
На поиски у меня ушел где-то час.
И теперь я могу помочь вам с этой проблемой.
1) Открываем “Центр управления сетями и общим доступом”
2) Кликаем левой клавишей мыши (ЛКМ) на “домике” нашей старой сети.
3) В открывшемся окне нажимаем ссылку “Объединение или удаление сетевых размещений” (она в самом низу).
4) Видим нашу старую добрую сеть. Нам надо будет её удалить. Но сейчас этого сделать будет, к сожалению, нельзя. Кстати, сетей тут может быть больше, если у вас есть например VPN. А может и не быть 🙂
5) Закрываем окно с списком сетей, а окно “Настройка свойств сети” (то, которое открылось после целчка ЛКМ по “домику”) оставляем ОТКРЫТЫМ. Оно нам ещё понадобится, а открыть его будет нельзя.
6) В отдельном окне открываем список сетевых адаптеров.
7) Отключаем наш сетевой адаптер (у кого их больше одного – выберите тот, через который вы подключены к проблемной сети).
8) После этого надо вернуться в окно “Настройка свойств сети” (помните мы его открытым оставили) и снова открыть “Объединение или удаление сетевых размещений”.
9) Видите, теперь мы можем удалить нашу старую сеть. Так давайте сделаем это. После этого кнопками “ОК” закрываем оба окна.
10) Включаем сетевой адаптер обратно. ПК найдёт сеть, но не сможет опознать её, именно этого мы и добивались.
11) Теперь щелкаем ЛКМ на надписи “Общественная сеть” (теперь она будет работать как ссылка). И, о чудо, мы можем выбрать тип сети!
12) Выбираем тип “Домашняя” (ну или “Рабочая” если вы на работе).
13) В принципе – всё. Но для красоты, можно ещё и имя подключению задать. Для этого надо кликнуть ЛКМ на “Домик” и задать новое сетевое имя.
14) Закрыть окно кнопкой “ОК”.
На этом процесс окончен.
И ваша сеть снова работает в нормальном режиме 🙂
Это мой резервный журнал.
Компьютеры и Интернет
Во время установки Windows 7 или если вы первый раз решили подключиться к сети, Вам нужно будет выбрать сетевое расположение. Эта статья покажет вам, как в Windows 7 поменять сетевое расположение, чтобы оно было как домашняя сеть, рабочая сеть(частная), или тип публичной сети. В зависимости от сетевого расположения которое вы выберете, Windows автоматически назначит сетевое обнаружение сети и установит соответствующие параметры брандмауэра Windows и безопасности для данного типа сетевого расположения. Если вы подключаетесь к сетям в разных местах (например, к сети дома, в кофейне или на работе), выбор сетевого расположения может помочь гарантировать, что ваш компьютер всегда будет настроен на соответствующий уровень безопасности.
Но, прежде чем подключать компьютер к сети, вам рекомендуется понять, какой тип сетевого расположения следует использовать, чтобы лучше защитить свой компьютер. Также по мере необходимости вы должны изменить местоположение при подключении к различным сетям. Это потому, что хакеры могут быть повсюду, поэтому нужно быть очень осторожными.
Вот различные типы сетевых расположений, которые вы можете установить в Windows 7, обратите внимание на их разницу.
Домашняя сеть – это самый открытый тип сетей! Вы можете выбрать этот тип для домашних сетей или когда вы точно знаете и доверяете людям, а также различным устройствам в данной сети. Компьютеры в домашней локальной сети могут принадлежать домашней группе. Для домашней сети обнаружение сети включено по умолчанию, поэтому вы можете видеть другие компьютеры или устройства в данной сети, а также позволяет другим пользователям сети видеть и ваш компьютер.
Рабочая сеть – в основном используется для небольших офисов или каких либо других сетей на рабочем месте в офисе. Обнаружение в данной сети также включено по умолчанию, что позволяет вам увидеть другие ПК или устройства в данной сети и позволяет другим пользователям сети увидеть ваш компьютер, но вы не сможете создать домашнюю группу или присоединиться к ней.
Публичная сеть – это самый безопасный тип! Вы должны выбирать данную опцию для таких сетей которые расположены общественных местах (таких как гостиницы или аэропорты). Это расположение предназначено для того, чтобы ваш ПК не был виден другим компьютерам находящимся рядом с вами, а также для защиты вашего компьютера от любого вредоносного ПО из Интернета. В общедоступных сетях домашняя группа недоступна, и обнаружение сети отключено. Вам также следует выбирать эту опцию, если вы подключены напрямую к Интернету без использования маршрутизатора или если у вас есть мобильное широкополосное соединение.
Доменная сеть – эта опция используется для доменных сетей, таких как сети на рабочих местах. Этот тип местоположения контролируется вашим сетевым администратором и не может быть выбран или изменен.
Этот способ как изменить местоположение:
1) Перейдите в Пуск и нажмите на Панель управления.
2) В окне панели управления нажмите кнопку «Просмотр состояния сети и задач».
3) Появится окно «Центр управления сетями и общим доступом», перейдите к проверке существующего типа местоположения (в данном случае домашней сети). Если вам нужно изменить его, просто нажмите на это место.
4) Появится окно Set Network Location, скажем, я хочу изменить её на общедоступную сеть, так как я пытаюсь подключиться к общедоступной точке доступа в аэропорту, я просто нажимаю на общедоступную сеть.
5) Вы получите подтверждение на вновь выбранный тип местоположения, нажмите Закрыть.
6) Если вы вернетесь в Центр управления сетями и общим доступом, вы обнаружите, что местоположение изменилось.
Предупреждение
Если вы знаете, что вам не нужно обмениваться файлами и принтерами в сети, то самым безопасным местом расположения являются общедоступные сети.
90000 HP PCs — Creating a Wireless Home Network (Windows 7) 90001 90002 To configure the router, which is the communication center of the home network, connect the router to the modem (if the router and modem are separate), and temporarily connect a network cable from the computer to the wireless router. Follow the specific installation instructions that came with the router. The router and the computer must use the same communication protocols (802.11a, 802.11b, 802.11g, or 802.11n). 90003 90004 note: 90002 Some Internet service providers (ISPs) set up the router for you.If the ISP has set up the router, skip this section. 90003 90007 90008 90009 90002 Connect a network cable from a network port on the computer to a port on the wireless router. 90003 90012 90009 90002 Turn on the computer and allow it to connect to the router. 90003 90012 90009 90002 Open a Web browser and type in the router IP address to connect to the router. See the following table for common router IP addresses, user names, and passwords. 90003 90004 note: 90002 The information listed in the table is commonly used by these router manufacturers.If the information is not correct for your router, check with the manufacturer. 90003 90007 90024 90025 Common Router Settings 90026 90027 90028 90029 90002 Router Brand Name 90003 90032 90029 90002 Router IP Address 90003 90032 90029 90002 User Name 90003 90032 90029 90002 Password 90003 90032 90045 90046 90047 90028 90029 90002 3Com 90003 90032 90029 90002 http://192.168.1.1 90003 90032 90029 90032 90029 90002 admin 90003 90032 90045 90028 90029 90002 D-Link 90003 90032 90029 90002 http: // 192.168.0.1 90003 90032 90029 90002 admin 90003 90032 90029 90032 90045 90028 90029 90002 Linksys 90003 90032 90029 90002 http://192.168.1.1 90003 90032 90029 90032 90029 90002 admin 90003 90032 90045 90028 90029 90002 Netgear 90003 90032 90029 90002 http://192.168.0.1 90003 90032 90029 90002 admin 90003 90032 90029 90002 password 90003 90032 90045 90114 90115 90012 90009 90002 If prompted, enter the default router user name and password.90003 90012 90009 90002 Follow the prompts to configure the router security settings. 90003 90124 90009 90002 90127 Name for the router (SSID) 90128. This will be the name of the network. Do not use the default name. 90003 90012 90009 90002 90127 Type of security 90128. For example, WPA, WPA2, or WEP. It is highly recommended to set up wireless security when configuring the router. 90003 90012 90009 90002 90127 Password or passphrase 90128. Never use a blank password.90003 90012 90009 90002 90127 Administrator name and password 90128. This is the name of the user who is allowed to change the router settings. If you want to leave the default user name (admin), be sure to change the password. 90003 90012 90149 90012 90151 90002 Test the network connection while the network cable is still connected. Then disconnect the network cable and proceed with the next step. 90003 .90000 How to Access Shared Disks and Folders on a Windows 7 Home Network 90001 90002 90003 90004 90003 Computers 90004 90003 Computer Networking 90004 90003 Using a Network 90004 90003 How to Access Shared Disks and Folders on a Windows 7 Home Network 90004 90013 90014 By Lawrence C. Miller 90015 90014 Once you’ve set up (or been granted the right to use) sharing for files, folders, and disks on a Windows 7 home network, you need to know how to access those shared files, folders , and disks.Remember that you can use the Share With command on the Windows Explorer toolbar to set up sharing options on your Windows 7 home network if you have not already done so. 90015 90014 Follow these steps to access shared disks and folders: 90015 90002 90003 90014 Open Windows Explorer. 90015 90004 90003 90014 In the navigation pane on the left, click the small arrow to the left of Libraries, HomeGroup, Computer, or Network. 90015 90014 The menu expands so that you can access any shared files, folders, disks, or devices.90015 90004 90003 90014 Double-click the object you would like to access. 90015 90014 If prompted for a username and password, enter a username and password that has permission to access the object on the computer you are attempting to connect to. 90015 90014 90015 90004 90013 90014 Accessing shared files and folders on your network from a Windows Vista or Windows XP computer is similar to the preceding steps. Just look for Network (Vista) or My Network Places (XP), browse to the shared location, and double-click.90015 90014 90043 About the Book Author 90044 90045 Lawrence C. Miller 90046 is a veteran systems administration and information security professional. He has served as a consultant for various multi-national corporations, including Coca-Cola and Goldman Sachs, and holds a wide array of networking certifications. 90015 .90000 Windows 7 Internet connection Sharing (ICS) Host Computer Setup 90001 90002 90003 Custom Search 90004 90005 90006 Windows 7 Internet connection Sharing (ICS) Host Computer Setup 90007 90003 As you know we can enable 90009 Windows 7 Internet Connection Sharing (ICS) 90010 feature on computer (host computer) in order to share Internet connection with other computers, and so I will explain how to do it here. 90004 90003 The benefit of this approach is no router is required to share Internet, but the drawback is this host computer needs to be on for other computers to access Internet.90004 90003 Let’s start to enable Windows 7 Internet connection sharing feature on computer: 90004 90003 1) Go to 90009 Start 90010 and click on 90009 Control Panel 90010. 90004 90003 2) Proceed to click 90009 View network status and tasks 90010 in Control Panel window. 90004 90003 90027 90004 90003 3) Network and Sharing Center will appear, click on 90009 Change adapter settings 90010. 90004 90003 90034 90004 90003 4) Here it will show the network adapters (wireless or wired) available on computers, and you should right click on the network adapter that has Internet connection and click 90009 Properties 90010.In this case, my network adapter is connected to DSL modem, and I’ve another wireless adapter that I will connect to other computers with ad-hoc wireless connection later. 90004 90003 90041 90004 90003 5) That network adapter’s properties window will appear, click on 90009 Sharing 90010 tab and then tick on 90009 Allow other network users to connect through this computer’s internet connection 90010 check box to enable Internet sharing. 90004 90003 90009 Note: 90010 Please make sure you enable ICS on the network adapter connection that connects to Internet.90004 90003 90009 Note: 90010 If you want other network users to enable or disable the shared Internet connection, tick the 90009 Allow other network users to control or disable the shared Internet connection 90010 check box. This option is useful if you use modem dial up method to access Internet. For cable / DSL connection user, this option is better disabled and centrally managed by system administrator of this computer. 90004 90003 90009 Note: 90010 Tick 90009 Establish a dial-up whenever a computer on my network attempts to access the Internet 90010 if you use modem dial up method to access Internet.However this check box is only available on the dial-up connection’s properties. 90004 90003 90009 Note: 90010 If you have web, mail or other servers in your home network, you can actually click 90009 Settings … 90010 to select and allow the server to be accessed by Internet user, however I do not quite recommend using this feature as this Windows 7 is not primary built to be a router. The proper way is to get a hardware router for doing this. 90004 90003 90072 90004 90003 6) Proceed to click on Networking tab, you should un-tick 90009 Client for Microsoft Networks 90010 and 90009 File and Printer Sharing for Microsoft Networks 90010 check boxes.This approach would better secure the network and will not accidentally expose your home network resources to Internet. Firewall is also highly encouraged to be enabled on ICS host computer. Click 90009 OK 90010 at last. 90004 90003 90083 90004 90003 7) You will see there is a 90009 Shared 90010 wording on that network adapter after the sharing. 90004 90003 90090 90004 90003 8) After enabling Windows 7 Internet connection sharing feature, the network card connected to the home network (wired or wireless) would be assigned a 90009 static IP address 192.168.137.1 with netmask 255.255.255.0 90010 (It would be that wireless adapter in this case). This ICS host will act as a DHCP server and assign other IP addresses in the 90009 192.168.137.x / 24 90010 range to other client computers. 90004 90003 9) In order to access Internet, other client computers (Windows Vista, XP, 2000, etc) should configure TCP / IP on their local area connection to obtain an IP address automatically. Then those computers will be assigned IP address in the 90009 192.168.137.x 90010 range and able to access Internet through this ICS host computer. Good luck! 90004 90003 90103 90004 90003 90009 Related Readings: 90010 90004 90003 Internet Connection Sharing (ICS) in Microsoft Windows 90004 90003 How to Connect Two Computers Wireless in Windows 7 90004 90003 ICS Host Computer Setup in Windows XP 90004 90003 Setting Up Ad Hoc Wireless Network in Windows XP 90004 90003 Return to top of «Windows 7 Internet connection Sharing (ICS) Host Computer Setup» !! 90004 .90000 HP PCs — Creating a Wireless Home Network (Windows 7) 90001 90002 To configure the router, which is the communication center of the home network, connect the router to the modem (if the router and modem are separate), and temporarily connect a network cable from the computer to the wireless router. Follow the specific installation instructions that came with the router. The router and the computer must use the same communication protocols (802.11a, 802.11b, 802.11g, or 802.11n). 90003 90004 note: 90002 Some Internet service providers (ISPs) set up the router for you.If the ISP has set up the router, skip this section. 90003 90007 90008 90009 90002 Connect a network cable from a network port on the computer to a port on the wireless router. 90003 90012 90009 90002 Turn on the computer and allow it to connect to the router. 90003 90012 90009 90002 Open a Web browser and type in the router IP address to connect to the router. See the following table for common router IP addresses, user names, and passwords. 90003 90004 note: 90002 The information listed in the table is commonly used by these router manufacturers.If the information is not correct for your router, check with the manufacturer. 90003 90007 90024 90025 Common Router Settings 90026 90027 90028 90029 90002 Router Brand Name 90003 90032 90029 90002 Router IP Address 90003 90032 90029 90002 User Name 90003 90032 90029 90002 Password 90003 90032 90045 90046 90047 90028 90029 90002 3Com 90003 90032 90029 90002 http://192.168.1.1 90003 90032 90029 90032 90029 90002 admin 90003 90032 90045 90028 90029 90002 D-Link 90003 90032 90029 90002 http: // 192.168.0.1 90003 90032 90029 90002 admin 90003 90032 90029 90032 90045 90028 90029 90002 Linksys 90003 90032 90029 90002 http://192.168.1.1 90003 90032 90029 90032 90029 90002 admin 90003 90032 90045 90028 90029 90002 Netgear 90003 90032 90029 90002 http://192.168.0.1 90003 90032 90029 90002 admin 90003 90032 90029 90002 password 90003 90032 90045 90114 90115 90012 90009 90002 If prompted, enter the default router user name and password.90003 90012 90009 90002 Follow the prompts to configure the router security settings. 90003 90124 90009 90002 90127 Name for the router (SSID) 90128. This will be the name of the network. Do not use the default name. 90003 90012 90009 90002 90127 Type of security 90128. For example, WPA, WPA2, or WEP. It is highly recommended to set up wireless security when configuring the router. 90003 90012 90009 90002 90127 Password or passphrase 90128. Never use a blank password.90003 90012 90009 90002 90127 Administrator name and password 90128. This is the name of the user who is allowed to change the router settings. If you want to leave the default user name (admin), be sure to change the password. 90003 90012 90149 90012 90151 90002 Test the network connection while the network cable is still connected. Then disconnect the network cable and proceed with the next step. 90003 .

