Настройка домашней группы windows 7
Опубликовано: 30.09.2014Приветствую друзья,
на связи с вами Павел Комарьков. И сегодня мы с вами разберемся с пунктом «Домашняя группа», который присутствует как в windows 7, так и в windows 8. Подробно разберем настройку домашней группы windows 7 и windows 8, посмотрим для чего она нужна и что с ее помощью можно сделать.
Если объяснять совсем просто, то домашняя группа нужна для предоставления общего доступа к некоторым папкам и устройствам между доверенным компьютерами в рамках определенной локальной сети. Т.е проще говоря, чтобы вы могли с кем-то пользоваться общим принтером или общими папками с документами, музыкой, картинкакми. Да с чем угодно вообще.
Для добавления компьютера из локальной сети в домашнюю группу требуется ввести пароль. Делается это для того, чтобы не предоставлять доступ всем компьютерам из локальной сети
к общим устройствам и папкам. Ведь зачастую провайдер с помощью своего оборудования объединяет в общую локальную сеть несколько квартир или даже целый дом.
Вы ведь не хотите чтобы ваши соседи этажом выше или ниже могли что-то распечатывать на вашем принтере или просматривать содержимое ваших общих папок?! Как раз для этого и домашней группе windows и нужен пароль.
Хочу также заметить, что в рамках одной локальной сети может существовать несколько домашних групп, созданных между компьютерами с операционными системами windows 7 и windows 8. Однако каждый такой компьютер может состоять только в одной домашней группе.
Первым делом нам нужно перейти в «Панель управления»:
и далее в «Центр управления сетями и общим доступом»:
Теперь необходимо убедиться, что подключение к сети выставленно как домашнее или частное (для windows 8):
Если подключение к сети будет определено как «Общественная сеть» или «Сеть предприятия», поиск домашних групп в таких сетях производится просто не будет.
Даже если они там есть. Посему на всех компьютерах, которые собираетесь вносить в домашнюю группу, определяете подключение к сети как «Домашняя сеть».
Для того, чтобы изменить тип сети, достаточно кликнуть по ее статусу. Он всегда отображается синей ссылкой, как показано на картинке выше. При переходе по ссылке, вы попадете на вот такое окно:
Здесь, как я уже писал, определяете тип подключения как «Домашняя сеть» или «Частная сеть».
Для того, чтобы создать новую домашнюю группу, переходим в «Панель управления» и далее в пункт «Домашняя группа»:
Тут перед нами возникает окно менеджера домашних групп, который рапортует нам о том, что никаких домашних групп в локальной сети найдено не было. И тут же предлагает
нам создать новую. Соглашаемся с ним,
кликаем по кнопке «Создать домашнюю группу»:
Затем настраиваем доступ к общим папкам и устройствам для будущих участников нашей новой домашней группы:
Настраивайте по своему усмотрению и нажимайте кнопку «Далее». В резльутате чего появится вот такое окно с паролем от нашей новой домашней группы:
Записываем или распечатываем пароль. Он нам в дальнейшем пригодится для подключение других компьютеров к нашей домашней группе.
Алгоритм действий будет почти таким же, как и при создании новой домашней группы. Для начала нам нужно будет выставить тип подключения к сети как «Домашняя сеть» или «Частная сеть». Затем через «Панель управления» перейдем в пункт «Домашняя группа», но увидим уже немного другую картину:
Менеджер домашних групп windows уже нашел существующую в нашей локальной сети домашнюю группу и предлагает нам к ней присоединиться. Соглашаемся с ним и выставляем параметры общего доступа к папкам и устройствам уже на присоединяемом компьютере. Т.е определяем какие ресурсы присоединяемого к домашней группе компьютера станут общими для всей группы.
Ну и в завершени, конечно, вводим пароль для доступа к домашней группе. Напомню, что пароль к домашней группе вы записали когда создавали ее.
Итак, новая домашняя группа создана. Некоторые стандартные папки стали общими для пользователей домашней группы. Кстати просматривать содержимое общих папок вы можете через «Сеть» меню «Компьютер»:
Казалось бы все хорошо, но не спешите радоваться.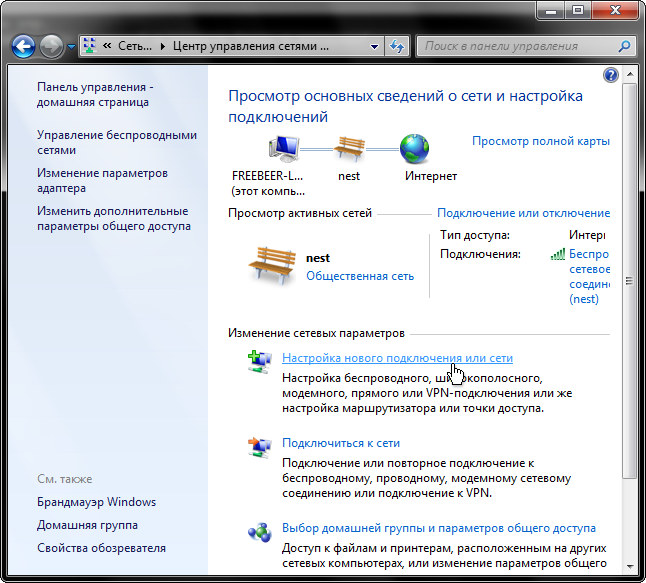 Тут кроется самый большой подвох, который нам приготовила чудная система Windows.
Тут кроется самый большой подвох, который нам приготовила чудная система Windows.
Обратите внимание, в домашнюю группу из локальной сети я объединил только 2 компьютера, а в локальной сети у меня отображается 3. Давайте посмотрим что будет если я попытаюсь просмотреть общие папки компьютера, готорый не входит в мою домашнюю группу:
Неожиданный результат нетак-ли? Ладно, давайте теперь попробуем просмотреть общие папки компьютера, который добавлен в домашнюю группу:
Видим, что windows затребовала от данные для входа. Оказывается, чтобы получить доступ к общим папкам другого компьютера из домашней группы, необходимо еще и залогиниться на нем, причем под учетной записью администратора. Не пугаться не стоит, для windows это нормально. Благо хоть после успешного ввода данных администраторской учетной записи, доступ к общим файлам все же появляется.
Согласитесь, просматривать общие стандартные папки компьютеров с примерами видео и изображений не всегда интересно. Да и загонять в эти папки что-то для одноразовой передачи на
другой компьютер тоже не всегда удобно. Давайте же решим эту проблему и сделаем некоторые свои папки общими.
Да и загонять в эти папки что-то для одноразовой передачи на
другой компьютер тоже не всегда удобно. Давайте же решим эту проблему и сделаем некоторые свои папки общими.
Для этого найдем, нужную нам папку. Кликнем по ней правой кнопкой мыши и перейдем в свойства. Затем во вкладку доступ и кликнем по кнопке «Общий доступ…»:
Перед нами появится вот такое окно с настройками параметров доступа к папке:
Добавим туда пользователя «Домашняя группа», выставим ему права на папку по своему усмотрению и нажмем на кнопку «Поделиться». Все после этого папка уйдет в общий доступ в нашу домашнюю группу.
Все. На этом наши приключения по настройке домашней группы windows 7 заканчиваются. Домашнюю группу мы успешно настроили, общий доступ к папкам в группе тоже. Искренне надеюсь, что у вас настройка особых проблем не вызовет, хотя признаться у меня самого она получилась не с первого раза.
В следующей статье, которая вероятнее всего выйдет в течении этой недели, мы с вами научимся делать наш принтер сетевым с помощью домашней группы windows 7. Принтер и
домашняя группа будут отчаянно сопротивляться, но мы всеравно заставим их работать так, как нужно. Так, что подписывайтесь на RSS, в соц. группы на анонсы и не пропускайте обновления.
Принтер и
домашняя группа будут отчаянно сопротивляться, но мы всеравно заставим их работать так, как нужно. Так, что подписывайтесь на RSS, в соц. группы на анонсы и не пропускайте обновления.
И, если вам не жалко, поставьте пожалуйста статье лайк в соц. сетях. Хоть какая-то обратная связь для меня будет, свидетельствующая о том, что я не зря все это писал. Спасибо за внимание, с уважением ваш
П.К.
Настройка домашней сети Windows 7: пошаговая инструкция
WINDOWS-9.NET / / Опубликовано 21.05.2022 в категории: Инструкции по настройке Windows 7
Содержание
- 1.Определяемся со схемой сети
- 2.Выбор поставщика услуг и оборудования
- 3.Подгоняем маршрутизатор
- 4.Подключение маршрутизатора к сети
- 5.Как установить переферийные устройства
- 6.Создание домашней группы или добавление единого доступа к периферийным устройствам
Настройка домашней сети Windows 7 происходит в 6 этапов. Они же подходят для создания небольшой офисной сети.
1.Определяемся со схемой сети
Создание домашней сети Windows 7 начинается с выбора нужного типа сети. Предпочтительнее использовать беспроводную, поскольку ее технология более мобильна.
К тому же это даст возможность в последующем легко устанавливать подключения проводного и беспроводного типа.
2.Выбор поставщика услуг и оборудования
Чтобы настроить домашнюю сеть Windows 7, нужно обзавестись хотя бы маршрутизатором и сетевым адаптером для каждого компьютерного устройства (во многих моделях ноутбуков присутствует встроенный адаптер для беспроводной связи). Для подсоединения компьютера к интернету, нужно настроить учетную запись интернет-провайдера.
3.Подгоняем маршрутизатор
Если на маршрутизаторе присутствует логотип Wimdows 7 или есть фраза «Совместимо с Windows 7», он поддается автоматической настройке, используя последнюю версию Windows Connect Now. Если надписи вы не обнаружили, тогда ищите компакт-диск, который шел в комплекте с маршрутизатором. Он поможет вам в настройке. Строго придерживайтесь инструкций, указанных в документации к устройству.
Он поможет вам в настройке. Строго придерживайтесь инструкций, указанных в документации к устройству.
4.Подключение маршрутизатора к сети
Этот этап не обязателен к выполнению, но желателен. Для многих пользователей подключение к Интернету очень важно. Чтобы домашняя wifi сеть Windows 7 была настроена корректно, следуйте инструкциям, указанным интернет-провайдером.
5.Как установить переферийные устройства
Наиболее просты в установке устройства с логотипом Windows 7 или фразой «Совместимо с Windows 7». Для установки такого устройства нужно придерживаться инструкций, которые всегда выдаются при покупке.
6.Создание домашней группы или добавление единого доступа к периферийным устройствам
Домашняя сеть Windows 7 будет полнофункциональной только при создании домашней группы. Кроме того, домашняя группа позволяет организовать легкий общий доступ к документам и периферийным устройствам. Но для этого на всех компьютерных устройствах должна быть установлена операционная система Windows 7.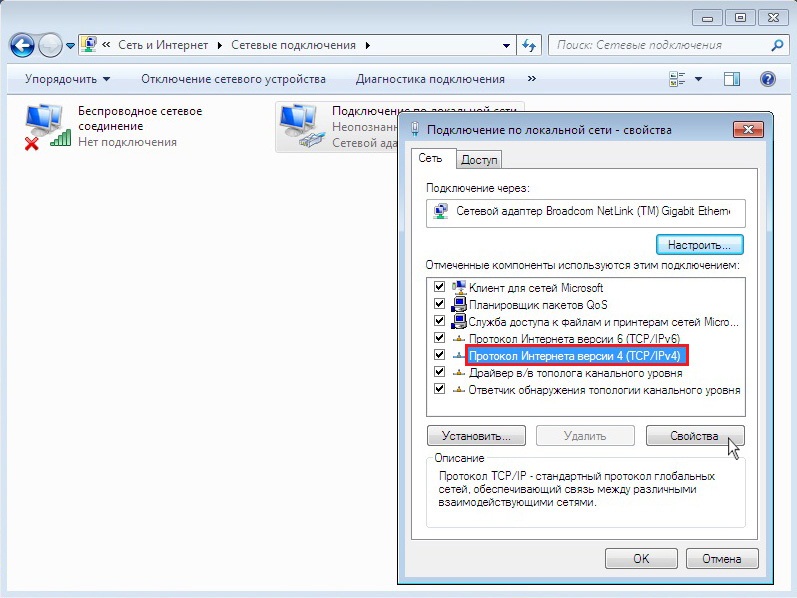
Чтобы получить дополнительные сведения, введите в центре справки и поддержки фразу «создание домашней группы».
Теперь вы знаете, как создать домашнюю сеть Windows 7. Если вы будете строго придерживаться инструкций, для вас не составит труда завершить все быстро и успешно.
Метки сайта: windows 7
Вам точно будет интересно!
Как настроить домашнюю группу в Windows 7
BY: Энди Ратбоун и
Обновлен: 03-26-2016
Из книги: Windows 7 для Dummies
Windows 7 для Dummies
16. Обзор Книга Купить на Amazon
Самый простой способ настроить сеть для обмена файлами и устройствами — использовать новую функцию «Домашняя группа» в Windows 7. Настройка домашней группы в Windows 7 упрощает процесс создания сети и предоставляет простой способ все компьютеры в доме обмениваются файлами, включая музыку, фотографии и фильмы, и даже домашний или офисный принтер.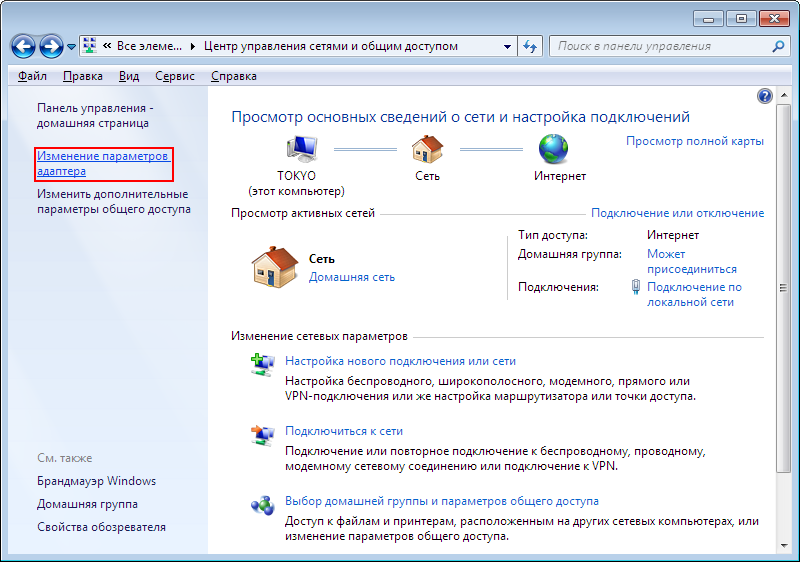
Подвох? Домашние группы полностью работают только с другими ПК с Windows 7. Но даже если у вас в домашней сети есть только один ПК с Windows 7, все равно настройте его домашнюю группу. Создание домашней группы позволит каждой учетной записи пользователя на этом ПК с Windows 7 быстрее и проще обмениваться файлами друг с другом, а также позволит вашему ПК обмениваться файлами со старыми ПК, все еще работающими под управлением Windows Vista или Windows XP.
под управлением Windows 7 Starter Edition не могут создать домашнюю группу, но могут присоединиться к ней.
Щелкните значок «Библиотека» на панели задач, чтобы открыть окно «Библиотеки».
Щелкните правой кнопкой мыши ссылку Домашняя группа в области навигации и нажмите кнопку Создать домашнюю группу.
Если вы не видите слова «Создать домашнюю группу», ваша домашняя группа уже настроена на этом ПК; вместо этого выберите «Изменить настройки домашней группы» и перейдите к следующему шагу.

Если вместо этого вы видите кнопку «Присоединиться сейчас», домашняя группа была создана на другом компьютере в вашей сети. Вам нужно будет получить пароль от ПК, который создал домашнюю группу, чтобы присоединиться.
Выберите элементы, которыми хотите поделиться в домашней группе, и нажмите «Далее» или «Сохранить изменения».
Установите флажок элемента, чтобы поделиться им; снимите флажок, чтобы прекратить совместное использование. Windows 7 обычно предоставляет общий доступ к вашим библиотекам изображений, музыки и видео, а также к любому принтеру, подключенному к любому ПК в вашей домашней группе. Возможно, вы захотите оставить свою библиотеку документов недоступной для общего доступа, если она содержит больше личных элементов.
Общий доступ к папке просто позволяет другим людям получать доступ к файлам этой папки — например, просматривать изображения или видео. Они не могут ни изменить, ни удалить эти файлы, ни создать или поместить какие-либо файлы в вашу папку.

Обработайте пароль и нажмите «Готово».
Введите пароль на каждый компьютер с Windows 7 в вашей домашней группе.
Windows 7 выдает индивидуальный пароль для вашей домашней группы. Пароль содержит смесь цифр и букв. Он чувствителен к регистру, поэтому записывайте его внимательно.
Забыли самый важный пароль домашней группы? Вы можете найти его на любом ПК в домашней группе: откройте любую папку, щелкните правой кнопкой мыши слово «Домашняя группа» в области навигации и выберите «Просмотреть пароль домашней группы».
Эта статья из книги:
- Windows 7 для чайников,
Об авторе книги:
Компьютерные книги Энди Рэтбоуна, которые включают Windows? 2000 Professional для чайников? и Upgrade and Fixing PCs For Dummies?, было продано более 11 миллионов копий.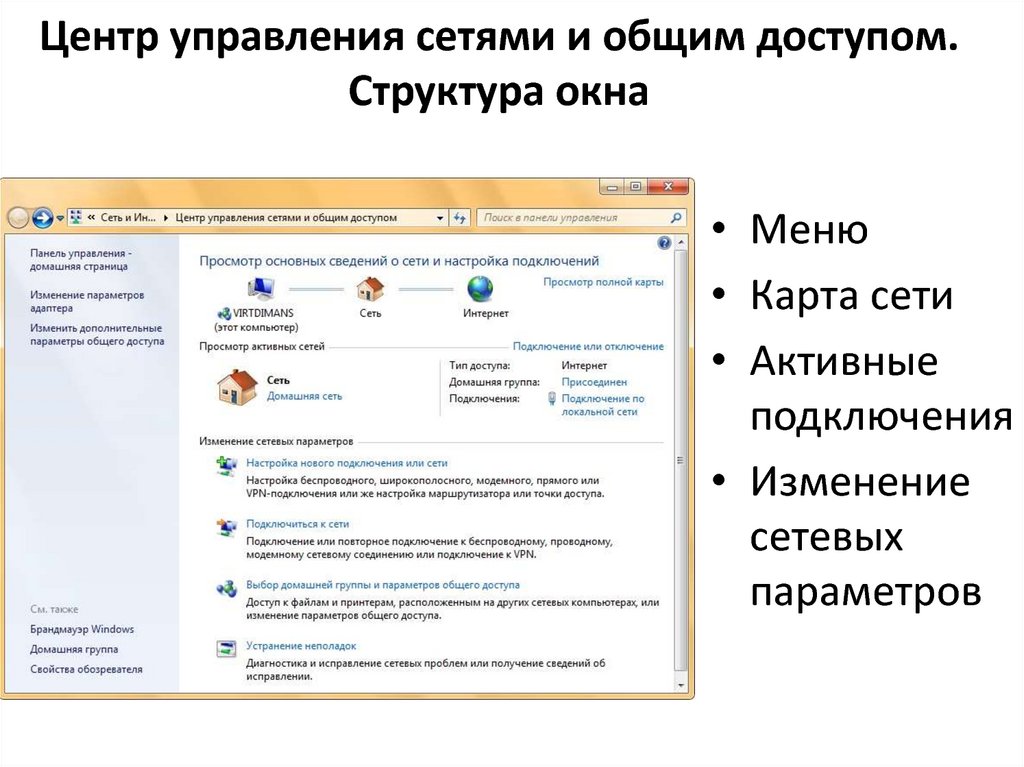
Эту статью можно найти в категории:
- Windows 10 ,
Как изменить тип сети в Windows 7
Автор: Вуди Леонхард и
Обновлено: 26 марта 2016 г.
Из книги: Windows 7 All-in-One For Dummies
Windows 7 All-in-One For Dummies
5 Book 5 Explore Купить на AmazonПри подключении к сети главный вопрос, который задает Windows, заключается в том, подключаетесь ли вы к домашней, рабочей или общедоступной сети? Windows использует эту информацию, чтобы определить, насколько безопасной должна быть ваша система. Однако Windows 7 дает вам возможность вернуться и изменить тип сети в соответствии с вашими потребностями.
Прежде чем вы сможете определить лучший способ классификации вашей сети, вам нужно понять, что Microsoft видит в разнице между домашней, рабочей и общедоступной:
Общедоступный: Windows 7 защищает ваш компьютер.
 Брандмауэр Windows закрывает почти все свои отверстия и защищает свои внутренние программы от подключения к потенциально враждебной сети.
Брандмауэр Windows закрывает почти все свои отверстия и защищает свои внутренние программы от подключения к потенциально враждебной сети.Работа: Windows 7 открывает брандмауэр Windows, чтобы вы могли общаться с другими компьютерами в вашей сети и, скажем, совместно использовать папки или использовать принтеры в сети. Windows также запускает службы, которые делают ваш компьютер видимым в сети.
Дом: Windows 7 выходит и ищет в сети другие компьютеры с Windows 7. Если он находит другие компьютеры Win7, у которых есть домашняя группа, он приглашает вас присоединиться к этой домашней группе. Если он не находит его, Windows 7 спрашивает, хотите ли вы его запустить.
Наиболее распространенная причина, по которой многим людям приходится менять тип сети, заключается в том, что они хотят создать домашнюю группу или присоединиться к ней. Если вы хотите использовать домашнюю группу, каждый компьютер должен быть в домашней сети.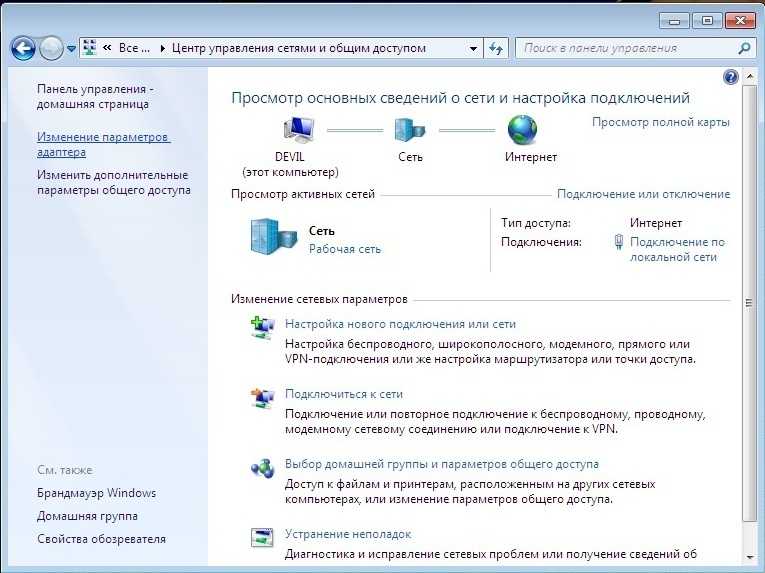 Вы можете использовать тот же процесс для изменения любого типа сети.
Вы можете использовать тот же процесс для изменения любого типа сети.
Выберите «Пуск» → «Панель управления» и , под заголовком «Сеть и Интернет», щелкните ссылку «Просмотр состояния сети и задач» .
Windows показывает вам Центр управления сетями и общим доступом.
В поле с пометкой «Просмотр активных сетей» щелкните ссылку, в которой упоминается тип имеющейся у вас сети.
В этом случае мы нажмем ссылку Общедоступная сеть, чтобы изменить общедоступную сеть на домашнюю, поэтому мы нажмем ссылку Общедоступная сеть. Windows показывает диалоговое окно «Установить сетевое расположение».
Выберите тип сети, которую вы хотите использовать. В этом случае нажмите «Домой», чтобы мы могли создать домашнюю группу.
Диалоговое окно «Установить сетевое расположение» закрывается. Когда вы переключаетесь на тип домашней сети, Windows предлагает вам либо создать новую домашнюю группу, либо, если домашняя группа существует, присоединиться к ней.



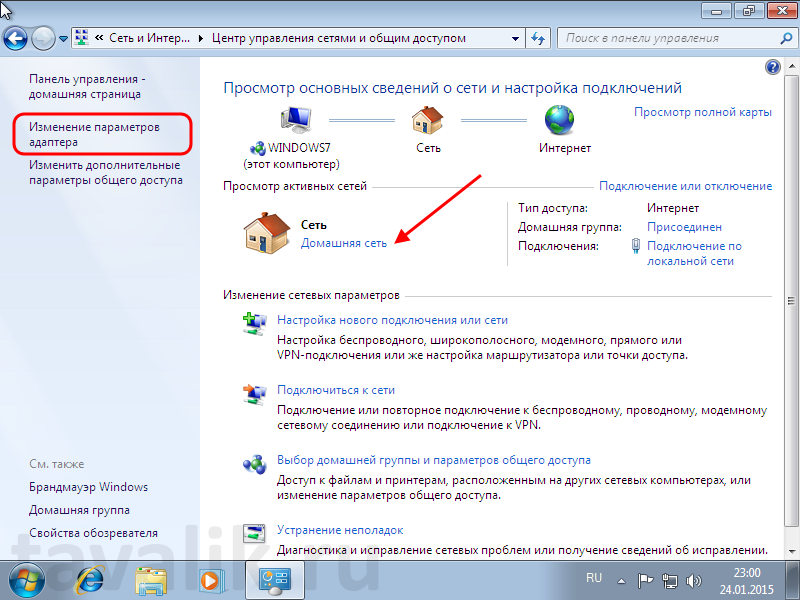

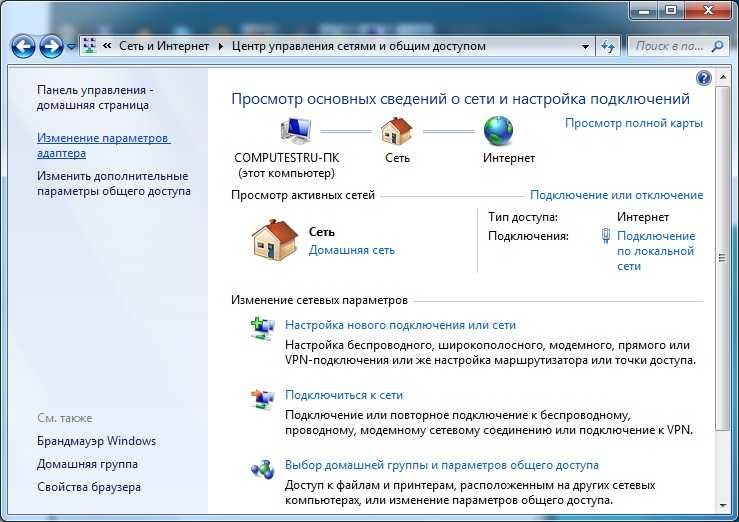 Брандмауэр Windows закрывает почти все свои отверстия и защищает свои внутренние программы от подключения к потенциально враждебной сети.
Брандмауэр Windows закрывает почти все свои отверстия и защищает свои внутренние программы от подключения к потенциально враждебной сети.