как соединить два компьютера между собой – Москва и область
Локальную сеть часто используют в офисах, чтобы все сотрудники имели доступ к рабочим документам — но и дома она может оказаться полезной. Например, для быстрого обмена файлами между двумя компьютерами и командных рейдов в сетевых играх. Показываем два способа, как ее настроить, — через роутер или кабель.
1 ноября 2022
6 минут на чтение
Домашняя сеть: что это и зачем нужно?
В рамках одной квартиры компьютер, планшет, принтер и другие устройства обычно соединяются одним «вай-фаем». Хотя мы привыкли называть такое подключение беспроводным интернетом, на самом деле это и есть та самая домашняя сеть.
Что можно будет делать после настройки домашней сети:
- передавать данные разным устройствам напрямую,
- открывать доступ к файлам,
- обеспечить интернетом все ПК,
- дать удаленный доступ к периферийным устройствам, например, принтеру,
- играть в команде.

Соединить компьютеры можно двумя способами: первый — с помощью сетевого кабеля с витой парой, второй — через роутер. Рассмотрим подробнее эти способы подключения.
Способ 1: соединяем два ПК через витую пару
Данный способ выделяется среди прочих простотой и доступностью. Все, что от вас потребуется, — это сетевая карта и кабель с витой парой. Условный минус — придется подумать, куда спрятать провода.
В чем суть: один из ПК становится шлюзом, который обеспечивает доступ в интернет для обоих устройств. По этой причине он должен постоянно работать, иначе второй компьютер останется без интернета.
Важно: если используемая на ПК операционная система когда-либо переустановится, сеть придется настраивать заново.
Теперь разберемся, как выбрать сетевой кабель. Они отличаются не только габаритами и цветом оплетки, но и назначением. Существуют кабели для объединения двух компьютеров и те, которые подключают роутер к ПК. Нам нужен «кроссовер» — так называют кабель, который опрессован перекрестным методом. Визуально он отличается от стандартного кабеля желтыми и зелеными парами проводов по концевым разъемам.
Визуально он отличается от стандартного кабеля желтыми и зелеными парами проводов по концевым разъемам.
По поводу сетевой карты — современные компьютеры по умолчанию ею оснащены, поэтому это не должно стать проблемой.
Как настроить сеть: включите оба ПК и соедините их кабелем. Если значок сети на панели задач загорелся — все сделано правильно.
Способ 2: соединяем устройства с помощью роутера
Роутер подойдет для объединения большого количества устройств — ноутбуков, планшетов, смартфонов, ПК. Но вам придется потратиться на мощный роутер и выделить немного своего времени на его настройку. Также будьте готовы к подвисаниям во время пиковой нагрузки.
Сама процедура подключения весьма проста: кабель от провайдера вставляется прямо в роутер (разъем Internet), и сеть активируется. ПК также присоединяется к роутеру через кабель, но уже в LAN-порты. Светодиоды на корпусе роутера обычно начинают моргать, если подключение установлено.
Все остальное зависит от настроек самого роутера и непосредственно операционной системы, установленной на ПК.
Настраиваем внутреннюю сеть на ОС Windows 7, 8 и 10
Итак, вы соединили свои компьютеры через роутер либо сетевой кабель в единую сеть. Теперь пришло время настройки.
Шаг 1. Даем имя ПК и рабочей группе
Первым делом дайте компьютерам имена. Только учтите, что они не допускают никаких тезок — все имена должны отличаться. Вот, как это делается.
- Запустите панель управления ОС, выберите «Система и безопасность», а в ней — «Система».
- Кликните на «Изменить параметры».
- Найдите графу с именем ПК и напишите его латиницей.
- Убедитесь в наличии рабочей группы, укажите ее название.
- Кликните «Сохранить», а после отправьте ПК на перезагрузку.
Аналогичные действия повторите с каждым из компьютеров в сети.
Шаг 2. Разрешаем открытие общего доступа к документам и печатающим устройствам
Операционная система настроена таким образом, что делиться с другими компьютерами папками и подключать сторонние устройства по умолчанию запрещено. Чтобы такая возможность появилась, нужно немного смягчить уровень безопасности. И вот как это сделать:
Чтобы такая возможность появилась, нужно немного смягчить уровень безопасности. И вот как это сделать:
- Запустите панель управления и зайдите в настройки «Сеть и Интернет». Обычно все они объединены в разделе «Центр управления сетями».
- Выберите изменение дополнительных параметров. В открывшемся окне пройдитесь по всем вкладкам, проставляя галочки на нужных пунктах:
● включите сетевое обнаружение и общий доступ в «гостевой» и в «частной» вкладках. В последней разрешите системе управлять подключениями; ● во «всех сетях» отключите общий доступ с парольной защитой и включите использование 128-битного шифрования. - Сохраните и отправьте ПК на перезагрузку.
Нужную настройку можно открыть и через панель задач. Достаточно нажать правой кнопкой мыши по значку сети и выбрать необходимый пункт.
Шаг 3. Настраиваем сетевые адреса
На данном этапе настройки будут меняться в зависимости от способа подключения. Рассмотрим сначала настройку ПК, подключенных через роутер.
- Зажмите клавиши Win+R.
- В появившемся окне задайте команду nсpa.cpl.
- Щелкните правой кнопкой мыши по подключению и выберите свойства.
- Найдите строку «IP версии 4 (TCP/PRv4)» и убедитесь, что в ее свойствах стоит галочка напротив автоматического получения IP и DNS.
Если ПК подключены через витую пару, следуем такой инструкции:
Не забудьте сохранить настройки.
Шаг 4. Даем второму ПК доступ в интернет
Соединенные LAN-кабелем ПК необходимо настроить, иначе интернет будет только на одном компьютере. Чтобы ПК-шлюз поделился интернетом, выполните следующую инструкцию:
Если вы ничего не упустили, то оба устройства получат доступ в Сеть.
Шаг 5. Расшариваем папки и файлы
Благодаря общему доступу использовать определенные файлы могут все участники локальной сети — открывать, редактировать, переименовывать, копировать, удалять и т. д. Настроить его не сложно:
Если ОС оповестила вас о завершении процедуры, значит, все было выполнено правильно. Чтобы самому воспользоваться файлом, который находится на другом ПК, достаточно войти в «Сеть» (открывается через проводник) и выбрать интересующий ПК. Если папка на ПК расшарена, в нее можно зайти и найти все, что нужно.
Чтобы самому воспользоваться файлом, который находится на другом ПК, достаточно войти в «Сеть» (открывается через проводник) и выбрать интересующий ПК. Если папка на ПК расшарена, в нее можно зайти и найти все, что нужно.
Шаг 6. Настраиваем сетевой принтер
Печатающее устройство сначала настраивается на одном ПК. Затем проводится расшаривание принтера по аналогии с файлами.
Чтобы использовать принтер, откройте проводник и выберите компьютер, к которому он подключен. Нажмите на принтер правой кнопкой мыши и подключитесь. После этого можно печатать любые файлы.
Важно: не забывайте выбрать нужный принтер в окне с параметрами печати перед тем, как будете печатать.
Создаем локальную сеть на MacOs
- На рабочем столе своего Mac-устройства нажмите на значок Apple и перейдите в раздел «Системные настройки».
- Найдите иконку «Сеть», щелкните по ней и зайдите в сетевые интерфейсы.
- Слева выберите Ethernet (или Thunderbolt), а справа в Конфигурации IPv4 установите использование DHCP.

- Нажмите «Применить».
Чтобы создать сеть, к которой будут подключаться другие Mac-устройства, следует выполнить следующие действия:
- Зайдите в меню Wi-Fi на панели Mac.
- Нажмите «Создать сеть» и введите название.
- Выберите канал для новой сети и нажмите «Создать».
Если все сделано правильно, значок меню Wi-Fi поменяется на изображение компьютера.
Если по какой-то причине вы столкнулись с неполадками, попробуйте перезагрузить активные устройства: роутер, ПК, принтер. Как правило, это решает 90% проблем.
Вам понравилась статья?
Создаем локальную сеть дома: пошаговое руководство
Современные домашние ПК и почти все мобильные устройства имеют возможность выходить в сеть, будь то локальная или всемирная (Интернет). Мы расскажем, как достаточно просто организовать дома локальную сеть и с ее помощью обмениваться фотками и даже печатать их на сетевом принтере.
Домашняя локальная сеть: с проводами и без
Для организации домашней сети с более чем 3 устройствами, одно должно быть настольным ПК, а два других могут быть такими же настольными, либо портативными, например, ноутбук и планшет или смартфон.
В настоящее время в домашних решениях мало кто для организации сети создает отдельный сервер, подключенный к Интернету и через свитч осуществляющий доступ в локальную сеть и Интернет. Самым оптимальным решением является обычный Wi-Fi роутер c 4 и более LAN-портами, и одним и более USB портом для подключения внешних жестких дисков.
В общем-то, в настройках роутера уже имеется все для организации локальной домашней сети. Но эта сеть будет односторонней, в которой устройства не будут иметь доступ друг к другу, а значит — не смогут обмениваться файлами. Организация доступа — это как раз то, что нам предстоит настроить.
Организация рабочей группы
Для того, чтобы все компьютеры в локальной сети видели друг друга, нужно задать им одинаковые имена для параметра «Рабочая группа». Для этого в Windows 10 нужно в меню Пуск набрать слово «Система», кликнуть по результату (Система — Панель управления) и в открывшемся окне нажать справа на ссылку «Изменить параметры».
В следующем окне нажмите на кнопку «Изменить» и задайте имя вашей сетевой рабочей группы. Оно должно быть набрано английскими буквами. Имя вашего устройства должно быть уникальным, чтобы его можно было идентифицировать в локальной сети. После применения изменений придется перезагрузить компьютер, чтобы новые настройки вступили в силу.
Затем необходимо настроить, собственно, сам доступ. Для этого откройте Панель управления, кликните по разделу «Сеть и Интернет» и перейдите в «Центр управления сетями и общим доступом». Здесь в левой части нажмите на «Изменить дополнительные параметры общего доступа».
Здесь необходимо активировать обнаружение самого компьютера и подключенных к нему принтеров для домашней (частной) сети, после чего нажать на кнопку «Сохранить изменения».
Задаем IP-адреса в локальной сети
В целом домашняя локальная сеть уже должна работать, и все подключенные у ней устройства должны обнаруживаться.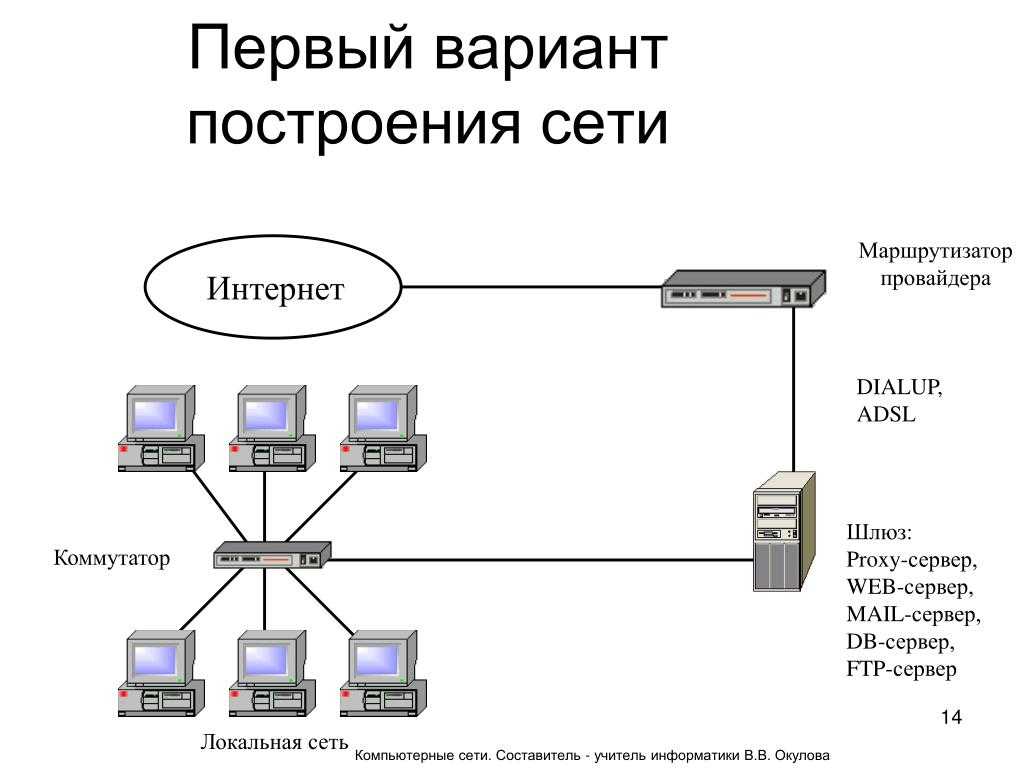 Но пока они не получили динамические адреса (назначаемые системой автоматически), это не позволит вам использовать ярлыки быстрого доступа к папкам устройств, т.к. они каждый раз будут получать от системы другой адрес. Избежать этого позволит назначение каждому устройству статического IP-адреса. Это можно сделать в настройках роутера для мобильных устройств, подключенных по Wi-Fi или в Windows ПК, подключенного по витой паре.
Но пока они не получили динамические адреса (назначаемые системой автоматически), это не позволит вам использовать ярлыки быстрого доступа к папкам устройств, т.к. они каждый раз будут получать от системы другой адрес. Избежать этого позволит назначение каждому устройству статического IP-адреса. Это можно сделать в настройках роутера для мобильных устройств, подключенных по Wi-Fi или в Windows ПК, подключенного по витой паре.
В первую очередь нужно узнать IP-адрес нашего роутера, который обычно напечатан на наклейке в нижней части устройства. Как правило, это 192.168.0.1 или 192.168.1.1. Последняя цифра (1) указывает на порядковый номер устройства в сети и может изменяться в диапазонах от 0 до 255. Учитывая, что 0 и 1 уже зарезервированы роутером, можно использовать цифры от 2 до 255.
Чтобы назначить ПК IP-адрес в локальной сети перейдите в «Панель управления – Центр управления сетями и общим доступом – Изменение параметров адаптера» (вторая строка в левом меню). Найдите в открывшемся списке сетей ту, к которой подключен ваш ПК и через правую кнопку мыши откройте «Свойства».
Найдите в открывшемся списке сетей ту, к которой подключен ваш ПК и через правую кнопку мыши откройте «Свойства».
Здесь нужно перейти к пункту «IP версии 4 (TCP/IPv4)» и вызвать его свойства. Именно в этом окне нужно будет задать вручную статический IP-адрес вашего компьютера и шлюза.
Для этого переключите чекбокс на «Использовать следующий IP-адрес»
и укажите цифры адреса и шлюза (начните снизу вверх):- Основной шлюз. Сюда вписывается IP-адрес маршрутизатора;
- Маска подсети. Обычно указана там же, где и адрес роутера. Чаще всего имеет значение 255.255.255.0 или 255.255.0.0;
- IP-адрес. Сюда пишем желаемый адрес нашего компьютера, который будет отличаться от адреса роутера последней цифрой.
В настройках DNS-серверов также выберите опцию «Использовать следующие адреса DNS-серверов» и в качестве предпочитаемого DNS-сервера укажите IP-адрес роутера. Альтернативный DNS указывать не обязательно. Нажмите ОК и повторите процедуру для всех других Windows-устройств в вашей локальной сети, изменяя последнюю цифру на 1 больше. Потребуется перезагрузка.
Альтернативный DNS указывать не обязательно. Нажмите ОК и повторите процедуру для всех других Windows-устройств в вашей локальной сети, изменяя последнюю цифру на 1 больше. Потребуется перезагрузка.
После этого все устройства будут видны в сети, и их ресурсы будут доступны для каждого из ПК, при этом вы сможете обмениваться файлами, например, через общую папку или подключенный к роутеру внешний диск. Также можно будет зарегистрировать в качестве общего сетевой принтер, подключенный по USB к одному из компьютеров в сети и в дальнейшем выполнять на нем печать (при условии, что этот ПК будет включен).
Читайте также:
- Идеальная планировка домашней сети: подключаем все устройства и расширяем диапазон Wi-Fi
Фото: компании-производители
101 для простой настройки домашней сети
Содержание
- Что такое система домашней сети?
- Настройка домашней сети: что вам понадобится
- IP -адреса домашней сети
- Как создать домашнюю сеть
- Проводная сеть
- Преимущества
- Disadvantages
- БЕСПЛАТНАЯ СЕТИ
- .

- .
- Комбинация проводной и беспроводной сети
- Схемы подключения домашней сети
- Сборка деталей
- Безопасность домашней сети
- Создание VLAN
- VPN вашего маршрутизатора
Что такое система домашней сети?
Система домашней сети — это группа устройств, объединенных в единую сеть в непосредственной близости от вашего дома. Эти сетевые устройства связаны друг с другом и могут взаимодействовать внутри сети. Пользователи обычно используют Wi-Fi для подключения нескольких устройств к сети. Однако вы также можете использовать старый способ и подключить их через сетевой кабель.
Система домашней сети делает использование интеллектуальных устройств более удобным. Он позволяет:
- Общаться со всеми вашими устройствами
- Доступ к файлам с любого устройства, подключенного к сети
- Печатать с нескольких компьютеров на одном принтере
- Управлять настройками безопасности для всех сетевых устройств из одного места
Настройка домашней сети: что вам потребуется
Независимо от того, проектируете ли вы проводную или беспроводную домашнюю сеть, большинство сетей обычно включают следующие элементы:
- Маршрутизатор или беспроводной маршрутизатор
- Точка доступа или точки
- Концентратор или коммутатор Ethernet
- Кабели Ethernet
- Широкополосные фильтры
Концентратор, соединяющий ваши устройства в единую домашнюю сеть.
Дополнительное устройство, добавляющее в дом еще одну точку сетевого подключения для беспроводных устройств.
Используется для подключения Ethernet-устройств к маршрутизатору.
Используются для подключения устройств к маршрутизатору.
Отфильтровывает сигналы DSL из вашей телефонной линии, чтобы ваш телефон мог работать одновременно с вашим широкополосным доступом.
IP-адреса домашней сети
В вашей домашней сети используются два типа IP-адресов — частные и общедоступные. Частные IP-адреса используются для связи между устройствами в вашей домашней сети, а общедоступные IP-адреса используются в общедоступной сети. Публичный IP-адрес назначается вам вашим интернет-провайдером, и ваш маршрутизатор использует его для связи с более широкой сетью. Он представляет всю вашу сеть и необходим для сетевых подключений. Частные IP-адреса назначаются вашим устройствам вашим маршрутизатором. Прочтите наш текст, чтобы узнать, как узнать IP-адрес вашего маршрутизатора.
Он представляет всю вашу сеть и необходим для сетевых подключений. Частные IP-адреса назначаются вашим устройствам вашим маршрутизатором. Прочтите наш текст, чтобы узнать, как узнать IP-адрес вашего маршрутизатора.
Как настроить домашнюю сеть
Какие существуют типы домашних сетей?
Сначала вам нужно решить, хотите ли вы, чтобы ваша домашняя сеть была проводной или беспроводной.
Вот плюсы и минусы каждого:
Проводная сеть
Проводная сеть намного быстрее. Его проводное соединение означает меньше помех. Такие сети подключаются от маршрутизатора к вашему устройству с помощью кабеля Ethernet через UTP. Популярные кабели Cat5e могут поддерживать скорость от 1000 Мбит/с до 1 Гбит/с (мега/гигабит в секунду) на расстоянии 100 метров, а кабели Cat6e могут работать еще лучше. (Большинство беспроводных соединений с трудом достигают скорости в несколько сотен Мбит/с.)
Преимущества
Более безопасный
Хакеру потребуется физический доступ к проводам, чтобы иметь возможность вмешиваться в ваши данные, пока они находятся в вашей сети.
 Однако беспроводному сетевому соединению может помешать любой человек в пределах досягаемости, даже если он находится за пределами вашего дома.
Однако беспроводному сетевому соединению может помешать любой человек в пределах досягаемости, даже если он находится за пределами вашего дома.Более высокие скорости
Каждое устройство подключается непосредственно к маршрутизатору собственным кабелем, работающим на той же скорости. Поскольку проводные соединения менее подвержены радиопомехам, исключается необходимость повторной передачи данных за кулисами. Проводные сети отлично подходят для более быстрой передачи больших файлов, а также для геймеров, которые хотят избежать проблем с задержкой и убедиться, что они не находятся в невыгодном техническом положении.
Недостатки
Мобильность
Вы физически ограничены длиной кабеля.
Возможности подключения
Портативные устройства, такие как Kindles и iPad, не имеют портов Ethernet для подключения кабелей.
Дорогой
Вам понадобится оборудование, такое как коммутаторы, концентраторы и кабели, чтобы увеличить зону покрытия, что оставляет больше возможностей для повреждения или поломки.
Устранение неполадок также может превратиться в запутанный беспорядок.
Связанные статьи
Беспроводная сеть
Для беспроводной сети вам потребуются беспроводные устройства для подключения к беспроводному маршрутизатору. Хотя в большинстве случаев беспроводные сети могут работать медленнее, чем проводные, вы можете подключить столько устройств, сколько захотите.
Преимущества
Простота и бесперебойность работы
Беспроводная домашняя сеть позволяет подключаться из любой точки дома, не беспокоясь о кабелях. Настройка проще, и если вы выберете беспроводной маршрутизатор с веб-интерфейсом, вы сможете видеть и контролировать, кто и какие устройства подключены.
Беспроводные сети повышают эффективность
Благодаря повышенной мобильности беспроводные сети позволяют легко обмениваться информацией между устройствами из любой точки дома — без необходимости подключать устройство к маршрутизатору для подключения к Интернету.
 С точки зрения затрат, нужно покупать и заменять меньше кабелей, и вы избавляетесь от необходимости прокладывать кабель по дому или платить кому-то за это.
С точки зрения затрат, нужно покупать и заменять меньше кабелей, и вы избавляетесь от необходимости прокладывать кабель по дому или платить кому-то за это.
Недостатки
Менее безопасный
Поскольку вы передаете беспроводные данные по воздуху, злоумышленники могут легко перехватить ваши сообщения.
Медленнее
Беспроводные соединения подвержены помехам, которые замедляют ваше соединение. Железобетонные стены, другие точки доступа Wi-Fi поблизости, беспроводные устройства, микроволновые печи и металлические корпуса — все это поглощает сигналы Wi-Fi. Чем больше у вас подключенных устройств, тем медленнее может быть ваше соединение.
Комбинация проводного и беспроводного подключения
Вы всегда можете объединить эти два устройства, чтобы получить наилучшую настройку домашней сети: жестко ограничить устройства, которым требуется более безопасное или высокоскоростное соединение, и использовать беспроводное соединение для остальных. Допустим, вы работаете дома и хотите иметь сверхбыстрое проводное соединение в гостиной, но вам нужен Wi-Fi в саду. Вы можете подключить свои домашние устройства к маршрутизатору, а затем запустить точку доступа Wi-Fi в месте, где она может проецировать сигнал Wi-Fi на ваш двор.
Допустим, вы работаете дома и хотите иметь сверхбыстрое проводное соединение в гостиной, но вам нужен Wi-Fi в саду. Вы можете подключить свои домашние устройства к маршрутизатору, а затем запустить точку доступа Wi-Fi в месте, где она может проецировать сигнал Wi-Fi на ваш двор.
Получайте последние новости и советы по кибербезопасности.
Подписка на NordVPN на YouTube
Канал NordVPN
Узнать больше
Схемы подключения простой домашней сети
Настройка беспроводной сети
Схемы подключения мобильных сетей и телефонов, таких как беспроводные сети с беспроводным маршрутизатором через Wi-Fi. Поскольку некоторые маршрутизаторы также имеют порты Ethernet, вы также можете подключить ПК, например, с помощью кабеля Ethernet. Устройства, подключенные через кабель, обычно получают более сильное соединение — в зависимости от качества/длины кабеля, местоположения и других бытовых факторов.
Проводная установка
При проводной установке устройства жестко подключены к маршрутизатору для получения подключения к Интернету, что должно значительно увеличить скорость. Ваши устройства должны иметь порты Ethernet для подключения их к маршрутизатору с помощью кабелей Ethernet, что сразу выделяет планшеты, телефоны и новые ноутбуки. Однако вы всегда можете подключить точку беспроводного доступа или переключиться на маршрутизатор, чтобы подключить любые беспроводные устройства к сети.
Сборка деталей
#1 Маршрутизаторы
Установите маршрутизатор в центральном месте вашего дома. Как правило, чем ближе ваше устройство к маршрутизатору, тем сильнее сигнал Wi-Fi.
Для проводных сетей подключите коммутатор или концентратор Ethernet к электрической розетке с помощью высококачественного кабеля Ethernet. Коммутаторы обычно позволяют подключать до восьми устройств с помощью кабелей Ethernet, при условии, что устройства имеют порты Ethernet.
Совет: безопасность превыше всего!
Войдите на страницу онлайн-настройки маршрутизатора, чтобы настроить основные параметры безопасности. (Инструкции находятся вместе с маршрутизатором или напечатаны на нем).
- Изменить SSID и пароль по умолчанию
- Включить безопасность WEP
- Включить функции брандмауэра
Дополнительные советы по безопасности домашней сети см. в нашем блоге.
Точки доступа #2
Точки доступа можно установить в других частях вашего дома, чтобы распространить сигнал Wi-Fi на другие устройства. Большинство маршрутизаторов обеспечивают достаточную дальность действия Wi-Fi для охвата большинства домов — для больших зданий потребуется несколько точек доступа и/или маршрутизаторов.
Подключите точку беспроводного доступа к проводному маршрутизатору или переключитесь через кабель Ethernet. Для беспроводных сетей подключите точку доступа к одному из портов беспроводного маршрутизатора, затем настройте параметры беспроводной сети точки доступа.
#3 Устройства
Теперь вы можете подключать свои провода и беспроводные устройства по своему усмотрению, вы можете подключать больше устройств, вводя больше коммутаторов и точек беспроводного доступа. Помните, что слишком много подключенных устройств могут ослабить сигнал Wi-Fi беспроводной сети.
Безопасность домашней сети
Вам следует подумать о защите вашей новой домашней сети; в противном случае ваша тяжелая работа и дорогостоящее оборудование могут быть потеряны в результате кибератак. Это также не должно быть пугающим; вы можете начать с создания нескольких виртуальных локальных сетей (VLAN):
Создание VLAN
Создание VLAN разбивает большую сеть на более мелкие независимые сегменты, чтобы обеспечить конфиденциальность устройств и уменьшить перегрузку в большей сети. Вы можете управлять интернет-настройками каждого сегмента или VLAN, чтобы уменьшить перегрузку и улучшить скорость для некоторых. На одну точку доступа можно назначить несколько VLAN с маршрутизатора, имеющего веб-интерфейс.
На одну точку доступа можно назначить несколько VLAN с маршрутизатора, имеющего веб-интерфейс.
Они защищают вас, позволяя:
- Хранить отдельный пароль гостевой сети Wi-Fi
Отдельный гостевой домен с отдельным паролем также дает ему другой SSID или имя сети. Он также блокирует выбранные устройства, такие как устройства, содержащие конфиденциальные файлы, сетевые принтеры и диски NAS. Информация не будет доступна из гостевой точки доступа, что позволит избежать злонамеренных попыток украсть ваши данные.
- Разделение гостевого трафика
Ваши дети могут играть или постоянно смотреть фильмы, производя мега-трафик и потребляя большие объемы данных. Например, если вы работаете из дома и не хотите, чтобы такая перегрузка засоряла вашу основную сеть, — создание отдельной VLAN для них снижает объем трафика, который приходится нести каждой сети и устройству, обеспечивая оптимальную скорость. .
.
Примечание: С помощью NordVPN теперь вы даже можете создавать удаленные локальные сети! Узнайте, как это сделать, прочитав больше о функции Meshnet в NordVPN.
VPN для ваших маршрутизаторов
Существует множество различных способов защитить ваш маршрутизатор и устройства удаленного доступа. Запуск VPN (виртуальная частная сеть) на вашем маршрутизаторе может быть мощным средством для шифрования всего трафика с каждого устройства, которое подключается к вашему маршрутизатору, но это решение может подойти не всем. Узнайте, как настроить VPN на маршрутизаторе, и посмотрите, подходит ли он вам. Вы также должны выбрать лучший VPN-маршрутизатор для дома и бизнеса.
Онлайн-безопасность начинается одним щелчком мыши.
Оставайтесь в безопасности с ведущим в мире VPN
Получите NordVPN
Узнайте больше
Как настроить домашнюю сеть: полное руководство
Предыдущий пост
Следующий пост
Построение надежной домашней сети обеспечит вам скорость и зону покрытия, необходимые вашим сегодняшним и завтрашним устройствам для полноценной работы. Это также не должно быть сложным, так как с помощью нескольких ключевых аппаратных средств и небольшой настойчивости вы можете получить доступ к Интернету из любой точки вашего дома, передавать файлы и папки с невероятной скоростью и оставаться в безопасности от внешних угроз с помощью самые современные средства защиты.
Это также не должно быть сложным, так как с помощью нескольких ключевых аппаратных средств и небольшой настойчивости вы можете получить доступ к Интернету из любой точки вашего дома, передавать файлы и папки с невероятной скоростью и оставаться в безопасности от внешних угроз с помощью самые современные средства защиты.
Вот как настроить домашнюю сеть, независимо от вашего уровня знаний.
1. Настройка домашней сети: как это работает
2. Проводная и беспроводная домашняя сеть
3. Расширение диапазона домашней сети
4. Кабели для домашней сети: что вам нужно?
5. Как настроить домашнюю сеть
6. Дополнительные советы по домашней сети
В домашней сети есть несколько ключевых компонентов: модем, маршрутизатор, любые расширения, которые могут вам понадобиться, кабели Ethernet для проводных подключений и устройства, которые вы будете подключать. Какое оборудование подходит для вашей конкретной сети, будет зависеть от количества и типов устройств, которые вы хотите подключить, но вам потребуется минимум оборудования.
Какое оборудование подходит для вашей конкретной сети, будет зависеть от количества и типов устройств, которые вы хотите подключить, но вам потребуется минимум оборудования.
Первое и самое главное это модем. Это часть оборудования, которая соединяет вашу сеть с телефонной линией и дает вам доступ в Интернет. Они почти всегда предоставляются вашим интернет-провайдером и могут быть встроены в маршрутизатор. Если вы хотите, чтобы ваша домашняя сеть подключалась к Интернету, это абсолютно фундаментальный и первый ключевой элемент в вашей домашней сети.
Поскольку модем может подключить к Интернету только одно устройство, вам также понадобится маршрутизатор. Он действует как концентратор для подключения различных проводных и беспроводных устройств к сети, а также обеспечивает уровень безопасности вашего соединения с помощью пароля, защищающего его доступ, или использования брандмауэра для блокировки определенных типов сетевого трафика. Он также может помочь направлять данные на определенные устройства и позволить нескольким устройствам в сети отправлять данные друг другу, а также получать доступ к Интернету в целом через модем.
Большинство современных маршрутизаторов поддерживают как проводные, так и беспроводные соединения. При использовании первого у вас будет такое устройство, как настольный ПК, игровая приставка, телевизор или ноутбук, подключенное к нему с помощью проводного кабеля Ethernet. Существует широкий спектр различных кабелей Ethernet с различными характеристиками и спецификациями производительности и целостности сигнала, которые следует учитывать. Для устройств без подключения к Ethernet всегда можно использовать USB-адаптер, чтобы добавить этот порт. У Cable Matters есть ряд опций, которые помогут подключить все без исключения устройства к вашей домашней сети.
Беспроводные устройства могут подключаться к маршрутизатору, если у них есть соответствующий сигнал. Это зависит от диапазона и покрытия маршрутизатора, а также от поддерживаемого поколения Wi-Fi. Диапазон может быть расширен за счет использования повторителей или использования ячеистой сети.
Проводная и беспроводная домашняя сеть Проводные и беспроводные сети — это две стороны одной медали, поскольку большинство маршрутизаторов предлагают и то, и другое, поэтому при покупке маршрутизатора не стоит выбирать одно или другое. Тем не менее, какое соединение вы используете, будет зависеть от устройств и их собственных возможностей, а также от того, как вы хотите их использовать.
Тем не менее, какое соединение вы используете, будет зависеть от устройств и их собственных возможностей, а также от того, как вы хотите их использовать.
За последние два десятилетия беспроводные сети становились все сильнее и сильнее и теперь конкурируют с проводными сетями по максимально возможной производительности. Последнее поколение Wi-Fi 6 (802.11ax) имеет теоретическую максимальную пропускную способность 9,6 гигабит в секунду или около 1200 мегабайт в секунду. Это так же быстро, как и самые высокопроизводительные соединения Ethernet, хотя маловероятно, что такие скорости будут надежно реализованы даже в почти идеальных условиях.
Более важным, чем скорость, является способность Wi-Fi 6 обрабатывать гораздо больше устройств в одной сети по нескольким каналам. Это помогает уменьшить перегрузку сети, гарантируя, что больше устройств могут работать с почти пиковой производительностью, независимо от того, передают ли они файлы по сети или транслируют контент из Интернета.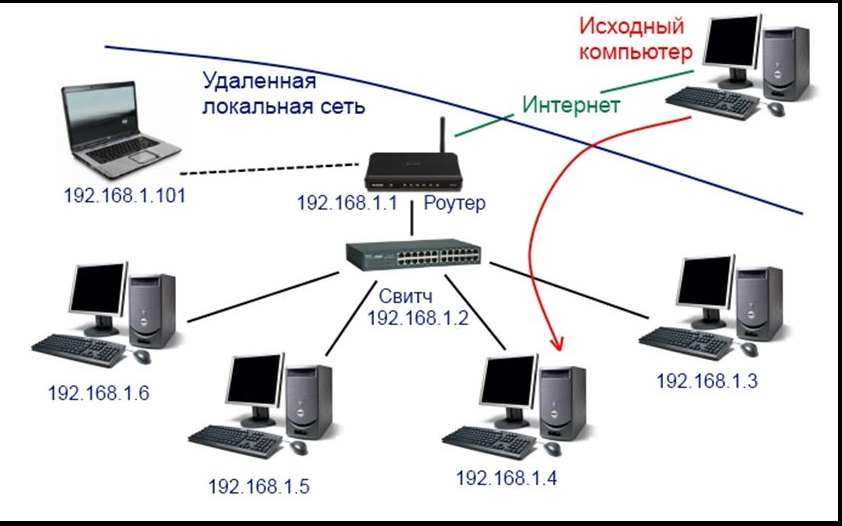
К сожалению, Wi-Fi 6 ограничен новыми и высокопроизводительными маршрутизаторами, и очень немногие беспроводные устройства поддерживают его. Чаще всего вы найдете поддерживаемый Wi-Fi 5 (802.11ac), который по-прежнему быстрый, с теоретической максимальной скоростью 3,5 гигабита в секунду или 438 мегабайт в секунду. Он также не способен работать с большим количеством пользователей в одной сети, но это больше беспокоит тех, у кого более нескольких одновременных пользователей, особенно если они используют свои устройства в непосредственной близости.
Проводные домашние сети, с другой стороны, не имеют таких проблем с перегрузкой и могут гораздо проще максимизировать производительность сети, единственными реальными ограничениями являются скорость их сетевых интерфейсов и кабели Ethernet, используемые для их подключения. Кабели Ethernet также не страдают от ухудшения сигнала, как в беспроводных сетях, и могут быть проложены сквозь стены (вы даже можете использовать существующую внутреннюю проводку для подключения к сети Ethernet).
Для самого быстрого и надежного соединения проводные кабели Ethernet по-прежнему являются лучшим решением, но они не так легко переносимы или универсальны, как беспроводные. Это делает проводную домашнюю сеть наиболее подходящей для статических устройств, таких как игровые приставки, телевизоры и настольные ПК. Для смартфонов, планшетов, ноутбуков и интеллектуальных устройств, подключенных к Интернету, соединение Wi-Fi обычно является лучшим решением.
Расширение диапазона домашней сетиПроводные и беспроводные домашние сети имеют свои ограничения. Беспроводные сети могут быть заблокированы промежуточными стенами, колоннами или мебелью, что приводит к прерывистым сигналам и снижению пропускной способности. Они также имеют максимальный диапазон даже в открытом космосе, особенно при более высокой пропускной способности и на более высокочастотных каналах, таких как 5 ГГц.
Проводные соединения могут столкнуться с собственными физическими барьерами, если вы не хотите прокладывать кабели через свой дом или делать отверстия в стенах, чтобы создать короткий путь для кабелей.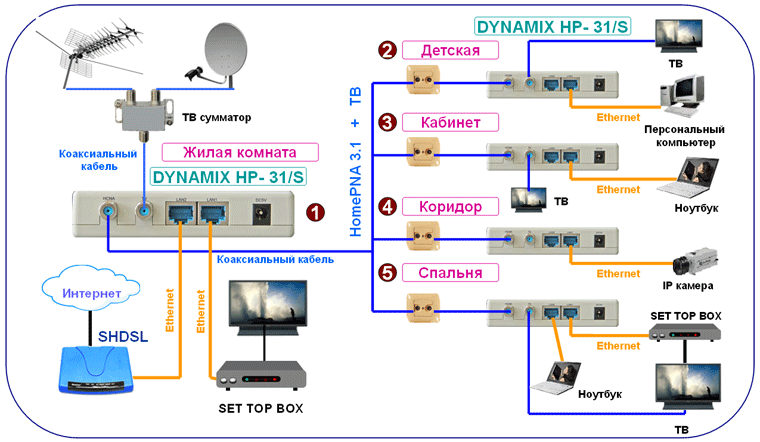 Вы также можете исчерпать порты Ethernet на своем маршрутизаторе, что затруднит подключение всех устройств, которые вы хотите, к сети.
Вы также можете исчерпать порты Ethernet на своем маршрутизаторе, что затруднит подключение всех устройств, которые вы хотите, к сети.
Чтобы увеличить радиус действия вашей беспроводной домашней сети, вы можете использовать беспроводные повторители для усиления и ретрансляции вашего сигнала Wi-Fi, эффективно расширяя его радиус действия. Некоторые из этих устройств включают в себя двойные беспроводные маршрутизаторы, передающие сигнал между ними перед отправкой, в то время как некоторые используют соединение по линии электропередач, которое затем преобразуется в беспроводной сигнал на другом конце.
Другим вариантом для больших сетей Wi-Fi являются ячеистые маршрутизаторы, которые используют несколько точек доступа и интеллектуальную маршрутизацию сигнала для обеспечения наилучшей производительности в зависимости от того, где вы находитесь в своем доме, и конкретных потребностей вашего устройства. Во-первых, они могут быть более дорогими в установке, но предлагают большие дома с большим охватом по всему имуществу.
Ethernet ограничены только диапазоном кабелей, которые их поддерживают, которые могут простираться до 300 футов или более в случае активных кабелей, поэтому вы вряд ли столкнетесь с теми же проблемами. Однако, если вы не хотите сверлить отверстия в стене, вы можете использовать существующую проводку в виде адаптеров Powerline или мультимедиа по коаксиальному кабелю (MoCA), который использует тот же кабель, что и ваш телевизор, чтобы расширить проводную домашнюю сеть где угодно. Вы нуждаетесь в этом.
Если у вас мало портов Ethernet на маршрутизаторе, вы можете использовать многопортовые адаптеры или просто добавить коммутатор в свою домашнюю сеть, чтобы получить все необходимые порты Ethernet
Кабели для домашней сети: что вам нужно? Сетевые кабели бывают нескольких различных форм и размеров, в первую очередь обозначенных по категории или нумерации по кат. Самыми современными и популярными кабелями Ethernet являются кабели Cat 5e и Cat 6, которые представляют собой одни из лучших вариантов для пользователей домашних сетей. Они предлагают соединения до 1 Гбит/с и 10 Гбит/с, соответственно, с кабелями Cat 6, обеспечивающими немного лучшее экранирование. Cat 6e идет еще дальше в этом направлении, но это действительно необходимо только в том случае, если вы прокладываете кабели в очень напряженном электрическом окружении, где сигнал может быть нарушен фоновым шумом.
Они предлагают соединения до 1 Гбит/с и 10 Гбит/с, соответственно, с кабелями Cat 6, обеспечивающими немного лучшее экранирование. Cat 6e идет еще дальше в этом направлении, но это действительно необходимо только в том случае, если вы прокладываете кабели в очень напряженном электрическом окружении, где сигнал может быть нарушен фоновым шумом.
Одна из замечательных особенностей кабелей Ethernet заключается в том, что вы можете довольно легко изготовить их самостоятельно. Если вы планируете обширную домашнюю сеть с сотнями футов кабелей, возможно, стоит купить катушку с массой кабелей Ethernet и самостоятельно добавить концевые заглушки RJ45. Ознакомьтесь с некоторыми вариантами кабелей Cable Matters.
Кабель Ethernet Cat6 без заусенцев, 5 шт. в упаковке
50-футовый экранированный кабель Ethernet Cat6A (SSTP, SFTP) без заусенцев длиной
Сертифицированный UL кабель для скрытого монтажа из неизолированной меди категории 6
Вот руководство по изготовлению собственных кабелей Ethernet. Только не забудьте купить обжимной инструмент.
Только не забудьте купить обжимной инструмент.
Если вы не хотите прокладывать кабели Ethernet по всему дому, но испытываете трудности с получением сильного сигнала Wi-Fi, для вашей домашней сети лучше подойдут варианты MoCA или Powerline.
Как настроить домашнюю сетьКогда у вас есть все необходимое оборудование, пришло время настроить сеть. Первым шагом является настройка модема, который вы, вероятно, получили от своего интернет-провайдера. Подключите его к телефонной линии и включите.
Если ваш исходный модем также действует как маршрутизатор, и вы хотите использовать свой собственный, на этом этапе может быть целесообразно отключить функции маршрутизатора модема, установив его в режим моста. Для этого вам нужно войти в его админ-панель. Подробную информацию об IP-адресе и способах подключения к нему можно найти в руководстве или с помощью команды IPCONFIG в командной строке Windows.
Если модем/маршрутизатор также имеет собственное соединение Wi-Fi, вы также можете отключить эту точку доступа в настройках Wi-Fi — просто убедитесь, что вы подключены к своей новой домашней сети с помощью кабеля Ethernet, прежде чем делать это, или вы потеряете связь.
В этот момент включите собственный маршрутизатор и подключите его к модему с помощью кабеля Ethernet. Для задания должен быть определенный порт LAN, но если нет, подключите его к первому порту Ethernet, помеченному 0 или 1. Затем подключите любое устройство, которое вы используете для настройки маршрутизатора, к новому маршрутизатору с помощью кабеля Ethernet его своя.
Войдите в административную панель нового маршрутизатора так же, как вы делали это со своим исходным модемом/маршрутизатором. Рекомендуется изменить пароль по умолчанию для повышения безопасности, поскольку иногда их можно легко угадать или взломать методом грубой силы. Подумайте также о смене пароля Wi-Fi на менее общий.
Также рекомендуется воспользоваться этой возможностью, чтобы обновить прошивку. Скачать последнюю версию прошивки можно с сайта производителя. Это может еще больше повысить безопасность и убедиться, что маршрутизатор работает с максимальной производительностью и потенциалом.
Когда вы в конечном итоге подключите свои отдельные устройства к маршрутизатору, вы можете захотеть использовать фиксированные IP-адреса для устройств, которые останутся в сети, или, по крайней мере, использовать их регулярно. Вы можете использовать динамические IP-адреса (DHCP), но они могут часто меняться, что может создавать проблемы для некоторых подключенных к сети устройств, таких как принтеры, и может затруднить устранение неполадок, если что-то пойдет не так.
На устройствах, которым вы хотите вручную назначить IP-адрес, введите его в настройках IP-адреса устройства. В Windows это можно найти, щелкнув правой кнопкой мыши сетевое подключение и выбрав «Свойства». Вы должны сопоставить маску подсети, шлюз по умолчанию и настройки DNS-сервера с вашим маршрутизатором.
Имея это в виду, может быть хорошей идеей установить диапазон для DHCP-устройств, чтобы упростить установку определенных фиксированных IP-адресов в пределах диапазона, помогая легче определить, кто есть кто в будущем. Для этого вы можете использовать настройку диапазона DHCP, а затем, когда вы подключаете устройства, для которых вы хотите получить статический IP-адрес — сетевые коммутаторы, точки доступа, принтеры, настольные ПК — вы можете изменить их IP-адрес на статический либо на самом устройстве, либо в настройки администратора роутера.
Для этого вы можете использовать настройку диапазона DHCP, а затем, когда вы подключаете устройства, для которых вы хотите получить статический IP-адрес — сетевые коммутаторы, точки доступа, принтеры, настольные ПК — вы можете изменить их IP-адрес на статический либо на самом устройстве, либо в настройки администратора роутера.
Если вы планируете расширить свою сеть с помощью расширений Wi-Fi, адаптеров Powerline или MoCA или сетевых коммутаторов, подключите их сейчас и настройте, следуя инструкциям производителя. После того, как они настроены, вы можете начать добавлять устройства в сеть, подключив их к свободному порту Ethernet на маршрутизаторе/коммутаторе с помощью кабеля Ethernet (предпочтительно Cat 5e, Cat 6 или Cat 6a,
). Это хорошее время для проверки радиуса действия вашей сети, особенно если в вашем доме есть беспроводные устройства, которые могут быть подвержены слабому покрытию и ограниченной пропускной способности. Если это так, рассмотрите некоторые из приведенных выше предложений по расширению вашей сети.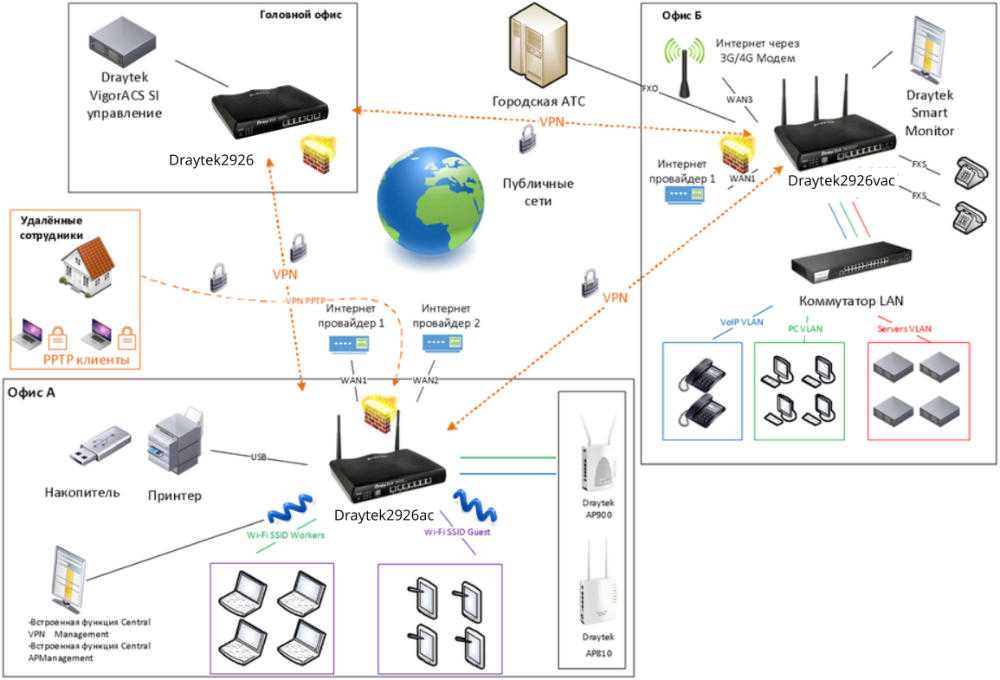





 Однако беспроводному сетевому соединению может помешать любой человек в пределах досягаемости, даже если он находится за пределами вашего дома.
Однако беспроводному сетевому соединению может помешать любой человек в пределах досягаемости, даже если он находится за пределами вашего дома.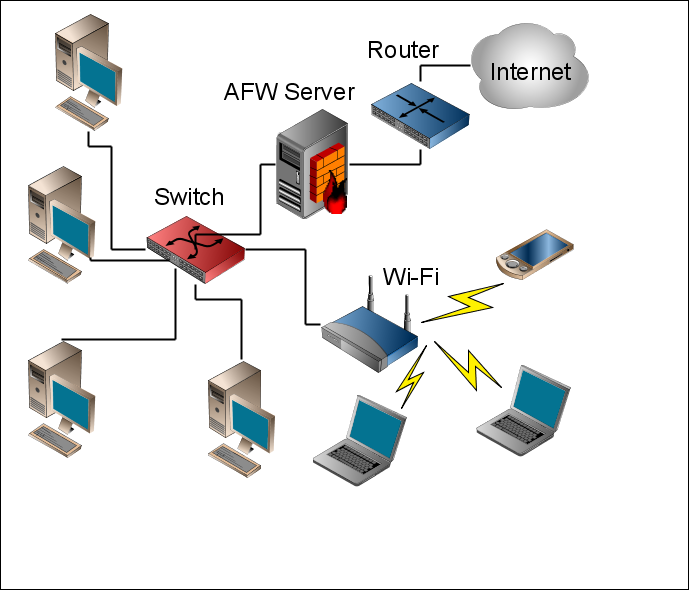
 С точки зрения затрат, нужно покупать и заменять меньше кабелей, и вы избавляетесь от необходимости прокладывать кабель по дому или платить кому-то за это.
С точки зрения затрат, нужно покупать и заменять меньше кабелей, и вы избавляетесь от необходимости прокладывать кабель по дому или платить кому-то за это.