Очень долго загружается windows 10
В статье мы расскажем:
- Долго грузится Windows 10
-
Удаление кеша браузера
- 2.1 Браузер Хром
- 2.2 Удаление данных
- 2.3 Очистка
- Медленно загружается Windows 10
- Активация опции FastBoot
-
Установка параметров загрузки
- 5.1 Конфигурация системы
- 5.2 Дополнительные параметры
- 5.3 Выбор значения
-
5.
 4 Установка значения
4 Установка значения
- 5.5 Окончание настройки
- Проверка наличия битых системных файлов
- Отключение служб Windows
-
Увеличение быстродействия за счет отключения визуальных эффектов
- 8.1 Меню «Пуск»
- 8.2 Пункт меню «О программе»
- 8.3 Вкладка «Дополнительно»
- 8.4 Вкладка «Визуальные эффекты»
- Выбор схемы питания ноутбука
-
Способы проверки жесткого диска и исправление ошибок
-
10.
 1 Вкладка «Сервис»
1 Вкладка «Сервис»
- 10.2 Запуск командной строки
-
10.
- Обновление, восстановление или переустановка операционной системы
- Очень долго загружается Windows 10
- Стоимость услуг
Если на компьютере долго загружается Windows 10, проблема может быть в использовании HDD в качестве системного диска, перегреве ПК, естественном износе основных комплектующих или наличии проблем программного или аппаратного характера. Чтобы понять, что ноутбук или стационарный компьютер грузиться дольше обычно, нужно знать, какое время считается нормой.
Так, если на устройстве установлена 10-я версия Виндоуз, твердотельный накопитель SSD и не активна опция быстрого запуска, то загрузка системы должна занимать не больше 25 секунд. При использовании HDD и прочих равных условиях это время увеличивается до 1,5 минут.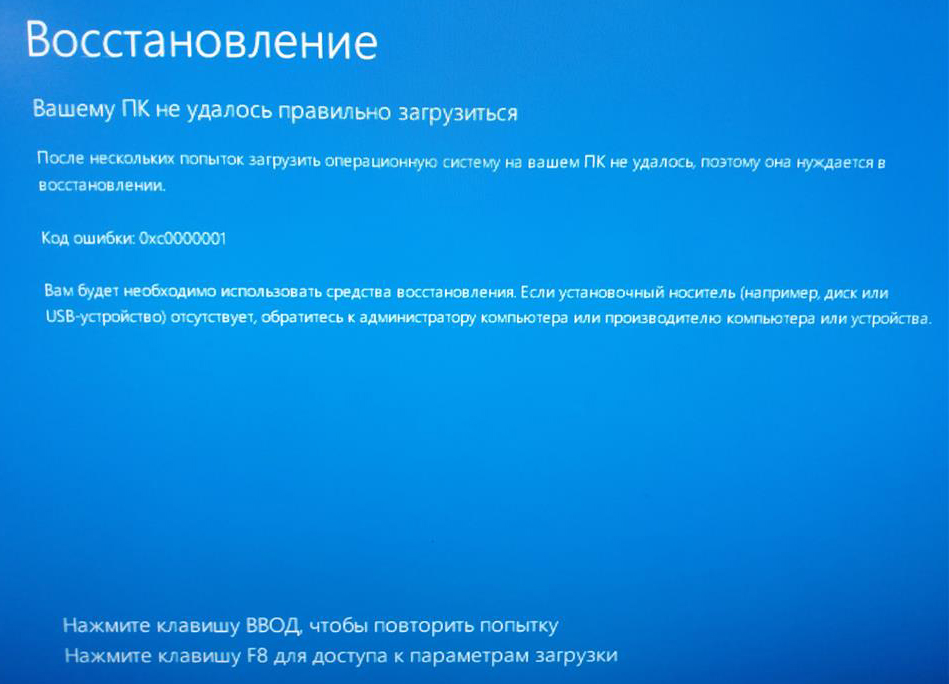
При запуске операционной системы в оперативную память загружается ее ядро, драйвера и программы, которые используются владельцем устройства. Если компьютер стал долго включаться, это указывает на проблемы с самой системой, установленным софтом или аппаратную поломку. Подобная симптоматика может наблюдаться при недостаточном количестве свободного места на жестком диске.
Разберемся, какими способами можно ускорить загрузку компьютера:
- удаление ненужных и временных файлов, неиспользуемых программ;
- выполнение дефрагментации диска, что позволяет отсортировать данные и улучшить их поиск;
- чистка списка автозагрузки;
- установка обновлений системы;
- удаление или отключение программ, работающих в фоновом режиме, если они не используются;
- проверка ПК на вирусы и удаление вредоносного ПО.

Долго грузится Windows 10
Наличие «мусорных» файлов в системе серьезно снижает производительность устройства. Существует 2 способа их очистки – автоматический и ручной. В первом случае речь идет об использовании специальных утилит. Они сделают это быстрее и качественнее, чем встроенный чистильщик Виндоуз. Ниже перечислены программы, которые чаще используются для чистки системы:
- Ускоритель компьютера – позволяет избавиться от ненужных файлов и программ, ошибок в системном реестре, настроить список автозагрузки.
- Advanced SystemCare – многофункциональная утилита для комплексного обслуживания ОС, сочетающая в себе возможности нескольких программ, включая защиту браузера от тулбаров, случайного изменения настроек, рекламы и т.п.
- Wise Care – бесплатное узкоспециализированное приложение для оптимизации работы ПК.
- CCleaner – бесплатная русскоязычная программа, которая может чистить кэш браузеров, «хвосты» от удаленного ПО и многое другое.

Пользование любой из этих программ происходит на интуитивном уровне. Для успешного выполнения задачи достаточно сделать несколько простых манипуляций. После запуска утилиты для начала сканирования требуется нажать кнопку «Старт». В Advanced SystemCare при этом активируется режим AI (искусственного интеллекта). Затем нужно дождаться результатов проверки и нажать «Исправить». Весь процесс занимает не больше 10 минут.
Чистку операционной системы рекомендуется выполнять ежемесячно, при высокой интенсивность работы – дважды в месяц. От регулярности процедуры зависит быстродействие техники.
Перечислим файлы, от переизбытка которых Windows 10 долго загружается:
- серверные логи;
- архивы обновлений ОС;
- Cookie;
- ошибки в дампе памяти;
- файлы антивируса, которые не используются;
- папки и документы временного характера;
- старые отчеты об ошибках в работе ПК;
- вредоносное ПО;
- остатки удаленных приложений;
- игры и программы, которыми редко пользуются.

Чтобы почистить систему от мусора, можно воспользоваться мастером очистки в Виндоуз. Для этого одновременным нажатием клавиш «WIN» и «R» вызываем командную строку и в нем вписываем команду «cleanmqr.exe».
В открывшемся окне выбираем диск «C:/», на которым обычно находится больше всего системного мусора. Сканирование займет меньше минуты, после чего в открывшемся списке нужно вручную отметить галочкой документы для удаления и подтвердить свое намерение.
Следующий этап – выполнение дефрагментации диска. Это актуально только для HDD-накопителей, особенно если они имеют файловую систему FAT 32. Для SSD процедура не выполняется. Чтобы запустить процесс, нужно в командной строке ввести значение «dfrgui», в новом окне выбрать нужный диск и нажать «Анализировать».
Далее, если долго загружается Windows 10, нужно пересмотреть весь список программ, установленных на ПК, отобрав те, которые не используются, для удаления. Делать это удобно в Панели управления в разделе «Программы» — «Удаление программ».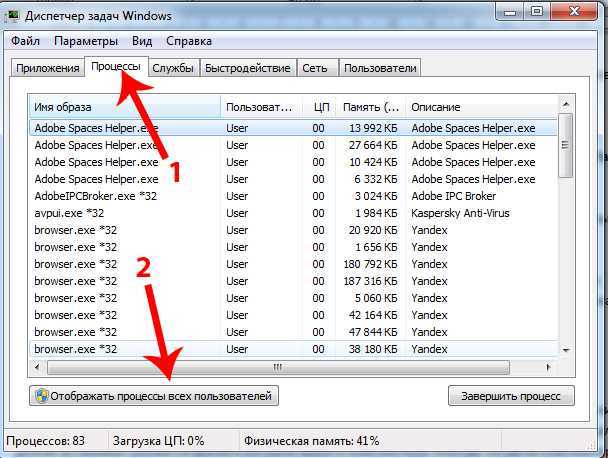
Для изменения или очистки списка автозагрузки нужно найти соответствующую вкладку в «Конфигурации системы» или зайти в «Диспетчер задач». В первом случае пользователи Windows 10 увидят в содержимом вкладки ссылку на Диспетчер. Для программ, которые не нужны при запуске, здесь устанавливается значение «выключено». Из сторонних сервисов для решения вопроса можно воспользоваться утилитой AIDA64.
Удаление кеша браузера
Для удаления браузерного кэша можно воспользоваться утилитой CCleaner, которых по одному нажатию очистить сохраненные страницы во всех используемых браузерах (Chrome, Opera, Firefox, Internet Explorer и пр.). Это удобнее, чем делать процедуру вручную отдельно в каждом веб-обозревателе. Для примера укажем порядок действия для Google Chrome:
1. Браузер Хром.
Браузер Хром.
Открыть Хром.
2. Удаление данных.
В правом верхнем углу найти иконку с тремя точками, нажать на нее левой кнопкой мыши и выбрать пункт «Дополнительные инструменты» — «Удаление данных о просмотренных страницах».
3. Очистка.
В раскрывающемся списке выбрать период «За все время», проверить, чтобы возле первых 4-х пунктов стояла синяя «галочка» и нажать «Очистить».
Это базовые вещи, которые рекомендуется выполнять регулярно для стабильной работы персонального компьютера.
Медленно загружается Windows 10
Рассмотрим, какие еще меры можно предпринять, чтобы увеличить скорость загрузки компьютера.
Активация опции FastBoot
Чтобы понимать, как работает данная функция, нужно представлять себе процесс загрузки ПК. После нажатия на кнопку включения начинает грузиться БИОС.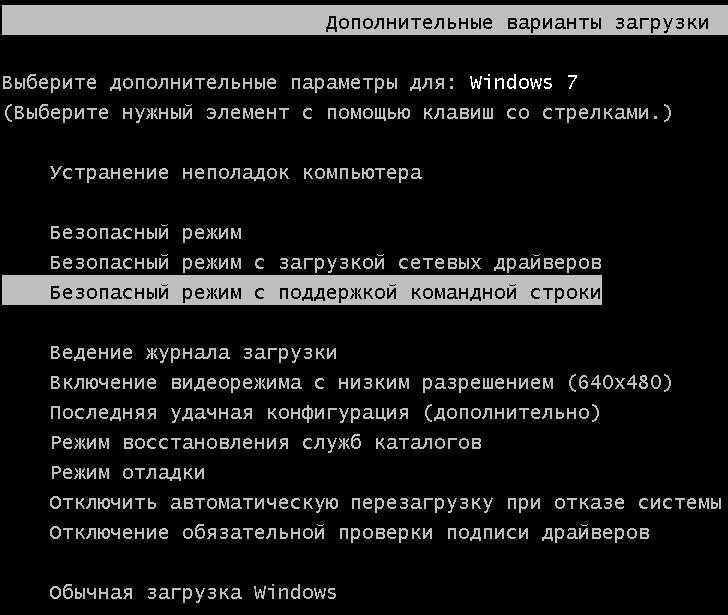 Он тестирует железо (ОЗУ, видеокарту, материнскую плату и пр. компоненты). После того как ответ от всех комплектующих получен, начинается запуск ОС. Fastboot позволяет пропустить этап проверки и сразу приступить к загрузке Windows.
Он тестирует железо (ОЗУ, видеокарту, материнскую плату и пр. компоненты). После того как ответ от всех комплектующих получен, начинается запуск ОС. Fastboot позволяет пропустить этап проверки и сразу приступить к загрузке Windows.
Для активации опции нужно зайти в BIOS. В ноутбуках Lenovo, ASUS это можно сделать многократным нажатием клавиши F2. В редких случаях используются комбинации DEL+F8 и DEL+F9 соответственно. В HP вход в первичную систему осуществляется при помощи кнопок ESC или F10, в Samsung (в зависимости от модели) – F2, F8, F12 или DEL и т.д.
Далее требуется в меню найти раздел «Boot», в нем строку под названием Fast Boot или Quick Boot и задать в ней значение «Enabled» (включено).
Установка параметров загрузки
Если долго загружается ПК, можно произвести ручную настройку ОС Windows, позволяющую выделить для работы ПК определенное количество ресурсов ОЗУ и процессора. Для этого нужно воспользоваться следующей инструкцией:
1. Конфигурация системы.
Конфигурация системы.
Зайти в конфигурации системы (ввести msconfig в командной строке).
2. Дополнительные параметры.
Во вкладке «Загрузка» зайти в «Дополнительные параметры».
3. Выбор значения.
В поле возле параметра «Число процессоров» поставить галочку, затем в разворачивающемся списке выбрать максимальное значение.
4. Установка значения.
Возле пункта «Максимум памяти» поставить «птичку», значение в ячейке под ним установится автоматически.
5. Окончание настройки.
Применить настройки, нажав «OK» внизу окна.
Проверка наличия битых системных файлов
Сканирование системы можно выполнить в режиме Администратора, введя в командной строке sfc/scannow.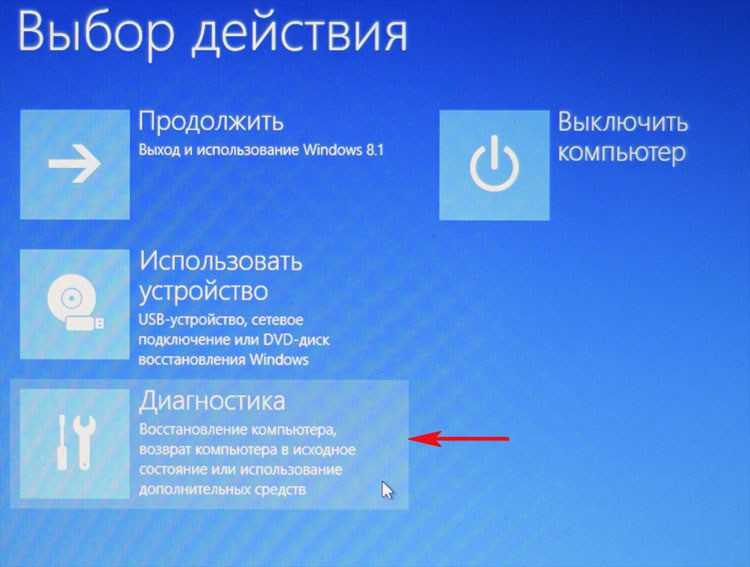 При обнаружении поломанных или побитых файлов, они автоматически загрузятся (обновятся) из образа или «слепка» ОС.
При обнаружении поломанных или побитых файлов, они автоматически загрузятся (обновятся) из образа или «слепка» ОС.
Отключение служб Windows
Если компьютер не подключен к локальной сети или не использует принтер, на нем можно отключить службы, отвечающие за датчики, наблюдение за ними и контроль полученных данных. Когда Виндоуз 10 долго загружается, может ускорить загрузку также выключение служб поддержки Bluetooth, географического положения, биометрии, телеметрии, X-box Live, маршрутизатора AllJoyn, вторичный вход в систему, факс и другие.
Увеличение быстродействия за счет отключения визуальных эффектов
Показ различной анимации требует много ресурсов. Если ПК устарел или имеет слабые комплектующие, эту функцию рекомендуется отключить:
1. Меню «Пуск».
Нажать «Пуск», затем иконку шестеренки (Параметры) и выбрать раздел «Система».
2.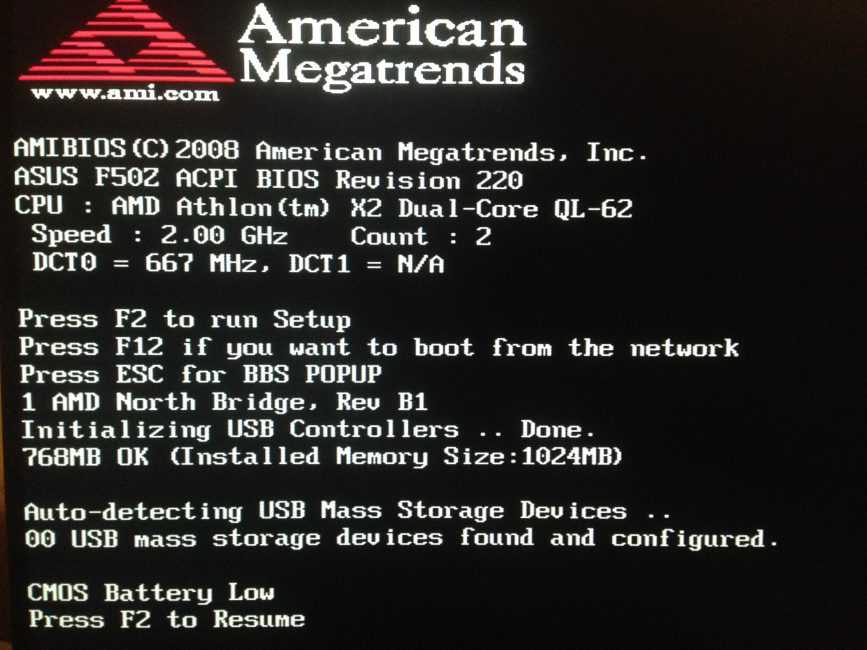 Пункт меню «О программе».
Пункт меню «О программе».
Через левое меню открыть пункт «О программе», в нем в колонке справа выбрать «Дополнительные параметры системы».
3. Вкладка «Дополнительно».
В открывшемся окне во вкладке «Дополнительно» в пункте «Быстродействие» нажать кнопку «Параметры».
4. Вкладка «Визуальные эффекты».
Откроется окно с вкладкой «Визуальные эффекты», где нужно выбрать третий по счету пункт «Обеспечить наилучшее быстродействие» и подтвердить выбор, нажав «OK».
Выбор схемы питания ноутбука
Установить схему №2 «Производительность» можно в разделе «Электропитание» в Панели управления. Вызывается она вводом команды control в командной строке. Данный пункт актуален для ноутбуков, т.к. они работают с аккумулятором.
Способы проверки жесткого диска и исправление ошибок
На быстродействие компьютера по части жесткого диска влияют два фактора: наличие битых секторов и исправность самого накопителя.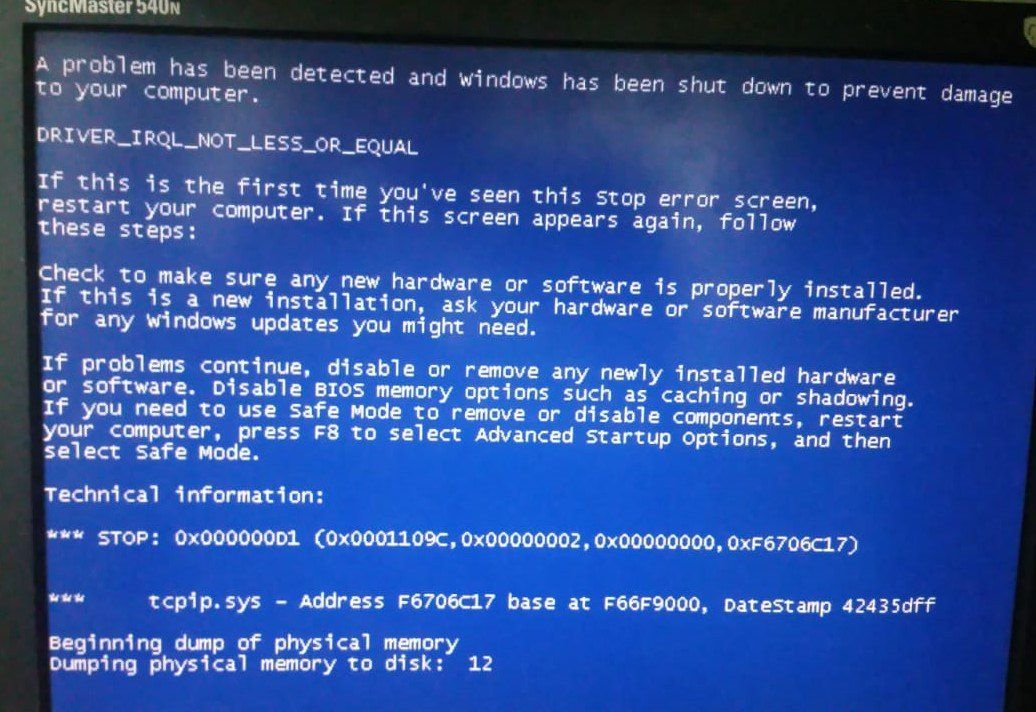 Первое обстоятельство можно проверить двумя способами:
Первое обстоятельство можно проверить двумя способами:
1. Вкладка «Сервис».
Зайти в свойства диска и запустить проверку на наличие ошибок во вкладке «Сервис».
2. Запуск командной строки.
Открыть командную строку от имени администратора и ввести в ней «chkdsk C: /F /R, где:
С – это диск, на котором находятся файлы операционной системы;
F – команда для системы об исправлении ошибок битых секторов в случае их обнаружения;
R – требование восстанавливать найденную поврежденную информацию.
Проверку на необходимость замены HDD или SSD удобно делать при помощи программы Victoria. Она не только помогает выявить проблемные сектора, но и выставляет оценку диска. Если показатель неудовлетворительный, винчестер подлежит замене.
При длительной загрузке ПК имеет смысл задуматься о покупке твердотельного накопителя (SSD) и использовать его вместе с основным диском.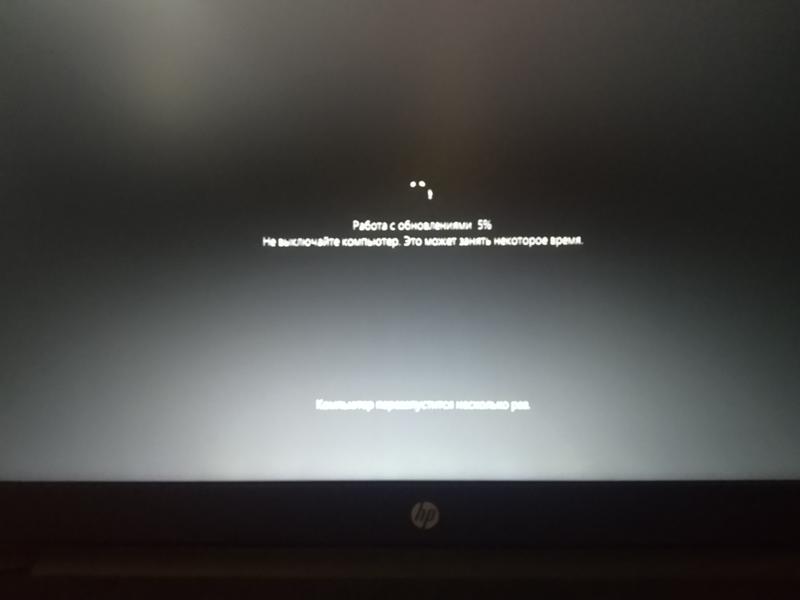 В этом случае на него рекомендуется установить операционную систему заново (в нашем случае Windows) либо клонировать ее с HDD при помощи одной из специальных утилит (Acronis True Image, Samsung Data Migration, Macrium Reflect и др.)
В этом случае на него рекомендуется установить операционную систему заново (в нашем случае Windows) либо клонировать ее с HDD при помощи одной из специальных утилит (Acronis True Image, Samsung Data Migration, Macrium Reflect и др.)
Обновление, восстановление или переустановка операционной системы
Разработчики постоянно следят за исправлением багов, улучшением функциональности и производительности Виндоуз. Поэтому для ее корректной работы важно вовремя устанавливать подготовленные обновления.
Если проблема с загрузкой ПК появилась недавно, можно попробовать восстановить систему на определенную дату. Для этого в разделе «Система» (в Панели управления) нужно в левой колонке выбрать пункт «Защита системы», далее нажать кнопку «Восстановление» или «Настроить», если требуется выбрать отдельные объекты.
Полный сброс системы делается через «Параметры» — «Обновление и безопасность». Здесь потребуется выбрать опцию возврата ПК в исходное состояние, предварительно выбрав режим сохранения файлов.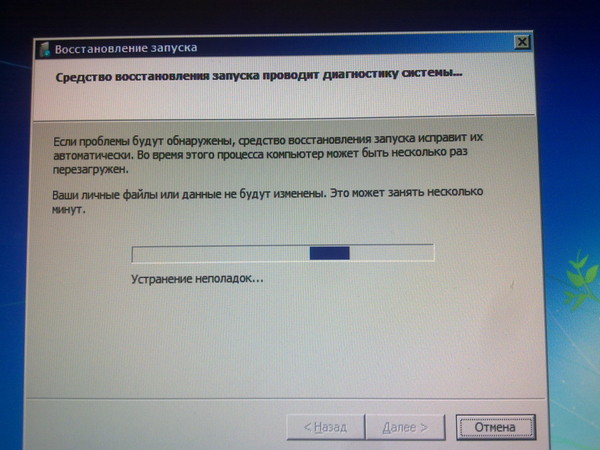 Если озвученные программные методы не помогли, радикально решить вопрос можно полной переустановкой Windows.
Если озвученные программные методы не помогли, радикально решить вопрос можно полной переустановкой Windows.
Очень долго загружается Windows 10
Какие главные и основные причины долгой загрузки?
Подытожив сказанное выше, выделим основные причины долгой загрузки компьютера. Их можно разделить на 2 группы: программные и аппаратные. К первой относятся:
- большое количество «мусорных» файлов;
- на диске заканчивается свободное место;
- наличие вирусного ПО;
- установлена пиратская версия ОС;
- слишком большой список Автозагрузки;
- устарели драйвера или не установлены обновления Windows;
- в BIOS неверно задан приоритет загрузки;
- системный сбой в БИОС.
Долгая загрузка Виндоуз 10 может быть следствием наличия аппаратных проблем. Для установления их работоспособности рекомендуется пригласить мастера и выполнить комплексную диагностику компьютера. Большинство компаний предоставляют услугу бесплатно. Разберемся, с какими поломками, кроме естественного износа внутренних комплектующих и большого количества пыли на них, вы можете столкнуться:
Разберемся, с какими поломками, кроме естественного износа внутренних комплектующих и большого количества пыли на них, вы можете столкнуться:
- Процессор – устарел и его мощности стало не хватать, перегрелся, использует не все ядра.
- Нехватка ОЗУ. Минимальный объем для корректной работы техники – 4 Гб.
- Жесткий диск – на «С» осталось меньше 15% места, в загрузочном секторе есть «битые» участки, длительная эксплуатация (свыше 5 лет непрерывно), повреждения механического характера.
- Блок питания – вздулись конденсаторы либо ресурс элемента меньше суммарной потребляемой мощности основных компонентов.
- Система охлаждения – много пыли в радиаторах или вышел из строя вентилятор.
Мы попытались максимально полно рассказать о возможных причинах длительной загрузки Windows 10 и способах их решения. Если приведенные инструкции оказались слишком сложными или самостоятельно проблему устранить не удалось, обратитесь к нашим мастерам.
ДОЛГО ЗАГРУЖАЕТСЯ WINDOWS 10 — устранение 12 причин
Замедленная загрузка и дальнейшая работа ПК может быть обусловлена тем, что ему уже пора в утиль или необходим апгрейд. Но как быть, если медленно загружается компьютер, которому всего 2-3 года? Причин не так уж и много.
Укрощаем строптивый комп: Самопроизвольная перезагрузка компьютера: 4 аппаратных и 5 программных причин
Замедление загрузки может происходить по причинам программного и/или аппаратного характера. К первым относится ряд легко устранимых факторов: захламленная автозагрузка, переполнение винчестера, проблемы с драйверами, системными файлами и прочим. Дольше придется возиться, если подкачало железо, особенно когда Винда тормозит из-за сыплющегося диска.
По времени этапы загрузки с SSD могут выглядеть так:
Собственно, загрузка Винды здесь начинается с 10 секунды, до этого диск практически не участвует в процессе.
Интересная статья: Как загрузить словарь в электронную книгу: гайд на 3 шага и для 2 кейсов
Жесткий диск
При запуске Windows слабым местом может оказаться накопитель.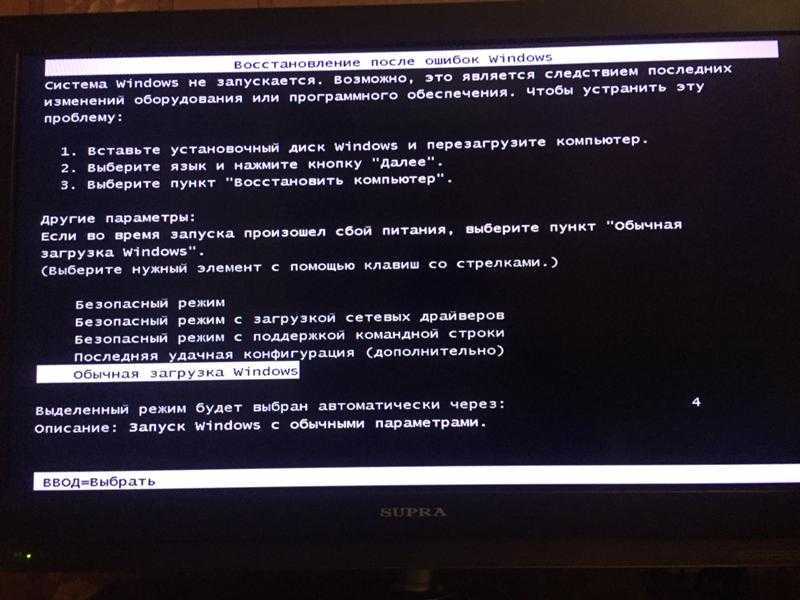 Это относится как к HDD, так и к SSD. Самая банальная причина, из-за которой долго и нудно загружается Виндовс 10, — переполнение диска. Если на нем осталось меньше 10% свободного пространства, система в «Моем компьютере» окрашивает занятое место красным цветом. Попробовать освободить пространство от мусорных файлов можно, например, с помощью приложения CCleaner. Эта утилита также умеет работать с системным реестром: удалять лишнее, находить и исправлять ошибки. При отсутствии должного эффекта стоит прибегнуть к ручной чистке. Возможны следующие варианты:
Это относится как к HDD, так и к SSD. Самая банальная причина, из-за которой долго и нудно загружается Виндовс 10, — переполнение диска. Если на нем осталось меньше 10% свободного пространства, система в «Моем компьютере» окрашивает занятое место красным цветом. Попробовать освободить пространство от мусорных файлов можно, например, с помощью приложения CCleaner. Эта утилита также умеет работать с системным реестром: удалять лишнее, находить и исправлять ошибки. При отсутствии должного эффекта стоит прибегнуть к ручной чистке. Возможны следующие варианты:
- Удаление ненужных файлов, заполонивших диск, например, просмотренных сериалов или игр, которые давно не запускаете.
- Перенос части файлов системного диска на другой носитель или в облако. Это могут быть семейные фото, видео, музыка и т.п.
Если места на винчестере хватает, запустите дефрагментацию. Для этого кликните «Пуск», наберите «дефраг», клацните в параметрах на дефрагментацию. Если в столбце «Текущее состояние» прописано, что диск фрагментирован на 0-10% — делать ничего не нужно. По умолчанию в Windows 10 оптимизация запускается без участия пользователя, по расписанию. Если этого не происходит и диск сильно фрагментирован — нажмите «Оптимизировать».
По умолчанию в Windows 10 оптимизация запускается без участия пользователя, по расписанию. Если этого не происходит и диск сильно фрагментирован — нажмите «Оптимизировать».
Винда может медленно загружаться из-за винчестера, который постепенно приходит в негодность — «сыпется». В таком случае наверняка периодически возникают проблемы с открытием файлов. «Подлатать» диск можно с помощью лечащих программ. Пример — утилита Victoria. Приложения такого типа умеют быстро находить бэд-блоки и помечают их, после чего система обходит негодные участки стороной. Полезного пространства становится меньше, но тормозов и сбоев — тоже. Если диск свое уже отработал — подумайте о замене его на новый.
Побеждаем фрагментацию: Что дает дефрагментация диска средствами Windows. Ключевые фишки 5 сторонних утилит
Автозагрузка
Захламленная автозагрузка заметно увеличивает время подготовки системы к работе. Если ее годами не чистить и устанавливать периодически новые программы — в ней могут скопиться десятки записей.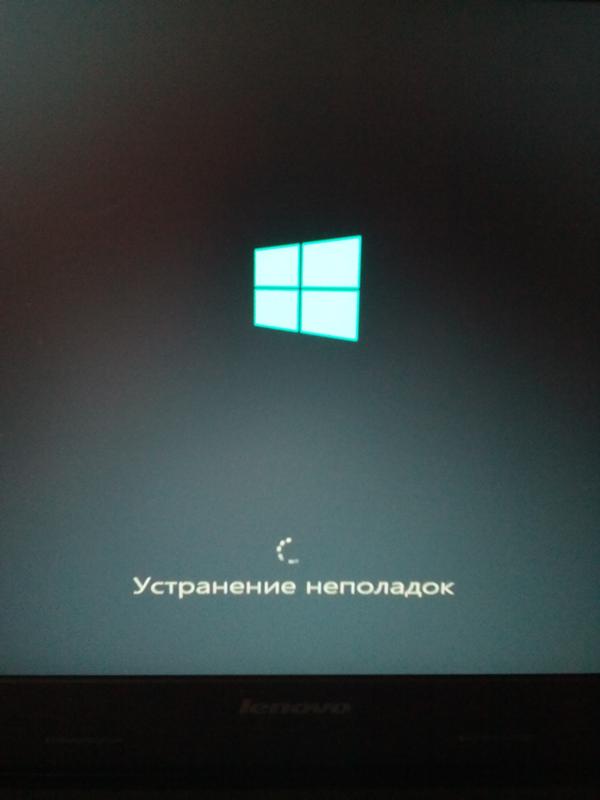 При таком подходе загрузка ПК будет постепенно замедляться, и пользователь может не замечать этого. Чтобы избежать ненужных пауз, нужно периодически чистить автозагрузку:
При таком подходе загрузка ПК будет постепенно замедляться, и пользователь может не замечать этого. Чтобы избежать ненужных пауз, нужно периодически чистить автозагрузку:
- Заходим в Диспетчер задач.
- Клацаем на вкладку «Автозагрузка».
- Бодро кликаем правой по ненужным записям и выбираем «Отключить».
Не стоит мешать автозагрузке антивируса. Антивирусное ПО должно загружаться сразу после запуска системы и отслеживать подозрительные активности. Мессенджеры тоже оставьте, если ими пользуетесь и хотите всегда быть на связи.
Винда в Диспетчере задач дает информацию по программам из автозагрузки:
- Показывает влияние на запуск (обращаем внимание прежде всего на приложения с высоким влиянием).
- Показывает «ЦП при запуске» в мс. По умолчанию этот столбец не виден. Чтобы включить его, нужно клацнуть правой по панели автозагрузки и выбрать соответствующий пункт.
При среднем влиянии на автозапуск значение «ЦП при запуске» порой больше, чем при высоком, поэтому слишком серьезно к этим показателям относиться не стоит. Лучше воспринимать их как подсказки для дальнейших действий. Всегда можно отключить одну или несколько программ, и посмотреть, насколько это повлияет на скорость загрузки. Включаются пункты автозагрузки тем же способом, поэтому не бойтесь экспериментировать.
Лучше воспринимать их как подсказки для дальнейших действий. Всегда можно отключить одну или несколько программ, и посмотреть, насколько это повлияет на скорость загрузки. Включаются пункты автозагрузки тем же способом, поэтому не бойтесь экспериментировать.
Познавательная статья: Windows 11: обзор перспективного дизайна и новых возможностей — 7 претензий пользователей
Устаревшее ПО
На сомнительных сайтах порой рекомендуют бороться с долгой загрузкой легальной Windows 10 путем обновления системы и/или драйверов. Однако эти варианты помогают далеко не всегда. Обновление операционки может ускорить или замедлить загрузку ПК — это лотерея. Обновки клепают совсем не для того, чтобы Винда загружалась быстрее. Возможно, она будет работать стабильнее и безопаснее, но рецепт увеличения скорости ПК от Microsoft другой — периодически обновлять комплектующие.
Обновление драйверов единственной видеокарты и материнки может ускорить загрузку, но вероятность такого эффекта в районе 1%. Тратить ради этого время — сомнительное занятие. Добиться реального ускорения загрузки поможет полная переустановка Windows. За годы работы даже при регулярной чистке от программного мусора накопятся проблемки. Победить их всех сразу поможет переустановка ОС.
Тратить ради этого время — сомнительное занятие. Добиться реального ускорения загрузки поможет полная переустановка Windows. За годы работы даже при регулярной чистке от программного мусора накопятся проблемки. Победить их всех сразу поможет переустановка ОС.
После нее на всех этапах компьютер будет работать быстрее. Но тут нужно подумать: стоит ли тратить время на переустановку операционки, программ и их настройку ради выигрыша во времени запуска системы. Если Винда тратит на загрузку вместо 30 секунд — 1,5 минуты, вряд ли есть смысл так сильно заморачиваться.
Куда более актуальная причина для переустановки Windows — притормаживания во время работы. Одно дело терять каждый день по минуте при включении компьютера, но совсем другое — каждый раз ждать, пока произойдет определенное действие в какой-нибудь ресурсоемкой программе.
Вырубаем обновления: Как отключить обновление Windows 10: 5 целенаправленных «надо»
Быстрый запуск ОС
Ускоренный запуск — одна из сомнительных фишек Windows 10. С этим режимом комп, по идее, должен загружаться быстрее за счет запоминания ядра операционки и системного сеанса на жестком диске. На практике так происходит не всегда, а вот проблемы из-за ускоренного запуска очень даже могут быть. Например, после обновления ОС.
С этим режимом комп, по идее, должен загружаться быстрее за счет запоминания ядра операционки и системного сеанса на жестком диске. На практике так происходит не всегда, а вот проблемы из-за ускоренного запуска очень даже могут быть. Например, после обновления ОС.
Когда Винда собирается обновляться, она предлагает пользователю перезагрузиться, не мешкая, или отложить этот процесс до конца рабочего дня. Пользователи часто не спешат перезагружать комп, а вечером просто выключают его. Утром происходит быстрая загрузка, при этом системные процессы полностью не обновляются. В результате обновления Windows могут инсталлироваться некорректно. Поэтому быстрый запуск лучше отключить. Для этого:
- открываем «Пуск», следом клацаем на «Панель управления» и «Электропитание»;
- слева выбираем пункт «Действие кнопки питания»;
- переходим по ссылке изменения недоступных параметров;
- убираем галочку с чекбокса быстрого запуска;
- сохраняемся.

Топчик плееров: Топ 10 видеоплееров на ПК для Windows
Перегрев процессора и долгая загрузка Windows 10
Иногда резвая Windows 10 может долго загружаться из-за перегрева процессора. В основном этим грешат ноутбуки, владельцы которых не хотят чистить пыль под корпусом, менять термопасту. При перегреве после медленной загрузки компьютер может через некоторое время выключаться, особенно если запустили какую-нибудь серьезную игру или ресурсоемкую программу. Таким способом ПК предотвращает выход из строя процессора.
Выполнить проверку компа на перегрев можно, например, с помощью программы AIDA64. Есть портативная версия утилиты, не доставляющая никаких хлопот в использовании. Для проверки комплектующих на перегрев нужно запустить приложение, а затем клацнуть на «Компьютер» и перейти к «Датчикам». Программа покажет текущую температуру процессора, диода РСН, а также обороты процессорного кулера, напряжения узлов. При простое температура чипа не должна превышать 30-50 градусов.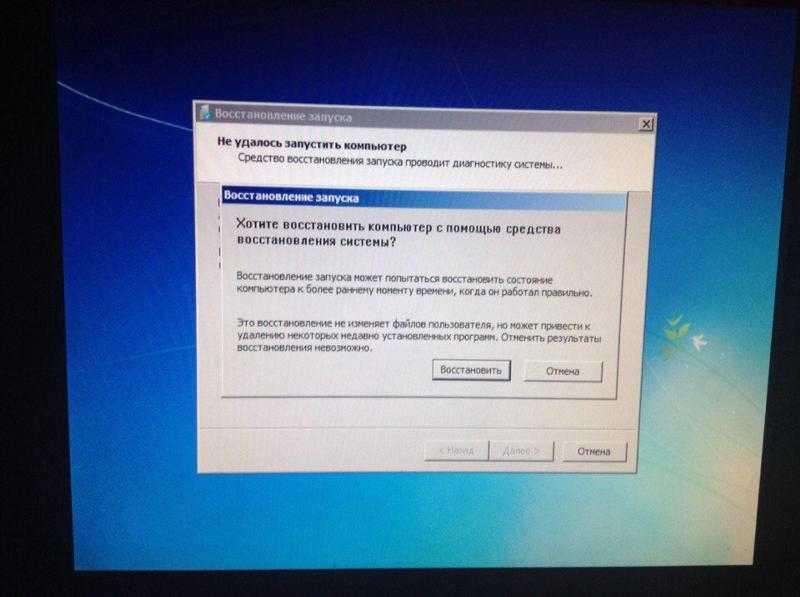
Справиться с перегревом обычно помогает чистка накопившейся пыли и замена подсохшей термопасты процессора. Если такие мероприятия не привели к положительному результату, то, возможно, комп замедленной работой намекает на необходимость замены кулера или проца. Охладить ноутбук летом поможет охлаждающая подставка.
Обеспароливаем компьютер: Как сбросить пароль Windows 10: вручную или с помощью 3 программ
Повреждение компонентов Windows
В случае проблем с компонентами Винды, в процессе загрузки операционки могут высвечиваться предупреждающие сообщения. Если ОС не может сама привести себя в чувство, системные файлы можно реанимировать командой sfc /scannow. Утилитка проверит хранилище компонентов и при необходимости заменит проблемные файлы кэшированными копиями, предусмотрительно зарезервированными на диске. Сбои, связанные с ошибками при загрузке Винды, более подробно рассмотрим ниже, в другом разделе статьи.
В Майкрософтовской операционке предусмотрена возможность активации подсистемы для Linux.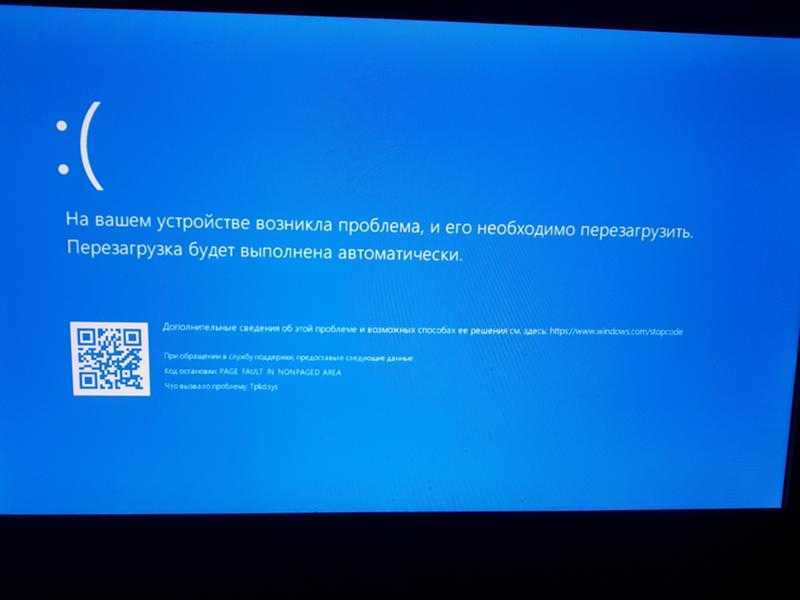 Если этот компонент Windows не нужен — отключите его, поскольку он потребляет много ресурсов. Для этого:
Если этот компонент Windows не нужен — отключите его, поскольку он потребляет много ресурсов. Для этого:
- Клацните «Пуск» и наберите «Вкл. или откл. компонентов Windows». Откройте одноименный значок.
- На экране монитора нарисуется окошко с древовидной структурой компонентов Винды. Найдите чекбокс с подсистемой для Linux и отключите его.
- Перезагрузите комп для вступления изменений в силу.
Может возникнуть соблазн убрать еще несколько галочек в окне с компонентами. Лучше не трогать, как минимум, следующие пункты: NET Framework, PowerShell, Print to PDF, Media Features, службы печати. Из-за отключенного Фреймворка перестанут запускаться некоторые программы. Без печати PDF система вообще не захочет работать с документами этого формата.
Приводим в чувство смартфон: Перезагружается телефон: 6 частых причин и решение проблемы
Некорректная работа драйверов
Две видеокарты в ноутбуке — это, конечно, большой плюс для игр, требующих графики с высокой производительностью, но такой тандем в некоторых моделях приводит к тому, что Windows 10 очень долго и нудно загружается.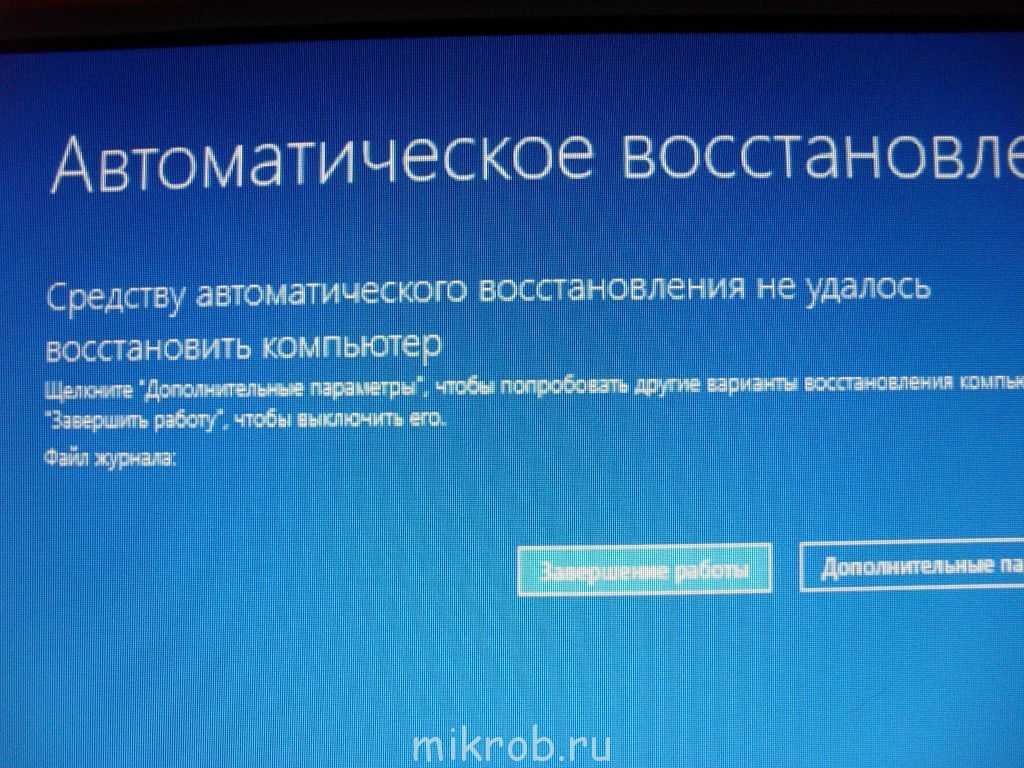 Задержка происходит из-за длительного переключения с одного видеоадаптера на другой. Убедиться в причастности видях к медленной загрузке поможет проверка:
Задержка происходит из-за длительного переключения с одного видеоадаптера на другой. Убедиться в причастности видях к медленной загрузке поможет проверка:
- В «Диспетчере устройств» открываем папку «Видеоадаптеры».
- В ней выбираем строчку с Nvidia или Radeon.
- Жмем правой по ней и выбираем «Отключить».
- Перезагружаемся.
Если Винда перестала тормозить во время загрузки, это означает, что стоит обновить драйвера видеокарты. Открываем сайт AMD или Nvidia, скачиваем дрова для дискретной видеокарты, устанавливаем их на ноутбук. Перед установкой удаляем дискретную видяху в «Диспетчере устройств».
Выбираем операционку: Какую версию Windows 10 выбрать: 5 актуальных вариантов
Повреждение системных файлов
Если на этапе запуска Винды комп нервирует сообщениями об ошибках, возможно, причина в файлах ОС, пострадавших из-за сыплющегося диска, вирусной активности или других факторов. Для исправления ситуации используют:
- Утилиту DISM.
 Для лечения Винды в командной строке набираем комбинацию с параметрами: DISM /Online /Cleanup-Image /RestoreHealth и нажимаем Enter. Ждем 10-15 минут. При благополучном исходе утилита отрапортует о восстановлении файлов, после чего нужно перезагрузить комп.
Для лечения Винды в командной строке набираем комбинацию с параметрами: DISM /Online /Cleanup-Image /RestoreHealth и нажимаем Enter. Ждем 10-15 минут. При благополучном исходе утилита отрапортует о восстановлении файлов, после чего нужно перезагрузить комп. - Утилиту SFC. Из той же командной строки запускаем: sfc /scannow. После сканирования системы утилита отчитается о результатах. Возможные итоги: целостность операционки не нарушена; проблемные файлики восстановлены; ошибки обнаружены, но исправить их не удалось. Если утилита отрапортует, что запрошенная операция не может быть выполнена, нужно повторить команду, загрузившись в безопасном режиме.
Еще один способ устранения притормаживаний при запуске ОС — восстановление при загрузке. Алгоритм действий:
- Жмем «Пуск».
- Выбираем в меню окончания работы перезагрузку, удерживая Shift.
- В меню восстановления кликаем на «Диагностику».
- Клацаем на «Дополнительные параметры», переходим на «Восстановление при загрузке».

Привести Винду в чувство также можно, откатив ее обратно, воспользовавшись точками восстановления.
Последний способ, который стоит тут упомянуть, — возвращение Винды в исходное состояние. Для запуска процесса:
- Клацаем «Параметры» — «Восстановление».
- Стартуем кнопкой «Начать».
- Выбираем «Сохранить мои файлы».
- Подтверждаем предстоящие действия системы.
После такой процедуры придется заново инсталлировать установленные на ПК приложения.
Разбираемся с виртуальной памятью: Как увеличить файл подкачки, если ОЗУ — 4, 8, 16, 32 Гб
Вирусы
Вышеперечисленные методы восстановления файлов ОС не смогут обеспечить долговременный эффект, если компьютер оккупировали вирусы, способные навредить Windows. При медленном запуске системы имеет смысл провести полную проверку ПК с помощью антивируса. Если сомневаетесь в эффективности установленного антивирусного ПО — выполните дополнительную проверку альтернативной программой, не устанавливая ее на компьютер.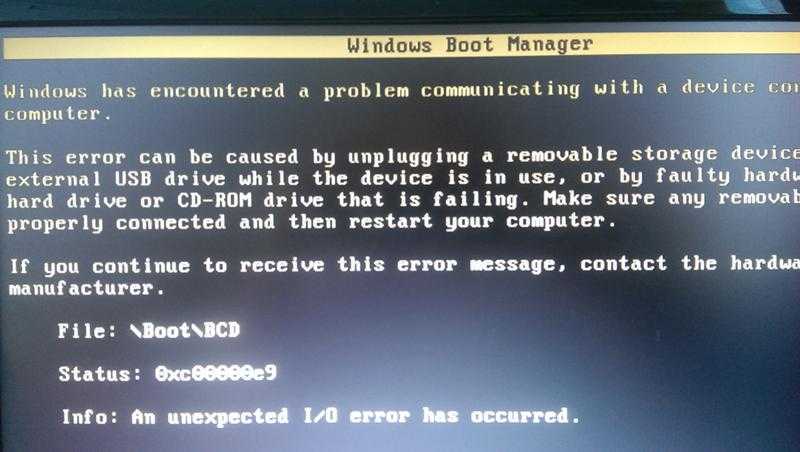 Для этого подойдет, например, портативный Dr.Web.
Для этого подойдет, например, портативный Dr.Web.
Чрезмерная бдительность может тоже привести к тому, что Виндовс 10 будет долго и нудно загружаться при включении: не инсталлируйте больше одного антивируса на компьютер. Обе программы наверняка пропишутся в автозагрузке, а это потерянные секунды при запуске системы. Кроме того, между ними могут быть конфликты, мешающие нормальной работе Windows.
Также не стоит сбрасывать со счетов встроенный антивирус «десятки» — Защитник Windows. Пользователи, которые целиком полагаются на майкрософтовский софт и не устанавливают антивирусное ПО сторонних разработчиков, экономят оперативную память, уменьшают время загрузки системы. Такой вариант подходит юзерам, которые редко пользуются поисковиками, стараются не скачивать софт с подозрительных сайтов. Кроме сомнительной надежности у Защитника Windows есть еще один недостаток — проблемы с техподдержкой. В этом плане он уступает платным антивирусам.
Обзор облачного хранилища: OneDrive: как пользоваться в Windows 10
Другие причины, из-за которых долго загружается Виндовс 10
На десерт еще 3 причины замедленной загрузки:
- Windows много раз восстанавливали, откатываясь к заранее сохраненным точкам.

- В системе BIOS выбрана первоочередная загрузка с привода, а не с диска. На этом, правда, теряется лишь несколько секунд. Более значительные паузы могут быть, если какие-то комплектующие не реагируют на запросы БИОСа. Тот ждет сколько положено и, лишь не дождавшись, продолжает загрузку дальше.
- Неподходящая прошивка БИОСа.
В заключении приведем ошибочные действия, которые предпринимают неопытные пользователи, желая ускорить запуск Windows:
- Отключают файл подкачки. После этого некоторые программы не запускаются.
- Отключают некоторые службы Винды, решив, что они не нужны.
- Отключают индексацию файлов на компьютере с HDD.
Обычно для оперативного старта Винды достаточно следить за автозагрузкой, свободным дисковым пространством и держать комп в чистоте как в программном, так и в аппаратном смысле.
В поисках утраченного: Как восстановить удаленные файлы с компьютера: 5 программ в помощь
youtube.com/embed/UW5IzL0u5i0″ title=»YouTube video player»>Как исправить медленный запуск в Windows 11
Windows 11 с улучшенным управлением памятью и аппаратными ресурсами рекламируется как более быстрая и эффективная, чем ее предшественница. Тем не менее, как и во всех версиях популярных операционных систем, проблемы с медленным запуском не совсем ушли в прошлое.
Выжидание при медленном запуске разочаровывает, но вы можете настроить несколько вещей, чтобы ускорить процесс. Здесь мы перечислили несколько советов по устранению неполадок, которые помогут вам исправить медленный запуск в Windows 11.
Что вызывает медленный запуск Windows 11?
Распространенные причины медленного запуска включают:
- Конфигурация встроенных и сторонних приложений для запуска.
- Проблемы с системными файлами и установкой Windows.
- Плохие обновления Windows.
- Использование обычного жесткого диска вместо SSD в качестве загрузочного диска Windows.

К счастью, вы можете настроить несколько параметров на своем компьютере, чтобы сократить время запуска. Вот как это сделать.
1. Отключите нежелательные запускаемые приложения, замедляющие работу вашего ПК.
Когда вы устанавливаете новое приложение, оно может настроить себя на запуск во время запуска. Когда несколько приложений пытаются запуститься одновременно, ваша система может не запускаться быстро из-за большой нагрузки.
К счастью, Windows 11 позволяет быстро отключать запускаемые приложения на новой панели настроек.
Кроме того, вы также можете использовать старый добрый диспетчер задач для отключения запускаемых приложений.
Чтобы отключить запускаемые приложения в Windows 11 с помощью диспетчера задач:
- Щелкните правой кнопкой мыши кнопку Пуск , чтобы открыть меню WinX, и выберите Диспетчер задач . Вы также можете использовать комбинацию Win + X для доступа к меню.

- В окне диспетчера задач откройте вкладку Startup .
- Выберите каждый элемент и нажмите кнопку Отключить .
- Закройте диспетчер задач. Выполните перезагрузку и проверьте наличие улучшений.
Обратите внимание, что некоторые приложения скрыты и могут не отображаться на вкладке запуска. Чтобы отключить такие приложения, покопайтесь в настройках соответствующего приложения и отключите запуск при запуске.
2. Выполните чистую загрузку
При чистой загрузке Windows запускается с минимальным набором драйверов и программ запуска и отключает все сторонние службы. Это полезно, чтобы определить, не мешает ли стороннее фоновое приложение функциям вашей системы.
Точно так же чистая загрузка также может помочь вам определить, вызывают ли фоновые приложения проблемы с медленным запуском в Windows 11.
Чтобы выполнить чистую загрузку:
- Нажмите Win + R , чтобы открыть диалоговое окно «Выполнить».

- Введите msconfig.msc и нажмите OK , чтобы открыть Конфигурация системы.
- Когда откроется утилита настройки системы, щелкните вкладку Службы .
- Затем установите флажок Скрыть все службы Microsoft .
- Затем нажмите кнопку Отключить все .
- Затем откройте вкладку Startup и нажмите Open Task Manager.
- На вкладке Startup выберите каждый элемент и нажмите Disable .
- Закрыть диспетчер задач.
- В окне «Конфигурация системы» нажмите OK и перезагрузите компьютер.
Если время загрузки улучшается в чистой среде загрузки, ищите запускаемые приложения, которые тормозят работу вашего компьютера. Чтобы определить проблемное приложение, включите все службы и отключите чистую загрузку в конфигурации системы. Перезагрузите компьютер и запишите все приложения, которые запускаются при запуске.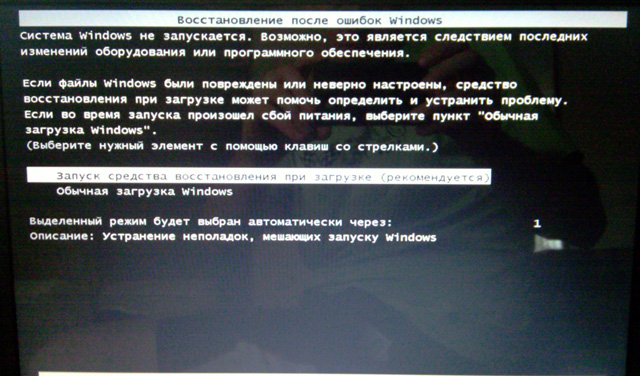 Отключите каждую программу одну за другой, чтобы определить и удалить неисправное приложение.
Отключите каждую программу одну за другой, чтобы определить и удалить неисправное приложение.
3. Обновите Windows
Корпорация Майкрософт снова и снова заставляет пользователей обновлять свой компьютер до последней версии Windows. Хотя это может показаться раздражающим, новые обновления обычно состоят из улучшений производительности и исправлений существующих ошибок.
Если вы используете более раннюю версию Windows 11, новые обновления часто могут помочь повысить производительность, поскольку Microsoft устраняет ранние ошибки с помощью обновлений.
Чтобы обновить Windows 11:
- Нажмите Win + I , чтобы открыть настройки.
- В окне Настройка откройте вкладку Центр обновления Windows на левой панели.
- Нажмите кнопку Проверить наличие обновлений и подождите, пока Windows выполнит поиск ожидающих обновлений.
- Нажмите кнопку Загрузить и установить .
 После установки обновления перезагрузите компьютер и проверьте наличие улучшений.
После установки обновления перезагрузите компьютер и проверьте наличие улучшений.
Тем не менее, иногда обновления Windows могут содержать ошибки и ломать больше вещей, чем они могут исправить. Если вы считаете, что недавно установленные обновления Windows являются причиной проблем с медленным запуском, попробуйте выполнить обновление на месте, чтобы устранить проблемы.
4. Включить режим быстрого запуска Windows
Быстрый запуск в Windows позволяет вашему компьютеру запускаться быстрее после завершения работы. Это гибрид полного отключения и гибернации.
Связано: вреден ли режим гибернации для вашего ПК?
Если этот параметр включен, он не будет сохранять ваши активные сеансы и закрывать запущенные приложения, но ОС будет переходить в режим гибернации, что поможет вам быстрее запускаться.
В системах, поддерживающих режим гибернации, быстрый запуск включен по умолчанию. И если вы отключили его, вот как включить эту удобную функцию на вашем ПК.
Чтобы включить режим быстрого запуска:
- Нажмите Win + R , чтобы открыть «Выполнить».
- Введите control и нажмите OK , чтобы открыть панель управления.
- Затем перейдите к Система и безопасность > Электропитание.
- На левой панели нажмите Выберите, что делают кнопки питания.
- Нажмите Изменить настройки, которые в данный момент недоступны.
- В настройках Shutdown выберите Включить быстрый запуск.
- Нажмите Сохранить изменения. Перезагрузите компьютер и проверьте наличие улучшений.
Обратите внимание, что быстрый запуск не лишен недостатков. Он может вмешиваться в зашифрованные образы дисков, пропускать регулярные завершения работы и блокировать загрузочный диск, делая его недоступным в случае двойной загрузки. Если вы не можете жить с этими недостатками, лучше отключить быстрый запуск.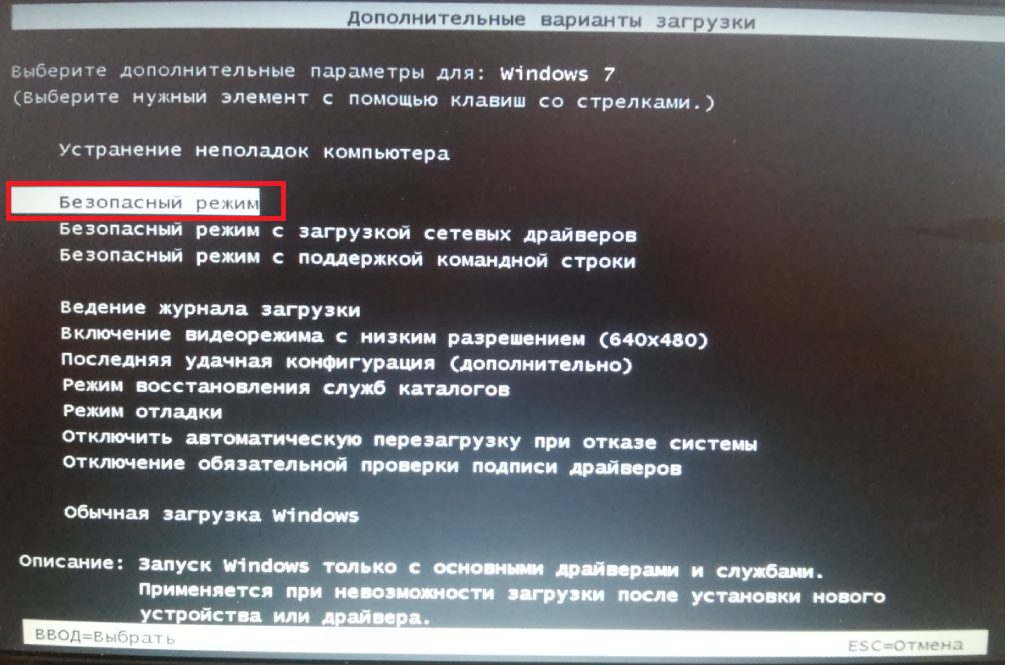
Связано: Как выполнить двойную загрузку Windows 11 с Windows 10
5. Выполните обновление до Windows 11 на месте
Вы можете решить проблему медленного запуска в Windows 11, выполнив обновление на месте. Это включает в себя переустановку ОС Windows без удаления ваших файлов или программ.
Несмотря на то, что рекомендуется чистая установка, обновление на месте может удивить, если вы не хотите иметь дело с хлопотами по настройке ПК с нуля.
Чтобы выполнить обновление до Windows 11 на месте:
- Перейдите на страницу загрузки Windows 11 Microsoft.
- Прокрутите вниз до Образ диска Windows 11 (раздел ISO).
- Щелкните раскрывающийся список и выберите Windows 11.
- Нажмите кнопку Загрузить , чтобы продолжить.
- Под Выберите язык продукта , щелкните раскрывающийся список и выберите Английский или предпочитаемый язык.

- Нажмите Подтвердить .
- Чтобы загрузить ISO-образ Windows 11, нажмите кнопку 64-bit Download .
- После завершения загрузки щелкните правой кнопкой мыши файл Windows_ISO.iso и выберите Подключить.
- Затем дважды щелкните файл setup.exe , чтобы запустить программу установки Windows 11.
- В окне настройки нажмите Изменить способ загрузки обновлений программой установки.
- Выберите Не сейчас , если у вас нет стабильного подключения к Интернету или низкая пропускная способность. Если нет, оставьте значение по умолчанию.
- Нажмите Далее , а затем нажмите Принять.
- Убедитесь, что Сохранить личные файлы и приложения отмечен флажком на экране Готово к установке.
- Нажмите Install , чтобы начать процесс обновления.
 Это займет некоторое время, в зависимости от вашего оборудования.
Это займет некоторое время, в зависимости от вашего оборудования. - После завершения обновления проверьте, устранена ли проблема медленного запуска.
6. Обновите загрузочный диск до SSD
Иногда проблема медленного запуска обычно связана с узкими местами вашего оборудования. Большинство современных ноутбуков поставляются с загрузочным диском NVMe SSD, который помогает повысить производительность системы. Это важный аспект любого решения о покупке компьютера. Однако, если вы купили бюджетную машину с жестким диском в качестве загрузочного диска, пришло время обновиться.
Хотя это может показаться дорогим обновлением, твердотельные накопители могут сократить время загрузки до нескольких секунд, оптимизируя скорость загрузки приложений. Если вы все еще сомневаетесь, вот наше подробное руководство, объясняющее разницу между SSD и HDD.
Загрузка при медленном запуске Проблемы с медленным запуском в Windows 11
Проблемы с медленным запуском возникают относительно редко на машинах с твердотельным накопителем. Тем не менее, иногда плохие обновления Windows, повреждение файлов и множество вредоносных программ при запуске могут негативно сказаться на ресурсах вашей системы, что приведет к замедлению времени загрузки.
Тем не менее, иногда плохие обновления Windows, повреждение файлов и множество вредоносных программ при запуске могут негативно сказаться на ресурсах вашей системы, что приведет к замедлению времени загрузки.
Следуйте основным и дополнительным шагам по устранению неполадок, перечисленным в статье, чтобы устранить проблемы с медленным запуском вашего компьютера. Кроме того, проверьте конфигурацию вашей системы, чтобы определить, могут ли обновления оборудования устранить проблемы с медленным запуском и производительностью.
В чем разница между CHKDSK, SFC и DISM в Windows 10?
Когда ваш компьютер начинает сообщать об ошибках, замедляется или ведет себя неправильно, вы можете использовать встроенные средства диагностики Windows 10, чтобы попытаться устранить проблему. CHKDSK, SFC и DISM проверяют состояние вашего жесткого диска и восстанавливают поврежденные файлы, но эти три инструмента работают по-разному и нацелены на разные области вашей системы.
CHKDSK, SFC и DISM — это системные инструменты, и вы можете запустить все три.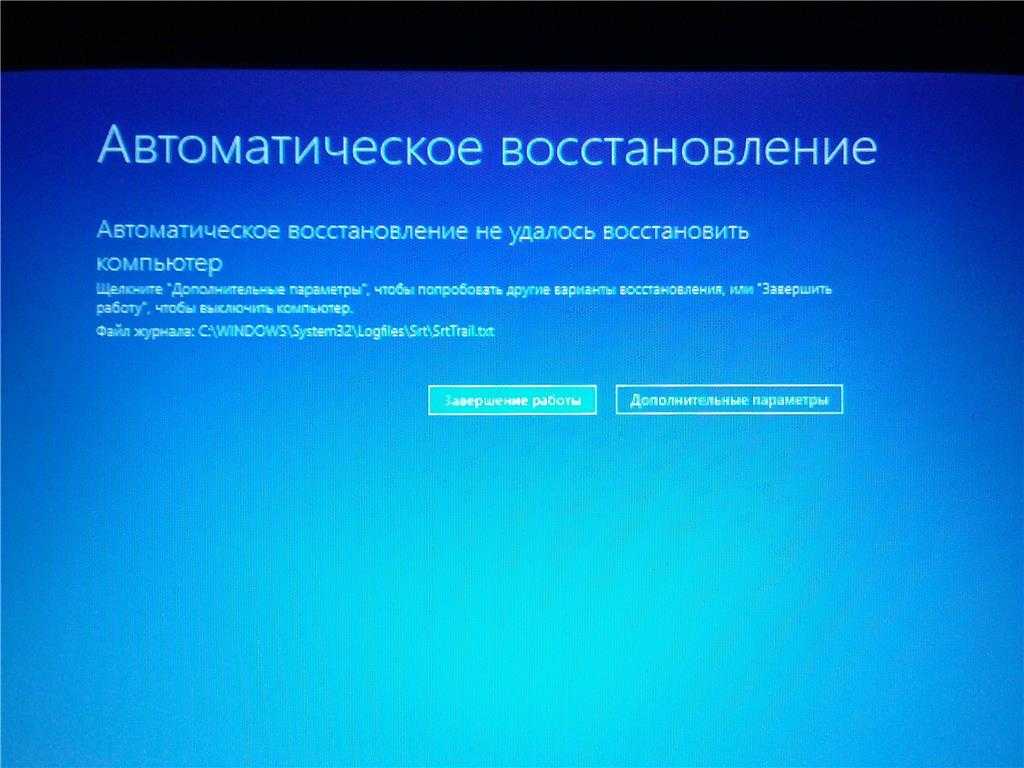 Но это может оказаться трудоемким и ненужным для вашей конкретной проблемы. Мы объясним, когда и как использовать это три инструмента для устранения неполадок.
Но это может оказаться трудоемким и ненужным для вашей конкретной проблемы. Мы объясним, когда и как использовать это три инструмента для устранения неполадок.
Когда следует использовать CHKDSK
CHKDSK (Проверка диска) — это первое средство диагностики Windows, которое следует попробовать, если ваш компьютер начинает вести себя странно. Например, если он зависает при завершении работы или становится раздражающе медленным.
CHKDSK сканирует весь ваш жесткий диск, чтобы найти и исправить ошибки в файлах и самой файловой системе. Он также проверяет ваш диск на наличие поврежденных секторов (кластеров данных, которые невозможно прочитать) и либо пытается их восстановить, либо сообщает вашей системе не использовать их.
Windows может запустить CHKDSK при запуске, если обнаружит проблему с жестким диском, иногда по безобидным причинам, таким как неправильное завершение работы, но также и по более серьезным причинам, включая заражение вредоносным ПО и надвигающийся сбой диска. Однако на самом деле он не решит никаких проблем, пока не будет проинструктирован об этом.
Однако на самом деле он не решит никаких проблем, пока не будет проинструктирован об этом.
Чтобы предотвратить будущие ошибки и возможную потерю данных, рекомендуется запускать CHKDSK вручную не реже одного раза в месяц в рамках процедуры обслуживания вашего ПК. Вы можете использовать один из следующих способов:
1. Запустите CHKDSK через проводник
Вы можете запустить CHKDSK из командной строки. Если вам неудобно использовать командную строку, откройте Проводник , нажмите Этот компьютер , затем щелкните правой кнопкой мыши диск, который вы хотите проверить, и выберите Свойства .
Выберите вкладку Инструменты , а затем выберите Проверить в разделе Проверка ошибок .
Если Windows определит, что все работает нормально, она предложит не сканировать диск. Чтобы запустить CHKDSK в любом случае, выберите 9.0034 Сканировать диск .
Сканирование может занять от нескольких минут до получаса, в зависимости от размера и состояния вашего диска. После завершения CHKDSK либо сообщит вам, что ошибок не обнаружено, либо, если обнаружит, предложит вам исправить их.
2. Запустите CHKDSK из командной строки
Для большего контроля над процессом проверки диска следует запустить CHKDSK из командной строки с повышенными привилегиями.
Введите cmd в поле поиска Windows, затем щелкните правой кнопкой мыши Командная строка в верхней части результатов и выберите Запуск от имени администратора .
В окне командной строки введите chkdsk затем пробел и имя диска, который вы хотите проверить. Например, chkdsk c: для сканирования диска C:.
Нажмите Enter, чтобы выполнить сканирование на наличие ошибок в режиме только для чтения, что означает, что никакие изменения не будут внесены. Чтобы внести изменения, вы можете использовать параметры с командой CHKDSK. Вот два, которые вы можете использовать для решения проблем.
Вот два, которые вы можете использовать для решения проблем.
- Чтобы программа CHKDSK устранила найденные проблемы, введите chkdsk /f c: (для вашего диска C:).
- Для сканирования поврежденных секторов и ошибок введите chkdsk /rc: .
Если вы не можете выполнить эти команды, потому что «том используется другим процессом», командная строка предложит запланировать сканирование при перезагрузке компьютера.
В дополнение к этим сканированиям в Windows 10 есть много других полезных функций CHKDSK, которые стоит изучить.
Когда следует использовать SFC
В то время как CHKDSK находит и исправляет ошибки в файловой системе вашего жесткого диска, SFC (Проверка системных файлов) специально сканирует и восстанавливает системные файлы Windows. Если обнаруживается, что файл поврежден или изменен, SFC автоматически заменяет этот файл правильной версией.
Знание того, когда использовать SFC, обычно более очевидно, чем с CHKDSK, которое зависит от подозрения, что ваш жесткий диск ведет себя неправильно.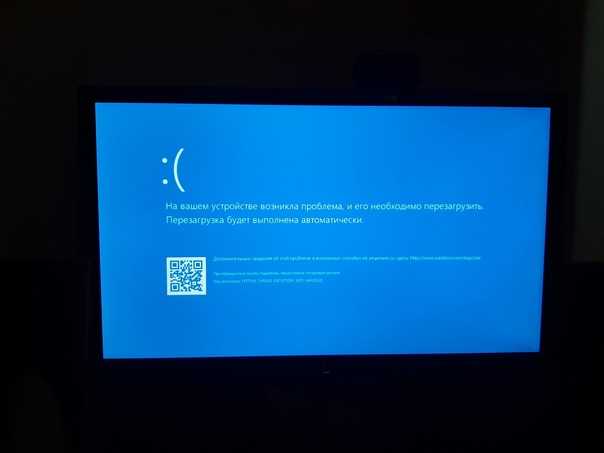 Если программы Windows дают сбой, вы получаете сообщения об ошибках об отсутствующих DLL-файлах или видите ужасный синий экран смерти, значит, определенно пора запустить SFC.
Если программы Windows дают сбой, вы получаете сообщения об ошибках об отсутствующих DLL-файлах или видите ужасный синий экран смерти, значит, определенно пора запустить SFC.
Откройте командную строку с повышенными привилегиями, запустив инструмент от имени администратора. Затем введите следующее и нажмите Введите :
sfc /scannow
SFC выполнит полное сканирование вашей системы и восстановит и заменит все поврежденные или отсутствующие файлы, используя версии из хранилища компонентов Windows. Сканирование может занять некоторое время, но не забудьте оставить окно командной строки открытым до его завершения.
Если вы хотите только сканировать, но не восстанавливать поврежденные системные файлы, введите:
Команда sfc /verifyonly
После завершения сканирования SFC вы увидите одно из трех сообщений:
- Защита ресурсов Windows не обнаружила нарушений целостности. Это означает, что то, что вызывает проблемы с вашим ПК, не связано с системным файлом.

- Защита ресурсов Windows обнаружила поврежденные файлы и успешно восстановила их. Надеюсь, это означает, что ваши проблемы решены.
- Защита ресурсов Windows обнаружила поврежденные файлы, но не смогла исправить некоторые из них. Это означает, что виноваты системные файлы, но SFC не может их заменить. Попробуйте снова запустить инструмент в безопасном режиме. Если вы по-прежнему получаете тот же результат, не отчаивайтесь: пришло время использовать DISM.
Когда следует использовать DISM
DISM (Обслуживание образов развертывания и управление ими) — самый мощный из трех инструментов диагностики Windows. Хотя обычно вам не нужно использовать эти инструменты, к ним следует обращаться, когда вы сталкиваетесь с частыми сбоями, зависаниями и ошибками, но SFC либо не может восстановить ваши системные файлы, либо вообще не может работать.
В то время как CHKDSK сканирует ваш жесткий диск и системные файлы SFC, DISM обнаруживает и исправляет поврежденные файлы в хранилище компонентов образа системы Windows, чтобы SFC могла работать правильно. Создайте резервную копию раздела диска перед запуском DISM на случай, если что-то пойдет не так.
Создайте резервную копию раздела диска перед запуском DISM на случай, если что-то пойдет не так.
Как и в случае с CHKDSK и SFC, для запуска DISM вам потребуется открыть командную строку с повышенными привилегиями. Чтобы сэкономить время и избежать ненужного ремонта, вы можете сначала проверить, не повреждено ли изображение, не внося никаких изменений. Введите следующую команду и нажмите Enter:
Dism /Online /Cleanup-Image /CheckHealth
Сканирование должно занять всего несколько секунд. Если повреждений не обнаружено, вы можете запустить более расширенное сканирование, чтобы определить, является ли хранилище компонентов работоспособным и ремонтопригодным, опять же без внесения каких-либо изменений, введя:
Dism /Online /Cleanup-Image /ScanHealth
Если DISM сообщает, что есть проблемы с образом системы, запустите еще одно расширенное сканирование, чтобы устранить эти проблемы автоматически. DISM подключится к Центру обновления Windows для загрузки и замены поврежденных файлов по мере необходимости.


 4 Установка значения
4 Установка значения
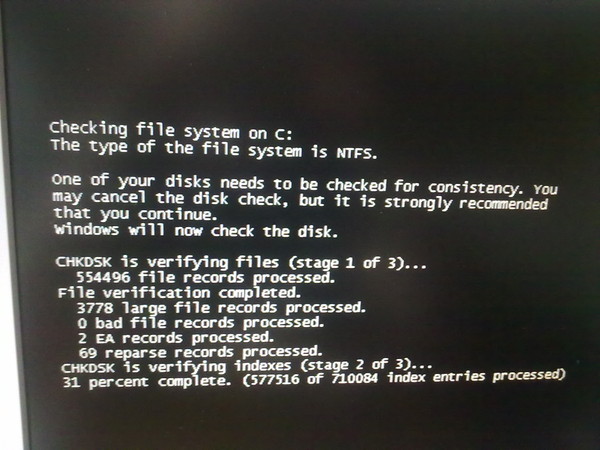 1 Вкладка «Сервис»
1 Вкладка «Сервис»




 Для лечения Винды в командной строке набираем комбинацию с параметрами: DISM /Online /Cleanup-Image /RestoreHealth и нажимаем Enter. Ждем 10-15 минут. При благополучном исходе утилита отрапортует о восстановлении файлов, после чего нужно перезагрузить комп.
Для лечения Винды в командной строке набираем комбинацию с параметрами: DISM /Online /Cleanup-Image /RestoreHealth и нажимаем Enter. Ждем 10-15 минут. При благополучном исходе утилита отрапортует о восстановлении файлов, после чего нужно перезагрузить комп.



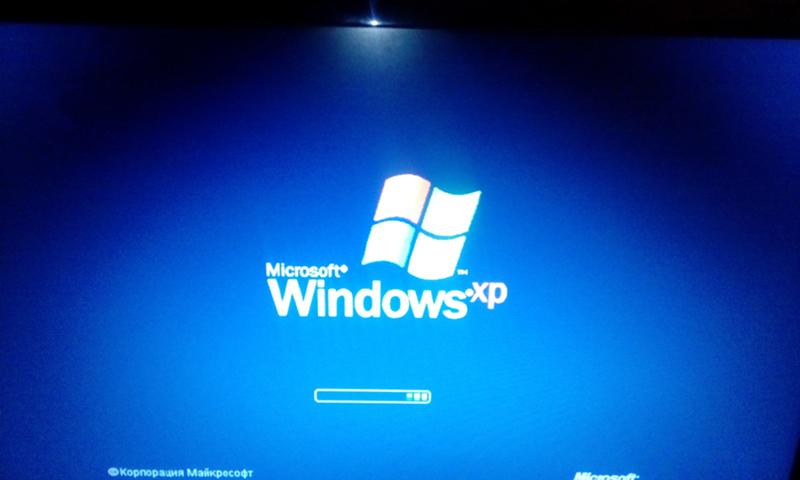
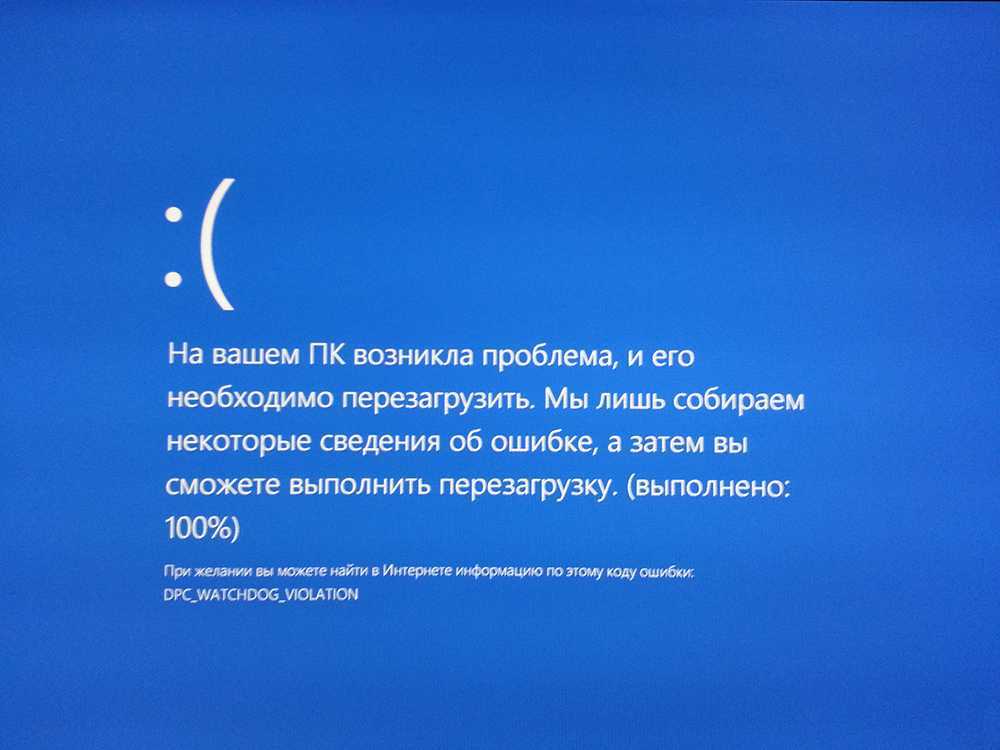 После установки обновления перезагрузите компьютер и проверьте наличие улучшений.
После установки обновления перезагрузите компьютер и проверьте наличие улучшений.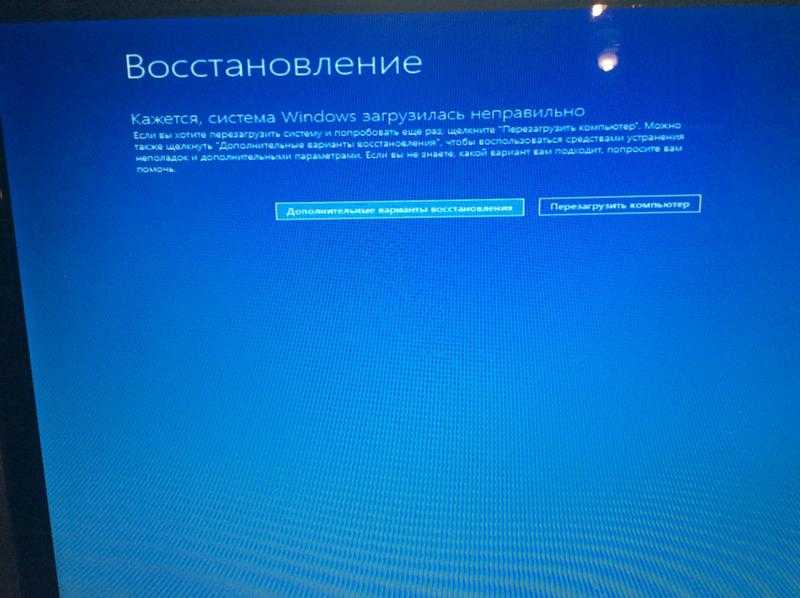
 Это займет некоторое время, в зависимости от вашего оборудования.
Это займет некоторое время, в зависимости от вашего оборудования.