Долго загружается Windows на компьютере или ноутбуке
В данной статье рассмотрим как определить причины долгой загрузки Windows или других приложений, а также методы их устранения.
Условно поделить их можно на программные или технические.
Программные причины долгой загрузки Windows
Расположим программные неполадки Windows в порядке убывания по частоте их возникновения:
- заражение Windows вирусами
- мало свободного места на логических дисках (желательно оставлять свободными минимум 10% на системном диске C: и 5% на других логических дисках).
- мусор в реестре Windows
- фрагментация жесткого диска
- «тяжелый» антивирус (у старых компьютеров), который использует много системных ресурсов
- лишние подключенные службы Windows и др.
О методах выявления и устранения данных неисправностей можно прочесть в статье на нашем сайте: «Как почистить Windows от мусора. «, НО самым радикальным и ДЕЙСТВЕННЫМ методом «лечения» долгой загрузки операционной системы, является полная переустановка Windows с предварительным тестом сохраненных данных на вирусы на других логических дисках.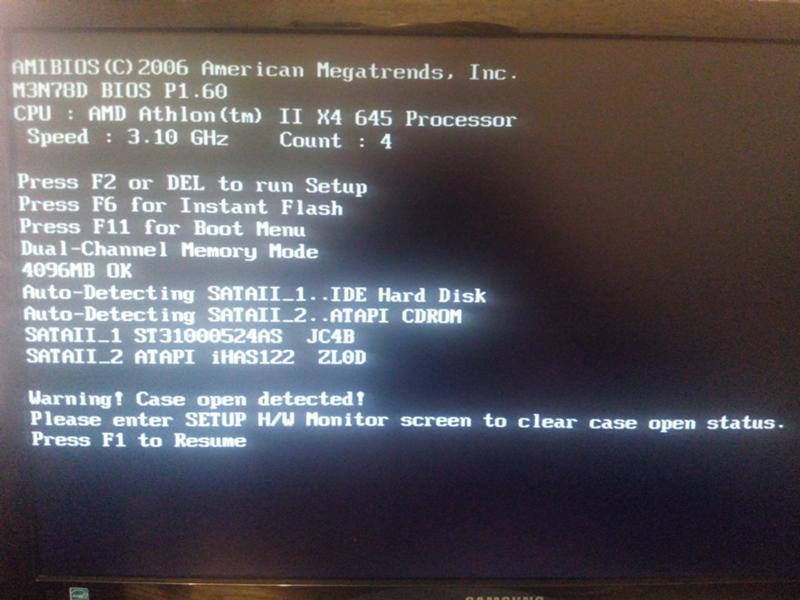
Технические причины долгой загрузки Windows:
Маломощное оборудование ПК или ноутбука для выбранной версии Windows
Перед установкой Windows обязательно убедитесь, что мощности Вашего оборудования хватит для нормальной работы Windows. Даже если «железо» «в притирку» удовлетворяет минимальные требования заявленные компанией Microsoft, это не значит что всё будет быстро работать. После установки Windows доустанавливается ряд дополнительных программ, которые «съедают» часть ресурсов (антивирус, Skype, Viber, uTorrent и др.) и замедляют загрузку и работу операционной системы.
Симптомы работы Windows с маломощным оборудованием: компьютер или ноутбук не только медленно загружается, но и работает, постоянно подвисает. Кроме того очень «тяжело» проигрывается онлайн видео, «рвет» картинку в играх (малая частота кадров).
Методы решения: сделать апгрейд оборудования (купить мощнее процессор, добавить оперативной памяти) или поставить менее требовательную операционную систему Windows (например, Windows XP вместо Windows 7, или Windows минимальная вместо Windows максимальная).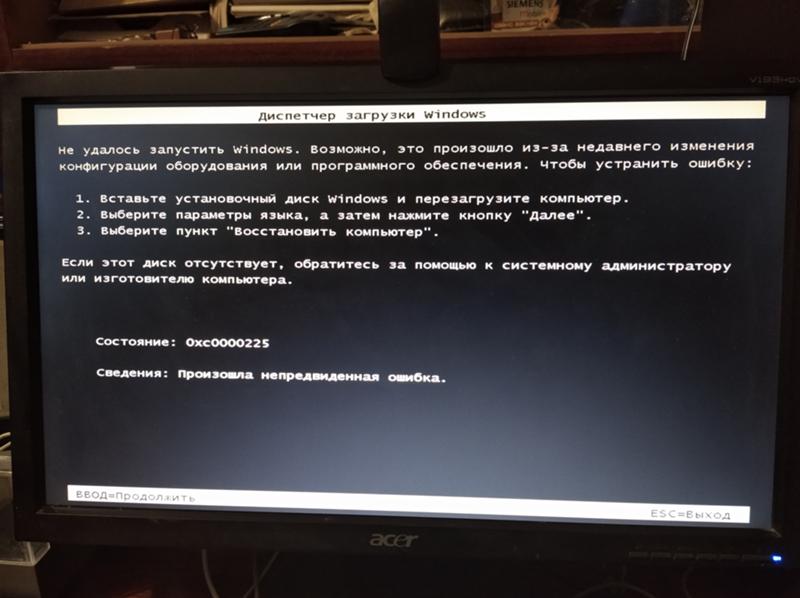
Неисправность жесткого диска (появление бэд секторов и других ошибок HDD).
Если у Вас достаточно мощная машина, но после переустановки операционной системы, загрузка всё равно происходит очень медленно. Кроме того часто мигает индикатор работы жесткого диска на системном блоке или ноутбуке, вероятнее всего у Вас проблемы с жестким диском. Точно выявить данную неисправность можно только с помощью специальных утилит (программ) типа Victoria 3.52 (загружаются под DOS) — наиболее точная, Victoria 4.46 (загружаются под Windows), HD Tune, HDD Scan и др.
Симптомы неисправности жесткого диска: Загрузка Windows происходит долго, но обычно разное время. Например, на моей практике, время загрузки Windows 8.1 колебалось от 20секунд до 3х минут, при переустановке на нормальный жесткий диск, время загрузки не привышало 7 секунд. Кроме того, могут долго загружатся приложения, но после первого запуска работают нормально. Бывают вылеты «синего экрана смерти» (BSoD). При сильных повреждениях жесткого диска, при «подгрузке» каких либо данных во время работы Windows подвисает курсор мышки.
Методы решения: лечение (восстановление) с помощью соответствующих спец.утилит, мы рекомендуем Victoria 3.52 (под DOS) или HDD Regenerator, детальнее в нашей статье «Восстановление битых секторов жесткого диска (Victoria 3.52 (DOS) и HDD Regenerator)«. Если восстановить сектора жесткого диска невозможно, желательно заменить его на новый как можно быстрее, во избежание потери важных данных.
Неисправность системы охлаждения компьютера или ноутбука.
Бывали случаи, когда у людей клинило кулер системы охлаждения (чаще в ноутбуках), или она полностью забивалась пылью, но пользователь не обращая внимания пытался пользоваться им далее, при этом искренне сокрушаясь почему ЭТО Г…О глючит??. Обязательно следите за исправностью и чистотой системы охлаждения, а так же состоянием термопасты. Следите за температурным режимом процессора и частотой вращения кулеров, например при помощи программы AIDA64 Extreme Edition (вкладка «Компьютер -> Датчики»).Симптомы неисправности системы охлаждения компьютера или ноутбука: Обычно первая (холодная) загрузка происходит нормально, но после непродолжительного времени работы всё начинает «глючить», приложения долго загружаются и медленно работают.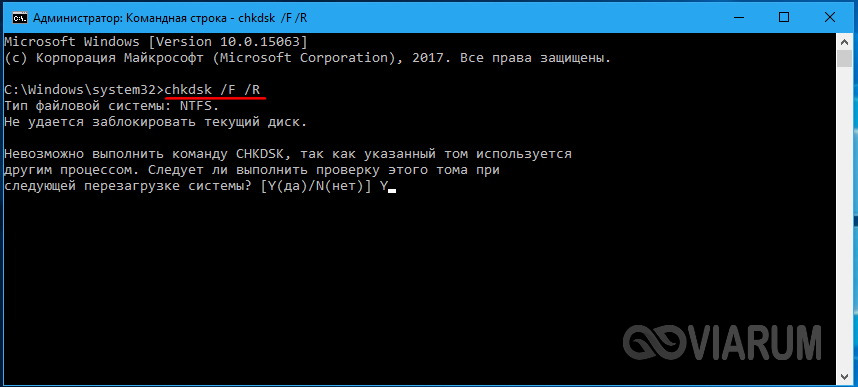 При этом перезагрузка Windows не помогает, кроме того 2-я и последующие перезагрузки происходят дольше первой. Температура корпуса, если это ноутбук, явно повышена. Часто наблюдается нехарактерный звук работы кулеров, или вообще не слышно, при полной остановке, или кулер гудит пытаясь охладить слишком горячий радиатор системы охлаждения. Бывают перезагрузки системы при играх или других нагрузках на операционную систему.
При этом перезагрузка Windows не помогает, кроме того 2-я и последующие перезагрузки происходят дольше первой. Температура корпуса, если это ноутбук, явно повышена. Часто наблюдается нехарактерный звук работы кулеров, или вообще не слышно, при полной остановке, или кулер гудит пытаясь охладить слишком горячий радиатор системы охлаждения. Бывают перезагрузки системы при играх или других нагрузках на операционную систему.
Методы решения: произвести чистку систем охлаждения компьютера или ноутбука, замену термопасты. При неисправности кулера или термотрубки (в ноутбуках), произвести их замену. Статьи по теме: «Чистка компьютера от пыли в домашних условиях. Замена термопасты. Детальная и полная инструкция в картинках.«, «Обслуживание и чистка систем охлаждения ноутбуков и компьютеров. Как заменить термопасту.«.
ПредыдущаяСтатьиОбслуживание и чистка систем охлаждения ноутбуков и компьютеров. Как заменить термопасту
СледующаяСтатьиИзменить экран приветствия в Windows
Долго загружается ноутбук ASUS-«АСУС ИНФО»
Долгая загрузка Windows на ноутбуке Асус и портативных компьютерах других фирм – распространенная проблема.
- в списке автозагрузки слишком много программ, которые запускаются сразу после включения notebook и «съедают» все ресурсы;
- ОС заражена вирусами, «подхваченными» во время небезопасного серфинга сети и установки программ от непроверенных разработчиков или из сомнительных источников.
- Windows 7, 8, 10 нуждается в переустановке из-за повреждения системных файлов и сильного загрязнения программным мусором;
- необходимо почистить реестр, полный системных ошибок;
- у ноутбука медленный жесткий диск, поэтому моментальная загрузка ОС в оперативную память невозможна в принципе.
Опытный мастер сервиса ASUS быстро обнаружит причины и найдет решение проблемы.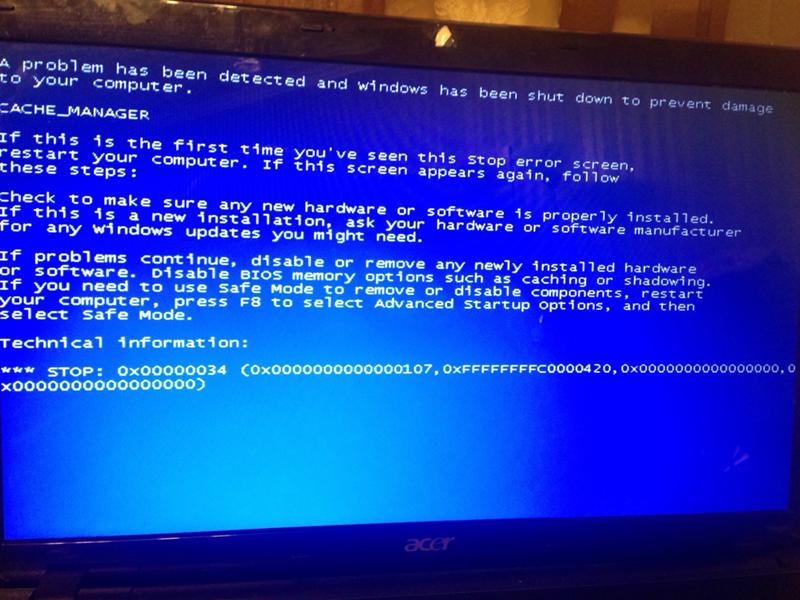 При желании клиента сэкономить время инженер приедет на дом для ремонта программных неполадок или проведет срочный ремонт в мастерской.
При желании клиента сэкономить время инженер приедет на дом для ремонта программных неполадок или проведет срочный ремонт в мастерской.
Что делать, если долго грузится ноут Асус
Если перечисленные факторы вовремя устранить, ноутбук не пострадает, и дорогостоящего ремонта не понадобится. Опасность в том, что многие пользователи игнорируют торможение техники и тем самым повышают риск ее поломки. Оптимальное решение проблемы – обращение в сервисный центр, где:
- ноутбук подвергнут всесторонней диагностике, чтобы понять, почему загрузка настолько долгая;
- ОС почистят, при необходимости – переустановят;
- пользователю предоставят бесплатную консультацию по профилактике неполадок и апгрейду устройства;
- сделают починку деталей или замену их на фирменные комплектующие Асус.
Закончив работу с техникой, сервисные инженеры повторно проверят ее работу и только потом вернут владельцу в заранее согласованные сроки. Обращайтесь за компьютерной помощью прямо сейчас, и мы приступим к работе над вашим заказом. Заказывайте ремонт круглосуточно у нас на официальном сайте.
Обращайтесь за компьютерной помощью прямо сейчас, и мы приступим к работе над вашим заказом. Заказывайте ремонт круглосуточно у нас на официальном сайте.
Услуги и гарантия на починку
Чтобы получить 15-процентную скидку на обслуживание в сервис-центре, оставьте заявку онлайн и дождитесь звонка оператора call-центра. Мы восстанавливаем технику без выходных и на дом к клиентам, живущим в черте города или не дальше 80 км за его границей, бесплатно отправляем курьера. Ищите наши филиалы в своем городе, сервис-центр Асус работает в России и соседних странах. По итогам ремонта, требующего замены деталей, даем гарантию до трех лет.
Долго загружается ноутбук Леново
Вас раздражает долгая загрузка Windows на ноутбуке Леново? Причин, по которым наблюдается долгая загрузка, немало – программные и аппаратные. Такая классификация помогает разграничить проблемы по природе:
- Программные. Windows 7,8,10 тормозит и медленно загружается из-за неправильных настроек BIOS, большого количества программ в автозагрузке компьютера, наличия вирусных программ, забирающих аппаратные ресурсы.
 На ноутбуках Lenovo прожорливым считается антивирусный софт, приложения для мониторинга, браузеры, а также прочие программы, запускаемые одновременно со стартом Notebook.
На ноутбуках Lenovo прожорливым считается антивирусный софт, приложения для мониторинга, браузеры, а также прочие программы, запускаемые одновременно со стартом Notebook. - Аппаратные. Когда ноут сильно нагревается уже на старте, время запуска операционной системы затягивается по времени. Неисправность оперативной памяти, несоответствие конфигурации ноутбука требованиям конкретной ОС, повреждение системы охлаждения компьютера – популярные проблемы.
Не стоит волноваться, если ноутбук перестал загружаться быстро и без проблем – найдется решение для любой из представленных выше причин. Системные ошибки можно устранить, как и аппаратные поломки. Что делать?
Почему не стоит чинить технику дома?
Починку ноутбука стоит доверять опытному техническому специалисту. Почему? Дело в том, что вмешательство со стороны неопытного пользователя нередко приводит к негативным последствиям для техники. Если нет опыта в работе с ПК, лучше не испытывать судьбу и отдать технику в официальный и проверенный сервисный центр.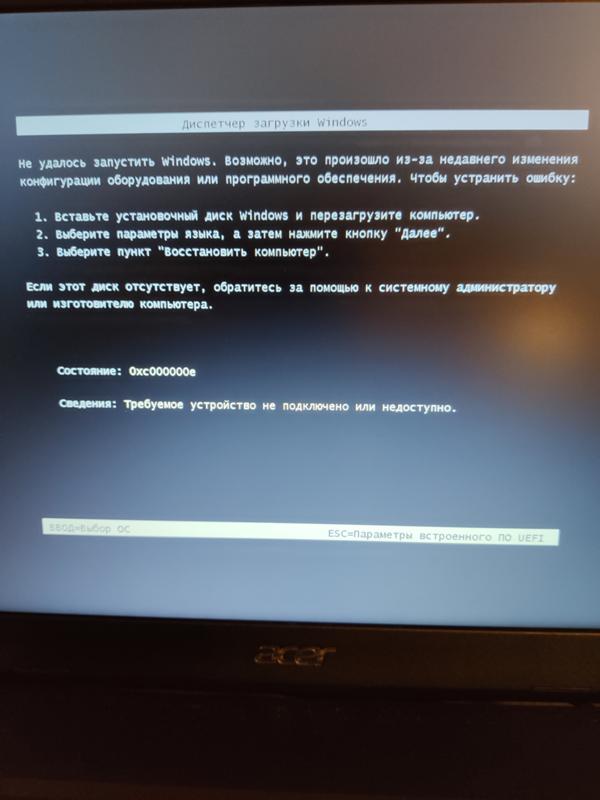 В условиях дома реально ликвидировать программные причины, например, удалить ненужное ПО из автозагрузки.
В условиях дома реально ликвидировать программные причины, например, удалить ненужное ПО из автозагрузки.
Доверьте решение проблемы мастеру!
Считаете, что ноутбук нуждается в серьезном ремонте и замене комплектующих? К услугам сервисный центр, предлагающий профессиональные услуги в России круглосуточно и без выходных. На официальном сайте можно оставить заявку, заказать звонок или воспользоваться бесплатной консультацию по долгой загрузке. За качество обслуживания мастера ручаются – восстановление проводится с использованием фирменных деталей и набора специального оборудования. Выбирайте сервисный центр Леново, когда дело касается дорогой техники!
Долго загружается ноутбук Acer-«АСЕР ИНФО»
Многие пользователи сталкиваются с проблемой долгой загрузки Windows 7/8/10 на ноутбуке Acer. Такой симптом свидетельствует о неработоспособности базовых модулей или о наличии сбоя в программных компонентах. Рассмотрим популярные неисправности:
- непродуктивная работа системы охлаждения, вследствие чего перегревается центральный процессор, а также другие элементы аппаратной части.
 Решение проблемы – чистка лэптопа и замена термопасты;
Решение проблемы – чистка лэптопа и замена термопасты; - с целью увеличения продолжительности автономной работы ноута Асер, операционная система автоматически снижает частоты процессора, ОЗУ и видеоадаптера. Восстановление первоначального уровня производительности осуществляется посредством изменения базовых настроек в панели управления Windows;
- вирусные программы по максимуму используют мощность ноутбука, вследствие этого снижается производительность и notebook тормозит. Требуется установка противовирусного ПО и удаление вирусов;
- реестр засорен программами, которые некорректно удалены пользователем. Чистка реестра проводится специальным софтом;
- устарели или не установлены драйвера. В этом случае выполняется инсталляция утилитов от проверенных разработчиков.
В некоторых случаях причиной того, что лэптоп тормозит, и постоянно появляются системные ошибки, становятся сбои в работе HDD винчестера. Периодически следует проводить дефрагментацию жесткого диска.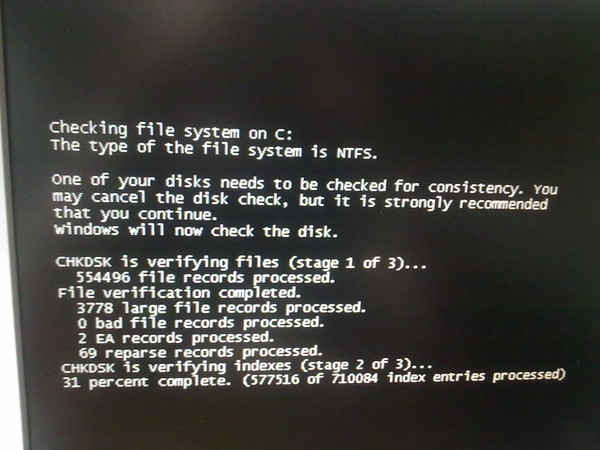
Восстановление ноутбука Acer своими руками
Как определить, почему медленно загружается операционная система лэптопа? Для этого необходимо тщательно протестировать функциональность элементов аппаратной части ноутбука и проверить Windows на наличие ошибок. Чтобы выполнить такую работу требуется лицензионный софт, профессиональное оборудование и опыт в ремонте компьютерной техники.
Что делать пользователю в сложившейся ситуации? Не стоит пытаться устранить неполадки самостоятельно, целесообразней доверить починку неработоспособного устройства квалифицированным мастерам сервисного центра.
Услуги и гарантия на починку
Место проведения ремонта ноутбуков Acer зависит от специфики неисправности: программные сбои устраняются на дому, а аппаратные повреждения ремонтируются в мастерской. Оставьте заявку на официальном сайте компании и получите 15% скидку на сервисное обслуживание. Дополнительные вопросы, касающиеся восстановления, уточняйте в службе поддержки клиентов.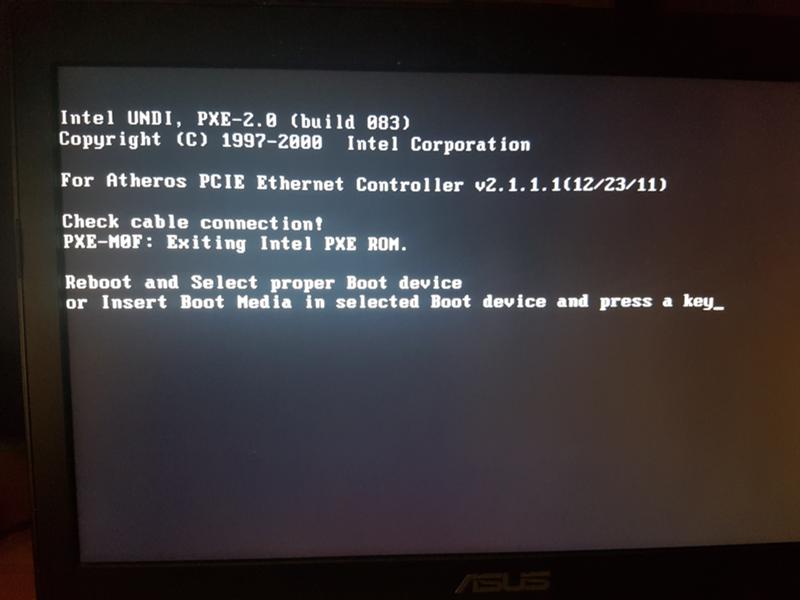 Менеджеры Call-центра предоставят бесплатную консультацию. Горячая линия работает круглосуточно и без выходных.
Менеджеры Call-центра предоставят бесплатную консультацию. Горячая линия работает круглосуточно и без выходных.
В некоторых ситуациях проводится замена неисправных деталей. Инженеры устанавливают оригинальные комплектующие, закупка которых проводится у официальных представителей производителя в России.
Как ускорить работу компьютера Windows 10. Компьютер долго загружается, что делать?
Ваш компьютер с OC Windows 10 загружается очень медленно? Хотите узнать, какие программы замедляют загрузку Windows 10? Если вам необходимо ускорить загрузку компьютера, то продолжайте читать данное руководство. Более того, сегодня мы расскажем почему компьютер долго загружается и как с этим бороться.
Почему компьютер долго загружается?
Программы и приложения, настроенные для загрузки вместе с Windows 10, могут значительно замедлить процесс загрузки Windows 10. Многие программы автоматически настраиваются для автозагрузки Windows. Например, Microsoft OneDrive автоматически запускается с Windows.
Когда вы включаете свой компьютер, Windows загружает рабочий стол, значки на рабочем столе, десятки служб и системных процессов и программы, которые настроены на автоматическое начало работы с Windows. Каждая программа увеличивает время загрузки вашего ПК с Windows 10. Несомненно, некоторые программы оказывают минимальное влияние на время загрузки, но есть программы, которые значительно замедляют загрузку.
Если ваш компьютер долго включается, то не стоит отключать абсолютно все программы/приложения, чтобы ускорить время загрузки. Поиск программ, которые оказывают большое влияние на процесс загрузки и их отключение, — лучший способ ускорить загрузку. Это же правило касается ситуации, когда компьютер долго выключается.
К счастью, Windows 10 позволяет легко узнать о влиянии программы на загрузку. Фактически, вы можете узнать активность процессора во время запуска программы и отключить только те программы, которые вызывают высокий уровень использования ЦП. Таким образом, используя встроенные инструменты, вы можете существенно ускорить загрузку Windows 10.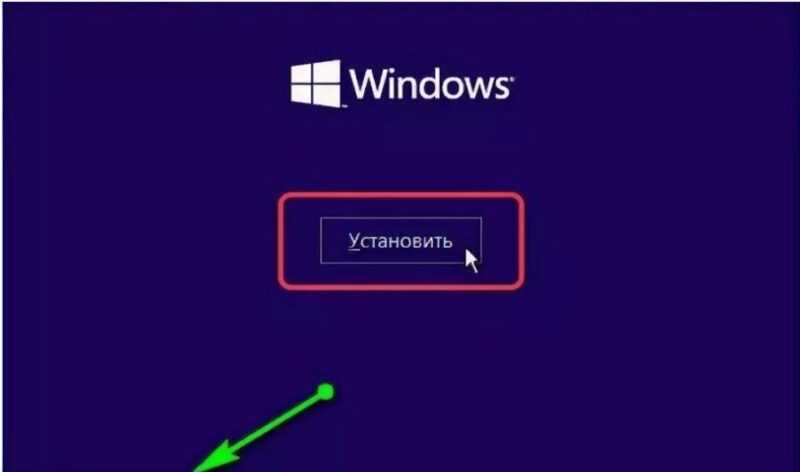
- Важно: Отключение важных программ может оказать печальные последствия на работу вашей системы. Например, если вы отключите OneDrive, то синхронизация в фоновом режиме будет больше не доступна. Вам придется вручную открывать программу после загрузки в Windows.
Следуйте приведенным ниже инструкциям, чтобы узнать, как ускорить работу ноутбука Windows 10.
Как ускорить работу компьютера Windows 10 — простой и эффективный способ
- Шаг 1. Откройте диспетчер задач. Есть много способов открыть его. Использование Ctrl + Shift + Esc — самый простой способ.
- Шаг 2. Если у вас откроется упрощенная версия Диспетчера задач, то нажмите кнопку Подробнее, чтобы открылась полная версия.
- Шаг 3. Перейдите на вкладку «Автозагрузка».
 Как вы можете видеть на рисунке ниже, на вкладке перечислены все программы, которые загружаются с Windows 10. По умолчанию на вкладке «Автозагрузка» отображается имя начальной программы, имя издателя, статус программы и влияние запуска программы на систему.
Как вы можете видеть на рисунке ниже, на вкладке перечислены все программы, которые загружаются с Windows 10. По умолчанию на вкладке «Автозагрузка» отображается имя начальной программы, имя издателя, статус программы и влияние запуска программы на систему.
- Шаг 4. Мы советуем отключить программы, которые оказывают сильное влияние на загрузку. Вы можете игнорировать программы с низким и средним влиянием. Тем не менее, отключите нежелательные программы, даже если они оказывают небольшое влияние на загрузку вашего ПК.
Чтобы узнать о нагрузке процессора и нагрузке диска при запуске, щелкните правой кнопкой мыши по вкладке Влияние на загрузку, а затем установите галочку на пункты: Дисковый ввод-вывод при запуске, ЦП при запуске. Если активность процессора в программе составляет более 300 мс, имеет смысл отключить программу (щелкните по ней правой кнопкой мыши и выберите «Отключить»), если вы не хотите, чтобы программа замедляла загрузку Windows 10.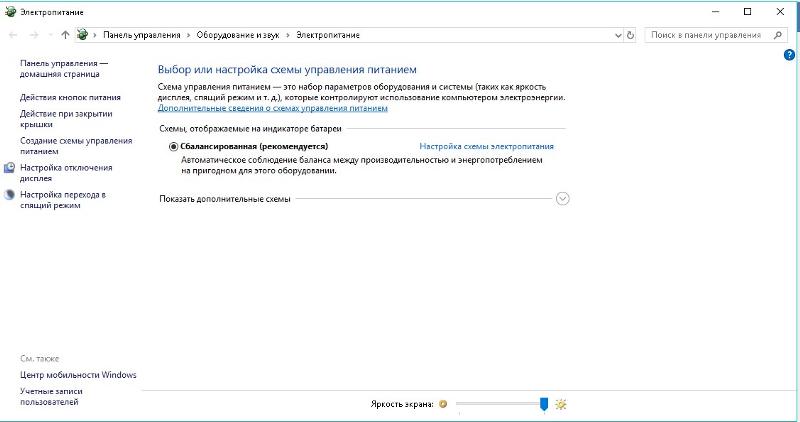
Если вы не уверены в программе, просто щелкните по ней правой кнопкой мыши и затем нажмите «Поиск в Интернете», чтобы узнать о программе. Отключение антивирусных и других программ безопасности не рекомендуется.
Рисунок 6. Если вы уверены, что программа не нужна вам, то нажмите кнопку Отключить. В случае, если вы опасаетесь последствий за свои действий, нажмите кнопку Поиск в Интернете.Если вы получили какую-либо ошибку или обнаружили какие-либо другие проблемы после отключения программы, вы можете включить ее снова, щелкнув ее правой кнопкой мыши (Диспетчер задач > Запуск), а затем щелкнув параметр «Включить».
Как ускорить работу компьютера — установите SSD!
Если выполнение вышеперечисленных действий по инструкции не принесли вам ожидаемого результата, и вы также недовольны тем, что ваш компьютер медленно работает, то остается единственный и самый эффективный вариант — покупка и установка твердотельного накопителя SSD.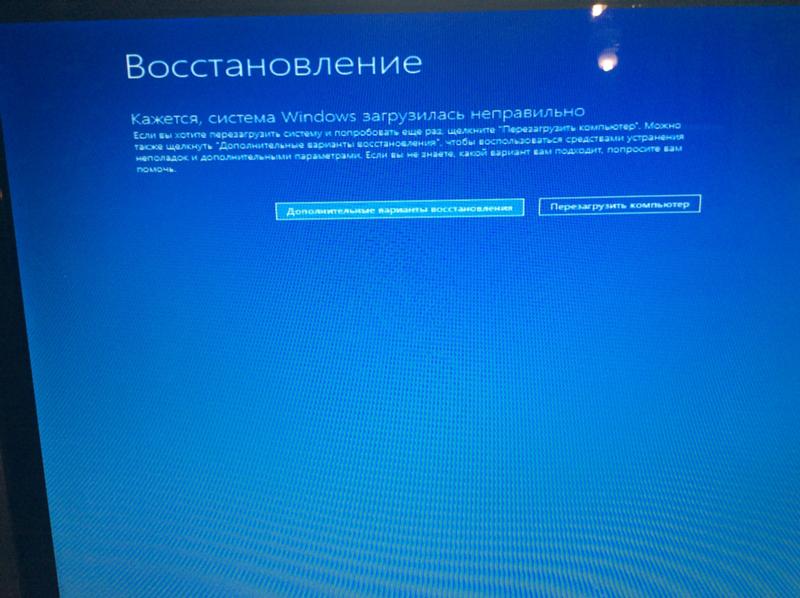
//leephone.ru/kak-ustanovit-ssd-na-kompyuter-ili-noutbuk/
Видео: Как узнать какая программа вызывает сбои? Что делать если компьютер тормозит, зависает, глючит?
Видео: Что делать если долго загружается Windows 10?
Видео: Медленно запускается Windows 10: Как ускорить запуск компьютера
загрузка windows 10 тратит слишком долго
Чтобы понять, почему Windows загружается медленно, вам нужно установить Windows Performance Toolkit, который является частью Windows 10 SDK .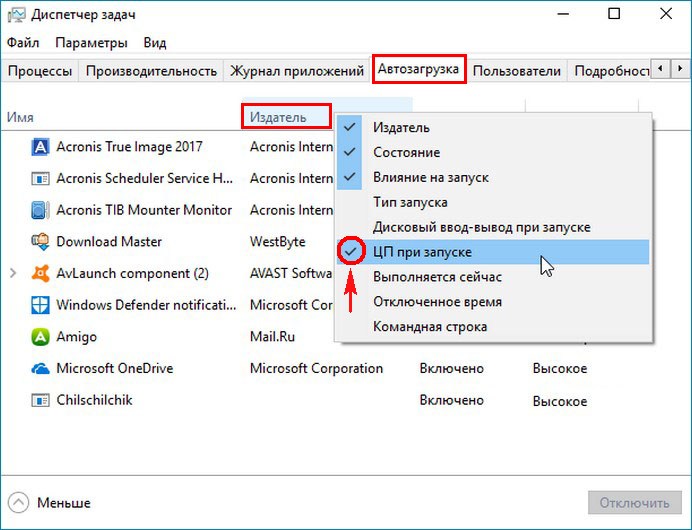
(все остальные записи могут быть не выбраны)
Запустите WPRUI.exe , выберите Первый уровень , Загрузка ЦП , DiskIO , FileIO и в Сценарии производительности выберите Загрузка . Количество итераций может быть установлено в 1 и нажмите, чтобы начать .
Это перезагружает Windows и фиксирует все действия во время загрузки. После перезагрузки установите обратный отсчет до 0.
Теперь дважды щелкните сгенерированный файл ETL, чтобы открыть ETL в Windows Performance Analyzer (WPA.exe), нажмите «Профили» -> «Применить» -> «Просмотреть каталог» и выберите файл, который FullBoot.Boot.wpaprofileвы видите в этом обзоре:
и увидите, что самая большая задержка происходит во время фазы WinlogonInit. Это займет 197 секунд, чтобы закончить.
Подфаза WinLogonInit начинается после завершения SMSSInit и запускает Winlogon.
exe. Во время WinLogonInit появляется экран входа пользователя в систему, диспетчер управления службами запускает службы и запускаются сценарии групповой политики. WinLogonInit заканчивается, когда начинается процесс Explorer.
Визуальные подсказки WinLogonInit начинается незадолго до появления экрана входа в систему. Это заканчивается как раз перед тем, как рабочий стол появляется впервые.
Уязвимости производительности WinLogonInit
Многие операции происходят параллельно во время WinLogonInit. Во многих системах эта субфаза связана с процессором и имеет большие требования к вводу / выводу. Хорошее гражданство от служб, которые запускаются на этом этапе, имеет решающее значение для оптимизации времени загрузки. Службы могут объявлять зависимости или использовать группы порядка загрузки, чтобы гарантировать, что они запускаются в определенном порядке. Процессы Windows загружают группы заказов в последовательном порядке.
Инициализация службы в ранней группе порядка загрузки блокирует последующие группы порядка загрузки и может блокировать процесс загрузки.
Когда я смотрю на таблицу дискового ввода-вывода, я вижу, что медленный жесткий диск Samsung ( SAMSUNG Spinpoint M8) очень занят. Я также вижу, что prefetcher ReadyBoostне работает, он только генерирует «промахи». Это приводит к замедлению запуска служб, например, запуск lmhostsкоторых занимает 129 секунд.
В качестве обходного пути вы можете улучшить производительность загрузки с помощью этой команды:
xbootmgr -trace boot -prepSystem -verboseReadyBoot
Это несколько раз перезагружает Windows, выполняет дефрагментацию и снова тренирует программу предварительной загрузки. Но чтобы полностью ускорить загрузку, замените 5400rpm HDD на SSD.
Долго грузится windows 10 черный экран
С переход на новую операционную систему черным экраном при загрузке Windows 10 сложно кого-либо удивить, что самое любопытное, столько разных причин может привести к этому, что выключая компьютер, не знаешь, что будет при включении.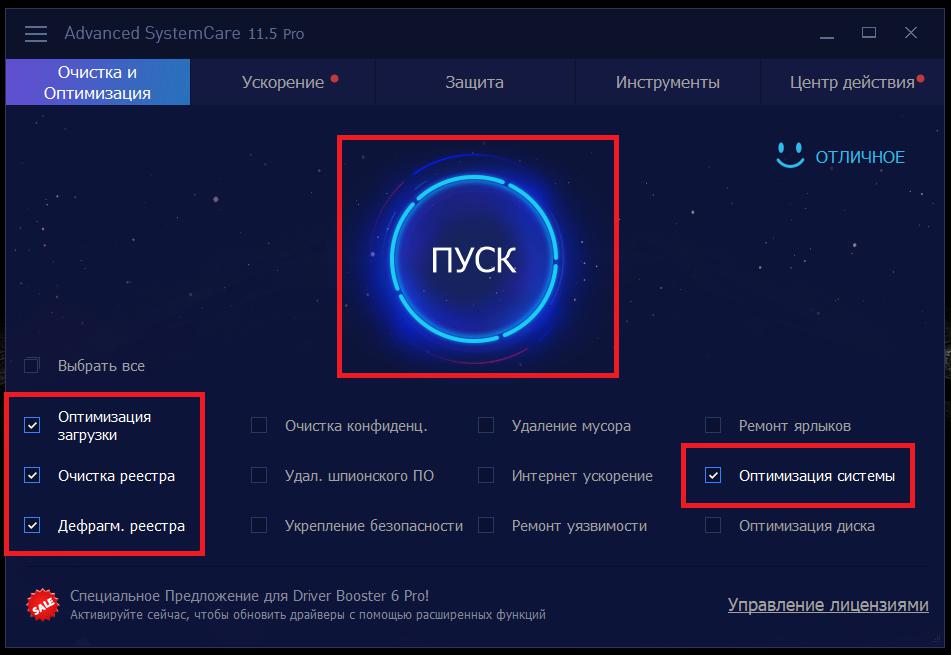 Давайте вместе попробуем разобраться с каждой ситуацией и решить ее.
Давайте вместе попробуем разобраться с каждой ситуацией и решить ее.
Драйвера видеокарты
Вы установили обновления все вроде прошло успешно и вот он первый рестарт и черный экран после загрузки Windows 10, как понять что причина именно в видюхе? Если вы слышите звук загрузки, но нет изображения – то это очевидно. Бывает так, что не запускается рабочий стол, черный экран и курсор, а иногда только курсор и виднеется, подобные оказии случаются и после энергосберегающего режима или сна. Прежде чем начинать воевать с драйверами, хотелось бы еще отметить, что такое бывает в случае двух подключенных мониторов – попробуйте отключить дополнительный, если не поможет, давайте методом тыка отключать в системе. Делаем следующее:
- Попробуйте ввести по визуальной памяти пароль и нажмите ввод, кстати язык в десятки по дефолту русский.
- Далее жмем [win] + [p], здесь вам будет достаточно нажать 1 раз – [enter]
Если бы мы видели происходящее, выглядело бы это так – см скрин
Если это не помогло, и у вас вместо рабочего стола черный экран, то скачиваем драйвера с официального сайта разработчика, пытаемся загрузиться в safe mode для этого жмем F8, и уже там делаем диагностику и переставляем driver’а.
Требуется восстановление системы
Ваш компьютер вроде загрузился, появился экран с приветствием windows 10 и полем для ввода пароля, а после черный экран, делаем в этом случае так:
- Попробуйте [ctrl]+[alt]+[delete]
- Если появился экран синий, левую клавишу мыши наведите на выключение и удерживая [Shift] выбираем «Перезагрузка»
- Далее мы видим экран с Диагностикой
- «Дополнительные параметры» → «Восстановление системы»
Это может следствием вирусной атаки, не забывайте о плановых проверках антивирусом.
Система быстрого запуска
Опыт показывает, что при загрузке windows 10 долго висит черный экран у владельцев видеокарт AMD_Radeon, а причина банальная – мешает система быстрого запуска, нам необходимо ее отключить, чтобы вернуть к жизни винду.
Будем выполнять «слепым» методом, самое главное, что бы вы слышали звук загрузки ОС, начнем. У нас два таких варианта.
1 вариант
Нам нужен рестарт системы, интуитивно и аккуратно выполняем пошагово:
- Жмем 3 раза «Backspace» — так мы уберем заставку и случайно введенные символы пароля;
- [Enter];
- Если имеется пароль при входе, переключаем раскладку (в зависимости от языка пароля) и нажимаем [ввод];
- Аккуратно не спеша, жмем [win]+[r], переключаемся на английскую раскладку, выше мы писали, что по умолчанию в виндовс 10 – язык русский
- Вводим команду без кавычек «shutdown /r»
- Нажмите пару-тройку раз на [enter]
После этого, как правило, экран показывает изображение, если не загружается windows 10 и все еще черный экран, то идем дальше.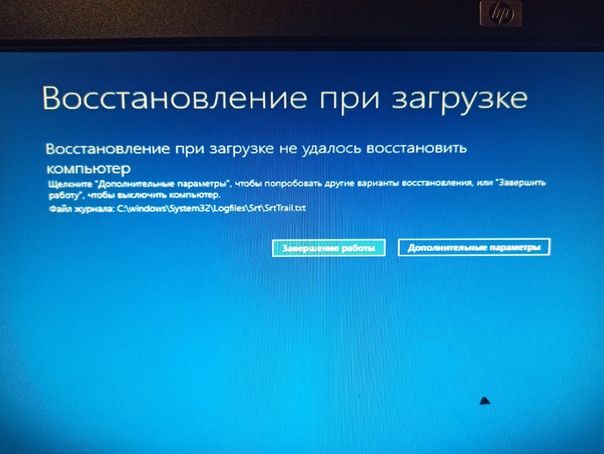
2 вариант
Методы схожи, но часть команд по-другому выполняется, приступим:
- Не меньше 3-х раз жмите «Backspace»;
- На «Tab» — жмем 5 раз подряд! Так мы надеемся наткнуться на кнопки включения и выключения.
- 1 раз [enter];
- Кнопка «Стрелка вверх» и еще раз [ввод];
- Должен произойти restart.
И снова на ноутбуке черный экран при запуске windows 10, что делать? Попробуем радикальный 3-й метод.
3-й запасной вариант… но боюсь, что закидают, все же….удерживать кнопку выключения компьютера / ноутбука до полного отключения.
Если хоть 1 из 3-х методов вам помог, и система загрузилась полноценно с картинкой, значит конфликт драйверов видюхи с быстрым запуском винды, последнее необходимо отключить.
Отключаем быстрый запуск
Мы испытав «слепой» метод, все-таки победили, но это не надолго, проблема может вернуться, поэтому следуем в «Панель управления», путем нажатия ПКМ на «Пуск», далее:
- «Оборудование и звук»
- «Электропитание»
- Слева выбираем «Действия кнопок питания»
- Вверху «Изменить параметры, которые сейчас недоступны»
- Листаем вниз и в «Параметры завершения работы» снимаем галочку «Включить быстрый запуск (рекомендуется)»
- Сохраняем и пробуем рестарт! После, все должно быть стабильно.
Интегрированный адаптер
Черный экран в windows 10, при установке или уже после, возможно произошло неудачное обновление или установка драйверов на видеокарту. В случае наличия двух видеокарт, из которых работает дискретная, есть шанс победить все багги. Подключаем во второй видео- выход монитор и пытаемся откорректировать работы системы, или восстановлением системы из последней удачной конфигурации, либо применяем встроенную функцию восстановления.
Сносим дрова на видюху из безопасного режима, но и туда нам нужно попасть на ощупь.
1 вариант
Выше писали как добраться до меню «Диагностика», далее
- Трижды жмем клавишу «стрелка вниз»
- [enter]
- Дважды жмем клавишу «стрелка вниз»
- [enter]
- Дважды на клавишу «стрелка влево»
- Если запуск удастся, перед нами появится экран с выбором безопасного режима.
Обратите внимание на скриншот
2 вариант
С помощью командной строки надо ввести команду, а попасть в нее можно одним из выше описанных способов. Переключаемся на английский и вводим безошибочно следующее:
- «bcdedit /set safeboot network» → «Enter»
- По истечении 3 секунд, вводим следующую команду «shutdown /r»
- Если все удалось, появится окошко с предложением загрузки винды.
Безопасный режим с низким разрешением
Учитывая, сколько примеров привели, надеемся, что все же дошло дело до загрузки винды в safe mode и нам сейчас необходимо снизить нагрузку с видюхи, путем выбора низкого разрешения, пробуйте варианты клавиш [F3] или [F5].
Тут опять-же можно выбрать либо восстановление ОС из панели управления – описано выше, либо деинсталлировать driver’а на video-карту, и попробовать загрузить винду –изображение в этом случае должно появиться, так как виндовс подгрузит стандартные.
Более подробно на нашем сайте, можете ознакомиться:
Комментарии (14)
Здравствуйте,у меня проблема такая что ставлю драйвера на Видеокарта ASUS Radeon HD 6870 и при установке появляется чёрный экран,винда10 ,делаю это на телевизоре,делаю перезагрузку включается и показывает мутно и по центру экрана.как быть подскажите пожалуйста.
Спасибо ,помог вариант с отключением быстрого запуска.
После установки программы СКБ-Контур при запуске Виндоус 10 стал появляться черный экран. Что надо изменить, чтобы он больше не появлялся?
Здравствуйте. У меня проблема с запуском Windows 10. Обнаружил что, если я забываю извлечь кардридер с флешкой, то при последующем включении ноутбука Windows не загружается, а останавливается загрузка с черным экраном, на котором внизу крутятся белые точки. Ранее мне удавалось решить эту проблему извлечением кардридера и повторным включением ноутбука, но после последнего раза ноутбук отказывается загружаться, не могу ничего с этим поделать. Подскажите как бороться с этой проблемой?
этот режим загрузки как то связан с незавершенными обновлениями которые выполняются в 4 местах — в story защитнике дополнительных компонентах самом центре обновлений если отключить службу обновлений
и какие то обновления не докочались этот экран будет запускаться пока не перезапустишь эту службу
После обновления Windows 10 два дня назад пропал рабочий стол и панель задач (черный экран), курсор работает как и всё остальное (только через диспетчер задач). Пробовал восстановление системы, не помогло. После обнаружилось что не запускается explorer (проводник). Можно ли это как-то исправить без переустановления системы.
Вы пробовали выполнить предложенные варианты решения этой проблемы, описанные в этой статье?
Здравствуйте, вы нашли решение своей проблемы?
После обновления Windows 10 до 1703 ,при загрузке долго черный экран ,нет картинки windows c вращающимся кружком ,потом появляется , появляется и приветственная заставка поставленная мной ,система загружается нормально ,что это может быть .
Windows 10 до 1703 Такая же проблема, при включении нет изображения и потом сразу заставка с вводом пароля. При перезагрузки все норм.
Просмотрел все комментарии и советы, а у меня вот windows 10 грузится, потом черный экран с крутящимися точками – и сколько мне ждать? Как исправить? Она потом загружается, но можно просидеть и около 5-ти минут, а вдруг в следующий раз и не загрузится, а точки восстановления нет.
В вашей ситуации, порекомендуем обратить внимание на отключение быстрой загрузки виндовс, просмотрите параметры гибернации и проверьте все же драйвера на видеокарту. Делайте точки восстановления, и храните их на внешних носителях – в целях экономии места. Хочу вас обрадовать, система сама периодически делает точки восстановления, если конечно в настройках вы не удалили.
Подскажите, почему при загрузке windows 10 черный экран, но система загружается и издает звуки, что это и как от этого избавиться?
Ваша ситуация понятно, дело в вашей видео карте и новых драйверах «AMD_ Catalyst_15.7.1», решить можно, как обычно не одним вариантом, пробуйте – выбирайте, что для вас приемлемо.
Итак, можно пойти коротким путем, заходите в реестр от администратора.
- Правым кликом «Пуск» → «Командная строка (administrator)» → вводите без кавычек «regedit»
Переходите по пути:
- «HKEY˽LOCAL˽MACHINE» → «SYSTEM» → «ControlSet001» → «Control» → «Class»
- «<4d36e968-e325-11ce-bfc1-08002be10318>» → «0001»
- « EnableUlps » — присвойте значение «0» →
А теперь о более долгом процессе:
- «Пуск» → «Настройки» → «Система» → слева «Программы и компоненты»
Находим driver «AMD Catalyst Install Manager» и удаляем, подтверждая свои права на удаление компонентов из операционной системы.
После вам необходимо скачать драйвера более ранней версии, сохраните в удобной папке, и далее вручную установите драйвера с переходом в директорию куда сохранили вновь загруженные файлы. После установки, делайте рестарт винды и все должно работать в штатном режиме. Не забывайте использовать антивирусы, настраивать брандмауэр, и тщательно выбирать ПО для установки.
Сегодня рассмотрим какие действия стоит предпринимать, если появляется чёрный экран при загрузке Windows 10. В большинстве своем проблема связана с драйверами дискретных видеокарт от Nvidia (преимущественно GeForce) и от AMD (Radeon). Эта проблема хоть и самая распространенная, но не единственная, начнем не с нее. Сначала рассмотрим простейшие варианты выхода из положения, которые потребуют не более 1-2 минут времени.
Отметим, что появлением черного экрана часто сопровождается процесс возобновления работы компьютера после спящего режима или гибернации.
Порой неполадка появляется после подключения второго монитора к компьютеру/ноутбуку. Если это касается вашего случая, попробуйте вывести изображение на второй дисплей. Делается это «вслепую»:
- зажимаем «Win+P» для вызова окна, где выбирается устройство вывода изображения, если в системе их несколько;
- нажимаем по клавише курсор вниз «↓» и «Enter» для подтверждения дублирования картинки.
Запуск проводника
Запустить графическую оболочку поможет «Диспетчер задач».
1. Вызываем его при помощи «Ctrl+Alt+Delete».
2. Вызываем «Файл» из главного меню и выбираем пункт «Запустить новую задачу».
3. Вводим команду «explorer.exe» или выбираем одноименный файл, расположенный в каталоге Windows системного тома.
Решение не помогло? Переходим к следующему методу.
Перезагрузка компьютера
Одним из методов исправления ошибки, когда появляется чёрный экран при загрузке Windows 10, является перезагрузка компьютера. Осуществлять ее придется вслепую, но сложного в этом ничего нет.
- Переключаем язык системы на тот, которым задавали пароль, зная, что по умолчанию используется русский.
Также на него можно переключиться при помощи комбинации клавиш «Win+Space».
- На всякий случай выполняем несколько кликов по «Backspace» для удаления возможных символов в форме для ввода пароля.
- Вводим свой пароль и жмем «Enter» для входа в систему.
- Ждем 10-20 секунд, пока Windows 10 подготовит рабочий стол к работе.
- Жмем «Win+R» для вызова окна «Выполнить».
- Переключаемся на английский язык, вводим «shutdown /r» и выполняем команду перезагрузки компьютера клавишей «Enter».
Если ничего не произойдет, повторите пункты 5-6 еще раз. В крайнем случае воспользуйтесь аппаратной клавишей прерывания работы компьютера «Reset» или ее завершения (долго удерживаем «Power»).
Отключение быстрого старта Windows
Далее следует отключить «Быстрый запуск», использование которого, вероятнее всего, стало причиной неполадки в функционировании драйвера видеокарты.
В большинстве своем дальнейшие шаги помогают только владельцам видеоадаптеров Radeon.
1. Заходим в «Панель управления», воспользовавшись поисковой строкой или меню WinX.
2. Вызываем один из ее последних апплетов «Электропитание».
3. В левом вертикальном меню нажимаем по ссылке «Действия кнопок питания».
4. Жмем по ссылке «Изменение параметров, кои сейчас недоступны».
Внимание. Выполнение действия требует наличия прав администратора.
5. Перемещаемся в низ окна и убираем стоящую напротив пункта «Включить быстрый запуск…» галочку.
6. Сохраняем принятые изменения.
После этого, если причиной появления черного крана был быстрый запуск, проблема не повторится.
Повторная инсталляция или обновление драйвера графической платы
Первую часть действий придется также выполнять «вслепую», подразумевая, что Windows 10 запустилась, а на дисплее нет изображения.
- Нажимаем Backspace пару раз на экране входа.
- Щелкаем Tab 5 раз.
- Жмем по клавише «Enter».
- Затем используем кнопку «курсор вверх».
- Удерживая «Shift», снова используем «Enter».
- Ждем порядка минуты, пока не откроется окно диагностики, возобновления и отката ОС.
- Дважды нажимаем «вниз», «Enter».
- Опять трижды вниз и «Enter».
- Далее, если используется старая материнская система с BIOS, выполняем два клика по клавише «↓», а при использовании новой системной платы с UEFI — нажимаем по стрелке вниз трижды и подтверждаем выполнение операции по нажатию на «Enter». Вследствие правильного выполнения приведённых действий ПК перезапустится и отобразит особые варианты загрузки.
- При помощи F3 или F5 выбираем предпочитаемый режим запуска Windows 10 и запускаем его, кликнув по клавише «Enter».
Теперь можете попробовать выполнить откат системы к одному из прежних состояний, обновить или переустановить драйверы графического адаптера.
Рассмотрим вариант с удалением и установкой последней версии драйвера на примере использования видеокарты Nvidia.
1. Вызываем апплет панели управления под названием «Программы и компоненты».
2. Находим все продукты, касающиеся вашего графического адаптера.
Для Nvidia это может быть PhysX и компоненты для просмотра 3D-видео, а для Radeon Install Manager.
3. Заходим на сайт разработчика видеокарты и загружаем последнюю версию драйвера для нее.
4. Запускаем скачанный файл и выполняем предложенные инструкции, выбрав требуемые компоненты для установки.
4. Выбираем производителя вашей видеокарты в выпадающем меню справа.
5. Нажимаем по кнопке «Удалить и перезагрузить».
После этого все касающиеся программного обеспечения графической подсистемы файлы будут удалены, и после перезагрузки компьютера сможете инсталлировать новые драйверы, которые избавят от появления черного экрана.
Антивирус Avast
Большое количество пользователей жалуется на антивирусную программу от Avast, установка которой приводит к появлению черного экрана. Удаление приложения для обеспечения безопасности не является выходом из положения, как и выключение его автозапуска. А добавление файла «explorer.exe» в исключения избавит от проблемы.
- Открываем «Диспетчер задач».
- Переходим во вкладку «Процессы», ищем процесс «Avast.exe» и вызываем команду «Открыть место сохранения файла» через его контекстное меню.
- Запускаем программу, воспользовавшись файлом «AvastUI.exe».
- Разворачиваем пункт «Антивирус» и переходим в подраздел «Экран поведения».
- Нажимаем «Обзор» и указываем путь к файлу проводника «explorer.exe», расположенному в каталоге «C:Windows».
После сохранения изменений Avast прекращает постоянный мониторинг, и как следствие, блокирование процесса.
Переключаемся на встроенную видеокарту
Если вышеприведенные советы не помогли избавиться от проблемы, а на компьютере имеется вторая, интегрированная в центральный процессор или материнскую плату, видеокарта, попробуйте подключить к ней монитор. После удачного запуска Windows 10 воспользуйтесь приведенной выше инструкцией и установите последнюю версию драйвера, удалив все его компоненты, касающиеся старой редакции.
Делаем откат Windows
При наличии загрузочной флешки с дистрибутивом «десятки» или диска для ее восстановления, загружаемся с этого носителя и делаем откат системы до момента, когда компьютер работал исправно (обновление драйверов для видеокарты).
Windows 10 радует своих пользователей инновационным подходом. Особенно разрывает от счастья людей, которые видят странный черный экран после установки новой операционной системы. А причина, почему лезет черный экран при загрузке, проста: Windows 10 конфликтует с драйверами видеокарт. Черный экран может возникнуть не только при загрузке, но и после возвращения компьютера из сна. Также черный экран может появляться при использовании двух мониторов. В общем, поводов масса, но есть и масса способов выйти из этой неприятной ситуации.
Перезагружаем
Первым методом решения этой неприятной проблемы является простая перезагрузка. При этом нужно отменить быстрый запуск Windows 10. Но как это сделать, если есть только черный экран? Необходимо жать кнопку Back Space, чтобы удалить все символы, если они там имеются. Далее нужно сменить раскладку клавиатуры, ввести пароль и нажать на кнопку Enter. Затем ожидаем, пока Windows 10 загрузится.
Дальше нужно приступить к непосредственной перезагрузке Windows 10. Щелкаем последовательно на клавиатуре Windows + R, ожидаем около 15 секунд, вводим shutdown /r и нажимаем кнопку Enter. Затем надо будет подождать немного и снова щелкнуть Enter. Что мы сделали? Ввели код для перезагрузки компьютера через специальное окно Выполнить в системе Windows 10.
Это не единственный способ перезагрузить компьютер, если вылез черный экран при загрузке. Снова жмем несколько раз Back Space, потом пять раз нажимаем по Tab. Такие действия приведут нас к кнопке выключения. Жмем Enter, потом стрелку вверх и опять Enter. Дальше Windows 10 должна перезагрузиться. В самом крайнем случае, если эти два способа не помогли, можно просто удерживать долго кнопку питания на системном блоке.
Если после перезагрузки изображение появилось, то всё дело в сбое драйверов при быстром запуске.
Теперь его нужно отключить:
- Щелкаем по кнопке Пуск правой кнопкой мыши, выбираем Панель управления, заходим в Электропитание.
- Выбираем Действия кнопок питания.
- Нажимаем Изменение параметров….
- Листаем вниз и убираем галку с пункта Выключить быстрый запуск.
Если сохранить изменения, то после этого черный экран больше появляться не должен.
Материнская плата
Есть вероятность, что черный экран появляется с видеокарты. Если есть выход на монитор в материнской плате, то можно подключить дисплей туда, при загрузке откатить драйвера видеокарты обратно, и вернуть всё на место. Следует помнить, что Windows 10 – это очень новая операционная система, в которой пока ещё полно аппаратных несовместимостей. После её установки некоторые программы и комплектующие компьютера могут не работать.
Смена драйверов
Если после всех этих способов снова вылетает чёрный экран, то можно попробовать удалить драйвера видеокарты. Для этого снова несколько раз жмем на Back Space, пять раз по кнопке Tab и Enter. Затем жмем по стрелке вверх, придерживая Shift, и опять Enter. Далее в слепом режиме появится окно восстановления, но его никто не увидит. Дальше всё надо продолжать делать на ощупь:
- Три раза щелкаем по стрелке вниз, нажимаем Enter.
- Два раза щелкаем по стрелке вниз, нажимаем Enter.
- Два раза щелкаем по стрелке влево.
- Если компьютер с BIOS и MBR, то надо нажать один раз по стрелке вниз и Enter.
- Если компьютер только с UEFI, то надо нажать два раза по стрелке вниз и зажать Enter.
- Если нет уверенности, BIOS или UEFI стоит на машине, то надо жать стрелку вниз один раз.
- Последним этапом ещё раз щелкаем по Enter.
А так это выглядит с включенным монитором:
После всех этих танцев с бубнами, необходимо будет запустить режим с низким разрешением и безопасный режим. При загрузке нужно пытаться восстановить систему или удалить драйверы видеокарты. Далее следует перезагрузиться и поставить драйверы снова.
- Если этот интересный слепой метод не помог, то можно попробовать ещё один замечательный способ с закрытыми глазами. Для этого:
- Заходим с паролем в Windows 10.
- Для этого жмем несколько раз Back Space, меняем раскладку клавиатуры, вводим пароль и щелкаем Enter.
- Затем зажимаем поочередно Windows + X.
- Жмем 8 раз по стрелке вверх, щелкаем по Enter.
- Этими манипуляциями мы открываем командную строку.
Интуитивно следует понять, какая раскладка сейчас на клавиатуре. Затем необходимо ввести код: bcdedit /set safeboot network и надавить по клавише Enter. Далее надо ввести ещё один код: shutdown /r, щелкнуть по клавише Enter и после специального звука от компьютера или спустя 15 секунд ещё раз по Enter. После всей этой магии Windows 10 должна стартовать в безопасном режиме. В этом режиме можно удалить драйверы видеокарты, поставить новые, вернуть обычные установки загрузки при помощи того же кода в командной строке: bcdedit/deletevalue safeboot.
Если всем этим ужасом заниматься нет желания, а настроение пользоваться Windows 10 до сих пор не пропало, то можно попробовать банальное восстановление системы с загрузочного диска или USB.
“>
Проблема с медленной загрузкой Windows 10 [Простое руководство]
Обновить драйверы видеокарты относительно просто, но если вы не знаете, как это сделать, мы написали краткое руководство по обновлению драйверов видеокарты.
В некоторых случаях вам может потребоваться удалить драйверы и переустановить их снова. Вы можете легко сделать это прямо из диспетчера устройств, выполнив вышеупомянутые шаги.
После удаления драйвера просто загрузите последнюю версию драйвера и проверьте, решена ли проблема.Если вы хотите полностью удалить драйвер вместе со всеми связанными с ним файлами, обязательно ознакомьтесь с нашим руководством по использованию Display Driver Uninstaller.
Автоматическое обновление драйверов
Обновить драйверы вручную не так-то просто, особенно для тех, у кого нет дополнительных знаний. Необходимость узнать номер модели вашего оборудования и поиск последней версии драйвера может быть утомительным.
К счастью, есть программы, которые сделают вашу жизнь проще, автоматически сканируя оборудование на наличие новых версий драйверов и обновляя их соответствующим образом.
Если вы геймер, производитель фото / видео или ежедневно занимаетесь какими-либо интенсивными визуальными процессами, то вы уже знаете о важности своей видеокарты (GPU). Чтобы убедиться, что все идет гладко и избежать каких-либо ошибок драйвера графического процессора, обязательно используйте полноценный помощник по обновлению драйверов, который решит ваши проблемы всего за пару кликов, и мы настоятельно рекомендуем DriverFix . Выполните следующие простые шаги, чтобы безопасно обновить драйверы:- Загрузите и установите DriverFix .
- Запустите программное обеспечение.
- Подождите, пока DriverFix обнаружит все неисправные драйверы.
- Теперь приложение покажет вам все драйверы, у которых есть проблемы, и вам просто нужно выбрать те, которые вы хотели исправить.
- Подождите, пока приложение загрузит и установит новейшие драйверы.
- Перезагрузите компьютер, чтобы изменения вступили в силу.
DriverFix
Держите свой графический процессор на пике своей производительности, не беспокоясь о его драйверах. Заявление об ограничении ответственности: эту программу необходимо обновить с бесплатной версии для выполнения некоторых конкретных действий.4. Запустите средство устранения неполадок Центра обновления Windows
- Нажмите Windows Key + S и найдите Settings.
- В меню Настройки выберите Обновление и безопасность.
- Затем выберите Устранение неполадок и Дополнительные средства устранения неполадок.
- В новом окне в разделе Запустите и выберите Центр обновления Windows.
- Затем нажмите Запустить средство устранения неполадок .
Многие пользователи сообщали о проблемах с медленной загрузкой в Windows 10, и, по словам пользователей, эта проблема вызвана поврежденным файлом Центра обновления Windows. Чтобы решить эту проблему, вам просто нужно использовать средство устранения неполадок Windows.
Как только вы запустите инструмент, он должен автоматически исправить все проблемы и поврежденные файлы. После завершения работы средства устранения неполадок проверьте, решена ли проблема.
Если ваше средство устранения неполадок Windows останавливается до завершения процесса, вы можете легко исправить это с помощью нашего отличного руководства.
5. Подумайте о приобретении SSD и настройте параметры BIOS.
Твердотельные накопителиотлично подходят для вашего ПК с точки зрения скорости, и если вы можете себе это позволить, возможно, вам стоит подумать о том, чтобы приобрести его в будущем.
Если вы не можете себе этого позволить, вы можете изменить некоторые настройки BIOS, чтобы улучшить процедуру загрузки. Например, вы можете отключить проверку BIOS дисковода DVD или сетевых папок при каждой загрузке и сократить время загрузки.
Немногие пользователи сообщили, что эта проблема возникает из-за USB Storage Function в BIOS.Эта функция используется для загрузки вашего ПК с флэш-накопителя, и если вы не хотите этого делать, вы можете просто отключить ее.
Чтобы узнать, как найти и отключить эту функцию в BIOS, мы советуем вам обратиться к руководству по материнской плате.
Если вы ищете быстрые твердотельные накопители, не теряйте ни минуты и ознакомьтесь с этой статьей, чтобы получить самые большие из доступных прямо сейчас.
6. Установите последние обновления
- Нажмите Windows Key + I , чтобы открыть приложение «Настройки».
- Когда откроется приложение «Настройки » , перейдите в раздел « Обновление и безопасность ».
- Перейдите в раздел Windows Update и щелкните Проверить наличие обновлений .
Иногда проблемы с медленной загрузкой можно решить, просто установив последние обновления. Windows 10 обычно загружает необходимые обновления в фоновом режиме.
Ознакомьтесь с этой быстрой статьей об обновлениях Windows, если вы не уверены, когда ваша ОС устанавливает новые обновления.
Если доступны какие-либо обновления, они будут автоматически загружены и установлены после перезагрузки компьютера. Однако, если на вашем компьютере уже установлена последняя версия, вы можете попробовать другое решение.
Приложение Windows Settings вызывает у вас проблемы? Следуйте инструкциям из этой подробной статьи, чтобы решить проблему. Кроме того, вот еще одно подробное руководство, посвященное решению проблем Windows.
7. Удалите все файлы из каталога WDI
- Откройте File Explorer и перейдите в следующий каталог:
C: / Windows / System32 / - Теперь перейдите в каталог WDI .
- Если вы получили запрос безопасности, нажмите Продолжить , чтобы продолжить.
- Выберите все файлы из каталога WDI , щелкните их правой кнопкой мыши и выберите Удалить .
Если у вас возникают проблемы с медленной загрузкой, вы можете решить эту проблему, удалив содержимое каталога WDI, как описано выше.
После удаления содержимого каталога WDI проблема медленного запуска Windows 10 будет исправлена.
Вот исчерпывающее руководство, посвященное устранению проблем с Проводником, которое поможет вам избежать проблем в будущем.
8. Установите драйвер Intel Rapid Store Technology
Чтобы решить проблемы с медленной загрузкой, вам просто нужно установить драйвер Intel Rapid Store Technology на свой компьютер. Многие пользователи сообщили, что это не последняя версия драйвера, и поэтому проблема возникает.
Чтобы решить эту проблему, просто загрузите и установите последнюю версию драйвера Intel Rapid Store Technology с их официального сайта и проверьте, решена ли проблема.
Если вам не удается установить драйверы на компьютер с Windows 10, вы найдете все причины и решения ваших проблем в этом замечательном руководстве.
9. Включение / отключение быстрого запуска
- Нажмите Windows Key + S и войдите в панель управления .
- Выберите Панель управления из списка.
- Когда откроется Панель управления , выберите в меню Электропитание .
- Откроется окно Power Options .
- Щелкните Выберите действие кнопки питания в меню слева.
- Щелкните Изменить настройки, которые в настоящее время недоступны .
- Если установлен флажок Включить быстрый запуск , отключите его.
- Если эта функция не включена, проверьте ее.
- Теперь нажмите кнопку Сохранить изменения .
Иногда эта проблема может быть вызвана функцией быстрого запуска, но вы можете отключить / включить ее, следуя описанному выше методу.После отключения или включения быстрого запуска проблема должна быть решена.
Если вы не можете открыть панель управления в Windows 10, ознакомьтесь с этим пошаговым руководством, чтобы найти решение.
Кроме того, вы также можете прочитать это полезное руководство, посвященное проблемам быстрого запуска, если вы хотите узнать, как их быстро решать.
Вот и все. Если ни одно из этих решений не помогло вам решить проблему с медленным запуском Windows 10, ознакомьтесь с решениями из нашей статьи о замедленных компьютерах в Windows 10.
Если у вас есть какие-либо комментарии или предложения, сообщите нам в разделе комментариев ниже. Кроме того, если у вас есть какие-либо другие проблемы, связанные с Windows 10, вы можете найти решение в нашем специальном разделе Windows 10.
7 способов исправить медленную загрузку в Windows 10
Одна из самых неприятных проблем Windows — медленный запуск. Когда Windows загружается бесконечно, вы будете бояться включать или перезагружать компьютер.
К счастью, медленная загрузка — это решаемая проблема.Мы покажем вам наиболее распространенные способы устранения проблем с медленным запуском в Windows 10.
1.Отключить быстрый запуск
Одной из наиболее проблемных настроек, вызывающих медленную загрузку в Windows 10, является параметр fast startup .Он включен по умолчанию и должен сократить время запуска за счет предварительной загрузки некоторой загрузочной информации перед выключением компьютера. (Обратите внимание, что, хотя это относится к выключению, перезагрузка компьютера не зависит от этой функции.)
Название звучит многообещающе, но у многих оно вызывает проблемы.Таким образом, это первый шаг, который вы должны попробовать, когда у вас проблемы с медленной загрузкой.
Чтобы отключить его, откройте Settings и перейдите в System> Power & sleep .В правой части экрана щелкните Дополнительные параметры питания , чтобы открыть меню Power Options на панели управления.
Здесь нажмите . Выберите, что делают кнопки питания. на левой боковой панели.Чтобы изменить настройки на этой странице, вам потребуется предоставить права администратора, поэтому щелкните текст в верхней части экрана с надписью Изменить настройки, которые в настоящее время недоступны .
Теперь снимите отметку Включить быстрый запуск (рекомендуется) , а затем Сохранить изменения , чтобы отключить этот параметр.
Если вы не видите здесь fast startup , значит, у вас не включен спящий режим, и он не отображается.Чтобы включить спящий режим, откройте командную строку администратора или окно PowerShell. Вы можете сделать это, щелкнув правой кнопкой мыши кнопку «Пуск» или нажав Win + X и выбрав Командная строка (администратор) или Windows PowerShell (администратор) .
Введите следующую команду, чтобы включить спящий режим, затем попробуйте снова отключить быстрый запуск:
powercfg / гибернация на 2.Отрегулируйте настройки файла подкачки
Виртуальная память — это название функции, при которой Windows выделяет часть вашего накопителя в качестве воображаемой ОЗУ — этот раздел называется файлом подкачки.С большим объемом оперативной памяти вы можете одновременно выполнять больше задач в вашей системе. Поэтому, если Windows близка к исчерпанию фактического объема оперативной памяти, она переходит в виртуальную память.
Подробнее: Слишком мало вашей виртуальной памяти? Вот как это исправить!
Некоторые люди обнаружили, что Windows 10 может изменять настройки виртуальной памяти сама по себе, что вызывает проблемы с загрузкой.Таким образом, вам следует взглянуть на настройки виртуальной памяти и посмотреть, можете ли вы изменить их, чтобы решить проблему медленной загрузки.
Для этого введите Performance в меню «Пуск» и выберите Adjust the внешний вид и производительность Windows .
На вкладке Advanced вы увидите размер файла подкачки; нажмите Изменить , чтобы отредактировать его.
В появившемся окне то, что важно, находится внизу.Вы увидите Рекомендуемый объем памяти и номер Текущее выделение . Некоторые пользователи, столкнувшиеся с этой проблемой, обнаруживают, что их текущее выделение намного превышает рекомендуемое число.
Если ваш выглядит так же, снимите флажок Автоматически управлять размером файла подкачки для всех дисков , чтобы внести изменения.Затем выберите Нестандартный размер и установите для начального размера и максимального размера рекомендованные значения ниже.
Перезагрузитесь, и время загрузки должно улучшиться.
3.Выключите подсистему Linux
Windows 10 предлагает полноценный терминал Linux в дополнение к классической командной строке.Это интересно для разработчиков, но также может быть причиной проблем с загрузкой.
Эта функция не включена по умолчанию.Так что, если вы не знаете, что такое Bash, вам, вероятно, не нужно пробовать этот шаг, поскольку вы бы знали, если бы вы его включили.
Чтобы выключить оболочку Linux, введите Функции Windows в меню «Пуск», чтобы открыть меню « Включение или отключение функций Windows ».Прокрутите вниз до Подсистема Windows для Linux , снимите флажок и перезапустите.
Если это решит ваши проблемы с медленной загрузкой, но вам по-прежнему нужен интерфейс Bash, попробуйте новый терминал Windows для другого варианта.
4.Обновить драйверы графики
К сожалению, Windows 10 может возиться с драйверами.Обновление драйверов видеокарты иногда может решить проблемы с загрузкой, поэтому вам следует взглянуть на это в следующий раз.
Откройте диспетчер устройств, щелкнув правой кнопкой мыши кнопку Пуск (или нажав Win + X ) и выбрав Диспетчер устройств .Перейдите к Видеоадаптеры , чтобы узнать, какую видеокарту вы используете (обычно Nvidia или AMD, если у вас есть выделенная видеокарта).
Обычно вы можете открыть программное обеспечение соответствующего производителя на своем ПК, чтобы проверить наличие обновлений графики.Если у вас нет программного обеспечения, вам необходимо перейти на веб-сайт поставщика (или веб-сайт производителя вашего ноутбука, если вы используете встроенную графику на ноутбуке), чтобы проверить наличие обновлений драйверов.
Установите все доступные новые версии, перезапустите и посмотрите, не увеличилось ли время загрузки.
Мы рассмотрели обновление драйверов вашего компьютера более подробно, если вам нужна помощь.Надеюсь, обновление решит вашу проблему. Возможно, стоит проверить наличие других обновлений драйверов, пока вы это делаете, но другие драйверы обычно не являются причиной медленной загрузки.
5.Удаление некоторых программ автозагрузки
Возможно, ваша медленная загрузка не вызвана одной из перечисленных выше проблем.Если вы чувствуете медлительность между входом в систему и фактическим использованием компьютера, причиной может быть слишком много программ, запущенных при запуске.
Многие программы автоматически запускаются при запуске, когда вы устанавливаете или обновляете их.Если у вас загружаются десятки приложений, как только вы входите в систему, это действительно может вывести вашу систему из строя. Следуйте нашему руководству по удалению тяжелых программ при запуске и посмотрите, имеет ли значение выгрузка некоторых из них.
6.Запустите сканирование SFC
Команда SFC или System File Checker проверит вашу установку Windows на наличие поврежденных системных файлов и попытается заменить их рабочими копиями.Это стоит запустить, чтобы решить проблему с запуском, так как некоторые файлы Windows, отвечающие за процесс загрузки, могут быть причиной вашего медленного запуска.
Ознакомьтесь с нашим руководством по SFC и связанным инструментам командной строки, чтобы узнать, как его использовать.
7.Если ничего не помогает, выполните сброс
Если вы попробовали все вышеперечисленные решения и по-прежнему не можете ускорить время загрузки, возможно, лучше сократить ваши потери и переустановить новую копию Windows 10.
У вас есть несколько вариантов перезагрузки компьютера.Встроенная функция обновления позволяет переустановить Windows без удаления каких-либо файлов. Однако перед этим вам все равно следует сделать резервную копию данных вашего компьютера.
Зайдите в Настройки > Обновление и безопасность> Восстановление и выберите Начать работу под Перезагрузите этот компьютер , чтобы начать.
Медленная загрузка в Windows 10, Begone
Надеюсь, применение одного или всех этих исправлений сработает для вас.Медленный запуск — огромная боль, но, к счастью, у вас есть способы с ней справиться. Если ничего не помогает, дождитесь следующего крупного выпуска Windows 10, который должен решить проблему.
Если ваша медлительность сохраняется после загрузки, вам следует знать о других способах сделать ваш ПК с Windows быстрее.
14 способов сделать Windows 10 быстрее и повысить производительностьСделать Windows 10 быстрее несложно.Вот несколько методов повышения скорости и производительности Windows 10.
Читать далее
Об авторе Бен Стегнер (Опубликовано 1686 статей)Бен — заместитель редактора и менеджер по адаптации в MakeUseOf.Он оставил свою работу в сфере ИТ, чтобы писать полный рабочий день в 2016 году, и никогда не оглядывался назад. В качестве профессионального писателя он освещал технические руководства, рекомендации по видеоиграм и многое другое уже более шести лет.
Более От Бена СтегнераПодпишитесь на нашу рассылку новостей
Подпишитесь на нашу рассылку, чтобы получать технические советы, обзоры, бесплатные электронные книги и эксклюзивные предложения!
Еще один шаг…!
Подтвердите свой адрес электронной почты в только что отправленном вам электронном письме.
Как исправить медленную загрузку Windows 10
Чем дольше вы используете компьютер или ноутбук, тем медленнее он будет работать по мере установки большего количества программ и заполнения жесткого диска файлами. В большинстве случаев вам не нужно переустанавливать Windows, так как один из следующих советов поможет вам снова быстро загрузиться.
Метод 1. Остановить загрузку всех этих приложений при запуске
Когда вы устанавливаете новые приложения, многие из них добавляются в список автозагрузки, что означает, что Windows должна запускать их или, по крайней мере, часть из них при каждой загрузке.
Добавьте все это, и может пройти много времени, прежде чем на вашем ноутбуке или ПК отобразится экран входа в Windows.
Некоторые из этих приложений должны быть в этом списке, особенно такие службы, как OneDrive, Google Drive или антивирусные пакеты. Это удобно и — для некоторых приложений — необходимо.
К счастью, остановить загрузку этих приложений довольно просто. Одновременно нажмите CTRL + SHIFT + ESC, и появится диспетчер задач .
Если вы используете его впервые, вам нужно будет нажать на опцию « Подробнее» в нижней части окна.Теперь вы должны увидеть список всех программ, запущенных в вашей системе.
Выберите вкладку Start-up , и теперь вы сможете отключить любые приложения, без которых, по вашему мнению, можно обойтись, при первом включении компьютера. Для более подробного объяснения того, как это работает, ознакомьтесь с нашим руководством Как изменить программы запуска Windows 10.
Имейте в виду, что вы не удаляете программы со своего ПК. Вы все еще можете использовать их, но они не запускаются автоматически. И, вероятно, стоит отключать только те, которые имеют высокий или средний уровень воздействия.Отключите их, щелкнув по очереди правой кнопкой мыши и выбрав Отключить.
В качестве руководства обычно можно отключить программы «обновления» или «помощники». Однако связанная программа не будет обновляться автоматически, поэтому вам придется проверять наличие обновлений вручную. Как мы уже говорили, эти программы в основном запускаются для удобства.
Если вы что-то отключили, и критическая функция или функция перестала работать, просто снова включите приложение в диспетчере задач.
Мы рекомендуем выполнить чистую загрузку, которая включает в себя отключение всех запускаемых программ .Вам также необходимо остановить то, что не отображается в диспетчере задач. Для этого нажмите WIN + R, введите msconfig в появившееся поле и нажмите Enter.
Щелкните вкладку «Службы», затем установите флажок «Скрыть все службы Microsoft» и нажмите кнопку «Отключить все»:
Нажмите OK, и вас спросят, хотите ли вы перезагрузиться сейчас или позже. Если вы уже отключили все в диспетчере задач, вы можете перезапустить его сейчас. И, надеюсь, ваш компьютер загрузится в приличное время.К сожалению, это не скажет вам, какая служба или приложение вызвали проблему, поэтому вам придется пройти и повторно включить их один за другим, чтобы выяснить, что является виновником. Но пока что, по крайней мере, вы не будете ждать 10 минут каждый раз при запуске Windows.
Метод 2. Обновление, обновление, обновление
Иногда изворотливый драйвер или ошибка в обновлении могут привести к замедлению работы систем Windows, поэтому стоит убедиться, что Windows, драйверы и программы обновлены.
Чтобы проверить наличие доступных обновлений Windows, нажмите клавиши Windows + I, а затем выберите Обновление и безопасность .Здесь вы увидите возможность либо проверить наличие обновлений, либо установить доступные.
Сделайте это, перезагрузите компьютер и посмотрите, есть ли какие-нибудь улучшения.
Для драйверов может быть стоит установить программу обновления драйверов, которая сделает всю тяжелую работу за вас. В противном случае вам придется вручную проверять все ваше оборудование, от принтера до видеокарты и другого оборудования, подключенного к вашему ПК.
Метод 3. Проверка на наличие вредоносных программ и вирусов
Другой причиной медленной загрузки может быть вредоносное ПО, которое является регулярной причиной падения производительности Windows, поэтому вам следует регулярно проверять работоспособность своего ПК.
Используйте антивирусное программное обеспечение, которое уже установлено на вашем компьютере, или, если вы используете Защитник Windows, нажмите клавишу Windows + I, выберите Обновление и безопасность , затем щелкните раздел Защитник Windows в левом столбце.
В открывшейся Windows вы увидите, что верхний вариант — . Откройте Защитник Windows . Щелкните здесь, затем выберите Full в разделе Опции сканирования и щелкните Сканировать сейчас .
Этот процесс занимает много времени, поэтому лучше всего начать сканирование перед сном и дать ему поработать всю ночь.Если вы используете другой пакет безопасности, вам нужно будет запустить его и поискать похожие варианты.
Когда сканирование будет завершено, вы узнаете, взломана ваша система или нет. Если это так, то запустите какие-либо исправления, которые рекомендует ваше программное обеспечение. В противном случае вам придется перейти к более радикальным мерам.
Метод 4. Сброс Windows
Другой способ решить эту проблему — сбросить настройки Windows, что легко сделать в Windows 10.
Windows имеет различные меры безопасности, чтобы гарантировать, что вы не потеряете какие-либо данные, но мы рекомендуем взглянуть на это программное обеспечение для резервного копирования, чтобы защитить ваши фотографии, музыку, документы и другую важную информацию.
Теперь, когда ваши данные зарезервированы, вы можете начать. Нажмите клавишу Windows + I, выберите Обновление и безопасность , затем выберите Восстановление из списка в левом столбце.
Вверху страницы вы увидите опцию Reset this PC . Нажмите Начать работу , и вы увидите синее поле с двумя вариантами: Сохранить мои файлы и Удалить все .
Выберите первое, если вы хотите, чтобы ваши данные остались на месте, или второе для совершенно новой версии Windows 10.
Теперь ваш компьютер переустановит Windows и, надеюсь, у вас будет гораздо более быстрое время загрузки, когда оно будет завершено.
Метод 5. Установите SSD
Если были изучены все возможности программного обеспечения, то окончательное рассмотрение — это аппаратное обеспечение. Замена старого жесткого диска на новый сверхбыстрый SSD — верный способ значительно повысить скорость на старых машинах.
Итак, если вы не боитесь открывать машину, вот как установить SSD на ваш компьютер.
Ноутбуктребует вечной загрузки? Вот 10 способов сделать это быстрее
В эпоху ультрабуков время загрузки 30 секунд или меньше стало стандартом.К сожалению, на многих обычных ноутбуках для загрузки Windows требуется почти полторы минуты, часто из-за большого количества предустановленного программного обеспечения и использования медленных жестких дисков. Если вам надоела медленная скорость загрузки вашего ноутбука, вот 9 советов, которые помогут вам быстрее настроить компьютер.
1. Сканирование на наличие вирусов и вредоносных программ
Перво-наперво. Если у вас есть ноутбук в течение долгого времени, скорее всего, ваш компьютер за это время обнаружил несколько надоедливых ошибок.Вирусы, шпионское ПО и другие вредоносные программы могут замедлить вашу загрузку до сканирования (не говоря уже о серьезной угрозе безопасности вашего компьютера), поскольку они незаметно запускаются при запуске и начинают передавать и получать данные.
В эпоху, когда вредоносные программы стали повсеместными (даже на Mac), без хорошего антивирусного пакета не обойтись. Выполните полное сканирование системы, чтобы избавить компьютер от вредоносного программного обеспечения. На Sony VAIO SE мы установили Microsoft Security Essentials, отличный и бесплатный антивирусный пакет от Microsoft.
2. Измените приоритет загрузки и включите быструю загрузку в BIOS.
Простой способ сократить время загрузки ноутбука — сначала убедиться, что BIOS загружается с внутреннего жесткого диска. BIOS на большинстве ноутбуков настроен на попытку загрузки с оптического диска, а затем с одного или двух других устройств (например, флэш-накопитель USB) перед попыткой загрузки с жесткого диска. Чтобы изменить эти настройки, просто войдите в BIOS (обычно нажав F2, F12 или клавишу выхода во время процесса загрузки), перейдите в меню загрузки и переместите внутренний жесткий диск в верхнюю часть списка приоритета загрузки.
Кроме того, в BIOS некоторых ноутбуков можно включить опцию быстрой загрузки. При включении BIOS выполняет ряд тестов, таких как подсчет системной памяти, для выполнения которых может потребоваться несколько секунд. Включение быстрой загрузки указывает BIOS игнорировать эти тесты во время запуска.
3. Отключить / отложить запуск приложений
Большинство ноутбуков, особенно те, которые поставляются с бесплатными программами, «зависают» во время запуска при попытке загрузить тонну программ одновременно.Хотя удаление ненужных предустановленных приложений может сократить время загрузки на несколько секунд (см. Предпоследний совет), верный способ сделать это — отключить запуск всех приложений, кроме самых важных, на вашем ноутбуке.
Для этого откройте меню «Пуск», введите и запустите «msconfig» в поле меню поиска и перейдите на вкладку «Запуск». Находясь там, просмотрите все элементы автозагрузки и снимите флажки со всех, которые не кажутся абсолютно необходимыми, например Adobe Reader и Acrobat Manager или Google Update.Кроме того, вы можете выполнить поиск служб в меню «Пуск», а затем изменить тип запуска любых несущественных приложений с автоматического на автоматический (отложенный запуск). Просто щелкните службу правой кнопкой мыши, выберите «Свойства» и затем измените тип запуска в раскрывающемся меню.
4. Отключите второстепенное оборудование
Среди множества программных продуктов, загружаемых вашим ноутбуком во время запуска, есть драйверы для всего оборудования в системе: клавиатуры, сенсорной панели, звуковой карты и всех остальных компонентов, из которых состоит компьютер. запустить.В большинстве случаев эти компоненты необходимы, но некоторые компоненты оборудования, такие как радиомодули Bluetooth, приводы DVD / CD-ROM и встроенные веб-камеры, можно безопасно отключить без ущерба для функциональности вашего ноутбука. Чтобы отключить второстепенное оборудование, перейдите в Диспетчер устройств на Панели управления; Оказавшись там, щелкните правой кнопкой мыши любое устройство и выберите «Отключить», чтобы Windows не загружала драйверы во время запуска.
5. Скрыть неиспользуемые шрифты
Вы, вероятно, не задумываетесь об этом, но Windows 7 может занять несколько секунд, чтобы загрузить одну из своих самых безобидных функций — шрифты.В Windows 7 предустановлено более 200 гарнитур, включая шрифты для многих языков мира. Скорее всего, вам понадобится писать текст на языках Mangal, Shonar Bangla и Times New Roman, а отключение шрифтов, которые вы вряд ли будете использовать, не повлияет на работу с Windows. Хотя удалить шрифты легко, при скрытии шрифтов достигается тот же эффект, что и во время загрузки, с сохранением их на будущее — просто найдите шрифты с помощью строки поиска меню «Пуск», щелкните правой кнопкой мыши ненужные шрифты и выберите «Скрыть».
6. Нет загрузки с графическим интерфейсом
Вы не поверите, но плавающий символ Windows, который появляется во время запуска, съедает часть вычислительной мощности вашего ноутбука; отключение графического интерфейса пользователя (GUI) во время запуска может немного сократить время загрузки. Введите «msconfig» в строке поиска меню «Пуск», затем перейдите на вкладку «Загрузка». Оказавшись там, установите флажок No GUI Boot. Не беспокойтесь, если при следующей загрузке Windows появится черный экран — операционная система все еще загружается, только без графического интерфейса.
7. Устранение задержек при загрузке
Корпорация Майкрософт предлагает инструмент — «Просмотр событий», который поможет вам точно определить, сколько времени требуется вашему компьютеру для загрузки Windows и какие программы вызывают наиболее значительные задержки. Чтобы получить доступ к средству просмотра событий, откройте панель управления, перейдите на вкладку «Система и безопасность», а затем в «Администрирование». Оказавшись там, дважды щелкните Event Viewer, чтобы открыть утилиту. Слева появится ряд папок — щелкните стрелку рядом с «Журналы приложений и служб»> Microsoft> Windows> Диагностика-Производительность.Дважды щелкните элемент с пометкой «Операция», затем отсортируйте список по категории задач и найдите любой элемент с пометкой «Предупреждение». Большинство задержек загрузки вызвано важными функциями, но некоторые могут быть вызваны несущественными программами, такими как Windows Live ID. Если вы обнаружите, что какие-либо несущественные программы вызывают задержки, отключите или отложите эти программы, выполнив действия, описанные в предыдущих советах.
8. Удалите Crapware
Если вы выполнили все предыдущие советы, скорее всего, вы отключили большинство программ, вызывающих значительные задержки во время загрузки вашего ноутбука.Тем не менее, никогда не помешает избавиться от всего этого предустановленного стороннего программного обеспечения, которое загружается на множество машин, обычно называемого «дрянным», которое пытается запускаться с Windows.
Войдите в панель управления и нажмите «Удалить программу», чтобы открыть список установленных приложений. Мы рекомендуем хранить любое программное обеспечение от производителя ноутбука, но не стесняйтесь удалять все, что, по вашему мнению, вы никогда не будете использовать. На Sony VAIO SE мы удалили Skype, Evernote для VAIO и приложение Sony для чтения электронных книг.
Бонус: установите твердотельный накопитель.
Да, это обман, но, без сомнения, лучший способ сократить время загрузки — это установить твердотельный накопитель. Поскольку у них нет движущихся частей, твердотельные накопители обеспечивают сверхбыструю загрузку и выход из спящего режима, а также скорость передачи файлов до 500 МБ / с. Преимущества SSD заключаются в уменьшении емкости хранилища, но теперь вы можете купить 128 ГБ менее чем за 100 долларов. Установить SSD довольно просто: просто скопируйте содержимое вашего жесткого диска на SSD, затем извлеките жесткий диск (может потребоваться отвертка) и замените его на SSD.См. «Как установить твердотельный накопитель в ноутбук» для более полного описания процесса.
После установки твердотельного накопителя Samsung 830 Series емкостью 256 ГБ на Sony VAIO SE скорость загрузки утроилась, сократив время с 45 до 15 секунд. Если вы ищете скорость ультрабука, но не хотите выкладывать деньги, купите SSD.
Результаты
Мы выполнили все советы (за исключением последнего) на Sony VAIO SE, чтобы увидеть, насколько мы можем ускорить его загрузку.Перед применением следующих советов ноутбуку потребовалась 1 минута и 40 секунд для запуска Windows 7.
На этом этапе наших тестов мы значительно сократили время загрузки — до 45 секунд на Sony VAIO SE. Это была экономия 55 секунд.
Почему моему ноутбуку требуется 30 минут для запуска?
Снимок экрана: Дэвид Мерфи (BURNiT) Одна из самых неприятных ситуаций, с которыми вы можете столкнуться, — это настольный компьютер или ноутбук, загрузка которого занимает целую вечность. В конечном итоге это происходит, но один из верных признаков того, что что-то пошло не так, — это когда вашей системе требуется намного больше времени для загрузки в Windows или macOS, чем когда-либо прежде, особенно если вы ждете минуты, а не секунды, чтобы начать использовать свой компьютер. .
Считыватель Lifehacker Пегги обеспокоена похожей проблемой, как она описывает в электронном письме на адрес Tech 911 :
«Мой ноутбук загружается достаточно быстро, но в течение очень долгого времени работает мучительно медленно. Диспетчер задач сообщает мне, что диск загружен на 100 процентов. Это продолжается до 30 минут. Я погуглил проблему и попробовал первое из предложений (большой риск), которое заключалось в том, чтобы остановить SuperFetch. Не помогло. Так какой же ответ? (Ноутбук Dell около 4-5 лет, работает под управлением Windows, все обновляется автоматически.) «
Сначала я подумал, что в вашей системе есть какое-то приложение, которое либо зависает, либо потребляет абсурдное количество ресурсов. И вы сможете это довольно легко проверить — просто просмотрите Диспетчер задач, чтобы увидеть, что так сильно использует ваш процессор, и вы сможете найти это, отсортировав по столбцу.
Снимок экрана: Дэвид МерфиG / O Media может получить комиссию
Если вы не знаете, что использует ваш процессор, просто щелкните приложение правой кнопкой мыши и выберите «Искать в Интернете», чтобы сделать это.Определив виновника, вы лучше поймете, что делать с программой. Это может быть так же просто, как удалить / переустановить его, чтобы исправить любую проблему, в зависимости от приложения.
(Так как я не вижу ваш диспетчер задач, я не могу более точно сказать, что делать, особенно если вам не нужно избавляться от надоедливого приложения, например Google Chrome, если это ваш предпочтительный браузер.)
Тем не менее, странно, что все, что влияет на ваш компьютер, съедает 30 минут (или около того) после его загрузки.Моя первоначальная мысль заключается в том, что, возможно, какое-то приложение для сканирования или резервного копирования работает безумно, но я не могу сказать, что когда-либо замечал, что Защитник Windows или Backblaze выходят из строя в моей собственной системе, чтобы назвать два примера.
Рассмотрите возможность запуска полного сканирования вредоносных программ на всякий случай . Хотя я сомневаюсь, что вы инфицированы, никогда не помешает убедиться. Получите бесплатную версию Malwarebytes и проведите полную проверку на угрозы для своей системы. Если повезет, вы ничего не найдете, хотя это точно не поможет нам разобраться, почему ваша система работает медленно.
Вам также следует проверить все программы, которые загружаются при загрузке Windows, и сократить этот список до самого необходимого. Вы можете сделать это через вкладку «Автозагрузка» диспетчера задач: нажмите на нее, отсортируйте по «Статусу» (который должен быть «Включен» для всего, если вы никогда этого не делали) и начните просматривать, какие программы запускаются при загрузке вашего компьютера. Вы, вероятно, не знаете большинство из них, но вы всегда можете щелкнуть правой кнопкой мыши «Поиск в Интернете», как и раньше.
Я рекомендую отключить все, что является «вспомогательным» приложением или что-то, что находится в фоновом режиме, чтобы загрузить другое приложение немного быстрее.Например, вам, вероятно, не понадобится вспомогательная утилита iTunes для загрузки при запуске системы или вспомогательная программа Adobe. Если вы не используете OneDrive, вы также можете отказаться от него (хотя вы, вероятно, отключили параметр «Запускать OneDrive автоматически при запуске Windows» в его настройках.
Снимок экрана: Дэвид МерфиВы также можете попробовать запустить более ядерный вариант: «TronScript». Это созданная сообществом комбинация сценариев и действий, предназначенная для очистки вашей системы. Мне никогда не приходилось использовать ее самому, но, возможно, стоит изучить ее, учитывая сложность вашей ситуация.Загрузите утилиту, прочтите инструкции и сделайте резервную копию важных файлов, сначала на случай, если TronScript принесет больше вреда, чем пользы по какой-либо причине.
Если бы я был вами, я бы просто сказал: «Да черт возьми», сделайте резервную копию ваших файлов в другом месте и переустановите Windows с нуля. Обычно я выбираю этот вариант, когда мой компьютер приносит мне много горя. Примерно час, который у меня уходит на то, чтобы снова все настроить, и скорость чистой установки, как правило, лучше, чем тратить бесчисленные часы на поиск и устранение неисправностей в системе с помощью множества исправлений.Но это только я. Пойдите по этому пути, и я уверен, что вы исправите все проблемы, которые дает вам ваша система.
(Предполагая, что в вашем старом ноутбуке по-прежнему используется жесткий диск, а не SSD, вы также можете дешево купить последний, сделать резервную копию файлов, заменить диск и переустановить Windows 10 на более быстром SSD. Это не так уж и ужасно. трудно сделать, даже если вы никогда не делали этого раньше, и вы увидите значительное улучшение производительности.)
У вас есть технические вопросы, которые не дадут вам уснуть по ночам? Устали искать и устранять неполадки в Windows или Mac? Ищете совет по приложениям, расширениям браузера или служебным программам для выполнения конкретной задачи? Дайте нам знать! Расскажите нам в комментариях ниже или по электронной почте Дэвид.murphy@lifehacker.com .
Исправить медленный запуск ноутбука HP (запуск Windows 10 занимает много времени)
Вы столкнулись с проблемой медленного запуска ноутбука HP ? Вашему ноутбуку HP требуется очень много времени (даже до 6 минут) для запуска Windows 10 при каждом включении? Ты не одинок. Более 100 пользователей жаловались на форуме, что у них такая же проблема.
Существует множество причин медленного запуска компьютеров HP, например, неправильные системные настройки, и даже некоторые люди заметили, что эта проблема возникла внезапно после обновления Windows 10.В любом случае, вам не о чем беспокоиться. На этой странице собрано несколько эффективных методов, которые помогут вам решить проблему медленного запуска ноутбука HP . Прочтите до конца страницы, и я уверен, что вы найдете правильное решение для себя.
6 способов решить проблему медленного запуска ноутбука HP
1. Отключить быстрый запуск
Быстрый запуск включен по умолчанию в Windows 10, чтобы ускорить запуск компьютера после выключения. Но на самом деле, как сообщают многие пользователи, это не так эффективно и вызывает различные проблемы.
Шаг 1. Откройте панель управления, нажмите «Система и безопасность», а затем нажмите «Изменить действия кнопок питания» в разделе «Электропитание».
Шаг 2. На странице «Параметры системы» щелкните «Изменить параметры, которые в настоящее время недоступны».
Шаг 3. Снимите флажок рядом с «Включить быстрый запуск» (рекомендуется) и нажмите «Сохранить изменения». Это немедленно отключит быстрый запуск.
Шаг 4. Перезагрузите портативный компьютер HP и посмотрите, решена ли проблема медленного запуска.
2. Отключение процесса с сильным влиянием при запуске
Некоторые приложения автоматически добавляются в процесс запуска Windows после установки или обновления, что замедляет запуск вашего ноутбука. Вот почему вы замечаете, что некоторые приложения запускаются автоматически при входе в Windows 10.
Шаг 1. Щелкните правой кнопкой мыши на панели задач и выберите Диспетчер задач.
Шаг 2. В диспетчере задач выберите вкладку «Запуск» и отключите процессы, сильно влияющие на запуск.
Шаг 3. Перезагрузите портативный компьютер HP, чтобы проверить, не запускается ли он быстрее, чем раньше.
3. Отключить службу готовности приложений
Если после обновления Windows вы заметили, что ваш ноутбук HP запускается медленно, отключение службы готовности приложений может помочь решить эту проблему. Многие люди подтвердили, что это работает.
Шаг 1. Нажмите Win + R , чтобы открыть диалоговое окно «Выполнить», введите в поле msconfig и нажмите Enter.
Шаг 2. После открытия конфигурации системы выберите вкладку «Службы», снимите флажок «Готовность приложения» и нажмите «Применить».
Шаг 3. Перезагрузите портативный компьютер HP, чтобы проверить, решена ли проблема медленного запуска.
4. Отключить службу Windows Update
Как упоминалось выше, автоматические обновления Windows иногда могут быть причиной медленной загрузки ноутбуков HP. Таким образом, вы можете отключить обновление Windows, чтобы избежать повторения проблемы в будущем.2>
Шаг 1. Введите services в поле поиска Cortana и нажмите Enter. Это откроет приложение Services.
Шаг 2. В окне «Службы» прокрутите вниз, чтобы найти службу с именем «Центр обновления Windows», а затем дважды щелкните ее.
Шаг 3. На вкладке «Общие» выберите «Отключено» в меню «Тип запуска» и нажмите «Применить». Это остановит Windows 10 от отправки, загрузки и установки обновлений на ваш ноутбук HP.
5. Очистите системный диск
Нехватка места на жестком диске также является частой причиной медленного запуска портативного компьютера. Особенно, когда на диске с операционной системой мало места, ваш компьютер не может загружать Windows и программы с нормальной скоростью. В этом случае вам необходимо очистить системный диск (диск C), чтобы освободить достаточно места.
6. Обновите жесткий диск портативного компьютера
Если ни один из вышеперечисленных методов у вас не работает, то обновление жесткого диска — лучшее решение для решения проблемы медленного запуска ноутбука HP.Твердотельный накопитель (SSD), несомненно, лучший выбор. Он может ускорить ваш ноутбук HP во всех аспектах, будь то скорость запуска или производительность. К счастью, процесс обновления не сложен. Дополнительные сведения см. В разделе «Как обновить жесткий диск ноутбука до SSD без переустановки Windows».
Устали иметь дело с медленным ПК? Вот 6 шагов, чтобы исправить это самостоятельно
Нет ничего хуже, чем вялый компьютер.
Ян Найтон / CNETМы все испытываем стресс от перехода к новой норме во время пандемии коронавируса — норма, которая теперь включает дистанционное обучение и работу из дома. Последнее, с чем мы хотим иметь дело, — это медленный или не отвечающий на запросы компьютер. В следующий раз, когда вы запустите приложение, и ваш компьютер начнет сканировать медленно, вместо того, чтобы отправлять сообщения в ИТ или звонить в службу технической поддержки, чтобы помочь исправить это, помните, что есть несколько вещей, которые вы можете попробовать самостоятельно.
Кто знает, возможно, вам придется починить свой компьютер и попутно кое-что узнать. Только не говорите всем, или , вы станете родственником техподдержки.
Ниже вы узнаете, как устранить неполадки на медленном ПК с помощью диспетчера задач и как ограничить количество приложений, открываемых при запуске. Мы также рассмотрим некоторые проверенные временем исправления.
Сейчас играет: Смотри: 5 советов по ускорению медленного ПК
1:03
Диспетчер задач — ваш лучший друг
Думайте о диспетчере задач как об окошке в состояние здоровья вашего ПК.Приложение дает вам представление о том, что нагружает процессор, сколько памяти что-то занимает и даже сколько сетевых данных использовала программа.
Простой способ открыть диспетчер задач — щелкнуть правой кнопкой мыши на панели задач и выбрать Диспетчер задач из списка параметров.
Вид диспетчера задач по умолчанию не показывает много информации, кроме того, какие приложения в настоящее время запущены (удобно, если вы уже знаете, хотите ли вы закрыть одно из них), поэтому после открытия приложения нажмите Подробнее внизу левый угол.
Используйте диспетчер задач для наблюдения за вашей системой.
Скриншот Джейсона Чиприани / CNETПо умолчанию список разбит на приложения и фоновые процессы. Он постоянно обновляется, при этом постоянно обновляются различные столбцы. Я советую дать диспетчеру задач поработать несколько минут и просто посмотреть. Следите за приложениями, которые поднимаются вверх в списке, а через несколько секунд исчезают.Ищите процессы, которые остаются в верхней части списка с высокой загрузкой памяти или ЦП. Вы можете использовать имена Google, чтобы узнать больше о процессе.
Чтобы закрыть приложение или процесс, которые, по вашему мнению, частично ответственны за низкую производительность, щелкните его, а затем Завершить задачу .
Распространенные причины медленного ПК
Существует слишком много приложений и служб, чтобы составить краткий список того, что, вероятно, замедляет работу ПК, но это не значит, что виновников нет.
Антивирусное сканирование
Наблюдая за медленной работой вашей системы с открытым Диспетчером задач, вы могли заметить, что ваше антивирусное программное обеспечение обычно находится в верхней части списка. Антивирусное программное обеспечение может замедлить работу вашей системы, пока оно активно сканирует ваш компьютер на наличие вредоносных программ и вирусов.
Вместо того, чтобы позволять вашей антивирусной программе сканировать, когда она считает нужным, запланируйте ее запуск в то время, когда вы вряд ли будете использовать свой компьютер, например, в ночное время или в обеденный перерыв.
Приложения, запускаемые при запуске, могут все замедлить.
Скриншот Джейсона Чиприани / CNETСлишком много запускаемых приложений
Если ваш компьютер загружается бесконечно долго, то у вас, вероятно, слишком много приложений, которые пытаются запустить при запуске. Вы можете редактировать список приложений и служб, которые запускаются при входе в систему на своем компьютере, открыв Диспетчер задач и щелкнув вкладку Startup .
Просмотрите список и удалите все, что вам не нужно загружать и готовить в момент включения компьютера, щелкнув имя приложения, а затем Отключить .
Вот и много всего Chrome в диспетчере задач.
Скриншот Джейсона Чиприани / CNETПерегрузка браузера
Ваш веб-браузер может быть виновником, особенно если вы потеряли счет количества открытых окон и вкладок.Каждое окно и вкладка занимают память и вычислительную мощность, и со временем это начнет замедлять работу вашего ПК.
Вы можете просмотреть разбивку расширений и вкладок, которые могли быть виноваты в диспетчере задач, щелкнув стрелку рядом с названием вашего браузера. Кроме того, если вы используете Chrome, у него есть собственный встроенный диспетчер задач. Запустите его, нажав Shift + Esc при использовании Chrome, или нажмите кнопку меню> Дополнительные инструменты> Диспетчер задач.
Если вы обнаружите, что ваш браузер часто замедляет сканирование вашего ПК, попробуйте другой браузер или узнайте больше о том, сколько вкладок или окон вы открываете в данный момент.
Приостановка синхронизации OneDrive может ускорить работу вашего ПК.
Джейсон Чиприани / CNETРешения, испытанные в боевых условиях
Существует широкий спектр методов для устранения неполадок и ускорения работы вашего ПК. Ниже приведены некоторые шаги, которые должны, по крайней мере, временно ускорить ваш медленный компьютер:
- Закройте запущенные приложения, когда закончите , и убедитесь, что они не работают в панели уведомлений (рядом с индикаторы громкости и Wi-Fi).Когда вы закрываете некоторые приложения, такие как Slack, они продолжают работать в фоновом режиме.
- Приостановить синхронизацию OneDrive . Даже Microsoft признает, что это может замедлить работу вашего компьютера. Приостановите OneDrive, щелкнув значок OneDrive на панели уведомлений, выберите Еще , а затем Приостановить синхронизацию .
- Проверьте доступное пространство для хранения и состояние жесткого диска . Если на жестком диске или твердотельном накопителе не хватает места или он стареет, возможно, он неисправен.Если вам неудобно тестировать жесткий диск, отнесите компьютер к специалисту, который сможет правильно диагностировать проблему и, при необходимости, обновить хранилище.
- Выключите компьютер . Не просто перезапустите его, а полностью выключите и уйдите на несколько минут. Это дает вашему компьютеру возможность очистить память и начать все заново при следующем включении.
Если ни одно из приведенных выше предложений не ускорит ваш компьютер до уровня, который вас устраивает, вы можете попробовать уменьшить количество анимаций, изменить темы и переключить другие параметры, специфичные для Windows 10.


 На ноутбуках Lenovo прожорливым считается антивирусный софт, приложения для мониторинга, браузеры, а также прочие программы, запускаемые одновременно со стартом Notebook.
На ноутбуках Lenovo прожорливым считается антивирусный софт, приложения для мониторинга, браузеры, а также прочие программы, запускаемые одновременно со стартом Notebook.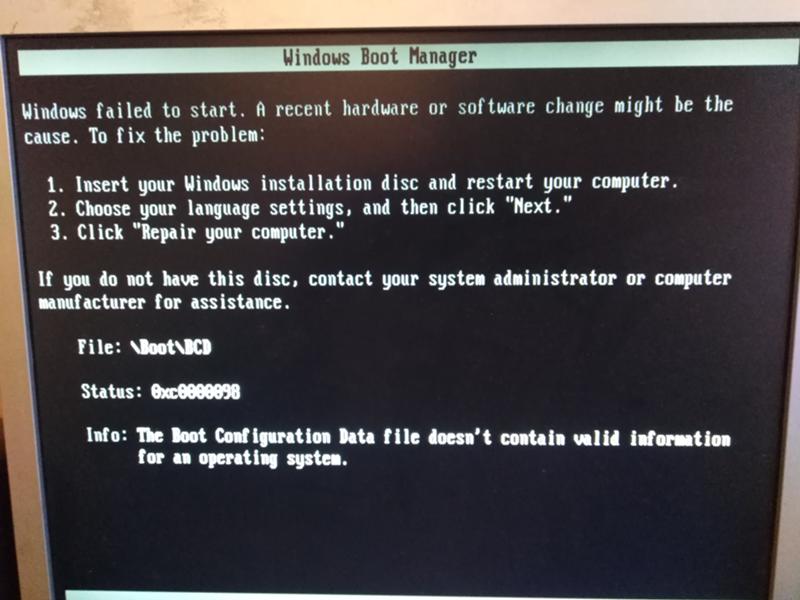 Решение проблемы – чистка лэптопа и замена термопасты;
Решение проблемы – чистка лэптопа и замена термопасты;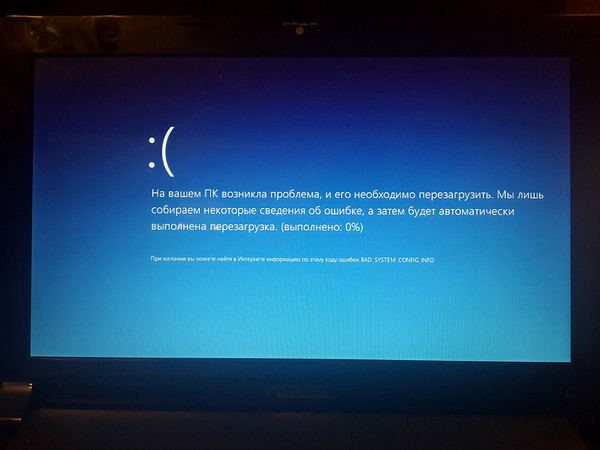 Как вы можете видеть на рисунке ниже, на вкладке перечислены все программы, которые загружаются с Windows 10. По умолчанию на вкладке «Автозагрузка» отображается имя начальной программы, имя издателя, статус программы и влияние запуска программы на систему.
Как вы можете видеть на рисунке ниже, на вкладке перечислены все программы, которые загружаются с Windows 10. По умолчанию на вкладке «Автозагрузка» отображается имя начальной программы, имя издателя, статус программы и влияние запуска программы на систему.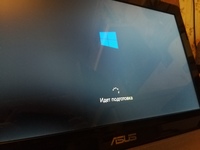 exe. Во время WinLogonInit появляется экран входа пользователя в систему, диспетчер управления службами запускает службы и запускаются сценарии групповой политики. WinLogonInit заканчивается, когда начинается процесс Explorer.
exe. Во время WinLogonInit появляется экран входа пользователя в систему, диспетчер управления службами запускает службы и запускаются сценарии групповой политики. WinLogonInit заканчивается, когда начинается процесс Explorer.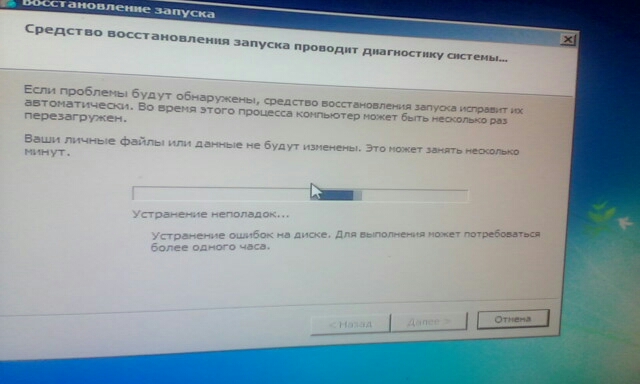 Инициализация службы в ранней группе порядка загрузки блокирует последующие группы порядка загрузки и может блокировать процесс загрузки.
Инициализация службы в ранней группе порядка загрузки блокирует последующие группы порядка загрузки и может блокировать процесс загрузки.