все способы ускорения загрузки системы
Каждый, кто хоть раз покупал новый компьютер, знает, как хорошо и быстро он работает, когда только принесешь его из магазина. Но спустя всего месяц или два каждый второй пользователь начинает замечать изменения в работе и задавать себе вопрос: «почему долго загружается компьютер при включении Windows 7, если еще недавно он работал гораздо быстрее?».
Возможно, что и вам знакома эта ситуация. Тогда эта статья именно для вас. Мы не будем «лить воду» в текст статьи, а расскажем о реальных причинах, почему очень долго запускается компьютер. Все рассмотренные ситуации многократно подтверждены нашей практикой.
Наш рейтинг причин мы построим следующим образом: начнем с самых распространенных случаев. А ближе к концу статьи расскажем о довольно редких, но тем не менее возможных ситуациях. Для каждой причины напишем, что надо сделать.
Каждый производитель программного обеспечения хочет, чтобы его творением пользовались как можно чаще.
Логично, что чем больше программ нужно одновременно включить, тем дольше и медленнее будет грузиться Windows 7. Кроме этого, ваш ПК может тормозить во время работы – об этом читайте отдельно. Поэтому нужно регулярно проверять автозагрузку компьютера и убирать оттуда всё ненужное. А если у вас ноутбук, то там еще будет куча всяких утилит от производителя вашего ноутбука. Их тоже убираем.
Обязательно нужно оставить в автозагрузке антивирус, утилиты и драйвера для звука и видео, тачпада, горячих клавиш (если пользуетесь). Всё остальное можно смело убирать: расширения для браузеров, агенты проигрывателей, скайп, торрент и т.д. На примере рисунка ниже мы выделили красным, что можно было бы безболезненно отключить. Чтобы попасть в автозагрузку в меню «Пуск» в строке поиска набираем «msconfig» и нажимаем «Enter», переходим на вкладку «Автозагрузка».
Отключаем ненужные программы в автозапуске
Если после изменений заметили, что компьютер или ноутбук стал плохо работать или пропали какие-то нужные функции, то всегда можно снова открыть автозагрузку и включить нужный компонент.
А более правильным вариантом будет вообще не позволять программам прописывать себя в автозапуск. Это можно сделать на этапе установки программы в дополнительных параметрах установки.
Компьютер долго грузится из-за антивируса
Антивирус – это одна из немногих программ, которая должна обязательно находиться в автозапуске компьютера. Иначе от неё пропадает весь смысл. Так что в этой ситуации придется выбирать: либо компьютер защищен, либо он будет включаться немного быстрее.
По некоторым исследованиям из-за установки антивируса компьютер может загружаться до 30% дольше при включении.
Компьютерные вирусы, трояны
Если на ваш ПК смогли пробраться вирусы, то тогда понятно, почему может медленно загружаться компьютер при запуске Windows 7. Как правило вирусы генерируют множество процессов, которые замедляют работу компа.
Как правило вирусы генерируют множество процессов, которые замедляют работу компа.
Если у вас установлен антивирус, то сделайте полное сканирование системы. Это может занять несколько часов, но оно стоит того. Если не установлен, то обязательно купите лицензионную программу в магазине или скачайте в интернете бесплатный аналог или пробную версию.
В случае сильного заражения может так оказаться, что чистка от вирусов уже ничем не поможет. В этом случаем можно обратиться за помощью к нам в сервис. Наши специалисты проведут восстановление и настройку системы — ваш ПК снова будет как новенький.
Засорение реестра операционной системы
Любой пользователь периодически устанавливает или удаляет какие-то программы, да и сами они тоже что-то делают, например, обновляются. Все процессы в операционной системе сопровождаются обязательно записью в реестр – определенный перечень команд и процедур для работы Windows.
Понятно, что через какое-то время реестр оказывается переполнен или появляются потерявшиеся и ненужные записи. Но ПК по-прежнему вынужден их обрабатывать, хотя они и не нужны уже. Вот еще одна причина, почему очень долго грузится компьютер с Windows 7.
Но ПК по-прежнему вынужден их обрабатывать, хотя они и не нужны уже. Вот еще одна причина, почему очень долго грузится компьютер с Windows 7.
В этом случае рекомендуется делать чистку реестра. Для этого существует много программ, которые работают в автоматическом режиме. Но на наш взгляд наиболее качественной является CCleaner. Её можно легко найти и бесплатно скачать в интернете.
После установки и запуска перейдите на вкладку «Реестр» и нажмите «Поиск проблем» и потом «Исправить».
Хотя программа очень хорошо себя зарекомендовала, но мы не рекомендуем производить данные манипуляции бездумно. Всегда нужно проверять и просматривать, что именно она собирается удалить или почистить. Иногда бывает так, что ошибочно удаляются нужные ключи реестра. Из-за этого ПК начинает работать еще хуже. Будьте осторожны.
Проблемы с жестким диском
Любые компьютерные комплектующие имеют свой ресурс работы. Также никто не застрахован от поломок или брака. Жесткий диск – одна из деталей ПК, которая часто становится виновницей многих проблем. В том числе и долгой загрузки компьютера.
В том числе и долгой загрузки компьютера.
На поверхности жесткого диска со временем могут появляться битые или плохо считываемые сектора. Головке HDD требуется гораздо больше времени, чтобы прочитать информацию, записанную на них. Иногда это приводит к тому, что ПК вообще намертво зависает – об этом может почитать дополнительно.
Проверить свой жесткий диск можно с помощью программ Victoria или MHDD. Если результаты тестирования будут отрицательными (будет много оранжевых, красных или синих секторов), то придется покупать новый винчестер.
Недостаточно места на диске C
Для того, чтобы Windows запустилась, её нужно какое-то свободное место на системном диске C. Если его мало или недостаточно, то этот процесс может затягиваться. В результате компьютер очень медленно и долго загружается или может не запуститься совсем.
Проверьте наличие свободного места на диске C на вашем ПК. Для комфортной работы для Windows 7 нужно хотя бы 5 Гб свободного пространства, а лучше 10 Гб.
Засоренность и перегруженность Windows 7
При долгом использовании в операционной системе скапливается много установленных программ, тысячи временных файлов. Всё это негативно сказывается на скорости включения компьютера, и он долго загружается. Кроме этого система скачивает из интернета обновления для себя и устанавливает их, всё больше разрастаясь.
Начали замечать, что очень медленно работает ноутбук? Многие пользователи сталкиваются с подобной проблемой, которая часто раздражает и выводит из себя. Не тратьте свои нервы, верните своему устройству былую производительность с помощью наших советов. Читайте ниже, почему ноутбук медленно работает, долго все грузит, и как с этим бороться.
1. Скопление пыли
Если на вашем лэптопе установлена воздушная система охлаждения и он эксплуатируется уже более года, стоит задуматься о профилактической чистке внутренних компонентов от пыли.
2. Переполненная автозагрузка
Чем дольше и активнее используется устройство, устанавливаются различные программы, тем больше приложений попадает в автозагрузку. Вроде ничего плохого, но со временем системных ресурсов лэптопа не хватает, чтобы запустить все программы и службы достаточно быстро. Ситуация усугубляется ещё тем, что часть из этих приложений редко используется и часто вообще не нужна. Чтобы оптимизировать автозагрузку, сделайте следующее:
3. Поражение вирусами
Наличие вредоносного программного обеспечения часто провоцирует ситуацию, когда медленно работает ноутбук. Если вы активно используете интернет, скачиваете программы с различных источником, и при этом на вашем устройстве не установлена хорошая антивирусная программа, то рано или поздно вы подвергнитесь вирусному заражению.
4. Повышенная фрагментированность жёсткого диска
Если на вашем устройстве используется HDD-диск, то со временем информация, хранящаяся на нём, подвергается фрагментации, что замедляет систему при работе с данными. Чтобы этого избежать, рекомендуется периодически проверять состояние жёсткого диска и проводить дефрагментацию. Для анализа диска и запуска дефрагментации сделайте следующее:
5. Неверная настройка параметров электропитания
Для ноутбуков существует несколько режимов работы:
- экономия энергии – используется при работе от батареи, характеризуется низкой производительностью системы, слабой яркостью экрана и т. д.;
- сбалансированный – соблюдается баланс между производительностью и энергопотреблением;
- высокая производительность – характеризуется повышенной частотой работы микропроцессора, ярким дисплеем и т.
 д.
д.
Когда вы подключаете кабель питания, убедитесь, что система автоматически переключается на сбалансированный режим либо режим высокой производительности. Ведь, если установлен режим экономии энергии, лэптоп будет работать намного медленнее.
6. Ноутбук не соответствует современным требованиям
Время не стоит на месте, и поэтому с каждым годом появляются более требовательные программы, игры и версии операционных систем. Если вашему лэптопу уже много лет, возможно, причиной медленной работы являются слабые по современным меркам технические характеристики устройства. Для решения проблемы необходимо либо сделать апгрейд системы, либо приобрести новый более мощный ноутбук.
Несмотря на то, что Windows 7 работает относительно быстро по сравнению с некоторыми другими ОС её серии, она может иногда долго загружаться или зависать вовсе. Обычно большинство проблем приходятся на этапы появления логотипа операционной системы, надписи «Добро пожаловать» и прогрузку элементов «Рабочего стола» . В большинстве случаев пользователи не знают, что делать с данной проблемой и стараются с ней мириться, но её можно попытаться исправить.
В большинстве случаев пользователи не знают, что делать с данной проблемой и стараются с ней мириться, но её можно попытаться исправить.
Что может стать причиной
Причин может быть несколько, наиболее распространённые следующие:
- Различные неполадки с драйверами и конфликты со смежным программным обеспечением;
- Неполадки в работе видеокарты;
- Система конфликтует с какими-то уже установленными программами;
- Ошибки на жёстком диске, например, появление «битых» секторов;
- Целостность системных файлов была нарушена;
- Системный диск и реестр были засорены остаточными файлами и записями в реестре;
- Компьютер был подвержен вирусному заражению.
В зависимости от причины появления проблем со скоростью загрузки нужно искать решение. Однако у всех рассмотренных вариантов появления неполадок есть один общий момент, хотя они все очень разные.
Если в стандартном режиме система вообще не загружается, то попробуйте войти в неё из «Безопасного режима» . Для входа в него нужно удерживать определённые клавиши, чтобы появилось специальное меню. Клавиша или комбинация клавиш может зависеть не от версии операционной системы, а от версии BIOS и чипсета. Однако в большинстве случаев пользователю достаточно просто задерживать клавишу F8.
Для входа в него нужно удерживать определённые клавиши, чтобы появилось специальное меню. Клавиша или комбинация клавиш может зависеть не от версии операционной системы, а от версии BIOS и чипсета. Однако в большинстве случаев пользователю достаточно просто задерживать клавишу F8.
После этого должно появиться специальное меню, где вам нужно выбрать варианты загрузки из «Безопасного режима» . Рекомендуется из всех вариантов выбирать просто «Безопасный режим» или «Безопасный режим с поддержкой сетевых драйверов» . Управление в этом меню производится при помощи клавиш со стрелочками и клавиши Enter .
Неважно, заходили ли вы в «Безопасный режим» или нет, все рассматриваемые варианты подходят и для обычного, и для «безопасного» режимов.
Вариант 1: Неполадки с драйверами
Данная причина является наиболее распространённой. Возможно, у вас на компьютере нет нужных драйверов или есть, но они не обновлены или конфликтуют с операционной системой. Этот вариант рекомендуется рассматривать в первую очередь. Чтобы возобновить нормальную работу компьютера, нужно либо установить актуальные драйвера, либо выполнить переустановку уже установленных.
Этот вариант рекомендуется рассматривать в первую очередь. Чтобы возобновить нормальную работу компьютера, нужно либо установить актуальные драйвера, либо выполнить переустановку уже установленных.
Чаще всего проблема возникает с драйверами видеокарты, поэтому на их примере будет рассматриваться дальнейшая инструкция (реже проблема может возникнуть с драйвером звуковой карты):
К сожалению, описанный выше способ не помогает в тех случаях, когда нужно переустановить драйвера, а не просто обновит их. Иногда бывает и так, что нет нужных драйверов, совместимых с вашей ОС и/или компьютером. В таком случае операционная система либо сама установит нужный драйвер после удаления «проблемного», либо от определённых функций ПК придётся отказаться ради поддержки его работоспособности. Итак, рассмотрим, как правильно выполнить удаление драйвера:
Если в компьютере установлено несколько графических карт, то описанные выше процедуру нужно проделать с каждой из них до тех пор, пока система не станет нормально работать и загружаться. Также не стоит забывать о том, что проблема может быть не драйверах графических адаптеров (или не только в них). Довольно часто подобной проблемой «страдают» устройства вывода звука. В таком случае проделайте всё то же самое, что было описано в инструкциях выше, но только со звуковыми устройства. Здесь вместо «Видеоадаптеры» нужно раскрывать ветку «Звуковые видео и игровые устройства» .
Также не стоит забывать о том, что проблема может быть не драйверах графических адаптеров (или не только в них). Довольно часто подобной проблемой «страдают» устройства вывода звука. В таком случае проделайте всё то же самое, что было описано в инструкциях выше, но только со звуковыми устройства. Здесь вместо «Видеоадаптеры» нужно раскрывать ветку «Звуковые видео и игровые устройства» .
Намного реже проблемы встречаются с драйверами от других устройств. Если проблема в них, то вам придётся выполнять те же инструкции, но только с оптимизацией под «проблемный» компонент. Также нужно будет обнаружить его.
В качестве ещё одного варианта решения проблемы с драйверами можно рассматривать программу DriverPack Solution. С помощью неё вы можете в автоматическом режиме выполнить поиск и установку обновлений для драйверов. Однако эта программа не поможет избавиться от конфликтующих элементов. Если вы считаете, что проблему вызывают только устаревшие драйвера, но не знаете, какие именно:
- Скачайте образ программы с официального сайта.
 Для этого нужно нажать на кнопку «Установить все драйверы» .
Для этого нужно нажать на кнопку «Установить все драйверы» . - Запустите загруженный исполняемый файл. DriverPack Solution не требует установки на компьютер и может быть запущен прямо из «коробки». После запуска будет произведено сканирование вашего компьютера. Оно может занять некоторое время, но обычно не больше пары минут.
- Вам уже сразу подберут нужные параметры, однако не стоит спешить пользоваться возможностями автоматической установки, так как вместе с драйверами могут быть установлены и другие программы, которые не несут вреда для компьютера, но вряд ли будут вам полезны. Чтобы убрать из установки ненужные программы, перейдите в «Режим эксперта» , воспользовавшись соответствующей кнопкой в нижней части окна.
- Чтобы перейти к списку программ, нажмите на иконку в виде четырёх плиток, что расположена в правой части окна.
- В списке программ снимите галочки с тех, которые не нужно устанавливать на ваш компьютер.
 Также вы можете отметить те программы, которые считаете нужными для себя. Они будут установлены вместе с драйверами.
Также вы можете отметить те программы, которые считаете нужными для себя. Они будут установлены вместе с драйверами. - Нажмите на иконку гаечного ключа, что расположена в левом меню.
- В следующем окне нужно воспользоваться кнопкой «Настроить компьютер автоматически» .
- Программа создаст «Точку восстановления» , после чего приступит к установке. Процесс создания занимает не больше минуты.
- По завершению установки вы получите соответствующее сообщение. Здесь нажмите на «Далее» . После рекомендуется выполнить перезагрузку компьютера и войти в систему в обычном режиме, если до этого использовали «Безопасный» .
Вариант 2: Программы в автозапуске
Неполадки в работе операционной системы Windows 7 могут вызывать конфликтующие или просто очень тяжёлые программы, добавленные в «Автозапуск» . Давайте рассмотрим, как найти приложение, которое вызывает проблемы в работе операционной системы, а также как правильно убрать его из «Автозапуска» :
Вариант 3: Ошибки на жёстком диске
Со временем взаимодействия с жёстким диском на нём могут образоваться битые сектора, которые значительно замедляют работу операционной системы и могут полностью вывести компьютер из строя. В особо запущенных случаях приходиться выполнять ремонт или замену жёсткого диска. К счастью, в большинстве случаев можно обойти самостоятельно программной проверкой и устранением «битых» секторов:
В особо запущенных случаях приходиться выполнять ремонт или замену жёсткого диска. К счастью, в большинстве случаев можно обойти самостоятельно программной проверкой и устранением «битых» секторов:
Вариант 4: Проверка системных файлов на целостность
Это следующая причина, из-за которой операционная система может долго загружаться или не загружаться вовсе. К счастью, целостность системных файлов можно проверит при помощи специальной команды. С помощью неё же можно произвести и восстановление «повреждённых» системных фалов:
Вариант 5: Заражение вредоносным ПО
Вирусы способны сильно замедлить работу Windows 7, а также навредить пользовательским данным на компьютере. Если у вас есть малейшие подозрения на заражение вирусами, то проведите сканирование компьютера при помощи специализированных программ. Так как существует множество решений, то дать универсальную инструкцию по запуску сканирования системы для каждого отдельного антивируса сложно.
В рамках данной статьи рассмотрим, как можно выполнить сканирование в Windows 7 при помощи стандартного Защитника. Это встроенное антивирусное решение, которое во многих версиях Windows. Да, он уступает по многим параметрам большинству антивирусов, распространяемых на коммерческой основе, однако с задачей по поиску и удалению вирусов при сканировании справляется неплохо.
Это встроенное антивирусное решение, которое во многих версиях Windows. Да, он уступает по многим параметрам большинству антивирусов, распространяемых на коммерческой основе, однако с задачей по поиску и удалению вирусов при сканировании справляется неплохо.
Вариант 6: Очистка системы
Со временем работы за компьютером на диске могут скапливаться различные мусорные файлы, а в реестре ненужные записи. Когда их становится слишком много, они могут нагружать систему, поэтому от них рекомендуется регулярно избавляться.
Вручную делать это слишком долго, сложно и опасно, так как есть риск задеть важные системные файлы. Специально для этой задачи были разработаны программы типа CCleaner, которые автоматизируют процедуру и сводят риски к минимуму. Давайте на примере данной программы и рассмотрим, как удалить ненужные временные файлы:
Вариант 7: Восстановление системы
Этот вариант является самым крайним, когда другие уже не помогают. Восстановление системы – это процедура отката Windows к тому состоянию, когда она работала нормально. Во время неё пользовательские файлы и программы, которые были установлены до этого условного срока, будут сохранены. Однако могут сбиться некоторые настройки системы, но обычно это не критично.
Во время неё пользовательские файлы и программы, которые были установлены до этого условного срока, будут сохранены. Однако могут сбиться некоторые настройки системы, но обычно это не критично.
Также важным условием для успешного отката операционной системы является наличие на компьютере «Точки восстановления» . Процедуру можно провести и при отсутствии такой, через установочный диск, но процесс в этом случае будет сложнее, поэтому здесь он рассматриваться не будет, так как это тема для отдельной статьи. В большинстве случаев компьютер автоматически создаёт точки восстановления системы, поэтому попытаться стоит:
Наиболее частой причиной появления проблемы при зависании компьютера на этапе загрузки Windows 7 является та, что был описана в первом варианте – проблемы с драйверами. Однако другие рассмотренные в статье варианты тоже не стоит сбрасывать со счетов. Наиболее опасными и сложными являются проблемы с аппаратной частью компьютера.
Доброго времени суток дорогие друзья.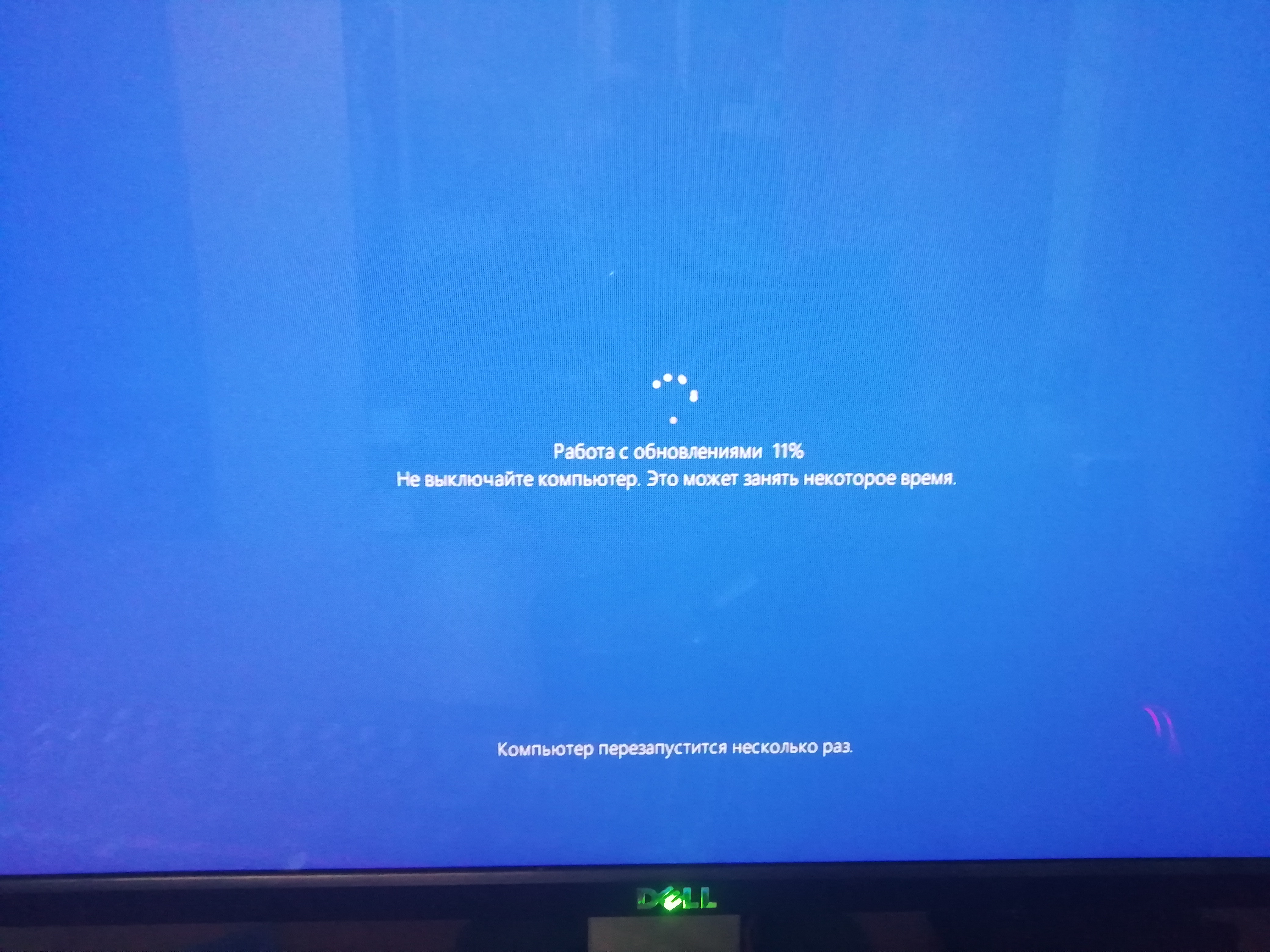 Сегодня, в данной статье речь у нас пойдет о том, почему долго загружается компьютер на Windows 7.
Сегодня, в данной статье речь у нас пойдет о том, почему долго загружается компьютер на Windows 7.
Причины, по которым это происходит разные и их немало. Мне хотелось бы расписать абсолютно все проблемы в порядке убывания, которые встречаются у моих клиентов. Сегодня мы рассматриваем именно тот вариант, когда долго загружается компьютер на Windows 7, но хочу вас уверить, что причины этих долгих загрузок часто одинаковы и не важно, какая система у вас стоит XP, 7 или 8. Именно поэтому, если у вас стоит другая система Windows- не расстраивайтесь, с помощью данной статьи вы так же легко сможете устранить причину долгой загрузки ПК.
Давайте перечислим все причины, из-за которых долго загружается компьютер на Windows 7, начиная от самой распространенной:
Итак, давайте начнем разбираться.
- Требуется программная чистка ПК.
Долго загружается компьютер на Windows 7 чаще всего из- за того, что ему необходимо сделать программную чистку. Что в нее входит:
Что в нее входит:
1 Удаление ненужных программ.
2 Программная чистка с помощью программы Ccleaner.
3 Восстановление реестра в этой же программе.
4 Уборка из автозагрузки тех программ, которые не нужны вам при старте системы.
Как правильно проделать все эти манипуляции вы сможете узнать в статье «» Там все очень подробно и понятно расписано.
- Требуется удаление вирусов.
Есть множество различных вирусов, «благодаря которым» долго загружается компьютер на Windows 7. Чаще всего они просто «забивают» оперативную память и ПК становится неимоверно «тупой», а иногда он загружен посторонними процессами настолько сильно, что просто зависает «намертво».
Лечить ПК от вирусов достаточно просто. Вам нужно скачать Dr Web Cureit с официального сайта компании, предварительно согласившись на обработку данных. Далее запустите проверку в углубленном режиме и ожидайте завершения. Обычно после этого, компьютер начинает работать гораздо быстрее. (если были вирусы)
(если были вирусы)
- Требуется замена жесткого диска/лечение плохих секторов.
Долго загружается компьютер на Windows 7 также, возможно из-за того, что жесткий диск имеет программные или физические неисправности.
Что бы это проверить, следует скачать программу Victoria 4.46b. Желательно перед проверкой загрузить компьютер в безопасном режиме. Для этого при включении ПК нажимать F8 до тех пор пока не появится такое меню запуска:
Здесь нужно выбрать безопасный режим, а когда система загрузится, вставить флешку с программой (заранее скиньте на нее) и запустить. Откроется такое окно:
Нужно перейти на вкладку Tests, поставить переключатель на Remap и нажать Start.
Если нету ошибок, красных секторов и зеленых, то можно считать, что диск в хорошем рабочем состоянии. Проблем с ним нету.
- Требуется переустановка.
Здесь все просто =) Если сама система очень старая (3-4 года) то лучше всего её просто переустановить, потому что таким способом вы решите сразу несколько проблем. (не нужно чистить систему от лишних программ, восстанавливать реестр, удалять вирусы и т.д)
Если вы не знаете как правильно самостоятельно установить Windows, то вот вам отличная статья «». В ней пошагово расписана установка. Также, система устанавливается с или с . Выбирайте удобный для вас способ и смело переустанавливайте систему. (узнать, как поставить приоритет загрузки в BIOS вы можете )
(не нужно чистить систему от лишних программ, восстанавливать реестр, удалять вирусы и т.д)
Если вы не знаете как правильно самостоятельно установить Windows, то вот вам отличная статья «». В ней пошагово расписана установка. Также, система устанавливается с или с . Выбирайте удобный для вас способ и смело переустанавливайте систему. (узнать, как поставить приоритет загрузки в BIOS вы можете )
- Требуется чистка ПК от пыли.
Долго загружаться компьютер может из за того, что системный блок забит пылью,процессор перегревается и как следствие зависает. Проверить есть ли перегрев или нету, вы можете с помощью замечательной программы AIDA64. Подробнее о том, как это сделать читайте в статье « ». Если при 100% нагрузке, температура процессора в течении 5-10 минут поднимется выше 70 градусов, то советую вам не откладывать . Также, советую , и если это требуется, то .
- Требуется апгрейд ПК.
Долго загружается компьютер Windows 7 возможно еще из-за того, что ему просто не хватает ресурсов. Windows 7 достаточно прожорливая операционка, и если ее устанавливать на ПК, у которого системные требования невысоки- может получится так, что ПК будет беспричинно зависать на каждом действии. Выходов из этого положения 2:
Windows 7 достаточно прожорливая операционка, и если ее устанавливать на ПК, у которого системные требования невысоки- может получится так, что ПК будет беспричинно зависать на каждом действии. Выходов из этого положения 2:
1 Установить Windows XP с или с . (Windows XP потребляет гораздо меньше ресурсов)
2 . (Замена старых компонентов компьютера на новые- более производительные.)
На этом, я думаю, данная статья подошла к своему логическому завершению. Надеюсь, вы смогли не только самостоятельно определить, почему у вас долго загружается компьютер на Windows 7, но и устранить причину этого. Жду ваших комментариев под статьей. Может быть, я что то упустил) Спасибо за внимание. Удачи вам!
Многие пользователи компьютера сталкивались с такой проблемой: компьютер, а именно система, очень долго загружается. Причин, которые влияют на это, может быть несколько. Ниже будут приведены основные.
Одной из самых главных причин долгой загрузки компьютера является его загруженность.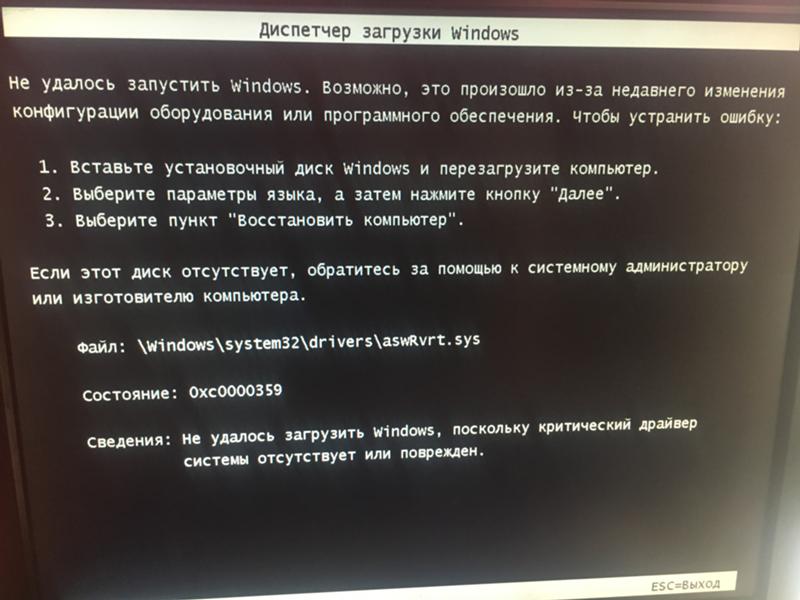 Если сказать проще, то при запуске вашего компьютера, происходит автоматический запуск других программ, которые и тормозят общий запуск системы.
Если сказать проще, то при запуске вашего компьютера, происходит автоматический запуск других программ, которые и тормозят общий запуск системы.
Сделано это автоматически разработчиками в благих целях. Если программа автоматически запускается, то в дальнейшем на ее открытие потребуется меньше времени. Но, согласитесь, что не каждому из нас нужен автозапуск некоторых программ.
Проверить все это можно следующими способами. Откройте командную строку вашего компьютера и напишите в ней следующее «msconfig.exe» . Или же откройте диспетчер задач. В любом случае вам откроется новое окно, в котором нужно будет выбрать пункт .
Здесь вы увидите, что при каждом запуске системы большое число программ также запускается. Отключите автозапуск ненужных вам программ. Не отключайте только антивирус. После этих действий ваша система должна загружаться быстрее.
Долгое включение компьютера напрямую связано с заполненностью жесткого диска. Проверьте это. Зайдите в «Мой компьютер» и посмотрите насколько забит ваш жесткий. Если он почти что заполнен, то не помешало бы произвести его очистку. Очистку можно провести как вручную, так и с использованием специальных программ.
Если он почти что заполнен, то не помешало бы произвести его очистку. Очистку можно провести как вручную, так и с использованием специальных программ.
Частой причиной долгого включения компьютера являются вирусы. Проверить это можно зайдя в диспетчер задач и просмотреть загруженность ЦП. Если загруженность 90% и больше, то рекомендуется почистить вашу систему от вирусов. Также обратите внимание на текущие процессы. Если они слишком подозрительны, то здесь точно есть вирусы.
Очевидной причиной торможения компьютера является старое железо, а именно возраст вашего компьютера. В данном случае лучше всего было бы купить новый компьютер, но если финансы не позволяют, то вы можете купить новую оперативную память и жесткий диск.
Что касается жесткого диска, то лучше приобрести диск типа SSD. В любом случае после замены той же оперативной памяти, скорость загрузки даже старого компьютера должна увеличиться.
Есть еще одна причина торможения компьютера. Это перегрев из-за засоренности компьютера. Чаще всего это бывает у ноутбуков. Чтобы этого не было, то регулярно прочищайте ваше устройство от пыли.
Чаще всего это бывает у ноутбуков. Чтобы этого не было, то регулярно прочищайте ваше устройство от пыли.
Компьютер долго загружается при включении Windows 10, 8, 7: почему, что делать
Если компьютер начинает работать медленно, это может происходить как по техническим, так и по программным причинам. Постараемся перечислить все возможные, а также шаги, которые следует предпринять для исправления.
Недостаток мощности
Вы установили новую программу или игру и обнаружили, что во время её выполнения компьютер начал тормозить. Проверьте, соответствует ли железо системным требованиям. Речь в первую очередь про процессор и количество оперативной памяти. Особенно к подобным вещам чувствительны игры, хотя браузеры тоже потребляют достаточно много ОЗУ.
В случае нехватки оперативной памяти часто советуют увеличивать файл подкачки, но это всего лишь файл на диске, к которому система обращается, когда ей не хватает физической памяти. Даже на SSD диске скорость чтения с подкачки всё равно будет медленнее, чем непосредственно из ОЗУ. Таким путём можно снизить тормоза, но полностью убрать их не получится.
Таким путём можно снизить тормоза, но полностью убрать их не получится.
Прежде чем идти в магазин за дополнительными модулями памяти, необходимо узнать, какое железо поддерживает ваша материнская плата. Например, DDR-4 не подойдёт для старых плат. Кроме того, если рядом воткнуть две плашки с разной частотой, то обе будут работать на меньшей: скажем, для двух модулей с 1333 и 1600 МГц автоматически выставится частота 1333. Наконец, у отдельных материнок порой встречаются специфические ограничения: нельзя, к примеру, воткнуть четыре модуля по 4ГБ, остаётся либо два по 8, либо вообще никак.
В том же случае, когда железо более чем удовлетворяет системным требованиям, но тормоза всё равно начали проявляться, стоит проверить компьютер на вирусы: те же майнеры дают большую нагрузку на процессор или видеокарту даже в простое. Если же антивирусная проверка не помогла, переходим к следующему этапу.
Мусор в операционной системе и системном блоке
Засорённость бывает софтовой и аппаратной.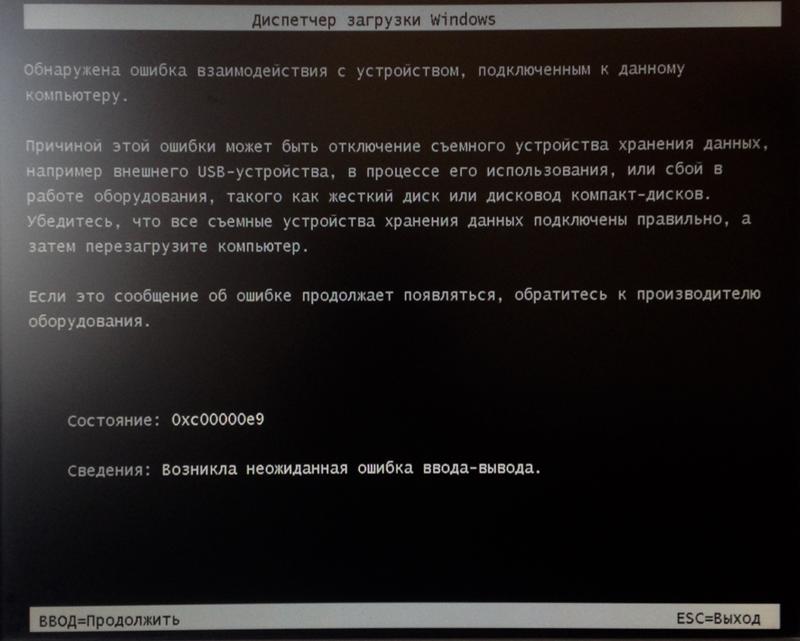 Когда на системном разделе осталось мало свободного места, выручить может инструмент «Очистка диска». Если у вас HDD, необходимо дополнительно выполнить дефрагментацию. Проверьте количество программ в автозапуске, отключите ненужные: лишний софт не просто замедляет загрузку, затягивая время старта системы, он запускает разные службы, которые висят фоном, съедают ресурсы, заставляя компьютер работать медленнее.
Когда на системном разделе осталось мало свободного места, выручить может инструмент «Очистка диска». Если у вас HDD, необходимо дополнительно выполнить дефрагментацию. Проверьте количество программ в автозапуске, отключите ненужные: лишний софт не просто замедляет загрузку, затягивая время старта системы, он запускает разные службы, которые висят фоном, съедают ресурсы, заставляя компьютер работать медленнее.
Что касается аппаратной части, имеет смысл проверить температуры процессоров и видеокарты. Обычно о перегреве красноречиво свидетельствуют дополнительные факторы, такие как постоянный шум кулеров или вовсе периодические самостоятельные перезагрузки системы.
Чтобы справиться с повышенной температурой, нужно, во-первых, продуть пылесосом все вентиляторы внутри корпуса, во-вторых, сменить термопасту. Однако удалить старую пасту и нанести новую — это лишь половина задачи, нужно ещё аккуратно поставить процессор и кулер на место. Тут появляется риск, во-первых, погнуть ножку сокета неаккуратной установкой, во-вторых, у некоторых моделей довольно ненадёжные крепления кулера — особенно таким грешат старые процессоры, где сломать один из четырёх пластмассовых зажимов проще простого. Если Вы никогда этого не делали самостоятельно, лучше, опять же, обратиться к профессионалам.
Если Вы никогда этого не делали самостоятельно, лучше, опять же, обратиться к профессионалам.
Наши специалисты готовы помочь Вам устранить неполадки, проконсультировать по поводу апгрейда железа. Выезд мастера по Москве абсолютно бесплатный, а на свою работу мы даём гарантию 3 года.
Почему долго загружается компьютер и Windows тормозит?
Наверняка Вы не раз сталкивались с такой проблемой, что пока загрузится компьютер, можно сходить сделать себе чашечку кофе, а то и выпить её? Задавались вопросом, почему он так долго загружается? А еще, наверное, замечали, что после переустановки Windows компьютер работает быстро, а потом уже и Windows тормозит, а то и повисает периодически, ну и опять же компьютер долго загружается и включается. Это распространенная проблема, хотя для многих это повод обратиться в компьютерный сервис и потратить приличную сумму. Да, иногда при данной проблеме нужен специалист, но самостоятельно можно практически в 90% решить проблему медленной загрузки компьютера, а деньги потратить можно на что-то более полезное.
Что же делать если долго загружается компьютер?
Сначала давайте разберемся, почему это происходит? Почему после переустановки операционная система “летает”, все работает быстро, а потом и работает и загружается все медленнее и медленнее? Причин может быть несколько, но мы разберемся с одной и очень важной: запуск большого количества программ.
Почему это плохо:
- каждая программа, которая запускается при запуске Windows, занимает какой-то промежуток времени, который можно отнести к загрузке. Вот например, Windows уже запустилась, вот он рабочий стол, запускаем например текстовый редактор Word, но он загружается только минуты через 2. Почему? Потому что сначала запускаются все сторонние программы, которые должны запуститься вместе с Windows.
- каждая запущенная программа “кушает” часть оперативной памяти, которая ограничена. И если Вы программой пользуетесь, скажем, раз в день, то зачем ей запускаться вместе с Windows? Это ведь как работник, который ничего не делает, но находится на рабочем месте: место занимает, зарплату получает, а толку никакого.
 Запустите, когда нужно, такую программу и все, а потом закроете. Тогда оперативная память будет в расположении тех программ, которые делают действительно нужную работу, а не прохлаждаются.
Запустите, когда нужно, такую программу и все, а потом закроете. Тогда оперативная память будет в расположении тех программ, которые делают действительно нужную работу, а не прохлаждаются.
Так как же узнать какие программы запускаются вместе с операционной системой, сколько времени занимает их загрузка, какую можно отключить?
Ответы на эти вопросы дает очень красивая, понятная и простая для начинающего пользователя программа Soluto. К сожалению, она доступна только на английском языке в данный момент, однако тем, кто не знает язык, я постараюсь подробно донести всю информацию в картинках.
У этой программы масса преимуществ:
1) она бесплатна
2) она максимально удобная, понятная и красивая
3) Soluto собирает данные многих пользователей по тем или иным программам и может советовать что, сделать с программой, на основании того, что сделали другие люди по всему миру (хотя тем, кто страдает паранойей может не понравится, что с их компьютера передается куда-то какая-то информация)
4) программа показывает время загрузки той или иной программы и сэкономленное время – все более чем наглядно!
5) помогает решить проблему сбоев программ (это когда программа неожиданно прекращает работать и появляется окно с предожением отослать в Microsoft сообщение об ошибке)
6) помогает разобраться с дополнениями, установленными в браузер, посмотреть, что они деляют, позволяет легко их отключить.
Требования для программы (в скобках будут пояснения):
• 512 Мегабайт оперативной памяти и более (читать что такое оперативная память и что такое мегабайт)
• 500MB свободного дискового пространства (Soluto занимает примерно 20MB; остальное необходимо для корректной работы Microsoft .NET Framework) Операционная система – Windows XP (SP2 и выше) / Windows Vista / Windows 7 (читать что такое операционная система)
• Не поддерживаются: Windows Server 2003 и 2008 (у рядового пользователя вряд ли стоит эта операционная система)
• Пользователь Администратор – программа должна быть установлена пользователем с правами администратора. (если это домашний компьютер, то скорее всего эти права у Вас есть, просто устанавливайте Soluto)
• Microsoft .NET Framework 3.5 SP1 (если не установлен, то программа сама предложит скачать. На всякий случай: скачать можно по по этой ссылке – можно скачать отсюда, однако размер, сразу предупреждаю, 231.5 Мегабайт.
Microsoft . NET Framework – это комплекс сетевых сервисов и приложений, созданный Microsoft. Его нужно устанавливать обязательно, если пользуетесь операционной системой Windows, потому что большинство программ не будут без него работать. В Windows XP изначально его нет, в Windows Vista – версии 3.0, в Windows 7 – 3.5 SP1 – поэтому пользователям последней ничего устанавливать не надо!
NET Framework – это комплекс сетевых сервисов и приложений, созданный Microsoft. Его нужно устанавливать обязательно, если пользуетесь операционной системой Windows, потому что большинство программ не будут без него работать. В Windows XP изначально его нет, в Windows Vista – версии 3.0, в Windows 7 – 3.5 SP1 – поэтому пользователям последней ничего устанавливать не надо!
Приступим к установке программы!
Загрузка начнется через мгновение, а Вы попадете на страницу, где увидите благодарность за скачивание программы, инструкцию с изображениями на английском языке и видео о том, как пользоваться программой. Тоже на английском.
Если загрузка не началась, то необходимо нажать на ссылку “click here”: смотрите изображение ниже
Запустите загруженный файл. В появившемся окошке надо нажать “I agree” – я согласен и борец с долгой загрузкой компьютера начнет устанавливаться.
Вам необходимо иметь активное подключение к Интернету: во время установки программа будет скачивать необходимые файлы оттуда.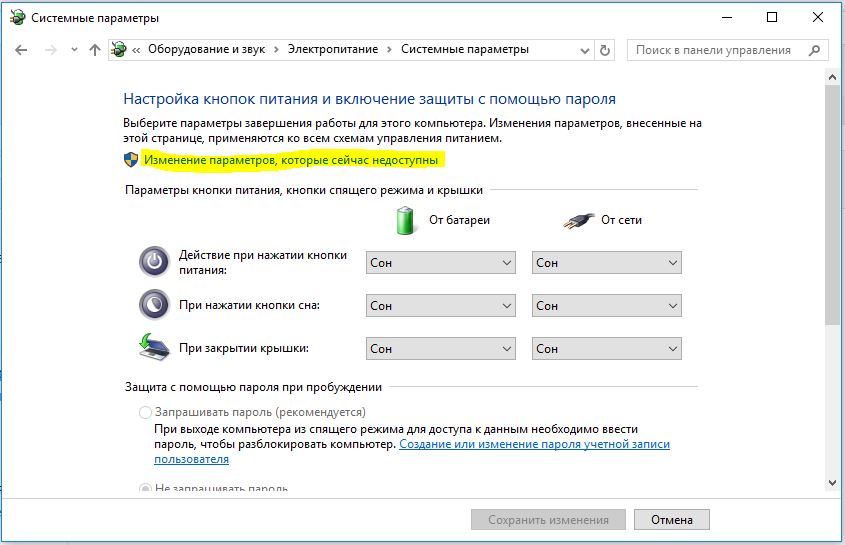 Вот так выглядит процесс установки:
Вот так выглядит процесс установки:
После установки Вам будет предложено перезагрузить компьютер немедленно или сделать это позже. Если нужно продолжить работу и немедленная перезагрузка вызовет неудобства, то выбирайте второе.
Если предложение о перезагрузке не появилось, то обратите внимание, что в области уведомлений появится значок программы, сделайте по нему двойной щелчок левой клавишей мыши:
После включения компьютера Soluto проанализирует загрузку, однако с этим будем разбираться уже в следующей статье.
Для лучшего усвоения материала я записал видеоурок, в котором рассказал почему долго загружается компьютер с windows 7 (конкретно в моем случае стоит именно эта операционная система) и показал все то же, что описано в этой статье.
Может быть полезно:
Что делать, если Windows зависает при загрузке «Добро пожаловать»
Иногда в системе происходит серьезный сбой, (особенно подвержены этой ошибке версии Windows 7 и выше), и экран зависает на приветственном сообщении «Добро пожаловать». Сложности данной ситуации добавляет невозможность входа в учетную запись и получения доступа к функциям управления. Ниже будут рассмотрены способы устранения проблемы.
Сложности данной ситуации добавляет невозможность входа в учетную запись и получения доступа к функциям управления. Ниже будут рассмотрены способы устранения проблемы.
Решение проблем с загрузочным окном Windows.
Причины неполадки
Причин прекращения загрузки может быть несколько:
- попадание пыли в процессор;
- конфликт драйверов;
- большое количество программ, запускающихся вместе с системой;
- ошибка жесткого диска;
- повреждение системных файлов;
- вредоносное ПО;
- некачественная видеокарта.
Чтобы достоверно установить, к какому случаю относятся неполадки именно вашей системы, нужно открыть хотя бы элементарные функции управления. Для этого перезапустите компьютер и, пока еще не началась загрузка Windows, несколько раз нажмите F8 (в зависимости от типа БСВВ, ее могут активировать другие клавиши – попробуйте также F2, Shift+F8, Del+F2). Должно появиться окно с предложением войти в систему в «Безопасном режиме» — выберите его и щелкните Enter.
Способы устранения проблемы
Удаление или переустановка драйверов
Первым делом нужно проверить драйверы на совместимость с системой, потому что в большинстве случаев именно это обстоятельство приводит к прекращению запуска. Самыми «конфликтными» зачастую оказываются драйверы графической карты, чуть реже — звуковой.
- Нажимаем «Пуск», переходим в «Панель управления» (в Windows 10 ее проще найти через «Поиск»).
- Выбираем «Система и безопасность».
- Теперь открываем «Диспетчер устройств» – «Видеоадаптеры».
- Щелкаем по названию видеокарты правой кнопкой мыши, выбираем «Обновить драйверы».
- Здесь нас интересует предложение «Автоматический поиск …» — соглашаемся с ним и ждем, пока обнаружатся и установятся обновления.
- После пытаемся войти в ОС в обычном режиме.
Если не получилось, повторяем те же манипуляции с каждым устройством. Иногда приходится совсем удалять несовместимый драйвер, чтобы он не мешал загрузке. Система в этом случае заменит его адекватным аналогом, но с потерей некоторых возможностей.
Система в этом случае заменит его адекватным аналогом, но с потерей некоторых возможностей.
- Возвращаемся к «Диспетчеру устройств» и щелкаем правой кнопкой мыши по устройству с конфликтным драйвером.
- Выбираем «Свойства»- «Драйвер» – «Удалить».
- Выполните перезагрузку и снова попытайтесь войти в систему в привычном режиме.
Удаление программ из автозапуска
Многие программы при инсталляции самостоятельно попадают в автозапуск. Диссонанс одной из них с компонентами системы может вызвать ее зависание. Для устранения неполадки необходимо выявить конфликтующее ПО.
- Комбинацией Win+R вызываем окно «Выполнить», вбиваем «msconfig» (без кавычек).
- Открываем вкладку «Автозагрузка».
- Убираем отметки со всех приложений в списке и фиксируем изменения.
- Перезапускаем ОС в нормальном режиме.
Если проблема устранена, значит ее источник действительно скрывался в конфликтующем приложении. Чтобы выяснить, в каком именно, снова откройте «Автозагрузку» и поставьте галочку напротив первой программы по списку, затем проверьте, как запускается система. И так поступайте с каждой программой, пока не выявите конфликтную. Если ОС все равно не загружается, дальшце стоит проверить жесткий диск.
И так поступайте с каждой программой, пока не выявите конфликтную. Если ОС все равно не загружается, дальшце стоит проверить жесткий диск.
Проверка HDD на наличие ошибок
- Нажимаем Win+R.
- В открывшемся окне вводим «cmd».
- Теперь перед нами панель «Командной строки», куда необходимо вписать «chkdsk/f» (игнорируйте кавычки) и кликнуть Enter.
- Появится сообщение, информирующее о невозможности выполнить проверку, потому что диск задействован в другом процессе, и предложение начать действие после перезагрузки. Для этого в конце фразы дописываем букву Y, жмем Enter.
- Перезагружаем компьютер и входим в систему в обычном режиме.
- Теперь ошибки будут автоматически устранены, и ОС перестанет загружаться бесконечно долго.
Но если HDD получил механические повреждения (например, от удара), это не поможет — придется его заменить.
Проверка на целостность файлов системы
Компьютер и ноутбук зависают также из-за нарушения целостности системных файлов. Чтобы проверить, не ваш ли это случай:
Чтобы проверить, не ваш ли это случай:
- Нажимаем Win+R.
- В окне «Выполнить» пишем «cmd».
- Откроется «Командная строка», в поле которой вбиваем «sfc/scannow» (игнорируем кавычки) — Enter.
Таким образом, мы запустили диагностику, ее результаты будут отображаться в том же окне. Система самостоятельно обнаружит и устранит неполадки.
Проверка на вирусы
Если компьютер долго грузится, возможно, он заражен вирусом. Чтобы определить, так это или нет, нужно просканировать все файлы антивирусным приложением. Для этого:
- Найдите ярлык антивируса и убедитесь, что программа способна работать в «Безопасном режиме».
- Запустите «Сканирование компьютера». Необходимо проверить все файлы, имеющиеся на HDD и флеш-картах.
- Когда будут найдены зараженные компоненты, удалите их или отправьте в карантин.

- Снова перезагрузите компьютер и войдите в ОС в обычном режиме.
Точка восстановления
Один из вариантов возвращения к нормальному функционированию — применение точки восстановления.
- Открываем меню «Пуск». В строку поиска вводим «Восстановление системы» и отправляемся туда.
- Нажимаем кнопку «Далее». Открывается список сохраненных точек восстановления. Выбираем и снова «Далее».
- Кнопка «Готово».
Произойдет перезагрузка, после которой система вернется в нормальное состояние.
Почему очень долго загружается компьютер при включении
Наверное, эта одна из самых распространенных проблем, когда у неопытных пользователей очень долго загружается компьютер при включении Windows. Конечно все идет от беспечного пользования, отсутствие должного ухода и несоблюдение элементарных правил поведения в сети.
В случае, когда данная проблема уже имеет место, необходимо тщательно разобраться, углубиться в суть, дабы выявить и искоренить на мешающие компоненты корню.
Софт
Переполнена автозагрузка.Автозагрузка находиться через путь: «Пуск» или комбинация клавиш Win+R – откроется окно выполнить, в него пишется msconfig далее кнопка «Enter», откроется окно «Конфигурация системы», выбираем «Выборочный запуск», проставляем галочки «Загружать системные службы» и «Загружать элементы автозагрузки». Последнее обязательно должно остаться пустым, если оно отмечено, переходим на следующую вкладку.
Жмем на кнопку «Дополнительно». Функция «Дополнительные параметры загрузки», отмечаем «Число процессов» и выбираем в контекстном меню максимальное число. Остальные галочки нужно снять. Далее кнопка «Применить». Всплывет окно, выбираем перезагрузить позже.
Папка «Автозагрузка». Здесь находятся утилиты, программы, драйвера которые включаются сразу после загрузки операционной системы, возможно не давая компьютеру быстро загружается, и выполнять свои функции.
Наведя курсор на файл, щёлкнуть правой кнопкой мыши, если объект не известен, нужно посмотреть «Расположение файла». Убедившись в безопасности объекта, его можно отключить кнопкой мыши, а с помощью такой программы как «CCleaner» или «Auslogics BoostSpeed» – удалить.
Переполнен жесткий дискНа рабочем столе есть иконка «Мой компьютер» или «Этот компьютер» в зависимости от операционной системы, нажмём, если под названием диска видна красная полоска – значит винчестер переполнен и его необходимо очистить.
Зачастую основной мусор это кэш который появляется от работы различных программ, с такой задачей легко справляется CCleaner. Вышеупомянутые «Auslogics BoostSpeed» с «Reg Organizer» захватывают широкий спектр системных проблем, которые могут быть связаны с долгой загрузкой компьютера, а также в их свойство входит дефрагментация, ускорение интернета, чистка системы и т. п.
Оборудование
Грязь под корпусом системного блокаПроблема говорит сама за себя, открутив крышку системного блока, и обнаружив слой пыли пользователь однозначно поймёт почему очень долго загружается компьютер при включении Windows.. Необходимо взять пылесос, прикрутить специальную насадку, сделать мощность на минимум и аккуратно провести дулом пылесоса по внутренностям блока.
В процессоре высохла термопастаСчитается, каждые 3-4 года нужно менять термопасту, так как она имеет свойство засыхать, а процессор тем временем греться, уничтожая самого себя.
С помощью программы AIDA64 можно проверить температуру процессора, в режиме простоя до 45, под нагрузкой до 65 градусов.
Если выше нормы, нужно заменить термопасту, инструкция здесь.
Ну вот и все, теперь вы знаете почему очень долго загружается компьютер при включении Windows, и в случае возникновении проблемы сможете устранить ее.
Ноутбук очень долго включается и тормозит. Очень долго загружается ноутбук. Почему? Некорректные настройки BIOS
Сегодня ноутбук – чрезвычайно популярное устройство, предпочтение которому отдают все больше пользователей, даже заменяя им свои домашние стационарные компьютеры. Однако, со временем даже очень мощный ноутбук начинает работать медленнее, что может вылиться, например, в очень долгую загрузку при старте системы.
Причины проблемы долгой загрузки системы можно разделить на два вида – аппаратные и программные. В первом случае на загрузку системы могут влиять проблемы с железом ноутбука, а во втором виновато программное обеспечение.
Ниже мы рассмотрим основные причины, которые могут повлиять на возникновение рассматриваемой нами проблемы.
Причина 1: переполненная автозагрузка
Прежде всего, если компьютер входит в Windows нормально, но приступить к использованию возможно только спустя некоторое время, значит, необходимо почистить автозагрузку Windows, изъяв из нее все лишние программы.
Для этого запустите окно «Диспетчер задач» сочетанием клавиш Ctrl+Shift+Esc . В открывшемся окне пройдите ко вкладке . Оставьте в автозапуске только самые нужные программы, другие настоятельно рекомендуется отключить.
Причина 2: вирусная активность
Троян может легко стать причиной долгого включения компьютера.
Чтобы исключить или подтвердить эту возможность причины, запустите на своем антивирусе процесс анализа системы на наличие любых типов угроз. Кроме этого, после использования сканирования антивирусом можно отдельно воспользоваться лечащей утилитой Dr.Web CureIt, которая доступна к загрузке полностью бесплатно, не требует инсталляции на компьютер, а также не конфликтует с антивирусными программами других производителей.
Причина 3: конфликты в работе системы
Подобный тип проблемы может возникнуть, например, после установки драйверов для устройства, которые не подходят или неправильно «встали». В любом случае, чтобы не заниматься определением, что же могло пойти не так, стоит попробовать выполнить процедуру восстановления системы, откатив работу ноутбука к тому моменту, когда он загружался нормально.
Для этого вызовите меню «Панель управления» , а затем осуществите переход к разделу «Восстановление» .
В отобразившемся окне сделайте выбор в пользу пункта «Запуск восстановления системы» . Спустя пару мгновений на экране отобразятся доступные точки отката, среди которых вам понадобится определиться и выбрать ту, когда работа компьютера протекала нормально.
Обратите внимание, что функция восстановления системы вернет всю работу компьютера вспять. Затронуты не будут лишь пользовательские файлы, которые включают музыку, фильмы, различные форматы документов и так далее.
Причина 4: наличие ошибок в системе
Следом проблему можно попробовать устранить, если выполнить проверку диска на наличие ошибок. Для этого откройте проводник Windows в меню «Этот компьютер» и щелкните по диску, на котором установлена Windows, правой кнопкой мыши и в отобразившемся контекстном меню выберите пункт «Свойства» .
В новом окне пройдите ко вкладке «Сервис» и в блоке «Проверка на наличие ошибок» щелкните по кнопке «Проверить» .
Запустив проверку диска, дождитесь окончания выполнения процесса. Если ошибки будут обнаружены, система автоматически их устранит.
Причина 5: неполадки в работе аккумулятора
Плавно переходим от программных причин неполадки к аппаратным. Прежде всего, проведите достаточно простую процедуру: выключите ноутбук, отсоедините от него аккумулятор, подключите питание и выполните его запуск. Если после выполнения данных действий компьютер запустился нормально, значит, проблема заключается в аккумуляторе, который, похоже что, потребуется заменить.
Причина 6: неполадки в работе жесткого диска
Если ноутбук до этого разбирался, то стоит проверить подключение жесткого диска: вполне возможно, мог отойти разъем, из-за которого он не может корректно работать.
Для проверки работоспособности жесткого диска попробуйте подключить к ноутбуку другой HDD и проверить его работоспособность. Как и в прошлом случае, если вы подтвердите, что неполадка действительно заключается в жестком диске, скорее всего, его необходимо будет заменить.
И напоследок. Если вы исключаете вероятность выхода из строя какой-либо составляющей вашего ноутбука, стоит попробовать выполнить переустановку операционной системы с полным форматирование диска. Данный шаг гарантировано устранит систему от возможных программных проблем, вернув вашему ноутбуку былое быстродействие.
Рано или поздно пользователь Windows 7 может обнаружить, что загрузка операционной системы начинает занимать все больше и больше времени, достигая того момента, когда это начинает уже раздражать. Терпеть это становится невозможным, и что-то нужно срочно предпринять. Но сходу определить причину медленной загрузки получается не всегда, так как может быть слишком много возможных вариантов, связанных не только с программной, но и аппаратной частью компьютера. Чтобы разобраться с часто возникающим вопросом, долго грузится W indows 7 при включении – что делать , рассмотрим все эти варианты, начав с наиболее часто встречающейся причины долгой загрузки операционной системы и заканчивая более редкими. Итак, возможными причинами могут быть:
- переполнение автозагрузки системы;
- ресурсоемкий антивирус;
- замусоривание реестра системы;
- отсутствие свободного места на винчестере;
- засорение Windows 7;
- износ жесткого диска;
- устаревание компьютера;
- некорректные настройки
Переполнение автозагрузки операционной системы
При включении компьютера и загрузке операционной системы программы, находящиеся в разделе автозагрузки, запускаются для работы в фоновом режиме одними из первых.И если таких программ в автозагрузке очень много, то, соответственно, времени, необходимого для их загрузки, требуется не мало, и, возможно, из-за этого очень долго загружается W indows 7 при включении . Конечно, такие необходимые программные компоненты, как антивирус, консоли видео и аудио и др. в обязательном порядке должны присутствовать в автозагрузке. Но большинство приложений просто лишние, так как используются не так часто, и при необходимости их можно запустить через меню «Пуск» или с помощью ярлыка на рабочем столе. Дело в том, что многие программы при установке по умолчанию предлагают поместить их автозагрузку, так как производители программного обеспечения заинтересованы в продвижении своего продукта. Поэтому когда установщик предлагает добавить приложение в автозагрузку, подумайте, нужно ли оно вам там. Если нет, то снимите галочку с этой опции. Чтобы удалить ненужные программы из автозагрузки, выполняем следующие действия:Если в результате этой процедуры выяснилось, что вы по ошибке отключили важные приложения, то их можно вернуть аналогичным способом.
Ресурсоемкий антивирус
Если после внесенных изменений в автозагрузке все равно компьютер долго грузится при включении , причина может заключаться в антивирусе, который при загрузке проверяет все подгружаемые модули, что занимает определенное время.Можно, конечно, убрать антивирус из автозагрузки, чтобы система загружалась быстрее, но при этом не гарантируется безопасность компьютера. Единственное, что можно посоветовать, – это попробовать сменить антивирус на другой, требующий при загрузке и работе меньше ресурсов компьютера. Но и здесь, скорее всего, придется выбирать между эффективностью по обнаружению угроз и скоростью работы приложения. Прежде чем перейти на другой антивирус, ознакомьтесь с соответствующими сравнительными обзорами антивирусных программ и отзывами пользователей о них.
Вредоносные программы
Когда долго загружается компьютер W indows 7 при включении , виной тому может быть проникновение вирусов и другого вредоносного программного обеспечения (трояны, черви и т. д.).Такие вредоносные программы необязательно приводят к краху системы, но работая параллельно с другими процессами Windows, они могут значительно затормаживать скорость его работы (в том числе и загрузки).
Запустите в установленном антивирусе глубокое сканирование системы на вредоносное программное обеспечение. Даже если ваш антивирус ничего не найдет, следует подстраховаться и воспользоваться другим антивирусом, так как не все они одинаково эффективны.
Замусоривание реестра системы
Другой причиной, почему долго загружается компьютер при включении , может быть замусоривание реестра Windows 7.В реестре операционной системы хранятся записи обо всех установленных программах, об их обновлении, изменении, удалении, а также содержится список команд, которые должна выполнить система по отношению к тому или иному процессу приложения. Таких записей при установке большого количества программ со временем может накопиться в реестре очень много, а когда некоторые из них удаляются, в реестре могут остаться обрывочные сведения этих приложений, которые системе все равно по порядку приходится постоянно считывать.
В связи с этим желательно время от времени чистить реестр. Сделать это можно с помощью специальных программ, которых выпущено достаточно много. К примеру, можно воспользоваться бесплатным приложением CCleaner, установив и запустив которое, нажимаем на кнопку «Реестр» панели инструментов, а далее – кнопку «Поиск проблем». Программа сама найдет ошибки в реестре и то, что можно из него удалить.
Но перед тем как нажать кнопку «Исправить», рекомендуется все равно самостоятельно проверить список предлагаемых изменений, чтобы программа случайно не удалила действующие записи.
Отсутствие свободного места на винчестере
Причиной, почему комп долго загружается при включении , также может быть отсутствие свободного места на жестком диске.Для нормальной работы операционной системе Windows 7 необходимо определенное свободное пространство на том диске, где она установлена (не менее 5 гигабайт, а желательно – 10), так как в процессе загрузки и работы системы создаются специальные временные файлы. Поэтому если свободного места мало, загрузка системы может замедляться. Проверьте свободный объем на диске, и если его недостаточно, переместите либо удалите лишние файлы.
Засорение Windows 7
Чем дольше используется операционная система Windows 7, тем больше в ней накапливается установленных программ, пакетов обновлений, временных файлов и прочих компонентов, которые могут замедлять работу системы в целом и быть причиной того, что долго загружается компьютер при включении .
С помощью упомянутой выше программы CCleaner либо стандартной функции Windows «Очистка диска», которая доступна в «Свойствах» диска на вкладке «Общие», можно почистить систему от лишних данных, тем самым ускорив ее работу.
В случае если компьютер очень долго загружается при включении , скорее всего, проблема в жестком диске, который имеет определенный ресурс работы.Со временем винчестер изнашивается, и на его магнитной поверхности могут появиться поврежденные или битые кластеры, при обращении к которым в попытке считать информацию затрачивается больше времени либо данные прочесть невозможно вообще.
Чтобы провести диагностику состояния жесткого диска, можно воспользоваться стандартной утилитой Windows 7, щелкнув по диску правой кнопкой мыши и выбрав «Свойства». Затем нужно перейти на вкладку «Сервис», где можно запустить программу проверки диска.
Если в результате проверки диска обнаружится много «плохих» секторов, то следует приобрести новый винчестер. При использовании компьютера в течение нескольких лет рано или поздно он устаревает, от этого никуда не денешься. Новые программы, устанавливаемые вами, будут требовать все больше ресурсов компьютера (мощность процессора, размер оперативной и видеопамяти), которых у вас уже будет недостаточно для полноценного их функционирования. Все это будет отражаться на скорости работы и загрузки Windows 7.
В таком случае вам нужно будет призадуматься о покупке нового компьютера либо о его «апгрейде» (усовершенствовании).
Некорректные настройки BIOS
Еще одной причиной долгой загрузки компьютера могут быть неверные настройки BIOS, где устанавливается порядок загрузки различных накопителей.Там, к примеру, может быть установлена следующая очередность: сначала с привода CD/DVD/Blu-ray, затем с флеш-накопителя, а потом уже с жесткого диска (HDD). И пока компьютер переберет два предыдущих варианта загрузки и дойдет до винчестера, пройдет несколько секунд. Чтобы проверить настройки последовательности загрузки накопителей, зайдите в BIOS до запуска Windows 7.
Надеемся, что из вышеперечисленных вариантов вы нашли одну или несколько причин, почему ваш стационарный компьютер или ноутбук долго загружается при включении W indows 7 , и благополучным образом решили данную проблему.
Нельзя сказать однозначно, сколько должен загружаться компьютер под управлением Windows 7. Показатель зависит от «железа». С другой стороны, если раньше машина приходила в рабочее состояние за определённый промежуток времени, а теперь он увеличился — это повод задуматься.
Проверка журнала событий
Когда появились подозрения по поводу замедления загрузки, для уверенности можно воспользоваться секундомером. А лучше применить специальный системный инструмент. Во всяком случае, не стоит делать это «на глазок».
Инструмент скажет наверняка, сколько времени длилась последняя загрузка и сравнить этот показатель с предыдущими.
- Нажать комбинацию клавиш Win + R, в открывшемся окне ввести «eventvwr.msc» и кликнуть «OK».
Чтобы открыть «Журнал событий», нужно ввести в строку «eventvwr.mcs» и кликнуть «OK»
- В левой части окна пройти по адресу: «Журналы приложений и служб» — Microsoft — Windows — Diagnostics-Perfomance. В выпадающем списке кликнуть на «Работает».
По указанному адресу находятся записи о загрузке компьютера
- Далее в среднем окне нужно искать события с кодом 100. Для удобства их можно отсортировать, кликнув на столбец «Код события».
Для простоты лучше отсортировать события: нужно кликнуть на столбец «Код события»
- Чтобы узнать время загрузки, дважды кликнуть на любой из строк с кодом 100 и найти пункт «Длительность загрузки».
Строка «Длительность загрузки» указывает точное время загрузки
В данном примере этот показатель равен 83029ms. Для представления в секундах число нужно разделить на 1000. Получается, что компьютер загружался 83 секунды. Показатель неплохой, но может быть и лучше.
Почему компьютер так медленно загружается?
Автозагрузка
Наиболее вероятная причина — автозагрузка. Это список программ, которые запускаются автоматически при включении компьютера. Каждое приложение забирает часть ресурсов и чем их больше, чем они более ресурсоемкие, тем дольше длится загрузка. Среди других причин медленной загрузки автозагрузка оказывает наибольший отрицательный эффект, и решение этой проблемы даёт самый заметный результат.
Захламлённость диска
Во-вторых, нужно обратить внимание на диск C. На нем установлена сама система и различные программы, а для их нормального функционирования нужно свободное место на расширение файла подкачки. В этом разделе должно быть свободно минимум 5 Гб. Если же памяти меньше, то диск С необходимо почистить. В идеале здесь должны оставаться только программы и их временные файлы. Все остальное: фото, видеофайлы, аудиофайлы — нужно перенести в другие разделы диска или на съемные носители. Также для оптимизации работы системы полезно воспользоваться программами для удаления временных и старых файлов. Хорошими инструментами являются CCleaner (его же можно использовать для настройки автозагрузки) и SystemNinja. Они доступны для бесплатного скачивания в Интернете: http://ccleaner.org.ua/download и https://singularlabs.com/software/system-ninja.
Вирусы
Еще одной вероятной причиной являются вирусы. Они активируются одновременно с запуском системы и потому тормозят загрузку. В этом случае нужно воспользоваться штатным антивирусом (Kaspersky, Avast, Dr. Web, Avira).
Состояние компьютера или ноутбука
Также стоит обратить внимание на состояние «железа» компьютера. На устройствах и компонентах скапливается пыль, из-за чего поверхность нагревается. И чем температура выше, тем медленнее работает компьютер. Чистить оборудование нужно с большой аккуратностью и внимательностью потому, что элементы очень хрупкие. Перед этим процессом настоятельно рекомендуется посмотреть обучающее видео. Особенно в случае с ноутбуками. Ведь нужно правильно снять крышку и прочие элементы. В видеоинструкции должна быть показана именно своя модель ноутбука, так как у разных производителей разная компоновка устройств. Со стационарными компьютерами проще — достаточно снять боковую крышку, все компоненты видны сразу, а их расположение почти одинаково во всех системных блоках.
Видеоинструкция: как чистить от пыли системный блок
Ускорение запуска — чистка автозагрузки
Windows 7 имеет несколько инструментов для такой операции. Но, например, изменения в редакторе реестра уже нельзя исправить, в отличие от утилиты msconfig. Поэтому его можно использовать только в крайнем случае.
Утилита msconfig
Как говорилось выше, этот инструмент самый безопасный, так как изменения можно откатить, снова поставив галочку.
Видеоинструкция: как убрать лишнее из автозапуска
Через меню «Пуск»
Для запуска инструмента нужно кликнуть на меню «Пуск», навести курсор на строку «Все программы», выбрать в выпадающем списке пункт «Автозагрузка» и нажать на него.
Чтобы открыть «Автозагрузку» через меню, нужно кликнуть на «Пуск», выбрать «Все программы» и папку «Автозагрузки»
Чтобы убрать приложение из автозапуска, нужно удалить программу из этой папки.
Редактор реестра
Чтобы убрать автозапуск, нужно выбрать соответствующий параметр и удалить его. В данном случае это VM WareWorkstation.
Утилита CCleaner
Она доступна для бесплатного скачивания в интернете (http://ccleaner.org.ua/download). Чтобы убрать автозагрузку из списка, нужно открыть «Сервис», затем «Автозагрузки». Здесь можно посмотреть список всех автозагрузок и удалить ненужные.
CCleaner ускорит работу системы
Также это программа позволяет произвести общее сканирование системы и улучшить производительность вашего компьютера или ноутбука.
Программа Autoruns для ускорения включения
Это приложение показывает все приложения и файлы, которые запускаются одновременной с системой, а также даёт пользователю возможность отключить ненужные.
Рабочее пространство программы Autoruns: вкладка Everything
Программа доступна для бесплатного скачивания на официальном сайте — http://download.sysinternals.com/files/Autoruns.zip. Скачанный архив нужно распаковать и установить autoruns.exe, затем принять соглашение.
Список вкладок, которые имеют отношение к автозагрузке:
- Everything. Показывает файлы с автозапуском. Здесь встроен инструмент поиск (нажать «File» – «Find…»).
- Logon. Отображает программы с автозапуском. Нежелательно отключать «rdpclip», «C:\Windows\system32\userinit.exe» и «explorer.exe».
- Explorer. Все элементы проводника Windows с автозапуском. Рекомендуется использовать только продвинутым пользователям.
- Internet Explorer. Все установки и параметры в Internet Explorer.
- Вкладка Services. Файлы служб, которые запускаются одновременно с запуском системы.
- Вкладка Drivers. Здесь представлен список всех файлов, относящихся к драйверам. К этой вкладке также полезно обратиться, если какое-то устройство перестало правильно функционировать и нужно выяснить причину.
Чтобы исключить программу из автозагрузки, нужно удалить её из списка.
Если есть уверенность, что этот автозагрузчик можно удалить, то нужно кликнуть на строчку ПКМ и выбрать пункт Delete (удалить)
Но при настройке автозагрузки нужно помнить два правила:
Жёлтые строки говорят о том, что файл не найден, хотя автозагрузка осталась. Такие строки нужно удалять.
Жёлтая строка указывает на то, что самой программы нет, но её автозагрузчик остался — их можно смело удалять
Скорость загрузки компьютера — хороший показатель работы компьютера вообще. Чтобы сделать процесс запуска быстрым, достаточно проверить систему по нескольким параметрам: список автозагрузки, загруженность диска С, наличие вирусов и чистота самого «железа». Частично помочь в этом способны такие программы, как CCleaner или Autoruns.
10 причин почему медленно работает ноутбук.Ставка на высокое качество, совершенствование технологий, приобретение нового оборудования позволяет фирме в условиях жесткой конкуренции и нестабильной российской экономики удерживать свои позиции и осваивать новые технологии и новые отрасли строительного рынка. ООО «Фирма «Модуль» осуществляет монтаж и наладку грузоподъемных кранов любого типа импортного и отечественного производства, а также их сервисное обслуживание, цены на установку кранов даже очень приемлемы.
Многие пользователи сталкиваются с проблемой медленной работы ноутбука. Рассмотрим девять основных причин почему ноутбук долго включается.
Операционная система
Операционная система и жесткий диск со временем перенасыщаются информацией. При работе ноутбука используемые программы фиксируются. Они не всегда корректно удаляются, что приводит к разным конфликтам в работе системы. Чем больше программ установлено и одновременно работает, тем выше вероятность сбоев, приводящих к замедлению работы ноутбука.
Устранение причины : Рекомендуется регулярно пользоваться программами для комплексного обслуживания системного реестра операционных систем во избежание данной проблемы. Например, Reg Organizer — многофункциональная программа для комплексного обслуживания системного реестра Micorosoft Windows. Проводит чистку реестра, его сжатие и дефрагментацию. Также имеет редактор системного реестра и расширенную функцию поиска и замены данных, осуществляет предварительный просмотр импортируемых reg-файлов (в том числе и из Проводника). Reg Organizer производит полное удаление программного обеспечения, подчищая все «хвосты», остающиеся в системе после обычного удаления.
Начали замечать, что очень медленно работает ноутбук? Многие пользователи сталкиваются с подобной проблемой, которая часто раздражает и выводит из себя. Не тратьте свои нервы, верните своему устройству былую производительность с помощью наших советов. Читайте ниже, почему ноутбук медленно работает, долго все грузит, и как с этим бороться.
1. Скопление пыли
Если на вашем лэптопе установлена воздушная система охлаждения и он эксплуатируется уже более года, стоит задуматься о профилактической чистке внутренних компонентов от пыли. Дело в том, что со временем решётки радиатора и элементы системы охлаждения покрываются слоем пыли. Это, в свою очередь, приводит к перегреву ноутбука, а также к торможениям и зависаниям системы. Как почистить лэптоп от пыли, читайте в .
2. Переполненная автозагрузка
Чем дольше и активнее используется устройство, устанавливаются различные программы, тем больше приложений попадает в автозагрузку. Вроде ничего плохого, но со временем системных ресурсов лэптопа не хватает, чтобы запустить все программы и службы достаточно быстро. Ситуация усугубляется ещё тем, что часть из этих приложений редко используется и часто вообще не нужна. Чтобы оптимизировать автозагрузку, сделайте следующее:
3. Поражение вирусами
Наличие вредоносного программного обеспечения часто провоцирует ситуацию, когда медленно работает ноутбук. Если вы активно используете интернет, скачиваете программы с различных источником, и при этом на вашем устройстве не установлена хорошая антивирусная программа, то рано или поздно вы подвергнитесь вирусному заражению. Порой сложно сразу заметить, что на лэптопе появились вирусы, однако если неожиданно стал медленно работать ноутбук – это знак возможного заражения. Как бороться с вредоносными программами, читайте .
4. Повышенная фрагментированность жёсткого диска
Если на вашем устройстве используется HDD-диск, то со временем информация, хранящаяся на нём, подвергается фрагментации, что замедляет систему при работе с данными. Чтобы этого избежать, рекомендуется периодически проверять состояние жёсткого диска и проводить дефрагментацию. Для анализа диска и запуска дефрагментации сделайте следующее:
5. Неверная настройка параметров электропитания
Для ноутбуков существует несколько режимов работы:
- экономия энергии – используется при работе от батареи, характеризуется низкой производительностью системы, слабой яркостью экрана и т. д.;
- сбалансированный – соблюдается баланс между производительностью и энергопотреблением;
- высокая производительность – характеризуется повышенной частотой работы микропроцессора, ярким дисплеем и т. д.
Когда вы подключаете кабель питания, убедитесь, что система автоматически переключается на сбалансированный режим либо режим высокой производительности. Ведь, если установлен режим экономии энергии, лэптоп будет работать намного медленнее.
6. Ноутбук не соответствует современным требованиям
Время не стоит на месте, и поэтому с каждым годом появляются более требовательные программы, игры и версии операционных систем. Если вашему лэптопу уже много лет, возможно, причиной медленной работы являются слабые по современным меркам технические характеристики устройства. Для решения проблемы необходимо либо сделать апгрейд системы, либо приобрести новый более мощный ноутбук.
81 904 Метки:Почему долго загружается WINDOWS 7 или 8
Многие пользователи, которые используют операционную систему Windows 7 или 8, сталкиваются с проблемой долгой загрузки компьютера. Это может происходить по разным причинам, и сегодня я расскажу вам самые популярные.
Итак, если у вас долго загружается Windows, то это может происходить по следующим причинам:
1. Автозагрузка
Если у вас вместе с компьютером сразу запускается много программ (скайп, маил ру агент, торрент, антивирус и другие), то это является главной причиной почему долго загружается Windows.
Давайте отроем автозагрузку и сделаем так, чтобы при включении компьютера не запускались лишние программы!
Нажмите на клавиатуре сочетание клавиш WIN+R или зайдите в Пуск и запустите команду Выполнить.
Пропишите команду msconfig и жмите ОК.
У нас запустится конфигурация системы, где нам нужно перейти на вкладку Автозагрузка и поснимать лишние галочки. Чем меньше программ останется, тем меньше будет запускаться при старте компьютера. Тем самым мы ускорим загрузку системы.
Не забудьте сохранить изменения и перезагрузить компьютер! У меня есть ещё много причин, почему может долго запускаться Windows поэтому не торопитесь уходить 🙂
2. ВИРУСЫ!
Если Ваш компьютер начал загружаться медленно внезапно, то возможно в системе поселился вирус. Не стоит переживать, потому как его можно быстро найти и удалить! Я советую для этих целей использовать бесплатную утилиту от Доктор Веб, под названием CureIT, скачать можно здесь. Запустите её и просканируйте ПК на наличие вредоносных программ.
Также по теме лечения зараженной Windows я советую почитать мой большой урок под названием: Полное удаление вирусов с компьютера.
3. Жесткий диск
Если у вас медленный жесткий диск, особенно это касается ноутбуков, то это тоже может быть причиной долгой загрузки Windows. Конечно-же в идеале нужно было купить SSD диск и установить на него WINDOWS 8. Это ускорило бы компьютер или ноутбук минимум в 5 раз. Но если нет возможности купить скоростной SSD диск, то я советую, как минимум выполнить дефрагментацию жесткого диска, а также очистить его от различного «хлама».
Жесткий диск очень сильно влияет на скорость загрузки Windows, поэтому следите, чтобы он стабильно работал!
4. Почистить реестр
Этот совет вытекает из предыдущего, и он относится к чистке. Если вы часто устанавливаете и удаляете различные программы, то нужно почистить реестр дабы привести его в порядок. Я советую бесплатную программу CCLEANER.
5. Чистка компьютера от пыли
Если у вас долго загружается Windows и при этом вашему компьютеру или ноутбуку уже несколько лет, а вы его ещё ни разу не чистили, то пришла пора — это сделать. Попросите людей, разбирающихся в этой теме, чтобы они вам прочистили кулеры и нанесли на процессор новую термопасту!
6. Переустановка системы
Не забывайте про переустановку системы! Если вы много лет не переустанавливали Windows, то пришла пора — это сделать! Каждый день работая за компьютером он постепенно забивается различными данными, новыми программами, временными файлами и так далее. Всё это со временем настолько разрастается, что проще выполнить полную переустановку системы и начать с нуля. Главное перед этим не забыть сохранить важные файлы с системного диска на какой-нибудь другой, или, например, на флешку.
Я желаю Вам удачи при решении проблемы с долгой загрузкой WINDOWS. Надеюсь уже очень скоро вы найдёте главную причину медленного запуска компьютера.
4 метода решения проблемы очень медленного запуска Windows 10 после обновления на Lenovo
«После обновления мой компьютер Lenovo долго загружается. И это действительно раздражает и влияет на мою работу. Могу ли я что-нибудь сделать, чтобы решить эту проблему с очень медленным запуском Windows 10 после обновления? »
Что касается медленной загрузки / запуска Windows 10 после выпуска обновлений на компьютере Lenovo , вы можете использовать следующие методы один за другим, чтобы решить проблему:
- Метод 1. Отключите автоматическое обновление Windows 10
- Метод 2: отключить ненужные программы запуска
- Метод 3. Сделайте дефрагментацию для вашего компьютера Lenovo
- Метод 4. Обновление графического драйвера на Lenovo
Метод 1. Отключите автоматическое обновление Windows 10
Не каждое обновление Windows 10 идеально.При необходимости лучше обновить Windows 10 вручную. Таким образом, вы можете отключить автоматическое обновление Windows 10.
Шаг 1. Нажмите одновременно кнопку Windows с логотипом + R , чтобы получить запрос «Выполнить». Затем вы можете ввести gpedit.msc и нажать OK .
Шаг 2. Доступ Конфигурация компьютера > Административные шаблоны > Компоненты Windows > Центр обновления Windows .
Шаг 3. Найдите и щелкните Настроить автоматические обновления .
Шаг 4 : После этого вы найдете три варианта автоматического обновления. Вы получите опцию Disabled на левой панели. В конце нажмите кнопку ОК .
Метод 2: отключить ненужные программы запуска
Одна из причин, по которой Windows 10 запускается медленно, заключается в том, что слишком много программ автоматически загружаются в фоновом режиме при открытии компьютера.Вы можете отключить ненужные программы, чтобы ускорить загрузку.
On вариант для уменьшения количества запускаемых программ заключается в использовании диспетчера задач. Вы можете открыть диспетчер задач и щелкнуть Запуск на панели инструментов. После этого вы сможете увидеть все автоматически запускаемые программы. Щелкнув правой кнопкой мыши программу, которую вы хотите отключить, вы можете получить опцию disable и щелкнуть ее. Тогда программа не будет тормозить запуск Windows.
Кроме того, вы также можете отключить программы автозагрузки с помощью iSunshare System Genius .Преимущество использования этого стороннего инструмента заключается в том, что он обеспечивает более простой способ ускорить загрузку Windows. Кроме того, вы можете одним щелчком мыши удалить с компьютера все ненужные файлы, чтобы освободить место на диске.
Шаг 1: Установите и запустите iSunshare System Genius. В левом меню выберите Startup .
Шаг 2: Нажмите кнопку Отключить запуск на ненужных программах. Затем вы можете закрыть программу. Работа сделана, как легко!
Метод 3. Сделайте дефрагментацию для вашего компьютера Lenovo
Зачем делать дефрагментацию? Это может помочь устранить фрагментацию на компьютере, чтобы ускорить работу компьютера.
Шаг 1. Введите defrag в строке поиска Windows, а затем нажмите « Defragment and Optimize Drives » в результате.
Шаг 2. Выберите диск и нажмите кнопку Optimize . Через несколько минут дефрагментация будет завершена.
Метод 4: Обновите графический драйвер на Lenovo
Если ваш компьютер с Windows 10 загружается медленно, это может быть вызвано несовместимостью между последним обновлением Windows и диском вашего компьютера Lenovo.Итак, вы можете попробовать обновить графический диск на вашем компьютере.
Шаг 1. На компьютере с Windows 10 щелкните правой кнопкой мыши Этот компьютер и выберите Управление .
Шаг 2. Выберите Device Manager > Display adapters . Затем щелкните стрелку, чтобы развернуть «Адаптер дисплея». Вы можете получить драйвер видеокарты.
Шаг 3. Щелкните правой кнопкой мыши по графическому диску и выберите опцию Обновить драйвер .
Статьи по теме :
Как исправить медленную загрузку Windows 10 с помощью этих простых решений
Время загрузки Windows 10 впечатляет, но иногда время загрузки сильно увеличивается. Если вашему компьютеру требуется много времени для запуска, возможно, он был поврежден каким-то вредоносным ПО или имеет слишком много запускаемых программ. К счастью, есть несколько способов исправить медленную загрузку Windows 10, и я покажу вам, как это сделать, шаг за шагом.
Исправьте медленное время загрузки Windows 10 с помощью этих методов
Первым делом перезагрузите ваш компьютер и убедитесь, что ваш компьютер с Windows 10 обновлен. Обновления критически важны, и как бы утомительно ни было ждать обновления компьютера, никогда не следует откладывать его слишком долго.
Как исправить проблему, связанную с тем, что компьютер с Windows не определяет наушники. Я собираюсь показать вам основные методы, используемые для решения проблемы.
Решение для медленной загрузки — отключить быстрый запуск
Step-1: Перейдите в меню Start и введите Control Panel в строке поиска. Щелкните Открыть .
Step-2: Щелкните Hardware and Sound .
Step-3: Щелкните Power Options .
Шаг 4: Нажмите Выберите, что делают кнопки питания. вариант.
Как подключить ноутбук с Windows к телевизору
Step-5: В настройках выключения есть вероятность, что кнопки неактивны, и вы не можете ни на что нажимать.Если это так, нажмите Изменить настройки, которые в настоящее время недоступны . Это позволит вам настроить параметры выключения.
Step-6: Теперь снимите флажок Включить быстрый запуск (рекомендуется) и нажмите Сохранить изменения .
Это может показаться странным, но отключение этой опции решило проблему медленной загрузки для многих людей.
Решение для медленной загрузки — отключение программ запуска
Программы автозагрузки — это программы, которые запускаются при включении компьютера.Это может быть ваше веб-приложение Spotify, ваш VPN, uTorrent и т. Д. Если вам не нужны эти программы для запуска сразу после включения компьютера; тогда вы должны отключить их.
Step-1: Перейдите в меню Start и введите Task Manager в строке поиска. Щелкните Открыть . (Горячие клавиши: Ctrl + Shift + Esc )
Step-2: Щелкните вкладку Startup. Теперь вы увидите список запускаемых приложений.
Шаг-3: Любое приложение, которое, по вашему мнению, вам не нужно, при включении компьютера можно отключить.Щелкните приложение (я выбрал uTorrent ). Как только вы нажмете на приложение, кнопка Отключить в нижней части окна станет «не серой». Нажмите на нее, чтобы отключить запускаемое приложение.
[Небольшой совет. Если вы не знаете, что делает приложение, НЕ ОТКЛЮЧАЙТЕ его. Есть вероятность, что приложение является неотъемлемой частью операционной системы. Выйдите в Интернет и прочитайте приложение, чтобы убедиться, что оно не является важным системным приложением]
Решение для медленной загрузки — виртуальная память
Функция виртуальной памяти на компьютерах с Windows 10 предназначена для борьбы с любой неожиданной нагрузкой на компьютер.По сути, он занимает память вашего жесткого диска и оперативной памяти, чтобы справиться с такими ситуациями. Увеличив размер этой виртуальной памяти, можно решить проблему медленной загрузки.
Step-1: Перейдите в меню Start и введите advanced system settings в строке поиска. Щелкните Открыть .
Step-2: На вкладке Advanced вы увидите различные параметры. Под параметром Performance щелкните Settings .
Step-3: Как только вы нажмете кнопку «Настройки», откроются параметры настройки производительности. Щелкните вкладку Advanced.
Step-4: На вкладке Advanced в разделе Virtual Memory нажмите Change .
Step-5: Снимите флажок «Автоматически управлять размером файла подкачки для всех дисков».
Step-6: После того, как вы уберете отметку с опции, вы выберете опции, которые ранее были «серыми».Щелкните диск, на котором установлена ваша система ( C: ). Выберите вариант Нестандартный размер .
Step-7: В поле Initial Size введите Рекомендуемый размер файла. Вы можете увидеть рекомендуемый размер файла в разделе Общий размер файла подкачки для всех дисков .
Step-8: В поле Максимальный размер вы должны ввести размер, в 3 раза превышающий размер вашей оперативной памяти. У меня 8 ГБ ОЗУ, поэтому я ввел 24 576 в поле максимального размера.
[Вот как я добрался до этого числа: 1 ГБ = 1024 МБ. Я умножил 1024 МБ на размер памяти RAM, который равен 8. Когда я умножил 1024 на 8, я получил объем RAM в МБ, который равен 8192. Затем я умножил это число на 3, чтобы получить 24 576]
Формула: 1024 X ВАШЕ ХРАНИЛИЩЕ ОЗУ В ГБ X 3 = Значение для ввода в поле максимального размера.
Step-9: Когда вы закончите, нажмите Set . Затем нажмите OK .
Решение для медленной загрузки — терминал Linux
Возможно, вы этого не знаете, но Windows 10 также предлагает терминал Linux.Этот терминал может замедлить работу вашего компьютера, а его отключение может решить проблемы с медленной загрузкой.
Step-1: Перейдите в меню Start и введите Run в поле поиска. Щелкните Открыть. (горячие клавиши: Win + R )
Шаг 2: Введите optionalfeatures в строке поиска (не должно быть пробелов между необязательными и функциями) в поле Run и нажмите Enter .
Шаг-3: Окно «Функции Windows» откроется, как только вы нажмете «Ввод».Прокрутите вниз, пока не увидите «Подсистема Windows для Linux». Снимите отметку с в этом поле. Щелкните ОК .
Step-4: Для отключения функции может потребоваться некоторое время. После этого перезагрузите систему.
ДРАЙВЕР ДИСПЛЕЯ
Если у вас медленная загрузка и вы также получаете черный экран, то есть вероятность, что есть проблема с драйверами дисплея. Вы можете исправить это, обновив драйверы.
Step-1 : Щелкните правой кнопкой мыши в меню «Пуск» на рабочем столе, чтобы открыть меню WinX.(Горячие клавиши: Win + X )
Шаг 3: Выберите Диспетчер устройств .
Step-4: Щелкните Display adapters, , и он развернется и предоставит вам варианты адаптеров. Щелкните правой кнопкой мыши на имени видеокарты и выберите Обновить драйвер .
Шаг 5: Щелкните Автоматический поиск драйверов и дождитесь завершения процесса.
Решение для медленной загрузки — сканирование на вирусы
Вирусы и вредоносное ПО могут значительно замедлить работу вашего компьютера.Чтобы исправить это, просканируйте свой компьютер любым установленным у вас антивирусом. Если у вас его нет, вы можете использовать встроенный антивирус Windows 10; Защитник Windows.
Step-1: Перейдите в меню Start и щелкните Settings . (Горячие клавиши: Win + I )
Шаг 2: Выберите Обновление и безопасность .
Step-3: В левой части экрана вы увидите различные параметры.Выберите Безопасность Windows .
Step-4 : Щелкните Защита от вирусов и угроз .
Step-5: Если ваш Защитник включен, нажмите кнопку Quick scan .
Если, однако, он не включен, вам необходимо сначала включить его. Нажмите на Параметры антивируса Microsoft Defender . Это расширяемый вариант. Щелкните переключатель Periodic Scan , чтобы включить его.
После того, как вы сделаете запрос, вас спросят: «Вы хотите, чтобы это приложение внесло изменения в ваше устройство?» Нажмите Да.
Шаг 6: Ваш Защитник включен. Под Текущие угрозы — это кнопка Quick Scan . Щелкните по нему, чтобы выполнить сканирование системы.
Последнее средство — сброс ПК
Перезагрузка компьютера должна быть крайней мерой. Если вы попробовали все остальное, чтобы исправить время загрузки, вы можете перезагрузить компьютер.
Шаг-1: Перейдите в меню «Пуск» и выберите «Настройки ». (Горячие клавиши: Win + I )
Шаг 2: Выберите Обновление и Безопасность .
Step-3: В левой части экрана выберите опцию Recovery .
Шаг-4: Под Сбросить этот компьютер , нажмите Начать .
Шаг 5: Выберите Сохранить мои файлы вариант и продолжите.
После того, как вы попробуете все методы, Перезагрузите компьютер , и, надеюсь, медленная загрузка Windows 10 уйдет в прошлое.
Сколько времени нужно моему компьютеру для загрузки Windows 7?
Статьи по теме
Время с момента включения компьютера до момента его готовности к работе зависит от многих факторов.Аппаратное обеспечение вашего компьютера, программы обслуживания и запуска играют роль в скорости загрузки. Когда вы работаете за компьютером, важно, чтобы процесс загрузки был быстрым. Более медленная загрузка оставляет меньше времени для работы, и, хотя один экземпляр может не нарушить ваш график, повторяющаяся медленная загрузка может сказаться на производительности.
Среднее значение
Не существует определенного времени в секундах или минутах, в которое должны загружаться все компьютеры с Windows 7. Поскольку компоненты вашего компьютера сильно отличаются от компонентов следующего человека, обычное время загрузки может отличаться.Например, дорогой игровой компьютер с высококлассными компонентами, вероятно, будет загружаться быстрее, чем бюджетный настольный компьютер, который стоит пару сотен долларов. С традиционным жестким диском вы должны ожидать, что ваш компьютер загрузится от 30 до 90 секунд. Опять же, очень важно подчеркнуть, что нет установленного числа, и ваш компьютер может занять меньше или больше времени в зависимости от вашей конфигурации.
Жесткий диск
Самым большим фактором, влияющим на время загрузки, является тип используемого жесткого диска. Компьютеры с традиционными жесткими дисками запускаются так долго, потому что компьютеру приходится раскручивать пластины диска и искать на них данные, необходимые для запуска операционной системы.Альтернативой является твердотельный накопитель, в котором вместо движущихся пластин используется флэш-память. Благодаря отсутствию движущихся частей твердотельные накопители работают намного быстрее с точки зрения времени загрузки и общей производительности. С Windows 7 и SSD вы можете ожидать, что ваш компьютер загрузится вдвое быстрее по сравнению с HDD.
Дефрагментация
Если вы используете традиционный жесткий диск вместо твердотельного накопителя, вы все равно можете предпринять шаги, чтобы, возможно, улучшить время загрузки. Поддерживайте порядок на диске с помощью утилиты дефрагментации диска Windows.Фрагментация диска происходит естественным образом с течением времени, когда ваш компьютер открывается, записывает, перезаписывает, перемещает и сохраняет данные. Дефрагментация объединяет все части вместе и упорядочивает данные, сокращая время, необходимое накопителю для поиска файлов. Регулярная дефрагментация может помочь сократить время загрузки по сравнению с системами, которые не используют этот инструмент. Твердотельные накопители не подвержены фрагментации, и их дефрагментация на самом деле плохо подходит для этого типа накопителей.
Программы запуска
Некоторые программы имеют возможность во время установки запускать программу при запуске компьютера.Когда вы применяете этот параметр, Windows автоматически запускает программу при запуске. Удаление ненужных программ из этого списка означает, что вашему компьютеру при запуске придется выполнять меньше работы. Это помогает сократить время между появлением рабочего стола на экране и фактическим использованием компьютера. Нажмите кнопку «Пуск» и введите «Конфигурация системы» (без кавычек) в строку поиска. Выберите соответствующий результат в разделе «Программы» и щелкните вкладку «Автозагрузка». Снимите галочку рядом с программой, которую хотите удалить из автозагрузки, и нажмите «Применить».«Никогда не отключайте запускаемую программу, если вы не уверены, что это за программа. Некоторые из перечисленных элементов имеют решающее значение для полной функциональности вашего компьютера.
Ссылки
Ресурсы
Writer Bio
Мэтт Кобл профессионально пишет с 2008 года. Он был опубликован на таких веб-сайтах, как DoItYourself. Кобле в основном пишет о технологиях, электронике и компьютерах.
Кредит изображения
BananaStock / BananaStock / Getty Images
Проблема с медленной загрузкой Windows 10 [Простое руководство]
автор Иван ЕничЭксперт по поиску и устранению неисправностей
Увлеченный всеми элементами, связанными с Windows, и в сочетании со своим врожденным любопытством, Иван глубоко погрузился в понимание этой операционной системы, специализируясь на драйверах и устранении неполадок с драйверами.Когда он не занимается … Читать дальше Обновлено:Размещено: июль 2020
- Если ваш компьютер с Windows 10 загружается медленно, возможно, возникли проблемы с вашим оборудованием или программным обеспечением.
- Используйте диспетчер запуска Windows 10, чтобы отключить приложения, которые могут вызывать проблемы с медленным запуском Windows 10.
- Многие пользователи утверждали, что они решили проблему медленной загрузки Windows 10, обновив свой BIOS.
- Вам также следует убедиться, что у вас установлены последние версии драйверов графического процессора. Мы рекомендуем использовать средство обновления драйверов.
- Загрузите Restoro PC Repair Tool , который поставляется с запатентованными технологиями (патент доступен здесь).
- Нажмите Начать сканирование , чтобы найти проблемы Windows, которые могут вызывать проблемы с ПК.
- Нажмите Восстановить все , чтобы исправить проблемы, влияющие на безопасность и производительность вашего компьютера.
- Restoro загрузили 0 читателей в этом месяце.
Как и Windows 8, Windows 10 была предназначена для улучшения производительности оборудования и ускорения работы вашего компьютера, и большинство пользователей довольны своей производительностью в Windows 10.
К сожалению, не все пользователи имеют подобный опыт, и некоторые из них утверждают, что процедура загрузки в Windows 10 занимает много времени.
Медленная загрузка Windows 10 может быть большой проблемой, и в этой статье мы рассмотрим следующие проблемы:
- Медленная загрузка SSD, жесткий диск
- По словам пользователей, владельцы твердотельных накопителей и жестких дисков сталкивались с проблемами медленной загрузки. Однако вы сможете решить эту проблему, используя одно из наших решений.
- Windows 10 медленная загрузка черный экран
- Пользователи сообщили, что они зависают на черном экране во время загрузки. Это неприятная проблема, и обычно она вызвана драйверами видеокарты.
- Медленная загрузка Windows 10 после обновления Creators Update
- Многие пользователи сообщили об этой проблеме после обновления Creators Update. Это серьезная проблема, и, скорее всего, она вызвана несовместимым драйвером или программным обеспечением.
- Медленная загрузка Windows 10 AMD, Nvidia
- Ваша видеокарта может быть причиной медленной загрузки, и владельцы AMD и Nvidia сообщили об этой проблеме.Чтобы решить эту проблему, вам просто нужно переустановить или обновить драйверы.
- Медленная загрузка даже в безопасном режиме
- Если у вас возникают проблемы с медленной загрузкой в безопасном режиме, возможно, проблема в вашем оборудовании или конфигурации BIOS.
- Медленное время запуска windows 10
- Это разновидность этой проблемы, и если у вас есть проблемы с медленным запуском, вы можете решить их с помощью одного из наших решений.
Длительное время загрузки в операционных системах Windows обычно вызвано сторонними приложениями, которые вы устанавливаете, и, поскольку большинство из них запускается автоматически с Windows 10, они, как правило, замедляют вашу процедуру загрузки.
Как исправить медленную загрузку в Windows 10?
1. Используйте диспетчер запуска Windows 10
- Откройте диспетчер задач , щелкнув правой кнопкой мыши панель задач и выбрав в меню Диспетчер задач .
- Кроме того, вы можете использовать Ctrl + Shift + Escape , чтобы открыть диспетчер задач напрямую, или Ctrl + Alt + Delete и выберите Диспетчер задач из списка.
- Нажмите кнопку Подробнее и перейдите на вкладку Запуск .
- На вкладке Startup вы увидите влияние запуска каждой программы, запускаемой с Windows 10.
ПРИМЕЧАНИЕ
Ключ состоит в том, чтобы выбрать правильные приложения для отключения, например, вы хотите, чтобы ваш антивирус работал, но вы можете отключить Skype или программное обеспечение для обновления драйверов, начиная с вашей Windows 10.
Конечно, вы можете вручную запустить эти службы в любое время, если они вам понадобятся.
Если вас интересует дополнительная информация о том, как добавлять или удалять автозагрузочные приложения в Windows 10, ознакомьтесь с этим простым руководством.
2. Обновите BIOS
Несколько пользователей сообщили, что они исправили проблемы с медленной загрузкой в Windows 10, обновив свой BIOS. Обновление BIOS — сложная и потенциально опасная процедура, поэтому используйте ее на свой страх и риск.
После обновления BIOS проверьте, решена ли проблема. Если у вас уже установлена последняя версия BIOS, возможно, вы захотите перепрошить ее и снова установить ту же версию.
Немногие пользователи сообщили, что установка той же версии BIOS устранила для них проблему, так что вы можете попробовать это.
Если вам нужна дополнительная информация об обновлении BIOS, ознакомьтесь с этим полезным руководством, посвященным этому вопросу.
3. Обновите драйверы видеокарты
- Нажмите Windows Key + X , чтобы открыть меню Win + X и выберите Device Manager из списка.
- Когда откроется Диспетчер устройств , найдите драйвер видеокарты, щелкните его правой кнопкой мыши и выберите Удалить устройство .
- Проверить Удалите этот программный драйвер для этого устройства и нажмите Удалить .
Если у вас возникают проблемы с медленной загрузкой в Windows 10, за которыми следует черный экран, проблема может быть связана с вашими драйверами. По словам пользователей, они решили эту проблему, просто обновив драйверы Nvidia.
Обновить драйверы видеокарты относительно просто, но если вы не знаете, как это сделать, мы написали краткое руководство по обновлению драйверов видеокарты.
В некоторых случаях вам может потребоваться удалить драйверы и переустановить их снова.Вы можете легко сделать это прямо из диспетчера устройств, выполнив вышеупомянутые шаги.
После удаления драйвера просто загрузите последнюю версию драйвера и проверьте, решена ли проблема. Если вы хотите полностью удалить драйвер вместе со всеми связанными с ним файлами, обязательно ознакомьтесь с нашим руководством по использованию Display Driver Uninstaller.
Автоматическое обновление драйверов
Обновить драйверы вручную не так-то просто, особенно для тех, у кого нет дополнительных знаний.Необходимость узнать номер модели вашего оборудования и поиск последней версии драйвера может быть утомительным.
К счастью, есть программы, которые сделают вашу жизнь проще, автоматически сканируя оборудование на наличие новых версий драйверов и обновляя их соответствующим образом.
Чтобы убедиться, что все идет гладко и избежать каких-либо ошибок драйвера графического процессора, обязательно используйте полный помощник по обновлению драйверов, который решит ваши проблемы всего за пару кликов, и мы настоятельно рекомендуем DriverFix .Выполните следующие простые шаги, чтобы безопасно обновить драйверы:
- Загрузите и установите DriverFix .
- Запустите программное обеспечение.
- Подождите, пока DriverFix обнаружит все неисправные драйверы.
- Приложение теперь покажет вам все драйверы, у которых есть проблемы, и вам просто нужно выбрать те, которые вы хотели исправить.
- Подождите, пока приложение загрузит и установит новейшие драйверы.
- Перезагрузите компьютер, чтобы изменения вступили в силу.
DriverFix
Держите свой графический процессор на пике своей производительности, не беспокоясь о его драйверах.
Заявление об ограничении ответственности: эту программу необходимо обновить с бесплатной версии для выполнения определенных действий.
4. Запустите средство устранения неполадок Центра обновления Windows
- Нажмите Windows Key + S и найдите Settings.
- В меню Настройки выберите Обновление и безопасность.
- Затем выберите Устранение неполадок и Дополнительные средства устранения неполадок.
- В новом окне в разделе Запустите и выберите Центр обновления Windows.
- Затем нажмите Запустите средство устранения неполадок .
Многие пользователи сообщали о проблемах с медленной загрузкой в Windows 10, и, по словам пользователей, эта проблема вызвана поврежденным файлом Центра обновления Windows. Чтобы решить эту проблему, вам просто нужно использовать средство устранения неполадок Windows.
Как только вы запустите инструмент, он должен автоматически исправить все проблемы и поврежденные файлы. После завершения работы средства устранения неполадок проверьте, решена ли проблема.
Запустите сканирование системы для обнаружения потенциальных ошибок
Нажмите Начать сканирование , чтобы найти проблемы с Windows.
Нажмите Восстановить все , чтобы исправить проблемы с запатентованными технологиями.
Запустите сканирование ПК с помощью Restoro Repair Tool, чтобы найти ошибки, вызывающие проблемы с безопасностью и замедляющие работу.После завершения сканирования в процессе восстановления поврежденные файлы заменяются новыми файлами и компонентами Windows.
Если ваше средство устранения неполадок Windows останавливается до завершения процесса, вы можете легко исправить это с помощью нашего отличного руководства.
5. Подумайте о приобретении SSD и настройте параметры BIOS
Твердотельные накопителиотлично подходят для вашего ПК с точки зрения скорости, и если вы можете себе это позволить, возможно, вам стоит подумать о том, чтобы приобрести его в будущем.
Если вы не можете себе этого позволить, вы можете изменить некоторые настройки BIOS, чтобы улучшить процедуру загрузки.Например, вы можете отключить проверку BIOS дисковода DVD или сетевых папок при каждой загрузке и сократить время загрузки.
Немногие пользователи сообщили, что эта проблема возникает из-за функции USB Storage в BIOS. Эта функция используется для загрузки вашего ПК с флэш-накопителя, и если вы не хотите этого делать, вы можете просто отключить ее.
Чтобы узнать, как найти и отключить эту функцию в BIOS, мы советуем вам обратиться к руководству по материнской плате.
Если вы ищете быстрые твердотельные накопители, не теряйте ни минуты и ознакомьтесь с этой статьей, чтобы получить самые большие из доступных прямо сейчас.
6. Установите последние обновления
- Нажмите Windows Key + I , чтобы открыть приложение «Настройки».
- Когда откроется приложение Настройки , перейдите в раздел Обновление и безопасность .
- Перейдите в раздел Windows Update и щелкните Проверить наличие обновлений .
Иногда проблемы с медленной загрузкой можно решить, просто установив последние обновления. Windows 10 обычно загружает необходимые обновления в фоновом режиме.
Ознакомьтесь с этой быстрой статьей об обновлениях Windows, если вы не уверены, когда ваша ОС устанавливает новые обновления.
Если доступны какие-либо обновления, они будут автоматически загружены и установлены после перезагрузки компьютера. Однако, если на вашем компьютере уже установлена последняя версия, вы можете попробовать другое решение.
Приложение Windows Settings вызывает у вас проблемы? Следуйте инструкциям из этой подробной статьи, чтобы решить проблему. Кроме того, вот еще одно подробное руководство, посвященное решению проблем Windows.
7. Удалите все файлы из каталога WDI
- Откройте File Explorer и перейдите в следующий каталог:
C: / Windows / System32 / - Теперь перейдите в каталог WDI .
- Если вы получили запрос безопасности, нажмите Продолжить , чтобы продолжить.
- Выберите все файлы из каталога WDI , щелкните их правой кнопкой мыши и выберите Удалить .
Если у вас возникают проблемы с медленной загрузкой, вы можете решить эту проблему, удалив содержимое каталога WDI, как описано выше.
После удаления содержимого каталога WDI проблема медленного запуска Windows 10 будет исправлена.
Вот исчерпывающее руководство, посвященное устранению проблем с проводником, которое гарантирует, что в будущем у вас не возникнет никаких проблем.
8. Установите драйвер Intel Rapid Store Technology
Чтобы решить проблемы с медленной загрузкой, вам просто нужно установить драйвер Intel Rapid Store Technology на свой компьютер. Многие пользователи сообщили, что это не последняя версия драйвера, и поэтому проблема возникает.
Чтобы решить эту проблему, просто загрузите и установите последнюю версию драйвера Intel Rapid Store Technology с их официального сайта и проверьте, решена ли проблема.
Если вам не удается установить драйверы на компьютер с Windows 10, вы найдете все причины и решения ваших проблем в этом замечательном руководстве.
9. Включение / отключение быстрого запуска
- Нажмите Windows Key + S и войдите в Control Panel .
- Выберите Control Panel из списка.
- Когда откроется Панель управления , выберите в меню Power Options .
- Откроется окно Power Options .
- Щелкните Выберите действие кнопки питания в меню слева.
- Щелкните Изменить настройки, которые в настоящее время недоступны .
- Если установлен флажок Включить быстрый запуск , отключите его.
- Если эта функция не включена, проверьте ее.
- Теперь нажмите кнопку Сохранить изменения .
Иногда эта проблема может быть вызвана функцией быстрого запуска, но вы можете отключить / включить ее, следуя описанному выше методу. После отключения или включения быстрого запуска проблема должна быть решена.
Если вы не можете открыть панель управления в Windows 10, ознакомьтесь с этим пошаговым руководством, чтобы найти решение.
Кроме того, вы также можете прочитать это полезное руководство, посвященное проблемам быстрого запуска, если вы хотите узнать, как их быстро решать.
Вот и все. Если ни одно из этих решений не помогло вам решить проблему с медленным запуском Windows 10, ознакомьтесь с решениями из нашей статьи о замедленных компьютерах в Windows 10.
Если у вас есть какие-либо комментарии или предложения, сообщите нам в разделе комментариев ниже. Кроме того, если у вас есть какие-либо другие проблемы, связанные с Windows 10, вы можете найти решение в нашем специальном разделе Windows 10.
По-прежнему возникают проблемы? Исправьте их с помощью этого инструмента:- Загрузите этот инструмент для ремонта ПК получил рейтинг «Отлично» на TrustPilot.com (загрузка начинается на этой странице).
- Нажмите Начать сканирование , чтобы найти проблемы Windows, которые могут вызывать проблемы с ПК.
- Щелкните Repair All , чтобы исправить проблемы с запатентованными технологиями (эксклюзивная скидка для наших читателей).
Restoro загрузили 0 читателей в этом месяце.
Была ли эта страница полезной? 9Спасибо!
Недостаточно подробностей Трудно понять Другой Связаться с экспертомЕсть 3 комментария
Медленное выключение ноутбука после обновления Windows 10 October 2020
Обычно, когда вы выключаете компьютер, Windows последовательно завершает системные процессы, сохраняет ваши данные и освобождает память из-за нежелательных данных.И процесс выключения занимает не более нескольких секунд. Но иногда сложная последовательность шагов может перекрывать друг друга, из-за чего Windows требует много времени при завершении работы. Если пользователи сообщают о медленном завершении работы Windows 10 , особенно после установки последнего обновления Windows 10 20h3, время завершения работы больше, чем раньше, и мучительно ждать этого звукового сигнала подтверждения завершения работы.
Недавно обновлено до Windows 10 20h3 October 2020 Update. Похоже, все работает нормально, кроме тех случаев, когда пришло время выключить компьютер.На выключение требуется время «мой компьютер запускается менее чем за минуту, как и при выходе из спящего режима. но выключение занимает более 10 минут.
Проблема с медленным завершением работы Windows 10
Также у некоторых пользователей экран отключается мгновенно, но оборудование продолжает работать, так как светодиод на кнопке питания остается включенным еще несколько минут перед выключением. И основной причиной этой ошибки, похоже, являются поврежденные файлы или драйверы Windows, которые не позволяют Windows полностью выключиться.Опять же, иногда неправильная конфигурация питания Также вызывает эту проблему. Какой бы ни была причина, если вы заметили, что время выключения Windows 10 больше, чем раньше, что вас беспокоит, вы можете найти причину и решения в этом посте.
Если к системе подключены какие-либо внешние устройства, я предлагаю вам временно отключить их и проверить, сохраняется ли проблема.
Также убедитесь, что на вашем компьютере нет запущенных программ. Сначала закройте их, затем попробуйте выключить его.
Установите последние обновления Windows
Еще раз убедитесь, что вы установили последние обновления Windows, поскольку Microsoft регулярно выпускает исправления ошибок с последними накопительными обновлениями.Windows 10 настроена на автоматическую загрузку и установку последней версии, но вы можете вручную проверить их, выполнив следующие действия.
- Откройте приложение «Настройки» с помощью сочетания клавиш Windows + I
- Нажмите «Обновление и безопасность», затем обновите окно.
- Теперь нажмите кнопку «Проверить наличие обновлений», чтобы разрешить Windows 10 загружать файлы обновлений с сервера Microsoft.
- После загрузки и установки обновлений Windows перезагрузите компьютер, чтобы применить их.
Также убедитесь, что в вашей системе установлены последние обновленные драйверы устройств.
Запустите средство устранения неполадок с питанием.
Запустите сборку в средстве устранения неполадок с питанием, выполнив следующие действия, и пусть Windows проверит и устранит проблему, предотвращающую завершение работы Windows. должным образом.
- Нажмите Windows + I, чтобы открыть настройки.
- Нажмите «Обновление и безопасность», затем «Устранение неполадок».
- Здесь на средней панели прокрутите вниз и выберите «Питание».
- Запустите средство устранения неполадок питания .
- Это запустит диагностику питания вашего компьютера. настройки и при необходимости внесите исправления.
- После завершения процесса перезагрузите компьютер и проверьте, помогает ли это.
Отключить функцию быстрого запуска
Это еще один эффективный способ исправить большинство проблем, связанных с запуском и завершением работы.Microsoft добавила новую функцию быстрого запуска, чтобы оптимизировать время запуска Windows, но у этой функции есть некоторые недостатки. И ряд пользователей сообщают, что отключение функции быстрого запуска помогает им решить проблемы, связанные с запуском и завершением работы Windows 10.
Для отключения опции быстрого запуска
- Откройте панель управления
- Найдите и выберите «Электропитание».
- В меню слева выберите «Выбрать действие кнопок питания».
- Выберите Изменить настройки, которые в данный момент недоступны.
- Прокрутите вниз до раздела «Настройки выключения».
- Снимите галочку с параметра «Включить быстрый запуск».
- Нажмите кнопку «Сохранить изменения».
Tweak Редактор реестра Windows
Основной причиной медленного процесса завершения работы Windows 10 является повреждение файлов системы / реестра. Таким образом, чтобы устранить очевидное, выполните следующие действия:
- Нажмите Windows + R , введите regedit и OK , чтобы открыть редактор реестра Windows.
- Сначала сделайте резервную копию базы данных реестра, затем найдите следующий ключ реестра: \ HKEY_LOCAL_MACHINE \ SYSTEM \ CurrentControlSet \ Control \ Session Manager \ Memory Management .
- Измените значение ClearPageFile при завершении работы на 0, ЕСЛИ значение равно 1.
- Теперь найдите следующий ключ реестра Computer \ HKEY_LOCAL_MACHINE \ SYSTEM \ CurrentControlSet \ Control
- Убедитесь, что у вас есть поле выбора более Управляйте на левой панели, затем найдите WaitToKillServiceTimeout на правой панели окна редактора реестра.
- Если вы не можете найти значение, щелкните правой кнопкой мыши пустую область (на правой панели окна редактора реестра) и выберите New> String Value.
- Назовите эту строку как WaitToKillServiceTimeout и затем откройте ее.
- Установите значение от 1000 до 20000 , что указывает диапазон от от 1 до 20 секунд соответственно.
Примечание. Когда вы выключаете компьютер без сохранения файлов, он автоматически сохраняет их для предотвращения потери.Этот процесс может занять некоторое время. ТАК, избегайте установки этого диапазона ниже 20 секунд, так как это приведет к закрытию приложений без сохранения изменений. - Нажмите ОК.
- Наконец, перезагрузите компьютер, чтобы изменения вступили в силу.
Этот метод определенно решит вашу проблему и ускорит процесс завершения работы.
Сброс схемы управления питанием
Сброс схемы управления питанием может помочь решить текущую проблему. Если вы использовали индивидуальную схему электропитания, попробуйте сбросить ее один раз.
Чтобы сбросить схему электропитания в Windows 10:
- Откройте панель управления, затем перейдите к «Электропитание»,
- Выберите схему электропитания в соответствии с вашими требованиями и нажмите «Изменить настройки плана».
- Щелкните «Изменить дополнительные параметры питания».
- В окнах параметров электропитания нажмите кнопку «Восстановить параметры плана по умолчанию».
- Нажмите «Применить», а затем кнопку «ОК».
Запустите утилиту DISM и SFC
Как обсуждалось ранее, поврежденные отсутствующие системные файлы в основном вызывают эту проблему, мы рекомендуем запускать утилиту проверки системных файлов с помощью команды DISM (Обслуживание образов развертывания и управление ими) для восстановления образа системы и восстановления отсутствуют поврежденные системные файлы.
Откройте командную строку от имени администратора и выполните команду DISM ниже.
Dism / Online / Cleanup-Image / RestoreHealth
Подождите, пока DISM на 100% завершит процесс сканирования восстановления .
После этой команды введите sfc / scannow и нажмите клавишу ввода, чтобы выполнить команду.
Утилита проверки системных файлов запускает сканирование на предмет отсутствующих поврежденных системных файлов, если они обнаружены, восстанавливает их из сжатой папки, расположенной в% WinDir% \ System32 \ dllcache.
После завершения 100% сканирования перезапустите окна и убедитесь, что это помогает.
Обновите драйвер дисплея
Снова Если на вашем ПК с Windows 10 есть старые или поврежденные драйверы, это вызовет проблемы для вашего компьютера. мы рекомендуем убедиться, что все установленные драйверы устройств обновлены, особенно драйвер дисплея.
, вы можете обновить драйвер в Windows 10, выполнив следующие действия:
- Нажмите сочетание клавиш Windows + X и выберите диспетчер устройств,
- Это откроет диспетчер устройств и отобразит весь список установленных драйверов устройств.
- Расходуйте драйвер дисплея, щелкните правой кнопкой мыши установленный драйвер видеокарты и выберите обновление,
- Следуйте инструкциям на экране и перезапустите Windows, чтобы применить изменения.
Кроме того, посмотрите это видео, в котором объясняются шаги по устранению проблемы медленного завершения работы Windows 10.
Помогли ли эти решения решить «проблему с медленным завершением работы и перезапуском Windows 10»? Сообщите нам, какие варианты вам подходят.
Также прочтите
, сообщите об этом объявлении.Fix: Windows 10 всегда требует выключения.
Выключение Windows может показаться простым процессом.Вы просто выключаете свой компьютер. Как трудно это может быть?
Однако выключение — это гораздо больше, чем просто отключение питания вашего компьютера. Windows должна последовательно завершить системные процессы, сохранить ваши данные и освободить вашу память от нежелательных данных. Обычно процесс выключения занимает не более нескольких секунд. Однако иногда сложная последовательность шагов может перекрывать друг друга, из-за чего Windows требует много времени при завершении работы.
Может быть много проблем, из-за которых ваш компьютер не выключается.Мы перечислили некоторые из них, чтобы вы могли точно определить источник ошибки и исправить ее.
Решение 1. Проблемы с программным обеспечениемПрограммы являются наиболее частой причиной проблем с завершением работы. Если на вашем компьютере появляется много времени в окне «программы должны быть закрыты» или не выходит за рамки этого, это означает, что у вас, вероятно, есть проблема с программным обеспечением.
В идеале, как и была разработана Windows 10, Windows покажет вам список программ, которые необходимо закрыть. В большинстве случаев они закрываются автоматически, но конфликт или программа, не отвечающая на запросы, могут значительно задержать процесс завершения работы.Это происходит потому, что этой программе необходимо сохранить данные перед закрытием. Если не удается сохранить данные, Windows застревает. Вы можете остановить процесс завершения работы, нажав «Отмена», а затем сохранить все свои программы и закрыть их вручную.
Иногда этот трюк не работает. Пользователи сообщили, что на их экране появился список, аналогичный приведенному выше, но он был пустым или появился на мгновение, и процесс выключения тоже не продолжается. Это признак того, что программа мешает процессу завершения работы.Вы должны прервать процесс, перейти к диспетчеру задач ( Нажмите Windows + R и введите «taskmgr» ) и проверьте запущенные приложения. Обратите внимание на использование ими памяти / диска и определите, какая программа является виноватой.
Исправить программу после того, как вы ее определили, совсем непросто. Программное обеспечение может потребоваться удалить или переустановить. Скорее всего, программное обеспечение было установлено неправильно или может потребоваться обновление. Может потребоваться метод проб и ошибок, чтобы определить точную программу, которая вызывает у вас проблемы.
Решение 2. Проблемы с процессамиWindows должна закрыть несколько процессов, прежде чем она сможет полностью завершить работу. Он собирает данные, чтобы обеспечить беспроблемную загрузку Windows при следующем запуске. Если процесс зависает и завершается, процесс завершения останавливается до тех пор, пока этот процесс не будет разрешен. Вы не сможете точно определить, какой процесс вызывает проблему, так как экран завершения работы Windows не содержит подробностей.
Мы можем изменить настройки в вашем реестре, чтобы Windows отображала все процессы, которые завершаются и занимают много времени.Таким образом, мы сможем точно определить проблему и решить ее.
- Нажмите Windows + R , чтобы запустить приложение «Выполнить». Введите « regedit » в диалоговом окне, чтобы запустить редактор реестра вашего компьютера.
- Теперь перейдите к следующему пути к файлу, используя панель навигации в левой части экрана.
HKEY_LOCAL_MACHINE \ SOFTWARE \ Microsoft \ Windows \ CurrentVersion \ Policies \ System
- Теперь в правой части экрана вы увидите запись с именем « VerboseStatus ».Если вы его видите, щелкните его правой кнопкой мыши и выберите «Изменить» из списка параметров. Измените его значение на 1 и сохраните изменения.
Если вы не видите запись, мы можем сделать ее вручную и установить статус 1. Щелкните правой кнопкой мыши пустую белую часть и выберите New и выберите DWORD (32-bit) Value . Назовите новую запись « VerboseStatus » и установите для нее статус 1. Сохраните изменения и выйдите.
Теперь вы увидите весь список процессов, которые завершаются, когда вы находитесь на экране завершения работы.Затем вы можете легко определить, какой процесс вызывает у вас проблемы, и продолжить устранение неполадок. Наиболее распространенные процессы, вызывающие проблемы, включают драйверы оборудования или сетевые адаптеры.
Примечание. Реестр Windows — мощный инструмент. Изменение неправильных файлов / значений может привести к нестабильной работе вашего компьютера и даже к его повреждению. Действуйте осторожно и всегда дважды проверяйте шаги, прежде чем что-либо реализовывать.
Решение 3. Проблемы с операционной системой или драйверамиМногие люди отключают Центр обновления Windows, чтобы минимизировать использование ЦП и диска, когда они работают на своих компьютерах.Обновления Windows содержат исправления для различных проблем, от драйверов до самой операционной системы. Настоятельно рекомендуется постоянно держать обновление Windows включенным, чтобы не столкнуться с проблемами при завершении работы.
В Windows 10 обновления включены по умолчанию, если вы не измените настройки. Чтобы проверить статус ваших обновлений и установить их (если они доступны), выполните следующие действия.
- Откройте меню «Пуск» и введите Настройки в строке поиска.Откройте первый выпадающий результат.
- В разделе «Настройки» нажмите « Обновление и безопасность » в левой нижней части экрана.
- Теперь щелкните Windows Update . Здесь вы увидите статус. Вы также можете щелкнуть Проверить наличие обновлений, чтобы Windows могла загрузить любые новые обновления (если они доступны).
Если Windows требует перезагрузки для выполнения обновления, лучше сделать это как можно скорее.Сохраните всю свою работу и перезапустите.
Решение 4. Проблемы с файлом подкачкиВ Windows есть функция под названием «Файл подкачки». Его цель — работать как расширение вашей оперативной памяти. Если вашей системе требуется больше памяти, чем доступно в ОЗУ, наименее используемые части вашей ОЗУ переносятся на жесткий диск, чтобы компьютер мог получить к нему доступ в любое время.
По умолчанию на большинстве компьютеров очистка файла подкачки необходима для предотвращения лазеек в системе безопасности.Данные могут быть получены злоумышленниками или вредоносными программами. Очистка файла подкачки может занять время в процессе завершения работы. Мы можем проверить, улучшает ли наши условия его отключение.
- Нажмите Windows + R , чтобы запустить приложение «Выполнить». Введите « regedit » в диалоговом окне, чтобы запустить редактор реестра вашего компьютера.
- В редакторе реестра перейдите по следующему пути к файлу, используя вкладку навигации в левой части экрана.
HKEY_LOCAL_MACHINE \ SYSTEM \ CurrentControlSet \ Control \ Session Manager \ Memory Management
- Теперь посмотрите на записи в правой части экрана. Просматривайте их, пока не найдете « ClearPageFileAtShutdown ». Если для него установлено значение 1, это означает, что он включен и может задержать процесс завершения работы. Щелкните его правой кнопкой мыши, выберите Изменить и установите для его значение 0 . Сохранить изменения и выйти.
Примечание. Реестр Windows — мощный инструмент.Изменение неправильных файлов / значений может привести к нестабильной работе вашего компьютера и даже к его повреждению. Действуйте осторожно и всегда дважды проверяйте шаги, прежде чем что-либо реализовывать.
Решение 5. Проблемы с дисковым накопителемЕсли проблема не решена на данном этапе, это означает, что проблема связана с твердотельным накопителем (SSD) или жестким диском (HDD). Поврежденный или сбойный сектор на дисках может зависнуть при сохранении данных, или он может даже сохранить данные в поврежденных / сбойных секторах, что может привести к сбою завершения работы или потреблению большого количества времени.
Мы можем проверить состояние ваших дисков с помощью функции Windows «Проверка ошибок».
- Откройте « Мой компьютер » (также называемый «Мой компьютер»).
- Здесь будут перечислены все ваши жесткие диски. Повторите следующие шаги для всех подключенных жестких дисков.
- Щелкните правой кнопкой мыши диск и выберите Свойства из списка доступных опций.
- В свойствах перейдите на вкладку « Tools » и нажмите Проверить присутствует в Error Checking
Теперь Windows будет проверять все ваши сектора один за другим и определите, есть ли проблемы с приводом.Если ваш диск поврежден, вы всегда можете восстановить его с помощью утилиты проверки ошибок. Если это небольшая проблема, она будет устранена, а поврежденные сектора будут изолированы. Однако, если это физическое повреждение, вам, возможно, придется пойти в ближайшую ремонтную мастерскую и осмотреть машину.
Решение 6. Определение служб, вызывающих задержки выключенияЕсли вы не можете точно определить службы, вызывающие задержку при завершении работы, мы можем перейти в средство просмотра событий и проверить журнал, чтобы получить представление.
- Щелкните правой кнопкой мыши на кнопке Windows в левой нижней части экрана. Выберите Event Viewer из списка доступных опций.
Или вы можете даже нажать кнопку Windows + R, чтобы запустить приложение Run , и ввести « eventvwr » в диалоговом окне, чтобы запустить его.
- Теперь перейдите по следующему пути, используя панель навигации в левой части экрана.
Журналы приложений и служб \ Microsoft \ Windows \ Diagnostics-Performance \ Operational
- Теперь щелкните правой кнопкой мыши Operational в левой части экрана и выберите « Filter Current Log » из списка доступные варианты.
- Теперь введите « 203 » в диалоговом окне идентификатора события и нажмите ОК. Это отфильтрует все журналы и покажет только журналы, относящиеся к процессу завершения работы в Windows.
- Теперь просмотрите список.Windows будет отображать только те процессы, которые имеют тег « Эта служба вызвала задержку в процессе завершения работы системы ». Вы сможете увидеть названия служб, замедляющих выключение вашего компьютера, на вкладке «Общие». Найдите « File Name » и «Понятное имя», чтобы определить личности ответственных процессов.
Информация, которую вы извлекаете здесь, может легко привести вас к любым службам, которые вызывают задержку процесса завершения работы.В этом примере для завершения работы службы VPN потребовалось много времени, и это была одна из причин, по которой ваш компьютер застрял в фазе завершения работы. Если у вас установлено программное обеспечение и вы не используете его так часто, лучше отключить его.
Некоторые службы могут быть системными, и вы, к сожалению, не можете их удалить. Но в большинстве случаев службы, конфликтующие с процессом завершения работы, устанавливаются пользователем. Перейдите в Панель управления, нажмите «Удалить программы» и найдите там программу.Вы можете легко удалить его, щелкнув правой кнопкой мыши и выбрав опцию Удалить.
Решение 7. Проверка WaitToKillServiceTimeoutValueВ Windows есть протокол, позволяющий приложениям завершать работу на некоторое время, прежде чем они будут принудительно закрыты. Это временное окно называется WaitToKillServiceTimeoutValue . Он отправляет сообщение «Windows закрывается» всем службам и приложениям, чтобы они могли сохранить работу и закрыть себя.Затем он ждет некоторое время, прежде чем сам закроет их.
По умолчанию Windows ждет 5 секунд после того, как вы нажмете «Завершение работы», прежде чем вмешаться. Если все фоновые службы отключатся до истечения 5-секундного окна, они немедленно отключатся. В противном случае они закроются, а затем отключатся.
Есть несколько значений, которые определяют время ожидания вашего компьютера. Но есть одно конкретное значение, известное как WaitToKillServiceTimeoutValue , которое мы должны изучить, если вашему компьютеру требуется много времени для закрытия.Некоторые приложения увеличивают это 5-секундное окно до гораздо большего при их установке, поскольку для их закрытия требуется дополнительное время по сравнению с другими. Если это значение изменить, ваш компьютер будет работать дольше, чем ожидалось.
- Нажмите Windows + R, чтобы запустить . Выполнить . Введите « regedit » в диалоговом окне и нажмите Enter, чтобы запустить редактор реестра.
- Теперь перейдите по следующему пути
HKEY_LOCAL_MACHINE \ SYSTEM \ CurrentControlSet \ Control
- Посмотрите в правой части страницы и выберите запись с меткой « WaitToKillServiceTimeoutValue ».Дважды щелкните по нему. Значение перед вами будет временем в миллисекундах, которое Windows ожидает, прежде чем продолжить завершение работы. Если установлено значение 5000 , Windows будет ждать 5 секунд . Если установлено значение 20000, Windows будет ждать 20 секунд.
- Мы рекомендуем не снижать это значение до менее 5000, поскольку это оптимальное время, необходимое для закрытия приложений без сбоев. Однако, если значение изменилось, вы можете установить его обратно на 5000, дважды щелкнув , дважды щелкнув запись и установив значение 5000.
Примечание. Реестр Windows — мощный инструмент. Изменение неправильных файлов / значений может привести к нестабильной работе вашего компьютера и даже к его повреждению. Действуйте осторожно и всегда дважды проверяйте шаги, прежде чем что-либо реализовывать.
Если ваш компьютер по-прежнему не решает проблему, проверьте наличие ошибок в вашей операционной системе и убедитесь, что она обновлена до последней версии. В большинстве случаев антивирусные программы также становятся препятствием в этом процессе.Попробуйте удалить их или временно отключить.
Windows 10 медленный запуск и завершение работы после обновления Windows
Вашему компьютеру с Windows 10 требуется несколько минут, прежде чем он выключится? Вы заметили, что запуск компьютера с Windows 10 занял значительно больше времени, чем раньше? Ряд пользователей сообщают о проблеме медленного завершения работы Windows 10 , время до завершения работы увеличилось с примерно 10 секунд до примерно 90 секунд после недавнего обновления Windows. Это может быть поврежденный системный файл или ошибочное обновление Windows, вызывающее медленное завершение работы Windows 10.Или программы запуска влияют на время загрузки.
Здесь мы перечислили несколько решений, которые не только исправляют проблемы с медленным запуском и завершением работы Windows 10, но также оптимизируют производительность системы.
Windows 10 требует выключения навсегда
Первым делом мы рекомендуем проверить и убедиться, что на вашем компьютере установлены последние обновления Windows.
Установите последние обновления Windows
- Открыть приложение настроек с помощью клавиши Windows + I
- Щелкните Обновление и безопасность, затем выберите Центр обновления Windows,
- Теперь нажмите кнопку Проверить наличие обновлений, чтобы разрешить загрузку обновлений Windows с сервера Microsoft.
- После этого перезагрузите компьютер, чтобы применить обновления.
Этот процесс не только исправит ошибки, но и восстановит неисправные драйверы, которые помогут решить проблему.
Отключить программы запуска
Отключение этих автозагрузочных программ сокращает использование системных ресурсов и увеличивает скорость вашего компьютера.
- Открыть диспетчер задач (используйте сочетание клавиш Ctrl + Shift + Esc)
- Перейти на вкладку автозагрузки.
- Вот тут сразу ненужные программы автозагрузки и выбираем отключить.
Примечание. Не отключайте элементы автозагрузки, производитель которых — Microsoft.
Остановить приложения, работающие в фоновом режиме
Снова отключите работу приложений в фоновом режиме, тратите системные ресурсы.
- Открыть приложение настроек с помощью сочетания клавиш Windows + I,
- Щелкните Конфиденциальность -> Фоновые приложения.
- В разделе «Выберите, какие приложения могут работать в фоновом режиме» выключите тумблер для приложений, которые вы хотите ограничить.
Запустить средство устранения неполадок питания
Запустите встроенное средство устранения неполадок с питанием, которое автоматически обнаруживает и устраняет проблему медленного завершения работы на вашем компьютере или ноутбуке с Windows 10.
- Нажмите клавишу с логотипом Windows + I , чтобы открыть Настройки .
- Щелкните Обновление и безопасность .
- Выберите Устранение неполадок на левой панели.
- Теперь щелкните Power и щелкните Запустите средство устранения неполадок .
- Следуйте инструкциям на экране, чтобы завершить процесс.
- Перезагрузите компьютер, чтобы изменения вступили в силу.
Сброс схемы электропитания
Сброс схемы управления питанием может помочь решить текущую проблему. Если вы использовали индивидуальную схему электропитания, попробуйте сбросить ее один раз. Чтобы сбросить план управления питанием в Windows 10:
- Перейдите в меню «Пуск» и введите «Панель управления», затем нажмите клавишу «Ввод».
- В правом верхнем углу фильтра выберите «Большие значки» и перейдите к «Параметры электропитания»,
- Щелкните и откройте «Параметры питания».
- Выберите схему электропитания в соответствии с вашими требованиями и нажмите «Изменить настройки плана».
- Щелкните «Изменить дополнительные параметры питания».
- В окне параметров электропитания нажмите кнопку «Восстановить параметры плана по умолчанию».
- Нажмите «Применить», а затем кнопку «ОК».
Установить схему электропитания Высокая производительность
Как видно из названия, этот параметр предназначен для высокой производительности. Настройте схему управления питанием для обеспечения высокой производительности, следуя шагам ниже.
- Открыть панель управления,
- Поиск и выбор вариантов питания
- Здесь выберите Radio button High performance под выбором или настройкой схемы электропитания.
Если вы не нашли вариант High-performance , просто потратьте Скройте дополнительные планы, чтобы получить его.
Отключить быстрый запуск
Функция быстрого запуска Windows 10 предназначена для сокращения времени запуска за счет предварительной загрузки некоторой загрузочной информации перед выключением компьютера. Но когда он включен и вы выключаете компьютер, все сеансы завершаются, и компьютер переходит в режим гибернации, что может снизить скорость завершения работы вашего компьютера. И отключение быстрого запуска кажется Решенной проблемой медленного завершения работы для некоторых пользователей.
- Открыть панель управления
- Измените вид с помощью больших значков и щелкните Power Options .
- Нажмите Выбрать, что делают кнопки питания
- Затем нажмите «Изменить настройки, которые в настоящее время недоступны».
- Здесь не забудьте снять флажок «Быстрый запуск» в настройках выключения.
Восстановление системных файлов
Есть вероятность, что из-за поврежденной файловой системы требуется больше времени для выключения компьютера.Запустите средство проверки системных файлов (SFC), следуя приведенным ниже инструкциям, чтобы восстановить поврежденные системные файлы и, вероятно, это поможет решить проблему с выключением Windows 10.
- В меню «Пуск» найдите cmd, сформируйте результаты поиска, щелкните правой кнопкой мыши в командной строке и выберите «Запуск от имени администратора»,
- Теперь в окне командной строки введите sfc / scannow и нажмите клавишу ввода,
- Это запустит сканирование на наличие поврежденных отсутствующих системных файлов, если они обнаружены, утилита sfc автоматически восстановит их только с правильными.
- вам нужно только дождаться завершения проверки на 100%.
- После этого перезагрузите компьютер, чтобы изменения вступили в силу, и проверьте, улучшилось ли время выключения компьютера.
Обновить драйвер графики
Опять же. Если ваш компьютер медленно загружается или выключается после обновления Windows, это может указывать на несовместимость между последним обновлением Windows и драйверами вашего компьютера, особенно графическим драйвером. Последний драйвер может обеспечить лучшую совместимость с новым выпуском Windows 10.Поэтому также стоит попробовать обновить графический драйвер на вашем компьютере.
- Нажмите клавишу Windows + R, введите devmgmt.msc и нажмите ОК,
- Откроется диспетчер устройств и отобразится список всех установленных драйверов устройств,
- Разверните «Видеоадаптеры», щелкните правой кнопкой мыши драйвер видеокарты и выберите «Обновить драйвер».
- Нажмите «Автоматический поиск обновленного программного обеспечения драйвера» и следуйте инструкциям на экране, чтобы разрешить обновлению Windows загрузить последнюю версию графического драйвера, если таковая имеется.
Кроме того, вы можете загрузить и установить последнюю версию графического драйвера с веб-сайта производителя устройства.
Реестр окна настройки
Кроме того, вы настраиваете реестр Windows, чтобы принудительно завершить работу системы, следуя приведенным ниже инструкциям.
- Нажмите клавишу Windows + R, введите regedit и нажмите ОК,
- Это откроет редактор реестра Windows, новый ключ: Computer \ HKEY_LOCAL_MACHINE \ SYSTEM \ CurrentControlSet \ Control
- Здесь, на средней панели, дважды щелкните WaitToKillServiceTimeout и установите значение от 1000 до 20000, что соответствует значению от 1 до 20 секунд подряд.


 д.
д. Для этого нужно нажать на кнопку «Установить все драйверы» .
Для этого нужно нажать на кнопку «Установить все драйверы» . Также вы можете отметить те программы, которые считаете нужными для себя. Они будут установлены вместе с драйверами.
Также вы можете отметить те программы, которые считаете нужными для себя. Они будут установлены вместе с драйверами. Запустите, когда нужно, такую программу и все, а потом закроете. Тогда оперативная память будет в расположении тех программ, которые делают действительно нужную работу, а не прохлаждаются.
Запустите, когда нужно, такую программу и все, а потом закроете. Тогда оперативная память будет в расположении тех программ, которые делают действительно нужную работу, а не прохлаждаются.