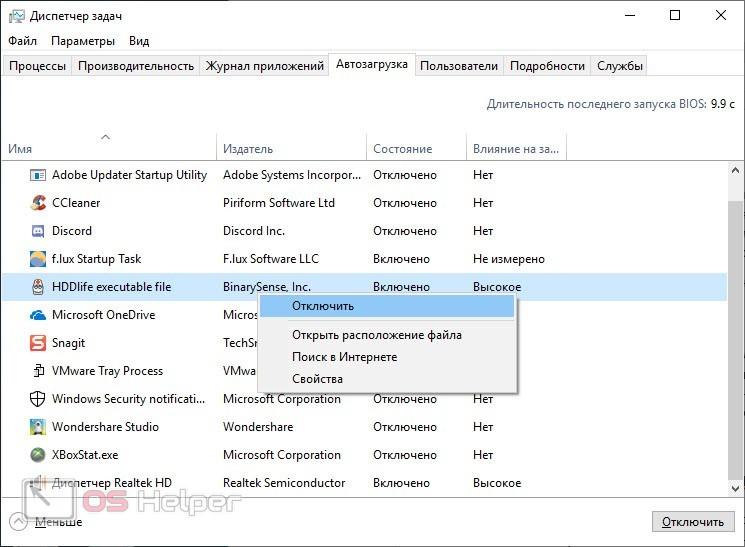Причины медленной загрузки компьютера с Windows 10 при включении: как ускорить
Отключение быстрого запуска Windows 10
Исправить скорость загрузки Acer Aspire V5 получилось, отключив быстрый запуск системы.
- Для этого необходимо нажать мышью кнопку «Пуск» (слева внизу экрана) и щелкнуть значок «Параметры» (в виде шестеренки).
Нажимаем «Пуск» и выбираем «Параметры»
- В появившемся окне выбрать «Система».
Выбираем «Система»
- Нажать «Дополнительные параметры питания».
Нажимаем «Дополнительные параметры питания»
- Выбрать «Действия кнопок питания».
Выбираем «Действия кнопок питания»
- Выбрать изменения недоступных сейчас параметров (для этого может потребоваться ввести пароль администратора).
Выбираем изменения недоступных сейчас параметров
- Отключить (снять галочку) с включения быстрого запуска и нажать внизу окна «Сохранить изменения».
Отключаем (снять галочку) с включения быстрого запуска и нажимаем «Сохранить изменения»
Справка! Быстрый запуск – это функция, включенная по умолчанию в Windows 10, которая должна сокращать время запуска системы (ОС) при ее старте не с жесткого диска (HDD), а из файла hiberfile.
sys. Однако, по сообщениям многих пользователей, эта функция вызывает проблемы с загрузкой ОС.
Указанные действия в случае ноутбука Acer Aspire V5 сократили время загрузки ОС на этом этапе на 80 секунд.
Почему долго загружается ПК
Прежде чем определять, почему долго грузится Windows 10 при включении, необходимо разобраться с причинами медленной скорости компа.
Их может быть несколько:
Медленная работа Windows 10
- Вирусы. Они сильно ограничивают производительность системы.
- Мало свободной памяти. Для корректной работы системе требуется не менее 20-30 ГБ свободного места на диске.
- Список автозагрузки.
- Неправильно настроенный приоритет накопителей.
- Медленный ЖД. Большое влияние на то, сколько загружается компьютер, оказывает жесткий диск. Старые HDD часто глючат на Windows 10.
Скоростной SSD-диск
Есть и другие причины медленной загрузки, но эти – основные.
Отключение процессов с высоким влиянием на запуск ОС
Некоторые процессы, имеющие высокое влияние на запуск ОС, могут быть отключены (за исключением программного обеспечения безопасности), чтобы не мешать загрузке Windows 10.
Шаг 1. На клавиатуре одновременно нажать Atl+Ctrl+Del. Появится функциональное меню, где мышкой необходимо выбрать «Диспетчер задач».
На клавиатуре одновременно нажимаем Atl+Ctrl+Del и выбираем «Диспетчер задач»
Шаг 2. Появится диалоговое окно диспетчера задач. Нажать на вкладке «Автозагрузка» (Startup) и выяснить, имеются ли ненужные процессы с высоким «влиянием на запуск» (High) в операционной системе.
Нажимаем на вкладку «Автозагрузка»
Шаг 3. Щелкнуть правой мышью необходимый к отключению процесс, и нажать «Отключить». Провести эту процедуру со всеми влияющими на запуск системы процессами. После закрыть (крестиком вверху) окно.
Отключаем необходимые процессы
Отключение указанных процессов должно также сократить время загрузки ОС.
Читайте, также полезную информацию с практическими советами, в нашей новой статье — «Как ускорить работу компьютера».
Что влияет на скорость загрузки системы
Что делать, если долго загружается Яндекс.Браузер на виндовс 7, 10
Есть множество факторов, влияющих на скорость загрузки реестра системы. Если долго загружается Windows 10, нажо проверить такие моменты:
- «Железо». Устройства со слабым процессором и небольшим запасом ОЗУ откровенно не тянут Виндовс 10.
- Жесткий диск. Новые SSD-диски выдают отличную производительность, намного превышающую скорость работы HDD.
- Многие пользователи даже не догадываются, насколько велика разница в производительности между накопителями этих типов (она может достигать до нескольких раз).
- Драйвера. Благодаря систематической установке обновлений можно увеличить производительность компьютера.
- Настройки. Если вместе с включением устройства запускается несколько приложений, а также активированы различные визуальные эффекты, на высокую производительность можно не рассчитывать.

Драйверы видеокарты
На ноутбуке Dell Inspiron 17 оказалось невозможным ускорить запуск Windows 10 перечисленными выше способами. Несмотря на то, что описанные ниже методы сработали, это все же не устранило проблему с ноутбуком полностью.
Предположительно, черный экран, возникающий на этапе загрузки Windows 10 является проблемой графического драйвера, которая особенно серьезна у ноутбуков, переключающихся между интегрированным (встроенным) графическим процессором Intel HD и выделенной картой от Nvidia или AMD.
Простой способ проверить это – отключить графический драйвер AMD или Nvidia и перезагрузить компьютер.
Шаг 1. Щелкнуть кнопкой мыши на значок лупы справа от кнопки «Пуск». Вписать в появившуюся строку: «Диспетчер устройств» и нажать мышью на появившийся вверху значок с надписью «Диспетчер устройств».
Нажимаем на «Диспетчер устройств»
Шаг 2. Выбрать мышью «Display Adapters» и определить выделенную графическую карту. Она будет обозначена как Nvidia, AMD Radeon или ATI Radeon. Щелкнуть правой мышью на графической карте и нажать «Отключить» (Disable) (это может привести к погасанию экрана на некоторое время).
Она будет обозначена как Nvidia, AMD Radeon или ATI Radeon. Щелкнуть правой мышью на графической карте и нажать «Отключить» (Disable) (это может привести к погасанию экрана на некоторое время).
Нажимаем «Отключить устройство»
Выключить (не перезагружаясь, именно выключить) компьютер и включить его снова, чтобы убедиться, что проблема устранена.
Важно! Если используется только адаптер дисплея Intel HD, перечисленные выше шаги выполнять не нужно.
Если проблему вызывает графический адаптер, необходимо повторно включить отключенную графическую карту, используя приведенные выше шаги, а затем загрузить последнюю версию драйвера видеокарты с веб-сайта ее производителя: amd.com/drivers или nvidia.com/drivers, запустив его установку в ОС.
После загрузки и установки драйвера выключить и включить компьютер, выяснив, устранена ли проблема.
Справка! Если загрузка все еще происходит медленно, стоит проверить, будет ли эффективным решением отключить быстрый запуск совместно с новыми драйверами видеокарты.
Проверка на наличие вредоносных программ, шпионского ПО и вирусов
Этот шаг в значительной степени само собой разумеющийся. Если что-то медленно загружается на компьютер, в 99% случаев это связано с тем, что что-то в фоновом режиме забирает все ресурсы.
Убедитесь, что вы правильно выполнили сканирование на наличие вредоносных программ в вашей системе. Если вы подозреваете, что на машине что-то уже есть, вы, вероятно, захотите просканировать свою систему до того, как операционная система загрузится.
Вы также захотите убедиться, что на вашем маршрутизаторе не запущено вредоносное ПО, что маловероятно, но вполне возможно!
Энергосбережение AMD
Если на ноутбуке стоит видеокарта AMD, есть еще один шаг, который можно попробовать. Для этого необходимо открыть редактор реестра.
Шаг 1. Нажать правой мышью на значке «Пуск» и левой «Выполнить».
Нажимаем правой мышью на значке «Пуск» и левой «Выполнить»
Шаг 2.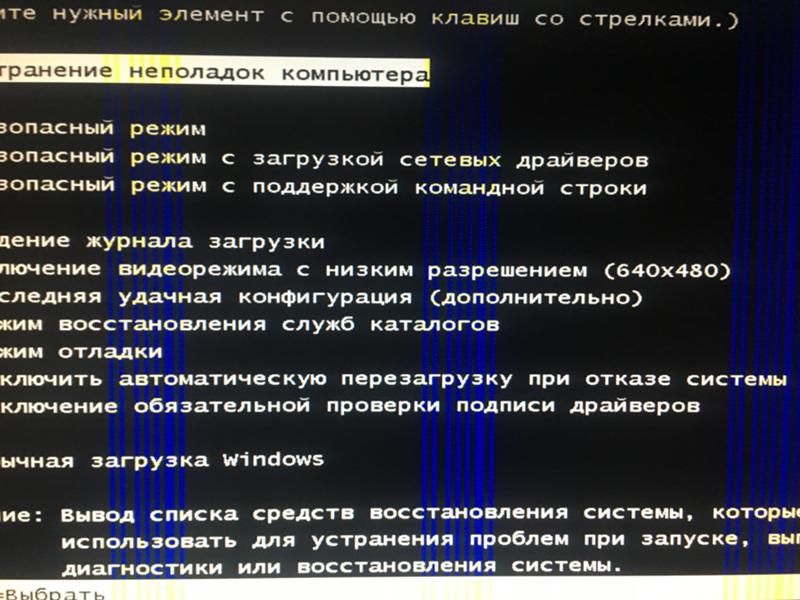 В появившемся окне набрать regedit и нажать «ОК».
В появившемся окне набрать regedit и нажать «ОК».
В появившемся окне набираем regedit и нажимаем «ОК»
Шаг 3. В открывшемся окне «Редактора реестра» выбрать мышью «Правка» – «Найти». Ввести в окно поиска EnableULPS и нажать «Найти далее» (Find Next). После небольшой процедуры поиска EnableULPS станет виден в списке параметров реестра.
Вводим в окно поиска EnableULPS и нажимаем «Найти далее»
Шаг 4. Дважды щелкнуть его и изменить значение с 1 на 0 в Value Data, нажав ОК.
Это отключит функцию энергосбережения, которая отключает выделенную видеокарту, когда она не нужна. В результате ноутбук будет потреблять больше энергии аккумулятора, поэтому необходимо делать это только в том случае, если ноутбук большее время включен в сеть 220В.
11. Попробуйте использовать другого поставщика DNS
Пока мы говорим о DNS, вы должны знать, что не все поставщики DNS одинаковы. Некоторые из них намного быстрее обрабатывают запрос вашего компьютера на IP-адрес, который соответствует определенному URL. Большинство людей используют DNS-сервер своего интернет-провайдера, но если вы ходите по магазинам, есть варианты получше.
Большинство людей используют DNS-сервер своего интернет-провайдера, но если вы ходите по магазинам, есть варианты получше.
Проще всего порекомендовать DNS-серверы Google. Которые одновременно безопасны и быстры. Вы также можете подумать об использовании умного DNS, который предлагает всевозможные хитрые уловки, чтобы улучшить ваш опыт в Интернете. Ознакомьтесь с нашим руководством о том, как сменить поставщика DNS для получения дополнительной информации.
Если перечисленные решения не работают
Если ни одно из вышеперечисленных решений не работает, можно попробовать сбросить Windows 10 к первоначальному состоянию, удалив все файлы и программы. Преимуществом этого решения перед переустановкой ОС является возможность сохранения личных файлов.
Шаг 1. Открыть меню «Пуск» и нажать на кнопку «Параметры».
Открываем меню «Пуск» и нажимаем на кнопку «Параметры»
Шаг 2. В появившемся окне выбрать «Обновления и безопасность».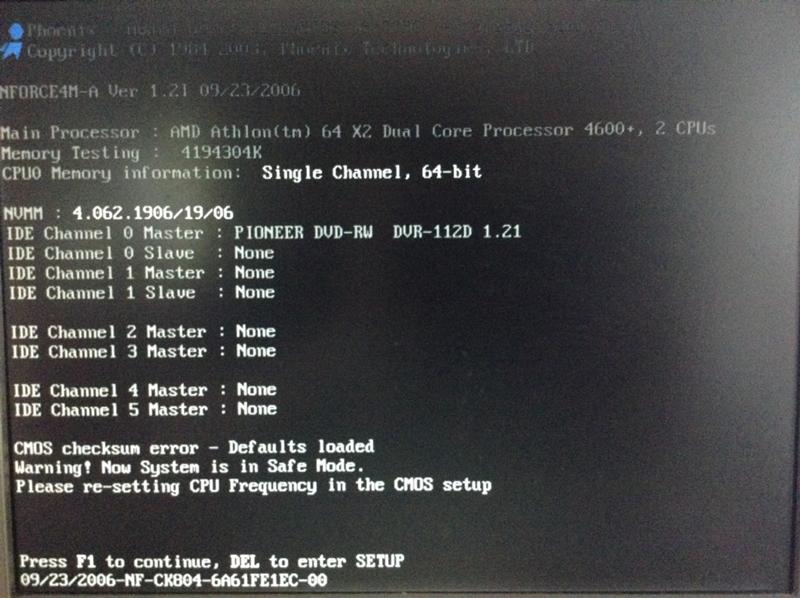
Выбираем «Обновление и безопасность»
Шаг 3. В следующем всплывающем окне выбрать «Восстановление». В подразделе «Вернуть компьютер к исходному состоянию» нажать кнопку «Начать».
В подразделе «Вернуть компьютер к исходному состоянию» нажимаем «Начать»
Шаг 4. Появится предложение сохранения личных файлов, или их удаления. Выбрать нужный вариант.
Выбрать нужный вариант
Шаг 5. В следующем окне нажать «Сброс».
В следующем окне нажать «Сброс»
Начнется «Сброс» Windows 10. ПК будет (возможно, несколько раз) перезагружаться, и после выполнения процедуры получится «чистая» ОС.
В случае с ноутбуком Dell Inspiron 17 полный «Сброс» ОС стал единственным способом решения проблемы с медленной загрузкой Windows 10. Проблемы с загрузкой сохраняются, но пока выключен быстрый запуск, больше не виден черный экран.
Проверьте прокси-сервер
При правильном использовании прокси-сервер может быть действительно удобным способом защитить вашу конфиденциальность или обойти ограничения Интернета.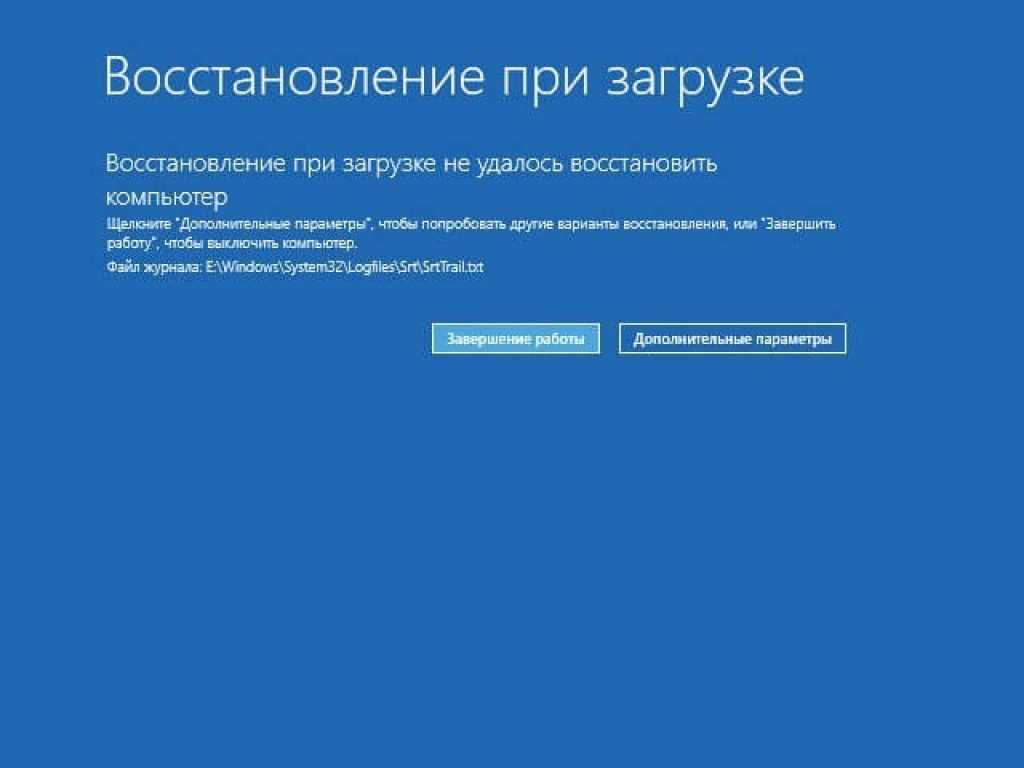 Однако при неправильной настройке прокси-сервер может вызвать всевозможные проблемы, одна из которых — «очевидная» медленная загрузка веб-страницы.
Однако при неправильной настройке прокси-сервер может вызвать всевозможные проблемы, одна из которых — «очевидная» медленная загрузка веб-страницы.
Вы захотите проверить свой прокси-сервер настройки и убедитесь, что весь ваш интернет-трафик не проходит через хакера, живущего в Китае. Вредоносные и шпионские программы, установленные на вашем компьютере, также имеют тенденцию включать прокси-сервер на вашем компьютере, чтобы они могли захватывать весь ваш интернет-трафик.
Несколько советов
Если на ПК с установленной Windows 10 имеются старые или поврежденные драйверы, компьютер также может загружаться медленно. Для исправления ситуации можно обновить драйверы устройств.
Программа для обновления драйверов Driver Easy
Справка! В этом случае можно сэкономить значительнее количество времени, если использовать специальные программы обновления драйверов, такие как Driver Easy.
Шаг 1. Загрузить и установить Driver Easy. Запустить программу и нажать кнопку «Сканировать» (Scan Now). Driver Easy просканирует компьютер и обнаружит «неисправные» драйверы.
Запустить программу и нажать кнопку «Сканировать» (Scan Now). Driver Easy просканирует компьютер и обнаружит «неисправные» драйверы.
Запускаем программу и нажимаем кнопку «Сканировать»
Шаг 2. После обнаружения необходимых к обновлению драйверов, нажать кнопку « Обновить» (Update) рядом с нужным драйвером, или кнопку «Обновить все» для всех найденных драйверов.
Нажимаем « Обновить»
Шаг 3. Перезагрузить Windows 10 и проверить, загружается ли она быстрее.
Если компьютер, на котором установлен Windows 10, достаточно слабый, следует обратить внимание и на используемый в системе антивирус. Если используется несколько таких программ, рекомендуется выбрать из них наиболее продуктивную и оставить только ее.
Также можно использовать только встроенный в ОС «Windows Defender», который в Windows 10, в отличие от Windows 7 и 8, стал ценным помощником для повседневного использования, в целом надежно защищая ПК.
Можно также выполнить «чистовую» установку ОС, чтобы окончательно решить указанную проблему.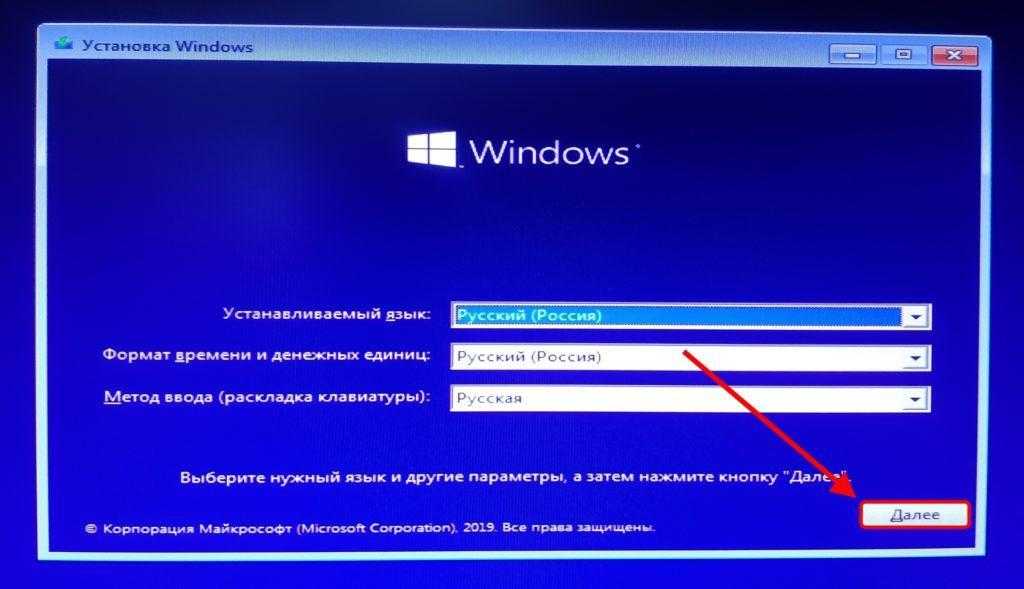
Проверьте синхронизацию в облаке
Используете ли вы DropBox, iCloud, Google One или какие-либо другие популярные службы облачного хранения? Вы можете наблюдать медленную скорость веб-сайта из-за большой или продолжающейся операции синхронизации файлов.
В то время как облачная синхронизация локальных файлов в основном потребляет ресурсы восходящего потока пропускная способность, если вы или кто-то, кто поделился с вами папками на вашем облачном диске, переместили большие файлы на облачный диск, он может начать загрузку в вашу систему, в зависимости от ваших настроек. Поэтому отключите или приостановите любую текущую облачную синхронизацию, чтобы увидеть, почему веб-страницы загружаются так медленно.
Долгая загрузка windows 10 при включении до входа в систему
Содержание
- Долго загружается компьютер при включении Windows 10
- Включить быструю загрузку в Windows 10
- Выполнить дефрагментацию диска на Windows 10
- Отключить автозагрузку программ Windows 10
- Очистить от ненужных файлов Windows 10
- Дополнительные параметры загрузки Windows 10
- Установить последние обновления Windows 10
- Как можно ускорить загрузку системы Windows 10 при включении – 12 способов
- Очистка диска и удаление мусора
- Оптимизация автозагрузки
- «Быстрый запуск»
- Дефрагментация диска
- Обновление драйверов
- Отключение ненужных служб
- Применение специального ПО
- «Ускоритель компьютера»
- CCleaner
- Использование SSD-накопителя
- Сброс настроек BIOS
- Отключение ULPS у AMD
- Проверка на вирусы
- Освобождение места на системном диске
- Долго загружается Windows 10 при включении: что делать и как решить проблему
- Windows 10 долго загружается при включении стационарного компьютера или ноутбука: в чем может быть причина?
- Почему новый ноутбук долго загружается с Windows 10 при включении?
- Стоит ли прерывать установку обновлений?
- Проверка состояния и драйверов видеокарты
- Проверка элементов автозагрузки
- Компоненты Windows и системные службы
- Нехватка свободного места не жестком диске
- Слишком сильная фрагментация диска
- Правильная настройка электропитания
- Конфликты программного обеспечения и другие методы устранения проблем
- Почему Windows долго загружается: причины и пути решения
- Содержание
- Содержание
- Лишние программы при запуске
- Вредоносные программы
- Проверка жесткого диска на битые сектора
- Нехватка места на системном разделе
- Обновление драйверов
- Перегрев комплектующих
- Отключение ненужных служб Windows
- Переустановка или восстановление Windows
- Установка более мощных компонентов
- Выводы
- Видео
Долго загружается компьютер при включении Windows 10
Долгая загрузка компьютера при включении на Windows 10 остается главной проблемой пользователей.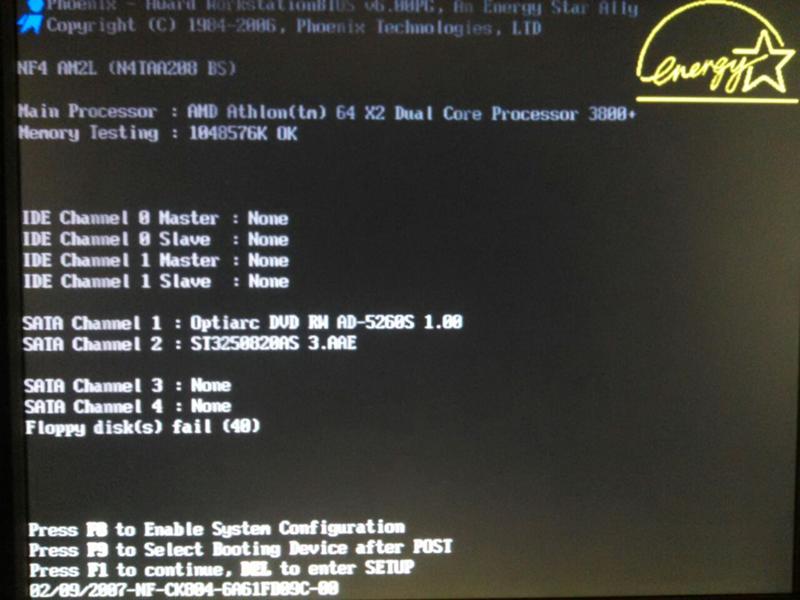 После чистой установки операционной системы Windows 10 грузиться действительно быстрее предыдущих версий. Но после нескольких недель использования системы компьютер заметно дольше начинает загружаться.
После чистой установки операционной системы Windows 10 грузиться действительно быстрее предыдущих версий. Но после нескольких недель использования системы компьютер заметно дольше начинает загружаться.
Данная статья расскажет что в первую очередь необходимо предпринять если у Вас долго загружается компьютер при включении Windows 10. Хоть и лучшим решением этой проблемы конечно же будет покупка SSD накопителя и перенос системы на с HDD на SSD, но наши способы также способны немного увеличить производительность системы и уменьшить время загрузки компьютера.
Включить быструю загрузку в Windows 10
Быстрый запуск помогает ускорить запуск компьютера после завершения работы. Не влияет на режим перезагрузки компьютера.
Выполнить дефрагментацию диска на Windows 10
Вы можете оптимизировать диски, чтобы повысить эффективность работы компьютера, или проанализировать их, чтобы увидеть, требуется ли оптимизация. Как выполнить дефрагментацию диска на Windows 10 мы уже рассматривали ранее.
Рекомендуется включить еженедельную автоматическую оптимизацию дисков. Это позволит уменьшить время загрузки компьютера и увеличить производительность системы в целом.
Отключить автозагрузку программ Windows 10
Приложения можно настроить так, чтобы они запускались при входе. В большинстве случаев они запускаются в свернутом виде или начинают выполнять только фоновую задачу.
Чем меньше программ будут загружаться после включения компьютера — тем быстрее будет загружаться компьютер. Другие способы настройки автозагрузки можно найти в инструкции: Где находится автозагрузка в Windows 10.
Очистить от ненужных файлов Windows 10
Очищать диск С от ненужных файлов в Windows 10 необходимо уже после нескольких недель использования компьютера. Поскольку системный диск постоянно забивается ненужными временными файлами и остатками от программ.
Дополнительные параметры загрузки Windows 10
Дополнительные параметры загрузки системы позволяют настроить такие параметры как число процессоров и максимум памяти. Эти параметры указывают сколько ядер процессора и какое количество оперативной памяти будут брать участие в загрузке системы. Более подробно можно посмотреть в инструкции: Как зайти в MSConfig Windows 10.
Эти параметры указывают сколько ядер процессора и какое количество оперативной памяти будут брать участие в загрузке системы. Более подробно можно посмотреть в инструкции: Как зайти в MSConfig Windows 10.
Установить последние обновления Windows 10
Корпорация Майкрософт постоянно работает над своей операционной системой. С каждым обновлением операционная система Windows 10 становиться лучше и лучше. Поэтому чтобы избежать долгой загрузки компьютера при включении рекомендуется установить последние обновления системы.
Чтобы исправить долгую загрузку компьютера при включении Windows 10 можно использовать разные способы увеличения производительности. Пользователям рекомендуется каждый месяц проводить такие манипуляции в операционной системе Windows 10. А также рекомендуем использовать лучшие программы для оптимизации компьютера Windows 10. Такие программы не только удалят хвосты от программ, но и помогут очистить реестр.
Источник
Как можно ускорить загрузку системы Windows 10 при включении – 12 способов
Включение компьютера – важный процесс при начале взаимодействия с устройством. Чем меньше времени требуется на запуск ПК, тем быстрее пользователь может приступить к работе. Поэтому каждый владелец должен знать, Как ускорить загрузку операционной системы Виндовс 10 при включении. Обычно для ускорения требуется выполнить несколько простых действий.
Очистка диска и удаление мусора
Увеличить скорость запуска компьютера можно путем очистки мусора, скопившегося во внутренней памяти устройства.
Для этого необходимо выполнить следующее:
На заметку. Для быстрой и стабильной работы компьютера рекомендуется иметь, по меньшей мере, 20 % свободного места от общей вместимости жесткого диска.
После очистки попробуйте перезагрузить ПК и, возможно, при следующем включении запуск операционной системы произойдет заметно быстрее.
Оптимизация автозагрузки
Ускорение достигается через применение разных средств, и одной лишь очисткой диска от мусора здесь не обойтись. Следующим шагом предлагается оптимизировать автозагрузку.
Следующим шагом предлагается оптимизировать автозагрузку.
Дело в том, что отдельные приложения запускаются одновременно с включением компьютера. Это вынуждает операционную систему «задумываться», из-за чего Рабочий стол начинает отображаться только через несколько минут после нажатия кнопки включения. Чтобы сократить количество времени, рекомендуется воспользоваться инструкцией:
Аналогичные действия нужно повторить в отношении других программ, представленных во вкладке «Автозагрузка». После этого они будут включаться только по требованию пользователя, а для запуска компьютера потребуется на 10-20 % меньше времени.
«Быстрый запуск»
Сделать быструю загрузку системы можно без самостоятельных манипуляций с автозагрузкой. Windows 10 обладает встроенной функцией ускорения запуска компьютера. Чтобы ею воспользоваться, достаточно активировать соответствующий элемент в настройках:
Обратите внимание, что функция не будет работать, если на компьютере отключена служба гибернации. Обязательно активируйте ее в упомянутом ранее разделе «Настройка функций кнопок питания».
Обязательно активируйте ее в упомянутом ранее разделе «Настройка функций кнопок питания».
Дефрагментация диска
Процесс записи данных на жесткий диск не идеален. Зачастую файлы как бы дробятся на части, из-за чего обработка информации требует больше времени, чем того требуется для комфортного использования ПК. Поэтому всем, кто столкнулся с проблемой долгого запуска на ноутбуке или стационарном компьютере, рекомендуется выполнить дефрагментацию накопителя:
В процессе будет выполнена дефрагментация, которая позволит ускорить запуск компьютера. В то же время не стоит рассматривать данный метод в отрыве от ранее рассмотренных способов ускорения. Все они работают только в комплексе.
Обновление драйверов
Медленный запуск операционной системы нередко связывают с устаревшими драйверами. При этом не нужно судорожно искать дистрибутив на официальном сайте производителя каждого компонента устройства. Достаточно установить апдейт для контроллера AHCI. Выполняется операция через Диспетчер устройств:
Встроенный инструмент самостоятельно начнет поиск обновлений и автоматически установит их при наличии.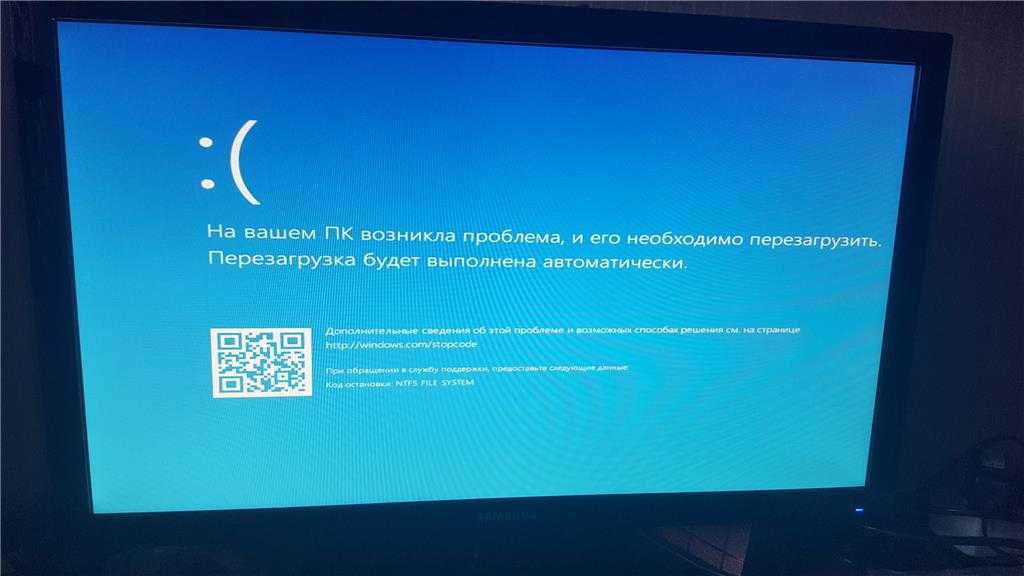 После завершения операции следует проверить наличие актуальных драйверов и для других видов оборудования. Но, в первую очередь, вы должны убедиться, что компьютер располагает последней версией ПО для контроллера AHCI. Если Диспетчер устройств не найдет обновление – попробуйте скачать и вручную установить программное обеспечение, обратившись к официальному сайту разработчиков.
После завершения операции следует проверить наличие актуальных драйверов и для других видов оборудования. Но, в первую очередь, вы должны убедиться, что компьютер располагает последней версией ПО для контроллера AHCI. Если Диспетчер устройств не найдет обновление – попробуйте скачать и вручную установить программное обеспечение, обратившись к официальному сайту разработчиков.
Отключение ненужных служб
Кроме сторонних программ, работающих по принципу автозапуска, вместе с компьютером включаются отдельные службы. Некоторые из них (например, «Служба пульса», «Телефония», «Удаленный реестр» и другие) не играют важной роли. Поэтому их можно отключить с целью экономии времени при запуске компьютера:
После этого вы заметите, что скорость включения компьютера заметно увеличилась. Однако будьте внимательны, отключая ненужные службы. Деактивация отдельных элементов может привести к сбоям в работе системы.
Применение специального ПО
Разработчики программного обеспечения прекрасно знают о проблеме медленного включения компьютера. Поэтому они создали специальные программы, позволяющие ускорить процесс путем нехитрых манипуляций.
Поэтому они создали специальные программы, позволяющие ускорить процесс путем нехитрых манипуляций.
«Ускоритель компьютера»
Название этого приложения вселяет уверенность, что после нескольких нажатий пользователю удастся уменьшить количество времени, которое тратит компьютер на включение. Интерфейс программы полностью переведен на русский язык, благодаря чему разобраться в использовании сможет даже новичок. Запустив «Ускоритель компьютера», владелец ПК откроет перед собой широкий спектр возможностей:
Таким образом, функционал «Ускорителя компьютера» собирает в себе подавляющее большинство настроек, которое приходится редактировать вручную через встроенные средства Windows 10.
CCleaner
Пожалуй, оптимальный вариант для тех, кто ранее даже не пробовал ускорить запуск компьютера. CCleaner обладает интуитивно понятным интерфейсом, где представлены функции очистки мусора, управления реестром, а также ручные настройки. И, хотя возможности CCleaner не столь широкие, как у «Ускорителя компьютера», пользователю все равно не составит труда оптимизировать работу своего устройства.
Использование SSD-накопителя
Если ранее рассмотренные методы не помогли ускорить перезагрузку, придется обращаться к радикальным мерам. Владельцам ПК, использующим жесткий диск, стоит задуматься о замене накопителя на более современный SSD. Твердотелые накопители обеспечивают высокую скорость записи, что, в том числе, положительно сказывается на скорости включения компьютера.
Сброс настроек BIOS
Уменьшить время запуска позволяет сброс настроек BIOS. Чтобы перейти в соответствующее меню, необходимо уточнить комбинацию клавиш для своей модели материнской платы. Далее нужно перезапустить ПК и при повторном включении воспользоваться комбинацией. После перехода в BIOS следует выбрать раздел «Save and Exit», а затем нажать кнопку «Load Setup Defaults».
Отключение ULPS у AMD
Еще один способ ускорения компьютера – отключение функции сверхнизкого энергопотребления. Подобная опция предусмотрена на дискретной графике AMD. А для деактивации потребуется:
Теперь компьютер будет использовать максимум ресурсов, как при запуске, так и при выполнении других задач после включения.
Проверка на вирусы
Обязательно нужно проверить компьютер на предмет наличия вирусов. Вредоносное ПО негативным образом сказывается на всех аспектах работы ПК. Поэтому запустите проверку, используя встроенный Защитник Windows или стороннее приложение вроде Kaspersky Internet Security.
Освобождение места на системном диске
Наконец, помните, что высокая скорость запуска возможна только в том случае, если внутренний накопитель (не важно, HDD или SSD) имеет достаточное количество свободного места. Удаляйте как мусор, так и старые файлы, которые давно не используются. В конечном итоге нужно добиться результата, при котором свободными окажутся минимум 20 Гб.
Источник
Долго загружается Windows 10 при включении: что делать и как решить проблему
Иногда даже у нового ноутбука или ПК с SSD диском долго загружается Windows 10 при включении, такого быть не должно, т.к. Win 10 сама по себе быстрая ОС, а на ssd диске работает еще быстрее, поэтому нужно что-то делать и решать проблему. Раньше со времен первых версий Windows 95, 98, XP и т.д. пользователи компьютеров привыкли, что даже свежеустановленная операционная система загружалась при старте компьютера дольше одной минуты, а с ПК, на которых было установлено уже полно программного обеспечения могли загружаться и по 10 минут, но с появлением операционной системы Windows 10, старт компьютеров и ноутбуков стал меньше 30 секунд, а с использованием SSD накопителей Windows 10 может стартовать менее чем за 10 секунд. Если на вашем ПК или ноутбуке это не так, то это уже проблема, которую необходимо решать.
Раньше со времен первых версий Windows 95, 98, XP и т.д. пользователи компьютеров привыкли, что даже свежеустановленная операционная система загружалась при старте компьютера дольше одной минуты, а с ПК, на которых было установлено уже полно программного обеспечения могли загружаться и по 10 минут, но с появлением операционной системы Windows 10, старт компьютеров и ноутбуков стал меньше 30 секунд, а с использованием SSD накопителей Windows 10 может стартовать менее чем за 10 секунд. Если на вашем ПК или ноутбуке это не так, то это уже проблема, которую необходимо решать.
Windows 10 долго загружается при включении стационарного компьютера или ноутбука: в чем может быть причина?
Итак, для начала давайте попробуем хотя бы приблизительно выяснить, какие причины могли повлиять на такое поведение системы. Описать абсолютно все возможные ситуации не получится чисто физически, тем более что выяснить причину вот так, сразу, с первого взгляда на систему просто не представляется возможным.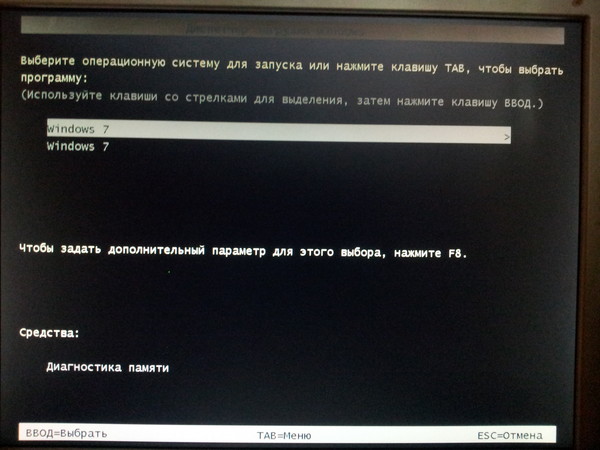 Но среди всего того, что может провоцировать проявление таких ситуаций, в большинстве случаев специалисты называют следующие моменты:
Но среди всего того, что может провоцировать проявление таких ситуаций, в большинстве случаев специалисты называют следующие моменты:
Почему новый ноутбук долго загружается с Windows 10 при включении?
Как уже видно из представленного списка, большинство проблем в основном относится только к тем ситуациям, когда ноутбук или стационарный компьютер уже использовался. Но ведь достаточно часто такое может наблюдаться и с абсолютно новыми компьютерными устройствами. Почему ноут с Windows 10 долго загружается при включении, если его только что купили в магазине? Тут вариантов не так уж много, и с большой долей вероятности можно выделить слишком больше количество загружаемых вместе с системой служб, а также неполное соответствие «железа» требованиям самой ОС.
А что, если проблема со стационарными терминалами? Очень часто такая ситуация может наблюдаться в случае замены какого-то оборудования. Так, например, достаточно часто можно заметить, что при включении долго загружается Windows 10 на SSD-диске, если сразу после его установки инициализация была проведена неправильно или даже не выполнена вообще (когда сам носитель используется в качестве второго в RAID-массиве). Наконец, как только вы принесли устройство домой и сразу же подключились к интернету, система автоматически начинает поиск и установку обновлений, поскольку «Центр обновления» включен изначально и по умолчанию. Кроме того, особо стоит сказать, что и скорость самих встроенных в десятую модификацию браузеров IE и Edge тоже особо не впечатляет, а других в «чистой» Windows 10 попросту нет.
Наконец, как только вы принесли устройство домой и сразу же подключились к интернету, система автоматически начинает поиск и установку обновлений, поскольку «Центр обновления» включен изначально и по умолчанию. Кроме того, особо стоит сказать, что и скорость самих встроенных в десятую модификацию браузеров IE и Edge тоже особо не впечатляет, а других в «чистой» Windows 10 попросту нет.
Стоит ли прерывать установку обновлений?
Само собой разумеется, что при покупке стационарного ПК или ноутбука даже с предустановленной системой никто инсталлировать обновления отдельно вам не будет. Именно поэтому система и начинает искать их самостоятельно. У многих пользователей, естественно, возникают вопросы по поводу немедленной остановки процесса, но вот специалисты заниматься прерыванием установки не рекомендуют, ведь неправильное ее завершение может привести только к тому, что Windows перестанет загружаться вообще или выдаст при следующем рестарте синий экран. Лучше запаситесь терпением и все-таки дождитесь завершения установки.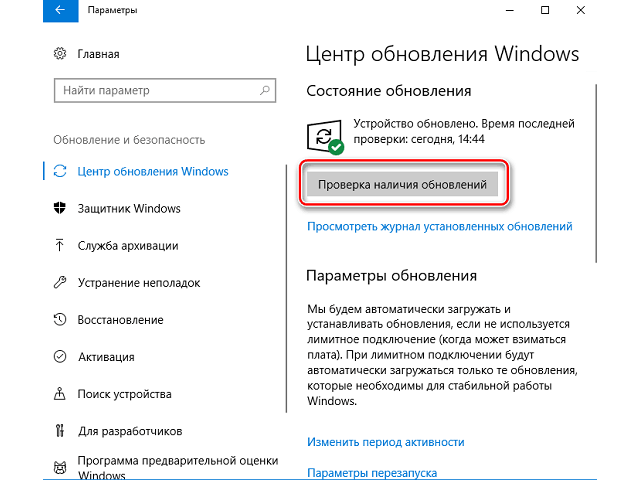
Проверка состояния и драйверов видеокарты
Однако бывает и так, что комп с Windows 10 при включении долго загружается совершенно по другой причине. Если кто не знает, при старте любой операционной системы особая роль отводится установленному на компьютере или ноутбуке графическому адаптеру, который отвечает за визуальный вывод любой информации или графики на экран и задействуется сразу же после передачи управления компьютером от первичной системы (BIOS/UEFI) загрузчику Windows. Если с видеокартой что-то не в порядке, получаете данную проблему.
В этом случае можно посоветовать дождаться появления «Рабочего стола» и полной загрузки всех элементов системы, после чего вызвать «Диспетчер устройств», выключить и включить используемый по умолчанию графический адаптер с сохранением настроек и перезагрузить систему. Как вариант, можете дополнительно проверить состояние драйверов (причем не только видеокарты, но и основного жесткого диска).
При необходимости попробуйте обновить управляющее ПО, используя для этого либо стандартный инструментарий системы, либо установив какую-нибудь автоматизированную утилиту наподобие Driver Booster или DriverPack Solution, что намного предпочтительнее.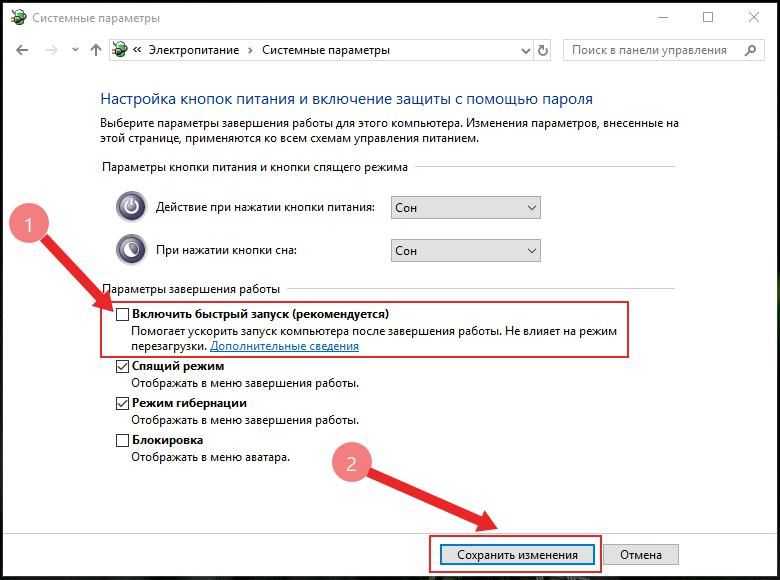
Проверка элементов автозагрузки
Теперь предположим, что вышеуказанными элементами все в порядке, но долго загружается Windows 10 при включении ПК или ноутбука снова и снова. По всей видимости, связано это только тем, что система в фоновом режиме запускает все активные компоненты, находящиеся в разделе автозагрузки.
Для просмотра всех загружаемых компонентов и служб именно в десятой модификации Windows необходимо вызвать «Диспетчер задач» (а не как ранее, использовать конфигурацию msconfig), и посмотреть на вкладку автозагрузки. Отключайте все, что там есть. Оставить можете только антивирус (если он, конечно, установлен).
Но тут есть одна проблема. Дело в том, что в списке автозагрузки самой системы отображаются далеко не все компоненты, а некоторые из служб могут находиться еще и в «Планировщике заданий» (да еще и имеют непонятные названия).
Для более полного и комфортного управления всеми такими элементами лучше воспользоваться программами-оптимизаторами вроде CCleaner.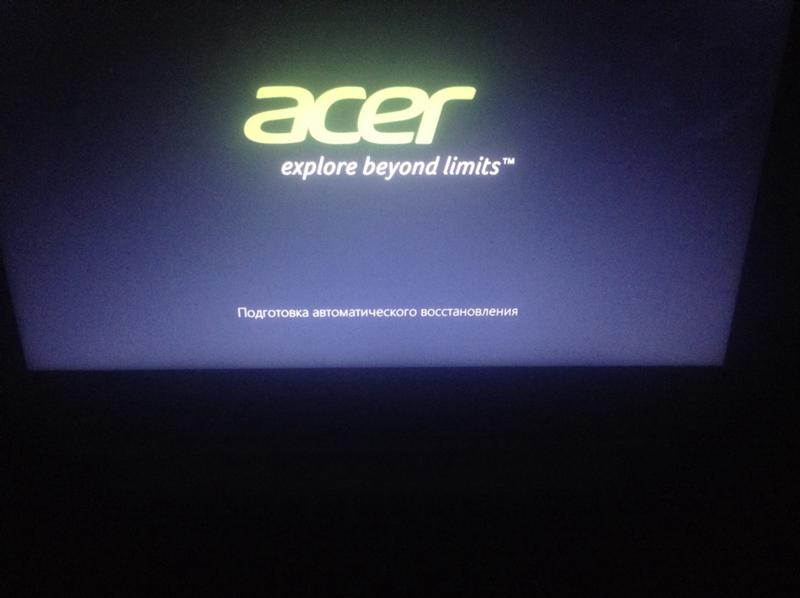
Попутно стоит сказать, что одной из причин того, что компьютер с Windows 10 при включении загружается долго, является чрезмерно раздувшийся системный реестр, сканирование которого как раз и происходит при старте Windows. Чем он больше, тем большее время требуется на его проверку.
Удалять устаревшие или неправильные ключи вручную – дело совершенно неблагодарное, поэтому для выполнения автоматической очистки, опять же, лучше воспользоваться утилитой CCleaner или выполнить аналогичные действия по чистке (а если доступна, еще и дефрагментации) реестра в программе Advanced SystemCare.
Компоненты Windows и системные службы
Абсолютно все ненужное убрать не получится в любом случае. Дело в том, что многие компоненты системы, загружаемые по умолчанию, ни в одном из списков могут не отображаться вообще. В этой ситуации целесообразно проверить список активированных элементов системы из раздела программ и компонентов в «Панели управления» и отключить ненужные службы там.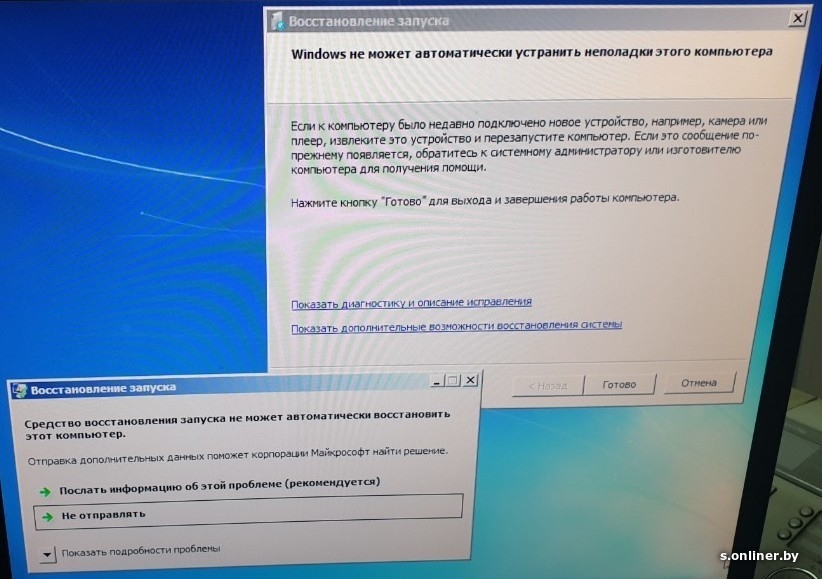
Например, рекомендуется полностью выключить модуль Hyper-V, если вы не работаете с виртуальными машинами, или деактивировать все элементы, относящиеся к службам печати, если у вас нет принтера.
Также можно просмотреть раздел служб (services.msc), остановить и отключить запуск ненужных процессов в этом разделе. По крайней мере, описание каждой службы здесь представлено в очень понятном выражении, поэтому ошибиться при выборе будет сложно.
Нехватка свободного места не жестком диске
Еще одна извечная проблема того, что компьютер или ноутбук с Windows 10 при включении загружается долго, состоит в нехватке места на жестком диске. Для нормальной работы требуется постоянно держать свободным объем системного раздела на уровне 10-15 % от общего размера.
Для освобождения пространства можете воспользоваться той же стандартной чисткой диска в «Проводнике», но при этом желательно включить еще и удаление системных файлов, что позволит избавиться от компонентов прошлых сборок или обновлений.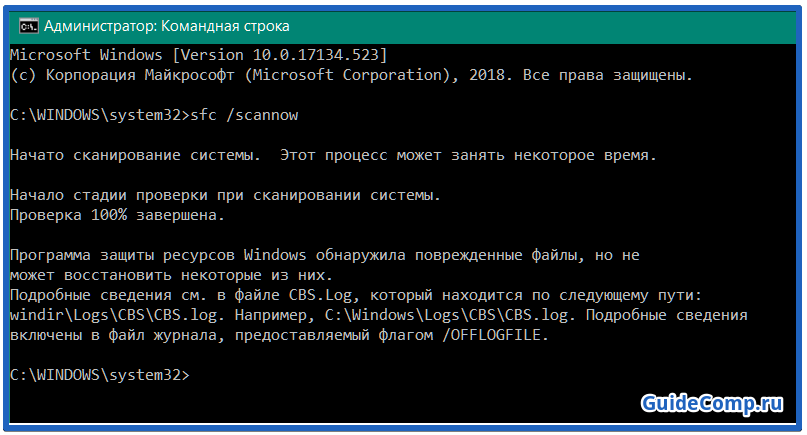 Также неплохо бы удалить ненужные вам большие программы. Но использовать лучше программы-деинсталляторы, которые автоматически подчищают остатки, а не встроенные средства системы. Кстати сказать, с помощью таких утилит можно удалить даже встроенные программы Windows, которые обычными инструментами не удаляются вообще, хотя при знании вопроса можно воспользоваться командной строкой или консолью PowerShell.
Также неплохо бы удалить ненужные вам большие программы. Но использовать лучше программы-деинсталляторы, которые автоматически подчищают остатки, а не встроенные средства системы. Кстати сказать, с помощью таких утилит можно удалить даже встроенные программы Windows, которые обычными инструментами не удаляются вообще, хотя при знании вопроса можно воспользоваться командной строкой или консолью PowerShell.
Слишком сильная фрагментация диска
Само собой разумеется, что не следует забывать и о выполнении дефрагментации для ускорения доступа часто используемым файлам программ, в том числе и к компонентам самой системы. Для этого подойдет стандартный инструмент, но при желании можно применять и узконаправленные приложения вроде iObit SmartDefrag.
Правильная настройка электропитания
Наконец, как отмечают некоторые специалисты, проблема того, что долго загружается Windows 10 при включении ПК, может состоять в неправильно выставленных настройках электропитания.
Попробуйте ускорить старт за счет вызова соответствующего раздела с переходом к настройкам текущей схемы и выбором в данный момент недоступных параметров, где потребуется снять флажок с пункта быстрого запуска.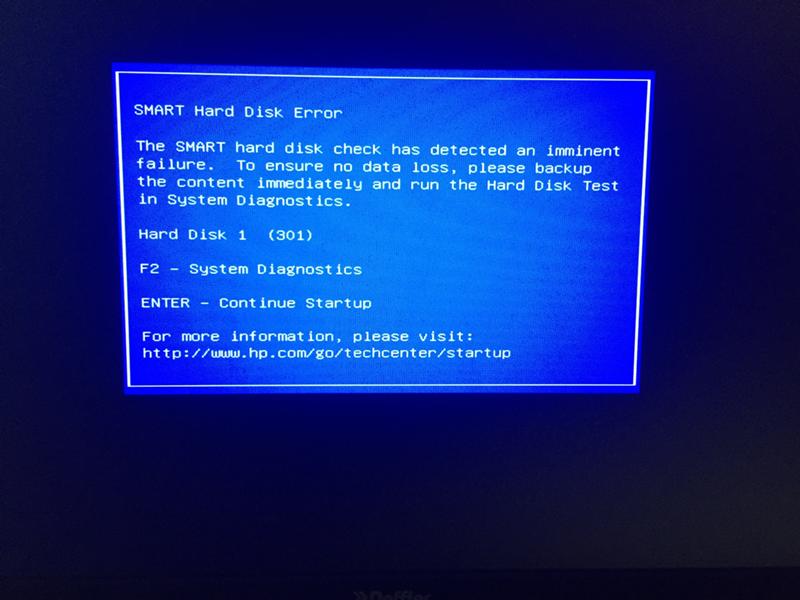
Конфликты программного обеспечения и другие методы устранения проблем
К сожалению, встречаются и весьма курьезные ситуации, когда долго загружается Windows 10 при включении компьютера по причине того, что пользователи устанавливают одновременно несколько антивирусов. Увы, как кто-то выразился в интернете, это сродни тому, чтобы поместить в одну тюремную камеру Гитлера и Сталина. Естественно, обе программы будут, что называется, тянуть одеяло на себя, а операционная система начнет метаться между выбором приоритета в пользу того или иного ПО.
Наконец, если ни один из методов ускорить старт системы не помог, выполните полную проверку компьютера на предмет заражения вирусами, используя для этого портативные сканеры или даже загрузочные утилиты наподобие Kaspersky Rescue Disk, с которых можно загрузиться еще до старта ОС, а также выполните полное тестирование системных файлов, используя для этого командную строку, запущенную с правами админа в работающей системе или при загрузке со съемного носителя, выполнив в ней команду sfc /scannow, которая не только проверит все важные компоненты, но и восстановит их при повреждении.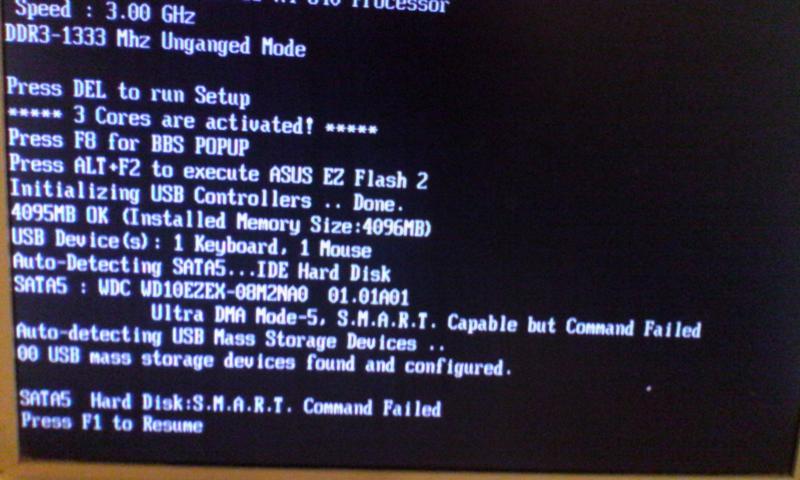
Источник
Почему Windows долго загружается: причины и пути решения
Содержание
Содержание
Долгая загрузка Windows — довольно распространенная проблема, с которой сталкиваются пользователи ПК и ноутбуков. Особенно она заметна при использовании жесткого диска в качестве системного накопителя. Затянувшаяся загрузка может сигнализировать о серьезных неполадках: заражении вирусами, программных и аппаратных сбоях, перегреве комплектующих и общем устаревании устройства.
Среднее время загрузки Windows без использования функции «Быстрый запуск» составляет около 15-25 секунд при использовании SSD. Если выбрать HDD в качестве системного накопителя, время увеличится до полутора минут. Функция «Быстрый запуск» заметно ускоряет загрузку Windows 10 на HDD, за счет «сбрасывания» ядра системы в специальный файл, но может вызывать проблемы при использовании двойной загрузки ОС, технологии Wake-on-LAN и обновлений Windows, поэтому опытные пользователи часто ее отключают.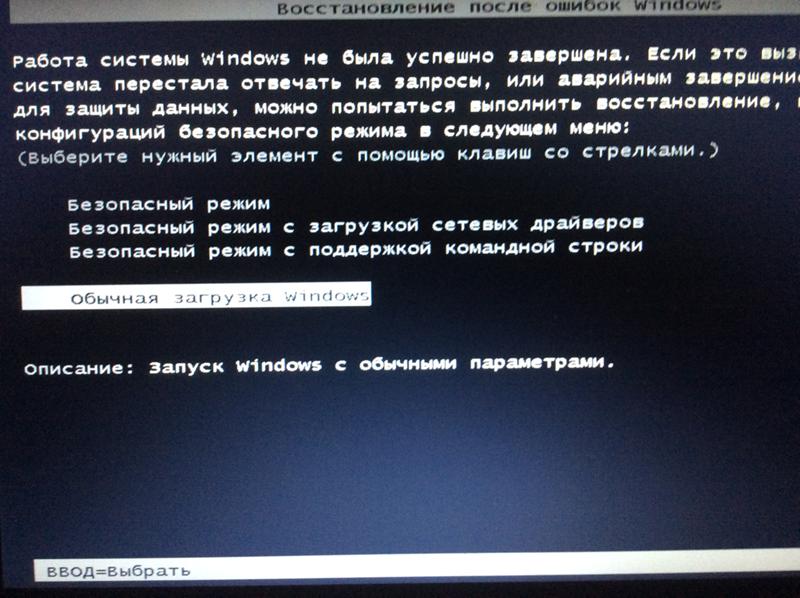
Загрузка Windows — довольно простая задача, во время которой в ОЗУ загружается и запускается ядро ОС, драйвера оборудования и программы пользователя. И если время загрузки заметно увеличивается — это становится «лакмусовой бумажкой», сигнализирующей, что у вашего ПК или ноутбука есть проблемы на аппаратном уровне, на уровне ОС или дополнительного софта. Эти проблемы вполне решаемы даже для начинающего пользователя, и сейчас мы разберем самые основные из них.
Лишние программы при запуске
Лишние программы в автозапуске могут серьезно замедлить скорость загрузки Windows. Это самая часто встречающаяся причина. Особенно плохо дело обстоит у начинающих пользователей ПК, которые активно пользуются интернетом и устанавливают игры и программы. Чего только нет в автозагрузке на подобных ПК: разнообразные бесплатные антивирусы и средства удаления вредоносных программ, ненужные браузеры, игровые лаунчеры и голосовые помощники.
Очистить автозагрузку от ненужных программ довольно просто. На Windows 7 попасть в меню настройки автозагрузки можно, нажав сочетания клавиш «Win + R» и введя в окно запуска команду msconfig. Далее следует перейти на вкладку «Автозагрузка».
На Windows 7 попасть в меню настройки автозагрузки можно, нажав сочетания клавиш «Win + R» и введя в окно запуска команду msconfig. Далее следует перейти на вкладку «Автозагрузка».
На Windows 8.1 и 10 удобно зайти в настройки автозагрузки через «Диспетчер задач».
После этого надо проанализировать каждый пункт автозагрузки, решить, нужна вам эта программа или нет, и отключить лишнее.
Вредоносные программы
Серьезно замедлить загрузку системы могут вредоносные и потенциально опасные программы. Список их огромен и почти все они «прописываются» в автозагрузку Windows или в задачи «Планировщика заданий». Антивирус может пропускать некоторые вредоносные программы, поэтому не помешает проверить систему специальными бесплатными утилитами. Неплохо зарекомендовали себя такие утилиты, как Dr.Web CureIt!, Kaspersky Virus Removal Tool и Malwarebytes.
Проверка жесткого диска на битые сектора
Аппаратные проблемы с жестким диском, вызванные физическим износом и появлением битых секторов, способны очень сильно замедлить его работу, что сказывается и на скорости загрузки Windows.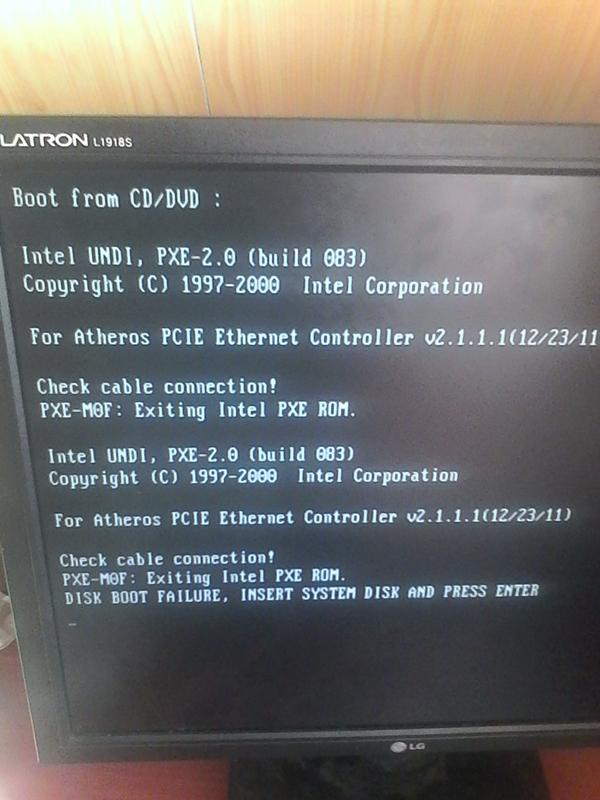 При таких проблемах ОС не всегда выдает сообщение «Windows обнаружила неполадки жесткого диска», поэтому стоит проверить здоровье жесткого диска специальными утилитами. Самые безопасные утилиты для начинающего пользователя — HD Tune и CrystalDiskInfo.
При таких проблемах ОС не всегда выдает сообщение «Windows обнаружила неполадки жесткого диска», поэтому стоит проверить здоровье жесткого диска специальными утилитами. Самые безопасные утилиты для начинающего пользователя — HD Tune и CrystalDiskInfo.
Нехватка места на системном разделе
В теории нехватка места на системном разделе Windows не должна влиять на скорость загрузки, но на практике такая зависимость есть. Забитый под завязку диск C может вызвать и другие проблемы с Windows, поэтому надо следить, чтобы на нем всегда было хотя бы 3-5 Гб свободного места.
Обновление драйверов
Драйвера устройств напрямую не влияют на скорость загрузки Windows, но проблемы с ними могут вызывать целый спектр других проблем, поэтому обновить их не помешает. Для обновления драйверов, например материнской платы, вам следует найти вашу модель на сайте производителя платы и скачать самую свежую версию драйверов.
Не помешает заодно обновить драйвера видеокарты: скачать последнюю версию с сайта AMD, Intel или Nvidia, а затем сделать чистую установку драйвера.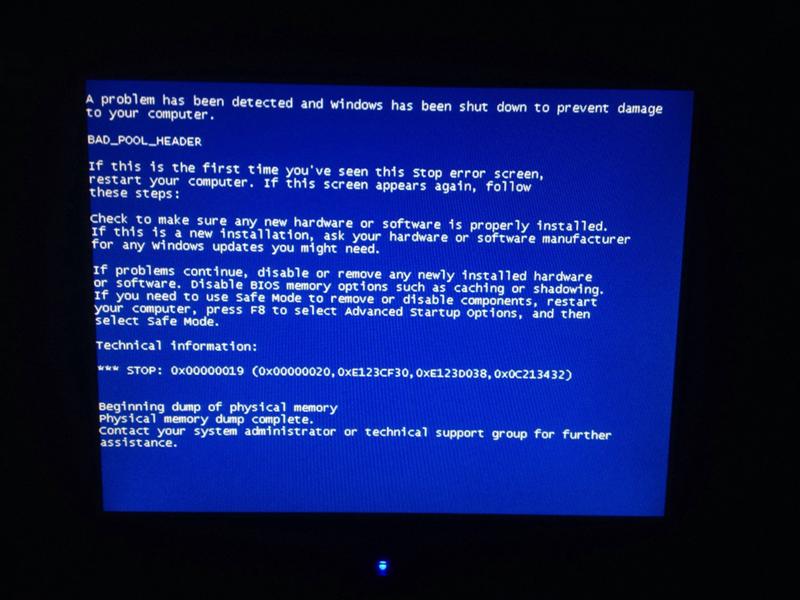
Перегрев комплектующих
Сильный нагрев процессора при нарушении работы системы охлаждения в ПК или ноутбуке приводит к троттлингу — сбросу частот. Результатом станет сильное падение производительности устройства. При полностью забитом пылью радиаторе, окаменевшей термопасте или остановившемся вентиляторе системы охлаждения троттлинг может начаться довольно быстро, что отразится и на скорости загрузки Windows.
А перегрев HDD и SSD очень негативно отражается на их ресурсе и может спровоцировать быстрый выход из строя. Узнать температуру комплектующих очень просто: достаточно установить утилиту мониторинга, например HWiNFO или AIDA64, и проконтролировать температуру процессора и накопителей. Для SSD приемлемая температура не превышает 70-75 С, для HDD она должна быть не более 45-50 С, а для процессора — до 80-90 С под нагрузкой.
Если вы обнаружили большое скопление пыли в ПК или ноутбуке, то стоит принять меры по чистке и охлаждению вашего устройства.
Отключение ненужных служб Windows
Если у вас устаревший ПК или ноутбук с жестким диском в качестве системного накопителя, да еще и с недостатком ОЗУ, немного ускорить его поможет отключение неиспользуемых служб Windows. Но вы должны понимать, нужна вам эта служба или нет, и уметь вернуть службы в исходное состояние. На обычном домашнем ПК, не подключенном к локальной сети и не использующем принтер, удается отключить вот такие службы:
Переустановка или восстановление Windows
Если ничего из вышеописанного не помогло, стоит восстановить Windows через точку восстановления. Для этого в «Панели управления» надо перейти на вкладку «Система», далее — «Защита системы» — «Восстановить». В открывшемся списке надо выбрать точку восстановления, созданную до появления проблем с загрузкой.
Можно попробовать вернуть Windows 10 в исходное состояние. Для этого надо перейти в «Параметры» — «Обновление и безопасность» — «Восстановление» — «Вернуть компьютер в исходное состояние».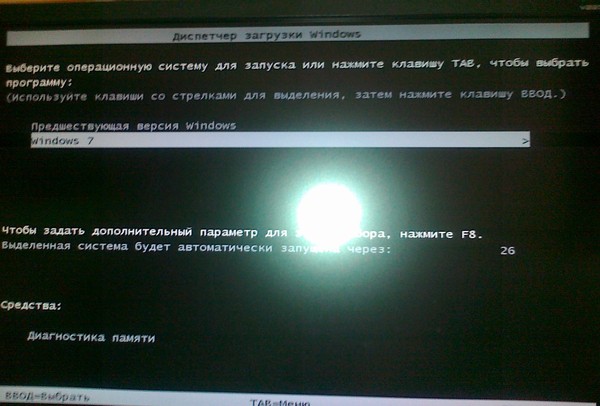 Выберите режим «Сохранить мои файлы».
Выберите режим «Сохранить мои файлы».
Но, по отзывам пользователей, эти меры помогают редко. Самым действенным решением является полная переустановка Windows с предварительным сохранением данных пользователя. Windows 10 требует минимального опыта для переустановки: достаточно приготовить флешку (от 8 Гб), скачать и запустить средство создания носителя с сайта Microsoft, а затем следовать указаниям установщика.
Установка более мощных компонентов
Если вы используете ПК или ноутбук с жестким диском, то самым действенным способом ускорить загрузку Windows, а также увеличить отзывчивость системы и скорость запуска программ, будет установка SSD-накопителя. SSD-накопители начального уровня с интерфейсом SATA III стоят сегодня очень демократично, и подойдут в любую систему, даже очень старую.
Например Apacer AS350 PANTHER объемом 128 Гб, которого вполне хватит для Windows и нескольких небольших игр.
Или более емкий и производительный WD Blue [WDS250G2B0A], объем которого равен 250 Гб.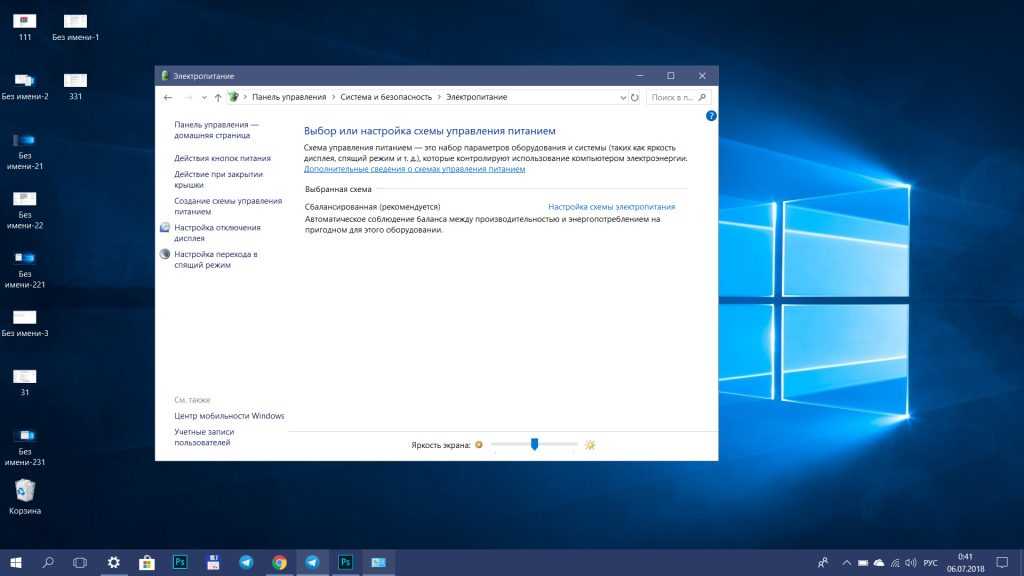
Еще один проверенный способ ускорить работу старых ПК и ноутбуков — это увеличение объема ОЗУ. Браузеры и игры потребляют все больше памяти, минимально комфортным ее объемом становится 8 Гб, желательно в двухканальном режиме.
Популярный и недорогой комплект ОЗУ Goodram Iridium отлично ускорит старые системы с памятью DDR3.
Но апгрейд системы — дело серьезное, оно требует взвешенного подхода. Не помешает прочитать несколько гайдов, чтобы понять, что стоит заменить в вашем компьютере и какой это даст прирост производительности. Также нелишними будут гайды по самостоятельной сборке компьютера, ведь даже установка SSD-накопителя в первый раз — непростое дело для неопытного пользователя.
Выводы
Надеемся, вам помогут способы, описанные в этой статье. А время, ушедшее на решение проблемы медленной загрузки Windows, в любом случае будет потрачено не зря. Ведь из таких мелочей и состоит комфорт при работе за ПК и ноутбуком. Решение подобных проблем начинающим пользователем — отличная возможность стать более опытным и уверенным в обращении с компьютерной техникой.
Источник
Видео
При запуске Windows 10 шарики крутятся БЕСКОНЕЧНО
Крутиться кружок на черном фоне, Windows 10 не грузиться
Windows 10 ДОЛГО ЗАГРУЖАЕТСЯ ПРИ ЗАПУСКЕ КОМПЬЮТЕРА — РЕШЕНИЕ!
Как Ускорить Загрузку Виндовс 10, Если Медленно Включается Компьютер
Почему долго загружается Windows ? Всё что Вам нужно знать о скорости включения компьютера
Подождите… Windows 10 долго
Долгая загрузка Windows 10 (решено, читаем описание полностью)
Как запустить Автоматическое восстановление Windows 10 при включении ПК
[РЕШЕНО] Долгая загрузка windows 10
Секретный метод ускорения загрузки Windows Загрузка Windows за 6 сек
Виндовс 10 долго загружается при включении на ноутбуке леново
Содержание
- Тормозит ноутбук на Windows – решаем проблему
- Причины «торможения»
- Методы решения
- Очистка дисков
- Дефрагментация
- Настройка автозагрузки
- Видео обзор Wise Care 365
- Чистка реестра
- Полезное видео
- Как можно ускорить загрузку системы Windows 10 при включении – 12 способов
- Очистка диска и удаление мусора
- Оптимизация автозагрузки
- «Быстрый запуск»
- Дефрагментация диска
- Обновление драйверов
- Отключение ненужных служб
- Применение специального ПО
- «Ускоритель компьютера»
- CCleaner
- Использование SSD-накопителя
- Сброс настроек BIOS
- Отключение ULPS у AMD
- Проверка на вирусы
- Освобождение места на системном диске
- Долго загружается Windows 10 при включении: что делать и как решить проблему
- Windows 10 долго загружается при включении стационарного компьютера или ноутбука: в чем может быть причина?
- Почему новый ноутбук долго загружается с Windows 10 при включении?
- Стоит ли прерывать установку обновлений?
- Проверка состояния и драйверов видеокарты
- Проверка элементов автозагрузки
- Компоненты Windows и системные службы
- Нехватка свободного места не жестком диске
- Слишком сильная фрагментация диска
- Правильная настройка электропитания
- Конфликты программного обеспечения и другие методы устранения проблем
- Ноутбук долго загружается при включении Windows 10
- Как ускорить загрузку Виндовс 10
- Способ 1: добавление оперативной памяти
- Способ 2: управление автозагрузкой
- Способ 3: изменение параметров питания
- Видео
Тормозит ноутбук на Windows – решаем проблему
А Вы сталкивались с проблемой, когда долго загружается ноутбук при включении на windows 10? Лично я неоднократно оказывался в такой ситуации после установки большого количества приложений. Иногда это очень тормозит ноутбук windows 10 раздражает, особенно если запуск длится несколько минут. Уверен, это чувство Вам знакомо. Чтобы ускорить систему, необходима оптимизация загрузки на Windows 10. Об этом и пойдет речь в данной статье.
Иногда это очень тормозит ноутбук windows 10 раздражает, особенно если запуск длится несколько минут. Уверен, это чувство Вам знакомо. Чтобы ускорить систему, необходима оптимизация загрузки на Windows 10. Об этом и пойдет речь в данной статье.
Причины «торможения»
Почему же «десятка» со временем начинает медленно работать? Причин может быть несколько, но самыми распространенными являются:
Методы решения
Можно бороться с такими проблемами как штатными способами, так и с помощью сторонних приложений. Я склоняюсь к первому пути, но если не хотите заморачиваться, то можно использовать утилиты для повышения производительности. О них речь пойдет в конце данной публикации.
Очистка дисков
Можете в это не верить, но ненужные файлы (мусор) могут влиять на скорость запуска и работы ОС. А как они оказываются на наших носителях? Некоторые остаются после скачивания обновлений Microsoft, новых версий драйверов. Другие собираются при кешировании браузера, и если их длительное время не чистить, то можно недосчитаться нескольких гигабайт дискового пространства. Некоторые приложения засоряют систему отчетами (логами) и прочими почти бесполезными файлами.
Некоторые приложения засоряют систему отчетами (логами) и прочими почти бесполезными файлами.
На помощь нам приходит встроенная утилита, запуск которой осуществляется следующим образом.
Вот и всё, компьютер немного ускорился. Но это еще не предел. Можно выполнить аналогичные шаги для других дисков (не только системного). Рекомендую для удаления мусора использовать приложение CCleaner или Advanced SystemCare:
Дефрагментация
Как только данная возможность появилась в Windows, многие ею пользовались и с поводом, и без оного. Позже многие разработчики софта создали удобные утилиты для реализации этой цели. И о штатном функционале пользователи начали забывать. А зря! Ведь это базовая «фишка» Microsoft, которая оптимизирована для работы с ОС, в отличии от сторонних приложений.
Пошаговая инструкция
В качестве альтернативы советую использовать приложения из этого списка.
Идем дальше. На очереди еще один эффективный способ повышения скорости загрузки системы.
Настройка автозагрузки
Лично я использую для этой цели сторонний софт (CCleaner или Wise Care). Но можно обойтись и без них.
И все же, более гибкую настройку лучше выполнять с использованием Wise Care. Эта комплексная утилита является платной, но предоставляется пробный период с полным доступом ко всем возможностям. Потом можно приобрести лицензию (или применить другие способы активации).
После установки можно в главном окне выполнить проверку, которая обнаруживает ошибки в реестре, системный мусор, историю просмотра браузеров и т.д. Затем переходим во вкладку «Оптимизация».
Слева появится список доступных действий. Есть и дефрагментация, которую мы рассматривали выше. Но нас на данном этапе интересует пункт «Автозапуск»:
Используя переключатели, меняем состояние приложений, которые тормозят загрузку, с включенного на выключенное. Можно выполнить отключение ненужных служб, выбрав соответствующую вкладку. Но предварительно стоит отметить галочкой опцию «Скрыть службы Microsoft». Так будет безопаснее.
Так будет безопаснее.
Видео обзор Wise Care 365
Теперь пора перейти к следующему этапу ускорения запуска.
Чистка реестра
Для этой цели можно воспользоваться всё тем же софтом Wise Care.выбираем раздел «Очистка» и кликаем по кнопке «Сканировать». Когда все ошибки будут найдены, жмем «Исправить» и наслаждаемся результатом.
Рекомендую делать подобные процедуры хотя бы раз в неделю.
Это стороннее ПО проверено мною лично. Могу поручиться за корректность его работы. Другие приложения используйте на свой страх и риск.
Представляю Вашему вниманию бесплатный SSD Mini Tweaker. Отзывы о софте только положительные. Обновляется часто. Но дальнейшая судьба проекта мне неизвестна, возможно на момент прочтения статьи что-то изменится. Так что, решайте сами, пользоваться этим твикером или нет.
После запуска нужно отметить все опции и кликнуть «Применить». Всё просто!
Полезное видео
Уверен, теперь Ваша система Windows работает быстрее!
Источник
Как можно ускорить загрузку системы Windows 10 при включении – 12 способов
Включение компьютера – важный процесс при начале взаимодействия с устройством. Чем меньше времени требуется на запуск ПК, тем быстрее пользователь может приступить к работе. Поэтому каждый владелец должен знать, Как ускорить загрузку операционной системы Виндовс 10 при включении. Обычно для ускорения требуется выполнить несколько простых действий.
Чем меньше времени требуется на запуск ПК, тем быстрее пользователь может приступить к работе. Поэтому каждый владелец должен знать, Как ускорить загрузку операционной системы Виндовс 10 при включении. Обычно для ускорения требуется выполнить несколько простых действий.
Очистка диска и удаление мусора
Увеличить скорость запуска компьютера можно путем очистки мусора, скопившегося во внутренней памяти устройства.
Для этого необходимо выполнить следующее:
На заметку. Для быстрой и стабильной работы компьютера рекомендуется иметь, по меньшей мере, 20 % свободного места от общей вместимости жесткого диска.
После очистки попробуйте перезагрузить ПК и, возможно, при следующем включении запуск операционной системы произойдет заметно быстрее.
Оптимизация автозагрузки
Ускорение достигается через применение разных средств, и одной лишь очисткой диска от мусора здесь не обойтись. Следующим шагом предлагается оптимизировать автозагрузку.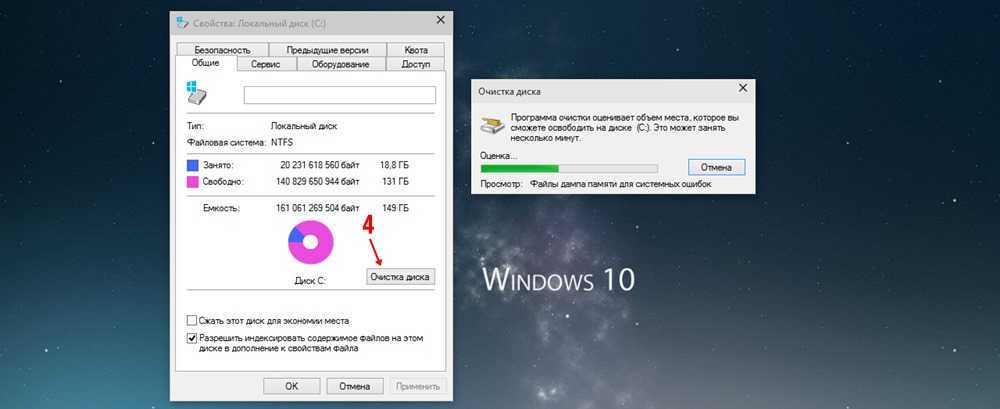
Дело в том, что отдельные приложения запускаются одновременно с включением компьютера. Это вынуждает операционную систему «задумываться», из-за чего Рабочий стол начинает отображаться только через несколько минут после нажатия кнопки включения. Чтобы сократить количество времени, рекомендуется воспользоваться инструкцией:
Аналогичные действия нужно повторить в отношении других программ, представленных во вкладке «Автозагрузка». После этого они будут включаться только по требованию пользователя, а для запуска компьютера потребуется на 10-20 % меньше времени.
«Быстрый запуск»
Сделать быструю загрузку системы можно без самостоятельных манипуляций с автозагрузкой. Windows 10 обладает встроенной функцией ускорения запуска компьютера. Чтобы ею воспользоваться, достаточно активировать соответствующий элемент в настройках:
Обратите внимание, что функция не будет работать, если на компьютере отключена служба гибернации. Обязательно активируйте ее в упомянутом ранее разделе «Настройка функций кнопок питания».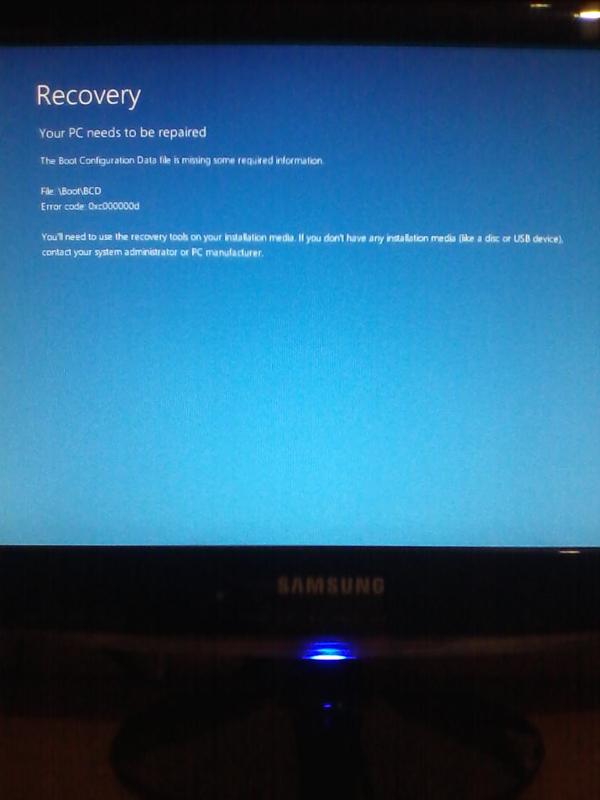
Дефрагментация диска
Процесс записи данных на жесткий диск не идеален. Зачастую файлы как бы дробятся на части, из-за чего обработка информации требует больше времени, чем того требуется для комфортного использования ПК. Поэтому всем, кто столкнулся с проблемой долгого запуска на ноутбуке или стационарном компьютере, рекомендуется выполнить дефрагментацию накопителя:
В процессе будет выполнена дефрагментация, которая позволит ускорить запуск компьютера. В то же время не стоит рассматривать данный метод в отрыве от ранее рассмотренных способов ускорения. Все они работают только в комплексе.
Обновление драйверов
Медленный запуск операционной системы нередко связывают с устаревшими драйверами. При этом не нужно судорожно искать дистрибутив на официальном сайте производителя каждого компонента устройства. Достаточно установить апдейт для контроллера AHCI. Выполняется операция через Диспетчер устройств:
Встроенный инструмент самостоятельно начнет поиск обновлений и автоматически установит их при наличии. После завершения операции следует проверить наличие актуальных драйверов и для других видов оборудования. Но, в первую очередь, вы должны убедиться, что компьютер располагает последней версией ПО для контроллера AHCI. Если Диспетчер устройств не найдет обновление – попробуйте скачать и вручную установить программное обеспечение, обратившись к официальному сайту разработчиков.
После завершения операции следует проверить наличие актуальных драйверов и для других видов оборудования. Но, в первую очередь, вы должны убедиться, что компьютер располагает последней версией ПО для контроллера AHCI. Если Диспетчер устройств не найдет обновление – попробуйте скачать и вручную установить программное обеспечение, обратившись к официальному сайту разработчиков.
Отключение ненужных служб
Кроме сторонних программ, работающих по принципу автозапуска, вместе с компьютером включаются отдельные службы. Некоторые из них (например, «Служба пульса», «Телефония», «Удаленный реестр» и другие) не играют важной роли. Поэтому их можно отключить с целью экономии времени при запуске компьютера:
После этого вы заметите, что скорость включения компьютера заметно увеличилась. Однако будьте внимательны, отключая ненужные службы. Деактивация отдельных элементов может привести к сбоям в работе системы.
Применение специального ПО
Разработчики программного обеспечения прекрасно знают о проблеме медленного включения компьютера. Поэтому они создали специальные программы, позволяющие ускорить процесс путем нехитрых манипуляций.
Поэтому они создали специальные программы, позволяющие ускорить процесс путем нехитрых манипуляций.
«Ускоритель компьютера»
Название этого приложения вселяет уверенность, что после нескольких нажатий пользователю удастся уменьшить количество времени, которое тратит компьютер на включение. Интерфейс программы полностью переведен на русский язык, благодаря чему разобраться в использовании сможет даже новичок. Запустив «Ускоритель компьютера», владелец ПК откроет перед собой широкий спектр возможностей:
Таким образом, функционал «Ускорителя компьютера» собирает в себе подавляющее большинство настроек, которое приходится редактировать вручную через встроенные средства Windows 10.
CCleaner
Пожалуй, оптимальный вариант для тех, кто ранее даже не пробовал ускорить запуск компьютера. CCleaner обладает интуитивно понятным интерфейсом, где представлены функции очистки мусора, управления реестром, а также ручные настройки. И, хотя возможности CCleaner не столь широкие, как у «Ускорителя компьютера», пользователю все равно не составит труда оптимизировать работу своего устройства.
Использование SSD-накопителя
Если ранее рассмотренные методы не помогли ускорить перезагрузку, придется обращаться к радикальным мерам. Владельцам ПК, использующим жесткий диск, стоит задуматься о замене накопителя на более современный SSD. Твердотелые накопители обеспечивают высокую скорость записи, что, в том числе, положительно сказывается на скорости включения компьютера.
Сброс настроек BIOS
Уменьшить время запуска позволяет сброс настроек BIOS. Чтобы перейти в соответствующее меню, необходимо уточнить комбинацию клавиш для своей модели материнской платы. Далее нужно перезапустить ПК и при повторном включении воспользоваться комбинацией. После перехода в BIOS следует выбрать раздел «Save and Exit», а затем нажать кнопку «Load Setup Defaults».
Отключение ULPS у AMD
Еще один способ ускорения компьютера – отключение функции сверхнизкого энергопотребления. Подобная опция предусмотрена на дискретной графике AMD. А для деактивации потребуется:
Теперь компьютер будет использовать максимум ресурсов, как при запуске, так и при выполнении других задач после включения.
Проверка на вирусы
Обязательно нужно проверить компьютер на предмет наличия вирусов. Вредоносное ПО негативным образом сказывается на всех аспектах работы ПК. Поэтому запустите проверку, используя встроенный Защитник Windows или стороннее приложение вроде Kaspersky Internet Security.
Освобождение места на системном диске
Наконец, помните, что высокая скорость запуска возможна только в том случае, если внутренний накопитель (не важно, HDD или SSD) имеет достаточное количество свободного места. Удаляйте как мусор, так и старые файлы, которые давно не используются. В конечном итоге нужно добиться результата, при котором свободными окажутся минимум 20 Гб.
Источник
Долго загружается Windows 10 при включении: что делать и как решить проблему
Иногда даже у нового ноутбука или ПК с SSD диском долго загружается Windows 10 при включении, такого быть не должно, т.к. Win 10 сама по себе быстрая ОС, а на ssd диске работает еще быстрее, поэтому нужно что-то делать и решать проблему. Раньше со времен первых версий Windows 95, 98, XP и т.д. пользователи компьютеров привыкли, что даже свежеустановленная операционная система загружалась при старте компьютера дольше одной минуты, а с ПК, на которых было установлено уже полно программного обеспечения могли загружаться и по 10 минут, но с появлением операционной системы Windows 10, старт компьютеров и ноутбуков стал меньше 30 секунд, а с использованием SSD накопителей Windows 10 может стартовать менее чем за 10 секунд. Если на вашем ПК или ноутбуке это не так, то это уже проблема, которую необходимо решать.
Раньше со времен первых версий Windows 95, 98, XP и т.д. пользователи компьютеров привыкли, что даже свежеустановленная операционная система загружалась при старте компьютера дольше одной минуты, а с ПК, на которых было установлено уже полно программного обеспечения могли загружаться и по 10 минут, но с появлением операционной системы Windows 10, старт компьютеров и ноутбуков стал меньше 30 секунд, а с использованием SSD накопителей Windows 10 может стартовать менее чем за 10 секунд. Если на вашем ПК или ноутбуке это не так, то это уже проблема, которую необходимо решать.
Windows 10 долго загружается при включении стационарного компьютера или ноутбука: в чем может быть причина?
Итак, для начала давайте попробуем хотя бы приблизительно выяснить, какие причины могли повлиять на такое поведение системы. Описать абсолютно все возможные ситуации не получится чисто физически, тем более что выяснить причину вот так, сразу, с первого взгляда на систему просто не представляется возможным.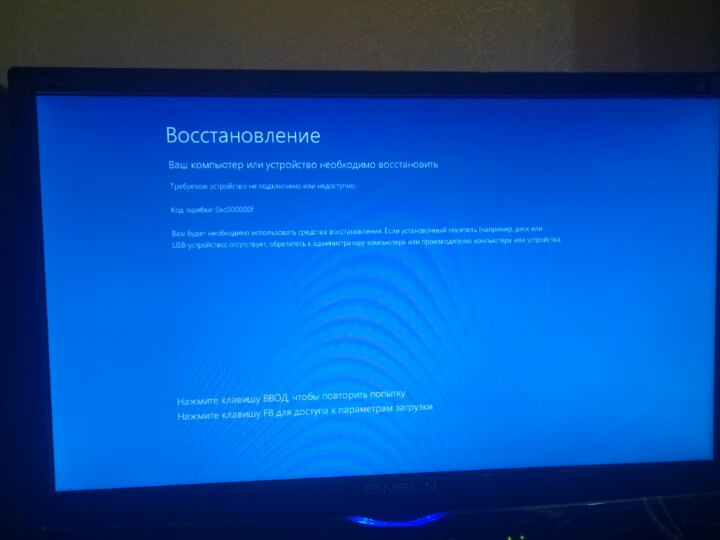 Но среди всего того, что может провоцировать проявление таких ситуаций, в большинстве случаев специалисты называют следующие моменты:
Но среди всего того, что может провоцировать проявление таких ситуаций, в большинстве случаев специалисты называют следующие моменты:
Почему новый ноутбук долго загружается с Windows 10 при включении?
Как уже видно из представленного списка, большинство проблем в основном относится только к тем ситуациям, когда ноутбук или стационарный компьютер уже использовался. Но ведь достаточно часто такое может наблюдаться и с абсолютно новыми компьютерными устройствами. Почему ноут с Windows 10 долго загружается при включении, если его только что купили в магазине? Тут вариантов не так уж много, и с большой долей вероятности можно выделить слишком больше количество загружаемых вместе с системой служб, а также неполное соответствие «железа» требованиям самой ОС.
А что, если проблема со стационарными терминалами? Очень часто такая ситуация может наблюдаться в случае замены какого-то оборудования. Так, например, достаточно часто можно заметить, что при включении долго загружается Windows 10 на SSD-диске, если сразу после его установки инициализация была проведена неправильно или даже не выполнена вообще (когда сам носитель используется в качестве второго в RAID-массиве). Наконец, как только вы принесли устройство домой и сразу же подключились к интернету, система автоматически начинает поиск и установку обновлений, поскольку «Центр обновления» включен изначально и по умолчанию. Кроме того, особо стоит сказать, что и скорость самих встроенных в десятую модификацию браузеров IE и Edge тоже особо не впечатляет, а других в «чистой» Windows 10 попросту нет.
Наконец, как только вы принесли устройство домой и сразу же подключились к интернету, система автоматически начинает поиск и установку обновлений, поскольку «Центр обновления» включен изначально и по умолчанию. Кроме того, особо стоит сказать, что и скорость самих встроенных в десятую модификацию браузеров IE и Edge тоже особо не впечатляет, а других в «чистой» Windows 10 попросту нет.
Стоит ли прерывать установку обновлений?
Само собой разумеется, что при покупке стационарного ПК или ноутбука даже с предустановленной системой никто инсталлировать обновления отдельно вам не будет. Именно поэтому система и начинает искать их самостоятельно. У многих пользователей, естественно, возникают вопросы по поводу немедленной остановки процесса, но вот специалисты заниматься прерыванием установки не рекомендуют, ведь неправильное ее завершение может привести только к тому, что Windows перестанет загружаться вообще или выдаст при следующем рестарте синий экран. Лучше запаситесь терпением и все-таки дождитесь завершения установки.
Проверка состояния и драйверов видеокарты
Однако бывает и так, что комп с Windows 10 при включении долго загружается совершенно по другой причине. Если кто не знает, при старте любой операционной системы особая роль отводится установленному на компьютере или ноутбуке графическому адаптеру, который отвечает за визуальный вывод любой информации или графики на экран и задействуется сразу же после передачи управления компьютером от первичной системы (BIOS/UEFI) загрузчику Windows. Если с видеокартой что-то не в порядке, получаете данную проблему.
В этом случае можно посоветовать дождаться появления «Рабочего стола» и полной загрузки всех элементов системы, после чего вызвать «Диспетчер устройств», выключить и включить используемый по умолчанию графический адаптер с сохранением настроек и перезагрузить систему. Как вариант, можете дополнительно проверить состояние драйверов (причем не только видеокарты, но и основного жесткого диска).
При необходимости попробуйте обновить управляющее ПО, используя для этого либо стандартный инструментарий системы, либо установив какую-нибудь автоматизированную утилиту наподобие Driver Booster или DriverPack Solution, что намного предпочтительнее.
Проверка элементов автозагрузки
Теперь предположим, что вышеуказанными элементами все в порядке, но долго загружается Windows 10 при включении ПК или ноутбука снова и снова. По всей видимости, связано это только тем, что система в фоновом режиме запускает все активные компоненты, находящиеся в разделе автозагрузки.
Для просмотра всех загружаемых компонентов и служб именно в десятой модификации Windows необходимо вызвать «Диспетчер задач» (а не как ранее, использовать конфигурацию msconfig), и посмотреть на вкладку автозагрузки. Отключайте все, что там есть. Оставить можете только антивирус (если он, конечно, установлен).
Но тут есть одна проблема. Дело в том, что в списке автозагрузки самой системы отображаются далеко не все компоненты, а некоторые из служб могут находиться еще и в «Планировщике заданий» (да еще и имеют непонятные названия).
Для более полного и комфортного управления всеми такими элементами лучше воспользоваться программами-оптимизаторами вроде CCleaner.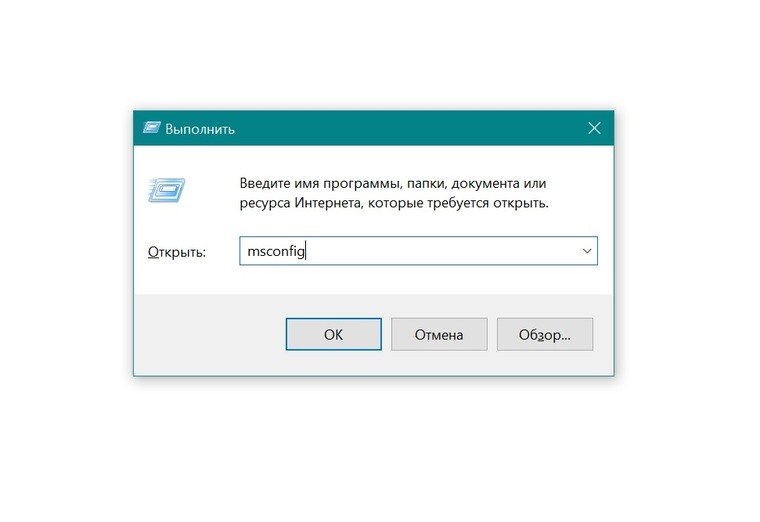
Попутно стоит сказать, что одной из причин того, что компьютер с Windows 10 при включении загружается долго, является чрезмерно раздувшийся системный реестр, сканирование которого как раз и происходит при старте Windows. Чем он больше, тем большее время требуется на его проверку.
Удалять устаревшие или неправильные ключи вручную – дело совершенно неблагодарное, поэтому для выполнения автоматической очистки, опять же, лучше воспользоваться утилитой CCleaner или выполнить аналогичные действия по чистке (а если доступна, еще и дефрагментации) реестра в программе Advanced SystemCare.
Компоненты Windows и системные службы
Абсолютно все ненужное убрать не получится в любом случае. Дело в том, что многие компоненты системы, загружаемые по умолчанию, ни в одном из списков могут не отображаться вообще. В этой ситуации целесообразно проверить список активированных элементов системы из раздела программ и компонентов в «Панели управления» и отключить ненужные службы там.
Например, рекомендуется полностью выключить модуль Hyper-V, если вы не работаете с виртуальными машинами, или деактивировать все элементы, относящиеся к службам печати, если у вас нет принтера.
Также можно просмотреть раздел служб (services.msc), остановить и отключить запуск ненужных процессов в этом разделе. По крайней мере, описание каждой службы здесь представлено в очень понятном выражении, поэтому ошибиться при выборе будет сложно.
Нехватка свободного места не жестком диске
Еще одна извечная проблема того, что компьютер или ноутбук с Windows 10 при включении загружается долго, состоит в нехватке места на жестком диске. Для нормальной работы требуется постоянно держать свободным объем системного раздела на уровне 10-15 % от общего размера.
Для освобождения пространства можете воспользоваться той же стандартной чисткой диска в «Проводнике», но при этом желательно включить еще и удаление системных файлов, что позволит избавиться от компонентов прошлых сборок или обновлений. Также неплохо бы удалить ненужные вам большие программы. Но использовать лучше программы-деинсталляторы, которые автоматически подчищают остатки, а не встроенные средства системы. Кстати сказать, с помощью таких утилит можно удалить даже встроенные программы Windows, которые обычными инструментами не удаляются вообще, хотя при знании вопроса можно воспользоваться командной строкой или консолью PowerShell.
Также неплохо бы удалить ненужные вам большие программы. Но использовать лучше программы-деинсталляторы, которые автоматически подчищают остатки, а не встроенные средства системы. Кстати сказать, с помощью таких утилит можно удалить даже встроенные программы Windows, которые обычными инструментами не удаляются вообще, хотя при знании вопроса можно воспользоваться командной строкой или консолью PowerShell.
Слишком сильная фрагментация диска
Само собой разумеется, что не следует забывать и о выполнении дефрагментации для ускорения доступа часто используемым файлам программ, в том числе и к компонентам самой системы. Для этого подойдет стандартный инструмент, но при желании можно применять и узконаправленные приложения вроде iObit SmartDefrag.
Правильная настройка электропитания
Наконец, как отмечают некоторые специалисты, проблема того, что долго загружается Windows 10 при включении ПК, может состоять в неправильно выставленных настройках электропитания.
Попробуйте ускорить старт за счет вызова соответствующего раздела с переходом к настройкам текущей схемы и выбором в данный момент недоступных параметров, где потребуется снять флажок с пункта быстрого запуска.
Конфликты программного обеспечения и другие методы устранения проблем
К сожалению, встречаются и весьма курьезные ситуации, когда долго загружается Windows 10 при включении компьютера по причине того, что пользователи устанавливают одновременно несколько антивирусов. Увы, как кто-то выразился в интернете, это сродни тому, чтобы поместить в одну тюремную камеру Гитлера и Сталина. Естественно, обе программы будут, что называется, тянуть одеяло на себя, а операционная система начнет метаться между выбором приоритета в пользу того или иного ПО.
Наконец, если ни один из методов ускорить старт системы не помог, выполните полную проверку компьютера на предмет заражения вирусами, используя для этого портативные сканеры или даже загрузочные утилиты наподобие Kaspersky Rescue Disk, с которых можно загрузиться еще до старта ОС, а также выполните полное тестирование системных файлов, используя для этого командную строку, запущенную с правами админа в работающей системе или при загрузке со съемного носителя, выполнив в ней команду sfc /scannow, которая не только проверит все важные компоненты, но и восстановит их при повреждении.
Источник
Ноутбук долго загружается при включении Windows 10
Скорость загрузки операционной системы в первую очередь зависит от протекающих на компьютере процессов. Сама ОС Windows 10 грузится достаточно быстро, но есть возможность дополнительно ускорить процесс.
Как ускорить загрузку Виндовс 10
Со временем скорость загрузки любого ПК уменьшается, поэтому используют способы, позволяющие существенно увеличить быстродействие старта системы. В этой статье будут рассмотрены самые популярные из них.
Способ 1: добавление оперативной памяти
С помощью этого метода можно значительно ускорить загрузку системы. Для запуска ОС можно использовать SSD. Такие накопители обладают колоссальной скоростью записи. С их помощью обеспечивается быстрый доступ к секторам диска. Показатели скорости SSD значительно выше, чем у HDD оборудования.
Обратите внимание, при подключении SSD необходимо будет перезаписать на нее ОС Виндовс 10 с HDD.
Способ 2: управление автозагрузкой
Программы, которые автоматически запускаются во время включения ПК, существенно снижают скорость загрузки системы.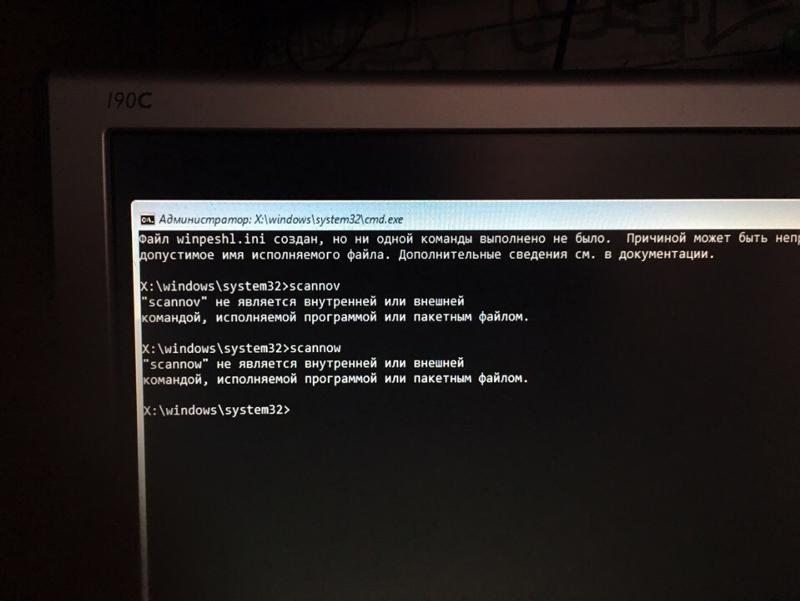 Откорректировав этот перечень утилит, можно повысить производительность компьютера. Ознакомиться с полным перечнем приложений можно в «Диспетчере задач». Для этого необходимо будет зайти вкладку «Автозагрузка». Открыть «Диспетчер задач» можно с помощью сочетания клавиш «CTRL+SHIFT+ESC» или выбрав соответствующий инструмент в меню «Пуск».
Откорректировав этот перечень утилит, можно повысить производительность компьютера. Ознакомиться с полным перечнем приложений можно в «Диспетчере задач». Для этого необходимо будет зайти вкладку «Автозагрузка». Открыть «Диспетчер задач» можно с помощью сочетания клавиш «CTRL+SHIFT+ESC» или выбрав соответствующий инструмент в меню «Пуск».
Для того чтобы убрать какое-либо приложение из автозапуска, необходимо кликнуть ПКМ на утилите и в отобразившемся списке нажать на надпись «Отключить».
Способ 3: изменение параметров питания
В Виндовс 10 есть функция, которая помогает ускорить запуск компьютера после завершения работы. Она не влияет на режим перезагрузки. Активируется этот параметр таким образом:
В этой статье рассматривались наиболее действенные способы, воспользовавшись которыми можно существенно сократить время запуска системы. Эти методы ни как не влияют на работоспособность ОС, но в любом случае, перед внесением изменений, желательно создать точку восстановления.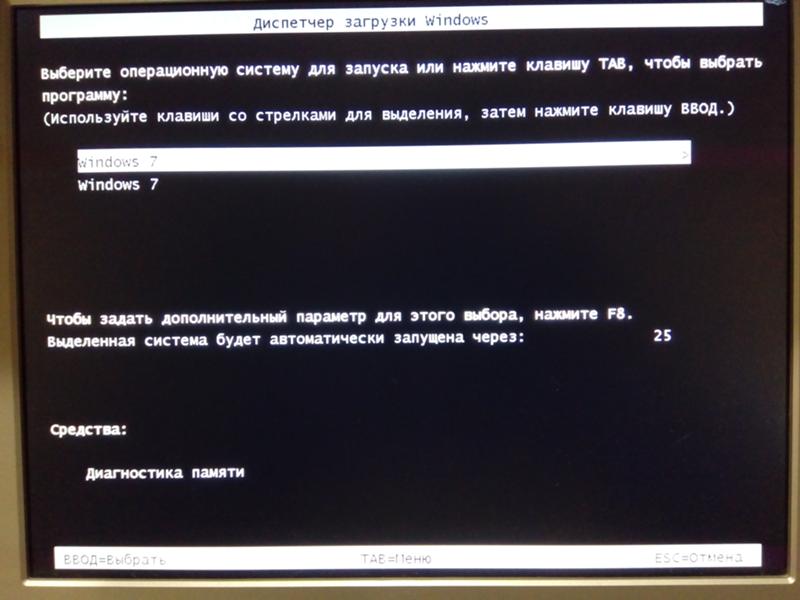
Источник
Видео
Windows 10 ДОЛГО ЗАГРУЖАЕТСЯ ПРИ ЗАПУСКЕ КОМПЬЮТЕРА — РЕШЕНИЕ!
Windows 10 долго загружается
Долго включается компьютер? Медленно работает ноутбук ? Причина и решение.
Windows 10 тормозит НОУТБУК долго включается Windows 10 ЗАВИСАЕТ виндовс 10 лагает
👉 Долго запускается ОС Windows 10 . Проблема в Intel® Management Engine Interface . Решение #2
Как Ускорить Загрузку Виндовс 10, Если Медленно Включается Компьютер
👉 Долго запускается ОС Windows 10 ( тёмный экран ). Проблема в AMD Catalyst . Решение #1
🚩 Долго грузится ноутбук Windows черный экран при загрузке
Крутиться кружок на черном фоне, Windows 10 не грузиться
Что делать если компьютер долго включается или медленно работает, виндовс 7, 8, 10
Долго загружается компьютер windows 10 при включении
Ремонт компьютеров
Potapov_Evgeniy Компьютеры 59 просмотров Вопрос задан 11 месяцев назад
Ответов на вопрос: 18
Надо перезагрузиться раз 5, удалить файлы штатной утилитой Очистка диска, выполнить оптимизацию
( дефрагментацию ) диска.
Проанализируйте настройки и отключите то, что не используйте.
( ( например: печать, беспроводной интернет или проводной и тому подобное )
Я это уже делал, не помогает
Вот некоторые рекомендации по производительности:
Не рекомендую для ускорения Windows 10:
Отключать файл подкачки десятка — часто рекомендуется, когда у вас значительный объем оперативной памяти, для продления срока жизни SSD и подобных вещей. Я бы этого делать не стал: прежде всего, с большой вероятностью прироста производительности не будет, а некоторые программы и вовсе могут не запускаться без файла подкачки, даже когда у вас 32 Гб RAM. При этом, если вы начинающий пользователь, вы можете даже не разобраться, а почему, собственно, они не запускаются.
Постоянно «чистить компьютер от мусора». Некоторые на ежедневной основе или автоматическими средствами вычищают с компьютера кэш браузеров, чистит реестр, очищают временные файлы с помощью CCleaner и похожих программ. Вопреки тому что, что использование таких утилит может быть полезным и удобным (см. Использование CCleaner с умом), ваши действия не всегда могут приводить к желаемому результату, нужно понимать, что именно делается. Например, очистка кэша браузера нужна лишь при проблемах, которые в теории можно решить с помощью нее. Сам себе на уме кэш в браузерах предназначен именно для ускорения загрузки страниц и действительно её ускоряет.
Использование CCleaner с умом), ваши действия не всегда могут приводить к желаемому результату, нужно понимать, что именно делается. Например, очистка кэша браузера нужна лишь при проблемах, которые в теории можно решить с помощью нее. Сам себе на уме кэш в браузерах предназначен именно для ускорения загрузки страниц и действительно её ускоряет.
Отключать ненужные службы Windows То же, что и с файлом подкачки, особенно если вы в этом не очень разбираетесь — когда возникнет проблема с работой Интернета, программы или чего-то еще, вы можете не понять и не вспомнить, что вызвано это как раз отключенной «ненужной» службой.
Держать в автозагрузке программы (да и в целом, использовать их) «Для ускорения компьютера». Они могут не только не ускорять, но и замедлять его работу.
Отключать индексацию файлов в Windows За исключением, возможно, тех случаев, когда на вашем пк установлен SSD.
Источник
Дополнительная информация
Держать Windows 10 обновленной (впрочем, это не сложно, поскольку обновления устанавливаются принудительно), следить за состоянием компьютера, программ в автозагрузке, наличием вредоносного ПО.
Если вы чувствуете себя уверенным пользователем, используете лицензионный или бесплатный софт с официальных сайтов, давно не сталкивались с вирусами, то возможно рассмотреть вариант использования только встроенных средств защиты Windows 10 вместо сторонних антивирусов и фаерволов, что также позволит ускорить работу системы.
Следить за свободным местом на системном разделе жесткого диска. Если его там мало (меньше 3-5 Гб), это почти гарантированно приведет к проблемам с быстродействием. Более того, если ваш жесткий диск разделен на два и более разделов, рекомендую использовать второй из этих разделов только для хранения данных, но не для установки программ — их лучше ставить на системный раздел (когда у вас два физических диска, этой рекомендацией можно пренебречь).
Важно: не держать на компьютере два и более сторонних антивирусов — большинство об этом знают, но сталкиваться с тем, что у кого-то работа с Windows стала невозможна после установки двух антивирусов приходится регулярно.
Также стоит учитывать, что причины медленной работы Windows 10 могут быть вызваны не только чем-то из вышеперечисленного, но и множеством иных проблем, иногда более серьезных: например, выходящий из строя жесткий диск, перегрев и другие.
Все что здесь перечислено, все выполняется.
Значит ваш аппарат не тянет Win10 с приложениями.
Зайдите в режим чистой загрузки Windows и поработайте там ( выполните перезагрузки ).
Об этом режиме читайте…http://windowstips.ru/notes/20014
Разве не должен грузить? У меня же раньше Windows грузилась секунд за 10, это после обновления стало так, я переустановил систему, проблема не исчезла.
Согласен, это системное, у меня, что до обновы, что после, загрузка-20-25сек, выгрузка также.
Здравствуйте!
Можно попытаться выключить быстрый пуск компа. Его отключение очистить оперативку компа от потенциального мусора.
Довольно большое количество проблем иногда решает именно такой совет про выключение)
Для того, чтобы это осуществить, нажмите Пуск, Выключение и зажимая кнопку Shift, Завершение работы.
Если проблема сохраниться, попробуйте обновить все драйвера для устройства(возможно нужные новые, совместимые с последней версией ОС)
Если это не будет эффективно, тогда попытайтесь выполнить тест на ошибки и восстановление системных файлов.
Для этого кликните правой клавишей на пусковое меню, нажмите командная строка (администратор). Или «Windows PowerShell (администратор)».
В всплывшем окне напишите dism /Online /Cleanup-Image /RestoreHealth и кликните на enter.
Указание начнет выполняться, нужно подождать(моментами команда может выполняться и тридцать минут, в это время может казаться, что всё «зависло»)
Обращайте внимание на пропуски в командах!!!
Затем напишите sfc /scannow и кликните на enter.
В случае если и это не эффективно, проверьте останется ли проблема в режиме чистой загрузки
https://support.microsoft.com/ru-ru/help/929135…
Если и чистая загрузка не поможет-создайте нового пользователя и проверьте в нём, останется ли проблема.
Удачи вам!
Второй день, «полет нормальный» 🙂
Сейчас проверю еще пару перезагрузок и если все станет «штатно» — помечу как ответ 100%
Прекрасно!
Сергей, я рад, что мой ответ вам помог)
Добрый день.
Скажите, пожалуйста, какое дополнительное ПО Вы устанавливали на Вашу систему?
Добрый день.
В том то и дело, что никакого ПО кроме операционной системы.
Обидно, что решая проблему я стер образ w7.
Сейчас загрузка проходит в два этапа.
1. Включаю. Комп показывает первую заставку с окном и лучами.
2. Затем экран становится серым. И тут нужно один раз коротко кликнуть на кнопку выключения. А когда кнопка перестанет гореть белым и замигает красным еще раз коротко нажать.
И, о чудо, компьютер мгновенно включается готовым к работе.
Я бы проверил настройки электропитания. Может быть включен «быстрый запуск» или что-то подобное.
Спасибо, за советы. Только копи в Пятигорске у тестя (70 лет тестю), а я в Москве)))
То, что многие называют тормозами, для десятки это вполне нормальная функциональная характеристика, в отличие от своих младших версий.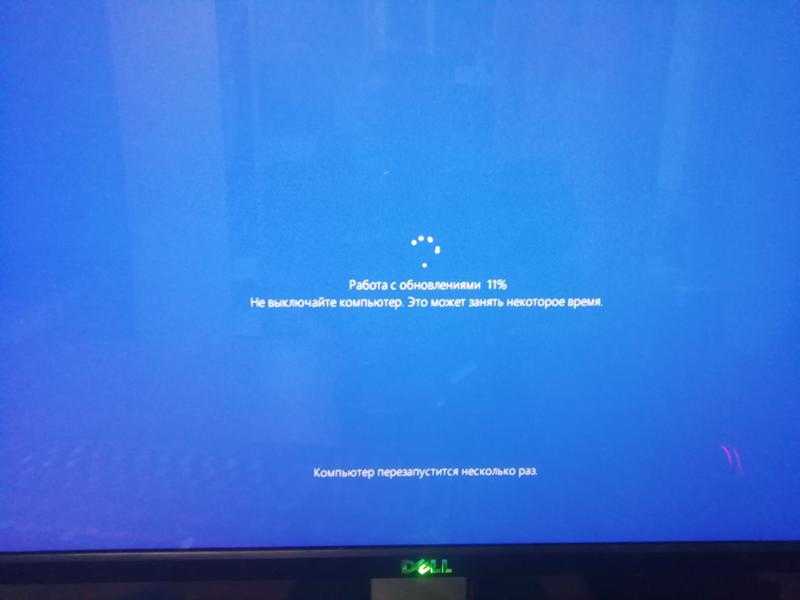 Компания Microsoft по видимому делает ставку на стабильность работы системы и на дизайнерские решения. Вот и приходится усиливать железо покупкой более мощного процессора, видеокарты, оперативной памяти и т.д. Либо урезать фоновые программы, сокращать количество одновременно работающих программ, чистить реестр, освобождать свободное место на диске — вообщем не сильно загружать систему, как это можно было делать раньше.
Компания Microsoft по видимому делает ставку на стабильность работы системы и на дизайнерские решения. Вот и приходится усиливать железо покупкой более мощного процессора, видеокарты, оперативной памяти и т.д. Либо урезать фоновые программы, сокращать количество одновременно работающих программ, чистить реестр, освобождать свободное место на диске — вообщем не сильно загружать систему, как это можно было делать раньше.
Если-бы это была недоработка Microsoft, тормозили бы все неотб. у товарища после 8и обнов. до 10и такой-же-прыткий и остался. А у меня в последствии 7и такой-же тормоз.
А у меня начал аналогично тормозить после недели отличной работы. Так что, не в железе дело.
долго выключается и долго загружается win 10
Добавить ответ на вопрос
Информация о вопросе
Сколько ответов на вопрос?
На вопрос «Долго загружается компьютер windows 10 при включении» 18 ответов.
Кто задал этот вопрос?
Вопрос задал Potapov_Evgeniy в категории Компьютеры.
Когда задали этот вопрос «Долго загружается компьютер windows 10 при включении»?
Вопрос задали 11 месяцев назад.
Как исправить долгую загрузку операционных систем Windows 10 и 7 при включении
Некоторые пользователи могли заметить, что на их оборудовании долго загружается Windows 7 или 10. При подобном процессе система выполняет одновременно или последовательно множество процедур. Если одна из них работает не совсем корректно, то вполне вероятна ситуация, когда при включении долго загружается Windows 10 и 7. Повреждение некоторых компонентов может произойти значительно позже, нежели была выполнена установка операционной системы. Поэтому, изначально на компьютере, вроде бы, все было нормально, но со временем такая неприятность может возникнуть.
Почему долго загружается Windows 10 и 7? На это есть ряд причин, которые можно постараться исправить.
Наиболее популярные причины замедления загрузки операционной системы
Если долго загружается компьютер Windows 7 при включении, то первое, на что следует обратить внимание пользователю, является автозагрузка. Каждая программа требует времени на свою обработку, кроме того, любому приложению необходим определенный объем оперативной памяти. Естественно, что чем больше ПО запускается одновременно с системой, тем выше нагрузка на оборудование. Следствие – долго загружается Windows 10 или ее более старый аналог.
Каждая программа требует времени на свою обработку, кроме того, любому приложению необходим определенный объем оперативной памяти. Естественно, что чем больше ПО запускается одновременно с системой, тем выше нагрузка на оборудование. Следствие – долго загружается Windows 10 или ее более старый аналог.
Еще одна причина того, что долго загружается компьютер Windows 7, заключается в драйверах, которые используются ОС для своего функционирования.
Ускорение стартового процесса
Если долго загружается компьютер Windows 10 при включении из-за первой вышеописанной причины, то существует два варианта действий со стороны его владельца:
-Отредактировать автозагрузку.
-Увеличить возможность своей техники.
В первом случае потребуется исключить из автоматического запуска те приложения, которые не являются обязательными. Сделать это можно с помощью встроенных возможностей операционной системы или благодаря использованию различных спецпрограмм. Например, если Windows 10 медленно загружается, то достаточно скачать CCleaner и с помощью данного ПО убрать ненужные элементы.
Можно и не использовать дополнительные программы:
1. С помощью меню «Пуск» перейти к окну «выполнить».
2. Вбить приказ «msconfig».
3. В новом окошке перейти в пункт, отвечающий за автозагрузку.
4. Отключить все ненужное.
Что делать, если очень долго загружается Windows 7, но все автоматически запускаемые приложения нужны человеку? Придется улучшать технику, то есть тратить собственные деньги. Апгрейд касается таких элементов, как: оперативка, видеокарта, процессор. Казалось бы, графическая плата никак не должна влиять на скорость загрузочно процесса. Но, если на ПК используется встроенная карта, то для ее работы используется часть оперативной памяти, доступный объем которой уже является важным фактором.
Если ноутбук долго загружается при включении Windows 7, а проблема никак не связана с автозагрузкой, то следует обратить на вторую возможную причину неприятности – проблемы с драйверами. Некоторые пользователи очень долго используют эти важнейшие файлы, забывая выполнять их обновление время от времени. Итог – версии эксплуатируемых драйверов могут потерять свою актуальность и реально тормозить пуск OS. Лечение достаточно простое – выполнить обновление.
Итог – версии эксплуатируемых драйверов могут потерять свою актуальность и реально тормозить пуск OS. Лечение достаточно простое – выполнить обновление.
Существует два варианта дальнейших действий:
-Скачать и установить один из автоматических загрузчиков.
-Выполнить все необходимые процедуры своими руками.
Первый способ считается более быстрым, но иногда он приводит к совершенно противоположному, от задуманного, результату. Поэтому рекомендуется применять его только в крайних случаях.
Лучше дольше, но эффективнее, то есть своими руками:
1. Перейти в диспетчер устройств.
2. Поочередно зайти в настройки каждого используемого элемента ПК или ноутбука.
3. Нажать на «Обновить драйвера».
Естественно, что потребуется иметь доступ в интернет во время данного процесса, так как диск с программами, купленный одновременно с компом много лет назад, уже давно потерял свою актуальность.
Заключение
Кроме всех выше описанных действий владельцу техники также рекомендуется периодически выполнять ряд полезных процедур:
-Дефрагментация винчестера.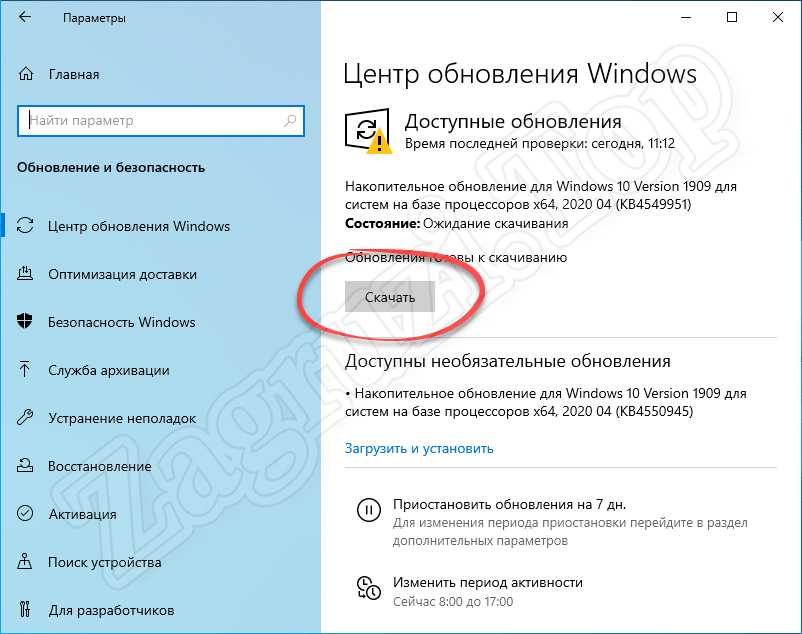
-Очистка жесткого диска от разнообразного мусора.
-Поиск и избавление от вирусов.
Совсем не обязательно выполнять данные процессы ежедневно. Антивирус может работать самостоятельно в скрытом режиме, а два остальных этапа вполне достаточно проводить один раз в месяц. Например, после завершения всех работ, можно поставить перед системой обе задачи, по окончанию которых, техника самостоятельно выключится.
Кстати, разработчики из Microsoft включили в свой продукт очень удобный инструмент под названием «Diagnostics-Perfomance». Его можно обнаружить в журнале приложений. Данная программка позволяет легко определить причину, которая привела к увеличению времени запуска ОС. Для этого достаточно проанализировать процедуры, время загрузки которых превышает 101 миллисекунду.
Источник: windowserror.ru
Компьютер на Windows 10 долго загружается при включении
Главная » Компьютер
Автор admin На чтение 4 мин Просмотров 43 Опубликовано
Многие пользователи ПК жалуются на то, что их операционная система со временем начинает тормозить и очень долго загружаться. Причина проблемы может быть связана с жестким диском, вирусами, ненужными приложениями и так далее. В данной статье мы разберемся что делать, если компьютер на Windows 10 долго загружается при включении.
Если вы хотите узнать больше сведений по этой теме, то обязательно ознакомьтесь с представленным роликом.
Содержание
- Очистка автозагрузки
- Удаление «мусора»
- Откат до контрольной точки
- Проверка на вирусы
- Восстановление до заводских настроек
- Заключение
Очистка автозагрузки
Большинство неопытных пользователей «захламляют» компьютер ненужными или вредоносными программами, которые по умолчанию встраиваются в список автозагрузки. Из-за того, что все приложения должны запуститься одновременно с Windows, увеличивается время загрузки компьютера. В «Десятке» имеется простейший менеджер автозагрузки, который находится в приложении «Диспетчер задач»:
Из-за того, что все приложения должны запуститься одновременно с Windows, увеличивается время загрузки компьютера. В «Десятке» имеется простейший менеджер автозагрузки, который находится в приложении «Диспетчер задач»:- Запустите «Диспетчер задач» с помощью комбинации клавиш [knopka]Ctrl[/knopka]+ [knopka]Shift[/knopka]+ [knopka]Esc[/knopka].
- Перейдите в раздел «Автозагрузка». Здесь расположена таблица со списком программ, которые запускаются автоматически при включении ПК. В последней графе указывается степень влияния на загрузку компьютера.
- Нажмите ПКМ на процесс и выберите действие «Отключить».
К сожалению, полностью удалить программы из автозапуска стандартными средствами Windows 10 не получится. Для этой цели рекомендуем установить стороннее приложение Autorun Organizer. Утилита предоставляет подробную статистику по каждому процессу, степени нагрузки и активности при включении ОС.
Удаление «мусора»
Второй шаг – чистка компьютера от лишних файлов.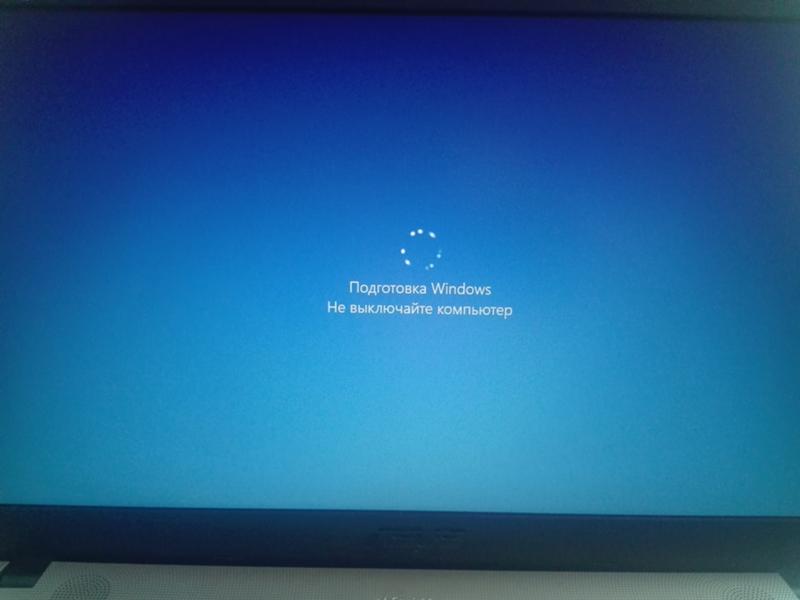 Эта процедура ускорит включение операционной системы, а также повысит быстродействие устройства. Для начала вы можете воспользоваться утилитой CCleaner, которая поможет избавиться от кэша, истории просмотров в браузерах, исправить ошибки реестра и так далее. Также в данной программе есть встроенный менеджер автозагрузки. Поэтому CCleaner является универсальным средством для слежения за чистотой и быстродействием Windows. Скачайте установщик приложения по представленной ссылке.
Эта процедура ускорит включение операционной системы, а также повысит быстродействие устройства. Для начала вы можете воспользоваться утилитой CCleaner, которая поможет избавиться от кэша, истории просмотров в браузерах, исправить ошибки реестра и так далее. Также в данной программе есть встроенный менеджер автозагрузки. Поэтому CCleaner является универсальным средством для слежения за чистотой и быстродействием Windows. Скачайте установщик приложения по представленной ссылке.
Теперь необходимо почистить винчестер от временных файлов. Эта процедура запускается через свойства в проводнике:
- Откройте проводник Windows и кликните ПКМ по системному разделу.
- В данном меню кликните по «Свойства».
- Во вкладке с информацией о винчестере выберите действие «Очистка диска».
- После анализа появится окно, в котором нужно выбрать элементы для очистки. Чтобы перейти в расширенный режим воспользуйтесь кнопкой «Очистить системные файлы».
- Отметьте папки с самым большим размером и запустите процедуру очистки.

Откат до контрольной точки
Также проблема может быть связана со сбоями в системе или внесенными изменениями в результате установки приложений. Вы можете восстановить состояние Windows до определенной даты. Для этого необходимо найти в поиске утилиту «Восстановление» и в открывшемся окне запустить процедуру. После этого появится помощник, который предложит выбрать одну из сохраненных контрольных точек.
Для завершения процедуры компьютер должен перезагрузиться.
Проверка на вирусы
Одной из распространенных причин замедления загрузки компьютера является заражение вирусными программами. Помните, что ПК должен постоянно находиться под надзором антивирусного ПО. Если вы не хотите приобретать лицензию, то воспользуйтесь бесплатным вариантом и выполните глубокую проверку всех жестких дисков. В сети можно найти много подходящих антивирусов, например, Avast Free Antivirus, AVG AntiVirus, Avira, 360 Total Security и так далее.
Восстановление до заводских настроек
Если ни один из перечисленных методов не помог, необходимо откатиться до стандартных настроек операционной системы. Сделать это можно средствами Windows. Для этого откройте «Параметры» и перейдите в «Восстановление». Здесь нажмите кнопку «Начать». При необходимости создайте резервную копию важных данных. В ходе восстановления компьютер будет перезагружен.
Сделать это можно средствами Windows. Для этого откройте «Параметры» и перейдите в «Восстановление». Здесь нажмите кнопку «Начать». При необходимости создайте резервную копию важных данных. В ходе восстановления компьютер будет перезагружен.
Заключение
Теперь вы знаете, какие действия помогут решить проблему с длительной загрузкой компьютера на Windows 10. Также рекомендуется проверить механическое состояние жесткого диска, а при необходимости перенести систему на быстрый SSD. Это позволит в разы ускорить запуск операционной системы.
В чем разница между CHKDSK, SFC и DISM в Windows 10?
Когда ваш компьютер начинает сообщать об ошибках, замедляется или ведет себя неправильно, вы можете использовать встроенные средства диагностики Windows 10, чтобы попытаться устранить проблему. CHKDSK, SFC и DISM проверяют состояние вашего жесткого диска и восстанавливают поврежденные файлы, но эти три инструмента работают по-разному и нацелены на разные области вашей системы.
CHKDSK, SFC и DISM — это системные инструменты, и вы можете запустить все три. Но это может оказаться трудоемким и ненужным для вашей конкретной проблемы. Мы объясним, когда и как использовать это три инструмента для устранения неполадок.
Когда следует использовать CHKDSK
CHKDSK (Проверить диск) — это первое средство диагностики Windows, которое следует попробовать, если ваш компьютер начинает вести себя странно. Например, если он зависает при завершении работы или становится раздражающе медленным.
CHKDSK сканирует весь ваш жесткий диск, чтобы найти и исправить ошибки в файлах и самой файловой системе. Он также проверяет ваш диск на наличие поврежденных секторов (кластеров данных, которые невозможно прочитать) и либо пытается их восстановить, либо сообщает вашей системе не использовать их.
Windows может запустить CHKDSK при запуске, если обнаружит проблему с жестким диском, иногда по безобидным причинам, таким как неправильное завершение работы, но также и по более серьезным причинам, включая заражение вредоносным ПО и надвигающийся отказ диска. Однако на самом деле он не решит никаких проблем, пока не будет проинструктирован об этом.
Однако на самом деле он не решит никаких проблем, пока не будет проинструктирован об этом.
Чтобы предотвратить будущие ошибки и возможную потерю данных, стоит запускать CHKDSK вручную не реже одного раза в месяц в рамках процедуры обслуживания вашего ПК. Вы можете использовать один из следующих способов:
1. Запустите CHKDSK через проводник
Вы можете запустить CHKDSK из командной строки. Если вам неудобно использовать командную строку, откройте Проводник
Выберите вкладку Инструменты , а затем выберите Проверить в разделе Проверка ошибок .
Если Windows определит, что все работает нормально, она предложит не сканировать диск. Чтобы запустить CHKDSK в любом случае, выберите 9.0009 Сканировать диск .
Сканирование может занять от нескольких минут до получаса, в зависимости от размера и состояния вашего диска. После завершения CHKDSK либо сообщит вам, что ошибок не обнаружено, либо, если обнаружит, предложит вам исправить их.
2. Запустите CHKDSK из командной строки
Для большего контроля над процессом проверки диска следует запустить CHKDSK из командной строки с повышенными привилегиями.
Введите cmd в поле поиска Windows, затем щелкните правой кнопкой мыши Командная строка в верхней части результатов и выберите Запуск от имени администратора .
В окне командной строки введите chkdsk , затем пробел и имя диска, который вы хотите проверить. Например, chkdsk c: для сканирования диска C:.
Нажмите Enter, чтобы выполнить сканирование на наличие ошибок в режиме только для чтения, что означает, что никакие изменения не будут внесены. Чтобы внести изменения, вы можете использовать параметры с командой CHKDSK. Вот два, которые вы можете использовать для решения проблем.
Чтобы внести изменения, вы можете использовать параметры с командой CHKDSK. Вот два, которые вы можете использовать для решения проблем.
- Чтобы программа CHKDSK устранила найденные проблемы, введите chkdsk /f c: (для вашего диска C:).
- Для сканирования поврежденных секторов и ошибок введите chkdsk /rc: .
Если вы не можете выполнить эти команды, потому что «том используется другим процессом», командная строка предложит запланировать сканирование при перезагрузке компьютера.
В дополнение к этим сканированиям в Windows 10 есть много других полезных функций CHKDSK, которые стоит изучить.
Когда следует использовать SFC
В то время как CHKDSK находит и исправляет ошибки в файловой системе вашего жесткого диска, SFC (Проверка системных файлов) специально сканирует и восстанавливает системные файлы Windows. Если обнаруживается, что файл поврежден или изменен, SFC автоматически заменяет этот файл правильной версией.
Знание того, когда использовать SFC, обычно более очевидно, чем с CHKDSK, что зависит от подозрения, что ваш жесткий диск ведет себя неправильно. Если программы Windows дают сбой, вы получаете сообщения об ошибках об отсутствующих DLL-файлах или видите ужасный синий экран смерти, значит, определенно пора запустить SFC.
Откройте командную строку с повышенными привилегиями, запустив инструмент от имени администратора. Затем введите следующее и нажмите Введите :
sfc/scannow
SFC выполнит полное сканирование вашей системы, восстановит и заменит все поврежденные или отсутствующие файлы, используя версии из хранилища компонентов Windows. Сканирование может занять некоторое время, но не забудьте оставить окно командной строки открытым до его завершения.
Если вы хотите только сканировать, но не восстанавливать поврежденные системные файлы, введите:
команда sfc /verifyonly
Когда SFC завершит сканирование, вы увидите одно из трех сообщений:
.
- Защита ресурсов Windows не обнаружила нарушений целостности. Это означает, что то, что вызывает проблемы с вашим ПК, не связано с системным файлом.
- Защита ресурсов Windows обнаружила поврежденные файлы и успешно их восстановила. Надеюсь, это означает, что ваши проблемы решены.
- Защита ресурсов Windows обнаружила поврежденные файлы, но не смогла исправить некоторые из них. Это означает, что виноваты системные файлы, но SFC не может их заменить. Попробуйте снова запустить инструмент в безопасном режиме. Если вы по-прежнему получаете тот же результат, не отчаивайтесь: пришло время использовать DISM.
Когда следует использовать DISM
DISM (Обслуживание образов развертывания и управление ими) — самый мощный из трех инструментов диагностики Windows. Хотя обычно вам не нужно использовать эти инструменты, к ним следует обращаться, когда вы сталкиваетесь с частыми сбоями, зависаниями и ошибками, но SFC либо не может восстановить ваши системные файлы, либо вообще не может работать.
В то время как CHKDSK сканирует ваш жесткий диск и системные файлы SFC, DISM обнаруживает и исправляет поврежденные файлы в хранилище компонентов образа системы Windows, чтобы SFC могла работать правильно. Создайте резервную копию раздела диска перед запуском DISM на случай, если что-то пойдет не так.
Как и в случае с CHKDSK и SFC, вам нужно открыть командную строку с повышенными привилегиями, чтобы запустить DISM. Чтобы сэкономить время и избежать ненужного ремонта, вы можете сначала проверить, не повреждено ли изображение, не внося никаких изменений. Введите следующую команду и нажмите Enter:
Dism/Online/Cleanup-Image/CheckHealth
Сканирование должно занять всего несколько секунд. Если повреждений не обнаружено, вы можете запустить более расширенное сканирование, чтобы определить, является ли хранилище компонентов работоспособным и ремонтопригодным, опять же без внесения каких-либо изменений, набрав:
Dism/Online/Cleanup-Image/ScanHealth
Если DISM сообщает о проблемах с образом системы, запустите еще одно расширенное сканирование для автоматического устранения этих проблем. DISM подключится к Центру обновления Windows для загрузки и замены поврежденных файлов по мере необходимости. Учтите, что процесс может занять до 10 минут и зависнуть на 20 секунд, но это нормально. Введите эту команду:
DISM подключится к Центру обновления Windows для загрузки и замены поврежденных файлов по мере необходимости. Учтите, что процесс может занять до 10 минут и зависнуть на 20 секунд, но это нормально. Введите эту команду:
Dism/Online/Cleanup-Image/RestoreHealth
После завершения сканирования и восстановления перезагрузите компьютер и снова запустите SFC, чтобы заменить поврежденные или отсутствующие системные файлы.
Борьба с коррупцией и победа
Теперь, когда вы понимаете, что делают CHKDSK, SFC и DISM, запуск одного или нескольких из этих средств устранения неполадок Windows, надеюсь, поможет вам починить компьютер.
Если проблема не устранена, выполните восстановление системы. Это восстановит ваши системные файлы, настройки и программы до того времени, когда они работали должным образом. Если ваша система не была повреждена при создании точки восстановления, это может решить ваши проблемы с повреждением.
Как улучшить время загрузки Windows
Верите ли вы, что «время — деньги», или просто хотите быстро запустить свою любимую компьютерную игру, медленная загрузка может стать серьезным препятствием. Существует множество причин, по которым ваш компьютер медленно загружается, от проблем с оборудованием до заражения вредоносным ПО.
Существует множество причин, по которым ваш компьютер медленно загружается, от проблем с оборудованием до заражения вредоносным ПО.
Продолжайте читать, если вам надоело вечно ждать загрузки Windows 10 и 11. Вы узнаете, что может быть причиной медленной загрузки и как можно ускорить этот процесс.
Как улучшить время загрузки Windows 10
Пользователи Windows 10 страдают от постоянных проблем с медленной загрузкой. Есть довольно много факторов, которые могут вызвать эту проблему. Ниже вы узнаете о наиболее распространенных из них, а затем дайте несколько советов и настроек, которые вы можете сделать, чтобы решить эту проблему.
Сокращение элементов автозагрузки
Чем больше программ настроено на запуск при запуске, тем дольше загружается компьютер. Некоторые программы жизненно необходимы и должны работать постоянно, но многие другие можно удалить без последствий.
Чтобы решить эту проблему, вам нужно отключить все ненужные программы. Вот как это сделать:
- Нажмите сочетание клавиш «Ctrl + Shift + Esc», чтобы запустить диспетчер задач.

- Перейдите на вкладку «Автозагрузка».
- Щелкните правой кнопкой мыши название программ, которые вы хотите отключить, и выберите «Отключить».
Включить быстрый запуск
Функция быстрого запуска Windows говорит сама за себя — она помогает вашему ПК загружаться быстрее. Эта функция была представлена в Windows 8 и теперь доступна в обеих последующих операционных системах: Windows 10 и Windows 11.
Эта функция обычно предварительно включена, но вот как проверить, активен ли быстрый запуск на вашем ПК:
- Щелкните меню «Пуск» и запустите «Настройки».
- Выберите значок «Система».
- Перейдите к «Питание и спящий режим» в верхнем левом углу окна «Настройки».
- Нажмите «Дополнительные параметры питания» в разделе «Сопутствующие параметры» справа.
- В левой части окна «Электропитание» нажмите «Выберите, что делают кнопки питания».
- Установите флажок «Включить быстрый запуск», если он еще не установлен.

- Если параметр неактивен, нажмите «Изменить настройки, которые в данный момент недоступны».
- Нажмите кнопку «Сохранить изменения».
Обратите внимание, что быстрый запуск не выключает компьютер полностью. Вместо этого ваш компьютер переходит в спящий режим. Если это вызывает какие-либо проблемы с питанием, вы можете оставить его отключенным.
Кроме того, некоторые пользователи сообщают, что эта функция имеет противоположный эффект на их ПК. Мы предлагаем вам посмотреть, что лучше всего подходит для вашего компьютера. Вы можете следить за временем загрузки в диспетчере задач. Проверьте правый верхний угол, помеченный как «Последнее время BIOS».
Обновите драйвер видеокарты
Устаревшие драйверы могут вызвать проблемы в Windows 10. Наряду с центральным процессором (ЦП) графический процессор (ГП) больше всего влияет на производительность вашего компьютера, поэтому крайне важно сохранить драйверы. своевременно.
Если вы не установили программное обеспечение, которое автоматически проверяет наличие обновлений, просто зайдите на веб-сайт производителя вашего графического процессора. Введите характеристики графического процессора NVIDIA или AMD и загрузите соответствующий драйвер.
Введите характеристики графического процессора NVIDIA или AMD и загрузите соответствующий драйвер.
Проверка на вредоносное ПО
Медленная загрузка может свидетельствовать о вредоносном ПО. Эти инфекции могут потреблять много ресурсов вашей оперативной памяти и процессора, которые Windows не может использовать при запуске. Вот почему вы всегда должны обновлять свое антивирусное программное обеспечение.
Если вы используете Защитник Windows, встроенную функцию безопасности Windows 10, выполните следующие действия, чтобы убедиться, что все работает правильно:
- Щелкните меню «Пуск» и запустите «Настройки».
- Коснитесь значка «Обновление и безопасность».
- Выберите «Безопасность Windows» из списка слева.
- Проверьте, правильно ли работают все «Области защиты».
Рекомендуется также запустить сканирование на вирусы и убедиться, что никакие инфекции не замедляют работу системы.
- Нажмите «Защита от вирусов и угроз» в разделе «Области защиты».

- Нажмите кнопку «Параметры сканирования».
- Установите флажок «Полное сканирование» и нажмите «Сканировать сейчас».
Отключение подсистемы Linux
Хотя разработчики ценят наличие полноценного терминала Linux в Windows 10, эта функция может быть причиной некоторых ваших проблем с загрузкой.
Эта функция отключена по умолчанию, но перепроверить ее относительно просто:
- Перейдите в поле поиска и введите «Приложения и функции».
- Выберите «Включение или отключение компонентов Windows».
- Прокрутите вниз до флажка «Компоненты Windows».
- Если флажок установлен, снимите галочку.
Получите твердотельный накопитель
Если вы все еще используете жесткий диск, возможно, пришло время обновить его. Твердотельные накопители (SSD) — это то, что нужно. Они намного быстрее, чем старый механический привод, и это самый большой прирост скорости, который вы можете дать своей системе. Благодаря стремительному развитию технологий эти накопители теперь также вполне доступны по цене. Узнайте, как установить и использовать SSD здесь.
Благодаря стремительному развитию технологий эти накопители теперь также вполне доступны по цене. Узнайте, как установить и использовать SSD здесь.
Запуск обновлений во время простоя
Обновления Windows могут занять много времени. Обновления обычно устанавливаются, когда вы выключаете или перезагружаете компьютер.
Чтобы избежать длительного ожидания, укажите Windows на необходимость обновления, когда вы не используете ПК, выполнив следующие действия:
- Щелкните меню «Пуск» и перейдите в «Настройки».
- Коснитесь значка «Обновление и безопасность».
- Выберите «Центр обновления Windows».
- Нажмите кнопку «Изменить часы активности».
- Установите время, когда вы используете ПК.
После этого Windows будет производить обновление только при бездействии системы.
Как улучшить время загрузки Windows 11
Последний крупный выпуск Microsoft Windows вышел в октябре 2021 года. Windows 11 позиционируется как невероятно быстрая, и она загружается намного быстрее, чем ее предшественница Windows 10, благодаря оптимизированному мгновенному запуску. ,
Windows 11 позиционируется как невероятно быстрая, и она загружается намного быстрее, чем ее предшественница Windows 10, благодаря оптимизированному мгновенному запуску. ,
Тем не менее, пользователи все еще время от времени страдают от медленного запуска. Продолжайте читать, чтобы узнать, что их вызывает и как вы можете решить проблему.
Отключить нежелательные приложения для запуска
Операционные системы усовершенствованы, но эта проблема не устранена. Обычно это происходит, когда у вас установлено множество ненужных программ для запуска при запуске, что значительно замедляет процесс загрузки.
К счастью, есть быстрое решение: удалите все ненужные программы, которыми вы не пользуетесь каждый день. Вот как:
- Щелкните правой кнопкой мыши меню «Пуск» на панели задач или нажмите сочетание клавиш «Windows + X», чтобы открыть меню WinX.
- Запустите диспетчер задач.
- В окне диспетчера задач откройте вкладку «Автозагрузка».

- Выберите программы, которые вы хотите удалить, и выберите «Отключить».
Выполнение чистой загрузки
При выполнении чистой загрузки Windows запускает компьютер без сторонних служб. Это может помочь вам определить, вызывает ли фоновое приложение проблемы с медленной загрузкой. Выполните следующие шаги, чтобы выполнить чистую загрузку:
- Нажмите сочетание клавиш Win + R, чтобы открыть диалоговое окно «Выполнить».
- Введите «msconfig.msc» и нажмите «ОК», чтобы открыть «Конфигурация системы».
- Перейдите на вкладку «Услуги».
- Установите флажок «Скрыть все службы Microsoft».
- Нажмите кнопку «Отключить все».
- Откройте вкладку «Автозагрузка» и нажмите «Открыть диспетчер задач».
- Выберите все сторонние приложения и нажмите «Отключить».
- В окне «Конфигурация системы» нажмите «ОК».
Обновите загрузочный диск до SSD
Иногда ваше оборудование может вызывать проблемы с медленным запуском. Это означает, что пришло время обновить: твердотельные накопители (SSD) и жесткие диски. Твердотельные накопители намного быстрее и экономичнее, чем их предшественники, и могут сократить время загрузки до нескольких секунд. Узнайте, как установить и использовать SSD здесь.
Это означает, что пришло время обновить: твердотельные накопители (SSD) и жесткие диски. Твердотельные накопители намного быстрее и экономичнее, чем их предшественники, и могут сократить время загрузки до нескольких секунд. Узнайте, как установить и использовать SSD здесь.
Обновление Windows
Каждое новое обновление Windows повышает производительность и устраняет обнаруженные ошибки, поэтому важно не отставать от них. Чтобы обновить Windows 11:
- Нажмите сочетание клавиш Win + I, чтобы открыть настройки.
- Перейдите на вкладку «Центр обновления Windows» на левой панели.
- Нажмите кнопку «Проверить наличие обновлений».
- Нажмите кнопку «Загрузить и установить».
Проблемы при загрузке
Многие проблемы с программным и аппаратным обеспечением могут негативно сказаться на ресурсах вашей системы, что приведет к замедлению времени загрузки. Если вы устали от ожидания, попробуйте описанные выше методы, чтобы ускорить процесс и сэкономить драгоценное время.
Сталкивались ли вы с медленной загрузкой вашего ПК? Как вы это решили? Дайте нам знать в разделе комментариев ниже.
Как ускорить время запуска (загрузки) на ПК с Windows
Ограничить запуск программ
Программы запуска — это приложения на вашем ПК, которые автоматически загружаются во время запуска вашей системы. Уменьшение количества активных программ запуска — эффективный способ ускорить запуск Windows 10.
Откройте меню «Пуск» и нажмите кнопку 9.0009 Настройки зуб.
Выберите категорию Приложения .
Нажмите Startup в меню слева, чтобы выбрать программы, которые будут запускаться при запуске.
Отключите как можно больше программ автозапуска, и вы окажетесь на пути к быстрой загрузке в Windows 10.
Включите быстрый запуск для Windows 10
способ ускорить время загрузки. Он был частью Windows с Windows 8 и должен быть включен по умолчанию в Windows 10. Вот как активировать быстрый запуск в Windows 10.
Вот как активировать быстрый запуск в Windows 10.
Откройте Настройки из меню «Пуск».
Выберите категорию Система .
Щелкните Питание и спящий режим в меню слева, затем щелкните Дополнительные параметры питания под заголовком Связанные параметры .
Нажмите Выберите, что делают кнопки питания в меню слева.
Проверьте, включен ли быстрый запуск (рекомендуется) 9Флажок 0010 установлен.
Если да, то вы уже используете параметры быстрого запуска Windows 10. Если нет, щелкните ссылку Изменить настройки, которые в настоящее время недоступны в верхней части окна. Установите флажок Включить быстрый запуск (рекомендуется) , затем нажмите Сохранить изменения .
Обновление до Windows 10 или Windows 11
Старые версии Windows могут загружаться медленнее, чем Windows 10 и более новые версии Windows 11. Хотя ускорение загрузки в Windows 7 или Windows 8 поможет, ваш компьютер будет работать еще лучше, если вы выполните обновление до более новой версии Windows, например Windows 10 или 11.
Хотя ускорение загрузки в Windows 7 или Windows 8 поможет, ваш компьютер будет работать еще лучше, если вы выполните обновление до более новой версии Windows, например Windows 10 или 11.
Создайте резервную копию данных в облачном хранилище или на внешнем диске. Вы также можете клонировать свой жесткий диск.
Перейдите на страницу загрузки программного обеспечения Microsoft.
Нажмите Windows 11 или Windows 10 и следуйте инструкциям по загрузке и установке Windows.
У вас уже должна быть лицензия на версию Windows, которую вы пытаетесь установить. Если вам это нужно, посетите страницу Microsoft Windows и выберите версию Windows для покупки в Раскрывающееся меню ОС Windows . Вы также можете загрузить и установить Windows прямо отсюда.
Обновление до SSD
Иногда медленная загрузка является аппаратной проблемой. Загрузка Windows на старый жесткий диск (HDD) занимает гораздо больше времени, чем на более новый и быстрый твердотельный накопитель (SSD). Переход на твердотельный накопитель значительно ускорит загрузку в Windows 10 или 11.
Переход на твердотельный накопитель значительно ускорит загрузку в Windows 10 или 11.
Разница в скорости — одно из самых больших преимуществ твердотельного накопителя по сравнению с жестким диском. Если вы довольны своим нынешним компьютером, вы можете просто заменить жесткий диск на SSD. Большинство новых ПК и ноутбуков поставляются с твердотельными накопителями , поэтому, если пришло время для новой машины, вы также можете получить твердотельный накопитель.
Обновление до SSD также помогает решить проблемы с производительностью, такие как 100% использование диска в Windows. После перехода на SSD проведите стресс-тестирование вашего процессора, чтобы увидеть, насколько улучшилась производительность вашего компьютера.
Автоматическое ускорение загрузки с помощью AVG TuneUp
AVG TuneUp — это автоматизированный инструмент оптимизации ПК, повышающий производительность вашего компьютера. Это простой способ получить быструю загрузку Windows 10 и наслаждаться более чистым компьютером.
Загрузите и установите AVG TuneUp.
Получите это за андроид, Мак
Установите бесплатную программу очистки AVG.
Получите это за андроид, ПК
Получите это за ПК , Андроид
Щелкните значок Все функции в правой части экрана, затем щелкните Показать фоновые программы и программы запуска в появившемся меню.

Нажмите «Спящий режим», чтобы ни одна из показанных здесь программ не работала в фоновом режиме и не замедляла работу вашего ПК. Это поможет ускорить загрузку в Windows 10 или 11.
Почему мой компьютер загружается медленно?
Хотя все компьютеры со временем замедляются, медленное время запуска часто является результатом устаревшее программное обеспечение или чрезмерная активность . Решение этих проблем часто является ключом к разблокировке быстрой загрузки Windows 10.
Устаревшие драйверы
Драйверы — это небольшие программы, которые управляют аппаратным обеспечением — например, вашей видеокартой или звуковой картой — на вашем компьютере. Компании-производители оборудования всегда выпускают обновления драйверов, и если ваши драйверы не обновлялись какое-то время, они могут замедлить время загрузки вашего ПК.
Обновление графических драйверов и установка новейших аудиодрайверов может ускорить запуск ПК и, вероятно, устранить другие связанные с этим проблемы, такие как сбои в работе видео или звука. Вы можете обновить свои драйверы вручную, но вам нужно будет делать это часто и со всеми вашими драйверами, чтобы добиться максимальной производительности.
Вы можете обновить свои драйверы вручную, но вам нужно будет делать это часто и со всеми вашими драйверами, чтобы добиться максимальной производительности.
AVG Driver Updater может справиться с этим автоматически, найдя новые драйверы и установив их, когда они станут доступны. Получите более быстрый ПК, не пошевелив пальцем.
Слишком много активных приложений
Чем больше программ вы устанавливаете на свой компьютер, тем медленнее он будет работать. Многие программы продолжают работать в фоновом режиме, даже если вы их закрыли. Эти фоновые данные и действия истощают оперативную память и замедляют работу компьютера.
Запатентованный спящий режим в AVG TuneUp предотвращает работу программ в фоновом режиме, что позволяет использовать больше вычислительной мощности для того, что вам действительно нужно.
Новые обновления
Одним из наиболее распространенных фоновых действий является проверка программ на наличие новых обновлений. Поскольку они часто делают это при запуске компьютера, все эти проверки могут замедлить время загрузки.
Поскольку обновления программного обеспечения часто содержат исправления безопасности, устанавливайте их при любой возможности. Использование самых последних версий всех ваших программ, включая Windows, является надежной защитой от взлома. Это имеет двойное значение для вашего антивирусного программного обеспечения — всегда используйте последнюю версию лучшего антивирусного программного обеспечения, чтобы обеспечить максимальную безопасность ваших устройств.
Вредоносное ПО
Медленная загрузка может быть признаком заражения вредоносным ПО. Вирусы, трояны, шпионское ПО и другие виды вредоносного ПО могут потреблять много оперативной памяти и ресурсов ЦП, оставляя мало ресурсов для самой Windows при запуске. Надежный инструмент для удаления вредоносных программ может удалить любую инфекцию, которая может вам понадобиться, чтобы ускорить время загрузки и вернуть компьютер в нормальное функционирование.
Ускорьте загрузку с помощью AVG TuneUp
Поддержание вашего компьютера в оптимальном состоянии требует постоянной заботы. Но AVG TuneUp делает это без усилий. Наш автоматический усилитель производительности очищает и оптимизирует ваш компьютер, чтобы повысить его производительность по всем направлениям, в том числе при запуске.
Но AVG TuneUp делает это без усилий. Наш автоматический усилитель производительности очищает и оптимизирует ваш компьютер, чтобы повысить его производительность по всем направлениям, в том числе при запуске.
Наслаждайтесь компьютером, который быстрее загружается и работает быстрее с AVG TuneUp.
Получите это за андроид, Мак
Установите бесплатную программу очистки AVG.
Получите это за андроид, ПК
Получите это за ПК , Андроид
Как исправить медленный запуск Windows 11?
Очень многие люди жалуются на проблему с медленным запуском Windows 11 . Почему Windows 11 такая медленная? Как это исправить? В этой статье MiniTool предлагает 9 эффективных способов после анализа всех возможных причин проблемы.
Почему Windows 11 такая медленная? Как это исправить? В этой статье MiniTool предлагает 9 эффективных способов после анализа всех возможных причин проблемы.
Почему Windows 11 такая медленная
Windows 11 — преемница операционной системы Microsoft Windows 10, в которой реализовано множество дополнительных функций и улучшений. По сравнению со старыми операционными системами Windows 11 должна соответствовать более высоким системным требованиям. Поэтому необходимо проверить, соответствует ли ваш компьютер основным системным требованиям Windows 11, чтобы ваш компьютер работал без сбоев.
- Процессор: 64-разрядный, 1 гигагерц (ГГц) или выше, с 2 или более ядрами
- ОЗУ: 4 ГБ или более
- Память: 64 ГБ или больше
- Видеокарта: Совместимая с DirectX 12 или более поздней версии с драйвером WDDM 2.X
- Дисплей: 9″ с разрешением HD (720p) или более крупный монитор
- TPM: доверенный платформенный модуль (TPM) версии 2.
 0
0
Однако многие люди по-прежнему сталкиваются с проблемой медленного запуска Windows 11 после выполнения системных требований. Почему? Согласно опросу, мы обнаружили, что проблема часто связана со следующими причинами:
- Нехватка системных ресурсов : Многие факторы, включая запускаемые приложения и программы, визуальные эффекты и уведомления, могут потреблять системные ресурсы, такие как жесткий диск. , ЦП, ГП и ОЗУ.
- Старое или фрагментированное устройство хранения: Как упоминалось выше, Windows 11 не поддерживает некоторые старые устройства. Например, ваш жесткий диск может быть поврежден или фрагментирован после длительного использования, что может привести к медленной загрузке Windows 11.
- Устаревшие драйверы Windows: Когда некоторые производные версии Windows, такие как драйвер видеокарты, драйвер сетевого адаптера и драйвер ЦП, устаревают, запуск Windows 11 может замедлиться.

- Неправильный план электропитания: Иногда неправильный план электропитания может повлиять на производительность вашего компьютера.
- Вирус и вредоносное ПО: Если вы недавно установили приложения или программы из ненадежных источников, ваш компьютер может быть заражен вирусом, который может замедлить работу Windows 11.
Теперь давайте начнем изучать, как исправить медленный запуск Windows 11.
Как исправить медленный запуск Windows 11
Вот 9 способов сделать Windows 11 быстрее. Вы можете выбрать один из них в зависимости от вашей реальной ситуации или попробовать их по порядку.
# 1. Отключить виртуальные эффекты
Согласно отчету, визуальные эффекты требуют большого количества системных ресурсов. Отключение настроек может уменьшить использование системных ресурсов, а затем исправить медленную загрузку в Windows. Вот как это сделать:
Шаг 1. Нажмите значок Windows в нижней части экрана, затем введите просмотреть дополнительные и выберите Просмотреть дополнительные параметры системы .
Шаг 2. Перейдите на вкладку Advanced и нажмите Settings в поле Performance .
Шаг 3. Установите флажок рядом с Настроить для лучшей производительности .
Шаг 4. Установите флажки для Показывать миниатюры вместо значков и Сгладить края экранных шрифтов из списка Пользовательский .
Шаг 5. Щелкните Применить и OK , чтобы сохранить изменения.
Теперь перезагрузите компьютер и посмотрите, работает ли Windows 11 медленно.
# 2. Отключите автозагрузку приложений и программ
Чтобы освободить больше системных ресурсов, вы можете отключить автозагрузку приложений и программ. Многие люди подтвердили, что это решение может быстро решить проблему медленного запуска Windows 11. Давайте попробуем.
Давайте попробуем.
Отключите автозагрузку приложений:
Шаг 1. Нажмите Win + R , чтобы открыть приложение Настройки и нажмите Приложения .
Шаг 2. Выберите Startup на левой панели и отключите приложения, которые вам не нужны для автоматического запуска, на правой панели.
Отключить программы:
Шаг 1. Нажмите Ctrl + Shift + ESC клавиши, чтобы открыть Диспетчер задач и нажмите Подробнее .
Шаг 2. На вкладке Процессы щелкните правой кнопкой мыши ненужные программы и выберите Завершить задачу .
Шаг 3. Перейдите на вкладку Startup и щелкните правой кнопкой мыши любые программы, которые вы не хотите загружать при запуске, и выберите Disable .
# 3. Включите контроль памяти
В Windows 11 есть функция контроля памяти, которую можно использовать для очистки ненужных и временных файлов и кэша. Включение этой функции может помочь вам сэкономить место на диске и решить проблему медленной загрузки. Для этого:
Шаг 1. Откройте приложение Settings и выберите System .
Шаг 2. Выберите Storage , затем включите переключатель над параметром Configure Storage Sense и щелкните синюю ссылку.
Шаг 3. Установите флажки для Очистка временных файлов и Автоматическая очистка содержимого пользователя .
Теперь перезагрузите компьютер и посмотрите, работает ли Windows 11 быстрее.
# 4. Изменение плана электропитания для производительности
План электропитания для повышения производительности влияет на производительность и скорость системы. Если ваша Windows 11 работает медленно, это может быть вызвано неправильными настройками плана питания. Чтобы изменить это, выполните следующие шаги:
Если ваша Windows 11 работает медленно, это может быть вызвано неправильными настройками плана питания. Чтобы изменить это, выполните следующие шаги:
Шаг 1. Введите план электропитания в поле Найдите и выберите Выберите план электропитания .
Шаг 2. Выберите опцию Высокопроизводительный и нажмите Изменить настройки плана .
Совет: Если вы не можете найти вариант в списке, нажмите Показать дополнительные планы .
Шаг 3. Нажмите Изменить дополнительные параметры питания , а затем перейдите на вкладку Управление питанием процессора и установите минимальное и максимальное состояние процессора на 100% . Нажмите OK и Применить , чтобы сохранить изменения.
После этого перезагрузите компьютер, чтобы изменения вступили в силу, и посмотрите, решена ли проблема
# 5.
 Отключить уведомления
Отключить уведомленияИногда слишком большое количество уведомлений может замедлить загрузку и в Windows 11. Здесь вы можете выполнить следующие шаги, чтобы отключить эти ненужные.
Шаг 1. Откройте Настройки и выберите Система .
Шаг 2. Выберите Уведомления и действия с левой стороны, а затем отключите те приложения, которые вы не хотите получать уведомления с правой стороны.
# 6. Освобождение места на жестком диске
Нехватка места на диске, особенно системного, является одной из наиболее распространенных причин медленного запуска Windows 11. Если вы убедитесь, что в Windows 11 мало места на диске, вам необходимо принять некоторые меры. Когда дело доходит до освобождения места на диске, многие люди намерены удалить временные файлы, удалить ненужные программы или запустить очистку диска.
Конечно, вы можете сделать это, но более эффективным способом является использование профессионального инструмента управления дисками, такого как MiniTool Partition Wizard. 9Функция 0009 Space Analyzer поможет вам проверить, что именно занимает ваш системный диск, и удалить их безвозвратно. Если вы обнаружите, что диск C заполнен, но в других разделах есть свободное место, вы можете расширить раздел C.
9Функция 0009 Space Analyzer поможет вам проверить, что именно занимает ваш системный диск, и удалить их безвозвратно. Если вы обнаружите, что диск C заполнен, но в других разделах есть свободное место, вы можете расширить раздел C.
Совет: Чтобы расширить раздел C без проблем с загрузкой, мы настоятельно рекомендуем использовать загрузочную версию MiniTool Partition Wizard Edition.
Скачать бесплатно
Здесь мы возьмем, например, расширение раздела.
Шаг 1. Запустите это программное обеспечение, чтобы войти в его основной интерфейс, а затем выберите раздел C на карте диска и нажмите Расширить раздел на левой панели.
Шаг 2. Выберите диск, с которого вы хотите освободить место, а затем перетащите ползунок, чтобы занять свободное место, или введите конкретный объем. Затем нажмите OK .
Шаг 3. Нажмите Применить , чтобы выполнить процесс.
# 7. Оптимизируйте свой жесткий диск
Старый или фрагментированный жесткий диск также является причиной медленного запуска Windows 11. В этом случае необходимо оптимизировать работу жесткого диска путем его дефрагментации или обновления жесткого диска до SSD с помощью программы MiniTool.
Здесь мы покажем вам, как дефрагментировать жесткий диск Windows 11.
Примечание: Если вы используете SSD, не рекомендуется выполнять дефрагментацию SSD.
Шаг 1. Откройте приложение Settings и выберите Система .
Шаг 2. Выберите Хранилище , а затем прокрутите вниз и нажмите Дополнительные параметры хранилища .
Шаг 3. Выберите Оптимизация диска , а затем выберите диск, который вы хотите дефрагментировать, и нажмите Оптимизировать во всплывающем окне. Чтобы расширить список дисков, установите флажок Advanced View .
Чтобы расширить список дисков, установите флажок Advanced View .
Шаг 4. Если вы хотите запланировать оптимизацию, вы можете нажать на Измените настройки и выберите периодичность расписания: Ежедневно , Еженедельно или Ежемесячно .
Шаг 5. Убедитесь, что опция Увеличить приоритет задачи, если пропущены три последовательных запланированных запуска отмечена галочкой.
Шаг 6. Нажмите Выберите и выберите диски, которые вы хотите регулярно оптимизировать, и нажмите OK .
Если оптимизация не может помочь вам исправить медленную загрузку в Windows 11, вы можете рассмотреть возможность перехода на SSD.
# 8. Запустите сканирование на вирусы
Если вы столкнулись с проблемой медленного запуска сразу после того, как недавно установили приложение из ненадежных источников, вы можете загрузить вместе с ним вирус. Поэтому мы настоятельно рекомендуем вам запустить сканирование на вирусы в Windows 11. Вот как:
Поэтому мы настоятельно рекомендуем вам запустить сканирование на вирусы в Windows 11. Вот как:
Шаг 1. Откройте Настройки и перейдите в раздел Конфиденциальность и безопасность > Защита от вирусов и угроз .
Шаг 2. Нажмите Quick Scan и дождитесь завершения сканирования. Кроме того, вы можете нажать на Опции сканирования для установки Полное сканирование и Выборочное сканирование .
# 9. Проверьте наличие обновлений Windows
Иногда проблема медленного запуска может быть вызвана ошибкой или устаревшими драйверами устройств. Чтобы повысить производительность Windows 11, попробуйте обновить систему до последней сборки.
Шаг 1. Введите update в поле Search и выберите Проверить наличие обновлений из наилучшего совпадения.
Шаг 2. Щелкните значок Проверить наличие обновлений . Затем Windows 11 начнет автоматически загружать и устанавливать обновления для вас, если они доступны. Этот процесс займет некоторое время, поэтому терпеливо подождите.
После этого перезагрузите компьютер и проверьте, решена ли проблема.
После обновления до Windows 11 я обнаружил, что мой компьютер работает медленно при запуске. К счастью, в этом посте представлены 9 эффективных способов исправить медленный запуск Windows 11. Вероятно, вы ищете такую статью. Нажмите, чтобы твитнуть
Ваше мнение
Как исправить медленный запуск Windows 11? Вам рассказали о 9 лучших методах. Теперь ваша очередь попробовать. Конечно, если у вас есть идеи на эту тему, оставляйте их в зоне комментариев. Если у вас возникнут какие-либо вопросы или трудности при использовании MiniTool Partition Wizard, вы можете отправить нам электронное письмо по адресу [email protected].
- Твиттер
- Линкедин
13 советов по Windows 11/Windows 10 очень медленно и не отвечает
Почему Windows 10/11 такая медленная? Как решить проблему очень медленной и не отвечающей на запросы Windows 11/Windows 10? Мы проанализировали несколько сообщений, и то, что мы узнали, чтобы ускорить работу Windows 10/11 и компьютера, указано в этом сообщении MiniTool.
Почему Windows 10/11 работает так медленно и не отвечает?
Большинство пользователей компьютеров жалуются на то, что их компьютер зависает и долго не отвечает или зависает в нескольких программах одновременно. На самом деле, медленная работа компьютера стала распространенной темой для большинства людей, и большинство из них задаются вопросом, что вызывает очень медленную работу Windows 11 / Windows 10 и проблемы с отсутствием ответа, и как решить эту проблему.
Между тем, почему Windows 10/11 такая медленная и не отвечает? Это будет вызвано множеством причин. Следующий список не охватывает все причины, но он дает вам преимущество в понимании проблемы медленной работы компьютера и зависания Windows 10/11.
- Запущено слишком много фоновых программ.
- Аппаратные конфликты и устаревшие драйверы.
- Вирус или вредоносное ПО.
- Нет свободного места на жестком диске.
- Жесткий диск поврежден или фрагментирован.
- Перегрев.
- Слишком старый ПК или ноутбук.
- Высокая загрузка ЦП.
- Аппаратный сбой.
Поэтому в следующем разделе мы покажем вам, как решить проблему очень медленной и не отвечающей на запросы Windows 11/Windows 10, а также повысить производительность Windows 10/11.
13 советов по Windows 10 очень медленно и не отвечает
- Проверьте наличие вирусов или вредоносных программ.
- Отключить процесс высокой производительности.

- Включить быстрый запуск.
- Отключить ненужные службы.
- Отключить визуальные эффекты и прозрачность.
- Дефрагментация жесткого диска.
- Обновите драйвер и программное обеспечение.
- Отрегулируйте размер виртуальной памяти.
- Исправить использование диска диспетчером задач Windows 10/11 на 100%.
- Остановить службу установщика модулей Windows.
- Проверьте место на жестком диске.
- Обновите систему до SSD.
- Выполните чистую установку.
13 советов по Windows 11/Windows 10 очень медленно и не отвечает
Чтобы устранить проблему, из-за которой Windows 11/Windows 10 замедляет работу моего компьютера, внимательно попробуйте приведенные ниже решения одно за другим.
Решение 1. Проверьте наличие вирусов или вредоносных программ
Как мы упоминали в предыдущей части, Windows 10/Windows 11 очень медленно работает и не отвечает, что может быть вызвано вирусом или заражением вредоносным ПО. Итак, чтобы решить проблему с очень медленным запуском Windows 10/11, убедитесь, что ваш компьютер не заражен вирусом или вредоносным ПО.
Итак, чтобы решить проблему с очень медленным запуском Windows 10/11, убедитесь, что ваш компьютер не заражен вирусом или вредоносным ПО.
Чтобы проверить наличие вирусов или вредоносных программ на вашем компьютере, встроенный инструмент Windows — Защитник Windows может это сделать. Таким образом, вы можете открыть Защитник Windows и запустить полное сканирование, чтобы проверить и удалить вирус или вредоносное ПО на вашем компьютере. Помимо Защитника Windows, подойдет любое стороннее антивирусное программное обеспечение, например Avast.
После удаления вируса или вредоносного ПО проблема зависания Windows 10/11 будет устранена.
Решение 2. Отключите процессы высокой производительности
Некоторые сторонние программы замедляют работу компьютера с Windows 10/11. Таким образом, чтобы решить проблему медленной работы компьютера, вы можете проверить и отключить процессы с высокой производительностью.
А теперь урок.
- Щелкните правой кнопкой мыши Панель задач и выберите Диспетчер задач .

- Перейдите на вкладку Startup и отсортируйте процессы по их Влияние на запуск Рейтинг .
- Затем выберите отключение процессов в категории Высокий .
- Щелкните процесс правой кнопкой мыши и выберите Отключить .
После этого проблема с Windows 11/Windows 10, настолько медленная, что ее невозможно использовать, будет решена.
Решение 3. Включите параметр быстрого запуска
Microsoft добавила гибридный запуск и завершение работы в Windows 10/11, и эта функция переводит ваш компьютер в состояние гибернации и улучшает процесс запуска и завершения работы. Итак, чтобы решить проблему очень медленного запуска Windows 11/Windows 10, попробуйте включить быстрый запуск.
А теперь урок.
1. Откройте панель управления .
2. Выберите Система и безопасность .
3. Выберите Электропитание .
4. На левой панели нажмите Выберите действие кнопки питания .
5. Во всплывающем окне нажмите Изменить настройки, которые в данный момент недоступны .
6. Отметьте опцию Включить быстрый запуск (рекомендуется) и сохраните изменения.
После этого проблема с очень медленным запуском Windows 11/Windows 10 может быть решена.
Решение 4. Отключите ненужные службы
На вашем компьютере есть различные службы. Некоторые из них необходимы, а некоторые ненужны. Итак, чтобы решить проблему медленной работы компьютера с Windows 10/11, попробуйте отключить ненужные службы, чтобы повысить производительность Windows 10/11.
А теперь урок.
- Нажмите клавишу Windows и R вместе, чтобы открыть диалоговое окно Run .
- Затем введите services.msc в поле и нажмите OK , чтобы продолжить.

- Затем вы увидите все службы, которые запускаются с вашей Windows 10/11.
- Выберите ненужные службы и щелкните правой кнопкой мыши, чтобы выбрать Свойства .
- Измените Тип запуска на Отключено .
- Затем нажмите Применить и OK , чтобы сохранить изменения.
После этого перезагрузите компьютер и проверьте, устранена ли проблема очень медленной и не отвечающей Windows 11/Windows 10.
Решение 5. Отключите визуальные эффекты и прозрачность
Windows 10/11 имеет множество визуальных эффектов и другой графики, которая выглядит красиво, но эти функции могут замедлить работу вашего компьютера или, что еще хуже, перестать отвечать на запросы.
Следовательно, чтобы устранить проблему с медленным откликом Windows 10/11, попробуйте отключить визуальные эффекты и прозрачность.
А теперь урок.
- Нажмите одновременно клавишу Windows и клавишу I , чтобы открыть Настройки .

- Затем нажмите Персонализация .
- На левой панели щелкните Colors .
- Прокрутите вниз, чтобы найти Эффекты прозрачности , и настройте его на Выкл .
После этого проверьте, что проблема с Windows 10/11 настолько медленная, что ее невозможно использовать, решена.
Решение 6. Дефрагментация жесткого диска
Поврежденный или фрагментированный жесткий диск также может стать причиной того, что Windows 10/11 работает медленно и не отвечает. Следовательно, чтобы решить проблему замедления работы компьютера после обновления Windows, вы можете попробовать дефрагментировать жесткий диск.
А теперь урок.
1. Введите дефрагментация в поле поиска Windows и выберите Дефрагментация и оптимизация дисков .
2. Выберите нужный диск и нажмите Analyze .
3. После сканирования диска выберите фрагментированный диск и выберите Оптимизировать .
4. Дождитесь завершения процесса.
Когда процесс дефрагментации завершится, перезагрузите компьютер и проверьте, устранена ли проблема очень медленной и не отвечающей на запросы Windows 11/Windows 10.
Статья по теме: Как выполнить дефрагментацию Windows 7 для повышения производительности компьютера?
Решение 7. Обновите драйвер и программное обеспечение
Устаревший драйвер или программное обеспечение также может стать причиной медленной работы Windows 10/11 и ее отсутствия. Итак, чтобы решить проблему, из-за которой Windows 11/Windows 10 замедляет работу моего компьютера, вы можете попробовать обновить все устаревшие драйверы и программное обеспечение.
Чтобы обновить драйвер, перейдите на официальный сайт Microsoft или официальный сайт производителя и загрузите последнюю версию драйвера. Чтобы обновить программное обеспечение, вы также можете посетить его официальный сайт, загрузить последнюю версию и установить ее на свой компьютер.
После выполнения всех шагов перезагрузите компьютер и проверьте, устранена ли проблема замедления работы компьютера после обновления Windows.
Решение 8. Настройте размер виртуальной памяти
Виртуальная память является важной частью Windows 10/11 для повышения производительности. Если вы столкнулись с проблемой очень медленного запуска и зависания Windows 10/11, вы можете попробовать настроить размер виртуальной памяти.
А теперь урок.
1. Введите Просмотреть дополнительные параметры системы в поле поиска Windows 10/11 и выберите наиболее подходящий.
2. На вкладке Advanced щелкните Settings в разделе Performance .
3. Перейдите на вкладку Advanced , нажмите Change в разделе Virtual memory .
4. Снимите флажок Автоматически управлять размером файла подкачки для всех дисков , выберите диск, выберите Нестандартный размер . Затем введите Начальный размер и Максимальный размер . Наконец, нажмите Set и OK , чтобы сохранить изменения.
Затем введите Начальный размер и Максимальный размер . Наконец, нажмите Set и OK , чтобы сохранить изменения.
После этого вы установите размер виртуальной памяти для этого диска. Чтобы решить проблему очень медленной и не отвечающей Windows 11/Windows 10, вам необходимо вручную установить размер для всех дисков. Затем перезагрузите компьютер, чтобы проверить, устранена ли проблема медленной работы компьютера.
Примечание: Размер виртуальной памяти зависит от размера вашей оперативной памяти. Как правило, Начальный размер должен быть как минимум в 1,5 раза больше, чем объем оперативной памяти на вашем ПК. Что касается максимального размера, то он должен быть в 4 раза больше, чем объем оперативной памяти на вашем ПК.
Решение 9. Исправление 100% использования диска диспетчером задач Windows 10
Использование диска 100 — еще одна причина очень медленного запуска Windows 10/11 и отсутствия ответа. Это распространенная проблема, с которой сталкиваются пользователи, поскольку на вашем компьютере запущено слишком много программ и программного обеспечения.
Это распространенная проблема, с которой сталкиваются пользователи, поскольку на вашем компьютере запущено слишком много программ и программного обеспечения.
Итак, вы можете прочитать сообщение 12 советов по использованию диска на 100% в диспетчере задач Windows 10/11, чтобы решить проблему. медленный и неотзывчивый.
Решение 10. Остановите службу установщика модулей Windows
Некоторые пользователи сообщают, что проблема Windows 11/10, которая очень медленная и не отвечает, может быть вызвана службой установщика модулей Windows. Таким образом, чтобы исправить медленную работу компьютера с Windows 10/11, вы можете отключить службу установщика модулей Windows.
А теперь урок.
- Нажмите одновременно клавишу Windows и клавишу R , чтобы открыть диалоговое окно «Выполнить ».
- Во всплывающем окне введите services.msc в поле и нажмите OK , чтобы продолжить.

- В окне Services найдите службу Windows Moduler Installer и дважды щелкните ее.
- Измените тип запуска на Disabled , а затем измените статус службы на Остановлено .
- Нажмите Применить и OK , чтобы подтвердить изменения.
Когда все шаги будут выполнены, перезагрузите компьютер и проверьте, решена ли проблема с очень медленным запуском Windows 10.
Решение 11. Проверьте место на жестком диске
Если Windows 10 работает очень медленно и не отвечает, вам необходимо проверить место на жестком диске. Если место на жестком диске заканчивается, производительность компьютера также снижается.
В этой ситуации необходимо освободить место на жестком диске. Чтобы освободить место на жестком диске, существуют различные способы, такие как удаление ненужных файлов, расширение раздела и так далее.
Купить сейчас
Поэтому вы можете прочитать пост 10 способов освободить место на диске в Windows 10/11 , чтобы узнать больше способов освободить место на диске, чтобы исправить ошибку, из-за которой компьютер замедляется после обновления Windows.
Решение 12. Обновите систему до SSD
Еще один способ решить проблему очень медленного запуска и зависания Windows 10/11 — обновить систему до более быстрого SSD. Вы можете клонировать весь системный диск на более быстрый SSD, чтобы повысить производительность компьютера.
В этом вам поможет бесплатный инструмент для клонирования MiniTool ShadowMaker. Он может клонировать ОС на SSD без потери данных.
Теперь мы покажем вам, как обновить систему до SSD, чтобы повысить производительность компьютера.
1. Загрузите MiniTool ShadowMaker с помощью следующей кнопки и установите его на свой компьютер.
Скачать бесплатно
2. Запустите его.
3. Нажмите Сохранить пробную версию .
4. Нажмите Подключить в Этот компьютер , чтобы войти в его основной интерфейс.
5. После входа в основной интерфейс перейдите на страницу Tools и нажмите Clone Disk .
6. Щелкните модуль Source , чтобы выбрать источник клонирования диска. Здесь выберите системный диск в качестве источника клонирования и нажмите Готово .
7. Нажмите Модуль назначения , чтобы выбрать целевой диск, и нажмите Готово .
Примечание: Все данные на целевом диске во время процесса клонирования диска. Итак, если у вас есть важные файлы, сначала сделайте резервную копию файлов.
8. Затем начнется процесс клонирования диска. Это займет некоторое время, а стоимость зависит от количества файлов на жестком диске. Кроме того, не прерывайте процесс клонирования диска, пока он не будет завершен.
По завершении вы получите предупреждение о том, что исходный и целевой диски имеют одинаковую подпись. Вам нужно удалить или отключить любой из них. Кроме того, если вы хотите загрузить компьютер с целевого диска, сначала измените настройки BIOS.
После обновления системы до SSD производительность вашего компьютера должна повыситься, и проблема с зависанием Windows 11/Windows 10 будет решена.
Решение 13. Выполните чистую установку Windows 10/11
Если описанные выше приемы не могут помочь решить проблему зависания Windows 10/11 после запуска, вы можете выполнить чистую установку Windows 10/11.
Перед переустановкой операционной системы сделайте резервную копию всех ваших личных файлов. Затем прочитайте сообщение Подробные шаги и инструкции по переустановке Windows 10/11 , чтобы узнать, как выполнить чистую установку Windows 10/11.
Этот пост помог мне решить проблему очень медленной и не отвечающей на запросы Windows 10. Я хотел бы поделиться им с большим количеством друзей. Нажмите, чтобы твитнуть
Подводя итог, в этом посте представлены 13 советов по устранению проблемы Windows 11/10, которая работает очень медленно и не отвечает. Если вы также столкнулись с компьютером, на котором работает медленная Windows 10/11, попробуйте эти приемы.
Если у вас есть лучшее решение для исправления очень медленной и не отвечающей Windows 10 или у вас есть какие-либо проблемы с MiniTool ShadowMaker, поделитесь им в зоне комментариев или свяжитесь с нами по электронной почте [email protected], и мы ответим вам как можно скорее .
Windows 10 очень медленно работает и не отвечает. Часто задаваемые вопросы
Как исправить медленный ноутбук с Windows 10?
- Проверить на наличие вирусов или вредоносных программ.
- Отключить процесс высокой производительности.
- Включить быстрый запуск.
- Отключить ненужные службы.
- Отключить визуальные эффекты и прозрачность.
- Дефрагментация жесткого диска.
- Обновите драйвер и программное обеспечение.
- Отрегулируйте размер виртуальной памяти.
- Исправить использование диска диспетчером задач Windows 10 на 100%.
- Остановить службу установщика модулей Windows.

- Проверьте место на жестком диске.
- Обновите систему до SSD.
- Выполните чистую установку.
Почему мой компьютер работает так медленно после обновления Windows 10?
Причин медленной работы компьютера очень много. Помимо обновления Windows, это может быть вызвано фрагментацией реестра, ненужными файлами, файлами корзины, историей ПК, ошибкой ярлыка, проблемой с Интернетом и т. д.
Как очистить кэши в Windows 10?
- Очистить временные файлы в настройках
- Использование утилиты очистки диска
- Очистить кэш Магазина Windows
- Очистить кэш браузера
- Очистить кэш в проводнике
- Очистить систему, восстановить кэш
- Очистить кэш DNS
- Очистить системный кэш Windows 10 с помощью мастера создания разделов MiniTool
Вы можете прочитать сообщение Как очистить системный кэш Windows 10 , чтобы узнать больше.
- Твиттер
- Линкедин
4 вещи, необходимые для загрузки Windows 10 за 3 секунды
Обычно Windows 10 загружается очень долго. На традиционном жестком диске до появления рабочего стола может пройти более одной минуты. И даже после этого он все еще загружает некоторые службы в фоновом режиме, а это значит, что он все еще довольно лагает, пока все не инициализируется должным образом. По этой причине в Windows 8 (которая также загружалась медленно) появился быстрый запуск.
Что такое быстрый запуск?
Во время загрузки компьютера происходит много всего. По сути, ядро загружается вместе с некоторыми драйверами. Затем программы, библиотеки и другие типы данных считываются с диска в память и выполняются или каким-либо образом обрабатываются процессором. На приличном SSD это достаточно быстро. Примерно через десять-двадцать секунд появляется ваш рабочий стол. Поскольку это время является приемлемым, большинство пользователей не знают, что это может быть еще быстрее. При активной функции «Быстрый запуск» ваш компьютер загрузится менее чем за пять секунд. Но даже несмотря на то, что эта функция включена по умолчанию, в некоторых системах Windows по-прежнему будет проходить обычный процесс загрузки.
Поскольку это время является приемлемым, большинство пользователей не знают, что это может быть еще быстрее. При активной функции «Быстрый запуск» ваш компьютер загрузится менее чем за пять секунд. Но даже несмотря на то, что эта функция включена по умолчанию, в некоторых системах Windows по-прежнему будет проходить обычный процесс загрузки.
Подробнее о быстром запуске можно прочитать здесь. Короче говоря, вы можете подумать об этой аналогии. Допустим, при обычной загрузке ваш компьютер должен сложить 1+2+3+4, чтобы получить результат 10. При быстром запуске при завершении работы Windows сохраняет результат 10 на диск. При следующей загрузке он просто копирует этот результат с диска в оперативную память. Таким образом, он избегает необходимости пересчитывать это число с нуля.
Как узнать, выполняет ли Windows быстрый запуск?
На самом деле все довольно просто. Если вы видите анимацию загрузки, где эти точки вращаются по кругу, это обычная загрузка. Если вы не видите эту загрузочную анимацию, значит, Windows выполняет быстрый запуск.
Вот пример нормальной загрузки.
А это пример быстрого запуска в действии.
Даже если все в порядке, ваша операционная система не будет выполнять быстрый запуск каждый раз. Вот несколько примеров:
- При перезагрузке вместо выключения в следующий раз будет выполняться обычная загрузка. Другими словами, быстрый запуск может произойти только после выключения компьютера.
- После обновления.
- После установки или удаления драйвера.
- В некоторых случаях, если вы загружаетесь в Windows, а затем быстро завершаете работу, дайте операционной системе «остыть» и загрузите фоновые данные в течение как минимум одной или двух минут перед завершением работы, когда вы тестируете шаги, описанные в этой статье.
Как убедиться, что в вашей системе используется быстрый запуск
Условия различаются в зависимости от системы. В некоторых случаях вы можете обнаружить, что даже без всех этих элементов Windows выполнит быструю загрузку. Однако в большинстве случаев будут применяться следующие требования.
Однако в большинстве случаев будут применяться следующие требования.
1. Windows необходимо загрузить через UEFI. Если вы установили операционную систему в режиме BIOS, возможно, вы сможете преобразовать ее в UEFI, выполнив следующие действия. Не забудьте также изменить настройки UEFI, чтобы отключить загрузку BIOS и включить загрузку UEFI впоследствии.
2. Вам потребуется драйвер SATA/NVMe от производителя материнской платы. Универсальные драйверы Windows не помогут. Например, если вы видите что-то вроде «Стандартный контроллер SATA AHCI» в диспетчере устройств, это означает, что вы используете универсальные драйверы. И, как примечание, твердотельные накопители обычно не работают в этом сценарии. Например, скорость последовательного чтения достигала 100–200 МБ/с с этими драйверами в системе и достигала 550 МБ/с с выделенными драйверами.
3. Быстрый запуск должен быть включен в параметрах питания и должен быть включен по умолчанию. Но не помешает проверить или снова включить его, если вы ранее отключили его по какой-то причине.
4. Необходимо быстрое запоминающее устройство, такое как SSD или диск NVMe. Быстрый запуск может работать и с жесткими дисками, значительно сокращая время загрузки, но, очевидно, он не загрузится за три секунды, как рекламируется в названии руководства.
Если функция быстрого запуска по-прежнему неактивна
Приведенных выше шагов должно быть достаточно для ускорения загрузки компьютера. Если у вас ничего не получилось, попробуйте установить другие доступные драйверы для вашей материнской платы, видеокарты и любого другого оборудования, которое у вас может быть. Если вы не можете найти драйверы на веб-сайте производителя, попробуйте этот инструмент. В списке, сгенерированном этой программой, вы увидите драйверы, помеченные по имени производителя. Если вы попробуете драйвер для вашей конкретной марки, и он не работает, попробуйте другой драйвер от другого производителя. Даже если это другой бренд, они часто используют одни и те же/похожие чипы и наборы микросхем, поэтому драйверы одинаковы.
Если вы установили Windows при загрузке через BIOS, полностью отключите загрузку BIOS (и CSM, если он у вас есть), включите только загрузку UEFI и переустановите операционную систему.
Если эти параметры также не работают, возможно, у вас есть ошибка в реализации UEFI или какое-то оборудование, с которым Windows не может использовать быструю загрузку. К сожалению, если вы попадаете в эту категорию, вы ничего не можете сделать, кроме как заменить материнскую плату или проблемное оборудование.
Надеюсь, вам повезло!
Полезна ли эта статья?
Подпишитесь на нашу рассылку!
Наши последние учебные пособия доставляются прямо на ваш почтовый ящик
Подпишитесь на все информационные бюллетени.
Регистрируясь, вы соглашаетесь с нашей Политикой конфиденциальности, а европейские пользователи соглашаются с политикой передачи данных. Мы не будем передавать ваши данные, и вы можете отказаться от подписки в любое время.