Почему долго загружается Windows 8
Если ваша операционная система Windows 8 долго загружается, то этот недостаток вполне просто исправить. Время загрузки ОС зависит от внутренних процессов, происходящих на компьютере. Поэтому вы вполне можете оптимизировать работу своего ПК и уменьшить время, которое нужно системе для запуска.
Использование дополнительных программ
Для того чтобы определить время загрузки и определить причины, почему этот процесс тормозит, можно использовать дополнительные утилиты. В восьмой версии ОС от Майкрософт есть встроенный в систему инструмент, который поможет нам в этом. Найти его можно, нажав Win+W. Перед вами откроется поисковик, где нужно ввести команду View event logs.
В данной программе можно не только посмотреть время, которое тратится на запуск операционной системы, но и причины этого. Утилита поможет определить, почему Windows 8 не загружается или медленно запускается. К примеру, часто причина в том, что ОС работает на устаревшем оборудовании. Помимо этого, возможно, что слишком много программ находится в автозагрузке.
Время запуска в Windows 8 легко проверить и через Диспетчер задач. Открыв программу нажмите Подробнее. Здесь нам нужно перейти по вкладке Запуск, где нас интересует параметр Время последнего запуска.
Отключение автозапуска программ
Как уже было сказано, часто в автозапуске стоит слишком много программ, работающих в фоновом режиме и абсолютно ненужных пользователю. В таком случае лучший выход – отключить эти приложения. Для этого можно воспользоваться Диспетчером задач. Вызвать его можно, нажав сочетание Win+X. В открывшемся списке переходим по ссылке Диспетчер задач.
В нем нас интересует вкладка Автозагрузка. Перейдя на нее, выберите те программы, которыми вы практически не пользуетесь и нажмите Отключить, а как включить автозагрузку программ узнаете здесь. Будьте внимательны, если вы не знаете, что это за утилита, то лучше ее не трогать.
Кроме того, попробуйте отключить службы, которые вам не нужны. Для этого вызовите меню выполнить, нажав кнопки Win+R. В появившемся окне вводим msconfig и подтверждаем кнопкой ОК. Перед вами откроется окно Конфигурация системы. В нем следует перейти на вкладку Службы. В меню нужно нажать кнопку Скрыть службы, после чего выбрать из списка те, которые вам не нужны при работе.
Также периодически рекомендуется очищать буфер обмена. Для этого в командной строке следует ввести %temp% и нажать ОК. Далее выделите все временные файлы и удалите их. Чтобы это сделать воспользуйтесь сочетаниями клавиш Ctr+A и Shift+Del. Следующий шаг – в строке Выполнить введите temp. Выделите и удалите весь появившийся список файлов.
Теперь вновь возвращаемся к командной строке и вводим в нее prefetch. Также все выделяем и удаляем. После этого заходим во вкладку Мой компьютер. Здесь щелкаем правой кнопкой на диск с операционной системой. Переходим в Свойства. В этой вкладке нас интересует кнопка Очистка диска, которая позволит избавить компьютер от ненужных файлов.
После того как вы воспользуетесь одним из приведенных выше способов, перезагрузите Windows 8. Проверьте, быстрее ли стал запуск операционной системы или он остался по времени таким же. Для этого вновь можно воспользоваться встроенными инструментами ОС или обычным секундомером. Иногда долгая загрузка может говорить о наличии вредоносных программ на компьютере, поэтому также обязательно проверьте компьютер на вирусы. Избежать подобного поможет установка хорошего антивируса. Но не стоит забывать, что обычно антивирусные программы автоматически прописываются в автозагрузку, что опять же влияет на время запуска системы.
Не загружается Windows 8: причины и решения
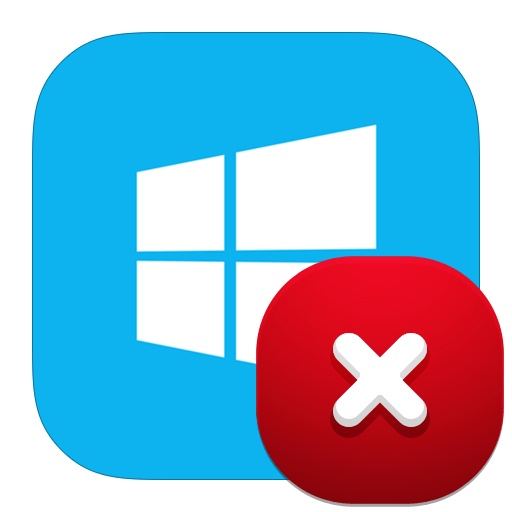
Если у вас не загружается операционная система, то ваша главная задача – выявить причину и, по возможности, устранить ее. Возможны два варианта развития событий: повреждение «железа» компьютера и необходимость замены какого-либо компонента или же просто сбой системы, который решается простым откатом. Рассмотрим, как определить, что стало причиной ошибки, а также как исправить неполадку.
Внимание!
Все указанные ниже действия настоятельно рекомендуется проводить только в случае полного понимания всего указанного, чтобы не навредить компьютеру.
После включения ПК ничего не происходит
Если после включения компьютера ничего не происходит и вы не видите процесса загрузки ОС, то, скорее всего, проблема в неисправности некоторых компонентов устройства. Первым делом необходимо проверить, все ли компоненты компьютера подключены. Для этого отсоедините компьютер от сети и отключите блок питания с помощью тумблера на задней стенке. Откройте корпус.
Причина 1: Неисправность жесткого диска
Если после выполнения вышеописанных действий проблема не пропала, то переходим к проверке жесткого диска. Очень часто причиной проблемы является неисправность носителя. Проверить его работоспособность можно только подключив компонент к другому компьютеру. Здесь возможны три варианта развития событий.

Вариант 1: HDD обнаружен другим компьютером и Windows загружается
Все отлично! Ваш винчестер исправен и проблема не в нем.
Вариант 2: HDD обнаружен, но загрузка Windows не идет
В таком случае необходимо проверить диск на наличие битых секторов. Сделать вы это можете с помощью специальной программы Crystal Disk Info. Она совершенно бесплатна и поможет вам провести полную диагностику жесткого диска. Запустите ее и обратите внимание на такие пункты, как Переназначенные сектора, Нестабильные сектора, Неисправимые ошибки секторов. Если хотя бы один из этих пунктов подсвечивается желтым цветом, то битые сектора есть и их необходимо исправлять.
Читайте также: Как проверить жесткий диск на битые сектора
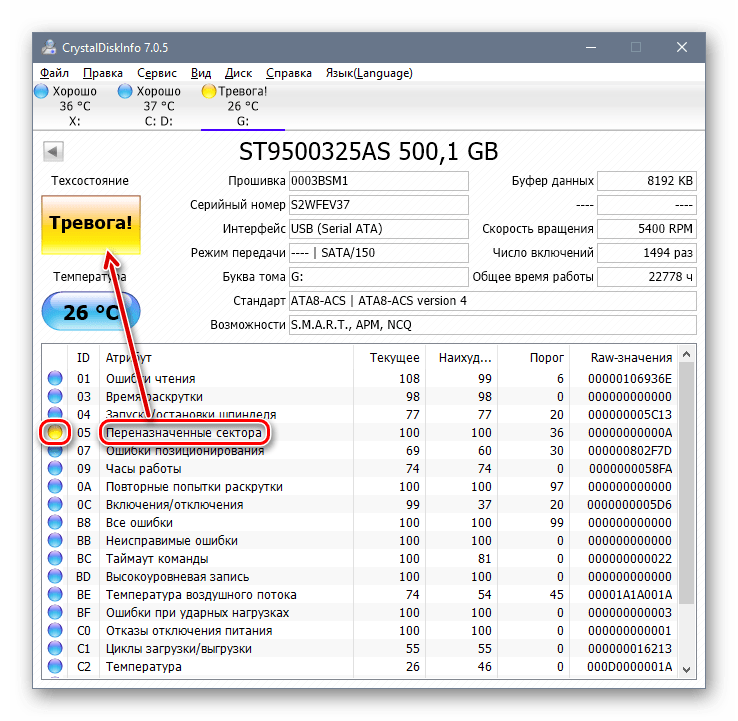
Чтобы восстановить бэд-блоки, запустите «Командную строку» от имени администратора. Для этого c помощью комбинации клавиш Win + X откройте контекстное меню и выберите соответствующий пункт.
Читайте также: 4 способа открыть Командную строку в Windows 8
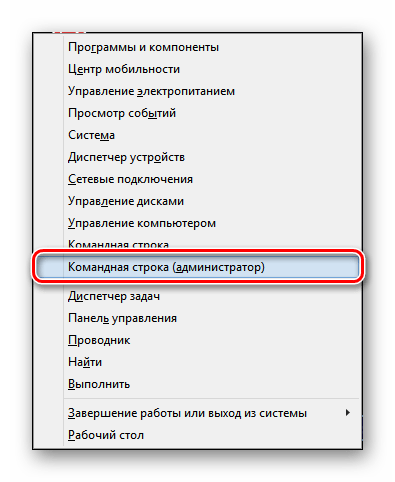
Затем введите следующую команду:
chkdsk c: /r /f
Нажмите Enter. Вам будет предложено провести восстановление после перезагрузки системы. Введите Y и снова нажмите Enter. После этого перезагрузите компьютер.
Читайте также: Как исправить битые сектора винчестера

Вариант 3: HDD не обнаружен другим компьютером
Это наихудший вариант. В таком случае вам придется приобретать новый винчестер, так как старый, скорее всего, не подлежит восстановлению. Но перед тем, как что-либо предпринять, проконсультируйтесь в сервисном центре. Возможно, ваш жесткий диск все таки можно вернуть в рабочее состояние. В противном случае, там вам порекомендуют, какой накопитель лучше взять и предложат услуги замены.
Причина 2: Не подключены некоторые компоненты
Если ваш винчестер исправен, то проверьте следующие компоненты:
- Шлейф питания жесткого диска;
- Шлейф, который соединяет жесткий диск и материнскую плату;
- Плотно ли сидят в разъемах модули памяти.

Причина 3: Неисправность материнской платы
Если проделанные выше действия не имели какого-либо результата, то дело не в шлейфах и жестком диске, а в материнской плате. Такую проблему лучше поручить специалистам и отнести компьютер в сервисный центр.

Система пытается загрузиться, но ничего не выходит
Если вы включили ПК и видите любые признаки того, что система пытается загрузиться, то это отличный знак. В таком случае вы сможете избежать расходов и решить проблему самостоятельно.
Причина 1: Ошибка запуска explorer.exe
Если система загружается, но вы видите лишь черный экран и курсор, то проблема возникла в момент запуска процесса explorer.exe, который отвечает за загрузку графической оболочки. Здесь вы можете либо запустить процесс вручную, либо сделать откат системы – на ваше усмотрение.
Читайте также: Черный экран при загрузке Windows 8
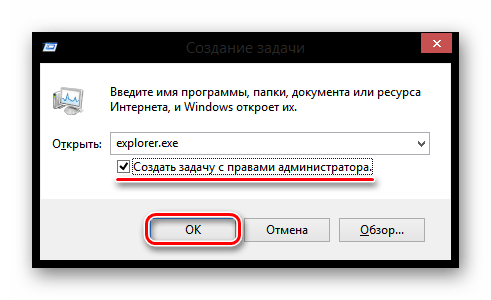
Причина 2: Сбой системы
Возможно, при последнем выключении компьютера, что-то пошло не так и произошел серьезный сбой системы. В таком случае можно попытаться сделать восстановление. Для этого выключите ПК, а затем снова включите. Во время загрузки вам необходимо успеть перейти в режим восстановления с помощью клавиши F8 (иногда комбинации Shift +F8). Затем запустите бэкап с помощью соответствующего пункта меню и дождитесь окончания процесса. Если все пройдет хорошо, то вы сможете продолжить работу с системой.
Читайте также: Как восстановить Windows 8
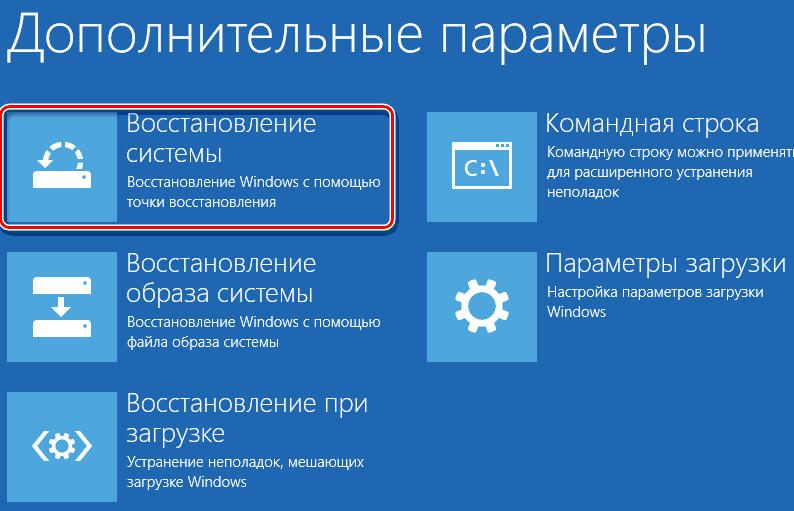
Причина 3: Повреждение системных файлов
Если откат системы не помог, то, скорее всего, повредились важные системные файлы из-за чего ОС и не может загрузиться. При таком развитии событий перейдите в Безопасный режим. Сделать это можно с помощью клавиши F8.
Читайте также: Как перейти в безопасный режим Windows 8
Теперь необходим загрузочный носитель. Вставьте его в устройство и вызовите диалоговое окно «Выполнить» с помощью комбинации клавиш Win + R. Введите в поле следующую команду и нажмите «ОК»:
sfc/scannow
Таким образом вы выполните проверку всех файлов и, в случае повреждения какого-либо из них, восстановите с загрузочной флешки.
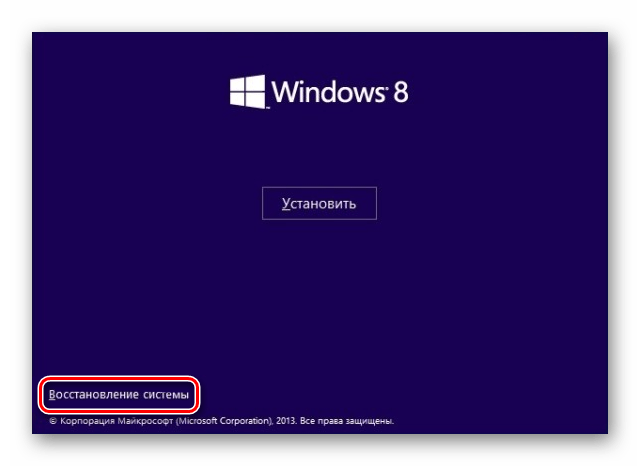
Причина не выявлена
Если установить причину не удалось или указанные выше действия не принесли результата, то переходим к последнему, крайне действенному методу — переустановке системы. Для этого вам необходимо вставить установочный носитель и во время загрузки компьютера перейти в BIOS, чтобы установить приоритет загрузки. Далее, просто следуйте инструкциям, которые составил для вас Microsoft.
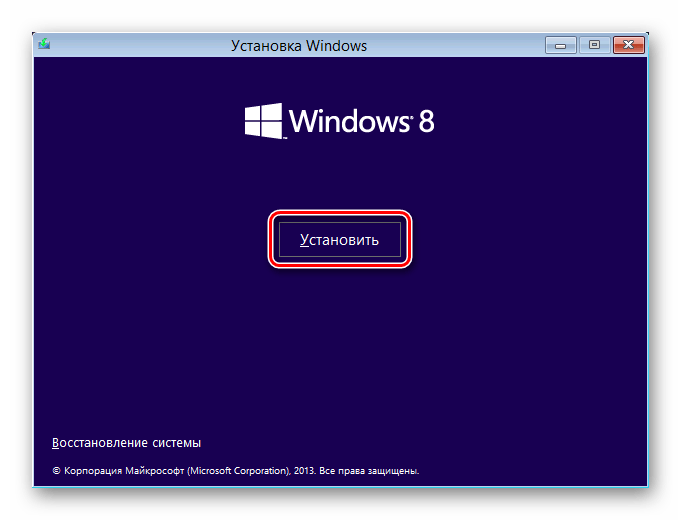
Что же, надеемся, наша статья оказалась полезной и у вас получилось исправить проблему загрузки Windows 8. Еще раз напомним: если вы не уверены в своих силах, то поручите это дело специалистам, чтобы не усугубить ситуацию.
Будьте аккуратны!
 Мы рады, что смогли помочь Вам в решении проблемы.
Мы рады, что смогли помочь Вам в решении проблемы. Опишите, что у вас не получилось.
Наши специалисты постараются ответить максимально быстро.
Опишите, что у вас не получилось.
Наши специалисты постараются ответить максимально быстро.Помогла ли вам эта статья?
ДА НЕТWindows 8 загружается очень долго, по 10 минут
PS C:\Windows\system32> ipconfig /all
Настройка протокола IP для Windows
Имя компьютера . . . . . . . . . : server
Основной DNS-суффикс . . . . . . :
Тип узла. . . . . . . . . . . . . : Гибридный
IP-маршрутизация включена . . . . : Нет
WINS-прокси включен . . . . . . . : Нет
Ethernet adapter Ethernet 2:
DNS-суффикс подключения . . . . . :
Описание. . . . . . . . . . . . . : Сетевое подключение Intel(R) 82574L Gigabi
Физический адрес. . . . . . . . . : 14-DA-E9-BF-94-57
DHCP включен. . . . . . . . . . . : Нет
Автонастройка включена. . . . . . : Да
IPv4-адрес. . . . . . . . . . . . : 192.168.1.200(Основной)
Маска подсети . . . . . . . . . . : 255.255.255.0
Основной шлюз. . . . . . . . . : 192.168.1.1
DNS-серверы. . . . . . . . . . . : 168.95.1.1
NetBios через TCP/IP. . . . . . . . : Включен
Ethernet adapter Ethernet:
Состояние среды. . . . . . . . : Среда передачи недоступна.
DNS-суффикс подключения . . . . . :
Описание. . . . . . . . . . . . . : Сетевое подключение Intel(R) 82574L Gigabi
Физический адрес. . . . . . . . . : 14-DA-E9-BF-95-1C
DHCP включен. . . . . . . . . . . : Да
Автонастройка включена. . . . . . : Да
Туннельный адаптер isatap.{8266A898-DFB3-40AB-8A22-9BD5F4C07BAE}:
Состояние среды. . . . . . . . : Среда передачи недоступна.
DNS-суффикс подключения . . . . . :
Описание. . . . . . . . . . . . . : Адаптер Microsoft ISATAP
Физический адрес. . . . . . . . . : 00-00-00-00-00-00-00-E0
DHCP включен. . . . . . . . . . . : Нет
Автонастройка включена. . . . . . : Да
Туннельный адаптер Подключение по локальной сети* 10:
DNS-суффикс подключения . . . . . :
Описание. . . . . . . . . . . . . : Teredo Tunneling Pseudo-Interface
Физический адрес. . . . . . . . . : 00-00-00-00-00-00-00-E0
DHCP включен. . . . . . . . . . . : Нет
Автонастройка включена. . . . . . : Да
IPv6-адрес. . . . . . . . . . . . : 2001:0:5ef5:79fd:3033:7a46:6e00:f711(Основ
Локальный IPv6-адрес канала . . . : fe80::3033:7a46:6e00:f711%15(Основной)
Основной шлюз. . . . . . . . . : ::
IAID DHCPv6 . . . . . . . . . . . : 452984832
DUID клиента DHCPv6 . . . . . . . : 00-01-00-01-1E-90-4C-DF-14-DA-E9-BF-95-1C
NetBios через TCP/IP. . . . . . . . : Отключен
Долго включается компьютер виндовс 7 что делать. Компьютер долго загружается при включении: Решаем проблему
Каждый, кто хоть раз покупал новый компьютер, знает, как хорошо и быстро он работает, когда только принесешь его из магазина. Но спустя всего месяц или два каждый второй пользователь начинает замечать изменения в работе и задавать себе вопрос: «почему долго загружается компьютер при включении Windows 7, если еще недавно он работал гораздо быстрее?».
Возможно, что и вам знакома эта ситуация. Тогда эта статья именно для вас. Мы не будем «лить воду» в текст статьи, а расскажем о реальных причинах, почему очень долго запускается компьютер. Все рассмотренные ситуации многократно подтверждены нашей практикой.
Наш рейтинг причин мы построим следующим образом: начнем с самых распространенных случаев. А ближе к концу статьи расскажем о довольно редких, но тем не менее возможных ситуациях. Для каждой причины напишем, что надо сделать.
Каждый производитель программного обеспечения хочет, чтобы его творением пользовались как можно чаще. Поэтому при установке большинство программ автоматически добавляет себя в автозагрузку компьютера. Т.е. когда вы запускаете Windows, то вместе с ней запускаются и все эти программы, хотя большинство из них вам не нужны.
Логично, что чем больше программ нужно одновременно включить, тем дольше и медленнее будет грузиться Windows 7. Кроме этого, ваш ПК может тормозить во время работы – об этом читайте отдельно. Поэтому нужно регулярно проверять автозагрузку компьютера и убирать оттуда всё ненужное. А если у вас ноутбук, то там еще будет куча всяких утилит от производителя вашего ноутбука. Их тоже убираем.
Обязательно нужно оставить в автозагрузке антивирус, утилиты и драйвера для звука и видео, тачпада, горячих клавиш (если пользуетесь). Всё остальное можно смело убирать: расширения для браузеров, агенты проигрывателей, скайп, торрент и т.д. На примере рисунка ниже мы выделили красным, что можно было бы безболезненно отключить. Чтобы попасть в автозагрузку в меню «Пуск» в строке поиска набираем «msconfig» и нажимаем «Enter», переходим на вкладку «Автозагрузка».
Отключаем ненужные программы в автозапуске
Если после изменений заметили, что компьютер или ноутбук стал плохо работать или пропали какие-то нужные функции, то всегда можно снова открыть автозагрузку и включить нужный компонент.
А более правильным вариантом будет вообще не позволять программам прописывать себя в автозапуск. Это можно сделать на этапе установки программы в дополнительных параметрах установки.
Компьютер долго грузится из-за антивируса
Антивирус – это одна из немногих программ, которая должна обязательно находиться в автозапуске компьютера. Иначе от неё пропадает весь смысл. Так что в этой ситуации придется выбирать: либо компьютер защищен, либо он будет включаться немного быстрее.
По некоторым исследованиям из-за установки антивируса компьютер может загружаться до 30% дольше при включении.
Компьютерные вирусы, трояны

Если на ваш ПК смогли пробраться вирусы, то тогда понятно, почему может медленно загружаться компьютер при запуске Windows 7. Как правило вирусы генерируют множество процессов, которые замедляют работу компа.
Если у вас установлен антивирус, то сделайте полное сканирование системы. Это может занять несколько часов, но оно стоит того. Если не установлен, то обязательно купите лицензионную программу в магазине или скачайте в интернете бесплатный аналог или пробную версию.
В случае сильного заражения может так оказаться, что чистка от вирусов уже ничем не поможет. В этом случаем можно обратиться за помощью к нам в сервис. Наши специалисты проведут восстановление и настройку системы — ваш ПК снова будет как новенький.
Засорение реестра операционной системы
Любой пользователь периодически устанавливает или удаляет какие-то программы, да и сами они тоже что-то делают, например, обновляются. Все процессы в операционной системе сопровождаются обязательно записью в реестр – определенный перечень команд и процедур для работы Windows.
Понятно, что через какое-то время реестр оказывается переполнен или появляются потерявшиеся и ненужные записи. Но ПК по-прежнему вынужден их обрабатывать, хотя они и не нужны уже. Вот еще одна причина, почему очень долго грузится компьютер с Windows 7.
В этом случае рекомендуется делать чистку реестра. Для этого существует много программ, которые работают в автоматическом режиме. Но на наш взгляд наиболее качественной является CCleaner. Её можно легко найти и бесплатно скачать в интернете.
После установки и запуска перейдите на вкладку «Реестр» и нажмите «Поиск проблем» и потом «Исправить».

Хотя програм

