Долго загружается комп: ru_root — LiveJournal
Долго загружается комп: ru_root — LiveJournal ?- Компьютеры
- Cancel

С загрузочного диска хайренса (или флэшки) — отказывается загружаться. внешний сд-ром не видит. При попытки загрузки с внешнего носителя0- просто чёрный экран с курсором. Я дождался , пока винда со штатным профилем загрузится, в msconfig отключил в автозагрузке вообще всё, в регистре вычистил из RUN всё — это не помогло ускорить загрузку. Поудалял антивирусы и клинеры — тоже бестолку.
Прошу хелпа, куда смотреть че делать. А также приглашаю неравнодушных, которые не хотят лечить головную боль гильотиной, разобраться вместе со мной с этим ноутом в кабаке, за кружечкой другой-третьей пива.
p.s. А в ру_сисадминс меня почему-то забанили… внезапно
——————
Итог. Промежуточный.
Сделал chkdsk /f /r (долго делался, я спал) — комп загрузился за минуту, против 50 минут ДО чекдиска.
Щас будем чистить дальше.
Subscribe
awk over ssh
titaev.ab@linux02:~/check$ grep PRET /etc/os-release | awk -F’\042′ ‘{ print $2 }’ Ubuntu 20.04.4 LTS titaev.ab@linux02:~/check$ ssh…
dhcp-option=249 and ikev2
Парни, а винда шлет при подключении по ikev2 запросы ответом на которые можно задать статик роутинг через dhcp-option=249 А то я в затруднении, у…
Лимит(?) bandwidth на репликацию в Hyper-V — можно ли как-то изменить?
Алоха, компаньерос! 🙂 Дано: — гитлер-в 2019Std (гуёвый) на нескольких хостах — для VMок включена репликация «на соседа» — для репликации…
Photo
Hint http://pics.livejournal.com/igrick/pic/000r1edq
- 70 comments
awk over ssh
titaev.
 ab@linux02:~/check$ grep PRET /etc/os-release | awk -F’\042′ ‘{ print $2 }’ Ubuntu 20.04.4 LTS titaev.ab@linux02:~/check$ ssh…
ab@linux02:~/check$ grep PRET /etc/os-release | awk -F’\042′ ‘{ print $2 }’ Ubuntu 20.04.4 LTS titaev.ab@linux02:~/check$ ssh…dhcp-option=249 and ikev2
Парни, а винда шлет при подключении по ikev2 запросы ответом на которые можно задать статик роутинг через dhcp-option=249 А то я в затруднении, у…
Лимит(?) bandwidth на репликацию в Hyper-V — можно ли как-то изменить?
Алоха, компаньерос! 🙂 Дано: — гитлер-в 2019Std (гуёвый) на нескольких хостах — для VMок включена репликация «на соседа» — для репликации…
Почему долго загружается компьютер
Многие пользователи компьютера сталкивались с такой проблемой: компьютер, а именно система, очень долго загружается. Причин, которые влияют на это, может быть несколько. Ниже будут приведены основные.
Одной из самых главных причин долгой загрузки компьютера является его загруженность. Если сказать проще, то при запуске вашего компьютера, происходит автоматический запуск других программ, которые и тормозят общий запуск системы.
Если сказать проще, то при запуске вашего компьютера, происходит автоматический запуск других программ, которые и тормозят общий запуск системы.
Сделано это автоматически разработчиками в благих целях. Если программа автоматически запускается, то в дальнейшем на ее открытие потребуется меньше времени. Но, согласитесь, что не каждому из нас нужен автозапуск некоторых программ.
Проверить все это можно следующими способами. Откройте командную строку вашего компьютера и напишите в ней следующее «msconfig.exe». Или же откройте диспетчер задач. В любом случае вам откроется новое окно, в котором нужно будет выбрать пункт «Автозагрузка».
Здесь вы увидите, что при каждом запуске системы большое число программ также запускается. Отключите автозапуск ненужных вам программ. Не отключайте только антивирус. После этих действий ваша система должна загружаться быстрее.
Долгое включение компьютера напрямую связано с заполненностью жесткого диска. Проверьте это. Зайдите в «Мой компьютер» и посмотрите насколько забит ваш жесткий. Если он почти что заполнен, то не помешало бы произвести его очистку. Очистку можно провести как вручную, так и с использованием специальных программ.
Проверьте это. Зайдите в «Мой компьютер» и посмотрите насколько забит ваш жесткий. Если он почти что заполнен, то не помешало бы произвести его очистку. Очистку можно провести как вручную, так и с использованием специальных программ.
Частой причиной долгого включения компьютера являются вирусы. Проверить это можно зайдя в диспетчер задач и просмотреть загруженность ЦП. Если загруженность 90% и больше, то рекомендуется почистить вашу систему от вирусов. Также обратите внимание на текущие процессы. Если они слишком подозрительны, то здесь точно есть вирусы.
Очевидной причиной торможения компьютера является старое железо, а именно возраст вашего компьютера. В данном случае лучше всего было бы купить новый компьютер, но если финансы не позволяют, то вы можете купить новую оперативную память и жесткий диск.
Что касается жесткого диска, то лучше приобрести диск типа SSD. В любом случае после замены той же оперативной памяти, скорость загрузки даже старого компьютера должна увеличиться.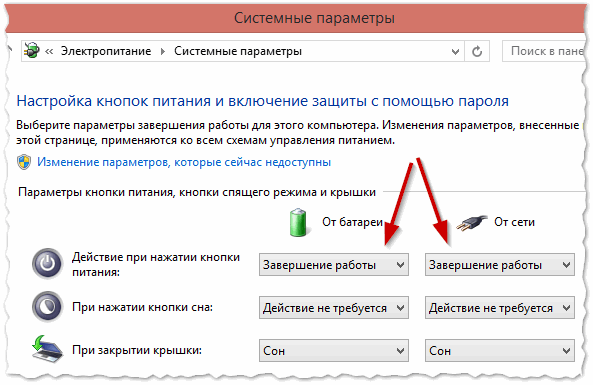
Есть еще одна причина торможения компьютера. Это перегрев из-за засоренности компьютера. Чаще всего это бывает у ноутбуков. Чтобы этого не было, то регулярно прочищайте ваше устройство от пыли.
kbshnik / / Без рубрики Search- Как устранить ошибку MSVCR100.dll, MSVCR110.dll, MSVCR120.dll и где их скачать
- MSI Afterburner — программа для разгона и контроля над видеокартой
- Как включить экранную клавиатуру
- Как узнать характеристики компьютера на Windows
- Как убрать пароль при входе в Windows 8.1 и 10
- Как открыть Jar файл
- Как убрать автозагрузку программ Windows
- Как сделать темную тему в ВК и не только
- Как изменить цвет панели задач windows 10
- Как заблокировать рекламу в Google Chrome, Mozilla Firefox, Яндекс.Браузера, Opera, Vivaldi, Microsoft Edge
Почему Firefox загружается так долго? | Small Business
Автор: Andrew Schrader
Загрузка Mozilla Firefox может занять много времени из-за старого кэша или файлов cookie, хранящихся на вашем компьютере, так как получение информации может занять значительное время.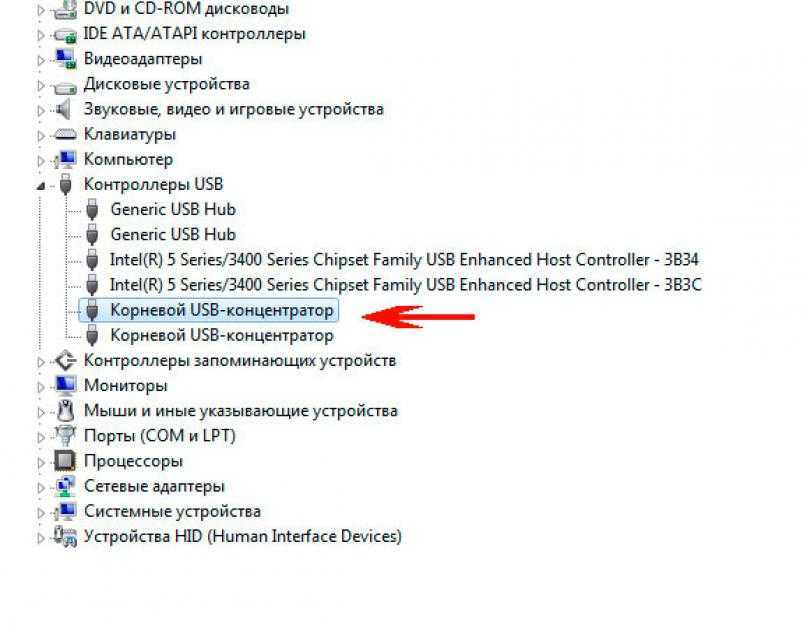 Время запуска также зависит от вашей домашней страницы и настроек вкладок. Дублирование файлов восстановления сеанса также может привести к задержке или зависанию Firefox при запуске, а также к повреждению плагинов и конфликтам с программным обеспечением безопасности в Интернете.
Время запуска также зависит от вашей домашней страницы и настроек вкладок. Дублирование файлов восстановления сеанса также может привести к задержке или зависанию Firefox при запуске, а также к повреждению плагинов и конфликтам с программным обеспечением безопасности в Интернете.
Очистить недавнюю историю
Возможно, вы сможете решить проблемы с запуском Firefox, просто очистив историю посещенных страниц, включая кеш, файлы cookie и историю просмотров и загрузок. Старые или поврежденные файлы настроек могут вызвать конфликты с другими файлами или браузером Firefox и вызвать зависание программы. Очистите всю недавнюю историю, щелкнув опцию «Firefox» в верхней части окна Firefox и удерживая курсор над стрелкой раскрывающегося списка «История». Выберите «Очистить недавнюю историю…». Щелкните раскрывающийся список «Диапазон времени для очистки» и выберите «Все». Щелкните стрелку раскрывающегося списка «Подробности» и выберите каждое поле, чтобы появились галочки.
 Нажмите «Очистить сейчас».
Нажмите «Очистить сейчас».
Параметры запуска
Если Firefox настроен на открытие веб-сайта в качестве домашней страницы, попробуйте сбросить его на пустую или домашнюю страницу по умолчанию, щелкнув пункт меню «Firefox» в верхней части окна Firefox и выбрав «Параметры». Перейдите на вкладку «Общие» и нажмите кнопку «Восстановить по умолчанию». Нажмите «ОК», чтобы закрыть окно.
У вас также может быть включена функция восстановления сеанса или список веб-сайтов, которые будут автоматически загружаться при запуске. И то, и другое увеличит время, необходимое для запуска Firefox. Отключите эти параметры, щелкнув вкладку «Вкладки» в окне «Параметры». Нажмите «Не загружать вкладки, пока они не будут выбраны», чтобы появилась галочка, и нажмите «ОК».
Дублирование файлов восстановления сеанса
Служба поддержки Mozilla Firefox утверждает, что дублирование файлов восстановления сеанса может привести к тому, что Firefox станет медленно реагировать.
 Файлы восстановления сеанса — это файлы, созданные для восстановления вкладок или окон, которые остались открытыми во время сбоя. Удалите дубликаты файлов, щелкнув пункт меню «Справка» в верхней части окна Firefox и выбрав «Информация для устранения неполадок». Нажмите кнопку «Показать в Finder» в части окна «Основы приложения», чтобы открыть окно с папкой вашего профиля. Закройте Firefox и оставьте окно папки профиля открытым. Удалите все файлы «sessionstore.js», включая такие копии, как «sessionstore-1.js» и «sessionstore-2.js».
Файлы восстановления сеанса — это файлы, созданные для восстановления вкладок или окон, которые остались открытыми во время сбоя. Удалите дубликаты файлов, щелкнув пункт меню «Справка» в верхней части окна Firefox и выбрав «Информация для устранения неполадок». Нажмите кнопку «Показать в Finder» в части окна «Основы приложения», чтобы открыть окно с папкой вашего профиля. Закройте Firefox и оставьте окно папки профиля открытым. Удалите все файлы «sessionstore.js», включая такие копии, как «sessionstore-1.js» и «sessionstore-2.js».
Плагины
Такие плагины, как Flash, Java и Adobe Reader, часто обновляются. Если вы не будете регулярно обновлять их в браузере Firefox, они могут повредить весь браузер. К счастью, каждое обновление устраняет бывшие проблемы, и вы можете решить проблему, обновив ее до последней версии. Проверьте страницу проверки плагинов Firefox и следуйте инструкциям по обновлению. Перезапустите Firefox, когда закончите. Вам также может потребоваться отключить все плагины и включить их по одному, чтобы выяснить, какие из них вызывают проблему.
 Нажмите «Firefox» в верхней части окна Firefox, выберите «Дополнения» и перейдите на вкладку «Плагины». Отключите каждый плагин. Перезапустите Фаерфокс.
Нажмите «Firefox» в верхней части окна Firefox, выберите «Дополнения» и перейдите на вкладку «Плагины». Отключите каждый плагин. Перезапустите Фаерфокс.
Программное обеспечение Internet Security
Проверьте все антивирусы, брандмауэры или другие программы интернет-безопасности, установленные на вашем компьютере, так как они могут блокировать правильное открытие Firefox. Если программа блокирует Firefox или ограничивает доступ к Интернету, обратитесь к документации программы за инструкциями по ее отключению или удалению. Однако будьте осторожны, так как разрешение программам обходить настройки безопасности делает вас уязвимыми для заражения вредоносным или шпионским ПО.
Ресурсы
- Mozilla: Поддержка — Главная
- Mozilla: Проверка плагинов
Биография писателя
Эндрю Шредер с 2004 года является профессиональным писателем и режиссером, имеет степень бакалавра или режиссера. Исследования искусства в кино и медиа от Калифорнийского университета в Санта-Барбаре. Шрадер специализируется на написании статей о технологиях и компьютерном программном обеспечении.
Шрадер специализируется на написании статей о технологиях и компьютерном программном обеспечении.
Медленный запуск MacBook Pro/Mac, как исправить? (Полное руководство 2022 г.)
Резюме: Mac загружается медленно? В этой статье показано, как ускорить медленный запуск Mac с помощью простых методов. В основном Mac работает медленно при запуске из-за нехватки места на диске. Бесплатно загрузите iBoysoft DiskGeeker для удаления ненужных файлов с вашего Mac.
Обычно Mac запускается через несколько секунд после нажатия кнопки питания, хотя это зависит от конфигурации оборудования.
Однако вы обнаружите, что вашему Mac требуется 10 минут для запуска. Или ваш MacBook Pro запускается целую вечность. Почему и что делать?
В этом посте рассказывается о причинах и перечисляются все подтвержденные методы устранения проблемы медленного запуска Mac/MacBook Pro . Тогда медленный процесс загрузки Mac будет значительно ускорен.
Содержание:
- 1.
 MacBook Pro медленно загружается, как его ускорить?
MacBook Pro медленно загружается, как его ускорить? - 2. Почему Mac так долго загружается?
- 3. Часто задаваемые вопросы о медленном запуске Mac
MacBook Pro медленно загружается, как его ускорить?
Если ваш старый MacBook Pro, iMac или новый Apple M1 MacBook под управлением macOS Monterey долго загружается или запускается медленно, есть способы ускорить время загрузки.
Мы обобщили все возможные и работоспособные решения, которые помогут вам устранить сбой медленного запуска Mac.
Как ускорить запуск Mac :
- Освободить место на диске
- Управление элементами входа
- Обновить macOS
- Не открывать приложения повторно при перезагрузке Mac
- Отключите неиспользуемые периферийные устройства
- Приведите в порядок свой рабочий стол
- Загрузите Mac в безопасном режиме
- Удалите недавно установленное стороннее или подозрительное программное обеспечение update
Освободите место на диске
Каждый раз, когда ваш Mac загружается, он загружает операционную систему и связанные с ней программы и создает некоторые файлы кэша. Если на вашем Mac недостаточно места для загрузки этих данных, потребуется больше времени, чтобы очистить предыдущие временные файлы, чтобы освободить место для загрузки системы.
Если на вашем Mac недостаточно места для загрузки этих данных, потребуется больше времени, чтобы очистить предыдущие временные файлы, чтобы освободить место для загрузки системы.
Поэтому время загрузки задерживается. Или, что еще хуже, ваш Mac долго зависал на экране загрузки.
Затем, чтобы оптимизировать процесс запуска Mac, вам необходимо удалить ненужные файлы на Mac, чтобы освободить место на жестком диске Mac.
- Щелкните значок Apple > «Об этом Mac» и выберите вкладку «Хранилище».
- Нажмите кнопку «Управление» в правом верхнем углу.
- Удаляйте ненужные приложения, документы, фотографии и другие файлы по одному, чтобы освободить место на диске.
Однако описанный выше способ требует много времени и не может использоваться для очистки кэшей на вашем Mac.
Кроме того, вы можете использовать профессиональный инструмент для очистки диска, такой как iBoysoft DiskGeeker, чтобы быстро удалять ненужные кеши и ненужные файлы в пакетном режиме.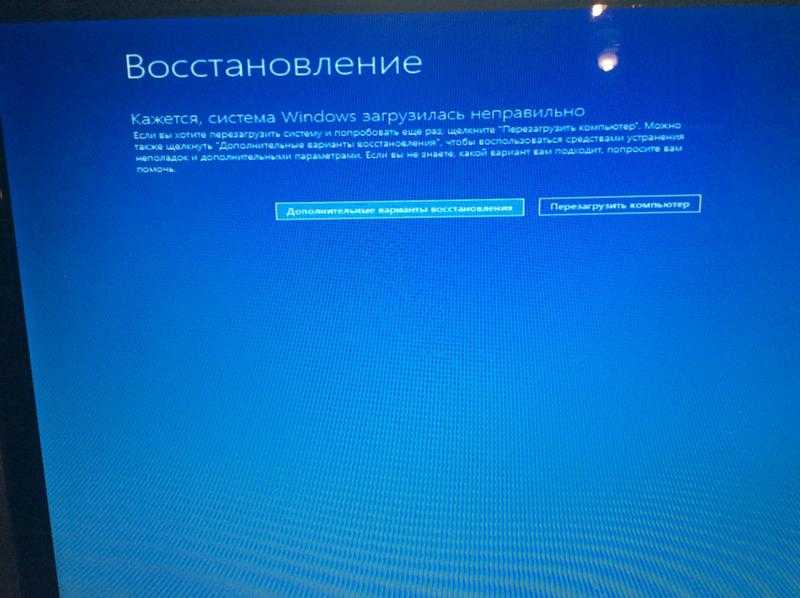 Этот очиститель диска помогает освободить больше места на диске и оптимизировать ваш Mac.
Этот очиститель диска помогает освободить больше места на диске и оптимизировать ваш Mac.
Удаление сторонних элементов входа
Когда вы входите в систему Mac, элементы входа открываются автоматически и работают в фоновом режиме, что замедляет запуск вашего Mac.
Возможно, вы никогда не добавляете программы в автозагрузку на Mac. Но некоторые сторонние приложения со сценариями могут автоматически добавлять себя в список элементов входа.
Итак, вы можете проверить элементы входа в систему в Системных настройках и отключить их. Вы можете найти элементы входа в macOS Ventura в настройках системы.
- Откройте меню Apple > «Системные настройки» > «Пользователи и группы».
- Выберите параметр «Элементы входа».
- Выберите элементы входа в список и щелкните значок «-», чтобы удалить их один за другим.
Обновите macOS
Если на вашем Mac установлена старая версия macOS и вы давно не обновляли macOS, это может привести к проблемам с производительностью Mac, например к медленному запуску.
Лучший способ поддерживать Mac в наилучшем состоянии — постоянно обновлять компьютер Mac до последней версии macOS, поскольку это может повысить производительность Mac и исправить системные ошибки.
Прежде чем обновлять свой Mac, вам лучше сделать резервную копию важных файлов, чтобы избежать потери данных.
- Щелкните меню Apple > «Системные настройки» > «Обновление ПО».
- Нажмите «Обновить сейчас» или «Обновить сейчас» и следуйте указаниям на экране, чтобы продолжить обновление программного обеспечения.
Не открывать приложения повторно при перезагрузке Mac
Если ваш Mac загружается намного медленнее, чем при ежедневном запуске, проверьте, отмечен ли параметр «Повторно открывать окна при повторном входе в систему» в предупреждении о подтверждении перезагрузки.
Эта функция позволяет вашему Mac вернуться в состояние, которое было до выключения. Чтобы ускорить медленный запуск Mac, вы можете выбрать меню Apple > «Перезагрузить» и снять флажок «Повторно открывать окна при повторном входе в систему» во всплывающем окне.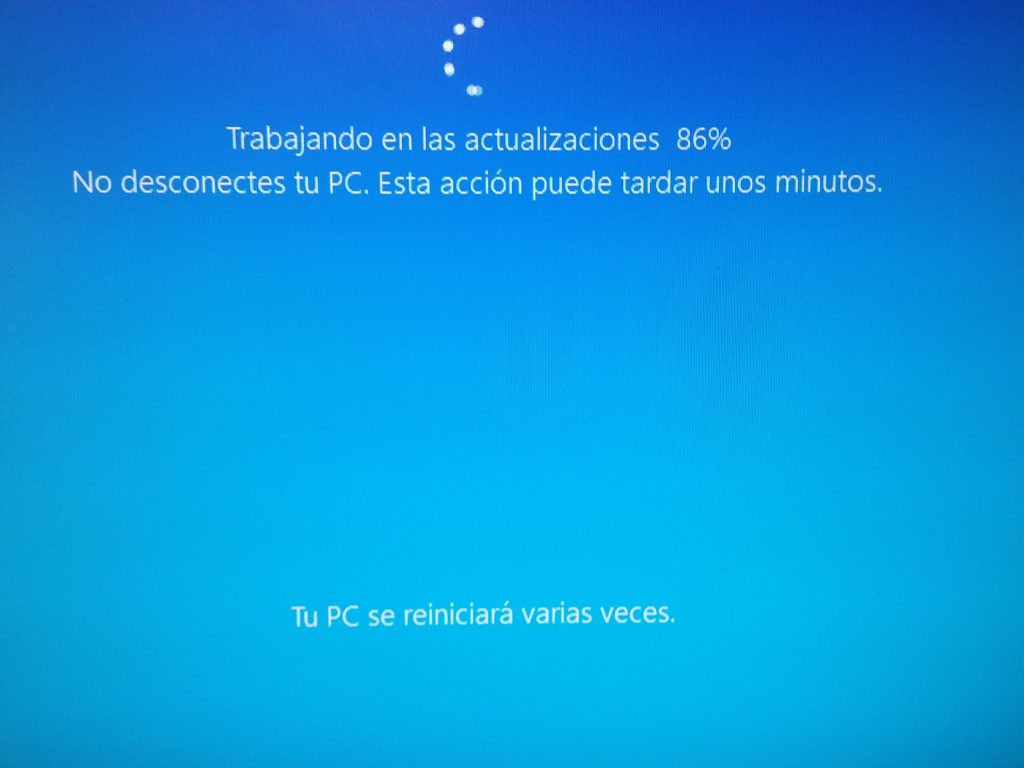
Тогда вы обнаружите, что на этот раз вашему устройству Mac требуется меньше времени для запуска.
Отключите неиспользуемые периферийные устройства
Не используйте свой Mac как центр всего. Если вы подключаете различные внешние устройства, такие как принтер, жесткий диск, камера и зарядное устройство для iPhone, к вашему Mac через USB-концентратор, именно поэтому ваш MacBook Pro работает медленно при запуске . Система должна одновременно обнаруживать различные типы периферийных устройств при загрузке.
Вы можете отключить эти бесполезные внешние устройства. Кроме того, проверьте, совместимы ли подключенные периферийные устройства с вашим Mac. Несовместимость программного обеспечения между внешними устройствами и Mac также может привести к ненормальной производительности Mac, например к медленному запуску.
Приведите в порядок свой рабочий стол
Поскольку процесс загрузки Mac включает в себя загрузку и перечисление всех элементов на рабочем столе, вы можете привести в порядок файлы и папки на рабочем столе, чтобы сократить длительный процесс запуска Mac.
- Переместите ненужные и повторяющиеся файлы в корзину.
- Уменьшение количества загроможденных файлов и папок на рабочем столе путем их ручной организации. Или вы можете щелкнуть папку правой кнопкой мыши и выбрать «Использовать стопки», чтобы отсортировать их автоматически.
- Сохраняйте на рабочем столе только часто используемые приложения, папки или документы.
Загрузите Mac в безопасном режиме
Безопасный режим можно считать диагностическим режимом. Когда ваш Mac работает неправильно, например, медленно загружается, вы можете использовать его для проверки и восстановления вашего Mac.
Когда вы безопасно загружаете свой Mac, для запуска вашего Mac будут загружены только основные элементы запуска и необходимые расширения ядра. Кроме того, безопасный режим продолжает проверку каталога вашего загрузочного диска и очищает временные файлы, чтобы ускорить работу вашего Mac.
Таким образом, вы можете загрузить свой Mac в безопасном режиме, а затем перезагрузить его, чтобы увеличить скорость запуска вашего Mac.
Чтобы загрузить Mac с процессором Intel в безопасном режиме:
- Выключите Mac и немного подождите.
- Перезагрузите Mac и сразу же нажмите клавишу Shift.
- Отпустите клавишу, когда появится окно входа в систему.
Чтобы запустить Apple M1 Mac в безопасном режиме:
- Выключите Mac и немного подождите.
- Нажимайте кнопку питания, пока на экране не появятся параметры запуска и значок шестеренки параметров.
- Выберите загрузочный диск.
- Нажмите клавишу Shift и нажмите Продолжить в безопасном режиме.
- Отпустите клавишу Shift.
В безопасном режиме щелкните значок Apple > Перезагрузить, чтобы проверить, быстро ли загружается Mac после безопасной загрузки.
Удаление недавно установленного стороннего или подозрительного программного обеспечения
Некоторое стороннее программное обеспечение предназначено для запуска с момента загрузки операционной системы Mac.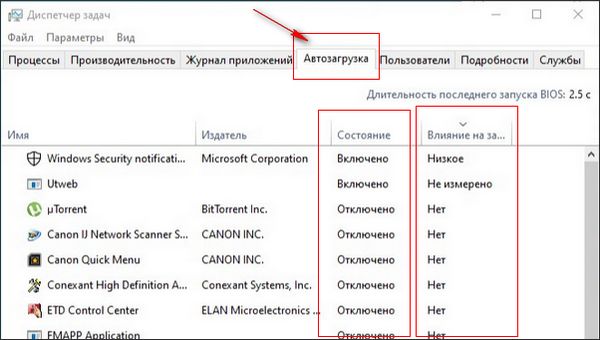 А некоторые могут быть переносчиками вирусов. Вот почему скорость запуска вашего MacBook Pro снижается после того, как вы установили эти приложения.
А некоторые могут быть переносчиками вирусов. Вот почему скорость запуска вашего MacBook Pro снижается после того, как вы установили эти приложения.
Чтобы решить неприятную проблему с медленным запуском MacBook, попробуйте удалить недавно установленные сторонние приложения, особенно те, которые вы загрузили не из App Store. Вы можете загрузить эквиваленты этих приложений, чтобы проверить, не повлияли ли ранее установленные на ваш процесс запуска.
Сброс NVRAM
NVRAM (энергонезависимая оперативная память) используется для хранения настроек, связанных с ОС, для ускорения запуска вашего Mac. Если в NVRAM есть ошибка, ваш Mac не сможет запуститься так же быстро, как раньше.
Вы можете сбросить NVRAM, чтобы обновить настройки системы и ускорить медленный запуск Mac. Если вы используете M1 Mac, вам не нужно сбрасывать NVRAM вручную, так как он автоматически сбрасывается при необходимости во время запуска вашего Mac.
- Выключите Mac и подождите несколько секунд.

- Нажмите кнопку питания, чтобы перезагрузить Mac, и нажмите клавиши Option + Command + P + R примерно на 20 секунд.
- Отпустите клавиши, когда услышите второй звук запуска. Для Mac на базе T2 звук запуска не будет издаваться, но вместо этого дважды появляется и исчезает логотип Apple.
Запустите программу первой помощи, чтобы проверить загрузочный диск
Ошибки на загрузочном диске также могут быть причиной медленной загрузки вашего Mac . К счастью, компьютеры Mac оснащены функцией проверки и восстановления диска, которая называется Disk Utility. Это помогает проверять и исправлять крошечные ошибки на жестком диске Mac и внешних дисках.
Вот как запустить программу «Первая помощь» для проверки загрузочного диска:
- Загрузите MacBook в режиме восстановления macOS.
- Выберите Дисковую утилиту из четырех утилит macOS в режиме восстановления.
- Выберите загрузочный диск и нажмите «Первая помощь» в верхней части окна «Дисковая утилита».

- Нажмите «Выполнить» и подождите, пока служба первой помощи завершит проверку исправления рекламы.
Затем вы можете перезагрузить Mac, чтобы проверить, не стал ли процесс запуска короче.
Модернизация аппаратного обеспечения
Если описанные выше способы не помогают решить проблему с медленным запуском Mac, подумайте, нужно ли вам обновлять аппаратное обеспечение вашего Mac.
Старый компьютер Mac не поддерживает новые функции в последней версии macOS и приложения большого размера. Таким образом, для запуска требуется вечность.
Вы можете отправить свой старый Mac в местный ремонтный центр Apple для полной проверки и замены жесткого диска на новый SSD и увеличения оперативной памяти.
Почему Mac так долго загружается?
Проблемы с медленным запуском MacBook или iMac могут иметь различные причины, так как ситуации индивидуальны. Но в целом причины следующие:
- Нехватка места на диске для загрузки системы.

- Некоторые или слишком много программ входа в систему замедляют запуск Mac.
- Старая macOS.
- Некоторые приложения работают в фоновом режиме во время загрузки Mac.
- Аппаратное обеспечение вашего Mac устарело.
- Вы обновили свой старый Mac до последней или несовместимой версии macOS.
- Проблемы с расширением системы.
Часто задаваемые вопросы о медленном запуске Mac
А
Обычно для полного запуска компьютера Mac требуется около 30 секунд или меньше, в зависимости от того, сконфигурирован ли он с SSD (твердотельный накопитель) или HDD (жесткий диск). Компьютеры Mac, оснащенные твердотельными накопителями (флеш-накопителями), обычно загружаются намного быстрее, чем компьютеры с жесткими дисками.
А
Чтобы узнать, что замедляет работу вашего Mac, вы можете проверить загрузку ЦП в Мониторе активности.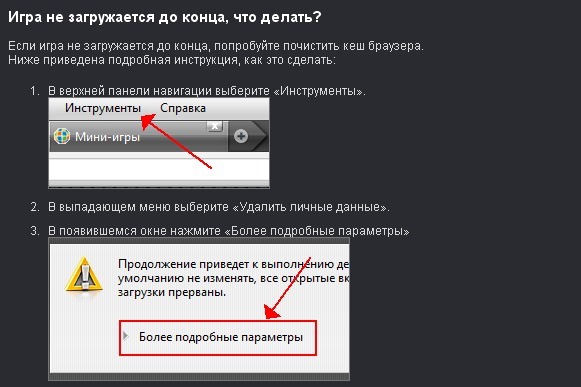 Если загрузка ЦП почти исчерпана, ваш Mac будет работать все медленнее и медленнее. Кроме того, перейдите в меню Apple> «Об этом Mac»> «Хранилище», чтобы проверить, осталось ли не менее 20% места на диске. Если ваш Mac использует почти все дисковое пространство, ваш Mac может работать быстро.
Если загрузка ЦП почти исчерпана, ваш Mac будет работать все медленнее и медленнее. Кроме того, перейдите в меню Apple> «Об этом Mac»> «Хранилище», чтобы проверить, осталось ли не менее 20% места на диске. Если ваш Mac использует почти все дисковое пространство, ваш Mac может работать быстро.
А
Обычно для полного запуска компьютера Mac требуется около 30 секунд или меньше, в зависимости от того, сконфигурирован ли он с SSD (твердотельный накопитель) или HDD (жесткий диск). Компьютеры Mac, оснащенные твердотельными накопителями (флеш-накопителями), обычно загружаются намного быстрее, чем компьютеры с жесткими дисками.
А
Возможные причины: на вашем Mac не хватает места для хранения, многие программы и приложения работают в фоновом режиме во время запуска Mac, оборудование и система вашего Mac слишком устарели, вирусная атака и т.


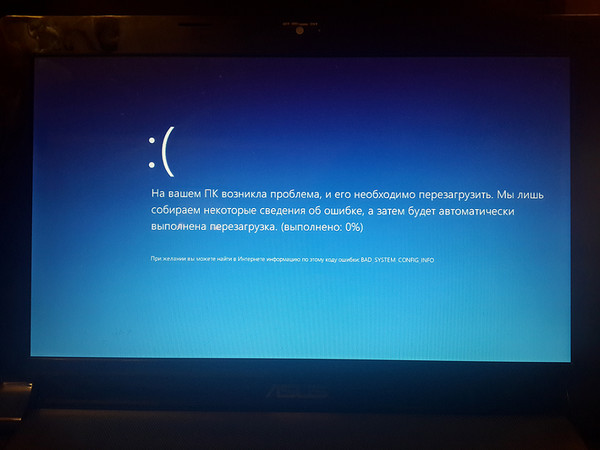 ab@linux02:~/check$ grep PRET /etc/os-release | awk -F’\042′ ‘{ print $2 }’ Ubuntu 20.04.4 LTS titaev.ab@linux02:~/check$ ssh…
ab@linux02:~/check$ grep PRET /etc/os-release | awk -F’\042′ ‘{ print $2 }’ Ubuntu 20.04.4 LTS titaev.ab@linux02:~/check$ ssh…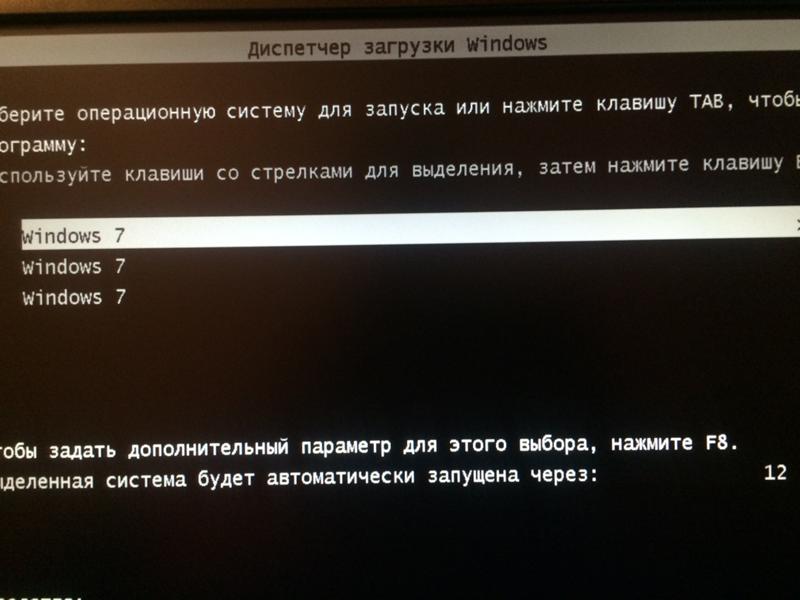 Нажмите «Очистить сейчас».
Нажмите «Очистить сейчас».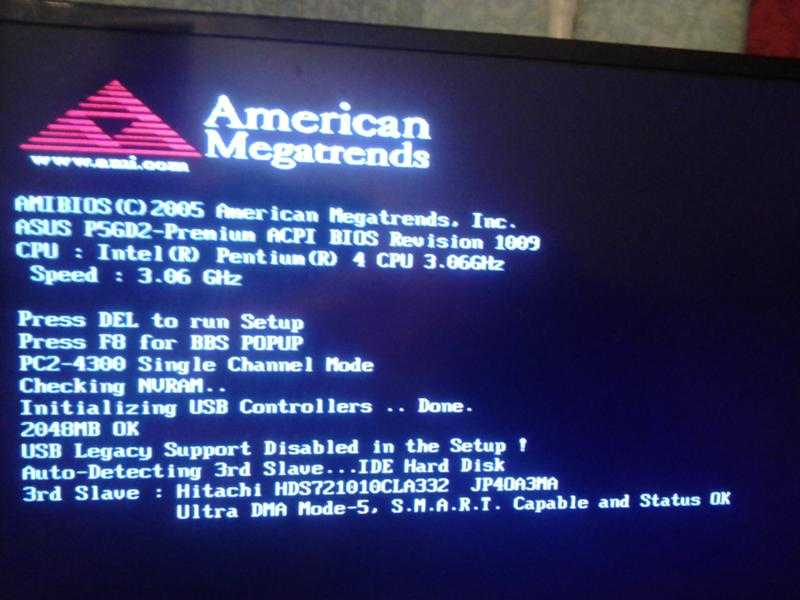 Файлы восстановления сеанса — это файлы, созданные для восстановления вкладок или окон, которые остались открытыми во время сбоя. Удалите дубликаты файлов, щелкнув пункт меню «Справка» в верхней части окна Firefox и выбрав «Информация для устранения неполадок». Нажмите кнопку «Показать в Finder» в части окна «Основы приложения», чтобы открыть окно с папкой вашего профиля. Закройте Firefox и оставьте окно папки профиля открытым. Удалите все файлы «sessionstore.js», включая такие копии, как «sessionstore-1.js» и «sessionstore-2.js».
Файлы восстановления сеанса — это файлы, созданные для восстановления вкладок или окон, которые остались открытыми во время сбоя. Удалите дубликаты файлов, щелкнув пункт меню «Справка» в верхней части окна Firefox и выбрав «Информация для устранения неполадок». Нажмите кнопку «Показать в Finder» в части окна «Основы приложения», чтобы открыть окно с папкой вашего профиля. Закройте Firefox и оставьте окно папки профиля открытым. Удалите все файлы «sessionstore.js», включая такие копии, как «sessionstore-1.js» и «sessionstore-2.js».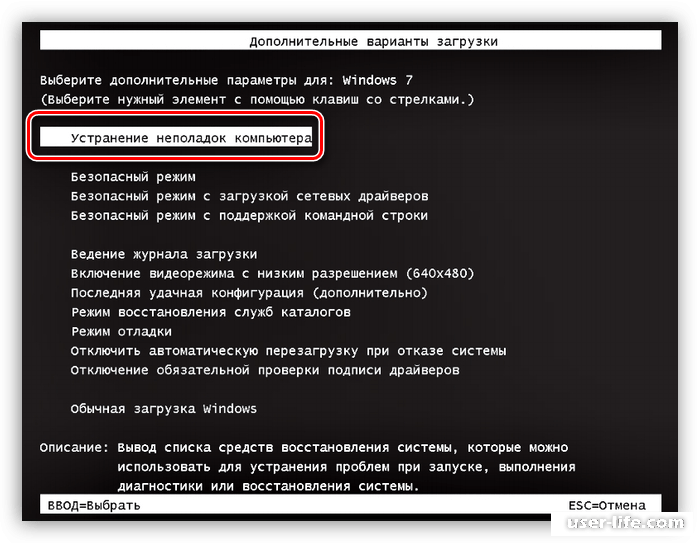 Нажмите «Firefox» в верхней части окна Firefox, выберите «Дополнения» и перейдите на вкладку «Плагины». Отключите каждый плагин. Перезапустите Фаерфокс.
Нажмите «Firefox» в верхней части окна Firefox, выберите «Дополнения» и перейдите на вкладку «Плагины». Отключите каждый плагин. Перезапустите Фаерфокс. MacBook Pro медленно загружается, как его ускорить?
MacBook Pro медленно загружается, как его ускорить?

