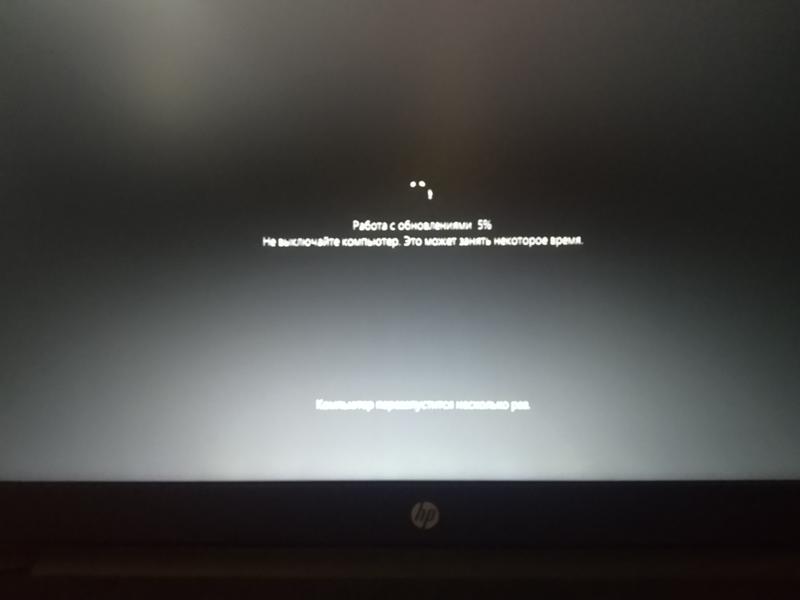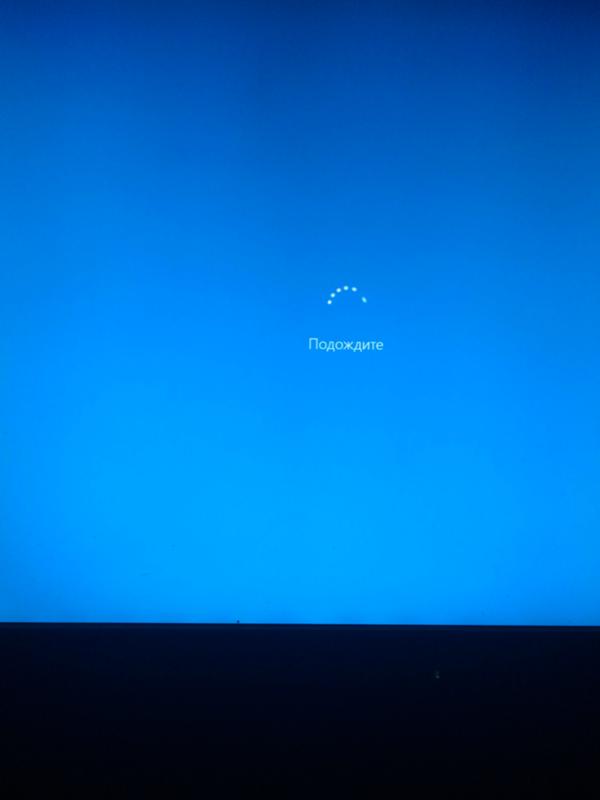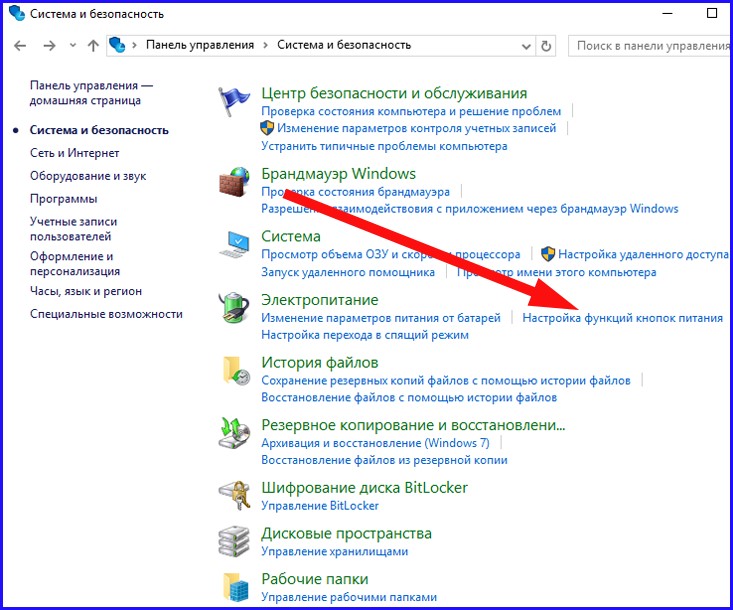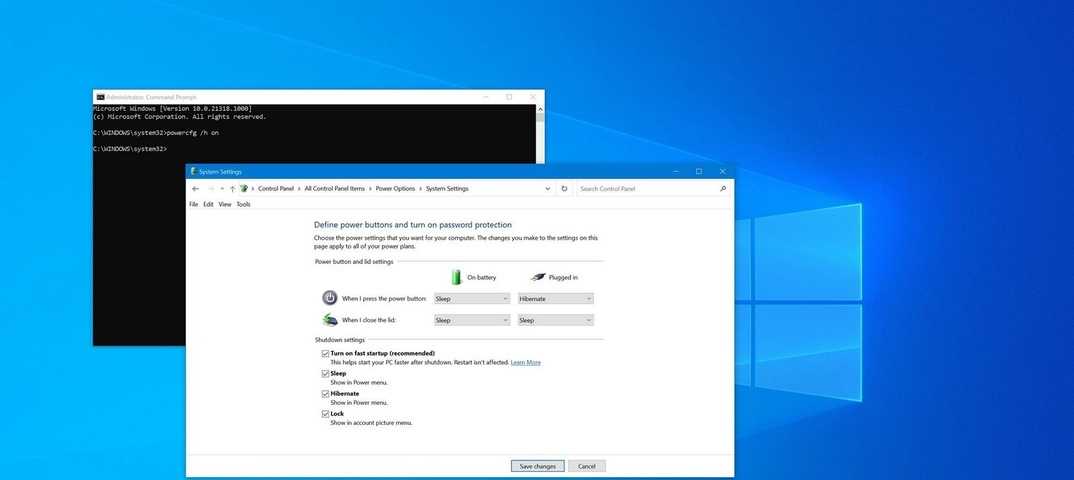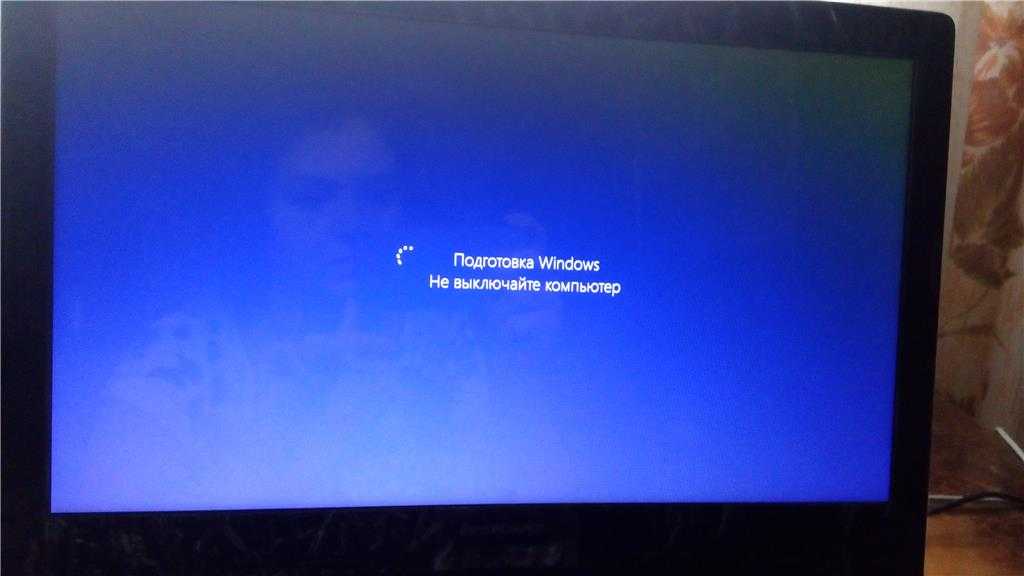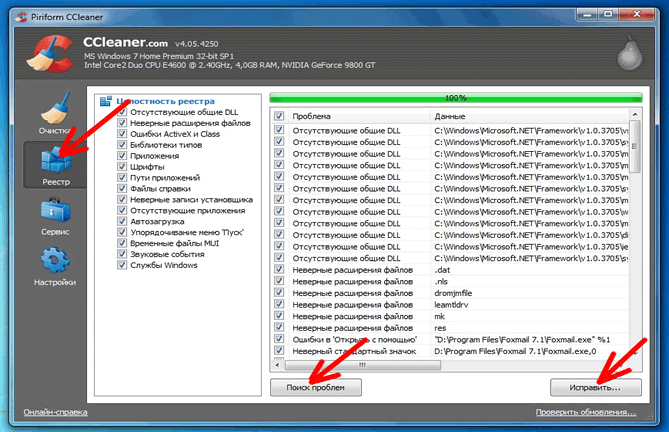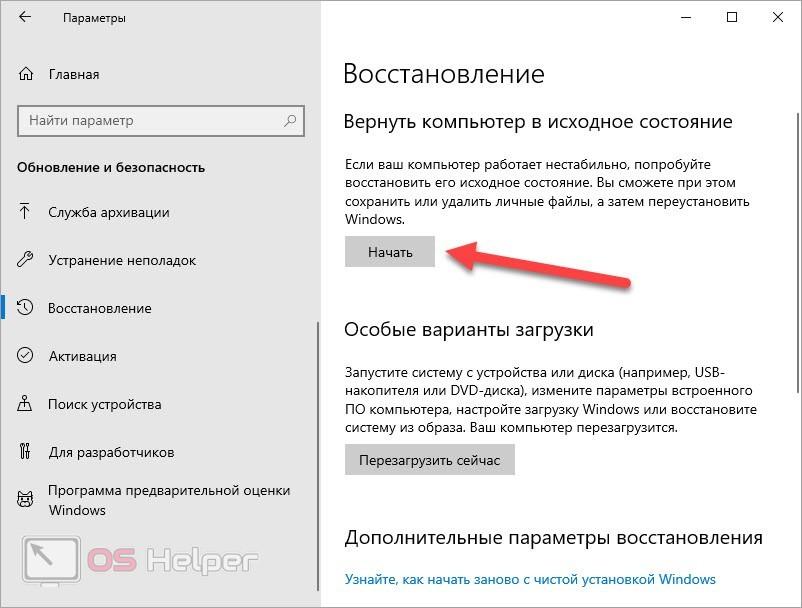Долго запускается ноутбук при включении на windows 10
Содержание
- Не загружается Windows 10 — все причины и исправление ошибок при загрузке
- Почему не загружается или долго грузится Windows 10
- Способы восстановления загрузки Виндовс 10
- Убираем синий экран при перезагрузке
- Проверка компьютера на вирусы
- Долго загружается Windows 10 при включении: что делать и как решить проблему
- Windows 10 долго загружается при включении стационарного компьютера или ноутбука: в чем может быть причина?
- Почему новый ноутбук долго загружается с Windows 10 при включении?
- Стоит ли прерывать установку обновлений?
- Проверка состояния и драйверов видеокарты
- Проверка элементов автозагрузки
- Компоненты Windows и системные службы
- Нехватка свободного места не жестком диске
- Слишком сильная фрагментация диска
- Правильная настройка электропитания
- Конфликты программного обеспечения и другие методы устранения проблем
- Ноутбук долго загружается при включении Windows 10
- Как ускорить загрузку Виндовс 10
- Способ 1: добавление оперативной памяти
- Способ 2: управление автозагрузкой
- Способ 3: изменение параметров питания
- Тормозит ноутбук на Windows – решаем проблему
- Причины «торможения»
- Методы решения
- Очистка дисков
- Дефрагментация
- Настройка автозагрузки
- Видео обзор Wise Care 365
- Чистка реестра
- Полезное видео
- Видео
Не загружается Windows 10 — все причины и исправление ошибок при загрузке
Если вы столкнулись с тем, что не загружается Windows 10, не спешите переустанавливать систему. В большинстве случаев проблему можно решить самостоятельно. Рассмотрим все возможные случаи проблем с включением Виндовс 10 и способы решения этой неполадки.
В большинстве случаев проблему можно решить самостоятельно. Рассмотрим все возможные случаи проблем с включением Виндовс 10 и способы решения этой неполадки.
Почему не загружается или долго грузится Windows 10
Перед началом устранения проблемы вспомните, что вы делали до её появления (играли в игру, установили новую программу, запустили сканирование антивирусом, переустанавливали драйвера, очищали жесткий диск и так далее). Это поможет быстро выявить, как именно нужно действовать для исправления системы.
Причины, почему Windows 10 долго загружается при включении:
Если же вы столкнулись с ситуацией, когда не загружается Windows 10 и крутится загрузка, скорее всего, в системе просто устанавливаются обновления. Подобное состояние может длится даже несколько часов, а иконка прогресс бара может не появляться.
Советуем не отключать компьютер, а оставить его в состоянии загрузки на 1-2 часа. Если рабочий стол не загрузился, проблему нужно решать поочередным выполнением описанных ниже методов.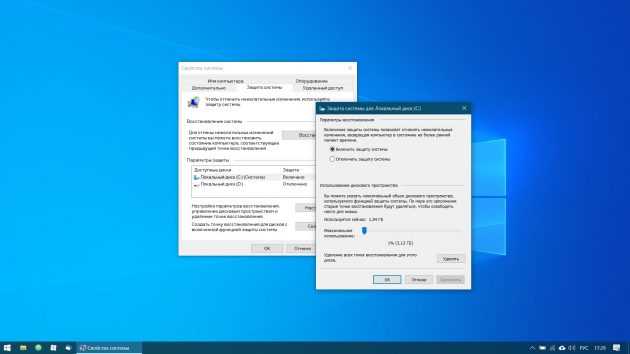
Способы восстановления загрузки Виндовс 10
Все программные сбои, из-за которых Виндовс 10 не включается, можно решить с помощью комплексного подхода. Рекомендуем выполнить следующие способы. Если один из них повторить не удается — переходите к другому, и так пока не решите проблему.
Убираем синий экран при перезагрузке
Часто можно встретить случай, когда Windows 10 очень долго загружается, а в результате появляется синий экран смерти. На экране отображается сообщение о необходимости в перезагрузке, но каждый раз после повторного включения проблема повторяется.
Для исправления ошибки выполните следующие действия:
Принудительная перезагрузка
В случае, когда компьютер не загружается с Windows 10 и вы не помните, какие действия выполнялись до появления проблемы, попробуйте запустить принудительную перезагрузку. В 90% случаев этот метод помогает решить единовременный баг системы.
В результате выполнения действия, система запустит автоматический анализ и решение неполадок в фоновом режиме. Компьютер будет включен.
Компьютер будет включен.
Заметьте! Этот способ сработает только в том случае, если сбой возник в результате единовременной фатальной ошибки в работе игры или программы. Если же причина неполадки заключается в сбое обновлений или вирусном ПО, принудительная перезагрузка не поможет.
Отсоединение патч-корда сетевой карты
Если вы столкнулись с тем, что появился черный экран и не загружается Windows 10, причиной такого бага может стать неудачная попытка подключения к интернету. Возможно, система пытается установить автоматические обновления или одна из установленных программ требует соединения с сетью.
Решить неполадку можно с помощью отсоединения патч-корда (кабеля интернета). Если вы используете беспроводное подключение, выньте из розетки маршрутизатор Wi — Fi и перезагрузите компьютер.
Запуск в безопасном режиме
Безопасный режим – это особый вариант загрузки ОС, с помощью которого можно включить Виндовс даже после серьезного сбоя. Система включается с минимальным набором запущенных программ и устройств.
Windows 10 не загружается после обновления, необходимо включить безопасный режим. Следуйте инструкции:
Внимание! Если у вас уже есть установочный дик с Windows 10 пропустите первые два шага.
Осталось только перезагрузить компьютер. Он автоматически включит безопасный режим. Появится рабочий стол с черной заставкой.
Теперь необходимо выполнить действия, которые решат проблему долгого включения системы. В первую очередь, зайдите в диспетчер устройств и обновите конфигурацию всего подключённого оборудования:
Зайдите в окно «Все параметры» и запустите утилиты для автоматической диагностики и исправления проблем.
После выполнения вышеуказанных действий выключите ПК. Извлеките загрузочный накопитель, в БИОСе измените очередь загрузки (на первом месте – установленная ОС). Перезагрузите компьютер. Система должна запускаться без торможений.
Заметьте, что безопасный режим не всегда помогает решить проблему включения.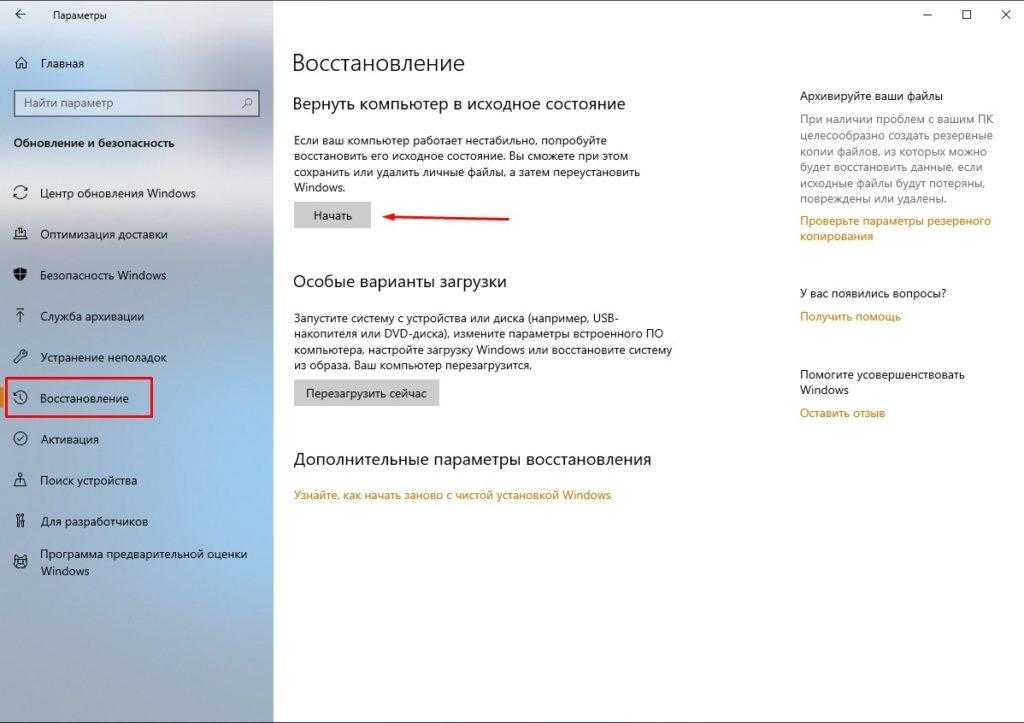 После попытки запуска в стандартном режиме проблема может повториться заново. В таком случае, рекомендуем просканировать систему антивирусом, который установлен на загрузочном диске.
После попытки запуска в стандартном режиме проблема может повториться заново. В таком случае, рекомендуем просканировать систему антивирусом, который установлен на загрузочном диске.
Проверка компьютера на вирусы
При выявлении вирусов на компьютер в течении 1-2 дней приходит пакет с обновлениями, которые способны исправить проблему. Если же вы отключили функцию автоматического апдейта или ваш компьютер был заражен еще до релиза служб, которые уничтожают вирус, необходимо удалить вредоносную программу самостоятельно.
Даже если не загружается система Windows 10, вы все еще можете создать загрузочный диск с портативной версией антивируса. Сделайте это с помощью флешки, другого компьютера, программы Live CD и портативного установщика антивирусной программы.
Следуйте инструкции:
После обнаружения зараженных файлов удалите их (если они вам не нужны) или нажмите на клавишу «Лечить», если эти файлы являются частью системной директории или стандартных программ.
Восстановление из бэкапа системы
Если ранее вы создавали резервную копию операционной системы, для устранения неполадки с включением можно сделать бэкап Виндовс 10. Все ваши настройки, установленные программы и файлы, которые были созданы после охранения резервной копии, будут удалены. В то же время, вы получите полностью рабочую систему.
Необходимо запустить загрузочный диск Windows 10 и открыть вкладку «Восстановление». В появившемся окне выберите пункт «Восстановление образа системы».
не загружается WIndows 10
Далее утилита автоматически найдет все доступные на жестком диске резервные копии. Пользователю будет предложено выбрать нужную копию из списка. Также, можно указать расположение бэкапа вручную.
Важно, чтобы дата создания бэкапа совпадала с датой нормальной работы системы. В противном случае, ошибка будет повторяться. Нажмите на клавишу «Далее», чтобы начать процесс восстановления. Компьютер может несколько раз перезагрузиться, а в среднем через 15-20 минут включится рабочий стол.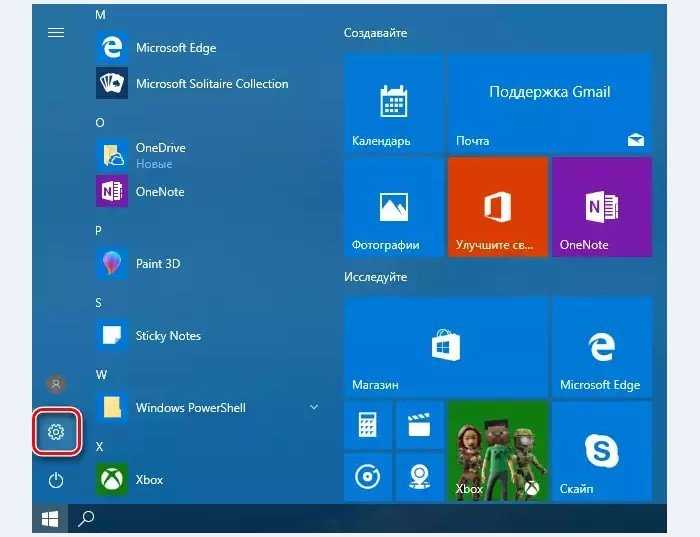
Сброс Windows 10
Последний и наиболее действенный вариант решения ошибки – полный сброс системы, то есть её откат до первоначального состояния. Минус этого метода заключается в том, что никакие данные сохранены не будут. Вы получите абсолютно «чистую» копию операционной системы.
Следуйте инструкции:
Если после восстановления или сброса вы снова столкнулись с медленной загрузкой компьютера, причина поломки заключается в аппаратной неисправности. Рекомендуем обратиться за помощью в сервисный центр.
Теперь вы знаете, как решить проблему загрузки Windows 10. Заметьте, что рассмотренные выше способы касаются только программных причин неисправности. Если ноутбук упал и ОС перестала включаться или вы подозреваете, что есть другая аппаратная поломка, обратитесь в сервисный центр для получения профессиональной консультации.
Пишите, с какими видами проблемы включения Виндовс 10 сталкивались вы и как удалось решить ошибку.
Источник
Долго загружается Windows 10 при включении: что делать и как решить проблему
Иногда даже у нового ноутбука или ПК с SSD диском долго загружается Windows 10 при включении, такого быть не должно, т.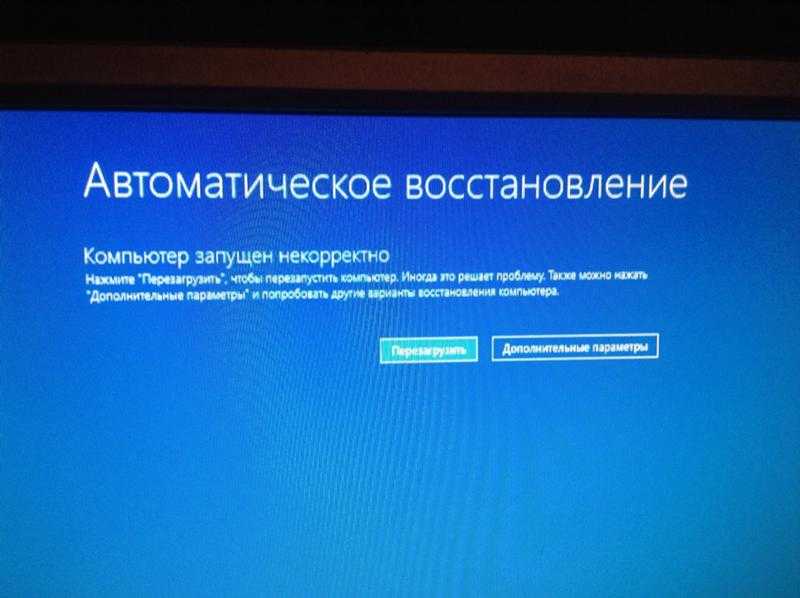 к. Win 10 сама по себе быстрая ОС, а на ssd диске работает еще быстрее, поэтому нужно что-то делать и решать проблему. Раньше со времен первых версий Windows 95, 98, XP и т.д. пользователи компьютеров привыкли, что даже свежеустановленная операционная система загружалась при старте компьютера дольше одной минуты, а с ПК, на которых было установлено уже полно программного обеспечения могли загружаться и по 10 минут, но с появлением операционной системы Windows 10, старт компьютеров и ноутбуков стал меньше 30 секунд, а с использованием SSD накопителей Windows 10 может стартовать менее чем за 10 секунд. Если на вашем ПК или ноутбуке это не так, то это уже проблема, которую необходимо решать.
к. Win 10 сама по себе быстрая ОС, а на ssd диске работает еще быстрее, поэтому нужно что-то делать и решать проблему. Раньше со времен первых версий Windows 95, 98, XP и т.д. пользователи компьютеров привыкли, что даже свежеустановленная операционная система загружалась при старте компьютера дольше одной минуты, а с ПК, на которых было установлено уже полно программного обеспечения могли загружаться и по 10 минут, но с появлением операционной системы Windows 10, старт компьютеров и ноутбуков стал меньше 30 секунд, а с использованием SSD накопителей Windows 10 может стартовать менее чем за 10 секунд. Если на вашем ПК или ноутбуке это не так, то это уже проблема, которую необходимо решать.
Windows 10 долго загружается при включении стационарного компьютера или ноутбука: в чем может быть причина?
Итак, для начала давайте попробуем хотя бы приблизительно выяснить, какие причины могли повлиять на такое поведение системы. Описать абсолютно все возможные ситуации не получится чисто физически, тем более что выяснить причину вот так, сразу, с первого взгляда на систему просто не представляется возможным.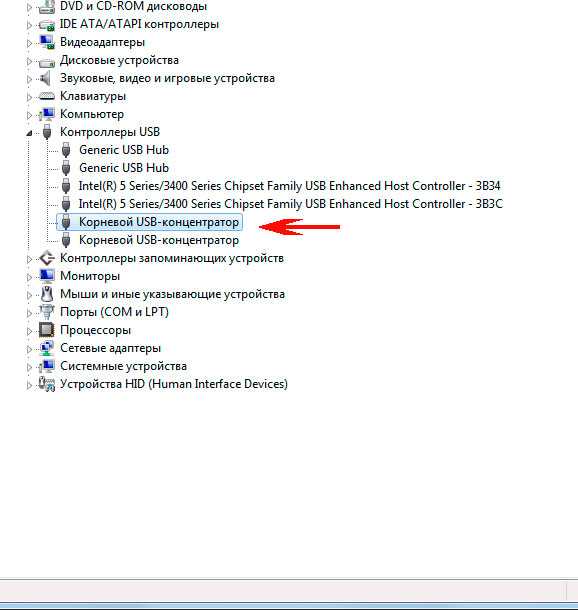 Но среди всего того, что может провоцировать проявление таких ситуаций, в большинстве случаев специалисты называют следующие моменты:
Но среди всего того, что может провоцировать проявление таких ситуаций, в большинстве случаев специалисты называют следующие моменты:
Почему новый ноутбук долго загружается с Windows 10 при включении?
Как уже видно из представленного списка, большинство проблем в основном относится только к тем ситуациям, когда ноутбук или стационарный компьютер уже использовался. Но ведь достаточно часто такое может наблюдаться и с абсолютно новыми компьютерными устройствами. Почему ноут с Windows 10 долго загружается при включении, если его только что купили в магазине? Тут вариантов не так уж много, и с большой долей вероятности можно выделить слишком больше количество загружаемых вместе с системой служб, а также неполное соответствие «железа» требованиям самой ОС.
А что, если проблема со стационарными терминалами? Очень часто такая ситуация может наблюдаться в случае замены какого-то оборудования. Так, например, достаточно часто можно заметить, что при включении долго загружается Windows 10 на SSD-диске, если сразу после его установки инициализация была проведена неправильно или даже не выполнена вообще (когда сам носитель используется в качестве второго в RAID-массиве). Наконец, как только вы принесли устройство домой и сразу же подключились к интернету, система автоматически начинает поиск и установку обновлений, поскольку «Центр обновления» включен изначально и по умолчанию. Кроме того, особо стоит сказать, что и скорость самих встроенных в десятую модификацию браузеров IE и Edge тоже особо не впечатляет, а других в «чистой» Windows 10 попросту нет.
Наконец, как только вы принесли устройство домой и сразу же подключились к интернету, система автоматически начинает поиск и установку обновлений, поскольку «Центр обновления» включен изначально и по умолчанию. Кроме того, особо стоит сказать, что и скорость самих встроенных в десятую модификацию браузеров IE и Edge тоже особо не впечатляет, а других в «чистой» Windows 10 попросту нет.
Стоит ли прерывать установку обновлений?
Само собой разумеется, что при покупке стационарного ПК или ноутбука даже с предустановленной системой никто инсталлировать обновления отдельно вам не будет. Именно поэтому система и начинает искать их самостоятельно. У многих пользователей, естественно, возникают вопросы по поводу немедленной остановки процесса, но вот специалисты заниматься прерыванием установки не рекомендуют, ведь неправильное ее завершение может привести только к тому, что Windows перестанет загружаться вообще или выдаст при следующем рестарте синий экран. Лучше запаситесь терпением и все-таки дождитесь завершения установки.
Проверка состояния и драйверов видеокарты
Однако бывает и так, что комп с Windows 10 при включении долго загружается совершенно по другой причине. Если кто не знает, при старте любой операционной системы особая роль отводится установленному на компьютере или ноутбуке графическому адаптеру, который отвечает за визуальный вывод любой информации или графики на экран и задействуется сразу же после передачи управления компьютером от первичной системы (BIOS/UEFI) загрузчику Windows. Если с видеокартой что-то не в порядке, получаете данную проблему.
В этом случае можно посоветовать дождаться появления «Рабочего стола» и полной загрузки всех элементов системы, после чего вызвать «Диспетчер устройств», выключить и включить используемый по умолчанию графический адаптер с сохранением настроек и перезагрузить систему. Как вариант, можете дополнительно проверить состояние драйверов (причем не только видеокарты, но и основного жесткого диска).
При необходимости попробуйте обновить управляющее ПО, используя для этого либо стандартный инструментарий системы, либо установив какую-нибудь автоматизированную утилиту наподобие Driver Booster или DriverPack Solution, что намного предпочтительнее.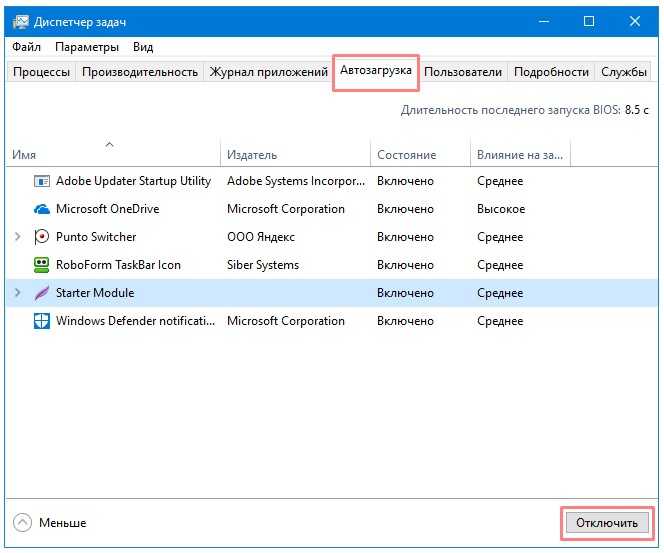
Проверка элементов автозагрузки
Теперь предположим, что вышеуказанными элементами все в порядке, но долго загружается Windows 10 при включении ПК или ноутбука снова и снова. По всей видимости, связано это только тем, что система в фоновом режиме запускает все активные компоненты, находящиеся в разделе автозагрузки.
Для просмотра всех загружаемых компонентов и служб именно в десятой модификации Windows необходимо вызвать «Диспетчер задач» (а не как ранее, использовать конфигурацию msconfig), и посмотреть на вкладку автозагрузки. Отключайте все, что там есть. Оставить можете только антивирус (если он, конечно, установлен).
Но тут есть одна проблема. Дело в том, что в списке автозагрузки самой системы отображаются далеко не все компоненты, а некоторые из служб могут находиться еще и в «Планировщике заданий» (да еще и имеют непонятные названия).
Для более полного и комфортного управления всеми такими элементами лучше воспользоваться программами-оптимизаторами вроде CCleaner.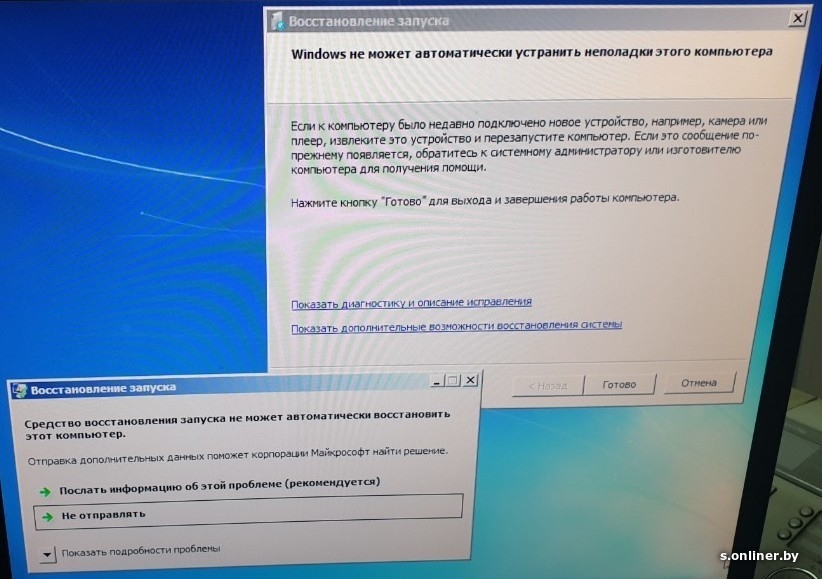
Попутно стоит сказать, что одной из причин того, что компьютер с Windows 10 при включении загружается долго, является чрезмерно раздувшийся системный реестр, сканирование которого как раз и происходит при старте Windows. Чем он больше, тем большее время требуется на его проверку.
Удалять устаревшие или неправильные ключи вручную – дело совершенно неблагодарное, поэтому для выполнения автоматической очистки, опять же, лучше воспользоваться утилитой CCleaner или выполнить аналогичные действия по чистке (а если доступна, еще и дефрагментации) реестра в программе Advanced SystemCare.
Компоненты Windows и системные службы
Абсолютно все ненужное убрать не получится в любом случае. Дело в том, что многие компоненты системы, загружаемые по умолчанию, ни в одном из списков могут не отображаться вообще. В этой ситуации целесообразно проверить список активированных элементов системы из раздела программ и компонентов в «Панели управления» и отключить ненужные службы там.
Например, рекомендуется полностью выключить модуль Hyper-V, если вы не работаете с виртуальными машинами, или деактивировать все элементы, относящиеся к службам печати, если у вас нет принтера.
Также можно просмотреть раздел служб (services.msc), остановить и отключить запуск ненужных процессов в этом разделе. По крайней мере, описание каждой службы здесь представлено в очень понятном выражении, поэтому ошибиться при выборе будет сложно.
Нехватка свободного места не жестком диске
Еще одна извечная проблема того, что компьютер или ноутбук с Windows 10 при включении загружается долго, состоит в нехватке места на жестком диске. Для нормальной работы требуется постоянно держать свободным объем системного раздела на уровне 10-15 % от общего размера.
Для освобождения пространства можете воспользоваться той же стандартной чисткой диска в «Проводнике», но при этом желательно включить еще и удаление системных файлов, что позволит избавиться от компонентов прошлых сборок или обновлений. Также неплохо бы удалить ненужные вам большие программы. Но использовать лучше программы-деинсталляторы, которые автоматически подчищают остатки, а не встроенные средства системы. Кстати сказать, с помощью таких утилит можно удалить даже встроенные программы Windows, которые обычными инструментами не удаляются вообще, хотя при знании вопроса можно воспользоваться командной строкой или консолью PowerShell.
Также неплохо бы удалить ненужные вам большие программы. Но использовать лучше программы-деинсталляторы, которые автоматически подчищают остатки, а не встроенные средства системы. Кстати сказать, с помощью таких утилит можно удалить даже встроенные программы Windows, которые обычными инструментами не удаляются вообще, хотя при знании вопроса можно воспользоваться командной строкой или консолью PowerShell.
Слишком сильная фрагментация диска
Само собой разумеется, что не следует забывать и о выполнении дефрагментации для ускорения доступа часто используемым файлам программ, в том числе и к компонентам самой системы. Для этого подойдет стандартный инструмент, но при желании можно применять и узконаправленные приложения вроде iObit SmartDefrag.
Правильная настройка электропитания
Наконец, как отмечают некоторые специалисты, проблема того, что долго загружается Windows 10 при включении ПК, может состоять в неправильно выставленных настройках электропитания.
Попробуйте ускорить старт за счет вызова соответствующего раздела с переходом к настройкам текущей схемы и выбором в данный момент недоступных параметров, где потребуется снять флажок с пункта быстрого запуска.
Конфликты программного обеспечения и другие методы устранения проблем
К сожалению, встречаются и весьма курьезные ситуации, когда долго загружается Windows 10 при включении компьютера по причине того, что пользователи устанавливают одновременно несколько антивирусов. Увы, как кто-то выразился в интернете, это сродни тому, чтобы поместить в одну тюремную камеру Гитлера и Сталина. Естественно, обе программы будут, что называется, тянуть одеяло на себя, а операционная система начнет метаться между выбором приоритета в пользу того или иного ПО.
Наконец, если ни один из методов ускорить старт системы не помог, выполните полную проверку компьютера на предмет заражения вирусами, используя для этого портативные сканеры или даже загрузочные утилиты наподобие Kaspersky Rescue Disk, с которых можно загрузиться еще до старта ОС, а также выполните полное тестирование системных файлов, используя для этого командную строку, запущенную с правами админа в работающей системе или при загрузке со съемного носителя, выполнив в ней команду sfc /scannow, которая не только проверит все важные компоненты, но и восстановит их при повреждении.
Источник
Ноутбук долго загружается при включении Windows 10
Скорость загрузки операционной системы в первую очередь зависит от протекающих на компьютере процессов. Сама ОС Windows 10 грузится достаточно быстро, но есть возможность дополнительно ускорить процесс.
Как ускорить загрузку Виндовс 10
Со временем скорость загрузки любого ПК уменьшается, поэтому используют способы, позволяющие существенно увеличить быстродействие старта системы. В этой статье будут рассмотрены самые популярные из них.
Способ 1: добавление оперативной памяти
С помощью этого метода можно значительно ускорить загрузку системы. Для запуска ОС можно использовать SSD. Такие накопители обладают колоссальной скоростью записи. С их помощью обеспечивается быстрый доступ к секторам диска. Показатели скорости SSD значительно выше, чем у HDD оборудования.
Обратите внимание, при подключении SSD необходимо будет перезаписать на нее ОС Виндовс 10 с HDD.
Способ 2: управление автозагрузкой
Программы, которые автоматически запускаются во время включения ПК, существенно снижают скорость загрузки системы. Откорректировав этот перечень утилит, можно повысить производительность компьютера. Ознакомиться с полным перечнем приложений можно в «Диспетчере задач». Для этого необходимо будет зайти вкладку «Автозагрузка». Открыть «Диспетчер задач» можно с помощью сочетания клавиш «CTRL+SHIFT+ESC» или выбрав соответствующий инструмент в меню «Пуск».
Откорректировав этот перечень утилит, можно повысить производительность компьютера. Ознакомиться с полным перечнем приложений можно в «Диспетчере задач». Для этого необходимо будет зайти вкладку «Автозагрузка». Открыть «Диспетчер задач» можно с помощью сочетания клавиш «CTRL+SHIFT+ESC» или выбрав соответствующий инструмент в меню «Пуск».
Для того чтобы убрать какое-либо приложение из автозапуска, необходимо кликнуть ПКМ на утилите и в отобразившемся списке нажать на надпись «Отключить».
Способ 3: изменение параметров питания
В Виндовс 10 есть функция, которая помогает ускорить запуск компьютера после завершения работы. Она не влияет на режим перезагрузки. Активируется этот параметр таким образом:
В этой статье рассматривались наиболее действенные способы, воспользовавшись которыми можно существенно сократить время запуска системы. Эти методы ни как не влияют на работоспособность ОС, но в любом случае, перед внесением изменений, желательно создать точку восстановления.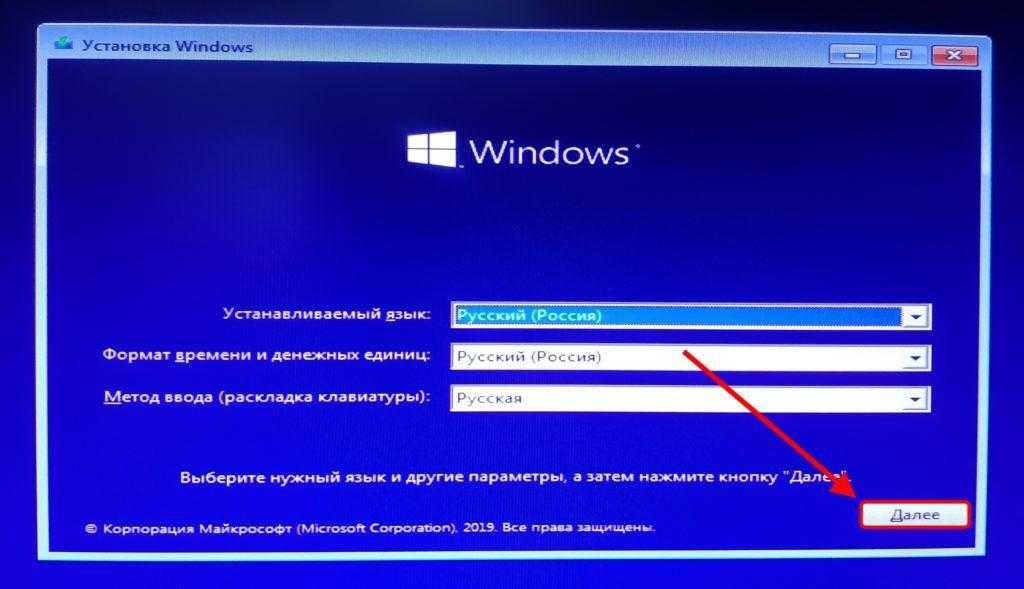
Источник
Тормозит ноутбук на Windows – решаем проблему
А Вы сталкивались с проблемой, когда долго загружается ноутбук при включении на windows 10? Лично я неоднократно оказывался в такой ситуации после установки большого количества приложений. Иногда это очень тормозит ноутбук windows 10 раздражает, особенно если запуск длится несколько минут. Уверен, это чувство Вам знакомо. Чтобы ускорить систему, необходима оптимизация загрузки на Windows 10. Об этом и пойдет речь в данной статье.
Причины «торможения»
Почему же «десятка» со временем начинает медленно работать? Причин может быть несколько, но самыми распространенными являются:
Методы решения
Можно бороться с такими проблемами как штатными способами, так и с помощью сторонних приложений. Я склоняюсь к первому пути, но если не хотите заморачиваться, то можно использовать утилиты для повышения производительности. О них речь пойдет в конце данной публикации.
Очистка дисков
Можете в это не верить, но ненужные файлы (мусор) могут влиять на скорость запуска и работы ОС. А как они оказываются на наших носителях? Некоторые остаются после скачивания обновлений Microsoft, новых версий драйверов. Другие собираются при кешировании браузера, и если их длительное время не чистить, то можно недосчитаться нескольких гигабайт дискового пространства. Некоторые приложения засоряют систему отчетами (логами) и прочими почти бесполезными файлами.
А как они оказываются на наших носителях? Некоторые остаются после скачивания обновлений Microsoft, новых версий драйверов. Другие собираются при кешировании браузера, и если их длительное время не чистить, то можно недосчитаться нескольких гигабайт дискового пространства. Некоторые приложения засоряют систему отчетами (логами) и прочими почти бесполезными файлами.
На помощь нам приходит встроенная утилита, запуск которой осуществляется следующим образом.
Вот и всё, компьютер немного ускорился. Но это еще не предел. Можно выполнить аналогичные шаги для других дисков (не только системного). Рекомендую для удаления мусора использовать приложение CCleaner или Advanced SystemCare:
Дефрагментация
Как только данная возможность появилась в Windows, многие ею пользовались и с поводом, и без оного. Позже многие разработчики софта создали удобные утилиты для реализации этой цели. И о штатном функционале пользователи начали забывать. А зря! Ведь это базовая «фишка» Microsoft, которая оптимизирована для работы с ОС, в отличии от сторонних приложений.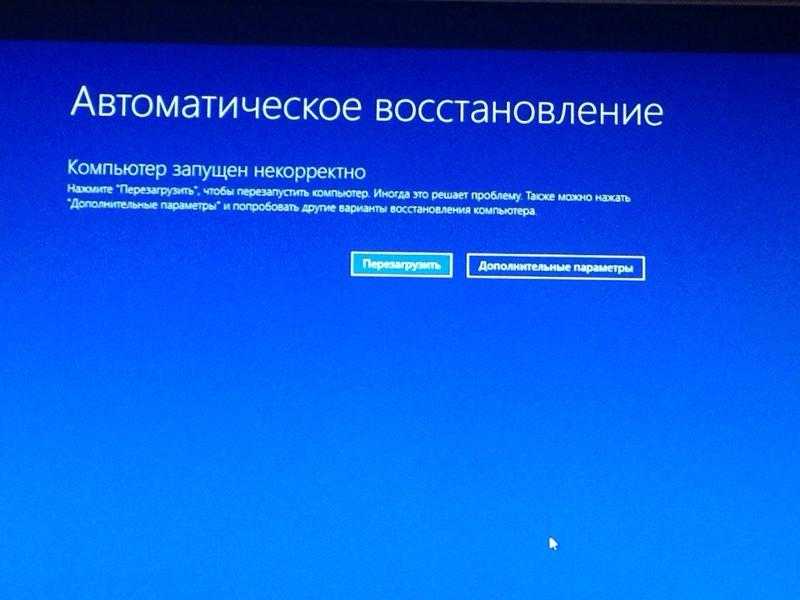
Пошаговая инструкция
В качестве альтернативы советую использовать приложения из этого списка.
Идем дальше. На очереди еще один эффективный способ повышения скорости загрузки системы.
Настройка автозагрузки
Лично я использую для этой цели сторонний софт (CCleaner или Wise Care). Но можно обойтись и без них.
И все же, более гибкую настройку лучше выполнять с использованием Wise Care. Эта комплексная утилита является платной, но предоставляется пробный период с полным доступом ко всем возможностям. Потом можно приобрести лицензию (или применить другие способы активации).
После установки можно в главном окне выполнить проверку, которая обнаруживает ошибки в реестре, системный мусор, историю просмотра браузеров и т.д. Затем переходим во вкладку «Оптимизация».
Слева появится список доступных действий. Есть и дефрагментация, которую мы рассматривали выше. Но нас на данном этапе интересует пункт «Автозапуск»:
Используя переключатели, меняем состояние приложений, которые тормозят загрузку, с включенного на выключенное.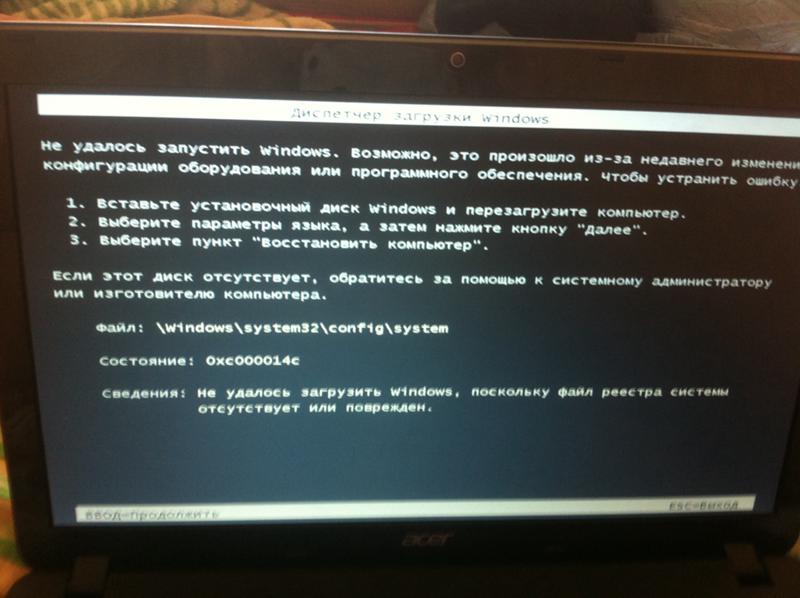 Можно выполнить отключение ненужных служб, выбрав соответствующую вкладку. Но предварительно стоит отметить галочкой опцию «Скрыть службы Microsoft». Так будет безопаснее.
Можно выполнить отключение ненужных служб, выбрав соответствующую вкладку. Но предварительно стоит отметить галочкой опцию «Скрыть службы Microsoft». Так будет безопаснее.
Видео обзор Wise Care 365
Теперь пора перейти к следующему этапу ускорения запуска.
Чистка реестра
Для этой цели можно воспользоваться всё тем же софтом Wise Care.выбираем раздел «Очистка» и кликаем по кнопке «Сканировать». Когда все ошибки будут найдены, жмем «Исправить» и наслаждаемся результатом.
Рекомендую делать подобные процедуры хотя бы раз в неделю.
Это стороннее ПО проверено мною лично. Могу поручиться за корректность его работы. Другие приложения используйте на свой страх и риск.
Представляю Вашему вниманию бесплатный SSD Mini Tweaker. Отзывы о софте только положительные. Обновляется часто. Но дальнейшая судьба проекта мне неизвестна, возможно на момент прочтения статьи что-то изменится. Так что, решайте сами, пользоваться этим твикером или нет.
После запуска нужно отметить все опции и кликнуть «Применить».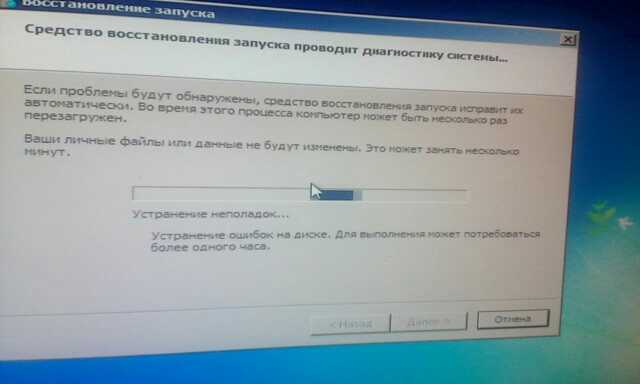 Всё просто!
Всё просто!
Полезное видео
Уверен, теперь Ваша система Windows работает быстрее!
Источник
Видео
Windows 10 ДОЛГО ЗАГРУЖАЕТСЯ ПРИ ЗАПУСКЕ КОМПЬЮТЕРА — РЕШЕНИЕ!
Как Ускорить Загрузку Виндовс 10, Если Медленно Включается Компьютер
Как запустить Автоматическое восстановление Windows 10 при включении ПК
Долго включается компьютер? Медленно работает ноутбук ? Причина и решение.
Что делать если компьютер долго включается или медленно работает, виндовс 7, 8, 10
🚩 Долго грузится ноутбук Windows черный экран при загрузке
👉 Долго запускается ОС Windows 10 ( тёмный экран ). Проблема в AMD Catalyst . Решение #1
👉 Долго запускается ОС Windows 10 . Проблема в Intel® Management Engine Interface . Решение #2
Крутиться кружок на черном фоне, Windows 10 не грузиться
Windows 10 долго загружается
Долго загружается этот компьютер в windows 10
Содержание
- Долго загружается Windows 10 при включении: что делать и как решить проблему
- Windows 10 долго загружается при включении стационарного компьютера или ноутбука: в чем может быть причина?
- Почему новый ноутбук долго загружается с Windows 10 при включении?
- Стоит ли прерывать установку обновлений?
- Проверка состояния и драйверов видеокарты
- Проверка элементов автозагрузки
- Компоненты Windows и системные службы
- Нехватка свободного места не жестком диске
- Слишком сильная фрагментация диска
- Правильная настройка электропитания
- Конфликты программного обеспечения и другие методы устранения проблем
- Долго загружается Windows 10
- Отключение быстрого запуска Windows 10
- Отключение процессов с высоким влиянием на запуск ОС
- Драйверы видеокарты
- Энергосбережение AMD
- Если перечисленные решения не работают
- Несколько советов
- Видео — Долго загружается Windows 10
- Долго загружается компьютер при включении Windows 10
- Включить быструю загрузку в Windows 10
- Выполнить дефрагментацию диска на Windows 10
- Отключить автозагрузку программ Windows 10
- Очистить от ненужных файлов Windows 10
- Дополнительные параметры загрузки Windows 10
- Установить последние обновления Windows 10
- Видео
Долго загружается Windows 10 при включении: что делать и как решить проблему
Иногда даже у нового ноутбука или ПК с SSD диском долго загружается Windows 10 при включении, такого быть не должно, т.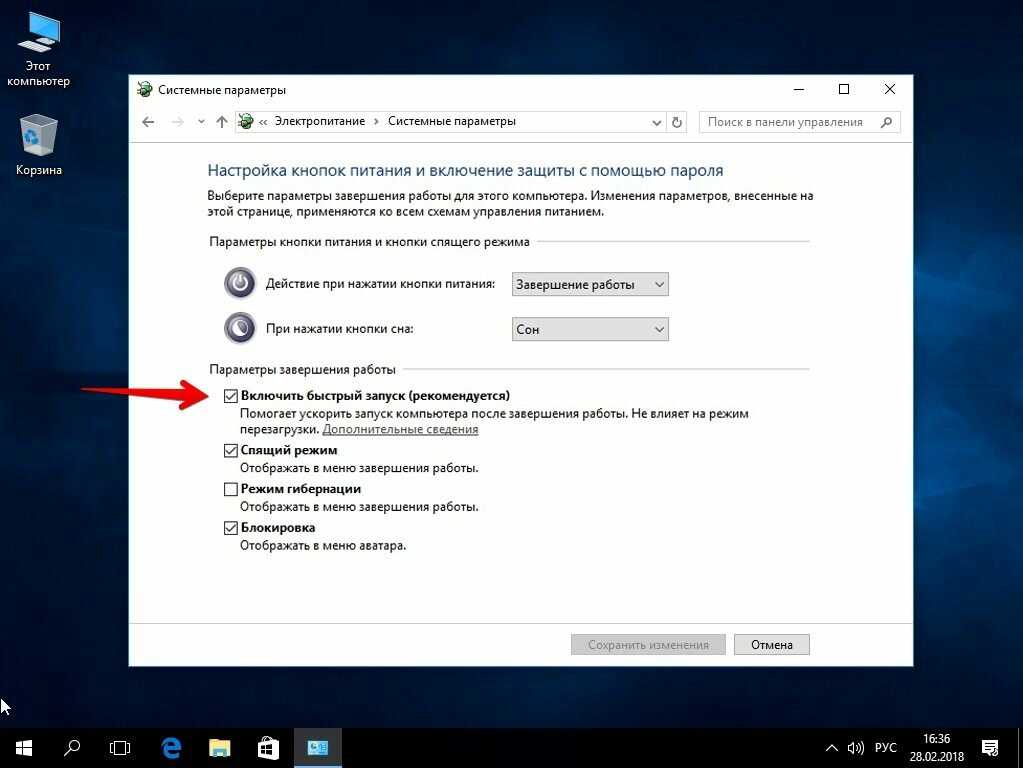 к. Win 10 сама по себе быстрая ОС, а на ssd диске работает еще быстрее, поэтому нужно что-то делать и решать проблему. Раньше со времен первых версий Windows 95, 98, XP и т.д. пользователи компьютеров привыкли, что даже свежеустановленная операционная система загружалась при старте компьютера дольше одной минуты, а с ПК, на которых было установлено уже полно программного обеспечения могли загружаться и по 10 минут, но с появлением операционной системы Windows 10, старт компьютеров и ноутбуков стал меньше 30 секунд, а с использованием SSD накопителей Windows 10 может стартовать менее чем за 10 секунд. Если на вашем ПК или ноутбуке это не так, то это уже проблема, которую необходимо решать.
к. Win 10 сама по себе быстрая ОС, а на ssd диске работает еще быстрее, поэтому нужно что-то делать и решать проблему. Раньше со времен первых версий Windows 95, 98, XP и т.д. пользователи компьютеров привыкли, что даже свежеустановленная операционная система загружалась при старте компьютера дольше одной минуты, а с ПК, на которых было установлено уже полно программного обеспечения могли загружаться и по 10 минут, но с появлением операционной системы Windows 10, старт компьютеров и ноутбуков стал меньше 30 секунд, а с использованием SSD накопителей Windows 10 может стартовать менее чем за 10 секунд. Если на вашем ПК или ноутбуке это не так, то это уже проблема, которую необходимо решать.
Windows 10 долго загружается при включении стационарного компьютера или ноутбука: в чем может быть причина?
Итак, для начала давайте попробуем хотя бы приблизительно выяснить, какие причины могли повлиять на такое поведение системы. Описать абсолютно все возможные ситуации не получится чисто физически, тем более что выяснить причину вот так, сразу, с первого взгляда на систему просто не представляется возможным.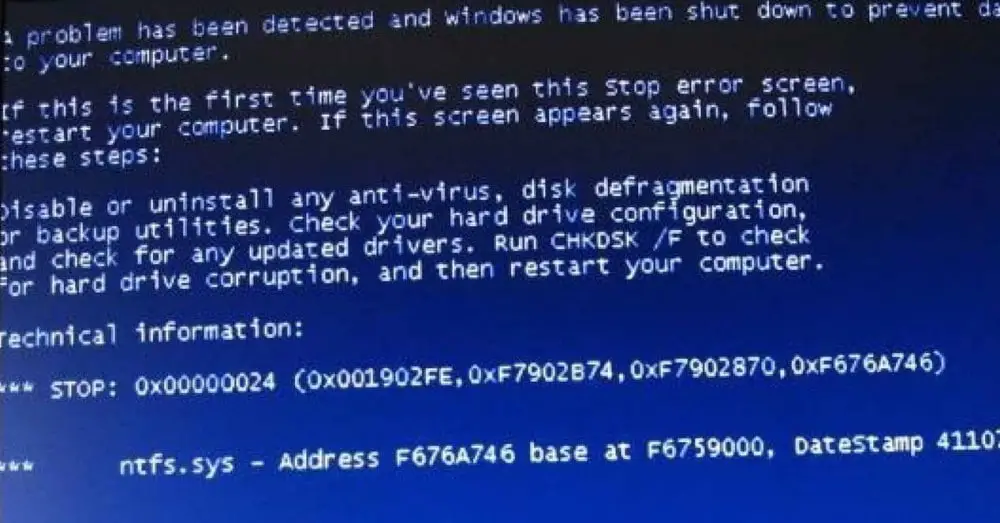 Но среди всего того, что может провоцировать проявление таких ситуаций, в большинстве случаев специалисты называют следующие моменты:
Но среди всего того, что может провоцировать проявление таких ситуаций, в большинстве случаев специалисты называют следующие моменты:
Почему новый ноутбук долго загружается с Windows 10 при включении?
Как уже видно из представленного списка, большинство проблем в основном относится только к тем ситуациям, когда ноутбук или стационарный компьютер уже использовался. Но ведь достаточно часто такое может наблюдаться и с абсолютно новыми компьютерными устройствами. Почему ноут с Windows 10 долго загружается при включении, если его только что купили в магазине? Тут вариантов не так уж много, и с большой долей вероятности можно выделить слишком больше количество загружаемых вместе с системой служб, а также неполное соответствие «железа» требованиям самой ОС.
А что, если проблема со стационарными терминалами? Очень часто такая ситуация может наблюдаться в случае замены какого-то оборудования. Так, например, достаточно часто можно заметить, что при включении долго загружается Windows 10 на SSD-диске, если сразу после его установки инициализация была проведена неправильно или даже не выполнена вообще (когда сам носитель используется в качестве второго в RAID-массиве). Наконец, как только вы принесли устройство домой и сразу же подключились к интернету, система автоматически начинает поиск и установку обновлений, поскольку «Центр обновления» включен изначально и по умолчанию. Кроме того, особо стоит сказать, что и скорость самих встроенных в десятую модификацию браузеров IE и Edge тоже особо не впечатляет, а других в «чистой» Windows 10 попросту нет.
Наконец, как только вы принесли устройство домой и сразу же подключились к интернету, система автоматически начинает поиск и установку обновлений, поскольку «Центр обновления» включен изначально и по умолчанию. Кроме того, особо стоит сказать, что и скорость самих встроенных в десятую модификацию браузеров IE и Edge тоже особо не впечатляет, а других в «чистой» Windows 10 попросту нет.
Стоит ли прерывать установку обновлений?
Само собой разумеется, что при покупке стационарного ПК или ноутбука даже с предустановленной системой никто инсталлировать обновления отдельно вам не будет. Именно поэтому система и начинает искать их самостоятельно. У многих пользователей, естественно, возникают вопросы по поводу немедленной остановки процесса, но вот специалисты заниматься прерыванием установки не рекомендуют, ведь неправильное ее завершение может привести только к тому, что Windows перестанет загружаться вообще или выдаст при следующем рестарте синий экран. Лучше запаситесь терпением и все-таки дождитесь завершения установки.
Проверка состояния и драйверов видеокарты
Однако бывает и так, что комп с Windows 10 при включении долго загружается совершенно по другой причине. Если кто не знает, при старте любой операционной системы особая роль отводится установленному на компьютере или ноутбуке графическому адаптеру, который отвечает за визуальный вывод любой информации или графики на экран и задействуется сразу же после передачи управления компьютером от первичной системы (BIOS/UEFI) загрузчику Windows. Если с видеокартой что-то не в порядке, получаете данную проблему.
В этом случае можно посоветовать дождаться появления «Рабочего стола» и полной загрузки всех элементов системы, после чего вызвать «Диспетчер устройств», выключить и включить используемый по умолчанию графический адаптер с сохранением настроек и перезагрузить систему. Как вариант, можете дополнительно проверить состояние драйверов (причем не только видеокарты, но и основного жесткого диска).
При необходимости попробуйте обновить управляющее ПО, используя для этого либо стандартный инструментарий системы, либо установив какую-нибудь автоматизированную утилиту наподобие Driver Booster или DriverPack Solution, что намного предпочтительнее.
Проверка элементов автозагрузки
Теперь предположим, что вышеуказанными элементами все в порядке, но долго загружается Windows 10 при включении ПК или ноутбука снова и снова. По всей видимости, связано это только тем, что система в фоновом режиме запускает все активные компоненты, находящиеся в разделе автозагрузки.
Для просмотра всех загружаемых компонентов и служб именно в десятой модификации Windows необходимо вызвать «Диспетчер задач» (а не как ранее, использовать конфигурацию msconfig), и посмотреть на вкладку автозагрузки. Отключайте все, что там есть. Оставить можете только антивирус (если он, конечно, установлен).
Но тут есть одна проблема. Дело в том, что в списке автозагрузки самой системы отображаются далеко не все компоненты, а некоторые из служб могут находиться еще и в «Планировщике заданий» (да еще и имеют непонятные названия).
Для более полного и комфортного управления всеми такими элементами лучше воспользоваться программами-оптимизаторами вроде CCleaner.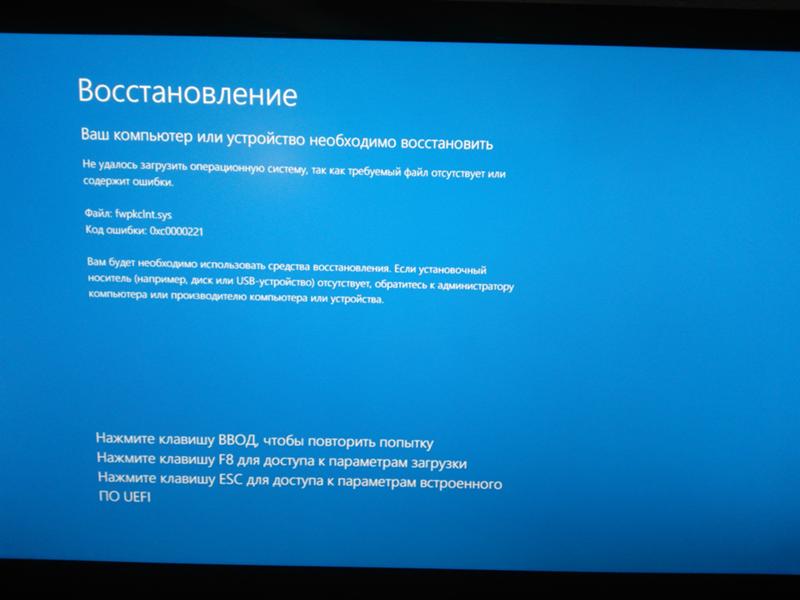
Попутно стоит сказать, что одной из причин того, что компьютер с Windows 10 при включении загружается долго, является чрезмерно раздувшийся системный реестр, сканирование которого как раз и происходит при старте Windows. Чем он больше, тем большее время требуется на его проверку.
Удалять устаревшие или неправильные ключи вручную – дело совершенно неблагодарное, поэтому для выполнения автоматической очистки, опять же, лучше воспользоваться утилитой CCleaner или выполнить аналогичные действия по чистке (а если доступна, еще и дефрагментации) реестра в программе Advanced SystemCare.
Компоненты Windows и системные службы
Абсолютно все ненужное убрать не получится в любом случае. Дело в том, что многие компоненты системы, загружаемые по умолчанию, ни в одном из списков могут не отображаться вообще. В этой ситуации целесообразно проверить список активированных элементов системы из раздела программ и компонентов в «Панели управления» и отключить ненужные службы там.
Например, рекомендуется полностью выключить модуль Hyper-V, если вы не работаете с виртуальными машинами, или деактивировать все элементы, относящиеся к службам печати, если у вас нет принтера.
Также можно просмотреть раздел служб (services.msc), остановить и отключить запуск ненужных процессов в этом разделе. По крайней мере, описание каждой службы здесь представлено в очень понятном выражении, поэтому ошибиться при выборе будет сложно.
Нехватка свободного места не жестком диске
Еще одна извечная проблема того, что компьютер или ноутбук с Windows 10 при включении загружается долго, состоит в нехватке места на жестком диске. Для нормальной работы требуется постоянно держать свободным объем системного раздела на уровне 10-15 % от общего размера.
Для освобождения пространства можете воспользоваться той же стандартной чисткой диска в «Проводнике», но при этом желательно включить еще и удаление системных файлов, что позволит избавиться от компонентов прошлых сборок или обновлений. Также неплохо бы удалить ненужные вам большие программы. Но использовать лучше программы-деинсталляторы, которые автоматически подчищают остатки, а не встроенные средства системы. Кстати сказать, с помощью таких утилит можно удалить даже встроенные программы Windows, которые обычными инструментами не удаляются вообще, хотя при знании вопроса можно воспользоваться командной строкой или консолью PowerShell.
Также неплохо бы удалить ненужные вам большие программы. Но использовать лучше программы-деинсталляторы, которые автоматически подчищают остатки, а не встроенные средства системы. Кстати сказать, с помощью таких утилит можно удалить даже встроенные программы Windows, которые обычными инструментами не удаляются вообще, хотя при знании вопроса можно воспользоваться командной строкой или консолью PowerShell.
Слишком сильная фрагментация диска
Само собой разумеется, что не следует забывать и о выполнении дефрагментации для ускорения доступа часто используемым файлам программ, в том числе и к компонентам самой системы. Для этого подойдет стандартный инструмент, но при желании можно применять и узконаправленные приложения вроде iObit SmartDefrag.
Правильная настройка электропитания
Наконец, как отмечают некоторые специалисты, проблема того, что долго загружается Windows 10 при включении ПК, может состоять в неправильно выставленных настройках электропитания.
Попробуйте ускорить старт за счет вызова соответствующего раздела с переходом к настройкам текущей схемы и выбором в данный момент недоступных параметров, где потребуется снять флажок с пункта быстрого запуска.
Конфликты программного обеспечения и другие методы устранения проблем
К сожалению, встречаются и весьма курьезные ситуации, когда долго загружается Windows 10 при включении компьютера по причине того, что пользователи устанавливают одновременно несколько антивирусов. Увы, как кто-то выразился в интернете, это сродни тому, чтобы поместить в одну тюремную камеру Гитлера и Сталина. Естественно, обе программы будут, что называется, тянуть одеяло на себя, а операционная система начнет метаться между выбором приоритета в пользу того или иного ПО.
Наконец, если ни один из методов ускорить старт системы не помог, выполните полную проверку компьютера на предмет заражения вирусами, используя для этого портативные сканеры или даже загрузочные утилиты наподобие Kaspersky Rescue Disk, с которых можно загрузиться еще до старта ОС, а также выполните полное тестирование системных файлов, используя для этого командную строку, запущенную с правами админа в работающей системе или при загрузке со съемного носителя, выполнив в ней команду sfc /scannow, которая не только проверит все важные компоненты, но и восстановит их при повреждении.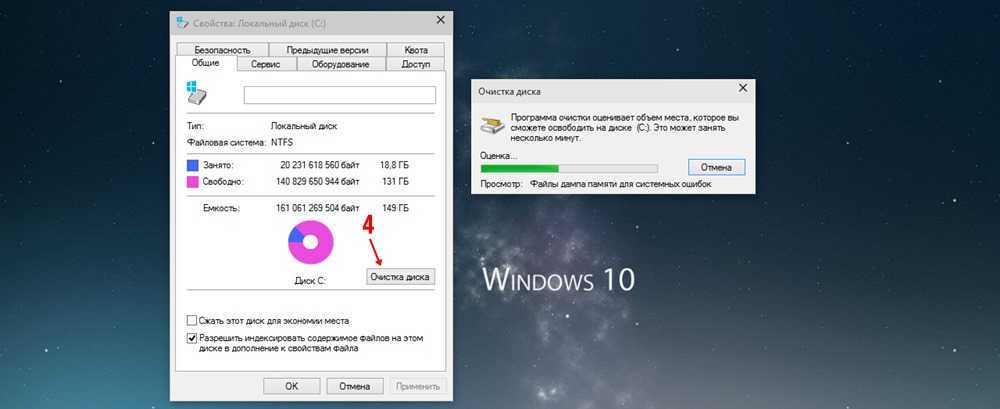
Источник
Долго загружается Windows 10
Во многих случаях, в том числе при обновлении со старой версии Windows 7 или 8 до Windows 10, у пользователей происходит увеличение времени загрузки операционной системы.
Симптомы ошибки обычно включают черный экран после просмотра загрузочной анимации Windows с возможностью перемещать курсор на экране, и невозможностью делать в это время что-либо еще. В некоторых случаях эта ситуация может длиться более минуты.
В проведенном тестировании были использованы два ноутбука с указанной проблемой: Dell Inspiron 17 2013 г., и Acer Aspire V5, 2013 г. У Acer после установке Windows 10 добавилось более минуты на время первоначальной загрузки, а у Dell 25 секунд.
Отключение быстрого запуска Windows 10
Исправить скорость загрузки Acer Aspire V5 получилось, отключив быстрый запуск системы.
Справка! Быстрый запуск – это функция, включенная по умолчанию в Windows 10, которая должна сокращать время запуска системы (ОС) при ее старте не с жесткого диска (HDD), а из файла hiberfile.
sys. Однако, по сообщениям многих пользователей, эта функция вызывает проблемы с загрузкой ОС.
Указанные действия в случае ноутбука Acer Aspire V5 сократили время загрузки ОС на этом этапе на 80 секунд.
Отключение процессов с высоким влиянием на запуск ОС
Некоторые процессы, имеющие высокое влияние на запуск ОС, могут быть отключены (за исключением программного обеспечения безопасности), чтобы не мешать загрузке Windows 10.
Шаг 1. На клавиатуре одновременно нажать Atl+Ctrl+Del. Появится функциональное меню, где мышкой необходимо выбрать «Диспетчер задач».
Шаг 2. Появится диалоговое окно диспетчера задач. Нажать на вкладке «Автозагрузка» (Startup) и выяснить, имеются ли ненужные процессы с высоким «влиянием на запуск» (High) в операционной системе.
Шаг 3. Щелкнуть правой мышью необходимый к отключению процесс, и нажать «Отключить». Провести эту процедуру со всеми влияющими на запуск системы процессами.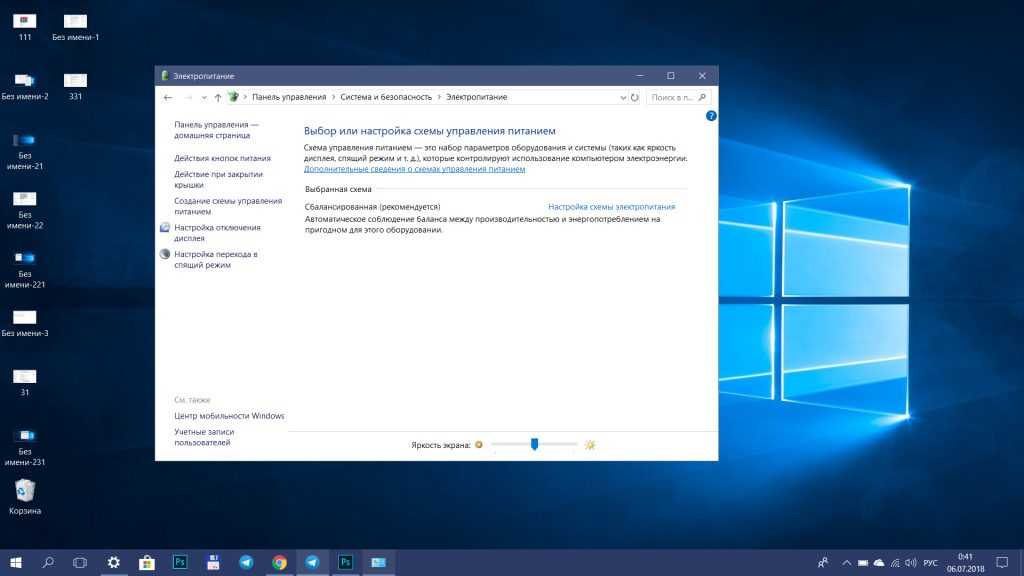 После закрыть (крестиком вверху) окно.
После закрыть (крестиком вверху) окно.
Отключение указанных процессов должно также сократить время загрузки ОС.
Читайте, также полезную информацию с практическими советами, в нашей новой статье — «Как ускорить работу компьютера».
Драйверы видеокарты
На ноутбуке Dell Inspiron 17 оказалось невозможным ускорить запуск Windows 10 перечисленными выше способами. Несмотря на то, что описанные ниже методы сработали, это все же не устранило проблему с ноутбуком полностью.
Предположительно, черный экран, возникающий на этапе загрузки Windows 10 является проблемой графического драйвера, которая особенно серьезна у ноутбуков, переключающихся между интегрированным (встроенным) графическим процессором Intel HD и выделенной картой от Nvidia или AMD.
Простой способ проверить это – отключить графический драйвер AMD или Nvidia и перезагрузить компьютер.
Шаг 1. Щелкнуть кнопкой мыши на значок лупы справа от кнопки «Пуск».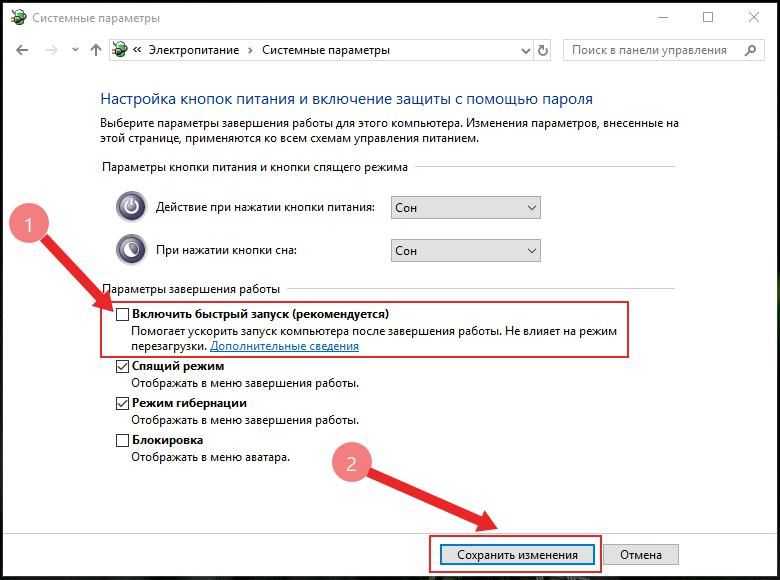 Вписать в появившуюся строку: «Диспетчер устройств» и нажать мышью на появившийся вверху значок с надписью «Диспетчер устройств».
Вписать в появившуюся строку: «Диспетчер устройств» и нажать мышью на появившийся вверху значок с надписью «Диспетчер устройств».
Шаг 2. Выбрать мышью «Display Adapters» и определить выделенную графическую карту. Она будет обозначена как Nvidia, AMD Radeon или ATI Radeon. Щелкнуть правой мышью на графической карте и нажать «Отключить» (Disable) (это может привести к погасанию экрана на некоторое время).
Выключить (не перезагружаясь, именно выключить) компьютер и включить его снова, чтобы убедиться, что проблема устранена.
Важно! Если используется только адаптер дисплея Intel HD, перечисленные выше шаги выполнять не нужно.
Если проблему вызывает графический адаптер, необходимо повторно включить отключенную графическую карту, используя приведенные выше шаги, а затем загрузить последнюю версию драйвера видеокарты с веб-сайта ее производителя: amd.com/drivers или nvidia.com/drivers, запустив его установку в ОС.
После загрузки и установки драйвера выключить и включить компьютер, выяснив, устранена ли проблема.
Справка! Если загрузка все еще происходит медленно, стоит проверить, будет ли эффективным решением отключить быстрый запуск совместно с новыми драйверами видеокарты.
Энергосбережение AMD
Если на ноутбуке стоит видеокарта AMD, есть еще один шаг, который можно попробовать. Для этого необходимо открыть редактор реестра.
Шаг 1. Нажать правой мышью на значке «Пуск» и левой «Выполнить».
Шаг 2. В появившемся окне набрать regedit и нажать «ОК».
Шаг 3. В открывшемся окне «Редактора реестра» выбрать мышью «Правка» – «Найти». Ввести в окно поиска EnableULPS и нажать «Найти далее» (Find Next). После небольшой процедуры поиска EnableULPS станет виден в списке параметров реестра.
Шаг 4. Дважды щелкнуть его и изменить значение с 1 на 0 в Value Data, нажав ОК.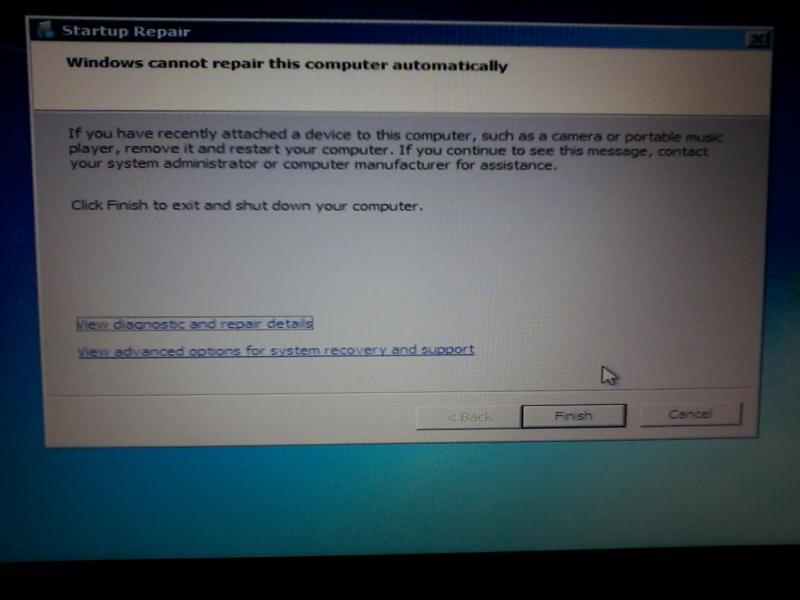
Это отключит функцию энергосбережения, которая отключает выделенную видеокарту, когда она не нужна. В результате ноутбук будет потреблять больше энергии аккумулятора, поэтому необходимо делать это только в том случае, если ноутбук большее время включен в сеть 220В.
Если перечисленные решения не работают
Если ни одно из вышеперечисленных решений не работает, можно попробовать сбросить Windows 10 к первоначальному состоянию, удалив все файлы и программы. Преимуществом этого решения перед переустановкой ОС является возможность сохранения личных файлов.
Шаг 1. Открыть меню «Пуск» и нажать на кнопку «Параметры».
Шаг 2. В появившемся окне выбрать «Обновления и безопасность».
Шаг 3. В следующем всплывающем окне выбрать «Восстановление». В подразделе «Вернуть компьютер к исходному состоянию» нажать кнопку «Начать».
Шаг 4. Появится предложение сохранения личных файлов, или их удаления.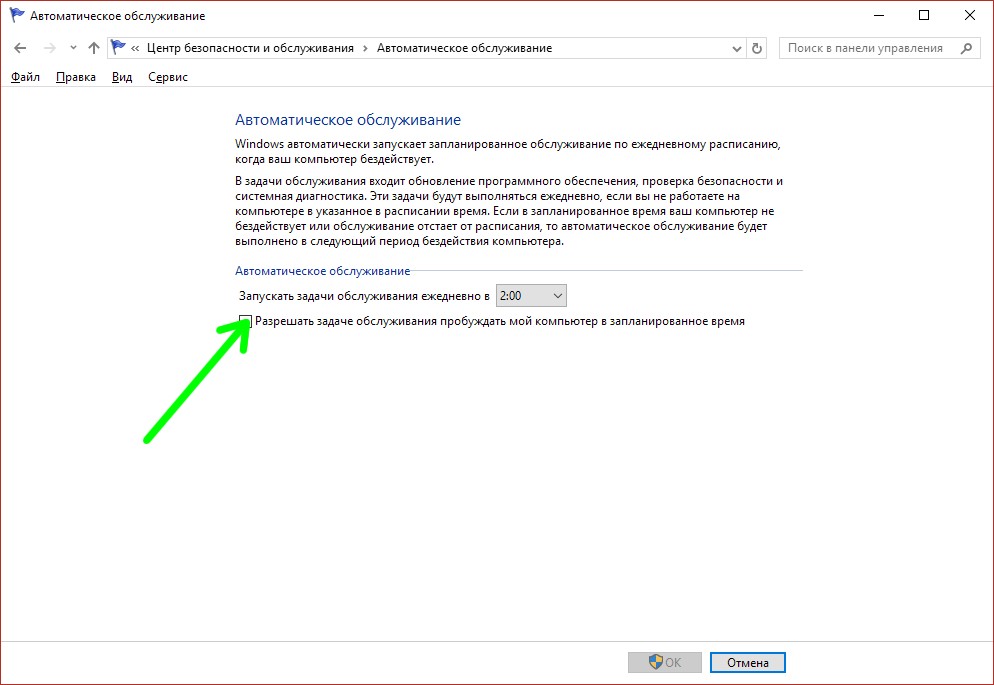 Выбрать нужный вариант.
Выбрать нужный вариант.
Шаг 5. В следующем окне нажать «Сброс».
Начнется «Сброс» Windows 10. ПК будет (возможно, несколько раз) перезагружаться, и после выполнения процедуры получится «чистая» ОС.
В случае с ноутбуком Dell Inspiron 17 полный «Сброс» ОС стал единственным способом решения проблемы с медленной загрузкой Windows 10. Проблемы с загрузкой сохраняются, но пока выключен быстрый запуск, больше не виден черный экран.
Несколько советов
Если на ПК с установленной Windows 10 имеются старые или поврежденные драйверы, компьютер также может загружаться медленно. Для исправления ситуации можно обновить драйверы устройств.
Справка! В этом случае можно сэкономить значительнее количество времени, если использовать специальные программы обновления драйверов, такие как Driver Easy.
Шаг 1. Загрузить и установить Driver Easy. Запустить программу и нажать кнопку «Сканировать» (Scan Now).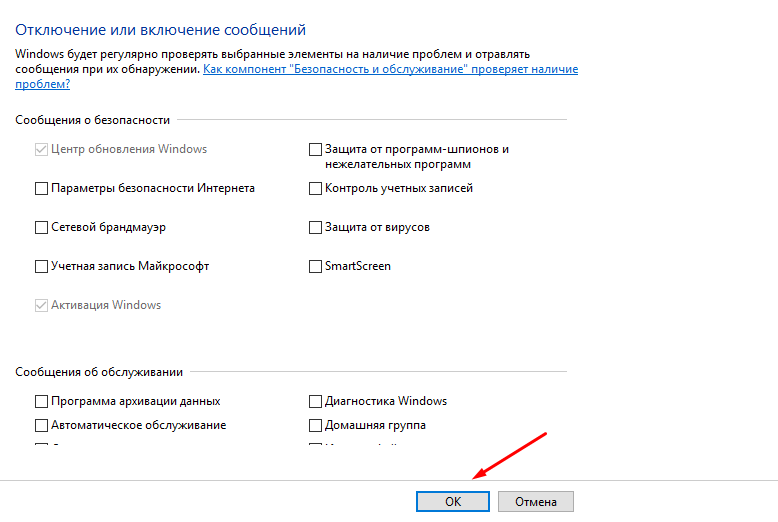 Driver Easy просканирует компьютер и обнаружит «неисправные» драйверы.
Driver Easy просканирует компьютер и обнаружит «неисправные» драйверы.
Шаг 2. После обнаружения необходимых к обновлению драйверов, нажать кнопку « Обновить» (Update) рядом с нужным драйвером, или кнопку «Обновить все» для всех найденных драйверов.
Шаг 3. Перезагрузить Windows 10 и проверить, загружается ли она быстрее.
Если компьютер, на котором установлен Windows 10, достаточно слабый, следует обратить внимание и на используемый в системе антивирус. Если используется несколько таких программ, рекомендуется выбрать из них наиболее продуктивную и оставить только ее.
Также можно использовать только встроенный в ОС «Windows Defender», который в Windows 10, в отличие от Windows 7 и 8, стал ценным помощником для повседневного использования, в целом надежно защищая ПК.
Можно также выполнить «чистовую» установку ОС, чтобы окончательно решить указанную проблему.
Видео — Долго загружается Windows 10
youtube.com/embed/UW5IzL0u5i0?feature=oembed»/>Понравилась статья?
Сохраните, чтобы не потерять!
Источник
Долго загружается компьютер при включении Windows 10
Долгая загрузка компьютера при включении на Windows 10 остается главной проблемой пользователей. После чистой установки операционной системы Windows 10 грузиться действительно быстрее предыдущих версий. Но после нескольких недель использования системы компьютер заметно дольше начинает загружаться.
Данная статья расскажет что в первую очередь необходимо предпринять если у Вас долго загружается компьютер при включении Windows 10. Хоть и лучшим решением этой проблемы конечно же будет покупка SSD накопителя и перенос системы на с HDD на SSD, но наши способы также способны немного увеличить производительность системы и уменьшить время загрузки компьютера.
Включить быструю загрузку в Windows 10
Быстрый запуск помогает ускорить запуск компьютера после завершения работы. Не влияет на режим перезагрузки компьютера.
Выполнить дефрагментацию диска на Windows 10
Вы можете оптимизировать диски, чтобы повысить эффективность работы компьютера, или проанализировать их, чтобы увидеть, требуется ли оптимизация. Как выполнить дефрагментацию диска на Windows 10 мы уже рассматривали ранее.
Рекомендуется включить еженедельную автоматическую оптимизацию дисков. Это позволит уменьшить время загрузки компьютера и увеличить производительность системы в целом.
Отключить автозагрузку программ Windows 10
Приложения можно настроить так, чтобы они запускались при входе. В большинстве случаев они запускаются в свернутом виде или начинают выполнять только фоновую задачу.
Чем меньше программ будут загружаться после включения компьютера — тем быстрее будет загружаться компьютер. Другие способы настройки автозагрузки можно найти в инструкции: Где находится автозагрузка в Windows 10.
Очистить от ненужных файлов Windows 10
Очищать диск С от ненужных файлов в Windows 10 необходимо уже после нескольких недель использования компьютера. Поскольку системный диск постоянно забивается ненужными временными файлами и остатками от программ.
Поскольку системный диск постоянно забивается ненужными временными файлами и остатками от программ.
Дополнительные параметры загрузки Windows 10
Дополнительные параметры загрузки системы позволяют настроить такие параметры как число процессоров и максимум памяти. Эти параметры указывают сколько ядер процессора и какое количество оперативной памяти будут брать участие в загрузке системы. Более подробно можно посмотреть в инструкции: Как зайти в MSConfig Windows 10.
Установить последние обновления Windows 10
Корпорация Майкрософт постоянно работает над своей операционной системой. С каждым обновлением операционная система Windows 10 становиться лучше и лучше. Поэтому чтобы избежать долгой загрузки компьютера при включении рекомендуется установить последние обновления системы.
Чтобы исправить долгую загрузку компьютера при включении Windows 10 можно использовать разные способы увеличения производительности. Пользователям рекомендуется каждый месяц проводить такие манипуляции в операционной системе Windows 10. А также рекомендуем использовать лучшие программы для оптимизации компьютера Windows 10. Такие программы не только удалят хвосты от программ, но и помогут очистить реестр.
Пользователям рекомендуется каждый месяц проводить такие манипуляции в операционной системе Windows 10. А также рекомендуем использовать лучшие программы для оптимизации компьютера Windows 10. Такие программы не только удалят хвосты от программ, но и помогут очистить реестр.
Источник
Видео
Windows 10 ДОЛГО ЗАГРУЖАЕТСЯ ПРИ ЗАПУСКЕ КОМПЬЮТЕРА — РЕШЕНИЕ!
Что делать если компьютер долго включается или медленно работает, виндовс 7, 8, 10
Почему долго загружается Windows ? Всё что Вам нужно знать о скорости включения компьютера
Windows 10 долго загружается
Крутиться кружок на черном фоне, Windows 10 не грузиться
ВАШ ПК ТОРМОЗИТ? — ПОЧЕМУ ТАК ДОЛГО ОТКРЫВАЕТ ПАПКИ И ПОДВИСАЕТ ВАШ ПК?
Как Ускорить Загрузку Виндовс 10, Если Медленно Включается Компьютер
При запуске Windows 10 шарики крутятся БЕСКОНЕЧНО
👉 Долго запускается ОС Windows 10 . Проблема в Intel® Management Engine Interface . Решение #2
[РЕШЕНО] Долгая загрузка windows 10
Почему компьютер с Windows 10 долго загружается и как это исправить? Распространенные способы
Причины долгой загрузки Windows 10
Обстоятельств, приводящих к росту продолжительности запуска, может быть сколько угодно: от системных сбоев и аппаратных неполадок до обработки недавно установленного программного обеспечения — особенно если последнее было добавлено в автозагрузку.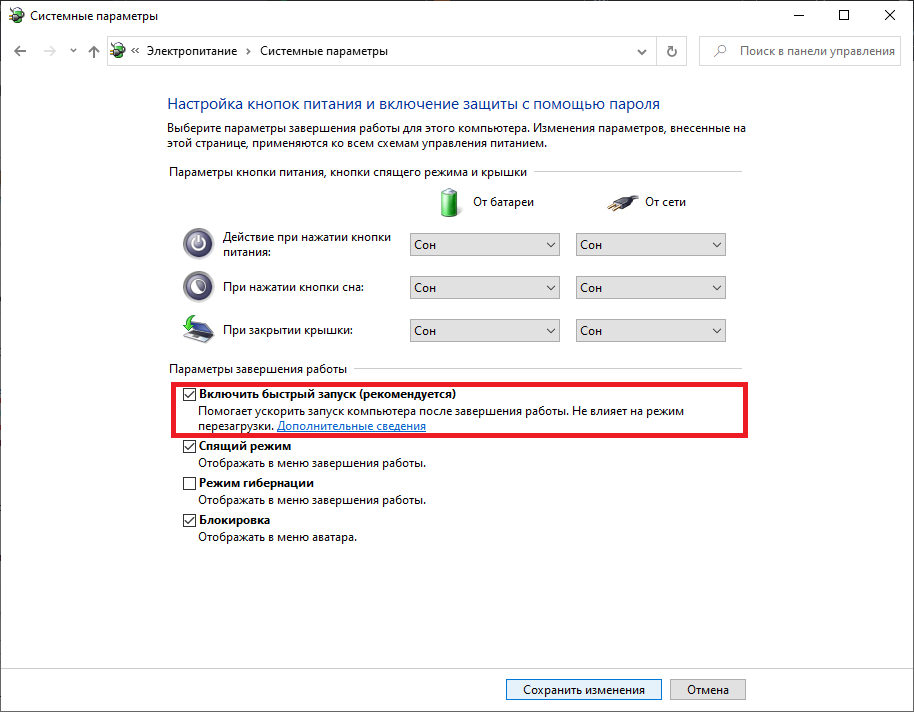 Рассматривать в статье случайные и разовые факторы, автоматически устраняемые ОС в течение одной сессии, мы не будем. Опасность представляет другая ситуация: хроническая долгая загрузка Windows 10 при включении. SSD диск у вас установлен или обычный магнитный винчестер, почти никакого значения не имеет: большинство приведённых ниже советов помогает при использовании накопителей обоих типов. Кстати, в случае с ССД накопителем, советуем проверить SSD диск на скорость и работоспособность, возможно проблема в ней.
Рассматривать в статье случайные и разовые факторы, автоматически устраняемые ОС в течение одной сессии, мы не будем. Опасность представляет другая ситуация: хроническая долгая загрузка Windows 10 при включении. SSD диск у вас установлен или обычный магнитный винчестер, почти никакого значения не имеет: большинство приведённых ниже советов помогает при использовании накопителей обоих типов. Кстати, в случае с ССД накопителем, советуем проверить SSD диск на скорость и работоспособность, возможно проблема в ней.
В самом общем случае причины неисправностей, следствием которых является долгая подготовка ОС к работе, можно разделить на две категории: аппаратные и программные. Первые связаны с некорректной работой встроенного, реже — периферийного оборудования. Вторые — с неправильной настройкой системных и сторонних приложений.
Первичное решение аппаратной проблемы может быть выполнено в домашних условиях. Придерживайтесь двух простых рекомендаций:
- Регулярно чистите поверхности рабочих элементов.
 Избавляйтесь от пыли, накапливающейся в системном блоке, при помощи мягкой кисточки, тряпочки, специальных обдувающих устройств. Проверяйте и при необходимости очищайте контакты от окислений: делать это лучше всего при помощи ватки, смоченной в спиртовом растворе.
Избавляйтесь от пыли, накапливающейся в системном блоке, при помощи мягкой кисточки, тряпочки, специальных обдувающих устройств. Проверяйте и при необходимости очищайте контакты от окислений: делать это лучше всего при помощи ватки, смоченной в спиртовом растворе. - Предотвратите скачки напряжения в контуре, к которому подключён компьютер. Используйте стабилизаторы, источники бесперебойного питания, мгновенно переключающиеся на автономный режим и не дающие «упасть» жёсткому диску.
К сожалению, даже при соблюдении всех условий временами случается, что компьютер или ноутбук долго загружается и тормозит. Windows 10 может быть установлена относительно недавно или работать в течение нескольких лет. Дело, скорее всего, заключается именно в операционной системе. При каждом новом запуске она обрабатывает сотни критически важных файлов, а вместе с ними — не меньшее количество малозначимых, а иногда и вовсе мешающих стабильной работе. Повреждение инструмента загрузки приводит в лучшем случае к падению скорости, а в самом неблагоприятном — к полному выходу ОС из строя.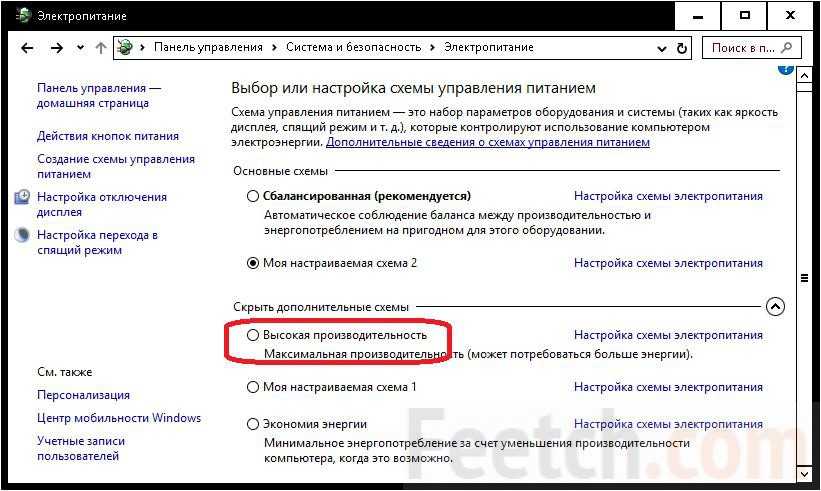
Помимо прочего, как пользователи, так и приложения, имеющие непосредственный доступ к аппаратной части, могут менять конфигурацию запуска. Внесение одной-двух необдуманных корректив может привести к резкому увеличению продолжительности процесса. Такими же возможностями обладают и вредоносные коды — разумеется, по умолчанию имеющие недобрые намерения.
Пользуясь приведёнными выше и далее в статье советами, вы сможете избавиться от большей части проблем, вызывающих проблемы с загрузкой ОС. Однако при критическом повреждении системных файлов, а также при выходе из строя аппаратной части придётся принимать более радикальные меры: чистую переустановку и замену оборудования соответственно. Советуем не торопиться — и пройти все этапы исправления неполадок.
Как повысить скорость загрузки операционной системы?
Проверьте длительность последнего запуска BIOS.
Первое, что необходимо сделать — проверить последние данные о длительности запуска BIOS. Оно скажет вам о времени, которое необходимо UEFI для инициализации вашего оборудования перед запуском операционной системы. Как правило, это занимает всего несколько секунд.
Оно скажет вам о времени, которое необходимо UEFI для инициализации вашего оборудования перед запуском операционной системы. Как правило, это занимает всего несколько секунд.
Способ №1. Отключите Быстрый запуск Windows
Функция быстрого запуска в Windows 10 является самой обсуждаемой с момента релиза операционной системы. Вокруг нее всегда было много вопросов и с момента ее появления, данная функция вызвала большое количество проблем, которые приводили к такому неприятному явлению, как медленный запуск компьютера.
Прежде чем приступать к другим способам исправления неполадки, убедитесь, что “Быстрый запуск” на вашем компьютере отключен.
Чтобы сделать это,
1.
Откройте
Панель управления
и перейдите в раздел
Электропитание
.
2.
Кликните по клавише
Действия кнопок питания
.
3.
Включите
Изменение параметров, которые сейчас недоступны
.
4.
Отключите
Быстрый запуск
.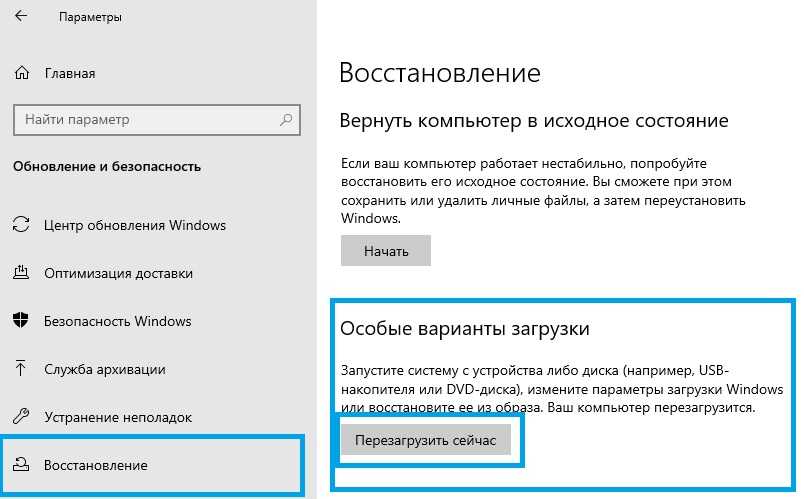
Примечание:
Попробуйте перезапустить ПК со включенной и отключенной функцией быстрого запуска, чтобы убедиться является ли данный параметр причиной неполадки.
Способ №2. Отключите автоматическое обслуживание Windows 10
Автоматическое обслуживание Windows 10 — это причина, которая, на первый взгляд, никак не способна влиять на скорость загрузки операционной системы. Тем не менее она способна внести свой вклад и существенно замедлить ПК.
Если вам довелось столкнуться с длительным запуском компьютера и отключение быстрого запуска не дало желаемый результат, воспользуйтесь следующей инструкцией:
1.
Откройте утилиту
Выполнить
.
2.
Введите команду
regedit
и нажмите
Enter
.
3.
Пройдите по следующему пути:
HKEY_LOCAL_MACHINESOFTWAREMicrosoftWindows NTCurrentVersionScheduleMaintenance
4.
В разделе со списком параметров должна присутствовать функция
MaintenanceDisabled
.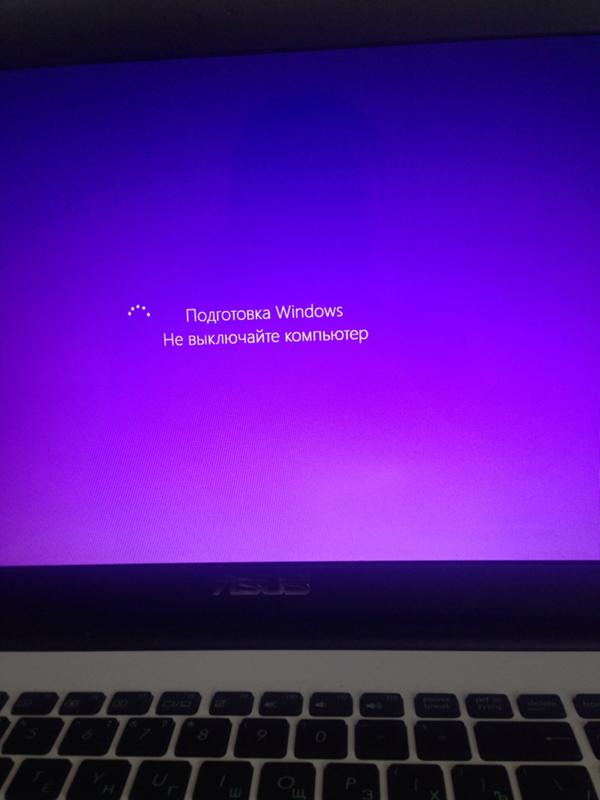 Если она отсутствует, создайте ее со следующим критерием:
Если она отсутствует, создайте ее со следующим критерием:
DWORD (32 бита)
. Совершите двойной щелчок по параметру и задайте
Значение 1
.
Примечание:
Обратите внимание! Вне зависимости от истинной разрядности вашей операционной системы, параметр обязательно должен быть 32-битным.
Теперь автоматическое обслуживание Windows 10 на вашем компьютере будет гарантированно отключено. Если же по какой-то причине вы решите восстановить активность данной функции, просто измените значение параметра с 1 на 0.
Способ №3. Отключите автозагрузку сервисов и программ
Как вы наверняка знаете, автозагрузка любого приложения существенно усложняет процесс запуска операционной системы. Чтобы отключить запуск ненужных программ,
1.
Откройте
Диспетчер задач
. Самый простой способ — воспользуйтесь комбинацией клавиш
Ctrl + Alt + Del
.
2.
Перейдите в раздел
Автозагрузка
и отключите ненужный софт.
Теперь давайте рассмотри как деактивировать ненужные сервисные приложения.
1.
Откройте утилиту
Выполнить
.
2.
Введите команду
msconfig
и нажмите
Enter
.
3.
Перейдите в раздел
Службы
.
4.
Теперь вы можете свободно включать или отключать ненужные службы, запускающиеся вместе с операционной системой.
Примечание:
Имейте в виду, что отключать можно только несистемные службы. В противном случае вы можете серьезно повредить вашу Windows 10.
Способ №4. Отключение служб Windows 10
Несмотря на то, что ранее мы рекомендовали вам не взаимодействовать с системными сервисами, некоторые из них все же можно деактивировать для ускорения запуска компьютера.
Прежде всего стоит задуматься над отключением таких служб как:
- Фоновая интеллектуальная
. (Background Intelligent Transfer Service, BITS).
- Функциональные возможности для подключенных пользователей и телеметрия
. (Connected User Experiences and Telemetry). - Windows Search
.
Как это сделать?
1.
Откройте утилиту
Выполнить
.
2.
Введите команду
services.msc
и нажмите
Enter
.
3.
Найдите каждую из указанных выше служб.
4.
Щелкните по нужному сервису правой кнопкой мыши и перейдите в
Свойства
.
5.Остановите
сервис.
На просторах интернета часто можно столкнуться с советами, в которых говорится о необходимости отключить параметр Superfetch
. В большинстве случаев он совершенно бесполезен, поскольку может оказаться контрпродуктивным на устройстве с оперативной памятью выше 2 Гб.
Superfetch
— это служба Windows, которая помогает эффективно и быстро загружать часто используемые программы. Тем не менее на этом ее преимущества не заканчиваются! Она также помогает в существенной степени увеличить производительность ПК, позволяя эффективнее распределять расход оперативной памяти.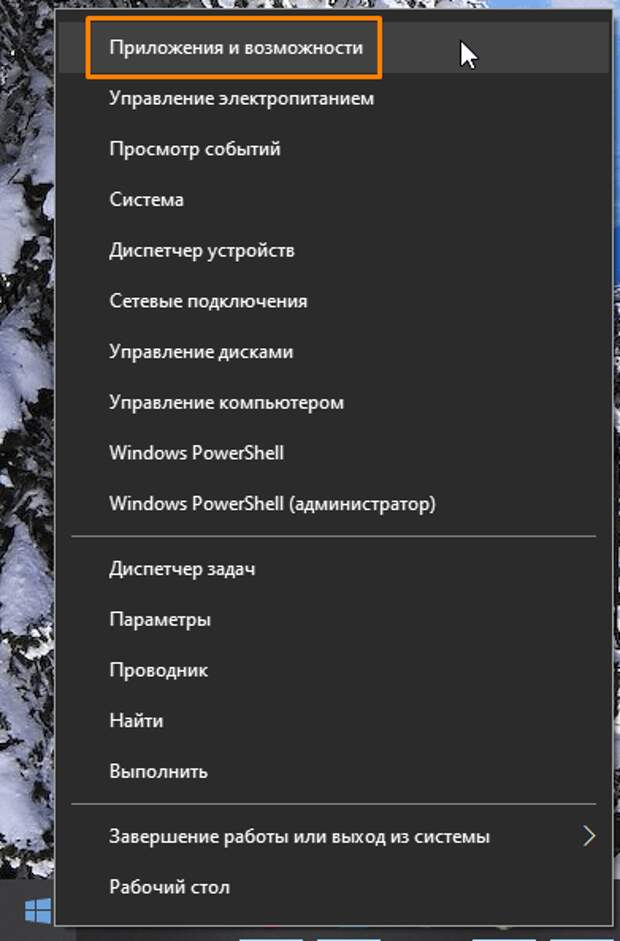
Способ №5. Обновите драйвер видеокарты
Владельцы некоторых ПК и ноутбуков, использующих одновременно две графические карты, могут столкнуться с феноменом черного экрана, который долго не пропадает с дисплея после нажатия кнопки “Старт
”. Существует всего несколько методов исправить данную неполадку, в зависимости от того видеокарту какого производителя вы используете.
Для владельцев NVIDIA
мы рекомендуем обновить графический драйвер до последней версии. Найти его можно либо на сайте производителя, указав модель вашей видеокарты, либо же при помощи утилиты
GeForce Experience
, которую также можно загрузить на сайте разработчика.
Для пользователей AMD
, помимо обновления драйверов, есть еще один шаг, который вы могли бы рассмотреть:
В графических картах данного производителя существует технология ULPS
. Она автоматически включает вторичную видеокарту, чем способна вызвать сбой, влекущий за собой возникновение черного экрана в момент загрузки Windows.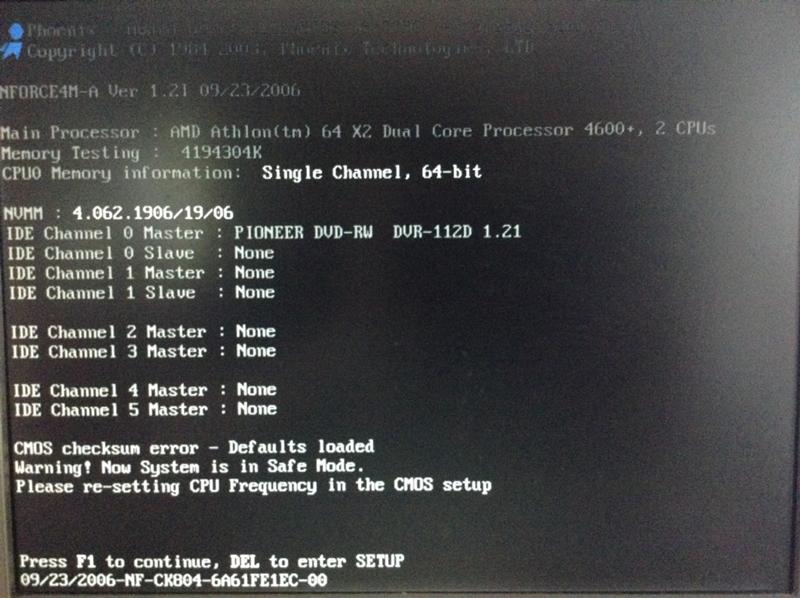
Чтобы отключить ULPS, выполните следующие действия:
1.
Откройте утилиту
Выполнить
.
2.
Введите
regedit
и нажмите
Enter
.
3.
Используя инструмент поиска, найдите ключ
EnableULPS
и
отключите
его, установив значение
0
.
Теперь функция ULPS отключена. Обратите внимание на то, что свежие обновления Windows 10 имеют тенденцию сбрасывать внесенные в реестр изменения. Поэтому, столкнувшись с подобными ошибками во второй раз, не забудьте повторить деактивацию ULPS.
Способ №6. Установите последние обновления Windows 10
Если ни один из вышеперечисленных способов не смог вам помочь, следует задуматься об обновлении операционной системы до актуальной версии. Подобные дополнения зачастую хранят в себе не только новые программы, но и последние версии важных драйверов.
Как проверить наличие обновлений? Давайте рассмотрим в инструкции ниже.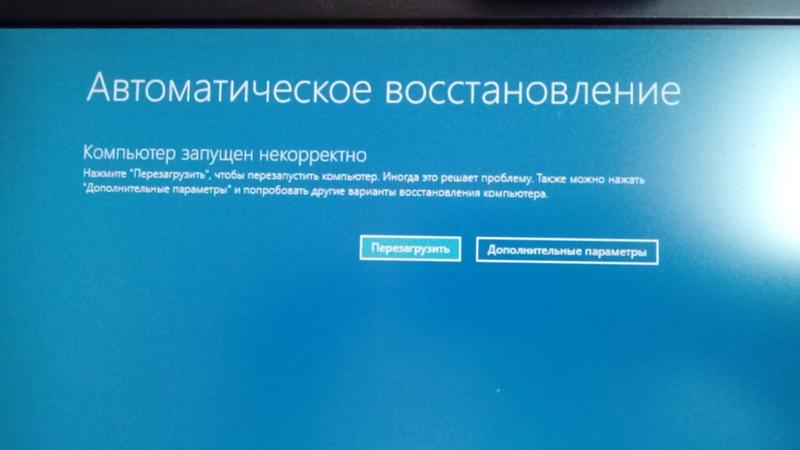
1.
Откройте
Настройки
.
2.
Перейдите в раздел
Обновление и безопасность
.
3.
Нажмите клавишу
Проверка наличия обновлений
.
Ваша система проведет автоматическое сканирование, найдет и установит последние обновления.
Подготовка к установке обновлений зависает
Чаще всего зависание подготовки к установке обновлений происходит из-за конфликта программного обеспечения или ранее существовавшей проблемы, которая просто не выявлялась до тех пор, пока обновления Windows не начали устанавливаться. Сделайте следующее:
- Убедитесь, что обновления на самом деле застряли (некоторые установки для Windows могут занимать много времени):
- взгляните на индикатор активности жёсткого диска. Он должен мигать. Если этого не происходит, то обновления застряли;
- перезагрузите компьютер, используя кнопку сброса, или выключите питание, а затем снова включите. Проверьте, начнёт ли Windows нормальную установку обновлений.
 В зависимости от того, как настроены Windows и BIOS / UEFI, возможно, придётся удерживать кнопку питания в течение нескольких секунд, прежде чем компьютер выключится. Если вы используете Windows 10 и после перезагрузки попадаете на экран входа в систему, попробуйте нажать или кликнуть на иконку питания в нижнем правом углу и выбрать пункт «Обновить и перезапустить», если он доступен.
В зависимости от того, как настроены Windows и BIOS / UEFI, возможно, придётся удерживать кнопку питания в течение нескольких секунд, прежде чем компьютер выключится. Если вы используете Windows 10 и после перезагрузки попадаете на экран входа в систему, попробуйте нажать или кликнуть на иконку питания в нижнем правом углу и выбрать пункт «Обновить и перезапустить», если он доступен.
Щёлкните значок питания в правом нижнем углу, чтобы выключить систему
Видео: как войти в безопасный режим Windows 10
Активация быстрой загрузки
В Windows 10 присутствует функция, позволяющая ускорить загрузку при помощи изменения способа сохранения некоторых данных. При выключении компьютер начнёт загружать часть файлов в специальный файл, а при повторном включении доставать их оттуда, что заметно ускорит процесс.
- Откройте «Панель управления», найдя её через поисковую строку меню «Пуск», и перейдите к блоку «Электропитание».
Выберите раздел «Электропитание»
- Кликните по строчке «Действия кнопок питания».

Нажмите на кнопку «Действия кнопок питания»
- Перейдите к изменению недоступных параметров.
Откройте раздел «Изменение параметров, которые сейчас недоступны»
- Установите галочку напротив функции «Быстрый запуск». Готово, в следующие включения компьютер начнёт загружаться быстрее.
Активируйте быстрый запуск
- Если функция отсутствует, значит, выключен режим гибернации. Активировать его можно через «Командную строку», запущенную с правами администратора. Для этого нужно найти её через поисковую строку меню «Пуск» и, кликнув правой кнопкой мыши, выбрать в контекстном меню пункт «Запустить с правами администратора». В открывшемся окне выполните команду powercfg -h on. Гибернация активируется, а функция «Быстрый старт» станет доступной для включения.
Выполните команду powercfg -h on для включения режима гибернации
Видео: как включить быстрый запуск в Windows 10
Включить быструю загрузку в Windows 10
Быстрый запуск помогает ускорить запуск компьютера после завершения работы. Не влияет на режим перезагрузки компьютера.
Не влияет на режим перезагрузки компьютера.
- Открываем панель управления выполнив команду control в окне Win+R.
- Переходим в раздел Система и безопасность > Электропитание и выбираем пункт Действия кнопок питания.
- Дальше нажимаем кнопку Изменениепараметров, которые сейчас недоступны и отмечаем пункт Включить быстрый запуск (рекомендуется).
Дополнительное решение по ускорению загрузки ОС Windows
Если ни один из описанных способов не помог вам, воспользуйтесь функцией сброса системы до “чистого” вида. Вы потеряете все установленные данные, тем не менее Windows 10 снова будет свежей и скорость загрузки восстановится к изначальной.
Выполнить дефрагментацию диска на Windows 10
Вы можете оптимизировать диски, чтобы повысить эффективность работы компьютера, или проанализировать их, чтобы увидеть, требуется ли оптимизация.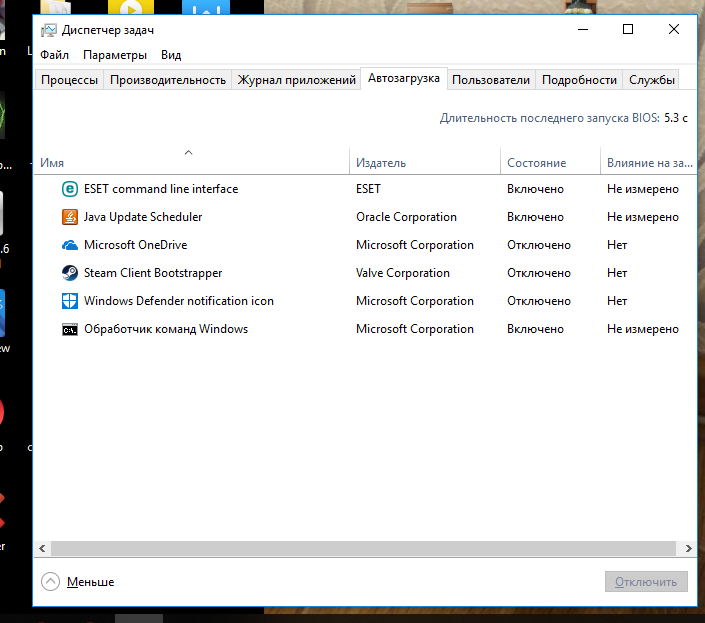 Как выполнить дефрагментацию диска на Windows 10 мы уже рассматривали ранее.
Как выполнить дефрагментацию диска на Windows 10 мы уже рассматривали ранее.
- Нажимаем комбинацию клавиш Win+Q и в поисковой строке вводим Дефрагментация, после чего в результатах выбираем классическое приложение Дефрагментация и оптимизация Ваших дисков.
- Дальше нажимаем кнопку Анализировать и после завершения анализа выбираем пункт Оптимизировать.
Рекомендуется включить еженедельную автоматическую оптимизацию дисков. Это позволит уменьшить время загрузки компьютера и увеличить производительность системы в целом.
Очистить от ненужных файлов Windows 10
Очищать диск С от ненужных файлов в Windows 10 необходимо уже после нескольких недель использования компьютера. Поскольку системный диск постоянно забивается ненужными временными файлами и остатками от программ.
- Откройте Пуск > Параметры > Система > Память устройства.
- Дальше в разделе Контроль памяти нажимаем пункт Освободить место сейчас.

- Потом выберите элементы, которые Вы хотите окончательно удалить, и нажмите кнопку Удалить файлы.
Дополнительные параметры загрузки Windows 10
Дополнительные параметры загрузки системы позволяют настроить такие параметры как число процессоров и максимум памяти. Эти параметры указывают сколько ядер процессора и какое количество оперативной памяти будут брать участие в загрузке системы. Более подробно можно посмотреть в инструкции: Как зайти в MSConfig Windows 10.
- Выполните команду msconfig в окне Win+R.
- Дальше перейдите в раздел Загрузка и нажмите кнопку Дополнительные параметры.
Отключение автозапуска лишних программ
Некоторые программы самостоятельно запускаются, как только пользователь входит в систему. Если подобных программ много, или они требовательные, то на их запуск уйдёт большое количество системных ресурсов и, соответственно, времени.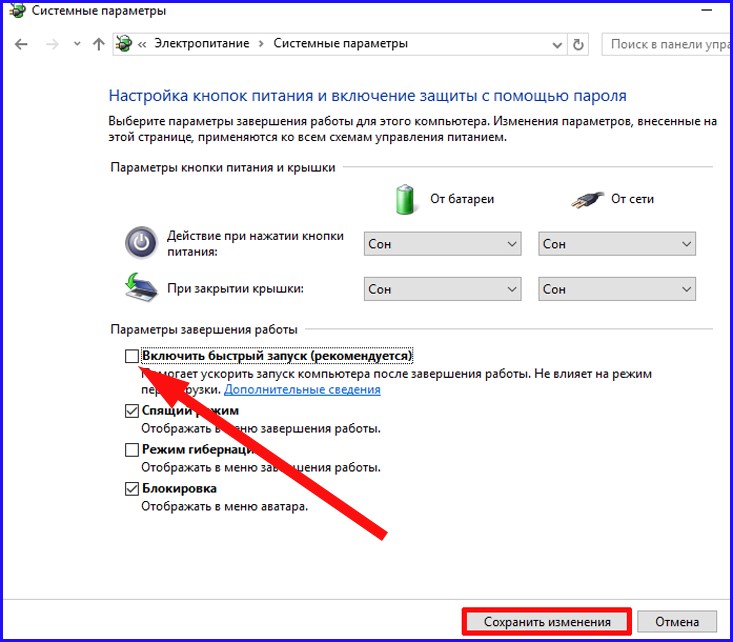
- Разверните «Диспетчер задач», кликнув правой клавишей мыши по панели задач и выбрав одноимённый пункт.
Откройте «Диспетчер задач»
- Перейдите к вкладке «Автозагрузка». Здесь расположен список всех самооткрывающихся приложений. Выберите те из них, которые вам точно не нужны, и кликните по кнопке «Отключить».
Выберите программу и нажмите кнопку «Отключить»
Учтите, что не стоит убирать из списка антивирус, так как он всегда должен быть запущен.
Поломки физических компонентов и их загрязнение
Возможно, компоненты вашего компьютера сломаны или устарели и уже не способны запускать тяжеловесную Windows 10. В этом случае остаётся только одно — заменить их. Но сначала убедитесь в том, что компьютер очищен от пыли. Откройте крышку и проверьте, возможно, грязи так много, что она содействует перегреву компонентов, а это, в свою очередь, приводит к замедлению системы. Аккуратно уберите пыль и проверьте, стала ли система работать быстрее.
Следует очистить компьютер от пыли, чтобы обезопасить его физические компоненты от перегрева
Очищение реестра
В реестре скапливаются отчёты об ошибках, битые файлы и другие загрязняющие элементы. Чистить его вручную — долгий и небезопасный способ. Поэтому в конце статьи перечислены программы, способные сделать это автоматически за вас.
Конфликтующие программы
Конфликтующими называют программы, взаимоисключающие друг друга. С ситуацией, когда две программы не могут работать друг с другом, сталкиваются очень редко.
Стоит помнить об одном главном правиле — не использовать больше одного антивируса. Если установить два и более антивируса одновременно, каждый из них начнёт блокировать другой, а это снизит производительность и защиту системы.
Отключить автозагрузку программ Windows 10
Приложения можно настроить так, чтобы они запускались при входе. В большинстве случаев они запускаются в свернутом виде или начинают выполнять только фоновую задачу.
- Открываем расположение Пуск > Параметры > Приложения > Автозагрузка.
- Дальше отключаем все ненужные программы.
Чем меньше программ будут загружаться после включения компьютера — тем быстрее будет загружаться компьютер. Другие способы настройки автозагрузки можно найти в инструкции: Где находится автозагрузка в Windows 10.
По каким причинам компьютер или ноутбук может тормозить во время загрузки Windows 10
Причин, из-за которых ПК может медленно грузиться, довольно много. К факторам, которые влияют на его производительность, относят работу железа и множество программных аспектов.
С первым всё просто:
- следите, чтобы во внутренностях компьютера не скапливалась пыль;
- избегайте скачков напряжения, которые могут повлечь за собой повреждение некоторых чипов и конденсаторов.
Но вот с программной частью всё несколько сложнее. Windows при загрузке обрабатывает огромное количество данных, некоторые из них жизненно необходимы, другие только мешают. Для обработки информации также используются программные коды, и если они повреждены, то считывание загрузочных файлов может занимать часы. Кроме того, окна имеют собственную конфигурацию загрузки (сколько оперативной памяти использовать, какое количество ядер процессора задействовать и др.), которую может менять пользователь и программы (в том числе вирусы). Все вышеперечисленные факторы могут прямо или косвенно воздействовать на скорость загрузки операционной системы.
Для обработки информации также используются программные коды, и если они повреждены, то считывание загрузочных файлов может занимать часы. Кроме того, окна имеют собственную конфигурацию загрузки (сколько оперативной памяти использовать, какое количество ядер процессора задействовать и др.), которую может менять пользователь и программы (в том числе вирусы). Все вышеперечисленные факторы могут прямо или косвенно воздействовать на скорость загрузки операционной системы.
Тем не менее почти все причины неполадок при загрузке довольно легко исправить. Исключением является только износ или поломка железа: тогда без похода в магазин или сервисный центр не обойтись.
Компьютер/ноутбук с Windows 10 слишком долго загружается из-за вирусов
Вирусы были и остаются проклятием цифровой эры. Причём они эволюционируют так же быстро, как и антивирусы, поэтому невозможно полностью защититься от попадания на компьютер вредоносного ПО. Единственная панацея — исключить контакт компьютера с сетью и любыми носителями данных. Но тогда в таком девайсе не будет никакого смысла. Стоит помнить, что антивирусы лишь увеличивают защиту от вредоносных программ, но не обеспечивают её полностью. Поэтому периодически следует проводить глубокое сканирование операционной системы.
Но тогда в таком девайсе не будет никакого смысла. Стоит помнить, что антивирусы лишь увеличивают защиту от вредоносных программ, но не обеспечивают её полностью. Поэтому периодически следует проводить глубокое сканирование операционной системы.
Причиной тормозов ПК нередко являются избыточный мусор в хранилище временных данных, переполненный винчестер или изменённые параметры автозагрузки или запуска системы. Но исправление вышеуказанных ошибок не поможет, если их спровоцировали вирусы: после перезагрузки или определённого промежутка времени проблема вернётся опять. Поэтому починку компьютеров друзей и знакомых я всегда начинаю с поиска вирусов.
Сканирование вирусной активности может занимать несколько часов. А если учитывать, что проверку необходимо проводить поочерёдно двумя-тремя программами, процедура может занять весь день (в зависимости от мощности компьютера).
Сегмент бесплатных антивирусов изобилует качественными программами.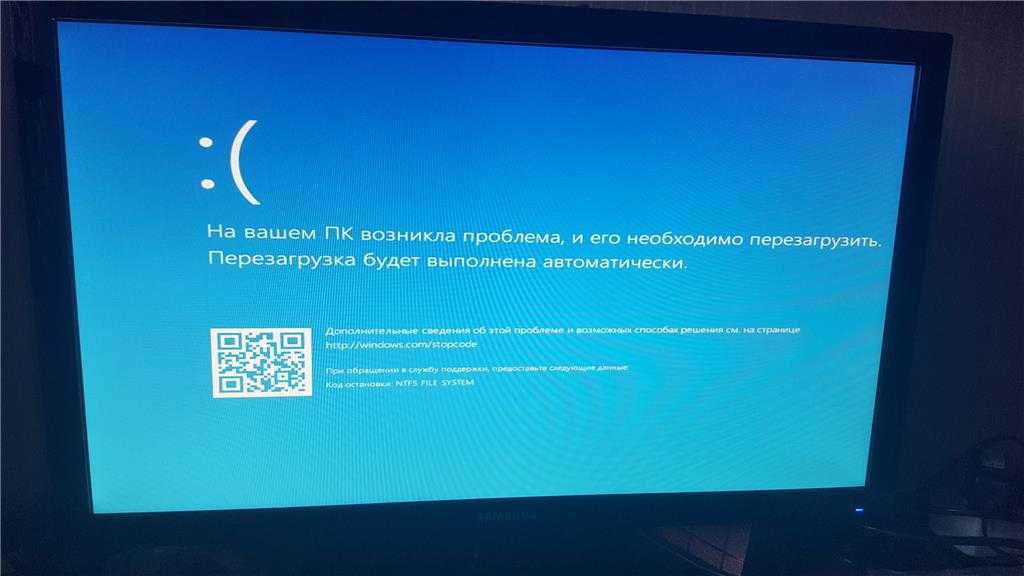 Ими вполне можно обойтись без приобретения лицензии именитых защитников. Качественные услуги по сканированию компьютера предоставляют:
Ими вполне можно обойтись без приобретения лицензии именитых защитников. Качественные услуги по сканированию компьютера предоставляют:
- AVG AntiVirus Free;
- Avira Free Security Suite;
- Bitdefender Antivirus Free Edition;
- Avast Free Antivirus;
- Kaspersky Free;
- 360 Total Security и другие.
Для качественной проверки необходимо воспользоваться услугами минимум двух программ из списка выше. В таком случае процент сканируемых данных и разность в базах защиты дадут максимальный эффект в поиске и устранении вредоносных программ. Во время запуска программы обязательно нужно выбрать глубокое или полное сканирование файловой системы.
При сканировании компьютера антивирусом необходимо выбрать полную проверку всего компьютера
Видео: как запустить полную проверку антивирусом Kaspersky
Если причина в накопившемся мусоре и переполненном системном диске
Для работы Windows необходимо свободное место на системном диске. Несколько гигабайт пространства должно пустовать, так как окнам может понадобиться это место для создания резервных копий, файла подкачки и ядра системы. Кроме того, весь раздел диска перед загрузкой ОС проходит небольшую диагностику. А когда места нет, процесс затягивается.
Несколько гигабайт пространства должно пустовать, так как окнам может понадобиться это место для создания резервных копий, файла подкачки и ядра системы. Кроме того, весь раздел диска перед загрузкой ОС проходит небольшую диагностику. А когда места нет, процесс затягивается.
Забитый системный диск может тормозить загрузку операционный системы
Для решения проблемы необходимо очистить системный диск от мусора и удалить содержимое временных данных. Сделать это можно поэтапно:
- для освобождения места удаляем все неиспользуемые приложения и игры, что установлены на диске С;
- для очистки временных данных используем вшитые инструменты Windows — утилиту «Очистка диска».
Для удаления программ необходимо воспользоваться интерфейсом «Программы и возможности»:
- Вызываем меню Windows (клавиши Win + X) и выбираем одноимённый пункт.
В меню Windows открываем компонент «Приложения и возможности» - В списке программ выбираем лишние и неиспользуемые, дважды щёлкаем «Удалить» и подтверждаем процедуру деинсталляции.

В списке программ выбираем лишние программы и удаляем их
Утилита «Очистка диска» — уникальный вшитый инструмент по обнаружению и удалению неиспользуемых системой данных. Только эта программа может безболезненно уничтожить старые обновления, кэш системы, а также старую версию Windows, которая остаётся на компьютере, если установка ОС проходит без форматирования раздела С.
Чтобы запустить утилиту:
- Открываем меню «Пуск», папку «Средства администрирования», пункт «Очистка диска». Открываем меню «Пуск», папку «Средства администрирования», пункт «Очистка диска»
- В фильтре выбора диска оставляем раздел С, нажимаем «OK».
- После анализа программой дискового пространства отмечаем галочками категории файлов, которые будут удалены, нажимаем «OK».
Выбираем категории файлов для удаления и нажимаем «OK» - В зависимости от объёма удаляемых данных, очистка может длиться от нескольких секунд до получаса.
- Перезагружаем ПК, чтобы удостовериться, что время ожидания загрузки системы уменьшилось.

Очистка дисков
Можете в это не верить, но ненужные файлы (мусор) могут влиять на скорость запуска и работы ОС. А как они оказываются на наших носителях? Некоторые остаются после скачивания обновлений Microsoft, новых версий драйверов. Другие собираются при кешировании браузера, и если их длительное время не чистить, то можно недосчитаться нескольких гигабайт дискового пространства. Некоторые приложения засоряют систему отчетами (логами) и прочими почти бесполезными файлами.
На помощь нам приходит встроенная утилита, запуск которой осуществляется следующим образом.
Пошаговая инструкция
- Переходим в «Мой (этот) компьютер» и вызываем контекстное меню на диске с установленной операционной системой.
- Выбираем пункт «Свойства».
- Откроется окно с наглядным отображением занятого места, а под диаграммой будет кнопка «Очистка диска». Её то и следует нажать.
- Запустится анализатор, который оценит, сколько памяти можно будет освободить.
 Процесс этот может занять несколько минут.
Процесс этот может занять несколько минут.
- Когда анализ закончится, Вам будет предложено выбрать то, что нужно удалить. Но я рекомендую кликнуть по опции «Очистка системных файлов», чтобы выполнить более глубокое сканирование.
- Придется подождать еще минут 5-10. Но в итоге список найденного мусора существенно расширится. Теперь просто выделяете галочками всё, что считаете ненужным, и жмете на «ОК».
- Подтверждаем свое решение и ждем окончания чистки.
Вот и всё, компьютер немного ускорился. Но это еще не предел. Можно выполнить аналогичные шаги для других дисков (не только системного). Рекомендую для удаления мусора использовать приложение CCleaner или Advanced SystemCare:
Скачать
Энергосбережение AMD
Если на ноутбуке стоит видеокарта AMD, есть еще один шаг, который можно попробовать. Для этого необходимо открыть редактор реестра.
Шаг 1. Нажать правой мышью на значке «Пуск» и левой «Выполнить».
Нажимаем правой мышью на значке «Пуск» и левой «Выполнить»
Шаг 2. В появившемся окне набрать regedit и нажать «ОК».
В появившемся окне набираем regedit и нажимаем «ОК»
Шаг 3. В открывшемся окне «Редактора реестра» выбрать мышью «Правка» – «Найти». Ввести в окно поиска EnableULPS и нажать «Найти далее» (Find Next). После небольшой процедуры поиска EnableULPS станет виден в списке параметров реестра.
Вводим в окно поиска EnableULPS и нажимаем «Найти далее»
Шаг 4. Дважды щелкнуть его и изменить значение с 1 на 0 в Value Data, нажав ОК.
Это отключит функцию энергосбережения, которая отключает выделенную видеокарту, когда она не нужна. В результате ноутбук будет потреблять больше энергии аккумулятора, поэтому необходимо делать это только в том случае, если ноутбук большее время включен в сеть 220В.
Настройте параметры файла подкачки
Когда объема оперативной памяти не хватает, система использует виртуальную память. Это и есть файл подкачки.
Это и есть файл подкачки.
Windows 10 сама меняет настройки виртуальной памяти, из-за чего появляются проблемы с загрузкой. Чтобы прекратить это безобразие, введите « и выберите «Настройка представления и производительности системы». На вкладке «Дополнительно» вы увидите размер файла подкачки. Щелкните «Изменить», чтобы отредактировать его.
В появившемся окне вы увидите рекомендуемый объем памяти и текущее значение. Если второе число больше первого, снимите флажок «Автоматически управлять размером файла подкачки для всех дисков», чтобы внести изменения. Затем выберите «Пользовательское значение» и установите для параметров «Начальное значение» и «Максимальное значение» рекомендуемые ниже числа.
Стоит ли прерывать установку обновлений?
Само собой разумеется, что при покупке стационарного ПК или ноутбука даже с предустановленной системой никто инсталлировать обновления отдельно вам не будет. Именно поэтому система и начинает искать их самостоятельно. У многих пользователей, естественно, возникают вопросы по поводу немедленной остановки процесса, но вот специалисты заниматься прерыванием установки не рекомендуют, ведь неправильное ее завершение может привести только к тому, что Windows перестанет загружаться вообще или выдаст при следующем рестарте синий экран. Лучше запаситесь терпением и все-таки дождитесь завершения установки.
Лучше запаситесь терпением и все-таки дождитесь завершения установки.
Проверка состояния и драйверов видеокарты
Однако бывает и так, что комп с Windows 10 при включении долго загружается совершенно по другой причине. Если кто не знает, при старте любой операционной системы особая роль отводится установленному на компьютере или ноутбуке графическому адаптеру, который отвечает за визуальный вывод любой информации или графики на экран и задействуется сразу же после передачи управления компьютером от первичной системы (BIOS/UEFI) загрузчику Windows. Если с видеокартой что-то не в порядке, получаете данную проблему.
В этом случае можно посоветовать дождаться появления «Рабочего стола» и полной загрузки всех элементов системы, после чего вызвать «Диспетчер устройств», выключить и включить используемый по умолчанию графический адаптер с сохранением настроек и перезагрузить систему. Как вариант, можете дополнительно проверить состояние драйверов (причем не только видеокарты, но и основного жесткого диска).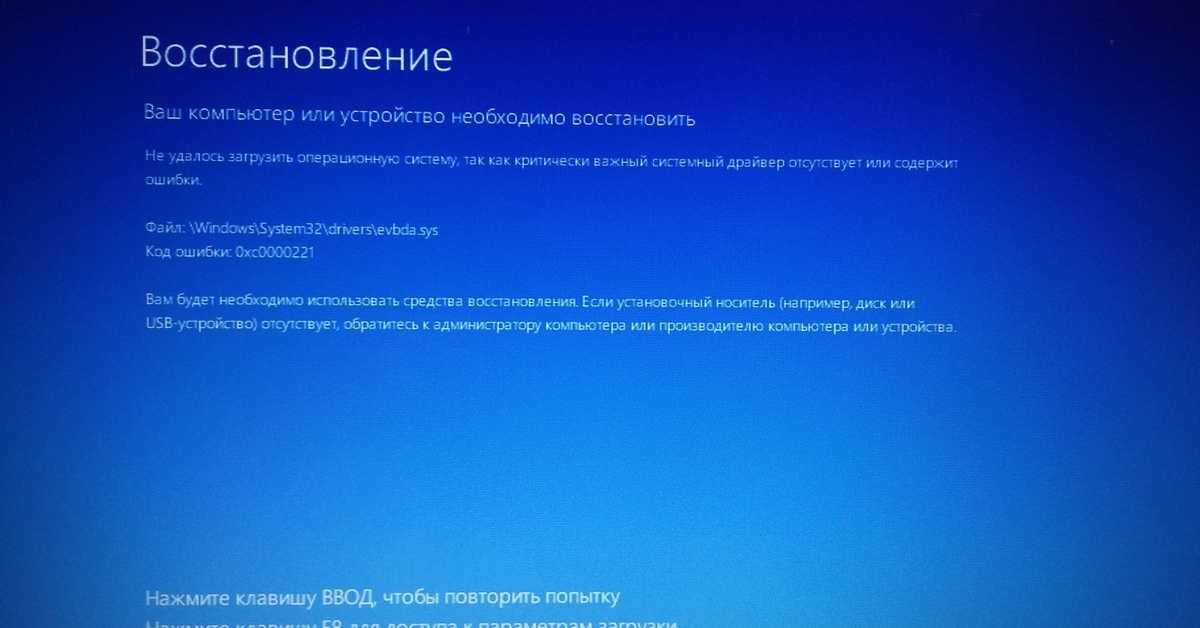
При необходимости попробуйте обновить управляющее ПО, используя для этого либо стандартный инструментарий системы, либо установив какую-нибудь автоматизированную утилиту наподобие Driver Booster или DriverPack Solution, что намного предпочтительнее.
Причины, почему компьютер работает медленно после обновления Windows 10
Обратите внимание, что если после установки Windows 10 ваш компьютер работает медленно, ему в действительности требуется некоторое время, чтобы загрузиться и привыкнуть к новой операционной системе Windows. Это нормальный процесс, и все, что вам нужно, это просто оставить его как есть.
Но если вы загружаете компьютер уже несколько раз, но он все равно очень медленный, значит что-то не так. Итак, что вы можете сделать, если после обновления тормозит компьютер на Windows 10? Во-первых, нужно узнать причины, по которым ваш компьютер становится медленным. Вот список причин, объясняющих, почему ваш компьютер работает так медленно:
- На системном диске C не хватает места
- Имеющиеся ошибки при обновлении Windows 10 замедляют работу компьютера
- Компьютер слишком старый для установки новых обновлений Windows 10
Итак, как ускорить работу вашего компьютера после обновления до последней версии Windows 10? Следуйте предлагаемым решениям в следующей части, и вы с легкостью успешно ускорите свой компьютер.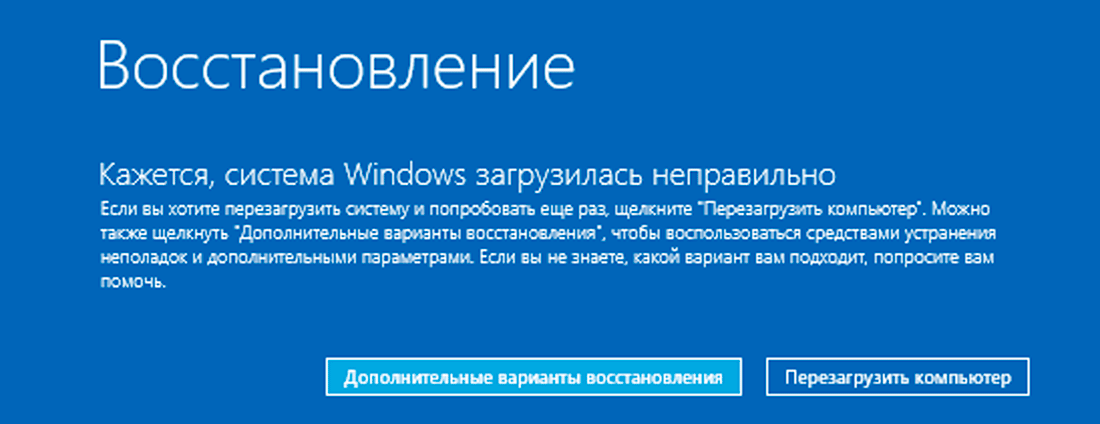
Проверка элементов автозагрузки
Теперь предположим, что вышеуказанными элементами все в порядке, но долго загружается Windows 10 при включении ПК или ноутбука снова и снова. По всей видимости, связано это только тем, что система в фоновом режиме запускает все активные компоненты, находящиеся в разделе автозагрузки.
Для просмотра всех загружаемых компонентов и служб именно в десятой модификации Windows необходимо вызвать «Диспетчер задач» (а не как ранее, использовать конфигурацию msconfig), и посмотреть на вкладку автозагрузки. Отключайте все, что там есть. Оставить можете только антивирус (если он, конечно, установлен).
Но тут есть одна проблема. Дело в том, что в списке автозагрузки самой системы отображаются далеко не все компоненты, а некоторые из служб могут находиться еще и в «Планировщике заданий» (да еще и имеют непонятные названия).
Для более полного и комфортного управления всеми такими элементами лучше воспользоваться программами-оптимизаторами вроде CCleaner.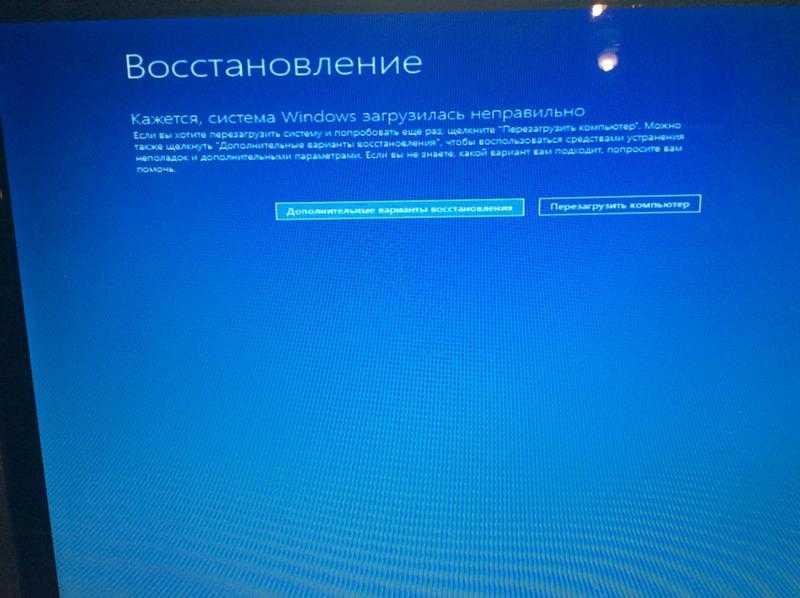
Попутно стоит сказать, что одной из причин того, что компьютер с Windows 10 при включении загружается долго, является чрезмерно раздувшийся системный реестр, сканирование которого как раз и происходит при старте Windows. Чем он больше, тем большее время требуется на его проверку.
Удалять устаревшие или неправильные ключи вручную – дело совершенно неблагодарное, поэтому для выполнения автоматической очистки, опять же, лучше воспользоваться утилитой CCleaner или выполнить аналогичные действия по чистке (а если доступна, еще и дефрагментации) реестра в программе Advanced SystemCare.
Средство устранения неполадок
В этой ОС присутствует опция, с помощью которой можно отыскать и решить системные проблемы, в том числе и медленный поиск апдейтов. Запуск средств устранения неполадок – наиболее простое решение, однако не самое эффективное.
Через «Параметры» нужно перейти в «Обновление и безопасность» – «Устранение неполадок».
Появится список – в нем нужно выбрать «Запустить диагностику и устранить неполадки», после чего кликнуть по кнопке «Центр обновления Windows» и запустить сканирование.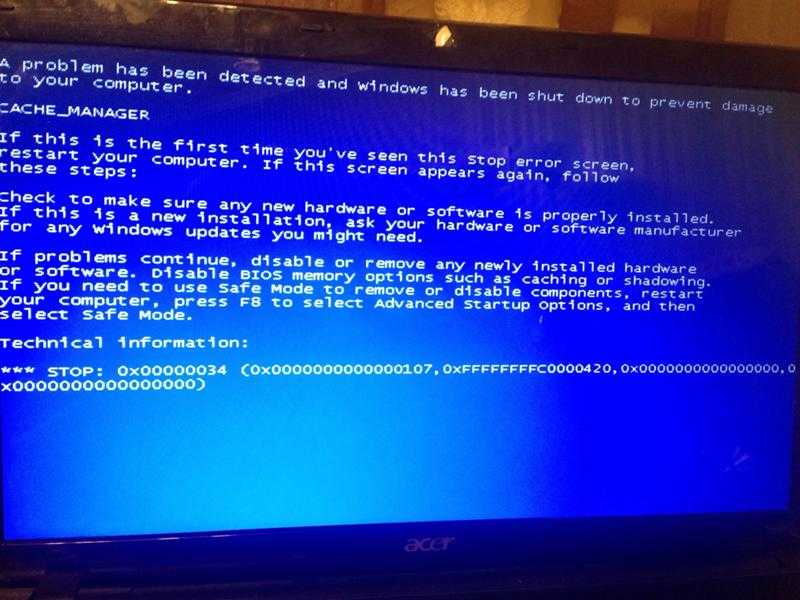 Неполадки (если они будут обнаружены), устранятся автоматически, или же система предоставит руководство для исправления вручную.
Неполадки (если они будут обнаружены), устранятся автоматически, или же система предоставит руководство для исправления вручную.
Компоненты Windows и системные службы
Абсолютно все ненужное убрать не получится в любом случае. Дело в том, что многие компоненты системы, загружаемые по умолчанию, ни в одном из списков могут не отображаться вообще. В этой ситуации целесообразно проверить список активированных элементов системы из раздела программ и компонентов в «Панели управления» и отключить ненужные службы там.
Например, рекомендуется полностью выключить модуль Hyper-V, если вы не работаете с виртуальными машинами, или деактивировать все элементы, относящиеся к службам печати, если у вас нет принтера.
Также можно просмотреть раздел служб (services.msc), остановить и отключить запуск ненужных процессов в этом разделе. По крайней мере, описание каждой службы здесь представлено в очень понятном выражении, поэтому ошибиться при выборе будет сложно.
Исправление медленной работы компьютера при обновлении Windows 10
Я предложу вам список решений, которые вы должны применить, чтобы исправить проблему, снижающую производительность компьютера в Windows 10.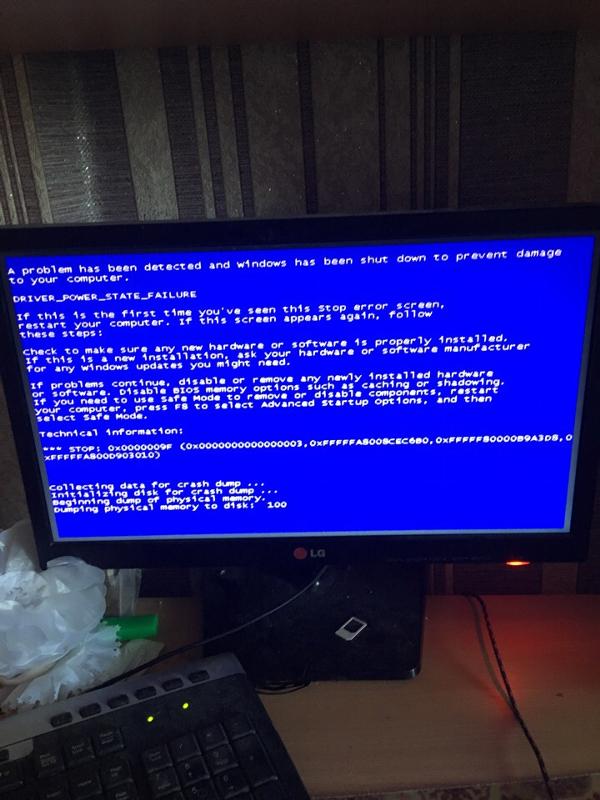 Обратите внимание, что некоторые из представленных методов, могут вызвать потерю данных, поэтому не забудьте заранее сделать резервную копию ваших данных на диске C. Начнем оптимизировать производительность вашего компьютера прямо сейчас.
Обратите внимание, что некоторые из представленных методов, могут вызвать потерю данных, поэтому не забудьте заранее сделать резервную копию ваших данных на диске C. Начнем оптимизировать производительность вашего компьютера прямо сейчас.
Метод 1. Расширьте диск C для ускорения работы ПК с Windows 10
Центр обновления Windows часто занимает определенное место на системном диске C. И если после обновления Windows 10 на системном диске C не хватает места, скорость работы компьютера снизится.
Расширение системного диска C эффективно решит эту проблему. Как увеличить диск C? Профессиональное программное обеспечение для управления разделами — EaseUS Partition Master — самый простой инструмент, который вы должны попробовать. Оно позволяет увеличить диск C всего за несколько простых щелчков мышью. Никакой потери данных не произойдет, и это работает, даже если у вас нет незанятого места на системном диске.
Давайте посмотрим, как расширить диск C в Windows 10:
- Шаг 1: Запустите EaseUS Partition Master
- Шаг 2.
 Добавьте место на диске System C. Для этого уменьшите размер другого раздела и оставьте нераспределенное пространство для расширения диска C. Затем добавьте его на диск C.
Добавьте место на диске System C. Для этого уменьшите размер другого раздела и оставьте нераспределенное пространство для расширения диска C. Затем добавьте его на диск C. - Шаг 3. Подтвердите расширение системного диска C
На самом деле, если эта операция выполняется до обновления Windows 10, она будет работать еще лучше, поскольку у вас больше не будет проблемы с медленным компьютером.
Нехватка свободного места не жестком диске
Еще одна извечная проблема того, что компьютер или ноутбук с Windows 10 при включении загружается долго, состоит в нехватке места на жестком диске. Для нормальной работы требуется постоянно держать свободным объем системного раздела на уровне 10-15 % от общего размера.
Для освобождения пространства можете воспользоваться той же стандартной чисткой диска в «Проводнике», но при этом желательно включить еще и удаление системных файлов, что позволит избавиться от компонентов прошлых сборок или обновлений. Также неплохо бы удалить ненужные вам большие программы. Но использовать лучше программы-деинсталляторы, которые автоматически подчищают остатки, а не встроенные средства системы. Кстати сказать, с помощью таких утилит можно удалить даже встроенные программы Windows, которые обычными инструментами не удаляются вообще, хотя при знании вопроса можно воспользоваться командной строкой или консолью PowerShell.
Но использовать лучше программы-деинсталляторы, которые автоматически подчищают остатки, а не встроенные средства системы. Кстати сказать, с помощью таких утилит можно удалить даже встроенные программы Windows, которые обычными инструментами не удаляются вообще, хотя при знании вопроса можно воспользоваться командной строкой или консолью PowerShell.
Обновление оборудования
В ситуации, когда ни один из перечисленных выше способов не помог кардинально повысить скорость загрузки компьютера, можно порекомендовать увеличить его производительность, путем обновления оборудования. Наибольшим образом на скорости загрузки системы скажется установка SSD-диска для операционной системы. С твердотельным накопителем скорость старта компьютера повысится в разы. При этом достаточно на SSD-диск установить только операционную систему и основные приложения, для чего подойдет не самый объемный накопитель.
Еще одна «железная» составляющая, которая влияет существенно на скорость загрузки компьютера, это оперативная память.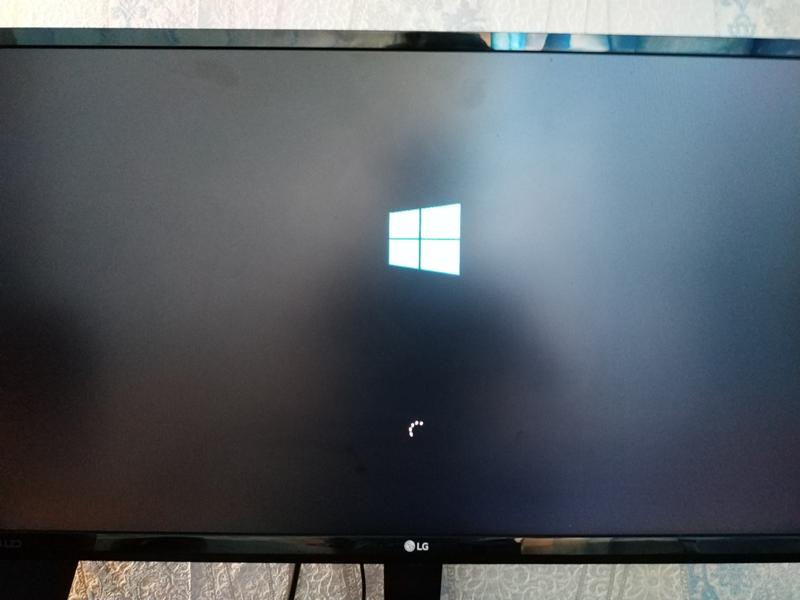 Установите дополнительные модули ОЗУ, чтобы компьютер грузился быстрее.
Установите дополнительные модули ОЗУ, чтобы компьютер грузился быстрее.
(5 голос., средний: 4,00 из 5)
7 способов исправить медленное завершение работы Windows 10
7 способов исправить медленное завершение работы Windows 10: Пользователи сообщают о новой проблеме с Windows 10, из-за которой полное завершение работы занимает много времени. Несмотря на то, что экран мгновенно выключается, их оборудование продолжает работать, поскольку светодиод на кнопке питания остается включенным еще несколько минут, прежде чем выключиться. Ну, если это занимает всего несколько секунд, то это нормально, но пользователи сталкиваются с этой проблемой, когда полное отключение занимает 10-15 минут. Основной причиной этой ошибки, по-видимому, являются поврежденные файлы или драйверы Windows, которые не позволяют полностью завершить работу Windows.
Немногие пользователи настолько раздражены, что вручную выключают свой компьютер, что не рекомендуется, поскольку это может повредить оборудование вашего компьютера.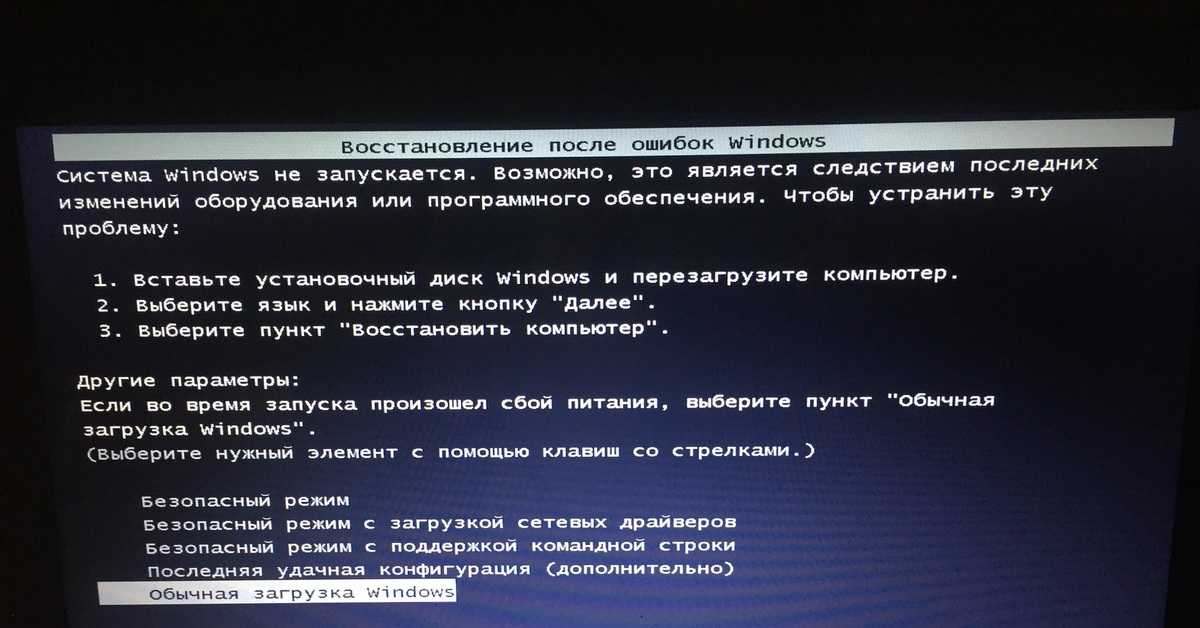
Содержание
- 7 способов исправить медленное завершение работы Windows 10
- Метод 1: Запустите средство проверки системных файлов (SFC) и проверьте диск (CHKDSK)
- Метод 2: Запустите DISM (обслуживание образов развертывания и управление ими)
- Метод 3: Запустите CCleaner и Malwarebytes
- Способ 4: запустить обслуживание системы
- Метод 5: выполнить чистую загрузку
- Метод 6: Запустите средство устранения неполадок питания
- Способ 7: исправление реестра
Обязательно создайте точку восстановления на случай, если что-то пойдет не так.
Способ 1. Запустите средство проверки системных файлов (SFC) и проверьте диск (CHKDSK)
Запустите средство проверки системных файлов (SFC) и проверьте диск (CHKDSK) 1. Нажмите клавишу Windows + X, затем нажмите «Командная строка» («Администратор»).
2. Теперь введите в cmd следующее и нажмите Enter:
Sfc /scannow sfc /scannow /offbootdir=c:\ /offwindir=c:\windows
3. Дождитесь завершения описанного выше процесса и после его завершения перезагрузите компьютер.
4. Далее запустите CHKDSK отсюда Исправьте ошибки файловой системы с помощью утилиты проверки диска (CHKDSK).
5. Дождитесь завершения описанного выше процесса и снова перезагрузите компьютер, чтобы сохранить изменения.
Способ 2. Запустите DISM (Обслуживание образов развертывания и управление ими)1. Нажмите клавишу Windows + X, затем выберите Командная строка (Администратор).
2. Введите следующую команду в cmd и нажмите Enter:
Важно: Когда вы DISM, вам нужно иметь готовый установочный носитель Windows.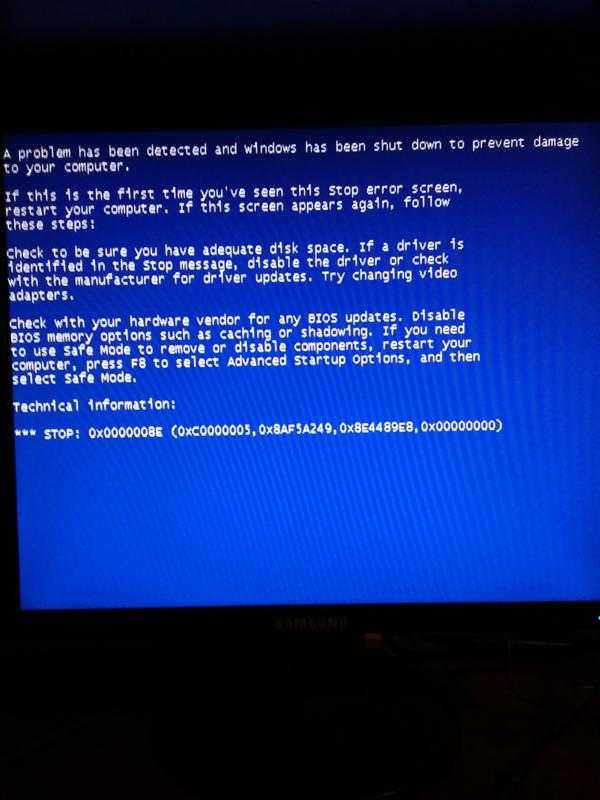
DISM.exe /Online /Cleanup-Image /RestoreHealth /Source:C:\RepairSource\Windows /LimitAccess
Примечание. Замените C:\RepairSource\Windows на расположение источника восстановления
2.Нажмите Enter, чтобы запустить указанную выше команду, и дождитесь завершения процесса, обычно это занимает 15-20 минут.
ПРИМЕЧАНИЕ. Если приведенная выше команда не работает, попробуйте следующую: Dism/Image:C:\offline/Cleanup-Image/RestoreHealth/Source:c:\test\mount\windows Dism /Online /Cleanup-Image /RestoreHealth /Source:c:\test\mount\windows /LimitAccess
3.После завершения процесса DISM введите в cmd следующее и нажмите Enter: sfc /scannow
4. Запустите средство проверки системных файлов, и после его завершения перезагрузите компьютер. Проверьте, решена ли проблема Windows 10 Slow Shutdown
. Способ 3. Запустите CCleaner и Malwarebytes Выполните полную антивирусную проверку, чтобы убедиться, что ваш компьютер в безопасности.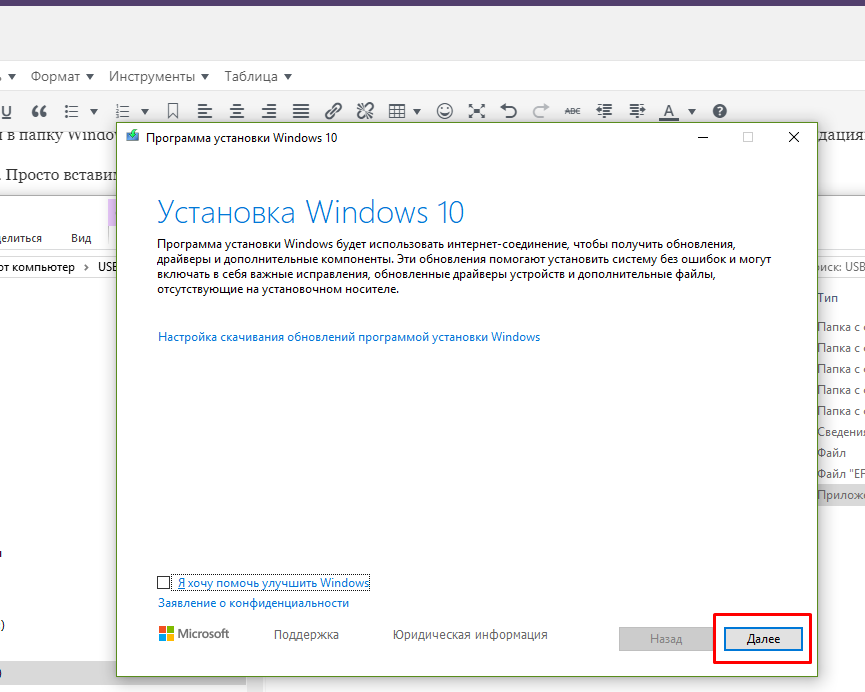 В дополнение к этому запустите CCleaner и Malwarebytes Anti-malware.
В дополнение к этому запустите CCleaner и Malwarebytes Anti-malware.
1. Загрузите и установите CCleaner и Malwarebytes.
2. Запустить Malwarebytes и позвольте ему просканировать вашу систему на наличие вредоносных файлов.
3. При обнаружении вредоносных программ они автоматически удаляются.
4. Теперь запустите CCleaner и в разделе «Очистка» на вкладке Windows мы предлагаем проверить следующие параметры для очистки:
просто нажмите Run Cleaner, и дайте CCleaner выполнить свою работу.
6. Для дальнейшей очистки системы выберите вкладку «Реестр» и убедитесь, что установлены следующие флажки:
7. Выберите «Сканировать на наличие проблем» и разрешите сканирование CCleaner, затем нажмите « Исправить выбранные проблемы».
8.Когда CCleaner спрашивает « Вы хотите сделать резервную копию изменений в реестре? » выберите «Да».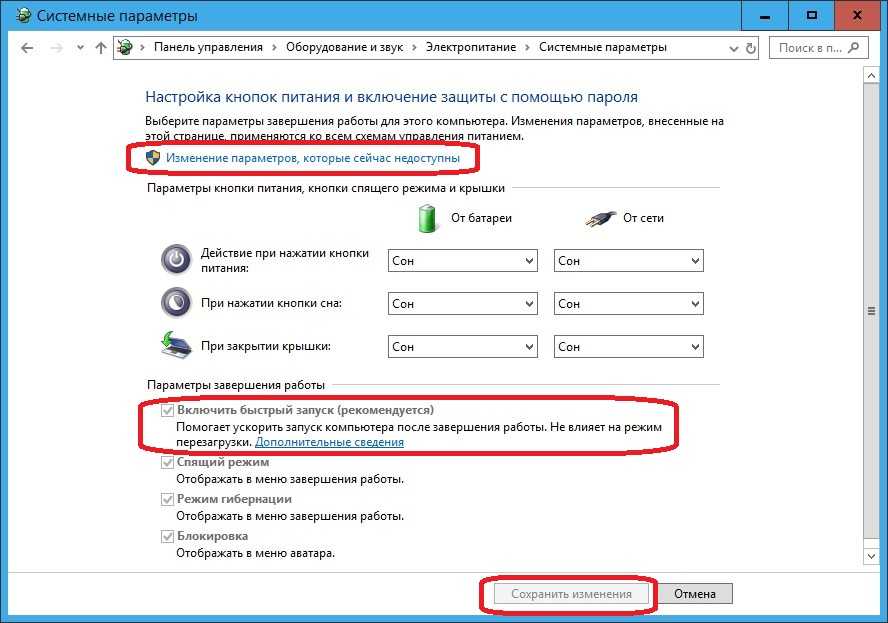
9. После завершения резервного копирования выберите Исправить все выбранные проблемы.
10. Перезагрузите компьютер, чтобы сохранить изменения. Это исправит медленное завершение работы Windows 10 , но если это не так, перейдите к следующему способу.
Метод 4: Запустите обслуживание системы1. Введите «Обслуживание» в строке поиска Windows и нажмите « Безопасность и обслуживание». “
2. Разверните раздел Техническое обслуживание и нажмите Начать обслуживание.
3. Запустите обслуживание системы и перезагрузите компьютер после его завершения.
Способ 5. Выполните чистую загрузку Иногда стороннее программное обеспечение может конфликтовать с Магазином Windows, поэтому вы не сможете установить какие-либо приложения из Магазина приложений Windows. Fix Windows 10 Slow Shutdown , вам необходимо выполнить чистую загрузку на вашем ПК и шаг за шагом диагностировать проблему.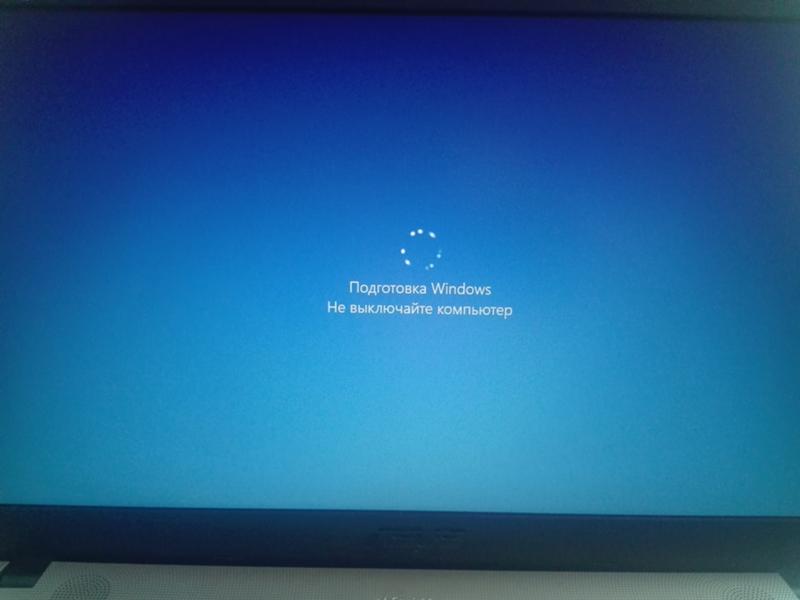
1. Введите «устранение неполадок» в строке поиска Windows и нажмите «Устранение неполадок».
2. Далее в левой части окна выберите Просмотреть все.
3.Затем в списке Устранение неполадок с компьютером выберите Power.
4.Следуйте инструкциям на экране и дайте запуститься Устранению неполадок питания.
5. Перезагрузите компьютер после завершения процесса и проверьте, устранена ли проблема Windows 10 Slow Shutdown .
Метод 7: Исправление реестра1. Нажмите клавишу Windows + R, затем введите « regedit » (без кавычек) и нажмите Enter.
2. Перейдите к следующему разделу реестра:
Computer\HKEY_LOCAL_MACHINE\SYSTEM\CurrentControlSet\Control
3. Убедитесь, что вы выделили Control на левой панели, затем найдите WaitToKillServiceTimeout на правой панели окна.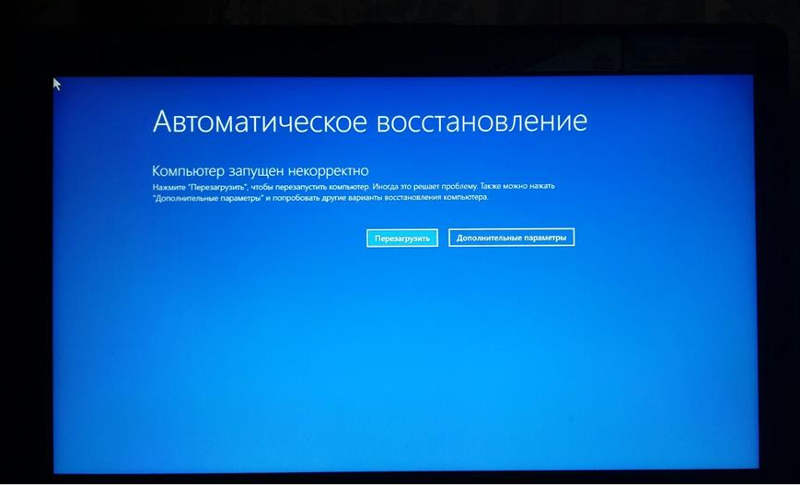
4. Если вы не нашли значение, щелкните правой кнопкой мыши пустую область в правой части окна реестра и выберите New > String Value.
5. Назовите эту строку как WaitToKillServiceTimeout , а затем дважды щелкните по ней.
6.Если вы создали или уже имеете WaitToKillServiceTimeout , просто дважды щелкните по ней и измените ее значение от 1000 до 20000
Примечание: Не сохраняйте это значение слишком низким, иначе программа выйдет без сохранения изменений.
7. Нажмите «ОК» и закройте все. Перезагрузите компьютер, сохраните изменения, а затем снова проверьте, решена ли проблема или нет.
Рекомендуем вам:
- Исправить REGISTRY_ERROR Ошибки синего экрана
- Как исправить Windows 10, не использующую полную оперативную память
- Исправление Internet Explorer перестал работать из-за iertutil.
 dll
dll - Исправить ошибку повреждения базы данных Центра обновления Windows
Вот и все, вы успешно Исправьте проблему с медленным завершением работы Windows 10 , но если у вас все еще есть какие-либо вопросы относительно этого сообщения, не стесняйтесь задавать их в разделе комментариев.
Выключение ПК во время обновления Windows 10/11 — Блог Auslogics
Пользователи по-разному относятся к обновлениям Windows 10. Некоторые ненавидят обновления и даже не скачивают их, а другие устанавливают каждое выпущенное обновление. Первый пропускает важные обновления, отвечающие за исправление ошибок в операционной системе. Последний обычно более безопасен, но также может привести к таким проблемам, как ошибочные обновления.
Если вы часто обновляете Windows, то наверняка сталкивались с неоправданно долгими процессами установки. В это время вы обычно вынуждены смотреть на синий загрузочный экран в течение неизвестного времени или заниматься другими делами.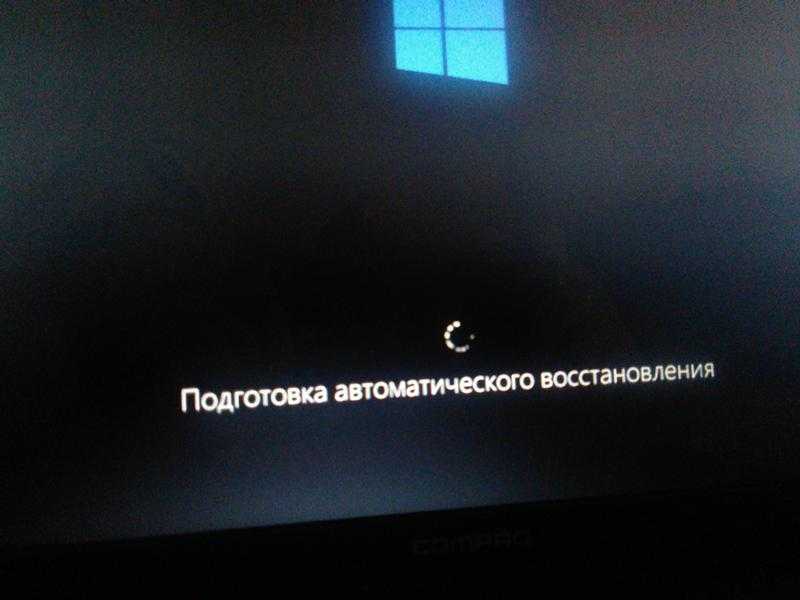 Иногда это происходит, когда вы заняты машиной и вам просто хочется немедленно выключить ее, чтобы нарушить процесс. Однако вас останавливает неуверенность в том, что может случиться, если вы это сделаете.
Иногда это происходит, когда вы заняты машиной и вам просто хочется немедленно выключить ее, чтобы нарушить процесс. Однако вас останавливает неуверенность в том, что может случиться, если вы это сделаете.
Если вы этого боялись, то этот пост для вас. В сегодняшней статье мы обсудим, что произойдет, если вы остановите процесс обновления, и как это сделать безопасно в Windows 10.
Можно ли остановить компьютер с Windows 10 во время обновления?
Что ж, это определенно возможно, но вы должны знать, что делаете. Вы должны понимать, что происходит, когда вы останавливаете обновления на этапах загрузки и установки. Действительно, вы будете скучать по обновлениям. Однако вмешательство в их установку может быть рискованным. Подробнее об этом мы поговорим позже в этой статье.
Почему обновление Windows выполняется слишком долго?
Точное количество времени, необходимое для загрузки и установки обновлений Windows, зависит от следующих факторов:
- Размер обновления
- Количество обновлений
- Состояние вашего компьютера
Некоторые обновления обычно имеют большой размер, поэтому их загрузка и установка занимают больше времени.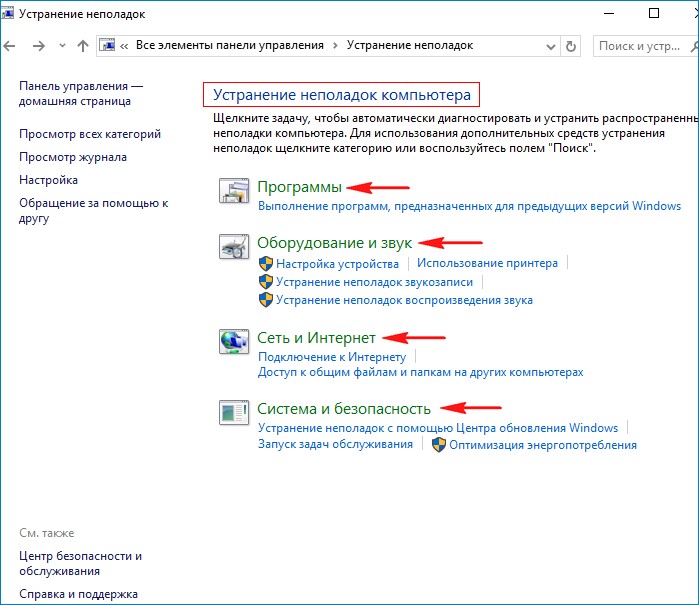 То же самое относится к установке двух или более обновлений, поскольку это дает Windows много работы. Вы также должны ожидать большую задержку, если ваш компьютер обычно работает медленно или на нем мало места.
То же самое относится к установке двух или более обновлений, поскольку это дает Windows много работы. Вы также должны ожидать большую задержку, если ваш компьютер обычно работает медленно или на нем мало места.
Процесс установки обычно занимает около пяти минут. Однако это может увеличиться до двух часов в зависимости от вышеупомянутых факторов. Если вашему компьютеру требуется много времени для завершения установки, но на экране отображается прогресс, наберитесь терпения. Иногда процент установки может застрять на одном числе, прежде чем ускорится оставшаяся часть. Поэтому всегда давайте процессу некоторое время, прежде чем сделать вывод, что он застрял. Однако, если устройство застревает на одном и том же цикле или проценте в течение нескольких часов, это проблема.
Что произойдет, если выключить компьютер во время обновления?
Если выключить устройство во время загрузки обновлений, процесс немедленно останавливается, но может быть возобновлен позже. Однако, если резкое завершение работы повредит уже загруженные файлы, вам придется перезапустить процесс.
Существует два этапа обновления Windows 11; первый этап — это загрузка новых обновлений программного обеспечения. Когда вы выключите компьютер на этом этапе, вам не нужно беспокоиться о каком-либо вреде, поскольку новые файлы могут быть скопированы. Таким образом, система автоматически возобновит загрузку, когда ваш компьютер снова включится. Но иногда файлы или данные могут быть потеряны или повреждены, и вам придется перезапустить загрузку.
Когда ваш компьютер выключится во время второго этапа (этап установки), процесс остановится и возобновится, когда ваш компьютер снова включится. Помимо нескольких сбоев, это не нанесет никакого вреда вашему компьютеру. После загрузки обновлений у вас всегда есть возможность запланировать перезагрузку компьютера или немедленно перезагрузить компьютер, чтобы установить обновления. Таким образом, вы всегда можете перезапустить обновления, если ваш компьютер выключится.
Иногда при принудительном завершении работы могут возникать сбои и потеря данных.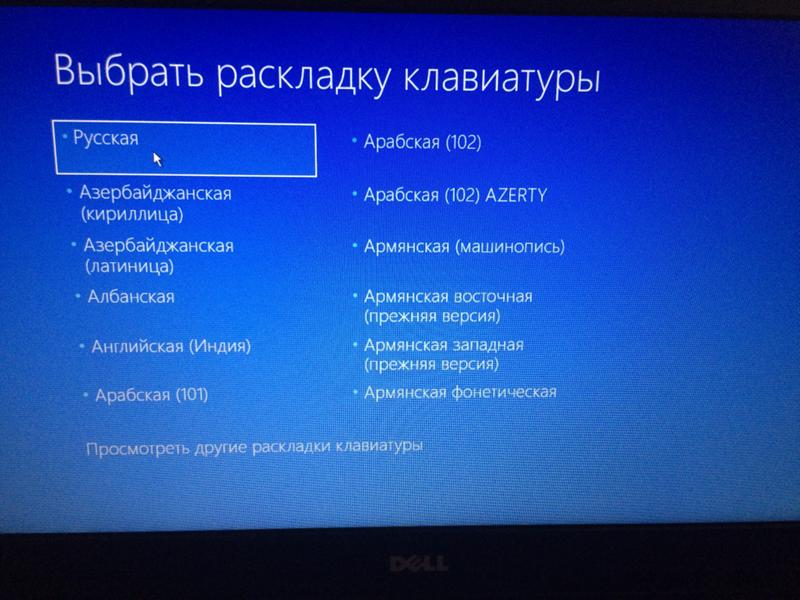 Эти сбои происходят, когда операционная система повреждена, что увеличивает вероятность того, что на вашем компьютере возникнут некоторые сбои.
Эти сбои происходят, когда операционная система повреждена, что увеличивает вероятность того, что на вашем компьютере возникнут некоторые сбои.
Во время установки на вашем компьютере отображается синий экран с любой из следующих фраз:
«Подготовка Windows, не выключайте компьютер».
«Работа над обновлениями. Не выключайте компьютер. Это займет некоторое время».
Следует отметить, что Microsoft в настоящее время использует Component-Bases Servicing (CBS), что гарантирует успешную загрузку устройства после его случайного отключения в процессе установки. Таким образом, отключение устройства на этом этапе может не нанести вред вашему компьютеру. Тем не менее, все еще есть вероятность того, что он может повредить важные данные или, что еще хуже, сделать вашу машину не загружаемой.
Как остановить текущие обновления Windows 10
Корпорация Майкрософт рекомендует не выключать компьютер на этапе установки, чтобы предотвратить его повреждение. Однако обновления могут зависнуть, и у вас не останется другого выбора, кроме как принудительно завершить работу. Для этого нажмите и удерживайте кнопку питания около десяти секунд. Затем подождите еще 10-30 секунд и включите устройство.
Для этого нажмите и удерживайте кнопку питания около десяти секунд. Затем подождите еще 10-30 секунд и включите устройство.
Чтобы устранить проблему, используйте восстановление при запуске в дополнительных параметрах запуска. Эти шаги помогут вам в этом процессе:
- Нажмите Win + I.
- Щелкните Обновление и безопасность.
- Перейти к восстановлению.
- Нажмите Перезагрузить сейчас.
- Выберите «Устранение неполадок».
- Нажмите Дополнительные параметры.
- Выберите Восстановление при загрузке.
- Затем дождитесь завершения процесса.
Это устранит любую проблему, из-за которой устройство зависало на синем экране.
Как остановить текущее обновление Windows 11
Если обновление зависло в цикле, рекомендуется немного подождать. Однако, если процесс застопорился дольше, чем ожидалось, следует безопасно выключить компьютер. Вот простой подход, который поможет вам:
- На клавиатуре нажмите комбинацию клавиш Ctrl + Alt + Delete.

- Экран станет синим и отобразит несколько вариантов.
- Нажмите кнопку питания в правом нижнем углу экрана.
- Далее выберите либо кнопку «Завершение работы», либо кнопку «Перезагрузка».
Кроме того, вы можете выполнить следующие действия:
- Нажмите сочетание клавиш Windows + D, чтобы получить доступ к рабочему столу вашего ПК.
- Затем одновременно нажмите клавиши Alt + F4.
- На экране появится меню выключения. Нажмите на опцию «Завершение работы», затем нажмите Enter. Ваш ПК с Windows 11 выключится без проблем.
Если у вас возникли проблемы с загрузкой устройства, вы можете рассмотреть возможность запуска процесса восстановления Windows для восстановления компьютера.
Когда безопасно перезагружать компьютер при обновлении Windows
Обновления Windows 11 позволяют перезагрузить компьютер после установки обновлений программы. Поэтому крайне важно перезагрузить компьютер после установки всех обновлений.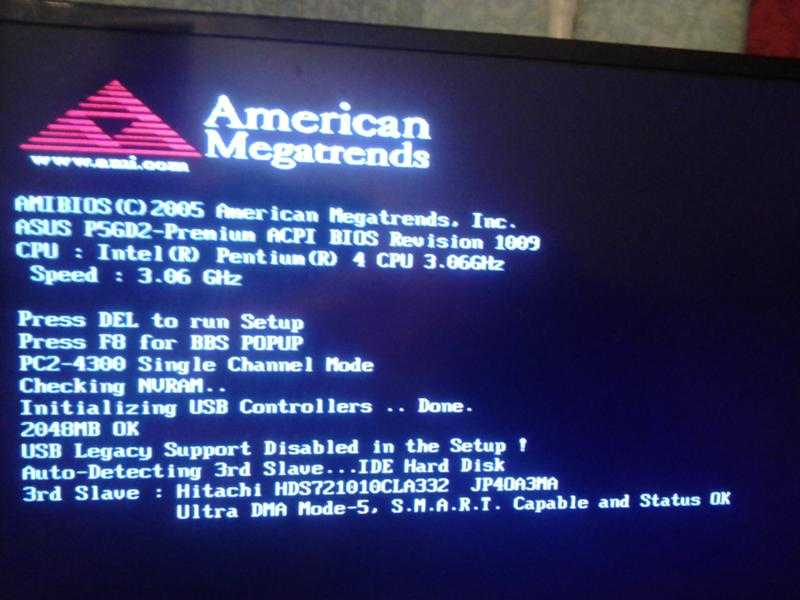 То есть после процесса загрузки и установки, чтобы не прерывать текущие обновления. Помимо защиты вашего компьютера от повреждений, перезагрузка, когда все обновления будут готовы, поможет вам сэкономить время, поскольку вам не придется перезагружаться после каждой загрузки.
То есть после процесса загрузки и установки, чтобы не прерывать текущие обновления. Помимо защиты вашего компьютера от повреждений, перезагрузка, когда все обновления будут готовы, поможет вам сэкономить время, поскольку вам не придется перезагружаться после каждой загрузки.
Как остановить загрузку обновлений
WindowsЕсли вы хотите навсегда отключить обновления Windows на своем компьютере, вам помогут следующие руководства. Обратите внимание, что использование этих процедур также остановит все текущие загрузки обновлений и предотвратит установку загруженных.
Способ 1. Остановите службу обновления Windows
Служба обновления Windows обычно отвечает за загрузку и установку последних обновлений Windows на ваш компьютер. Отключение этого запретит вашей машине загружать какие-либо обновления.
Чтобы остановить службу, следуйте этим инструкциям:
- Нажмите комбинацию клавиш с логотипом Windows + R, чтобы открыть диалоговое окно «Выполнить».

- Введите «services.msc» (без кавычек) и нажмите «ОК».
- Когда откроется окно служб, прокрутите список вниз, чтобы найти «Центр обновления Windows».
- Щелкните правой кнопкой мыши и выберите «Стоп».
- Дождитесь завершения процесса и закройте окно.
Метод 2: остановить автоматическое обслуживание
Автоматическое обслуживание — это функция, которая выполняет сканирование безопасности и обновления программного обеспечения. Его остановка помогает заблокировать загрузку или установку обновлений Windows на вашем компьютере.
Вы можете отключить автоматическое обслуживание с помощью этого руководства:
- Используйте комбинацию клавиш Win + S, чтобы вызвать панель поиска Windows.
- Введите «панель управления» (без кавычек) и нажмите «Открыть» в правой панели меню.
- Щелкните Система и безопасность.
- В новом окне выберите «Обслуживание» на правой панели.
- Теперь выберите Остановить обслуживание.

Если вы используете Windows 10 Professional и хотите остановить процесс загрузки обновления, вы можете сделать это с помощью редактора групповой политики. Вот как это сделать:
- Нажмите сочетание клавиш Windows + X, чтобы открыть меню Power User, и выберите Run.
- Введите «gpedit.msc» (без кавычек) и нажмите Enter.
- Перейдите в раздел «Конфигурация компьютера» и выберите «Административные шаблоны».
- Щелкните Компоненты Windows и выберите Центр обновления Windows.
- Найдите параметр «Настроить автоматические обновления» и дважды щелкните его.
- Выберите «Отключено» в разделе «Настройка автоматических обновлений».
- Нажмите кнопку «Применить», а затем выберите «ОК», чтобы сохранить изменения.
Как приостановить обновление Windows 11
Обновления Windows 11 обеспечивают оптимальную работу вашей операционной системы, исправляя ошибки и добавляя новые эффективные функции. Однако были замечены некоторые ошибки с поступающими обновлениями.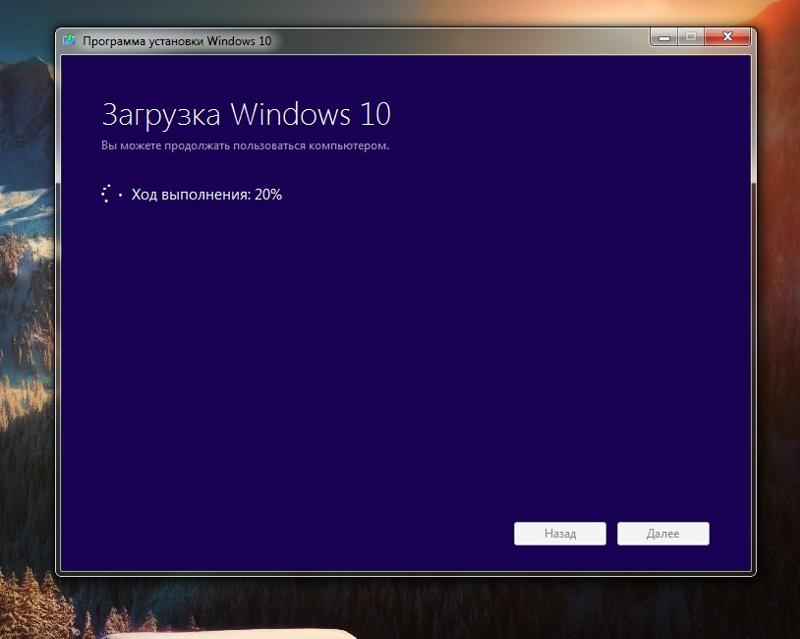 Итак, если вы предпочитаете отложить обновления на неделю или две, чтобы убедиться, что они безопасны, вам придется отключить автоматические обновления. Вы можете выполнить следующие простые шаги, чтобы приостановить все обновления:
Итак, если вы предпочитаете отложить обновления на неделю или две, чтобы убедиться, что они безопасны, вам придется отключить автоматические обновления. Вы можете выполнить следующие простые шаги, чтобы приостановить все обновления:
- Откройте настройки устройства, щелкнув значок Windows на панели задач, а затем приложение «Настройки».
- Перейдите к пункту «Центр обновления Windows» в левой панели меню и откройте его.
- Если есть ожидающие обновления, они будут перечислены в верхней части экрана. В противном случае нажатие кнопки «Проверить наличие обновлений» покажет все ожидающие обновления. Если нет, вы увидите текст «Вы в курсе».
- Под этой информацией вы увидите опцию «Приостановить обновления». Справа есть кнопка с надписью «Пауза на 1 неделю». Нажав кнопку «Приостановить обновления», вы приостановите обновления на неделю. Если вы хотите отложить более чем на одну неделю, нажмите «Пауза на 1 неделю», чтобы вы могли выбрать желаемую продолжительность.

- Для возобновления обновлений необходимо нажать на кнопку «Возобновить обновления», которая заменяет кнопку «Проверить наличие обновлений».
Дополнительный совет: обновите драйверы устройств
Если вы считаете, что долгие обновления Windows раздражают, вы явно не сталкивались с системными сбоями, вызванными устаревшими драйверами. Ваша операционная система использует драйверы для связи с оборудованием, чтобы обеспечить отличную производительность. Когда эти драйверы устаревают или повреждаются, они перестают работать правильно, вызывая проблемы с зависанием и сбоем на вашем ПК. Ситуация усугубляется, если на вашем компьютере установлено несколько устаревших драйверов. Чтобы предотвратить это, вам следует регулярно обновлять драйверы устройств вручную или автоматически. Эксперты рекомендуют последнее, так как оно намного проще и надежнее, но мы покажем вам, как сделать и то, и другое.
Чтобы вручную обновить драйвер, выполните следующую процедуру:
- Перейдите в окно поиска Windows и введите «устройство» (без кавычек).

- Щелкните Диспетчер устройств.
- Когда появится новое окно, дважды щелкните раздел. Затем щелкните правой кнопкой мыши устройство.
- Выберите Обновить драйвер.
- Далее нажмите на ссылку «Автоматический поиск драйверов».
- Затем дождитесь обновления драйвера.
- После этого перезагрузите компьютер.
Для автоматического подхода вам потребуется программа автоматического обновления драйверов, такая как Auslogics Driver Updater. Этот простой инструмент быстро сканирует ваш ПК с Windows, а затем предоставляет отчет обо всех поврежденных, отсутствующих и устаревших драйверах, которые он находит.
РЕКОМЕНДУЕТСЯ
Устранение проблем с ПК с помощью программы обновления драйверов
Нестабильная работа ПК часто бывает вызвана устаревшими или поврежденными драйверами. Auslogics Driver Updater диагностирует проблемы с драйверами и позволяет обновлять старые драйверы все сразу или по одному, чтобы ваш компьютер работал более плавно
Средство обновления драйверов Auslogics является продуктом компании Auslogics, сертифицированного Microsoft® Silver Application Developer
ЗАГРУЗИТЬ СЕЙЧАС
С помощью этого отчета вы можете легко выбрать несколько драйверов и обновить их все одним щелчком мыши. Кроме того, Driver Updater создает резервные копии драйверов перед их обновлением. Это позволяет вам легко восстановить предыдущую версию драйвера в любое время. Наконец, программа обновляет драйверы до рекомендуемых производителем версий, поэтому вам никогда не придется беспокоиться о проблемах совместимости.
Кроме того, Driver Updater создает резервные копии драйверов перед их обновлением. Это позволяет вам легко восстановить предыдущую версию драйвера в любое время. Наконец, программа обновляет драйверы до рекомендуемых производителем версий, поэтому вам никогда не придется беспокоиться о проблемах совместимости.
РЕКОМЕНДУЕТСЯ
Устранение проблем с ПК с помощью программы обновления драйверов
Нестабильная работа ПК часто бывает вызвана устаревшими или поврежденными драйверами. Программа обновления драйверов Auslogics диагностирует проблемы с драйверами и позволяет обновлять старые драйверы все сразу или по одному, чтобы обеспечить более плавную работу ПК.
Если вы здесь, вы, вероятно, задавались вопросом: «Что произойдет, если я прерву обновление Windows?» Надеюсь, сегодня вы получили все ответы, которые вам были нужны. Однако, если у вас есть дополнительные вопросы по сегодняшней теме, не стесняйтесь задавать их в разделе комментариев ниже. Вы также можете найти другие руководства по Windows 10, подобные этому, в нашем блоге.
11 быстрых настроек, чтобы исправить очень медленную и не отвечающую Windows 10 проблему
Ваша Windows 10 очень медленная или ПК требует больше времени, чтобы ответить или зависает с работающей программой в то же время? И вся Windows 10 перестает отвечать на запросы?
Тогда эта статья для вас. Здесь ознакомьтесь с полными исправлениями, чтобы избавиться от чрезвычайно медленного и не отвечающего на запросы компьютера с Windows 10 и оптимизировать компьютер с Windows 10 для повышения его производительности.
Что ж, операционная система Windows почему-то становится медленной и даже перестает отвечать на запросы через некоторое время. Однако некоторые пользователи сообщали, что после обновления их компьютера с Windows 10 он стал очень медленным и не отвечал на запросы.
Причины различаются у разных пользователей. Независимо от того, какая проблема беспокоит вашу производительность Windows 10 и заставляет ее работать медленно или медленно реагировать. Попробуйте приведенный ниже список решений для решения медленной проблемы Windows 10 .
Попробуйте приведенный ниже список решений для решения медленной проблемы Windows 10 .
Но сначала проверьте, почему ваша Windows 10 медленно реагирует, чтобы легко исправить медленный и зависающий компьютер.
Почему мой компьютер работает так медленно?
Вот некоторые из распространенных причин, которые могут помочь вам понять, почему Windows 10 работает очень медленно и не отвечает. Список не охватывает все причины, но он дает вам преимущество в понимании проблем с низкой производительностью в Windows 10/8/7.
- Слишком много фоновых программ
- Из-за аппаратных конфликтов и устаревших драйверов
- Вирус или вредоносное ПО
- Система работает длительное время без перезагрузки
- Нет свободного места на жестком диске
- Поврежденный или фрагментированный жесткий диск может привести к медленному отклику Windows 10
- Из-за перегрева
- Устаревшее программное обеспечение или версия Windows
- Слишком старый ПК/ноутбук
- Аппаратный сбой также может привести к замедлению работы Windows 10 и ее зависанию.

- Высокая загрузка ЦП
- Недостаточно места в системе
Теперь просмотрите список решений и попробуйте их одно за другим, чтобы исправить медленный компьютер и оптимизировать производительность Windows 10.
Как исправить Windows 10 очень медленно и не отвечает?
Чтобы исправить медленный ПК/ноутбук с Windows 10, внимательно попробуйте приведенные ниже решения одно за другим. Но сначала попробуйте некоторые начальные и базовые настройки, чтобы решить проблему медленной работы Windows 10 9.0004 самостоятельно —
- Перезагрузите систему
- Отключить TSR (программа «Завершить и остаться резидентной») и запускаемые программы
- Удалить временные файлы, отключить все периферийные устройства, включая USB-устройства, такие как принтеры, жесткие диски, камеры и т. д.
- Установите последние обновления Windows.

Если эти настройки и приемы не помогли выполнить вашу работу, попробуйте следующие исправления.
Содержание
#Исправление 1 — Сканирование на наличие вирусов/вредоносных программ
Как и предшественница, Windows 10 также уязвима для заражения вирусами и вредоносными программами. А если ПК/ноутбук заражен вирусами, то это может замедлить работу вашего компьютера .
Поэтому обязательно сканируйте свою систему Windows 10 с помощью хорошего антивирусного программного обеспечения через регулярные промежутки времени. Если вы ищете надежное антивирусное средство, то здесь я настоятельно рекомендую вам использовать Spyhunter 9.0004 .
Он имеет несколько расширенных функций, которые помогут вам защитить ваш компьютер от угроз вирусов/вредоносных программ, а также удалят вредоносные программы/вирусы o=infection с вашего компьютера.
Установите программу Spyhunter для защиты компьютера от вирусов или вредоносных программ
Также можно попробовать удалить вирус без использования антивирусного программного обеспечения. Для этого вам нужно сделать следующее:
Для этого вам нужно сделать следующее:
- Введите cmd в строку поиска Windows .
- Щелкните правой кнопкой мыши на Командная строка и выберите Запуск от имени администратора .
- Введите команду attrib g:*.* /d /s -h -r–s в командной строке и нажмите клавишу Enter (Здесь замените букву g на букву вашего внешнего жесткого диска )
И перезагрузите компьютер с Windows 10 и проверьте, решена ли проблема с медленной реакцией Windows 10 или нет.
#Fix 2 — Отключение процессов высокой производительности
Как правило, сторонние приложения вызывают медленную реакцию Windows 10. Итак, проверьте и отключите сторонние приложения, замедляющие запуск Windows 10.
- Нажмите Ctrl + Shift + Esc > открыть Диспетчер задач
- Когда откроется диспетчер задач , перейдите на вкладку «Автозагрузка» и отсортируйте процессы по рейтингу влияния запуска .

- В высшей категории отключите процессы, но не отключайте важные программы, такие как антивирус.
Выполнение этих простых настроек поможет вам повысить производительность Windows 10 путем исправления очень медленных и не отвечающих проблем Windows 10.
#Исправление 3 — Включить параметр быстрого запуска
Корпорация Майкрософт добавила новейшую функцию под названием Гибридный запуск и Завершение работы . Это переведет ваш ПК/ноутбук в состояние гибернации и улучшит процесс запуска и завершения работы.
Это может потреблять несколько больше энергии, но не выключайте машину полностью. Поэтому обязательно включите опцию быстрого запуска. Выполните следующие действия, чтобы сделать следующее:
- Нажмите клавишу Windows + S и введите параметры питания .
- Выберите Настройки питания и сна.

- Теперь нажмите на опцию Дополнительные параметры питания .
- Нажмите на Выберите, что делает кнопка питания из левого меню .
- Теперь нажмите Изменить настройки, которые в данный момент недоступны .
- Установите флажок рядом с параметром Включить быстрый запуск и сохраните изменения
Теперь проверьте, решена ли проблема « Windows 10 такая медленная и не отвечает ». Если нет, попробуйте следующее решение.
#Fix 4 — Отключение ненужных служб
Windows 10 содержит множество служб Microsoft, некоторые из них необходимы, а некоторые не нужны, поэтому обязательно отключить ненужные службы Windows 10 для повышения производительности.
Вы можете просто сделать это, выполнив следующие шаги:
- Нажмите Windows + R вместе, чтобы открыть диалоговое окно Run .

- В поле «Выполнить» введите services.msc и нажмите кнопку OK .
- Теперь вы можете увидеть все службы, работающие в Windows 10.
- Щелкните правой кнопкой мыши на ненужных службах и выберите Свойства .
- Перейдите к Startup Type и выберите Disabled из выпадающего списка.
- Наконец, нажмите кнопку Применить и OK .
#Fix 5 — Отключить визуальные эффекты и прозрачность
В Windows 10 есть много визуальных эффектов и другой графики, которые выглядят красиво, но также замедляют работу системы Windows 10 .
Итак, отключите эти эффекты, чтобы повысить производительность Windows 10 . Для этого выполните следующие шаги:
- Нажмите Windows + I , чтобы открыть Настройки Windows .

- Нажмите Персонализация .
- Затем нажмите Colors > set Эффекты прозрачности to Off.
Этот метод должен помочь вам исправить Windows 10 настолько медленно, что она не работает и не отвечает.
# Исправление 6 — Дефрагментация дискаКак было сказано выше, поврежденный или фрагментированный жесткий диск может привести к медленному отклику Windows 10 . Итак, здесь вам нужно дефрагментировать ваш диск, , но если вы используете твердотельный накопитель, пропустите это решение.
В Windows 10 есть собственный инструмент фрагментации, с его помощью вы можете дефрагментировать свои диски. Для этого вам необходимо следовать приведенным инструкциям:
- Нажмите кнопку Windows + S и введите defrag в поле поиска Windows.

- Выберите Дефрагментация и оптимизация дисков из результатов.
- Когда откроется окно Optimize Drives , выберите нужный диск , и нажмите кнопку Analyze .
- После сканирования дисков выберите фрагментированный диск и нажмите Оптимизировать.
- Теперь подождите, пока Windows выполнит дефрагментацию вашего диска.
- И после завершения повторить процесс для всех дисков.
После завершения процесса дефрагментации перезагрузите компьютер и проверьте, решена ли проблема очень медленной и не отвечающей Windows 10.
#Fix 7 – Обновите драйверы и программное обеспечение
Устаревшие драйверы и приложения также могут сделать Windows 10 медленным, отставающим и зависающим , а работающие программы зависают между ними. Поэтому очень важно обновлять их последними обновлениями.
Как и в случае с приложениями, важно обновлять устаревшие драйверы, так как это может привести к замедлению работы Windows 10.
Чтобы обновить драйверы, вы можете перейти на официальный веб-сайт Microsoft или на официальный веб-сайт производителя , найти последние обновления и установить их.
Несмотря на это, вы также можете упростить весь процесс, используя Driver Easy , который автоматически обновляет драйверы и устраняет другие проблемы, связанные с драйверами.
Получить драйвер Простое автоматическое обновление драйверов устройств
#Fix 8 — Настройте размер виртуальной памяти
Виртуальная память очень важна для Windows 10, чтобы она работала лучше . Windows 10 автоматически управляет размером виртуальной памяти, но его можно изменить и вручную. Для этого выполните следующие действия:
- Нажмите клавишу Windows + S и введите advanced.

- Выберите Просмотр дополнительных настроек системы из результатов поиска.
- Теперь появится окно Свойства системы . Нажмите кнопку Настройки в разделе Производительность .
- В окне Performance Options перейдите на вкладку Advanced и нажмите кнопку Change .
- Когда откроется окно Virtual Memory , снимите флажок автоматически управлять размером файла подкачки для всех дисков флажок.
- Выберите Пользовательский размер и введите Исходный размер и Максимальный размер .
- Затем нажмите кнопку Set и OK , чтобы сохранить внесенные изменения.
И после этого вам нужно установить размер виртуальной памяти для этого диска и исправить ПК с Windows 10 очень медленно и не отвечает , вы должны установить размер вручную для всех дисков.
Размер виртуальной памяти связан с размером оперативной памяти и, как правило, начальный размер должен быть не менее , что в 1,5 раза больше, чем объем оперативной памяти на ПК.
Максимальный размер должен быть как минимум в 4 раза больше, чем объем оперативной памяти на вашем ПК.
#Fix 9 — Запустите SFC и DISM
Поврежденные системные файлы Windows часто приводят к различным ошибкам и проблемам на компьютере. И эти проблемы напрямую влияют на производительность ПК.
Итак, если ваш ПК с Windows 10 работает медленно и перестает отвечать на запросы , вы можете попробовать встроенный инструмент Windows для решения этой проблемы. Здесь у вас есть два инструмента SFC и DISM.
Сначала мы запустим инструмент SFC, и если ему не удалось исправить проблему с производительностью Windows 10 , тогда мы воспользуемся DISM. Итак, чтобы запустить сканирование SFC, выполните следующие действия:
- Откройте командную строку с правами администратора.

- В командной строке введите указанную команду и нажмите клавишу 9.0003 Введите ключ , чтобы активировать его:
sfc/scannow
- Дождитесь завершения процесса.
- После завершения сканирования перезагрузите компьютер.
Теперь проверьте, помогает ли это улучшить производительность. Если нет, то попробуйте DISM. Это расширенный инструмент для устранения неполадок, который может решить проблемы, с которыми не может справиться SFC.
- Для этого сначала откройте командную строку от имени администратора .
- В командной строке выполните эту команду и не забудьте нажать клавишу Enter :
dism.exe /Online /Cleanup-image /Restorehealth
- Теперь DISM начнет находить поврежденные файлы в вашей системе и автоматически исправит их, заменив поврежденные файлы здоровой копией.

# Fix 10 — Диспетчер задач Windows 10 Ошибка использования диска на 100%
Ошибка использования диска на 100% в диспетчере задач — еще одна проблема, которая может вызвать0003 Низкая производительность Windows 10 . Это распространенная проблема, с которой сталкиваются пользователи из-за запуска нескольких программ и программного обеспечения на ПК.
Что ж, чтобы исправить проблему 100% использования диска в Windows 10 в диспетчере задач, следуйте исправлениям, приведенным в статье — Исправление 100% использования диска в Windows 10. Надеюсь, что данные приемы помогут вам исправить очень медленную и не отвечающую на запросы проблему Windows 10 , но если нет, то рекомендуется выполнить чистую установку Windows 10. Иногда из-за программных проблем при обновлении до Windows 10 с Windows 7 или Windows 8 компьютер тормозит.
Итак, выполните чистую установку Windows 10, чтобы решить проблему медленной и не отвечающей на запросы проблемы, но сначала сделайте резервную копию важных данных.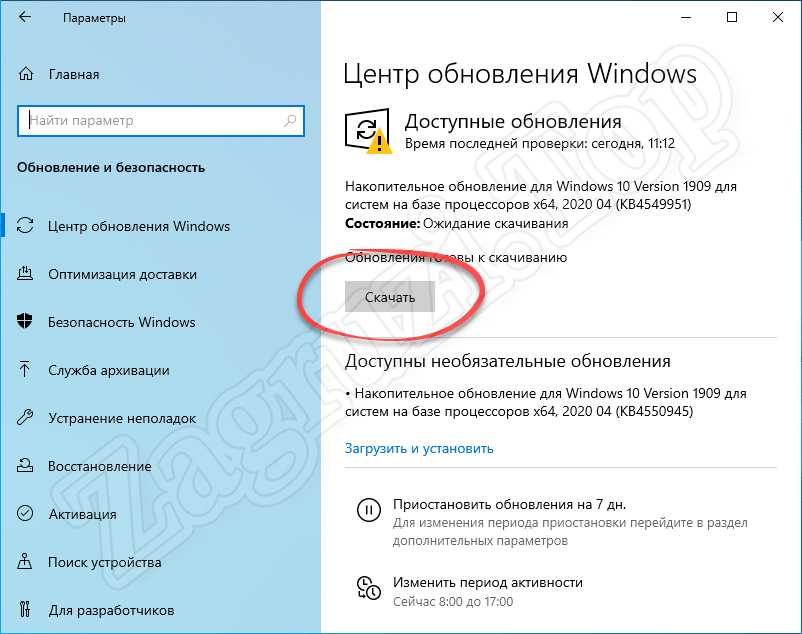
Простое решение для исправления низкой производительности Windows 10
Если вы ищете простое решение для исправления медленной и не отвечающей производительности Windows 10, попробуйте инструмент восстановления ПК .
Этот инструмент оптимизирует ПК для обеспечения максимальной производительности и заставляет его работать как новый. Наряду с этим, он также имеет несколько функций, которые исправляют распространенные ошибки Windows путем однократного сканирования.
Он исправляет поврежденных реестра, поврежденные системные файлы Windows, BSOD, DLL, приложения, игровые ошибки, защищает ПК от вирусов / вредоносных программ и т. д. Итак, попробуйте этот инструмент и улучшите производительность вашего ПК с Windows.
Получить инструмент восстановления ПК для повышения производительности вашего ПК
Заключение
Итак, моя часть выполнена. Теперь ваша очередь попробовать данные исправления для , чтобы ускорить работу ПК/ноутбука с Windows 10 .


 sys. Однако, по сообщениям многих пользователей, эта функция вызывает проблемы с загрузкой ОС.
sys. Однако, по сообщениям многих пользователей, эта функция вызывает проблемы с загрузкой ОС. Избавляйтесь от пыли, накапливающейся в системном блоке, при помощи мягкой кисточки, тряпочки, специальных обдувающих устройств. Проверяйте и при необходимости очищайте контакты от окислений: делать это лучше всего при помощи ватки, смоченной в спиртовом растворе.
Избавляйтесь от пыли, накапливающейся в системном блоке, при помощи мягкой кисточки, тряпочки, специальных обдувающих устройств. Проверяйте и при необходимости очищайте контакты от окислений: делать это лучше всего при помощи ватки, смоченной в спиртовом растворе.
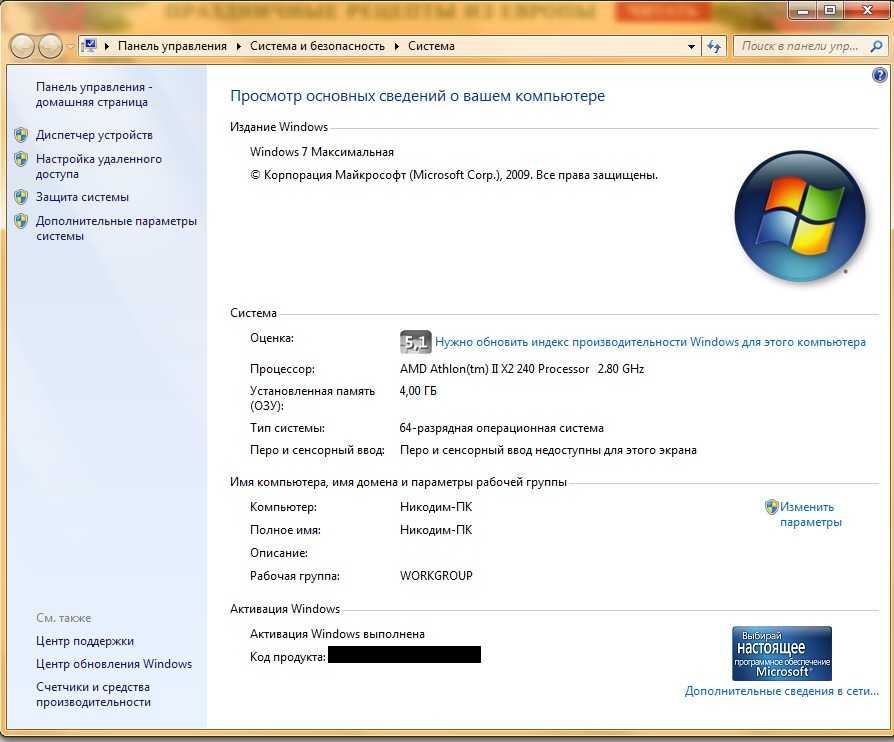 В зависимости от того, как настроены Windows и BIOS / UEFI, возможно, придётся удерживать кнопку питания в течение нескольких секунд, прежде чем компьютер выключится. Если вы используете Windows 10 и после перезагрузки попадаете на экран входа в систему, попробуйте нажать или кликнуть на иконку питания в нижнем правом углу и выбрать пункт «Обновить и перезапустить», если он доступен.
В зависимости от того, как настроены Windows и BIOS / UEFI, возможно, придётся удерживать кнопку питания в течение нескольких секунд, прежде чем компьютер выключится. Если вы используете Windows 10 и после перезагрузки попадаете на экран входа в систему, попробуйте нажать или кликнуть на иконку питания в нижнем правом углу и выбрать пункт «Обновить и перезапустить», если он доступен.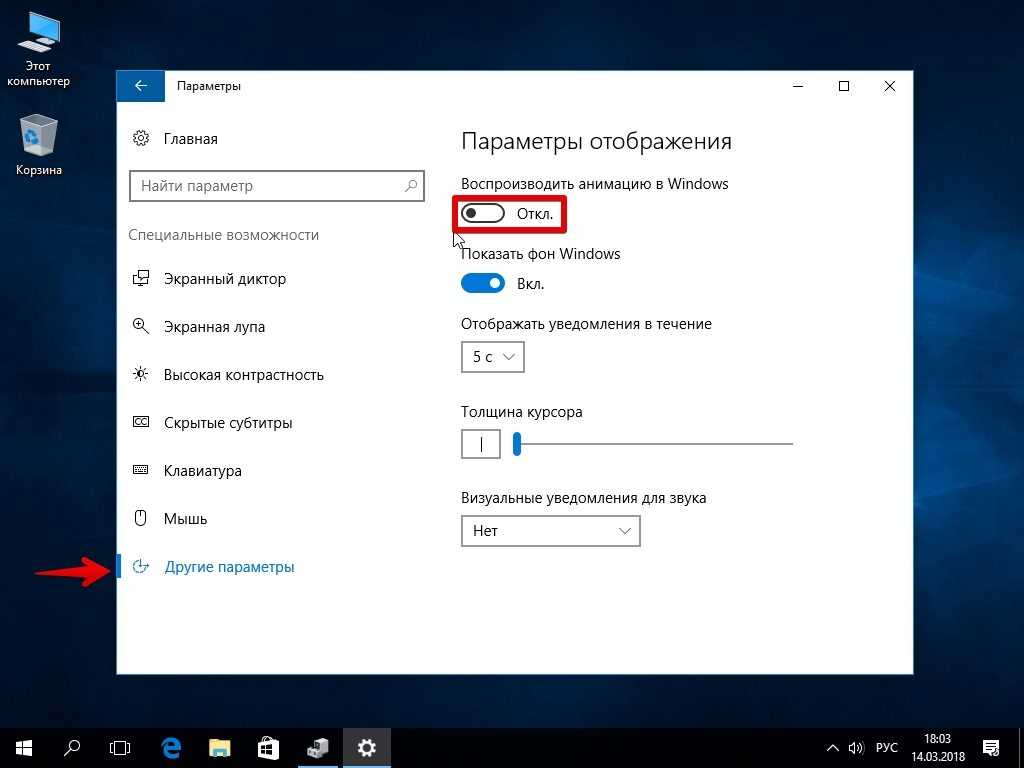

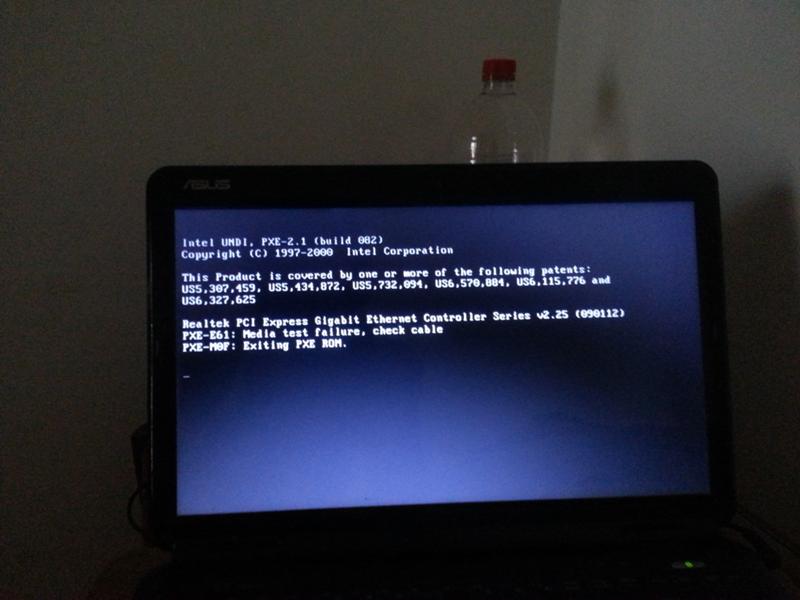

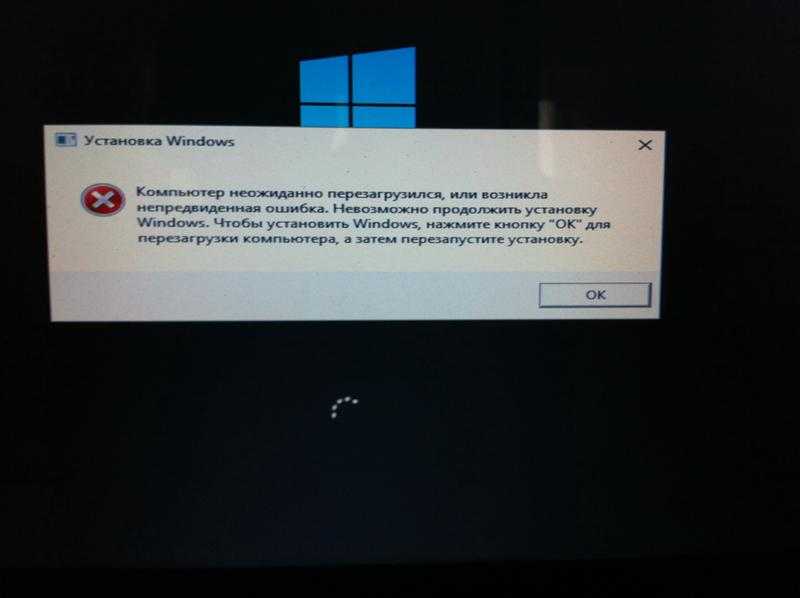 Процесс этот может занять несколько минут.
Процесс этот может занять несколько минут. Добавьте место на диске System C. Для этого уменьшите размер другого раздела и оставьте нераспределенное пространство для расширения диска C. Затем добавьте его на диск C.
Добавьте место на диске System C. Для этого уменьшите размер другого раздела и оставьте нераспределенное пространство для расширения диска C. Затем добавьте его на диск C. dll
dll