ДОЛГО ЗАГРУЖАЕТСЯ WINDOWS 10 — устранение 12 причин
Замедленная загрузка и дальнейшая работа ПК может быть обусловлена тем, что ему уже пора в утиль или необходим апгрейд. Но как быть, если медленно загружается компьютер, которому всего 2-3 года? Причин не так уж и много.
Укрощаем строптивый комп: Самопроизвольная перезагрузка компьютера: 4 аппаратных и 5 программных причин
Замедление загрузки может происходить по причинам программного и/или аппаратного характера. К первым относится ряд легко устранимых факторов: захламленная автозагрузка, переполнение винчестера, проблемы с драйверами, системными файлами и прочим. Дольше придется возиться, если подкачало железо, особенно когда Винда тормозит из-за сыплющегося диска.
По времени этапы загрузки с SSD могут выглядеть так:
Собственно, загрузка Винды здесь начинается с 10 секунды, до этого диск практически не участвует в процессе.
Интересная статья: Как загрузить словарь в электронную книгу: гайд на 3 шага и для 2 кейсов
Жесткий диск
При запуске Windows слабым местом может оказаться накопитель. Это относится как к HDD, так и к SSD. Самая банальная причина, из-за которой долго и нудно загружается Виндовс 10, — переполнение диска. Если на нем осталось меньше 10% свободного пространства, система в «Моем компьютере» окрашивает занятое место красным цветом. Попробовать освободить пространство от мусорных файлов можно, например, с помощью приложения CCleaner. Эта утилита также умеет работать с системным реестром: удалять лишнее, находить и исправлять ошибки. При отсутствии должного эффекта стоит прибегнуть к ручной чистке. Возможны следующие варианты:
Это относится как к HDD, так и к SSD. Самая банальная причина, из-за которой долго и нудно загружается Виндовс 10, — переполнение диска. Если на нем осталось меньше 10% свободного пространства, система в «Моем компьютере» окрашивает занятое место красным цветом. Попробовать освободить пространство от мусорных файлов можно, например, с помощью приложения CCleaner. Эта утилита также умеет работать с системным реестром: удалять лишнее, находить и исправлять ошибки. При отсутствии должного эффекта стоит прибегнуть к ручной чистке. Возможны следующие варианты:
- Удаление ненужных файлов, заполонивших диск, например, просмотренных сериалов или игр, которые давно не запускаете.
- Перенос части файлов системного диска на другой носитель или в облако. Это могут быть семейные фото, видео, музыка и т.п.
Если места на винчестере хватает, запустите дефрагментацию. Для этого кликните «Пуск», наберите «дефраг», клацните в параметрах на дефрагментацию. Если в столбце «Текущее состояние» прописано, что диск фрагментирован на 0-10% — делать ничего не нужно.
Винда может медленно загружаться из-за винчестера, который постепенно приходит в негодность — «сыпется». В таком случае наверняка периодически возникают проблемы с открытием файлов. «Подлатать» диск можно с помощью лечащих программ. Пример — утилита Victoria. Приложения такого типа умеют быстро находить бэд-блоки и помечают их, после чего система обходит негодные участки стороной. Полезного пространства становится меньше, но тормозов и сбоев — тоже. Если диск свое уже отработал — подумайте о замене его на новый.
Побеждаем фрагментацию: Что дает дефрагментация диска средствами Windows. Ключевые фишки 5 сторонних утилит
Автозагрузка
Захламленная автозагрузка заметно увеличивает время подготовки системы к работе. Если ее годами не чистить и устанавливать периодически новые программы — в ней могут скопиться десятки записей. При таком подходе загрузка ПК будет постепенно замедляться, и пользователь может не замечать этого. Чтобы избежать ненужных пауз, нужно периодически чистить автозагрузку:
При таком подходе загрузка ПК будет постепенно замедляться, и пользователь может не замечать этого. Чтобы избежать ненужных пауз, нужно периодически чистить автозагрузку:
- Заходим в Диспетчер задач.
- Клацаем на вкладку «Автозагрузка».
- Бодро кликаем правой по ненужным записям и выбираем «Отключить».
Не стоит мешать автозагрузке антивируса. Антивирусное ПО должно загружаться сразу после запуска системы и отслеживать подозрительные активности. Мессенджеры тоже оставьте, если ими пользуетесь и хотите всегда быть на связи.
Винда в Диспетчере задач дает информацию по программам из автозагрузки:
- Показывает влияние на запуск (обращаем внимание прежде всего на приложения с высоким влиянием).
- Показывает «ЦП при запуске» в мс. По умолчанию этот столбец не виден. Чтобы включить его, нужно клацнуть правой по панели автозагрузки и выбрать соответствующий пункт.
При среднем влиянии на автозапуск значение «ЦП при запуске» порой больше, чем при высоком, поэтому слишком серьезно к этим показателям относиться не стоит. Лучше воспринимать их как подсказки для дальнейших действий. Всегда можно отключить одну или несколько программ, и посмотреть, насколько это повлияет на скорость загрузки. Включаются пункты автозагрузки тем же способом, поэтому не бойтесь экспериментировать.
Лучше воспринимать их как подсказки для дальнейших действий. Всегда можно отключить одну или несколько программ, и посмотреть, насколько это повлияет на скорость загрузки. Включаются пункты автозагрузки тем же способом, поэтому не бойтесь экспериментировать.
Познавательная статья: Windows 11: обзор перспективного дизайна и новых возможностей — 7 претензий пользователей
Устаревшее ПО
На сомнительных сайтах порой рекомендуют бороться с долгой загрузкой легальной Windows 10 путем обновления системы и/или драйверов. Однако эти варианты помогают далеко не всегда. Обновление операционки может ускорить или замедлить загрузку ПК — это лотерея. Обновки клепают совсем не для того, чтобы Винда загружалась быстрее. Возможно, она будет работать стабильнее и безопаснее, но рецепт увеличения скорости ПК от Microsoft другой — периодически обновлять комплектующие.
Обновление драйверов единственной видеокарты и материнки может ускорить загрузку, но вероятность такого эффекта в районе 1%. Тратить ради этого время — сомнительное занятие. Добиться реального ускорения загрузки поможет полная переустановка Windows. За годы работы даже при регулярной чистке от программного мусора накопятся проблемки. Победить их всех сразу поможет переустановка ОС.
Тратить ради этого время — сомнительное занятие. Добиться реального ускорения загрузки поможет полная переустановка Windows. За годы работы даже при регулярной чистке от программного мусора накопятся проблемки. Победить их всех сразу поможет переустановка ОС.
После нее на всех этапах компьютер будет работать быстрее. Но тут нужно подумать: стоит ли тратить время на переустановку операционки, программ и их настройку ради выигрыша во времени запуска системы. Если Винда тратит на загрузку вместо 30 секунд — 1,5 минуты, вряд ли есть смысл так сильно заморачиваться.
Куда более актуальная причина для переустановки Windows — притормаживания во время работы. Одно дело терять каждый день по минуте при включении компьютера, но совсем другое — каждый раз ждать, пока произойдет определенное действие в какой-нибудь ресурсоемкой программе.
Вырубаем обновления: Как отключить обновление Windows 10: 5 целенаправленных «надо»
Быстрый запуск ОС
Ускоренный запуск — одна из сомнительных фишек Windows 10. С этим режимом комп, по идее, должен загружаться быстрее за счет запоминания ядра операционки и системного сеанса на жестком диске. На практике так происходит не всегда, а вот проблемы из-за ускоренного запуска очень даже могут быть. Например, после обновления ОС.
С этим режимом комп, по идее, должен загружаться быстрее за счет запоминания ядра операционки и системного сеанса на жестком диске. На практике так происходит не всегда, а вот проблемы из-за ускоренного запуска очень даже могут быть. Например, после обновления ОС.
Когда Винда собирается обновляться, она предлагает пользователю перезагрузиться, не мешкая, или отложить этот процесс до конца рабочего дня. Пользователи часто не спешат перезагружать комп, а вечером просто выключают его. Утром происходит быстрая загрузка, при этом системные процессы полностью не обновляются. В результате обновления Windows могут инсталлироваться некорректно. Поэтому быстрый запуск лучше отключить. Для этого:
- открываем «Пуск», следом клацаем на «Панель управления» и «Электропитание»;
- слева выбираем пункт «Действие кнопки питания»;
- переходим по ссылке изменения недоступных параметров;
- убираем галочку с чекбокса быстрого запуска;
- сохраняемся.

Топчик плееров: Топ 10 видеоплееров на ПК для Windows
Перегрев процессора и долгая загрузка Windows 10
Иногда резвая Windows 10 может долго загружаться из-за перегрева процессора. В основном этим грешат ноутбуки, владельцы которых не хотят чистить пыль под корпусом, менять термопасту. При перегреве после медленной загрузки компьютер может через некоторое время выключаться, особенно если запустили какую-нибудь серьезную игру или ресурсоемкую программу. Таким способом ПК предотвращает выход из строя процессора.
Выполнить проверку компа на перегрев можно, например, с помощью программы AIDA64. Есть портативная версия утилиты, не доставляющая никаких хлопот в использовании. Для проверки комплектующих на перегрев нужно запустить приложение, а затем клацнуть на «Компьютер» и перейти к «Датчикам». Программа покажет текущую температуру процессора, диода РСН, а также обороты процессорного кулера, напряжения узлов. При простое температура чипа не должна превышать 30-50 градусов.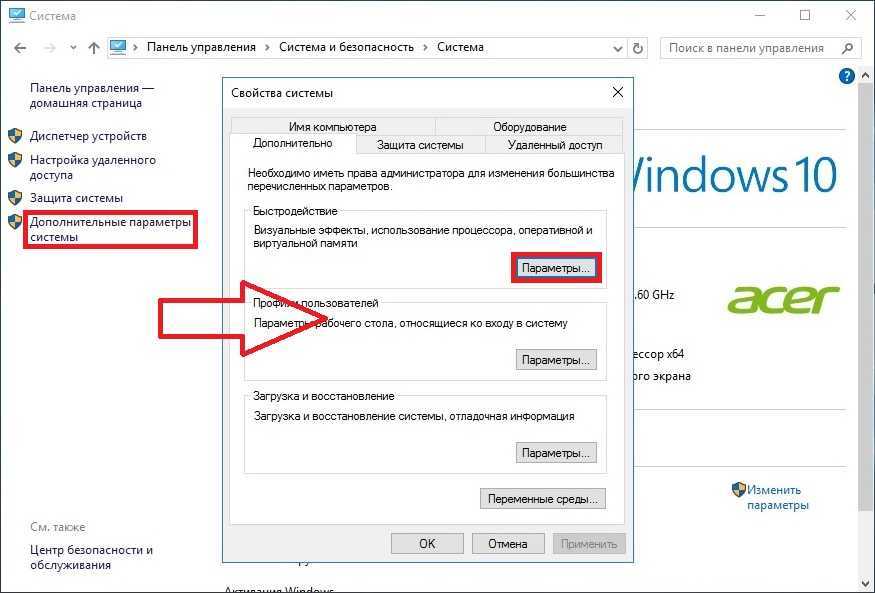
Справиться с перегревом обычно помогает чистка накопившейся пыли и замена подсохшей термопасты процессора. Если такие мероприятия не привели к положительному результату, то, возможно, комп замедленной работой намекает на необходимость замены кулера или проца. Охладить ноутбук летом поможет охлаждающая подставка.
Обеспароливаем компьютер: Как сбросить пароль Windows 10: вручную или с помощью 3 программ
Повреждение компонентов Windows
В случае проблем с компонентами Винды, в процессе загрузки операционки могут высвечиваться предупреждающие сообщения. Если ОС не может сама привести себя в чувство, системные файлы можно реанимировать командой sfc /scannow. Утилитка проверит хранилище компонентов и при необходимости заменит проблемные файлы кэшированными копиями, предусмотрительно зарезервированными на диске. Сбои, связанные с ошибками при загрузке Винды, более подробно рассмотрим ниже, в другом разделе статьи.
В Майкрософтовской операционке предусмотрена возможность активации подсистемы для Linux. Если этот компонент Windows не нужен — отключите его, поскольку он потребляет много ресурсов. Для этого:
Если этот компонент Windows не нужен — отключите его, поскольку он потребляет много ресурсов. Для этого:
- Клацните «Пуск» и наберите «Вкл. или откл. компонентов Windows». Откройте одноименный значок.
- На экране монитора нарисуется окошко с древовидной структурой компонентов Винды. Найдите чекбокс с подсистемой для Linux и отключите его.
- Перезагрузите комп для вступления изменений в силу.
Может возникнуть соблазн убрать еще несколько галочек в окне с компонентами. Лучше не трогать, как минимум, следующие пункты: NET Framework, PowerShell, Print to PDF, Media Features, службы печати. Из-за отключенного Фреймворка перестанут запускаться некоторые программы. Без печати PDF система вообще не захочет работать с документами этого формата.
Приводим в чувство смартфон: Перезагружается телефон: 6 частых причин и решение проблемы
Некорректная работа драйверов
Две видеокарты в ноутбуке — это, конечно, большой плюс для игр, требующих графики с высокой производительностью, но такой тандем в некоторых моделях приводит к тому, что Windows 10 очень долго и нудно загружается. Задержка происходит из-за длительного переключения с одного видеоадаптера на другой. Убедиться в причастности видях к медленной загрузке поможет проверка:
Задержка происходит из-за длительного переключения с одного видеоадаптера на другой. Убедиться в причастности видях к медленной загрузке поможет проверка:
- В «Диспетчере устройств» открываем папку «Видеоадаптеры».
- В ней выбираем строчку с Nvidia или Radeon.
- Жмем правой по ней и выбираем «Отключить».
- Перезагружаемся.
Если Винда перестала тормозить во время загрузки, это означает, что стоит обновить драйвера видеокарты. Открываем сайт AMD или Nvidia, скачиваем дрова для дискретной видеокарты, устанавливаем их на ноутбук. Перед установкой удаляем дискретную видяху в «Диспетчере устройств».
Выбираем операционку: Какую версию Windows 10 выбрать: 5 актуальных вариантов
Повреждение системных файлов
Если на этапе запуска Винды комп нервирует сообщениями об ошибках, возможно, причина в файлах ОС, пострадавших из-за сыплющегося диска, вирусной активности или других факторов. Для исправления ситуации используют:
- Утилиту DISM.
 Для лечения Винды в командной строке набираем комбинацию с параметрами: DISM /Online /Cleanup-Image /RestoreHealth и нажимаем Enter. Ждем 10-15 минут. При благополучном исходе утилита отрапортует о восстановлении файлов, после чего нужно перезагрузить комп.
Для лечения Винды в командной строке набираем комбинацию с параметрами: DISM /Online /Cleanup-Image /RestoreHealth и нажимаем Enter. Ждем 10-15 минут. При благополучном исходе утилита отрапортует о восстановлении файлов, после чего нужно перезагрузить комп. - Утилиту SFC. Из той же командной строки запускаем: sfc /scannow. После сканирования системы утилита отчитается о результатах. Возможные итоги: целостность операционки не нарушена; проблемные файлики восстановлены; ошибки обнаружены, но исправить их не удалось. Если утилита отрапортует, что запрошенная операция не может быть выполнена, нужно повторить команду, загрузившись в безопасном режиме.
Еще один способ устранения притормаживаний при запуске ОС — восстановление при загрузке. Алгоритм действий:
- Жмем «Пуск».
- Выбираем в меню окончания работы перезагрузку, удерживая Shift.
- В меню восстановления кликаем на «Диагностику».
- Клацаем на «Дополнительные параметры», переходим на «Восстановление при загрузке».

Привести Винду в чувство также можно, откатив ее обратно, воспользовавшись точками восстановления.
Последний способ, который стоит тут упомянуть, — возвращение Винды в исходное состояние. Для запуска процесса:
- Клацаем «Параметры» — «Восстановление».
- Стартуем кнопкой «Начать».
- Выбираем «Сохранить мои файлы».
- Подтверждаем предстоящие действия системы.
После такой процедуры придется заново инсталлировать установленные на ПК приложения.
Разбираемся с виртуальной памятью: Как увеличить файл подкачки, если ОЗУ — 4, 8, 16, 32 Гб
Вирусы
Вышеперечисленные методы восстановления файлов ОС не смогут обеспечить долговременный эффект, если компьютер оккупировали вирусы, способные навредить Windows. При медленном запуске системы имеет смысл провести полную проверку ПК с помощью антивируса. Если сомневаетесь в эффективности установленного антивирусного ПО — выполните дополнительную проверку альтернативной программой, не устанавливая ее на компьютер. Для этого подойдет, например, портативный Dr.Web.
Для этого подойдет, например, портативный Dr.Web.
Чрезмерная бдительность может тоже привести к тому, что Виндовс 10 будет долго и нудно загружаться при включении: не инсталлируйте больше одного антивируса на компьютер. Обе программы наверняка пропишутся в автозагрузке, а это потерянные секунды при запуске системы. Кроме того, между ними могут быть конфликты, мешающие нормальной работе Windows.
Также не стоит сбрасывать со счетов встроенный антивирус «десятки» — Защитник Windows. Пользователи, которые целиком полагаются на майкрософтовский софт и не устанавливают антивирусное ПО сторонних разработчиков, экономят оперативную память, уменьшают время загрузки системы. Такой вариант подходит юзерам, которые редко пользуются поисковиками, стараются не скачивать софт с подозрительных сайтов. Кроме сомнительной надежности у Защитника Windows есть еще один недостаток — проблемы с техподдержкой. В этом плане он уступает платным антивирусам.
Обзор облачного хранилища: OneDrive: как пользоваться в Windows 10
Другие причины, из-за которых долго загружается Виндовс 10
На десерт еще 3 причины замедленной загрузки:
- Windows много раз восстанавливали, откатываясь к заранее сохраненным точкам.

- В системе BIOS выбрана первоочередная загрузка с привода, а не с диска. На этом, правда, теряется лишь несколько секунд. Более значительные паузы могут быть, если какие-то комплектующие не реагируют на запросы БИОСа. Тот ждет сколько положено и, лишь не дождавшись, продолжает загрузку дальше.
- Неподходящая прошивка БИОСа.
В заключении приведем ошибочные действия, которые предпринимают неопытные пользователи, желая ускорить запуск Windows:
- Отключают файл подкачки. После этого некоторые программы не запускаются.
- Отключают некоторые службы Винды, решив, что они не нужны.
- Отключают индексацию файлов на компьютере с HDD.
Обычно для оперативного старта Винды достаточно следить за автозагрузкой, свободным дисковым пространством и держать комп в чистоте как в программном, так и в аппаратном смысле.
В поисках утраченного: Как восстановить удаленные файлы с компьютера: 5 программ в помощь
youtube.com/embed/UW5IzL0u5i0″ title=»YouTube video player»>Очень долго загружается компьютер Windows 10 при включении: что делать?
Всем привет! Сегодня мы рассмотрим еще одну проблему, когда очень долго загружается компьютер c Windows 10 при включении или перезагрузке. Для начала давайте коротко посмотрим причины, почему же так происходит:
- Поломка в самой системе или прикладных программах.
- Вирусы.
- Поломанные или неверные драйвера.
- Кривое обновление ОС.
- Неправильная настройка загрузки Виндовс.
- Система забита кешем и другим мусором.
- Дополнительные программы в автозагрузке.
- Битые сектора на жестком диске.
- Фрагментация на системном томе.
- Выключена функция FastBoot.
В статье ниже я привел 14 шагов, которые точно должны помочь. Я в этом уверен на 100%, так как сам лично их проверял. Если в процессе что-то будет не получаться, то смело пишем свои вопросы в комментариях ниже.
Содержание
- ШАГ 1: Активация FastBoot
- ШАГ 2: Удаление лишнего из автозагрузки
- ШАГ 3: Настройка загрузки ОС
- ШАГ 4: Обновление
- ШАГ 5: Проверка на вирусы
- ШАГ 6: Дефрагментация диска
- ШАГ 7: проверка системных файлов
- ШАГ 8: Отключение визуальных эффектов
- ШАГ 9: Установка свежих драйверов
- ШАГ 10: Проверка жесткого диска
- ШАГ 11: Чистка и оптимизация системы
- ШАГ 12: Настройка электропитания (ДЛЯ НОУТБУКОВ)
- ШАГ 13: Еще одна проверка жесткого диска
- ШАГ 14: Установка SSD
- Задать вопрос автору статьи
ШАГ 1: Активация FastBoot
Когда компьютер включается при нажатии по кнопке, сначала идет загрузка BIOS.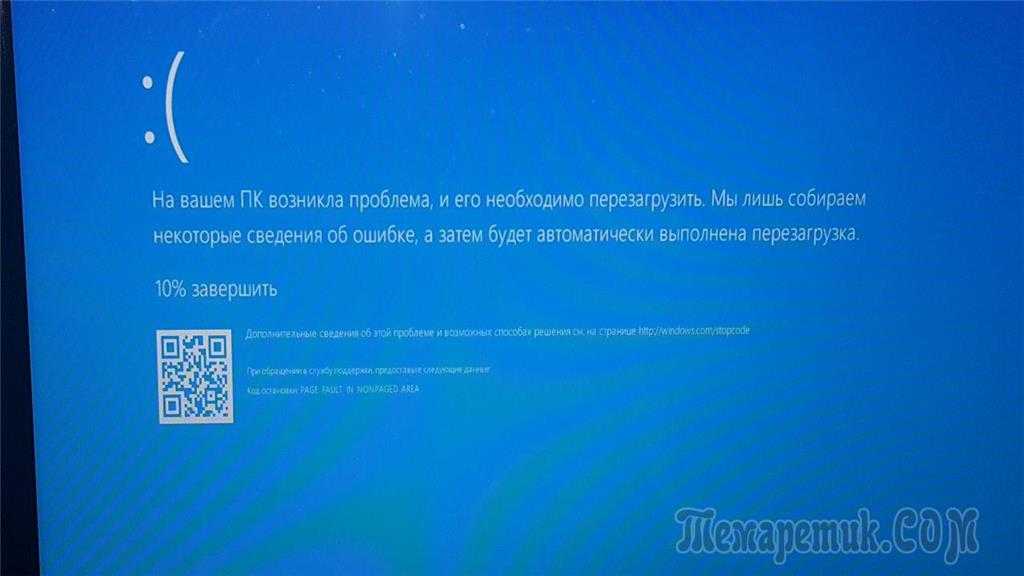 Потом основная система БИОС в первую очередь тестирует все основные компоненты железа (материнскую плату, видеокарту, оперативную память и т.д.). Когда BIOS понимает, что у ПК все в порядке, идет загрузка ОС. Функция «Fast Boot» позволяет убрать данную проверку, значит ускорить загрузку основной операционной системы.
Потом основная система БИОС в первую очередь тестирует все основные компоненты железа (материнскую плату, видеокарту, оперативную память и т.д.). Когда BIOS понимает, что у ПК все в порядке, идет загрузка ОС. Функция «Fast Boot» позволяет убрать данную проверку, значит ускорить загрузку основной операционной системы.
Для начала нам нужно зайти в BIOS. Для этого перезагружаем компьютер. В момент, когда он только начнет включаться, и на экране вы увидите начальный экран загрузки БИОС вам нужно несколько раз понажимать на вспомогательную клавишу. А вот какую клавишу – нужно посмотреть на подсказку загрузочного экрана. Чаще всего используют кнопки: Del, F2, F10, Esc.
Еще раз повторюсь, что нужно именно несколько раз понажимать на кнопку, пока вы не увидите экран BIOS или UEFI. После этого ваша задача найти меню «Boot», найти там «Fast Boot» (или «Quick Boot») и включить эту функцию.
На самом деле мы всего лишь немного сократили время загрузки, но это еще не все. Поэтому читаем следующие шаги.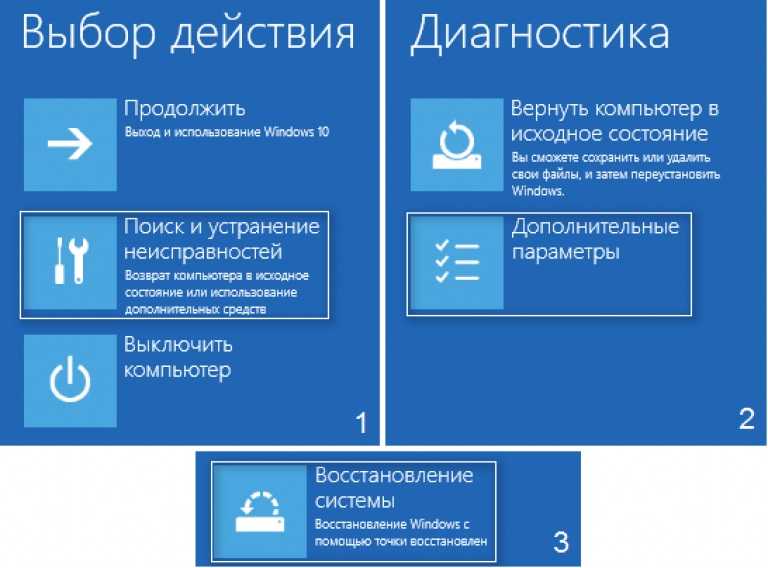
ШАГ 2: Удаление лишнего из автозагрузки
Автозагрузка – это те программы, которые загружаются вместе с операционной системой. То есть сначала вам нужно ждать загрузку Виндовс 10, а уже потом ждем, когда подгрузятся дополнительные программные модули. Хотите открою тайну? – чаще всего те программы, которые висят в автозагрузке вообще не нужны. Мало того – они очень вредные, так как дополнительно забивают оперативную память и ресурсы компьютера. Поэтому нам нужно просто их выключить.
Открываем «Диспетчер задач» – туда можно попасть несколькими способами. Проще всего нажать правой кнопкой мыши по нижней полоске. Щелкаем по пустому месту. Или вы можете кликнуть по кнопке «Пуск» (также правой кнопкой).
Перейдите на вкладку «Автозагрузка». Далее нажмите один раз по «Состоянию» так, чтобы вверху отображались только «Включенные» приложения. Вот это вот все и продлевает загрузку системы.
А теперь выключаем почти все, кроме:
- Realtek… – это драйвер звуковой карты
- Ваш антивирус – смотря каким вы пользуетесь.

Все остальное можете смело выключать.
ШАГ 3: Настройка загрузки ОС
В системе есть настройка, которая выделяет ресурсы процессора и оперативной памяти для работы системы. Эту настройку можно сконфигурировать вручную. Давайте попробуем сделать это.
- Найдите на клавиатуре кнопку , зажмите её, а потом кликните по клавише R.
- Откроется окно, куда надо будет ввести команду:
msconfig
- На второй вкладке зайдите в доп параметры.
- Сначала включаем галочку «Число процессоров» и выставляем максимально возможное значение. После этого просто установите галочку «Максимум памяти» – параметр установится. Жмем «ОК» и «Применить». Перезагружаем компьютер.
ШАГ 4: Обновление
Windows 10 активно развивается. Постоянно выходят какие-то дополнения, которые фиксят баги, и улучшают работу системы. Поэтому обязательно нужно выполнить загрузку и установку всех обновлений.
- Нажимаем по главной кнопке и далее выбираем «Параметры» системы.
- Находим пункт с обновлением.
- Сразу в первом подразделе, кликаем по кнопке «Проверить наличие обновлений». Ждем пока они все загрузятся. Некоторые обновы устанавливаются при перезагрузке, поэтому скорее всего вам придется это сделать вручную – «Пуск» – «Выключение» – «Обновить и перезагрузить».
ШАГ 5: Проверка на вирусы
Выполните полную проверку антивирусной программой. К счастью в Windows 10 есть свой «Защитник» – это встроенная антивирусная программа, которая по защите ничем не уступает другим подобным утилитам. Она также активно развивается как сама винда, поэтому можно провести проверку и через неё.
- Переходим в параметры.
- «Обновление и безопасность».
- В разделе «Безопасность Windows» находим пункт «Защита от вирусов и угроз».
- Не спешите нажимать по кнопке проверки – кликаем ниже по ссылке «Параметры сканирования».

- Выбираем «Полное сканирование», ведь мы не знаем, где именно мог засесть враг. А вот теперь выполняем проверку.
ШАГ 6: Дефрагментация диска
Вся информация на жестком диске хранится в разнобой – то есть одна и та же программа или даже системный файл может храниться как в начале, так и в конце жесткого физического носителя (HDD). Это явление называется «Фрагментацией» (от слова «фрагмент»). И как итог – чтение с жесткого диска замедляется, а значит и загрузка ОС будет медленнее. Поэтому наша задача провести процедуру «Дефрагментации» – когда все кусочки данных собираются в единое целое.
ВНИМАНИЕ! Если у вас операционная система хранится на SSD носителе, то ни в коем случае не выполняйте этот шаг. Дефрагментация вредна для SSD. Пропускаем этот шаг и приступаем к следующему.
- Зайдите в проводник (или «Этот компьютер»).
- Заходим в «Свойства» вашего системного тома, где хранится Виндовс 10.

- На вкладке «Сервис» нажимаем по кнопке «Оптимизировать». Раньше эта кнопка имела нормальное название «Дефрагментация», но название решили поменять, чтобы было более понятно.
- В списке выделяем наш системный диск «C» и жмем по кнопке «Оптимизировать».
ШАГ 7: проверка системных файлов
Если есть проблема с ОС, то есть вероятность, что некоторые файлы просто побиты (вирусами или другими программами). Мы можем выполнить проверку системных файлов. Если в ходе проверки будут обнаружены какие-то поломанные файлы, то они будут загружены со «слепка» или образа системы. Открываем консоль с правами админа.
Вводим команду:
sfc /scannow
А теперь ждем.
ШАГ 8: Отключение визуальных эффектов
На самом деле система тратит достаточно ресурсов на улучшение отображения и анимацию. Если у вас слабый компьютер, то стоит все это выключить.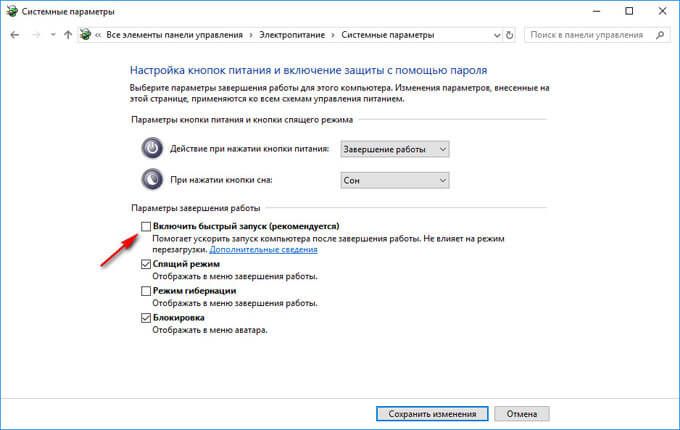
- «Пуск» – «Параметры».
- Заходим в раздел «Система».
- Слева выбираем подраздел «О программе» и находим пункт «Дополнительные параметры системы».
- На вкладке «Дополнительно» в «Быстродействии» жмем по кнопке «Параметры».
- Переходим в «Визуальные эффекты», выбираем «Обеспечить наилучшее быстродействие». Жмем по кнопке «Применить».
ШАГ 9: Установка свежих драйверов
Наш компьютер – это по сути «сборная солянка» различного вычислительного железа. Чтобы это железо нормально работало, нам нужны драйвера. Драйвера могут как ускорять работу компьютера, так и замедлять. Именно поэтому периодически нужно выполнять обновление дров. Чаще всего обновление происходит в фоновом режиме без участия пользователя через «Диспетчер устройств».
Минус этого способа в том, что все драйвера скачиваются с серверов Microsoft. А там, как правило, не всегда есть свежие драйвера. Именно поэтому их лучше обновлять вручную. Я уже писал об этом подробную инструкцию – поэтому дуем сюда.
Именно поэтому их лучше обновлять вручную. Я уже писал об этом подробную инструкцию – поэтому дуем сюда.
ШАГ 10: Проверка жесткого диска
Жесткий диск, на котором хранится вся информация, с течением времени начинает потихоньку «Стареть» – это значит на нем появляются битые сектора. Если вашему диску больше 3-х лет, то стоит выполнить проверку диска. Мы будем использовать консольную команду:
chdsk
Мы проверим системный диск «C», и по мере нахождения ошибок программа попытается их исправить. Нужно помнить, что данная проверка может занять достаточно много времени, поэтому не запускайте её, если пока не готовы столько ждать.
Откройте командную строку с правами администратора – проще всего это сделать через поиск Виндовс.
Далее вводим команду:
chkdsk C: /F /R
- C – это диск, на котором хранится операционная система. Кстати, таким же образом можно потом выполнить проверку и других секторов.

- F – автоматически исправлять ошибки битых секторов. Если это возможно.
- R – восстановление поврежденных данных.
Если при запуске программы вы видите ошибку и предложение выполнить проверку при следующей перезагрузке: выбираем «Да» – клавиша Y.
Проверку можно выполнить и другим путем – в свойствах системного диска на вкладке «Сервис», там где мы делали ранее дефрагментацию.
ШАГ 11: Чистка и оптимизация системы
Давайте еще выполним два шага, которые помогут, когда медленно загружается ПК. Что можно еще сделать для ускорения загрузки ОС:
- Выполняем комплексную чистку системы от ненужных файлов, кеша и другого мусора – об этом подробно читаем тут.
- Выполняем оптимизацию операционной системы – инструкцию читаем тут.
ШАГ 12: Настройка электропитания (ДЛЯ НОУТБУКОВ)
Ноутбуки работают с батареей, поэтому в них есть настройки электропитания, которые могут влиять на производительность.
- Жмем + R и вводим:
control
- В панели управления заходим в «Электропитание».

- Включаем «Производительность».
ШАГ 13: Еще одна проверка жесткого диска
Но ведь мы уже проверяли его – зачем проверять снова? Да, мы недавно делали проверку, но немного другую. Там мы проверяли диск на наличие битых секторов. В таком случае система подстраивается и начинает использовать рабочие зоны носителя. Но что делать, если битых секторов слишком много? В таком случае нам та проверка почти ничего не даст.
Я сам сталкивался с этой проблемой, поэтому могу поделиться опытом. Когда битых секторов становится много – система начинает грузиться все медленнее и медленнее. А при загрузке вы можете слышать скрежет и треск. Это говорит о том, что жесткий диск скоро «уйдет в мир иной». Но зачем расстраиваться раньше времени. Лучше всего выполнить проверку носителя.
Моя любимая программа – это «Victoria HDD/SSD» – она позволяет полностью проверить носитель и выставит оценку. Ничего сложного в ней нет. Скачиваем, устанавливаем, запускаем проверку.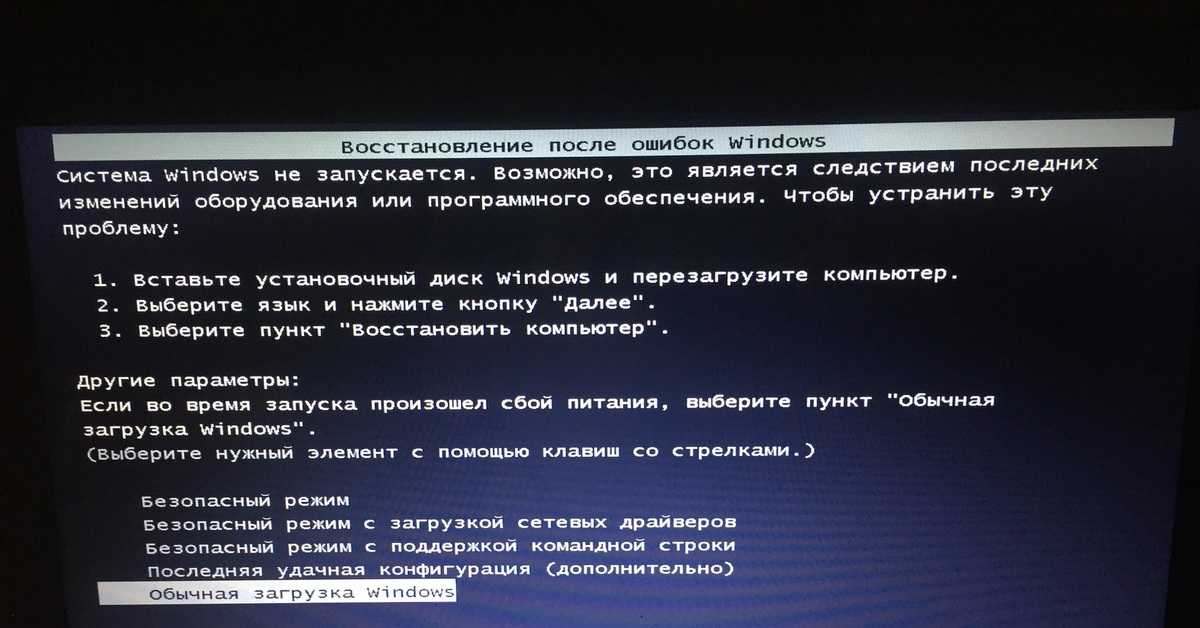 Во время проверки вы сможете увидеть поломанные и битые сектора. В конце программа выведет оценку. Если оценка будет неудовлетворительная, то стоит данный диск поменять. Я настоятельно не рекомендую делать хоть какие-то попытки по восстановлению носителя, и лучше прикупить новый.
Во время проверки вы сможете увидеть поломанные и битые сектора. В конце программа выведет оценку. Если оценка будет неудовлетворительная, то стоит данный диск поменять. Я настоятельно не рекомендую делать хоть какие-то попытки по восстановлению носителя, и лучше прикупить новый.
ШАГ 14: Установка SSD
Если система грузится долго, то я советую прикупить для неё отдельный SSD – носитель. Даже если у вас очень старый ноутбук или компьютер, SSD позволит в разы ускорить работу системы, а также её загрузку в самом начале. Поэтому делаем следующее:
- Покупаем SSD на 256 ГБ. Можно взять диск и на больший размер, но мы рассматриваем ситуацию, когда HDD, который у вас уже установлен в компе, останется там. SSD будет просто дополнительным диском.
- Подключаем диск к компу или ноутбуку.
- Устанавливаем Windows 10 заново – об этом подробно написано тут. Или вы можете выполнить копирование Виндовс 10 с нынешнего диска на новый SSD – про клонирование системы читаем инструкцию тут.

Вы можете на всякий случай перенести нужные данные с бывшего жесткого носителя. После данной процедуры вы удивитесь, насколько быстрее станет ваша ОС.
Долго загружается компьютер при включении Windows 10
Во многих случаях, в том числе при обновлении со старой версии Windows 7 или 8 до Windows 10, у пользователей происходит увеличение времени загрузки операционной системы.
Симптомы ошибки обычно включают черный экран после просмотра загрузочной анимации Windows с возможностью перемещать курсор на экране, и невозможностью делать в это время что-либо еще. В некоторых случаях эта ситуация может длиться более минуты.
Долго загружается Windows 10
В проведенном тестировании были использованы два ноутбука с указанной проблемой: Dell Inspiron 17 2013 г., и Acer Aspire V5, 2013 г. У Acer после установке Windows 10 добавилось более минуты на время первоначальной загрузки, а у Dell 25 секунд.
Анализ и очистка автозагрузки
Существует очень много полезных и нужных программ, которые при установке автоматически прописываются в автозагрузку.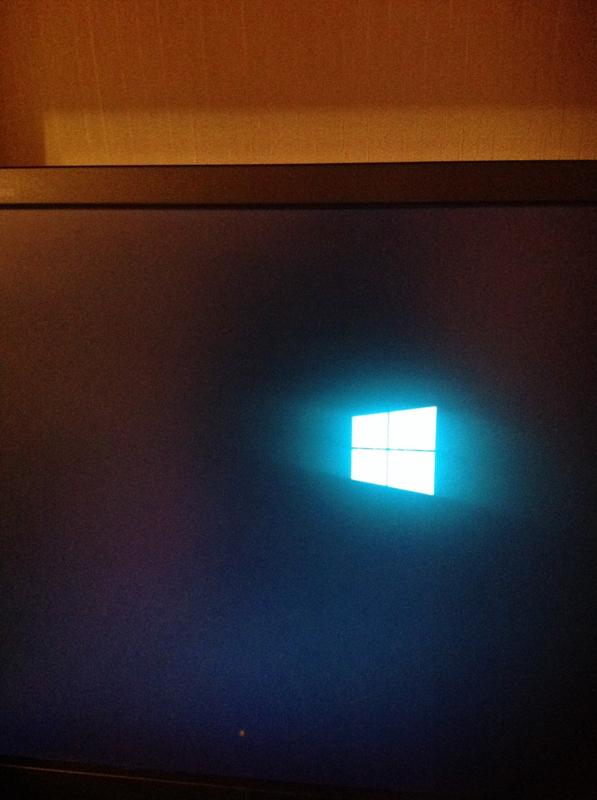 Запускаясь вместе с оболочкой Windows, они тормозят загрузку рабочего стола, из-за чего сам компьютер долго грузится при включении. Решение заключается в очистке автозагрузки, в удалении из неё всех второстепенных приложений. Сделать это можно разными способами.
Запускаясь вместе с оболочкой Windows, они тормозят загрузку рабочего стола, из-за чего сам компьютер долго грузится при включении. Решение заключается в очистке автозагрузки, в удалении из неё всех второстепенных приложений. Сделать это можно разными способами.
Самый простой – отключить ненужные программы во вкладке «Автозагрузка» Диспетчера задач. Открыв Диспетчер любым удобным вам способом, переключитесь на указанную вкладку и внимательно изучите её содержимое. Уберите лишние приложения из автостарта, кликнув по соответствующей записи и выбрав в контекстном меню «Отключить».
Если Windows 7/10 долго загружается по причине требовательных к ресурсам программ в автозагрузке, это должно будет решить проблему.
Заодно рекомендуем проверить каталог автозагрузки и удалить оттуда ярлыки ненужных программ, если таковые имеются. Располагается он по адресу %USERPROFILE%/AppData/Roaming/Microsoft/Windows/Start Menu/Programs/Startup (попасть в него можно, выполнив короткую команду shell:startup). Чтобы почистить автозагрузку для всех пользователей компьютера, перейдите в каталог C:/ProgramData/Microsoft/Windows/Start Menu/Programs/StartUp.
Чтобы почистить автозагрузку для всех пользователей компьютера, перейдите в каталог C:/ProgramData/Microsoft/Windows/Start Menu/Programs/StartUp.
Убрать программы из автозапуска можно и через реестр. Командой regedit откройте редактор реестра, разверните ветку HKEY_CURRENT_USER/Software/Microsoft/Windows/CurrentVersion/Run и удалите в правой колонке записи ненужных приложений.
За содержимое автозагрузки для всех пользователей отвечает аналогичный ключ, но в разделе HKEY_LOCAL_MACHINE.
Опытным пользователям можно порекомендовать AutoRuns – утилиту для управления автозагрузкой. Этот небольшой, но очень мощный и эффективный инструмент позволяет мониторить работу не только пользовательских программ, но также драйверов, системных служб и модулей.
Способ 1: Подключение компьютера к интернету по LAN-кабелю
Для начала хотим поговорить о ситуации с вечной загрузкой, которая возникает после недавней установки обновлений. Дело в том, что иногда компьютеру во время включения требуется соединение с интернетом, чтобы скачать недостающие файлы апдейта или исправить их. Не всегда получается наладить такое подключение через Wi-Fi, поскольку Виндовс еще включилась не полностью. Однако если подключить LAN-кабель, ОС сразу же обнаружит такое соединение и сможет загрузить оставшиеся компоненты или решить проблемы с их работоспособностью. Мы советуем задействовать такой провод и проверить, решится ли проблема при следующем включении ПК.
Дело в том, что иногда компьютеру во время включения требуется соединение с интернетом, чтобы скачать недостающие файлы апдейта или исправить их. Не всегда получается наладить такое подключение через Wi-Fi, поскольку Виндовс еще включилась не полностью. Однако если подключить LAN-кабель, ОС сразу же обнаружит такое соединение и сможет загрузить оставшиеся компоненты или решить проблемы с их работоспособностью. Мы советуем задействовать такой провод и проверить, решится ли проблема при следующем включении ПК.
Высокий уровень фрагментации
В Windows 7, 8.1 и 10 дефрагментация диска выполняется автоматически, но может статься, что эта функция по какой-то причине оказалась отключенной. В результате файловая система на диске С окажется сильно фрагментированной, что приведёт к снижению производительности и, естественно, скорости загрузки. Откройте свойства диска С, переключитесь на вкладку «Сервис» и нажмите «Оптимизировать».
Убедитесь, что дефрагментация по расписанию включена, а степень фрагментированности системного раздела не превышает 7-10 процентов.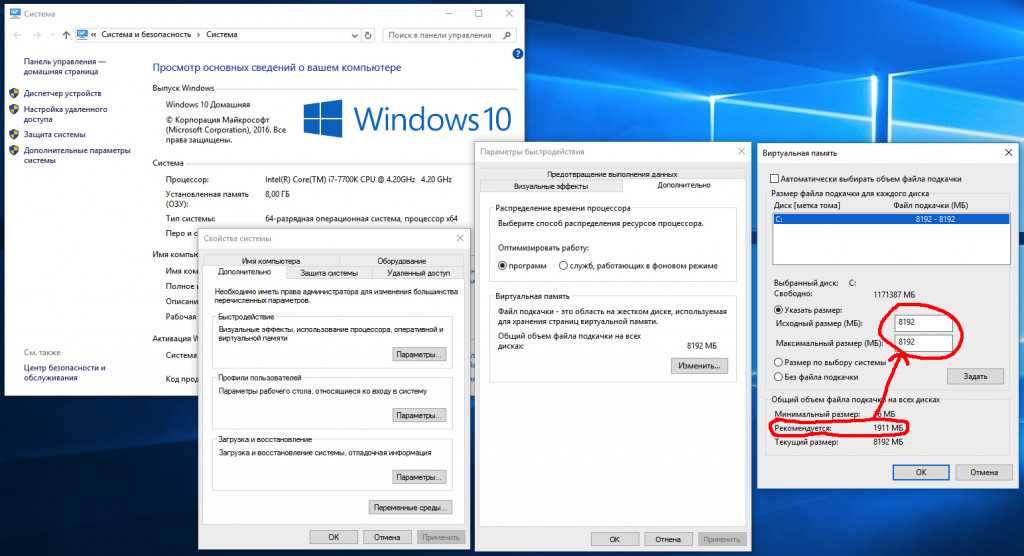
В противном случае выполните дефрагментацию и включите её в настройках.
Драйверы видеокарты
На ноутбуке Dell Inspiron 17 оказалось невозможным ускорить запуск Windows 10 перечисленными выше способами. Несмотря на то, что описанные ниже методы сработали, это все же не устранило проблему с ноутбуком полностью.
Предположительно, черный экран, возникающий на этапе загрузки Windows 10 является проблемой графического драйвера, которая особенно серьезна у ноутбуков, переключающихся между интегрированным (встроенным) графическим процессором Intel HD и выделенной картой от Nvidia или AMD.
Простой способ проверить это – отключить графический драйвер AMD или Nvidia и перезагрузить компьютер.
Шаг 1. Щелкнуть кнопкой мыши на значок лупы справа от кнопки «Пуск». Вписать в появившуюся строку: «Диспетчер устройств» и нажать мышью на появившийся вверху значок с надписью «Диспетчер устройств».
Нажимаем на «Диспетчер устройств»
- Долго загружается компьютер при включении Windows 10
Шаг 2. Выбрать мышью «Display Adapters» и определить выделенную графическую карту. Она будет обозначена как Nvidia, AMD Radeon или ATI Radeon. Щелкнуть правой мышью на графической карте и нажать «Отключить» (Disable) (это может привести к погасанию экрана на некоторое время).
Выбрать мышью «Display Adapters» и определить выделенную графическую карту. Она будет обозначена как Nvidia, AMD Radeon или ATI Radeon. Щелкнуть правой мышью на графической карте и нажать «Отключить» (Disable) (это может привести к погасанию экрана на некоторое время).
Нажимаем «Отключить устройство»
Выключить (не перезагружаясь, именно выключить) компьютер и включить его снова, чтобы убедиться, что проблема устранена.
Важно! Если используется только адаптер дисплея Intel HD, перечисленные выше шаги выполнять не нужно.
Если проблему вызывает графический адаптер, необходимо повторно включить отключенную графическую карту, используя приведенные выше шаги, а затем загрузить последнюю версию драйвера видеокарты с веб-сайта ее производителя: amd.com/drivers или nvidia.com/drivers, запустив его установку в ОС.
После загрузки и установки драйвера выключить и включить компьютер, выяснив, устранена ли проблема.
Справка! Если загрузка все еще происходит медленно, стоит проверить, будет ли эффективным решением отключить быстрый запуск совместно с новыми драйверами видеокарты.
Загрязненность системного блока
Причиной того, что компьютер с Windows 7/10 при включении медленно загружается, может стать запыленность системного блока. Прослойка пыли препятствует нормальному теплообмену, процессор и другие аппаратные компоненты быстро перегреваются, в результате производительность резко падает. Сильная загрязнённость, а также недостаточная работа кулеров могут привести к внезапным перезагрузкам компьютера, а в отдельных случаях – к падению системы в BSOD. При обнаружении пыли в системном блоке выполняем чистку, проверяем работу вентиляторов, заодно стоит обратить внимание на состояние термопасты.
Если перечисленные решения не работают
Если ни одно из вышеперечисленных решений не работает, можно попробовать сбросить Windows 10 к первоначальному состоянию, удалив все файлы и программы.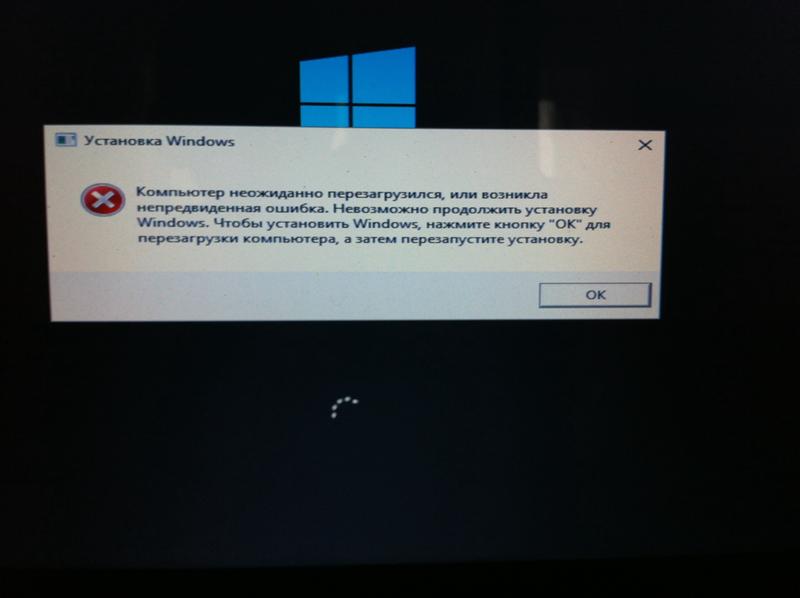 Преимуществом этого решения перед переустановкой ОС является возможность сохранения личных файлов.
Преимуществом этого решения перед переустановкой ОС является возможность сохранения личных файлов.
Шаг 1. Открыть меню «Пуск» и нажать на кнопку «Параметры».
Открываем меню «Пуск» и нажимаем на кнопку «Параметры»
Шаг 2. В появившемся окне выбрать «Обновления и безопасность».
Вредоносные программы
Подавляющее большинство вирусов вовсе не стремятся вывести систему из строя или снизить эффективность её работы, тем не менее, загружаясь в оперативную память на ранних этапах, они потребляют часть ресурсов, из-за чего Windows 7/10 более медленно загружается. Таковы, например, трояны майнеры криптовалюты, способные загрузить процессор на 80-100 процентов. Тщательно проверьте ваш ПК дополнительным антивирусным сканером, опытные пользователи могут проанализировать компоненты автозагрузки с помощью той же утилиты AutoRuns.
Стоит ли прерывать установку обновлений?
Само собой разумеется, что при покупке стационарного ПК или ноутбука даже с предустановленной системой никто инсталлировать обновления отдельно вам не будет.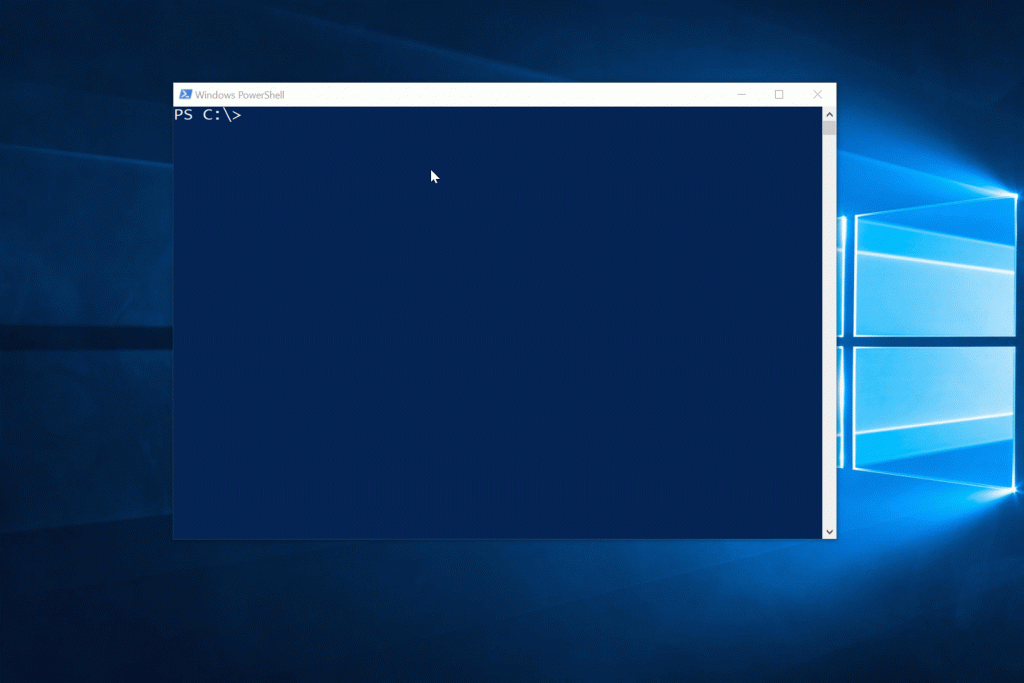 Именно поэтому система и начинает искать их самостоятельно. У многих пользователей, естественно, возникают вопросы по поводу немедленной остановки процесса, но вот специалисты заниматься прерыванием установки не рекомендуют, ведь неправильное ее завершение может привести только к тому, что Windows перестанет загружаться вообще или выдаст при следующем рестарте синий экран. Лучше запаситесь терпением и все-таки дождитесь завершения установки.
Именно поэтому система и начинает искать их самостоятельно. У многих пользователей, естественно, возникают вопросы по поводу немедленной остановки процесса, но вот специалисты заниматься прерыванием установки не рекомендуют, ведь неправильное ее завершение может привести только к тому, что Windows перестанет загружаться вообще или выдаст при следующем рестарте синий экран. Лучше запаситесь терпением и все-таки дождитесь завершения установки.
Физический износ жесткого диска, битые сектора
Другой причиной того, что Windows 7/10 стала долго загружаться, вполне может быть физический износ магнитной поверхности диска, наличие на нём битых и перезаписанных секторов, ошибок файловой системы. Если диск старый, проверка его будет весьма желательна. Для этих целей лучше всего использовать специальные утилиты – HDD Scan или Victoria HDD. В Windows для выявления и исправления ошибок файловой системы есть встроенное средство chkdsk, запускаемое либо из свойств диска на вкладке «Сервис», либо из командной строки с параметрами /F /R.
Отключение процессов с высоким влиянием на запуск ОС
Некоторые процессы, имеющие высокое влияние на запуск ОС, могут быть отключены (за исключением программного обеспечения безопасности), чтобы не мешать загрузке Windows 10.
Шаг 1. На клавиатуре одновременно нажать Atl+Ctrl+Del. Появится функциональное меню, где мышкой необходимо выбрать «Диспетчер задач».
На клавиатуре одновременно нажимаем Atl+Ctrl+Del и выбираем «Диспетчер задач»
Шаг 2. Появится диалоговое окно диспетчера задач. Нажать на вкладке «Автозагрузка» (Startup) и выяснить, имеются ли ненужные процессы с высоким «влиянием на запуск» (High) в операционной системе.
Нажимаем на вкладку «Автозагрузка»
Шаг 3. Щелкнуть правой мышью необходимый к отключению процесс, и нажать «Отключить». Провести эту процедуру со всеми влияющими на запуск системы процессами. После закрыть (крестиком вверху) окно.
Отключаем необходимые процессы
Отключение указанных процессов должно также сократить время загрузки ОС.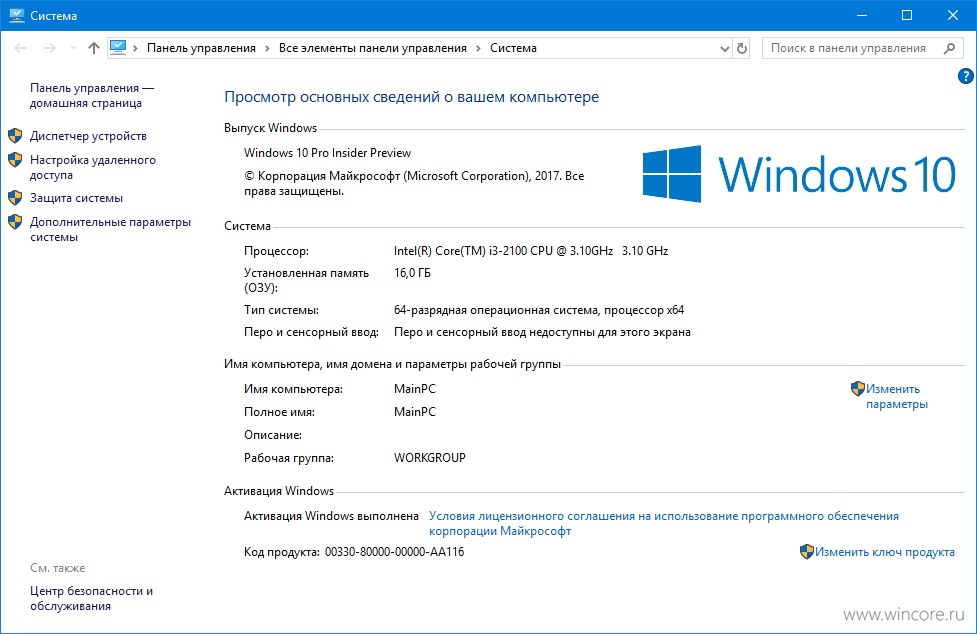
Читайте, также полезную информацию с практическими советами, в нашей новой статье — «Как ускорить работу компьютера».
Общие рекомендации по оптимизации
Если явных причин задержки старта Windows не было выявлено, однако компьютер все равно долго загружается при включении, можно попробовать выполнить плановую оптимизацию системы. Производится она либо вручную, либо с помощью сторонних приложений-оптимизаторов. Второй способ больше подойдёт начинающим пользователям, так как он более безопасен. Используя подобные программы, можно отключить все второстепенные и неиспользуемые службы Windows, запускаемые при загрузке.
Опытные пользователи могут отключить ненужные функции через оснастку «Службы» и апплет «Установка и удаление программ».
Так, если вы не используете принтеры, службу печати и документов можно отключить. Безопасно могут быть также отключены клиент рабочих папок, служба активации Windows, просмотра XPS, компонент Hyper-V, SNMP-протокол, сервер и клиент Telnet, веб-ядро служб IIS, CMAK, MSMQ, прослушиватель RIP, простые службы TCPIP, фильтр TIFF IFilter. Деактивация этих служб освободит часть памяти.
Деактивация этих служб освободит часть памяти.
Поэкспериментируйте с функцией быстрого запуска, включённой по умолчанию в Windows 8.1 и 10. Она должна ускорять загрузку, но иногда она же даёт обратный эффект. Попробуйте её отключить в параметрах электропитания.
Высвободить дополнительные ресурсы и ускорить загрузку рабочего стола можно путем деактивации некоторых визуальных эффектов оболочки. Для этого откройте Сведения о системе – Дополнительные параметры системы и нажмите в блоке «Быстродействие» кнопку «Параметры».
Отключите часть эффектов или вообще выберите режим обеспечения наилучшего быстродействия.
А теперь тут же в окошке параметров быстродействия переключитесь на вкладку «Дополнительно» и нажмите кнопку «Изменить» в блоке «Виртуальная память».
В некоторых случаях соответствие рекомендованного размера файла подкачки текущему размеру памяти вызывало задержку при загрузке Windows. Попробуйте изменить размер файла свопа, но помните, что он не должен быть слишком мал, особенно на ПК с небольшим объёмом ОЗУ.
Что делать, если компьютер долго включается и после выполнения всех рекомендаций? Радикальное решение – переустановка Windows, не всегда приемлема, но можно попробовать перенести систему на более быстрый диск SSD, если, конечно, такая возможность имеется.
- 10поделились
- 0Facebook
- 6Twitter
- 0VKontakte
- 4Odnoklassniki
Включить быструю загрузку в Windows 10
Быстрый запуск помогает ускорить запуск компьютера после завершения работы. Не влияет на режим перезагрузки компьютера.
- Открываем панель управления выполнив команду control в окне Win+R.
- Переходим в раздел Система и безопасность > Электропитание и выбираем пункт Действия кнопок питания.
- Дальше нажимаем кнопку Изменение параметров, которые сейчас недоступны и отмечаем пункт Включить быстрый запуск (рекомендуется).
причины и 9 способов ускорить время
Накопители SSD отличаются высокой скоростью записи, чтения информации.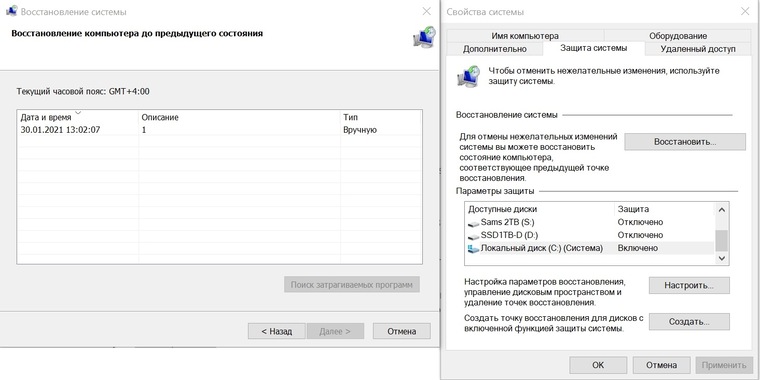 По сравнению с HDD дисками, производительность твердотопливных накопителей выше. Но многие пользователи замечают, что операционная система Windows 10 долго загружается с хранилища SSD диска. Какие факторы влияют на быстродействие устройства, как исправить ситуацию, попробуем разобраться.
По сравнению с HDD дисками, производительность твердотопливных накопителей выше. Но многие пользователи замечают, что операционная система Windows 10 долго загружается с хранилища SSD диска. Какие факторы влияют на быстродействие устройства, как исправить ситуацию, попробуем разобраться.
СОДЕРЖАНИЕ СТАТЬИ:
Возможные причины возникновения проблемы
Медленная загрузка Виндовс 10 с SSD происходит по разным причинам. С первого раза выявить проблему не всегда удается. Главной и основной причиной, влияющей на производительность твердотопливного устройства, становится нехватка свободного места на диске. Когда память диска заполняется, индикатор оповещает об этом, обретая красный цвет. Это происходит, когда на диске остается менее 10 % свободного пространства. В этом случае пользователю остается очистить диск от лишнего мусора.
К основным причинам медленной загрузки «десятки» также относятся:
- компьютерные параметры соответствуют минимальным требованиям;
- неправильная работа графического адаптера или его драйверов;
- заполнение списка загружаемых служб, компонентов ОС;
- во время загрузки выполнялось обновление системы;
- на HDD отсутствует свободное пространство;
- на жестком диске установлено много секторов;
- электропитание работает с перебоями;
- повреждены системные файлы;
- программное обеспечение конфликтует с системой;
- воздействие вирусных программ.

Большинство описанных проблем возникает во время эксплуатации ноутбука или стационарного компьютера. Но медленная загрузка Windows 10 с SSD может происходить и на новых устройствах. Здесь причина кроется, скорей всего, в большом количестве загружаемых служб одновременно с запуском системы. Также компьютер может не отвечать полностью требованиям операционки. Устранение проблемы и перезагрузка гаджета обычно помогают восстановить производительность накопителя.
Что делать, если Windows 10 медленно загружается на SSD?
Для того чтобы энергонезависимое запоминающее устройство работало без перебоев, нужно воспользоваться одной из предложенных ниже инструкций.
Отключение ULPS
Самый первый способ, который может помочь пользователю устранить проблему – отключить сверхнизкое электропотребление. Опция выступает в качестве энергосберегающего средства для видеокарты ПК. При вхождении устройства в спящий режим видеоадаптер также погрузится в сон. При включении гаджета юзеру потребуется подождать несколько секунд, чтобы компонент снова активировался.
Отключение ULPS поможет повысить производительность при запуске девайса, а также при его «пробуждении». Для отключения функции нужно следовать алгоритму:
- Открыть меню Пуск.
- Набрать в поисковой строке: regedit. Нажать «Ok».
- В Редакторе реестра зайти в «Изменить».
- Нажать кнопку «Найти».
- В окне ввести значение: EnableUlps.
- Нажать кнопку «Find next».
- Дважды кликнуть по файлу, изменить значение на «0».
- Перезагрузить устройство.
После этого юзеру останется проверить скорость загрузки компьютера. Если параметр остался без изменений и гаджет по-прежнему медленно грузится, перейти к следующему методу.
Изменение параметров электропитания на высокую производительность
Неправильно выставленные настройки электропитания могут повлиять на производительность накопителя SSD. Для увеличения скорости загрузки Виндовс 10 пользователю нужно включить режим высокой производительности в настройках через Панель управления:
- Зайти в Пуск.

- В поисковой строке набрать: «Панель управления».
- Нажать на результат.
- Для более удобного управления переключить режим на «Крупные значки».
- Перейти в раздел «Электропитание».
- В основных схемах поставить маркер рядом со значением «Высокая производительность».
- Подтвердить действие, закрыть все окна.
В последующий запуск компьютера изменение параметров питания должно изменить показатели скорости загрузки ОС.
Отключение ненужных служб
На время загрузки устройства может повлиять автоматический запуск приложений и программ. Отключение ненужных утилит поможет сократить время загрузки ПК. Для настройки автозапуска приложений юзеру необходимо открыть «Параметры Windows», отключить автозапуск приложений, которые на текущий момент не используются.
Пошаговая инструкция:
- Кликнуть по значку «Пуск» ПКМ.
- Из списка выбрать «Приложения и возможности».

- Перейти в подраздел «Автозагрузка».
- Передвинуть кнопку в положение «Выключено».
- Сохранить изменения.
- Перезагрузить гаджет.
Желательно провести процедуру со всеми приложениями, которые сильно влияют на время загрузки ПК. Не рекомендуется отключать автозагрузку программ, которые отвечают за безопасность компьютера. Если устройство по-прежнему долго запускается, переходим к следующему способу.
Включение быстрого запуска
В «десятке» предусмотрена опция быстрого запуска, которая способствует оперативной загрузке ПК. Включать функцию нужно через раздел «Электропитание», воспользовавшись следующей инструкцией:
- Открыть Пуск.
- Вызвать Панель управления через поисковик.
- Выбрать результат из списка.
- Кликнуть по пункту «Параметры электропитания».
- В левой части меню найти и нажать пункт «Действия кнопок питания».

- Нажать на ссылку «Изменение параметров, которые сейчас недоступны».
- В «Параметрах завершения работы» поставить галочку рядом с быстрым запуском.
- Сохранить изменения.
Пользователю останется завершить работу компьютера, затем снова включить его. Ускорение загрузки должно произойти благодаря измененным настройкам.
Обнуление драйвера AHCI
Выполнить процедуру просто, с этой задачей справится даже неопытный пользователь. Главное – следовать инструкции:
- Нажать на клавиатуре: «Win + X».
- Зайти в Диспетчер устройств.
- Найти в перечне драйвер AHCI, кликнуть по нему ПКМ.
- Выбрать из списка «Обновить».
- Нажать на автоматический поиск последней версии компонента.
- Подождать, пока система выполнит поиск.
Необходимые драйверы можно установить вручную, потребуется скачать их с официального сайта производителя.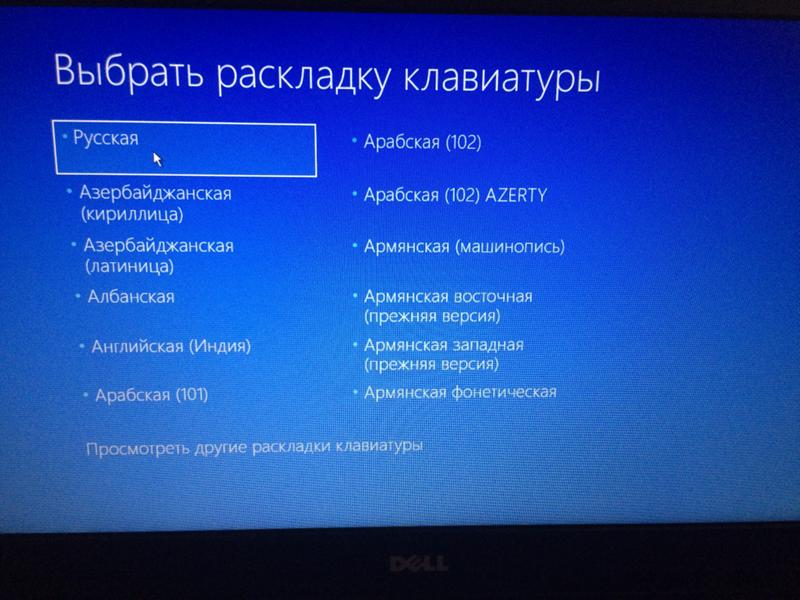 Затем установить драйверы на ПК.
Затем установить драйверы на ПК.
Отключение DVD-привода
Проблема медленной загрузки компьютера с SSD может исчезнуть, если пользователь отключит данное устройство. Для выполнения операции потребуется выполнить следующее:
- Выключить ПК.
- Отключить гаджет от электрической сети.
- Открыть корпус девайса, отсоединить кабели, подключенные к DVD-приводу.
Этот вариант устранения проблемы подходит только для владельцев компьютеров, если гарантийный срок уже закончился. Поэтому ПК с гарантией вскрывать не рекомендуется.
Удаление драйверов видеокарты
Графический адаптер, отвечающий за визуальный вывод информации или графики на экран, может повлиять на скорость загрузки ПК. При неполадках в работе видеокарты юзеру нужно выполнить следующее:
- Открыть Диспетчер устройств.
- Найти драйвер видеокарты, нажать по нему ПКМ.
- Выбрать из списка «Удалить».
- В появившемся окне поставить галочку рядом с пунктом «Удалить ПО драйвера этого устройства».

- Подтвердить действие.
После выполнения всех пунктов пользователю нужно проверить, решилась ли проблема. После удаления компонента видеокарты Виндовс будет применять элементы, установленные по умолчанию.
Настройка параметров виртуальной памяти
Для увеличения объема доступной оперативной памяти гаджет использует виртуальное хранилище данных. При недостатке объема ОЗУ компьютер запускает ресурсозатратную программу, которая влияет на производительность устройства.
Настройка виртуальной памяти происходит по следующей схеме:
- Нажать одновременно кнопки: «Win + S».
- Ввести «Расширенный».
- Выбрать «Просмотр дополнительных настроек системы».
- В разделе «Производительность» щелкнуть по кнопке «Настройки».
- Перейти во вкладку «Дополнительно».
- Кликнуть «Изменить».
- В открывшемся окне снять отметку рядом с автоматическим управлением памяти.

- Установить по умолчанию диск C.
- В параметре «Нестандартный размер» установить начальный и максимальный параметры.
- Сохранить изменения.
Этот вариант не всегда помогает решить проблему, поэтому подходит не для всех пользователей. Возможно, для увеличения скорости загрузки ПК владельцам гаджетов поможет следующий метод.
Сброс Windows 10
Использование этого способа приведет к тому, что все сохраненные данные на компьютере удаляться. Поэтому перед началом действий желательно выполнить копирование важных документов, сохранив их на другое устройство или съемный носитель.
Выполнить сброс системы можно следующим образом:
- Зайти в меню Пуск.
- Выбрать и нажать «Питание».
- Нажать и удерживать клавишу «Shift».
- Выбрать параметр перезагрузки.
- Зайти в раздел «Устранение неполадок».
- Выбрать «Перезагрузить компьютер», затем – «Удалить все».
- Если система запросила подключение съемного носителя, выполнить рекомендацию.

- Выбрать диск, на котором установлена ОС, нажать на «Удалить все файлы».
- Выполнить сброс, следуя инструкции.
По завершению выполнения всех пунктов проблема с медленным запуском ПК должна исчезнуть. Пользователю останется перенести все скопированные файлы обратно в устройство.
Медленное время загрузки SSD в Windows 10 решается одним из предложенных способов. Обычно неполадка носит программный характер. Также пользователю рекомендуется проверить операционную систему на наличие вирусных угроз, которые серьезно могут повлиять на значительную часть ресурсов ПК. Как следствие, это влечет проблемы с производительностью устройства и его компонентов.
Вам помогло? Поделитесь с друзьями — помогите и нам!
Твитнуть
Поделиться
Поделиться
Отправить
Класснуть
Линкануть
Вотсапнуть
Запинить
Читайте нас в Яндекс Дзен
Наш Youtube-канал
Канал Telegram
Adblock
detector
Долго загружается ноутбук леново windows 10 при включении
Содержание
- Тормозит ноутбук на Windows – решаем проблему
- Причины «торможения»
- Методы решения
- Очистка дисков
- Дефрагментация
- Настройка автозагрузки
- Видео обзор Wise Care 365
- Чистка реестра
- Полезное видео
- Ноутбук долго загружается при включении Windows 10
- Как ускорить загрузку Виндовс 10
- Способ 1: добавление оперативной памяти
- Способ 2: управление автозагрузкой
- Способ 3: изменение параметров питания
- Долго загружается Windows 10 при включении: что делать и как решить проблему
- Windows 10 долго загружается при включении стационарного компьютера или ноутбука: в чем может быть причина?
- Почему новый ноутбук долго загружается с Windows 10 при включении?
- Стоит ли прерывать установку обновлений?
- Проверка состояния и драйверов видеокарты
- Проверка элементов автозагрузки
- Компоненты Windows и системные службы
- Нехватка свободного места не жестком диске
- Слишком сильная фрагментация диска
- Правильная настройка электропитания
- Конфликты программного обеспечения и другие методы устранения проблем
- Не загружается Windows 10 — все причины и исправление ошибок при загрузке
- Почему не загружается или долго грузится Windows 10
- Способы восстановления загрузки Виндовс 10
- Убираем синий экран при перезагрузке
- Проверка компьютера на вирусы
- Видео
Тормозит ноутбук на Windows – решаем проблему
А Вы сталкивались с проблемой, когда долго загружается ноутбук при включении на windows 10? Лично я неоднократно оказывался в такой ситуации после установки большого количества приложений. Иногда это очень тормозит ноутбук windows 10 раздражает, особенно если запуск длится несколько минут. Уверен, это чувство Вам знакомо. Чтобы ускорить систему, необходима оптимизация загрузки на Windows 10. Об этом и пойдет речь в данной статье.
Иногда это очень тормозит ноутбук windows 10 раздражает, особенно если запуск длится несколько минут. Уверен, это чувство Вам знакомо. Чтобы ускорить систему, необходима оптимизация загрузки на Windows 10. Об этом и пойдет речь в данной статье.
Причины «торможения»
Почему же «десятка» со временем начинает медленно работать? Причин может быть несколько, но самыми распространенными являются:
Методы решения
Можно бороться с такими проблемами как штатными способами, так и с помощью сторонних приложений. Я склоняюсь к первому пути, но если не хотите заморачиваться, то можно использовать утилиты для повышения производительности. О них речь пойдет в конце данной публикации.
Очистка дисков
Можете в это не верить, но ненужные файлы (мусор) могут влиять на скорость запуска и работы ОС. А как они оказываются на наших носителях? Некоторые остаются после скачивания обновлений Microsoft, новых версий драйверов. Другие собираются при кешировании браузера, и если их длительное время не чистить, то можно недосчитаться нескольких гигабайт дискового пространства. Некоторые приложения засоряют систему отчетами (логами) и прочими почти бесполезными файлами.
Некоторые приложения засоряют систему отчетами (логами) и прочими почти бесполезными файлами.
На помощь нам приходит встроенная утилита, запуск которой осуществляется следующим образом.
Вот и всё, компьютер немного ускорился. Но это еще не предел. Можно выполнить аналогичные шаги для других дисков (не только системного). Рекомендую для удаления мусора использовать приложение CCleaner или Advanced SystemCare:
Дефрагментация
Как только данная возможность появилась в Windows, многие ею пользовались и с поводом, и без оного. Позже многие разработчики софта создали удобные утилиты для реализации этой цели. И о штатном функционале пользователи начали забывать. А зря! Ведь это базовая «фишка» Microsoft, которая оптимизирована для работы с ОС, в отличии от сторонних приложений.
Пошаговая инструкция
В качестве альтернативы советую использовать приложения из этого списка.
Идем дальше. На очереди еще один эффективный способ повышения скорости загрузки системы.
Настройка автозагрузки
Лично я использую для этой цели сторонний софт (CCleaner или Wise Care). Но можно обойтись и без них.
И все же, более гибкую настройку лучше выполнять с использованием Wise Care. Эта комплексная утилита является платной, но предоставляется пробный период с полным доступом ко всем возможностям. Потом можно приобрести лицензию (или применить другие способы активации).
После установки можно в главном окне выполнить проверку, которая обнаруживает ошибки в реестре, системный мусор, историю просмотра браузеров и т.д. Затем переходим во вкладку «Оптимизация».
Слева появится список доступных действий. Есть и дефрагментация, которую мы рассматривали выше. Но нас на данном этапе интересует пункт «Автозапуск»:
Используя переключатели, меняем состояние приложений, которые тормозят загрузку, с включенного на выключенное. Можно выполнить отключение ненужных служб, выбрав соответствующую вкладку. Но предварительно стоит отметить галочкой опцию «Скрыть службы Microsoft».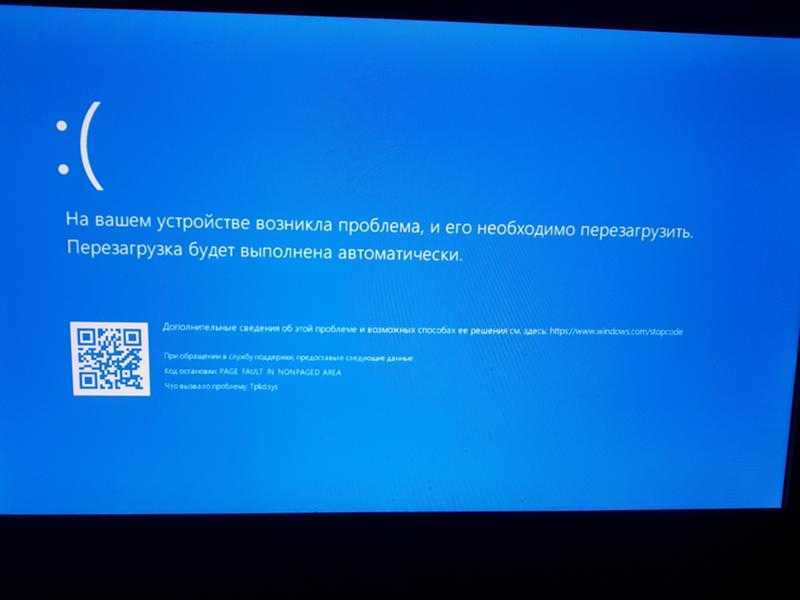 Так будет безопаснее.
Так будет безопаснее.
Видео обзор Wise Care 365
Теперь пора перейти к следующему этапу ускорения запуска.
Чистка реестра
Для этой цели можно воспользоваться всё тем же софтом Wise Care.выбираем раздел «Очистка» и кликаем по кнопке «Сканировать». Когда все ошибки будут найдены, жмем «Исправить» и наслаждаемся результатом.
Рекомендую делать подобные процедуры хотя бы раз в неделю.
Это стороннее ПО проверено мною лично. Могу поручиться за корректность его работы. Другие приложения используйте на свой страх и риск.
Представляю Вашему вниманию бесплатный SSD Mini Tweaker. Отзывы о софте только положительные. Обновляется часто. Но дальнейшая судьба проекта мне неизвестна, возможно на момент прочтения статьи что-то изменится. Так что, решайте сами, пользоваться этим твикером или нет.
После запуска нужно отметить все опции и кликнуть «Применить». Всё просто!
Полезное видео
Уверен, теперь Ваша система Windows работает быстрее!
Источник
Ноутбук долго загружается при включении Windows 10
Скорость загрузки операционной системы в первую очередь зависит от протекающих на компьютере процессов.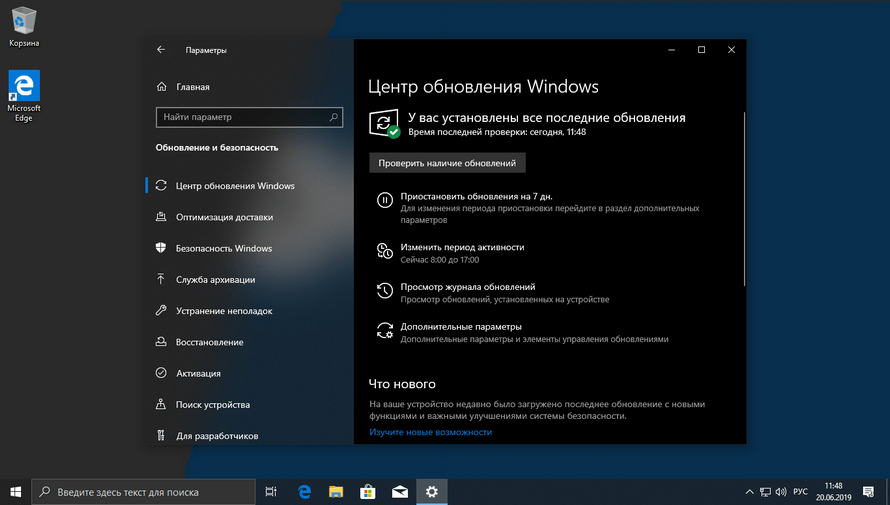 Сама ОС Windows 10 грузится достаточно быстро, но есть возможность дополнительно ускорить процесс.
Сама ОС Windows 10 грузится достаточно быстро, но есть возможность дополнительно ускорить процесс.
Как ускорить загрузку Виндовс 10
Со временем скорость загрузки любого ПК уменьшается, поэтому используют способы, позволяющие существенно увеличить быстродействие старта системы. В этой статье будут рассмотрены самые популярные из них.
Способ 1: добавление оперативной памяти
С помощью этого метода можно значительно ускорить загрузку системы. Для запуска ОС можно использовать SSD. Такие накопители обладают колоссальной скоростью записи. С их помощью обеспечивается быстрый доступ к секторам диска. Показатели скорости SSD значительно выше, чем у HDD оборудования.
Обратите внимание, при подключении SSD необходимо будет перезаписать на нее ОС Виндовс 10 с HDD.
Способ 2: управление автозагрузкой
Программы, которые автоматически запускаются во время включения ПК, существенно снижают скорость загрузки системы. Откорректировав этот перечень утилит, можно повысить производительность компьютера.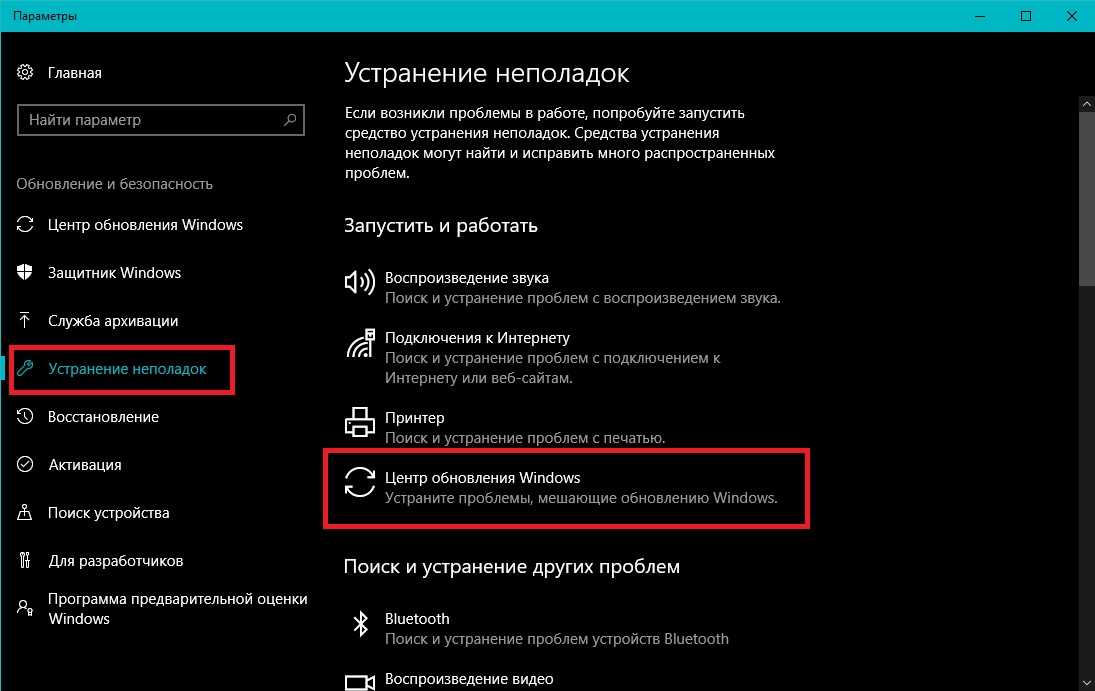 Ознакомиться с полным перечнем приложений можно в «Диспетчере задач». Для этого необходимо будет зайти вкладку «Автозагрузка». Открыть «Диспетчер задач» можно с помощью сочетания клавиш «CTRL+SHIFT+ESC» или выбрав соответствующий инструмент в меню «Пуск».
Ознакомиться с полным перечнем приложений можно в «Диспетчере задач». Для этого необходимо будет зайти вкладку «Автозагрузка». Открыть «Диспетчер задач» можно с помощью сочетания клавиш «CTRL+SHIFT+ESC» или выбрав соответствующий инструмент в меню «Пуск».
Для того чтобы убрать какое-либо приложение из автозапуска, необходимо кликнуть ПКМ на утилите и в отобразившемся списке нажать на надпись «Отключить».
Способ 3: изменение параметров питания
В Виндовс 10 есть функция, которая помогает ускорить запуск компьютера после завершения работы. Она не влияет на режим перезагрузки. Активируется этот параметр таким образом:
В этой статье рассматривались наиболее действенные способы, воспользовавшись которыми можно существенно сократить время запуска системы. Эти методы ни как не влияют на работоспособность ОС, но в любом случае, перед внесением изменений, желательно создать точку восстановления.
Источник
Долго загружается Windows 10 при включении: что делать и как решить проблему
Иногда даже у нового ноутбука или ПК с SSD диском долго загружается Windows 10 при включении, такого быть не должно, т.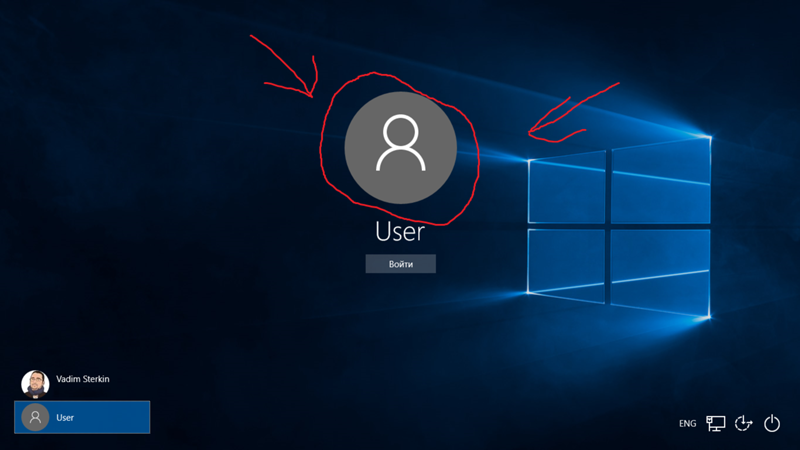 к. Win 10 сама по себе быстрая ОС, а на ssd диске работает еще быстрее, поэтому нужно что-то делать и решать проблему. Раньше со времен первых версий Windows 95, 98, XP и т.д. пользователи компьютеров привыкли, что даже свежеустановленная операционная система загружалась при старте компьютера дольше одной минуты, а с ПК, на которых было установлено уже полно программного обеспечения могли загружаться и по 10 минут, но с появлением операционной системы Windows 10, старт компьютеров и ноутбуков стал меньше 30 секунд, а с использованием SSD накопителей Windows 10 может стартовать менее чем за 10 секунд. Если на вашем ПК или ноутбуке это не так, то это уже проблема, которую необходимо решать.
к. Win 10 сама по себе быстрая ОС, а на ssd диске работает еще быстрее, поэтому нужно что-то делать и решать проблему. Раньше со времен первых версий Windows 95, 98, XP и т.д. пользователи компьютеров привыкли, что даже свежеустановленная операционная система загружалась при старте компьютера дольше одной минуты, а с ПК, на которых было установлено уже полно программного обеспечения могли загружаться и по 10 минут, но с появлением операционной системы Windows 10, старт компьютеров и ноутбуков стал меньше 30 секунд, а с использованием SSD накопителей Windows 10 может стартовать менее чем за 10 секунд. Если на вашем ПК или ноутбуке это не так, то это уже проблема, которую необходимо решать.
Windows 10 долго загружается при включении стационарного компьютера или ноутбука: в чем может быть причина?
Итак, для начала давайте попробуем хотя бы приблизительно выяснить, какие причины могли повлиять на такое поведение системы. Описать абсолютно все возможные ситуации не получится чисто физически, тем более что выяснить причину вот так, сразу, с первого взгляда на систему просто не представляется возможным. Но среди всего того, что может провоцировать проявление таких ситуаций, в большинстве случаев специалисты называют следующие моменты:
Но среди всего того, что может провоцировать проявление таких ситуаций, в большинстве случаев специалисты называют следующие моменты:
Почему новый ноутбук долго загружается с Windows 10 при включении?
Как уже видно из представленного списка, большинство проблем в основном относится только к тем ситуациям, когда ноутбук или стационарный компьютер уже использовался. Но ведь достаточно часто такое может наблюдаться и с абсолютно новыми компьютерными устройствами. Почему ноут с Windows 10 долго загружается при включении, если его только что купили в магазине? Тут вариантов не так уж много, и с большой долей вероятности можно выделить слишком больше количество загружаемых вместе с системой служб, а также неполное соответствие «железа» требованиям самой ОС.
А что, если проблема со стационарными терминалами? Очень часто такая ситуация может наблюдаться в случае замены какого-то оборудования. Так, например, достаточно часто можно заметить, что при включении долго загружается Windows 10 на SSD-диске, если сразу после его установки инициализация была проведена неправильно или даже не выполнена вообще (когда сам носитель используется в качестве второго в RAID-массиве). Наконец, как только вы принесли устройство домой и сразу же подключились к интернету, система автоматически начинает поиск и установку обновлений, поскольку «Центр обновления» включен изначально и по умолчанию. Кроме того, особо стоит сказать, что и скорость самих встроенных в десятую модификацию браузеров IE и Edge тоже особо не впечатляет, а других в «чистой» Windows 10 попросту нет.
Наконец, как только вы принесли устройство домой и сразу же подключились к интернету, система автоматически начинает поиск и установку обновлений, поскольку «Центр обновления» включен изначально и по умолчанию. Кроме того, особо стоит сказать, что и скорость самих встроенных в десятую модификацию браузеров IE и Edge тоже особо не впечатляет, а других в «чистой» Windows 10 попросту нет.
Стоит ли прерывать установку обновлений?
Само собой разумеется, что при покупке стационарного ПК или ноутбука даже с предустановленной системой никто инсталлировать обновления отдельно вам не будет. Именно поэтому система и начинает искать их самостоятельно. У многих пользователей, естественно, возникают вопросы по поводу немедленной остановки процесса, но вот специалисты заниматься прерыванием установки не рекомендуют, ведь неправильное ее завершение может привести только к тому, что Windows перестанет загружаться вообще или выдаст при следующем рестарте синий экран. Лучше запаситесь терпением и все-таки дождитесь завершения установки.
Проверка состояния и драйверов видеокарты
Однако бывает и так, что комп с Windows 10 при включении долго загружается совершенно по другой причине. Если кто не знает, при старте любой операционной системы особая роль отводится установленному на компьютере или ноутбуке графическому адаптеру, который отвечает за визуальный вывод любой информации или графики на экран и задействуется сразу же после передачи управления компьютером от первичной системы (BIOS/UEFI) загрузчику Windows. Если с видеокартой что-то не в порядке, получаете данную проблему.
В этом случае можно посоветовать дождаться появления «Рабочего стола» и полной загрузки всех элементов системы, после чего вызвать «Диспетчер устройств», выключить и включить используемый по умолчанию графический адаптер с сохранением настроек и перезагрузить систему. Как вариант, можете дополнительно проверить состояние драйверов (причем не только видеокарты, но и основного жесткого диска).
При необходимости попробуйте обновить управляющее ПО, используя для этого либо стандартный инструментарий системы, либо установив какую-нибудь автоматизированную утилиту наподобие Driver Booster или DriverPack Solution, что намного предпочтительнее.
Проверка элементов автозагрузки
Теперь предположим, что вышеуказанными элементами все в порядке, но долго загружается Windows 10 при включении ПК или ноутбука снова и снова. По всей видимости, связано это только тем, что система в фоновом режиме запускает все активные компоненты, находящиеся в разделе автозагрузки.
Для просмотра всех загружаемых компонентов и служб именно в десятой модификации Windows необходимо вызвать «Диспетчер задач» (а не как ранее, использовать конфигурацию msconfig), и посмотреть на вкладку автозагрузки. Отключайте все, что там есть. Оставить можете только антивирус (если он, конечно, установлен).
Но тут есть одна проблема. Дело в том, что в списке автозагрузки самой системы отображаются далеко не все компоненты, а некоторые из служб могут находиться еще и в «Планировщике заданий» (да еще и имеют непонятные названия).
Для более полного и комфортного управления всеми такими элементами лучше воспользоваться программами-оптимизаторами вроде CCleaner.
Попутно стоит сказать, что одной из причин того, что компьютер с Windows 10 при включении загружается долго, является чрезмерно раздувшийся системный реестр, сканирование которого как раз и происходит при старте Windows. Чем он больше, тем большее время требуется на его проверку.
Удалять устаревшие или неправильные ключи вручную – дело совершенно неблагодарное, поэтому для выполнения автоматической очистки, опять же, лучше воспользоваться утилитой CCleaner или выполнить аналогичные действия по чистке (а если доступна, еще и дефрагментации) реестра в программе Advanced SystemCare.
Компоненты Windows и системные службы
Абсолютно все ненужное убрать не получится в любом случае. Дело в том, что многие компоненты системы, загружаемые по умолчанию, ни в одном из списков могут не отображаться вообще. В этой ситуации целесообразно проверить список активированных элементов системы из раздела программ и компонентов в «Панели управления» и отключить ненужные службы там.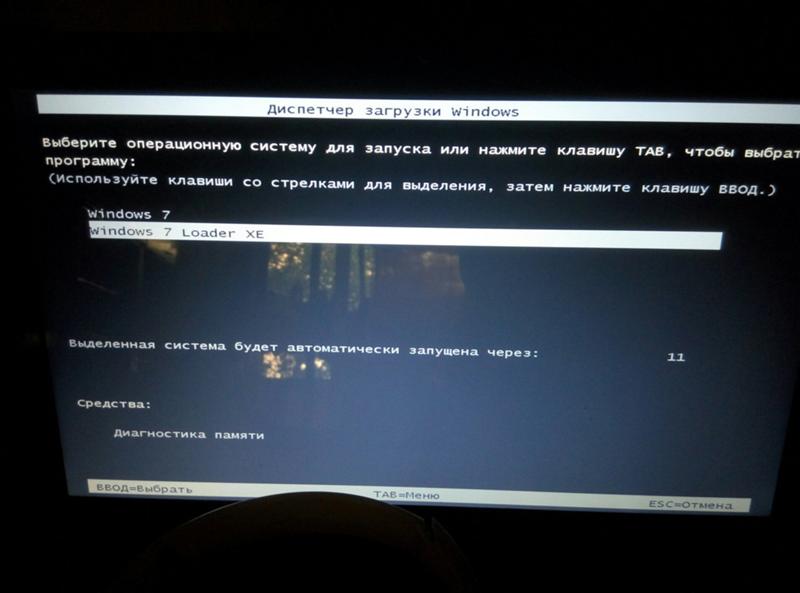
Например, рекомендуется полностью выключить модуль Hyper-V, если вы не работаете с виртуальными машинами, или деактивировать все элементы, относящиеся к службам печати, если у вас нет принтера.
Также можно просмотреть раздел служб (services.msc), остановить и отключить запуск ненужных процессов в этом разделе. По крайней мере, описание каждой службы здесь представлено в очень понятном выражении, поэтому ошибиться при выборе будет сложно.
Нехватка свободного места не жестком диске
Еще одна извечная проблема того, что компьютер или ноутбук с Windows 10 при включении загружается долго, состоит в нехватке места на жестком диске. Для нормальной работы требуется постоянно держать свободным объем системного раздела на уровне 10-15 % от общего размера.
Для освобождения пространства можете воспользоваться той же стандартной чисткой диска в «Проводнике», но при этом желательно включить еще и удаление системных файлов, что позволит избавиться от компонентов прошлых сборок или обновлений. Также неплохо бы удалить ненужные вам большие программы. Но использовать лучше программы-деинсталляторы, которые автоматически подчищают остатки, а не встроенные средства системы. Кстати сказать, с помощью таких утилит можно удалить даже встроенные программы Windows, которые обычными инструментами не удаляются вообще, хотя при знании вопроса можно воспользоваться командной строкой или консолью PowerShell.
Также неплохо бы удалить ненужные вам большие программы. Но использовать лучше программы-деинсталляторы, которые автоматически подчищают остатки, а не встроенные средства системы. Кстати сказать, с помощью таких утилит можно удалить даже встроенные программы Windows, которые обычными инструментами не удаляются вообще, хотя при знании вопроса можно воспользоваться командной строкой или консолью PowerShell.
Слишком сильная фрагментация диска
Само собой разумеется, что не следует забывать и о выполнении дефрагментации для ускорения доступа часто используемым файлам программ, в том числе и к компонентам самой системы. Для этого подойдет стандартный инструмент, но при желании можно применять и узконаправленные приложения вроде iObit SmartDefrag.
Правильная настройка электропитания
Наконец, как отмечают некоторые специалисты, проблема того, что долго загружается Windows 10 при включении ПК, может состоять в неправильно выставленных настройках электропитания.
Попробуйте ускорить старт за счет вызова соответствующего раздела с переходом к настройкам текущей схемы и выбором в данный момент недоступных параметров, где потребуется снять флажок с пункта быстрого запуска.
Конфликты программного обеспечения и другие методы устранения проблем
К сожалению, встречаются и весьма курьезные ситуации, когда долго загружается Windows 10 при включении компьютера по причине того, что пользователи устанавливают одновременно несколько антивирусов. Увы, как кто-то выразился в интернете, это сродни тому, чтобы поместить в одну тюремную камеру Гитлера и Сталина. Естественно, обе программы будут, что называется, тянуть одеяло на себя, а операционная система начнет метаться между выбором приоритета в пользу того или иного ПО.
Наконец, если ни один из методов ускорить старт системы не помог, выполните полную проверку компьютера на предмет заражения вирусами, используя для этого портативные сканеры или даже загрузочные утилиты наподобие Kaspersky Rescue Disk, с которых можно загрузиться еще до старта ОС, а также выполните полное тестирование системных файлов, используя для этого командную строку, запущенную с правами админа в работающей системе или при загрузке со съемного носителя, выполнив в ней команду sfc /scannow, которая не только проверит все важные компоненты, но и восстановит их при повреждении.
Источник
Не загружается Windows 10 — все причины и исправление ошибок при загрузке
Если вы столкнулись с тем, что не загружается Windows 10, не спешите переустанавливать систему. В большинстве случаев проблему можно решить самостоятельно. Рассмотрим все возможные случаи проблем с включением Виндовс 10 и способы решения этой неполадки.
Почему не загружается или долго грузится Windows 10
Перед началом устранения проблемы вспомните, что вы делали до её появления (играли в игру, установили новую программу, запустили сканирование антивирусом, переустанавливали драйвера, очищали жесткий диск и так далее). Это поможет быстро выявить, как именно нужно действовать для исправления системы.
Причины, почему Windows 10 долго загружается при включении:
Если же вы столкнулись с ситуацией, когда не загружается Windows 10 и крутится загрузка, скорее всего, в системе просто устанавливаются обновления. Подобное состояние может длится даже несколько часов, а иконка прогресс бара может не появляться.
Советуем не отключать компьютер, а оставить его в состоянии загрузки на 1-2 часа. Если рабочий стол не загрузился, проблему нужно решать поочередным выполнением описанных ниже методов.
Способы восстановления загрузки Виндовс 10
Все программные сбои, из-за которых Виндовс 10 не включается, можно решить с помощью комплексного подхода. Рекомендуем выполнить следующие способы. Если один из них повторить не удается — переходите к другому, и так пока не решите проблему.
Убираем синий экран при перезагрузке
Часто можно встретить случай, когда Windows 10 очень долго загружается, а в результате появляется синий экран смерти. На экране отображается сообщение о необходимости в перезагрузке, но каждый раз после повторного включения проблема повторяется.
Для исправления ошибки выполните следующие действия:
Принудительная перезагрузка
В случае, когда компьютер не загружается с Windows 10 и вы не помните, какие действия выполнялись до появления проблемы, попробуйте запустить принудительную перезагрузку. В 90% случаев этот метод помогает решить единовременный баг системы.
В 90% случаев этот метод помогает решить единовременный баг системы.
В результате выполнения действия, система запустит автоматический анализ и решение неполадок в фоновом режиме. Компьютер будет включен.
Заметьте! Этот способ сработает только в том случае, если сбой возник в результате единовременной фатальной ошибки в работе игры или программы. Если же причина неполадки заключается в сбое обновлений или вирусном ПО, принудительная перезагрузка не поможет.
Отсоединение патч-корда сетевой карты
Если вы столкнулись с тем, что появился черный экран и не загружается Windows 10, причиной такого бага может стать неудачная попытка подключения к интернету. Возможно, система пытается установить автоматические обновления или одна из установленных программ требует соединения с сетью.
Решить неполадку можно с помощью отсоединения патч-корда (кабеля интернета). Если вы используете беспроводное подключение, выньте из розетки маршрутизатор Wi — Fi и перезагрузите компьютер.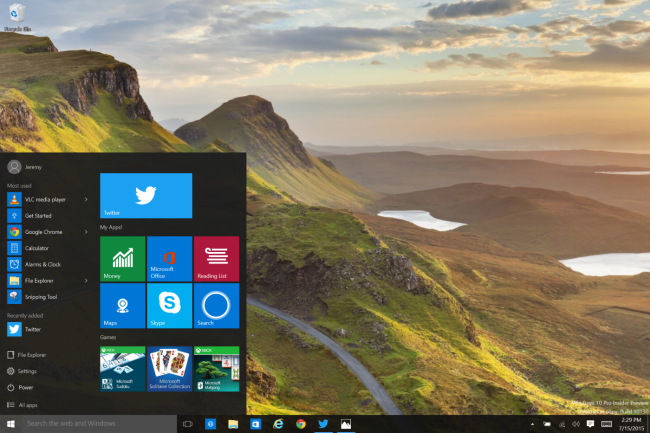
Запуск в безопасном режиме
Безопасный режим – это особый вариант загрузки ОС, с помощью которого можно включить Виндовс даже после серьезного сбоя. Система включается с минимальным набором запущенных программ и устройств.
Windows 10 не загружается после обновления, необходимо включить безопасный режим. Следуйте инструкции:
Внимание! Если у вас уже есть установочный дик с Windows 10 пропустите первые два шага.
Осталось только перезагрузить компьютер. Он автоматически включит безопасный режим. Появится рабочий стол с черной заставкой.
Теперь необходимо выполнить действия, которые решат проблему долгого включения системы. В первую очередь, зайдите в диспетчер устройств и обновите конфигурацию всего подключённого оборудования:
Зайдите в окно «Все параметры» и запустите утилиты для автоматической диагностики и исправления проблем.
После выполнения вышеуказанных действий выключите ПК. Извлеките загрузочный накопитель, в БИОСе измените очередь загрузки (на первом месте – установленная ОС). Перезагрузите компьютер. Система должна запускаться без торможений.
Перезагрузите компьютер. Система должна запускаться без торможений.
Заметьте, что безопасный режим не всегда помогает решить проблему включения. После попытки запуска в стандартном режиме проблема может повториться заново. В таком случае, рекомендуем просканировать систему антивирусом, который установлен на загрузочном диске.
Проверка компьютера на вирусы
При выявлении вирусов на компьютер в течении 1-2 дней приходит пакет с обновлениями, которые способны исправить проблему. Если же вы отключили функцию автоматического апдейта или ваш компьютер был заражен еще до релиза служб, которые уничтожают вирус, необходимо удалить вредоносную программу самостоятельно.
Даже если не загружается система Windows 10, вы все еще можете создать загрузочный диск с портативной версией антивируса. Сделайте это с помощью флешки, другого компьютера, программы Live CD и портативного установщика антивирусной программы.
Следуйте инструкции:
После обнаружения зараженных файлов удалите их (если они вам не нужны) или нажмите на клавишу «Лечить», если эти файлы являются частью системной директории или стандартных программ.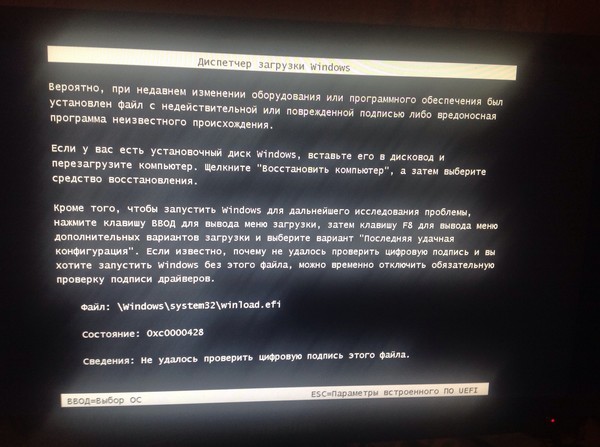
Восстановление из бэкапа системы
Если ранее вы создавали резервную копию операционной системы, для устранения неполадки с включением можно сделать бэкап Виндовс 10. Все ваши настройки, установленные программы и файлы, которые были созданы после охранения резервной копии, будут удалены. В то же время, вы получите полностью рабочую систему.
Необходимо запустить загрузочный диск Windows 10 и открыть вкладку «Восстановление». В появившемся окне выберите пункт «Восстановление образа системы».
не загружается WIndows 10
Далее утилита автоматически найдет все доступные на жестком диске резервные копии. Пользователю будет предложено выбрать нужную копию из списка. Также, можно указать расположение бэкапа вручную.
Важно, чтобы дата создания бэкапа совпадала с датой нормальной работы системы. В противном случае, ошибка будет повторяться. Нажмите на клавишу «Далее», чтобы начать процесс восстановления. Компьютер может несколько раз перезагрузиться, а в среднем через 15-20 минут включится рабочий стол.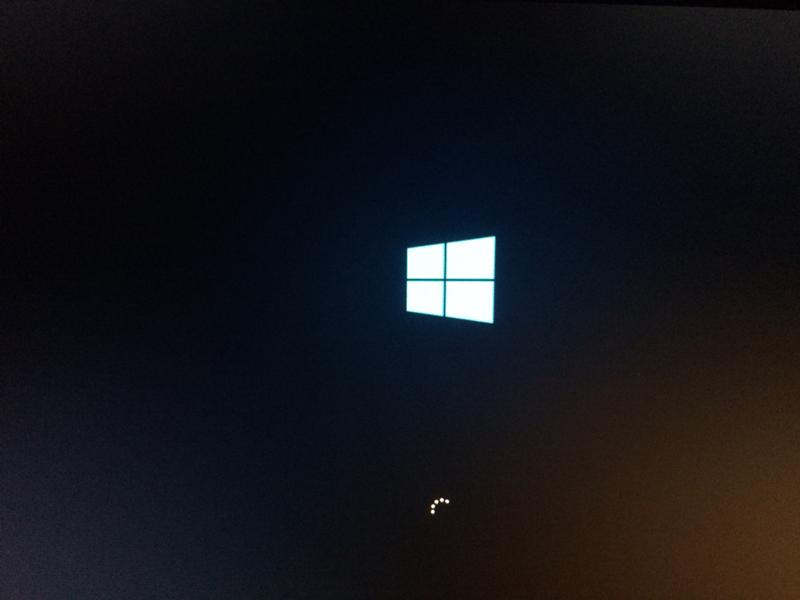
Сброс Windows 10
Последний и наиболее действенный вариант решения ошибки – полный сброс системы, то есть её откат до первоначального состояния. Минус этого метода заключается в том, что никакие данные сохранены не будут. Вы получите абсолютно «чистую» копию операционной системы.
Следуйте инструкции:
Если после восстановления или сброса вы снова столкнулись с медленной загрузкой компьютера, причина поломки заключается в аппаратной неисправности. Рекомендуем обратиться за помощью в сервисный центр.
Теперь вы знаете, как решить проблему загрузки Windows 10. Заметьте, что рассмотренные выше способы касаются только программных причин неисправности. Если ноутбук упал и ОС перестала включаться или вы подозреваете, что есть другая аппаратная поломка, обратитесь в сервисный центр для получения профессиональной консультации.
Пишите, с какими видами проблемы включения Виндовс 10 сталкивались вы и как удалось решить ошибку.
Источник
Видео
Windows 10 ДОЛГО ЗАГРУЖАЕТСЯ ПРИ ЗАПУСКЕ КОМПЬЮТЕРА — РЕШЕНИЕ!
🚩 Долго грузится ноутбук Windows черный экран при загрузке
Долго включается компьютер? Медленно работает ноутбук ? Причина и решение.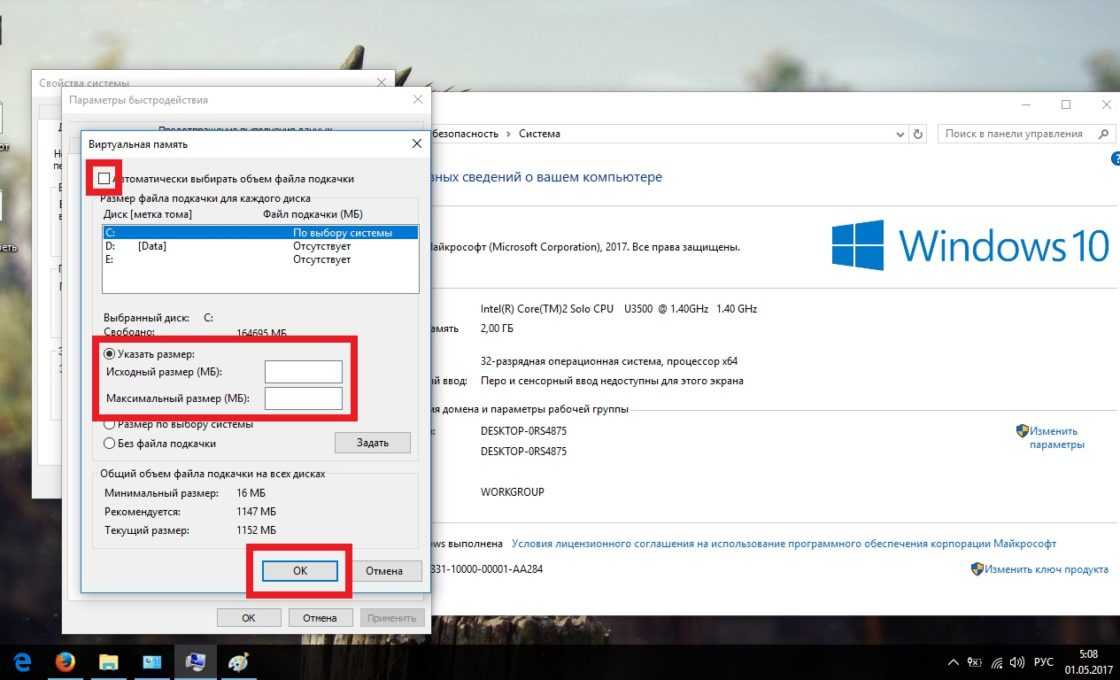
Что делать если компьютер долго включается или медленно работает, виндовс 7, 8, 10
Зависает ноутбук Lenovo на логотипе, способы восстановления windows, 1 часть.
Windows 10 тормозит НОУТБУК долго включается Windows 10 ЗАВИСАЕТ виндовс 10 лагает
👉 Долго запускается ОС Windows 10 . Проблема в Intel® Management Engine Interface . Решение #2
Крутиться кружок на черном фоне, Windows 10 не грузиться
Как Ускорить Загрузку Виндовс 10, Если Медленно Включается Компьютер
👉 Долго запускается ОС Windows 10 ( тёмный экран ). Проблема в AMD Catalyst . Решение #1
Windows 10 стал долго загружаться с ssd
Ремонт ssd дисков
Vasiliy SSD диски 75 просмотров Вопрос задан 11 месяцев назад
Ответов на вопрос: 39
Добрый день.
Давайте на раз сеанс выключен быстрый пуск компа. Это очистит оперативку память компа от потенциального мусора.
Нажмите Пуск, Выключение и зажимая кнопку Shift, Завершение работы.
Здравствуйте. С помощью чего переносили систему? есть сторонний антивирус? Если да, то временно удалите.
Переносил с помощью Migrate OS to SSD, Антивирусов у меня отсутствует.
Не помогло
Проверьте в БИОСе компьютера режим контроллера. Для SSD нужен AHCI.
В поиске напишите планировщик и запустите планировщик заданий. Выключите в нем все команды. Нажмите Win+R, в поле введите taskmgr /0 /startup и кликните на enter. Деактивируйте все что имеется в автозагрузке. Перезагрузите компьютер.
Понаблюдайте, пропала ли проблема.
Здравствуйте.
Пожалуйста попробуйте выполнить сканирование системных элементов вашей копии винды: https://support.microsoft.com/ru-ru/kb/929833
Запустив командное поле от имени Администратора выполните команду:
Dism /Online /Cleanup-Image /ScanHealth
Затем, дождавшись завершения работы предыдущей команды, выполните команду:
Dism /Online /Cleanup-Image /RestoreHealth
После завершения работы предыдущей команды, выполните команду:
sfc /scannow
Пожалуйста, не закрывайте окно командной строки, пока проверка не завершится на 100 %. Результаты проверки будут показаны после завершения данного процесса.
Результаты проверки будут показаны после завершения данного процесса.
В случае если это не эффективно исправить проблему, то можно ещё попытаться обновить систему, без удаления Ваших личных файлов и настроек, воспользовавшись сервисом http://www.microsoft.com/ru-ru/software-downloa….
Ну, а в случае если и это не работает, то тогда, боюсь, ситуацию исправит только полная чистая переустановка системы.
Можно сделать чистую загрузку https://answers.microsoft.com/ru-ru/windows/for…, но как показывает практика- перенос системы через сторонний софт не самая лучшая идея, так как чаще всего она начинает работает не совсем правильно. Можно делать трассировку .но в прошлый раз увидели с пользователями, то долго грузится ядро системы на которое может влиять что угодно. Чистая установка решила вопрос.
Поэтому тут сложно что-то конкретно посоветовать
Добрый день.
Проверьте режим контроллера. Для SSD предпочтителен AHCI.
Здравствуйте.
если есть антивирус сторонний, то удалите его временно. Какой у Вас SSD диск и производитель оборудования или мат платы?
Какой у Вас SSD диск и производитель оборудования или мат платы?
Эти файлы системные могут находиться под контролем какой-либо программы
Стороннего антивируса нету,SSD у меня стоит от WD на 120гб M2,мат плата от asus
Напишите также модель мат платы. Пробовали сделать чистую загрузку? https://answers.microsoft.com/ru-ru/windows/for..ю…
Asus PRIME B350M-A
Чистая загрузка ничего не меняет
AHCI включено,SSD на первом месте в приоритете.
Обновите драйвер для чипсета, Sata и обновите Bios, если не последняя версия https://www.asus.com/ru/Motherboards/PRIME-B350…
Проверим это?
Давайте на раз сеанс выключен быстрый пуск компа. Это очистит оперативку память компа от потенциального мусора.
Нажмите Пуск, Выключение и зажимая кнопку Shift, Завершение работы.
Сделал так 2 раза,после перезагрузил по обычному всё равно неудовлетворительно,23 секунды
В указанных логах нельзя найти проблему. Это просто список драйверов и служб, которые загрузились.
Не указано ни сколько это «долго», ни какая именно служба грузится дольше, чем ожидается.
Что посторонний человек должен понять в данной фразе?:
«Всё это стало происходить после исправления диска(но в сущности SSD)»
Посмотреть, какие приложения автоматом загружаются (Диспетчер задач — Автозагрузка).
Выключить ненужное.
Во первых — 30 секунд это нормальное время загрузки с ssd — у меня так же
Во вторых — все указывает на то, что выключен быстрый старт, возможно вы выключили гибернацию
Может в настройках электропитания отсутствуют галочки «гибернация» и «быстрый старт»
В третьих у вас настольный пк или ноут?
Загрузка с нуля занимала около двух минут.
На каком моменте долго грузится?
Окей, видимо дело в дровах. Установил все драйвера, и после установки драйверов видеокарты загрузка стала занимать 5-6 секунд. Отлично подумал я.
А это гибридная загрузка Windows, работает примерно как гибернация. Чистый заранее сохраненный слепок ядра системы загружается в оперативку и готово.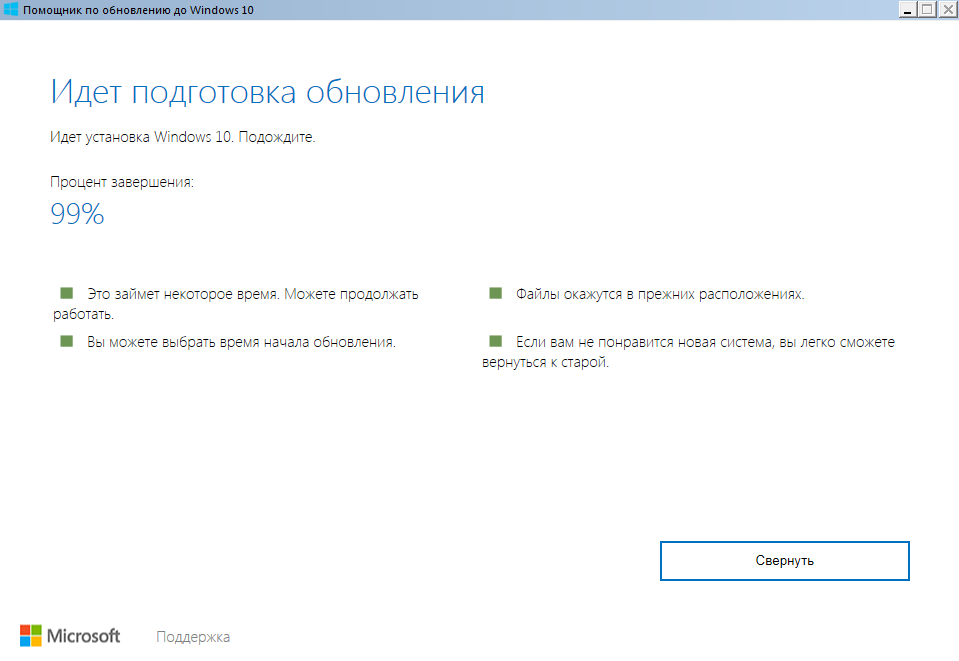
Жму рестарт — загрузка 2 минуты.
А тут снова холодная загрузка, вы сбросили «кэшированное» ядро
Выключаю, включаю — загрузка 5-6 секунд.
и снова комбинированная загрузка с кэшированного ядра спасает ситуацию
Закрываю крышку (компьютер уходит в сон), открываю, и он как после перезагрузки показывает лого ASUS, снизу крутится значок загрузки windows, после «выхода из сна» все открытые приложения остаются открытыми, значит это был сон.
неа, это была «настоящая» гибернация. Из сна логотип не крутится, сразу рабочий стол должен появиться.
Отправляю комп в гибернацию, жму кнопку включения, 5-6 секунд и все.
гибернация восстанавливает ОЗУ из дампа, неудивительно, что быстро
Что за бред? :/ систему ставил через UEFI. На windows 8 такого не случалось. Куда рыть то? :/
какой-то компонент системы долго загружается. может кривой драйвер. нужно как-то профилировать загрузку и выявить этот компонент.
Жму рестарт — загрузка 2 минуты
Это вероятно Быстрый запуск. Отключите его, сравните время включения через перезагрузку и включение/выключение. Должно быть примерно одинаковым
Отключите его, сравните время включения через перезагрузку и включение/выключение. Должно быть примерно одинаковым
https://www.asus.com/ru/support/FAQ/1031533/
После чего можно попробовать прогнать WPR с момента начала загрузки по этому гайду
https://answers.microsoft.com/en-us/windows/forum/…
Добрый день.
Давайте на раз сеанс выключен быстрый пуск компа. Это очистит оперативку память компа от потенциального мусора.
Нажмите Пуск, Выключение и зажимая кнопку Shift, Завершение работы.
Здравствуйте. С помощью чего переносили систему? есть сторонний антивирус? Если да, то временно удалите.
Переносил с помощью Migrate OS to SSD, Антивирусов у меня отсутствует.
Не помогло
Проверьте в БИОСе компьютера режим контроллера. Для SSD нужен AHCI.
В поиске напишите планировщик и запустите планировщик заданий. Выключите в нем все команды. Нажмите Win+R, в поле введите taskmgr /0 /startup и кликните на enter. Деактивируйте все что имеется в автозагрузке. Перезагрузите компьютер.
Перезагрузите компьютер.
Понаблюдайте, пропала ли проблема.
Здравствуйте.
Пожалуйста попробуйте выполнить сканирование системных элементов вашей копии винды: https://support.microsoft.com/ru-ru/kb/929833
Запустив командное поле от имени Администратора выполните команду:
Dism /Online /Cleanup-Image /ScanHealth
Затем, дождавшись завершения работы предыдущей команды, выполните команду:
Dism /Online /Cleanup-Image /RestoreHealth
После завершения работы предыдущей команды, выполните команду:
sfc /scannow
Пожалуйста, не закрывайте окно командной строки, пока проверка не завершится на 100 %. Результаты проверки будут показаны после завершения данного процесса.
В случае если это не эффективно исправить проблему, то можно ещё попытаться обновить систему, без удаления Ваших личных файлов и настроек, воспользовавшись сервисом http://www.microsoft.com/ru-ru/software-downloa….
Ну, а в случае если и это не работает, то тогда, боюсь, ситуацию исправит только полная чистая переустановка системы.
Можно сделать чистую загрузку https://answers.microsoft.com/ru-ru/windows/for…, но как показывает практика- перенос системы через сторонний софт не самая лучшая идея, так как чаще всего она начинает работает не совсем правильно. Можно делать трассировку .но в прошлый раз увидели с пользователями, то долго грузится ядро системы на которое может влиять что угодно. Чистая установка решила вопрос.
Поэтому тут сложно что-то конкретно посоветовать
диск который
Засирается софтом
Он у тебя один стоит, али ещё HDD имеется?
Попробуй отключи жесткий диск, временно, выдерни сата провод, если проблема не уйдёт, значит дело не в нём, и ищи дальше .
Windows на ошибки проверь.
Запусти командную строку от имени администратора и введи sfc /scannow
с заполнением SSD или HDD они немного замедляются (если производитель хороший то изменение не заметно если плохой то это беда) пример: мой друг по дешёвке купил жёсткий диск и SSD когда они заполнены больше чем на половину они начинают жутко долго грузиться при этом если удалить часть файлов с них то они начинают нормально грузиться.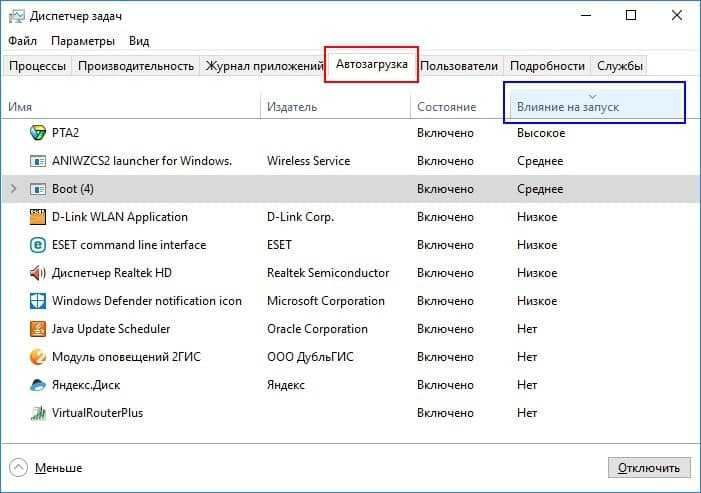
а какой целерон в твоем пк и сколько озу?
Ну дык ищи, что тормозит загрузку! У меня 5 лет SSD работает — как загружался, так и загружается !
Десяткораюы недоумевают как так то, работает через жопу
Тоже самое только у меня sata 2.0 первые 3-4 раза запускался секунд за 10, а теперь до минуты доходит. Переустановка не помогает
Добавить ответ на вопрос
Информация о вопросе
Сколько ответов на вопрос?
На вопрос «Windows 10 стал долго загружаться с ssd» 39 ответов.
Кто задал этот вопрос?
Вопрос задал Vasiliy в категории SSD диски.
Когда задали этот вопрос «Windows 10 стал долго загружаться с ssd»?
Вопрос задали 11 месяцев назад.
5 твиков для исправления медленной загрузки в Windows 10 (обновление 2022 г.)
Одной из самых неприятных проблем Windows является медленный запуск. Особенно после недавнего обновления, о котором сообщают пользователи, время загрузки и запуска Windows 10 очень медленное. Немногие другие сообщают, что система долгое время зависала на черном экране с точками анимации загрузки. И это в основном потому, что вы установили слишком много приложений, системные файлы повреждены, обновления установлены неправильно или вы установили ошибку обновления. Здесь мы перечислили простые настройки, применяемые для значительного сокращения времени загрузки вашего ПК с Windows 10, чтобы ускорить время запуска
Особенно после недавнего обновления, о котором сообщают пользователи, время загрузки и запуска Windows 10 очень медленное. Немногие другие сообщают, что система долгое время зависала на черном экране с точками анимации загрузки. И это в основном потому, что вы установили слишком много приложений, системные файлы повреждены, обновления установлены неправильно или вы установили ошибку обновления. Здесь мы перечислили простые настройки, применяемые для значительного сокращения времени загрузки вашего ПК с Windows 10, чтобы ускорить время запуска
Содержание
- 1 Проблема медленного загрузки в Windows 10
- 1.1 Отключить программу запуска
- 1.2 Отключить быструю загрузку
- 1.3 Настройка настройки виртуальной памяти
- 1.4 Установите последние обновления
- 1.5 Обновление графики.
- 1.7 Сократите время загрузки
- 1.8 Запустите средство проверки системных файлов
Медленная загрузка может быть очень неприятной.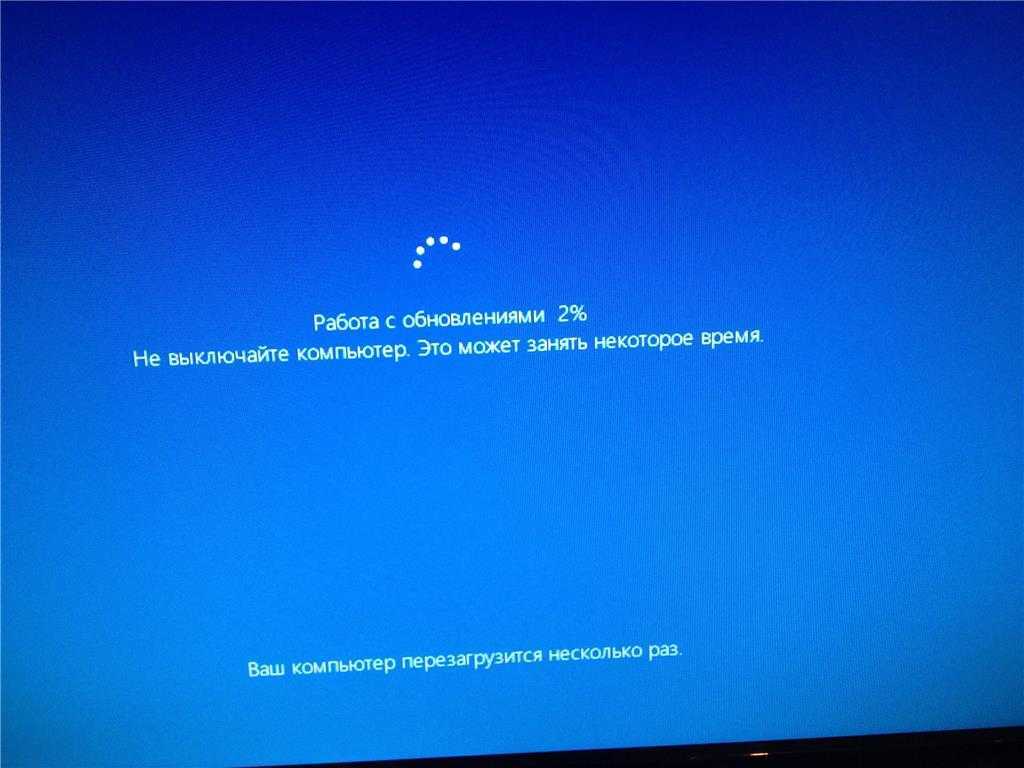 не беспокойтесь Мы собрали несколько простых и полезных способов, которые обычно решают проблему.
не беспокойтесь Мы собрали несколько простых и полезных способов, которые обычно решают проблему.
Отключить программу запуска
Когда вы устанавливаете новые программы, многие из них захотят запускаться автоматически при включении компьютера. Это означает, что эти программы, службы загружаются при запуске и используют ненужные системные ресурсы. И остановить загрузку программ при запуске — лучший способ повысить производительность вашего компьютера с Windows 10.
- Откройте диспетчер задач с помощью сочетания клавиш Ctrl + Shift + Esc
- Здесь, в диспетчере задач. Если вы впервые используете эту программу, вам нужно нажать кнопку «Подробнее» в нижней части окна.
- Теперь вы должны увидеть список всех программ, запущенных в вашей системе.
- Перейдите на вкладку «Автозагрузка», при этом отобразится список всех запускаемых запущенных приложений с влиянием запуска.
- Просто щелкните правой кнопкой мыши приложение и выберите «Отключить».
 Сделайте то же самое со всеми запускаемыми приложениями.
Сделайте то же самое со всеми запускаемыми приложениями.
Отключить быструю загрузку
Это еще одна настройка, которая значительно сокращает время загрузки вашего ПК с Windows 10 и помогает Windows 10 запускаться быстрее. Быстрый запуск — это функция, включенная по умолчанию в Windows 10. Предполагается, что она сокращает время запуска за счет предварительной загрузки некоторой загрузочной информации перед выключением компьютера. Он работает аналогично спящему режиму. Но на самом деле, как сообщают многие пользователи, быстрый запуск вызывает проблемы. Безусловно, это самый проблемный параметр, когда речь идет о времени загрузки в Windows 10.
Чтобы отключить параметр быстрой загрузки
- Откройте панель управления,
- Найдите и выберите параметр питания,
- Нажмите Выберите действие кнопок питания на левой панели.
- Вам потребуется предоставить разрешение администратора, чтобы изменить настройки на этой странице, поэтому щелкните текст в верхней части экрана с надписью «Изменить настройки, которые в данный момент недоступны».

- Теперь снимите флажок Включить быстрый запуск (рекомендуется) и Сохранить изменения, чтобы отключить этот параметр.
Настройка параметров виртуальной памяти
Настройка виртуальной памяти — еще один отличный способ решить проблему медленной загрузки Windows 10 и повысить производительность системы Windows 10. Как следует из названия, виртуальная память — это выделенная часть вашего жесткого диска в качестве оперативной памяти. И чем больше у вас ОЗУ, тем больше задач ваша система может обрабатывать одновременно, поэтому, если Windows близка к максимальному использованию ОЗУ, она погружается в хранилище виртуальной памяти. Windows автоматически настраивает виртуальную память, но вы можете настроить этот параметр для повышения производительности.
- Найдите производительность и выберите Настройка внешнего вида и производительности Windows.
- Затем на вкладке «Дополнительно» вы увидите размер файла подкачки (другое название виртуальной памяти).
 Нажмите «Изменить», чтобы изменить его.
Нажмите «Изменить», чтобы изменить его. - Здесь важно то, что в нижней части экрана вы увидите рекомендуемый объем памяти и номер, выделенный в данный момент.
- Пользователи, у которых возникли проблемы, сообщили, что их текущее распределение намного превышает рекомендуемое количество.
- Если у вас тоже, снимите флажок Автоматически управлять размером файла подкачки для всех дисков, чтобы вносить изменения,
- , затем выберите Нестандартный размер и установите Начальный размер и Максимальный размер на рекомендованное значение ниже.
- Перезагрузитесь, и время загрузки улучшится.
Установка последних обновлений
Иногда проблемы с медленной загрузкой можно решить, просто установив последние обновления Windows. Windows 10 обычно загружает необходимые обновления в фоновом режиме, но вы всегда можете проверить наличие обновлений вручную, выполнив следующие действия:
- Нажмите Клавиша Windows + I , чтобы открыть приложение «Настройки».

- Когда откроется приложение Настройки , перейдите в раздел Обновление и безопасность
- Теперь нажмите кнопку Проверить наличие обновлений
- Если какие-либо обновления доступны, они будут автоматически загружены и установлены после перезагрузки компьютера. Если ваш компьютер уже обновлен, вы можете попробовать другое решение.
Обновление графических драйверов
Драйверы устройств являются ключевой частью операционной системы, поскольку Windows использует драйверы для работы с вашим оборудованием. Если определенный драйвер устарел или поврежден, это может вызвать различные проблемы при запуске. Особенно Драйвер дисплея/графики, который может вызвать проблемы с медленной загрузкой, требует много времени для загрузки системного экрана. И большинство пользователей на форуме Microsoft, Reddit сообщили, что обновление драйверов их видеокарты устраняет проблемы с загрузкой, так что давайте посмотрим.
- Щелкните правой кнопкой мыши меню «Пуск» Windows 10 и выберите «Диспетчер устройств».
- Разверните Устройства отображения, чтобы узнать, какую видеокарту вы используете.
- Щелкните правой кнопкой мыши установленный графический драйвер и выберите «Удалить», затем перезагрузите компьютер.
Теперь вам нужно перейти на веб-сайт поставщика (или веб-сайт производителя вашего ноутбука, если вы используете встроенную графику на ноутбуке), чтобы проверить наличие последней доступной версии драйвера, просто загрузите и установите его. Или вы можете проверить этот пост о том, как обновить, переустановить драйверы устройств на ПК с Windows 10.
Также убедитесь, что в системе установлены последние обновления Windows. Windows 10 настроена на автоматическую загрузку и установку последних обновлений, но вы можете проверить и установить их вручную, выбрав «Настройки» -> «Обновление и безопасность» -> «Центр обновления Windows» -> «Проверить наличие обновлений».
Удалить Bloatware
Освобождение места на диске Windows поможет ускорить работу Windows и устранить проблемы с медленной загрузкой. Для этого вы можете запустить очистку диска или вручную удалить ненужные объекты, часто называемые вредоносными программами.
- Для запустите Очистку диска , просто найдите его, откройте и нажмите Очистить системные файлы.
- Затем он пройдет через ваш компьютер и избавится от временных файлов, установщиков и других ненужных вещей.
- Кроме того, вы можете запустить сторонний оптимизатор системы, такой как Ccleaner , чтобы выполнить оптимизацию одним щелчком мыши, а также исправить ошибки реестра.
Если у вас есть программы, которые вы не используете, вы можете удалить их, чтобы сократить время запуска.
- Нажмите Windows + R, введите appwiz.cpl и нажмите клавишу ввода.
- Откроются «Программы и компоненты», выберите и щелкните правой кнопкой мыши ненужную программу и нажмите «Удалить», чтобы полностью удалить программу.

Сокращение времени загрузки
При запуске Windows перед загрузкой операционной системы появляется меню загрузки. В этом меню вы можете выбрать параметры запуска, такие как безопасный режим. По умолчанию меню загрузки отображается в течение 30 секунд. Если вы уменьшите это время, вы сможете сократить время запуска на несколько секунд.
Для этого нажмите Windows + R, введите msconfig a и нажмите клавишу ввода. Откроется окно конфигурации системы, здесь перейдите на вкладку загрузки и уменьшите время ожидания (которое по умолчанию равно 30). Мы рекомендуем запустить утилиту проверки системных файлов, которая ищет поврежденные системные файлы, если они будут обнаружены, утилита восстановит их из сжатой папки, расположенной на %WinDir%\System32\dllcache .
- Откройте командную строку от имени администратора,
- Затем запустите команду DISM DISM.exe /Online /Cleanup-image /Restorehealth
- восстановление системных файлов.

Также проверьте диск на наличие ошибок с помощью командной утилиты проверки диска, которая устраняет большинство ошибок, связанных с диском, поврежденных секторов и т. д.
Установите хороший антивирус с последними обновлениями и регулярно выполняйте полное сканирование системы, чтобы обезопасить систему от заражения вирусами/шпионскими программами.
Всегда избегайте установки взломанных, пиратских, обнуленных приложений. Скачивайте приложения только из надежных источников.
Читайте также:
- Ноутбук с Windows 10 не выходит из спящего режима? Вот как это исправить
- Как запланировать запуск программы в определенное время в Windows 10
- 7 советов по увеличению срока службы батареи на ноутбуках с Windows 10
- Решено: это приложение препятствует завершению работы Windows 10
- Решено: критический процесс умер BSOD в Windows 10
сообщите об этом объявлении
Как исправить медленную загрузку Windows 10
Чем дольше вы используете свой ПК или ноутбук, тем медленнее он будет становиться по мере того, как будет установлено больше программ и файлов заполнит ваш жесткий диск. В большинстве случаев вам не нужно будет переустанавливать Windows, так как один из следующих советов поможет вашему компьютеру снова быстро загрузиться.
В большинстве случаев вам не нужно будет переустанавливать Windows, так как один из следующих советов поможет вашему компьютеру снова быстро загрузиться.
Способ 1. Остановить загрузку всех этих приложений при запуске
Когда вы устанавливаете новые приложения, многие из них добавляются в список автозагрузки, а это означает, что Windows должна запускать их или, по крайней мере, часть из них при каждой загрузке.
Сложите все это, и может пройти много времени, прежде чем ваш ноутбук или ПК отобразит экран входа в систему Windows.
Некоторые из этих приложений должны быть в этом списке, особенно такие службы, как OneDrive, Google Диск или антивирусные пакеты. Это удобно и — для некоторых приложений — необходимо.
К счастью, остановить загрузку этих приложений довольно просто. Нажмите одновременно клавиши CTRL+SHIFT+ESC и Диспетчер задач отобразится.
Если вы используете его впервые, вам нужно нажать на кнопку « Подробнее» в нижней части окна. Теперь вы должны увидеть список всех программ, работающих в вашей системе.
Теперь вы должны увидеть список всех программ, работающих в вашей системе.
Выберите вкладку Запуск , и теперь вы сможете отключать любые приложения, без которых, по вашему мнению, можно было бы обойтись, при первом включении компьютера. Для более подробного объяснения того, как это работает, попробуйте наш Как изменить руководство по запуску Windows 10.
Имейте в виду, что вы не удаляете программы с вашего ПК. Вы по-прежнему можете использовать их, но они не будут запускаться автоматически. И, вероятно, стоит отключить только те, которые имеют высокое или среднее влияние. Отключите их, щелкнув правой кнопкой мыши по каждому из них и выбрав «Отключить».
Как правило, вы можете отключить «программы обновления» или «помощники». Однако связанная программа не будет автоматически обновляться, поэтому вам придется проверять наличие обновлений вручную. Как мы уже говорили, эти программы запускаются в основном для удобства.
Если вы что-то отключили, и важная функция перестала работать, просто снова включите приложение в диспетчере задач.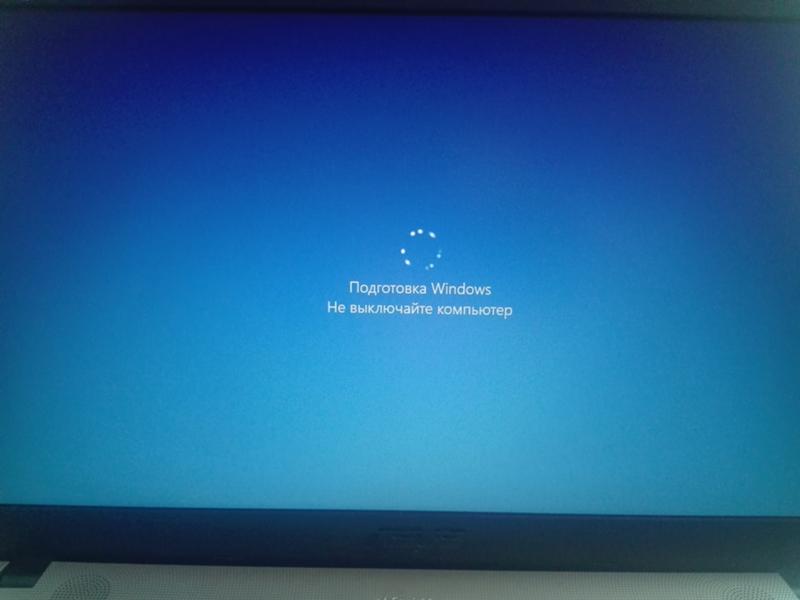
Мы рекомендуем выполнить чистую загрузку, которая включает в себя отключение всех запускаемых программ. Вам также нужно будет остановить то, что не отображается в диспетчере задач. Для этого нажмите WIN+R, введите msconfig в появившееся поле и нажмите Enter.
Перейдите на вкладку «Службы», затем установите флажок «Скрыть все службы Microsoft», затем нажмите кнопку «Отключить все»:
Нажмите OK, и вас спросят, хотите ли вы перезагрузить компьютер сейчас или позже. Если вы уже отключили все в диспетчере задач, вы можете перезапустить его сейчас. И, надеюсь, ваш компьютер загрузится в приличное время. К сожалению, это не скажет вам, какая служба или приложение вызвало проблему, поэтому вам придется просмотреть и повторно включить их одно за другим, чтобы выяснить, кто является виновником. Но в то же время, по крайней мере, вы не будете ждать 10 минут каждый раз, когда запускается Windows.
Способ 2. Обновление, обновление, обновление
Иногда ненадежный драйвер или ошибка в обновлении могут привести к замедлению работы систем Windows, поэтому стоит убедиться, что Windows, драйверы и программы обновлены.
Чтобы проверить наличие доступных обновлений Windows, нажмите клавишу Windows+I и выберите Обновление и безопасность . Здесь вы увидите возможность либо проверить наличие обновлений, либо установить доступные.
Сделайте это, перезагрузите компьютер и посмотрите, есть ли улучшения.
Для драйверов может быть целесообразно установить программу «обновления драйверов», которая сделает всю тяжелую работу за вас. В противном случае вам придется вручную проверять все ваше оборудование, от принтера до видеокарты и другого оборудования, подключенного к вашему ПК.
Способ 3. Проверка на наличие вредоносных программ и вирусов
Еще одной причиной медленной загрузки может быть вредоносное ПО, которое часто вызывает падение производительности в Windows, поэтому вам следует регулярно проверять работоспособность компьютера.
Либо используйте
антивирусное программное обеспечение, которое уже установлено на вашем компьютере, или, если вы используете Защитник Windows, нажмите клавишу Windows + I, выберите Обновление и безопасность , затем щелкните раздел Защитник Windows в левом столбце.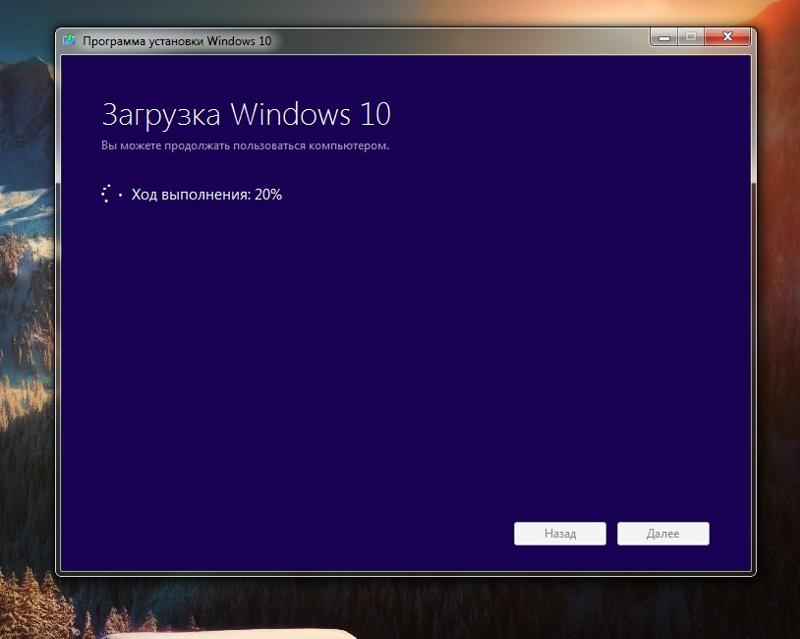
В появившейся Windows вы увидите верхнюю опцию Open Windows Defender . Нажмите здесь, затем выберите Полный в разделе Параметры сканирования и нажмите Сканировать сейчас .
Процесс занимает много времени, поэтому лучше начать сканирование перед сном и оставить его на ночь. Если вы используете другой пакет безопасности, вам нужно будет запустить его и найти похожие варианты.
Когда сканирование будет завершено, вы узнаете, скомпрометирована ли ваша система или нет. Если это так, запустите любые исправления, которые советует ваше программное обеспечение. Если нет, то вам придется перейти к более радикальным мерам.
Способ 4. Сброс Windows
Еще один способ решить проблему – сбросить настройки Windows, что легко сделать в Windows 10. мы рекомендуем взглянуть на это программное обеспечение для резервного копирования для защиты ваших фотографий, музыки, документов и другой важной информации.
Теперь, когда ваши данные надежно скопированы, вы можете начать.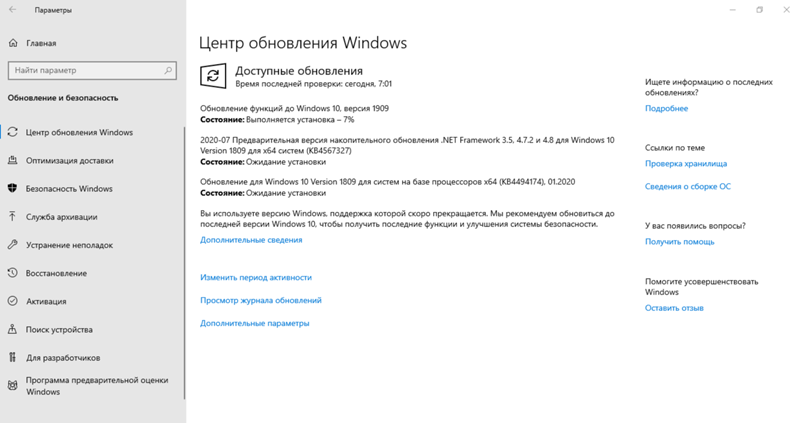 Нажмите клавишу Windows + I, выберите Обновление и безопасность , затем выберите Восстановление из списка в левом столбце.
Нажмите клавишу Windows + I, выберите Обновление и безопасность , затем выберите Восстановление из списка в левом столбце.
В верхней части страницы вы увидите опцию Сбросить этот компьютер . Нажмите Начать , и вы увидите синее поле с двумя вариантами: Сохранить мои файлы и Удалить все .
Выберите первый вариант, если вы хотите, чтобы ваши данные оставались на месте, или второй вариант, если вы хотите получить совершенно новую версию Windows 10.
Теперь ваш компьютер переустановит Windows и, надеюсь, ускорит загрузку после ее завершения.
Метод 5. Установка SSD
Если все возможности программного обеспечения были изучены, то последний вопрос касается аппаратного обеспечения. Замена старого жесткого диска на новый Сверхбыстрый SSD — это верный способ значительно увеличить скорость на старых машинах.
Итак, если вы не боитесь открывать свою машину, вот
как установить SSD на свой компьютер.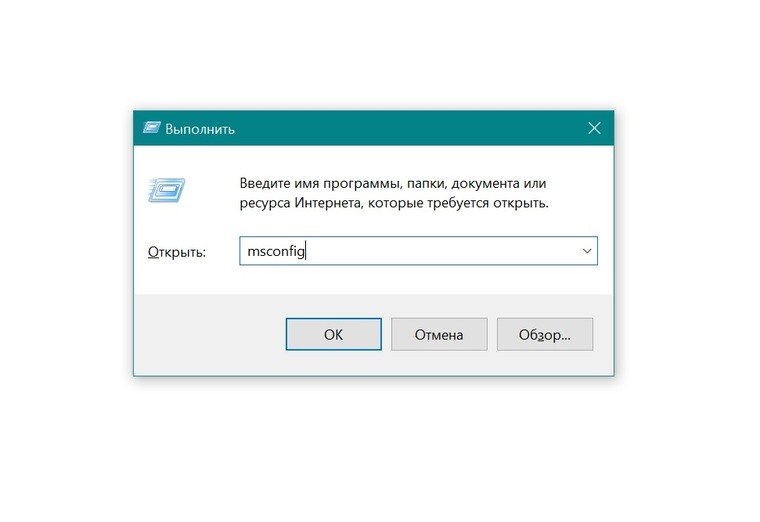
Как исправить медленный запуск в Windows 10
Многие пользователи клянутся, что Windows 10 на сегодняшний день является одной из самых быстрых операционных систем. Будучи современной системой, она, безусловно, преодолела многие ограничения старых версий Windows, однако ей еще многое предстоит улучшить.
Многие пользователи сталкиваются с проблемой медленного запуска Windows 10 при перезагрузке или включении компьютера. Это невероятно расстраивает, так как большинство из нас ожидает, что наши устройства будут всегда доступны, когда они нам понадобятся.
Совет : Если вы знаете кого-то, кто испытывает подобные проблемы с Windows 10, обязательно порекомендуйте им наш веб-сайт! Мы стремимся сделать устранение неполадок доступным для всех, даже без предварительного опыта. Распространяйте информацию и делайте Windows 10 лучше, помогая другим.
К счастью, мы знаем, как исправить эту ошибку. В нашей статье вы можете найти несколько методов, которые можно применить для исправления медленного запуска в Windows 10.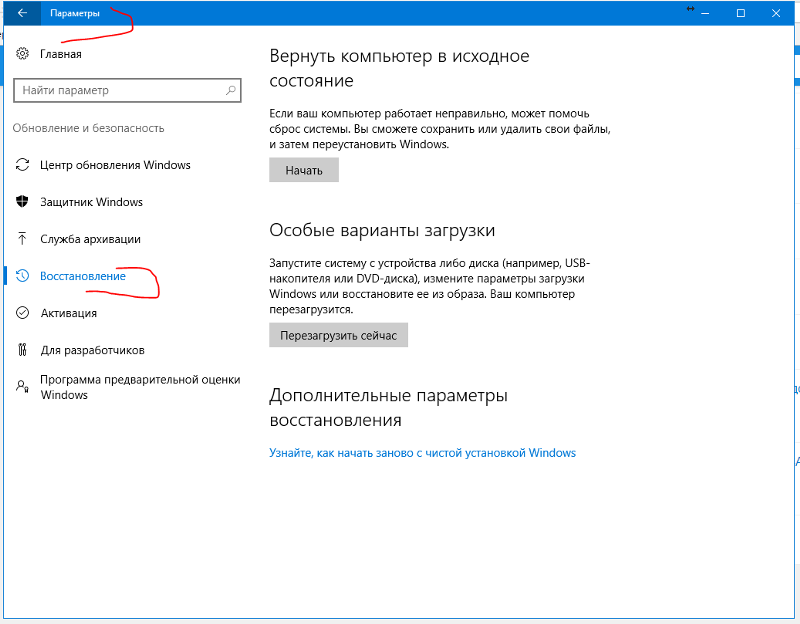
Руководство по устранению медленного запуска
Как и большинство ошибок и проблем Windows 10, существует множество причин, по которым ваш компьютер может запускаться медленнее, чем следовало бы. Это также означает, что проблема может быть решена несколькими различными способами.
Ниже приведены методы, которые люди считают полезными для ускорения загрузки своих устройств. Мы хотели бы порекомендовать вам использовать эти методы в сочетании друг с другом — это обеспечит максимально быструю загрузку вашего компьютера.
Почему мой компьютер работает медленно?
Ваша операционная система должна управлять ресурсами вашего компьютера (памятью, дисковым пространством, вычислительной мощностью) между всеми запущенными на нем программами. Существует огромное количество вещей, которые могут снижать производительность вашего компьютера, но обычно они сводятся к неэффективному использованию ресурсов вашего ПК.
Вот некоторые факторы, которые замедляют работу вашего компьютера:
- Нехватка ОЗУ (оперативной памяти)
- Недостаточно места на диске (HDD или SSD)
- Старый или фрагментированный жесткий диск
- Слишком много фоновых программ
- Слишком много программ запуска
- Отстает от обновлений Windows или драйверов
- Вредоносное ПО или вирусы
- Специальные эффекты и визуальные эффекты
Если ваш компьютер работает медленно, ознакомьтесь со способами решения каждой из этих проблем.
Не теряя времени, приступим к устранению неполадок!
Метод 1: Отключение быстрого запуска
Хотя Быстрый запуск был реализован для ускорения загрузки, некоторые пользователи сообщают, что он только замедляет процесс загрузки. К счастью, вы можете легко отключить эту опцию.
Вот шаги, которые необходимо предпринять, чтобы отключить быстрый запуск в Windows 10.
- Нажмите клавиши Windows + R на клавиатуре. Это вызовет утилиту «Выполнить».
- Введите « control » и нажмите кнопку OK . Это запустит классическое приложение панели управления.
- Убедитесь, что режим просмотра установлен на « Мелкие значки » или « Крупные значки ». Это перечислит все элементы панели управления на одной странице.
- Нажмите « Электропитание 9».0054 ».
- Щелкните ссылку « Выберите, что делают кнопки питания » на левой боковой панели.

- Щелкните ссылку « Изменить настройки, которые в настоящее время недоступны ». Вам может быть предложено ввести учетные данные администратора.
- Снимите флажок « Включить быстрый запуск (рекомендуется) » и нажмите Сохранить изменения . Вы можете попробовать перезагрузить компьютер, чтобы увидеть, улучшилось ли время загрузки.
Способ 2. Отключение процессов, сильно влияющих на запуск
Стороннее приложение, установленное на вашем компьютере, может вызывать проблемы, влияющие на время загрузки. В этом случае мы рекомендуем отключить все процессы запуска , отличные от Microsoft , а затем протестировать их один за другим, чтобы увидеть, какой из них так сильно замедляет время загрузки.
Вот как вы можете отключить запускаемые приложения в Windows 10.
- Откройте диспетчер задач одним из следующих способов:
- Щелкните правой кнопкой мыши на панели задач и выберите « Диспетчер задач » в контекстном меню.

- В противном случае нажмите клавиши Ctrl + Alt + Esc на клавиатуре.
Теперь ваш компьютер должен запускаться без автоматического запуска каких-либо тяжелых приложений. Это дает вам возможность проверить, улучшилось ли время загрузки.
Это дает вам возможность проверить, улучшилось ли время загрузки.
Если вы заметили, что ваш компьютер загружается быстрее после отключения автозапуска приложений, скорее всего, одно из этих приложений вызвало ошибку. Попробуйте снова включить некоторые приложения и проверьте, остается ли время загрузки стабильным, пока не найдете виновника.
Способ 3. Настройте виртуальную память
Если ваша виртуальная память плохо настроена, это может вызвать проблемы с ресурсами вашей системы. Это может напрямую повлиять на время загрузки, что замедлит включение или перезагрузку компьютера.
Вот что вам нужно сделать, чтобы решить эту проблему.
- Нажмите одновременно клавиши Windows + R на клавиатуре, чтобы вызвать приложение «Выполнить».
- Введите « sysdm.cpl » и нажмите кнопку OK. Это откроет окно свойств системы.
- Перейдите на вкладку « Advanced ».
- Нажмите кнопку « Настройки » в разделе « Производительность ».
 Должно открыться новое окно под названием «Параметры производительности».
Должно открыться новое окно под названием «Параметры производительности». - Перейдите на вкладку « Advanced ».
- Нажмите кнопку « Изменить ».
- Снимите флажок « Автоматически управлять размером файла подкачки для всех дисков ».
- Выберите “ Пользовательский размер », затем установите « Исходный размер » на « 1000 » и « Максимальный размер » на « 8192 ». Нажмите кнопку OK, чтобы завершить изменения.
- Перезагрузите компьютер с помощью автоматизированной подсказки и проверьте, ускорилось ли время загрузки.
Метод 4. Дефрагментация жесткого диска компьютера
Если ни один из вышеперечисленных методов не сработал, вы все равно можете попробовать оптимизировать жесткие диски с помощью инструмента дефрагментации.
- Нажмите клавиши Windows + R на клавиатуре, чтобы запустить утилиту «Выполнить».
 Здесь введите « dfrgui » и нажмите кнопку OK .
Здесь введите « dfrgui » и нажмите кнопку OK . - Выберите жесткий диск, который вы хотите дефрагментировать, затем нажмите кнопку « Оптимизировать ». Мы рекомендуем начать с диска, на котором установлена Windows 10, обычно это диск « C: ».
- Дождитесь завершения процесса дефрагментации. После этого вы можете оптимизировать другие диски и, возможно, еще больше сократить время загрузки.
Способ 5. Обновите драйверы видеокарты
Важно постоянно обновлять драйверы. Устаревший графический драйвер может вызвать неприятные ошибки на вашем устройстве и в конечном итоге привести к медленному запуску. К счастью, обновить эти драйверы довольно просто и не требует никаких знаний — просто следуйте нашим инструкциям, чтобы убедиться, что у вас установлена последняя версия драйвера.
Автоматическое обновление драйверов видеокарты
- Нажмите кнопку Windows + X клавиши на клавиатуре, затем выберите « Диспетчер устройств » в контекстном меню.

- Разверните раздел «Видеоадаптеры ». Вы должны увидеть свою видеокарту в списке устройств.
- Щелкните правой кнопкой мыши графическую карту и выберите « Обновить драйвер ».
- Выберите « Автоматический поиск обновленного программного обеспечения драйвера » и позвольте Windows 10 автоматически найти обновленный драйвер.
Обновите драйверы видеокарты вручную
- Сначала вам нужно проверить, какую видеокарту вы используете . Если вы еще не знаете точную модель, выполните следующие действия:
- Нажмите клавиши Windows + R на клавиатуре, чтобы вызвать утилиту «Выполнить». Здесь просто введите « dxdiag » и нажмите кнопку OK.
- На экране должно открыться средство диагностики DirectX. Используйте меню заголовка, чтобы переключиться на « Дисплей ” закладка.
- В разделе « Устройство » отметьте « Имя ».
 Вы должны увидеть производителя и модель видеокарты. Имейте это в виду для следующих шагов.
Вы должны увидеть производителя и модель видеокарты. Имейте это в виду для следующих шагов. - После того, как вы определили свою видеокарту, перейдите на веб-сайт производителя и найдите страницу загрузки, посвященную драйверам. Мы составили список некоторых популярных брендов видеокарт со ссылками на их страницу загрузки: .
- Драйверы и программное обеспечение Intel, стр.
- Страница загрузки драйвера NVIDIA
- Драйверы AMD и страница поддержки
- Найдите свою видеокарту с помощью встроенной функции поиска, затем загрузите последнюю версию драйвера , совместимую с вашей системой.
- Установите последнюю версию драйвера, дважды щелкнув загруженный файл и следуя инструкциям на экране.
Способ 6. Убедитесь, что Windows 10 обновлена до последней версии
Что-то, что вы можете попытаться сократить время, необходимое для загрузки вашего устройства, — это просто выполнить обновление до последней версии Windows 10. Это может исправить известные ошибки, предоставить вам новые интересные функции, закрыть дыры в безопасности и многое другое.
Это может исправить известные ошибки, предоставить вам новые интересные функции, закрыть дыры в безопасности и многое другое.
Вот как вы можете обновить Windows 10.
- Нажмите на меню «Пуск» и выберите « Настройки ». В качестве альтернативы вы также можете использовать сочетание клавиш Windows + I .
- Щелкните плитку « Обновление и безопасность ».
- Обязательно оставайтесь на вкладке по умолчанию « Центр обновления Windows ».
- Нажмите кнопку « Проверить наличие обновлений ». Когда обновление будет найдено, нажмите кнопку « Install » и подождите, пока Windows 10 загрузит и применит обновление.
- Перезагрузите компьютер после завершения обновления и посмотрите, сколько времени потребуется для загрузки. Мы рекомендуем выполнить как минимум два теста, так как после обновления вашей системе может потребоваться повторная настройка, что замедляет загрузку.

Способ 7. Выполните чистую установку Windows 10
Хотя это наименее желательный вариант, он, безусловно, может помочь при решении серьезных системных проблем. Многие пользователи прибегают к сбросу Windows 10, пытаясь начать все с чистого листа и исправить запутанные проблемы, которые в противном случае потребовали бы многочасового устранения неполадок.
Вот шаги для сброса Windows 10 с сохранением всех ваших данных.
- Нажмите на меню «Пуск» и выберите « Настройки ». В качестве альтернативы вы также можете использовать сочетание клавиш Windows + I .
- Щелкните плитку « Обновление и безопасность ».
- Перейдите на вкладку « Recovery ».
- Вы должны увидеть заголовок с надписью « Сбросить настройки этого ПК ». Просто нажмите на кнопку « Начать » под ним.
- Выберите, хотите ли вы сохранять личные файлы.
 Оба варианта означают, что ваши приложения будут удалены , но вы можете легко сохранить личные документы в безопасности.
Оба варианта означают, что ваши приложения будут удалены , но вы можете легко сохранить личные документы в безопасности. - Следуйте инструкциям на экране и перезагрузите компьютер. Вы должны увидеть некоторое улучшение во времени, необходимом для запуска вашего устройства.
Мы надеемся, что это руководство помогло вам сократить время запуска вашего устройства. Опять же, мы рекомендуем использовать несколько методов в сочетании друг с другом, чтобы обеспечить наилучшие результаты.
Если вы заметите, что ваш компьютер стал медленно загружаться в будущем, не стесняйтесь вернуться к нашей статье и применить некоторые другие исправления. Если ничего не работает, мы рекомендуем обратиться либо в службу поддержки клиентов Microsoft, либо заняться обновлением вашего ПК.
Заключительные мысли
Хотите узнать больше о Windows 10? Вы можете просмотреть наш специальный раздел Справочного центра и прочитать о том, как решить проблемы со входом в Windows.
Если вы ищете компанию-разработчика программного обеспечения, которой можно доверять за ее добросовестность и честность в бизнесе, обратите внимание на SoftwareKeep. Мы являемся сертифицированным партнером Microsoft и аккредитованным BBB бизнесом, который заботится о том, чтобы предоставить нашим клиентам надежную и удовлетворяющую их работу с программными продуктами, в которых они нуждаются. Мы будем с вами до, во время и после всех распродаж. Это наша 360-градусная гарантия сохранения программного обеспечения.
17 способов ускорить работу Windows 10
Советы по Windows 10 и 11
Если вы хотите оптимизировать Windows 10, потратьте несколько минут на то, чтобы опробовать эти советы, чтобы ускорить работу вашего ПК и сделать его менее подверженным проблемам с производительностью и системой.
Престон Гралла
пишущий редактор, Компьютерный мир |
ThinkstockСоветы по Windows 10 и 11
- шпаргалка по виндовс 10
- шпаргалка по виндовс 11
- 17 способов ускорить Windows 10
- Как обрабатывать обновления Windows 10 и 11
- Как защитить свою конфиденциальность в Windows.
 ..
..
Показать больше
Хотите, чтобы Windows 10 работала быстрее? У нас есть помощь. Всего за несколько минут вы сможете опробовать эти советы; ваша машина будет более быстрой и менее подверженной проблемам с производительностью и системой.
1.
Измените настройки электропитанияЕсли вы используете тарифный план Windows 10 «Энергосбережение», вы замедляете работу компьютера. Этот план снижает производительность вашего ПК для экономии энергии. (Даже настольные ПК обычно имеют план «Энергосбережение».) Изменение плана электропитания с «Энергосбережения» на «Высокопроизводительный» или «Сбалансированный» даст вам мгновенный прирост производительности.
Для этого запустите приложение «Панель управления», затем выберите «Оборудование и звук» > «Электропитание» . Обычно вы увидите два варианта: «Сбалансированный (рекомендуется)» и «Энергосбережение». производительность», щелкните стрелку вниз рядом с «Показать дополнительные планы».
Обычно вы увидите два варианта: «Сбалансированный (рекомендуется)» и «Энергосбережение». производительность», щелкните стрелку вниз рядом с «Показать дополнительные планы».
Измените параметры питания в панели управления, чтобы увеличить производительность вашего ПК. (Щелкните изображение, чтобы увеличить его.)
Чтобы изменить параметры питания, просто выберите нужный и выйдите из панели управления. «Высокая производительность» дает вам наибольшую привлекательность, но использует наибольшую мощность; «Сбалансированный» находит золотую середину между энергопотреблением и лучшей производительностью; а «Энергосбережение» делает все возможное, чтобы продлить срок службы батареи. У пользователей настольных компьютеров нет причин выбирать «Энергосбережение», и даже пользователям ноутбуков следует рассмотреть вариант «Сбалансированный» при отключении от сети и «Высокая производительность» при подключении к источнику питания.
2. Отключите программы, которые запускаются при запуске
Одна из причин, по которой ваш ПК с Windows 10 может работать медленно, заключается в том, что у вас слишком много программ, работающих в фоновом режиме — программ, которые вы редко или никогда не используете. Остановите их запуск, и ваш компьютер будет работать более плавно.
Остановите их запуск, и ваш компьютер будет работать более плавно.
Начните с запуска диспетчера задач: нажмите Ctrl-Shift-Esc, щелкните правой кнопкой мыши нижний правый угол экрана и выберите «Диспетчер задач» или введите диспетчер задач в поле поиска Windows 10 и нажмите Enter. Если диспетчер задач запускается как компактное приложение без вкладок, нажмите «Подробнее» внизу экрана. Диспетчер задач появится во всей красе с вкладками. С ним можно многое сделать, но мы сосредоточимся только на уничтожении ненужных программ, которые запускаются при запуске.
Перейдите на вкладку «Автозагрузка». Вы увидите список программ и служб, которые запускаются при запуске Windows. В список включено название каждой программы, а также ее издатель, включена ли она для запуска при запуске, а также ее «воздействие на запуск», то есть насколько она замедляет работу Windows 10 при запуске системы.
Чтобы остановить запуск программы или службы при запуске, щелкните ее правой кнопкой мыши и выберите «Отключить». Это не отключает программу полностью; это только предотвращает его запуск при запуске — вы всегда можете запустить приложение после запуска. Кроме того, если вы позже решите, что хотите, чтобы оно запускалось при запуске, вы можете просто вернуться в эту область диспетчера задач, щелкнуть правой кнопкой мыши приложение и выбрать «Включить».
Это не отключает программу полностью; это только предотвращает его запуск при запуске — вы всегда можете запустить приложение после запуска. Кроме того, если вы позже решите, что хотите, чтобы оно запускалось при запуске, вы можете просто вернуться в эту область диспетчера задач, щелкнуть правой кнопкой мыши приложение и выбрать «Включить».
Вы можете использовать Диспетчер задач, чтобы получить информацию о программах, которые запускаются при запуске, и отключить те, которые вам не нужны. (Щелкните изображение, чтобы увеличить его.)
Многие программы и службы, которые запускаются при запуске, могут быть вам знакомы, например OneDrive или Evernote Clipper. Но многих из них вы можете не узнать. (Все, кто сразу знает, что такое «bzbui.exe», поднимите руку. Нечестно сначала гуглить.)
Диспетчер задач поможет вам получить информацию о незнакомых программах. Щелкните элемент правой кнопкой мыши и выберите «Свойства», чтобы получить дополнительные сведения о нем, включая его расположение на жестком диске, наличие цифровой подписи и другую информацию, такую как номер версии, размер файла и время последнего изменения. .
.
Вы также можете щелкнуть элемент правой кнопкой мыши и выбрать «Открыть местоположение файла». Откроется Проводник и откроется папка, в которой находится файл, что может дать вам еще одну подсказку о назначении программы.
Наконец, что очень полезно, вы можете выбрать «Поиск в Интернете» после щелчка правой кнопкой мыши. Затем запустится Bing со ссылками на сайты с информацией о программе или услуге.
Если вы действительно нервничаете по поводу одного из перечисленных приложений, вы можете перейти на сайт Reason Software под названием «Должен ли я заблокировать его?» и найдите имя файла. Обычно вы найдете очень достоверную информацию о программе или услуге.
Теперь, когда вы выбрали все программы, которые хотите отключить при запуске, при следующей перезагрузке компьютера система будет гораздо меньше беспокоиться о ненужных программах.
3.
Перейти к предыдущей точке восстановления При использовании Windows 10 она автоматически создает точки восстановления, которые представляют собой моментальные снимки вашей системы в определенные моменты времени, включая установленное программное обеспечение, драйверы и обновления. Точки восстановления — это своего рода страховочная сетка, поэтому, если что-то пойдет не так, вы всегда сможете вернуть свой компьютер в предыдущее состояние.
Точки восстановления — это своего рода страховочная сетка, поэтому, если что-то пойдет не так, вы всегда сможете вернуть свой компьютер в предыдущее состояние.
Их также можно использовать для ускорения работы компьютера, если вы заметили — по непонятной причине — он начал замедляться. Виноваты могут быть недавно установленные проблемные драйверы, программное обеспечение или обновления, поэтому возврат к предыдущей точке восстановления может снова ускорить процесс, поскольку система будет возвращена в состояние, в котором она находилась до возникновения проблем. Имейте в виду, однако, что вы сможете восстановить свою систему только до состояния, в котором она находилась в течение последних семи-десяти дней. (Точки восстановления не влияют на ваши файлы, поэтому вы не потеряете файлы, перейдя к точке восстановления.)
Для перехода к предыдущей точке восстановления:
- Сохраните все открытые файлы и закройте все программы.
- В поле поиска введите advanced system и нажмите View advanced system settings .
 Вы будете перенаправлены на вкладку «Дополнительно» в свойствах системы на панели управления.
Вы будете перенаправлены на вкладку «Дополнительно» в свойствах системы на панели управления. - Перейдите на вкладку Защита системы.
- В области «Восстановление системы» нажмите «Восстановление системы». На появившемся экране нажмите «Далее».
- Вы увидите самую последнюю точку восстановления. Нажмите «Далее», если вы хотите перейти к этой точке восстановления. Чтобы увидеть другие, нажмите Показать больше точек восстановления. Выделите тот, который вы хотите использовать, и нажмите «Далее».
- Нажмите «Готово» на появившемся экране.
- Ваша система будет восстановлена до выбранной вами точки восстановления и выключится. Перезагрузите компьютер.
Переход к точке восстановления может помочь ускорить работу вашего ПК, если вы недавно устанавливали драйверы, программное обеспечение или обновления, которые замедляли работу вашей системы.
Примечание. Возможно, функция «Восстановление системы» не включена, а это означает, что вы не сможете использовать этот совет. Если это так, вы должны включить его, чтобы решить любые проблемы в будущем. Для этого:
Если это так, вы должны включить его, чтобы решить любые проблемы в будущем. Для этого:
- В поле поиска введите создать точку восстановления, , затем нажмите Создать точку восстановления .
- На вкладке «Защита системы» выберите «Настроить».
- Выберите Включить защиту системы . Остальные настройки на странице оставьте без изменений.
- Нажмите OK. С этого момента ваш компьютер будет автоматически создавать точки восстановления.
Windows 10 регулярно сохраняет кэшированные данные на жестком диске, а затем, когда данные ей нужны, извлекает их оттуда. Время, необходимое для извлечения кэшированных данных, зависит от скорости вашего жесткого диска. Если у вас вместо SSD традиционный жесткий диск, есть хитрость, которая может помочь ускорить кэш: используйте функцию Windows ReadyBoost. Он указывает Windows кэшировать данные на флэш-накопитель USB, который работает быстрее, чем жесткий диск. Извлечение данных из этого более быстрого кеша должно ускорить работу Windows.
Извлечение данных из этого более быстрого кеша должно ускорить работу Windows.
Сначала подключите флэш-накопитель USB к одному из портов USB вашего ПК. Флэш-накопитель должен поддерживать как минимум USB 2.0, а лучше USB 3 или выше. Чем быстрее ваша флешка, тем больший прирост скорости вы должны увидеть. Кроме того, для максимальной производительности ищите флэш-накопитель, размер которого как минимум вдвое превышает объем оперативной памяти вашего ПК.
После подключения диска откройте проводник и нажмите «Этот компьютер». Найдите флешку. У него может быть странное имя, например, UDISK 28X, или что-то еще менее очевидное. Щелкните его правой кнопкой мыши, выберите «Свойства» и перейдите на вкладку ReadyBoost.
МайкрософтВключите ReadyBoost на этом экране, чтобы ускорить работу ПК.
Вы попадете на экран, который спросит, хотите ли вы использовать флешку в качестве кеша, и предложит размер кеша. Оставьте размер кэша как есть или измените его, если хотите. Затем выберите «Назначить это устройство для ReadyBoost» и нажмите «Применить», а затем нажмите «ОК».
Затем выберите «Назначить это устройство для ReadyBoost» и нажмите «Применить», а затем нажмите «ОК».
(Обратите внимание: если вы видите сообщение «Это устройство не может быть использовано для ReadyBoost» при переходе на вкладку ReadyBoost, это означает, что ваш флэш-накопитель не соответствует минимальным стандартам производительности ReadyBoost, поэтому вам придется вставить новый .)
По мере использования компьютера ReadyBoost начнет заполнять кэш файлами, поэтому вы можете заметить увеличение активности диска. В зависимости от того, как часто вы используете свой компьютер, может потребоваться несколько дней, чтобы ваш кеш заполнился и обеспечил максимальное повышение производительности. Если вы не видите увеличения производительности, попробуйте флэш-диск большей емкости.
Примечание. Если у вас есть SSD, вы не получите никакой дополнительной скорости от ReadyBoost, и это может даже повредить производительности . Так что не используйте это в системе с SSD.
5. Отключите Windows. Советы и рекомендации
Когда вы используете ПК с Windows 10, Windows следит за тем, что вы делаете, и предлагает советы о том, что вы можете сделать с операционной системой. По моему опыту, я редко находил эти «советы» полезными. Мне также не нравятся последствия для конфиденциальности Windows, которые постоянно оглядываются через мое плечо.
Windows, наблюдая за тем, что вы делаете, и предлагая советы, также может замедлить работу вашего компьютера. Поэтому, если вы хотите ускорить работу, скажите Windows, чтобы она перестала давать вам советы. Для этого нажмите кнопку «Пуск», выберите значок «Настройки» и перейдите к пункту 9.0102 Система > Уведомления и действия . Прокрутите вниз до раздела «Уведомления» и снимите флажок «Получать советы, рекомендации и рекомендации при использовании Windows».
ИДГ Отключение подсказок Windows должно помочь вам работать более гладко (и вернуть вам определенную степень конфиденциальности). (Щелкните изображение, чтобы увеличить его.)
(Щелкните изображение, чтобы увеличить его.)
Это поможет.
6. Остановите синхронизацию OneDrive
Облачное хранилище файлов Microsoft OneDrive, встроенное в Windows 10, обеспечивает синхронизацию и актуальность файлов на всех ваших ПК. Это также полезный инструмент резервного копирования, так что, если ваш компьютер или его жесткий диск выйдет из строя, все ваши файлы останутся нетронутыми, ожидая, когда вы их восстановите.
IDGВот как временно отключить синхронизацию OneDrive, чтобы посмотреть, повысит ли это производительность системы. (Щелкните изображение, чтобы увеличить его.)
Он делает это за счет постоянной синхронизации файлов между вашим ПК и облачным хранилищем, что также может замедлить работу вашего ПК. Вот почему один из способов ускорить работу вашего ПК — остановить синхронизацию. Однако, прежде чем отключить его навсегда, вам нужно проверить, действительно ли он замедляет работу вашего ПК.
Для этого щелкните правой кнопкой мыши значок OneDrive (он выглядит как облако) в области уведомлений в правой части панели задач, затем нажмите кнопку «Дополнительно» в нижней части экрана. На появившемся всплывающем экране нажмите «Приостановить синхронизацию» и выберите 2 часа, 8 часов или 24 часа, в зависимости от того, как долго вы хотите приостановить синхронизацию. За это время оцените, наблюдаете ли вы заметный прирост скорости.
На появившемся всплывающем экране нажмите «Приостановить синхронизацию» и выберите 2 часа, 8 часов или 24 часа, в зависимости от того, как долго вы хотите приостановить синхронизацию. За это время оцените, наблюдаете ли вы заметный прирост скорости.
Если да, и вы действительно хотите отключить синхронизацию, щелкните правой кнопкой мыши значок OneDrive и во всплывающем окне выберите Настройки > Учетная запись . Нажмите «Отключить этот компьютер», а затем на появившемся экране нажмите «Отключить учетную запись». Когда вы это сделаете, вы по-прежнему сможете сохранять свои файлы в локальную папку OneDrive, но они не будут синхронизироваться с облаком.
Если вы обнаружите, что OneDrive замедляет работу вашего ПК, но предпочитаете продолжать его использовать, попробуйте устранить проблемы с OneDrive. Чтобы узнать, как это сделать, посетите страницу Microsoft «Устранение проблем с синхронизацией OneDrive».
7. Используйте файлы OneDrive по запросу
Некоторые пользователи могут не захотеть останавливать синхронизацию OneDrive; это противоречит его цели — убедиться, что у вас есть последние файлы на любом устройстве, которое вы используете. И это также будет означать, что вы не сможете использовать OneDrive для безопасного резервного копирования файлов.
И это также будет означать, что вы не сможете использовать OneDrive для безопасного резервного копирования файлов.
Но есть способ получить лучшее из обоих миров: вы можете свести синхронизацию к абсолютному минимуму и делать это только в случае крайней необходимости. Вы повысите производительность, а по-прежнему получите лучшее из того, что может предложить OneDrive.
Для этого вы используете функцию OneDrive Files on-Demand в Windows. С его помощью вы можете хранить только определенные файлы на своем ПК, но при этом иметь доступ ко всем остальным файлам OneDrive в облаке. Когда вы хотите использовать один из этих онлайн-файлов, вы открываете его прямо из облака. С меньшим количеством файлов, синхронизируемых на вашем ПК, вы должны увидеть повышение производительности.
Щелкните правой кнопкой мыши значок OneDrive в правой части панели задач и выберите «Параметры», затем щелкните вкладку «Параметры» в появившемся диалоговом окне. Установите флажок рядом с «Файлы по запросу». Теперь щелкните значок OneDrive и выберите «Открыть папку». OneDrive отображается в окне проводника. Щелкните правой кнопкой мыши папку, файлы которой вы хотите хранить только в облаке, но не на вашем ПК, затем выберите «Освободить место». Файлы из этой папки будут удалены с вашего диска, но останутся в OneDrive в облаке.
Теперь щелкните значок OneDrive и выберите «Открыть папку». OneDrive отображается в окне проводника. Щелкните правой кнопкой мыши папку, файлы которой вы хотите хранить только в облаке, но не на вашем ПК, затем выберите «Освободить место». Файлы из этой папки будут удалены с вашего диска, но останутся в OneDrive в облаке.
Для каждой папки, файлы которой вы хотите сохранить на своем ПК, щелкните папку правой кнопкой мыши и выберите «Всегда хранить на этом устройстве». Вы можете изменить параметры любой папки в любое время, щелкнув ее правой кнопкой мыши и выбрав то, что вы хотите сделать.
МайкрософтИспользуйте это диалоговое окно для включения файлов OneDrive по запросу
Если вы передумали и хотите, чтобы все ваши файлы хранились локально и синхронизировались через OneDrive, вернитесь в диалоговое окно настроек OneDrive и снимите флажок рядом с «Файлы по запросу».
Обратите внимание, что OneDrive Files on-Demand доступен только в Windows версии 1709 и выше.
8. Отключите индексацию поиска
Windows 10 индексирует ваш жесткий диск в фоновом режиме, что теоретически позволяет вам выполнять поиск на компьютере быстрее, чем если бы индексация не выполнялась. Но более медленные ПК, использующие индексирование, могут столкнуться с падением производительности, и вы можете повысить их скорость, отключив индексирование. Даже если у вас есть SSD-диск, отключение индексации может повысить вашу скорость, потому что постоянная запись на диск, которую выполняет индексация, может в конечном итоге замедлить работу SSD.
Чтобы получить максимальную пользу от Windows 10, вам нужно полностью отключить индексирование. Для этого введите services.msc в поле поиска Windows 10 и нажмите Enter. Появится приложение Службы. Прокрутите вниз до службы индексирования или поиска Windows в списке служб. Дважды щелкните его и на появившемся экране нажмите «Стоп». Затем перезагрузите машину. Ваш поиск может быть немного медленнее, хотя вы можете и не заметить разницы. Но вы должны получить общее повышение производительности.
Но вы должны получить общее повышение производительности.
Вот как отключить индексирование Windows 10. (Щелкните изображение, чтобы увеличить его.)
При желании вы можете отключить индексацию только для файлов в определенных местах. Для этого введите index в поле поиска Windows 10 и щелкните появившийся результат «Параметры индексирования». Появится страница параметров индексирования панели управления. Нажмите кнопку «Изменить», и вы увидите список индексируемых местоположений, таких как Microsoft Outlook, ваши личные файлы и т. д. Снимите флажок рядом с любым местоположением, и оно больше не будет индексироваться.
9. Очистите жесткий диск
Если ваш жесткий диск заполнен ненужными файлами, это может привести к замедлению работы вашего ПК. Его очистка может дать вам прирост скорости. В Windows 10 для этого есть удивительно полезный встроенный инструмент под названием Storage Sense. Перейдите в «Настройки » > «Система» > «Хранилище » и в верхней части экрана переместите переключатель с «Выкл. » на «Вкл.». Когда вы это делаете, Windows постоянно следит за вашим ПК и удаляет старые ненужные вам ненужные файлы — временные файлы, файлы в папке «Загрузки», которые не менялись в течение месяца, и старые файлы корзины.
» на «Вкл.». Когда вы это делаете, Windows постоянно следит за вашим ПК и удаляет старые ненужные вам ненужные файлы — временные файлы, файлы в папке «Загрузки», которые не менялись в течение месяца, и старые файлы корзины.
Вы можете настроить работу Контроля памяти, а также использовать ее, чтобы освободить еще больше места, чем обычно. В разделе «Контроль памяти» нажмите «Настроить контроль памяти или запустить его сейчас». На появившемся экране вы можете изменить частоту удаления файлов функцией «Контроль памяти» (каждый день, каждую неделю, каждый месяц или когда у вас заканчивается место на диске).
Вы также можете указать Storage Sense удалять файлы в папке «Загрузки» в зависимости от того, как долго они там находятся, и установить время ожидания для автоматического удаления файлов из корзины. Вы также можете использовать Storage Sense для перемещения файлов с вашего ПК в облако в облачном хранилище Microsoft OneDrive, если они не открываются в течение определенного периода времени (каждый день или каждые 14 дней, 30 дней или 60 дней).
Вот как настроить работу Storage Sense и указать ему удалить старые версии Windows. (Щелкните изображение, чтобы увеличить его.)
Вы также можете удалить старые версии Windows, которые могут занимать много места. В нижней части экрана установите флажок рядом с «Удалить предыдущие версии Windows». Затем Storage Sense удалит старые версии Windows через десять дней после установки обновления. Обратите внимание, что если вы сделаете это, вы не сможете вернуться к более старой версии Windows.
10. Очистите реестр
Под капотом Windows реестр отслеживает и контролирует практически все, что касается работы и внешнего вида Windows. Это включает в себя информацию о том, где хранятся ваши программы, какие библиотеки DLL они используют и совместно используют, какие типы файлов должны открываться какой программой и почти все остальное.
Но Реестр — очень запутанная штука. Например, когда вы удаляете программу, настройки этой программы не всегда очищаются в реестре. Поэтому со временем он может заполниться бесчисленным количеством устаревших настроек всех типов. И это может привести к замедлению работы системы.
Поэтому со временем он может заполниться бесчисленным количеством устаревших настроек всех типов. И это может привести к замедлению работы системы.
Даже не думай пытаться убрать что-либо из этого самостоятельно. Это невозможно. Для этого вам понадобится Registry Cleaner. Есть много доступных, некоторые бесплатные и некоторые платные. Но на самом деле нет необходимости сразу покупать его, потому что бесплатный Auslogics Registry Cleaner отлично справляется со своей задачей.
Перед использованием Auslogics или любого другого средства очистки реестра вам следует создать резервную копию реестра, чтобы вы могли восстановить его, если что-то пойдет не так. (Auslogics Registry Cleaner сделает это за вас, но дважды сделать резервную копию не помешает.) Чтобы сделать собственную резервную копию реестра, введите regedit.ext в поле поиска, затем нажмите Enter. Это запускает редактор реестра. В меню «Файл» выберите «Экспорт». На появившемся экране обязательно выберите параметр «Все» в разделе «Диапазон экспорта» в нижней части экрана. Затем выберите расположение и имя файла и нажмите «Сохранить». Чтобы восстановить реестр, откройте редактор реестра, выберите «Импорт» в меню «Файл», затем откройте сохраненный файл.
Затем выберите расположение и имя файла и нажмите «Сохранить». Чтобы восстановить реестр, откройте редактор реестра, выберите «Импорт» в меню «Файл», затем откройте сохраненный файл.
Теперь загрузите, установите и запустите Auslogics Registry Cleaner. В левой части экрана вы можете выбрать типы проблем реестра, которые вы хотите очистить, например, ассоциации файлов, Интернет или шрифты. Обычно я выбираю их всех.
IDGAuslogics Registry Cleaner сканирует и устраняет проблемы в реестре Windows. (Щелкните изображение, чтобы увеличить его.)
Затем скажите ему просканировать реестр на наличие проблем. Для этого нажмите «Сканировать сейчас» и в появившемся раскрывающемся меню выберите «Сканировать». Это позволяет вам сначала изучить проблемы с реестром, которые он находит. Если вместо этого вы выберете «Сканировать и восстановить», исправления будут внесены без вашей проверки.
Теперь он сканирует ваш реестр на наличие ошибок, а затем показывает вам, что он нашел. Он ранжирует ошибки в соответствии с их серьезностью, чтобы помочь вам решить, какие из них исправить. Нажмите «Восстановить», когда примете решение, и убедитесь, что установлен флажок «Резервное копирование изменений», чтобы вы могли легко восстановить реестр, если что-то пойдет не так.
Он ранжирует ошибки в соответствии с их серьезностью, чтобы помочь вам решить, какие из них исправить. Нажмите «Восстановить», когда примете решение, и убедитесь, что установлен флажок «Резервное копирование изменений», чтобы вы могли легко восстановить реестр, если что-то пойдет не так.
Связанный:
- Windows 10
- Виндовс
- Компьютеры
- Майкрософт
- Малый и средний бизнес
Страница 1 из 2
7 неудобных истин о тренде гибридной работы
Как исправить бесконечную установку обновлений Windows
Кевин Эрроуз 18 августа 2022 г.
5 минут на чтение
Кевин — сертифицированный сетевой инженер
Microsoft выпускает множество обновлений Windows для устранения проблем или добавления новых функций в Windows. Хотя эти обновления Windows очень полезны для поддержания системы в актуальном состоянии, они также могут стать головной болью. Некоторые из этих обновлений Windows, особенно в Windows 10, могут занять очень много времени. Время, необходимое для обновления, зависит от многих факторов, включая возраст вашего компьютера и скорость вашего интернет-соединения. Хотя для некоторых пользователей это может занять пару часов, но для многих пользователей это занимает более 24 часов, несмотря на наличие хорошего интернет-соединения и мощного компьютера. Даже по прошествии 24 часов может показаться, что обновление зависло на 9 часах.0% или 80%. Вы можете продолжать видеть экран загрузки в течение 3-4 часов без какого-либо прогресса даже на этом этапе. Поскольку компьютер может начать обновляться автоматически, это будет огромным раздражением, потому что вам придется ждать так много часов только для обновления.
Некоторые из этих обновлений Windows, особенно в Windows 10, могут занять очень много времени. Время, необходимое для обновления, зависит от многих факторов, включая возраст вашего компьютера и скорость вашего интернет-соединения. Хотя для некоторых пользователей это может занять пару часов, но для многих пользователей это занимает более 24 часов, несмотря на наличие хорошего интернет-соединения и мощного компьютера. Даже по прошествии 24 часов может показаться, что обновление зависло на 9 часах.0% или 80%. Вы можете продолжать видеть экран загрузки в течение 3-4 часов без какого-либо прогресса даже на этом этапе. Поскольку компьютер может начать обновляться автоматически, это будет огромным раздражением, потому что вам придется ждать так много часов только для обновления.
Причина долгого ожидания обновления Windows не ясна. Как упоминалось ранее, некоторые пользователи получают обновление довольно быстро, в то время как другим приходится обновляться в течение 24 часов или даже дольше. В большинстве этих случаев кажется, что обновление зависло на определенном проценте, но на самом деле это не так. Это время требуется для большинства этих обновлений, и вы мало что можете сделать, чтобы сократить это время. К счастью, в некоторых случаях обновление кажется зависшим, и перезагрузка компьютера решает эту проблему. В меньшинстве случаев обновление может фактически зависнуть или зависнуть из-за того, что антивирус или какая-либо другая программа конфликтует с обновлением.
В большинстве этих случаев кажется, что обновление зависло на определенном проценте, но на самом деле это не так. Это время требуется для большинства этих обновлений, и вы мало что можете сделать, чтобы сократить это время. К счастью, в некоторых случаях обновление кажется зависшим, и перезагрузка компьютера решает эту проблему. В меньшинстве случаев обновление может фактически зависнуть или зависнуть из-за того, что антивирус или какая-либо другая программа конфликтует с обновлением.
Но, какой бы ни была причина, есть пара вещей, которые вы можете сделать, чтобы проверить, действительно ли обновление зависло или обновление просто занимает много времени. В некоторых случаях обновление может не установиться.
СоветУбедитесь, что у вас достаточно места для установки обновления. Если для установки обновления Windows недостаточно места, оно может зависнуть на определенном проценте
Способ 1. Перезагрузите компьютер Прежде чем следовать инструкциям этого метода, имейте в виду, что это может быть в любом случае. Для некоторых людей перезапуск решил проблему зависания обновления Windows, в то время как Windows вернулась к исходному состоянию для других пользователей. Итак, если вы ждали более 20 часов, пока обновление достигнет 90%, и кажется, что оно зависло, перезагрузите систему на свой страх и риск. Вы можете потерять весь прогресс. Возможно, вам придется повторно инициировать обновление и снова пройти через 20+ часов ожидания.
Для некоторых людей перезапуск решил проблему зависания обновления Windows, в то время как Windows вернулась к исходному состоянию для других пользователей. Итак, если вы ждали более 20 часов, пока обновление достигнет 90%, и кажется, что оно зависло, перезагрузите систему на свой страх и риск. Вы можете потерять весь прогресс. Возможно, вам придется повторно инициировать обновление и снова пройти через 20+ часов ожидания.
Но, если вы готовы рискнуть или уверены, что обновление зависло, т.е. вы видите значок загрузки в течение 4-5 часов, то перезагрузитесь. После перезагрузки системы установка завершится без каких-либо проблем.
Способ 2: Аппаратная перезагрузка Если вы считаете, что обновление действительно зависло, и хотите попробовать что-то еще, то вам подойдет аппаратная перезагрузка. После того, как вы выполнили жесткую перезагрузку, вам может помочь повторная попытка Центра обновления Windows. Вы можете скептически отнестись к этому методу, потому что Windows прямо говорит вам не перезагружать компьютер и ждать обновления Windows. Но, если Windows действительно застревает или зависает на этапе, у вас действительно нет другого выхода, кроме как перезагрузить компьютер. Тем не менее, это все еще ваш выбор, и вы можете не перезагружаться. Вы можете подождать час или еще 2, чтобы подтвердить.
Но, если Windows действительно застревает или зависает на этапе, у вас действительно нет другого выхода, кроме как перезагрузить компьютер. Тем не менее, это все еще ваш выбор, и вы можете не перезагружаться. Вы можете подождать час или еще 2, чтобы подтвердить.
Примечание: Выполнение приведенных ниже шагов приведет к потере всего прогресса обновления. Вам придется снова запустить обновление Windows, и вам снова придется ждать много часов. Итак, попробуйте это, если вы готовы подождать или если вы уверены, что ваше обновление Windows зависло
Вот шаги для выполнения жесткой перезагрузки
- Нажмите и удерживайте кнопку питания , пока ваш компьютер не выключится. Вы можете сделать это с экрана обновления Windows (где обновление зависло)
- Подождите для 45 секунд
- Отключите источник питания Если у вас есть ноутбук, извлеките также аккумулятор
- Нажмите и удерживайте кнопку питания не менее 3 10905 секунд.

- Подождите 5 минут
- Вставьте батарею обратно в ноутбук и подключите блок питания в случае настольного компьютера
- Включите ваш компьютер
После входа в систему попробуйте обновить Windows и посмотреть, работает ли она.
Примечание. После перезагрузки вы можете увидеть экран «Дополнительные параметры загрузки» вместо обычного экрана входа в систему. Есть также случаи, когда вы можете увидеть экран параметров запуска. Если вы видите один из этих экранов, просто выберите безопасный режим с поддержкой сети и попробуйте снова обновить Windows.
Способ 3: Центр обновления Windows при чистой загрузкеПримечание: Выполнение действий, указанных ниже, приведет к потере всего прогресса обновления. Вам придется снова запустить обновление Windows, и вам снова придется ждать много часов. Итак, попробуйте это, если вы готовы подождать или если вы уверены, что ваше обновление Windows зависло
Если проблема вызвана конфликтом с другим приложением или программой, запуск компьютера в состоянии чистой загрузки решит проблему. Даже если это не решит проблему, это наверняка исключит возможность конфликта стороннего приложения с обновлением.
Даже если это не решит проблему, это наверняка исключит возможность конфликта стороннего приложения с обновлением.
- Нажмите кнопку питания и удерживайте ее, пока ваш компьютер не выключится
- Нажмите кнопку питания еще раз, чтобы запустить ваш компьютер
- После успешного входа в Windows 4, удерживайте клавишу
3 и нажмите R
- Введите msconfig и нажмите Введите
- Щелкните вкладку Services
- Click the button Disable All
0054
- Click the Startup tab
- Click Open Task Manager
- Make sure the Startup tab is selected
- Select the first сервис в списке и нажмите Отключить
- Повторите шаг 11 для всех элементов в списке
- После этого закройте Диспетчер задач
- Нажмите Применить , затем выберите ОК
- Перезагрузка
Повторите попытку обновления Windows после перезагрузки системы.
Примечание. Выполнение приведенных ниже действий приведет к потере всего процесса обновления. Вам придется снова запустить обновление Windows, и вам снова придется ждать много часов. Итак, попробуйте это, если вы готовы подождать или уверены, что ваше обновление Windows зависло
Если ничего не помогло, попробуйте вручную сбросить компоненты Центра обновления Windows и снова установить Центр обновления Windows.
Вот шаги для сброса компонентов Центра обновления Windows
- Нажмите кнопку питания и удерживайте ее, пока ваш компьютер не выключится успешно вошли в Windows, нажмите клавишу Windows один раз
- Тип CMD в Start Search
- Щелкни правой остановить вуаусерв чистая остановка cryptSvc чистые стоповые биты net stop msserver
- Введите следующую команду и нажмите «Ввод».

ren C:\Windows\SoftwareDistribution SoftwareDistribution.old
- Введите следующую команду и нажмите «Enter».
ren C:\Windows\System32\catroot2 Catroot2.old
- Введите
net start wuauserv чистый старт cryptSvc чистые стартовые биты net start msserver
Закройте командную строку и перезагрузитесь. Повторите попытку обновления Windows после успешной перезагрузки системы.
Примечание. Перейдите на этот веб-сайт, загрузите и запустите исполняемый файл для вашей конкретной версии и архитектуры Windows.
Anleitung zum Troubleshooting bei Problemen mit langsamer Leistung
Überprüfen und Reinigen Sie die Die Lüftungsschlitze Ihres Dell Computers.
Wenn die Lüftungsschlitze Ihres Computers mit Fusseln und Staub verstopft sind, verwenden Sie eine Dose Druckluft, um sie zu reinigen und den Luftstrom wiederherzustellen. Ein ungenügende Belüftung kann dazu führen, dass sich der Prozessor, der Speicher (RAM) und andere interne Hardware Ihres Computers überhitzen und möglicherweise ausfallen. Übermäßige Hitze kann auch die Leistung erheblich verringern, da die meisten Prozessoren ihre Geschwindigkeit autotisch reduzieren, um eine Überhitzung zu vermeiden. Wenn Sie bemerken, dass der Computerlüfter ständig läuft, könnte dies darauf hinweisen, dass die Lüftungsschlitze Ihres Computers verstopft sind.
Übermäßige Hitze kann auch die Leistung erheblich verringern, da die meisten Prozessoren ihre Geschwindigkeit autotisch reduzieren, um eine Überhitzung zu vermeiden. Wenn Sie bemerken, dass der Computerlüfter ständig läuft, könnte dies darauf hinweisen, dass die Lüftungsschlitze Ihres Computers verstopft sind.
VORSICHT: Vorsicht: Schalten Sie den Computer aus und trennen Sie das Netzkabel oder den Netzadapter, bevor Sie Ihren Computer mit Druckluft reinigen. Folgen Sie die Anweisungen auf der Seite der Druckluftdose, da die unsachgemäße Anwendung von Druckluft Ihren Computer beschädigen kann.
VORSICHT: Versuchen Sie nicht, Staub mit Ihrem Mund herauszublasen. Feuchtigkeit kann цу неремонтопригодный Schäden an elektronischen oder elektrischen Komponenten führen.
VORSICHT: Verwenden Sie keine Staubsauger oder Gebläse. Staubsauger und Gebläse führen zu einer statischen Aufladung und können Schäden an elektronischen oder elektrischen Komponenten in Ihrem Computer verursachen.
Anleitung zum Reinigen der Computerlüfter
Дата: 02:00
Название: In mehreren Sprachen verfügbar. Нажмите Sie auf das Symbol für die Untertitel und wählen Sie die gewünschte Sprache aus.
- Schalten Sie den Computer aus.
- Überprüfen Sie die Lüftungsschlitze am Computer auf Staub oder Schmutz.
Die Lüftungsschlitze befinden sich je nach Computermodell ggf. unterschiedlichen Stellen. Weitere Informationen Finden Sie im Benutzerhandbuch Ihres Dell Computers. - Entfernen Sie Staub und Schmutz mit Druckluft aus den Lüftungsschlitzen.
HINWEIS: Um Überhitzungsprobleme zu vermeiden, stellen Sie den Computer aufrecht auf eine feste oder stabile Oberfläche und lassen Sie ausreichend Abstand zu den Lüftungsschlitzen.
Zurück nach oben
Erweitern Sie den Arbeitsspeicher (RAM) des Computers.
Im Allgemeinen können die meisten Computer mit Speicher (RAM) aufgerüstet werden. Bevor Sie ein Upgrade des Arbeitsspeichers (RAM) by Ihrem Dell Computer in Betracht ziehen, empfehlen wir Ihnen, zu überprüfen, wie viel Arbeitsspeicher (RAM) in Dell Computer installiert ist und wie viel Arbeitsspeicher (RAM) der Dell Computer maximal unterstützen kann. Weitere Informationen zur Computerconfiguration und zu den Speicherspezifikationen Ihres Dell Computers finden Sie im Benutzerhandbuch на веб-сайте поддержки Dell.
Bevor Sie ein Upgrade des Arbeitsspeichers (RAM) by Ihrem Dell Computer in Betracht ziehen, empfehlen wir Ihnen, zu überprüfen, wie viel Arbeitsspeicher (RAM) in Dell Computer installiert ist und wie viel Arbeitsspeicher (RAM) der Dell Computer maximal unterstützen kann. Weitere Informationen zur Computerconfiguration und zu den Speicherspezifikationen Ihres Dell Computers finden Sie im Benutzerhandbuch на веб-сайте поддержки Dell.
HINWEIS: Ноутбуки Dell Ultrabook-Laptops с интегрированной памятью (ОЗУ), если они не подключены или не подключены.
HINWEIS: Überprüfen Sie vor dem Kauf von Arbeitsspeicher (RAM)-Modulen, welche Speicherart in Ihrem Dell Computer verwendet werden kann, den maximalen Arbeitsspeicher (RAM) und die Anzahl der Speichermodule, die Ihret Dell Computer unterstütz.
Um Upgrade-Komponenten for Ihren Dell Computer zu erwerben, rufen Sie die Dell Website auf.
Дополнительная информация, найденная в базе знаний Dell. Статья о том, как обновить память компьютера.
Статья о том, как обновить память компьютера.
Zurück nach oben
Führen Sie ein Upgrade von einem Festplattenlaufwerk auf eine Solid-State-Festplatte (SSD) durch.
Konventionelle Festplatten verfügen über bewegliche Komponenten, wodurch die Leseoder Schreibgeschwindigkeit im Vergleich zu Solid State-Festplatten (SSD) langsamer ist. Eine Solid-State-Laufwerk nutzt einen Flash-Speicher, kann Daten sehr viel schneller lesen und schreiben und verbraucht weniger Strom, wodurch wiederum die Akkulaufzeit des Notebooks verlängert wird. Das Upgrade auf ein Solid-State-Laufwerk kann die Leistung erheblich verbessern.
Diese Dinge sind vor dem Upgrade der Festplatte auf Ihrem Dell Computer zu beachten:
- Formfaktor: Festplatten werden in zwei Formfactoren angeboten: 3,5-Zoll-Laufwerk: wird bei Desktop-PCs verwendet. 2,5-Zoll-Laufwerk: переключение между ноутбуками.
- Anschluss – Welcher Anschluss ist auf Ihrem Computer verfügbar? IDE- или S-ATA-Anschluss (серийный ATA-Anschluss) (SATA-I-, SATA-II- или SATA-III-Anschluss).

- Kapazität – Wie hoch ist die maximale Festplattenkapazität, die von Ihrem Computer unterstützt wird?
HINWEIS: Stellen Sie vor dem Kauf einer Solid-State-Festplatte (SSD) sicher, dass Ihr Dell Computer SSD-Festplatten unterstützt.
Um Upgrade-Komponenten for Ihren Dell Computer zu erwerben, rufen Sie die Dell Website auf.
Zurück nach oben
Überprüfen Sie, ob ein oder mehrere Probleme im abgesicherten Modus auftreten.
Im abgesicherten Modus werden verzichtbare Anwendungen und Treiber nicht geladen. Dies hilft, die Software als Ursache der verminderten Leistung auszuschließen.
HINWEIS: Die Bildschirmauflösung im abgesicherten Modus ist Automatic auf 800 x 600 eingestellt und Symbole sowie Text werden größer als normal angzeigt. Das Desktop-Hintergrundbild ist im abgesicherten Modus deaktiviert. Dies ist ein normales Verhalten und erfordert keine Fehlerbehebung. Alle visuellen Einstellungen sind wieder normal, wenn der Computer im normalen Modus neu gestartet wird.
ПРЕДУПРЕЖДЕНИЕ: Wenn Sie sich im abgesicherten Modus anmelden (in diesem Fall: Abgesicherter Modus mit Netzwerktreibern) ist Ihr Antivirenoder Anti-Spyware-Programm deaktiviert. Seien Sie bei Verbindung mit einem Netzwerk oder dem Internet vorsichtig, solange Ihr Virenschutzprogramm deaktiviert ist.
Um zu erfahren, wie Sie Ihren Computer im abgesicherten Modus starten können, lesen Sie im unten stehenden Dell Wissensdatenbank-Artikel den Abschnitt zu dem auf auf Ihrem Computer installierten Betriebssystem.
- Starten Sie im abgesicherten Modus in Microsoft Windows 11 или Windows 10.
- Загрузка в безопасном режиме в Microsoft Windows 8 или 8.1 (Starten Sie im abgesicherten Modus в Microsoft Windows 8 или 8.1)
- Загрузка в безопасном режиме в Microsoft Windows 7 (Starten Sie im abgesicherten Modus в Microsoft Windows 7)
Wenn das Problem im abgesicherten Modus nicht auftritt, hängt das Problem wahrscheinlich mit einem Gerätetreiber oder einer Software zusammen. Stellen Sie sicher, Gerätetreiber zu aktualisieren und Software-Updates zu installieren, die für Ihren Computer verfügbar sind, einschließlich der Microsoft Windows Updates.
Stellen Sie sicher, Gerätetreiber zu aktualisieren und Software-Updates zu installieren, die für Ihren Computer verfügbar sind, einschließlich der Microsoft Windows Updates.
Wenn das Problem im abgesicherten Modus jedoch weiterhin besteht, fahren Sie mit dem nächsten Schritt fort.
Durchführen eines vollständigen Neustarts zur Erkennung von Software-Problemen
Время: 0:40
Название: In mehreren Sprachen verfügbar. Нажмите Sie auf das Symbol für die Untertitel und wählen Sie die gewünschte Sprache aus.
Zurück nach oben
Ограничить программы запуска (Beschränken der Autostartprogramme)
In der Taskleiste, auch Infobereich genannt, werden zahlreiche Anwendungen oder Software ausgeführt. Diese Anwendungen werden in der Regel während des Systemstarts gestartet und laufen verdeckt im Hintergrund. Indem Sie verhindern, dass diese Anwendungen während des Systemstarts gestartet werden, wird nicht nur der Anmeldevorgang beschleunigt, sondern auch viel Arbeitsspeicher (RAM) und Rechenleistung eingespart, um die Leistung Ihres Computers zu verbessern.
ПРЕДУПРЕЖДЕНИЕ: Es wird empfohlen, das Laden eines Antivirenoder Anti-Spyware-Programm oder einer Antivirenoder Anti-Spyware-Anwendung des Systemstarts nicht zu deaktivieren. Indem Sie das Antivirenoder Anti-Spyware-Programm deaktivieren, kann Ihr Computer anfällig für eine Malwareinfektion werden.
HINWEIS: Sie müssen als Nutzer mit Administratorrechten bei Ihrem Computer angemeldet sein, um Startprogramme zu deaktivieren.
Как отключить автоматически запускаемые программы в Microsoft Windows 10, Windows 8.1 или 8 (Отключение программы автоматического запуска в Microsoft Windows 10, Windows 8.1 или 8)
- Schließen Sie alle geöffneten Fenster.
- Klicken Sie auf Start . Geben Sie im Sichfeld msconfig ein clicken Sie in der Liste dersuchergebnisse mit der rechten Maustaste auf msconfig und wählen Sie Запуск от имени администратора (Als Administrator ausführen) aus.
- Klicken Sie im Fenster Systemconfiguration auf die Registerkarte Systemstart .
- Löschen Sie die Program oder Anwendungen, die während des Systemstarts nicht mehr geladen werden sollen, und klicken Sie auf ОК .



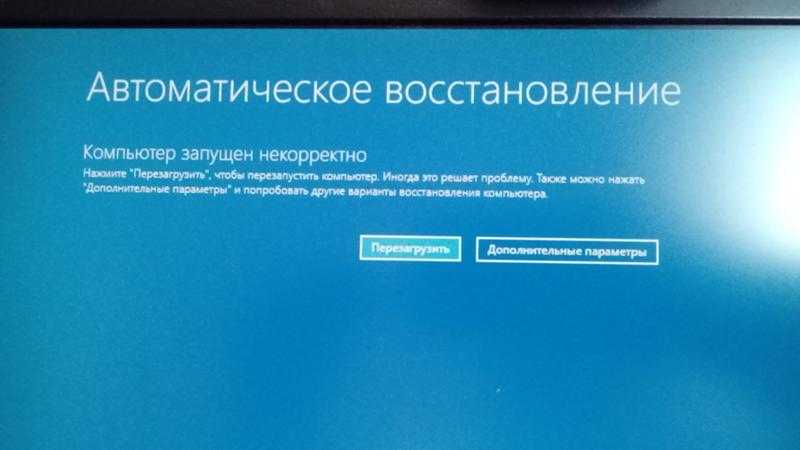
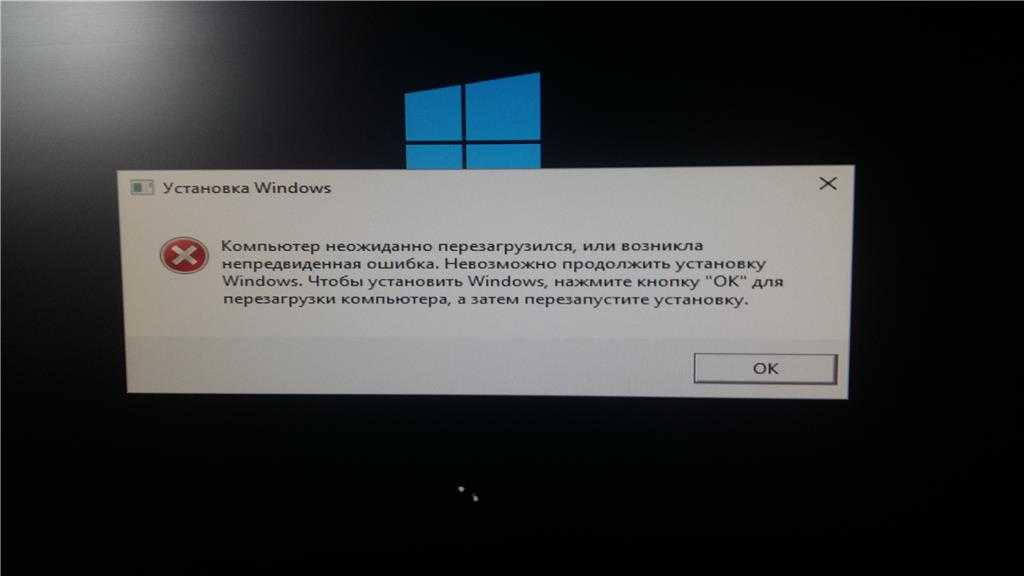 Для лечения Винды в командной строке набираем комбинацию с параметрами: DISM /Online /Cleanup-Image /RestoreHealth и нажимаем Enter. Ждем 10-15 минут. При благополучном исходе утилита отрапортует о восстановлении файлов, после чего нужно перезагрузить комп.
Для лечения Винды в командной строке набираем комбинацию с параметрами: DISM /Online /Cleanup-Image /RestoreHealth и нажимаем Enter. Ждем 10-15 минут. При благополучном исходе утилита отрапортует о восстановлении файлов, после чего нужно перезагрузить комп.
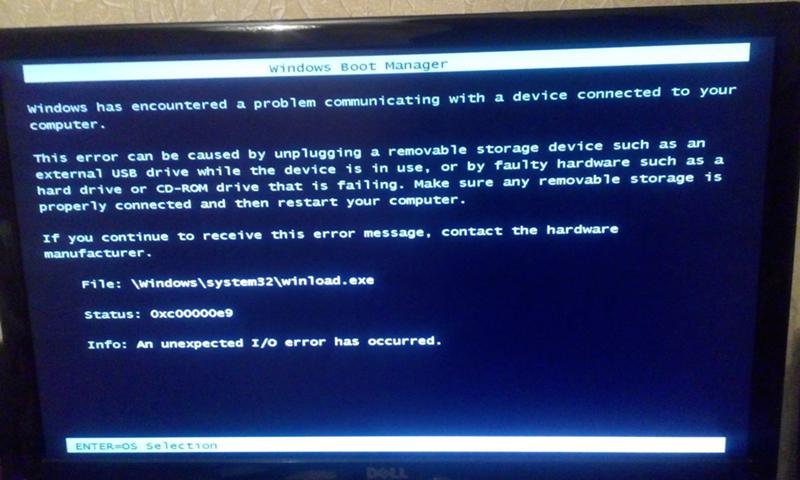



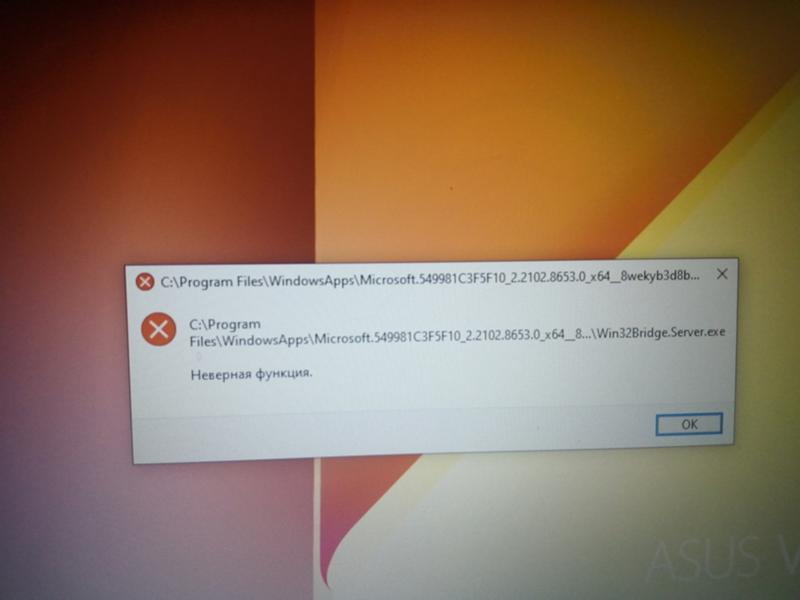




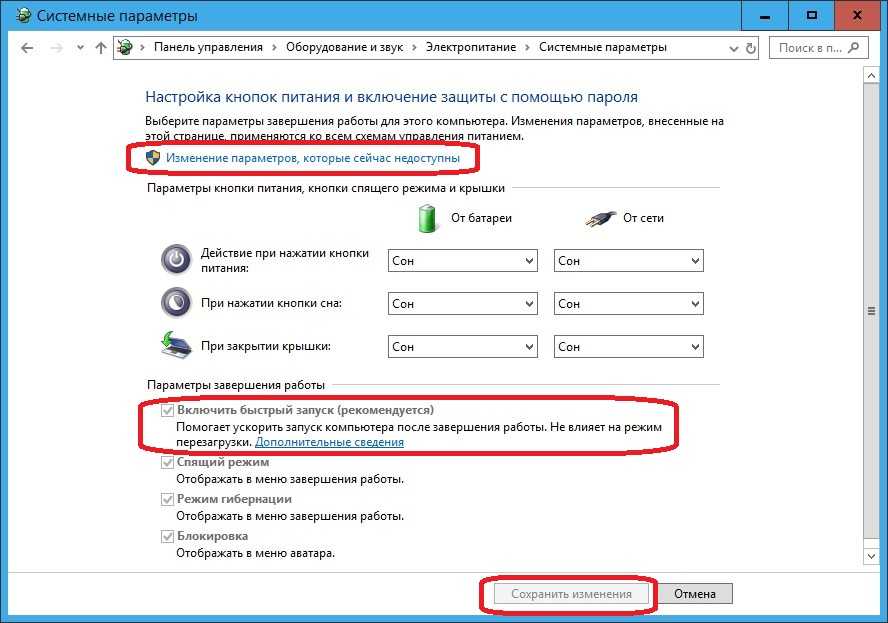



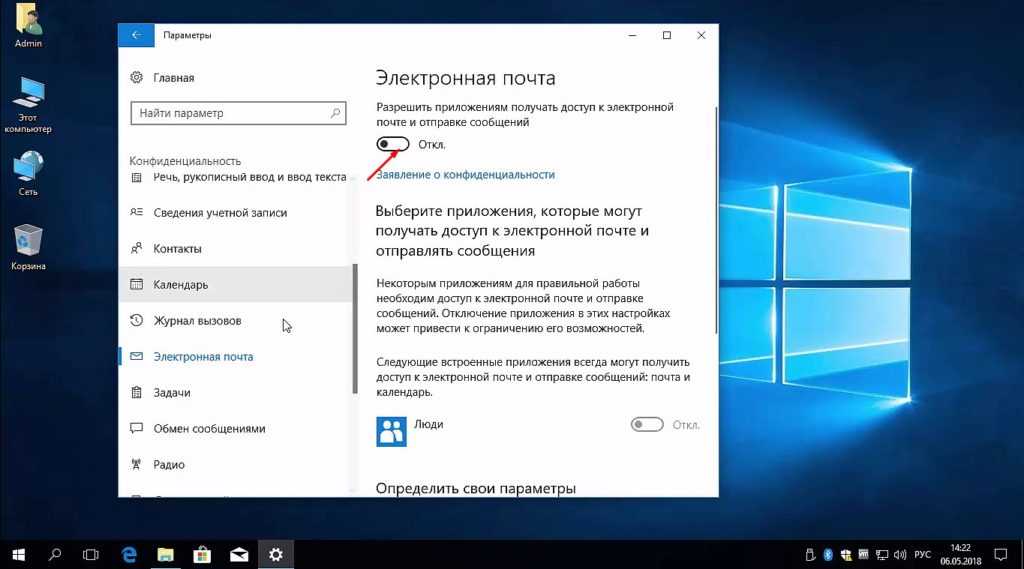
 Сделайте то же самое со всеми запускаемыми приложениями.
Сделайте то же самое со всеми запускаемыми приложениями.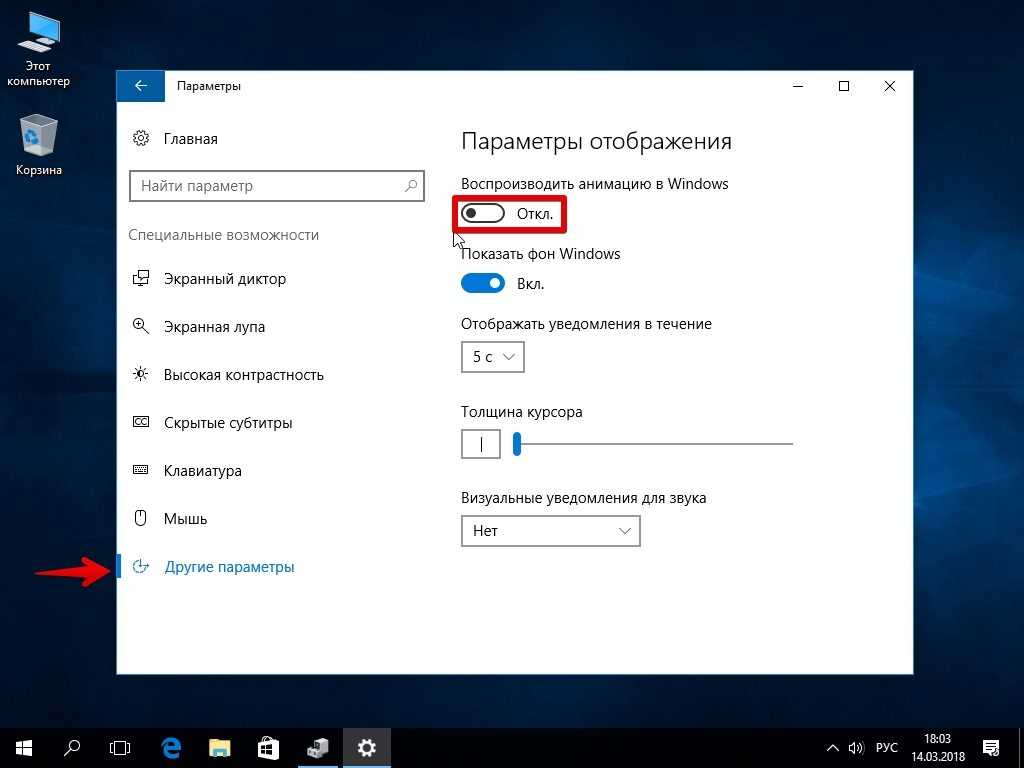
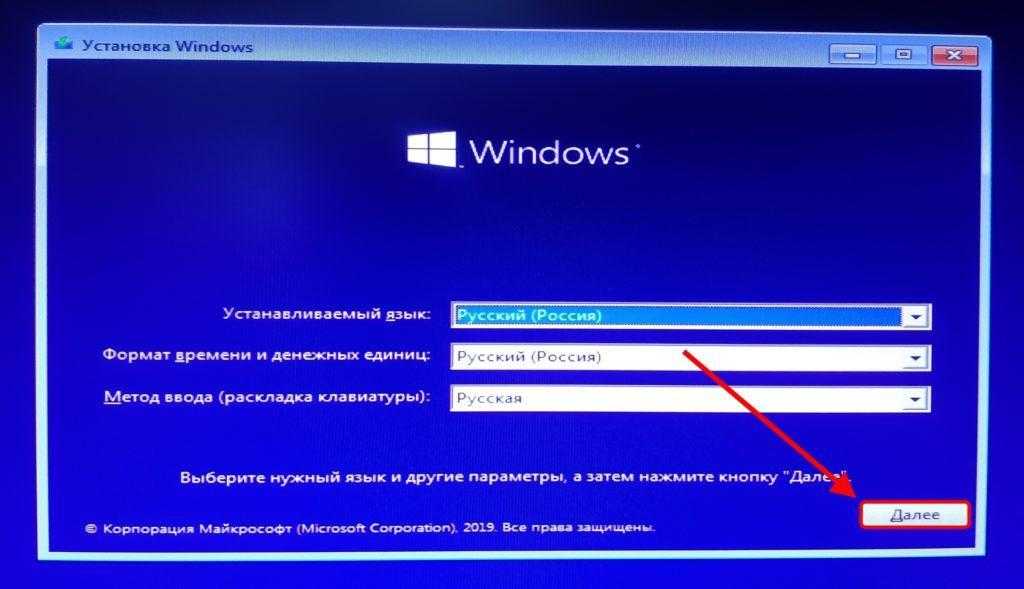 Нажмите «Изменить», чтобы изменить его.
Нажмите «Изменить», чтобы изменить его.

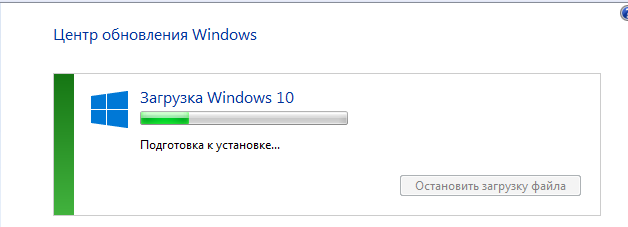
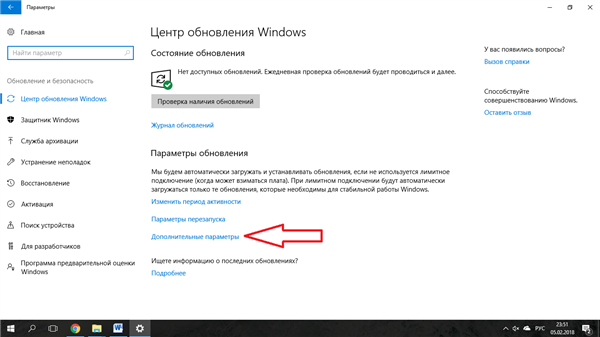
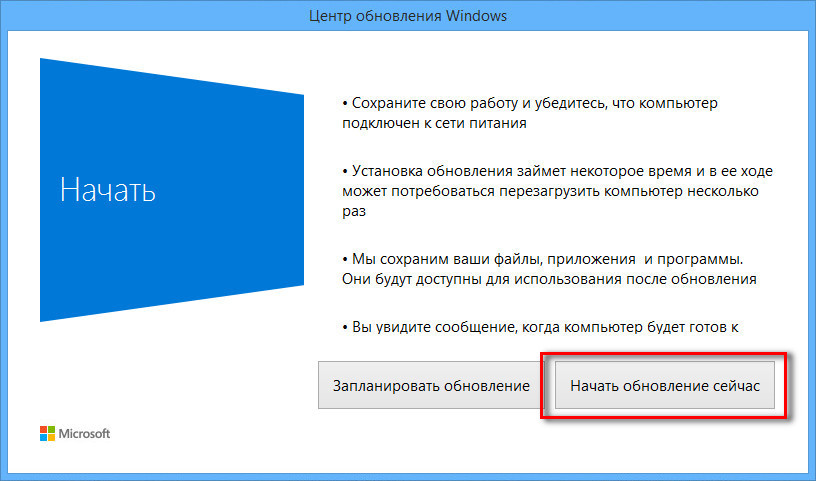
 Должно открыться новое окно под названием «Параметры производительности».
Должно открыться новое окно под названием «Параметры производительности». Здесь введите « dfrgui » и нажмите кнопку OK .
Здесь введите « dfrgui » и нажмите кнопку OK .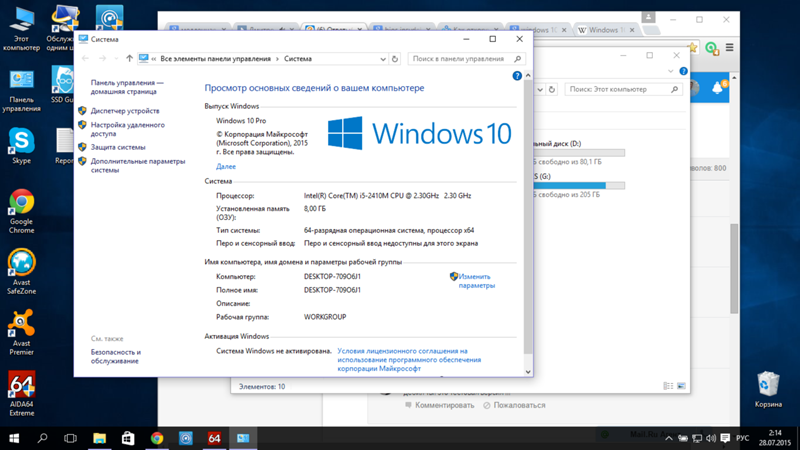
 Вы должны увидеть производителя и модель видеокарты. Имейте это в виду для следующих шагов.
Вы должны увидеть производителя и модель видеокарты. Имейте это в виду для следующих шагов.
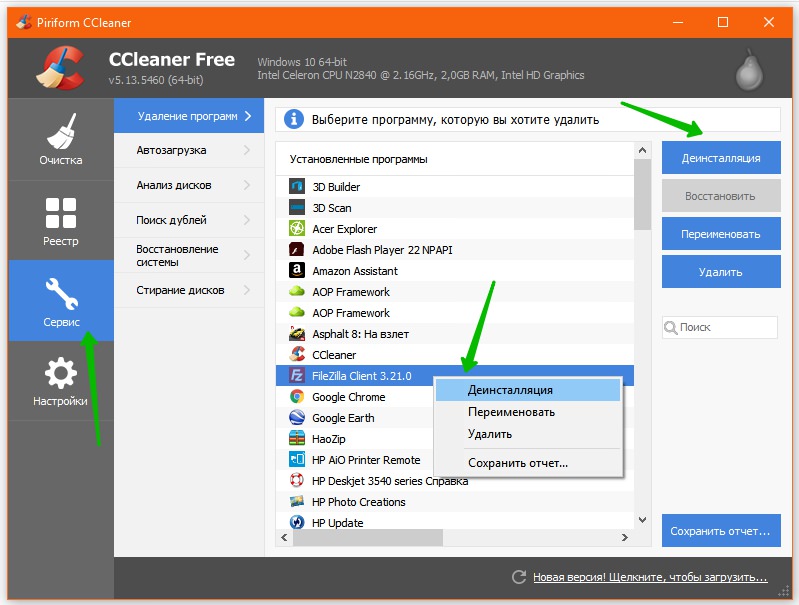 Оба варианта означают, что ваши приложения будут удалены , но вы можете легко сохранить личные документы в безопасности.
Оба варианта означают, что ваши приложения будут удалены , но вы можете легко сохранить личные документы в безопасности.