Что нужно делать, если не грузится рабочий стол в Windows 10, 8.1, 8, 7
Добрый день. Ещё одна инструкция по теме устранения последствий вирусной атаки на ваш компьютер. Сегодня у нас на рассмотрении другая проблема — не запускается рабочий стол. На современных операционных системах обычно показывается только картинка рабочего стола, в более старых ос это уже может быть просто чернотой на весь экран. Я постараюсь описать все действия, чтобы попытаться восстановить работу компьютера. Если они не помогут, то с большой долей вероятности необходима переустановка системы. И да, прежде, чем выполнять эту инструкцию, вам необходимо очистить компьютер от вирусни, иначе все наше лечение вирус будет сводить на нет, постоянным изменениями в нужную ему сторону. Для очистки можно использовать один из LiveCD: Dr.Web LiveDisk или Kaspersky Rescue Disk. Их можно записать на флешку или диск на рабочем компьютере и использовать для лечения компьютера.
1. Пытаемся запустить рабочий стол.

Конечно же, первым делом нам нужно попробовать запустить ваш рабочий стол (а в некоторых случаях — настоящий рабочий стол, так как определенная категория вредителей может запускать измененный рабочий стол). И для этого есть два вариант:
- Первый вариант — используем утилиту «Выполнить» для этого нажимаем клавиши Win+R и вводим explorer.exe (так же можно попробовать полный путь: C:\Windows\explorer.exe) и жмем ОК.
- Второй вариант — используем диспетчер задач. Для его запуска можно попробовать использовать сочетание клавиш Ctrl+Shift+Esc или воспользоваться экстренным экраном нажав Ctrl+Alt+Delete и уже там выбрав «Диспетчер задач».
В открывшемся окне жмем по вкладке «Файл» и выбираем «Запустить новую задачу».
В открывшемся окне так же вводим explorer.exe или C:\Windows\explorer.exe и жмем ОК.
Смотрим результат, если рабочий стол загрузился, вздыхаем с облегчением, осталось немного работы, переходим к пункту 3. Если же нет, то проблема сложнее, вредитель заменил исполняющий файл рабочего стола своим и нам необходимо его восстановить, а значит читаем дальше.
2. Пытаемся восстановить оригинальный файл explorer.exe
Итак, как же восстановить исполняющий файл? Первое, это попробовать восстановить с помощью командной строки и утилиты sfc. Для этого нам необходима командная строка запущенная от имени администратора, поэтому используем второй способ первого шага, но в окне запуска задачи ставим галочку напротив «Создать задачу с правами администратора«, а в поле вводим cmd.
В открывшееся окно вводим sfc /scannow и жмем клавишу Enter.
Ждем окончания проверки, перезапускаем компьютер и смотрим результат. Если рабочий стол не запустился, то придется восстановить файл в ручную и для этого нам опять же понадобится рабочий компьютер с такой же операционной системой (разрядность и желательно издание (Professional, base, Enterprise) и флеш-карта. Скопируйте файл C:\Windows\explorer.exe на чистом компьютере на флешкарту и вставьте её в зараженный пк. Далее делаем хитрую манипуляцию.
Скопируйте файл C:\Windows\explorer.exe на чистом компьютере на флешкарту и вставьте её в зараженный пк. Далее делаем хитрую манипуляцию.
- Запускаем «Выполнить» или «Диспетчер задач»→открываем «файл»→«Запустить новую задачу»
- Жмем по кнопке «Обзор»
- Идем на флешк-карту и копируем файл explorer.exe
- переходим в C:\Windows и вставляем, согласившись на замену файла. (Если напишет что-то про невозможность из-за недостаточности прав доступа, открываем свойства файла в папке C:\Windows, выбираем «Безопасность», внизу жмем по кнопке «Дополнительно», вверху на строке «Владелец» жмем «Изменить», жмем «Дополнительно», кнопку «Поиск», выбираем «Администратор» и жмем ОК, пока не закроются все окна свойств, после этого снова копируем файл с флешки и вставляем его в системный каталог)
И теперь, пробуем повторить первый пункт инструкции, если рабочий стол загрузился, переходим к третьему пункту, если нет — переустанавливаем систему.
3.
 Работаем в реестре для восстановления оригинальных значений.
Работаем в реестре для восстановления оригинальных значений.Осталось почистить реестр, для этого в утилите «Выполнить» или диспетчере задач вводим команду regedit и жмём ОК.
В открывшемся окне переходим в каталог:
HKEY_LOCAL_MACHINE\SOFTWARE\Microsoft\Windows NT\CurrentVersion\Winlogon
И ищем параметр Shell, у него должно быть значение exolorer.exe как на скриншоте ниже, если это не так — исправляем. Если параметра нет, его можно создать (это строковый параметр) через контекстное меню.
Далее нужно найти следующие ветки:
HKEY_LOCAL_MACHINE\SOFTWARE\Microsoft\Windows NT\CurrentVersion\Image File Execution Options\explorer.exe
и
HKEY_LOCAL_MACHINE\SOFTWARE\Microsoft\Windows NT\CurrentVersion\Image File Execution Options\iexplore.exe
Их нужно удалить. Именно ветки, а не параметры в них. С большой долей вероятности вирус записал в них данные, чтобы у вас не запускался рабочий стол, а система при запуске сама создаст новые ветки, только с необходимыми ей параметрами.
4. Перезапуск
Перезапускаем компьютер и смотрим результат, если всё прошло удачно. Система запустится и будет работать как будто ничего и не было. Если же нет, то уже проще переустановить систему.
Вроде всё. Надеюсь эта статья оказалась вам полезной, нажмите одну из кнопок ниже, чтобы рассказать о ней друзьям. Также подпишитесь на обновления сайта, введя свой e-mail в поле справа или подписавшись на группу во Вконтакте и канал YouTube.
Спасибо за внимание
Материал сайта geekteam.pro
Как устранить зависание панели задач или рабочего стола при запуске системы – Вадим Стеркин
Вопросы о зависании панели задач и/или рабочего стола при загрузке Windows задаются на форуме с завидной регулярностью. Зависания на несколько секунд, обычно, связаны с большим количеством программ в автозагрузке и легко устраняются. Случаются, однако, более длительные зависания, о которых и пойдет речь дальше.
К сожалению, универсального рецепта по устранению этой проблемы не существует, поскольку причины проблемы могут быть различными. Ни один специалист не сможет, лишь исходя из симптома, прописать чудодейственное лекарство. В этой статье собраны четыре наиболее распространенные причины зависания панели задач и рабочего стола:
Ни один специалист не сможет, лишь исходя из симптома, прописать чудодейственное лекарство. В этой статье собраны четыре наиболее распространенные причины зависания панели задач и рабочего стола:
- Компьютер подключен к Интернету и используется протокол IPv6
- Используется адаптер беспроводной сети (Wi-Fi)
- Зависание службы при запуске
- Конфликт сторонних программ и/или служб
а также рекомендации по их диагностике и устранению.
Компьютер подключен к Интернету и используется протокол IPv6
Сам по себе факт подключения к Интернету, конечно, не является причиной проблемы. Однако, нередко проблема связана с использованием протокола IPv6. Проблема с протоколом IPv6 возникает в том случае, если он у вас установлен, а ваш роутер и/или оборудование интернет-провайдера сконфигурировано неправильно.
Диагностика
Отключите кабель локальной сети или модем от компьютера и перезагрузитесь. Если зависание не наблюдается, возможно, проблема связана с протоколом IPv6.
Устранение проблемы
Проверьте, включен ли у вас протокол IPv6. Пуск — Поиск/Выполнить — cmd — OK — ipconfig /all. Если в результатах команды вы видите строку с IPv6 адресом:
IPv6-адрес. . . . . . . . . . . . : 2001:0:d4c3:a5d7:438:3b8e:aa53:120f(Основной)
отключите протокол IPv6. В Windows XP это делается командой
netsh interface ipv6 uninstall
Для Windows 7 и Vista подробные инструкции есть в статье KB929852.
Используется адаптер беспроводной сети (Wi-Fi)
Довольно часто причина зависания панели задач при загрузке системы кроется в драйверах адаптера беспроводной сети и/или программном обеспечении производителя адаптера.
Диагностика
Отключите беспроводной адаптер в диспетчере задач. Пуск — Поиск/Выполнить — devmgmt.msc. Найдите «wireless» адаптер в списке сетевых адаптеров.
Щелкните на нем правой кнопкой мыши и выберите пункт Отключить.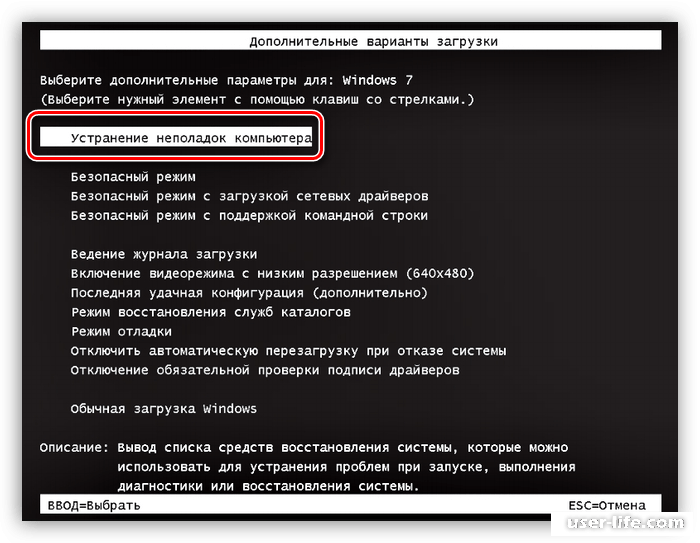 Если после перезагрузки компьютера зависание не наблюдается, проблема связана с беспроводным адаптером.
Если после перезагрузки компьютера зависание не наблюдается, проблема связана с беспроводным адаптером.
Устранение проблемы
Если вы не пользуетесь беспроводными соединениями, просто не включайте адаптер. В противном случае обновите программное обеспечение и/или драйвер адаптера, загрузив их с сайта производителя. Если вы испытываете проблемы с поиском драйверов, обратитесь в форум Поиск драйверов, прошивок и руководств.
Зависание службы при запуске
Еще одной распространенной причиной зависания панели задач является зависание одной из служб при запуске системы.
Диагностика
Откройте журнал событий: Пуск — Поиск/Выполнить — eventvwr.msc — OK. Проверьте, нет ли там события, совпадающего по времени с запуском системы, с номером 7022 и источником Service Control Manager.
Устранение проблемы
В описании ошибки указано название зависшей службы. Воспользуйтесь списком служб (Windows XP | Windows Vista), чтобы определить, является служба системной или сторонней. В списке перечислены все системные службы. Если поиск по названию службы не увенчался успехом, служба является сторонней.
В списке перечислены все системные службы. Если поиск по названию службы не увенчался успехом, служба является сторонней.
- Сторонняя служба. Она, скорее всего, появилась при установке приложения или игры. В этом случае для устранения проблемы нужно обновить приложение до последней версии или удалить его.
- Системная служба. Откройте оснастку «Службы»: Пуск — Поиск/Выполнить — services.msc — OK. Затем найдите службу в списке оснастки. Щелкните правой кнопкой мыши по названию службы и выберите пункт Свойства из контекстного меню. В свойствах службы перейдите на вкладку Зависимости. Убедитесь, что все службы, от которых она зависит, запущены и имеют стандартный тип запуска, как указано в списке служб (Windows XP | Windows Vista). Если с зависимостями все в порядке, см. ниже.
Конфликт сторонних программ и/или служб
Причиной зависания пользовательского интерфейса нередко является запускающаяся при загрузке системы сторонняя программа или служба.
Для начала нужно убедиться, что все системные службы сконфигурированы правильно. Приведите все службы к стандартной конфигурации — используйте REG-файлы, прилагаемые к списку служб (Windows XP | Windows Vista), или сделайте это вручную в оснастке «Службы». Затем перезагрузите компьютер. Если конфигурация служб стандартная, но проблема все равно возникает, приступайте к дальнейшей диагностике проблемы по методике Как определить, является проблема системной или вызвана сторонним приложением/службой
Другие способы устранения проблемы
Если ни один из приведенных в статье способов вам не помог, возможно, проблема заключается в неправильно работающем драйвере, который не удалось выявить четвертым способом. Выполните проверку драйверов, следуя статье Использование средства проверки драйверов Windows и обновите драйверы всех устройств.
Если и эти действия не решат проблему, обратитесь на форум — возможно, совместными усилиями удастся найти решение.
Автор благодарит участника конференции OSZone Petya V4sechkin за помощь в подготовке статьи.
Почему ваш ПК такой медленный… и как его ускорить
Выберите свой продукт:
CCleaner Pro
- CCleaner Pro
- CCleaner Pro Plus
- CCleaner Премиум
- Оптимизатор производительности
- Средство обновления драйверов
- Включает: Speccy и Recuva
- CCleaner для Mac Pro
- CCleaner для Android Pro
- Круглосуточная поддержка ПК
- Камо (онлайн-инструмент конфиденциальности)
От 24,95 €
24,95 €
купить сейчас или начните бесплатную пробную версию
CCleaner Pro от 24,95 € /год
- Оптимизатор производительности
- Средство обновления драйверов
- Средство обновления программного обеспечения
- Включает: Speccy и Recuva
- CCleaner для Mac Pro
- CCleaner для Android Pro
- Круглосуточная поддержка ПК
- Камо (онлайн-инструмент конфиденциальности)
От 39,95 €
39,95 €
купить сейчас
CCleaner Pro Plus из 39,95 € /год
- Оптимизатор производительности
- Средство обновления драйверов
- Средство обновления программного обеспечения
- Включает: Speccy и Recuva
- CCleaner для Mac Pro
- CCleaner для Android Pro
- Круглосуточная поддержка ПК
- Камо (онлайн-инструмент конфиденциальности)
От 54,95 €
54,95 €
купить сейчас
CCleaner Premium от 54,95 € /год
CCleaner
Кредитная карта не нужна — установите и начните оптимизировать свой компьютер бесплатно! Начать бесплатное сканирование
8 способов сделать это снова быстрым
Вот несколько советов и приемов, которые помогут ускорить работу Проводника
by Милан Станоевич
Милан Станоевич
Эксперт по Windows и программному обеспечению
Милан с детства увлекался технологиями, и это побудило его проявить интерес ко всем технологиям, связанным с ПК.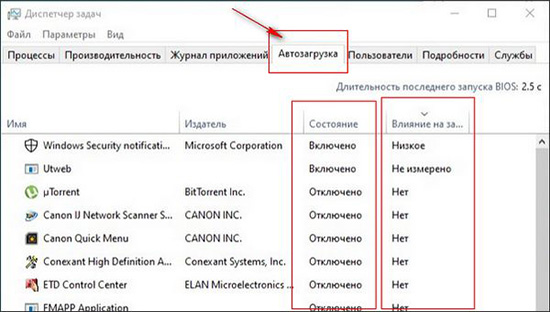 Он энтузиаст ПК и… читать дальше
Он энтузиаст ПК и… читать дальше
Опубликовано
Рассмотрено Влад Туричану
Влад Туричану
Главный редактор
Увлеченный технологиями, Windows и всем, что имеет кнопку питания, он тратил большую часть своего времени на развитие новых навыков и изучение мира технологий. Скоро… читать дальше
Раскрытие партнерской информации
- Если Проводник работает медленно на вашем ПК с Windows, это может быть связано с повреждением системных файлов.
- Чтобы сделать это быстрее, вам может потребоваться перезапустить процесс Windows Explorer в диспетчере задач.
- Еще одно эффективное решение — отключить быстрый доступ и очистить историю Проводника.
XУСТАНОВИТЕ, щелкнув файл загрузки
Для устранения различных проблем с ПК мы рекомендуем Restoro PC Repair Tool:Это программное обеспечение устраняет распространенные компьютерные ошибки, защищает вас от потери файлов, вредоносного ПО, аппаратного сбоя и оптимизирует ваш ПК для достижения максимальной производительности.
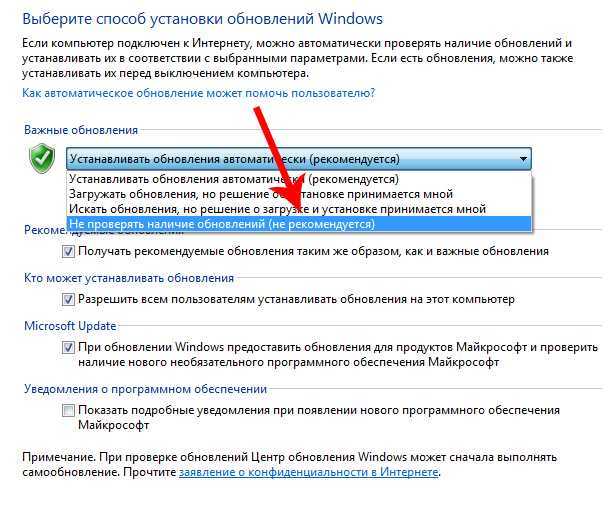 . Исправьте проблемы с ПК и удалите вирусы прямо сейчас, выполнив 3 простых шага:
. Исправьте проблемы с ПК и удалите вирусы прямо сейчас, выполнив 3 простых шага:- Скачать утилиту восстановления ПК Restoro с запатентованными технологиями (патент доступен здесь).
- Щелкните Начать сканирование , чтобы найти проблемы Windows, которые могут вызывать проблемы с ПК.
- Нажмите Восстановить все , чтобы устранить проблемы, влияющие на безопасность и производительность вашего компьютера.
- Restoro был загружен 0 читателями в этом месяце.
Старый добрый File Explorer существует уже давно и до сих пор является одной из немногих программ, которые мы интегрируем в нашу повседневную жизнь. К сожалению, пользователи жалуются, что проводник Windows по какой-то причине работает медленно и с задержками в Windows 10.
Это может быть неприятно, так как у некоторых пользователей загрузка занимает до четырех или пяти минут. К счастью, проблему можно легко решить, как мы покажем в этом руководстве.
Почему мой Windows File Explorer работает так медленно?
Существует ряд причин, по которым проводник Windows может работать медленно в Windows 10. Ниже приведены некоторые из наиболее распространенных причин:
- Отсутствие достаточного количества свободных системных ресурсов. ПК. Вы можете попробовать отключить ненужные автозагрузочные приложения и процессы.
- Действия процесса Windows Explorer — процесс Windows Explorer в диспетчере задач может выполнять слишком много задач. Для восстановления нормального обслуживания в этом случае необходимо перезапустить процесс.
- Поврежденные системные файлы . Неисправные или поврежденные системные файлы могут по-разному влиять на ваш компьютер, в том числе замедлять работу Проводника. Вы можете исправить это, запустив сканирование SFC и DISM для исправления и восстановления этих системных файлов.
- Проблемы с поиском и индексированием — Иногда проводник Windows работает медленно из-за сбоев с поиском и индексированием на вашем ПК.
 Один из способов решить проблему здесь — запустить соответствующее средство устранения неполадок.
Один из способов решить проблему здесь — запустить соответствующее средство устранения неполадок. - Неправильный параметр оптимизации папки . В некоторых случаях папка, из-за которой проводник Windows работает медленно, может быть оптимизирована по неподходящему параметру. Чтобы все снова работало гладко, вам нужно изменить настройку оптимизации папки.
Как ускорить Проводник?
В этой статье- Почему мой Windows File Explorer работает так медленно?
- Как ускорить Проводник?
- 1. Перезапустите Проводник.
- 2. Запустите средство устранения неполадок поиска и индексирования
- 3. Удалить поврежденные файлы
- 4. Отключить ненужные задачи запуска
- 5. Отключить службу поиска Windows
- 6. Изменить оптимизацию папки
- 7. Проверьте список быстрого доступа и очистите историю File Explorer
- 8. Заменить столбец даты
1.
 Перезапустите проводник.
Перезапустите проводник.Если проводник Windows загружается медленно, а зеленая полоса требует времени для завершения, это может быть связано с некоторыми временными проблемами. Самое простое решение — перезапустить процесс из диспетчера задач.
- Нажмите Ctrl + Shift + Esc на клавиатуре, чтобы запустить Диспетчер задач .
2. После запуска Диспетчер задач найдите Проводник Windows и щелкните его правой кнопкой мыши.
3. Выберите в меню Перезапустить .
Другим решением, которое мы настоятельно рекомендуем, является установка специального файлового менеджера стороннего производителя, предназначенного для быстрой работы на медленных ПК.
Мы рекомендуем WinZip из-за его высокопроизводительного механизма, который оптимизирует процесс и позволяет сжимать файлы в нескольких известных форматах.
2. Запустите средство устранения неполадок поиска и индексирования
- Нажмите клавишу Windows + I и выберите параметр Обновление и безопасность .
- Выберите Устранение неполадок на левой панели и щелкните Дополнительные средства устранения неполадок на правой панели.
- Выберите параметр Поиск и индексирование и нажмите кнопку Запустить средство устранения неполадок .
- Следуйте простым инструкциям на экране, чтобы применить рекомендуемые исправления.
Если проводник Windows медленно копирует файлы после обновления или вам не удается отследить причину проблемы, рекомендуется запустить средство устранения неполадок поиска и индексирования.
Это обнаружит и порекомендует любую проблему, которая может вызвать проблемы с индексированием и загрузкой файлов в проводнике.
3. Удалить поврежденные файлы
- Нажмите кнопку Windows 9Клавиша 0241 + S , введите cmd и нажмите Запуск от имени администратора в разделе Командная строка .
- Когда запустится командная строка, введите команду ниже и нажмите Введите .
sfc/scannow - Дождитесь завершения сканирования.
- Если сканирование SFC завершилось неудачно, введите приведенные ниже команды и нажимайте Enter после каждой: DISM /Online /Cleanup-Image /CheckHealth DISM /Online /Cleanup-Image /ScanHealth DISM /Online /Cleanup-Image /RestoreHealth
- Дождитесь завершения работы DISM и повторите попытку сканирования SFC.
Поврежденные или поврежденные системные файлы являются одной из причин медленной работы проводника Windows. Запуск сканирования SFC и DISM должен помочь вам обнаружить и восстановить файлы.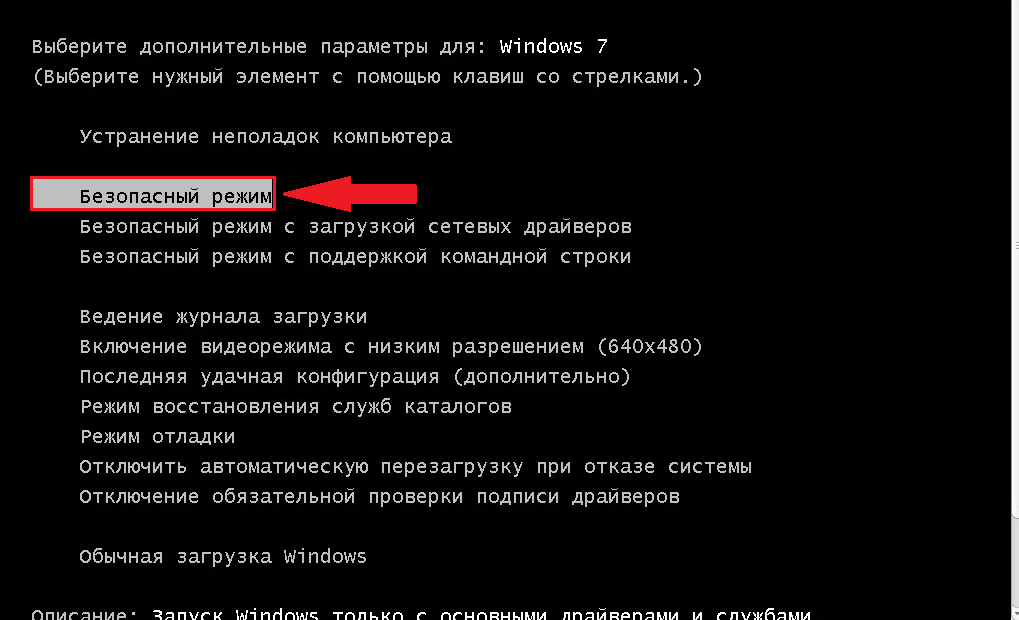
В качестве альтернативы мы рекомендуем использовать специальный инструмент восстановления системных файлов в Restoro для быстрого исправления этих файлов. Этот инструмент восстанавливает поврежденные системные файлы и заменяет отсутствующие и поврежденные. Все одним щелчком мыши.
Совет эксперта:
СПОНСОРЫ
Некоторые проблемы с ПК трудно решить, особенно когда речь идет о поврежденных репозиториях или отсутствующих файлах Windows. Если у вас возникли проблемы с исправлением ошибки, возможно, ваша система частично сломана.
Мы рекомендуем установить Restoro, инструмент, который просканирует вашу машину и определит причину неисправности.
Нажмите здесь, чтобы загрузить и начать восстановление.
⇒ Получить Ресторо
4. Отключите ненужные задачи запуска
- Нажмите клавишу Windows + X и выберите Диспетчер задач .

- Выберите вкладку Startup вверху.
- Щелкните правой кнопкой мыши ненужные приложения и выберите Отключить .
Нехватка системных ресурсов — одна из причин, по которой Проводник Windows может работать медленно при загрузке папки при запуске. Чтобы создать для него достаточно ресурсов, вам нужно отключить ненужные автозагрузочные приложения. Кроме того, закройте все приложения, которые вы не используете в данный момент.
5. Отключить службу поиска Windows
- Нажмите Клавиша Windows + R и введите services.msc . Нажмите Введите или нажмите OK .
- Когда откроется окно Services , найдите Windows Search и дважды щелкните его.
- Когда откроется окно Свойства , установите Тип запуска на Отключено .
 Если служба запущена, щелкните значок Остановить кнопку, чтобы остановить его.
Если служба запущена, щелкните значок Остановить кнопку, чтобы остановить его. - Теперь нажмите Применить и OK , чтобы сохранить изменения.
Для работы Windows 10 использует всевозможные службы, но иногда определенные службы могут вызывать проблемы. Если Проводник работает медленно на вашем ПК, это может быть связано со службой поиска Windows.
6. Изменить оптимизацию папки
- Щелкните правой кнопкой мыши папку, которая замедляет проводник, и выберите в меню Свойства .
- Перейдите на вкладку Настроить и установите Оптимизировать эту папку для на Общие элементы .
- Проверить Также применить этот шаблон ко всем вложенным папкам .
- Нажмите Применить и OK , чтобы сохранить изменения.
Windows 10 часто выполняет оптимизацию в фоновом режиме, что может привести к замедлению работы Проводника.
Если при попытке доступа к определенной папке отображается медленная зеленая полоса проводника Windows 10, возможно, вы захотите изменить оптимизацию этой папки.
Обратите внимание: если задействовано несколько папок, вам придется повторить это решение для каждого затронутого элемента.
7. Проверьте список быстрого доступа и очистите историю Проводника
- Откройте Проводник , щелкните правой кнопкой мыши Быстрый доступ и выберите Параметры в меню.
- На вкладке Общие измените Открыть проводник на Этот компьютер .
- Снимите два флажка под цифрой 9.0039 Конфиденциальность и нажмите кнопку Очистить , чтобы очистить историю Проводника.
- Нажмите Применить и OK , чтобы сохранить изменения.
Если проводник Windows работает медленно, когда вы работаете с сетевыми дисками, вы можете очистить его историю, как показано в шагах выше.
8. Замените столбец даты
- Нажмите клавишу Windows + E , чтобы открыть Проводник.
- Щелкните правой кнопкой мыши один из столбцов классификации и выберите Подробнее…
- Теперь снимите флажок Дата и установите флажок Дата изменения .
- Нажмите кнопку OK , чтобы сохранить изменения.
Столбцы классификации имеют большое значение для определения скорости загрузки проводника Windows. Использование даты в качестве одного из столбцов замедляет загрузку проводника Windows, поскольку она (дата) недоступна в метаданных файловой системы.
Вместо этого он будет извлекаться из отдельных загружаемых файлов, что замедляет работу Проводника.
Работа с медленным Проводником Windows утомительна, так как на это уходит драгоценное время. Но мы надеемся, что вам удалось привести проводник в более быстрое состояние с помощью наших советов.


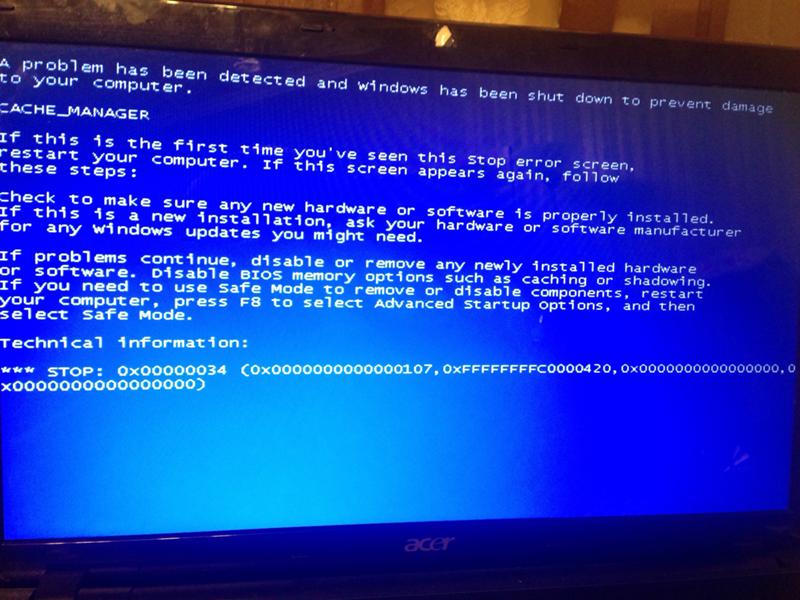 Один из способов решить проблему здесь — запустить соответствующее средство устранения неполадок.
Один из способов решить проблему здесь — запустить соответствующее средство устранения неполадок.
 Если служба запущена, щелкните значок Остановить кнопку, чтобы остановить его.
Если служба запущена, щелкните значок Остановить кнопку, чтобы остановить его.