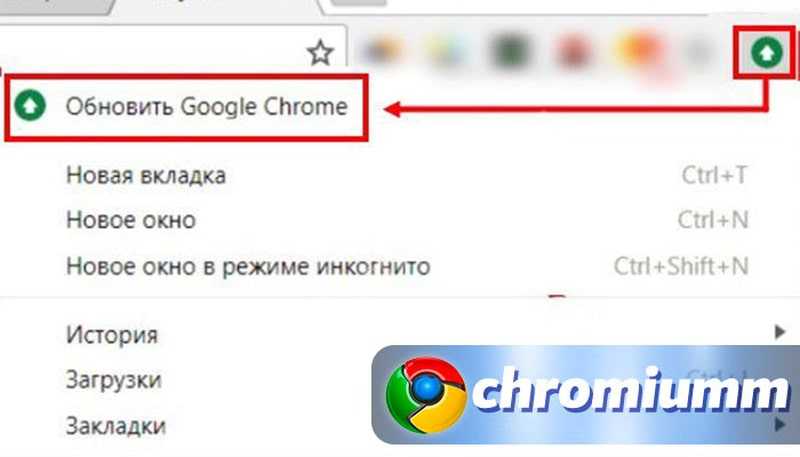Google Chrome долго грузит страницы: причины, что делать
Недостатки браузера, безусловно, сказываются на удобстве пользователей, которые выбрали его для ежедневного использования. А выбрали Chrome очень многие: этот браузер востребован сотнями миллионов веб-пользователей, и на данный момент он поглотил более 70% мирового рынка. В статье ниже мы расскажем вам о возможных причинах долгой загрузки страниц в Google Chrome и способах их устранения.
Содержание
- Причины проблемы
- Что можно сделать
- Очистить историю и кэш
- Отключить или удалить расширения
- Обновить или переустановить Chrome
- Блокировка рекламы
- Изменение профиля пользователя
- Проверка ошибок браузера
- Режим инкогнито
- Защита от вредоносных программ
- Настройки предзагрузки
- Что делать, если ничего не помогает
Причины проблемы
Почему браузер долго открывается или тормозит во время работы:
- Избыток ненужных и нежелательных расширений.
 При каждом запуске нового плагина кэш начинает переполняться, что приводит к замедлению работы системы.
При каждом запуске нового плагина кэш начинает переполняться, что приводит к замедлению работы системы. - Включен VPN или прокси.
- Компьютер подвержен действию вредоносных программ.
- Недостаточно оперативной памяти для обеспечения быстрой и непрерывной работы браузера.
- Запущен торрент-клиент.
- Слишком много открытых вкладок.
Что можно сделать
Прежде всего, обновите свой Chrome. Затем вы можете закрыть некоторые ненужные вкладки, особенно те, которые потребляют больше всего памяти.
Чтобы найти такие вкладки:
- запустите Chrome,
- откройте его диспетчер задач (Shift + Esc),
- отсортируйте вкладки по потребляемой памяти.
Затем выберите одну (щелкните левой кнопкой мыши) или несколько вкладок (щелкните левой кнопкой мыши, удерживая Ctrl или Shift) и нажмите «Завершить процесс».
Очистить историю и кэш
Длительный серфинг в Интернете приводит к накоплению в браузере файлов кэша, в которых хранится информация о ваших прошлых посещениях.
Обычно кэш ускоряет загрузку страниц (поскольку различные элементы не нужно загружать заново, так как они уже находятся в кэше), но когда он переполняется, это может привести к замедлению работы.
Чтобы очистить историю посещений и кэш на ПК:
- Нажмите на три точки в углу Chrome.
- Выберите «Дополнительные инструменты».
- Далее — «Удаление данных о просмотренных страницах».
- Нажмите на «Удалить данные».
Отключить или удалить расширения
Включите режим «Инкогнито», чтобы проверить, не являются ли расширения причиной замедления работы Chrome. В режиме Инкогнито все расширения отключены, поэтому если страница загружается быстрее, скорее всего, проблема была в каком-то расширении.
Перейдите на страницу расширений:
- Кнопка с тремя точками в углу.
- «Дополнительные инструменты».
- «Расширения».
Ссылка = chrome://extensions/
На этой странице вы можете отключать расширения по одному — под каждым из них есть переключатель — чтобы увидеть, какое из них замедляет работу браузера. Когда виновник будет найден, нажмите кнопку «Удалить» рядом с ним.
Когда виновник будет найден, нажмите кнопку «Удалить» рядом с ним.
Обновить или переустановить Chrome
Обычно браузер обновляется автоматически, но если автообновление по каким-то причинам было отключено, вам придется обновить браузер Google Chrome вручную. Чтобы сделать это на компьютере:
- Нажмите на три точки в углу браузера.
- Наведите курсор на пункт «Справка».
- Выберите «О браузере Google Chrome».
- Проверка наличия обновлений начнется немедленно.
- После установки последней версии перезапустите браузер.
Чтобы обновить Chrome на Android или iOS, посетите страницу приложений в Google Play Store или App Store.
Блокировка рекламы
Рекламные баннеры, размещенные на сайтах, перегружают страницу, а также плохо влияют на скорость загрузки.
Для блокировки нежелательной рекламы лучше использовать Adblock Plus или AdGuard. Их можно найти в магазине расширений Chrome.
Изменение профиля пользователя
Рекомендуется настроить параметры синхронизации и проверить свой профиль на наличие ошибочных настроек или блокировок, из-за которых Google Chrome может долго запускаться. Вы также можете попробовать выйти из своего профиля и войти в систему под другой учетной записью или в качестве гостя.
Вы также можете попробовать выйти из своего профиля и войти в систему под другой учетной записью или в качестве гостя.
Кнопка профиля находится в правом верхнем углу браузера.
Проверка ошибок браузера
Для удаления сторонних настроек можно прибегнуть к помощи утилиты Software Removal Tool (SRT).
После установки помощник проанализирует и выявит все возможные ошибки, которые сам же и исправит.
Режим инкогнито
Стоит отметить, что в режиме инкогнито ресурсы загружаются гораздо быстрее, чем в обычном режиме. Скорее всего, это связано с отсутствием кэширования. Все следы вашей цифровой активности в приватном режиме мимолетно исчезают.
Кроме того, в режиме инкогнито отключаются все расширения.
Защита от вредоносных программ
Еще одной причиной того, что страницы долго загружаются в браузере, может быть наличие вредоносного ПО на вашем устройстве. Вы можете использовать ESET, Kaspersky или любой другой проверенный и надежный антивирус для проверки и удаления потенциальных вирусов.
В самом Chrome также есть средство защиты от вредоносных программ — chrome://settings/cleanup
Настройки предзагрузки
Чтобы Google Chrome быстрее открывал веб-страницы, можно включить функцию предсказания действий сети («предварительная загрузка страницы»).
В компьютерной версии браузера:
- нажмите на три точки в правом верхнем углу Chrome,
- откройте «Настройки»,
- перейдите к разделу «Конфиденциальность и безопасность»,
- затем в раздел «Файлы cookie и другие данные сайтов»,
- включите функцию «Разрешить предзагрузку страниц для повышения скорости работы браузера и поиска».
На Android:
- запустите Chrome,
- справа от адресной строки нажмите Еще (три точки) > Настройки,
- нажмите Конфиденциальность и безопасность > Страницы предзагрузки,
- выберите настройки предварительной загрузки.
На iOS/iPadOS:
- запустите Chrome,
- нажмите Еще (три точки) > Настройки,
- выберите пункт Контроль трафика > Предварительная загрузка,
- выберите, когда Chrome должен загружать ссылки (Всегда, Только при Wi-Fi, Никогда),
- нажмите Готово.

Что делать, если ничего не помогает
Если ни один из вышеперечисленных вариантов вам не помог, то в первую очередь стоит прибегнуть к установке специальных расширений, ускоряющих работу браузера, таких как FasterChrome или Web Boost.
Для владельцев старых компьютеров с небольшим объемом оперативной памяти рекомендуется увеличить ее количество, но если у вас нет такой возможности, то стоит откатить версию Google Chrome до более старой. Не забудьте также отключить автообновление браузера.
Если предыдущие способы оказались неэффективными, попробуйте сбросить настройки Chrome до значений по умолчанию. Это можно сделать по адресу chrome://settings/reset.
Обратите внимание, что сброс настроек по умолчанию может автоматически удалить ваши пароли и закладки.
Долго загружается chrome. Стал долго загружаться браузер Google Chrome
Почему Google Chrome долго грузится, долго страницы открывает?
А сначала, когда установила, так быстро работал.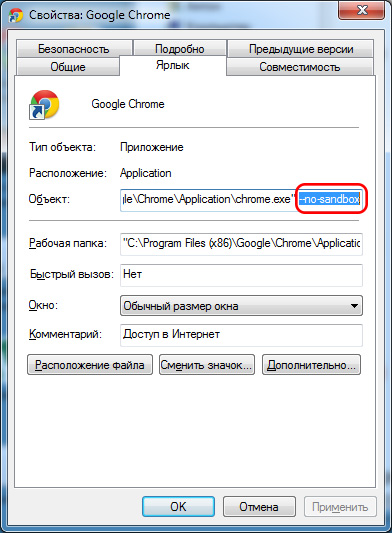
Сначала проверьте, связана ли проблема с Google Chrome.
Откройте те же страницы в других браузерах, например в Internet Explorer или Firefox.
Если в других браузерах страницы открываются без задержки, то простое и эффективное решение для чистки Google Chrome — расширение для браузера .
Расширение поможет:
Очистить историю просмотров
. Очистить историю загрузок
. Удалить файлы cookie
. Очистить кэш
. Удалить Silverlight cookie
. Удалить Flash LSO файлы
. Очистить кэш Java
. Защитить вашу конфиденциальность, удаляя все следы вашей активности
. Просмотреть Flash и прослушать МР3 файлы оффлайн (YouTube, Vimeo и т.д.)
. И множество других наворотов … установите и попробуйте, наверняка понравится!
После установки расширения в верхнем правом углу Google Chrome появится иконка.
Кликнув по иконке левой кнопкой мышки, выбираем «Настройки».
В открывшемся окне выбираем «Чистка при закрытии браузер» — «Chrome», далее галочками отмечаем нужные вам функции.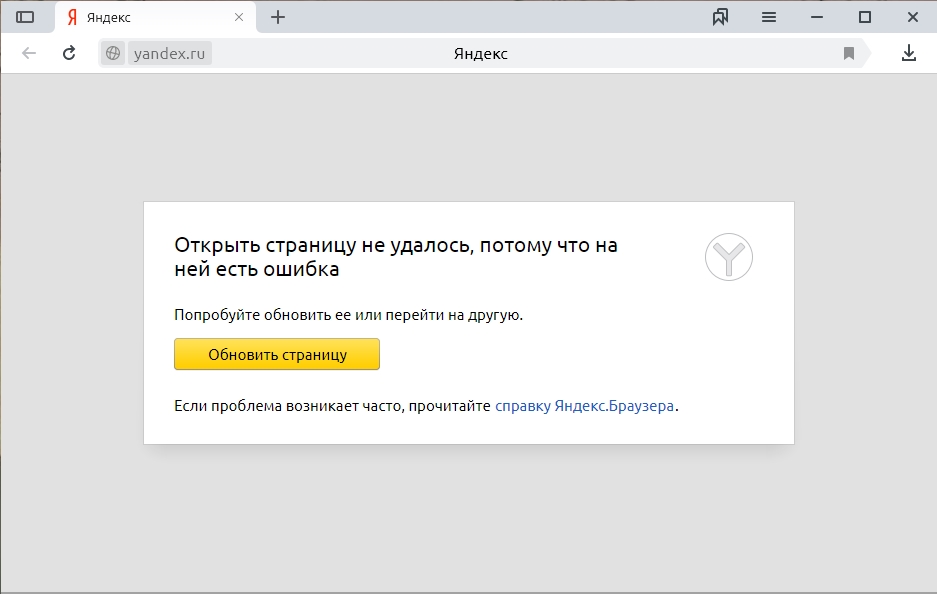
Закрываем окно и браузер.
Наиболее востребованная функция расширения — очистка кэша браузера, не закрывая страницу сайта.
Для этого достаточно на вкладке «Посмотреть кэш» нажать на маленькую корзинку.
Также быстро можно почистить и «Историю» и «Загрузки».
Точки доступа Wi-Fi в сельских населённых пунктах
Компания «Ростелеком» сообщает о резком росте востребованности беспроводных точек доступа в Интернет, построенных по проекту устранения цифрового неравенства в России.
Проект, о котором идёт речь, предусматривает создание точек Wi-Fi в населённых пунктах численностью от 250 до 500 человек.
Доступ в Сеть предоставляется на скорости не менее 10 Мбит/с.
В конце июля «Ростелеком» объявил об отмене платы за подключение к Интернету через такие хот-споты.
Сразу после этого востребованность услуги заметно выросла.
Количество интернет-сессий в точках доступа подскочило на 35%.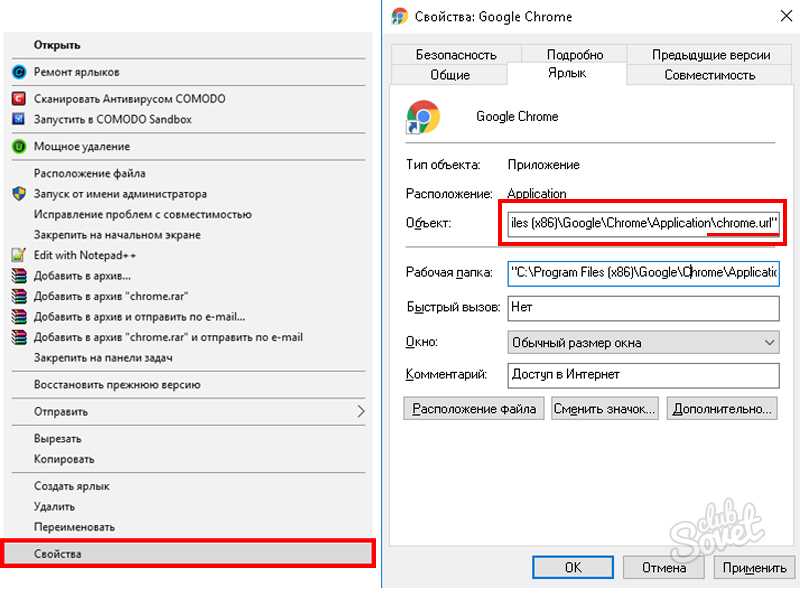
Общий объём интернет-трафика в точках Wi-Fi в августе впервые превысил 1 Пбайт, оказавшись на 27 % больше, чем месяцем ранее.
По состоянию на 30 июня 2017 года универсальные услуги связи с использованием точек доступа Wi-Fi оказывались в 4690 населённых пунктах, что составляет 34% от общего плана (всего до конца 2019 года должны быть построены почти 14 тыс. точек).
Уже проложено 35 тыс. километров волоконно-оптических линий связи.
Планы Intel на ближайшие полгода
5 октября компания объявит о поступлении в продажу настольных процессоров Core i3/i5/i7-8000 (Coffee Lake-S).
Далее, через несколько недель, Intel представит двух- и четырёхъядерные 14-нм SoC Gemini Lake, а в первом квартале 2018 г расширит ассортимент настольных CPU Core 8-го поколения дополнительными моделями с двумя, четырьмя и шестью ядрами.
С SoC Intel Gemini Lake дебютирует бренд Pentium Silver.
Им будет отмечен четырёхъядерный чип J5005 для бюджетных мини-ПК и ноутбуков.

Тот же уровень TDP, скорее всего, будет характерен и для Celeron J4105, и Celeron J4005.
Официальный анонс семейства Gemini Lake будет назначен на один из дней в период с 23 октября по 7 ноября.
Интерес публики к расширению процессорного семейства Intel Coffee Lake-S для платформы LGA1151 будет выше, чем к скромным чипам Gemini Lake.
Анонс состоится в первом квартале следующего года — предположительно, на выставке CES 2018 (9–12 января) или в марте, после Китайского Нового года.
По логике вещей, свет увидят дополнительные модели Core i5 и Core i3 с шестью и четырьмя физическими ядрами соответственно, а также недорогие CPU Pentium и Celeron.
Появление в планах чипмейкера 35-Вт процессоров Coffee Lake-S означает предстоящий выход экономичных моделей Core, Pentium и Celeron с суффиксом T (например, Core i7-8700T).
Желающие обновить свои ПК получат широкий выбор материнских плат на базе чипсетов Intel Z370 (анонсирован на днях), h470, B360 и h410.
Трое последних не будут поддерживать разгон процессоров повышением множителя.
Во втором квартале следующего года придёт черёд наборов системной логики Q370 и Q360 для корпоративного сегмента рынка.
В решениях на их основе будет уделено повышенное внимание сетевой безопасности и средствам удалённого управления ресурсами компьютера.
27 октября текущего года Intel представит накопители Optane SSD 900P объёмом 480 и 280 Гбайт.
Устройства Optane SSD 900P выполнены в форматах 2,5-дюймового U.2 SSD и карты расширения PCI Express с пропускной способностью интерфейса 32 Гбит/с (четыре линии PCI-E 3.0).
IOPS при чтении и 500 тыс. IOPS при записи данных.
Максимальные скорости последовательных чтения и записи соответственно равны 2,5 Гбайт/с и 2 Гбайт/с.
Как видим, предел пропускной способности PCI-E 3.0 x4 не так уж и далёк, и Intel, как и производителям материнских плат, в обозримом будущем придётся заняться внедрением в экосистему настольных ПК и рабочих станций интерфейса PCI Express 4.
 0 с ПСП 16 Гбит/с на линию.
0 с ПСП 16 Гбит/с на линию.В перспективе серия Optane 900P будет расширена моделями на 960 Гбайт и 1,5 Тбайт.
Энергопотребление Intel Optane SSD 900P довольно высокое — оно составляет 5 Вт в простое и 18 Вт под нагрузкой.
Соответственно, этим накопителям необходим либо радиатор, либо обеспечение передачи тепла на корпус (в случае с 2,5-дюймовыми устройствами).
Любопытно, что Optane 900P позиционируются как SSD-накопители, оптимизированные для вселенной космического симулятора Star Citizen.
AMD выпустила драйвер Radeon 17.9.3
AMD представила третий сентябрьский драйвер Radeon Software Crimson ReLive Edition 17.9.3 для своих графических ускорителей.
Ключевыми новшествами стала поддержка новых игр: гоночного симулятора Forza Motorsport 7 и фантастической стратегии Total War: Warhammer II.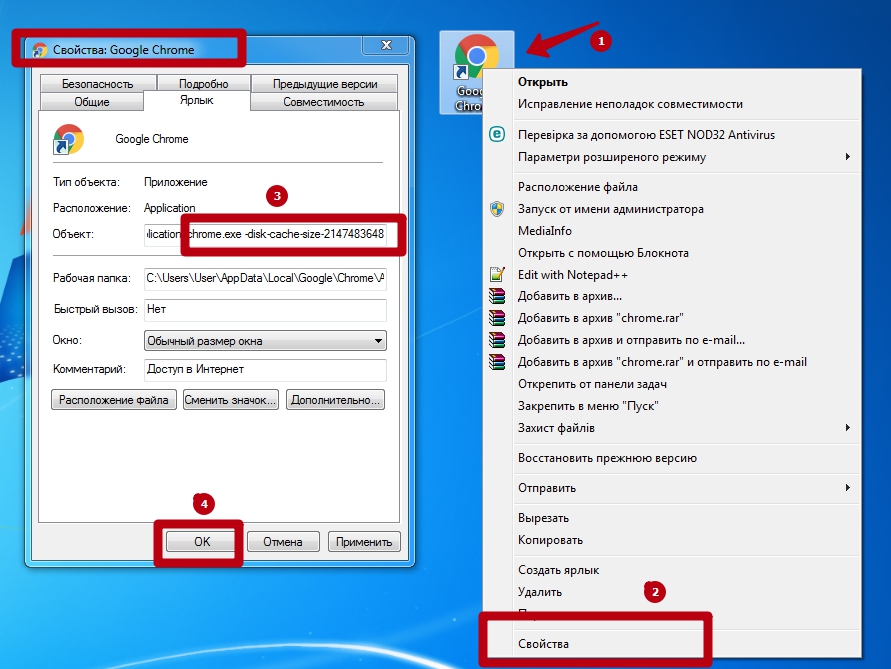
Для последней также был добавлен профиль Radeon Chill и активирована поддержка конфигураций с несколькими GPU.
Помимо упомянутых новшеств исправлено и несколько ошибок.
Например, настройка режима Enhanced Sync теперь не пропадает на некоторых видеокартах семейства Radeon RX Vega.
В конфигурациях с несколькими GPU на некоторых системах с чипами AMD Ryzen частоты второстепенного ускорителя в режиме простоя теперь находятся на нормальном уровне.
Наконец, в F1 2017 более не наблюдается отрицательное масштабирование производительности в системах с несколькими Radeon RX 580.
К сожалению для любителей соревновательного командного боевика Overwatch, до сих пор не исправлена ошибка, из-за которой игра может случайно зависать не некоторых конфигурациях.
Если проблема наблюдается, лучше оставаться на июльском драйвере 17.7.1 пока разработчики AMD не выпустят новую сборку с исправлением.
Поддерживаются видеокарты серии Radon 7000 и выше.
Для скачивания доступны 32- и 64-битные версии под операционные системы Windows 7 и 10.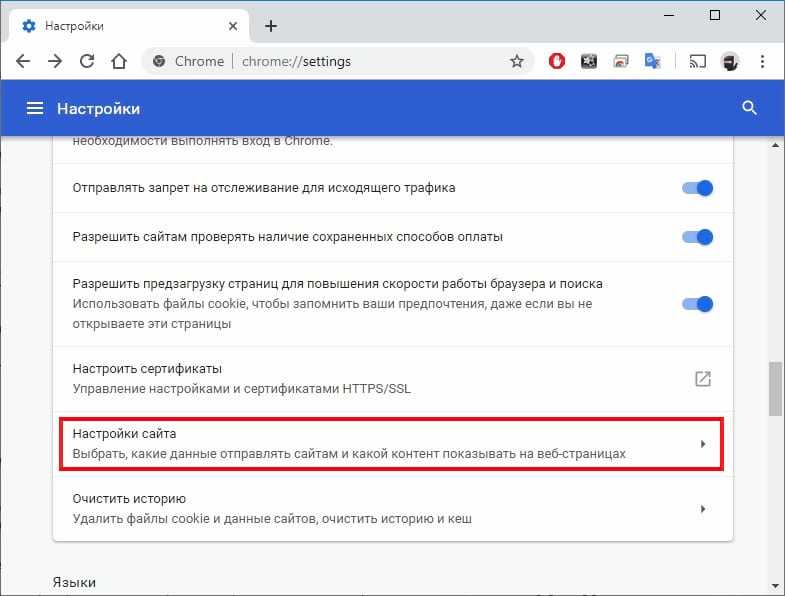
Сегодня у нас на повестке дня работа в одном из самых популярных браузеров — Google Chrome. Популярен он прежде всего, благодаря своей скорости работы: интернет-странички грузятся на нем заметно быстрее, нежели во многих других программах.
В этой статье попробуем разобраться, почему может тормозить Google Chrome, и соответственно, как эту проблему решить.
Для начала, нужно определиться, тормозит ли сам браузер, либо компьютер.
Для начала откройте диспетчер задач («Cntrl+Alt+Del» или «Cntrl+Shift+Esc») и посмотрите, насколько процентов загружен процессор, и какой именно программой.
Если «Гугл Хром» прилично нагружает процессор, а после того, как вы закрываете эту программу, загрузка падает до 3-10% — то наверняка, причина тормозов в этом браузере…
Если же картина иная, тогда стоит попробовать открыть интернет-странички в других браузерах и посмотреть, будут ли они тормозить в них. Если — то проблемы будут наблюдаться во всех программах.
Возможно, особенно, если компьютер у вас старый — не хватает оперативной памяти.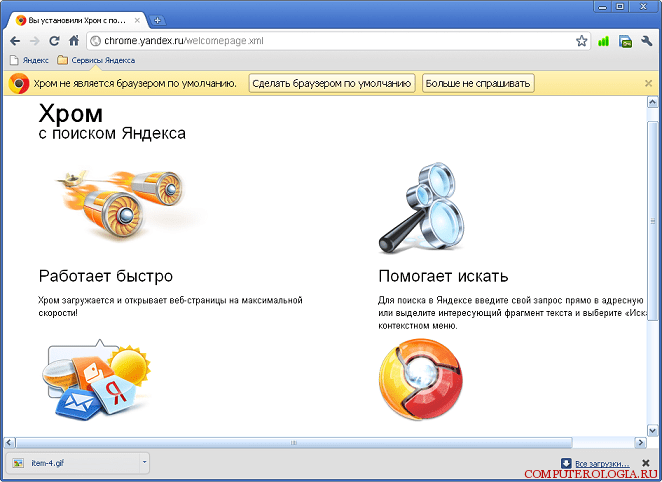 Если ест ьвозможность, увеличьте объем и посмотрите за результатом…
Если ест ьвозможность, увеличьте объем и посмотрите за результатом…
2. Очистка кэша в Гугл Хром
Наверное, самой частой причиной тормозов в Google Chrome является наличие большого «кэша». Вообще, кэш используется программой, чтобы ускорить вашу работу в интернете: зачем загружать каждый раз по интернету элементы сайта, которые не меняются? Логично их сохранить на жестком диске и подгружать по мере необходимости.
Со временем, размер кэша может увеличиться до существенных размеров, чем будет сильно сказываться на работе браузера.
Для начала заходим в настройки браузера.
Затем ставите галочку напротив пункта очистки кэша и жмете кнопку очистить.
Теперь перезагрузите браузер и попробуйте его в деле. Если вы долго не очищали кэш, то скорость работы должна вырасти даже на глаз!
3. Удаление ненужных расширений
Расширения для Гугла Хрома — это, конечно, хорошая вещь, позволяющая существенно увеличить его возможности.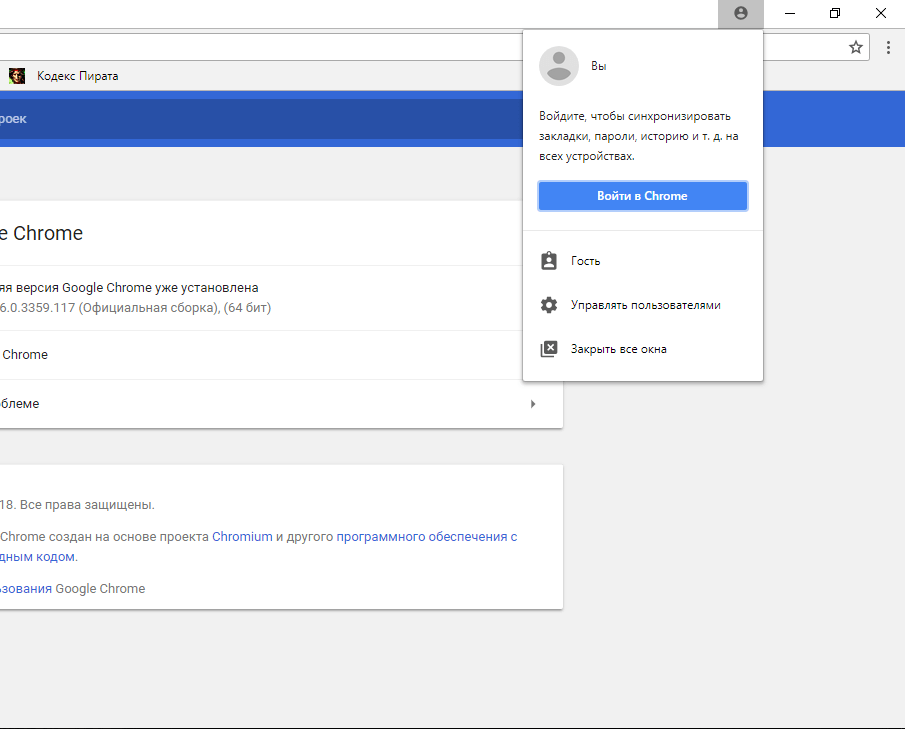 Но некоторые пользователи устанавливают десятки таких расширений, совсем не задумываясь, а так уж нужно оно или нет. Естественно, что браузер начинает работать нестабильно, скорость работы падает, начинаются «тормоза»…
Но некоторые пользователи устанавливают десятки таких расширений, совсем не задумываясь, а так уж нужно оно или нет. Естественно, что браузер начинает работать нестабильно, скорость работы падает, начинаются «тормоза»…
Чтобы узнать количество расширений в браузере, зайдите в его настройки.
Слева в колонке щелкните по нужному пункту и посмотрите, сколько расширений у вас установлено. Все, которые не используете — нужно удалить. Зря только отнимают оперативную память и нагружают процессор.
Для удаления, щелкните по «маленькой корзине» справа от ненужного расширение. См. скриншот ниже.
4. Обновление Google Chrome
Далеко не у всех пользователей установлена на компьютере последняя версия программы. Пока браузер работает нормально, многие даже не задумываются о том, что разработчики выпускают новые версии программы, в них исправляют ошибки, баги, увеличивают быстродействие программы и пр. Часто бывает, что обновленная версия программы будет отличаться от старой, как «небо и земля».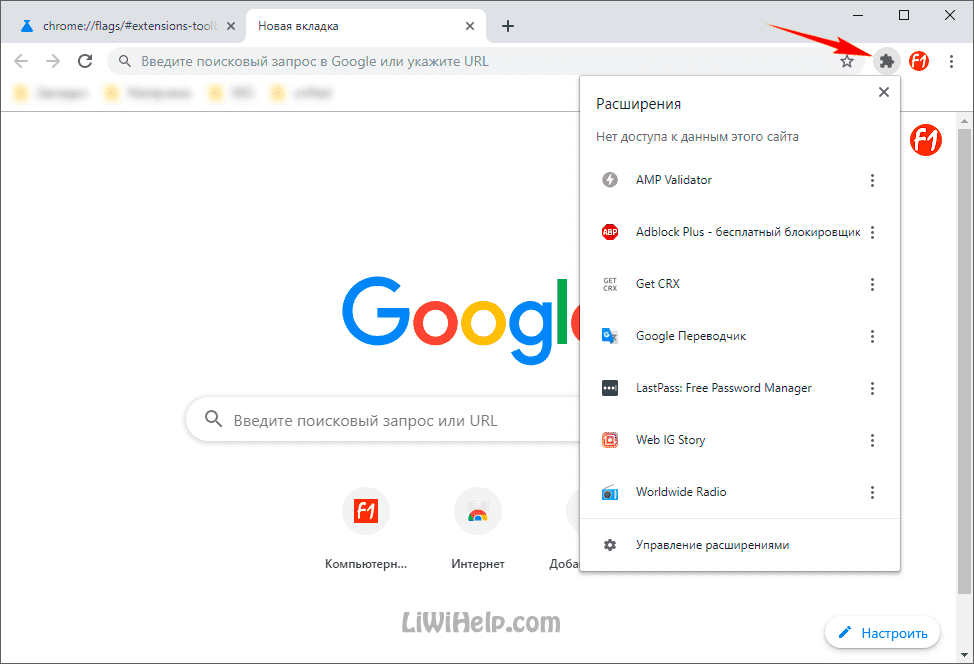
Для обновления Гугла Хрома, перейдите в настройки и нажмите кнопку «о браузере». См. картинку ниже.
Далее программа сама проверит наличие обновлений, и если они есть — обновит браузер. Вам лишь останется согласиться с перезапуском программы, либо отложить это дело…
5. Блокировка рекламы
Наверное, ни для кого не секрет, что на многих сайтах рекламы — хоть отбавляй… А многие баннеры достаточно большие и анимированы. Если таких баннеров на страничке много — они могут существенно замедлить работу браузера. Добавьте к этому еще открытие не одной, а 2-3-х вкладок — то неудивительно, почему браузер Гугл Хром начинает тормозить…
Чтобы ускорить работу, можно отключить рекламу. Для этого ест специальное расширение AdBlock . Оно позволяет заблокировать почти всю рекламу на сайтах и спокойно работать. Можно часть сайтов добавить в белый список, на которых будут отображаться все рекламные и не рекламные баннеры.
6. Тормозит видео в Youtube? Меняем флеш-плеер
Зайдите в установку и удаление программ в ОС Windows и удалить флеш-плеер.
А затем заного установите Adobe Flash Player (официальный сайт: http://get.adobe.com/ru/flashplayer/).
Самые частые проблемы:
1) Самая последняя версия флеш-плеера — не всегда самая лучшая для вашей системы. Если последняя версия не отличается стабильной работой, попробуйте установить более старую. Например, мне лично подобным образом удавалось ускорить работу браузера в несколько раз, зависания и сбои при просмотре вовсе прекратились.
2) Не обновляйте флеш-плеер с малознакомых сайтов. Очень часто многие вирусы распространяются подобным образом: пользователь видит окно, где якобы должен проигрываться видео-ролик. но чтобы его просмотреть нужна последняя версия флеш-плеера, которой у него якобы нет. Он щелкает по ссылке и сам заражает свой компьютер вирусом…
Если ваш, обычно очень быстрый, браузер гугл хром стал тормозить или вылетать, то вы попали туда, куда нужно. Постараемся решить эту проблему и разобраться, что нужно делать, если хром тормозит. Основная причина медленной работы браузера — ненужные плагины, расширения, разного рода панели, автоматически устанавливаемые с другими приложениями и некоторые другие вещи. Иногда это приводит не только к медленной работе, но и сбоям или вылетам Google Chrome.
Основная причина медленной работы браузера — ненужные плагины, расширения, разного рода панели, автоматически устанавливаемые с другими приложениями и некоторые другие вещи. Иногда это приводит не только к медленной работе, но и сбоям или вылетам Google Chrome.
Тулбары (Toolbars) в Гугл Хром — откуда они берутся и как их удалить
Одна из самых распространенных причин «тормозов» в браузерах — наличие значительного количества тулбаров, установленных в нем. При установке очень многих программ, полезных и используемых многими, попутно устанавливаются различные расширения для браузеров. При этом, обычно они не нужны, а неопытный пользователь даже не замечает, что устанавливается что-то еще. В итоге, в браузерах, в том числе и Google Chrome, обнаруживаются:
- Яндекс Бар (Элементы Яндекса)
- Ask Toolbar
- Webalta
- Bing Bar
- Панель Mail.ru
- И все остальное в этом же духе
Как правило, никто из пользователей этими панелями не пользуется, но при этом они влияют и на время загрузки браузера и на скорость его работы. После того, как пользователь соберет у себя на компьютере несколько таких панелей, первый запуск браузера может занимать минуту или около того, что не очень хорошо влияет на нервы.
После того, как пользователь соберет у себя на компьютере несколько таких панелей, первый запуск браузера может занимать минуту или около того, что не очень хорошо влияет на нервы.
Первый шаг, для того, чтобы удалить неиспользуемые панели — зайти в панель управления Windows, выбрать пункт «Программы и компоненты», найти их и удалить. Поиск обычно не сложен — название говорит само за себя. Ключевое слово Toolbar. После удаления вы практически сразу сможете заметить изменения в скорости работы браузера, что и требовалось. Не все панели в Google Chrome получится удалить таким образом: часть из них могут быть установлены в виде расширений браузера, о чем поговорим ниже.
Отключение ненужных плагинов
По умолчанию, когда Вы только устанавливаете Google Chrome, устанавливаются и активируются многие, не нужные обычному пользователю плагины. Кроме этого, некоторые устанавливаемые на компьютер программы — Microsoft Office 2013, Adobe Reader и многие другие также устанавливают свои плагины в Google Chrome.
Вы можете отключить те плагины, которые не используете. Для этого в адресную строку гугл хром введите chrome://plugins и нажмите Enter. В результате вы увидите список всех плагинов, установленных в браузере. Вы можете отключать любые из них, ничего страшного не произойдет. Плагин Java редко нужен кому-то, кто не использует онлайн-банкинга и других серьезных онлайн-приложений, а отключение этого плагина никак не повлияет на возможность игры в Minecraft. При этом, Java в достаточно сильной степени влияет не только на производительность и скорость работы браузера, но также и на его уязвимость к различным троянам и вирусам из интернета. В общем случае бывает достаточным оставить лишь Flash и, иногда Silverlight из всех плагинов, которые установлены в Google Chrome — возможно, после этого, Ваш браузер будет меньше тормозить.
Примечание по Flash: было замечено, что некоторые из последних версий Google Chrome начинают тормозить и вылетать после установки Adobe Flash ActiveX Control — его вы не найдете в списке плагинов браузера, удаление следует производить в Панели управления Windows — Программы и компоненты.
Отключение или удаление расширений Google Chrome
Расширения Google Chrome также могут приводить к тому, что браузер тормозит. Для того, чтобы просмотреть список установленных в браузере гугл хром расширений, кликните по кнопке меню, выберите «Инструменты», а затем — «Расширения».
В этом списке вы можете отключить или удалить ненужные расширения, а также приложения Chrome. Нередко бывает, что однажды установив расширение, пользователь просто забывает о нем, хотя оно продолжает работать, тем самым влияя на скорость браузера (иногда значительно).
Очистить кэш в гугл хром
По мере того, как вы смотрите сайты в Интернете, день за днем, гугл хром собирает собственную базу адресов, текстов, картинок и другой информации по посещаемым вами ресурсам. Несмотря на то, что кэш браузера предназначен для того, чтобы ускорить его работу, в редких случаях, когда размер базы очень велик, он может привести к тому, что Chrome тормозит. В этом случае следует попробовать удалить все данные о просмотренных страницах. Очень подробно о том, как это сделать я уже писал в инструкции .
Очень подробно о том, как это сделать я уже писал в инструкции .
Надеюсь, один из описанных способов поможет Вам решить проблему с медленно работающим браузером Google Chrome.
Многие пользователи очень часто сталкиваются с такой проблемой — браузер при первом запуске очень долго запускается. На это уходит 1-3 минуты. Из-за этого становится очень проблематично работать с браузером Google Chrome.
Отключить аппаратное ускорение
Попробуйте отключить аппаратное ускорение в браузере.
- Зайдите в настройки браузера chrome://settings/
- Нажмите → , опуститесь в низ страницы настроек
- Уберите галочку напротив → Использовать аппаратное ускорение (при наличии)
- После чего перезагрузите браузер
Можете так же на время попробовать отключить все расширения, они тоже притормаживают старт браузера и поэтому долго открывается браузер google chrome.
Настройки браузера
Если долго грузится браузер google chrome, то попробуйте сбросить настройки браузера.
- Откройте меню Chrome Chrome на панели инструментов браузера
- Выберите Настройки
- Нажмите Показать дополнительные настройки и найдите раздел «Сброс настроек браузера”
- Нажмите Сбросить настройки браузера
- В открывшемся диалоговом окне нажмите Сбросить
Примечание. Если установлен флажок «Отправьте отчет о текущих настройках Google Chrome и помогите усовершенствовать работу браузера», настройки Chrome будут анонимно отправлены в Google. Эти данные помогают нам анализировать тенденции и предотвращать несанкционированное изменение настроек Chrome в будущем.
Сброс настроек затрагивает следующие параметры браузера:
- Поисковая система по умолчанию и сохраненный список поисковых систем будут возвращены к изначальным значениям.
- Кнопка Главная страница будет скрыта, а заданный для нее URL-адрес – удален.
- Настройки начальной группы вкладок будут сброшены. При запуске браузер будет открывать пустую вкладку или (при работе на Chromebook) восстанавливать открытые ранее вкладки.

- Новая вкладка при открытии будет пустой, кроме случаев, когда какое-либо расширение
- Chrome управляет содержимым новых вкладок. В этом случае в новой вкладке будет открываться та же страница, что и ранее.
- Закрепленные вкладки будут откреплены.
- Настройки контента будут возвращены к первоначальным значениям.
- Файлы cookie и данные сайтов будут удалены.
- Расширения и темы будут отключены.
Если сброс настроек не помог и google chrome долго запускается, возможно, какое-то из установленных на компьютере приложений изменяет настройки Google Chrome.
Google Chrome достаточно молодой браузер, но со временем он стал «обрастать» новым функционалом, что негативно отразилось на быстроте его работы. Соответственно, если после обновления у Вас стал дольше загружаться браузер или страницы в нём, то не надо волноваться, это плата за функционал. Однако же, если Вы не готовы жертвовать скоростью для получения функциональности, можно провести несколько действий, которые помогут ускорить работу данного браузера.
Для начала отключим восстановление предыдущего сеанса, что поможет ускорить открытие браузера. Для этого:
1. Нажимаем на кнопку с изображением гаечного ключа () и выбираем пункт «Параметры» (Рисунок 1).
Рисунок 1. Параметры
2. В разделе «Основные» выбираем значение «Открыть главную страницу» для пункта «Начальная группа» и «Открывать страницу быстрого доступа» для пункта «Главная страница» (Рисунок 2).
Рисунок 2. Основные настройки
Теперь отключим лишние расширения, как и в случае с браузером Internet Explorer. Для этого:
3. В меню «Настройки» выберем раздел «Расширения» (Рисунок 3).
Рисунок 3. Расширения
4. Снимем галочки с пунктов «Включить» напротив ненужных расширений (Рисунок 4).
Рисунок 4. Отключение расширений
5. В меню «Настройки» выбираем раздел «Личные материалы» (Рисунок 5).
Рисунок 5. Личные материалы
Личные материалы
Рисунок 6. Восстановление темы по умолчанию
Теперь оптимизируем настройки:
7. В меню «Настройки» выберем раздел «Расширенные» (Рисунок 7).
Рисунок 7. Расширенные настройки
8. Напротив пункта «Предсказывать сетевые действия для ускорения загрузки страниц» ставим галочку (Рисунок 8).
Рисунок 8. Расширенные настройки 1
9. Напротив «Автоматически отправлять в Google статистику использования и отчеты о сбоях» снимаем галочки (Рисунок 9).
Рисунок 9. Расширенные настройки 2
Так же очистим кэш:
10. В меню «Настройки» выбираем раздел «Расширенные» и нажимаем на кнопку «Удалить данные о просмотре страниц» (Рисунок 10).
Рисунок 10. Удаление данных о просмотренных страницах
11. В открывшемся окне, напротив пункта «Удалить указанные ниже элементы:» выбираем «За всё время». Проверяем, что бы галочки стояли напротив пунктов и нажимаем «Удалить данные о просмотренных страницах» (Рисунок 11):
Проверяем, что бы галочки стояли напротив пунктов и нажимаем «Удалить данные о просмотренных страницах» (Рисунок 11):
· «Очистить историю загрузок»
· «Очистить кэш»
· «Удалить файлы cookie и другие данные сайтов и подключаемых модулей»
И последним пунктом отключим лишние «Подключаемые модули». Для этого:
12. В меню «Настройки» выберем раздел «Расширенные» и нажимаем на «Настройки содержания…» (Рисунок 12).
Рисунок 12. Настройки содержания
13. Напротив пункта «Подключаемые модули» нажимаем на «Отключить отдельные модули…» (Рисунок 13).
Рисунок 13. Отключение отдельных модулей
14. Нажимаем «Отключить» под названиями лишних модулей (Рисунок 14).
Рисунок 14. Отключение модулей
Тем самым мы ускорим работу браузера Google Chrome.
Почему Chrome такой медленный? 5 способов устранения неполадок
Автор Эмма Уитман
Обновлено
2022-08-05T16:41:12Z
Значок «Сохранить статью» Значок «Закладка» Значок «Поделиться» Изогнутая стрелка, указывающая вправо. Читать в приложении
Есть пять способов устранения неполадок Google Chrome, если он работает медленно.
Айтак Унал/Агентство Анадолу/Getty Images
Читать в приложении
Есть пять способов устранения неполадок Google Chrome, если он работает медленно.
Айтак Унал/Агентство Анадолу/Getty Images- Чтобы исправить медленно работающий Google Chrome, попробуйте очистить его кеш или стереть историю браузера.
- Вы также можете попробовать удалить ненужные расширения или добавить расширения, повышающие производительность.
- Если ваш браузер Chrome устарел, его обновление также может повысить производительность.

Независимо от того, используете ли вы его для работы, игр или потоковой передачи, ничто так не раздражает, как медленная работа веб-браузера.
Итак, представьте себе раздражение пользователей Google Chrome, когда браузер, желанный для его скорости, отвечает разочаровывающе медленно.
К счастью, часто есть простое решение.
Что делать, если Chrome работает медленно?Вот пять самых надежных способов смазать ржавый браузер Chrome на вашем ПК или компьютере Mac.
Очистить кеш
Стефан Ионеску Периодическая очистка кеша или временно сохраненных интернет-данных в браузере Google Chrome гарантирует его эффективную работу, поскольку перегруженный кеш может значительно снизить скорость просмотра.
И, к счастью, очистка кэша — это быстрый и простой процесс, который занимает несколько секунд.
1. Откройте Chrome на своем компьютере.
2. Нажмите на три вертикальные точки в верхнем правом углу.
3. Наведите указатель мыши на параметр Дополнительные инструменты в раскрывающемся меню, чтобы открыть дополнительные параметры.
4. Нажмите Очистить данные просмотра в меню, которое появляется слева.
5. Установите флажок для Файлы cookie и другие данные сайта и Кэшированные изображения и файлы во всплывающем окне – если они еще не отмечены.
Быстрый совет : Вы можете щелкнуть раскрывающийся список Диапазон времени и выбрать период времени, за который вы хотите очистить кэш, например Последний час или Последние 7 дней , если вы не хотите очищать все это.
6. Щелкните Очистить данные .
Очистить историю браузера
Нажмите «Очистить данные просмотра». Стефан ИонескуТочно так же поддержание чистоты вашей истории может помочь вам поддерживать стабильную скорость в Chrome.
1. Откройте Chrome на ПК или Mac.
2. Введите «chrome://history» в строку поиска и нажмите клавишу Enter на ПК или клавишу Return на Mac.
Подсказка : Вы также можете ввести «chrome://history» в адресной строке вверху.
3. Нажмите Очистить данные просмотра в меню слева.
4. Во всплывающем окне убедитесь, что История просмотров отмечена галочкой.
5. Нажмите синюю кнопку Очистить данные .
Удалить ненужные расширения
Нажмите кнопку «Удалить» на ненужном расширении. Стефан Ионеску От Adblock до Honey расширения, безусловно, могут улучшить работу в Интернете. Однако слишком большое количество расширений может иметь обратный эффект и замедлить работу вашего браузера.
Однако слишком большое количество расширений может иметь обратный эффект и замедлить работу вашего браузера.
Отключайте расширения, когда они вам не нужны, и, как сказала бы Мари Кондо, удаляйте те, которые больше не вызывают радости.
1. Откройте Chrome на ПК или Mac.
2. Скопируйте и вставьте «chrome://extensions» в строку поиска и нажмите Введите клавишу на ПК или Верните клавишу на Mac, чтобы просматривать расширения и управлять ими.
Подсказка : Вы также можете ввести «chrome://extension» в адресной строке вверху.
3. Нажмите Удалить на расширении, которое вы хотите удалить.
Подсказка: Вы можете отключить расширение вместо его удаления, щелкнув переключатель в правом нижнем углу, чтобы он стал белым.
4. Нажмите кнопку Удалить в появившемся всплывающем окне.
Добавьте расширения скорости загрузки
Хотя некоторые расширения могут замедлить работу Chrome, другие специально предназначены для повышения скорости вашего браузера.
Например, расширение OneTab преобразует все ваши открытые вкладки в список, экономя место и предотвращая медленную работу компьютера, когда у вас открыто много вкладок. Вы можете просто открывать вкладки по отдельности или все сразу в списке.
Для тех, у кого постоянно накапливаются вкладки, расширения могут иметь решающее значение. Эти расширения могут приостанавливать вкладки, не закрывая их, освобождая пропускную способность Chrome.
Обновление Chrome
Нажмите на три вертикальные точки в правом верхнем углу. Стефан Ионеску Лучшее, что вы можете сделать, — это поддерживать Chrome в актуальном состоянии.
Chrome автоматически загрузит и установит обновления, но только если он не открыт.
Однако вы также можете обновить его вручную.
1 . Откройте Chrome на своем компьютере.
2 . Нажмите на три вертикальные точки в правом верхнем углу.
3 . Посмотрите на верхнюю часть раскрывающегося меню, и если вы увидите Обновите Google Chrome , щелкните по нему.
4 . После загрузки и установки обновления закройте Chrome и снова откройте его.
Эмма Уитман
Эмма Уитман — внештатный журналист из Эшвилла, штат Северная Каролина, с большим интересом пишет об оборудовании, компьютерных играх, политике и личных финансах. Она бывший криминальный репортер ежедневной газеты, а также много писала о барменстве для Insider. Она может или не может судить о вашем заказе напитков, когда вы находитесь за барной стойкой.
Следуйте за ней в Твиттере на @emwity.
Она бывший криминальный репортер ежедневной газеты, а также много писала о барменстве для Insider. Она может или не может судить о вашем заказе напитков, когда вы находитесь за барной стойкой.
Следуйте за ней в Твиттере на @emwity.
ПодробнееПодробнее
Технология Как Гугл Хром Справочник фрилансераПодробнее…
Как исправить медленный запуск Google Chrome
Исправление вечного открытия Chrome в Windows 10
Учитывая репутацию Chrome как самого быстрого веб-браузера в мире, его популярность никого не удивляет. Тем не менее, у этого браузера все еще есть проблемы, и одна из них — это то, что он долго загружается. Эта статья даст вам ответы о том, почему это так, и предложит несколько решений для ее устранения.
Почему Chrome загружается медленно и как это исправить?
Принято считать, что Google Chrome может значительно замедляться по трем причинам: аппаратное ускорение, сторонние расширения и папка с именем «По умолчанию» в каталоге Google Chrome.
- Аппаратное ускорение. Google Chrome поставляется с функцией аппаратного ускорения, которая использует преимущества графического процессора вашего компьютера для ускорения процессов и освобождения ЦП. Однако в некоторых случаях несовместимые драйверы приводят к неправильной работе этой функции, что приводит к замедлению работы Chrome. Поэтому рекомендуется отключить аппаратное ускорение, чтобы решить проблему медленной загрузки.
- Сторонние расширения. Многие пользователи не понимают, что скопление множества подключаемых модулей в Chrome может негативно сказаться на производительности браузера. Поэтому рекомендуется отключить большинство или даже все плагины, чтобы увидеть, повлияет ли это на время загрузки Chrome.

- Папка с именем «Default» в каталоге Google Chrome. Некоторые пользователи обнаружили, что папка «По умолчанию», используемая для хранения профилей пользователей, содержащих настройки, расширения и т. д., может замедлять загрузку браузера. Решение состоит в том, чтобы переименовать папку по умолчанию, заставив Chrome создать новую папку.
Мы составили несколько пошаговых руководств, которые, мы надеемся, помогут вам исправить ужасное время загрузки Chrome.
Видеоинструкции по устранению медленного запуска Google Chrome
Содержание:
- Введение
- Решение 1. Отключите аппаратное ускорение
- Решение 2. Очистите кэш и хранилище памяти
- Решение 3. Отключить расширения
- Решение 4. Переименуйте папку «По умолчанию»
- Решение 5.
 Сброс сетевого адаптера
Сброс сетевого адаптера - Видео-инструкция о том, как исправить медленный запуск Google Chrome
Решение 1. Отключите аппаратное ускорение
Функция аппаратного ускорения в Chrome предназначена для использования графического процессора вашего компьютера для выполнения определенных задач, чтобы освободить ЦП. Однако, в зависимости от системы, это может иметь противоположный эффект, из-за чего Chrome долго загружается при попытке запустить его. Рекомендуем отключить аппаратное ускорение.
1. Откройте Google Chrome.
2. В правом верхнем углу нажмите Еще и нажмите Настройки .
3. Прокрутите окно до конца и щелкните Дополнительно .
4. Затем прокрутите вниз до раздела Система .
5. Отключить ползунок рядом с Использовать аппаратное ускорение, если оно доступно .
6. Нажмите Перезапустить .
[Вернуться к оглавлению]
Решение 2. Очистите кэш и хранилище памяти
Кэширование браузера используется для повышения скорости просмотра веб-сайтов, которые вы посещаете чаще всего. Однако, если кеш вашего браузера заполнен устаревшими элементами, это может привести к медленной загрузке браузера. Поэтому очистка кеша может положительно повлиять на время загрузки Chrome.
1. Откройте Google Chrome.
2. В правом верхнем углу нажмите Еще и нажмите Настройки .
3. Перейдите в раздел Конфиденциальность и безопасность и нажмите Очистить данные браузера .
4. Выберите Дополнительно .
5. Затем откройте раскрывающееся меню Диапазон времени и выберите Все время .
6. Затем отметьте все опции, кроме Пароль и данные для входа .
Возможно, вы захотите сохранить свои пароли и данные для входа, поэтому мы не рекомендуем их выбирать.
7. Щелкните Очистить данные .
[Вернуться к оглавлению]
Решение 3. Отключить расширения
Загрузка расширений браузера может занять некоторое время, что замедляет запуск Chrome. Вы можете значительно сократить время загрузки Chrome, выявив и отключив расширения, которые сдерживают его.
1. Откройте браузер.
2. В правом верхнем углу нажмите Еще и щелкните Дополнительные инструменты .
3. Затем щелкните Extensions .
4. Выберите внутренний номер.
5. Затем выключите ползунок , чтобы отключить расширение.
[Вернуться к оглавлению]
Решение 4. Переименуйте папку «По умолчанию»
Все ваши настройки и расширения хранятся в папке по умолчанию. Вы можете переименовать папку, чтобы сохранить ее в качестве резервной копии, и Chrome создаст новую папку по умолчанию, очистив планшет. Многие пользователи обнаружили, что этот метод ускоряет загрузку Chrome.