Долго загружается рабочий стол Windows 7
Здравствуйте. У меня такая проблема. Немного предыстории. Как то раз я случайно подхватил вирус который заставил браузер всплывать с различными рекламами. Итого нашел вредоносное ПО.
Удалил его и отключил через планировщик задач. Видимо Помимо самого вируса удалил один из компонентов системы или выключил в планировщике задач.
Какой именно я не помню и в каком он был разделе. Результатом этого явилось что при каждом запуске комп долго прогружается.
А при в ходе появляется черный экран на минуту примерно, появляется черный экран, после чего он исчезает и передо мной появляется рабочий стол.
Если нужны будут какие то файлы для диагностики только скажите.
ОС Windows 7
Категория: Система
Автор вопроса: Гость
Просмотров: 5836
Ответы специалистов и комментарии пользователей
vitalist
/ Виталий Владимирович
21. 05.2019, 03:23
05.2019, 03:23
И тебе здравствуй. Скачай отсюда: https://www.softportal.com/software-20750-checkbootspeed.html диагностический пакет CheckBootSpeed, предоставляющий пользователю подробный отчет о скорости загрузки операционной системы Windows 7, а также позволяющий исправить основные системные проблемы, негативно влияющие на длительность загрузки. Входящий в пакет скрипт собирает информацию, а затем выводит в текстовом файле основные сведения о последней загрузке, состояние службы SuperFetch и ее функции ReadyBoot, данные о работе дефрагментатора диска.
Вот результат работы этого скрипта на моём компьютере:
Видим, что система установлена на SSD-диске, что она загрузилась за 49 секунд, не смотря на то, что в автозагрузке находится 13 программ. Для начала запусти этот скрипт и результат его работы выложи сюда.
А вообще тебе надо обратить внимание на следующие вещи:
1. Посмотреть, что у тебя загружается при запуске системы в автозагрузке и кардинально почистить (предполагаю, что ты туда не заглядывал).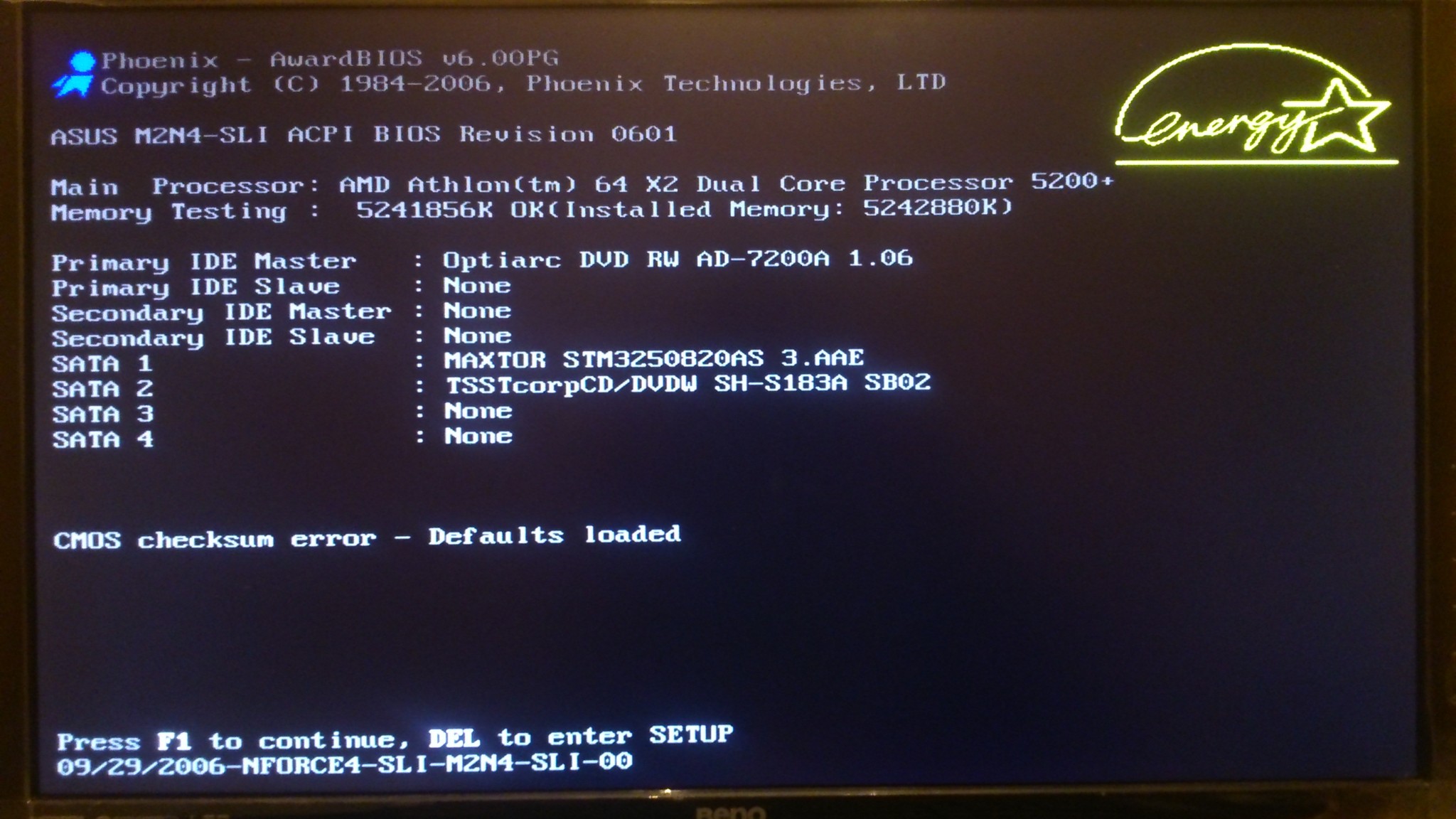
2. Выполнить дефрагментацию системного раздела. Я советую использовать для этого программу Defraggler.
3. Посмотреть, сколько свободного места на системном разделе, при менее 20% — очистить.
4. Проверить системный диск на ошибки. В командной строке, запущенной от имени администратора набираешь команду chkdsk C: /f /r В работающей систме проверку тебе сделать не удастся, поэтому соглашаешься сделать её после перезагрузки
5. Проверка системного раздела антивирусом со свежими антивирусными базами
6. Проверить систему программой AdwCleaner. Она находит и удаляет вредоносные объекты, которые обнаружит.
После прочтения и выполнения написанного выше можно пообщаться и обсудить результаты.
Голосов: 0
Для ответа в данной теме, войдите на сайт под своим логином или зарегистрируйтесь.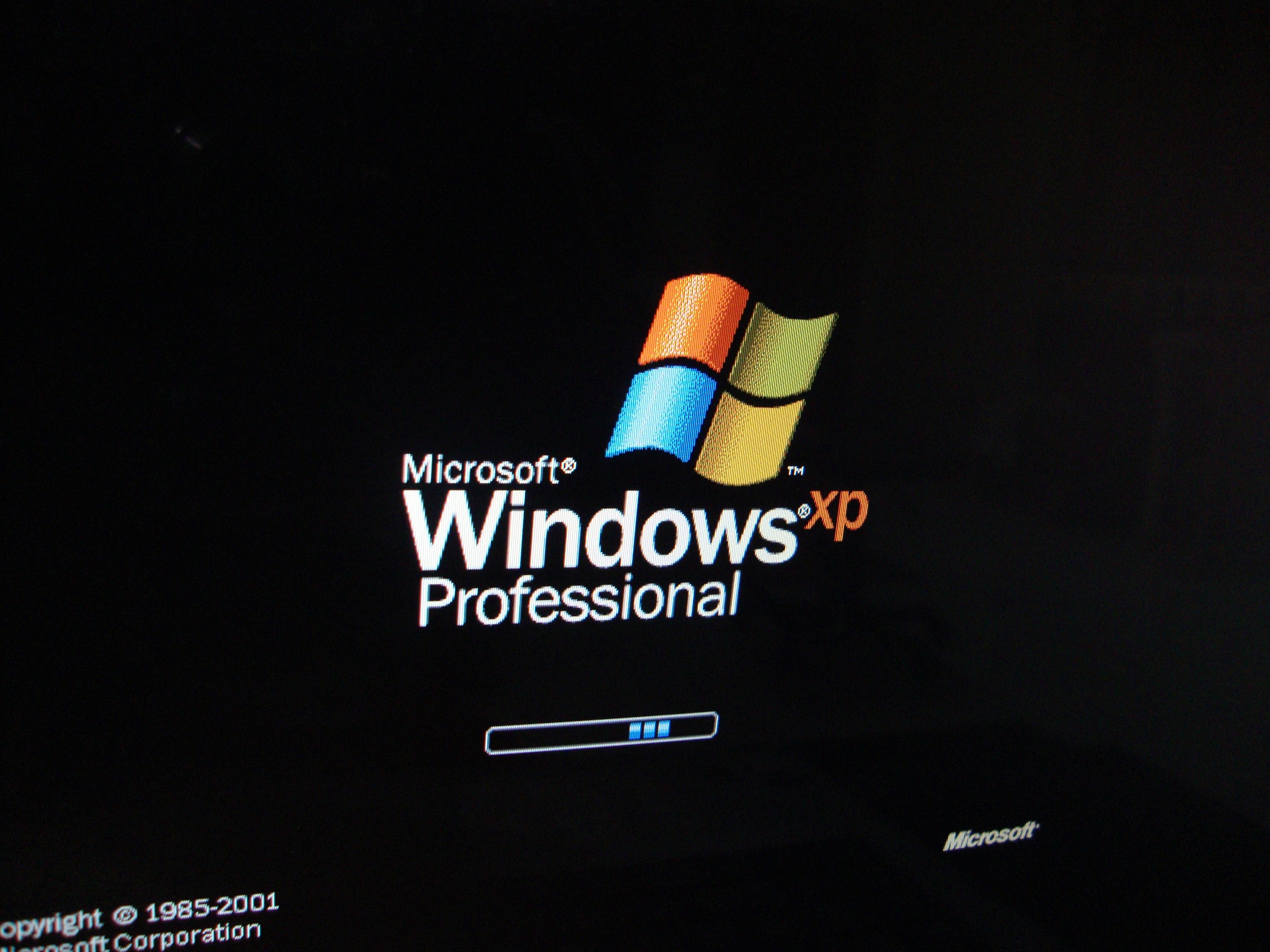
Разделы
Дополнительно
Быстро
Разработка
Почему Windows долго загружается: все способы ускорения загрузки
Самый распространённый вопрос пользователей любой версии Windows– как заставить операционную систему загружаться быстрее? Мы подобрали лучшие способы и опровергли распространённые мифы об ускорении Windows 7-10. Выполнив все методы, вы больше не столкнетесь с тем, что Windows долго загружается.
Со временем даже самый быстрый компьютер может дать сбой и начать медленно обрабатывать команды. Это проявляется как в том, что долго загружается компьютер Windows на этапе включения, так и в постоянном зависании программ. Рассмотрим наиболее популярные причины появления проблемы.
- Автозапуск приложений;
Пользователь может добавлять приложения и игры в раздел Автозагрузка. Таким образом, они будут включаться сразу после запуска рабочего стола. Часто на этапе установки вы разрешаете программам самостоятельно добавляться в этот список. В результате, очередь загрузки переполняется и рабочий стол запускается очень долго.
Таким образом, они будут включаться сразу после запуска рабочего стола. Часто на этапе установки вы разрешаете программам самостоятельно добавляться в этот список. В результате, очередь загрузки переполняется и рабочий стол запускается очень долго.
Некоторые программы обязательно должны находиться в автозагрузке – сюда относят подключенные периферийные устройства, стандартные службы Майкрософт. Многие разработчики пытаются принудить вас чаще использовать приложение, путем его добавления в автоматическую загрузку. В результате, вы получаете медленный компьютер.
- Мало места на жестком диске;
Еще одна банальная, но очень распространённая причина. Малопроизводительные ПК и большинство ноутбуков для экономии оперативной памяти могут использовать ресурс жесткого диска. Соответственно, недостаточное количество свободного места замедляет выполнение отдельных процессов и ОС в целом.
- Вредоносные программы;
Основная причина, почему Windows долго загружается – система заражена вирусными программами. Большинство из них работают в оперативной памяти, а пользователь не может распознать их без специальных антивирусов. Вирусы всегда расходуют ресурс системы и часто вредят еще и файлам пользователей.
Большинство из них работают в оперативной памяти, а пользователь не может распознать их без специальных антивирусов. Вирусы всегда расходуют ресурс системы и часто вредят еще и файлам пользователей.
- Загрязнение системы охлаждения;
Если вы давно не очищали кулер вашего персонального компьютера или ноутбука, можете быть уверенны в том, что одной из причин очень долгой загрузки Windows является перегрев процессора. Для решения проблемы достаточно очистить систему охлаждения от пыли и заменить термопасту. Сделать это можно в домашних условиях или в любом сервисном центре.
- Аппаратные неисправности.
Иногда дело может заключаться в определенной аппаратной поломке. К примеру, повреждение сектора жёсткого диска приводит к замедлению обработки программных команд. Для выявления подобной неисправности нужно использовать специальные программы-анализаторы работы системы.
Ускоряем Windows 7
Рассмотрим, что делать, если Windows 7 долго загружается при включении и работе.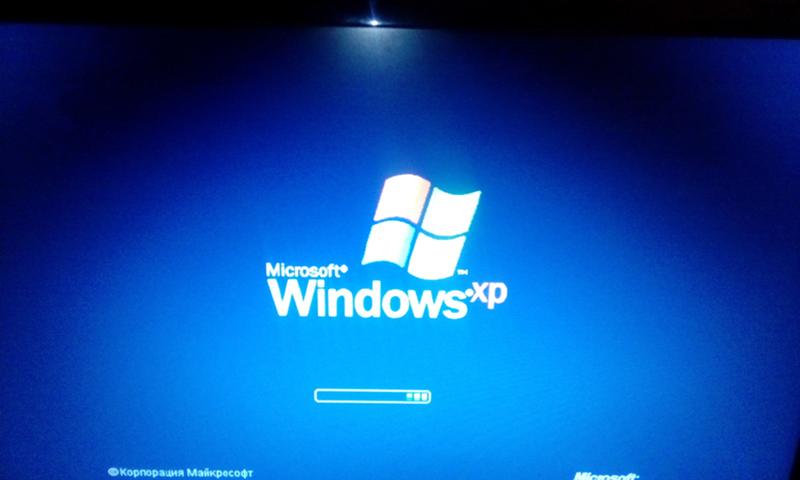 Все описанные ниже методы выполняйте только в указанном порядке. Не следует сразу переходить к более сложным способам.
Все описанные ниже методы выполняйте только в указанном порядке. Не следует сразу переходить к более сложным способам.
Чистка автозагрузки
Самый простой способ, который поможет существенно ускорить включение Виндовс 7 – это чистка раздела Автозагрузки. Заметьте, что в этом системном разделе нельзя отключать абсолютно все приложения.
Антивирус, драйверное оборудование, системные службы, различные модули обновления должны находиться в списке всегда. В противном случае, вы еще больше навредите системе и сделаете её подверженной заражению вирусным ПО.
Есть два быстрых варианта, как найти перечень программ Автозагрузки и очистить лишние компоненты. Первый – через меню «Пуск». Откройте меню и кликните на поле «Все программы». Далее найдите в листе папку «Автозагрузка» и откройте её.
В новом окне вы увидите ярлыки программ, которые запускаются вместе с операционной системой. Удалите те объекты, которые не рекомендуется запускать с системой (различные мессенджеры, игры, программы для редактирования и монтажа, браузеры).
Не удаляйте ярлыки программ или службы, о назначении которых вы не знаете. Убирая ярлыки из системной папки, вы не удаляете сами программы, просто теперь они будут работать только после запуска пользователем.
Еще один способ очистки раздела – использование команд администрирования. Откройте меню «Пуск» и нажмите на пункт «Выполнить». В отрывшемся окне введите команду MSCONFIG и нажмите на «ОК». В результате, появится окно конфигурации системы.
Выберите вкладку «Автозагрузка» и снимите галочки напротив названий тех программ, которые не будут запускаться вместе с ОС.
Сохраните внесенные изменения и закройте окно конфигурации.
Утилита Autoruns
Если вы хотите детальнее разобраться с тем, какие программы добавляются в список Автозагрузки, советуем воспользоваться утилитой Autoruns. Она подходит для пользователей, которые часто устанавливают игры и приложения, запускающие на фоне еще несколько процессов. Все эти процессы удобно контролировать и быстро отключать от Автозагрузки с помощью Autoruns.
После запуска утилиты список приложений и привязанных к ним процессов сформируется автоматически. Так вы будете уверенны в происхождении каждой службы и команды, а также сможете отключить ненужные компоненты, не боясь навредить системе.
Использование пакета Windows Performance Toolkit
Помимо редактирования стандартных функции системы, пользователи Windows7 могут воспользоваться профессиональными приложениями для ускорения системы. Если долго загружается ноутбук Windows, рекомендуем использовать пакет Windows Performance Toolkit. Утилита полностью безопасна и создана разработчиками из Майкрософта.
Загрузить программный пакет можно по ссылке http://go.microsoft.com/fwlink/p/?LinkID=293840.
Следуйте инструкции:
- Скачайте и установите приложение;
- Затем запустите Windows Performance Toolkitи в окне отметьте выделенный на рисунке компонент. При этом, все остальные модули должны быть деактивированы.
- Нажмите на клавишу «Next» и дождитесь формирования отчета о работе всех модулей системы.
 Вместе с вывяленными «торможениями» вам будут предложены варианты исправления.
Вместе с вывяленными «торможениями» вам будут предложены варианты исправления.
Обратите внимание! За время тестирования компьютер может перезагрузиться 5-6 раз.
Ускоряем Windows 10
С выходом последних обновлений пользователи отметили, что долго загружается Windows 10. Есть несколько действенных способов ускорения системы.
Чистка автозагрузки
Как и в случае с более ранними версиями Виндовс, в десятке захламление Автозагрузки также является основной проблемой медленной работы. Для очистки этого списка следуйте инструкции:
- Запустите Диспетчер задач, нажав правой клавишей мышки на значке меню «Пуск». Выберите указанный на рисунке пункт;
- В новом окне отобразится список всех запущенных процессов. Вы можете закрыть ненужные в данный момент программы, освобождая оперативную память. Затем откройте вкладку «Автозагрузка»;
- Нажмите правой клавишей мышки на объект и в выпадающем списке выберите «Отключить».
 Обязательно убедитесь в изменении статуса на «Отключено» в окне диспетчера задач. Некоторые программы могут через время самостоятельно добавляться в перечень Автозагрузки без согласия пользователя.
Обязательно убедитесь в изменении статуса на «Отключено» в окне диспетчера задач. Некоторые программы могут через время самостоятельно добавляться в перечень Автозагрузки без согласия пользователя.
Отключение телеметрии
Телеметрия – это стандартные функции слежения в Виндовс 10. Ничего опасного для пользователя они не представляют и предназначены только для анализа ошибок и отправки данных о неполадках разработчику с целью усовершенствования ОС.
Шпионить телеметрия за вами не будет, а вот повлиять на скорость работы компьютера может. Рекомендуем отключить службу:
- Откройте центр уведомлений и нажмите на иконку «Все параметры»;
- В новом окне откройте «Общие параметры»;
- Отключите все три пункта. Все они относятся к телеметрии, а их отсутствие не принесет системе абсолютно никакого вреда.
Установка оригинальных драйверов
Медленная работа принтера, мышки, колонок и других подключенных гаджетов может свидетельствовать не о проблемах Виндовс, а о некорректном драйверном оборудовании.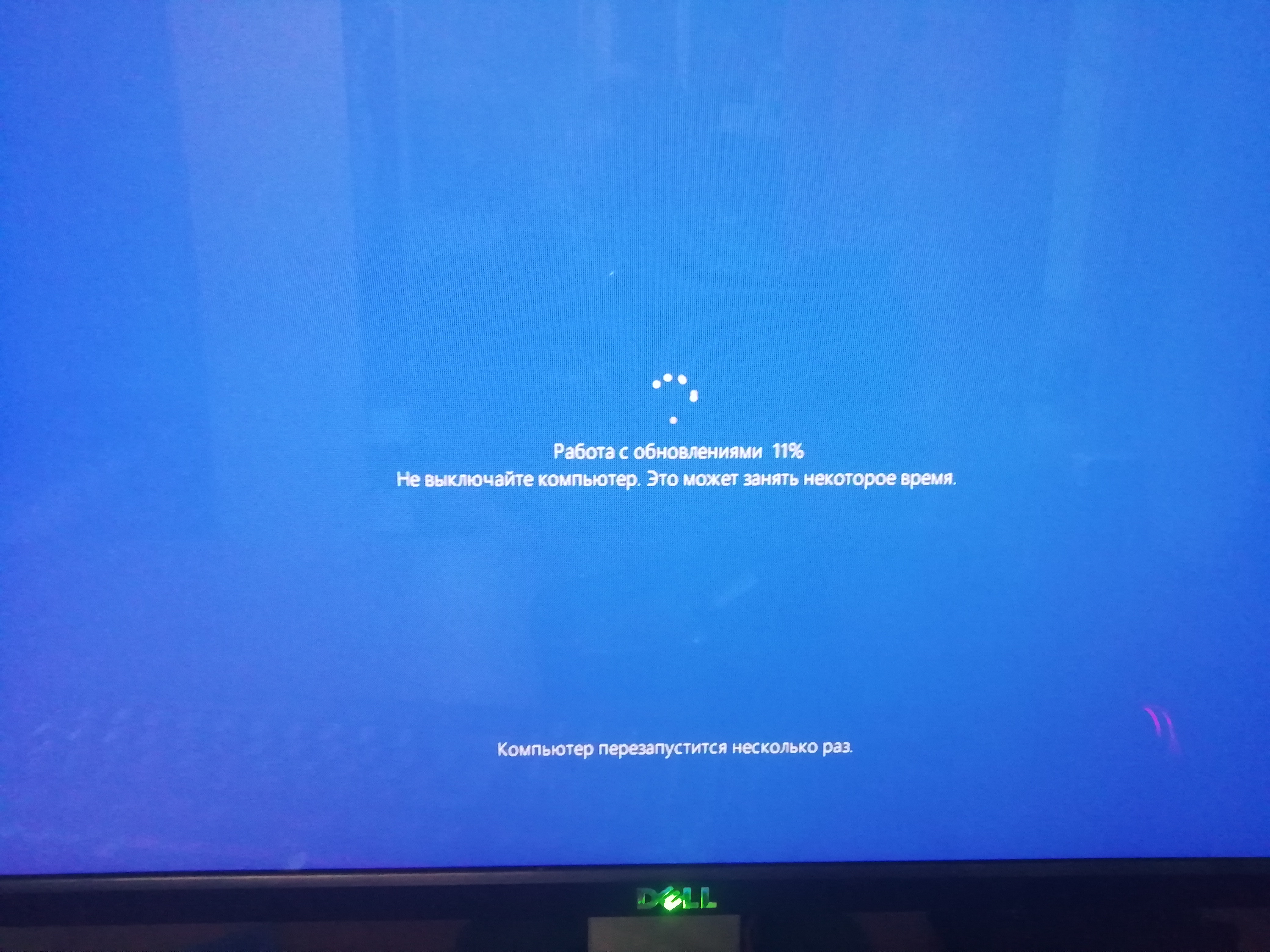 Для установки правильных драйверов подключите компьютер к интернету и зайдите в Диспетчер устройств.
Для установки правильных драйверов подключите компьютер к интернету и зайдите в Диспетчер устройств.
Кликните правой клавишей мышки на имени компьютера и вберите пункт «Обновить конфигурацию». В результате, все самые актуальные версии драйверов будут загружены в автоматическом режиме. Данные скачиваются с сервера Майкрософт.
Отключение расширенных графических настроек
Эта настройка не поможет, если вы используете мощный компьютер, но для малопроизводительных устройств изменение данного параметра способно существенно освободить ресурс оперативной памяти и ускорить работу.
Следуйте инструкции:
- Кликните на значке меню «Пуск» и в выпадающем списке нажмите на «Система»;
- В новом окне откройте вкладку «Дополнительно» и в поле «Быстродействие» кликните на «Параметры»;
- Далее отметьте пункт «Обеспечить быстродействие», как показано на рисунке ниже. Также, вы можете самостоятельно снять галочки с пунктов, которые система выполнять не должна.

Рекомендации и предостережения
В интернете можно встретить массу рекомендаций о том, что для ускорения Виндовс нужно отключить файл подкачки. На самом деле, не следует этого делать. Отключение может стать причиной некорректной работы программ, в частности их внезапного отключения.
Не следует использовать сторонние программы для очистки. Службы, которые они якобы «очищают», наоборот предназначены для ускорения работы ПК. К примеру, кэш браузера помогает страничкам быстрее загружаться.
Теперь вы знаете что делать, если долго загружается Windows 7, 10. Пишите, оказались ли полезными вышеописанные способы ускорения и какие еще варианты решения неполадки знаете вы.
Как снова сделать медленный ПК с Windows 7 быстрым
Блог Windows Wally, специалиста по поддержке Windows, помогающего обычным людям решать неприятные компьютерные проблемы.
Вопрос читателя: «Привет, Уолли, я воздерживаюсь от обновления Windows 8 из-за всех жалоб, которые я читаю об этом в блогах. Я слышал, что это действительно быстро, но я хочу получить лучшее из обоих миров, заставив мой медленный ПК с Windows 7 снова работать быстро, и, пожалуйста, не говорите мне переустанавливать. Есть ли другой путь?» — Винсент С., США
Я слышал, что это действительно быстро, но я хочу получить лучшее из обоих миров, заставив мой медленный ПК с Windows 7 снова работать быстро, и, пожалуйста, не говорите мне переустанавливать. Есть ли другой путь?» — Винсент С., США
Прежде чем решать какие-либо проблемы с компьютером, я всегда рекомендую сканировать и устранять любые основные проблемы, влияющие на работоспособность и производительность вашего ПК:
- Шаг 1 : Загрузите средство восстановления и оптимизации ПК (WinThruster для Win 10, 8, 7, Vista, XP и 2000 — золотой сертификат Microsoft).
- Шаг 2 : Нажмите «Начать сканирование» , чтобы найти проблемы реестра Windows, которые могут вызывать проблемы с ПК.
- Шаг 3 : Нажмите «Исправить все» , чтобы исправить все проблемы.
Настройка еженедельного (или ежедневного) автоматического сканирования поможет предотвратить системные проблемы и обеспечит быструю и бесперебойную работу вашего ПК.
Ответ Уолли: Несмотря на то, что Microsoft выпустила Windows 8, Windows 7 по-прежнему остается самой востребованной и доминирующей операционной системой Windows на планете. Windows 7 стала столь необходимым огромным скачком вперед и, возможно, все еще лучше, чем Windows 8, только ей не хватает скорости.
Большинство людей, использующих Windows 7, используют ее некоторое время, поэтому понятно, что их установки Windows 7 могли накопить некоторые проблемы за эти годы, из-за чего их компьютеры работают медленно. Заставить медленный ПК с Windows 7 работать быстрее несложно.
Управление программами автозагрузкиМногие программы добавляются в список программ автозагрузки при установке, но есть вероятность, что вам не захочется использовать их все время. Вы можете управлять запускаемыми программами, следуя этим инструкциям:
- Нажмите Клавиша Windows > введите msconfig > нажмите Введите
- В диалоговом окне Конфигурация системы выберите вкладку 9 Запуск 0019
- Просмотрите программы и снимите флажки те, которые вам не нужны.
 Нажмите OK , когда закончите.
Нажмите OK , когда закончите.
Некоторые из этих программ могут быть важными, поэтому старайтесь удалять только те, которые вы понимаете. Если вы в замешательстве, посмотрите список запускаемых приложений Пола Пакмана Коллинза, чтобы узнать, какие программы и службы необходимо удалить, чтобы ваш медленный ПК с Windows 7 стал быстрее.
Службы работают в фоновом режиме и помогают приложениям, работающим на компьютере. Вот как ими управлять:
- Нажмите Ключ Windows > введите msconfig > нажмите Введите
- В диалоговом окне Конфигурация системы выберите вкладку Службы и установите флажок Скрыть все службы Microsoft .
- Просмотрите оставшиеся сервисы и снимите флажки с теми, которые вам не нужны. Снимите отметку только с тех, которые вы можете идентифицировать. Нажмите OK , когда закончите.

Если вы не знаете, какие из них нужно снять, просмотрите этот список, чтобы узнать, какие службы можно безопасно отключить.
Удаление ненужных программБольшинство людей, имеющих дело с медленным ПК с Windows 7, заметят, что на их компьютере установлено много программ, которые они никогда не используют. Некоторые из этих программ могли существовать с тех пор, как они купили компьютер или впервые установили Windows 7. Вот как управлять установленными программами.
- Открыть Панель управления > Установка и удаление программ .
- Нажмите «Программа» и нажмите «9».0008 Удалите , чтобы удалить его с компьютера. Некоторые программы после удаления могут оставлять следы в реестре компьютера. Чтобы полностью удалить их, используйте оптимизатор реестра.
Убедитесь, что системный раздел Windows ( диск C:\ для большинства компьютеров) не заполнен. Если он заполнен, удалите и переместите файлы, чтобы освободить место. Не храните файлы на рабочем столе, потому что они также хранятся в системном разделе Windows. Вместо этого оставляйте ярлыки для файлов и папок на рабочем столе.
Если он заполнен, удалите и переместите файлы, чтобы освободить место. Не храните файлы на рабочем столе, потому что они также хранятся в системном разделе Windows. Вместо этого оставляйте ярлыки для файлов и папок на рабочем столе.
Откройте программу, которую вы используете в повседневной жизни, и нажмите клавишу Windows > введите диспетчер задач > нажмите Введите . Проверьте вкладку Performance , чтобы убедиться, что загрузка процессора постоянно составляет 99%.
Если это так, посмотрите, что вызывает это на вкладке Процессы . Если все в порядке, возможно, вам придется переустановить Windows или обновить компьютер. Если память используется на 90%, вам может потребоваться обновить оперативную память вашего компьютера. [диспетчер задач]
Надеюсь, вам понравилась эта статья в блоге! Если вам нужна дополнительная поддержка по этому вопросу, пожалуйста, не стесняйтесь обращаться ко мне на Facebook.
Я всегда рекомендую своим читателям регулярно использовать надежные средства очистки реестра и оптимизаторы, такие как WinThruster или CCleaner. Многие проблемы, с которыми вы сталкиваетесь, могут быть связаны с поврежденным и раздутым реестром. Удачных вычислений!
Быстрое решение (Как быстро вы можете это сделать?)
Простое решение (насколько это просто?)
Подходит для начинающих (рекомендуется для начинающих?)
Резюме: Каждый пост в блоге Windows Wally оценивается по этим трем критериям. Среднее значение всех трех элементов определяет «Общий рейтинг» для каждого сообщения в блоге.
4,3
Общий рейтинг
Метки: купить виндовс 7, тормозит компьютер виндовс 7, медленно работает компьютер, тормозит компьютер виндовс 7, тормозит компьютер виндовс 7, как починить медленный компьютер виндовс 7, как починить медленный компьютер виндовс 7, мой компьютер работает слишком медленно windows 7, мой компьютер работает очень медленно windows 7, компьютер работает медленно windows 7, компьютер работает слишком медленно windows 7, компьютер очень медленно работает windows 7, компьютер windows 7, медленный компьютер windows 7, низкая производительность компьютера windows 7, медленный компьютер windows 7, медленный запуск windows 7, медленный запуск windows 7, медленный windows 7 pc, медленный запуск windows 7, медленная система windows 7, почему мой компьютер работает медленно, почему мой компьютер такой медленный windows 7, windows 7 pc, windows 7 тормозит
Об авторе
Wally PhillipsWindows Wally всегда готов помочь. Это просто в его природе. Именно поэтому он завел блог в первую очередь. Он снова и снова слышал, как трудно было найти в Интернете простые и понятные решения проблем, связанных с устранением неполадок Windows. Введите: Виндовс Уолли. Спросите, и он ответит.
Это просто в его природе. Именно поэтому он завел блог в первую очередь. Он снова и снова слышал, как трудно было найти в Интернете простые и понятные решения проблем, связанных с устранением неполадок Windows. Введите: Виндовс Уолли. Спросите, и он ответит.
© 2012 WindowsWally.com. Все права защищены. Товарные знаки: Microsoft и Windows являются зарегистрированными товарными знаками корпорации Microsoft. Отказ от ответственности: WindowsWally.com не является аффилированным лицом корпорации Microsoft и не заявляет о какой-либо такой подразумеваемой или прямой аффилированности. Информация, содержащаяся на этом сайте, предназначена только для информационных целей. Владельцы этого сайта получают вознаграждение за отношения с рекомендуемыми программными продуктами.
17 способов ускорить Windows 10
Советы по Windows 10 и 11
Если вы хотите оптимизировать Windows 10, потратьте несколько минут, чтобы опробовать эти советы, чтобы ускорить работу вашего ПК и снизить его производительность и системные проблемы.
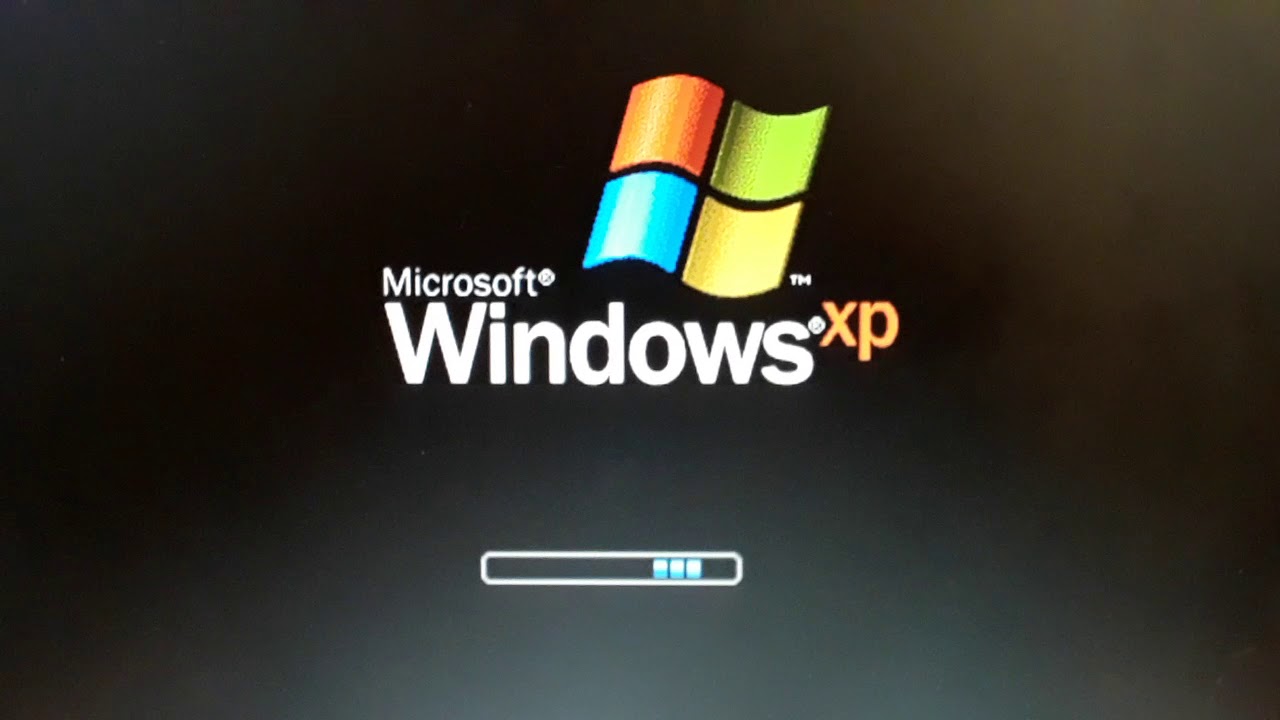
Престон Гралла
пишущий редактор, Компьютерный мир |
ThinkstockСоветы по Windows 10 и 11
- шпаргалка по виндовс 10
- шпаргалка по виндовс 11
- 17 способов ускорить Windows 10
- 12 способов ускорить Windows 11
- Как обрабатывать обновления Windows 10 и 11
Показать больше
Хотите, чтобы Windows 10 работала быстрее? У нас есть помощь. Всего за несколько минут вы сможете опробовать эти советы; ваша машина будет более быстрой и менее подверженной проблемам с производительностью и системой.
1.
Измените настройки питания Если вы используете план «Энергосбережение» Windows 10, вы замедляете работу своего ПК. Этот план снижает производительность вашего ПК для экономии энергии. (Даже настольные ПК обычно имеют план «Энергосбережение».) Изменение плана электропитания с «Энергосбережения» на «Высокопроизводительный» или «Сбалансированный» даст вам мгновенный прирост производительности.
Этот план снижает производительность вашего ПК для экономии энергии. (Даже настольные ПК обычно имеют план «Энергосбережение».) Изменение плана электропитания с «Энергосбережения» на «Высокопроизводительный» или «Сбалансированный» даст вам мгновенный прирост производительности.
Для этого запустите приложение «Панель управления», затем выберите «Оборудование и звук» > «Электропитание» . Обычно вы увидите два варианта: «Сбалансированный (рекомендуется)» и «Энергосбережение». производительность», щелкните стрелку вниз рядом с «Показать дополнительные планы».
ИДГИзмените параметры питания в панели управления, чтобы увеличить производительность вашего ПК. (Щелкните изображение, чтобы увеличить его.)
Чтобы изменить параметры питания, просто выберите нужный и выйдите из панели управления. «Высокая производительность» дает вам наибольшую привлекательность, но использует наибольшую мощность; «Сбалансированный» находит золотую середину между энергопотреблением и лучшей производительностью; а «Энергосбережение» делает все возможное, чтобы продлить срок службы батареи.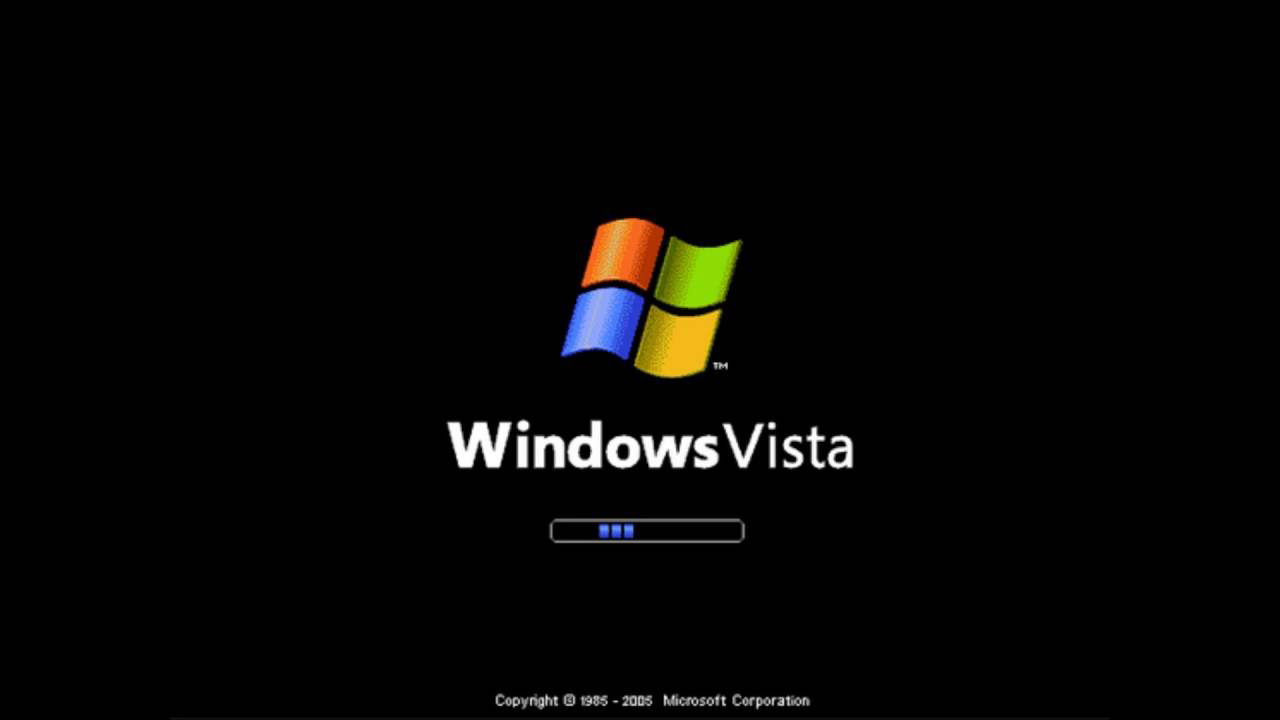 У пользователей настольных компьютеров нет причин выбирать «Энергосбережение», и даже пользователям ноутбуков следует рассмотреть вариант «Сбалансированный» при отключении от сети и «Высокая производительность» при подключении к источнику питания.
У пользователей настольных компьютеров нет причин выбирать «Энергосбережение», и даже пользователям ноутбуков следует рассмотреть вариант «Сбалансированный» при отключении от сети и «Высокая производительность» при подключении к источнику питания.
2. Отключите программы, которые запускаются при запуске
Одна из причин, по которой ваш ПК с Windows 10 может работать медленно, заключается в том, что у вас слишком много программ, работающих в фоновом режиме — программ, которые вы редко или никогда не используете. Остановите их запуск, и ваш компьютер будет работать более плавно.
Начните с запуска диспетчера задач: нажмите Ctrl-Shift-Esc, щелкните правой кнопкой мыши нижний правый угол экрана и выберите «Диспетчер задач» или введите диспетчер задач в поле поиска Windows 10 и нажмите Enter. Если диспетчер задач запускается как компактное приложение без вкладок, нажмите «Подробнее» внизу экрана. Диспетчер задач появится во всей красе с вкладками.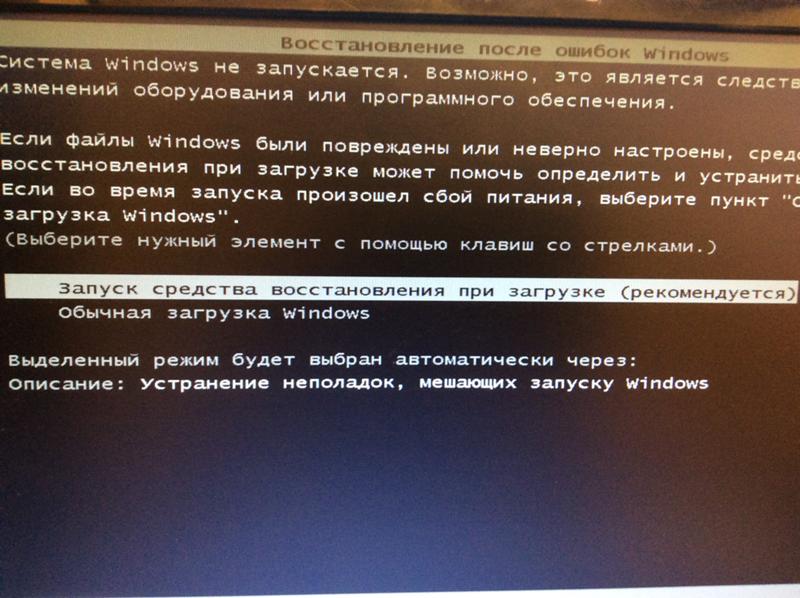 С ним можно многое сделать, но мы сосредоточимся только на уничтожении ненужных программ, которые запускаются при запуске.
С ним можно многое сделать, но мы сосредоточимся только на уничтожении ненужных программ, которые запускаются при запуске.
Перейдите на вкладку «Автозагрузка». Вы увидите список программ и служб, которые запускаются при запуске Windows. В список включено название каждой программы, а также ее издатель, включена ли она для запуска при запуске, а также ее «воздействие на запуск», то есть насколько она замедляет работу Windows 10 при запуске системы.
Чтобы остановить запуск программы или службы при запуске, щелкните ее правой кнопкой мыши и выберите «Отключить». Это не отключает программу полностью; это только предотвращает его запуск при запуске — вы всегда можете запустить приложение после запуска. Кроме того, если вы позже решите, что хотите, чтобы оно запускалось при запуске, вы можете просто вернуться в эту область диспетчера задач, щелкнуть правой кнопкой мыши приложение и выбрать «Включить».
ИДГ Вы можете использовать Диспетчер задач, чтобы получить информацию о программах, которые запускаются при запуске, и отключить те, которые вам не нужны.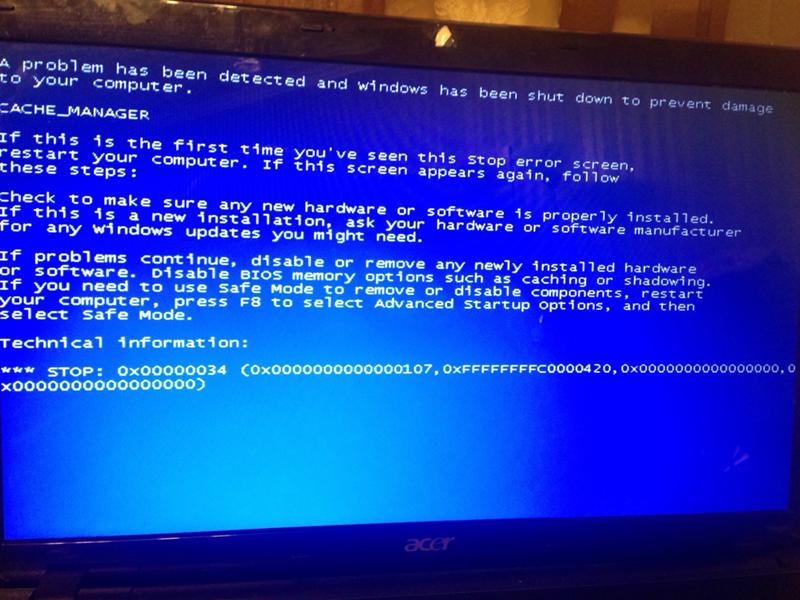 (Щелкните изображение, чтобы увеличить его.)
(Щелкните изображение, чтобы увеличить его.)
Многие программы и службы, которые запускаются при запуске, могут быть вам знакомы, например OneDrive или Evernote Clipper. Но многих из них вы можете не узнать. (Все, кто сразу знает, что такое «bzbui.exe», поднимите руку. Нечестно сначала гуглить.)
Диспетчер задач поможет вам получить информацию о незнакомых программах. Щелкните элемент правой кнопкой мыши и выберите «Свойства», чтобы получить дополнительные сведения о нем, включая его расположение на жестком диске, наличие цифровой подписи и другую информацию, такую как номер версии, размер файла и время последнего изменения. .
Вы также можете щелкнуть элемент правой кнопкой мыши и выбрать «Открыть местоположение файла». Откроется Проводник и откроется папка, в которой находится файл, что может дать вам еще одну подсказку о назначении программы.
Наконец, что очень полезно, вы можете выбрать «Поиск в Интернете» после щелчка правой кнопкой мыши. Затем запустится Bing со ссылками на сайты с информацией о программе или услуге.
Если вы действительно нервничаете по поводу одного из перечисленных приложений, вы можете перейти на сайт Reason Software под названием «Должен ли я заблокировать его?» и найдите имя файла. Обычно вы найдете очень достоверную информацию о программе или услуге.
Теперь, когда вы выбрали все программы, которые хотите отключить при запуске, при следующей перезагрузке компьютера система будет гораздо меньше беспокоиться о ненужных программах.
3.
Перейти к предыдущей точке восстановленияПри использовании Windows 10 она автоматически создает точки восстановления, которые представляют собой моментальные снимки вашей системы в определенные моменты времени, включая установленное программное обеспечение, драйверы и обновления. Точки восстановления — это своего рода страховочная сетка, поэтому, если что-то пойдет не так, вы всегда сможете вернуть свой компьютер в предыдущее состояние.
Их также можно использовать для ускорения работы компьютера, если вы заметили — по непонятной причине — он начал замедляться. Виноваты могут быть недавно установленные проблемные драйверы, программное обеспечение или обновления, поэтому возврат к предыдущей точке восстановления может снова ускорить процесс, поскольку система будет возвращена в состояние, в котором она находилась до возникновения проблем. Имейте в виду, однако, что вы сможете восстановить свою систему только до состояния, в котором она находилась в течение последних семи-десяти дней. (Точки восстановления не влияют на ваши файлы, поэтому вы не потеряете файлы, перейдя к точке восстановления.)
Виноваты могут быть недавно установленные проблемные драйверы, программное обеспечение или обновления, поэтому возврат к предыдущей точке восстановления может снова ускорить процесс, поскольку система будет возвращена в состояние, в котором она находилась до возникновения проблем. Имейте в виду, однако, что вы сможете восстановить свою систему только до состояния, в котором она находилась в течение последних семи-десяти дней. (Точки восстановления не влияют на ваши файлы, поэтому вы не потеряете файлы, перейдя к точке восстановления.)
Для перехода к предыдущей точке восстановления:
- Сохраните все открытые файлы и закройте все программы.
- В поле поиска введите advanced system и нажмите View advanced system settings . Вы будете перенаправлены на вкладку «Дополнительно» в свойствах системы на панели управления.
- Перейдите на вкладку Защита системы.
- В области «Восстановление системы» нажмите «Восстановление системы».
 На появившемся экране нажмите «Далее».
На появившемся экране нажмите «Далее». - Вы увидите самую последнюю точку восстановления. Нажмите «Далее», если вы хотите перейти к этой точке восстановления. Чтобы увидеть другие, нажмите Показать больше точек восстановления. Выделите тот, который вы хотите использовать, и нажмите «Далее».
- Нажмите Готово на появившемся экране.
- Ваша система будет восстановлена до выбранной вами точки восстановления и выключится. Перезагрузите компьютер.
Переход к точке восстановления может помочь ускорить работу вашего ПК, если вы недавно устанавливали драйверы, программное обеспечение или обновления, которые замедляли работу вашей системы.
Примечание. Возможно, функция «Восстановление системы» не включена, а это означает, что вы не сможете использовать этот совет. Если это так, вы должны включить его, чтобы решить любые проблемы в будущем. Для этого:
- В поле поиска введите создать точку восстановления, , затем нажмите Создать точку восстановления .

- На вкладке «Защита системы» выберите «Настроить».
- Выберите Включить защиту системы . Остальные настройки на странице оставьте без изменений.
- Нажмите кнопку ОК. С этого момента ваш компьютер будет автоматически создавать точки восстановления.
Windows 10 регулярно сохраняет кэшированные данные на жестком диске, а затем, когда они ей нужны, извлекает их оттуда. Время, необходимое для извлечения кэшированных данных, зависит от скорости вашего жесткого диска. Если у вас вместо SSD традиционный жесткий диск, есть хитрость, которая может помочь ускорить кэш: используйте функцию Windows ReadyBoost. Он указывает Windows кэшировать данные на флэш-накопитель USB, который работает быстрее, чем жесткий диск. Извлечение данных из этого более быстрого кеша должно ускорить работу Windows.
Сначала подключите флэш-накопитель USB к одному из портов USB вашего ПК.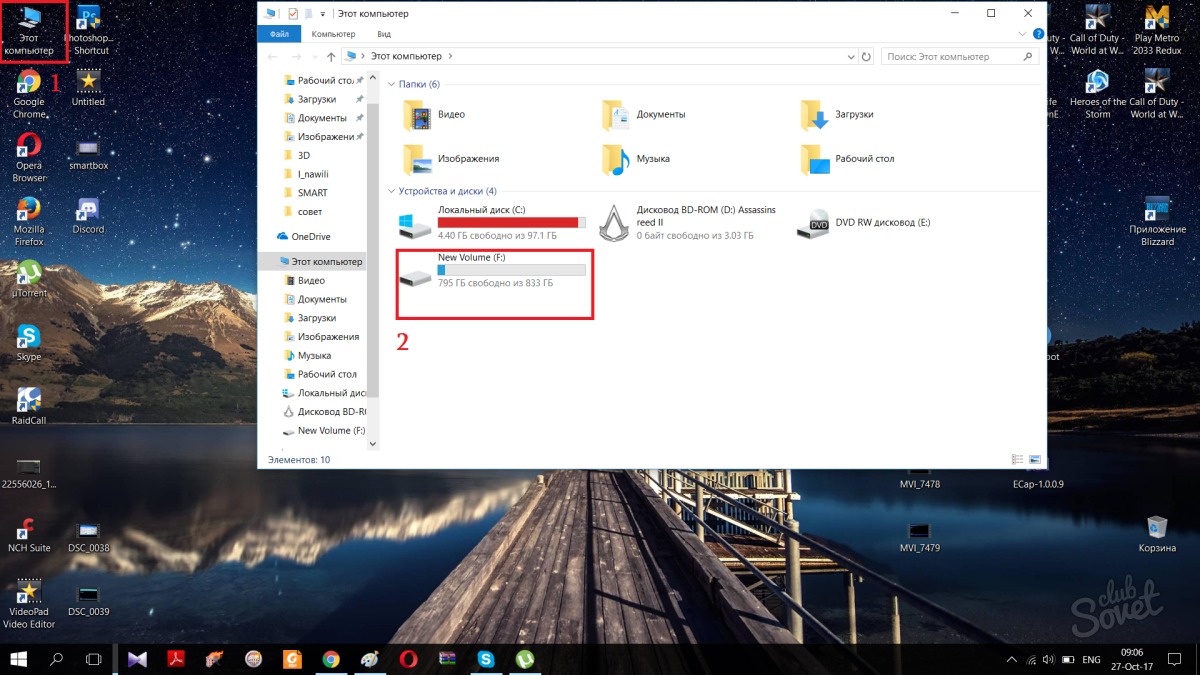 Флэш-накопитель должен поддерживать как минимум USB 2.0, а лучше USB 3 или выше. Чем быстрее ваша флешка, тем больший прирост скорости вы должны увидеть. Кроме того, для максимальной производительности ищите флэш-накопитель, размер которого как минимум вдвое превышает объем оперативной памяти вашего ПК.
Флэш-накопитель должен поддерживать как минимум USB 2.0, а лучше USB 3 или выше. Чем быстрее ваша флешка, тем больший прирост скорости вы должны увидеть. Кроме того, для максимальной производительности ищите флэш-накопитель, размер которого как минимум вдвое превышает объем оперативной памяти вашего ПК.
После подключения диска откройте проводник и нажмите «Этот компьютер». Найдите флешку. У него может быть странное имя, например, UDISK 28X, или что-то еще менее очевидное. Щелкните его правой кнопкой мыши, выберите «Свойства» и перейдите на вкладку ReadyBoost.
МайкрософтВключите ReadyBoost на этом экране, чтобы ускорить работу ПК.
Вы попадете на экран, который спросит, хотите ли вы использовать флешку в качестве кеша, и предложит размер кеша. Оставьте размер кэша как есть или измените его, если хотите. Затем выберите «Назначить это устройство для ReadyBoost» и нажмите «Применить», а затем нажмите «ОК».
(Обратите внимание: если вы видите сообщение «Это устройство не может быть использовано для ReadyBoost» при переходе на вкладку ReadyBoost, это означает, что ваш флэш-накопитель не соответствует минимальным стандартам производительности ReadyBoost, поэтому вам придется вставить новый . )
)
По мере использования компьютера ReadyBoost начнет заполнять кэш файлами, поэтому вы можете заметить увеличение активности диска. В зависимости от того, как часто вы используете свой компьютер, может потребоваться несколько дней, чтобы ваш кеш заполнился и обеспечил максимальное повышение производительности. Если вы не видите увеличения производительности, попробуйте флэш-диск большей емкости.
Примечание. Если у вас есть SSD, вы не получите никакой дополнительной скорости от ReadyBoost, и даже может повредить производительности . Так что не используйте это в системе с SSD.
5. Отключите Windows. Советы и рекомендации
Когда вы используете ПК с Windows 10, Windows следит за тем, что вы делаете, и предлагает советы о том, что вы можете сделать с операционной системой. По моему опыту, я редко находил эти «советы» полезными. Мне также не нравятся последствия для конфиденциальности Windows, которые постоянно оглядываются через мое плечо.
Windows, наблюдая за тем, что вы делаете, и предлагая советы, также может замедлить работу вашего компьютера.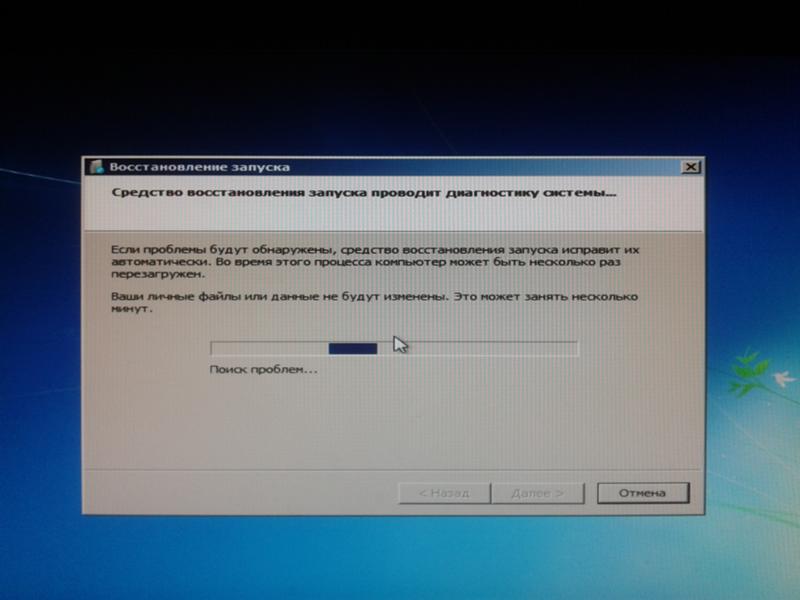 Поэтому, если вы хотите ускорить работу, скажите Windows, чтобы она перестала давать вам советы. Для этого нажмите кнопку «Пуск», выберите значок «Настройки» и перейдите к пункту 9.0010 Система > Уведомления и действия . Прокрутите вниз до раздела «Уведомления» и снимите флажок «Получать советы, рекомендации и рекомендации при использовании Windows».
Поэтому, если вы хотите ускорить работу, скажите Windows, чтобы она перестала давать вам советы. Для этого нажмите кнопку «Пуск», выберите значок «Настройки» и перейдите к пункту 9.0010 Система > Уведомления и действия . Прокрутите вниз до раздела «Уведомления» и снимите флажок «Получать советы, рекомендации и рекомендации при использовании Windows».
Отключение подсказок Windows должно помочь вам работать более гладко (и вернуть вам определенную степень конфиденциальности). (Щелкните изображение, чтобы увеличить его.)
Это поможет.
6. Остановите синхронизацию OneDrive
Облачное хранилище файлов Microsoft OneDrive, встроенное в Windows 10, обеспечивает синхронизацию и актуальность файлов на всех ваших ПК. Это также полезный инструмент резервного копирования, так что, если ваш компьютер или его жесткий диск выйдет из строя, все ваши файлы останутся нетронутыми, ожидая, когда вы их восстановите.
ИДГ Вот как временно отключить синхронизацию OneDrive, чтобы посмотреть, повысит ли это производительность системы.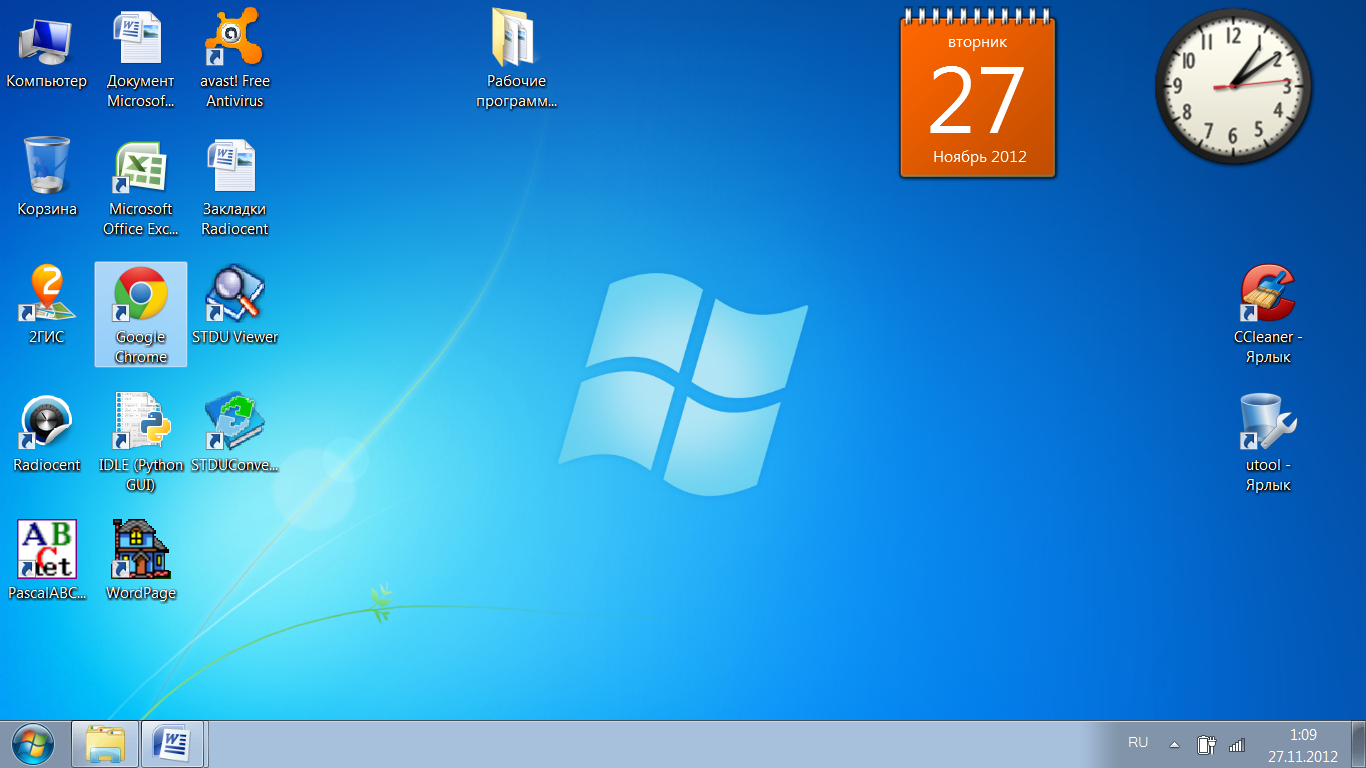 (Щелкните изображение, чтобы увеличить его.)
(Щелкните изображение, чтобы увеличить его.)
Он делает это за счет постоянной синхронизации файлов между вашим ПК и облачным хранилищем, что также может замедлить работу вашего ПК. Вот почему один из способов ускорить работу вашего ПК — остановить синхронизацию. Однако, прежде чем отключить его навсегда, вам нужно проверить, действительно ли он замедляет работу вашего ПК.
Для этого щелкните правой кнопкой мыши значок OneDrive (он выглядит как облако) в области уведомлений в правой части панели задач, затем нажмите кнопку «Дополнительно» в нижней части экрана. На появившемся всплывающем экране нажмите «Приостановить синхронизацию» и выберите 2 часа, 8 часов или 24 часа, в зависимости от того, как долго вы хотите приостановить синхронизацию. За это время оцените, наблюдаете ли вы заметный прирост скорости.
Если да, и вы действительно хотите отключить синхронизацию, щелкните правой кнопкой мыши значок OneDrive и во всплывающем окне выберите Настройки > Учетная запись . Нажмите «Отключить этот компьютер», а затем на появившемся экране нажмите «Отключить учетную запись». Когда вы это сделаете, вы по-прежнему сможете сохранять свои файлы в локальную папку OneDrive, но они не будут синхронизироваться с облаком.
Нажмите «Отключить этот компьютер», а затем на появившемся экране нажмите «Отключить учетную запись». Когда вы это сделаете, вы по-прежнему сможете сохранять свои файлы в локальную папку OneDrive, но они не будут синхронизироваться с облаком.
Если вы обнаружите, что OneDrive замедляет работу вашего ПК, но предпочитаете продолжать его использовать, попробуйте устранить проблемы с OneDrive. Чтобы узнать, как это сделать, посетите страницу Microsoft «Устранение проблем с синхронизацией OneDrive».
7. Используйте файлы OneDrive по запросу
Некоторые пользователи могут не захотеть останавливать синхронизацию OneDrive; это противоречит его цели — убедиться, что у вас есть последние файлы на любом устройстве, которое вы используете. И это также будет означать, что вы не сможете использовать OneDrive для безопасного резервного копирования файлов.
Но есть способ получить лучшее из обоих миров: вы можете свести синхронизацию к абсолютному минимуму и делать это только в случае крайней необходимости. Вы повысите производительность, а по-прежнему получите лучшее из того, что может предложить OneDrive.
Вы повысите производительность, а по-прежнему получите лучшее из того, что может предложить OneDrive.
Для этого вы используете функцию OneDrive Files on-Demand в Windows. С его помощью вы можете хранить только определенные файлы на своем ПК, но при этом иметь доступ ко всем остальным файлам OneDrive в облаке. Когда вы хотите использовать один из этих онлайн-файлов, вы открываете его прямо из облака. С меньшим количеством файлов, синхронизируемых на вашем ПК, вы должны увидеть повышение производительности.
Щелкните правой кнопкой мыши значок OneDrive в правой части панели задач и выберите «Параметры», затем щелкните вкладку «Параметры» в появившемся диалоговом окне. Установите флажок рядом с «Файлы по запросу». Теперь щелкните значок OneDrive и выберите «Открыть папку». OneDrive отображается в окне проводника. Щелкните правой кнопкой мыши папку, файлы которой вы хотите хранить только в облаке, но не на вашем ПК, затем выберите «Освободить место». Файлы из этой папки будут удалены с вашего диска, но останутся в OneDrive в облаке.
Для каждой папки, файлы которой вы хотите сохранить на своем ПК, щелкните папку правой кнопкой мыши и выберите «Всегда хранить на этом устройстве». Вы можете изменить параметры любой папки в любое время, щелкнув ее правой кнопкой мыши и выбрав то, что вы хотите сделать.
МайкрософтИспользуйте это диалоговое окно для включения файлов OneDrive по запросу
Если вы передумали и хотите, чтобы все ваши файлы хранились локально и синхронизировались через OneDrive, вернитесь в диалоговое окно настроек OneDrive и снимите флажок рядом с «Файлы по запросу».
Обратите внимание, что OneDrive Files on-Demand доступен только в Windows версии 1709 и выше.
8. Отключите индексацию поиска
Windows 10 индексирует ваш жесткий диск в фоновом режиме, что теоретически позволяет вам выполнять поиск на компьютере быстрее, чем если бы индексация не выполнялась. Но более медленные ПК, использующие индексирование, могут столкнуться с падением производительности, и вы можете повысить их скорость, отключив индексирование. Даже если у вас есть SSD-диск, отключение индексации может повысить вашу скорость, потому что постоянная запись на диск, которую выполняет индексация, может в конечном итоге замедлить работу SSD.
Даже если у вас есть SSD-диск, отключение индексации может повысить вашу скорость, потому что постоянная запись на диск, которую выполняет индексация, может в конечном итоге замедлить работу SSD.
Чтобы получить максимальную пользу от Windows 10, вам нужно полностью отключить индексирование. Для этого введите services.msc в поле поиска Windows 10 и нажмите Enter. Появится приложение Службы. Прокрутите вниз до службы индексирования или поиска Windows в списке служб. Дважды щелкните его и на появившемся экране нажмите «Стоп». Затем перезагрузите машину. Ваш поиск может быть немного медленнее, хотя вы можете и не заметить разницы. Но вы должны получить общее повышение производительности.
ИДГВот как отключить индексирование Windows 10. (Щелкните изображение, чтобы увеличить его.)
При желании вы можете отключить индексацию только для файлов в определенных местах. Для этого введите index в поле поиска Windows 10 и щелкните появившийся результат «Параметры индексирования».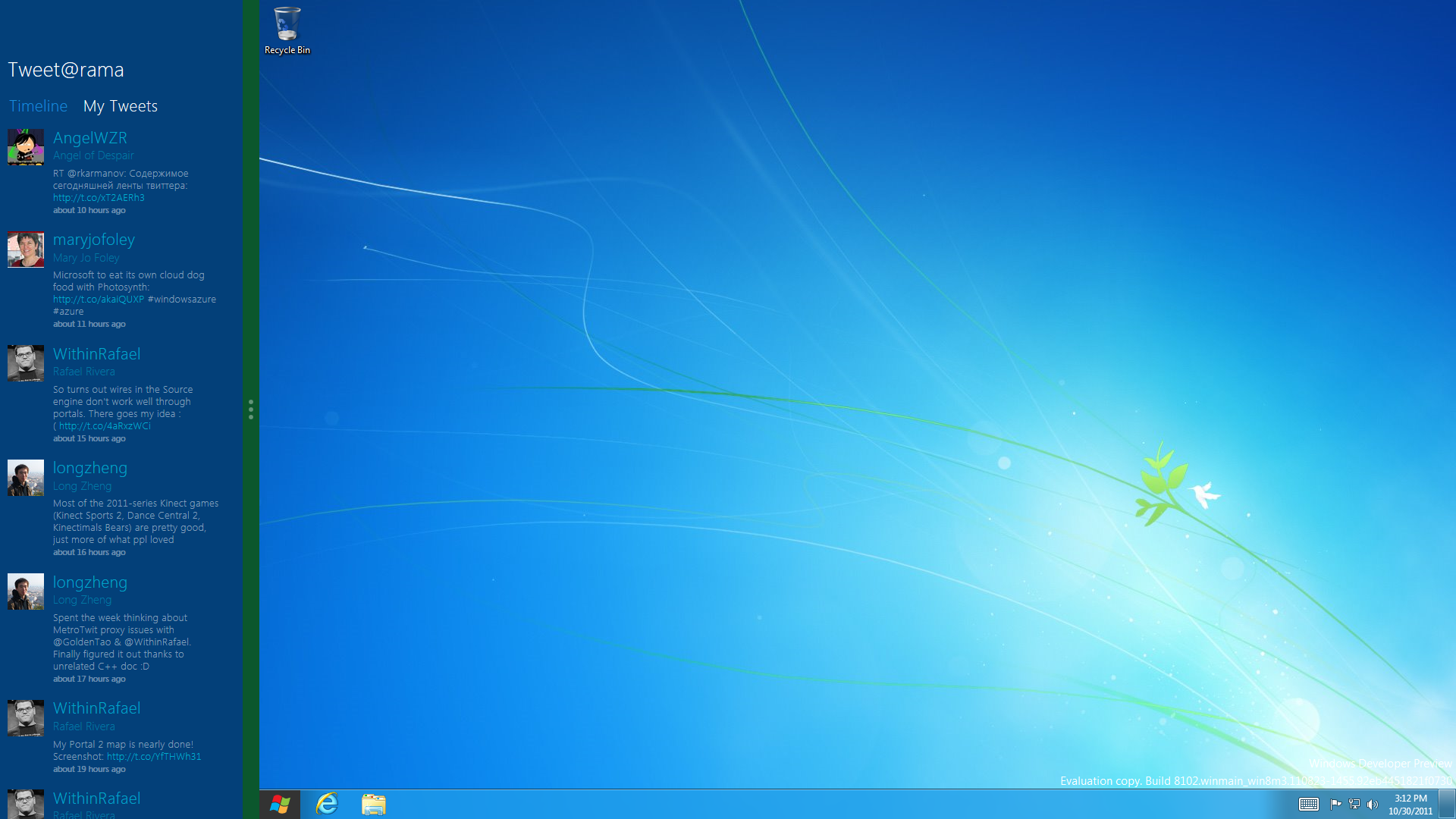 Появится страница параметров индексирования панели управления. Нажмите кнопку «Изменить», и вы увидите список индексируемых местоположений, таких как Microsoft Outlook, ваши личные файлы и т. д. Снимите флажок рядом с любым местоположением, и оно больше не будет индексироваться.
Появится страница параметров индексирования панели управления. Нажмите кнопку «Изменить», и вы увидите список индексируемых местоположений, таких как Microsoft Outlook, ваши личные файлы и т. д. Снимите флажок рядом с любым местоположением, и оно больше не будет индексироваться.
9. Очистите жесткий диск
Если ваш жесткий диск заполнен ненужными файлами, это может привести к замедлению работы вашего ПК. Его очистка может дать вам прирост скорости. В Windows 10 для этого есть удивительно полезный встроенный инструмент под названием Storage Sense. Перейдите в «Настройки » > «Система» > «Хранилище » и в верхней части экрана переместите переключатель с «Выкл.» на «Вкл.». Когда вы это делаете, Windows постоянно следит за вашим ПК и удаляет старые ненужные вам ненужные файлы — временные файлы, файлы в папке «Загрузки», которые не менялись в течение месяца, и старые файлы корзины.
Вы можете настроить работу Контроля памяти, а также использовать ее, чтобы освободить еще больше места, чем обычно.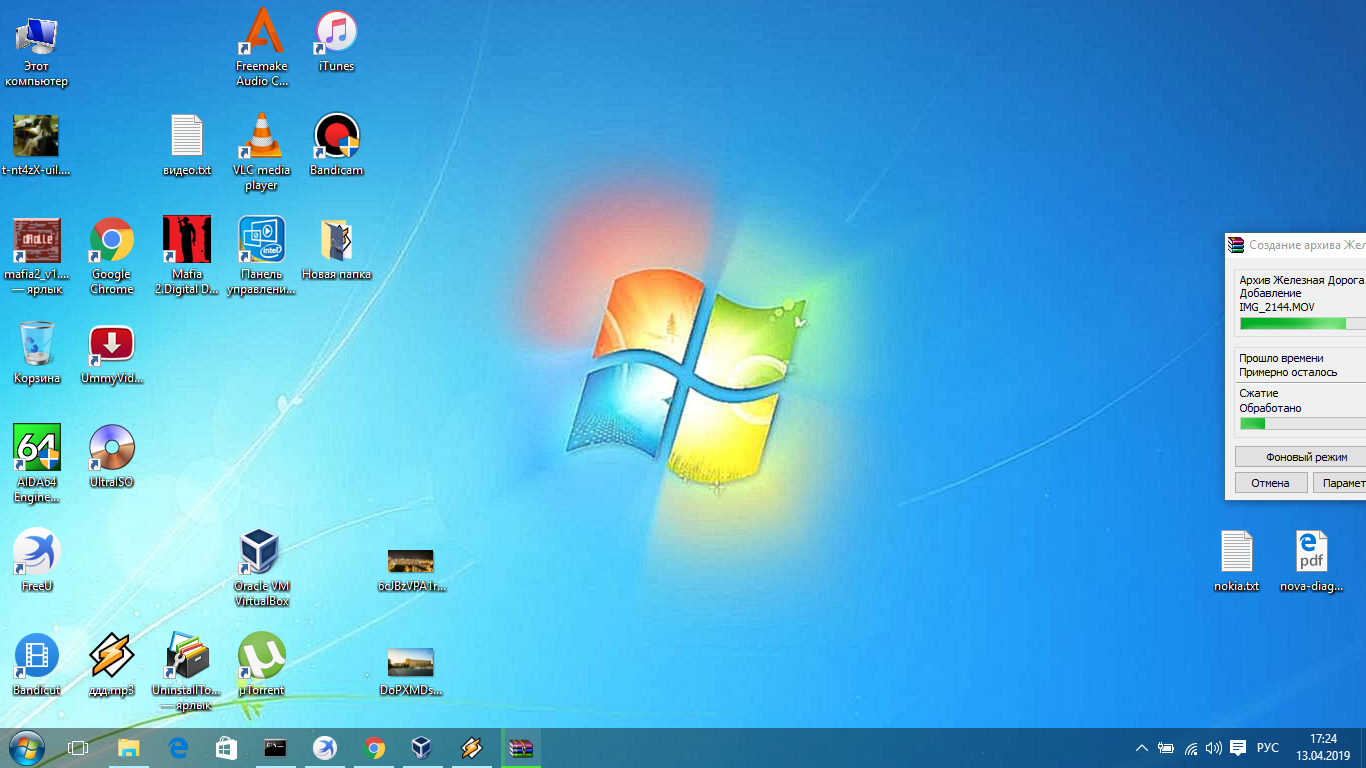 В разделе «Контроль памяти» нажмите «Настроить контроль памяти или запустить его сейчас». На появившемся экране вы можете изменить частоту удаления файлов функцией «Контроль памяти» (каждый день, каждую неделю, каждый месяц или когда у вас заканчивается место на диске).
В разделе «Контроль памяти» нажмите «Настроить контроль памяти или запустить его сейчас». На появившемся экране вы можете изменить частоту удаления файлов функцией «Контроль памяти» (каждый день, каждую неделю, каждый месяц или когда у вас заканчивается место на диске).
Вы также можете указать Storage Sense удалять файлы в папке «Загрузки» в зависимости от того, как долго они там находятся, и установить время ожидания для автоматического удаления файлов из корзины. Вы также можете использовать Storage Sense для перемещения файлов с вашего ПК в облако в облачном хранилище Microsoft OneDrive, если они не открываются в течение определенного периода времени (каждый день или каждые 14 дней, 30 дней или 60 дней).
ИДГВот как настроить работу Storage Sense и указать ему удалить старые версии Windows. (Щелкните изображение, чтобы увеличить его.)
Вы также можете удалить старые версии Windows, которые могут занимать много места. В нижней части экрана установите флажок рядом с «Удалить предыдущие версии Windows».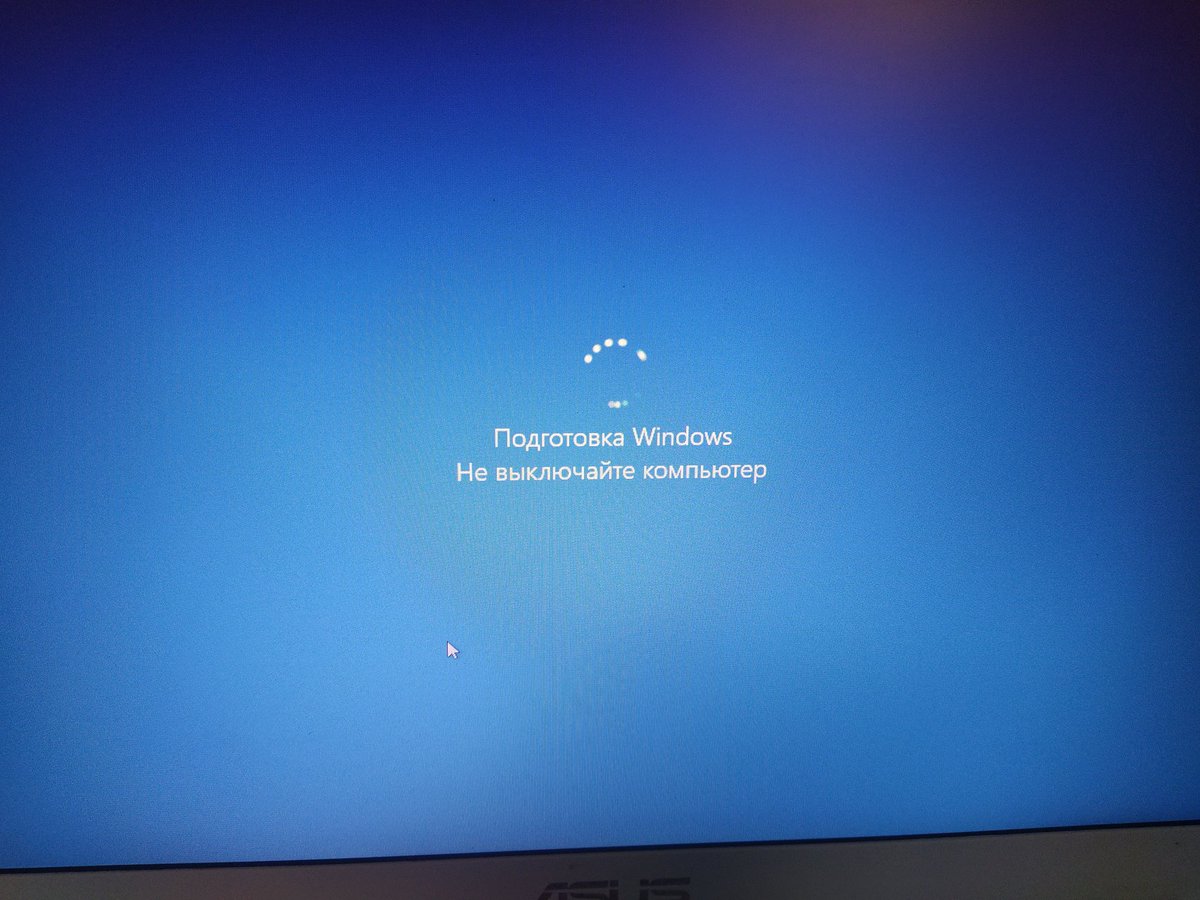 Затем Storage Sense удалит старые версии Windows через десять дней после установки обновления. Обратите внимание, что если вы сделаете это, вы не сможете вернуться к более старой версии Windows.
Затем Storage Sense удалит старые версии Windows через десять дней после установки обновления. Обратите внимание, что если вы сделаете это, вы не сможете вернуться к более старой версии Windows.
10. Очистите реестр
Под капотом Windows реестр отслеживает и контролирует почти все, что касается работы и внешнего вида Windows. Это включает в себя информацию о том, где хранятся ваши программы, какие библиотеки DLL они используют и совместно используют, какие типы файлов должны открываться какой программой и почти все остальное.
Но Реестр — очень запутанная штука. Например, когда вы удаляете программу, настройки этой программы не всегда очищаются в реестре. Поэтому со временем он может заполниться бесчисленным количеством устаревших настроек всех типов. И это может привести к замедлению работы системы.
Даже не думай пытаться убрать что-либо из этого самостоятельно. Это невозможно. Для этого вам понадобится Registry Cleaner. Есть много доступных, некоторые бесплатные и некоторые платные. Но на самом деле нет необходимости сразу покупать его, потому что бесплатный Auslogics Registry Cleaner отлично справляется со своей задачей.
Но на самом деле нет необходимости сразу покупать его, потому что бесплатный Auslogics Registry Cleaner отлично справляется со своей задачей.
Перед использованием Auslogics или любого другого средства очистки реестра вам следует создать резервную копию реестра, чтобы вы могли восстановить его, если что-то пойдет не так. (Auslogics Registry Cleaner сделает это за вас, но дважды сделать резервную копию не помешает.) Чтобы сделать собственную резервную копию реестра, введите regedit.ext в поле поиска, затем нажмите Enter. Это запускает редактор реестра. В меню «Файл» выберите «Экспорт». На появившемся экране обязательно выберите параметр «Все» в разделе «Диапазон экспорта» в нижней части экрана. Затем выберите расположение и имя файла и нажмите «Сохранить». Чтобы восстановить реестр, откройте редактор реестра, выберите «Импорт» в меню «Файл», затем откройте сохраненный файл.
Теперь загрузите, установите и запустите Auslogics Registry Cleaner. В левой части экрана вы можете выбрать типы проблем реестра, которые вы хотите очистить, например, ассоциации файлов, Интернет или шрифты.


 Вместе с вывяленными «торможениями» вам будут предложены варианты исправления.
Вместе с вывяленными «торможениями» вам будут предложены варианты исправления.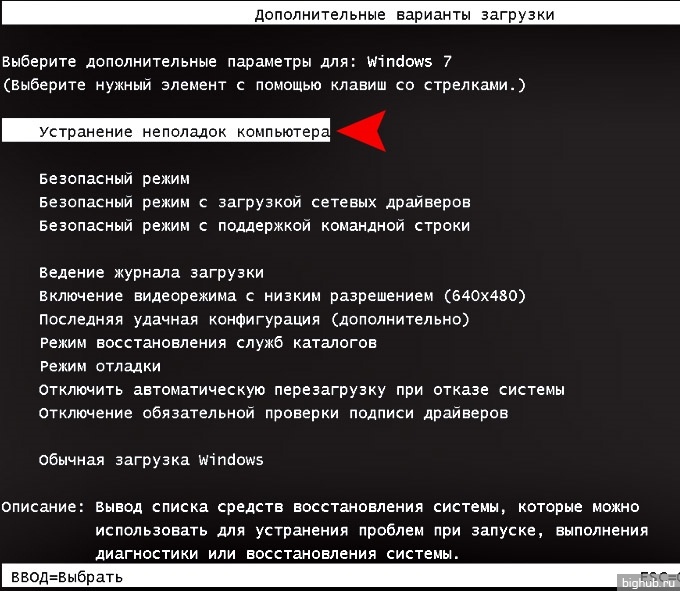 Обязательно убедитесь в изменении статуса на «Отключено» в окне диспетчера задач. Некоторые программы могут через время самостоятельно добавляться в перечень Автозагрузки без согласия пользователя.
Обязательно убедитесь в изменении статуса на «Отключено» в окне диспетчера задач. Некоторые программы могут через время самостоятельно добавляться в перечень Автозагрузки без согласия пользователя.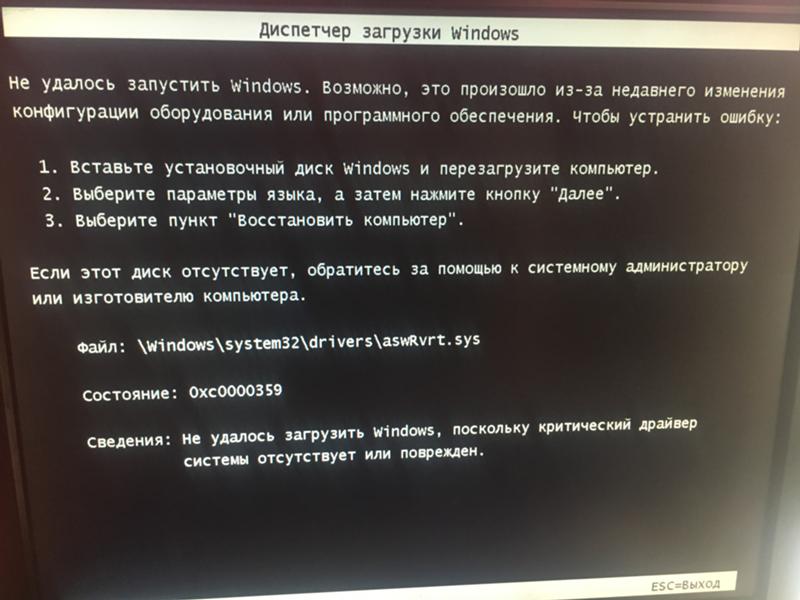
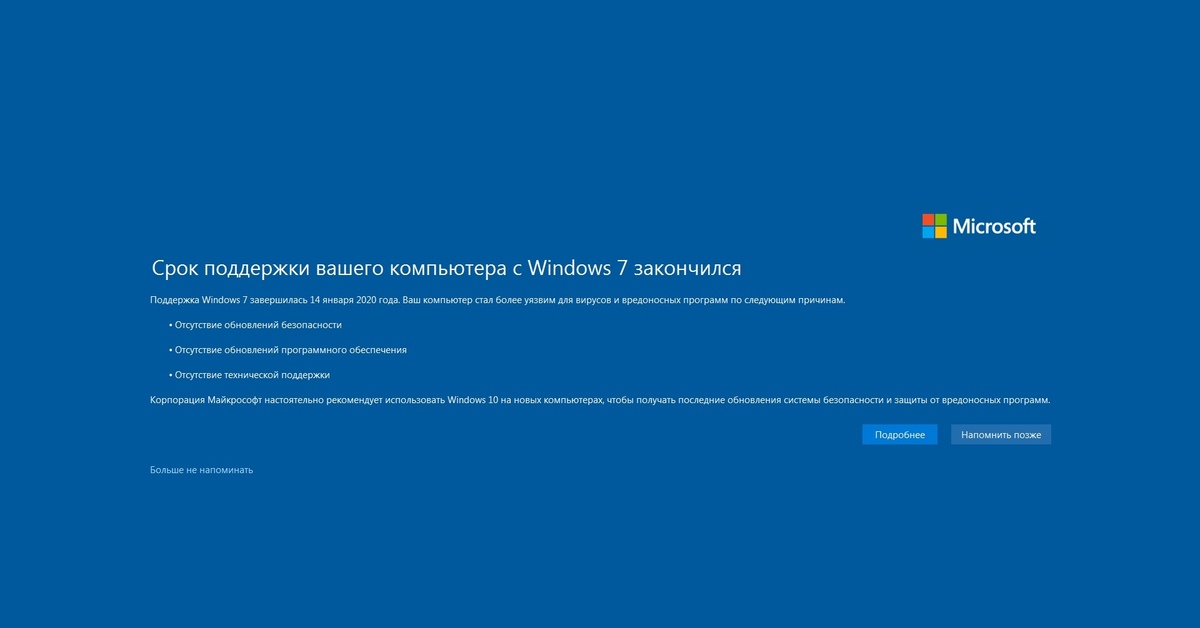 Нажмите OK , когда закончите.
Нажмите OK , когда закончите. 
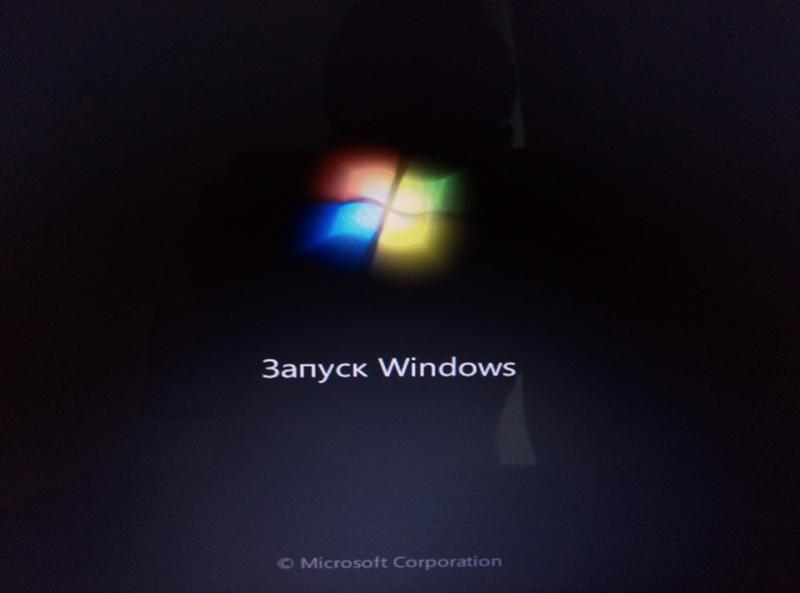 На появившемся экране нажмите «Далее».
На появившемся экране нажмите «Далее».