Как добавить и изменить контакты в группе Вконтакте?
Раздел «Контакты» в группе ли в сообществе — основной инструмент, которые дает возможность подписчикам и гостям связываться с руководством. Если администраторы были скрыты, людям приходится прибегать к ухищрениям и методам их поиска.
В этой статье мы поговорим про оформление этого блока. Ведь там можно указывать не только прямые ссылки на страницы пользователей.
Как добавить контактную информацию в группе Вконтакте?
Эта настройка доступна только для руководства. Чтобы вносить изменения, вы должны быть создателем сообщества, либо Вас нужно назначить администратором.
Учтите, что при создании группы, блок «Контакты» автоматически начинает отображаться в правом блоке меню.
 Блок «Контакты»
Блок «Контакты»И там сразу будет показана ссылка на страницу руководителя.
При добавлении нового руководителя, и его страница автоматически публикуется в этом блоке.
Мы плавно подошли к первому варианту добавления контакта — назначаем нового руководителя.
Открываем раздел «Управление«. Затем идем на вкладку «Участники«, и здесь «Руководители«. Жмем на кнопку «Добавить руководителя«, находим нужно человека в списке и нажимаем рядом с ним на кнопку «Назначить руководителем«. Определяем уровень прав. И самое главное, ставим галочку для пункта «Отображать в списке контактов«. Сохраняем изменения.
Редактируем и вносим изменения
Необязательно обходиться только ссылкой на страницу. Можно добавить и контактные адреса. Либо вообще оставить только их, и не показывать профили руководства.
Чтобы сделать это, нажмите на ссылку «Ред.«, в блоке с контактами. В появившемся окне нажимаем на ссылку «Добавить контакт«. И в открывшемся окне заполняем 4 пункта:
- Ссылка на страницу;
- Должность;
- Телефон;
- Email.
Можно выбирать любое поле на выбор. Когда заполните, нажимаем на кнопку «Сохранить«.
В результате мы получим новый контакт. Посмотрите сами.
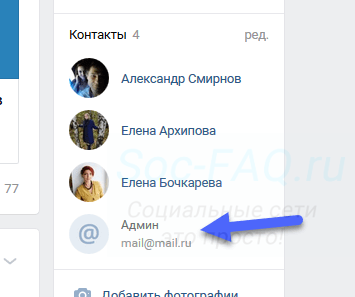 Новый контакт в группе
Новый контакт в группеКак видите, нет ссылки на страницу. Но зато указана почта для связи.
В некоторых сообществах оставляют только такой вариант — указывают только почту и телефон. Давайте сделаем также, внеся необходимые изменения.
Такой вариант вполне имеет место быть.
Доступны ли эти настройки с телефона
Вы можете вносить некоторые правки, работая через приложение на своем смартфоне. Но интерфейс несколько урезан. Вы не сможете просто создать пункт с контактными данными — обязательно должна быть страница пользователя. Делается следующим образом.
Заходим в группу, открываем меню в верхней части экрана. Затем раздел «Руководители«. Здесь рядом с нужной страницей открываем меню, и жмем «Редактировать«.
Активируем пункт «Отображать в блоке контактов«. Появиться три поля — заполняем их и сохраняем изменения.
Дело сделано.
Видео гид. Добавляем и изменяем контакты в сообществе в ВК
Как добавить контакт в Скайпе
Если вы не понимаете и не знаете, как добавить контакт в скайпе, то не волнуйтесь, это делается очень просто и почти автоматически. Сложнее бывает найти нужных людей в интернете, а дальше, как говорится – дело техники.
Как искать и добавлять абонентов в Скайпе
Чтобы что-то добавить, нужно это сначала найти. Для поиска пользователей в Skype существуют различные возможности.
- Найдите форму поиска.
- Напишите в строке поиска то, что вы знаете о нужном человеке – логин, номер телефона, адрес электронной почты, имя, фамилию.
- Может оказаться, что подходящих по заданному параметру пользователей будет много. Как выбрать из списка своего знакомого?
- Для этого воспользуйтесь контекстным меню. Выберите пункт Посмотреть личные данные.
- Теперь, если вы нашли что вам нужно, нажмите пункт меню Добавить в список контактов.
После этого отправьте сообщение абоненту, после ответа контакт будет добавлен и когда этот человек находиться в сети его аватар будет подсвечен зеленым цветом.
Как добавить телефонный номер в Скайп
Чтобы добавить номер телефона в контакты в Скайпе нужно зайти в меню «Контакты» и выбрать пункт «Добавить контакт».
После этого введите номер при помощи клавиатуры и нажмите «Сохранить номер телефона».
- Вы можете обозначить его флагом страны проживания.
- Можно указать тип телефона – мобильный или стационарный, рабочий или домашний.
Можно не открывать список, а просто попробовать позвонить абоненту. После окончания вызова вам будет предложено добавить номер. После добавления знакомых все они будет видны на входной странице Скайпа с указанием статуса – если на линии и доступен, то отмечен зеленым, а если вне зоны доступа – то серым цветом.
В общем-то, звонить и добавлять номера телефонов можно точно таким же образом, как и в обычном сотовом телефоне. Могут отличаться детали, но общие принципы совершенно одинаковые. А если это не вы нашли абонента, а звонок был направлен к вам? Или же вы получили текстовое сообщение? Как тогда добавлять в контакты в Скайпе? Если вы хотите добавить пользователя, который сам первый к вам обратился, воспользуйтесь все тем же контекстным меню. После окончания переговоров щелкните правой кнопкой мыши и выберите пункт Добавить в контакты. Дальше задавайте желаемые параметры и можете отныне обращаться к этому человеку одним кликом по его иконке.
Как добавить контакт в Ватсап по номеру телефона: инструкция
Как добавить контакт в Ватсап и связаться с новым абонентом на компьютере и телефоне – основная тема нашего нового обзора. Составили подробные алгоритмы действий для владельцев разных устройств – вам нужно только прочитать инструкции, если хотите разнообразить общение в любимом мессенджере!
На Андроиде
На всякий случай напомним – вы можете переписываться только с теми людьми, которые установили мессенджер на свой смартфон. Если у человека нет учетной записи, общения в Ватсапе не случится – даже если вы знаете его номер телефона.
Еще многих пользователей занимает вопрос — можно ли написать человеку в Ватсапе, не добавляя его в контакты. Но об этом мы писали в отдельной статье.
Хватит теории, перейдем к практике и попробуем отыскать пользователя:
- Откройте мессенджер;
- Найдите вкладку «Чаты»;
- Нажмите на зеленую иконку с сообщением – она находится в нижнем правом углу;

- Откроется доступная телефонная книга, в верхней части экрана будет иконка «Новый контакт»;

- Нажмите, чтобы перейти к заполнению информации;
- Введите имя и фамилию в соответствующие строки;
- Выберите страну проживания и заполните поле «Сотовый»;
- При необходимости укажите дополнительную информацию.

Вот и все, вы успешно справились с задачей! Прежде чем вы захотите добавить друзей в Ватсап, спешим ознакомить вас с основными правилами работы на смартфоне. Вы можете менять телефонную книгу в настройках телефона, не открывая мессенджер – поэтому стоит запомнить несколько рекомендаций:
- Если вводите местный номер – пишите его так, как будете использовать. Можно ставить формат +7, можно начинать с восьмерки;
- Если нужно записать иностранный контакт, строго следуйте полному международному формату – + [Код страны] [Полный номер телефона]. Никогда не ставьте ноль перед комбинацией цифр!
Тогда вам не придется думать о том, как добавить друга в Вацапе – данные автоматически синхронизируются. Впрочем, обновить информацию не помешает:
- Откройте раздел «Чаты» в мессенджере;
- Кликните по иконке создания нового сообщения;

- В новом окне жмите на три точки наверху справа;

- Щелкайте по пункту меню «Обновить».

Готово! Поздравляем – вы смогли добавить контакт в WhatsApp на Андроид. Теперь можете наслаждаться общением без ограничений – мы же обсудим другую операционную систему.
На Айфоне
Владельцев техники Apple также интересует вопрос, как добавить новый контакт в Ватсап. Ничего невозможного нет, мы докажем это на практике! Сохраняйте наши несложные инструкции.
- Откройте приложение и перейдите на вкладку «Чаты»;
- Кликните по иконке в виде планшета с карандашом – она находится в правом верхнем углу;

- Щелкните по значку «Добавить новый контакт в WhatsApp». Он находится в верхней части экрана;

- Впишите имя и фамилию в соответствующие поля;
- Выберите страну проживания, формат будет проставлен автоматически;
- Добавьте оставшиеся десять цифр;
- Разверните меню «Дополнительные поля», чтобы ввести информацию о компании, электронную почту и адрес;

- Жмите на значок «Сохранить», чтобы внести изменения в систему.
Разумеется, вы можете добавлять контакты в телефонную книжку, используя возможности Айфона. Список будет синхронизирован автоматически, как только зайдете в мессенджер, найдете пользователя в разделе доступных контактов Ватсапа.
Чтобы добавить человека в Ватсап по номеру телефона, действуют те же правила – описывали подробно выше:
- Иностранный номер вводится в полном международном формате – это код страны и полный телефон;
- Никогда не ставьте впереди нолик.
На Айфонах есть другой хитрый способ изменения телефонной книги – вы могли получить карточку vCard от абонента!
- Если вам пришла карточка, откройте чат;
- Нажмите на карточку;
- Найдите пункт «Сохранить»;
- Больше ничего делать не нужно – абонента получится добавить в память автоматически.
Вы смогли добавить друга в Ватсап на Айфоне – больше ничего знать не нужно, дали исчерпывающую информацию по запросу.
Перейдем к важной части обзора – узнаем о возможных трудностях, которые иногда встают на пути каждого пользователя.
Проблемы и решение
Первый ответ на вопрос, почему не добавляется контакт в WhatsApp – вы пытаетесь сделать это в десктопной или браузерной версии мессенджера. К сожалению, на компьютере опция недоступна – вы можете добавить контакт в Ватсап через смартфон, информация будет автоматически синхронизирована с компом. Но иначе никак!
Какие еще проблемы могут вас поджидать? Вы забыли дать программе нужные разрешения:
- Откройте настройки и найдите раздел «Приложения»;

- Отыщите Ватсап;

- Перейдите к блоку «Разрешения»;

- Активируйте тумблер в строке «Контакты».

Для владельцев Андроид актуальна следующая информация – проверьте, что все номера в телефонной книжке имеют статус видимых.
Теперь вы знаете все о том, как добавить контакт в WhatsApp на Айфоне или Андроиде – сохраните наш обзор в закладки и начинайте общение! Добавляйте друзей и коллег, родственников и знакомых – давно пора поделиться смешной историей или скинуть классную фотку в чат Ватсапа.
Как добавить контакты в Zoom на компьютере, iOS и Android
Для добавления контактов в Zoom нужно знать электронную почту собеседника либо сопоставить контакты из телефонной книги. Добавить пользователя в записную книжку можно при регистрации на веб-сайте или после входа в программу. Рассмотрим, как добавить контакт в Zoom на компьютере и телефоне.
Чтобы узнать электронную почту сразу у сотни друзей, сделайте рассылку по социальным сетям и запросите E-mail для добавления в Zoom. Пользователь, которого вы добавляете, предварительно должен зарегистрироваться в приложении.Как добавить контакты в Zoom на компьютере
1. Чтобы добавить контакты в Zoom на компьютере, запустите программу, перейдите в раздел «Контакты» и щелкните по иконке с плюсиком.

2. В выпадающем меню выберите верхний пункт «Добавить контакт», введи почту и нажмите на голубую кнопку.

3. Если не знаете почту адресата, скопируйте приглашение и отправьте пользователю в мессенджере.

4. После отправки приглашения в мессенджере или по E-mail ждите подтверждения от адресата.

5. Пока подтверждение не получено, адресат отображается в списке внешних контактов с пометкой «Ожидание».

6. После подтверждения пометка «Ожидание» пропадет и вместо электронной почты отобразится имя контакта. Вы можете начать чат или создать конференцию.


Помните, что для взаимного добавления в контакты требуется регистрация в Зум обоих пользователей.
Как добавить контакты в Zoom с телефона
В новой версии Zoom для смартфона появилась функция синхронизации контактов по номеру телефона, как в привычных мессенджерах WhatsApp и Viber. Добавляйте контакты разом без мучительного поиска почты адресатов. После синхронизации контакты появятся не только в установленном на телефоне приложении, но и в Zoom на компьютере.
Как синхронизировать Zoom с контактами телефона
Сопоставление телефонных контактов – оптимальный способ добавить друзей в Zoom. Воспользуйтесь синхронизацией, чтобы разом перенести все контакты из телефонной книги и не добавлять каждого адресата отдельно по E-mail. Приведем пошаговую инструкцию для iOS, пользователи Android выполняют аналогичные действия.
1. Откройте программу на iPhone, перейдите в «Контакты» и нажмите «Подключить телефонные контакты».

2. Выберите страну, укажите номер телефона для синхронизации контактов и нажмите «Продолжить».

3. Приложение запросит доступ к контактам. Жмите «Разрешить» и переходите к выбору адресатов для добавления в Zoom.
4. Чтобы пригласить человека в Зум на iOS, рядом с интересующим контактом нажмите на кнопку «Добавить». Программа автоматически сгенерирует СМС, вам потребуется только отправить сообщение.



5. После отправки приглашения справа от контакта появится серая надпись «Добавлено».


6. Раскройте меню «Телефонные контакты» и выберите интересующего адресата. Вы можете создать конференцию, позвонить или начать переписку в чате.
7. Если человек не зарегистрирован в Zoom или не разрешил доступ к контактам, активна только кнопка вызова. Если пользователь зарегистрировался и разрешил доступ, активны все иконки.

8. Чтобы отправить SMS, щелкните по номеру телефона и выберите «Отправить сообщение».

Как добавить контакт через электронную почту
Способ позволяет добавлять контакты по одному через E-mail.
1. Перейдите в «Контакты», нажмите на значок «плюс» в правом верхнем углу экрана и щелкните «Добавить контакт».

2. Введите адрес электронной почты и нажмите на голубую кнопку «Добавить».
3. Программа оповестит об отправке приглашения.

4. Чтобы отслеживать статус запросов на добавление в список контактов на iOS, кликните по левой нижней иконке «Конференции и чаты» и выберите «Запросы добавления в контакты». После подтверждения заявки адресатом справа от имени появляется ссылка «Чат».


5. Подтвердившие заявки адресаты появятся в подразделе «Внешние контакты» раздела «Контакты».
Как в Скайпе добавить новый контакт: простой способ
Как в Скайпе добавить новый контакт и связаться с человеком на компьютере или телефоне? Мы научим вас нужным действиям – читайте инструкции и применяйте их на практике. Всего несколько нажатий на кнопки – и в вашем контакт-листе появятся новые пользователи!
На компьютере
Если вы хотите найти старых друзей или связаться с новыми знакомыми, ничего лучше не придумать – нужно просто добавить контакт в Скайпе! Больше никаких ограничений в общении – к вашим услугам удобная программа с простейшим интерфейсом.
Пользуетесь новой версией мессенджера? Тогда наша инструкция для вас – читайте, как добавить контакт в Скайп на компьютере всеми доступными способами.
- Войдите в мессенджер;
- Перейдите на вкладку «Контакты» на верхней панели;
- Кликните на кнопку плюсика в верхней части экрана;


- Вы можете найти человека по логину, номеру телефона, адресу электронной почты или имени пользователя;
- Введите нужное значение и кликните на кнопку ввода;
- Щелкайте на значок «Добавить» справа от нового пользователя;

- Вы увидите информационное сообщение «Добавлено».
Новый человечек перенесется в книгу мессенджера – теперь вам нужно подождать одобрения заявки. Кликните на иконку «Поприветствовать», чтобы напомнить о себе и послать новое сообщение.
Есть и другой вариант – вы можете пригласить новый контакт, который не пользуется мессенджером:
- Войдите в раздел «Контакты» и щелкните на плюсик;
- Найдите блок «Другие способы»;
- Щелкайте по иконке «Пригласить»;

- Вы увидите сгенерированную ссылку;
- Нажмите на кнопку «Скопировать»;
- Данные будут перенесены в буфер обмена – вы можете скинуть их в любой мессенджер, соцсеть или сообщение;
- Или нажмите на строку «Электронная почта» – ссылка будет автоматически перенесена в новое письмо на привязанном почтовом ящике.

Мы разобрались, как добавить в Скайп нового человека в десктопной версии – давайте поговорим о мобильном приложении для Айфона и Андроида.
На телефоне
Вы можете добавить человека в друзья в Скайпе привычным способом – для этого нужно знать определенные данные. Просто сделайте следующее:
- Войдите в приложение Скайп;
- Щелкните по вкладке «Контакты»;
- Нажмите на иконку человечка с плюсом в верхнем правом углу;
- В строке «Поиск» введите имя, логин, номер мобильного телефона или адрес электронной почты;
- Изучите результаты выдачи, найдите нужного нового пользователя и кликните на кнопку «Добавить»;
- Дождитесь ответной реакции от нового друга или коллеги.


А напоследок обсудим, как добавить человека в Скайпе на телефоне, если он не пользуется мессенджером:
- Перейдите на вкладку «Контакты»;
- Найдите раздел «Другие способы» и кликните по кнопке «Пригласить»;
- Жмите на «Копировать в буфер», чтобы скопировать ссылку в буфер обмена;
- Нажимайте на строку «QR-код», чтобы отобразить уникальный код, который новый друг сможет отсканировать;
- Кликайте по строке «Дополнительно», чтобы отправить данные по СМС, электронной почте или через другое приложение.


Теперь вы знаете, как добавить друга в Скайпе на телефоне или компьютере всеми доступными способами – пользуйтесь нашими советами, чтобы найти друзей, родных или коллег во мгновение ока! Скоро вы сможете приступить к интересному общению без ограничений.
Как добавить контакт в WhatsApp: пошаговая инструкция
Без мессенджеров сложно представить жизнь современного человека. Skype, WhatsApp, Viber — хоть одно из этих приложений установлено на смартфон каждого второго пользователя. Однако с функционалом у многих до сих пор возникают трудности. Например, как добавить контакт в WhatsApp?
Добавление контактов в WhatsApp на Andoid-смартфоне
Стоит понимать, что этот мессенджер синхронизируется с телефонной книгой. Как только вы запишите в неё номер пользователя, его контакт сразу же появится и в WhatsApp (при условии, что он установил приложение). Вот что вам потребуется сделать:
- В меню смартфона найдите иконку телефонной трубки и откройте приложение «Телефон».


- Перейдите во вкладку «Контакты», возле строки поиска нажмите на знак «+». Тем самым вы добавите новый контакт. Можно воспользоваться другим способом: перейдите в раздел «Телефон», напишите номер и нажмите на кнопку сохранения.


- В открывшемся окне введите имя нового абонента, а также его номер телефона. В правом верхнем углу нажмите «Сохранить». Если вы записываете иностранный номер, не ставьте «0» в самом начале.


- Теперь перейдите в главное меню телефона и откройте приложение WhatsApp. В левом нижнем углу есть вкладка «Чаты».


- Откроется список людей из вашей телефонной книги, которые установили мессенджер себе на смартфон. Если человек, чей номер вы записали ранее, пользуется этим приложением, то вы увидите его в списке.


Если мессенджер не установлен у другого пользователя
Нужного абонента не было в списке? Это значит, что он не установил на свой смартфон WhatsApp. Выход — прислать ему сообщение с просьбой скачать его:
- Откройте приложение и нажмите на кнопку «Пригласить друзей».


- Появится список номеров из телефонной книги. Выберите нужного человека и отправьте ему сообщение. В поле для ввода уже будет вставлен текстовый шаблон.


Если у пользователя установлен WhatsApp, но его номер не отображается в контактах, откройте приложение и выберите «Помощь с контактами».


Прочитайте инструкцию и ознакомьтесь с возможными проблемами. Возможно, пользователь оказался невидимым.


Как добавить контакты в iOS
Если вы знаете номер пользователя, которого нужно добавить в раздел «Контакты», половина дела уже сделана. Следуйте простой инструкции:
- Найдите в меню телефона приложение WhatsApp и откройте его.


- Перейдите во вкладку «Контакты» и нажмите на знак «+».
- Введите номер телефона и другие личные данные абонента. Для вступления изменений в силу нажмите «Готово».


- Теперь потребуется перейти во вкладку «Избранное». Обновите этот раздел, потянув пальцем вниз. Если у нужного человека установлено приложение, то он появится в этом списке. В ином случае отправьте ему ссылку на скачивание мессенджера через СМС.


Можно добавить в список тех пользователей, которые прислали вам сообщение:
- Откройте чат и нажмите в верхнем углу кнопку «Добавить».
- Выберите «Новый контакт» или «Добавить в имеющийся». Введите имя абонента и нажмите «Готово».


Как видите, добавить нужный контакт не составит труда.
Оцените статью: Поделитесь с друзьями!Как добавить новый контакт в Ватсапе
Многие пользователи уже давно успешно юзают мессенджер WhatsApp, считают его одним из самых лучших помощников для связи, для быстрого обмена сообщениями. Однако, у некоторых пользователей возникает вопрос, как добавить контакт в ватсап, каким способом можно это сделать? Ведь многие довольствуются тем, что после установления мессенджера во вкладке «Чаты» уже имеется доступ ко всей записной книжке, сохраненной на мобильном устройстве. Трудности возникают в тот момент, когда необходимо добавить нового человека для общения в Ватсапе, зная только его номер телефона. О том, как это сделать мы и поговорим далее.
Используем WhatsApp
Давайте рассмотрим, как по номеру телефона можно добавить человека в записную книгу в Ватсап.
Запускаем приложение. Переходим во вкладку «Чаты».
Нажимаем на значок сообщений, который располагается рядом со строкой «Начать чат».

Выбираем строку «Новый контакт».

Вводим данные: имя, номер телефона человека, с которым хотим в дальнейшем общаться в данном мессенджере. Нажимаем кнопку «Сохранить».

В окне списка всех пользователей нажимаем на вертикальное троеточие.

В раскрывшемся меню выбираем строку «Обновить».

После этого, нажав на значок лупы, мы можем начать вписывать первые буквы имени добавленного человека, чтоб не пролистывать весь перечень записной книги ватсапа.

Видим, что выскочил нужный пользователь.

Теперь можно начинать общение.

Используем записную книжку
Самым простым способом добавления новых контактов в WhatsApp является внесение номера желаемого собеседника в записную книжку на телефоне.
Нажимаем на значок «Контакты», который находится на рабочем столе смартфона.

Выбираем значок плюса, который располагается рядом с окном поиска.

Открывается страница добавления нового контакта. Вводим имя человека, его номер телефона. Нажимаем кнопку «Сохранить».

Открываем Messenger WhatsApp. Находясь во вкладке «Чаты», нажимаем на значок создания нового диалога.

На открывшейся странице нажимаем на вертикальное троеточие, которое располагается в правом углу сверху.

В раскрывшемся меню выбираем строку «Обновить».

Теперь нам доступна возможность обнаружения нужного контакта.

Возможные проблемы
Пользователи могут столкнуться с трудностями ввиду того, что контакт может не оказаться рабочим или он не виден в записной книжке ватсапа.
В первую очередь, проблема может быть в том, что пользователь не установил себе данное приложение или уже успел его удалить. В такой ситуации, находясь в записной книжке WhatsApp, прописываем нужное имя в строке поиска. Видим, что рядом с интересующим пользователем есть кнопка «Пригласить». Нажимаем на нее.

Нас автоматически переносят в SMS-ки. Отправляем сообщение с приглашением в Messenger.

Также возможна другая ситуация, когда у человека установлено приложение, вы об этом знаете, однако, зайдя в WhatsApp, не находите этот контакт. Хотя зачастую с подобной ситуацией сталкиваются люди, которые впервые установили данное приложение и вовсе не видят никаких контактов.
В такой ситуации нужно войти во вкладку «Чаты». Выбрать кнопку «Настройки».

В раскрывшемся окне нажать на строку «Разрешения».

Остается только перевести переключатель, который находится рядом со строкой «Контакты», в активное положение. Это необходимо сделать для того, чтобы разрешить приложению ватсап доступ к контактам, которые хранятся в записной книге смартфона.

Теперь вы знаете, как на андроиде добавлять новые контакты в мессенджер WhatsApp. Как видите, сделать это можно двумя путями. Вы выбираете более удобный для себя. Также можете пользоваться и первым и вторым вариантом. Помните о возможных проблемах в данном вопросе, умело их обходите.
Добавить контакт — Outlook
При сохранении электронной визитной карточки, полученной в сообщении электронной почты, вы создаете новый контакт. Если у вас уже есть контакт с таким же именем, вы можете сохранить дубликат как новый контакт или обновить оригинал.
В открытом сообщении щелкните правой кнопкой мыши карточку, а затем выберите Добавить в контакты в контекстном меню. Новый контакт откроется в контактной форме.
На вкладке Контакт в группе Сохранить щелкните Сохранить и закрыть .
Если у вас уже есть контакт с таким именем, Outlook обнаруживает дубликат. Выполните одно из следующих действий:
Выберите Добавьте новый контакт .Это создает дубликат контакта, включая контактную форму и электронную визитную карточку.
Выбрать Обновить информацию . Перечислены существующие повторяющиеся контакты. Дважды щелкните контакт, чтобы обновить его, а затем обновите информацию в форме контакта и сохраните ее.
Новая контактная информация теперь сохраняется в Контактах и доступна как электронная визитная карточка, а также в других представлениях.Вы можете вносить изменения в контактную информацию как до, так и после ее сохранения. Чтобы внести изменения в карту после ее сохранения, см. Инструкции в разделе Создание электронных визитных карточек.
Примечания:
Вы также можете щелкнуть правой кнопкой мыши прикрепленный файл .vcf в заголовке сообщения, чтобы открыть контекстное меню и добавить контакт или выбрать другие параметры.
Если вы выберете опцию Сохранить и создать в форме контакта, открытый контакт будет сохранен и откроется новая пустая форма контакта.
Настройка и использование контактов iCloud
С iCloud ваши контакты могут быть в кармане и на рабочем столе. Когда вы добавляете или обновляете контакт, iCloud вносит изменения везде.

Настройка контактов iCloud
При включении контактов iCloud вся информация *, хранящаяся на отдельных устройствах, выгружается в iCloud.Если вы отключите Контакты iCloud, ваша информация не будет автоматически перемещаться из iCloud обратно на ваше устройство.
На вашем iPhone, iPad или iPod touch
- Выберите «Настройки»> [ваше имя]> iCloud.
- Включите Контакты.
- Когда вас спросят, хотите ли вы объединить или отменить, нажмите «Объединить».
Вся информация, хранящаяся в Контактах, загружается в iCloud.
На вашем Mac
- В строке меню в верхней части экрана компьютера выберите меню «Apple» System> «Системные настройки», затем щелкните «Apple ID».Если вы используете macOS Mojave или более раннюю версию, вам не нужно нажимать Apple ID.
- Щелкните iCloud.
- Выберите Контакты.
Вся информация *, хранящаяся в Контактах, выгружается в iCloud.
* Если у вас есть информация о контактах, хранящаяся на моем Mac, эта информация не будет автоматически синхронизироваться. В приложении «Контакты» перетащите контакт с «На моем Mac» на «Все iCloud» или экспортируйте свои контакты как карты Vcards, а затем вручную синхронизируйте с Finder.
В iCloud.com или iCloud для Windows
После включения контактов iCloud на iPhone, iPad, iPod touch или Mac ваши контакты загружаются в iCloud. Вы можете находить и редактировать свои контакты на iCloud.com или в iCloud для Windows. Любые изменения, которые вы вносите, автоматически обновляются на других ваших устройствах.
Если вы отключите контакты iCloud на своем iPhone, iPad, iPod touch или Mac, ваши контакты не будут удалены из iCloud, они не будут обновляться автоматически, и любые внесенные вами изменения не будут обновлены на других ваших устройствах.

Добавить контакты из сторонних аккаунтов

Используйте Finder или iTunes для синхронизации контактов
Если вы не хотите управлять своими контактами с помощью iCloud или хотите выполнить однократную синхронизацию, синхронизируйте контакты вручную с помощью Finder или iTunes.
Когда вы синхронизируете с Finder или iTunes, ваша информация сохраняется локально на ваших устройствах. Информация может отличаться, если вы обновляете одно из своих устройств между синхронизациями. Например, если вы удалите контакты со своего компьютера после синхронизации с iPhone, iPad или iPod touch, при следующей синхронизации с компьютером эти контакты также будут удалены с вашего устройства iOS или iPadOS.

Если у вас возникли проблемы с настройкой контактов iCloud
Информация о продуктах, произведенных не Apple, или о независимых веб-сайтах, не контролируемых и не проверенных Apple, предоставляется без рекомендаций или одобрения.Apple не несет ответственности за выбор, работу или использование сторонних веб-сайтов или продуктов. Apple не делает никаких заявлений относительно точности или надежности сторонних веб-сайтов. Свяжитесь с продавцом для получения дополнительной информации.
Дата публикации:
,Как добавить контакт в Microsoft Outlook?
Обновлено: 24.01.2018 компанией Computer Hope
Действия по добавлению контакта в Microsoft Outlook зависят от используемой версии Outlook. Выполните следующие действия для версии Outlook на вашем компьютере, включая онлайн-службу электронной почты Outlook.com.
Outlook.com (онлайн-служба электронной почты)
- При входе в свою учетную запись электронной почты Outlook.com щелкните стрелку вниз рядом с логотипом и именем Outlook в верхнем левом углу.
- Щелкните опцию People .
- Щелкните параметр Новый , чтобы добавить новый контакт.
- Введите все данные контакта.
- Щелкните Сохранить , чтобы сохранить новый контакт.
Microsoft Outlook 2013 и более поздние версии
- В открытом Microsoft Outlook щелкните параметр People на полосе в левом нижнем углу экрана.
- На вкладке Home на ленте щелкните параметр New Contact в разделе «New» в левом верхнем углу.
- Введите все данные контакта.
- Если вам нужно сохранить новый введенный контакт и добавить еще один, нажмите Сохранить и создать . Если вам нужно только создать только что введенный контакт, выберите опцию Сохранить и закрыть .
Вы также можете добавить контакт, открыв входящее сообщение электронной почты, щелкните правой кнопкой мыши имя человека, для которого хотите создать контакт, и выберите Добавить в контакты Outlook .
Microsoft Outlook 2007 и 2010
- В открытом Microsoft Outlook щелкните Контакты внизу левой панели навигации.
- На вкладке Home на ленте щелкните параметр New Contact в разделе «New» в левом верхнем углу.
- Введите все данные контакта.
- Если вам нужно сохранить новый введенный контакт и добавить еще один, нажмите Сохранить и создать . Если вам нужно только создать только что введенный контакт, выберите опцию Сохранить и закрыть .
Вы также можете добавить новый контакт, открыв входящее сообщение электронной почты, щелкните правой кнопкой мыши имя человека, для которого хотите создать контакт, и выберите Добавить в контакты Outlook .
Microsoft Outlook 2003
- В открытом Microsoft Outlook щелкните Контакты внизу левой панели навигации.
- В меню вверху окна щелкните Файл и выберите опцию Новый . Вы также можете щелкнуть опцию New на панели инструментов вверху.
- Введите все данные контакта.
- Если вам нужно сохранить новый введенный контакт и добавить еще один, щелкните значок Сохранить и создать .Если вам нужно только создать только что введенный контакт, выберите опцию Сохранить и закрыть .
Вы также можете добавить новый контакт, открыв входящее сообщение электронной почты, щелкните правой кнопкой мыши имя человека, для которого хотите создать контакт, и выберите Добавить в контакты .
Преимущества добавления контактов
Сохранение контактов увеличивает вашу продуктивность в Microsoft Outlook. Ниже приведены некоторые примеры добавленных служебных контактов.
- Вам больше не нужно запоминать чей-то адрес электронной почты; знать их имя будет достаточно.Ввод имени в электронном письме вызывает контакт для пользователя и отправляет электронное письмо на основной адрес электронной почты пользователя. Вы также можете нажать Ctrl + K при вводе, чтобы имя автозаполнялось.
- Если вы создаете группы контактов, вы можете отправлять электронную почту нескольким людям одновременно. Например, вы можете создать группу из своих семейных контактов и ввести «Семья» в электронном письме, чтобы отправить электронное письмо всем членам вашей семьи. Группы создаются в разделе адресной книги.
- Установите правила с помощью мастера правил Microsoft для выполнения определенных задач при получении электронной почты от определенного пользователя.Например, если у вас есть важный контакт, вы можете создать правило, которое будет предупреждать вас каждый раз, когда от него приходит электронное письмо.
Как мне добавлять или удалять пользователей из 1: 1 или групповых бесед? — Wickr Inc.
Применимо к:
Мобильный:
Вы можете добавить контакты, щелкнув «Контакты» или значок адресной книги на мобильных устройствах и выполнив поиск по их имени пользователя. Нажатие на их имя пользователя создаст новый диалог Wickr и добавит его в список контактов.
Для проведения группового разговора необходимо использовать значок блокнота / ручки (iOS) или значок ручки (Android) на вкладке «Беседы».После того, как вы добавили желаемые контакты в новую беседу, нажмите «Создать», чтобы начать новую беседу / группу и добавить имена пользователей в свой список контактов.
Android: добавление контакта и создание беседы 1: 1 с экрана контактов
Android: 1: 1 или групповой разговор
iOS: 1: 1 или групповой разговор
Рабочий стол:
Добавить контакт и создать беседу 1: 1 с экрана контактов
В клиентах для настольных ПК вы можете использовать гамбургер «Меню-> Контакты» или значок адресной книги в левом нижнем углу, чтобы добавить новый контакт Wickr или выполнить поиск текущих контактов и создать разговор 1: 1.
1: 1 или групповой разговор:
Щелкните значок + на вкладке «Беседы», введите имя пользователя в поле поиска и нажмите «Ввод» для поиска. Если Wickr найдет контакт, вы можете нажать на него и нажать «Создать», чтобы начать новый диалог 1: 1. Или вы можете найти больше контактов Wickr, чтобы добавить их в групповой разговор.
Вы можете удалить контакты в клиентах для мобильных устройств или компьютеров, щелкнув / коснувшись значка их профиля и выбрав параметр «Блокировать».
Чтобы создать разговор, см .: Как начать разговор
ВАЖНО: не пытайтесь добавить идентификаторы Wickr, нажав кнопку «+ Пригласить контакты». Это делается только для того, чтобы индивидуально приглашать контакты в Wickr через электронную почту или текстовые приложения, если они еще не находятся в Wickr. Для получения дополнительной информации см .: Как я могу пригласить друзей в Wickr Me?
Использование опции Wickr «Добавить номер телефона» — это еще один метод добавления ваших текущих телефонных контактов, которые, возможно, уже находятся в Wickr.См. Дополнительную информацию по адресу: Добавить номер телефона?
.
























