HUAWEI Community — HUAWEI Community
HUAWEI Community — HUAWEI CommunityЧтобы улучшить наш веб-сайт и сделать его удобнее для вас, мы используем файлы cookie. Продолжая его просматривать, вы принимаете нашу политику использования файлов cookie. Подробнее
Для удобства используйте последнюю версию Internet Explorer или другой браузер.
Щупальца
{{/if}} {{else}}

{{@ buildSubMenu(category.forumList,category.categoryId,forumIdNum)}}
{{/if}}{{/if}} {{/each}}
{{/if}}- Сообщество HUAWEI
- Детали темы
{{if topicType == «4» && isOldActivityTopic != 0}}
{{/if}} {{if topicType == «4» && commentVisibleType == «1» }} {{if !(loginUserinfo&&loginUserinfo. isSuperman == «1»)}}
{{/if}}
{{/if}}
{{if posts && posts.length > 0}}
isSuperman == «1»)}}
{{/if}}
{{/if}}
{{if posts && posts.length > 0}}{{each posts post index}} {{if post.status == «0»}}
{{post.storey}}#
{{if post.delReason!=»»&&post.delReason!=null&&post.delReason!=undefined}} {{deleteCommentReason}}{{post.delReason}} {{else}} {{deleteCommentText}} {{/if}}
{{else}}
- {{if (post.
 createUser.tagType == 1 || post.createUser.tagType == 2) || (post.createUser.tagType == 7 && post.createUser.kocGroupIcon && post.createUser.roleTag) || (post.createUser.tagType == 0 && post.createUser.groupUrl && post.createUser.groupName)}}
createUser.tagType == 1 || post.createUser.tagType == 2) || (post.createUser.tagType == 7 && post.createUser.kocGroupIcon && post.createUser.roleTag) || (post.createUser.tagType == 0 && post.createUser.groupUrl && post.createUser.groupName)}} {{post.createUser | formatUserGroup ‘roleTag’}}
{{/if}} {{post.createUser.userName}} {{post.createUser.levelName}} {{if post.isTop == «1»}}
{{topText}} {{/if}} {{post.storey}}#{{@ post.content}} {{if post.checkStatus==»2″||post.
 checkStatus==»3″}}
checkStatus==»3″}}{{commentReviewText}}
{{/if}}
{{if post.checkStatus!=»2″&&post.checkStatus!=»3″}}{{if post.isVote == «1»}} {{else}} {{/if}} {{post.totalVotes}}
{{/if}}{{cancelText}} {{submitText}}
{{if post.posts != null && post.posts != «»}} {{/if}}
{{/if}} {{/each}}
{{else}}{{noReplyText}}
{{/if}}{{/each}}
Настройка DNS over HTTPS в браузере или роутере
В этой статье я хочу рассказать как включить поддержку протокола DNS over HTTPS (DoH) в веб-браузере, который позволяет шифровать DNS-трафик, тем самым повышая конфиденциальность пользователя в глобальной паутине.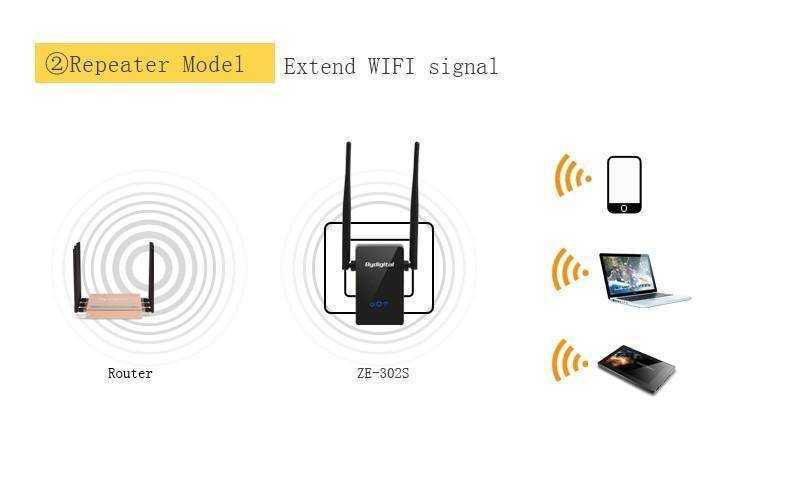 Это будет интересно в первую очередь тем, кто сильно переживает по поводу своей анонимности в Интернете и боится, что с введением закона Яровой кому-то потребуется статистика его веб-серфинга. Тем более, что поддержку этого протокола внедрена практически во всех современных веб-браузерах и даже больше — производители роутеров начинают постепенно внедрять его в своё программное обеспечение. Яркий пример — Keenetic OS и OpenWRT. Осталось всего лишь включить и настроить!
Это будет интересно в первую очередь тем, кто сильно переживает по поводу своей анонимности в Интернете и боится, что с введением закона Яровой кому-то потребуется статистика его веб-серфинга. Тем более, что поддержку этого протокола внедрена практически во всех современных веб-браузерах и даже больше — производители роутеров начинают постепенно внедрять его в своё программное обеспечение. Яркий пример — Keenetic OS и OpenWRT. Осталось всего лишь включить и настроить!
Схема работы DoH
Сегодня DNS-серверы это один из ключевых элементов работы глобальной сети Интернет. С их помощью идет обработка запросов пользователя. В самом простом приближении это выглядит так: человек вводит адрес сайта в адресной строке браузере, после этого идёт обращение к ДНС-серверу, который в свою очередь определяет IP сайта и возвращает результат обратно пользователю, чтобы он мог перейти на нужный ему сайт. В таком виде запросы достаточно просто перехватить, просмотреть и даже подменить. Конечно, провайдер подменой заниматься не будет, а вот злоумышленники очень даже могут!
Если же мы используем DNS over HTTPS, то все запросы отправляются напрямую к DoH-совместимому серверу, в обход серверов провайдера и используя для шифрования этих данных протокол HTTPS. Выполняется TCP-подключение на порт 443, как при обычном серфинге и запрос к серверу теряется в общем объёме трафика. Таким образом можно быть уверенным, что ни провайдер, ни владельцы общедоступных или частных WiFi-хотспотов, ни какие-либо злоумышленники не смогут перехватить Ваши данные.
Выполняется TCP-подключение на порт 443, как при обычном серфинге и запрос к серверу теряется в общем объёме трафика. Таким образом можно быть уверенным, что ни провайдер, ни владельцы общедоступных или частных WiFi-хотспотов, ни какие-либо злоумышленники не смогут перехватить Ваши данные.
Ещё одна полезная особенность протокола — DNS over HTTPS позволяет обходить простые системы блокировки сайтов, работающие на основе запросов DNS. Но тут не торопитесь радоваться, такие системы работают у мелких операторов связи. У крупных провайдеров вроде Ростелеком, Дом.ру или Билайна обойти блокировки РКН таким образом не выйдет.
Включаем DoH в браузере
В настоящий момент, поддержка протокола DNS over HTTPS реализована во всех веб-браузерах. Главное — обновить его до самой последней, актуальной версии.
Google Chrome
В адресной строке вводим вот такой URL-адрес:
chrome://flags/#dns-over-https
Нажимаем клавишу «Enter» и попадаем вот на такую страницу:
Первым будет параметр «Secure DNS Lookups» — он то нам и нужен. Напротив него в выпадающем списке выбираем пункт Enable и перезапускаем приложение.
Напротив него в выпадающем списке выбираем пункт Enable и перезапускаем приложение.
Opera
В браузере Opera порядок действий такой же, как и в хроме, только URL-запрос нужно вводить вот такой:
opera://flags/#opera-doh
Искомый параметр называется «Secure DNS». Вот он:
Ставим ему значение Enable и перезапускаем Оперу. После этого браузер будет использовать ДНС-сервер Cloudflare 1.1.1.1 через защифрованное соединение.
Microsoft Edge
С этим браузером получилось интересней всего. Старая платформа ( версия 44 и ниже) не умеют работать с DNS over HTTPS. Поэтому сначала надо сходить на сайт Майкрософта и обновить Edge до версии 80 и выше, которая построена уже на движке Chromium.
В адресную строку вводим URL:
edge://flags/#dns-over-https
Параметру «Secure DNS lookups» ставим значение «Enable» и нажимаем на кнопку «Restart» внизу странички чтобы перезапустить браузер.
Mozilla Firefox
Чтобы настроить DNS over HTTPS в браузере Firefox, нужно зайти в его настройки и в поиске по параметрам ввести запрос — dns:
В результатах видим, что нужно зайти в параметры сети. Кликаем на кнопку «Настроить» и видим вот такое окно:
Кликаем на кнопку «Настроить» и видим вот такое окно:
В самой нижней его части надо поставить галочку «Включить DNS через HTTPS». Что мне больше всего понравилось, это то, что можно выбрать какой сервер будет использован — Cloudflare, Google или какой-то иной. Нажимаем на кнопку «ОК» и перезагружаем Firefox.
Как включить DNS over HTTPS на роутере
Как я уже сказал, некоторые WiFi маршрутизаторы уже умеют работать с этим протоколом. Правда, не из коробки — в каждом случае нужно устанавливать дополнения для операционной системы. Я покажу это на примере роутера Keenetic.Начинаем с того, что заходим в «Общие настройки», находим раздел «Обновления и компоненты» и кликаем там на ссылку «Изменить набор компонентов». Там надо найти и установить компонент DNS-over-HTTPS proxy. После этого устройство перезапуститься и в разделе Интернет-фильтр появится ещё один подраздел «Серверы DNS over HTTPS».
Кликаем на кнопку «Добавить сервер» чтобы появились поля параметров. Тут нужно прописать имя сервера DNS. Я использую вот эти:
Тут нужно прописать имя сервера DNS. Я использую вот эти:
https://cloudflare-dns.com/dns-query https://dns.google/dns-query
Формат можно использовать JSON, который идёт по умолчанию, либо или DNS message, как у меня. Так же я указал WAN-интерфейс на котором будет работать протокол.
Если Вы пропишите несколько ДНС, то предпочитаемым будет тот, который быстрее отвечает.
Проверка работы протокола
Настраивали мы, настраивали, а как проверить работает ли DNS over HTTPS после всех наших манипуляций или нет. В настоящий момент я для этих целей использую сервис от Cloudflare — ссылка. Выглядит он вот таким образом:
Нажимаем кнопочку «Check my browser» и смотрим что будет показано в результатах. А именно, нас интересует пункт «Secure DNS» — он должен быть помечен зеленой галочкой:
Единственный момент, о котором стоит упомянуть — если Вы используете публичные ДНС от Google то этот тест не всегда удаётся пройти. Всё же Cloudflare продвигает свой сервис и поэтому удивляться не стоит.
Помогло? Посоветуйте друзьям!
© NastroiSam.RU Все права защищены. Запрещено использование материалов сайта без согласия авторов.
| 16.69 МБ / 0.001 сек |
— DD-WRT (Linksys WRT3200ACS) не может разрешить DNS от маршрутизатора? Отлично с других компьютеров в локальной сети
У меня есть маршрутизатор dd-wrt Linksys WRT3200ACS, работающий в режиме «AP». Мой интернет-провайдер поставляет модем с DHCP-сервером. Модем подключен к порту LAN на моем маршрутизаторе, а остальная часть проводной локальной сети подключена к другим портам. Роутер выдает вайфай. Все остальные устройства (беспроводные и проводные) в моей сети прекрасно работают в сети.
Из самого маршрутизатора в оболочке я не могу разрешить DNS.
Я попытался обновить локальные настройки DNS в интерфейсе dd-wrt как для модема интернет-провайдера (это то, что все остальные устройства получают от DHCP), так и для 8.8.8.8 для Google. Ни один из них не работает.
root@Linksys-WRT-ACS3200:/tmp/mnt/sda1# ping google.com ping: неверный адрес 'google.com' root@Linksys-WRT-ACS3200:/tmp/mnt/sda1# пинг 216.58.198.110 PING 216.58.198.110 (216.58.198.110): 56 байт данных 64 байта из 216.58.198.110: seq=0 ttl=57 time=6,897 мс 64 байта от 216.58.19С --- Статистика пинга 216.58.198.110 --- 5 пакетов передано, 5 пакетов получено, 0% потерь пакетов туда-обратно мин./средн./макс. = 5,592/5,930/6,897 мс
Есть идеи? Большое спасибо.
- беспроводная сеть
- маршрутизатор
- DNS
- dd-wrt
- wrt54g
4
Ваш WRT3200ACS не запрашивает аренду DHCP у вашего маршрутизатора интернет-провайдера. Таким образом, он также не получает никаких DNS-серверов или какой-либо другой служебной информации. WRT3200ACS не будет запрашивать аренду DHCP со своих портов LAN, и это нормально для того, что вы делаете.
Таким образом, он также не получает никаких DNS-серверов или какой-либо другой служебной информации. WRT3200ACS не будет запрашивать аренду DHCP со своих портов LAN, и это нормально для того, что вы делаете.
Когда вы подключаете маршрутизатор ISP к порту LAN вашего WRT3200ACS, вы должны перестать рассматривать WRT3200ACS как маршрутизатор и думать о нем как о коммутаторе. Не имеет значения, может ли WRT3200ACS что-нибудь пропинговать или есть ли у маршрутизатора DNS. Единственное, что имеет значение, это то, что каждое устройство, подключенное к WRT3200ACS, может видеть маршрутизатор ISP. С функциональной точки зрения маршрутизатор ISP должен быть вашим основным и единственным маршрутизатором. Припаркуйте IP-адрес WRT3200ACS на IP-адресе за пределами диапазона DHCP вашего маршрутизатора интернет-провайдера. Отключите все службы на WRT3200ACS, которые могут вызвать конфликт маршрутизатора, номинально DHCP.
Да, вы можете настроить двойные маршрутизаторы с помощью расширенного программного обеспечения для маршрутизаторов, такого как dd-wrt, но я не вижу в этом смысла. Возможно, вы можете уточнить свой вариант использования?
Возможно, вы можете уточнить свой вариант использования?
4
Зарегистрируйтесь или войдите в систему
Зарегистрируйтесь с помощью Google
Зарегистрироваться через Facebook
Зарегистрируйтесь, используя адрес электронной почты и пароль
Опубликовать как гость
Электронная почта
Требуется, но не отображается
Опубликовать как гость
Электронная почта
Требуется, но не отображается
Нажимая «Опубликовать свой ответ», вы соглашаетесь с нашими условиями обслуживания, политикой конфиденциальности и политикой использования файлов cookie
Как исправить проблему, из-за которой DNS-сервер не отвечает
Возникли ли у вас проблемы, вызванные сервером доменных имен? Если да, то вы узнаете все, что вам нужно знать о том, как исправить проблему, из-за которой DNS-сервер не отвечает. Если вы обнаружите, что на сервере возникла какая-то проблема или адреса устарели, вы не сможете открыть конкретный веб-сайт или группу веб-страниц, даже если вы подключены к Интернету.
Если вы обнаружите, что на сервере возникла какая-то проблема или адреса устарели, вы не сможете открыть конкретный веб-сайт или группу веб-страниц, даже если вы подключены к Интернету.
Проблема с DNS может быть решена путем устранения неполадок с текущим подключением, отключения дополнительных подключений, сброса маршрутизатора и очистки кэша DNS. Итак, давайте начнем с решений, которые необходимо применить для решения этой проблемы.
Устранение неполадок-
1) Попробуйте подключиться с помощью другого устройства
Если вы можете подключить другие домашние устройства к сети , это означает, что возникла проблема с основным устройством, которое вы пытались использовать для подключения, и проблема не возникает из-за маршрутизатора.
Если вы не можете подключиться к другому устройству, возможно, проблема связана с маршрутизатором. Если у вас возникли проблемы с определенным веб-сайтом, вы можете получить доступ к этому сайту, используя мобильные данные. Если вы не можете получить доступ к веб-сайту, это означает, что причиной проблемы является веб-сайт.
Если вы не можете получить доступ к веб-сайту, это означает, что причиной проблемы является веб-сайт.
2) Попробуйте использовать другой интернет-браузер
Еще один способ проверить DNS-соединение — использовать другой интернет-браузер . Вы можете использовать Google Chrome или Mozilla Firefox и попытаться подключиться к Интернету.
Если вы все еще сталкиваетесь с проблемами, это означает, что проблемы с браузером не приводили к тому, что DNS-сервер не отвечал на запросы. Если проблема устранена с помощью другого интернет-браузера, удалите и переустановите браузер , который вы использовали ранее.
3) Выключите и снова включите маршрутизатор и модем
При выполнении этого метода кэш вашего маршрутизатора будет очищен, и все проблемы с DNS будут решены.
Ниже приведены шаги, которые необходимо выполнить для выполнения цикла включения/выключения питания.
Шаг 1. Отсоедините кабель питания от маршрутизатора и модема.
Шаг 2: Пусть ваш маршрутизатор и модем останутся отключенными в течение 30 секунд.
Шаг 3. Повторно подключите модем устройство и подождите, пока оно подключится к сети.
4) Попробуйте подключить маршрутизатор к компьютеру через Ethernet
Если вы по-прежнему не можете подключиться к Интернету с помощью соединения Ethernet, весьма вероятно, что проблема связана с вашим маршрутизатором, и вам необходимо выполнить его сброс.
Существует также вероятность того, что проблема с DNS приводит к этой проблеме.
Отключение дополнительных подключений
Ниже приведены простые шаги, которые необходимо выполнить, чтобы отключить дополнительные подключения.
- Запустите сетевые настройки на вашем компьютере. Для этого вам нужно запустить меню «Пуск», а затем перейти в «Настройки». После этого выберите опцию f Сеть и Интернет. После этого выберите Изменить параметры адаптера.

- Проверить наличие дополнительных соединений. Если вы обнаружите, что есть дополнительные подключения, к которым вы не подключены в настоящее время, вы должны немедленно удалить их. Это включает в себя беспроводные и Bluetooth-соединения. Проблема с DNS также может возникнуть из-за «адаптера Microsoft Virtual Wi-Fi Miniport».
- Нажмите на дополнительное соединение, чтобы выбрать его. В Windows каждый значок на странице представляет соединение. Если вы используете Mac, вы найдете соединения в левой части окна.
- Теперь удалите соединение. Чтобы удалить соединение, отключите сетевое устройство в верхней части окна. Пользователям Mac необходимо выбрать знак «-» в конце сетевого окна.
- После этого попробуйте посетить веб-страницу. Если вы можете открыть страницу, это означает, что ваша проблема решена.
Попробуйте очистить кэш DNS
- Выберите Spotlight. Он указан в правом верхнем углу экрана. Вы также можете одновременно нажать Command и пробел, чтобы запустить Spotlight.



 createUser.tagType == 1 || post.createUser.tagType == 2) || (post.createUser.tagType == 7 && post.createUser.kocGroupIcon && post.createUser.roleTag) || (post.createUser.tagType == 0 && post.createUser.groupUrl && post.createUser.groupName)}}
createUser.tagType == 1 || post.createUser.tagType == 2) || (post.createUser.tagType == 7 && post.createUser.kocGroupIcon && post.createUser.roleTag) || (post.createUser.tagType == 0 && post.createUser.groupUrl && post.createUser.groupName)}}  checkStatus==»3″}}
checkStatus==»3″}}