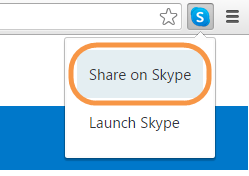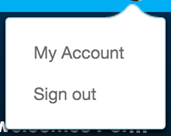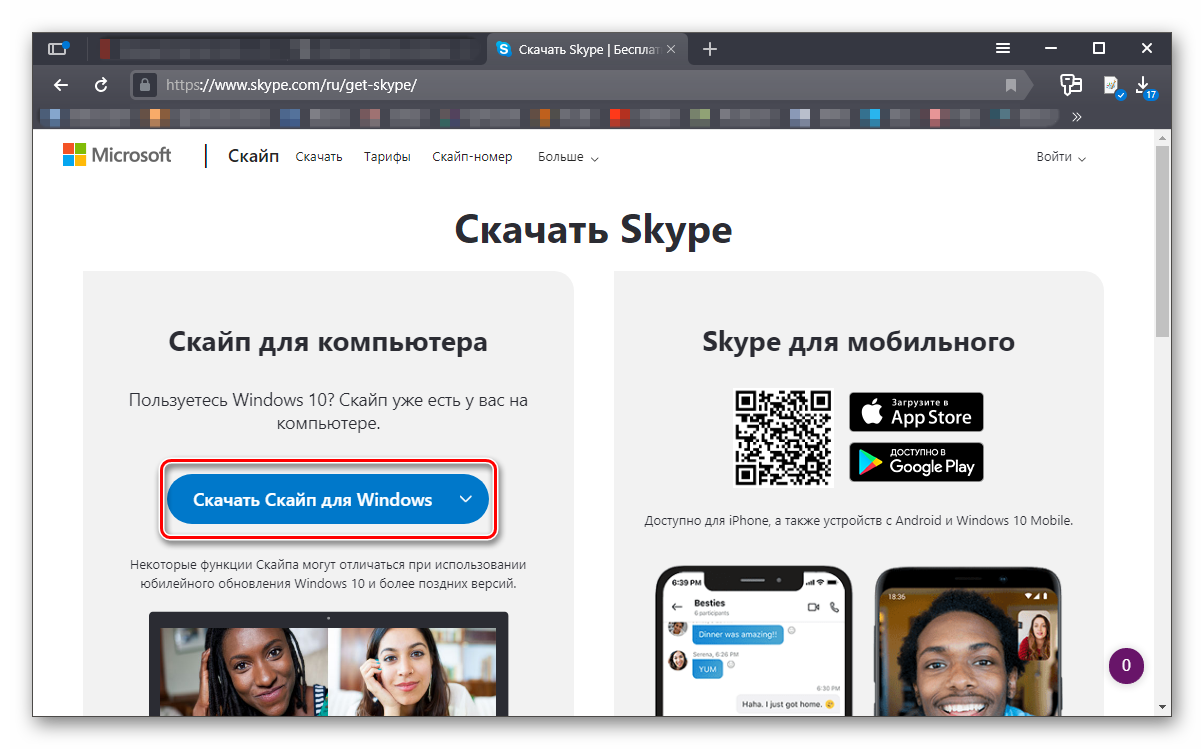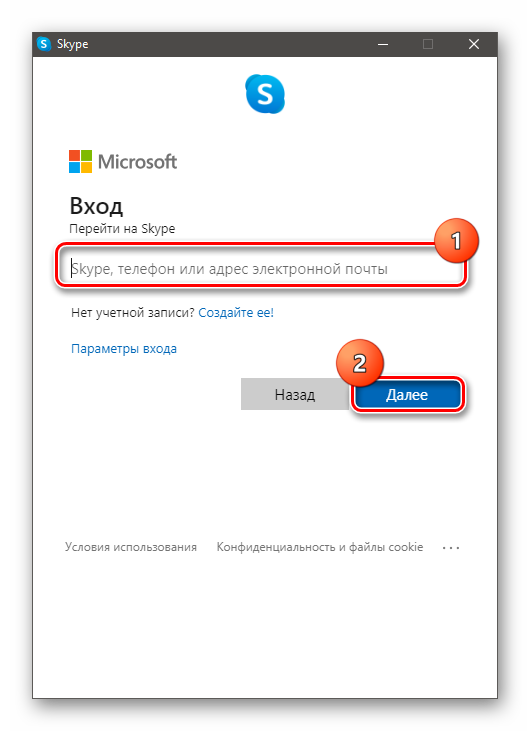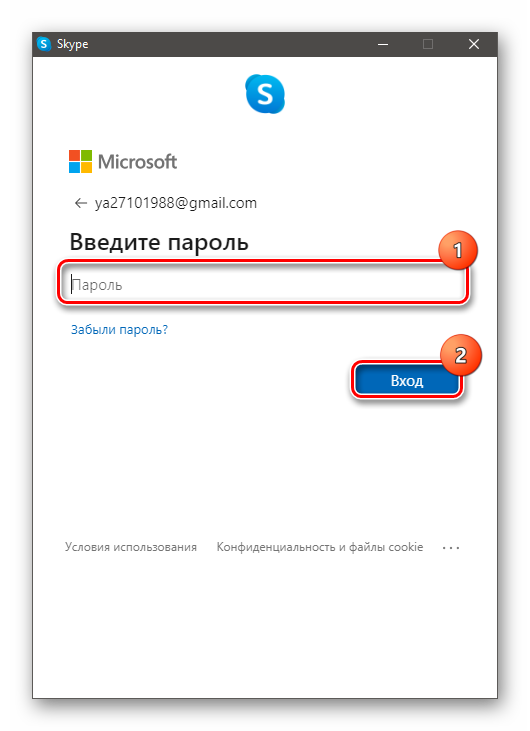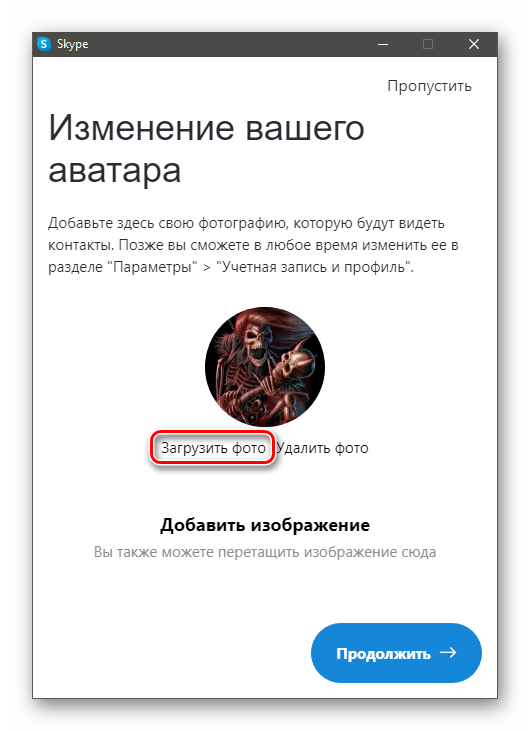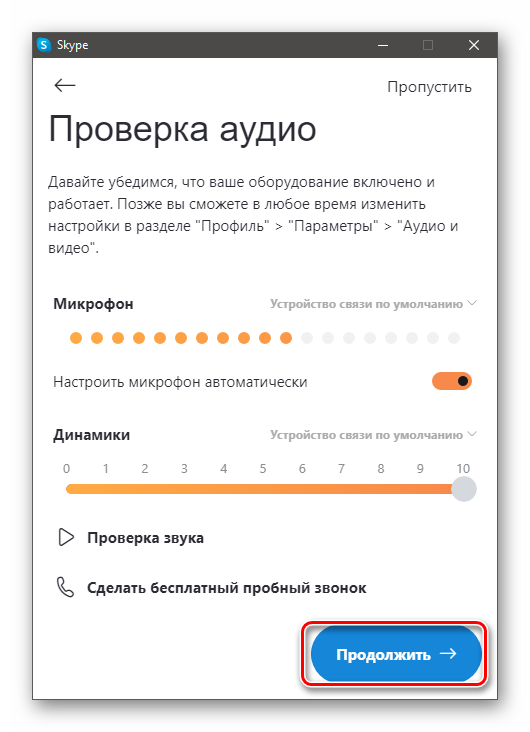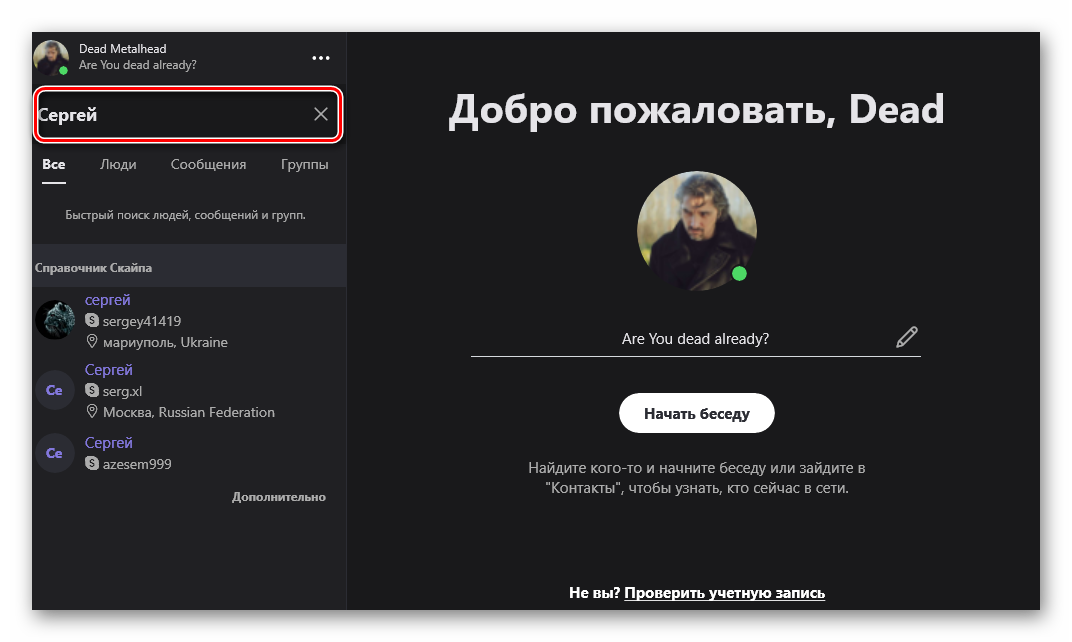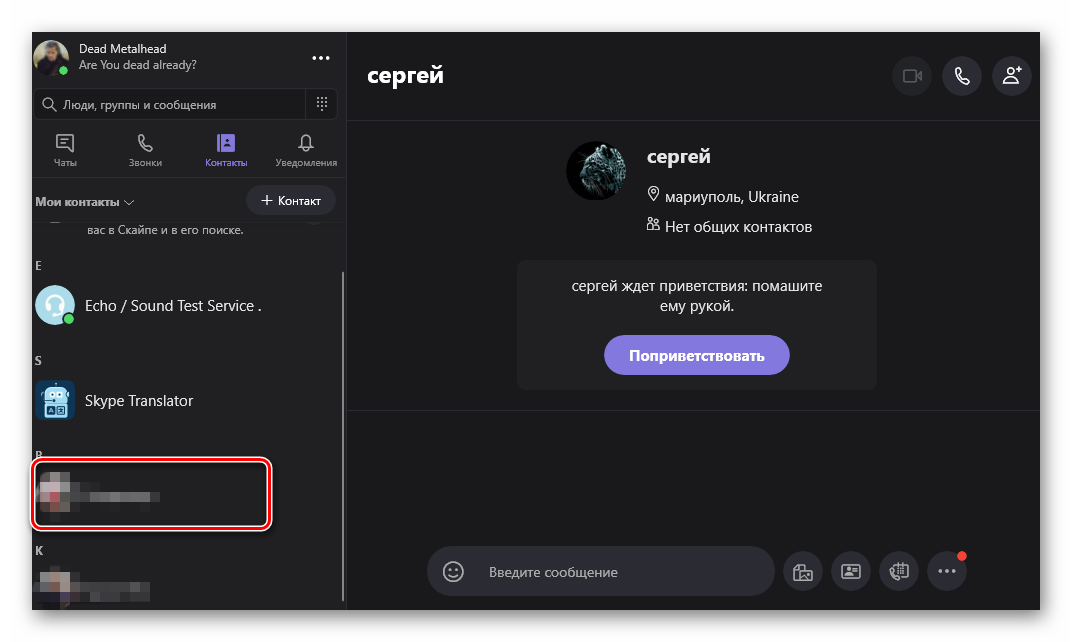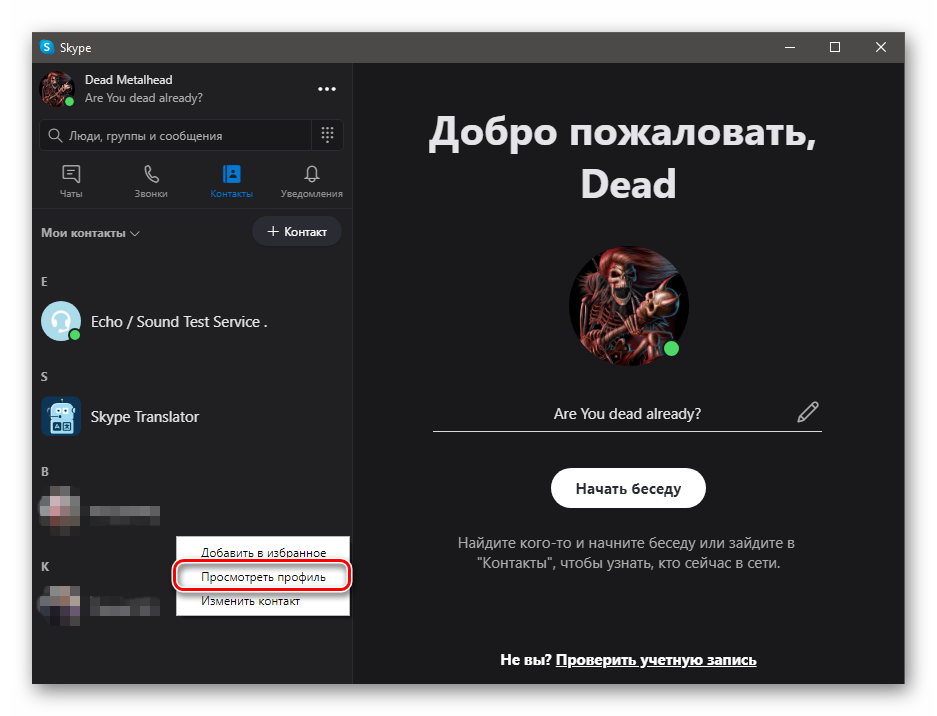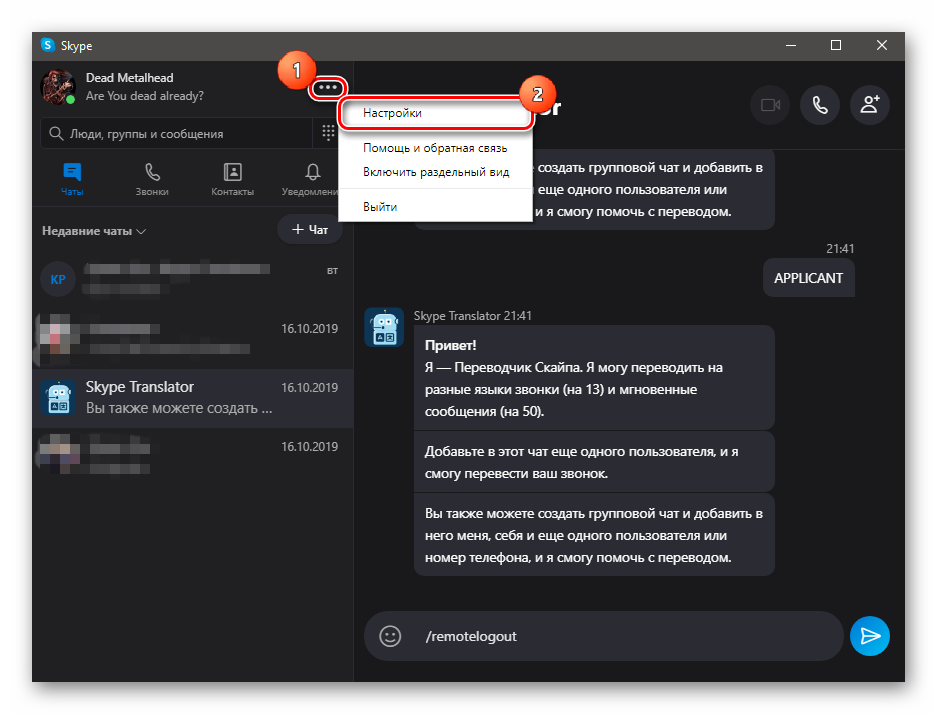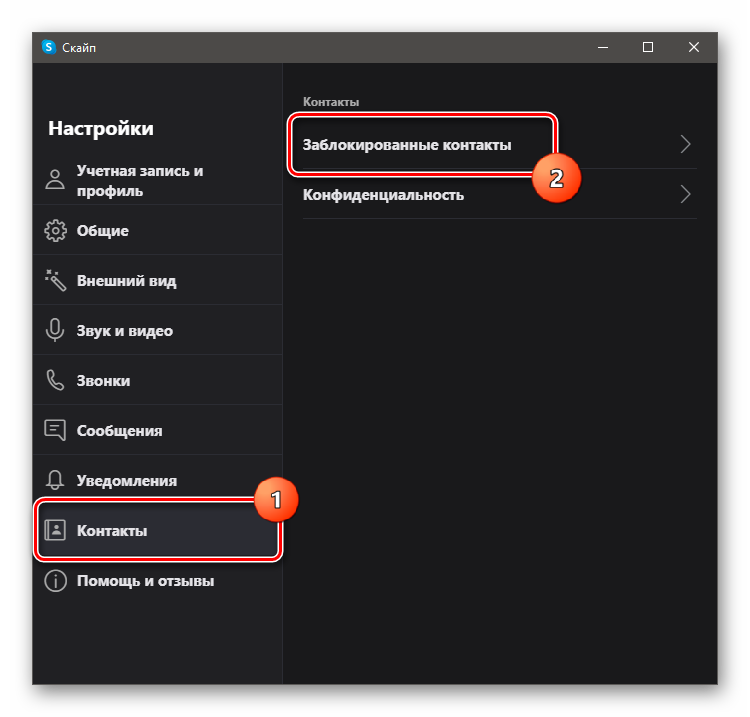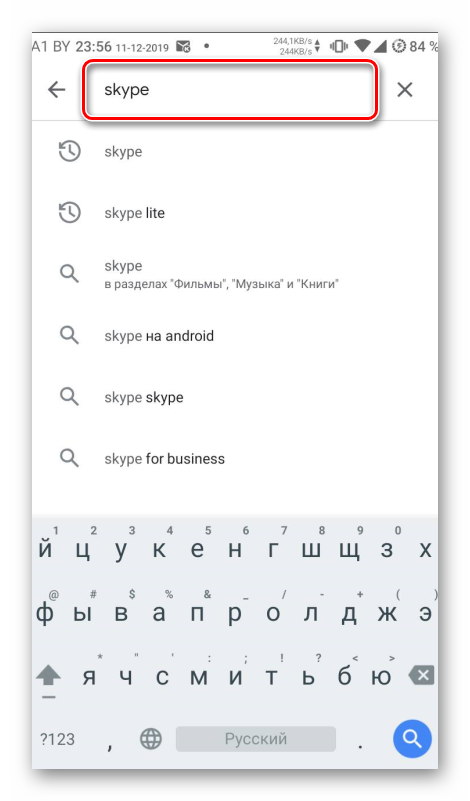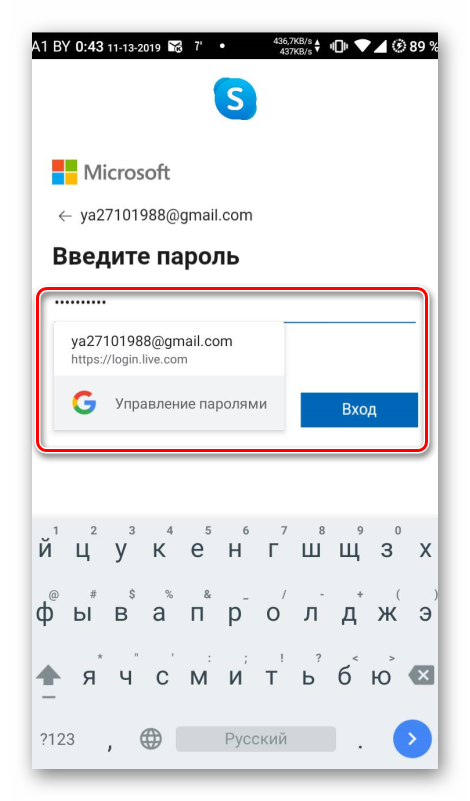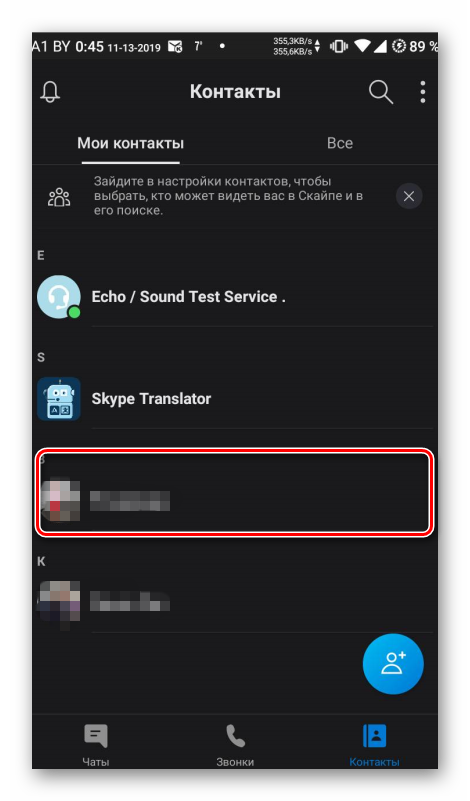Что такое Скайп?
Дорогие читатели, хочу представить вам небольшую инструкцию для начинающих пользователей Скайп, в которой содержатся рекомендации, изложенные доступным языком. Они предназначены для тех, кто не имеет опыта работы со Скайпом, но хочет научиться использовать эту бесплатную программу для общения с друзьями и родственниками. Желая установить связь с человеком, который не умеет пользоваться Скайпом, следует познакомить его с этой инструкцией.Итак, если вкратце, Скайп (англ. Skype) это бесплатный, многофункциональный интернет-мессенджер, предоставляющий пользователям множество альтернативных способов взаимной коммуникации. По своей популярности Скайп безусловный лидер в своей области благодаря, во-первых, удобству и качеству связи, а во-вторых, бесплатности.
Для чего нужен Скайп?
Скайп — это программа, позволяющая вести переговоры в звуковом и видеоформате. Эти функции — лишь небольшая часть того, что может делать программа. Продвинутые пользователи знают значительно больше о программе; но поначалу достаточно знать, что благодаря Скайпу можно бесплатно позвонить другому абоненту, независимо от того, на каком расстоянии и в какой стране находится собеседник.Насколько на самом деле бесплатно общение по Скайпу?
Внутрисетевые коммуникации в системе Скайп абсолютно бесплатны и не ограничены — иными словами, звонить другому абоненту Скайп можно сколько угодно и когда угодно. Однако при выходе на «оперативный простор», то есть, когда хочется звонить на мобильный или стационарный телефон, нужно платить (правда, в большинство случае, по очень выгодным тарифам). Для этого пользователь Скайпа должен иметь достаточные средства на личном депозите в системе Скайп. Например, вы можете пополнить счёт Скайп с помощью нашего сервиса.Что ещё можно сделать с помощью Скайпа?
На самом деле, программа Скайп имеет намного больше возможностей чем думает большинство пользователей:- Звонить совершено бесплатно другим абонентам Скайп
- Звонить на мобильные и стационарные телефоны по низким тарифам
- Общайтесь по голосовой связи сразу с несколькими людьми
- Принимать звонки от мобильных и стационарных телефонов
- Переадресовать звонки Скайп на любой телефон
- Включить идентификацию вызывающего абонента
- Звонить на международные номера с телефона по тарифам Скайпа
- Совершать видеозвонки между двумя абонентами Скайп
- Общаться по видеосвязи одновременно с несколькими пользователями Скайп
- Отправить бесплатные видеосообщения
- Обменяться мгновенными сообщениями
- Отправить недорогие SMS-сообщения
- Настроить персональную голосовую почту
- Отправить файлы любого формата и размера
- Показать свой экран другому абоненту Скайп
- Демонстрировать свой экран нескольким пользователям Скайп
- Обменяться контактными данными, телефонными номерами и логинами Скайп
- Интегрировать свой аккаунт Скайп с социальной сети Facebook
- Подключиться к Интернету более чем из двух миллионов общедоступных WiFi-сетей по всему миру
- Совершать звонки по Скайпу через УПАТС с поддержкой SIP
- С помощью Skype Manager можно управлять использованием Скайпа на рабочем месте или дома
- Совершать видеозвонки прямо из Outlook.com
С чего начать?
Чтобы начать пользоваться Скайпом, выполните несколько несложных действий:- Загрузите приложение Скайп на ваше устройство
- Создайте свой аккаунт
- Познакомьтесь с системой добавления контактов в свой список
Где взять Скайп для конкретного устройства?
Скайп универсален, он не привязан к какой-то платформе. В этой инструкции рассматривается функционирование Скайпа на компьютере, ноутбуке и планшете, но рекомендации подходят и для Скайп, установленного на другие устройства. Программа Скайп работает на компьютерах с разными операционными системами: Windows 7, Mac, Linux. При использовании планшетов устанавливают версии Скайп для Windows 8, iPad, Android, Amazon Fire. Можно установить Скайп и на портативные устройства, смартфоны и телефоны.Как создать аккаунт?
Придумывать имя, чтобы создать учётную запись, не придётся. Если есть адрес электронной почты, или учётная запись Windows, аккаунт OneDrive, Xbox Live, Office 365 — можно использовать то же имя для аккаунта в Скайпе. Если ещё нет никаких аккаунтов, то стоит начать с создания учётной записи Microsoft и использовать это имя для Скайпа. Таким образом можно не только получить доступ ко всем возможностям Скайпа, но и воспользоваться многими полезными бесплатными сервисами Microsoft. О возможностях, которые даёт учётная запись Microsoft, стоит узнать подробнее.Создать аккаунт Скайп можно и без учётной записи Microsoft, но обязательно нужно указать действующий адрес электронной почты. Если пароль для входа в Скайпе утрачен, то новый пароль высылается на электронную почту.
Как добавить контакты в Скайп?
Различные средства связи имеют свои подходы к установке связи между абонентами, и Скайп отличается от телефонной сети. Специфика Скайпа заключается в том, что вначале нужно найти абонента в списке контактов и послать ему запрос. Если запрос принят, то нужно послать сообщение и позвонить, установить контакт. Абонент может не принять запрос, в таком случае связь не будет установлена.Это общая идея, которая позволяет пользователям Скайпа защитить себя от спама и нежелательных контактов. Но настройки конфиденциальности пользователя могут позволять послать ему сообщение и первым позвонить, не отправляя запрос. Пользователям Скайпа рекомендуется познакомиться с настройками конфиденциальности и выбрать для себя оптимальный вариант.
Для того, чтобы лучше разобраться в системе добавление контактов, можно посмотреть учебные ролики под названием Skype Essentials. На указанной страницы вы найдёте пошаговые инструкции для компьютеров, ноутбуков, планшетов и других платформ, и на каждом устройстве демонстрируется соответствующий видеоролик. Кстати, при поиске друзей в списке контактов лучше использовать их электронный адрес. Имя и фамилия могут совпадать у многих людей.
Где можно больше узнать о Скайпе?
После того, как сделаны первые шаги (установлена программа, есть аккаунт, добавлены контакты), рекомендуется ознакомиться с учебными и справочными материалами, которых можно найти по следующим ссылкам:-
support.skype.com
Здесь содержится множество структурированной информации, в которой легко ориентироваться и находить ответы на вопросы. Некоторые пользователи вводят запросы в поисковую систему, но все же самое лучшее — это пользоваться справочной системой Скайп. -
community.skype.com
Можно присоединиться к сообщество Скайп. Более двух миллионов пользователей зарегистрировались на этом ресурсе для того, чтобы задавать вопросы и делиться своим опытом.
Полезную информацию можно получить, читая официальный блог. В статьях, публикуемых на блоге, описываются различные тонкости работы с программой, а также советы и хитрости.-
www.skaip.su
Неофициальный блог, где на русском языке публикуются разные материалы, секреты, релизы и многое другое о Скайпе. Также, здесь можно найти и скачать старые версии Скайпа. -
otvet.skaip.su
Неофициальный сайт вопросов и ответов о Скайпе, где можете получить помощь задавая любые вопросы связанные с данной программой.
Skype для чего нужна эта программа. Что такое скайп и для чего он нужен
Приветствую дорогие читатели! У меня плохая новость – сегодня «сдох» очередной мой телефон. В это время мне срочно нужно было позвонить другу в другой город, но как это сделать? Тут я вспомнил о программе Скайп.
Через неё удалось не только позвонить, но и пообщаться по видеосвязи, при том совершенно бесплатно. В общем, штука полезная. Сегодня расскажу, как начать пользоваться Скайпом на своем компьютере. Рассмотрим все от самой регистрации до начала общения.
Скайп — что это за программа?
К ее ключевым возможностям относятся:
- совершение голосовых вызовов;
- общение в режиме видеоконференции;
- отправка текстовых сообщений;
- передача файлов.
Проще говоря, у пользователя есть возможность написать, позвонить и увидеть другого человека. Лично я общаюсь с друзьями в разных городах по видеосвязи и не трачу лишние деньги. При этом получается, что звоню с одного компьютера на другой, а не на мобильный.
Если захотите пользоваться дополнительными возможностями (демонстрация рабочего стола на мониторе, звонки на телефон и т.п.), то услуги могут быть платными и для их получения нужно будет пополнить счет. С платными услугами можете ознакомиться на официальном сайте. Однако скажу сразу, что многим бывает более, чем достаточно, бесплатного функционала.
На самом деле даже платные услуги могут перестать быть помехой, когда с интернета идут дополнительные заработки. Перспектив для этого предостаточно. Естественно, премудрости «сетевой профессии» желательно предварительно освоить. Просто так будет совершено меньше ошибок, а доходы могут пойти быстрее и в большем объеме. В общем, слишком подробно расписывать о ваших возможностях сейчас не буду. В качестве примера приведу действительно классные программы обучения, которые не всегда бывает просто найти. Посмотреть их можете тут .
Пошаговая регистрация учетной записи
Перед установкой самого приложения понадобиться зарегистрироваться. После нее появится собственный аккаунт, который понадобится для пользования Скайпом. Итак, начнём.
Заходим на официальный сайт и нажимаем «войти».
Теперь жмём «новая учётная запись».

Заполняем информацию о себе. Вводите достоверные данные и перепроверьте их, так как при утере доступа будет гораздо легче восстановить контроль.
Особое внимание внимание уделите корректности e-mail. Если его нет, то можно, например, запросто и пользоваться его преимуществами.

Всё заполнили? Теперь знакомимся с документами. Всё в порядке? Нажимаем «Далее» и следуем инструкциям системы.
Всё прошло «как по маслу»? Замечательно, теперь вам доступен личный кабинет.

Для начала пользования Скайпом он нам пока не пригодится. Нам понадобятся логин с паролем и программа, которую предстоит установить.
Загрузка и установка программы на компьютер
Снова возвращаемся на исходный сайт и нажимаем «загрузить».
Откроется страница, где предстоит выбрать версию Скайп для конкретного оборудования. Как видите, ей можно пользоваться на самых разнообразных устройствах. Принцип использования везде примерно одинаковый. В данной статье подробнее рассмотрим версию для компьютера.

Теперь выбираем «компьютер» и нажимаем зеленую кнопку. Загрузка начнется автоматически.

Ждём окончания загрузки и приступаем к установке программы. Для этого открываем, недавно загруженный файл. Вначале необходимо выбрать язык и согласиться с правилами.

Вам будет предложено установить для удобства дополнительный плагин к Скайп. Здесь сами решайте – нужен он или нет. Если нужен, то сразу жмите «продолжить», в противном случае сначала снимите галочку.

На следующем этапе я обычно у
Что такое скайп и как им пользоваться
Вот и настало время рассказать, что такое скайп и как им пользоваться. А также рассмотрим основные функции программы Skype. В век информационных технологий, телефонные разговоры не позволяют полностью удовлетворить потребности людей в общении. Без виртуального общения в разных его проявлениях никуда. Конечно, оба средства имеют свои сильные и слабые стороны и друг с другом успешно сосуществуют. Главный недостаток телефонного общения – это его стоимость. Особенно если речь идет о разговорах междугородних, и уж тем более, если о междугородних по сотовому телефону. Тут виртуальный способ разговоров опережает соперника значительно.
После старой-доброй электронной почты, самым популярным средством общения в интернете является обмен мгновенными сообщениями. Один из распространенных средств, для общения используется — сервис Skype. Проект начал свое существование в далеком 2003 году. Первые версии привлекли пользователей простотой установки и регистрации учетной записи. Сегодня он используется во всем мире для делового и личного общения. Количество зарегистрированных учетных записей составляет более полумиллиарда.
Скачиваем Skype
Для работы с системой необходимо установить на свой компьютер клиент системы – программу Skype. Скачать установочный файл можно с официального сайта бесплатно, а также не забываем про страницу на моем блоге, которая находится здесь. Историю сообщений, список контактов и другую информацию Skype хранит не на компьютере пользователя, а на своем сервере. Благодаря этому можно не бояться их потерять из-за проблем вроде переустановки операционной системы и других. Также это делает удобной работу за несколькими компьютерами, например, как обычно бывает, домашним и рабочим.
Skype позволяет общаться четырьмя способами. Но при любом из них, прежде чем начать разговор, необходимо найти собеседника в системе. Это можно легко сделать по уникальному идентификатору, имени или адресу электронной почты. После нахождения пользователь добавляется в Ваш список контактов, после чего возобновить общение будет просто. Также Вам будет виден статус добавленного пользователя («В сети», «Не в сети», «Нет на месте», «Не беспокоить»).Первый и самый распространенный – это мгновенный обмен текстовыми сообщениями. В данном режиме можно создавать многопользовательские чаты с большим количеством участников или переписываться тет-а-тет. Для добавления пользователей к разговору нужно нажать в меню кнопки «Разговоры» — «Добавить людей».
После этого появится окно, в котором можно выбрать пользователей из Вашего списка контактов. Также в этом режиме можно передавать файлы. Не следует передавать большие файлы (больше 50 Мб), так как программа предназначена не для этого и выполняется процедура не достаточно эффективно при большом объеме. Данная функция предполагает быструю передачу небольших файлов вроде фотографий, текстовых документов, так сказать, не отрываясь от разговора. Но скажу по секрету, у меня получалось передавать файлы размером почти 100 мегабайт через скайп.Второй способ – это голосовое общение. Это значит, что если к Вашему компьютеру подключены акустические колонки и микрофон (или у Вас ноутбук), то можно с помощью скайпа позвонить собеседнику. При этом вы будете общаться в реальном времени так, как это было бы по телефону. При этом окно программы можно свернуть и продолжить заниматься своими делами за компьютером. Это может быть очень удобно, когда нужно объяснить другу, как пользоваться какой-либо программой. Удобство заключается в том, что можно одновременно открыть эту программу на обоих компьютерах и не отвлекаясь на набор текста обучаться. В этом режиме также можно устраивать конференции. Но количество её участников ограничено.
Отдельным подпунктом можно назвать очень удобную возможность демонстрации своего экрана собеседнику. Это функция может быть полезна при уже указанной выше ситуации обучения, или если Ваш собеседник помогает решить Вам проблему с компьютером. Для активации этой возможности во время голосового звонка нужно нажать в меню «Звонки» — «Демонстрация экрана…».
Третий способ общения – видеосвязь. При этом способе связи вы не только слышите, но и видите собеседника, а он Вас. Естественно, для этого Ваши компьютеры должен быть оборудованы веб-камерами. В видеоконференции может участвовать до 5-10 человек.Во время видео и голосовой связи, также работает возможность отправки текстовых сообщений и файлов. Это может быть полезно для отправки труднопроизносимых фраз, например web-ссылок.
Четвертый – звонки на стационарные телефоны. Для того чтобы воспользоваться ею необходимо зачислить деньги на свой виртуальный счет. Для этого нужно нажать в меню «Skype» — «Внести деньги на счет Skype…». Тарифы для звонков на стационарные телефоны из Skype обычно существенно выгоднее телефонной связи.
Но в каждом конкретном случае (звонке на стационарный или сотовый телефон) нужно всегда уточнять тарифы для данной страны. Из-за особенностей законодательства цена на звонки по Skype могут быть несколько преувеличены. Данная функция очень популярна, и это вполне понятно учитывая её удобство и выгоду.
Пользоваться скайпом можно не только с помощью компьютера, а именно существуют также версии для телефонов и планшетных компьютеров.
Итак, что такое скайп мы поняли, теперь надо понять, как работать с этой программой. На блоге я уже неоднократно публиковал информацию об этой программе. Думаю, она будет полезна вам:
«Как удалить контакт из Скайпа»
«Как установить Скайп на компьютер». Чтобы понять в полной мере, что такое скайп и как им пользоваться, вам надо прочитать эту статью.
«Как обновить Скайп до последней версии».
«Как удалить историю в Скайпе».
Новость: дорогие читатели useroff.com, скоро на блоге будут мега интересные интервью, от самих разработчиков программ (кто будет в гостях пока секрет). Сейчас ведутся переговоры, и через некоторое время вы сможете узнать про них на много больше кого- либо. Могу сказать пока одно, что эти программы установлены у большинства пользователей.
Глюк в Skype.
Что такое расширение Skype? | Поддержка Skype
Что такое расширение Skype? | Поддержка Skype Вернуться к результатам поискаРасширение Skype позволяет делиться своими любимыми страницами с контактами, используя функцию Поделиться в Skype, и одним щелчком запускать Skype для браузера прямо из браузера Chrome или Firefox.

Установите расширение Skype для Chrome и Firefox.
- Найдите страницу, которой вы желаете поделиться, щелкните расширение Skype, установленное в браузере, и выберите команду Поделиться в Skype.

- Если вы еще не вошли в Skype в браузере, появится всплывающее окно или новая вкладка с запросом на вход в систему. Введите свои учетные данные Skype и нажмите кнопку Войти.
- Отобразится экран предоставления общего доступа.
- Выберите контакты Skype, с которыми вы бы хотели поделиться веб-страницей, или воспользуйтесь полем поиска, если их нет в списке. Когда будете готовы, нажмите кнопку Отправить. Выбранные контакты получат доступ к веб-странице, а всплывающее окно или вкладка автоматически закроются.
- Если у вас несколько учетных записей Skype и вы хотели бы воспользоваться другой учетной записью для предоставления общего доступа, щелкните свой аватар в верхнем правом углу браузера настольного компьютера или коснитесь ссылки Вход под именем в верхней части браузера мобильного устройства. Здесь можно открыть раздел Моя учетная запись или Выйти (и снова выполнить вход с другой учетной записью).

Нажмите кнопку Запустить Skype, чтобы получить все возможности веб-клиента Skype. Обратите внимание, что веб-клиент Skype в Chrome OS и Linux пока что не поддерживает видео- и голосовые вызовы.
Если у вас установлено расширение Chrome, то оно имеет встроенные функции для работы с приложениями Почта на Outlook.com, Календарь на Outlook.com, Google Inbox, Google Gmail, Google Календарь и Twitter.
Просто нажмите на кнопку «Добавить звонок Skype», расположенную в верхней части страницы, при создании новой конференции! Будет создана новая группа, и ссылка на присоединение этой группы Skype будет добавлена к описанию вашей конференции. Именем группы Skype будет название вашей конференции.
Просто нажмите на кнопку «Добавить звонок Skype», расположенную в верхней части страницы, при создании нового сообщения электронной почты! Будет создана новая группа и ссылка на присоединение этой группы Skype будет добавлена в текст сообщения электронной почты Именем группы Skype будет тема сообщения электронной почты.
Просто нажмите на ссылку «Добавить видеозвонок Skype» при создании новой встречи! Вы можете вставлять ссылку новой группы Skype или ссылку существующей группы. В качестве имени группы будет использоваться название встречи.
Просто нажмите на значок «S» Skype при создании нового сообщения электронной почты! Будет создана новая группа и ссылка на присоединение этой группы Skype будет добавлена в текст сообщения электронной почты Именем группы Skype будет тема сообщения электронной почты.
Just click on the Skype “S” icon when you compose a new tweet! We’ll create a new Skype group and this group’s join link will be added to your tweet’s description.
машинный переводВНИМАНИЕ! Эта статья переведена с помощью средств машинного (автоматического) перевода, а не человеком. Дополнительные сведения см в следующей статье. В Skype машинный перевод используется для предоставления статей службы поддержки и справки на дополнительных языках. При этом автоматически переведенные статьи могут содержать ошибки, а также синтаксические и грамматические неточности, аналогичные тем, которые допускают носители других языков. Skype не несет ответственности за неточности, ошибки и ущерб, вызванные некачественным переводом или его использованием клиентами.
См. исходный текст на английском языке: FA34612
Статьи на эту тему
Дополнительные ресурсы
Была ли эта статья полезной? Да Нет
Как мы можем улучшить ее?
Важно! Не указывайте личные или идентификационные данные.
Отправить Нет, спасибо
Благодарим вас за отзыв.
https://go.skype.com/myaccount https://go.skype.com/logoutSkype для чего нужна эта программа. Что такое Skype. Лидирующая утилита для общения
Сейчас я покажу, как быстро пройти регистрацию в скайпе на компьютере или телефоне. Сначала мы создадим новую учетную запись, а потом научимся пользоваться программой Skype.
Как зарегистрироваться с Skype
Скайп — это программа для общения по интернету от компании Майкрософт. Через нее можно бесплатно созваниваться и переписываться, а также общаться по видео. Но для того, чтобы всё это было возможно, сначала нужно пройти регистрацию нового пользователя.
Прямо сейчас я на примере покажу, как бесплатно зарегистрироваться в скайпе на компьютере и ноутбуке. Делать это я буду через официальный сайт на русском языке.
На телефоне или планшете регистрация в Skype проходит точно так же, начиная с третьего шага. Предварительно нужно установить приложение, открыть его и нажать «Создать учетную запись».
1 . Открываем официальный сайт www.skype.com .
2 . В правом верхнем углу нажимаем на «Войти» и из списка выбираем пункт «Зарегистрируйтесь».
3 . Печатаем номер своего мобильного телефона с кодом оператора. Пример: 9001112233
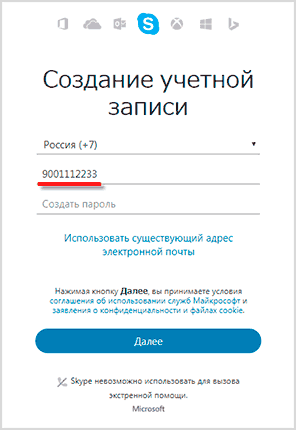
Если вы хотите зарегистрироваться в скайпе без номера телефона, щелкните по ссылке «Использовать существующий адрес электронной почты». Появится поле для ввода электронного ящика, куда нужно напечатать свой адрес.
Здесь же система предлагает получить новый адрес почты. Но в таком случае вам всё равно придется подтверждать учетную запись по мобильному. Поэтому если вы хотите зарегистрироваться без телефона, а личной почты у вас нет, то сначала создайте ее на другом сайте . А потом укажите этот адрес при регистрации.
4 . Создаем пароль из восьми или больше знаков: он должен состоять из цифр и английских букв. Пример пароля: 45826967s
Если пароль не проходит, сделайте более сложный вариант, включающий в себя и большие и маленькие буквы. Например, 45826967RNs
Обязательно запишите пароль. Без него вы потом не сможете войти в скайп!
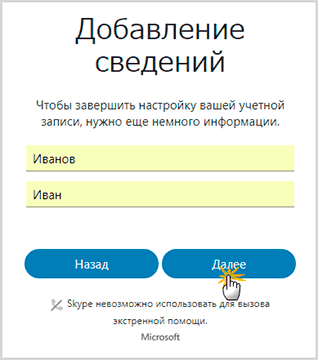
6 . Теперь нужно ввести числовой код, который придет на мобильный или на адрес электронной почты, и нажать «Далее».
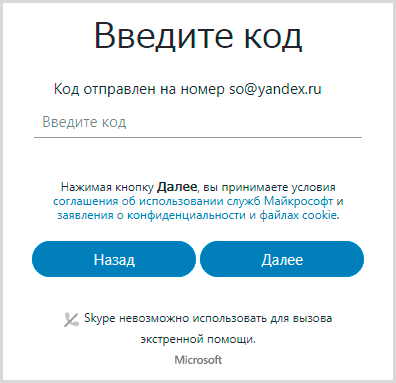
На телефон приходит сообщение от неизвестного номера с кодом для регистрации:

А если вместо номера вы указывали электронную почту, то придет письмо от службы технической поддержки.
В письме будет код для регистрации.

Не пытайтесь использовать код, который я показал на рисунках. У вас он будет другим.
7 . Печатаем символы с картинки. Размер букв значения не имеет.

8 . Откроется скайп онлайн. Нажмите «Начало работы», после чего система запустится.
Если выскочит окошко с просьбой показывать уведомления, нажмите «Разрешить».

Вот и всё — регистрация завершена! Теперь вы есть в скайпе и уже можно начинать общение.
Как пользоваться скайпом: инструкция для новичков
Скайп бывает трех видов:
- Браузерный (скайп онлайн)
- Как отдельная программа для компьютера
- Как приложение для телефона или планшета
Эта одна и та же программа, только в разных вариантах. И пользоваться можно хоть всеми ими сразу.
Например, на ноутбук поставить компьютерную версию, на смартфон — приложение. А на чужом компьютере использовать браузерный скайп.
Браузерный (скайп онлайн) — это версия без скачивания. Она просто работает из браузера: из Google Chrome, Яндекса, Mozilla Firefox или любой другой программы для интернета.

Программа для компьютера — это такой скайп, который нужно сначала скачать и установить на ПК. Это удобно, если вы собираетесь пользоваться Skype регулярно. Программа будет висеть в памяти компьютера и как только кто-то захочет выйти с вами на связь, сразу же откроется.

Приложение для телефона или планшета — это та же самая программа, но только для мобильного. Она тоже будет висеть в памяти устройства и как только вам кто-то позвонит или напишет, сразу же активируется.

Как войти в свой скайп
Для входа в свой скайп нужно сначала запустить программу. После этого учетная запись либо откроется автоматически, либо запустится окно входа, куда нужно будет ввести свои данные. Их вы указывали при регистрации: номер телефона или электронная почта, пароль.
Как открыть программу на компьютере . Для запуска компьютерной версии откройте значок Skype на Рабочем столе (экране).
Если значка нет, поищи
Как пользоваться Скайпом на компьютере и телефоне
Многие пользователи спрашивают о том, как пользоваться Скайпом. Это очень популярный и весьма неплохой мессенджер. Поэтому мы обязаны рассказать подробнее о процессе использования.
Этап 1. Установка приложения
Естественно, это первое, что нужно сделать. Инсталляция мессенджера не очень сложная. Но понадобится некоторое количество свободного времени. Вот инструкция, которая расскажет, что и как нужно делать:
- Итак, переходим по адресу https://www.skype.com/ru/get-skype и на открывшейся странице нажимаем на кнопку «Скачать Скайп для Windows».

- Начнется загрузка актуальной версии мессенджера. Дожидаемся завершения скачивания и запускаем проводник Windows. Переходим в каталог «Загрузки» и запускаем скаченный файл.
- Появится мастер установки. Здесь просто жмем на кнопку «Установить».
Все остальное произойдет без участия пользователя. Приложение автоматически инсталлируется. По окончании установки нужно будет всего лишь нажать на кнопку «Завершить». Теперь можно приступать к настройке Скайпа.
Этап 2. Настройка Skype
Без первичной настройки пользоваться мессенджером не получится. Нужно ввести регистрационные данные, настроить микрофон и так далее. Вот подробная инструкция, которая поможет все сделать правильно и не наделать ошибок:
- Запускаем Скайп и на первом этапе вводим логин от учетной записи Microsoft. Жмем на кнопку «Далее».

- После этого вводим пароль от аккаунта и жмем «Вход».

- Через несколько секунд Скайп запустится. И сразу же система предложит установить аватар. Кликаем по кнопке «Загрузить фото». В соответствующем окошке диалога выбираем нужную картинку, жмем «Открыть», подгоняем размеры и кликаем по кнопке «Продолжить».

- Далее запустится проверка микрофона. Если он по какой-то причине не работает, то кликните по пункту «Устройство связи по умолчанию» и выберите соответствующий микрофон. Нажмите «Продолжить».

- После этого придется повторить то же самое и для веб-камеры.
И только после такой настройки мессенджер запустится полноценно и его можно будет использовать: искать контакты, писать в текстовом чате и звонить. Как видите, в самом процессе первичной настройки нет ничего сложного.
Этап 3. Поиск контактов
Теперь перейдем к поиску пользователей в Skype. Для этого лучше всего знать ID юзера в Скайпе. Но если у вас его нет, то можно обойтись именем и фамилией. Вот инструкция, которая расскажет о том, что и как нужно делать.
- Запускаем программу и в поисковой строке начинаем писать имя и фамилию пользователя. Затем жмем кнопку Enter.

- Остается только выбрать из списка нужного, кликнуть по его имени и нажать на пункт «Поприветствовать».
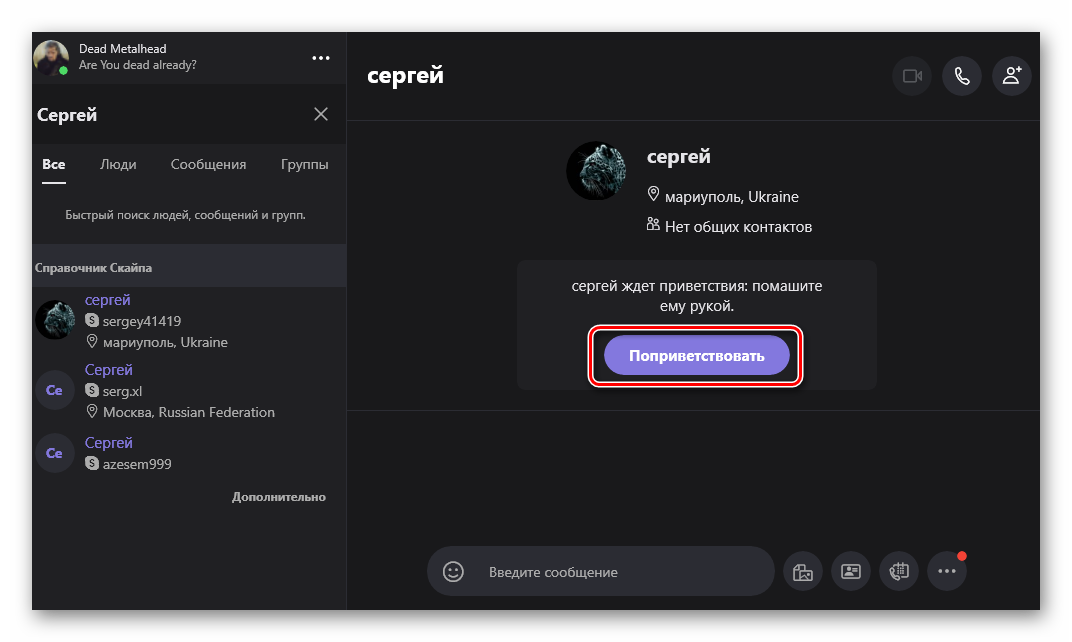
Вот и все. Как только юзер ответит на приветствие можно будет начинать общение. А о том, как это делать мы поговорим в следующей главе. В самой процедуре поиска ничего сложного нет, как вы могли убедиться.
Этап 4. Общение в чате и звонки
Теперь поговорим о самом интересном: общении в Скайпе. Можно писать в чате и звонить. Сначала рассмотрим алгоритм общения в текстовом чате:
- Запускаем мессенджер, переходим на вкладку «Контакты» (в верхней части левого столбца) и кликаем по имени пользователя.

- Теперь в строке для ввода текста вписываем необходимое сообщение и жмем на кнопку Enter для отправки.
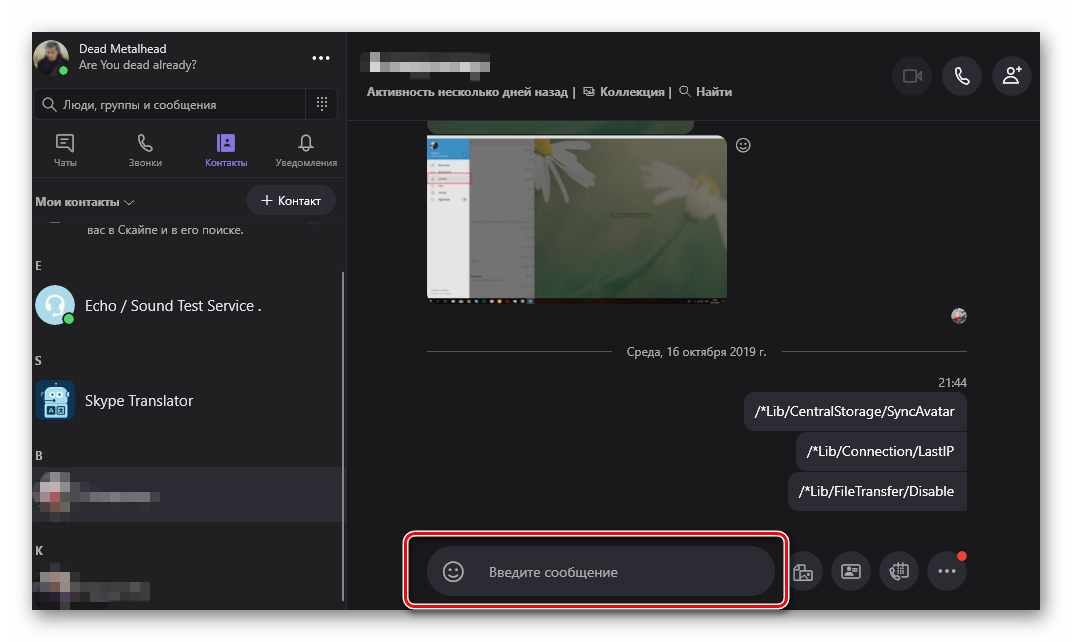
Отвечать на сообщения тоже нужно в этой же строке. Теперь поговорим о звонках пользователям. Это ничуть не труднее, чем общаться в текстовом чате:
- Переходим на вкладку «Контакты» и кликаем по имени нужного человека.

- Далее нажимаем на кнопку с изображением трубки (если надо совершить голосовой вызов) или камеры (если нужно позвонить с видео). Они находятся в верхней правой части окна.
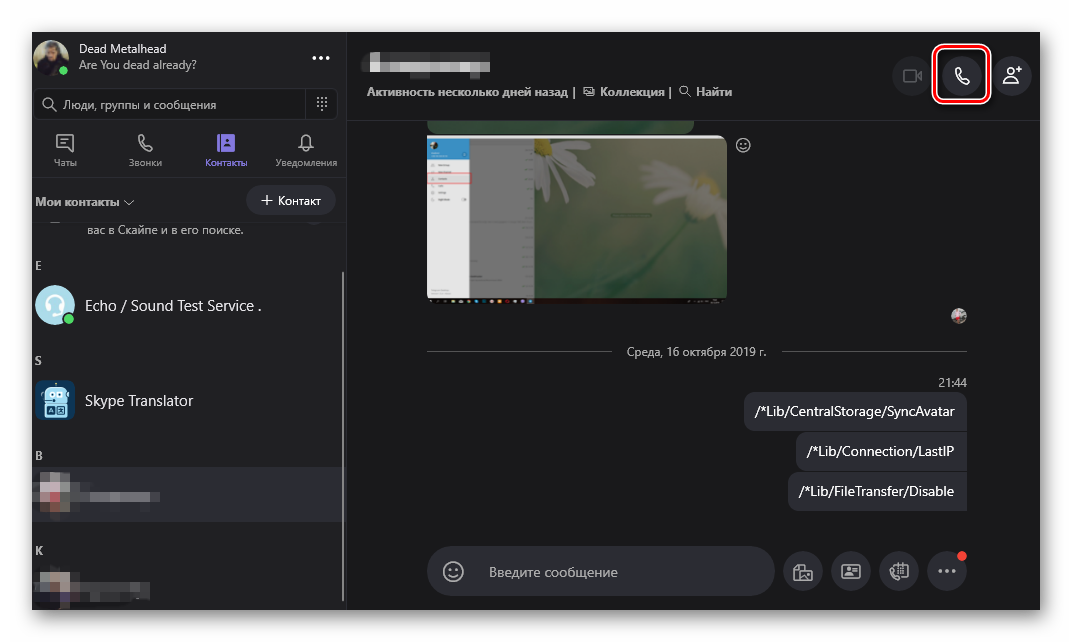
Вот так происходит общение с пользователями в мессенджере Skype. Есть в нем и опция создания конференции. Для этого во время разговора достаточно кликнуть по кнопке с изображением силуэта и плюсика, а затем выбрать нужный контакт.
Этап 5. Работа с черным списком
А сейчас поговорим о черном списке в составе Скайпа. В интерфейсе главного окна найти соответствующий пункт невозможно. Поэтому и потребуется специальная инструкция с подробным алгоритмом действий:
- Переходим на вкладку «Контакты» (в верхней части левого столбца). Теперь кликаем правой кнопкой мыши по имени нужного человека и в появившемся контекстном меню выбираем «Просмотреть профиль».

- Пролистываем информацию в профиле в самый конец и кликаем по пункту «Заблокировать контакт».
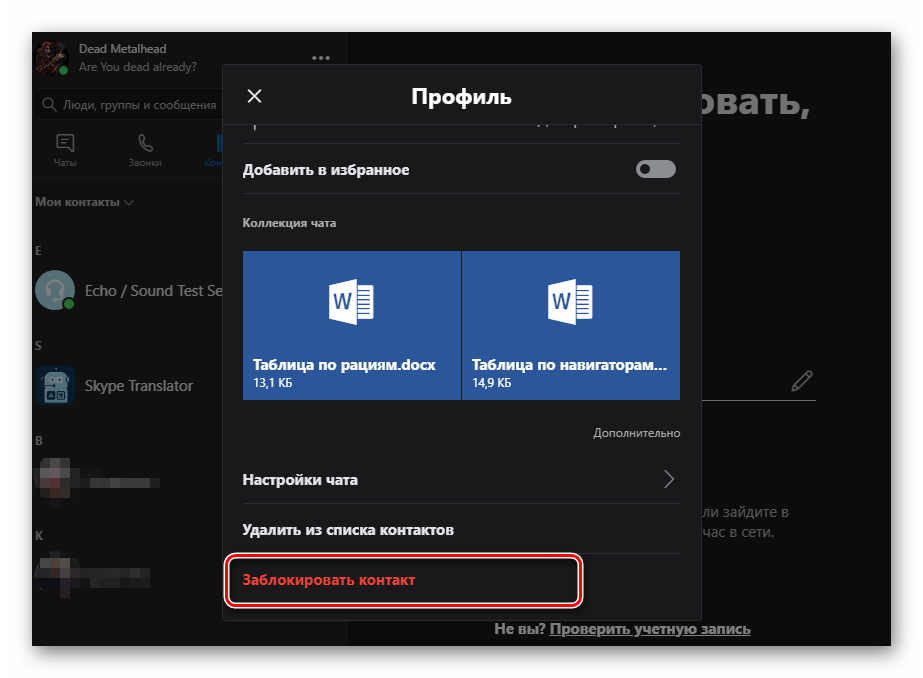
Теперь этот юзер не сможет писать вам и звонить. А сейчас поговорим о том, где можно найти список заблокированных пользователей. Это нужно для того, чтобы можно было просмотреть впавших в немилость и вынести вердикт о помиловании. Вот что нужно сделать в этом случае:
- В главном окне программы кликаем по кнопке с тремя вертикальными точками и в появившемся меню выбираем пункт «Настройки».

- Теперь в левом столбце ищем вкладку «Контакты», переключаемся на нее и щелкаем по пункту «Заблокированные контакты».

Появится список тех, кого вы поместили в черный список. Причем здесь могут находится и записи со всего аккаунта Microsoft, а не только с конкретной учетки Скайпа. Как разблокировать человека в Скайпе? Для этого есть всего один способ:
- Кликаем по кнопке с тремя точками и выбираем пункт «Настройки» в меню.

- Переходим на вкладку «Контакты» и щелкаем «Заблокированные контакты».

- Нажимаем на кнопку «Разблокировать» напротив имени пользователя и подтверждаем действие.
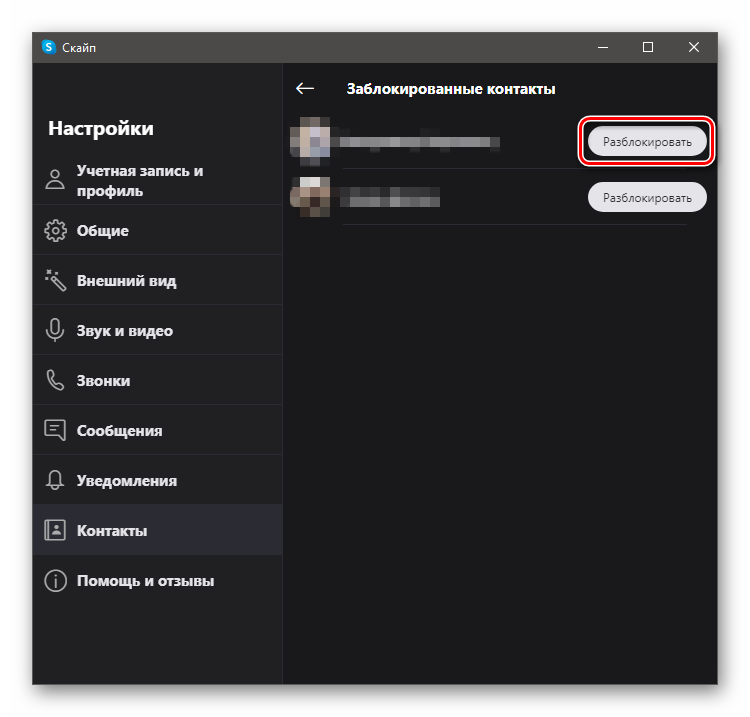
Теперь выбранный юзер будет реабилитирован. Можно будет продолжать общение с человеком. Он тут же появится в списке контактов и чат вернется на свое место. Никаких дополнительных действий не понадобится. Даже история переписки останется на месте.
Использование Skype на смартфоне
Как пользоваться Скайпом на телефоне. Для этого есть отдельная инструкция. Естественно, начать нужно с инсталляции мессенджера на смартфон. Существует определенный алгоритм действий:
- Запускаем Google Play на смартфоне и в строке поиска вводим «Skype». Жмем на кнопку перехода.

- В результатах выбираем нужный вариант и тапаем по кнопке «Установить».
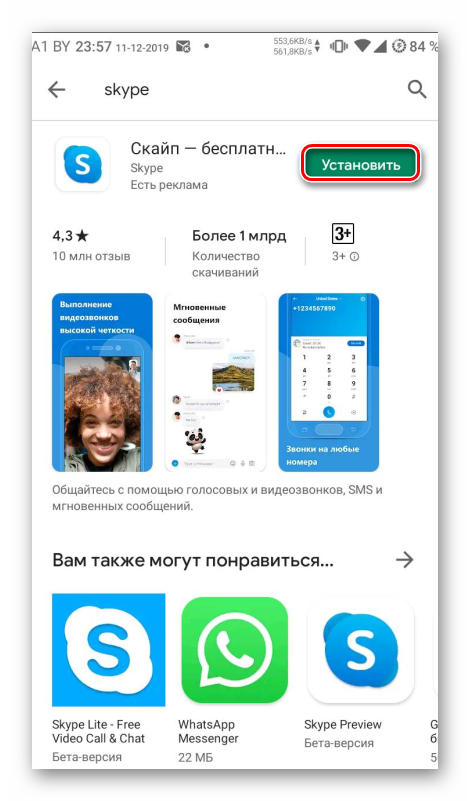
Чрез несколько секунд ярлык мессенджера появится на главном экране аппарата. Можно запускать Скайп и приступать к первичной настройке. Сейчас мы расскажем подробнее об этом процессе. Вот что нужно сделать:
- После запуска приложения нужно ввести логин и пароль от аккаунта и нажать на кнопку «Вход».

- На следующем этапе будет проверка звука и видео. Просто тапните «Продолжить».
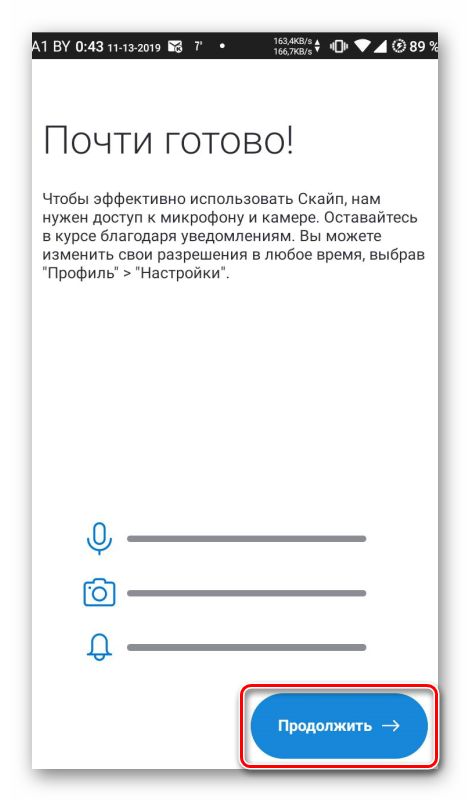
Вот и все. Кстати, контакты находить не нужно. Они автоматически подхватятся из ПК версии и записной книжки смартфона. Так что мы перейдем сразу к общению. Вот что нужно делать для того, чтобы начать разговаривать с пользователями.
- Запускаем мессенджер и в нижней панели тапаем пункт «Контакты». В списке выбираем нужного пользователя и нажимаем на его имя.

- Внизу будет строка для ввода текста (если планируется общаться в чате). В верхней панели располагаются кнопки с иконками трубки и камеры для голосового и видео вызова соответственно.
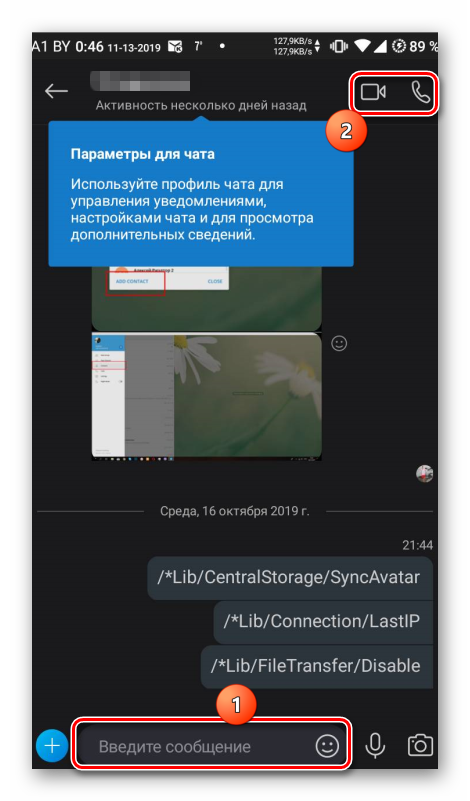
Достаточно выбрать нужный вариант и начать общение. В процессе разговора можно добавить пользователя в беседу. Делается это точно так же, как и на компьютере. Так что проблем с этим возникнуть не должно.
Заключение
Выше мы поговорили о том, как пользоваться Скайпом. Для новичков эта информация будет очень полезной. Нужно просто следовать рекомендациям, предоставленным выше. Тогда никаких проблем не возникнет.
Что такое Skype: возможности, описание, как пользоваться
Способов общения в сети — огромное количество. Существует масса программных продуктов, позволяющих пользователям интернета связаться друг с другом. Один из самых удобных — голосовая или видеосвязь. И в условиях избытка предложения нужно как-то выделяться среди конкурентов. Выпущенная в сентябре 2003 года программа Skype, созданная командой эстонских разработчиков, стала сейчас одним из основных каналов обмена информацией наряду с электронной почтой и интернет-мессенджерами. Через два года после выхода программы компания Skype была продана корпорации eBay за 2,5 млрд долларов. И это несмотря на то, что годовой оборот был меньше 100 млн.
Основное отличие Skype от конкурентов заключается в технологии действия. Программа построена по принципу p2p, то есть данные распределены между абонентами по всему миру. Это позволяет поддерживать огромную базу и при этом не тратить слишком много денег на содержание серверов. Кроме того, это позволяет пользоваться программой людям, у которых относительно слабые компьютеры. Для более-менее качественного звука, сопоставимого с обычной телефонной связью, достаточно скорости в 30-60 Кбит/с.
Для стабильной видеосвязи — 200 Кбит/с и частота процессора не менее 1 ГГц.
Возможности Skype
Разработчики постарались учесть все пожелания пользователей, поэтому Skype укомплектован по полной — звонки, переписка, отправка файлов и т.д.
Скайп позволяет совершать конференц-звонки (до 25 голосовых абонентов, включая инициатора), видеозвонки (в том числе видеоконференции до 10 абонентов), а также обеспечивает передачу текстовых сообщений (чат) и передачу файлов.
У продукта постоянные проблемы с законом из-за того, что он предоставляет услуги по низким, в сравнении с операторами мобильной связи, ценам. Многие спецслужбы недовольны тем, что не могут прослушивать разговоры абонентов и даже готовили запрет на использование программы. Однако министр связи РФ Игорь Щёголев полностью опроверг возможность такого запрета.
Итак, что же представляет собой один из популярнейших сервисов для связи через интернет?
На самом деле, Скайп — это много больше, чем звонки. Это международный проект, объединяющий более 100 миллионов пользователей по всему миру. У программы имеется огромное количество возможностей для удобной связи людей.
Во-первых, это простота использования. Интерфейс программы понятен и прост, а для использования основных бесплатных функций достаточно бегло изучить основное окно.
Две основные кнопки — «Позвонить» и «Видеозвонок» — бросаются в глаза сразу, как только вы выберете контакт из списка.
Во-вторых, широкий функционал, объединённый единым интерфейсом. Контакты, история вызовов и переписки — всё отражается в одном окне.
В-третьих, разнообразны сами возможности сервиса. Остановимся на них подробнее.
Обычные звонки. Могут быть как бесплатными, так и платными. Это зависит от того, кому вы хотите позвонить. Если пользователю Скайп, который находится в онлайне, — денег за такой звонок не возьмут. Можно хоть целыми днями общаться с друзьями, живущими за границей, и не потратить при этом ни копейки. Если вам нужно позвонить на стационарный или мобильный телефон, то связаться с требуемым человеком вы сможете за 1 цент в минуту.
Цена за использование сервиса Skype не зависит от того, в какой стране мира находится адресат.
Видеозвонки. Если у вас есть веб-камера, вы можете совершать видеозвонки, и общаться с родными, друзьями или коллегами, как будто вы находитесь рядом. Ведь часто бывает важно видеть лицо собеседника.
Чат. Можно просто переписываться в чате, что иногда бывает быстрее и удобнее. Тем более, в нём есть возможность передавать файлы, например, фотографии или документы, что позволяет сразу делиться впечатлениями или совместно работать.
SMS. Через Скайп можно отправлять текстовые сообщения на любой мобильный телефон за относительно небольшую плату.
Facebook News Feed. Вы можете следить за новостями Ваших друзей на Facebook. И это — далеко не полный список функций. Есть также возможности для переадресации и передачи вызова. Если вы не в сети или просто не желаете отвечать на вызов в программе, вы можете настроить её так, чтобы все звонки переводились на другой номер. Или, например, когда вам звонит друг, вы можете соединить его с кем-нибудь ещё, выступив в роли посредника. Удобно, так как не нужно добавлять контакты и заново созваниваться. Имеется голосовая почта (иначе говоря, автоответчик).
В России активную борьбу против Skype ведет компания «МегаФон», стараясь ограничить доступ к сервисам Skype в своих сетях и на законодательном уровне. «МегаФон» также взимает плату за использование сервиса.
Вы не в сети — ваши звонки будут приняты и их можно будет прослушать в любое удобное время. Также есть замечательная возможность показывать по видеосвязи изображение на своём экране, например, во время разного рода презентаций и конференций. Кстати, о конференциях. Их можно проводить как в звуковом, так и в видеоформате, в зависимости от ваших предпочтений и качества канала связи. Ещё можно присвоить себе номер, чтобы на него могли звонить абоненты обычных телефонных сетей. Как видите, на первый взгляд небольшая программа при более детальном изучении оказывается мощным комплексом с разнообразным инструментарием.
Конечно, только положительных сторон в сервисе быть не может. Есть несколько минусов. Во-первых, многие полезные возможности — платные. Конечно, их цена скорее символическая, но всё же. Во-вторых, программа может увеличивать загрузку процессора и памяти, даже когда вы ею не пользуетесь. Это происходит потому, что, если у вас достаточно широкий канал, и вы долго находитесь в сети, ваш компьютер может назначаться сервером. В-третьих, Скайп — довольно сложная и закрытая система, которая может становиться переносчиком вредоносного ПО. И, в-четвёртых, через Скайп нельзя вызвать экстренную помощь, поэтому полностью заменить телефон сервис не может. Об этом неустанно предупреждают на официальном сайте программы. В России она, конечно, популярна, но в Америке, например, есть множество людей, которые не против поменять обычный телефон на Skype.
В продолжении темы:
Принципы работы Skype
Часто задаваемые вопросы по Skype