программы для расширенной очистки, клонирования, оптимизации, восстановления разделов, форматирования, устранения неисправностей SSD
Жёсткий диск хранит в себе все файлы на вашем компьютере. Работа каждой программы и даже самой операционной системы зависит во многом от работы вашего жёсткого диска. Поэтому важно, чтобы он находился в идеальном состоянии и был оптимизирован.
Содержание
1 Оптимизация работы жёсткого диска в Windows 7
1.1 Расширенная очистка диска в Windows 7
1.2 Дефрагментация диска в Windows 7
1.2.1 Видео: как выполнить дефрагментацию диска на Windows 7
1.3 Оптимизация SSD-диска на Windows 7
1.3.1 Видео: как настроить систему под SSD при помощи SSD Mini Tweaker
2 Утилита «Управление дисками»
3 Исправления ошибок с жёстким диском
3.1 Диск определяется как динамический инородный (неопределённый)
3.
 1.1 Видео: работа с программой Acronis Disk Director
1.1 Видео: работа с программой Acronis Disk Director
3.2 Windows 7 обнаружила неисправность жёсткого диска
4 Форматирование диска для установки операционной системы Windows 7
5 Программы для работы с дисками
5.1 Программа для очистки диска CCleaner
5.1.1 Видео: программа CCleaner и её основные функции
5.2 Программа для клонирования жёсткого диска EaseUS Disk Copy
5.3 Восстановление разделов диска с помощью программы Starus Partition Recovery
5.4 Программа для эмуляции дискового привода DAEMON Tools
5.4.1 Видео: обзор программы DAEMON Tools Lite
Оптимизация работы жёсткого диска в Windows 7
Оптимизация диска — это сложный процесс, включающий в себя несколько действий. Эти действия отличаются в зависимости от того, используете вы SSD-диск или HDD-диск.
Расширенная очистка диска в Windows 7
Первым шагом в оптимизации работы диска должна стать его очистка.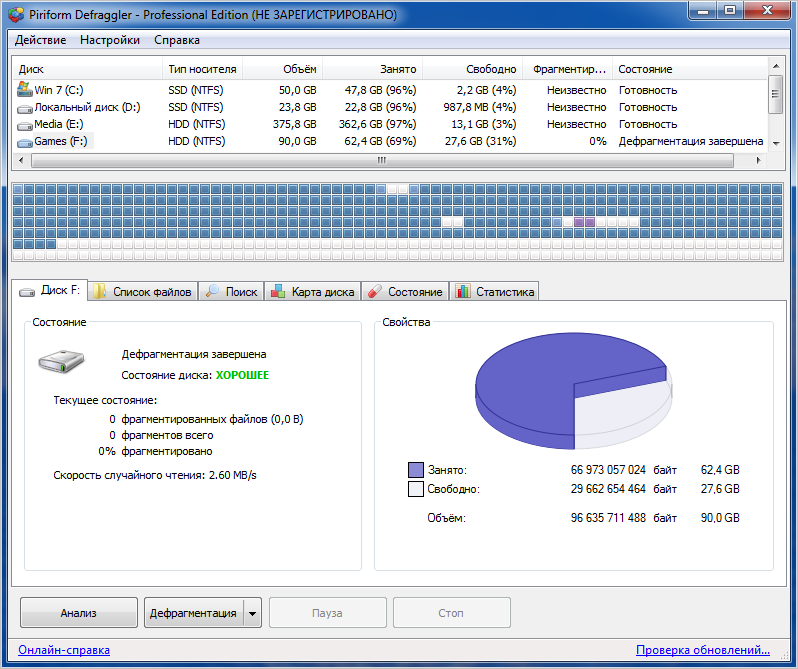 Временные файлы и прочий мусор со временем копятся на диске и замедляют его работу. Для их удаления воспользуемся системной утилитой «Очистка диска». Делаем следующее:
Временные файлы и прочий мусор со временем копятся на диске и замедляют его работу. Для их удаления воспользуемся системной утилитой «Очистка диска». Делаем следующее:
- Вызовите окно «Выполнить», нажав сочетание клавиш Win + R.
- Введите команду «cleanmgr» и нажмите Enter.Введите команду «cleanmgr»
- Появится окно утилиты «Очистка диска», где вы можете выбрать разделы для очистки. Отметьте нужные разделы галочками. При выделении видно, сколько пространства на диске освободится после очистки. После того, как выбор разделов будет сделан, подтвердите его.В меню очистки диска отметьте галочками разделы, которые необходимо очистить
Кроме этого, вы можете совершить удаление дополнительных файлов в разделе «Очистить системные файлы». Но и это ещё не всё. Вы можете получить доступ к расширенной очистке диска с помощью ввода команды в командную строку. Для этого:
- Нажмите Win + R и введите в появившемся окне команду «cmd» для вызова «Командной строки».

- В открывшемся окне «Командной строки» введите команду «%systemroot%\system32\cmd.exe /c cleanmgr /sageset:65535 & cleanmgr /sagerun:65535».Введите туда команду «%systemroot%\system32\cmd.exe /c cleanmgr /sageset:65535 & cleanmgr /sagerun:65535» и нажмите Enter
- Будет произведён запуск утилиты по очистке. Разделов в этой версии утилиты будет значительно больше. Единственный минус — вы не увидите, сколько места будет освобождено при выборе того или иного пункта.В окне расширенной очистки диска предлагается больше опций
Дефрагментация диска в Windows 7
Дефрагментация жёсткого диска — основа его оптимизации. Если со временем ваш диск начал работать медленнее, чем раньше, а отклик при открытии файлов и запуске программ стал значительно больше, то ваш жёсткий диск нуждается в дефрагментации. Сам по себе этот процесс заключается в перемещении фрагментов файлов друг к другу для более быстрого доступа к ним. Необходимость дефрагментации возникает в том случае, когда эти кусочки при активном использовании диска оказываются записаны на разных участках этого диска.
Дефрагментацию диска следует проводить по мере необходимости. Перед дефрагментацией следует позволить утилите проанализировать фрагментированность всех разделов и выдать отчёт. Если доля фрагментированных файлов будет составлять 10% и более, то стоит их дефрагментировать, если же менее 10%, то с дефрагментацией можно повременить.
По умолчанию в операционной системе Windows 7 включена автоматическая дефрагментация. Она настроена на среду и включается ночью. Тем не менее в зависимости от вашего графика работы за компьютером этого может быть недостаточно или же процесс дефрагментации может быть прерван вами же. В таком случае необходимо запустить его вручную. Делается это следующим образом:
- Откройте меню «Пуск» и среди программ найдите раздел «Стандартные».
- В этом разделе выберите пункт «Служебные» и там откройте приложение «Дефрагментация диска».

- Откроется программа, в которой вы можете как настроить график автоматической дефрагментации, так и произвести её вручную. Выберите диск и нажмите кнопку «Анализировать диск».Анализ диска укажет вам на необходимость дефрагментации
- Дождитесь окончания анализа. Слишком частая дефрагментация может быть вредна вашему устройству, поэтому проведение анализа необходимо.
- Если значение фрагментированных файлов около 10% или больше, вам стоит нажать кнопку «Дефрагментация диска». Обычно такое значение достигается примерно за месяц использования диска при условии, что дефрагментация не проводилась за это время.Процедура дефрагментации может занять много времени
- Дождитесь окончания дефрагментации.
Стоит упомянуть, что дефрагментация — это довольно долгий процесс. Возможно, вам придётся провести в ожидании несколько часов.
Видео: как выполнить дефрагментацию диска на Windows 7
Оптимизация SSD-диска на Windows 7
Если у вас SSD накопитель, ситуация несколько иная.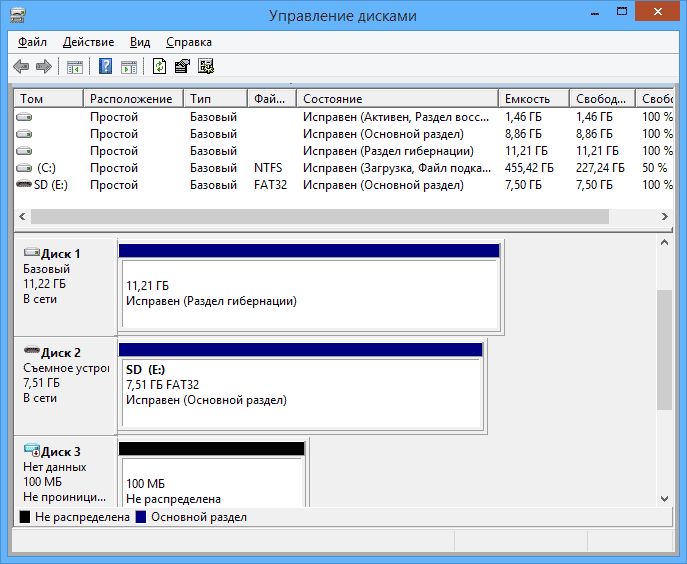 Он не требует проведения дефрагментации, и система учитывает это. Автоматическая дефрагментация не будет проводиться при использовании SSD-диска. Но в случае с подобным накопителем есть ряд иных действий, которые могут поспособствовать повышению скорости работы диска. И вместо того, чтобы заниматься настройкой SSD накопителя вручную, проще будет использовать специальную программу — SSD Mini Tweaker.
Он не требует проведения дефрагментации, и система учитывает это. Автоматическая дефрагментация не будет проводиться при использовании SSD-диска. Но в случае с подобным накопителем есть ряд иных действий, которые могут поспособствовать повышению скорости работы диска. И вместо того, чтобы заниматься настройкой SSD накопителя вручную, проще будет использовать специальную программу — SSD Mini Tweaker.
После скачивания программы из интернета и её загрузки сделайте следующее:
- Запустите программу. Выбор исполняемого файла стоит совершать, ориентируясь на разрядность вашей системы.Запустите исполняемый файл в зависимости от версии системы
- После запуска вы увидите множество опций на выбор. Отметьте галочками настройки, которые вы хотите произвести со своим твердотельным накопителем. Можно выбрать как отдельные опции, так и разом произвести сразу все возможные действия по оптимизации диска.
- После завершения выбора настроек нажмите «Применить изменения».
 Нажмите «Применить изменения» после выбора настроек
Нажмите «Применить изменения» после выбора настроек - Появится уведомление об успехе. Нажмите «Выход из программы».Нажмите «OK» для подтверждения изменений
- Утилита предложит вам перезагрузить компьютер, чтобы все изменения были завершены. Согласитесь на перезагрузку и дождитесь её окончания.Выполните перезагрузку компьютера
Сложная настройка вашего SSD накопителя была произведена. Разумеется, вы можете настроить большую часть этих опций самостоятельно, но это займёт гораздо больше времени. И также вы можете получить информацию о каждой опции, которую изменяет эта программа, если прочитаете справочные данные.
В справке вы найдете информацию обо всех настройках SSD-дискаВидео: как настроить систему под SSD при помощи SSD Mini Tweaker
Утилита «Управление дисками»
Для настройки диска вам может понадобиться доступ к системе управления дисками.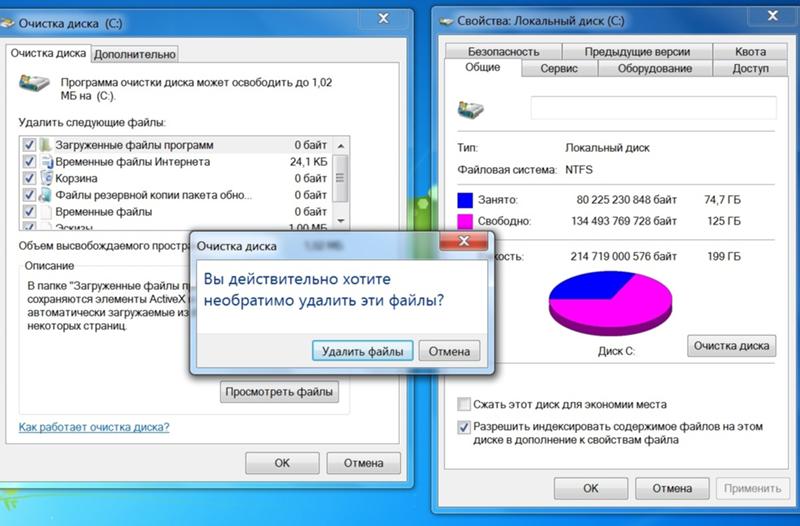 С её помощью можно изменить буквенное обозначение диска, разделить диск на виртуальные тома или, наоборот, объединить их вместе, что может быть удобно для создания отдельного раздела под операционную систему. В дальнейшем это может помочь избежать потери важных данных и предоставит возможность форматирования раздела без риска удаления необходимых файлов.
С её помощью можно изменить буквенное обозначение диска, разделить диск на виртуальные тома или, наоборот, объединить их вместе, что может быть удобно для создания отдельного раздела под операционную систему. В дальнейшем это может помочь избежать потери важных данных и предоставит возможность форматирования раздела без риска удаления необходимых файлов.
Для открытия диспетчера управления дисками в Windows 7 достаточно вызвать меню «Выполнить» нажатием сочетания клавиш Win+R и ввести туда команду «diskmgmt.msc».
Введите команду «diskmgmt.msc» и нажмите «ОК»Действия в самом диспетчере производятся в основном с помощью контекстного меню. То есть достаточно выбрать необходимый диск и вызвать меню нажатием правой кнопки мыши.
Исправления ошибок с жёстким диском
Разберёмся, как решить самые распространённые ошибки из тех, что могут возникнуть с вашим жёстким диском.
Диск определяется как динамический инородный (неопределённый)
Если в диспетчере вы обнаружили, что диск определяется не как базовый, а как динамический с припиской «неопределённый» или «инородный», то, скорее всего, вы не сможете получить доступ к данным на этом диске.
Исправить эту ошибку можно с помощью специальных программ. Для исправления нам понадобится преобразовать динамический диск обратно в базовый, а это можно сделать с помощью бесплатной программы TestDisk или платной Acronis Disk Director. Возможности платной программы, разумеется, куда шире, и на её примере мы и разберём этот процесс. Сделайте следующие действия:
- Запустите программу и найдите диск, который определяется как динамический.Найдите динамический диск в программе
- Вызовите контекстное меню, кликнув правой кнопкой мыши на этом диске. Выберите пункт «Преобразовать в базовый».Нажмите правой кнопкой по динамическому диску и выберите «Преобразовать в базовый»
- Подтвердите выбранное действие в следующем окне.Подвердите преобразование диска
- В верхней рабочей панели программы нажмите «Применить ожидающие операции».Нажмите «Применить ожидающие опперации»
- Подтвердите начало работ.
 Нажмите кнопку «Продолжить» для начала преобразования
Нажмите кнопку «Продолжить» для начала преобразования - Дождитесь выполнения заданной операции по преобразованию диска.Дождитесь окончания операции по преобразованию
- После этого диск будет считаться «Основным», и файлы на нём будут работать без каких-либо проблем.
После завершения преобразования вы можете убедиться в работоспособности дисков
Разумеется, если неисправность возникла на диске с установленной операционной системой, вы не сможете получить доступ к ней. Решение тут простое — вставьте диск в другой компьютер в качестве дополнительного и произведите все необходимые вам действия, а затем верните его на место, когда работа диска будет восстановлена.
Видео: работа с программой Acronis Disk Director
Windows 7 обнаружила неисправность жёсткого диска
Если при какой-либо проверке система выдала сообщение о неполадках в работе жёсткого диска, первое, что вы должны сделать, создать резервную копию необходимых файлов. Пока ваш диск ещё функционирует, скопируйте все необходимые файлы с диска на другой накопитель или залейте их в облако.
Пока ваш диск ещё функционирует, скопируйте все необходимые файлы с диска на другой накопитель или залейте их в облако.
Определить, с каким именно диском у вас проблема, вы можете, внимательно изучив сообщение об ошибке. Там будет указано буквенное обозначение виртуального раздела диска.
Внизу уведомления вы увидите буквенное обозначение дискаОшибка могла возникнуть по следующим причинам:
- неполадки появились непосредственно с самим накопителем. Это может быть следствие его физического повреждения или загрязнения. В таком случае рекомендуется отдать ваш накопитель в сервисный центр для диагностики и исправления неполадок;
- проблемы с операционной системой. В случае повреждения тех или иных системных файлов вирусами ошибка может появляться сама по себе без причин на то со стороны диска. В таком случае рекомендуется проверить систему антивирусными программами, а затем совершить восстановление повреждённых файлов с помощью установочного диска.

Вне зависимости от причин проблемы, лучшее, что вы можете сделать, заранее сохранить ваши файлы. Если же сообщение об ошибке продолжает появляться, и вы хотите избавиться от него, вы можете отключить систему диагностики диска. Делается это следующим образом:
- В разделе «Администрирование» меню «Пуск» выберите «Планировщик заданий».Выберите «Планировщик заданий»
- Перейдите в «Библиотеку планировщика заданий», затем раздел «Microsoft» и подраздел «Windows». Там вы найдёте пункт «DiskDiagnostic».Перейдите в «Библиотеку планировщика заданий», затем раздел «Microsoft» и подраздел «Windows». Там вы найдёте пункт «DiskDiagnostic»
- Кликните правой кнопкой мыши по заданию «Microsoft-Windows-DiskDiagnosticResolver» и выберите пункт «Отключить» в контекстном меню.
Форматирование диска для установки операционной системы Windows 7
Для более эффективной работы диска при переустановке Windows рекомендуется проводить его форматирование, то есть полную очистку диска от файлов на нём. Отформатировать диск можно прямо во время установки Windows 7. Обязательно сделайте резервные копии всех необходимых файлов, так как при форматировании они будут полностью удалены. Чтобы начать форматирование:
Отформатировать диск можно прямо во время установки Windows 7. Обязательно сделайте резервные копии всех необходимых файлов, так как при форматировании они будут полностью удалены. Чтобы начать форматирование:
- Начните процесс установки Windows и следуйте инструкциям вплоть до выбора раздела.
- Выберите диск, который вы хотите отформатировать и нажмите «Настройка диска».Выберите диск и нажмите «Настройка диска»
- Среди различных возможностей для настройки будет кнопка «Форматировать» с изображением ластика рядом. Выберите её.Выберите диск и нажмите кнопку «Форматировать»
- Пользователя предупредят о том, что данные, хранящиеся на этом диске, будут утрачены. Изучите это предупреждение и нажмите «ОК» для продолжения форматирования.
- Дождитесь его окончания и дальнейшей установки Windows 7 на ваш компьютер.
Таким образом, форматирование проводится быстро и без особых изысков. Кроме этого, имеется возможность выполнить форматирование с помощью специальных программ.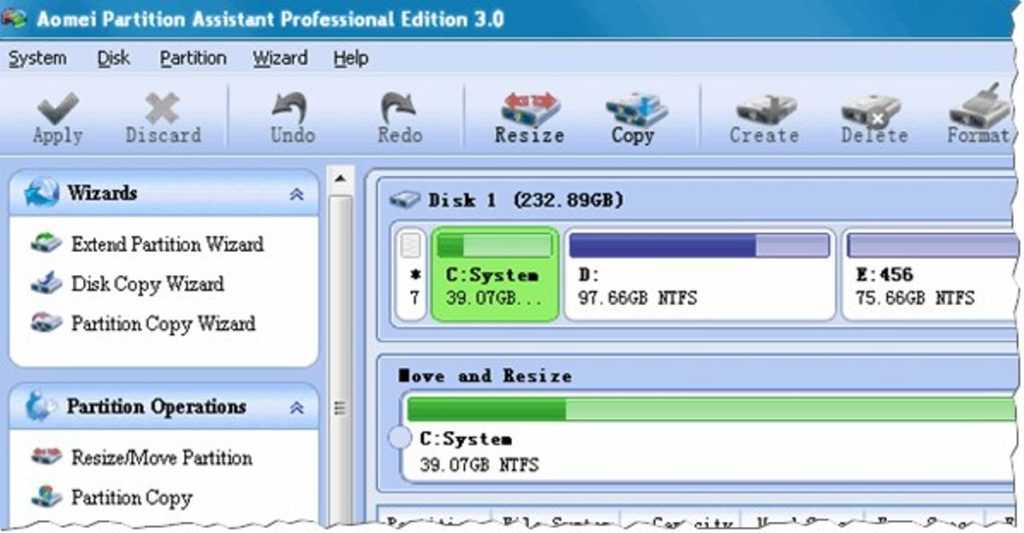 Например, такая возможность есть в упомянутой выше программе Acronis Disk Director. Программа должна быть записана на диск, а сам диск выбран в качестве устройства загрузки. Это можно сделать в меню Boot BIOS или нажатием соответствующей клавиши при включении компьютера (зависит от версии вашего BIOS).
Например, такая возможность есть в упомянутой выше программе Acronis Disk Director. Программа должна быть записана на диск, а сам диск выбран в качестве устройства загрузки. Это можно сделать в меню Boot BIOS или нажатием соответствующей клавиши при включении компьютера (зависит от версии вашего BIOS).
После того, как диск с программой будет загружен, делаем следующее:
- Выберите запуск программы в её полной версии.Из предоставленных вариантов выберите «Полная версия»
- Выставите «Ручной режим» работы с программой и подтвердите это действие.Выберите «Ручной режим» интерфейса пользователя
- Выберите раздел и в левой части экрана нажмите «Форматировать». А также можно просто кликнуть правой кнопкой мыши по разделу и выбрать это же действие.Выберите диск и нажмите «Форматировать»
- Программа попросит установить файловую систему и размер кластера. Систему выбираем NTFS, а размер выставляем на 4096 байт.

- Процесс форматирования начнётся и займёт некоторое время. После его окончания вы можете закрывать программу и приступать к установке системы на отформатированный раздел.
Программы для работы с дисками
Существует множество программ, которые могут помочь вам в оптимизации, очистке или в других действиях с вашими накопителями. Разберём возможности некоторых из них.
Программа для очистки диска CCleaner
Очистка диска включает в себя удаление временных файлов и установленных приложений по выбору пользователя. Хорошая программа по очистке может удалять кэш вашего браузера и временные файлы различных программ, проводить диагностику системы. И одной из лучших программ в этой области является CCleaner. Эта программа имеет следующие возможности:
- автоматизация очистки системы;
- полностью безвредная и безопасная очистка временных файлов, а также анализ повреждений реестра и его исправление;
- работа со всеми популярными браузерами.

Интерфейс программы прост и удобен, подойдёт для новичков, которые желают регулярно очищать свой компьютер от мусора. Кроме того, бесплатная версия программы не урезана в функциональности и имеет те же возможности, что и платная.
CCleaner — популярная программа для очистки дисковCCleaner поможет вам настроить автозагрузку приложений, что также ускорит работу компьютера.
Видео: программа CCleaner и её основные функции
Программа для клонирования жёсткого диска EaseUS Disk Copy
Под клонированием в этом случае подразумевается перенос информации с одного диска на другой. Это может быть крайне полезно при переустановке системы. Программа EaseUS Disk Copy является отличным бесплатным решением для этой задачи. Она отличается:
- возможностью работать с любой операционной системой;
- поддержкой дисков объёмом до терабайта;
- высокой скоростью клонирования;
- простым интерфейсом для начинающих пользователей;
- поддержкой динамических дисков.

В целом она отлично справляется с задачей, для которой создана, и её единственным серьёзным минусом можно назвать отсутствие русского языка в программе.
EaseUS Disk Copy — программа для клонирования дисковВосстановление разделов диска с помощью программы Starus Partition Recovery
В случае повреждения раздела жёсткого диска помочь может одна из специальных программ для восстановления — Starus Partition Recovery. Она хорошо справляется с этой задачей. Основные возможности этой программы:
- глубокое сканирование диска на предмет повреждений;
- восстановление разделов, которые были повреждены или удалены;
- восстановление информации на любом типе носителей;
- комплексный анализ диска.
Программа считается простой и эффективной в кругу пользователей.
Starus Partition Recovery может восстановить повреждённые разделы вашего дискаПрограмма для эмуляции дискового привода DAEMON Tools
Если вы собрались переустанавливать систему, вам не обойтись без гибкого инструмента для создания виртуальных дисков. Программа DAEMON Tools Lite или другая версия программы DAEMON Tools поможет вам создать установочный диск или сделать виртуальные диски. Также программа даёт возможность создания нескольких виртуальных приводов сразу и их одновременного использования.
Программа DAEMON Tools Lite или другая версия программы DAEMON Tools поможет вам создать установочный диск или сделать виртуальные диски. Также программа даёт возможность создания нескольких виртуальных приводов сразу и их одновременного использования.
Работать в этой программе просто, а ограничения бесплатной версии программы не слишком заметны.
DAEMON Tools — программа для создания и использования виртуальных дисковВидео: обзор программы DAEMON Tools Lite
Важно знать, как настроить свой жёсткий диск для эффективной работы. Процесс оптимизации диска не разовый и действия по улучшению его работы должны производиться время от времени на протяжении всего срока эксплуатации устройства. Теперь вы знаете, как легко и просто можно улучшить работу своего диска с операционной системой Windows 7.
- Автор: Михаил Вавилов
- Распечатать
Оцените статью:
(2 голоса, среднее: 5 из 5)
Поделитесь с друзьями!
Как расширить диск C на Windows 7
Почти каждый владелец компьютера с Windows 7 со временем сталкивается с дефицитом дискового пространства на системном диске «С». Обычно, когда перестает помогать простой способ деинсталляции ненужного и перемещение информации на логический том, то пользователь задумывается о том, как можно расширить системный диск C на операционной системе Windows 7.
Обычно, когда перестает помогать простой способ деинсталляции ненужного и перемещение информации на логический том, то пользователь задумывается о том, как можно расширить системный диск C на операционной системе Windows 7.
Ниже представлены пошаговые руководства, как увеличить диск «C» и при этом сохранить важные файлы, хранимые на винчестере. Инструкции помогут расширить том и пользователям, у которых в Windows 7 уже постоянно всплывают оповещения о нехватке памяти и возникшими проблемами резкого замедления работы операционной системы.
Обычно раздел «С» переполняется по причине значительного количества инсталлированных приложений в компьютер. Но бывает у новичков он заполнен из-за хранения и постоянного сохранения на нем различных файлов, в том числе музыки, видео и изображений.
Также большой объем на нем занимают временные системные файлы и интернета, что иногда приводит к невозможности открытия некоторых утилит. Также с задачей расширить том «С» сталкиваются и пользователи, ошибочно выделившие мало места под системный раздел во время инсталляции Windows 7 компьютера.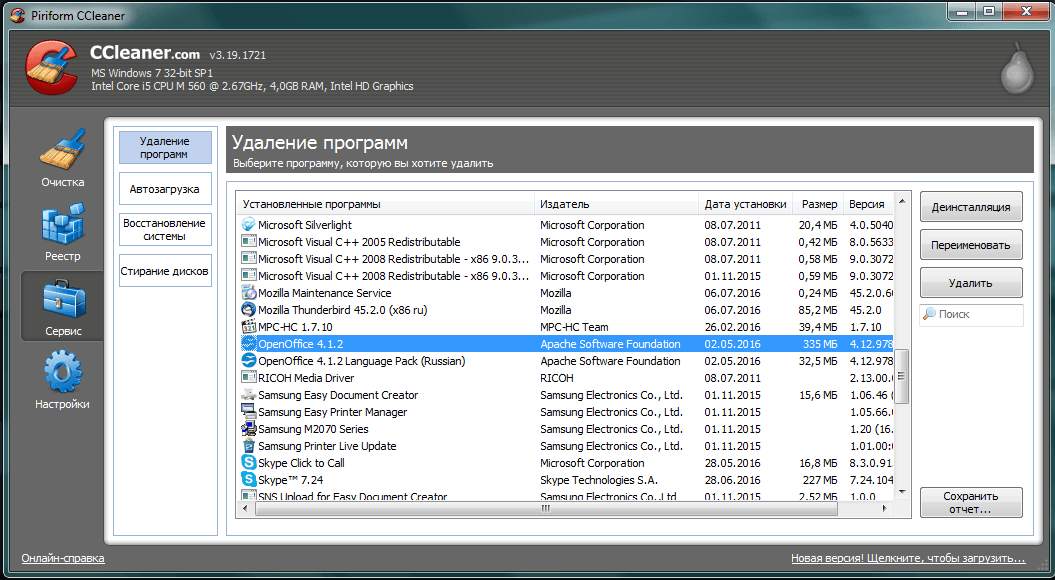
Содержание
- Методы увеличения «С»
- С использованием приложения «Aomei Partition Assistant»
- С применением программы «MiniTool Partition Wizard Free»
- Через встроенные средства Windows 7
Методы увеличения «С»
Эффективно решить проблему можно с применением:
- Специальных приложений;
- Встроенными средствами по управлению дисками Windows 7.
Указанные методики основаны на расширении пространства системного раздела за счет логического тома, например, под наименованием «D», «Е» и т. п. Главное условие в том, что тома обязательно должны располагаться на одном винчестере.
Необходимо отметить, что владельцы компьютеров, которые решили воспользоваться вторым методом, то есть использовать встроенные инструменты Виндовс 7, должны будут заблаговременно позаботиться о сохранности хранящихся важных файлов на логическом разделе и настоятельно рекомендуется перед применением методики сохранить их на внешнем жестком диске либо в памяти другого компьютера.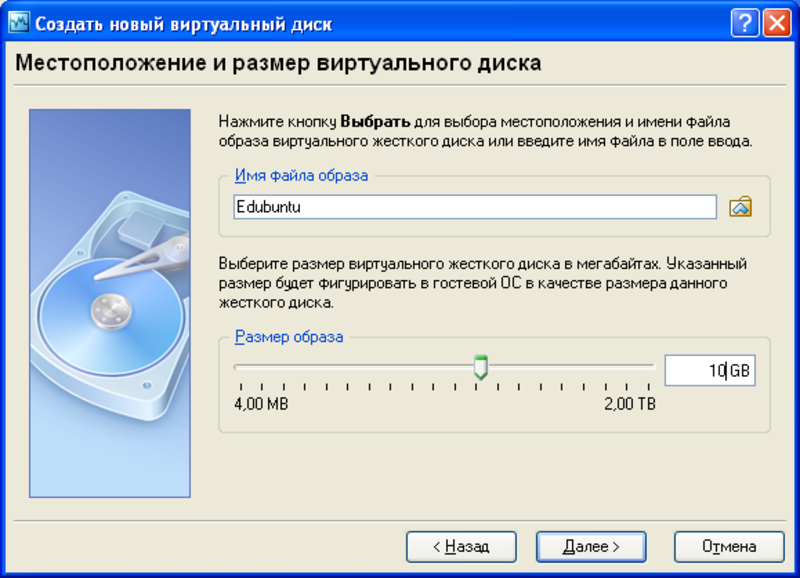
С использованием приложения «Aomei Partition Assistant»
Эта утилита распространяется в глобальной сети свободно и не имеет в своем составе лишнего программного обеспечения. Интерфейс приложения интуитивно понятен и полностью русифицирован. Приложение отлично функционирует в среде ОС Виндовс 7. Выбор языка осуществляется во время процедуры инсталляции программы.
Необходимо выполнить следующие последовательные действия:
- Вызвать контекстное меню на томе «D», затем кликнуть строчку «Изменить размер раздела»;
- Далее отобразится меню, где требуется указать необходимые размеры для сжатия «D»;
- Кликнуть «Ok»;
- Аналогичным способом войти в окно корректировки тома «C» и расширить, заняв освобожденное пространство от «D»;
- Кликнуть «Ok»;
- Затем в основном меню программы щелкнуть на «Применить»;
- Дождаться окончания процессов и 2 автоматических перезапусков ПК;
- Готово! Диск «C» расширен за счет «D».
С применением программы «MiniTool Partition Wizard Free»
Как и предыдущая утилита во всемирной сети является свободно доступной и не содержит в себе дополнительного (навязываемого) программного обеспечения.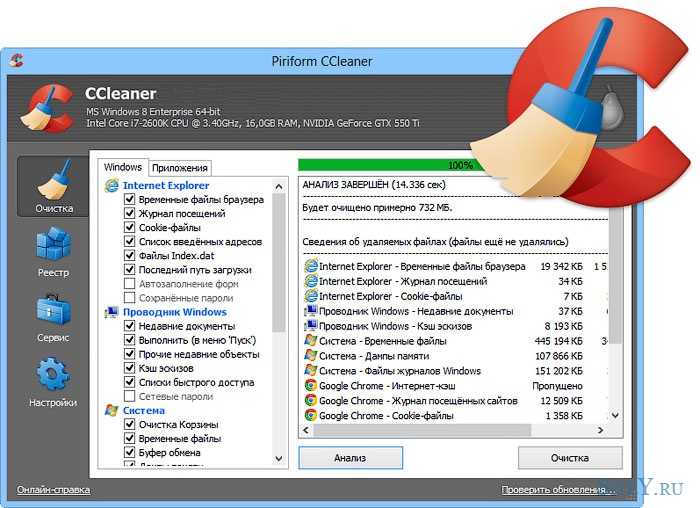 Также она очень легкая в использовании, но нет русскоязычного интерфейса.
Также она очень легкая в использовании, но нет русскоязычного интерфейса.
Внешне основное меню приложения похоже на «Aomei Partition Assistant» и алгоритм действий в ней также аналогичен.
Требуется произвести следующие шаги:
- Вызвать контекстное меню на «D» и щелкнуть по строчке «Move/Resize Partition», в появившемся окошке выставить необходимые значения;
- Кликнуть «Ok»;
- Аналогичным способом изменить размеры для «C»;
- Кликнуть «Ok»;
- В основном меню кликнуть «Применить».
Через встроенные средства Windows 7
Следует заблаговременно позаботиться о сохранности хранящихся важных файлов на логическом разделе и настоятельно рекомендуется перед применением этой методики сохранить их на внешнем жестком диске либо в памяти другого компьютера.
Необходимо осуществить следующие несколько последовательных действий:
- Удерживая кнопку «Win» щелкнуть по «R»;
- В отобразившемся окошке напечатать «diskmgmt.msc» и кликнуть «Ввод»;
- В следующем появившемся меню «Управление дисками» вызвать контекстное меню на томе «D», кликнуть по строчке «Удалить том»;
- Затем вызвать контекстное меню от раздела «C», кликнуть по строчке «Расширить том»;
- Далее в меню «Мастер расширения томов» установить значение объема увеличения тома, но можно оставить по умолчанию и в этом случае все пространство диска «D» уйдет на расширение «С»;
- Если пользователь вручную установил необходимый размер увеличения системного диска, то для «D» останется место.
 Необходимо вызвать контекстное меню от этого свободного места и кликнуть «Создать простой том»;
Необходимо вызвать контекстное меню от этого свободного места и кликнуть «Создать простой том»; - Если не корректировать значения в мастере создания томов, то он создаст раздел «D» используя для него все оставшееся место, и в автоматическом режиме произведет его форматирование;
- Все! Пользователь может вновь скопировать предварительно перенесенные на внешний накопитель файлы на логический сектор «D» жесткого диска компьютера.
Free Partition Tool Windows 7 Download (64-битная и 32-битная версия)
Зачем нужен инструмент для создания разделов для Windows 7?
Собственный инструмент для работы с разделами Windows 7 — Управление дисками
Бесплатная загрузка универсального менеджера разделов для Windows 7
Пример исследования: более простое расширение диска C в Windows 7
Заключение
В настоящее время операционная система Windows 7 по-прежнему популярна среди пользователей компьютеров, несмотря на быстрый рост числа установок Windows 11/10. Независимо от того, какую операционную систему вы сейчас используете, жесткий диск является незаменимым компонентом компьютера. Вам нужно установить и запустить ОС с него, и он предлагает необходимое пространство для хранения всех видов данных.
Независимо от того, какую операционную систему вы сейчас используете, жесткий диск является незаменимым компонентом компьютера. Вам нужно установить и запустить ОС с него, и он предлагает необходимое пространство для хранения всех видов данных.
Чтобы максимально использовать дисковое пространство, лучше создать несколько разделов для разных целей. Типичная стратегия заключается в создании раздела C для ОС, раздела D для приложений/программ и других разделов для личных данных. Таким образом, вам нужен менеджер разделов для Windows 7, чтобы лучше управлять разделом диска и оптимизировать использование дискового пространства без потери данных.
Собственный инструмент для работы с разделами Windows 7 — Управление дисками Для управления разделами диска в 64-разрядной и 32-разрядной версии Windows 7 вы можете сначала попробовать встроенный в Windows 7 инструмент для работы с разделами — Управление дисками. Это может помочь вам выполнить некоторые основные операции по управлению дисками, такие как создание тома, удаление тома, форматирование тома, изменение буквы диска, установка активного раздела и многое другое.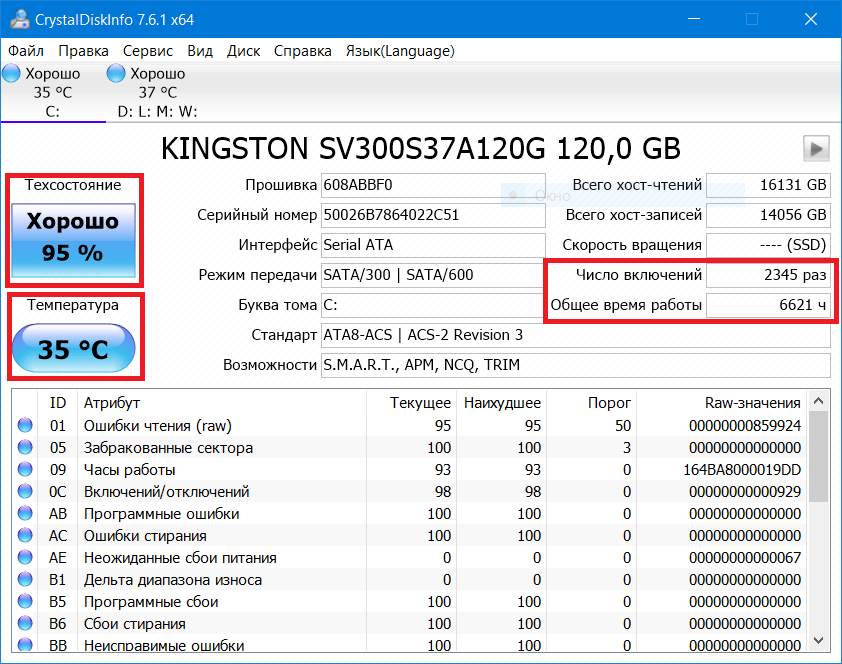
Часть 1. Чтобы открыть Управление дисками Windows 7, можно попробовать 3 способа:
1. Щелкните правой кнопкой мыши « Компьютер » > « Управление », выберите в подменю « Хранилище » > «Управление дисками».
2. Нажмите «Windows и R» вместе на клавиатуре, введите « diskmgmt.msc » и нажмите «Enter».
3. Нажмите « Пуск » > « Панель управления » > « Система и безопасность » > « Администрирование », затем выберите « Создание и форматирование 9 разделов жесткого диска».0026».
В окне «Управление дисками» окна 7 вы увидите все подключенные жесткие диски с подробной информацией о разделах (тип, файловая система, состояние, объем, свободное место…).
Часть 2. Что может сделать для вас встроенный диспетчер разделов Windows 7?
Чтобы узнать, что можно сделать с разделом диска с помощью управления дисками Windows 7, щелкните правой кнопкой мыши любой раздел.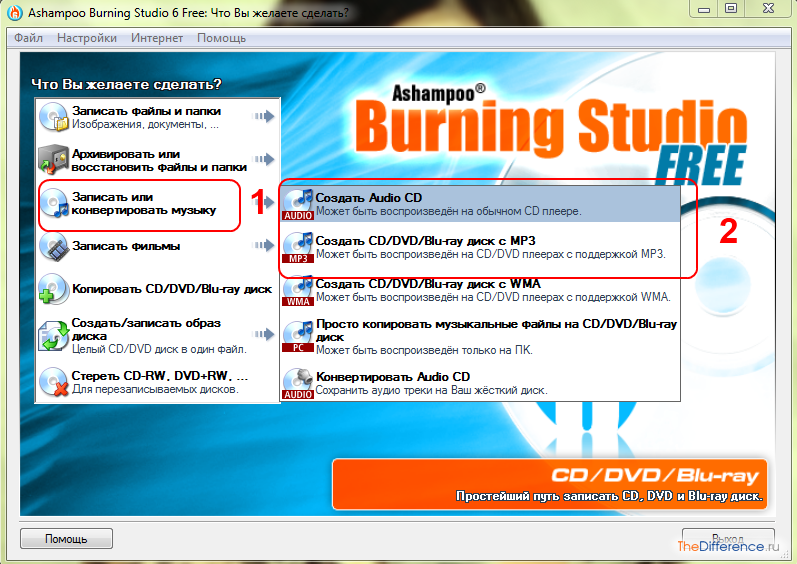 По сравнению с Windows XP, в Управление дисками Windows 7 добавлены параметры «Сжать том» и «Расширить том», которые позволяют пользователям изменять размер раздела.
По сравнению с Windows XP, в Управление дисками Windows 7 добавлены параметры «Сжать том» и «Расширить том», которые позволяют пользователям изменять размер раздела.
Уменьшение тома легко завершить: щелкните правой кнопкой мыши раздел, выберите «Сжать том» в раскрывающемся меню и следуйте инструкциям на экране, чтобы завершить эту операцию. Но для задачи «расширения тома» Управление дисками может вас подвести, потому что эта функция работает только с предварительным условием — раздел, который вы собираетесь расширить, должен сопровождаться выделенным пространством с правой стороны. В противном случае «Расширить том» станет неактивным и неактивным (как показано ниже).
Это ограничение беспокоит большинство пользователей Windows 7, когда они хотят расширить диск C, чтобы решить распространенную проблему нехватки места на системном диске. Чтобы расширить диск C без нераспределенного пространства на его правой стороне, удаление соседнего тома (обычно диска D) является гарантированным решением. Но это также удалит все внутри. В этой ситуации необходим более мощный инструмент для работы с разделами Windows 7.
Но это также удалит все внутри. В этой ситуации необходим более мощный инструмент для работы с разделами Windows 7.
Существует множество менеджеров разделов для Windows 7, но поиск лучшего потребует много времени и усилий. Поэтому мы сделали это за вас и выбрали лучший бесплатный менеджер разделов для 64-битной и 32-битной версии Windows 7: AOMEI Partition Assistant Standard.
Лучший бесплатный инструмент для создания разделов Windows 7 | AOMEI Partition Assistant
Управляйте разделами и дисками в 64-битной или 32-битной Windows 11/10/8/7 легко и гибко.
Скачать бесплатно Win 11/10/8.1/8/7/XP
20 000 000 человек загрузили его
С помощью этого диспетчера разделов Windows 7 вы можете выполнять не только основные операции (как в управлении дисками), но и многие другие дополнительные операции (управление дисками не предлагает).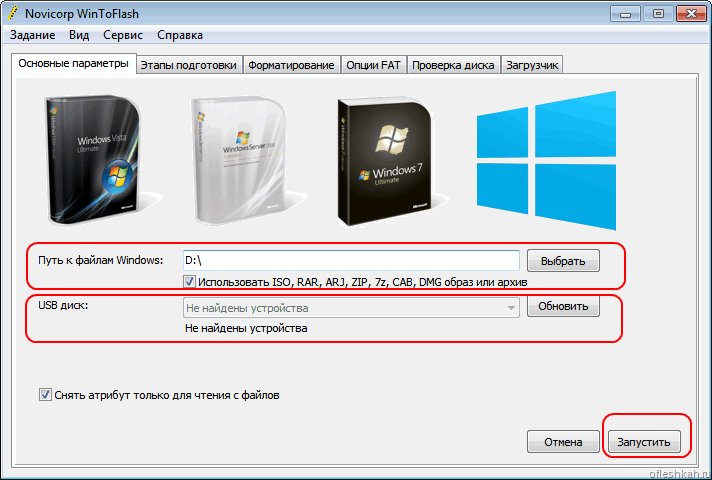 Вы можете бесплатно скачать менеджер разделов Windows 7, установить и запустить его на своем ПК. Чтобы проверить все доступные операции над разделом, вы можете щелкнуть правой кнопкой мыши целевой раздел.
Вы можете бесплатно скачать менеджер разделов Windows 7, установить и запустить его на своем ПК. Чтобы проверить все доступные операции над разделом, вы можете щелкнуть правой кнопкой мыши целевой раздел.
На снимке экрана выше видно, что он имеет гораздо больше новых и расширенных функций для управления разделами, чем родной инструмент для работы с разделами Windows 7, включая:
❤ Изменить размер раздела : уменьшить или расширить раздел по мере необходимости.
❤ Переместить раздел : переместить раздел из одного места в другое, с помощью которого вы можете переместить нераспределенное пространство рядом с разделом, который необходимо расширить.
❤ Объединить разделы : объединить два соседних раздела и объединить одно, два или более нераспределенных пространства в один раздел.
❤ Клонировать раздел : скопировать раздел в нераспределенное пространство на том же или другом жестком диске компьютера.
❤ Изменить метку : добавить или изменить имя раздела.
❤ Очистить раздел : надежно и навсегда стереть данные из выбранного раздела.
❤ Конвертация в FAT32 из NTFS или в NTFS из без форматирования/потери данных.
❤ Проверить раздел: проверить раздел на наличие ошибок/плохих секторов и исправить их при необходимости.
❤ Преобразование основного раздела в логический и наоборот без потери данных.
Помимо описанных выше операций с разделами, вы также можете выполнять следующие операции с дисками:
❤ Копировать диск: клонирование жесткого диска на другой диск меньшего или большего размера (HDD/SSD).
❤ Проверка поверхности: сканирование всего жесткого диска на наличие ошибок.
❤ Восстановить MBR: перестроить основную загрузочную запись, что весьма полезно при проблемах с загрузкой Windows.
❤ Преобразование MBR в GPT/GPT в MBR без удаления существующих разделов (поддерживается только диск данных).
❤ Удалить все разделы: быстро очистить жесткий диск.
Пример исследования: простое расширение диска C в Windows 7Как упоминалось выше, встроенный инструмент создания разделов Windows 7 не может расширить диск C или другие разделы, если за ним не выделено нераспределенное пространство. Теперь, с рекомендуемым бесплатным инструментом для создания разделов Windows 7-AOMEI Partition Assistant Standard, вы можете сделать это без каких-либо хлопот. Здесь мы покажем, как увеличить место на диске C в Windows 7, когда нераспределенное пространство не находится рядом с диском C. В этой ситуации мы можем использовать функцию «Объединить разделы», смотрите как:
Шаг 1 . Щелкните правой кнопкой мыши диск C и выберите «Объединить разделы» в раскрывающемся меню.
Шаг 2 . В этом окне нужно просто отметить нераспределенное пространство и диск С выбирается автоматически.
В этом окне нужно просто отметить нераспределенное пространство и диск С выбирается автоматически.
Шаг 3 . Вернитесь к основному интерфейсу, нажмите «Применить», чтобы подтвердить отложенную операцию.
Затем вы можете увидеть, что нераспределенное пространство было успешно добавлено на системный диск.
Примечание:
Если свободного места нет, вы можете сначала уменьшить другой раздел, а затем объединить его в целевой раздел, как указано выше. Или вы можете перейти на AOMEI Partition Assistant Professional, который поставляется с «Выделить свободное пространство», что позволяет вам напрямую выделять свободное пространство из одного раздела в другой за 3 шага.
Бесплатный инструмент для создания разделов Windows 7 (стандарт AOMEI Partition Assistant) может удовлетворить большинство пользовательских требований по удобному управлению разделом. Чтобы воспользоваться более продвинутыми функциями, такими как быстрое разбиение жесткого диска на разделы без форматирования, разделение большого раздела на два меньших, изменение серийного номера и многое другое, попробуйте AOMEI Partition Assistant Professional. Если вы ищете менеджер разделов для Windows Server, вы можете использовать AOMEI Partition Assistant Server.
Если вы ищете менеджер разделов для Windows Server, вы можете использовать AOMEI Partition Assistant Server.
Диспетчер разделов Windows 7 — Диспетчер разделов для Win 7
Диспетчер разделов Windows 7 относится к инструменту разделов, доступному для управления разделами диска Windows 7. Обычно вам может понадобиться диспетчер разделов в Windows 7, когда вы хотите изменить размер жесткого диска, переразметить жесткий диск или выполнить другие подобные операции на внутреннем жестком диске вашего компьютера. Если вы ищете лучший менеджер разделов для Windows 7, вы можете использовать IM-Magic Partition Resizer Free.
Встроенный диспетчер разделов Windows 7
На самом деле, Windows 7 имеет встроенный инструмент управления разделами, а именно управление дисками, который имеет функцию, аналогичную стороннему диспетчеру разделов. Обычно вы можете переразметить жесткий диск, отформатировать раздел, удалить раздел, изменить букву диска, расширить раздел и сжать раздел и т.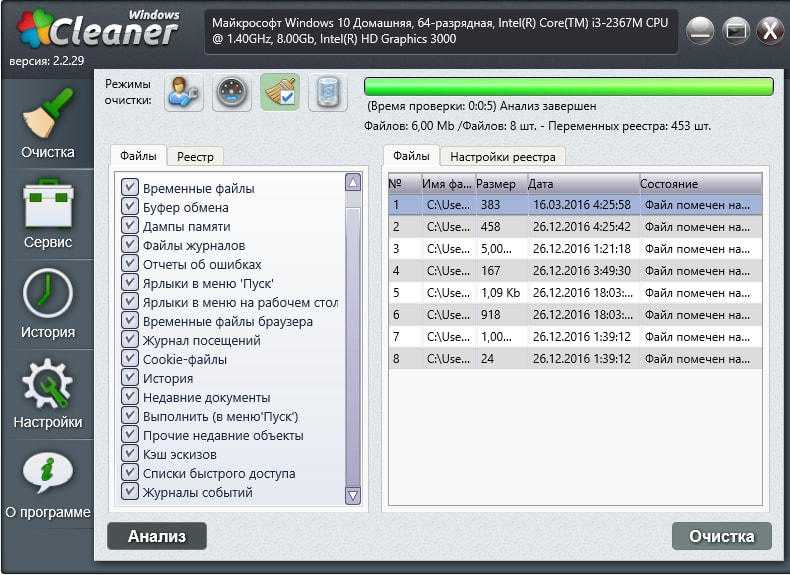 д. в разделе «Управление дисками» в Windows 7. Поэтому в большинстве случаев вам не нужно полагаться на сторонний диспетчер разделов. для управления дисковым пространством в Windows 7. Вы можете легко управлять разделами с помощью инструмента «Управление дисками» на своем компьютере под управлением операционной системы Windows 7.
д. в разделе «Управление дисками» в Windows 7. Поэтому в большинстве случаев вам не нужно полагаться на сторонний диспетчер разделов. для управления дисковым пространством в Windows 7. Вы можете легко управлять разделами с помощью инструмента «Управление дисками» на своем компьютере под управлением операционной системы Windows 7.
Ситуации для использования диспетчера разделов в Windows 7
Вообще говоря, вы можете использовать диспетчер разделов для решения следующей проблемы, когда встречаетесь в Windows 7:
1. На диске C системного раздела Windows 7 заканчивается место на диске
На самом деле, это наиболее распространенные ситуации, когда вам может понадобиться диспетчер разделов для решения проблемы, когда вы получаете предупреждение о нехватке места на диске системного раздела C в Windows 7. Вы можете получить сообщение с предупреждением о нехватке места на диске, когда свободный пространство меньше 200 МБ в Windows 7. На самом деле, если вы не хотите влиять на производительность вашего компьютера, вы всегда должны убедиться, что на системном разделе диска C достаточно свободного места. Поэтому вы можете использовать инструмент диспетчера разделов в Windows 7, когда на диске C недостаточно свободного места.
Поэтому вы можете использовать инструмент диспетчера разделов в Windows 7, когда на диске C недостаточно свободного места.
2. Создайте новый диск в Windows 7 с помощью диспетчера разделов
Иногда по некоторым причинам вам может понадобиться создать новый раздел в Windows 7. По какой-либо причине вы можете положиться на диспетчер разделов для создания нового раздела в операционной системе Windows 7.
Как разбить жесткий диск на разделы с помощью диспетчера разделов Windows 7?
Если вы хотите решить проблему нехватки места на диске в Windows 7 или создать новый том в Windows 7, вы можете разбить жесткий диск на разделы с помощью встроенной в Windows 7 магии разделов. Как разбить жесткий диск на разделы с помощью инструмента управления разделами Windows 7? Проще говоря, вы можете разделить жесткий диск, уменьшив объем и расширив объем в Windows 7.
Прежде всего, вам просто нужно открыть диспетчер разделов «Управление дисками» в Windows 7 и выбрать раздел, на котором достаточно свободного места.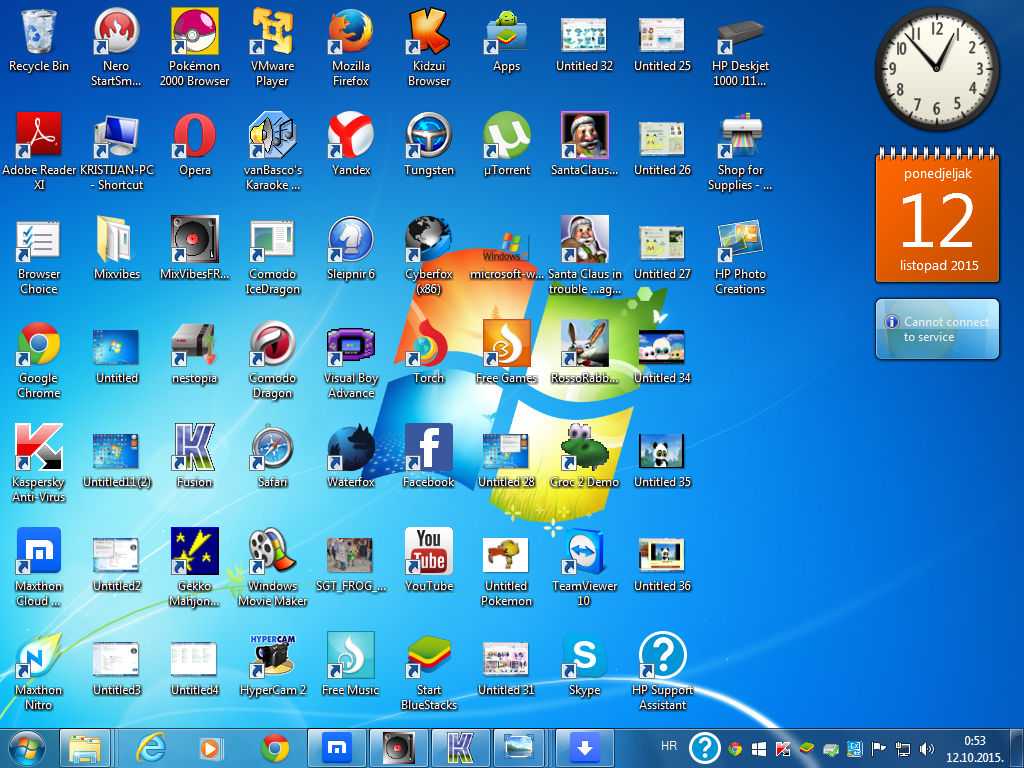 Затем вы можете сжать этот выбранный том, чтобы получить нераспределенное пространство.
Затем вы можете сжать этот выбранный том, чтобы получить нераспределенное пространство.
Затем вы можете щелкнуть правой кнопкой мыши раздел, примыкающий к нераспределенному пространству, и расширить его, добавив нераспределенное пространство к этому разделу, чтобы решить проблему нехватки места на диске в этом разделе. Если вы хотите создать новый раздел, вам просто нужно щелкнуть правой кнопкой мыши нераспределенное пространство и выбрать «Новый простой том», чтобы изменить нераспределенный том как новый раздел в Windows 7.
Лучший бесплатный менеджер разделов для Windows 7
У вас может не получиться разбить жесткий диск на разделы в Windows 7 с помощью встроенного инструмента управления разделами, и в этом случае вы можете использовать IM-Magic Partition Resizer Free. Это программное обеспечение для создания разделов для всех пользователей Windows, поэтому вы можете использовать его для разбиения жесткого диска, когда средство управления дисками Windows 7 не может решить проблему, с которой вы столкнулись.


 1.1 Видео: работа с программой Acronis Disk Director
1.1 Видео: работа с программой Acronis Disk Director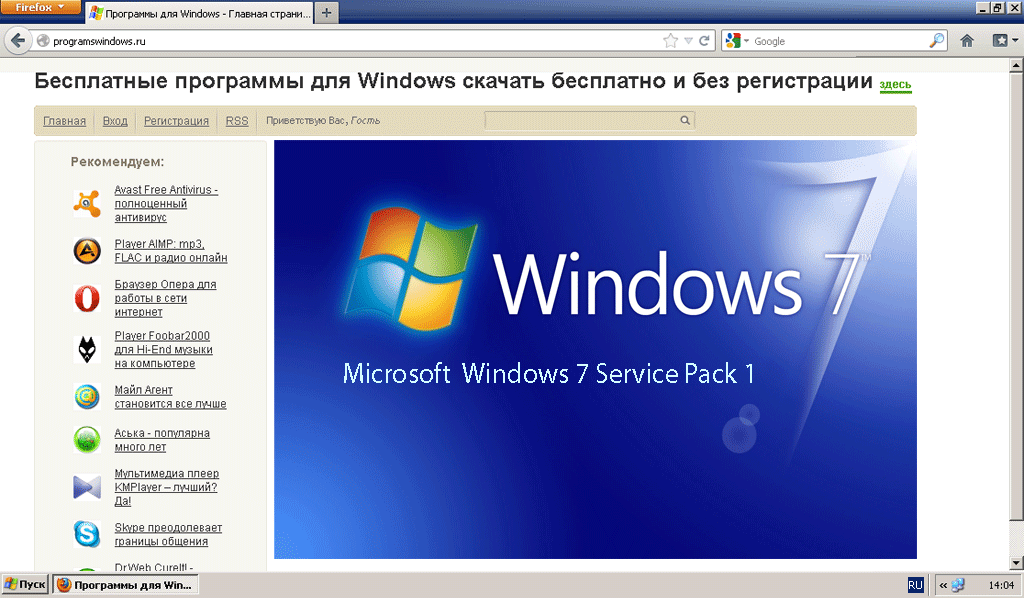
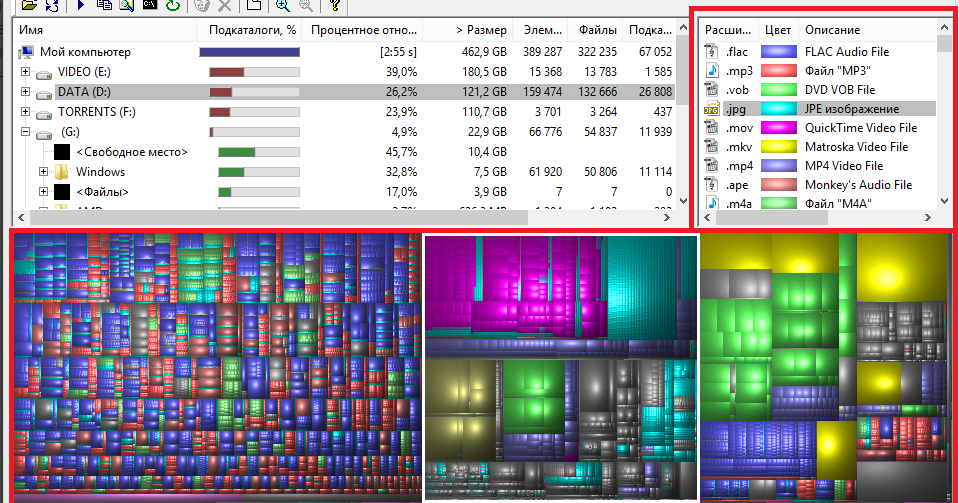
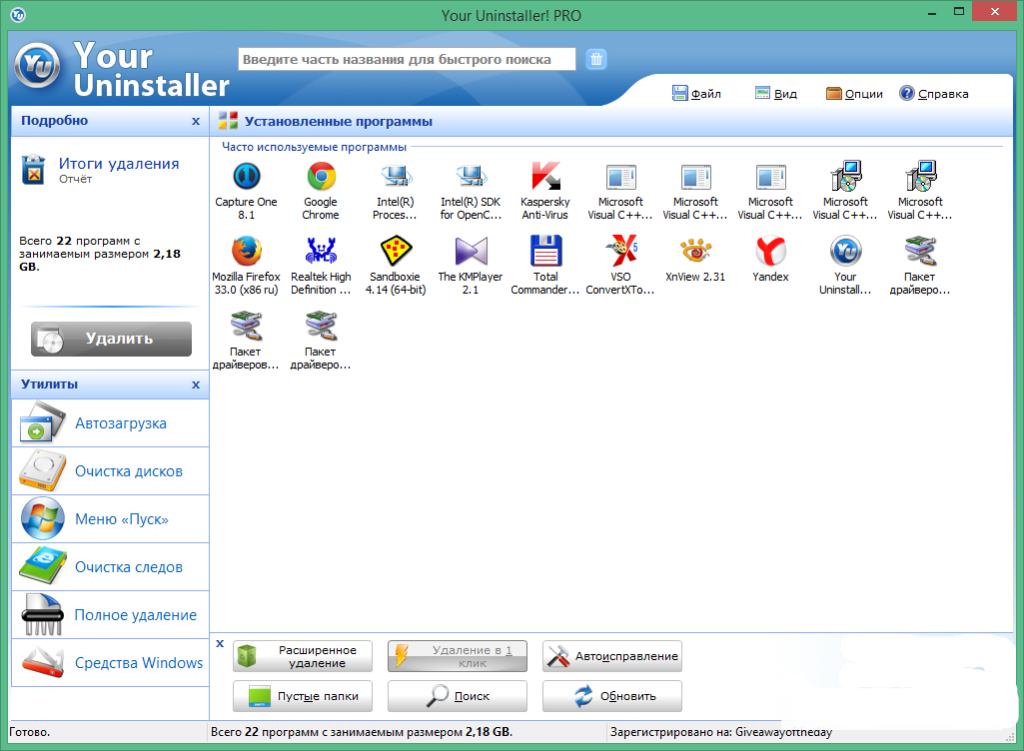 Нажмите «Применить изменения» после выбора настроек
Нажмите «Применить изменения» после выбора настроек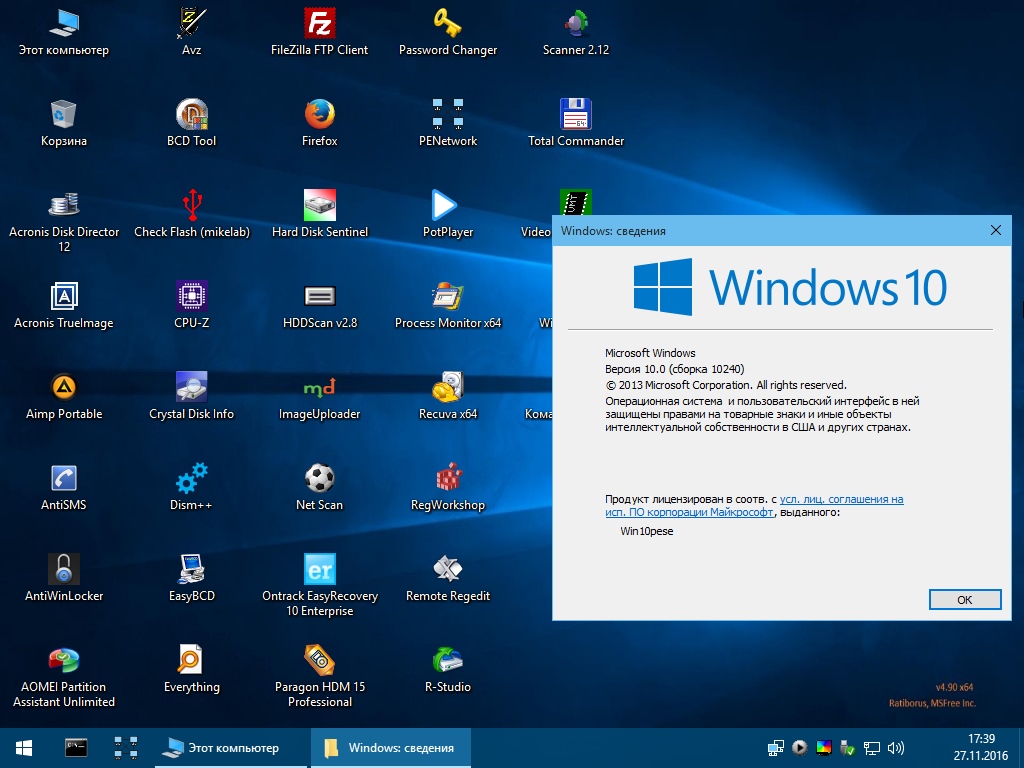 Нажмите кнопку «Продолжить» для начала преобразования
Нажмите кнопку «Продолжить» для начала преобразования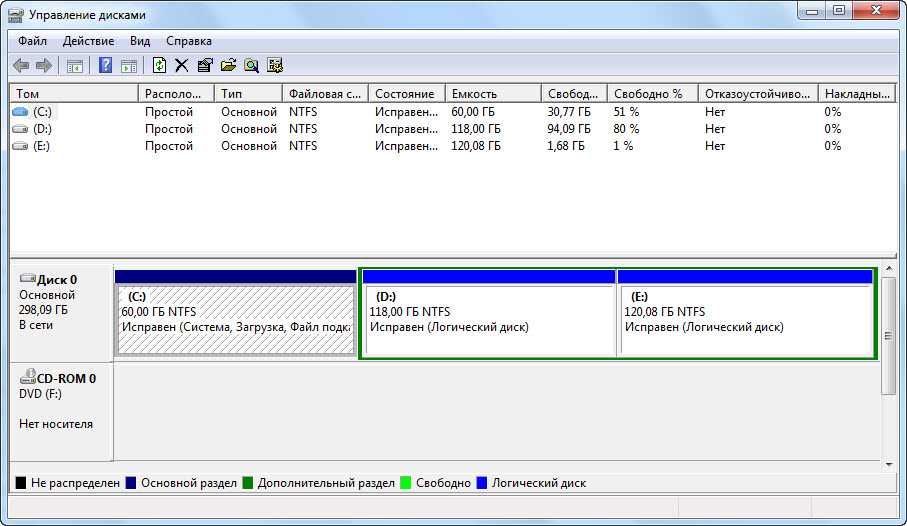
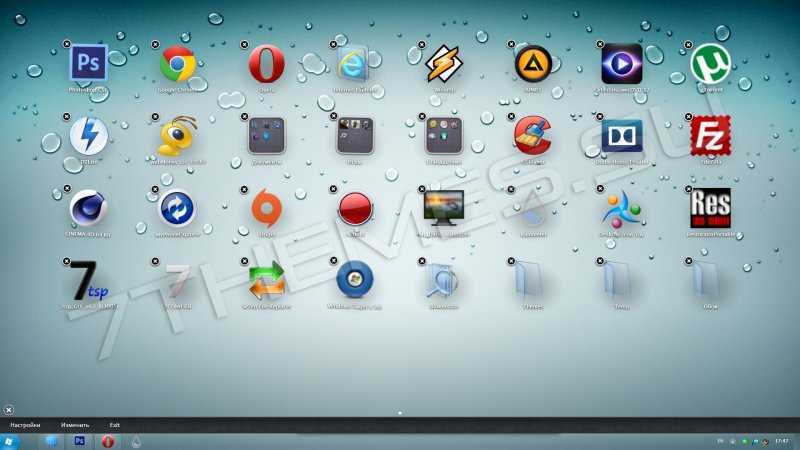


 Необходимо вызвать контекстное меню от этого свободного места и кликнуть «Создать простой том»;
Необходимо вызвать контекстное меню от этого свободного места и кликнуть «Создать простой том»;