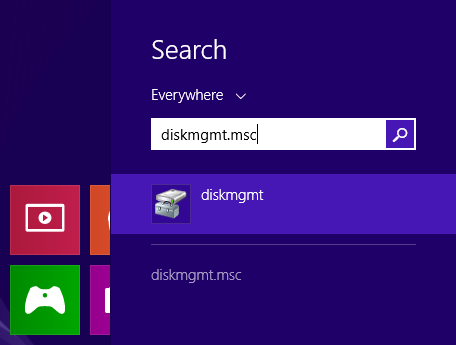Как открыть «Управление дисками» в Windows 10
Главная » Информация
Артём Синявин 2
В данной статье показаны различные способы, с помощью которых можно открыть оснастку «Управление дисками» в операционной системе Windows 10.
«Управление дисками» — это встроенная в операционную систему утилита с графическим интерфейсом пользователя, с помощью которой можно выполнять различные задачи с жесткими дисками и их томами и разделами.
Оснастка «Управление дисками» позволяет определять общую емкость, свободное пространство, статус и другие свойства дисков, создавать разделы и логические диски на базовых дисках, создавать тома на динамических дисках, расширять тома чтобы увеличить их размер, форматировать тома под выбранную файловую систему, присваивать буквы дискам и пути томам, преобразовывать базовые диски в динамические и наоборот.
Содержание
- Запуск в окне «Выполнить»
- Как открыть через меню Win+X (Power User Menu)
- Открываем управление дисками используя Поиск Windows
- Запуск файла в системном каталоге System32
- Используем командную строку или Windows PowerShell
Запуск в окне «Выполнить»
Откройте диалоговое окно «Выполнить», для этого нажмите сочетание клавиш
+ R, в окне Выполнить введите (скопируйте и вставьте) diskmgmt.msc и нажмите кнопку OK.
Как открыть через меню Win+X (Power User Menu)
Также открыть оснастку «Управление дисками» можно используя меню «Win+X» (Power User Menu), для этого нажмите правой кнопкой мыши по кнопке Пуск
в панели задач или нажмите сочетание клавиш + X и в открывшемся меню выберите пункт Управление дисками.
Открываем управление дисками используя Поиск Windows
Чтобы открыть «Управление дисками», используйте Поиск в Windows, для этого нажмите на значок поиска
в панели задач или нажмите сочетание клавиш + S, в строке поиска введите diskmgmt. msc и в результатах поиска выберите diskmgmt.msc
msc и в результатах поиска выберите diskmgmt.msc
Запуск файла в системном каталоге System32
Откройте Проводник Windows и перейдите по следующему пути:
C:\\Windows\\System32
Чтобы открыть оснастку «Управление дисками», дважды кликните по файлу diskmgmt.msc
Используем командную строку или Windows PowerShell
Запустите командную строку и выполните следующую команду:
diskmgmt.msc
Откройте консоль Windows PowerShell и выполните следующую команду:
diskmgmt.msc
Используя рассмотренные выше способы, можно открыть оснастку «Управление дисками» в операционной системе Windows 10.
Как открыть «Управление дисками» в Windows 10
Утилита «Управление дисками» может понадобиться пользователям даже при решении базовых задач, к примеру, для форматирования, разделения, расширения и сжатия дисков и томов.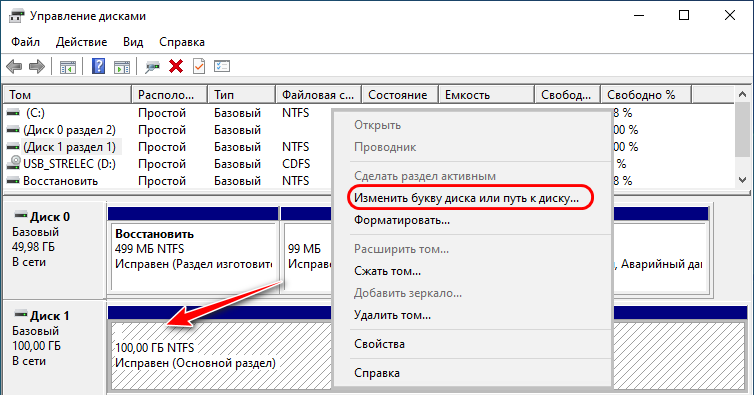
С помощью строки поиска в панели задач
С помощью строки поиска в панели задач Windows 10 можно найти практически любой инструмент и моментально запустить его. Открыть ее очень просто – я либо кликну по иконке с изображением лупы на панели задач, либо нажму на комбинацию клавиш Win + S. Далее ввожу запрос diskmgmt.msc, так как прямой поиск не сработает, и открываю программу.
Открыть утилиту «Управление дисками» можно напрямую через строку поиска
Через контекстное меню кнопки «Пуск» (Power User Menu)
В контекстном меню иконки «Пуск» есть строка «Управление дисками» — ссылка к искомой нами утилите. Для открытия меню необходимо лишь кликнуть по иконке «Пуск» правой кнопкой мыши или нажать на комбинацию клавиш Win + X.
Одним простым кликом или нажатием на комбинацию клавиш вызываю контекстное меню «Пуск» и перехожу к утилите «Управление дисками»
Открываем «Управление дисками» через окно «Выполнить»
Можно также действовать через окно «Выполнить», и для перехода к нему надо нажать на комбинацию клавиш Win + R. В поле «Открыть» ввожу запрос diskmgmt.msc, затем нажимаю на кнопку ОК или клавишу Enter на клавиатуре, чтобы моментально запустить утилиту.
Ввожу в строке «Открыть» запрос и нажимаю на клавишу ОК для открытия нужной утилиты
Запуск приложения через Проводник Windows
Искомая утилита также имеется в виде приложения в системной папке. Для перехода необходимо открыть проводник Windows и перейти по пути C:\Windows\System32

Открываю папку System32 в Проводнике Windows, нахожу иконку нужной утилиты и запускаю ее
С помощью командной строки
Консоль «Командная строка» можно использовать не только для настройки компонентов в Windows 10, но и решения простых задач, в том числе открытия утилиты «Управление дисками». Для начала надо открыть ее – можно ввести соответствующий запрос в строке поиска или дать команду cmd в окне «Выполнить». Затем в новом открывшемся окне, в активной строке, я ввожу запрос diskmgmt.msc и нажимаю на кнопку Enter. См. также: как открыть командную строку в Windows 10.
То же самое с командной строкой – ввожу запрос, нажимаю на кнопку Enter, и в результате откроется «Управление дисками»
В Windows PowerShell
Консоль Windows Power Shell мало чем отличается от стандартной командной строки, разве что имеет более красочное исполнение и чуть более расширенный функционал. Открыть данный инструмент легко — задаем в строке поиска соответствующий запрос или открываем контекстное меню «Пуск» указанным ранее способом и выбираем одноименный пункт на выбор – с правами администратора или без них. В поле открывшегося окна ввожу тот же запрос diskmgmt.msc и нажимаю на клавишу Enter для его активации. В результате окно искомой утилиты сразу же откроется.
В поле открывшегося окна ввожу тот же запрос diskmgmt.msc и нажимаю на клавишу Enter для его активации. В результате окно искомой утилиты сразу же откроется.
В данном случае действую в точности как с командной строкой – задаю команду, подтверждаю ее, чтобы запустить инструмент
Через «Этот компьютер»
Можно также перейти немного косвенным путем – через утилиту «Управление» ярлыка «Этот компьютер» на рабочем столе. Для этого необходимо кликнуть по иконке правой кнопкой мыши, а затем кликнуть на нужную утилиту. А в новом открывшемся окне перейти к подпункту «Управление дисками», он один из самых последних в списке.
Если ярлык «Этот компьютер» есть на Рабочем столе, жму по ней правой кнопкой мыши и выбираю в контекстном меню элемент «Управление»
Но есть нюанс – по умолчанию отображение ярлыка «Этот компьютер» в Windows 10 отключено. В таком случае можно прибегнуть к альтернативному методу – открываю проводник, нахожу в панели слева иконку «Этот компьютер» и жму по ней правой кнопкой мыши.
Если же ярлыка на Рабочем столе нет, можно воспользоваться иконкой в левой части Проводника Windows
Запуск через «Управление компьютером»
Перейти к утилите «Управление дисками» можно и через консоль «Управление компьютером»
Указанную выше утилиту «Управление компьютером» в Windows 10 можно открыть и другим способом – через уже известное нам контекстное меню «Пуск». Открываю его нажатием на комбинацию Win + X и выбираю в списке соответствующий элемент. Дальше, как полагается, перехожу к пункту «Управление дисками» в новом окне.
Ту же утилиту «Управление компьютером» можно открыть и через контекстное меню «Пуск»
Заключение
Все указанные способы открытия утилиты «Управление дисками» в Windows 10 достаточно просты и не требуют от пользователя каких-либо профессиональных навыков и установки дополнительных программ. Необходимо просто в точности следовать указанным выше инструкциям, и в результате искомый инструмент будет открыт в два счета.
Post Views: 1 037
6 способов открыть Управление дисками в Windows 11
Нужно быстро разметить новый диск или изменить букву диска в Windows 11? Вам нужно будет использовать Управление дисками. Вот как запустить его на ПК с Windows 11.
Вот как запустить его на ПК с Windows 11.
Если вы хотите создавать и изменять размер разделов, инициализировать жесткие диски, изменять буквы дисков и выполнять другие действия в Windows 11, вам потребуется инструмент Disk Management .
Есть несколько способов использовать этот инструмент, а также открыть его. Если вы хотите ускорить рабочий процесс, вот шесть различных способов открыть «Управление дисками» в Windows 11.
1. Найдите «Управление дисками»
Чтобы не щелкать по меню, вы можете выполнить поиск «Управление дисками» и открыть его напрямую.
Чтобы открыть «Управление дисками» с помощью строки поиска в меню «Пуск», выполните следующие действия:
- Нажмите кнопку «Пуск» или нажмите клавишу Windows .
- В меню «Пуск» введите управление дисками .
- Выберите параметр Создание и форматирование разделов жесткого диска в Лучшее совпадение с разделом .

- Это напрямую откроет утилиту Disk Management на рабочем столе.
2. Запуск через «Управление компьютером»
Другой способ открыть «Управление дисками» — использовать инструмент «Управление компьютером».
Чтобы использовать Управление компьютером для запуска Управления дисками:
- Нажмите кнопку Пуск , чтобы открыть меню Пуск .
- Введите управление компьютером и выберите верхний результат.
- Когда появится окно Управление компьютером , разверните раздел Хранилище из левого столбца. В разделе Storage нажмите Disk Management .
- Утилита Disk Management откроется в утилите Computer Management .
3. Откройте «Управление дисками» из меню опытного пользователя
Доступные элементы в меню опытного пользователя (например, клавиша Windows + X ) немного изменились в Windows 11. Тем не менее, вы можете щелкнуть правой кнопкой мыши .0005 Кнопка «Пуск» или нажмите Клавиша Windows + X , чтобы запустить его и получить доступ к Управление дисками .
Тем не менее, вы можете щелкнуть правой кнопкой мыши .0005 Кнопка «Пуск» или нажмите Клавиша Windows + X , чтобы запустить его и получить доступ к Управление дисками .
Запустите Управление дисками из меню опытного пользователя, выполнив следующие действия:
- Используйте сочетание клавиш Клавиша Windows + X , чтобы открыть меню, и нажмите Управление дисками .
- Запустится инструмент управления дисками, и вы сможете приступить к выполнению задачи, которую необходимо выполнить, например, перенести установку Windows 10 на диск большего размера
4. Запустите «Управление дисками» из диалогового окна «Выполнить»
Другой доступный вариант — запуск «Управление дисками» из меню «Выполнить ».
Чтобы запустить «Управление дисками» из строки «Выполнить», выполните следующие действия:
- Нажмите сочетание клавиш Клавиша Windows + R , чтобы открыть диалоговое окно «Выполнить ».

- В меню «Выполнить» введите msc и нажмите OK или нажмите Введите .
- Утилита управления дисками запустится на вашем рабочем столе и будет готова к использованию.
5. Запустите «Управление дисками» из PowerShell
Если вы предпочитаете работать с командной строкой, вы можете открыть «Управление дисками» из терминала PowerShell. Чтобы запустить его, выполните следующие действия:
- Нажмите клавишу Windows и введите powershell .
- Наведите указатель мыши на верхний результат и выберите Запуск от имени администратора справа.
- Теперь в терминале введите diskmgmt.msc и нажмите Enter .
- Вот и все. Утилита управления дисками откроется на рабочем столе, чтобы вы могли ее использовать.
6. Откройте «Управление дисками» из «Настройки»
Вы также можете открыть «Управление дисками» непосредственно из «Настройки» — оно просто называется по-другому.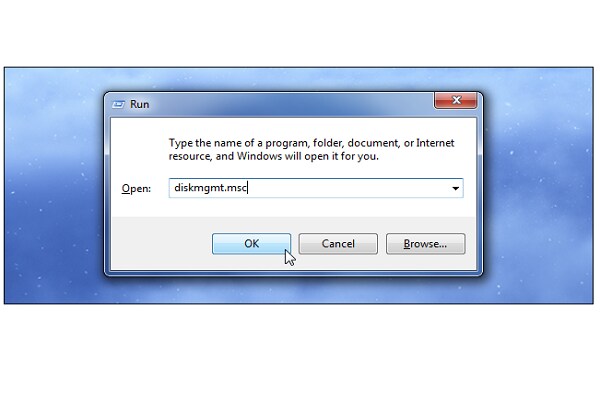
Выполните следующие действия, чтобы открыть «Управление дисками» непосредственно из настроек в Windows 11:
- Нажмите кнопку «Пуск» и выберите значок «Настройки» . В качестве альтернативы используйте сочетание клавиш Клавиша Windows + I , чтобы открыть Настройки
- Когда откроется приложение Настройки , введите Управление дисками в поле поиска вверху под значком вашей учетной записи.
- После ввода управления дисками щелкните параметр Создать и отформатировать разделы жесткого диска в результатах. Инструмент управления дисками откроется сразу.
Использование «Управления дисками» в Windows 11
Инструмент «Управление дисками» — очень полезный инструмент для использования в Windows 11. Он позволяет быстро изменять размер или удалять разделы, а также изменять новые буквы дисков. Однако вы также можете изменить буквы дисков в Windows 11 с помощью приложения «Настройки».
В Windows 11 есть и другие полезные встроенные инструменты для обслуживания дисков. Например, вы можете включить и настроить контроль памяти, чтобы ваш диск оставался чистым. Вы также можете освободить место на диске в Windows 11 с помощью инструмента «Рекомендации по очистке».
Если вы еще не используете Windows 11, прочитайте об увеличении объема памяти на устройствах с малой емкостью.
Related Items:Microsoft, Windows 11
6 способов открыть Управление дисками в Windows 10
В отличие от внешних жестких дисков, вы не можете просто подключить новый внутренний накопитель и сразу начать использовать его на ПК с Windows. Вам нужно будет пройти первоначальный процесс настройки, требующий, чтобы вы полагались на программу под названием «Управление дисками».
Большинство пользователей Windows получают доступ к управлению дисками только при попытке настроить новые внутренние диски или управлять существующими. Поэтому понятно, если вы с ним не знакомы.
Что такое управление дисками Windows?
Управление дисками – это встроенная системная утилита, которая позволяет выполнять расширенные задачи, связанные с хранением, такие как создание или форматирование раздела жесткого диска, изменение размера раздела путем увеличения или уменьшения объема и т. д.
Проще говоря, когда вы физически подключаете новый внутренний диск к компьютеру, это фактически диск без выделенного места в Windows, поэтому он не отображается в проводнике.
Вы можете использовать Управление дисками, чтобы создать раздел на жестком диске, чтобы ваш новый диск можно было использовать в операционной системе.
1. Найдите Управление дисками в Windows
Функция поиска в Windows 10 позволяет открывать любое приложение на вашем компьютере, независимо от того, где оно хранится. Вы также можете использовать его для запуска встроенной утилиты, такой как Управление дисками. Однако результаты поиска могут сбить с толку многих людей, поскольку «Управление дисками» здесь напрямую не отображается. Итак, давайте проясним это:
Однако результаты поиска могут сбить с толку многих людей, поскольку «Управление дисками» здесь напрямую не отображается. Итак, давайте проясним это:
- Когда вы вводите Управление дисками в строке поиска меню «Пуск», вы получаете косвенный результат. Но это действительно правильный результат, и все, что вам нужно сделать, это нажать Создать и отформатировать разделы жесткого диска , чтобы запустить инструмент управления дисками.
- Кроме того, вы можете ввести diskmgmt.msc в строку поиска меню «Пуск», чтобы получить более точные результаты. Нажав на лучшее совпадение, вы просто перейдете к управлению дисками.
Оба ключевых слова для поиска в значительной степени делают одно и то же. Хотя в результате вы не получите Управление дисками, лучший вариант все же запустит программу, необходимую для инициализации или управления вашими дисками.
Хотя метод поиска может быть популярен среди пользователей, запуск «Управления дисками» из меню быстрого доступа — это самый простой способ открыть утилиту «Управление дисками» в Windows. Лучшая часть? Вам даже не нужно использовать клавиатуру, что отличается от любого другого метода в этом списке.
Лучшая часть? Вам даже не нужно использовать клавиатуру, что отличается от любого другого метода в этом списке.
Все, что вам нужно сделать, это щелкнуть правой кнопкой мыши логотип Windows в левом нижнем углу экрана, а затем выбрать Управление дисками в контекстном меню.
Это было довольно просто, верно? Теперь, когда программа откроется, вы сможете увидеть новый диск с нераспределенным дисковым пространством.
3. Используйте диалоговое окно «Выполнить», чтобы открыть Управление дисками
Как следует из названия, диалоговое окно «Выполнить» позволяет вам открывать любую программу на вашем ПК с Windows, если вы знаете полный путь к файлу.
Вы также можете запустить любой исполняемый файл, хранящийся в каталоге C:\Windows, введя имя файла. Это может быть отличным инструментом для повышения производительности, если вы точно знаете, какие команды использовать. Здесь мы просто сосредоточимся на команде, которую нужно ввести, чтобы открыть утилиту управления дисками.
Чтобы открыть окно команды «Выполнить», нажмите Клавиша Windows + R . Теперь введите diskmgmt.msc, и нажмите клавишу Enter, чтобы запустить Управление дисками.
Этот способ открыть Управление дисками предпочтительнее, если вы заняты клавиатурой и не хотите тянуться к мыши.
4. Откройте Управление дисками из панели управления
Если вы уже давно пользуетесь Windows, вы, вероятно, уже знакомы с панелью управления. Если нет, это единственное место на вашем ПК с Windows, где находятся все важные системные утилиты.
Панель управленияв основном используется для изменения параметров системы, настройки сети, управления устройствами, учетными записями пользователей и т. д. Чтобы получить доступ к управлению дисками из панели управления, просто следуйте этим инструкциям:
- В строке поиска меню «Пуск» введите панель управления и выберите Лучшее совпадение.
- Когда откроется панель управления, выберите Система и безопасность.

- Далее вам нужно пройти весь путь вниз до самого низа меню. В разделе Инструменты администрирования вы увидите несколько вариантов дисков. Нажмите Создать и отформатировать разделы жесткого диска , чтобы открыть Управление дисками.
Не делайте ошибку, нажимая «Администрирование», потому что вместо этого откроется Проводник.
5. Доступ к управлению дисками в управлении компьютером
Приложение «Управление компьютером» содержит все инструменты администрирования Windows. На первый взгляд может показаться, что она очень похожа на Панель управления, но более упорядочена. Что интересно в этом методе, так это то, что к инструменту управления дисками можно получить доступ из самого приложения. Вот что вам нужно сделать:
Найдите и запустите приложение «Управление компьютером» с помощью поиска Windows. На левой панели после расширения Storage категория, вы увидите Disk Management . Просто нажмите на нее, чтобы получить доступ к следующей панели в консоли.
Просто нажмите на нее, чтобы получить доступ к следующей панели в консоли.
Если вы не любите загромождать рабочий стол слишком большим количеством окон, вы, безусловно, предпочтете использовать приложение «Управление компьютером», а не панель управления, чтобы открыть «Управление дисками».
6. Откройте «Управление дисками» с помощью командной строки
Command Prompt — это программа, с которой знакомо большинство пользователей Windows. Для тех, кто не знает, это в основном интерпретатор командной строки, который вы можете использовать для выполнения различных задач на своем компьютере.
Если вы программист, вам понравится этот метод. Когда вы вводите строки кода в командной строке, вам не обязательно сворачивать окно только для того, чтобы открыть «Управление дисками», верно? Использование команды для запуска инструмента управления дисками было бы лучше, чем любой другой способ, представленный здесь, в таких очень конкретных случаях.
Вы можете найти и запустить командную строку в Windows с помощью простого поиска.