Куда распаковывать и установить DirectX 🚩 Ремонт и сервис
Под DirectX следует понимать в первую очередь набор необходимых инструментов и технологий, которые позволяют разработчику создавать высокое качество картинки и звука, например, в какой-то компьютерной игре. По своей сути, DirectX и его компоненты отвечают буквально за все. Он разделяется на несколько частей, каждая из которых выполняет особую функцию, это: DirectDraw — служит для ускорения отображения и обработки двумерной графики, Direct3D — используется для ускорения трехмерной графики, DirectSound — работает со звуком, а именно осуществляет микширование и воспроизводит 3D звук, DirectInput — используется для обработки клавиатуры, мыши, джойстика и прочих периферийных устройств, DirectPlay — используется в основном для обслуживания сетевой игры, DirectAnimation — используется для создания анимационных эффектов в WEB-страницах, DirectShow — для применения мультимедиа в WEB, DirectMusic — новый раздел, который служит для применения музыки в играх.
К слову, стоит сказать о том, что DirectX задумывался и разрабатывался специально для того, чтобы превратить операционную систему Windows в основную платформу для разработки и создания игр и, естественно, для того чтобы играть в них. К счастью, сегодня DirectX поставляется практически с любым программным обеспечением, для которого он нужен. Кроме того, DirectX теперь обновляется автоматически, а это значит, что пользователю сейчас даже не нужно скачивать какую-то определенную версию DirectX из интернета и самостоятельно устанавливать, но в некоторых отдельных случаях требуется ручная установка данного программного обеспечения.
Для начала требуется определиться с версией DirectX. Чаще всего сегодня используется DirectX 10 и DirectX 11, но пользователю желательно посмотреть версию DirectX, которую поддерживает установленная видеокарта и скачать его с официального сайта. После запуска требуется распаковать архив с DirectX в любую папку на жестком диске. После запуска специального приложения (dxsetup.exe) программа укажет пользователю каталог, в который DirectX будет установлен, либо будет устанавливаться автоматически. Обычно он устанавливается в локальный диск C:/ Windows / %SystemRoot% / system32. После того как DirectX будет установлен, пользователь сможет запускать значительную часть требовательных графических приложений и игр.
Расположение DirectX в системе — где хранятся файлы DirectX
Вопрос по поводу DirectX, где находится в системе данный компонент, нередко возникает у пользователей ПК под Windows. Человек может захотеть узнать это, чтобы правильно установить его или полностью удалить из памяти диска. В данной статье мы рассмотрим тему наиболее подробно. Отдельно пойдет речь о папке для распаковки установочных файлов.
Местоположение компонента в Виндовс
В отдельных случаях при запуске исполняемого установочного файла библиотеки возникнет сообщение, что нужно указать папку для распаковки. Нередко пользователей оно путает, отсюда появляется вопрос: «Куда устанавливать DirectX, например, June 2010?». Выглядит все так, как изображено на картинке ниже.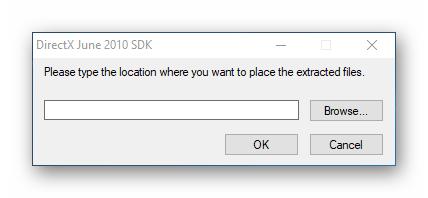
Но в действительности ситуация несколько иная, чем может показаться на первый взгляд. Суть в том, что вас просят выбрать тот каталог, куда будут распакованы инсталляционные файлы. А дальнейший путь установки программа определит сама. Соответственно, выбирайте любое место. Для этого кликните по
| Рекомендуем! InstallPack | Стандартный установщик | |
|---|---|---|
| Официальный дистрибутив DirectX | ||
| Тихая установка без диалоговых окон | ||
| Рекомендации по установке необходимых программ | ||
| Пакетная установка нескольких программ |
DirectX-for-pc.ru рекомендует InstallPack, с его помощью вы сможете быстро установить программы на компьютер, подробнее на сайте.
Теперь вернемся к основному вопросу статьи: «Где находится DirectX?». В действительности все просто: основная масса файлов размещена на системном диске в Windows\System32.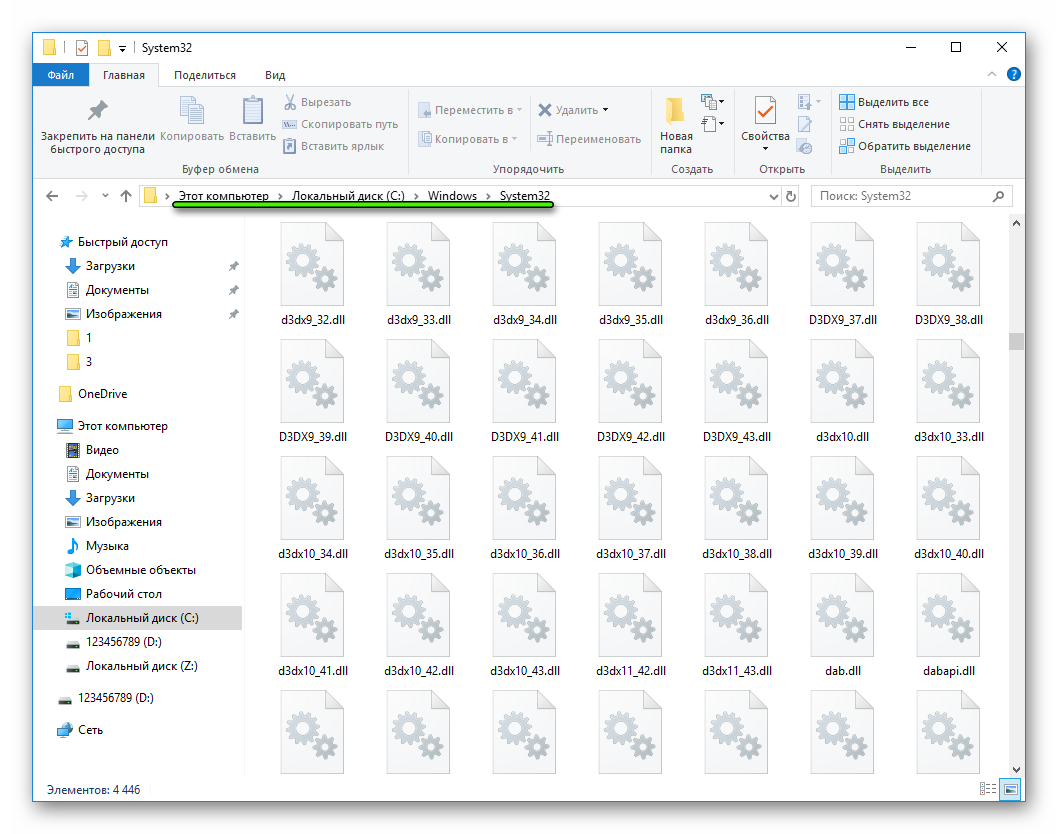 Здесь расположены именно библиотеки с расширением dll. У них могут быть следующие начала в имени:
Здесь расположены именно библиотеки с расширением dll. У них могут быть следующие начала в имени:
- D2D.
- D3D.
- Dinput.
- Direct2d.
- Direct.
- Возможны и другие вариации.
Но стоит понимать, что в папке System32 расположены не все компоненты. Есть еще конфигурационные данные и прочие файлы, которые могут храниться где угодно. Например, в каталогах с программами.
Нюансы
В конце статьи хотим обговорить несколько моментов:
- DirectX не нужно удалять, чтобы поставить новую версию. Она будет установлена поверх старой, достаточно загрузить ее.

- Вообще трогать системные файлы крайне не рекомендуется, делать это стоит только в том случае, если вы полностью уверены в своих действиях.
- Если файлы библиотеки будут повреждены, то система их восстановит. Так что не стоит пытаться исправлять ошибку в программе или игре, связанную с ДиректХ, их удалением или изменением. Ни к чему хорошему это не приведет.
- Если же восстановление невозможно, то Виндовс придется переустановить. Но это — единичный случай. Поэтому крайне маловероятно, что вы с таким столкнетесь.
- Не нужно разбираться, куда устанавливать DirectX. Инсталляционная программа все определит сама. Максимум — пользователю будет нужно выбрать начальный раздел для извлечения файлов.
Рекомендуемые материалы:
Directx jun2010 redist куда устанавливать
Дата создания: 2009-03-31 15:25:43
Последний раз редактировалось: 2012-02-08 08:19:22
- Ссылки на программы:
- DirectX End-User Runtimes (directx для запуска игр) июнь 2010. Скачать (95 мегабайт).
- DirectX SDK (directx для программирования) июнь 2010. Скачать (2 мегабайта).
DirectX — набор библиотек, предназначенных прежде всего для вывода графики.
Для того чтобы писать программы, в которых используется DirectX, нужно установить Directx sdk. Для запуска программ написанных с использованием DirectX, необходимо установить directx end-user runtimes. В данном уроке мы рассмотрим установку обоих компонентов.
Для разных версий DirectX используются одни и те же файлы: DirectX 9.0c на Windows XP, DirectX 10 на Windows Vista и DirectX 11 на Windows 7 — для всех этих версий подходят одни и те же установочные файлы. Т.е. для всех версий Windows нужен один и тот же архив с установочными файлами DirectX End-User Runtimes или DirectX SDK.
Установка DirectX End-User Runtimes (directx для запуска игр)
Для запуска игр и программ, написанных с использованием библиотеки Directx нужно установить directx end-user runtimes.
На вашем компьютере уже установлена одна из версий DirecX end-user runtimes. Для программ, которые мы будем создавать, вполне достаточно и старых версий, и если вам не нужна последняя версия DirectX end-user runtimes, можете переходить к следующему пункту.
Последняя на данный момент (июль 2010) версия directx end-user runtimes вышла в июне 2010г. Найти последнюю версию можно на диске с какой-нибудь недавно вышедшей игрой или скачать по ссылке в начале урока.
После того как вы скачали и запустили файл directx_jun2010_redist.exe, появится окно с лицензионным соглашением:

После нажатия на кнопку Yes, нужно будет ввести путь к временной папке, куда будет распакован архив:

После того как архив распаковался, нужно перейти в указанную вами временную папку и запустить файл DXSETUP.exe. Откроется вот такое окно:

Теперь нужно нажать два раза Далее и начнётся установка.
Всё. С установкой DirectX end-user runtimes мы закончили. Теперь, для того чтобы создавать программы, использующие возможности directx, нужно установить directx sdk. Но сначала небольшой урок истории:
Немного истории directx sdk
Прежде чем приступать к чтению уроков из данного раздела (DirectX), вы должны были изучить большую часть материалов из раздела C++. Скорее всего у вас возник ряд вопросов. И самый главный из них: как используя изученный материал, начать создавать свою игру? Ниже я попытаюсь ответить на него. По крайней мере, вы узнаете теорию. Практикой же мы займёмся позже.
До сих пор наши программы работали в досовской консоли. При этом мы использовали язык C++.
C++ — это основа. Не зная этого языка, вы не сможете создать какую-нибудь игру. Конечно адепты Паскаля, Бейсика или Фортрана (если такие есть :)) могут возразить, что на этих языка тоже можно создавать о-го-го какие игры. Только о-го-го какими, они были в середине восьмидесятых. Тогда, да, они выглядели очень круто.
Сейчас я расскажу вам очень важную вещь. Она простая, и возможно вы её уже знаете. По крайней мере, если бы кто-нибудь объяснил мне это лет десять назад, возможно вся моя жизнь сложилась бы по-другому.
Итак: «у компьютеров есть слои» (С) Шрек. 🙂 Извините, не сдержался.
У компьютеров есть уровни. Самый низкий уровень — уровень физических элементов (транзисторы и провода). Самый высокий (из тех, что мы пока знаем) — это язык C++. Именно поэтому он называется языком высокого уровня. Между этими уровнями расположено ещё несколько: микроархитектурный уровень (на этом уровне идёт общение с процессором), уровень операционной системы, уровень языка ассемблера (ассемблер — язык низкого уровня).
Когда мы начинаем выполнение программы, команды на языке C++ переводятся на более низкие уровни. На самом нижнем уровне эти команды выполняются непосредственно электрическим сигналом. Одна команда более высокого уровня может состоять из нескольких команд более низкого.
Для простоты понимания, считайте, что каждая команда более высокого уровня состоит из нескольких команд более низкого. Т.е. более высокий уровень — это всего лишь абстракция над более низким.
В конце восьмидесятых — начале девяностых не существовало (точнее они ещё не получили широкого распространения) более высоких абстракций (уровней) чем язык программирования. В нашем случае — это C. Все приложения писались на языке высокого уровня: Pascal, C, Fortran. Создание графики и графических приложений происходило непосредственно на языке высокого уровня.
Тут что надо заметить! Большинство языков программирования высокого уровня обладают примерно равными возможностями. Будь то Pascal, Java или С++. Понятно, что у некоторых этих возможностей побольше, у других поменьше. Но у них много общего: у всех есть циклы и ветвления, функции, переменные.
Ходят слухи, что изучить C++ намного сложнее, чем Pascal или другие языки программирования. Надеюсь, что изучая материал из раздела C++, вы убедились, что это не так.
На мой взгляд, распространённое мнение о сложности C++ — это результат наглой и бессовестной диверсии со стороны адептов Delphi! На самом деле Pascal намного сложнее в изучении. Вы только подумайте, они вместо скобочек < >используют begin и end . А как они выполняют присваивание — оператором := (да-да, двоеточие и знак равенства). Короче, настоящий дурдом!
Когда появились видеоускорители, программистам приходилось писать отдельный код для каждого. Зайдите в любой интернет-магазин торгующий видеокартами и представьте, что Вам пришлось бы писать отдельный код для каждой видеокарты. В общем, перед программистами появилась серьёзная проблема.
В середине девяностых очень быстро начала распространяться операционная система Windows. Первоначально Windows была написана на C (не на C++, нет. Т.е. там не было классов). Windows до сих пор использует часть старого кода. Когда мы начнём создавать приложения под Windows, мы познакомимся с ещё более высоким уровнем — WinAPI (Windows API). WinAPI используют все приложения под Windows.
WinAPI (API — Application Programming Interface. Интерфейс программирования приложений) — представляет собой набор функций и структур, написанных на C.
В Windows использовалась (и используется) своя система вывода графики. Называется она — GDI (расшифровывается как Graphical Device Interface — интерфейс графического устройства, а не Global Defence Initiative как мог подумать особо проницательный и эрудированный читатель).
GDI в силу особенностей WinAPI не годилась для создания игр. Потому что GDI — оооочеееень меееедлеееннаааааяяя. Кстати, если заглянуть на форумы приспешников Delphi, можно обнаружить, что многие пытаются создавать игры с использованием GDI. Я же говорю, это больные люди. Так вот, разработчики игр не спешили создавать игры под Windows, им было привычнее работать под старой доброй DOS.
И тогда Microsoft создаёт DirectX. Первая версия была полным отстоем. Но время шло, и DirectX становился всё более надёжным. В новой операционной системе Windows 7 уже будет доступна одиннадцатая версия.
Мы будем разбирать примеры для девятой версии. Отличия между девятой и десятой существенные. Возможно, в будущем мы рассмотрим и десятую, хотя скорее всего, сразу перейдём на одиннадцатую.
Что же из себя представляет DirectX. Это высокоуровневая API, которая написана на С++, с использованием технологии COM (Component Object Model — компонентная модель объектов. Мы её кратко рассмотрим). DirectX предназначена для работы с драйверами видеокарт. Для каждой видеокарты создаются драйвера (язык команд, которые понимает видеокарта). Программисту больше не нужно писать отдельный код для каждого драйвера каждой видеокарты. Ему нужно только знать API DirectX. Всю низкоуровневую работу (взаимодействие с драйверами) берёт на себя DirectX.
Справедливости ради, нужно сказать, что существует ещё одна популярная библиотека — OpenGL. Принцип работы — примерно тот же: программист работает с API, а сама OpenGl работает с драйверами. Неоспоримое преимущество OpenGL — мультиплатформенность. Т.е. OpenGL будет работать на всех операционных системах. DirectX работает только на Windows. Преимущества DirectX мы рассмотрим позднее (а они есть, и они, на мой взгляд, гораздо существеннее).
Для того чтобы запускать программы, написанные с использованием DirectX, вам необходим DirectX End-User Runtimes (мы его установили в предыдущем пункте).
Чтобы писать приложения, использующие DirectX, нужно скачать DirectX SDK (Software Development Kit — набор инструментов разработки приложений).
У Вас на выбор два варианта установки directx sdk:
1. Скачивание DirectX SDK с сайта Microsoft. При этом Вы скачаете полный вариант со всеми примерами, документацией и дополнительными инструментами. Размер архива — примерно 580 мегабайт. При установке DirectX SDK займёт больше гигабайта.
2. Скачивание DirectX SDK с вашего любимого сайта (ссылка в начале урока). При этом Вы скачаете урезанный мной вариант, в котором я оставил только библиотечные/заголовочные файлы и один пример. Размер архива — 2 мегабайта (два мегабайта. ). Что называется, прочувствуй разницу! При установке, DirectX SDK займёт двадцать семь мегабайт.
Внимание:
Если вы переустанавливаете DirectX SDK, то обязательно удалите предыдущую версию (через Установку и удаление программ). Устанавливать новую версию DirectX SDK поверх старой крайне нежелательно. Это замечание касается только полной версии DirectX SDK. Для урезанной версии достаточно заменить папки lib и include.
Установка directx sdk с сайта Microsoft

И щёлкаем на ссылку — Get The Latest DirectX SDK или June 2009 DirectX SDK Now Available (последняя на данный момент версия вышла в июне).
Откроется страница, с которой можно скачать последнюю на данный момент версию DirectX SDK — от девятого августа.
Итак, на следующей странице нажимаете на кнопку Download. Появится диалог сохранения файла и начнётся скачивание directx sdk:

Кстати, в одной из последних версий DirectX были добавлены технические обзоры двух новых технологий, которые будут использоваться в DirectX 11: Direct2D и DirectWrite. Если знаете английский, обязательно посмотрите соответствующие разделы в MSDN: Direct2d и DirectWrite . Я когда готовил урок, два часа в документации просидел. Жалко, что протестировать не удалось. Думаю, в будущем мы обязательно будем обсуждать данные технологии в рассылке.
После скачивания установочного файла запускаем его. Дальнейший процесс щёлканья на кнопку «Next» я проиллюстрирую картинками:

Далее начнётся установка.
Скачать и установить DirectX SDK с сайта
Тут всё намного проще и быстрее. Щёлкаете по ссылке, расположенной в начале урока. Или в разделе Листинги и программы ищете «DirectX SDK», загружаете файл на свой компьютер и распаковываете. У себя я распаковал архив в корневой каталог диска D. В итоге установочная папка выглядит так: D:directx
Небольшое замечание: я много чего вырезал, чтобы уменьшить архив. В будущем, Вам нужно будет скачать ещё несколько файлов, о чём будет сообщено дополнительно. Они тоже будут небольшими.
После установки directx sdk
Напоследок давайте посмотрим, как оно работает.
Для того чтобы во время выполнения программы работали библиотеки DirectX, в программу нужно включить соответствующие заголовочные файлы. Кроме того необходимы библиотечные файлы. Что это такое? Мы с ними пока не сталкивались. Как мы знаем, в заголовочных файлах хранятся объявления функций. Тела функций обычно хранятся в другом месте. В уроке по многофайловым программам мы хранили тела функций в отдельных исходных файлах. В случае если вы приобретаете библиотеку функций и классов у кого-нибудь, вы получаете заголовочные файлы (где хранятся объявления) и библиотечные файлы (где хранятся определения). Библиотечные файлы имеют расширение .lib.
В данный момент IDE не знает о существовании DirectX. Нам нужно сообщить, где IDE Visual C++ 2008 должна искать заголовочные и библиотечные файлы.
Откройте пункт меню Tools → Options (Сервис → Параметры).

В левой части открывшегося окна выберите Projects and Solutions → VC++ Directories (Проекты и решения → Директории VC++):

В правой части в выпадающем списке Show directories for (Показать директории для:) выберите Include files (Включаемых файлов, за точное имя пункта на русском не ручаюсь, он там второй). Затем из панели инструментов выберите New Line (Новая строка) или щёлкните Ctrl+Ins. Для более наглядной иллюстрации смотрите картинку. Появится новая строка. Щёлкните на кнопку с тремя точками в конце строки
Откроется окно выбора директории. Перейдите в папку, где у вас установлен DirectX. И выберите папку Include.
Теперь в выпадающем списке (где вы выбирали Include files) выберите Library files (библиотечные файлы) и повторите операцию добавления строки. Только теперь выберите папку Lib/x86 если у Вас 32-ух разрядная операционная система или Lib/x64 если 64-ёх разрядная. Иногда, при использовании 64-битных библиотек, во время запуска программ возникают ошибки, поэтому, если программа, использующая DirectX, у вас не запустилась, вернитесь к этому окну и для поля Library files выберите папку Lib/x86.
Нажимаем OK. Теперь IDE знает, где искать заголовочные и библиотечные файлы DirectX SDK.
Запуск приложения
Теперь открываем проект File — Open — Project/Solution или щёлкаем Ctrl+Shift+O.
Если вы загружали SDK с сайта Microsoft, то пример находится в папке (D:directx — папка, куда я установил свою версию):D:directxSamplesC++Direct3DTutorialsTut01_CreateDevice
Если вы загружали SDK с моего сайта, проект можно найти по адресу (D:directx — папка, куда я установил свою версию): D:directxSamplesTut01_CreateDevice
В папке лежат два решения: для Visual C++ 2005 и для Visual C++ 2008. Выберите решение, соответствующее вашей версии Visual C++.
Теперь нажимаем Ctrl+Alt+F7 и F5.
Вот она. Первая программа использующая DirectX.
Прежде чем закрывать IDE, давайте взглянем на код.
В обозревателе решений выберите файл CreateDevice.cpp. Если вы бегло просмотрите весь файл, то скорее всего ничего не поймёте.
Как это ни удивительно :), но структура программы очень похожа на то, что мы уже создавали: директивы #include, функции InitD3D(), CleanUp(), Render(), MsgProc().
Функция wWinMain — аналог main. С неё начинается выполнение программы в Windows.
В строках объявления переменных:
LPDIRECT3D9 g_pD3D = NULL; // Used to create the D3DDevice
LPDIRECT3DDEVICE9 g_pd3dDevice = NULL; // Our rendering device
Встречаются новые типы. На самом деле они переопределены с помощью typedef (который мы уже рассматривали) из стандартных типов.
Кое-что нам не знакомо:
g_pD3D->CreateDevice
Здесь, g_pD3D — объект, а CreateDevice() — метод. Почему используется синтаксис -> вместо привычной для нас точки мы узнаем в одном из следующих уроков.
Да, здесь используется много новых типов, много новых функций, но всё же за всей этой мишурой можно угадать уже привычный (надеюсь, что это действительно так) для нас C++.
Содержание статьи

- Куда распаковывать и установить DirectX
- Куда закидывать файлы dll
- Как посмотреть, какой directx установлен
Что такое DirectX?
Под DirectX следует понимать в первую очередь набор необходимых инструментов и технологий, которые позволяют разработчику создавать высокое качество картинки и звука, например, в какой-то компьютерной игре. По своей сути, DirectX и его компоненты отвечают буквально за все. Он разделяется на несколько частей, каждая из которых выполняет особую функцию, это: DirectDraw — служит для ускорения отображения и обработки двумерной графики, Direct3D — используется для ускорения трехмерной графики, DirectSound — работает со звуком, а именно осуществляет микширование и воспроизводит 3D звук, DirectInput — используется для обработки клавиатуры, мыши, джойстика и прочих периферийных устройств, DirectPlay — используется в основном для обслуживания сетевой игры, DirectAnimation — используется для создания анимационных эффектов в WEB-страницах, DirectShow — для применения мультимедиа в WEB, DirectMusic — новый раздел, который служит для применения музыки в играх.
К слову, стоит сказать о том, что DirectX задумывался и разрабатывался специально для того, чтобы превратить операционную систему Windows в основную платформу для разработки и создания игр и, естественно, для того чтобы играть в них. К счастью, сегодня DirectX поставляется практически с любым программным обеспечением, для которого он нужен. Кроме того, DirectX теперь обновляется автоматически, а это значит, что пользователю сейчас даже не нужно скачивать какую-то определенную версию DirectX из интернета и самостоятельно устанавливать, но в некоторых отдельных случаях требуется ручная установка данного программного обеспечения.
Вопрос по поводу DirectX, где находится в системе данный компонент, нередко возникает у пользователей ПК под Windows. Человек может захотеть узнать это, чтобы правильно установить его или полностью удалить из памяти диска. В данной статье мы рассмотрим тему наиболее подробно. Отдельно пойдет речь о папке для распаковки установочных файлов.
Местоположение компонента в Виндовс
В отдельных случаях при запуске исполняемого установочного файла библиотеки возникнет сообщение, что нужно указать папку для распаковки. Нередко пользователей оно путает, отсюда появляется вопрос: «Куда устанавливать DirectX, например, June 2010?». Выглядит все так, как изображено на картинке ниже.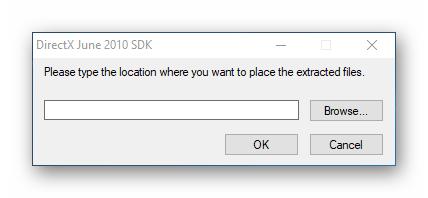
Но в действительности ситуация несколько иная, чем может показаться на первый взгляд. Суть в том, что вас просят выбрать тот каталог, куда будут распакованы инсталляционные файлы. А дальнейший путь установки программа определит сама. Соответственно, выбирайте любое место. Для этого кликните по Browse, выберите нужную папку и дважды нажмите OK (в разных окнах).
| Рекомендуем! InstallPack | Стандартный установщик | Официальный дистрибутив DirectX | Тихая установка без диалоговых окон | Рекомендации по установке необходимых программ | Пакетная установка нескольких программ |
|---|
DirectX-for-pc.ru рекомендует InstallPack, с его помощью вы сможете быстро установить программы на компьютер, подробнее на сайте.
Теперь вернемся к основному вопросу статьи: «Где находится DirectX?». В действительности все просто: основная масса файлов размещена на системном диске в WindowsSystem32.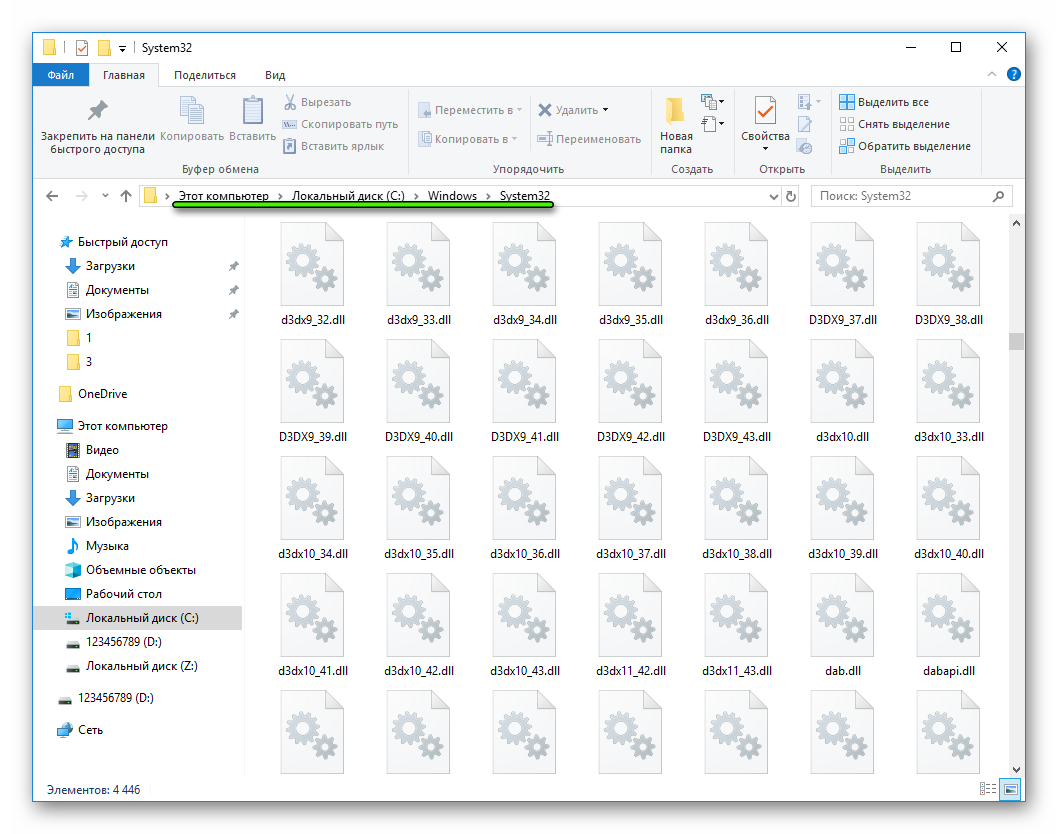 Здесь расположены именно библиотеки с расширением dll. У них могут быть следующие начала в имени:
Здесь расположены именно библиотеки с расширением dll. У них могут быть следующие начала в имени:
Но стоит понимать, что в папке System32 расположены не все компоненты. Есть еще конфигурационные данные и прочие файлы, которые могут храниться где угодно. Например, в каталогах с программами.
Нюансы
В конце статьи хотим обговорить несколько моментов:
Рекомендуем к прочтению
Directx june 2010 sdk куда устанавливать
Вопрос по поводу DirectX, где находится в системе данный компонент, нередко возникает у пользователей ПК под Windows. Человек может захотеть узнать это, чтобы правильно установить его или полностью удалить из памяти диска. В данной статье мы рассмотрим тему наиболее подробно. Отдельно пойдет речь о папке для распаковки установочных файлов.
Местоположение компонента в Виндовс
В отдельных случаях при запуске исполняемого установочного файла библиотеки возникнет сообщение, что нужно указать папку для распаковки. Нередко пользователей оно путает, отсюда появляется вопрос: «Куда устанавливать DirectX, например, June 2010?». Выглядит все так, как изображено на картинке ниже.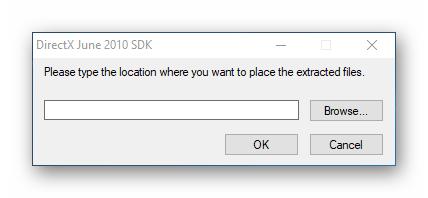
Но в действительности ситуация несколько иная, чем может показаться на первый взгляд. Суть в том, что вас просят выбрать тот каталог, куда будут распакованы инсталляционные файлы. А дальнейший путь установки программа определит сама. Соответственно, выбирайте любое место. Для этого кликните по Browse, выберите нужную папку и дважды нажмите OK (в разных окнах).
| Рекомендуем! InstallPack | Стандартный установщик | Официальный дистрибутив DirectX | Тихая установка без диалоговых окон | Рекомендации по установке необходимых программ | Пакетная установка нескольких программ |
|---|
DirectX-for-pc.ru рекомендует InstallPack, с его помощью вы сможете быстро установить программы на компьютер, подробнее на сайте.
Теперь вернемся к основному вопросу статьи: «Где находится DirectX?». В действительности все просто: основная масса файлов размещена на системном диске в WindowsSystem32.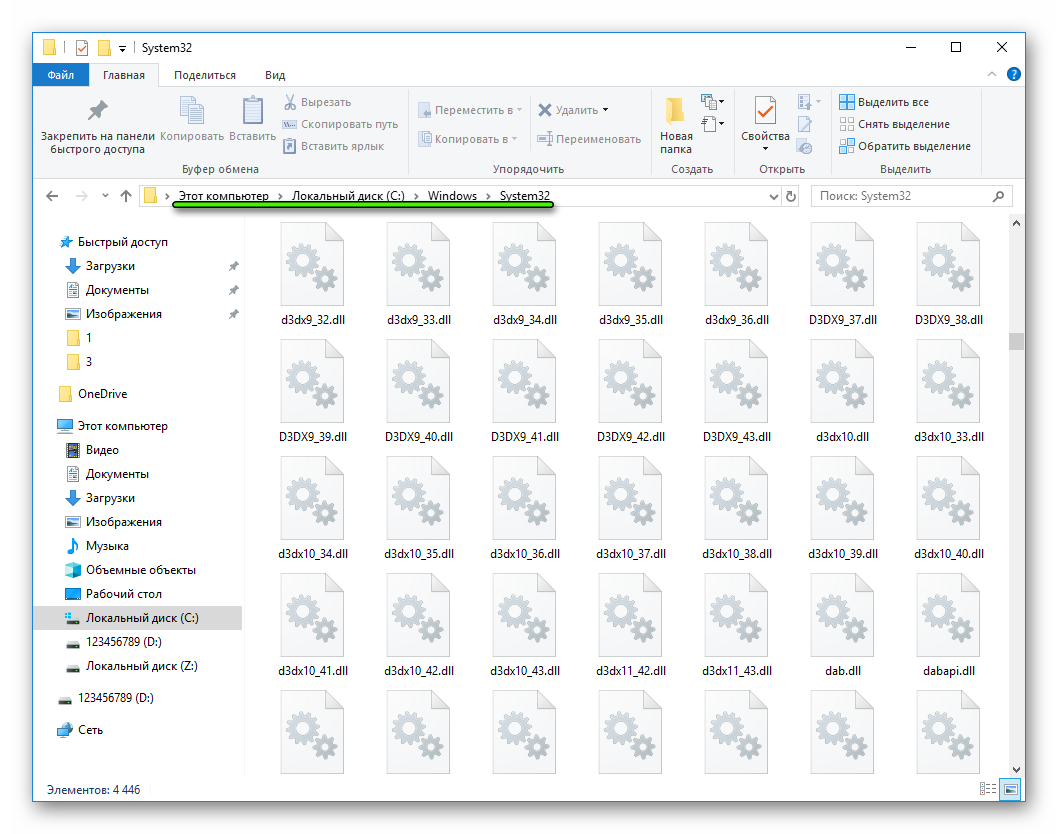 Здесь расположены именно библиотеки с расширением dll. У них могут быть следующие начала в имени:
Здесь расположены именно библиотеки с расширением dll. У них могут быть следующие начала в имени:
Но стоит понимать, что в папке System32 расположены не все компоненты. Есть еще конфигурационные данные и прочие файлы, которые могут храниться где угодно. Например, в каталогах с программами.
Нюансы
В конце статьи хотим обговорить несколько моментов:
Дата создания: 2009-03-31 15:25:43
Последний раз редактировалось: 2012-02-08 08:19:22
- Ссылки на программы:
- DirectX End-User Runtimes (directx для запуска игр) июнь 2010. Скачать (95 мегабайт).
- DirectX SDK (directx для программирования) июнь 2010. Скачать (2 мегабайта).
DirectX — набор библиотек, предназначенных прежде всего для вывода графики.
Для того чтобы писать программы, в которых используется DirectX, нужно установить Directx sdk. Для запуска программ написанных с использованием DirectX, необходимо установить directx end-user runtimes. В данном уроке мы рассмотрим установку обоих компонентов.
Для разных версий DirectX используются одни и те же файлы: DirectX 9.0c на Windows XP, DirectX 10 на Windows Vista и DirectX 11 на Windows 7 — для всех этих версий подходят одни и те же установочные файлы. Т.е. для всех версий Windows нужен один и тот же архив с установочными файлами DirectX End-User Runtimes или DirectX SDK.
Установка DirectX End-User Runtimes (directx для запуска игр)
Для запуска игр и программ, написанных с использованием библиотеки Directx нужно установить directx end-user runtimes.
На вашем компьютере уже установлена одна из версий DirecX end-user runtimes. Для программ, которые мы будем создавать, вполне достаточно и старых версий, и если вам не нужна последняя версия DirectX end-user runtimes, можете переходить к следующему пункту.
Последняя на данный момент (июль 2010) версия directx end-user runtimes вышла в июне 2010г. Найти последнюю версию можно на диске с какой-нибудь недавно вышедшей игрой или скачать по ссылке в начале урока.
После того как вы скачали и запустили файл directx_jun2010_redist.exe, появится окно с лицензионным соглашением:

После нажатия на кнопку Yes, нужно будет ввести путь к временной папке, куда будет распакован архив:

После того как архив распаковался, нужно перейти в указанную вами временную папку и запустить файл DXSETUP.exe. Откроется вот такое окно:

Теперь нужно нажать два раза Далее и начнётся установка.
Всё. С установкой DirectX end-user runtimes мы закончили. Теперь, для того чтобы создавать программы, использующие возможности directx, нужно установить directx sdk. Но сначала небольшой урок истории:
Немного истории directx sdk
Прежде чем приступать к чтению уроков из данного раздела (DirectX), вы должны были изучить большую часть материалов из раздела C++. Скорее всего у вас возник ряд вопросов. И самый главный из них: как используя изученный материал, начать создавать свою игру? Ниже я попытаюсь ответить на него. По крайней мере, вы узнаете теорию. Практикой же мы займёмся позже.
До сих пор наши программы работали в досовской консоли. При этом мы использовали язык C++.
C++ — это основа. Не зная этого языка, вы не сможете создать какую-нибудь игру. Конечно адепты Паскаля, Бейсика или Фортрана (если такие есть :)) могут возразить, что на этих языка тоже можно создавать о-го-го какие игры. Только о-го-го какими, они были в середине восьмидесятых. Тогда, да, они выглядели очень круто.
Сейчас я расскажу вам очень важную вещь. Она простая, и возможно вы её уже знаете. По крайней мере, если бы кто-нибудь объяснил мне это лет десять назад, возможно вся моя жизнь сложилась бы по-другому.
Итак: «у компьютеров есть слои» (С) Шрек. 🙂 Извините, не сдержался.
У компьютеров есть уровни. Самый низкий уровень — уровень физических элементов (транзисторы и провода). Самый высокий (из тех, что мы пока знаем) — это язык C++. Именно поэтому он называется языком высокого уровня. Между этими уровнями расположено ещё несколько: микроархитектурный уровень (на этом уровне идёт общение с процессором), уровень операционной системы, уровень языка ассемблера (ассемблер — язык низкого уровня).
Когда мы начинаем выполнение программы, команды на языке C++ переводятся на более низкие уровни. На самом нижнем уровне эти команды выполняются непосредственно электрическим сигналом. Одна команда более высокого уровня может состоять из нескольких команд более низкого.
Для простоты понимания, считайте, что каждая команда более высокого уровня состоит из нескольких команд более низкого. Т.е. более высокий уровень — это всего лишь абстракция над более низким.
В конце восьмидесятых — начале девяностых не существовало (точнее они ещё не получили широкого распространения) более высоких абстракций (уровней) чем язык программирования. В нашем случае — это C. Все приложения писались на языке высокого уровня: Pascal, C, Fortran. Создание графики и графических приложений происходило непосредственно на языке высокого уровня.
Тут что надо заметить! Большинство языков программирования высокого уровня обладают примерно равными возможностями. Будь то Pascal, Java или С++. Понятно, что у некоторых этих возможностей побольше, у других поменьше. Но у них много общего: у всех есть циклы и ветвления, функции, переменные.
Ходят слухи, что изучить C++ намного сложнее, чем Pascal или другие языки программирования. Надеюсь, что изучая материал из раздела C++, вы убедились, что это не так.
На мой взгляд, распространённое мнение о сложности C++ — это результат наглой и бессовестной диверсии со стороны адептов Delphi! На самом деле Pascal намного сложнее в изучении. Вы только подумайте, они вместо скобочек < >используют begin и end . А как они выполняют присваивание — оператором := (да-да, двоеточие и знак равенства). Короче, настоящий дурдом!
Когда появились видеоускорители, программистам приходилось писать отдельный код для каждого. Зайдите в любой интернет-магазин торгующий видеокартами и представьте, что Вам пришлось бы писать отдельный код для каждой видеокарты. В общем, перед программистами появилась серьёзная проблема.
В середине девяностых очень быстро начала распространяться операционная система Windows. Первоначально Windows была написана на C (не на C++, нет. Т.е. там не было классов). Windows до сих пор использует часть старого кода. Когда мы начнём создавать приложения под Windows, мы познакомимся с ещё более высоким уровнем — WinAPI (Windows API). WinAPI используют все приложения под Windows.
WinAPI (API — Application Programming Interface. Интерфейс программирования приложений) — представляет собой набор функций и структур, написанных на C.
В Windows использовалась (и используется) своя система вывода графики. Называется она — GDI (расшифровывается как Graphical Device Interface — интерфейс графического устройства, а не Global Defence Initiative как мог подумать особо проницательный и эрудированный читатель).
GDI в силу особенностей WinAPI не годилась для создания игр. Потому что GDI — оооочеееень меееедлеееннаааааяяя. Кстати, если заглянуть на форумы приспешников Delphi, можно обнаружить, что многие пытаются создавать игры с использованием GDI. Я же говорю, это больные люди. Так вот, разработчики игр не спешили создавать игры под Windows, им было привычнее работать под старой доброй DOS.
И тогда Microsoft создаёт DirectX. Первая версия была полным отстоем. Но время шло, и DirectX становился всё более надёжным. В новой операционной системе Windows 7 уже будет доступна одиннадцатая версия.
Мы будем разбирать примеры для девятой версии. Отличия между девятой и десятой существенные. Возможно, в будущем мы рассмотрим и десятую, хотя скорее всего, сразу перейдём на одиннадцатую.
Что же из себя представляет DirectX. Это высокоуровневая API, которая написана на С++, с использованием технологии COM (Component Object Model — компонентная модель объектов. Мы её кратко рассмотрим). DirectX предназначена для работы с драйверами видеокарт. Для каждой видеокарты создаются драйвера (язык команд, которые понимает видеокарта). Программисту больше не нужно писать отдельный код для каждого драйвера каждой видеокарты. Ему нужно только знать API DirectX. Всю низкоуровневую работу (взаимодействие с драйверами) берёт на себя DirectX.
Справедливости ради, нужно сказать, что существует ещё одна популярная библиотека — OpenGL. Принцип работы — примерно тот же: программист работает с API, а сама OpenGl работает с драйверами. Неоспоримое преимущество OpenGL — мультиплатформенность. Т.е. OpenGL будет работать на всех операционных системах. DirectX работает только на Windows. Преимущества DirectX мы рассмотрим позднее (а они есть, и они, на мой взгляд, гораздо существеннее).
Для того чтобы запускать программы, написанные с использованием DirectX, вам необходим DirectX End-User Runtimes (мы его установили в предыдущем пункте).
Чтобы писать приложения, использующие DirectX, нужно скачать DirectX SDK (Software Development Kit — набор инструментов разработки приложений).
У Вас на выбор два варианта установки directx sdk:
1. Скачивание DirectX SDK с сайта Microsoft. При этом Вы скачаете полный вариант со всеми примерами, документацией и дополнительными инструментами. Размер архива — примерно 580 мегабайт. При установке DirectX SDK займёт больше гигабайта.
2. Скачивание DirectX SDK с вашего любимого сайта (ссылка в начале урока). При этом Вы скачаете урезанный мной вариант, в котором я оставил только библиотечные/заголовочные файлы и один пример. Размер архива — 2 мегабайта (два мегабайта. ). Что называется, прочувствуй разницу! При установке, DirectX SDK займёт двадцать семь мегабайт.
Внимание:
Если вы переустанавливаете DirectX SDK, то обязательно удалите предыдущую версию (через Установку и удаление программ). Устанавливать новую версию DirectX SDK поверх старой крайне нежелательно. Это замечание касается только полной версии DirectX SDK. Для урезанной версии достаточно заменить папки lib и include.
Установка directx sdk с сайта Microsoft

И щёлкаем на ссылку — Get The Latest DirectX SDK или June 2009 DirectX SDK Now Available (последняя на данный момент версия вышла в июне).
Откроется страница, с которой можно скачать последнюю на данный момент версию DirectX SDK — от девятого августа.
Итак, на следующей странице нажимаете на кнопку Download. Появится диалог сохранения файла и начнётся скачивание directx sdk:

Кстати, в одной из последних версий DirectX были добавлены технические обзоры двух новых технологий, которые будут использоваться в DirectX 11: Direct2D и DirectWrite. Если знаете английский, обязательно посмотрите соответствующие разделы в MSDN: Direct2d и DirectWrite . Я когда готовил урок, два часа в документации просидел. Жалко, что протестировать не удалось. Думаю, в будущем мы обязательно будем обсуждать данные технологии в рассылке.
После скачивания установочного файла запускаем его. Дальнейший процесс щёлканья на кнопку «Next» я проиллюстрирую картинками:

Далее начнётся установка.
Скачать и установить DirectX SDK с сайта
Тут всё намного проще и быстрее. Щёлкаете по ссылке, расположенной в начале урока. Или в разделе Листинги и программы ищете «DirectX SDK», загружаете файл на свой компьютер и распаковываете. У себя я распаковал архив в корневой каталог диска D. В итоге установочная папка выглядит так: D:directx
Небольшое замечание: я много чего вырезал, чтобы уменьшить архив. В будущем, Вам нужно будет скачать ещё несколько файлов, о чём будет сообщено дополнительно. Они тоже будут небольшими.
После установки directx sdk
Напоследок давайте посмотрим, как оно работает.
Для того чтобы во время выполнения программы работали библиотеки DirectX, в программу нужно включить соответствующие заголовочные файлы. Кроме того необходимы библиотечные файлы. Что это такое? Мы с ними пока не сталкивались. Как мы знаем, в заголовочных файлах хранятся объявления функций. Тела функций обычно хранятся в другом месте. В уроке по многофайловым программам мы хранили тела функций в отдельных исходных файлах. В случае если вы приобретаете библиотеку функций и классов у кого-нибудь, вы получаете заголовочные файлы (где хранятся объявления) и библиотечные файлы (где хранятся определения). Библиотечные файлы имеют расширение .lib.
В данный момент IDE не знает о существовании DirectX. Нам нужно сообщить, где IDE Visual C++ 2008 должна искать заголовочные и библиотечные файлы.
Откройте пункт меню Tools → Options (Сервис → Параметры).

В левой части открывшегося окна выберите Projects and Solutions → VC++ Directories (Проекты и решения → Директории VC++):

В правой части в выпадающем списке Show directories for (Показать директории для:) выберите Include files (Включаемых файлов, за точное имя пункта на русском не ручаюсь, он там второй). Затем из панели инструментов выберите New Line (Новая строка) или щёлкните Ctrl+Ins. Для более наглядной иллюстрации смотрите картинку. Появится новая строка. Щёлкните на кнопку с тремя точками в конце строки
Откроется окно выбора директории. Перейдите в папку, где у вас установлен DirectX. И выберите папку Include.
Теперь в выпадающем списке (где вы выбирали Include files) выберите Library files (библиотечные файлы) и повторите операцию добавления строки. Только теперь выберите папку Lib/x86 если у Вас 32-ух разрядная операционная система или Lib/x64 если 64-ёх разрядная. Иногда, при использовании 64-битных библиотек, во время запуска программ возникают ошибки, поэтому, если программа, использующая DirectX, у вас не запустилась, вернитесь к этому окну и для поля Library files выберите папку Lib/x86.
Нажимаем OK. Теперь IDE знает, где искать заголовочные и библиотечные файлы DirectX SDK.
Запуск приложения
Теперь открываем проект File — Open — Project/Solution или щёлкаем Ctrl+Shift+O.
Если вы загружали SDK с сайта Microsoft, то пример находится в папке (D:directx — папка, куда я установил свою версию):D:directxSamplesC++Direct3DTutorialsTut01_CreateDevice
Если вы загружали SDK с моего сайта, проект можно найти по адресу (D:directx — папка, куда я установил свою версию): D:directxSamplesTut01_CreateDevice
В папке лежат два решения: для Visual C++ 2005 и для Visual C++ 2008. Выберите решение, соответствующее вашей версии Visual C++.
Теперь нажимаем Ctrl+Alt+F7 и F5.
Вот она. Первая программа использующая DirectX.
Прежде чем закрывать IDE, давайте взглянем на код.
В обозревателе решений выберите файл CreateDevice.cpp. Если вы бегло просмотрите весь файл, то скорее всего ничего не поймёте.
Как это ни удивительно :), но структура программы очень похожа на то, что мы уже создавали: директивы #include, функции InitD3D(), CleanUp(), Render(), MsgProc().
Функция wWinMain — аналог main. С неё начинается выполнение программы в Windows.
В строках объявления переменных:
LPDIRECT3D9 g_pD3D = NULL; // Used to create the D3DDevice
LPDIRECT3DDEVICE9 g_pd3dDevice = NULL; // Our rendering device
Встречаются новые типы. На самом деле они переопределены с помощью typedef (который мы уже рассматривали) из стандартных типов.
Кое-что нам не знакомо:
g_pD3D->CreateDevice
Здесь, g_pD3D — объект, а CreateDevice() — метод. Почему используется синтаксис -> вместо привычной для нас точки мы узнаем в одном из следующих уроков.
Да, здесь используется много новых типов, много новых функций, но всё же за всей этой мишурой можно угадать уже привычный (надеюсь, что это действительно так) для нас C++.
Содержание статьи

- Куда распаковывать и установить DirectX
- Куда закидывать файлы dll
- Как посмотреть, какой directx установлен
Что такое DirectX?
Под DirectX следует понимать в первую очередь набор необходимых инструментов и технологий, которые позволяют разработчику создавать высокое качество картинки и звука, например, в какой-то компьютерной игре. По своей сути, DirectX и его компоненты отвечают буквально за все. Он разделяется на несколько частей, каждая из которых выполняет особую функцию, это: DirectDraw — служит для ускорения отображения и обработки двумерной графики, Direct3D — используется для ускорения трехмерной графики, DirectSound — работает со звуком, а именно осуществляет микширование и воспроизводит 3D звук, DirectInput — используется для обработки клавиатуры, мыши, джойстика и прочих периферийных устройств, DirectPlay — используется в основном для обслуживания сетевой игры, DirectAnimation — используется для создания анимационных эффектов в WEB-страницах, DirectShow — для применения мультимедиа в WEB, DirectMusic — новый раздел, который служит для применения музыки в играх.
К слову, стоит сказать о том, что DirectX задумывался и разрабатывался специально для того, чтобы превратить операционную систему Windows в основную платформу для разработки и создания игр и, естественно, для того чтобы играть в них. К счастью, сегодня DirectX поставляется практически с любым программным обеспечением, для которого он нужен. Кроме того, DirectX теперь обновляется автоматически, а это значит, что пользователю сейчас даже не нужно скачивать какую-то определенную версию DirectX из интернета и самостоятельно устанавливать, но в некоторых отдельных случаях требуется ручная установка данного программного обеспечения.
Рекомендуем к прочтению
Куда распаковывать и установить DirectX?
Наверняка, каждый любитель сталкивался с таким понятием, как DirectX. Естественно, не всякий знает назначение этой программы, куда распаковывается она и что именно устанавливается в это время.
Что такое DirectX?Под DirectX следует понимать в первую очередь набор необходимых инструментов и технологий, которые позволяют разработчику создавать высокое качество картинки и звука, например, в какой-то компьютерной игре.
По своей сути, DirectX и его компоненты отвечают буквально за все. Он разделяется на несколько частей, каждая из которых выполняет особую функцию, это: DirectDraw — служит для ускорения отображения и обработки двумерной графики, Direct3D — используется для ускорения трехмерной графики, DirectSound — работает со звуком, а именно осуществляет микширование и воспроизводит 3D звук, DirectInput — используется для обработки клавиатуры, мыши, джойстика и прочих периферийных устройств, DirectPlay — используется в основном для обслуживания сетевой игры, DirectAnimation — используется для создания анимационных эффектов в WEB-страницах, DirectShow — для применения мультимедиа в WEB, DirectMusic — новый раздел, который служит для применения музыки в играх.К слову, стоит сказать о том, что DirectX задумывался и разрабатывался специально для того, чтобы превратить операционную систему Windows в основную платформу для разработки и создания игр и, естественно, для того чтобы играть в них. К счастью, сегодня DirectX поставляется практически с любым программным обеспечением, для которого он нужен. Кроме того, DirectX теперь обновляется автоматически, а это значит, что пользователю сейчас даже не нужно скачивать какую-то определенную версию DirectX из интернета и самостоятельно устанавливать, но в некоторых отдельных случаях требуется ручная установка данного программного обеспечения.Куда устанавливается и распаковывается DirectX?Для начала требуется определиться с версией DirectX. Чаще всего сегодня используется DirectX 10 и DirectX 11, но пользователю желательно посмотреть версию DirectX, которую поддерживает установленная видеокарта и скачать его с официального сайта. После запуска требуется распаковать архив с DirectX в любую папку на жестком диске. После запуска специального приложения (dxsetup.exe) программа укажет пользователю каталог, в который DirectX будет установлен, либо будет устанавливаться автоматически. Обычно он устанавливается в локальный диск C:/ Windows / %SystemRoot% / system32. После того как DirectX будет установлен, пользователь сможет запускать значительную часть требовательных графических приложений и игр. Оцените статью!Куда установить DirectX на компьютере
После появления весьма доступных компьютеров технологии стали развиваться куда быстрее в различных направлениях, а иногда порождать новые, поэтому сейчас и можно услышать в обычной беседе множество непонятных слов, например, DirectX. Некоторые и вам могут задать вопрос о том, куда установить DirectX.
В данной статье речь пойдет исключительно про графическую библиотеку DirectX: зачем она нужна, где используется, кем создана и самое главное – как установить ее на собственный компьютер. Наша статья рекомендуется исключительно начинающим пользователям операционной системы Windows, ведь библиотека DirectX работает только там.
Зачем нужен DirectX
Для начала нужно разобраться, что она из себя представляет. Например, вы запускаете игру, и в вашу оперативную память начинают загружаться миллионы байт информации, чтобы она обработалась не только центральным процессором, но и графическим процессором. Кроме того, необходимо считывать нажатия клавиш, положение мышки, команды от операционной системы и многое другое. Может быть, для вас будет новостью, но все в компьютере обрабатывается исключительно последовательно.

Вопрос в том, как заставить компьютер все это выполнять — для этого необходимы инструкции компьютеру. Если абстрагироваться, то программный код, который писали разработчики игры, – это и есть инструкции. Теперь представьте, что при создании новой игры необходимо делать это все заново, а значит буквально «гробить» года своей жизни, но в этом нужды нет, потому что есть специальные ПО, например, графическая библиотека DirectX.
Программисты подключат ее, после чего можно будет разумно использовать ее ресурсы для управления процессами, отображения графики и многого другого. Однако в некоторых компьютерах из «коробки» не поставляется эта библиотека, поэтому ниже мы расскажем вам, куда установить DirectX. Напоминаем, что инструкция подходит лишь для операционной системы Windows, под которую, кстати, и создавалась библиотека. Кстати, она используется еще и в приставке Xbox.
Куда установить DirectX 9.0
Если вы хотите установить девятую версию, то наверняка используете устаревшую операционную систему, например, Windows XP, поэтому настоятельно рекомендуем обновиться до 10 версии, поскольку обслуживание XP истекло еще несколько лет назад, поэтому система полна уязвимостей. Однако если вы не хотите этого делать по личным убеждениям, то ниже будет приведена инструкция.
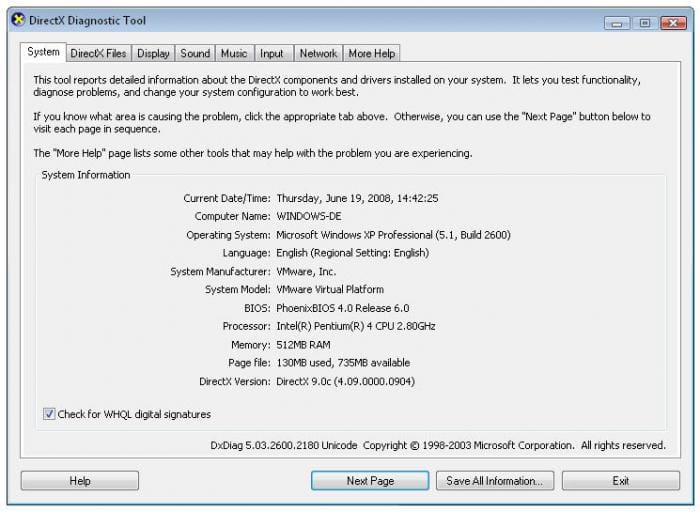
Инструкция по установке девятой версии DirectX:
- Данная версия разработана примерно в то же время, что и Windows XP, поэтому на официальном сайте ее уже не найти, только десятую или одиннадцатую, все в зависимости от видеокарты. Создайте соответствующий поисковый запрос в браузере.
- Скачайте не из официального ресурса, дождитесь полного скачивания и начните установку.
- Примите соглашение. После установки перезапустите компьютер.
Куда устанавливать DirectX 11 для Windows 7
Стоит заметить, что Windows 7 поддерживает любую версию данной библиотеки, за исключением DirectX 12, которая создавалась исключительно под Windows 10 и является ее неотъемлемой части. Внизу будет приведена инструкция по установке, но если не хотите скачивать с интернета, то поищите диск с коробки из-под видеокарты, там обязательно должна быть библиотека, поддерживаемая вашей видеокартой, или скачайте Windows 10.

Инструкция о том, куда установить DirectX 11:
- Зайдите на официальный сайт DirectX, где вам предложат скачать их продукт.
- Дождитесь окончания процесса скачивания.
- Начните установку, попутно соглашаясь с правилами использования.
- Установщик сам найдет оптимальный путь, поэтому просто дожидаемся окончания и перезапускаем компьютер.
В заключение
Надеемся, что после прочтения данной статьи вы поняли, куда установить DirectX и для чего он вообще создан. Стоит заметить, что видеокарты, в зависимости от своего поколения, поддерживают разные версии DirectX, поэтому даже после установки 11 версии, работать может только 10 и т.д.
скажите куда надо устанавливать DirectX 9
он сам устанавливается куда надо, в несколько системных папок от «програм файлс» до папки винды. Просто запустить setup.exe
Скорее всего реч идет о том «Куда надо расспаковать ДиректХ? » — распаковать кудо угодно а потом из этой папки (куда распаковался) запустить установщик и установить, выбора места установки нет
Зачем Вам это знать? Он сам куда надо установится. В ..\WINDOWS\system32 вообще-то
он сам устонавлевается в нужную ему папку после установки перезапустите комП
Все такие умные… ажж тошнит! ..а если он не высвечивает путь? что скажите умники?
Он просит выбрать путь распаковки, выбираете любой удобный, создайте папку, потому что файлов много, а потом оттуда устанавливаете, вот тогда путь выбирать не надо
Спасибо помогли
Игорь M-н., спустя 9 лет вы помогли еще одному человеку. Благодарствую =)


