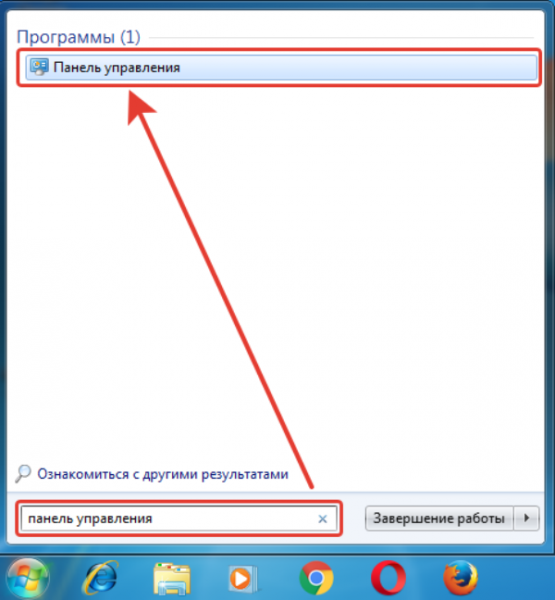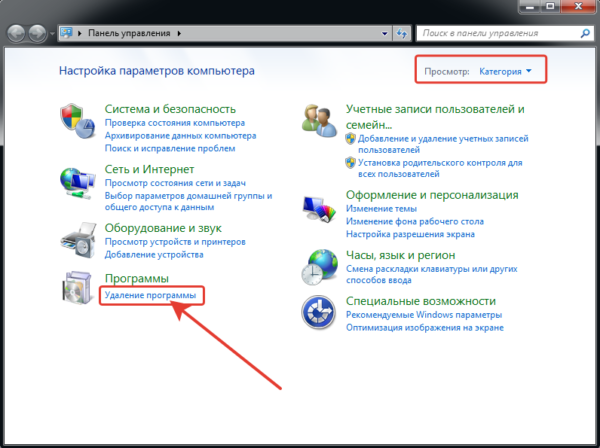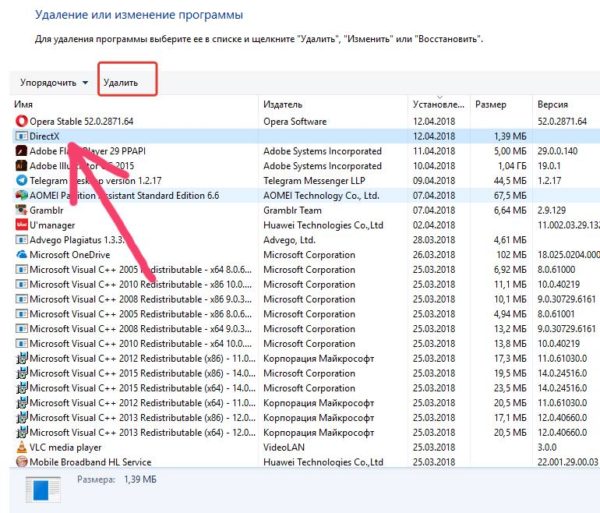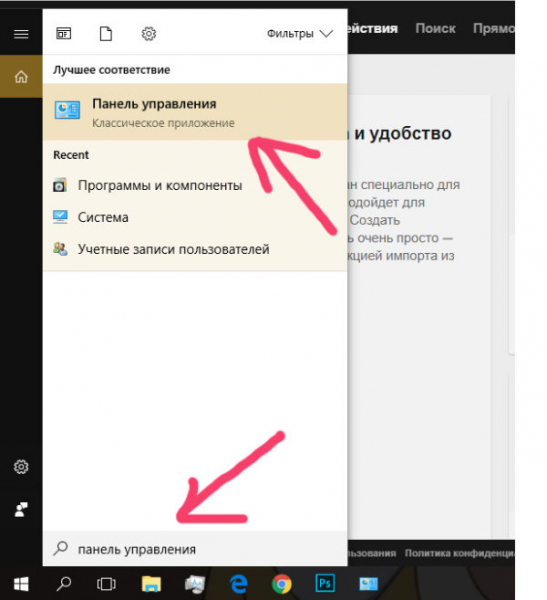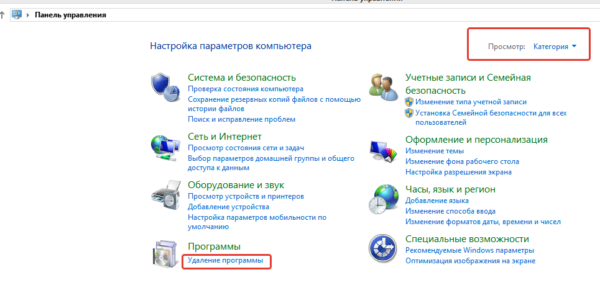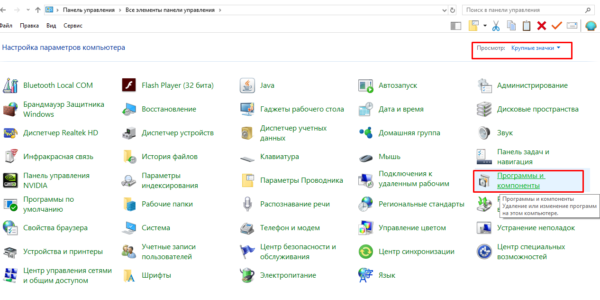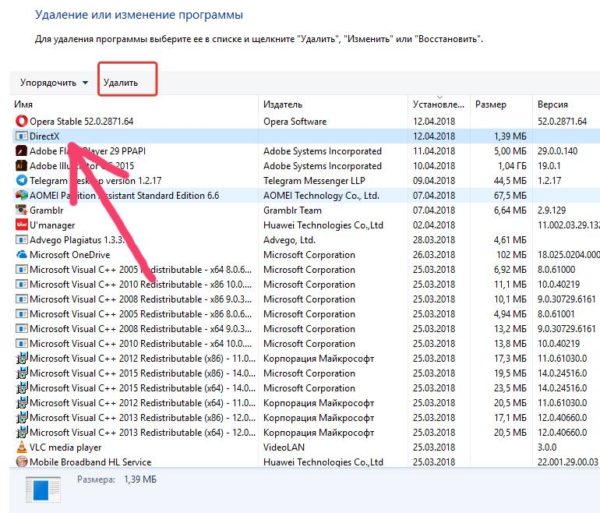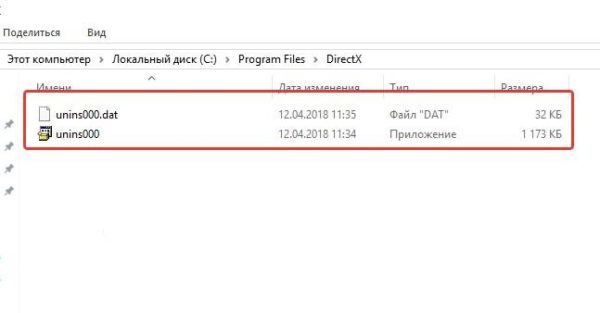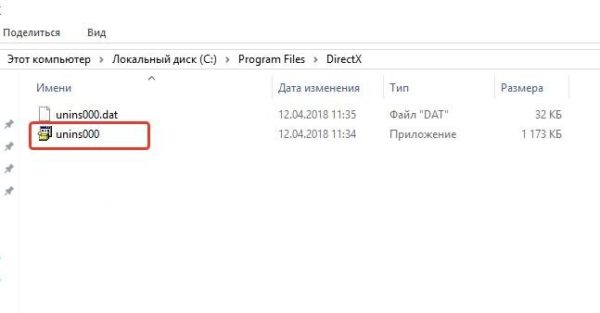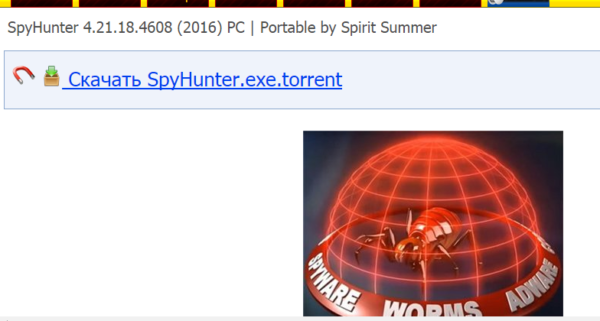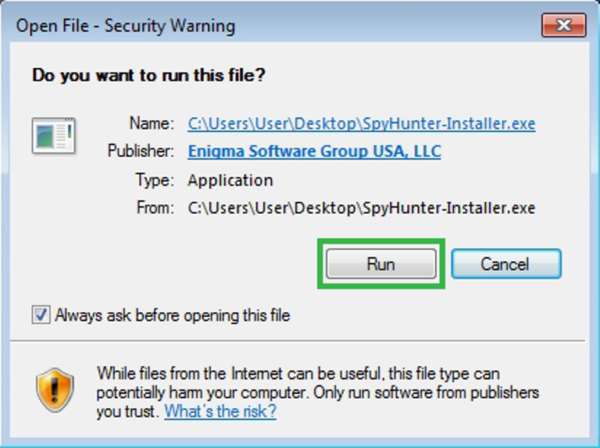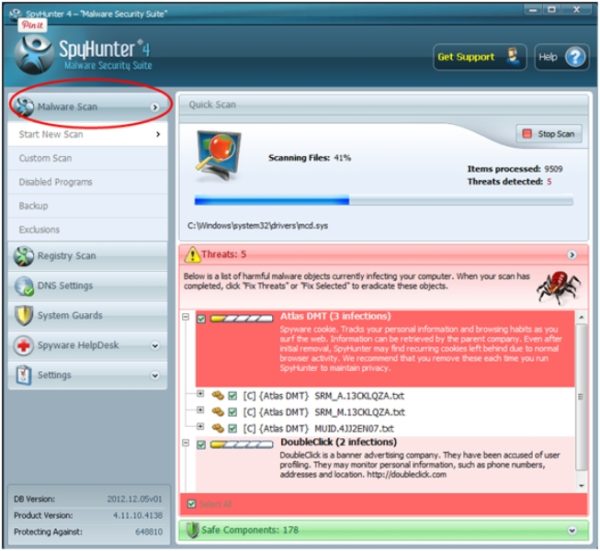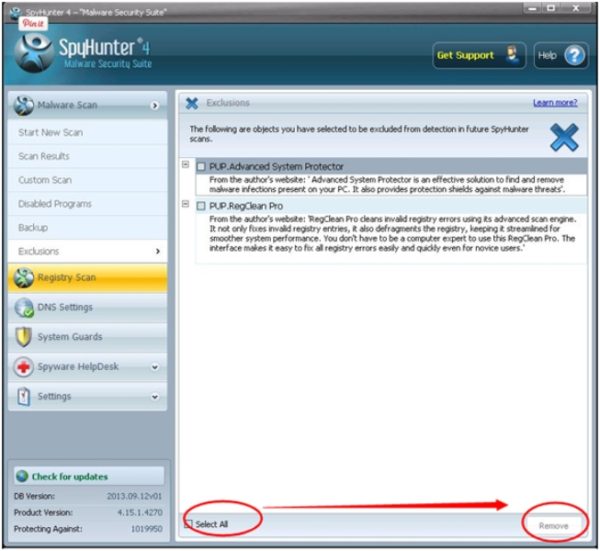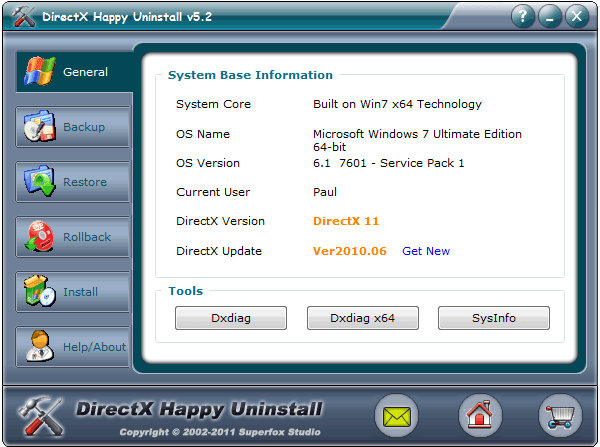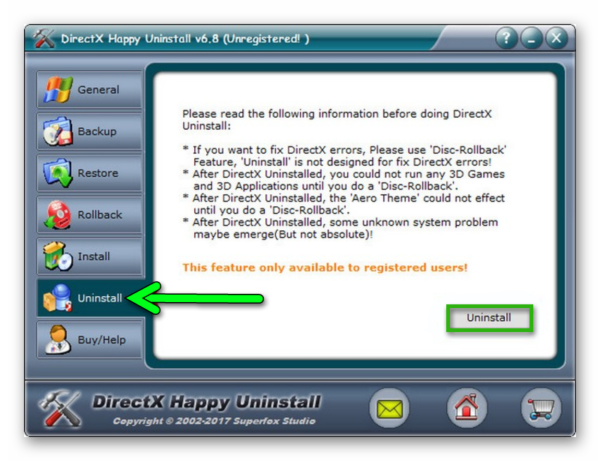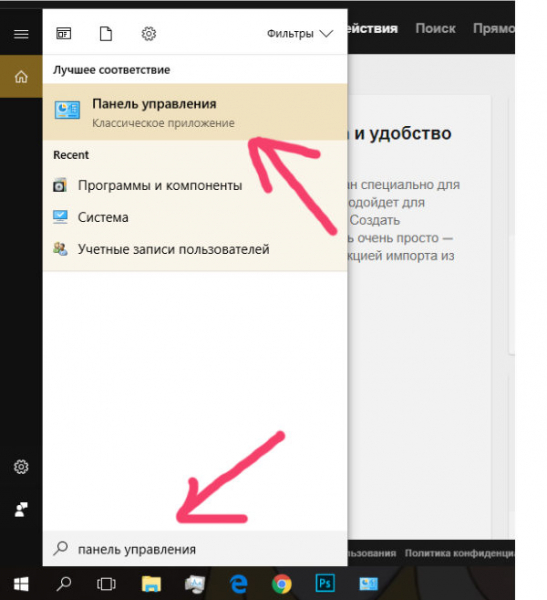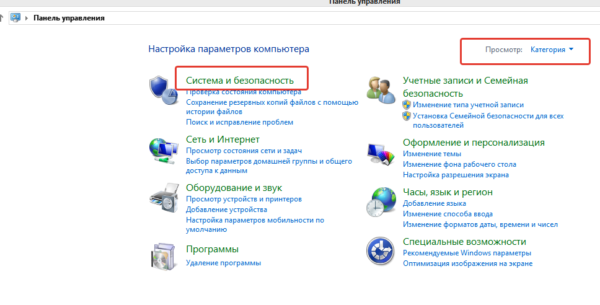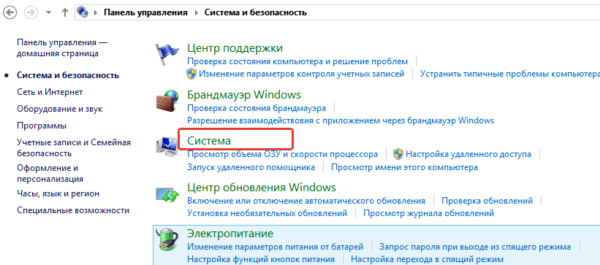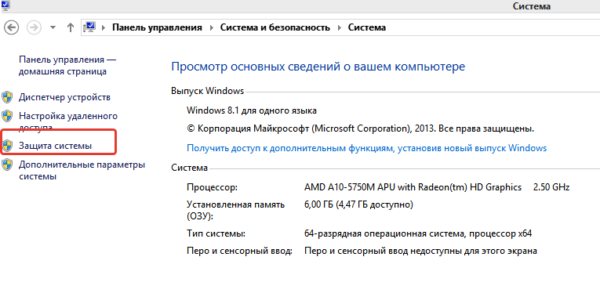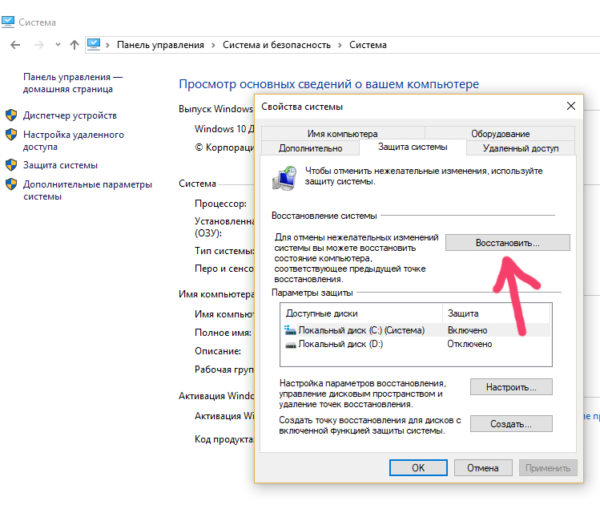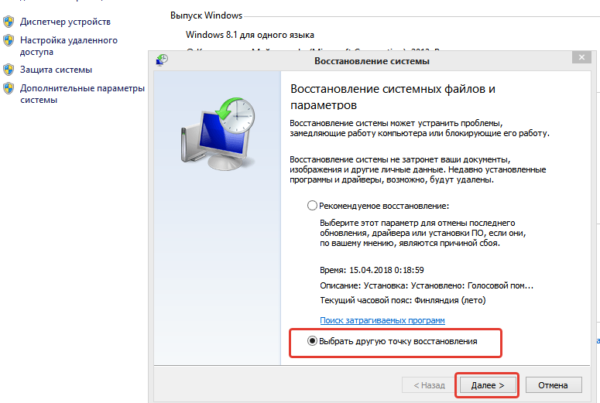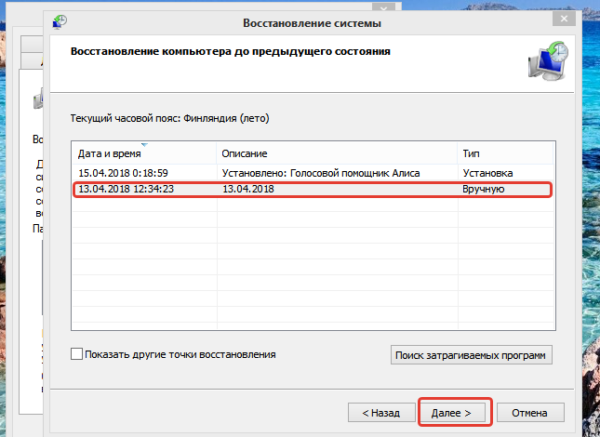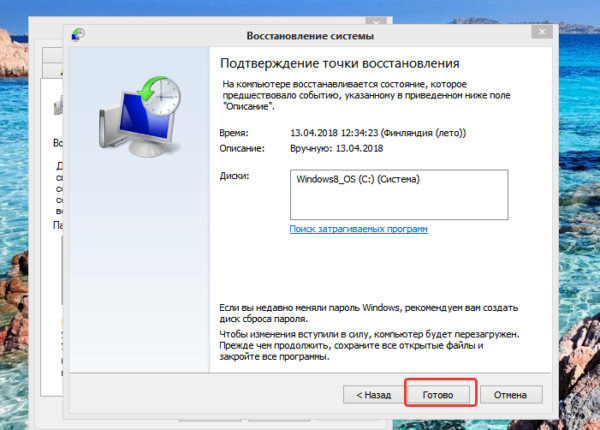Как удалить DirectX на Windows 10: пошаговая инструкция

 Каждый пользователь ПК хоть раз слышал о программном обеспечении под названием DirectX. С использованием этой библиотеки связано множество проблем, из-за чего у пользователей часто появляется потребность в ее обновлении или переустановке. Но для выполнения этих действий в первую очередь необходимо провести полную деинсталляцию. Поскольку стандартным способом сделать это невозможно, мы рассмотрим, как удалить DirectX на Windows 10 другими способами.
Каждый пользователь ПК хоть раз слышал о программном обеспечении под названием DirectX. С использованием этой библиотеки связано множество проблем, из-за чего у пользователей часто появляется потребность в ее обновлении или переустановке. Но для выполнения этих действий в первую очередь необходимо провести полную деинсталляцию. Поскольку стандартным способом сделать это невозможно, мы рассмотрим, как удалить DirectX на Windows 10 другими способами.
Что такое DirectX
Каждая версия OS содержит в себе сотни компонентов, отвечающих за работоспособность определённых функций. DirectX является специальным набором библиотек, который занимается обработкой визуальных эффектов и управлением возможностями графического устройства. Именно поэтому он является самым важным компонентом для работоспособности игр и мультимедийных приложений. Многие игры требуют строго определённую версию библиотеки.
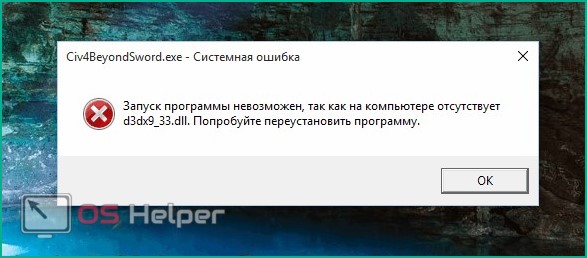
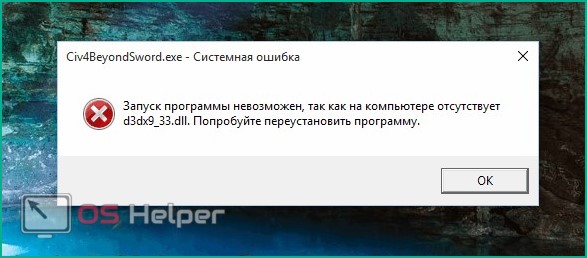
Поэтому необходимо дать пользователю возможность самостоятельно установить необходимый набор. В ранних ОС Windows такая возможность была, но в последней 10 версии удаление DirectX обычным способом стало невозможно. Это произошло из-за того, что теперь данный компонент устанавливается вместе с системой (ранее его установка совершалась отдельно).
Зачем удалять
Давайте разберём, в каких ситуациях необходимо удалить это приложение.
- пакет библиотеки повреждён и выдаёт ошибку;
- какие-либо игры или программы не могут запустить нужную библиотеку;
- проблемы при попытке сменить DirectX на более старую или новую версию.
Удаление совершается лишь в крайних случаях, когда попытка провести обновление не удаётся. Но первым делом нужно проверить – возможно. необходимости в обновлении просто нет.
Проверка установленной версии
Чтобы проверить версию мультимедийной библиотеки, делаем следующее:
- Открываем программу «Выполнить», нажав на сочетание клавиш Win+R. В появившееся окно необходимо ввести «dxdiag».
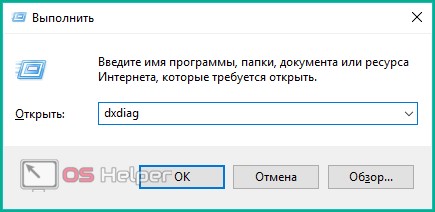
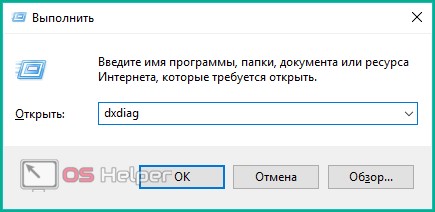
- Нажав «OK» мы увидим ещё одно окно, предлагающее проверить наличие цифровой подписи у установленных драйверов. Сейчас в этом нет необходимости, поэтому нажимаем «Нет».
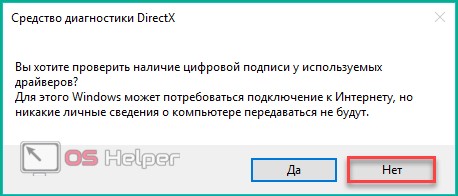
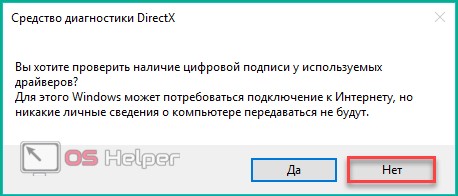
- В следующем окне мы можем сразу посмотреть версию своей библиотеки, а также получить дополнительные сведения.
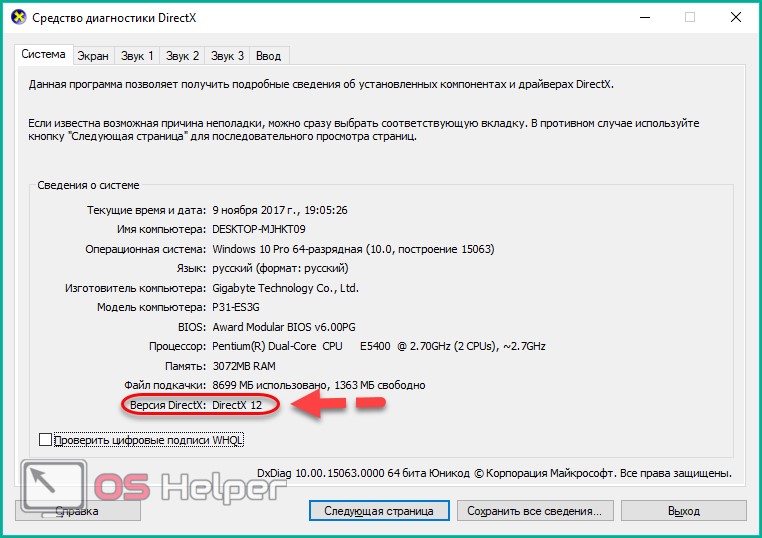
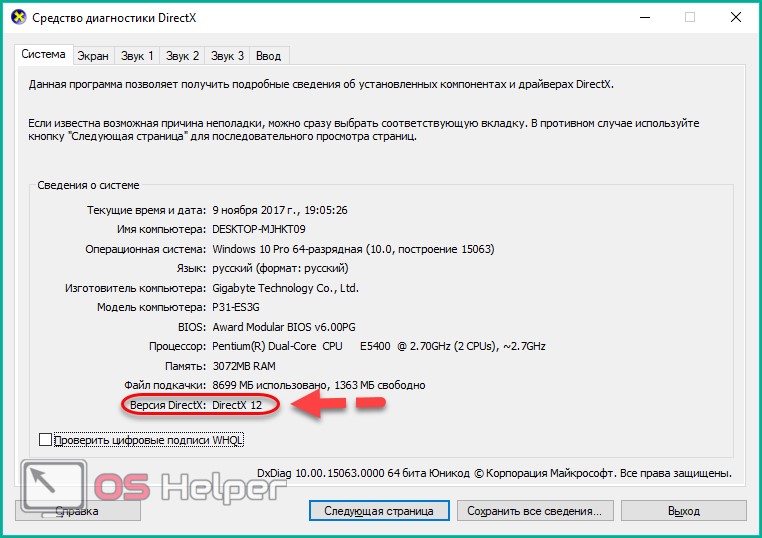
DirectX 12 является последней версией для Windows 10. Поэтому если у пользователя установлена именно эта программа, то в обновлении она не нуждается. Если вы видите надпись, что установлено DirectX 11 или 10, то лучше выполнить обновление.
Но необходимо проверить, поддерживает ли графическое устройство (видеокарта) работу с более поздними версиями библиотеки. Проверить совместимость видеокарты можно двумя способами:
- просмотреть данные в документации или на коробке устройства. Там обязательно будет указана поддерживаемая версия компонента;
- при помощи специальных программ. Например, это можно сделать через GPU-Z.
Скачав и установив её, в главном окне мы сразу же можем увидеть нужные нам данные, которые находятся в графе «DirectX Support».
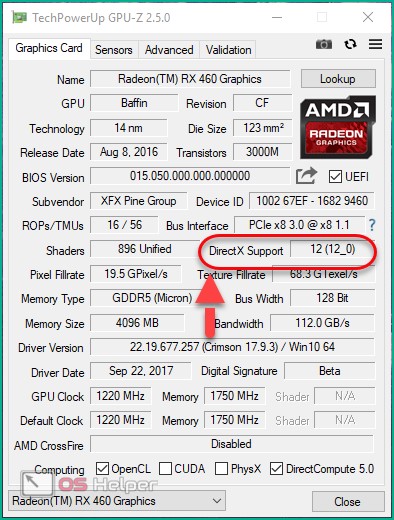
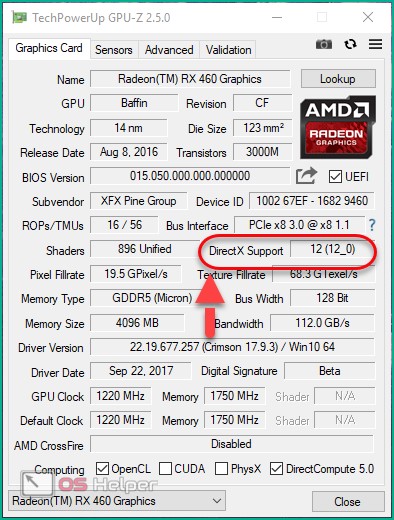
Поменять версию на ту, что выше указанной в программе, невозможно.
Подготовка к удалению
Если вы всё же решились на удаление, то перед этим необходимо подготовиться. Первым делом нам нужно создать точку восстановления системы, чтобы иметь возможность откатить свои действия в случае неудачи.
- Для этого нажимаем на «Мой компьютер» правой кнопкой мыши, и выбираем «Свойства».
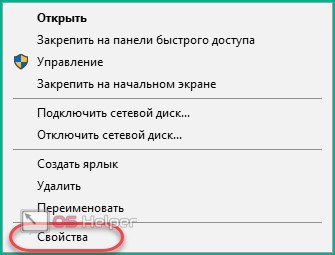
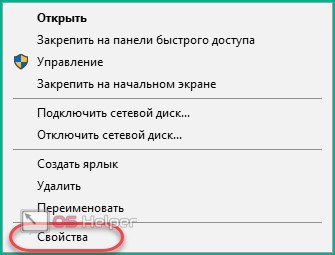
- После мы нажимаем на «Защита системы».
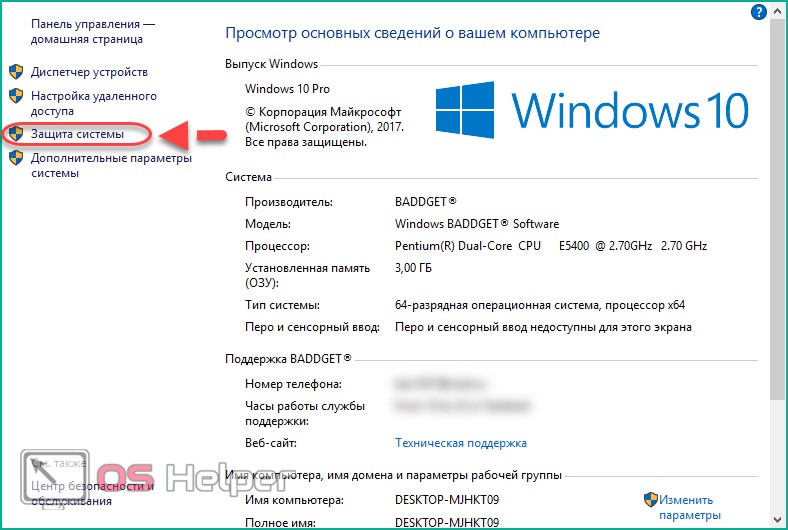
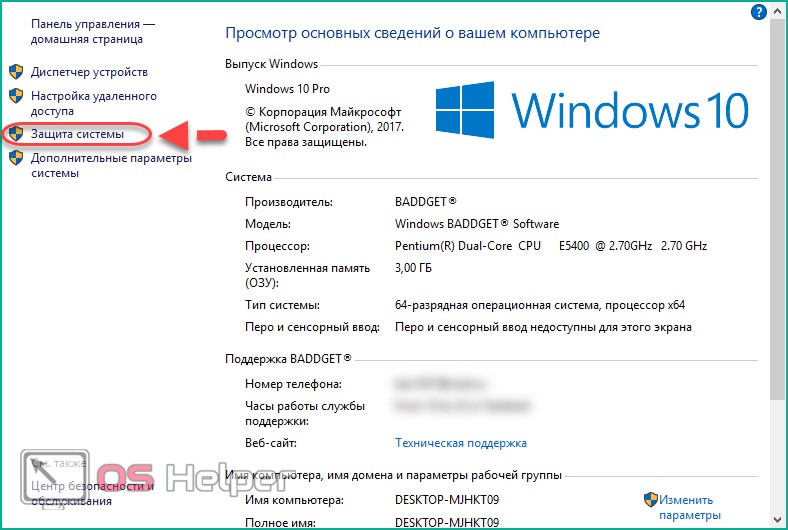
- Теперь можно создать точку восстановления. Однако эта возможность может быть недоступна, если функция отключена. Поэтому сначала мы переходим во вкладку «Настроить».
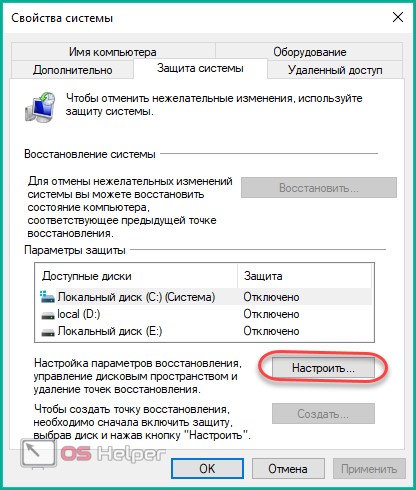
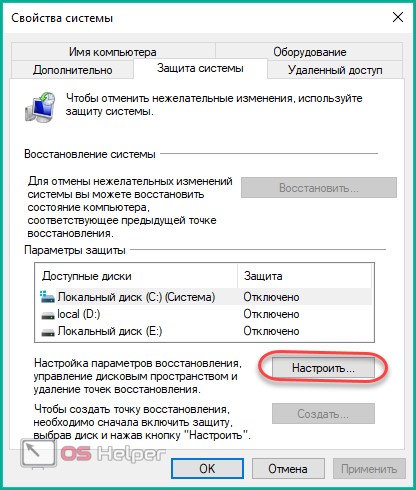
- И уже там мы нажимаем на «Включить защиту системы».
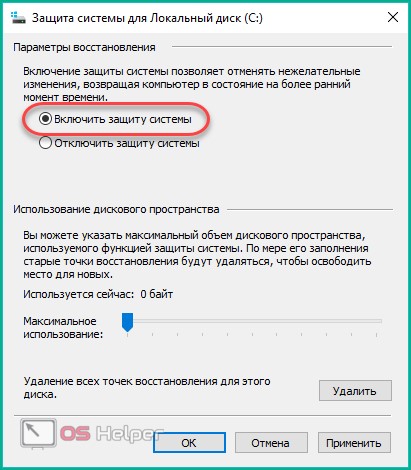
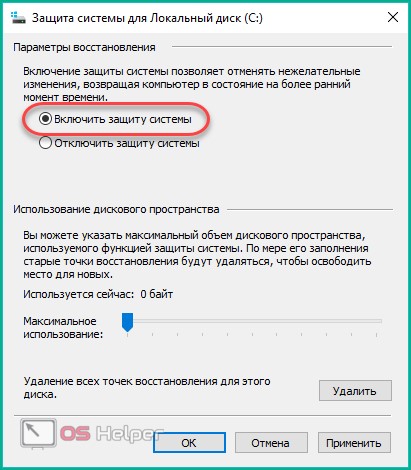
- После этого кнопка для создания точки восстановления станет активной. Нажимаем на неё.
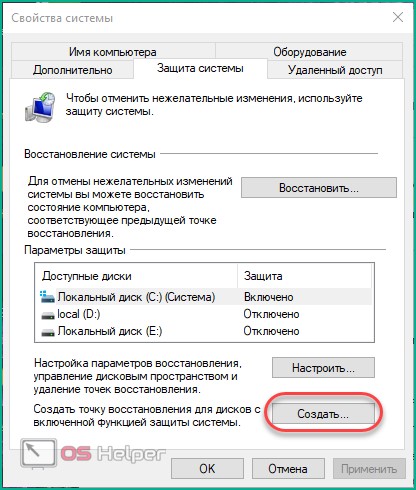
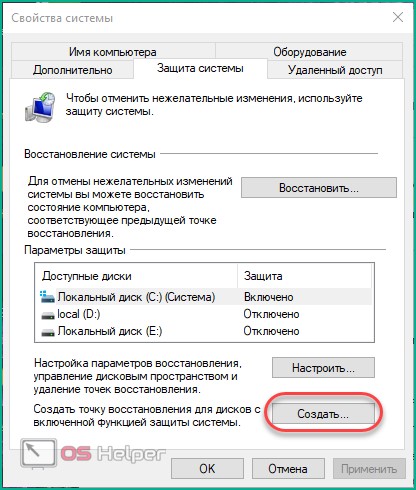
Скачивание библиотеки
Теперь необходимо скачать нужную версию пакета, чтобы было чем заменить удалённую. Самый надёжный способ – загрузить её с официального сайта Microsoft. Введя в поисковик соответствующий запрос, мы сразу получим нужную страницу.
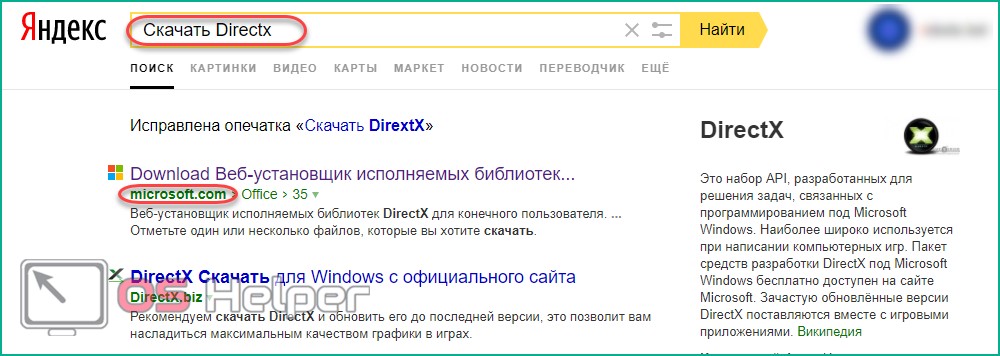
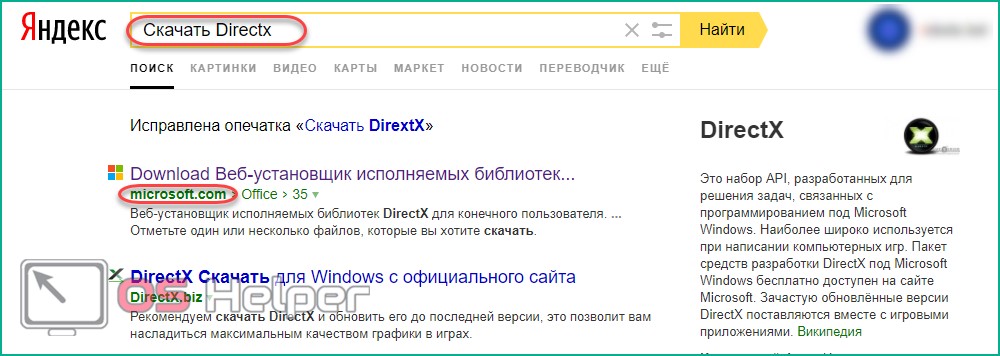
Отключение защиты
И последнее действие перед удалением – отключение интернета и защиты системы. Интернет необходимо отключить для того, чтобы Windows не начал автоматическую установку недостающих компонентов.
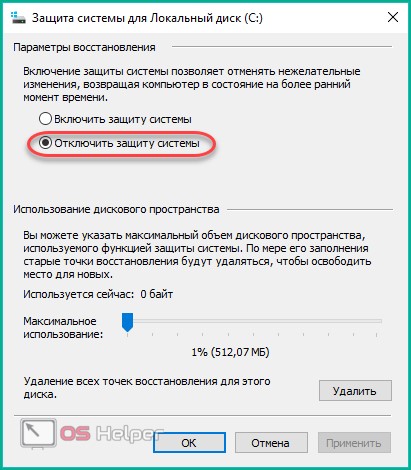
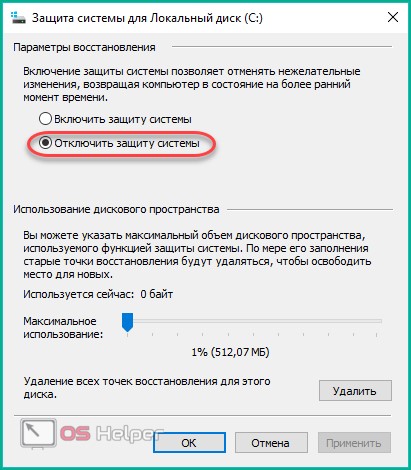
Защиту, которую мы включили ранее, необходимо деактивировать для того, чтобы система не создала лишнюю точку восстановления и никак не препятствовала изменению компонентов.
Удаление при помощи DirectX Eradicator
Выполнить полное удаление компонента можно разными способами. Сейчас мы разберём, как это сделать при помощи программы DirectX Eradicator.
Это самое простое приложение для деинсталляции, которое весит около 200кб. Но оно удаляет только до 9-ой версии библиотеки.
- Запускаем скачанный файл. Сразу же получаем окно, где нам нужно подтвердить свои действия. Нажимаем «Да».


- После этого начнётся удаление. Вскоре мы получим оповещение об удачном завершении операции.


К сожалению, DX Eradicator совместим не со всеми версиями библиотеки, поэтому также есть вероятность получения сообщения об ошибке.
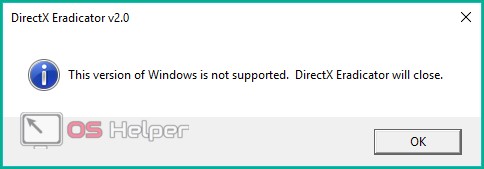
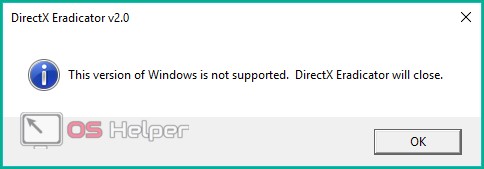
Тогда придётся воспользоваться другими программами.
DirectX Killer
Теперь попробуем деинсталлировать лишнее при помощи DirectX Killer. Этот софт тоже весит немного, поэтому скачать его не составит труда. Просто воспользуйтесь поиском. Он давно не обновлялся, но это не мешает успешно выполнять свою работу. ПО работает полностью на русском языке, поэтому его интерфейс максимально понятен.
- Сначала мы нажимаем на кнопку «Сканировать», чтобы найти все имеющиеся файлы, которые подлежат удалению. Процесс анализа займёт пару минут.
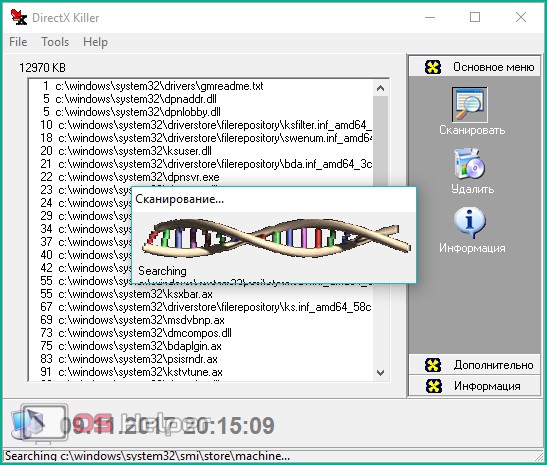
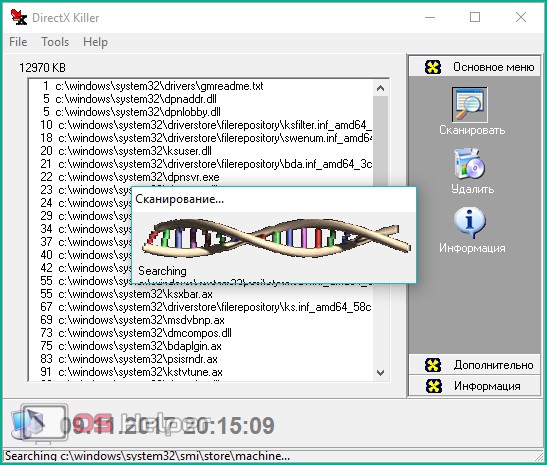
- После завершения этого процесса мы можем нажать на кнопку «Удалить».
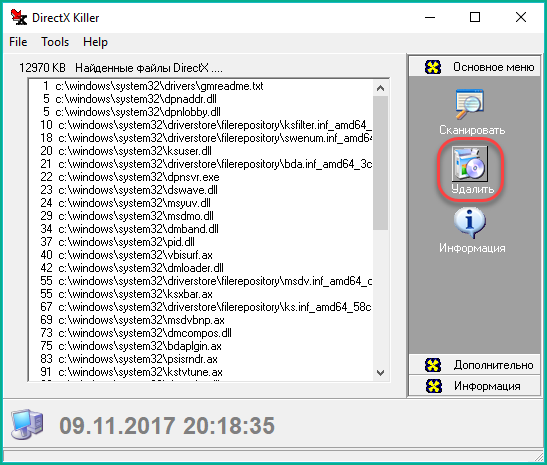
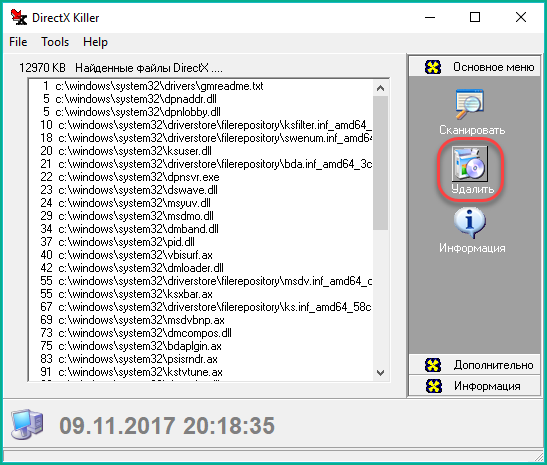
DirectX Happy Uninstall
Это самая надёжная программа для удаления, так как она постоянно обновляется и имеет гораздо больший функционал. Для x32 bit и x64 bit устанавливаются разные версии. Нужная определяется автоматически.
- После запуска мы увидим несколько вкладок в левой части программы. Вторая, под названием «Backup», позволяет сделать резервную копию удаляемых библиотек. Не будем пренебрегать этой возможностью.
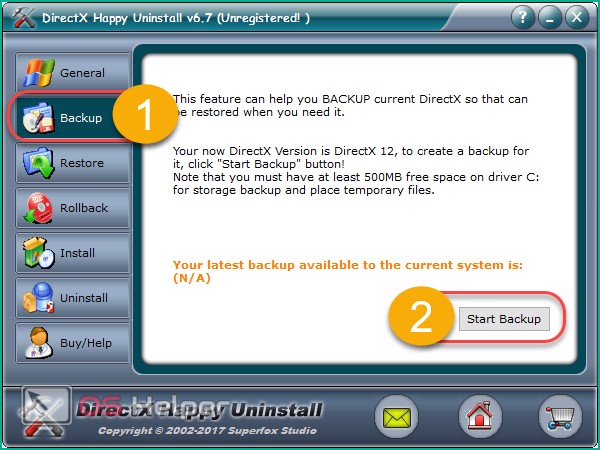
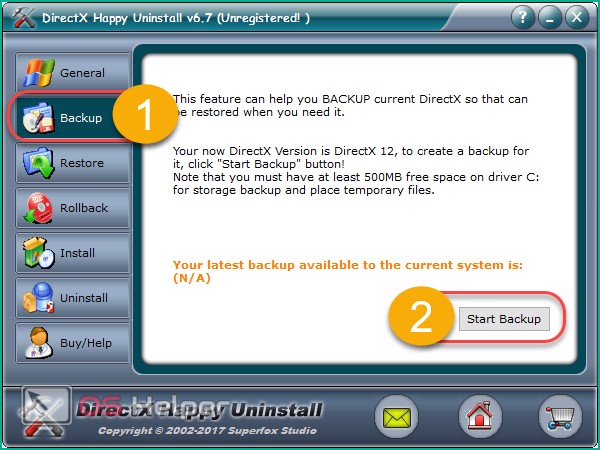
- Всё, что нам нужно, – нажать «Start Backup». После завершения операции мы можем перейти к главному процессу. Переходим на вкладку «Uninstall».
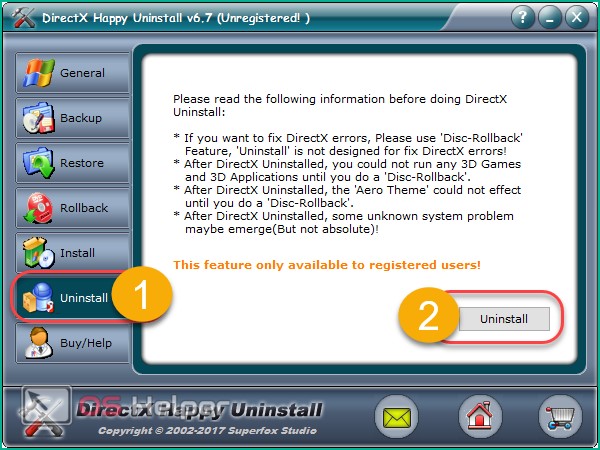
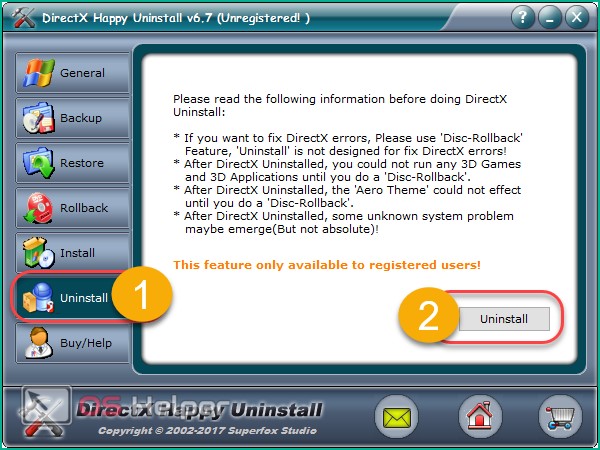
К сожалению, эта функция доступна лишь зарегистрированным пользователям (владельцам лицензии). Можно найти пиратскую версию программы, но это не лучший выход.
Установка
Мы удалили старую версию и перезагрузили PC. Теперь можно переустановить DirectX, используя ранее скачанную библиотеку.
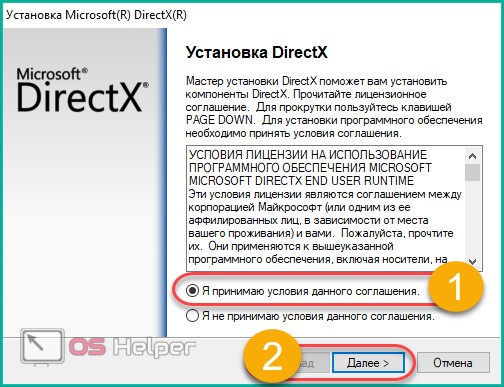
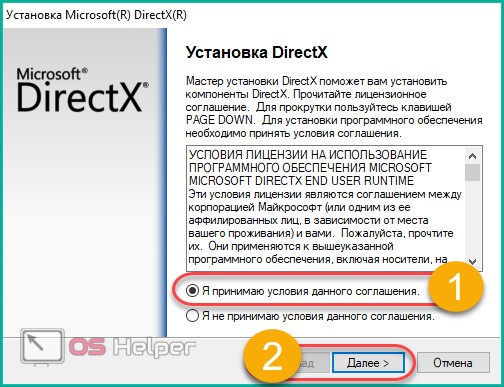
Если это допустимо, то через «Центр обновлений» эту операцию также получится провести. Для этого переходим в «Параметры Windows». Внизу выбираем «Обновление и безопасность».
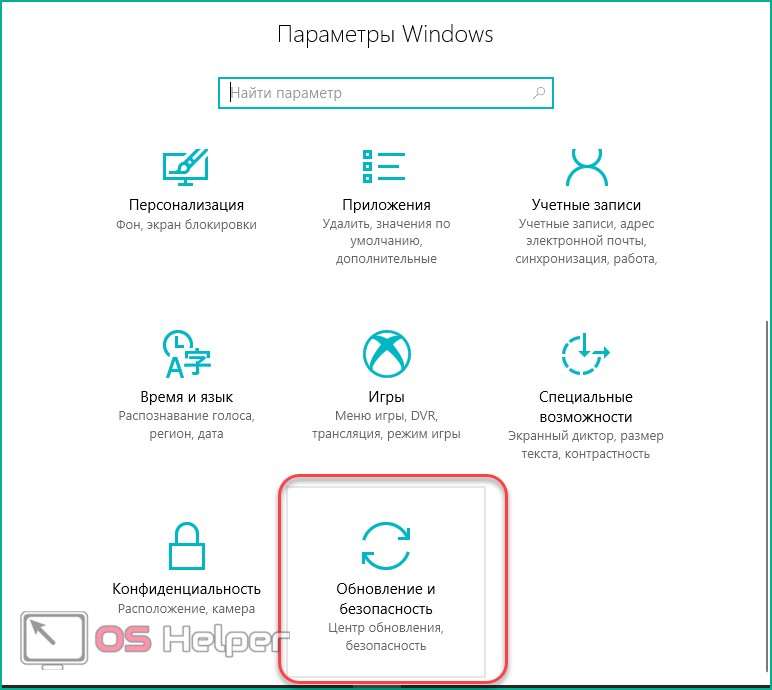
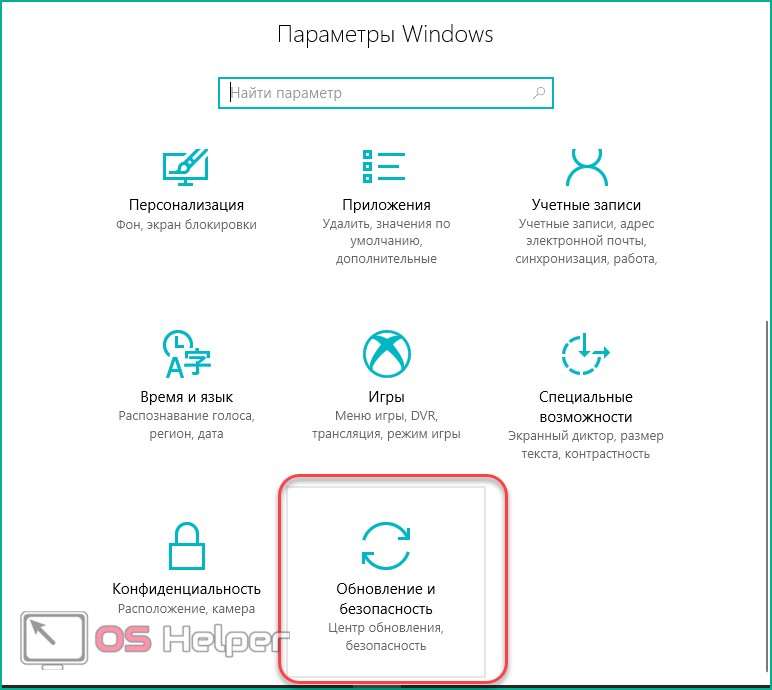
Там мы нажимаем на «Проверка наличия обновлений».
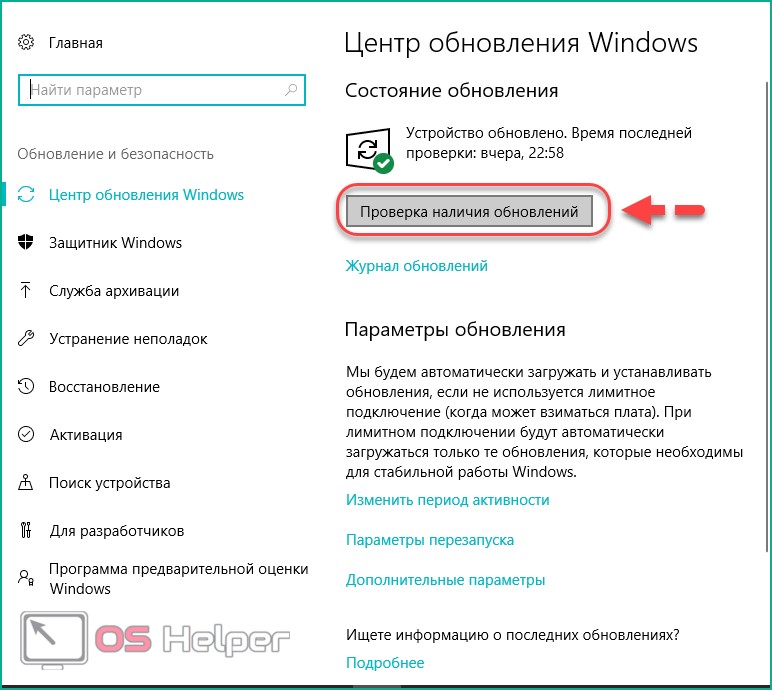
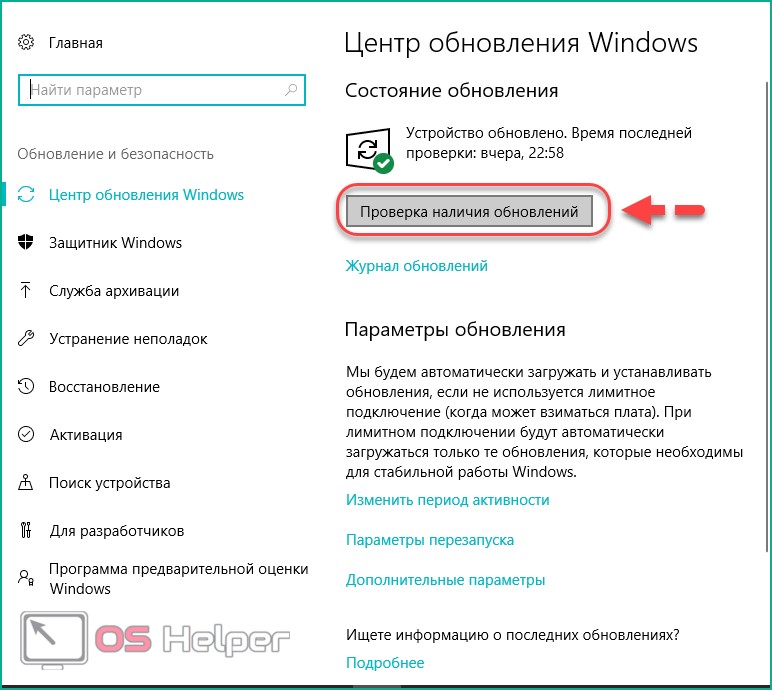
В этом случае будет получен самый новый пакет обновлений.
Заключение
Мы узнали, как провести удаление и установку нужной библиотеки. Вне зависимости от того, ПК это или ноутбук, действия будут одинаковыми. Разрядность (32 или 64 бит) также не имеет значения. Поэтому выполнить все ранее указанные действия будет просто даже самому неопытному пользователю, достаточно лишь следовать инструкции.
Видео
Для закрепления полученного материал рекомендуем просмотреть видео по теме.
Как удалить Директ Икс
Если вы хотите удалить DirectX для устранения проблем, установки новой/предыдущей версии DirectX или для его чистой установки, существует несколько простых способов как это можно сделать. В нижеприведенной статье вы найдете подробную информацию о том, что такое DirectX и как полностью удалить его вместе со всеми файлами и компонентами.

Как удалить Директ Икс
Впервые выпущенный в 1995 году компанией Microsoft, DirectX — это набор компонентов Windows, своеобразная «прослойка» между видеокартой и играми. Если говорить простыми словами, то с помощью DirectX компьютер может полностью использовать всю свою вычислительную мощь для отрисовки красивой графики.

Значение и функции DirectX
DirectX представляет собой интерфейс, выступающий в качестве промежуточного элемента для обработки различных задач, связанных с мультимедиа и играми. Он нужен для плавного запуска приложений, содержащих мультимедийные элементы, такие как графика, видео, 3D-анимация и богатый звук.
DirectX состоит из пяти компонентов:
Удаление DirectX может потребоваться по самым разным причинам. Например, если вы решили установить новую или старую версию DirectX, если вы хотите сделать чистую установку в случаи ошибки или повреждения файлов и т.д.
Возможные проблемы при удалении DirectX:
- DirectX не указан в программах и компонентах;
- у вас недостаточно доступа к удалению DirectX;
- файл, требуемый для завершения деинсталляции, не может быть запущен;
- неполное удаление в следствии ошибки;
- другой процесс, который использует файл, останавливает удаление DirectX;
- файлы и папки DirectX можно найти на жестком диске после удаления.
DirectX не может быть удален из-за многих других проблем. Его неполное удаление может стать причиной многих проблем, поэтому очень важно полностью удалить DirectX и все его компоненты. Для того чтобы сделать это, следуйте пошаговым инструкциям, приведенным в статье ниже.

Способы удаления DirectX
На заметку! Рекомендуемый метод: быстрый способ удаления DirectX с помощью утилиты Perfect Uninstaller.
Когда вы устанавливаете новую утилиту, она оказывается в списке всех программ, которые были установлены на ваш компьютер. Найти этот список можно в программах и компонентах. С его помощью можно не только ознакомиться со списком всех установленных программ, но и удалить ненужное программное обеспечение. Поэтому, когда вы хотите деинсталлировать DirectX, первое решение — удалить его с помощью данного списка.
Windows Vista и Windows 7
- Вам нужно открыть список всех программ, которые были установлены на ваш компьютер. Кликните «Пуск», в окне поиска введите «Панель управления» (как на примере ниже).

Открываем меню «Пуск», в окне поиска вводим «Панель управления», открываем нужное приложение
- Выберите желаемый результат поиска.
- Затем перейдите по пути.

В категории «Просмотр» выбираем значение «Категория», находим раздел «Программы», ниже нажимаем на ссылку «Удаление программы»
- В списке всех установленных программ найдите DirectX. Щелкните на него, используя левый клик мыши и нажмите на удаление (как на примере ниже).

Щелкаем левой кнопкой мыши на DirectX, нажимаем кнопку «Удалить»
Начнется процесс удаления.
Windows 8, Windows 8.1 и Windows 10
- Кликните на значок встроенного поиска Windows. В поле поиска введите «Панель управления». Выберите желаемый результат поиска.

Щелкаем на значок встроенного поиска Windows, вводим «Панель управления», открываем нужное приложению
- Затем перейдите по пути.

В Виндовс 8-8.1, в категории «Просмотр» выбираем значение «Категория», щелкаем по ссылке «Удаление программ»

Для Виндовс 10, выбираем в категории «Просмотр» значение «Крупные значки», находим и открываем раздел «Программы и компоненты»
- В списке всех установленных программ найдите DirectX. Щелкните на него, а затем, используя левый клик мыши нажмите на удаление (как на примере ниже).

Щелкаем левой кнопкой мыши на DirectX, нажимаем кнопку «Удалить»
Начнется процесс удаления.
Компьютерные программы обычно идут в комплекте с такими файлами, как «uninst000.exe» или «uninstall.exe». Они нужны для удаления программы и DirectX не является исключением.
- Для начала вам нужно перейти в папку установки DirectX. Для этого перейдите по пути.

Открываем поочередно папки «Этот компьютер», далее «Локальный диск (С)», далее «Program Files», затем «DirectX»
- В этой папке должны быть файлы «uninst000.exe» или «uninstall.exe».

В папке находим файлы «uninst000.exe» или «uninstall.exe»
- Кликните по деинсталлятору два раза и удалите DirectX, следуя указаниям мастера.

Кликаем двойным щелчком левой кнопкой мыши по файлу «unins000», следуем инструкции мастера удаления
Когда файл, необходимый для удаления DirectX, поврежден или отсутствует, вы не сможете удалить программу. В таких обстоятельствах переустановка DirectX может сделать один хитрый трюк. Для повторной установки DirectX запустите программу установки либо на исходном диске, либо в файле загрузки. Иногда установщик может также позволить вам восстановить или удалить программу.

Удаление вредоносного ПО DirectX с помощью антивируса
В настоящее время вредоносные программы выглядят как обычные компьютерные приложения, но их гораздо труднее удалить с компьютера. Вредоносные программы такого типа попадают в компьютер с помощью троянских программ и программ-шпионов. Другие вредоносные программы, такие как рекламные программы или потенциально нежелательные программы, также очень трудно удалить. Они могут легко обойти обнаружение антивирусных программ в вашей системе. Если вы не можете удалить directx, как другие программы, то стоит проверить, является ли это вредоносным ПО или нет. Сделать это можно с помощью антивирусного сканера SpyHunter.
- Загрузите и установите антивирусного сканер SpyHunter.

Скачиваем антивирус сканер SpyHunter

Запускаем установочный файл, нажимаем «Run»
- После установки SpyHunter сразу же начнет автоматическое сканирование.

После установки программа SpyHunter автоматически запускает сканирование
- После сканирования вы увидите список из всех обнаруженных вредоносных файлов. Нажмите «Select all» («Выбрать все»)» и «Remove» («Удалить»).

Нажимаем «Select all» («Выбрать все»)» и «Remove» («Удалить»)
- Запустите повторное сканирование для того, чтобы проверить компьютер на наличие пропущенных вредоносных файлов
Для ручного удаления DirectX требуется терпение. И никто не может пообещать, что ручная деинсталляция полностью удалит DirectX, вместе со всеми его файлами. Неполная деинсталляция приведет к множеству бесполезных и недопустимых элементов в реестре и плохо повлияет на производительность вашего компьютера. Слишком много бесполезных файлов также занимают свободное место на вашем жестком диске и замедляют скорость работы ПК. Поэтому рекомендуется удалить DirectX с помощью доверенного стороннего деинсталлятора.
Сторонний деинсталлятор может просканировать вашу систему, идентифицировать все файлы DirectX и полностью удалить их. Для того чтобы полностью удалить DirectX можно использовать:
- Perfect Uninstaller;
- DX Killer 1.0;
- DX Eradicator;
- DirectX Happy Uninstall.
Использовать DirectX Happy Uninstall совсем не сложно.
- Скачайте и установите DirectX Happy Uninstall. Затем запустите программу.

Интерфейс программы DirectX Happy Uninstall
- Нажмите на «Uninstall», как на примере ниже, и дождитесь удаления DirectX.

Нажимаем на «Uninstall» и ждем удаления DirectX
После удаления программы выключите компьютер, а затем включите его снова. Или вы можете сделать его перезагрузку.
Читайте подробную инструкцию в статье — «Как откатить винду/windows».
System Restore (восстановление системы) — это утилита, которая поставляется с операционной системой Windows. Она помогает пользователям компьютеров восстанавливать систему до предыдущего состояния и удалять программы, мешающие работе компьютера. Если вы создали точку восстановления системы до установки программы, вы можете использовать System Restore для восстановления вашей системы и полного уничтожения нежелательных программ, таких как DirectX. Перед выполнением восстановления системы вы должны сделать резервные копии своих личных файлов и данных.
- Закройте все открытые файлы и программы. Нажмите на значок встроенного поиска Windows. В поле поиска введите «Панель управления». Нажмите на нужный вам результат поиска.

Щелкаем на значок встроенного поиска Windows, вводим «Панель управления», открываем нужное приложению
- В окне «Панели управления» пройдите по пути (см. картинку ниже).

В категории «Просмотр» выбираем значение «Категория», открываем раздел «Система и безопасность»

Открываем раздел «Система»
- В левой части окна «Система» выберите «Защита системы». Откроется окно «Свойства системы».

Кликаем левой кнопкой мыши по ссылке «Защита системы»
- Нажмите на кнопку «Восстановить» и отобразится окно «Восстановление системы».

Нажимаем на кнопку «Восстановить»
- Выберите «Выбрать другую точку восстановления» и нажмите «Далее».

Выбираем опцию «Выбрать другую точку восстановления» и нажимаем «Далее»
- Выберите дату и время из списка и нажмите «Далее».

Выбираем точку восстановления до установки DirectX, нажимаем «Далее»
- Когда появится окно «Подтвердить вашу точку восстановления» нажмите «Готово». Нажмите «Да» для подтверждения.

Подтверждаем свое действие, нажав кнопку «Готово»
Как удалить библиотеку DirectX с компьютера полностью
Без Директ Икс невозможна работа каких-либо игр на компьютере и еще многого софта. Так что данный компонент в большинстве случаев незаменим в случае использования операционной системы Windows. Но иногда люди интересуются, как удалить DirectX. Рассмотрим этот вопрос более детально.
Подробная информация
Суть в том, что на современных компьютерах пытаться стереть данный компонент совсем не нужно. Ничего хорошего из этого не выйдет, а в худшем случае придется переустанавливать систему, восстанавливая все важные данные. Кроме того, такая процедура довольно сложная в исполнении. Но на старых ПК от нее иногда будет прок.
В данном вопросе помогут сторонние утилиты, поддерживающие нужную функцию.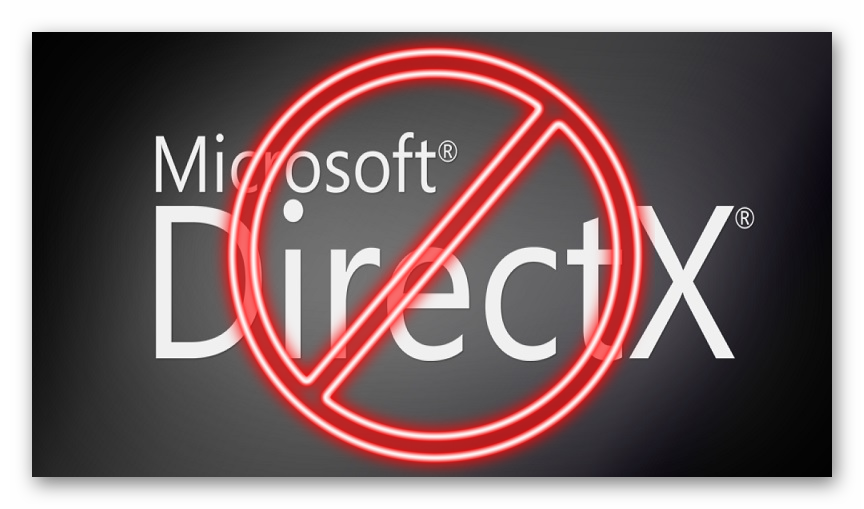
Сторонние утилиты
В частности, имеется две неплохих программы, которые справятся с поставленной задачей: Happy Uninstall и Eradicator. Они созданы сторонними разработчиками и хорошо работают в случае со старыми операционными системами.
Пытаться удалить DirectX на Windows 10 мы крайне не рекомендуем, поскольку последние обновления библиотеки уже встроены.
Happy Uninstall
Это одна из наиболее работоспособных программ для стирания компонентов DirectX из системы. Среди ключевых ее преимуществ можно выделить:
- До сих пор поддерживается разработчиком.
- Возможность отката изменений.
- Простота использования, например, при удалении DirectX в Windows 7.
 Но есть и один недостаток – необходимость покупки полной версии для всех функций, хотя базового набора более чем достаточно.
Но есть и один недостаток – необходимость покупки полной версии для всех функций, хотя базового набора более чем достаточно.
Подробности использования
Eradicator
Эта утилитка обладает схожими возможностями, но есть два важных нюанса:
- Процедура стирания гораздо более простая и умещается буквально в несколько действий.
- Подходит только для Windows XP и более старых версий операционной системы от Microsoft.
Подробности использования
Дополнение
В большинстве случаев ничего пытаться стереть не нужно, достаточно просто воспользоваться утилитой обновления ДиректХ от официального разработчика. Она очень простая в управлении и предлагает загрузить недостающие компоненты в систему. Ознакомиться со всеми деталями ее использования вы можете здесь.
Как удалить DirectX
Как удалить DirectX
Удаление DirectX может понадобиться для установки более старой версии, когда воспользоваться функцией обновления невозможно.
На этом этапе возникают ощутимые трудности, так как удалить встроенные компоненты DirectX из среды Windows нельзя.
Это подтверждает и официальное заявление компании Microsoft.
Исключение – версии XP и Vista, в которых пакет DirectX устанавливается как отдельная программа и удаляется с помощью панели управления «Установка и удаление программ».
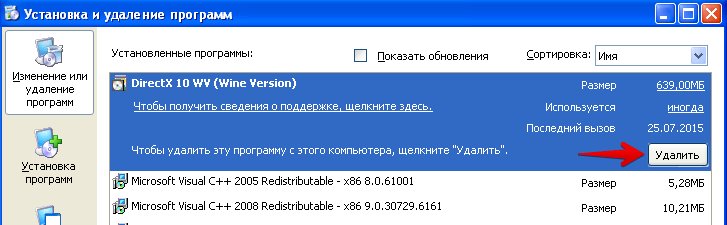
Что делать, если мультимедийное приложение требует DirectX более низкой версии или после обновления компонентов операционной системы появились проблемы с запуском игр?
Здесь можно предложить несколько вариантов действий:1. Обновить DirectX до последней версии. Как правило, компоненты пакета включают не только актуальные библиотеки, но и базы данных под более старые версии DirectX. Поэтому, если игра требует устаревший DirectX, проблемы быть не должно. Если она все-таки возникла, то необходимо попробовать запустить приложение в версии операционной системы, которая поддерживалась на момент выпуска.
2. Выполнить откат операционной системы к предыдущей версии, когда работа DirectX была стабильной.
3. Если новая версия была установлена Центром Обновлений, то рекомендуется полностью переустановить операционную систему и отключить функцию автообновлений.
Еще один вариант – использование специальных программ, которые помогают полностью убрать компоненты DirectX с персонального компьютера.
Наиболее популярные из них – DirectX Killer, DirectX Eradictor, DirectX Happy Uninstall.
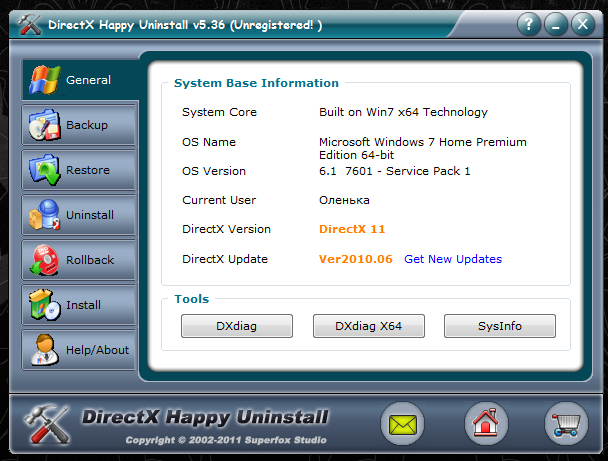
Примечание:
После удаления необходимо скачать с официального сайта Microsoft последнюю версию DirectX и сразу установить ее, так как без компонентов DirectX корректная работа игровых приложений и мультимедийных программ невозможна.
Как удалить DirectX
- Здравствуйте админ! Скачал на торренте известную компьютерную игрушку, запустил установку, после инсталляции автоматически запустился процесс установки DirectX, по окончании этого процесса компьютер аварийно перезагрузился и теперь у меня не идёт ни одна компьютерная игра, выходят ошибки .dll. Обновил драйвера видеокарты, но не помогло, а при обновлении DirectX на Windows 10 вышла ошибка с каким-то кодом. В результате я решил удалить DirectX из системы и установить заново, но как это сделать? Говорят, что встроенными в систему средствами этого сделать нельзя и нужно устанавливать специальную программу DirectX Happy Uninstall?
- Привет! Вопрос. На моём ноутбуке установлена Windows 10, но моя любимая компьютерная игрушка не запускается, выходит сообщение, что для работы игры нужна версия DirectX 11. Можно мне удалить DirectX 12 из Windows 10 и установить DirectX 11?
Как удалить DirectX
Привет друзья! DirectX – это важный системный компонент (набор динамических библиотек DLL), который всегда устанавливается вместе с операционной системой, к примеру в Windows 10 интегрирован DirectX 12. Нужен этот важнейший компонент не только для запуска игр в среде Windows, как некоторые полагают, но также для работы мыши, клавиатуры и многих прочих подключаемых к компьютеру устройств. Но чаще всего с проблемами в работе этого компонента обычно сталкиваются именно геймеры. Как узнать версию DirectX, как его установить или обновить, мы рассматривали ранее:
Ниже же поговорим о том, как удалить этот системный компонент.
Зачем удалять DirectX
Удалить этот компонент из системы штатными средствами нельзя. Но такая операция иногда может потребоваться. Например, в вашей системе периодически выходят ошибки, вызванные нарушением работы динамических библиотек DLL, а обновление DirectX поверх не помогает.
- Другой вопрос. Если ваша любимая игра не адаптирована под работу с новой версией этого компонента и вы хотите установить его старую версию, то знайте, что после установки версии DirectX, не предназначенной для работы в вашей операционной системе, возможны различные неприятные сюрпризы в виде глюков и нестабильной работы OS, и спасёт вас тогда только полная переустановка винды. Вообще вы должны знать, что самый последний DirectX 12, интегрированный в новую OS Windows 10, содержит в себе элементы всех предыдущих наборов динамических библиотек и игра ваша не запускается по другим причинам. Скорее всего старая игрулька полностью не совместима с новой ОС и разумным решением будет установить старую операционную систему или обратится к создателям игры и попросить адаптировать её к новой версии DirectX
 .
.
Как удалить DirectX
Для удаления этого компонента необходимо прибегнуть к стороннему ПО. Увы, из «живых» программ, реально решающих эту задачу – осталась только платная DirectX Happy Uninstall. Стоит почти $20, при этом удаление DirectX – её единственная полезная функция. За это, собственно, и взымается плата. Весь остальной функционал – отображение текущей версии DirectX и создание её бэкапа — в триал-редакции программы доступен бесплатно. Программа совместима со всеми версиями Windows, начиная с XP и заканчивая 10. Скачать её можно на сайте разработчика:
www.superfoxs.com/index.html
Предвижу саркастические ухмылки многих искушённых пользователей:
– Зачем нам что-то покупать, если практически любой софт можно скачать на торрентах!
Разочарую вас. На всех существующих торрентах выложена версия DirectX Happy Uninstall 4.02, но подходит она только для Windows XP.
Для удаления DirectX 11 или 12 в операционных системах Windows 7, 8.1, 10 нужна версия DirectX Happy Uninstall v6.8, но её пока не взломали.
Как удалить DirectX с её помощью? Создаём точку восстановления, а лучше резервную копию Windows и отправляемся в раздел программы «Uninstall». Здесь жмём кнопку «Uninstall» и дожидаемся завершения операции.
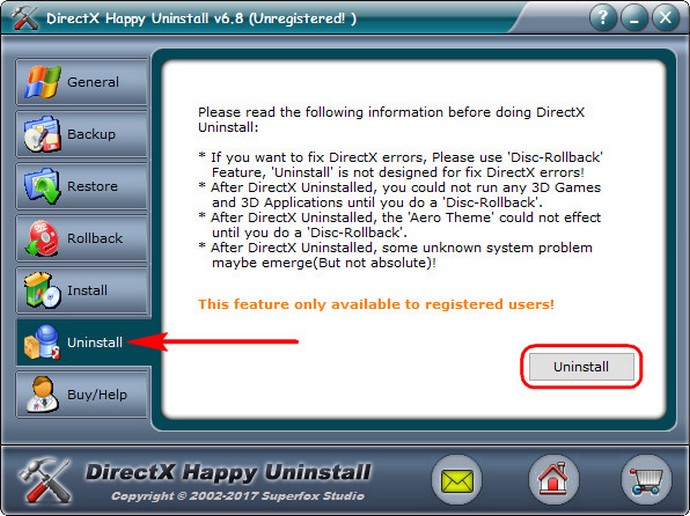
Перезагружаемся и устанавливаем необходимую версию DirectX с оф. сайта Майкрософт по ссылке:
https://www.microsoft.com/ru-ru/download/details.aspx?id=35
Как удалить DirectX на Windows 10 полностью с компьютера
Пожалуй, каждый юзер слышал о программном обеспечении DirectX. Вот только в процессе использования библиотеки возникает необходимость обновления или переустановки утилиты. Но перед этим необходимо узнать, как удалить DirectX на Windows 10 полностью. Традиционным способом этого сделать нельзя, так что будем рассматривать другие варианты.
СОДЕРЖАНИЕ СТАТЬИ:
Что это такое?
В каждой операционке есть множество элементов, отвечающих за качество работы конкретного функционала. DirectX – спецнабор библиотек, занимающийся визуальными эффектами, а также управлением способностями графического оборудования. Так что он считается наиболее первостепенным элементом для нормального функционирования игрового контента и мультимедийных программ.
Часто играм нужна строго конкретная библиотечная версия. Поэтому у пользователя должна быть возможность инсталлировать нужный набор. В более старых операционках, к примеру, Виндовс 7 эта опция была, но в «десятке» стандартное удаление не предусмотрено.
Зачем удалять?
Стоит узнать, в каком случае необходимо будет удалить Деректрикс с компа. Ликвидируйте его полностью, если:
- программный пакет повредился, и появляется ошибка;
- какие-то игры или утилиты не способны активировать выбранную библиотеку;
- возникают сложности, когда хочется поменять DirectX на другой выпуск.
Полное удаление лучше выполнять в том случае, если все обновить не получается.
Проверяем версию DirectX на Windows 10
Чтобы проверить, необходимо:
- открыть пункт «Выполнить» нажатием Win + R . В открывшемся окошке ввести dxdiag;
- кликнуть «OK», чтобы появилось еще окно, которое предлагает проверить цифровую подпись у инсталлированных драйверов. Это не потребуется, так что следует тапнуть «Нет»;
- тут можете проверить версию.
DirectX 12 – последняя прога для Виндовс 10. Если у вас стоит данная утилита на Windows, обновлять ее не нужно. Если работает Директрикс 11 или 10, придется обновить.
Очень важна проверка возможностей видеокарты, может ли она поддерживать поздние выпуски. Это можно сделать двумя методами:
- просмотреть информацию в документах или на упаковке оборудования;
- с помощью специализированного ПО.
Как удалить DirectX на Windows 10 полностью: подготовка
Если вы решили использовать кардинальные меры, то нужна небольшая подготовка. Для этого хорошо создавать вариант системного восстановления, чтобы можно было все вернуть, если что-то пойдет не так. Для этого:
- делаете правый клик мышкой по вкладке «Мой компьютер», выбираете «Свойства»;
- жмете «Защита системы»;
- заходите во вкладку «Настроить»;
- тапаете включение защиты ОС.
После чего клавиша создания восстановительной копии активируется. Следует нажать на нее.
Загрузка библиотеки
Далее следует скачать необходимый выпуск пакета на замену удаленной. Лучше всего скачивать с официального ресурса Майкрософт.
Деактивация защиты
На последнем этапе нужно деактивировать интернет и системную спецзащиту. Сетевое подключение следует отключать для того, чтобы операционка не начала автоматически устанавливать недостающие элементы.
А вот защиту, включенную заранее, нужно убрать для того, чтобы ОС не создавала еще одну точку восстановления и не останавливала изменение компонентов.
Как полностью удалить Directx с компьютера с помощью DX Eradicator
Существуют разные способы, позволяющие справиться с поставленной задачей. Для начала рассмотрим вариант с помощью вышеуказанного приложения.
Это простейший софт, позволяющий полностью удалить DX, вес которого составляет всего 200 килобайт. Но оно может справиться лишь до девятой версии Директрикс.
- Запускаете загруженный файл, жмете в появившемся окошке «Да».
- Запустится удаление. Должно появиться уведомление о том, что операция завершена.
Программа взаимодействует не со всеми выпусками библиотеки, так что иногда может выходить ошибка.
DX Happy Uninstall
Надежная и проверенная утилита для удаления, ведь она регулярно обновляется и обладает отличным функционалом. Для Windows x32 бит и x64 бит инсталлируются различные версии. Та, что нужна, определяется в автоматическом режиме:
- после запуска появятся вкладки с левой стороны проги. С помощью второй – «Backup», можно сделать бэкап ликвидируемых библиотек. Не стоит пропускать этот шаг;
- жмете «Start Backup». После завершения следует перейти в раздел «Uninstall»;
- этой функцией могут воспользоваться зарегистрированные пользователи. Можно воспользоваться неофициальной версией, но это лучше делать только в последнюю очередь.
Теперь вы знаете, как удалить DirectX на Windows 10 полностью. Сделать это довольно просто, необходимо лишь четко следовать инструкции. Пользуйтесь только проверенным ПО.
Это может быть так же интересным:
Как удалить directx с компьютера (пошаговая инструкция)
Deprecated: Function create_function() is deprecated in /var/www/my_download/data/www/directiks.ru/wp-content/plugins/wp-russian-typograph/wp-russian-typograph.php on line 456
Notice: Undefined variable: post_meta in /var/www/my_download/data/www/directiks.ru/wp-content/plugins/wp-postratings/wp-postratings.php on line 1254
DirectX — это набор системных функций, с помощью которых разработчики игр и мультимедийных программ реализуют их возможности — графику, 3D, звучание, управление персонажами с помощью различных устройств ввода, сетевое взаимодействие с другими игроками в многопользовательских играх и т. п. То есть всё, что создает картинку виртуального мира, а также все рычаги управления им в руках геймера, построено на этой библиотеке.
Зачем это нужно
DirectX является частью операционной системы Microsoft Windows и не имеет функций удаления. Официально пользователь может только обновить его, но полностью убрать с компьютера не может, ведь без него не будет работать ни одна игра и ни одно мультимедийное приложение.
Но что же делать, если вам нужна более ранняя версия DX, чем установлена у вас? Например, если она не поддерживает ваше «железо» или хочется поиграть в старые игры?
Перед удалением
На самом деле деинсталлировать DirectX все же можно, хотя ни один из существующих способов не нашел поддержки у Microsoft. Поэтому за негативные последствия, если таковые будут, целиком отвечает пользователь.
Полезная утилита DXmanager
Недавно была разработана утилита DXmanager которая выявляет проблемы и дает рекомендации по драйверам directx. Рекомендуем перед удалением установить ее и убедиться, что проблема действительно существует.
Если вы осознаете риск и всё равно решились на удаление DirectX, сначала сделайте следующее.
- Создайте резервную копию Windows — она поможет быстро вернуть систему в строй в случае сбоя. Для этого можете воспользоваться инструментом «Архивация и восстановление» в панели управления или сторонними программами.
- Заранее подготовьте версию DirectX, которую будете ставить вместо старой — это на случай проблем с выходом в сеть.
- Отключите защиту Windows. Откройте апплет «Система» через панель управления или контекстное меню ярлычка «Компьютер» (пункт «Свойства»). Нажмите кнопку «Защита системы», выберите в параметрах защиты системный диск (обычно это C:\), щелкните кнопку «Настроить» и в параметрах восстановления отметьте «Отключить защиту системы».
Если вы не отключите защиту, после перезагрузки компьютера Windows снова установит ДиректХ, который вы удалили. Но учтите, этим действием вы уничтожаете все точки восстановления.
Удаление DirectX
Для деинсталляции DirectX существует специальный софт, который удаляет с диска все его файлы, а также все его ключи из реестра. Вот краткий перечень таких программ.
- DirectX Happy Uninstall — один из хорошо зарекомендовавших себя инструментов, который довольно аккуратно делает свою работу и считается относительно безопасным. Но платный — его текущая цена $19.95.
- DX Killer 1.0 — бесплатное приложение с русскоязычным интерфейсом. Предназначено для удаления старых версий — до 9 включительно. Поддерживается Windows XP и более старыми версиями. Виста, семерка и восьмерка — не поддерживаются.
- DX Eradicator — по заверениям создателя, гарантирует полную и безопасную деинсталляцию DX со 2 по 9 версии включительно. Поддерживается только ранними версиями Wndows, заканчивая Windows ХР. Бесплатный. Интерфейс англоязычный.
Некоторые пользователи практикуют методику ручного удаления DirectX из системного реестра. Это делается так: запустив редактор реестра (файл C:\Windows\Regedit.exe) при помощи поиска (меню «Правка» — пункт «Найти») находят данные со словом «DirectX» (имена разделов, параметров, значения параметров) и удаляют их.
Плюс методики в том, что не придется ничего платить авторам программ. Минус, точнее, несколько минусов — это риск повредить реестр и сделать Windows неработоспособной, а также то, что при этом не удаляются файлы библиотеки. При последующей установке другой версии система будет запрашивать разрешение на замену каждого файла.
После удаления DirectX нужно перезагрузить компьютер и только потом переходить к повторной установке.
Еще раз напомним, что все вышеописанные действия небезопасны и могут нарушить работу Windows. А ответственность за исход операции лежит целиком на вас.