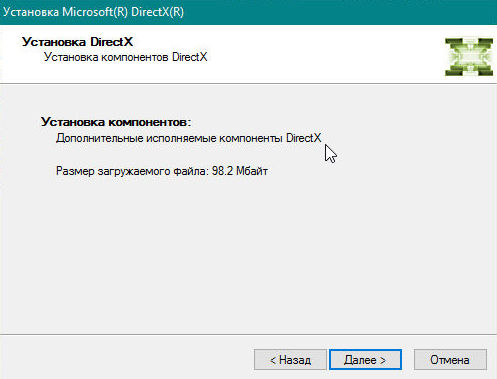как исправить ошибку DirectX Error
Работа комплектующих компьютера обеспечивается специализированным ПО. Например, для видеокарты это драйвер оборудования и библиотека DirectX. Они помогают правильно перекодировать текстуры в игре, и оптимизируют воспроизведение видео. Но бывает такое, что при очередном обновлении произошел сбой и установка не завершилась, а произвести восстановление не получилось, так как исполняемые файлы стираются.
И единственный выход — переустановка ПО. Далее в статье мы расскажем, как удалить DirectX для Windows 7/XP и предотвратить возникновение проблемы в будущем.
Почему возникают проблемы?
Как и говорилось выше, первая причина – ошибки в работе в компьютера. В итоге обновления не установились и DirectX не оптимизирует, а тормозит работу видеосистемы.
Обновляясь со сторонних ресурсов,например, с «битых» серверов, вы подвергаете свой компьютер опасности. Помимо вирусов, в архиве с DirectX находятся взломанные библиотеки файлов, которые блокирует система, определяя их как «трояны».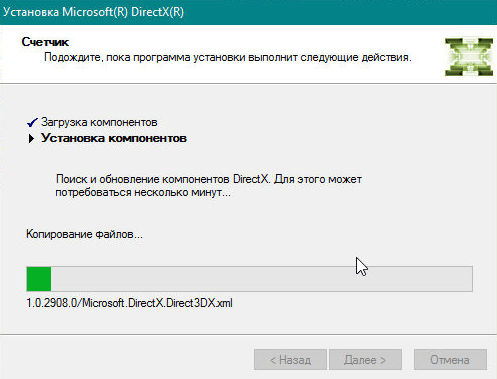
Как удалить DirectX
DirectX – системный компонент, вшитый в ОС (касается Windows 7 и выше), для его удаления понадобятся сторонние утилиты. Мы будем использовать ПО от Microsoft DirectX Eradicator и Happy Uninstall, если у вас XP – достаточно встроенных в систему средств. Вначале определите какая у вас версия , для этого есть 2 способа:
Чтобы удалить DirectX строенным средствами:
- Воспользуйтесь командой выполнить.
- Нажмите комбинацию клавиш WIN+R.
- Пропишите
dxdiagи нажмите «ОК». - Откроется окно с загрузкой информации об ОС, где вы увидите точные характеристики. Посмотрите на последнюю строчку «Версия».
Программными
Everest/AIDA
Разработка продукта Everest была прекращена, так как в 2010 году права на программу выкупила компания FinalWire Ltd и провела ребрендинг.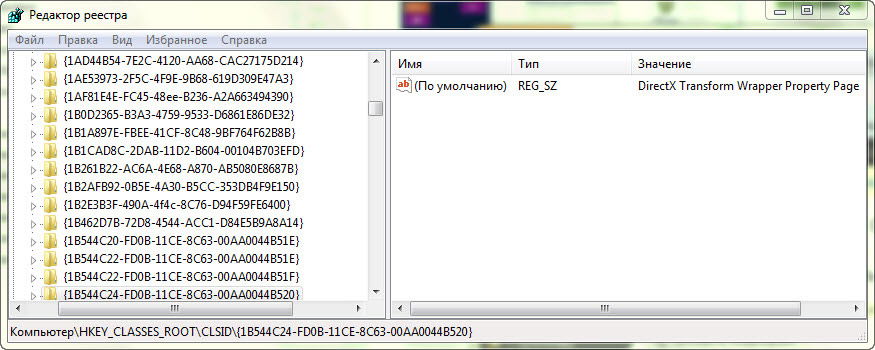
- Запустите EVEREST.
- В списке функций кликните на значок X.
- Далее перейдите во вкладку «Видео».
- Скрольте вниз до поля «Аппаратная поддержка» и посмотрите версию.
Everest покажет вам список установленных файлов библиотеки. Благодаря этому, вместо полной перезаписи DirectX можно загрузить отдельные составляющие библиотеки.
Проверка версии нужна для выбора способа удаления и обновления DirectX. С этим закончили, переходим к удалению. Один нюанс – не во всех Windows есть возможность удалить DirectX штатными средствами. Например, в 10-ке это сделать не получится. Поэтому, воспользуемся утилитами.
На Windows 10
- Скачайте DirectX Eradicator, программа весит около 240 Кбайт.

- Устанавливать ее не нужно, распакуйте архив в удобное для вас место.
- Откройте файлик dxread.
- Высветится окно с предупреждением о возможной дестабилизации системы — нарушении работы ОС. Бояться не стоит, — проблема исчезнет после перезагрузки. Подтвердив свое решение, вы полностью удалите DirectX с компьютера.
Важно! Не всегда получается исправить ошибку DirectX удалением самой библиотеки, в 67% проблема возникает после обновления и решается восстановлением системы.
Восстановление системы
Если неисправность возникла после попытки загрузить актуальную версию, бэкап ОС поможет решить ее и сохранит стабильность системы. Начнем:
- Через кнопку «Пуск» зайдите в «Параметры».
- Выберите «Обновление и безопасность».
- Проскрольте до «Восстановление».
- В этом пункте есть два блока: «Вернуть в исходное состояние», «Перезагрузиться с другого носителя». Первый – откатывает систему до последней точки восстановления (обычно создается ОС) автоматически, второй – вернуть прежнее состояние ОС с помощью образа Windows.

- Если нет установочного диска, выбирайте «Вернуть в исходное состояние».
На Windows 7
Вышеупомянутые средства подходят и для 7-ки. Но еще есть утилита Happy Uninstall, сертифицированная Microsoft. Она платная, воспользуемся триал-периодом. Скачайте и установите утилиту.
Сначала создайте резервную копию системы, чтобы в случае неудачи ее восстановить:
- Запустите программу.
- Перейдите в пункт «Backup» и нажмите кнопку «Старт».
- Кликните на «Uninstal» и полностью удалите DirectX.
Программой можно пользоваться в целях диагностики и обновления ПО. Утилита показывает актуальную версию библиотек.
На Windows 8.1
Удалить DirectX полностью и без последствий возможно, если библиотека установлена без помощи системы обновления Windows. В противном случае система дестабилизируется. Если вы все же воспользовались утилитами для удаления и ОС перестала нормально функционировать, проведите восстановление системы, как указано выше, либо полностью переустановите ОС.
Как полностью удалить с компьютера DirectX. Как удалить DirectX из Windows
Приветствую всех.
Наверное, многие, особенно любители компьютерных игр, слышали про такую загадочную программу, как DirectX. Кстати, она довольно часто идет в комплекте с играми и после установки самой игры, предлагает обновить версию DirectX.
В этой статье хотелось бы остановиться более подробно на самых часто-встречающихся вопросах относительно DirectX.
И так, начнем…
1. DirectX — что это и зачем?
DirectX — это большой набор функций, которыми пользуются при разработке в среде Microsoft Windows. Чаще всего, эти функции используются при разработке всевозможных игр.
Соответственно, если игра была разработана под определенную версию DirectX, то эта же версия (или более новее) должна быть установлена и на компьютере, на котором ее будут запускать. Обычно, разработчики игр, всегда включают в комплект вместе с игрой, нужную версию DirectX. Иногда, правда, бывают накладки, и пользователям приходится в «ручную» искать нужные версии и устанавливать.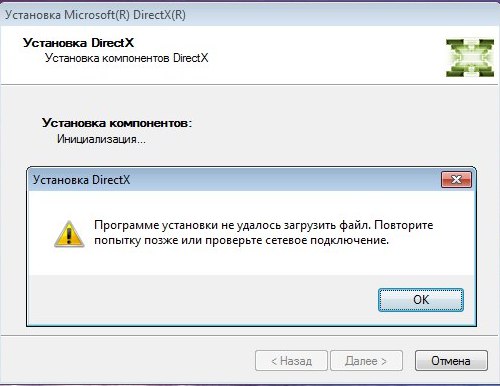
Как правило, более новая версия DirectX обеспечивает более лучшую и качественную картинку* (при условии поддержки этой версии игрой и видеокартой). Т.е. если игра была разработана под 9-ю версию DirectX, а вы на компьютере обновите 9-ю версию DirectX на 10-ю — разницы не увидите!
2. Какая версия DirectX установлена в системе?
В систему Windows уже по умолчанию встроена определенная версия Directx. Например:
Windows XP SP2 — DirectX 9.0c;
— Windows 7 — DirectX 10
— Windows 8 — DirectX 11.
Чтобы узнать точно, какая версия установлена в системе, нажмите кнопки «Win+R «* (кнопки действительны для Windows 7, 8). Затем в окно «выполнить» введите команду «dxdiag» (без кавычек).
В открывшемся окне, обратите внимание на самую нижнюю строчку. В моем случае это DirectX 11.
Чтобы узнать более точную информацию, можно воспользоваться специальными утилитами для определения характеристик компьютера (). Например, я обычно использую Everest или Aida 64.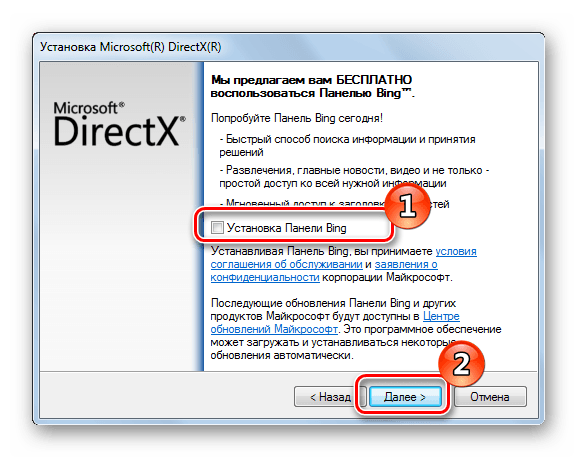 В статье, по вышеприведенной ссылке, можно ознакомиться и с другими утилитами.
В статье, по вышеприведенной ссылке, можно ознакомиться и с другими утилитами.
Чтобы узнать версию DirectX в Aida 64, достаточно зайти в раздел DirectX/DirectX — видео . См. скриншот ниже.
3. Версии DirectX для скачивания и обновления
Обычно достаточно установить самую новую версию DirectX, чтобы та или иная игра заработала. Поэтому, по идеи, нужно привести всего одну ссылку на 11-й DirectX. Однако, бывает и такое, что игра отказывается запускаться и требует установки конкретной версии… В этом случае нужно удалить DirectX из системы, а затем установить версию идущую в комплекте с игрой* (см. в след. главе данной статьи).
Приведу здесь самые популярные версии DirectX:
1) DirectX 9.0c — поддерживают системы Windows XP, Server 2003. (Ссылка на сайт Microsoft: cкачать)
2) DirectX 10.1 — включает в себя компоненты DirectX 9.0c. Эту версию поддерживают ОС: Windows Vista и Windows Server 2008. (скачать).
3) DirectX 11 — включает в себя DirectX 9. 0c и DirectX 10.1. Эту версию поддерживает довольно большое кол-во ОС: ОС Windows 7/Vista SP2 и Windows Server 2008 SP2/R2 с x32 и x64 системы. (скачать).
0c и DirectX 10.1. Эту версию поддерживает довольно большое кол-во ОС: ОС Windows 7/Vista SP2 и Windows Server 2008 SP2/R2 с x32 и x64 системы. (скачать).
Лучшие всего скачать веб инсталлятор с сайта Microsoft — http://www.microsoft.com/ru-ru/download/details.aspx?id=35 . Он автоматически проверит Windows и обновить DirectX до нужной версии.
4. Как удалить DirectX (программа для удаления)
Честно говоря, сам ни разу не сталкивался, чтобы для обновления DirectX нужно было что-то удалить или при более новой версии DirectX отказывалась бы работать игра, рассчитанная на более старую. Обычно все обновляется автоматически, от пользователя только требуется запустить веб-инсталлятор (ссылка).
По заявлениям самой Microsoft удалить полностью DirectX из системы невозможно. Честно говоря, сам и не пробовал удалить, но в сети есть несколько утилит.
Утилита DirectX Eradicator используется для безопасного удаления ядра DirectX из ОС Windows. Программа обладает следующими возможностями:
- Поддерживается работа с DirectX версий с 4.

- Полное удаление соответствующих файлов и папок из системы.
- Очистка записей системного реестра.
DirectX Killer
Данная программа предназначена для удаления средства DirectX с вашего компьютера. DirectX Killer работает на операционных Системах:
— Windows 2003;
— Windows XP;
— Windows 2000;
DirectX Happy Uninstall
Поддерживаемые версии ОС: Windows XP/Vista/Win7/Win8/Win8.1, включая x64 битные системы.
DirectX Happy Uninstall — это утилита для полного и безопасного удаления из операционных систем семейства Windows любых версий DirectX, включая DX10. Программа имеет функцию возврата API в предыдущее состояние, так что в случае необходимости вы всегда можете восстановить удаленный DirectX .
Способ для замены DirectX 10 на DirectX 9
1) Перейти в меню Пуск и открыть окно «выполнить» (кнопки Win+R
). Далее набрать в окне команду regedit
и нажать на Enter.

3) Затем устанавливать DirectX 9.0c.
На этом все. Желаю приятной игры…
Многих пользователей интересует вопрос о том, как удалить DirectX на Windows 10, и в данной статье мы попробуем разобраться возможно ли это сделать.
DirectX – это набор библиотек, развиваемый компанией Microsoft и используемый исключительно в операционных системах Windows. Он является неотъемлемой частью любого ПК, хотя по большему счету используется для игр, грубо говоря, создавая необходимое взаимодействие между аппаратными составляющими устройства и самой игрой, созданной разработчиками. Это предустановленный компонент в системе, но в зависимости от версии, системы отличается и версия набора библиотек. От 9 в XP до 12 в Windows 10. Они устанавливаются очень просто, и полностью бесплатны. А если обновить DirectX для Windows 10 – то можно получить некоторые дополнительные возможности и эффекты.
Почему его нельзя удалить?
Именно по этой причине просто удалить новую версию нельзя и найти ответ на вопрос, как удалить DirectX 12 на Windows 10 действительно сложно. По большему счету, в этом почти и нет необходимости. Потому что возникают сложности, когда на старых компьютерах не работают новые игры на Windows 10, но намного реже случается так, что на новом компьютере не работает, что-то устаревшее, потому что в дополнение к современным технологиям, тот же набор содержит аналогичные библиотеки, которые использовались 10 лет назад.
По большему счету, в этом почти и нет необходимости. Потому что возникают сложности, когда на старых компьютерах не работают новые игры на Windows 10, но намного реже случается так, что на новом компьютере не работает, что-то устаревшее, потому что в дополнение к современным технологиям, тот же набор содержит аналогичные библиотеки, которые использовались 10 лет назад.
Восстановление системы
Лучше всего для удаления DirectX на Windows 10 воспользоваться функцией восстановления системы. Если она настроена на автоматическое создание ключевых точек в определенное время или у вас есть полезная привычка создавать оные перед установкой любого программного обеспечения, то вы можете воспользоваться ею, чтобы вернуть свой компьютер в прежнее состояние. Только таким образом, формальное «удаление» 12 версии пройдет максимально безболезненным и верным образом.
В интернете существуют инструкции о том, как убрать библиотеку через панель установки/удаления приложений, но дело в том, что, если вы все делали верно, то там этого компонента быть не должно, поэтому и избавиться от него таким образом не получится.
Если же вы точно уверены, что хотите знать, как удалить DirectX 12 или 11 на Windows 10, а точки восстановления у вас нет, то даже в данном случае есть набор программ, которые помогут вам, однако стоит быть готовыми к тому, что в процессе могут возникнуть ошибки, или же после окончания операции могут возникать проблемы с ПК. Это не похоже на стандартное удаление программ в Windows 10.
Программы, которые подскажут как удалить DirectX 12 на Windows 10
DirectX Eradicator – простая в установке и использовании программа, но в ней есть один недостаток. Она работает только с версиями 9.0 и ниже, поэтому для чтобы удалить DirectX 12 не подойдет.
Взамен можно воспользоваться DirectX Happy Uninstall. В описании программы делается особый акцент на то, что удаление полное и безопасное. После установки и запуска программы, в первую очередь нужно создать точку восстановления системы на вкладке «Backup».
Этот же инструмент в дальнейшем можно использоваться для того чтобы узнать актуальную версию набора библиотек, установить их заново или же воспользоваться точкой восстановления.
Еще одна программа – DX Killer. Она полностью на русском, но давно не обновлялась, поэтому использовать ее, чтобы удалить лучше в крайнем случае.
windows10x.ru
Как удалить DirectX на Windows 10
DirectX – это набор библиотек, которые обеспечивают нормальную работу игр и приложений, а точнее: графики, звучания, управления персонажами. То есть, всё, что создаёт визуальную картинку игрового мира, позволяет им управлять, построено на файлах библиотеки DirectX.
Библиотека DirectX 12 и более ранние версии являются частью операционной системы Windows и не имеют функции удаления. Официально Директ Икс можно только обновить. Убрать набор библиотек невозможно, так как перестанут работать все мультимедийные приложения. Однако, если вам нужно удалить DirectX 12 и установить более раннюю версию, чтобы запустить устаревшие программы или игры, данную операцию можно выполнить.
Читайте также: Как скачать или обновить DirectX до 12 версии в Windows 10?
Подготовка к удалению DirectX 12 с Windows 10?
Перед тем, как удалить DirectX 12 или другую версию библиотек с Windows 10, стоит позаботиться о корректной работе ПК после. Для этого стоит выполнить несколько подготовительных действий:
Для этого стоит выполнить несколько подготовительных действий:
- Создаём точку восстановления системы Windows 10;
- Скачиваем файл нужной версии DirectX;
- Отключаем сеть интернет, чтобы система после удаления библиотеки самостоятельно не загрузила и установила актуальный набор.
- Отключаем защиту Windows 10. Для этого переходим в Панель управления и выбираем раздел «Система» или нажимаем правой кнопкой мыши на ярлыке «Компьютер» и выбираем «Свойства».
- Откроется окно. В левом меню нажимаем на ссылку «Защита системы».
- Появится небольшое окно. Во вкладке «Защита системы» нажимаем на кнопку «Настроить».
- Ставим отметку «Отключить защиту». Нажимаем «Ок».
- Теперь устанавливаем специальную программу, чтобы удалить DirectX 12 в Windows 10.
ВАЖНО! Если вам необходимо установить DirectX версии 12 или ниже, нет необходимости удалять действующую версию.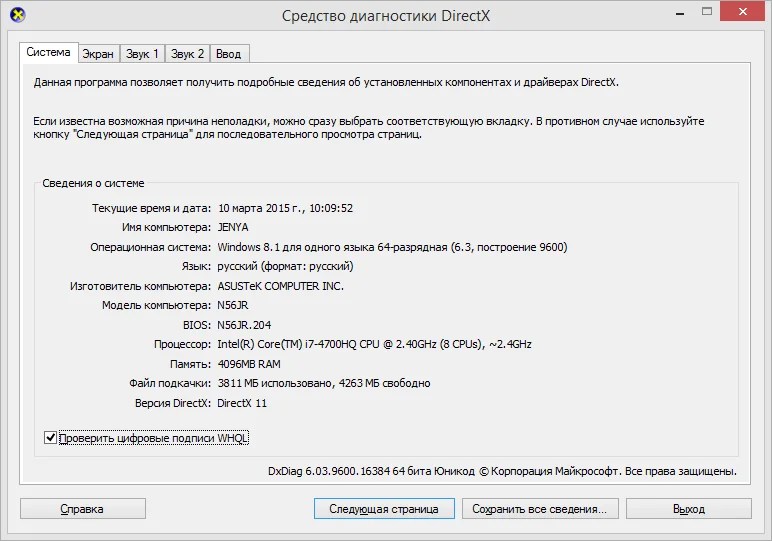 Библиотека DirectX устроена так, что при установке других версий компоненты не замещают друг друга, а добавляются. К примеру, у вас установлена DirectX 12, а игра World of Tanks требует позднее обновление DirectX 9. При установке DirectX 9, недостающие dll-файлы просто добавляются в системную папку.
Библиотека DirectX устроена так, что при установке других версий компоненты не замещают друг друга, а добавляются. К примеру, у вас установлена DirectX 12, а игра World of Tanks требует позднее обновление DirectX 9. При установке DirectX 9, недостающие dll-файлы просто добавляются в системную папку.
С помощью каких программ можно удалить DirectX 12 в ОС Windows 10?
Чтобы корректно удалить DirectX 12 с ОС Windows 10, нужно скачать и установить одну из таких программ:
- DirectX Happy Uninstall – платная программа, однако самая надёжная.
- DX Killer – бесплатное приложение с русскоязычным интерфейсом.
- DX Eradicator – удаляет только DirectX до 9 версии.
Рассмотрим на примере DirectX Happy Uninstall. Скачиваем и загружаем программу и устанавливаем её на своём ПК. Запустится начальное окно. Выполняем следующие действия:
- Нажимаем на вкладку «Backup». Откроется окно. Указываем, куда сохранить резервную копию библиотек. Жмём «Start Backup».

- После того, как резервная копия создана, нажимаем «Uninstall».
- После удаления и перезагрузки ПК, стоит установить новую версию DirectX.
SoftikBox.com
Удаление компонентов DirectX
DirectX – особые библиотеки, обеспечивающие эффективное взаимодействие между аппаратными и программными компонентами системы, которые отвечают за воспроизведение мультимедийного контента (игр, видео, звука) и работу графических программ.
- Удаление DirectX
- Windows XP
- Windows 7
- Windows 8 и 10
Удаление DirectX
К сожалению (или к счастью), в современных операционных системах библиотеки DirectX установлены по умолчанию и являются частью программной оболочки. Без этих компонентов нормальная работа Windows невозможна, и удалить их нельзя. Вернее, можно удалить отдельные файлы из системных папок, но это чревато весьма неприятными последствиями. В большинстве случаев обычное обновление компонентов решает все проблемы с нестабильной работой ОС.
Если вы хотите удалить DirectX для устранения проблем, установки новой/предыдущей версии DirectX или для его чистой установки, существует несколько простых способов как это можно сделать. В нижеприведенной статье вы найдете подробную информацию о том, что такое DirectX и как полностью удалить его вместе со всеми файлами и компонентами.
Впервые выпущенный в 1995 году компанией Microsoft, DirectX — это набор компонентов Windows, своеобразная «прослойка» между видеокартой и играми. Если говорить простыми словами, то с помощью DirectX компьютер может полностью использовать всю свою вычислительную мощь для отрисовки красивой графики.
DirectX представляет собой интерфейс, выступающий в качестве промежуточного элемента для обработки различных задач, связанных с мультимедиа и играми. Он нужен для плавного запуска приложений, содержащих мультимедийные элементы, такие как графика, видео, 3D-анимация и богатый звук.
DirectX состоит из пяти компонентов:
Удаление DirectX может потребоваться по самым разным причинам. Например, если вы решили установить новую или старую версию DirectX, если вы хотите сделать чистую установку в случаи ошибки или повреждения файлов и т.д.
Например, если вы решили установить новую или старую версию DirectX, если вы хотите сделать чистую установку в случаи ошибки или повреждения файлов и т.д.
Возможные проблемы при удалении DirectX:
- DirectX не указан в программах и компонентах;
- у вас недостаточно доступа к удалению DirectX;
- файл, требуемый для завершения деинсталляции, не может быть запущен;
- неполное удаление в следствии ошибки;
- другой процесс, который использует файл, останавливает удаление DirectX;
- файлы и папки DirectX можно найти на жестком диске после удаления.
DirectX не может быть удален из-за многих других проблем. Его неполное удаление может стать причиной многих проблем, поэтому очень важно полностью удалить DirectX и все его компоненты. Для того чтобы сделать это, следуйте пошаговым инструкциям, приведенным в статье ниже.
Как полностью удалить DirectX Способ 1. Удалите DirectX через программы и компонентыКогда вы устанавливаете новую утилиту, она оказывается в списке всех программ, которые были установлены на ваш компьютер.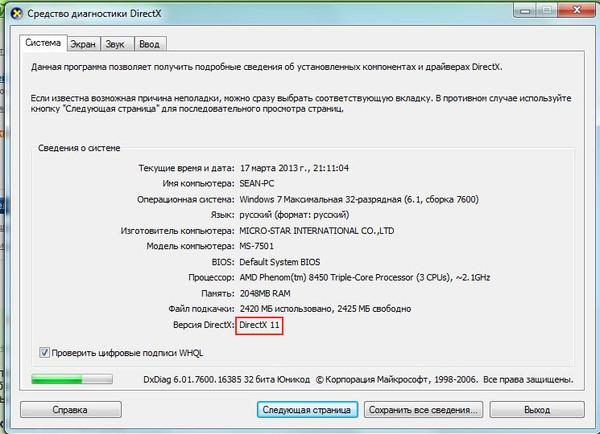 Найти этот список можно в программах и компонентах. С его помощью можно не только ознакомиться со списком всех установленных программ, но и удалить ненужное программное обеспечение. Поэтому, когда вы хотите деинсталлировать DirectX, первое решение — удалить его с помощью данного списка.
Найти этот список можно в программах и компонентах. С его помощью можно не только ознакомиться со списком всех установленных программ, но и удалить ненужное программное обеспечение. Поэтому, когда вы хотите деинсталлировать DirectX, первое решение — удалить его с помощью данного списка.
Начнется процесс удаления.
Windows 8, Windows 8.1 и Windows 10Начнется процесс удаления.
Способ 2. Удалите DirectX с помощью uninstaller.exeКомпьютерные программы обычно идут в комплекте с такими файлами, как «uninst000.exe» или «uninstall.exe». Они нужны для удаления программы и DirectX не является исключением.
Способ 3. Переустановите DirectX для удаления
Когда файл, необходимый для удаления DirectX, поврежден или отсутствует, вы не сможете удалить программу. В таких обстоятельствах переустановка DirectX может сделать один хитрый трюк. Для повторной установки DirectX запустите программу установки либо на исходном диске, либо в файле загрузки.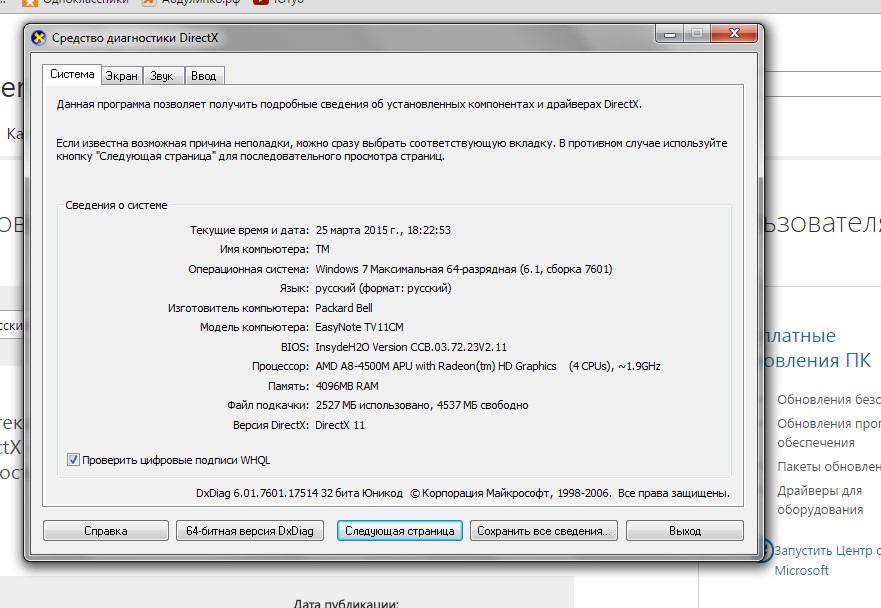 Иногда установщик может также позволить вам восстановить или удалить программу.
Иногда установщик может также позволить вам восстановить или удалить программу.
В настоящее время вредоносные программы выглядят как обычные компьютерные приложения, но их гораздо труднее удалить с компьютера. Вредоносные программы такого типа попадают в компьютер с помощью троянских программ и программ-шпионов. Другие вредоносные программы, такие как рекламные программы или потенциально нежелательные программы, также очень трудно удалить. Они могут легко обойти обнаружение антивирусных программ в вашей системе. Если вы не можете удалить directx, как другие программы, то стоит проверить, является ли это вредоносным ПО или нет. Сделать это можно с помощью антивирусного сканера SpyHunter.
Способ 5. Удалите DirectX используя сторонний Uninstaller (деинсталлятор)
Для ручного удаления DirectX требуется терпение. И никто не может пообещать, что ручная деинсталляция полностью удалит DirectX, вместе со всеми его файлами.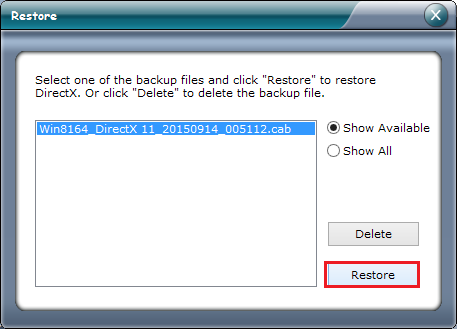 Неполная деинсталляция приведет к множеству бесполезных и недопустимых элементов в реестре и плохо повлияет на производительность вашего компьютера. Слишком много бесполезных файлов также занимают свободное место на вашем жестком диске и замедляют скорость работы ПК. Поэтому рекомендуется удалить DirectX с помощью доверенного стороннего деинсталлятора.
Неполная деинсталляция приведет к множеству бесполезных и недопустимых элементов в реестре и плохо повлияет на производительность вашего компьютера. Слишком много бесполезных файлов также занимают свободное место на вашем жестком диске и замедляют скорость работы ПК. Поэтому рекомендуется удалить DirectX с помощью доверенного стороннего деинсталлятора.
Сторонний деинсталлятор может просканировать вашу систему, идентифицировать все файлы DirectX и полностью удалить их. Для того чтобы полностью удалить DirectX можно использовать:
- Perfect Uninstaller;
- DX Killer 1.0;
- DX Eradicator;
- DirectX Happy Uninstall.
Использовать DirectX Happy Uninstall совсем не сложно.
После удаления программы выключите компьютер, а затем включите его снова. Или вы можете сделать его перезагрузку.
Способ 6. Удалите DirectX через откат системыSystem Restore (восстановление системы) — это утилита, которая поставляется с операционной системой Windows. Она помогает пользователям компьютеров восстанавливать систему до предыдущего состояния и удалять программы, мешающие работе компьютера. Если вы создали точку восстановления системы до установки программы, вы можете использовать System Restore для восстановления вашей системы и полного уничтожения нежелательных программ, таких как DirectX. Перед выполнением восстановления системы вы должны сделать резервные копии своих личных файлов и данных.
- Закройте все открытые файлы и программы. Нажмите на значок встроенного поиска Windows. В поле поиска введите «Панель управления». Нажмите на нужный вам результат поиска.
- В окне «Панели управления» пройдите по пути (см. картинку ниже).
- В левой части окна «Система» выберите «Защита системы». Откроется окно «Свойства системы».
- Нажмите на кнопку «Восстановить» и отобразится окно «Восстановление системы».
- Выберите «Выбрать другую точку восстановления» и нажмите «Далее».
- Выберите дату и время из списка и нажмите «Далее».
- Когда появится окно «Подтвердить вашу точку восстановления» нажмите «Готово». Нажмите «Да» для подтверждения.
Видео — Как удалить Directx на Windows
– особые библиотеки, обеспечивающие эффективное взаимодействие между аппаратными и программными компонентами системы, которые отвечают за воспроизведение мультимедийного контента (игр, видео, звука) и работу графических программ.
К сожалению (или к счастью), в современных операционных системах библиотеки DirectX установлены по умолчанию и являются частью программной оболочки. Без этих компонентов нормальная работа Windows невозможна, и удалить их нельзя. Вернее, можно удалить отдельные файлы из системных папок, но это чревато весьма неприятными последствиями. В большинстве случаев обычное обновление компонентов решает все проблемы с нестабильной работой ОС.
Ниже мы поговорим о том, какие действия необходимо предпринять, если возникла необходимость удалить или обновить компоненты DX.
Windows XP
Пользователи старых операционных систем, в стремлении не отставать от тех, у кого более новая Windows, идут на опрометчивый шаг – установку версии библиотек, которые данная система не поддерживает. В XP это может быть редакция 9.0с и не новее. Десятая версия работать не будет, и все ресурсы, предлагающие «DirectX 10 для Windows XP скачать задаром» и т.д., и т.п., попросту нас обманывают. Такие псевдообновления устанавливаются, как обычная программа и поддаются стандартному удалению через апплет «Панели управления» «Установка и удаление программ» .
Обновить компоненты в случае нестабильной работы или ошибок, можно с помощью универсально веб-установщика для Windows 7 или старше. Находится он в свободном доступе на официальном сайте Майкрософт.
Windows 7
На Windows 7 работает та же схема, что и на XP. Кроме того, обновление библиотек можно выполнить другим способом, описанным в статье, ссылка на которую приведена выше.
Windows 8 и 10
С данными операционными системами дело обстоит еще хуже. На Windows 10 и 8 (8.1) библиотеки DirectX можно обновить исключительно через официальный канал в «Центре обновлений» ОС.
Если обновление уже было установлено и наблюдаются перебои в работе вследствие повреждения файлов вирусами или по другой причине, то здесь поможет только восстановление системы.
Кроме того, можно попробовать удалить установленное обновление, а затем попытаться загрузить и инсталлировать его снова. Поиск не должен вызвать затруднений: в названии будет фигурировать «DirectX» .
Это все, что можно сказать об удалении DirectX в рамках данной статьи, можно лишь подвести итог. Не старайтесь гнаться за новинками и пытаться установить новые компоненты. Если операционная система и оборудование не поддерживают новую версию, то это ничего Вам не даст кроме возможных проблем.
Как удалить директ икс. Как удалить DirectX из Windows
Необходимость в решении проблем с системным компонентом DirectX, требуемым для запуска в среде Windows большей части компьютерных игр, обычно встаёт, когда при запуске игры система выдаёт ошибку об отсутствии тех или иных файлов «.dll» и предлагает переустановить некую программу. Такой программой и является DirectX. После серьёзного системного сбоя или проникновения вируса DLL-библиотеки этого компонента могут быть повреждены. Чтобы восстановить их, достаточно запустить установку инсталлятора, скачанного с официального сайта Microsoft.
Инсталлятор обновит DLL-библиотеки, которых не хватает для запуска игры. И только так, по мнению Microsoft, могут решаться все возникающие с Директ Х проблемы. Этот компонент поставляется вместе с дистрибутивом Windows и может быть только обновлён до более новой версии (в соответствии с аппаратной поддержкой). Но никак не удалён из системы с целью дальнейшей переустановки.
Увы, не всегда решить проблему с DirectX можно путём запуска инсталлятора компонента и перезаписи отсутствующих или повреждённых DLL-библиотек. В некоторых случаях может потребоваться полное удаление этого компонента из системы. Например, в случае некорректного его обновления. Или при необходимости возврата к более старой версии из-за отсутствия поддержки устаревшими играми.
Поскольку штатный механизм в Windows для этих целей не предусматривается, решить проблему лучше всего путём отката системы к точке восстановления или к резервной копии на момент, где нужная версия успешно работала. Если возможности отката системы нет, придётся прибегать к стороннему ПО. Одно из таких – приложение DirectX Happy Uninstall .
Как удалить через DirectX Happy Uninstall
Программа DirectX Happy Uninstall бесплатно работает не в полной части функционала. Для использования функции удаления потребуется покупка лицензии . Программа предусматривает механизм резервного копирования и восстановления текущей версии Директ Х. Так что, прежде чем удалить её из системы, желательно либо создать точку восстановления (или резервную копию) для отката Windows целиком, либо обратиться в раздел программы «Backup » для резервного копирования только компонента Директ Х.
При необходимости восстановить его из резервной копии можно будет в разделе программы «Restore ».
Для удаления Директа необходимо пройти в раздел программы «Uninstall », нажать кнопку «Uninstall » и следовать шагам мастера.
Как узнать версию DirectX
Если проблема касается несовместимости с определённой компьютерной игрой, как узнать версию этого системного компонента, которая в данный момент установлена в ОС Windows? Для этого необходимо вызвать клавишами Win+R команду «Выполнить » и ввести запрос: dxdiag
Информация о версии будет выведена внизу .
Многих пользователей интересует вопрос о том, как удалить DirectX на Windows 10, и в данной статье мы попробуем разобраться возможно ли это сделать.
DirectX – это набор библиотек, развиваемый компанией Microsoft и используемый исключительно в операционных системах Windows. Он является неотъемлемой частью любого ПК, хотя по большему счету используется для игр, грубо говоря, создавая необходимое взаимодействие между аппаратными составляющими устройства и самой игрой, созданной разработчиками. Это предустановленный компонент в системе, но в зависимости от версии, системы отличается и версия набора библиотек. От 9 в XP до 12 в Windows 10. Они устанавливаются очень просто, и полностью бесплатны. А если обновить DirectX для Windows 10 – то можно получить некоторые дополнительные возможности и эффекты.
Почему его нельзя удалить?
Именно по этой причине просто удалить новую версию нельзя и найти ответ на вопрос, как удалить DirectX 12 на Windows 10 действительно сложно. По большему счету, в этом почти и нет необходимости. Потому что возникают сложности, когда на старых компьютерах не работают новые игры на Windows 10, но намного реже случается так, что на новом компьютере не работает, что-то устаревшее, потому что в дополнение к современным технологиям, тот же набор содержит аналогичные библиотеки, которые использовались 10 лет назад.
Восстановление системы
Лучше всего для удаления DirectX на Windows 10 воспользоваться функцией восстановления системы. Если она настроена на автоматическое создание ключевых точек в определенное время или у вас есть полезная привычка создавать оные перед установкой любого программного обеспечения, то вы можете воспользоваться ею, чтобы вернуть свой компьютер в прежнее состояние. Только таким образом, формальное «удаление» 12 версии пройдет максимально безболезненным и верным образом.
В интернете существуют инструкции о том, как убрать библиотеку через панель установки/удаления приложений, но дело в том, что, если вы все делали верно, то там этого компонента быть не должно, поэтому и избавиться от него таким образом не получится.
Если же вы точно уверены, что хотите знать, как удалить DirectX 12 или 11 на Windows 10, а точки восстановления у вас нет, то даже в данном случае есть набор программ, которые помогут вам, однако стоит быть готовыми к тому, что в процессе могут возникнуть ошибки, или же после окончания операции могут возникать проблемы с ПК. Это не похоже на стандартное удаление программ в Windows 10.
Программы, которые подскажут как удалить DirectX 12 на Windows 10
DirectX Eradicator – простая в установке и использовании программа, но в ней есть один недостаток. Она работает только с версиями 9.0 и ниже, поэтому для чтобы удалить DirectX 12 не подойдет.
Взамен можно воспользоваться DirectX Happy Uninstall. В описании программы делается особый акцент на то, что удаление полное и безопасное. После установки и запуска программы, в первую очередь нужно создать точку восстановления системы на вкладке «Backup».
Этот же инструмент в дальнейшем можно использоваться для того чтобы узнать актуальную версию набора библиотек, установить их заново или же воспользоваться точкой восстановления.
Еще одна программа – DX Killer. Она полностью на русском, но давно не обновлялась, поэтому использовать ее, чтобы удалить лучше в крайнем случае.
windows10x.ru
Как удалить DirectX на Windows 10
DirectX – это набор библиотек, которые обеспечивают нормальную работу игр и приложений, а точнее: графики, звучания, управления персонажами. То есть, всё, что создаёт визуальную картинку игрового мира, позволяет им управлять, построено на файлах библиотеки DirectX.
Библиотека DirectX 12 и более ранние версии являются частью операционной системы Windows и не имеют функции удаления. Официально Директ Икс можно только обновить. Убрать набор библиотек невозможно, так как перестанут работать все мультимедийные приложения. Однако, если вам нужно удалить DirectX 12 и установить более раннюю версию, чтобы запустить устаревшие программы или игры, данную операцию можно выполнить.
Читайте также: Как скачать или обновить DirectX до 12 версии в Windows 10?
Подготовка к удалению DirectX 12 с Windows 10?
Перед тем, как удалить DirectX 12 или другую версию библиотек с Windows 10, стоит позаботиться о корректной работе ПК после. Для этого стоит выполнить несколько подготовительных действий:
- Создаём точку восстановления системы Windows 10;
- Скачиваем файл нужной версии DirectX;
- Отключаем сеть интернет, чтобы система после удаления библиотеки самостоятельно не загрузила и установила актуальный набор.
- Отключаем защиту Windows 10. Для этого переходим в Панель управления и выбираем раздел «Система» или нажимаем правой кнопкой мыши на ярлыке «Компьютер» и выбираем «Свойства».
- Откроется окно. В левом меню нажимаем на ссылку «Защита системы».
- Появится небольшое окно. Во вкладке «Защита системы» нажимаем на кнопку «Настроить».
- Ставим отметку «Отключить защиту». Нажимаем «Ок».
- Теперь устанавливаем специальную программу, чтобы удалить DirectX 12 в Windows 10.
ВАЖНО! Если вам необходимо установить DirectX версии 12 или ниже, нет необходимости удалять действующую версию. Библиотека DirectX устроена так, что при установке других версий компоненты не замещают друг друга, а добавляются. К примеру, у вас установлена DirectX 12, а игра World of Tanks требует позднее обновление DirectX 9. При установке DirectX 9, недостающие dll-файлы просто добавляются в системную папку.
С помощью каких программ можно удалить DirectX 12 в ОС Windows 10?
Чтобы корректно удалить DirectX 12 с ОС Windows 10, нужно скачать и установить одну из таких программ:
- DirectX Happy Uninstall – платная программа, однако самая надёжная.
- DX Killer – бесплатное приложение с русскоязычным интерфейсом.
- DX Eradicator – удаляет только DirectX до 9 версии.
Рассмотрим на примере DirectX Happy Uninstall. Скачиваем и загружаем программу и устанавливаем её на своём ПК. Запустится начальное окно. Выполняем следующие действия:
- Нажимаем на вкладку «Backup». Откроется окно. Указываем, куда сохранить резервную копию библиотек. Жмём «Start Backup».
- После того, как резервная копия создана, нажимаем «Uninstall».
- После удаления и перезагрузки ПК, стоит установить новую версию DirectX.
SoftikBox.com
Удаление компонентов DirectX
DirectX – особые библиотеки, обеспечивающие эффективное взаимодействие между аппаратными и программными компонентами системы, которые отвечают за воспроизведение мультимедийного контента (игр, видео, звука) и работу графических программ.
- Удаление DirectX
- Windows XP
- Windows 7
- Windows 8 и 10
Удаление DirectX
К сожалению (или к счастью), в современных операционных системах библиотеки DirectX установлены по умолчанию и являются частью программной оболочки. Без этих компонентов нормальная работа Windows невозможна, и удалить их нельзя. Вернее, можно удалить отдельные файлы из системных папок, но это чревато весьма неприятными последствиями. В большинстве случаев обычное обновление компонентов решает все проблемы с нестабильной работой ОС.
Работа комплектующих компьютера обеспечивается специализированным ПО. Например, для видеокарты это драйвер оборудования и библиотека DirectX. Они помогают правильно перекодировать текстуры в игре, и оптимизируют воспроизведение видео. Но бывает такое, что при очередном обновлении произошел сбой и установка не завершилась, а произвести восстановление не получилось, так как исполняемые файлы стираются. И единственный выход — переустановка ПО. Далее в статье мы расскажем, как удалить DirectX для Windows 7/XP и предотвратить возникновение проблемы в будущем.
Почему возникают проблемы?
Как и говорилось выше, первая причина – ошибки в работе в компьютера. В итоге обновления не установились и DirectX не оптимизирует, а тормозит работу видеосистемы.
Обновляясь со сторонних ресурсов,например, с «битых» серверов, вы подвергаете свой компьютер опасности. Помимо вирусов, в архиве с DirectX находятся взломанные библиотеки файлов, которые блокирует система, определяя их как «трояны». В итоге – антивирус отправляет служебные файлы на карантин, запрещает доступ, и вам вылетает сообщение «Ошибка при запуске DirectX».
Как удалить?
DirectX – системный компонент, вшитый в ОС (касается Windows 7 и выше), для его удаления понадобятся сторонние утилиты. Мы будем использовать ПО от Microsoft DirectX Eradicator и Happy Uninstall, если у вас XP – достаточно встроенных в систему средств. Вначале определите какая у вас версия, для этого есть 2 способа:
Встроенным средствами
Программными
Everest/AIDA
Разработка продукта Everest была прекращена, так как в 2010 году права на программу выкупила компания FinalWire Ltd и провела ребрендинг. Сейчас проект известен под названием AIDA 64 . Это инженерная утилита, показывающая расширенные свойства как Windows, так и ПК.
Everest покажет вам список установленных файлов библиотеки. Благодаря этому, вместо полной перезаписи DirectX можно загрузить отдельные составляющие библиотеки.
Проверка версии нужна для выбора способа удаления и обновления DirectX. С этим закончили, переходим к удалению. Один нюанс – не во всех Windows есть возможность удалить DirectX штатными средствами. Например, в 10-ке это сделать не получится. Поэтому, воспользуемся утилитами.
На Windows 10
Библиотека 12 версии установлена по умолчанию, а значит откатить либо переустановить не выйдет. В этом случае воспользуемся утилитами. Приступим:
Важно! Не всегда получается исправить ошибку DirectX удалением самой библиотеки, в 67% проблема возникает после обновления и решается восстановлением системы.
Восстановление системы
Если неисправность возникла после попытки загрузить актуальную версию, бэкап ОС поможет решить ее и сохранит стабильность системы. Начнем:
На Windows 7
Вышеупомянутые средства подходят и для 7-ки. Но еще есть утилита Happy Uninstall , сертифицированная Microsoft. Она платная, воспользуемся триал-периодом. Скачайте и установите утилиту.
Сначала создайте резервную копию системы, чтобы в случае неудачи ее восстановить:
Программой можно пользоваться в целях диагностики и обновления ПО. Утилита показывает актуальную версию библиотек.
На Windows 8.1
Удалить DirectX полностью и без последствий возможно, если библиотека установлена без помощи системы обновления Windows. В противном случае система дестабилизируется. Если вы все же воспользовались утилитами для удаления и ОС перестала нормально функционировать, проведите восстановление системы, как указано выше, либо полностью переустановите ОС.
Все программы Windows имеют свой интерфейс. При этом некоторые компоненты, например, DirectX, способствуют улучшению графических характеристик других приложений.
Что такое DirectX 12 и для чего он нужен в Windows 10
DirectX любой версии — это набор инструментов, разработанный с целью решения задач в ходе программирования тех или иных медийных приложений. Основная направленность DirectX — графические игры для платформы Windows. По сути, этот набор инструментов позволяет запускать графические игры во всей красе, которая изначально была заложена в них разработчиками.
DirectX 12 позволяет добиться лучшей производительности в играх
Чем DirectX 12 отличается от предыдущих версий
Обновлённый DirectX 12 получил новые возможности в увеличении производительности.
Основное достижение DirectX 12 заключается в том, что с выходом новой версии DirectX в 2015 году графическая оболочка получила возможность одновременного использования нескольких графических ядер. Это фактически в несколько раз увеличило графические возможности компьютеров.
Видео: сравнение DirectX 11 и DirectX 12
Можно ли использовать DirectX 11.2 вместо DirectX 12
Не все производители были готовы к установке новой графической оболочки сразу после выхода DirectX. Поэтому не все видеокарты поддерживают DirectX 12. Для решения этой проблемы и была разработана некая переходная модель — DirectX 11.2, выпущенная специально для Windows 10. Её основная цель — поддержание системы в рабочем состоянии, пока производители видеокарт не создадут новые драйверы для старых моделей графических адаптеров. То есть DirectX 11.2 — это версия DirectX, адаптированная под Windows 10, старые устройства и драйверы.
Переходная с 11 по 12 версия DirectX была адаптирована под Windows 10 и старые драйверы
Конечно, её можно использовать, не обновляя DirectX до версии 12, но стоит учитывать, что одиннадцатая версия не имеет всех возможностей двенадцатой.
Версии DirectX 11.2 вполне применимы к использованию в «десятке», но всё же не рекомендованы. Однако бывают случаи, когда видеокарта и установленный драйвер просто не поддерживают более новую версию DirectX. В подобных случаях остаётся либо менять деталь, либо надеяться на то, что производители выпустят соответствующий драйвер.
Как установить DirectX 12 на Windows 10 с нуля
Установка DirectX 12 проходит в автономном режиме. Как правило, этот элемент устанавливается сразу же вместе с ОС или в процессе обновления системы с установкой драйверов. Также идёт как дополнительное ПО с большинством устанавливаемых игр.
Но существует способ, позволяющий установить доступную библиотеку DirectX с помощью автоматического онлайн-загрузчика:
Видео: как установить DirectX на Windows 10
Как обновить DirectX до версии 12, если уже установлена другая версия
Учитывая тот факт, что все версии DirectX имеют один «корень» и отличаются друг от друга только дополнительными файлами, обновление графической оболочки проходит аналогично процессу установки. Необходимо скачать файл с официального сайта и просто установить его. В этом случае мастер установки будет игнорировать все установленные файлы и скачает только недостающие библиотеки, которых не хватает последней необходимой вам версии.
Основные настройки DirectX 12
С каждой новой версией DirectX разработчики ограничивали количество настроек, которые мог бы поменять пользователь. DirectX 12 стал пиком производительности мультимедийной оболочки, но также и крайней степенью невмешательства пользователя в его работу.
Ещё в версии 9.0с пользователь имел доступ к практически всем настройкам и мог расставить приоритеты между производительностью и качеством изображения. Сейчас же все настройки возложены на игры, а оболочка даёт полный спектр своих возможностей для приложения. Пользователям оставили только ознакомительные характеристики, которые связаны с работой DirectX.
Чтобы посмотреть характеристики своего DirectX, выполните следующее:
Видео: как узнать версию DirectX в Windows 10
Проблемы, которые могут возникнуть в процессе установки и использования DirectX 12, и способы их решения
При установке библиотек DirectX проблем почти не возникает. Процесс достаточно отлажен, и сбои происходят только в редких случаях:
- проблемы с соединением интернета;
- проблемы, возникающие из-за установленного стороннего ПО, которое может блокировать сервера Microsoft;
- проблемы «железа», старые видеокарты или ошибки винчестера;
- вирусы.
Если ошибка возникла во время установки DirectX, то первым делом нужно проверить систему на вирусы. При этом стоит использовать 2–3 антивирусные программы. Далее стоит проверить жёсткий диск на предмет ошибок и битых секторов:
Как полностью удалить DirectX 12 с компьютера
Разработчики Microsoft утверждают, что полное удаление библиотек DirectX с компьютера невозможно. Да и удалять его не стоит, так как нарушится функционирование многих приложений. А установка новой версии «начисто» ни к чему не приведёт, так как DirectX не претерпевает кардинальных изменений от версии к версии, а просто «обрастает» новыми возможностями.
Если же необходимость удалить DirectX возникла, то разработчиками ПО не из компании Microsoft были созданы утилиты, которые позволяют это сделать. К примеру, программа DirectX Happy Uninstall.
Она на английском языке, но имеет очень простой и понятный интерфейс:
Программа предупредит, что Windows после удаления DirectX может работать со сбоями. Скорее всего, вы не сможете запустить ни одну игру, даже старую. Возможны сбои со звуком, воспроизведением медийных файлов, фильмов. Графическое оформление и красивые эффекты Windows также потеряют в функциональности. Потому удаление столь важной части ОС проводите только на свой страх и риск.
Если после обновления DirectX возникают те или иные проблемы, то необходимо обновить драйверы компьютера. Обычно неполадки и ухудшение производительности после этого исчезают.
Видео: как удалить библиотеки DirectX
DirectX 12 на данный момент является лучшей медийной оболочкой для графических приложений. Его работа и настройка вполне автономны, поэтому не будут тратить ваше время и силы.
Приветствую всех.
Наверное, многие, особенно любители компьютерных игр, слышали про такую загадочную программу, как DirectX. Кстати, она довольно часто идет в комплекте с играми и после установки самой игры, предлагает обновить версию DirectX.
В этой статье хотелось бы остановиться более подробно на самых часто-встречающихся вопросах относительно DirectX.
И так, начнем…
1. DirectX — что это и зачем?
DirectX — это большой набор функций, которыми пользуются при разработке в среде Microsoft Windows. Чаще всего, эти функции используются при разработке всевозможных игр.
Соответственно, если игра была разработана под определенную версию DirectX, то эта же версия (или более новее) должна быть установлена и на компьютере, на котором ее будут запускать. Обычно, разработчики игр, всегда включают в комплект вместе с игрой, нужную версию DirectX. Иногда, правда, бывают накладки, и пользователям приходится в «ручную» искать нужные версии и устанавливать.
Как правило, более новая версия DirectX обеспечивает более лучшую и качественную картинку* (при условии поддержки этой версии игрой и видеокартой). Т.е. если игра была разработана под 9-ю версию DirectX, а вы на компьютере обновите 9-ю версию DirectX на 10-ю — разницы не увидите!
2. Какая версия DirectX установлена в системе?
В систему Windows уже по умолчанию встроена определенная версия Directx. Например:
Windows XP SP2 — DirectX 9.0c;
— Windows 7 — DirectX 10
— Windows 8 — DirectX 11.
Чтобы узнать точно, какая версия установлена в системе, нажмите кнопки «Win+R «* (кнопки действительны для Windows 7, 8). Затем в окно «выполнить» введите команду «dxdiag» (без кавычек).
В открывшемся окне, обратите внимание на самую нижнюю строчку. В моем случае это DirectX 11.
Чтобы узнать более точную информацию, можно воспользоваться специальными утилитами для определения характеристик компьютера (). Например, я обычно использую Everest или Aida 64. В статье, по вышеприведенной ссылке, можно ознакомиться и с другими утилитами.
Чтобы узнать версию DirectX в Aida 64, достаточно зайти в раздел DirectX/DirectX — видео . См. скриншот ниже.
3. Версии DirectX для скачивания и обновления
Обычно достаточно установить самую новую версию DirectX, чтобы та или иная игра заработала. Поэтому, по идеи, нужно привести всего одну ссылку на 11-й DirectX. Однако, бывает и такое, что игра отказывается запускаться и требует установки конкретной версии… В этом случае нужно удалить DirectX из системы, а затем установить версию идущую в комплекте с игрой* (см. в след. главе данной статьи).
Приведу здесь самые популярные версии DirectX:
1) DirectX 9.0c — поддерживают системы Windows XP, Server 2003. (Ссылка на сайт Microsoft: cкачать)
2) DirectX 10.1 — включает в себя компоненты DirectX 9.0c. Эту версию поддерживают ОС: Windows Vista и Windows Server 2008. (скачать).
3) DirectX 11 — включает в себя DirectX 9.0c и DirectX 10.1. Эту версию поддерживает довольно большое кол-во ОС: ОС Windows 7/Vista SP2 и Windows Server 2008 SP2/R2 с x32 и x64 системы. (скачать).
Лучшие всего скачать веб инсталлятор с сайта Microsoft — http://www.microsoft.com/ru-ru/download/details.aspx?id=35 . Он автоматически проверит Windows и обновить DirectX до нужной версии.
4. Как удалить DirectX (программа для удаления)
Честно говоря, сам ни разу не сталкивался, чтобы для обновления DirectX нужно было что-то удалить или при более новой версии DirectX отказывалась бы работать игра, рассчитанная на более старую. Обычно все обновляется автоматически, от пользователя только требуется запустить веб-инсталлятор (ссылка).
По заявлениям самой Microsoft удалить полностью DirectX из системы невозможно. Честно говоря, сам и не пробовал удалить, но в сети есть несколько утилит.
Утилита DirectX Eradicator используется для безопасного удаления ядра DirectX из ОС Windows. Программа обладает следующими возможностями:
- Поддерживается работа с DirectX версий с 4.0 по 9.0c.
- Полное удаление соответствующих файлов и папок из системы.
- Очистка записей системного реестра.
DirectX Killer
Данная программа предназначена для удаления средства DirectX с вашего компьютера. DirectX Killer работает на операционных Системах:
— Windows 2003;
— Windows XP;
— Windows 2000;
DirectX Happy Uninstall
Поддерживаемые версии ОС: Windows XP/Vista/Win7/Win8/Win8.1, включая x64 битные системы.
DirectX Happy Uninstall — это утилита для полного и безопасного удаления из операционных систем семейства Windows любых версий DirectX, включая DX10. Программа имеет функцию возврата API в предыдущее состояние, так что в случае необходимости вы всегда можете восстановить удаленный DirectX .
Способ для замены DirectX 10 на DirectX 9
1) Перейти в меню Пуск и открыть окно «выполнить» (кнопки Win+R
). Далее набрать в окне команду regedit
и нажать на Enter.
2) Перейти в ветку HKEY_LOCAL_MACHINE\SOFTWARE\Microsoft\DirectX, кликнуть на Version и изменить 10 на 8.
3) Затем устанавливать DirectX 9.0c.
На этом все. Желаю приятной игры…
Как полностью удалить с компьютера DirectX. Установка и удаление DirectX
Directx представляет собой набор API, который позволяет решать ряд задач при программировании под Microsoft Windows. Обычному пользователю он известен как важный атрибут игр и мультимедийных приложений. В случае его некорректной работы пользователи сталкиваются с некоторыми неудобствами, поэтому иногда возникает вопрос, как удалить directx на windows 7.
Стандартные инструменты
Чтобы разобраться с directx 9 или любой другой версией вам понадобятся общие сведения о работе в среде Windows. Однако умение удалять программу на виндовс 8 здесь не поможет: возможность деинсталляции просто не предусмотрена разработчиками. Наиболее доступный способ — восстановление системы до контрольной точки, когда программа еще не была установлена на компьютер.
Итак, чтобы выполнить откат системы:
После перезагрузки компьютер запустится уже без DirectX. Установите как можно быстрее рабочую версию, чтобы иметь возможность запускать игры и пользоваться мультимедийными приложениями.
Использование стороннего софта
Если у вас нет точек восстановления или вы не можете по какой-то причине откатить систему, на помощь приходят две утилиты: DirectX Happy Uninstall и DirectX Eradicator..
Сама процедура максимально упрощена: вам необходимо лишь установить одну из перечисленных программ, и запустить процесс удаления.
Но есть и минусы. Некоторые пользователи жалуются на нестабильную работу системы после использования этих утилит. Кроме того, Happy Uninstall является платной программой, что тоже не добавляет ей поклонников.
Другие способы
Если у вас появляется ошибка при попытке запустить игру, попробуйте сначала переустановить драйвера видеокарты. В большинстве случаев причина появления ошибки кроется в некорректной работе программного обеспечения видеоадаптера.
Кроме того, узнайте, как правильно настроить файрвол. Возможно, это брандмауэр мешает вам запустить игру.
Самый жесткий вариант избавиться от версии Directx полностью — переустановить систему. При инсталляции новой ОС все файлы будут заменены стандартными для вашей версии Windows, а потому никаких ошибок больше не возникнет.
Однако трудно представить ситуацию, при которой пользователь согласился бы добровольно переустанавливать систему исключительно из-за своего стремления избавиться от directx 11 или другой версии этого программного обеспечения. Даже удалить антивирус аваст с компьютера можно без использования крайних мер, хотя он проникает в систему намного глубже, чем Directx. Поэтому держите способ с переустановкой Windows в уме, но пользуйтесь другими методами, которые также эффективно позволяют решить проблему, как удалить directx на windows 8.
Казалось бы, вопрос о том, как удалить DirectX, не должен вызывать никаких проблем. Как оказывается на практике, это далеко не так, и пользователи часто попадают в тупик. Дело в том, что в этом процессе есть ряд важных шагов, которые нужно повторить, и, возможно, даже не один раз. Стоит заметить, что удалять можно все ненужное как вручную, так и при помощи специального софта.
Немного о том, что такое DirectX и для чего он нужен
Итак, прежде чем приступать непосредственно к процессу удаления, стоит сказать, что это специальные библиотеки API, которые содержат все необходимые пакеты для вашей звуковой и видеокарты и т.п. Если говорить простыми словами, то «Директ Икс» нужен для того, чтобы вам можно было в полной мере наслаждаться игровым процессом. В принципе, теперь стало понятно, что данный пакет нужен непосредственно для запуска приложений, просмотра фильмов. При этом даже если всё запускается и без данной утилиты, оно будет работать гораздо хуже, нежели с ней. Улучшается графика и звук. Стоит обратить ваше внимание на то, что разные игры требуют различной версии «Директ Икс». Для одних приложений подойдет 9.0, для других — 10.0, а третьим необходима самая последняя — 11.0. Ну а сейчас переходим к деинсталляции.
Как удалить DirectX: пошаговая инструкция
Если по каким-либо причинам вам нужно деинсталлировать старую версию программы и поставить новую, прежде всего нужно сделать это правильно. Если попытаться выполнить инсталляцию более поздней версии, то процесс пройдёт успешно, но нет гарантии того, что пакет будет работать стабильно и без ошибок. Кроме того, если удаление выполнено, а установка — нет, то ваш компьютер не сможет нормально воспроизводить музыку и видеофайлы, а это, согласитесь, не есть хорошо. Есть несколько выходов из сложившейся ситуации. Первый — это удалить программу вручную, а затем так же установить новую версию. Второй же заключается в том, чтобы при помощи службы операционной системы под названием «Установка и удаление программ» деинсталлировать утилиту подчистую.
Ручное удаление
Итак, тут всё предельно просто. Нам необходимо найти, где же находится наш «Директ икс». Сделать это можно также несколькими способами. Либо через «Поиск» в меню «Пуск», либо же вручную, поискав его в папке с Windows. Давайте рассмотрим один из вышеприведенных методов. Переходим в «Пуск», затем кликаем по пункту «Мой компьютер» и выбираем меню «Свойства». После этого нужно найти пункт «Защита системы», чтобы в настройках защиты выбрать строку «Настроить». Необходимо выбрать меню под названием «Turn off», что позволит избежать автоматической переустановки данного компонента после его удаления. Далее следуем в меню «Пуск», «Выполнить». Тут в строке набираем regedit. Ищем папку под названием «Software». После этого не составит труда найти DirectX, удалить его и установить новую версию.
Еще один хороший метод
Стоит отметить, что существует огромное количество бесплатных программ, позволяющих без проблем удалять библиотеки с вашего жесткого диска. Можно воспользоваться одной из них, например, DirectX Uninstaller. Утилита крайне проста в использовании, а понятный интерфейс сделает работу приятной и комфортной. После того как вы установите программу, необходимо запустить её, перейти в меню и выбрать вкладку «Все программы». Тут нам необходимо найти наш «Директ Икс» и посмотреть его версию. После этого запускаем компьютер в безопасном режиме и идём в «Пуск», а затем во «Все программы». Кстати, нужно открыть папку с программой и найти там файл DxUnver с расширением.ini. Жмём по файлу правой кнопкой мыши и выбираем пункт «Установить». По завершении процесса перезагружаем систему. Теперь вы знаете, как удалить DirectX, и понимаете, что тут всё максимально просто.
Как удалить старую версию и поставить новую?
По заявлению «Майкрософт», удалить из системы такие важные библиотеки нельзя, но пользователи всё же научились это делать, не нарушая системные файлы и работу устройства. Нужно обзавестись утилитой DirectX Eradictor. При помощи такого софта с лёгкостью можно деинсталлировать библиотеки, начиная со второй версии и заканчивая девятой включительно. Для этого нужно скачать, а затем разархивировать программу, после чего все файлы разархивировать в каталог и запустить dxerad.exe. После этого всё будет сделано автоматически, вам нужно лишь выполнить перезапуск системы после того, как процесс будет завершен. Теперь вы можете установить любую версию, какую только пожелаете, но помните, что без каталога библиотек ничего работать не будет. А сейчас давайте немного поговорим об общих важных моментах.
Как узнать текущую версию директории
Если вы не уверены, что у вас установлена старая версия, то это можно проверить несколькими способами. Перед тем как удалить DirectX, проверьте его версию, возможного, ничего деинсталлировать и не потребуется. Можно запустить игру, которая требует, к примеру, «Директ Икс» 11.0. Если вы заметите значительное ухудшение графики и звука или вообще увидите ошибку с расширением.d3d, то это говорит о том, что пакет библиотек отсутствует или устарел. Но таким образом точную версию узнать не получится, поэтому переходим в меню «Пуск», а затем во «Все программы». Далее нам нужно найти строчку «Стандартные», «Служебные программы», после чего выбрать там «Сведения о системе». Таким образом, вы сможете найти самую что ни на есть подробную информацию. Здесь же есть и версия «Директ Икс». Безусловно, можно прибегнуть и к другим сторонним программам, хотя вряд ли имеет смысл усложнять себе жизнь.
Несколько важных моментов
Хотелось бы еще рез заметить, что существует много специальных деинсталляторов, которыми можно удалить библиотеки. Один из них мы уже описали. Еще один неплохой вариант — это Happy Uninstaller. Данная программа хороша тем, что может удалить DirectX 11, то есть все мультимедийные библиотеки. Еще один плюс заключается в том, что имеется возможность выполнить резервное копирование. Поэтому в случае неудачной деинсталляции вы автоматически сможете восстановить прежнюю версию. На официальном сайте программы можно скачать бесплатную пробную версию. Поддерживаются практически все платформы Windows, такие как 2000, XP, Vista, 7, 8 и т.п. Существует полностью бесплатный аналог DirectX Killer. Возможности программы ограничиваются тем, что она полностью удаляет директории из вашей системы.
Хотелось бы сказать пару слов о том, почему «Директ Икс» может не устанавливаться. Если вы получаете ошибку «did not copy a required file», то причина в том, что присутствует отладочный файл. Нам его необходимо удалить. Для этого переходим в папку с операционной системой в System32, а затем Dxxpdbg. Нам нужно найти Dxxpunp.inf и удалить его.
Заключение
Обратите внимание на то, что после удаления рекомендуется сразу же установить директорию, так как отсутствие пакета мультимедийный библиотек значительно ухудшает работу системы в целом. Лучше всего пользоваться официальным сайтом. Так вы гарантированно установите не «битую» версию, к тому же без вредоносных программ и других багов. Что касается компонентов, входящих в «Директ икс», то их очень и очень много. Это и 3D, Music, Sound, и многое другое, без чего ваша операционная система будет работать с низкой производительностью. Вот теперь вы знаете, как удалить DirectX с компьютера, а затем установить новую, более свежую версию, с которой без подтормаживаний будут запускаться современные игры. Вот, пожалуй, и всё по данной теме. Помните: чтобы всё было в порядке, периодически обновляйте вашу мультимедийную библиотеку и установите надёжный антивирус, который защитит систему.
DirectX – это огромный набор функций, которым пользуются разработчики при создании программ в среде Windows. Больше всего применяются во время разработки видеоигр. Без установленного в Windows директа воспроизведение аудио и видео невозможно. Вопрос в том, как удалить DirectX не часто можно услышать от обычного пользователя. Подобного рода очистка может потребоваться лишь людям, использующим свой компьютер для игр.
В данной статье постараемся детально разобрать порядок действий для полного удаления DirectX из OC Windows XP, Vista, 7, 8.
Как определить установленную версию
Стандартно, в операционную систему, изначально уже интегрированы конкретные модификации директ. Самые известные из них:
- DirectX 9.0c. Основными системами, в которых установлена версия, являются Windows XP, Server 2003.
- DirectX 10. Версия включает в себя так же компоненты предшественницы. Поддерживает Vista и Server 2008. Windows XP не поддерживает.
- DirectX 11 . Наиболее распространенная версия, включающие в себя компоненты ранних редакций. Поддерживают Windows Vista, 7, 8, 10.
- DirectX 12. Самая свежая версия, поддерживает лишь Windows 10.
Для точного определения версии необходимо вызвать окно «Выполнить » с помощью комбинации клавиш Win + R . После чего вписать в строку команду dxdiag
В появившемся окне, в последнем пункте будет указана установленная версия . Например, у меня установлен директ 11 версии.
Для получения более подробных сведений о версии установленного директа необходимо использовать специальные программы. Самые популярные среди таковых: Everest и Aida 64 .
Как удалить DirectX полностью в Windows
Данный метод сработают в Windows XP, Vista, 7, 8.
Редко случается, что необходимо удаление — обновление компонента почти всегда помогает решить проблемы.
Но все же бывают случаи, когда нужно полное удаление и чистая установка директа.
По официальным заявлениям разработчиков ОС компоненты изначально вшиты в систему, а их удаление не предусмотрено . Поэтому придется прибегнуть к сторонним разработкам. В сети достаточно много программ для деинсталляции. Наиболее популярной и эффективной считается утилита DirectX Happy Uninstall .
Она наиболее надежно удалит директ любой версии, в том числе 11, из каждой системы семейства Windows. На момент написания статьи программа не работала под Windows 10, но возможно теперь и эта ОС также поддерживается.
Полезной функцией программы можно назвать Backup , в случае неудачи есть возможность восстановить DirectX в предыдущее состояние.
DirectX Happy Uninstall условно бесплатная. Скачать программу можно по адресу разработчика: http://www.superfoxs.com/download.html
Алгоритм удаления
Единственным минусом утилиты является ее платность, без оформления подписки вы не сможете провести удаление.
Другие программы для удаления
Можно использовать программы, распространяемые бесплатно: DirectX Eradictor (работает только с версией директа 9.0c и древнее), DirectX Killer (поддерживается только Windows 2000, 2003 и XP). Принцип работы этих программ схож, поэтому трудностей возникнуть не должно.
Скачать директ для установки можно с официального сайта Microsoft . Для автоматической установки и обновления можно скачать веб установщик.
В заключении отмечу, что не всегда есть необходимость в удалении компонентов директ. Для начала можно попробовать решить проблемы с помощью обновления. Помните, удаление компонентов из системы может навредить полноценной работе ПК.
Видео по теме
DirectX — это целый набор готовых классов, структур, процедур, функций и констант, необходимых для работы под операционной системой Microsoft Windows. Наиболее часто используется при написании компьютерных игр. Честно говоря, мне трудно представить ситуацию, когда вам могло бы понадобиться удалить DirectX. Почему? Да хотя бы потому, что в его удалении нет никакого смысла. Так, если вы хотите обновить DirectX до более свежей версии, удалять его вовсе не нужно. Как бы там ни было, сегодня я расскажу, как это правильно делать.
Удаление DirectX на Windows 7
В случае с версией операционной системы Windows 7 (а также Vista и 8), необходимо использование специальной программы — речь идет о так называемом деинсталляторе. В данном случае речь идет о программе DirectX Eradicator, которая удаляет из системы все компоненты DirectX и поддерживает всего его версии.
Плюс данной утилиты в том, что она совсем немного весит (несколько сотен килобайт), не требует установки и крайне проста в использовании.
После удаления компонента DirectX, его вы можете, скачать на официальном сайте компании Microsoft.
Удаление DirectX на Windows XP
В случае с версией XP ситуация немного другая. Дело в том, что в данной операционной системе DirectX показан как обычная программа, поэтому его можно удалить самостоятельно. Для этого зайдите в меню «Пуск» — «Панель управления» — «Установка/удаление программ». Найдите и просто удалите его.
И все же я настоятельно не рекомендую удалять этот важный компонент с компьютера как с помощью программ, так и самостоятельно. Дело в том, что это может привести к полной неработоспособности системы (случаи уже были). Поэтому просто обновляйте DirectX — удалять его для этого не требуется.
Нашей сегодняшней темой будет удаление любой версии Directx на Windows 7, 8 или 10. Ну что ж, приступим…
DirectX является набором системных функций, благодаря наличию которых на компьютере воспроизводится графика, 3D, звучание, а также ряд других функций. Помимо этого, DirectX активно используются в своих продуктах разработчики компьютерных игр для управления персонажами игр, улучшения графики, физики, сетевого взаимодействия с другими игроками в многопользовательских играх и т.д.
Вместе с тем, бывают случаи, когда нужно удалить DirectX, характерным тому примером может стать ситуация, когда вам нужна более ранняя его версия.
Прежде всего, вы должны понимать, что разрешается «сносить» directX только в случае, если он идет как отдельная программа. В Windows XP версия 10.0, для Vista – 11. Windows 8 может похвастать DirectX 11 уже в самом пакете, — 12 версией. Запомните, что попытавшись принудительно удалить файлы, вы рискуете появлением нестабильной работы системы.
Обратите внимание, что официально ХР поддерживает DirectX только до 9.0c, инсталлировать 10 можно благодаря работе программистов любителей, которые никакого отношения к разработчиками продукта не имеют, поэтому разработчики не гарантируют стабильность работы продукта.
Для удаления «Директ Икс» с Windows XP вам нужно:
- зайти в «Пуск»;
- кликнуть «Панель управления»;
- далее «Установка и удаление программ»;
- выбрать в списке DirectX 10;
- нажать «Удалить».
После этого скачать DirectX 9 (9.0c) и распаковать файлы в любую папку, найти и запустить «DXSETUP.exe», принять соглашение и запустить инсталляцию.
Действия перед началом удаления DirectX на Windows
- Создать резервную копию ОС, которая поможет при возникновении сбоев сделать откат системы и вернуть ее в работоспособное состояние. Для этих целей пригодится инструмент «Архивация и восстановление» в «Панели управления». Также можно использовать сторонние программы;
- Предварительно подготовить версию DirectX, которую вы планируете устанавливать вместо старой;
- Отключить защиту в . Для этих целей открыть апплет «Система», в «Панели управления» или в контекстном меню «Мой компьютер» — «Свойства». Далее идем в «Защита системы», и выбираем среди параметров защиты «Системный диск», чаще всего это Диск С:/, щелкнуть кнопку «Настроить» и среди параметров восстановления выбрать «Отключить защиту системы».
Деинсталляция DirectX при помощи специальных программ
Удалить данную программу можно при помощи специального софта, используя которой можно полностью стереть с диска все файлы DirectX и ключи с реестра.
Преимуществом такого метода удаления является его абсолютно бесплатная основа, однако существует большой риск нарушить целостность реестра, или «убить» Windows, помимо этого файлы библиотеки не удаляются. Также вы полностью несете ответственность за все утраченные данные и работоспособность системы.
Как удалить DirectX на Windows 7, 8 или 10 ?
Практика показывает, что в данных ОС вручную такое сделать невозможно, можно только при возникновении проблем в работе DirectX 11 или 12 обновить пакет до последней версии или переустановить ОС. Правда, при попытке обновления может возникнуть «Внутренняя системная ошибка», практика показывает, что причина может быть в:
- В процессе инсталляции был включен антивирусник, который блокирует определенные функции программы;
- Вы пользуетесь веб установщиком. Следует использовать полноценный инсталятор
Поделись статьей:
Похожие статьи
Как удалить DirectX на Windows 10
Приветствую всех.
Наверное, многие, особенно любители компьютерных игр, слышали про такую загадочную программу, как DirectX. Кстати, она довольно часто идет в комплекте с играми и после установки самой игры, предлагает обновить версию DirectX.
В этой статье хотелось бы остановиться более подробно на самых часто-встречающихся вопросах относительно DirectX.
И так, начнем…
Блок: 1/5 | Кол-во символов: 369
Источник: https://pcpro100.info/directx/
Удаляем directX с компьютера или ноутбука. Как правильно устанавливать и переустанавливать обновления directX
8 или иных версий ОС требуется при инсталляции игр или других графически «тяжелых» приложений. Часто программа входит в установочный пакет игр и таких приложений. Без нее оптимальная работа и полноцветная графика невозможны. Если же в пакете с игрой такого дополнения нет, а на ПК оно не установлено, то игра не запустится. Скачать бесплатный DirectX 11 для windows xp можно с официального сайта Microsoft.
Блок: 2/13 | Кол-во символов: 527
Источник: https://nexxdigital.ru/remove-directx-from-your-computer-or-laptop-how-to-install-and-reinstall-directx-updates/
1. DirectX — что это и зачем?
DirectX — это большой набор функций, которыми пользуются при разработке в среде Microsoft Windows. Чаще всего, эти функции используются при разработке всевозможных игр.
Соответственно, если игра была разработана под определенную версию DirectX, то эта же версия (или более новее) должна быть установлена и на компьютере, на котором ее будут запускать. Обычно, разработчики игр, всегда включают в комплект вместе с игрой, нужную версию DirectX. Иногда, правда, бывают накладки, и пользователям приходится в «ручную» искать нужные версии и устанавливать.
Как правило, более новая версия DirectX обеспечивает более лучшую и качественную картинку* (при условии поддержки этой версии игрой и видеокартой). Т.е. если игра была разработана под 9-ю версию DirectX, а вы на компьютере обновите 9-ю версию DirectX на 10-ю — разницы не увидите!
Блок: 2/5 | Кол-во символов: 860
Источник: https://pcpro100.info/directx/
Впервые выпущенный в 1995 году компанией Microsoft, DirectX — это набор компонентов Windows, своеобразная «прослойка» между видеокартой и играми. Если говорить простыми словами, то с помощью DirectX компьютер может полностью использовать всю свою вычислительную мощь для отрисовки красивой графики.
Значение и функции DirectX
DirectX представляет собой интерфейс, выступающий в качестве промежуточного элемента для обработки различных задач, связанных с мультимедиа и играми. Он нужен для плавного запуска приложений, содержащих мультимедийные элементы, такие как графика, видео, 3D-анимация и богатый звук.
DirectX состоит из пяти компонентов:
Удаление DirectX может потребоваться по самым разным причинам. Например, если вы решили установить новую или старую версию DirectX, если вы хотите сделать чистую установку в случаи ошибки или повреждения файлов и т.д.
Возможные проблемы при удалении DirectX:
- DirectX не указан в программах и компонентах;
- у вас недостаточно доступа к удалению DirectX;
- файл, требуемый для завершения деинсталляции, не может быть запущен;
- неполное удаление в следствии ошибки;
- другой процесс, который использует файл, останавливает удаление DirectX;
- файлы и папки DirectX можно найти на жестком диске после удаления.
DirectX не может быть удален из-за многих других проблем. Его неполное удаление может стать причиной многих проблем, поэтому очень важно полностью удалить DirectX и все его компоненты. Для того чтобы сделать это, следуйте пошаговым инструкциям, приведенным в статье ниже.
Блок: 2/3 | Кол-во символов: 2139
Источник: https://pc-consultant.ru/rabota-na-komp-yutere/kak-udalit-direkt-iks/
Зачем удалять
Давайте разберём, в каких ситуациях необходимо удалить это приложение.
- пакет библиотеки повреждён и выдаёт ошибку;
- какие-либо игры или программы не могут запустить нужную библиотеку;
- проблемы при попытке сменить DirectX на более старую или новую версию.
Удаление совершается лишь в крайних случаях, когда попытка провести обновление не удаётся. Но первым делом нужно проверить – возможно. необходимости в обновлении просто нет.
Блок: 3/13 | Кол-во символов: 442
Источник: https://os-helper.ru/windows-10/kak-udalit-directx.html
Зачем это нужно
DirectX является частью операционной системы Microsoft Windows и не имеет функций удаления. Официально пользователь может только обновить его , но полностью убрать с компьютера не может, ведь без него не будет работать ни одна игра и ни одно мультимедийное приложение.
Но что же делать, если вам нужна более ранняя версия DX, чем установлена у вас? Например, если она не поддерживает ваше «железо» или хочется поиграть в старые игры?
Блок: 3/8 | Кол-во символов: 450
Источник: https://comuedu.ru/program/remove-directx-from-your-computer-or-laptop-how-to-remove-directx-from-windows.html
Подготовка к удалению
Если вы всё же решились на удаление, то перед этим необходимо подготовиться. Первым делом нам нужно создать точку восстановления системы, чтобы иметь возможность откатить свои действия в случае неудачи.
- Для этого нажимаем на «Мой компьютер» правой кнопкой мыши, и выбираем «Свойства».
- После мы нажимаем на «Защита системы».
- Теперь можно создать точку восстановления. Однако эта возможность может быть недоступна, если функция отключена. Поэтому сначала мы переходим во вкладку «Настроить».
- И уже там мы нажимаем на «Включить защиту системы».
- После этого кнопка для создания точки восстановления станет активной. Нажимаем на неё.
Блок: 5/13 | Кол-во символов: 656
Источник: https://os-helper.ru/windows-10/kak-udalit-directx.html
2. Какая версия DirectX установлена в системе?
В систему Windows уже по умолчанию встроена определенная версия Directx. Например:
— Windows XP SP2 — DirectX 9.0c;
— Windows 7 — DirectX 10
— Windows 8 — DirectX 11.
Чтобы узнать точно, какая версия установлена в системе, нажмите кнопки «Win+R«* (кнопки действительны для Windows 7, 8). Затем в окно «выполнить» введите команду «dxdiag» (без кавычек).
В открывшемся окне, обратите внимание на самую нижнюю строчку. В моем случае это DirectX 11.
Чтобы узнать более точную информацию, можно воспользоваться специальными утилитами для определения характеристик компьютера (как определить характеристики компьютера). Например, я обычно использую Everest или Aida 64. В статье, по вышеприведенной ссылке, можно ознакомиться и с другими утилитами.
Чтобы узнать версию DirectX в Aida 64, достаточно зайти в раздел DirectX/DirectX — видео. См. скриншот ниже.
Версия DirectX 11.0 установлена в системе.
Блок: 3/5 | Кол-во символов: 938
Источник: https://pcpro100.info/directx/
Способы удаления DirectX
Способ 1. Удалите DirectX через программы и компонентыНа заметку! Рекомендуемый метод: быстрый способ удаления DirectX с помощью утилиты Perfect Uninstaller.
Когда вы устанавливаете новую утилиту, она оказывается в списке всех программ, которые были установлены на ваш компьютер. Найти этот список можно в программах и компонентах. С его помощью можно не только ознакомиться со списком всех установленных программ, но и удалить ненужное программное обеспечение. Поэтому, когда вы хотите деинсталлировать DirectX, первое решение — удалить его с помощью данного списка.
Windows Vista и Windows 7- Вам нужно открыть список всех программ, которые были установлены на ваш компьютер. Кликните «Пуск», в окне поиска введите «Панель управления» (как на примере ниже).
Открываем меню «Пуск», в окне поиска вводим «Панель управления», открываем нужное приложение
- Выберите желаемый результат поиска.
- Затем перейдите по пути.
В категории «Просмотр» выбираем значение «Категория», находим раздел «Программы», ниже нажимаем на ссылку «Удаление программы»
- В списке всех установленных программ найдите DirectX. Щелкните на него, используя левый клик мыши и нажмите на удаление (как на примере ниже).
Щелкаем левой кнопкой мыши на DirectX, нажимаем кнопку «Удалить»
Начнется процесс удаления.
Windows 8, Windows 8.1 и Windows 10- Кликните на значок встроенного поиска Windows. В поле поиска введите «Панель управления». Выберите желаемый результат поиска.
Щелкаем на значок встроенного поиска Windows, вводим «Панель управления», открываем нужное приложению
- Затем перейдите по пути.
В Виндовс 8-8.1, в категории «Просмотр» выбираем значение «Категория», щелкаем по ссылке «Удаление программ»
Для Виндовс 10, выбираем в категории «Просмотр» значение «Крупные значки», находим и открываем раздел «Программы и компоненты»
- В списке всех установленных программ найдите DirectX. Щелкните на него, а затем, используя левый клик мыши нажмите на удаление (как на примере ниже).
Щелкаем левой кнопкой мыши на DirectX, нажимаем кнопку «Удалить»
Начнется процесс удаления.
Способ 2. Удалите DirectX с помощью uninstaller.exeКомпьютерные программы обычно идут в комплекте с такими файлами, как «uninst000.exe» или «uninstall.exe». Они нужны для удаления программы и DirectX не является исключением.
- Для начала вам нужно перейти в папку установки DirectX. Для этого перейдите по пути.
Открываем поочередно папки «Этот компьютер», далее «Локальный диск (С)», далее «Program Files», затем «DirectX»
- В этой папке должны быть файлы «uninst000.exe» или «uninstall.exe».
В папке находим файлы «uninst000.exe» или «uninstall.exe»
- Кликните по деинсталлятору два раза и удалите DirectX, следуя указаниям мастера.
Кликаем двойным щелчком левой кнопкой мыши по файлу «unins000», следуем инструкции мастера удаления
Когда файл, необходимый для удаления DirectX, поврежден или отсутствует, вы не сможете удалить программу. В таких обстоятельствах переустановка DirectX может сделать один хитрый трюк. Для повторной установки DirectX запустите программу установки либо на исходном диске, либо в файле загрузки. Иногда установщик может также позволить вам восстановить или удалить программу.
Способ 4. Удалите DirectX с помощью антивирусаУдаление вредоносного ПО DirectX с помощью антивируса
В настоящее время вредоносные программы выглядят как обычные компьютерные приложения, но их гораздо труднее удалить с компьютера. Вредоносные программы такого типа попадают в компьютер с помощью троянских программ и программ-шпионов. Другие вредоносные программы, такие как рекламные программы или потенциально нежелательные программы, также очень трудно удалить. Они могут легко обойти обнаружение антивирусных программ в вашей системе. Если вы не можете удалить directx, как другие программы, то стоит проверить, является ли это вредоносным ПО или нет. Сделать это можно с помощью антивирусного сканера SpyHunter.
- Загрузите и установите антивирусного сканер SpyHunter.
Скачиваем антивирус сканер SpyHunter
Запускаем установочный файл, нажимаем «Run»
- После установки SpyHunter сразу же начнет автоматическое сканирование.
После установки программа SpyHunter автоматически запускает сканирование
- После сканирования вы увидите список из всех обнаруженных вредоносных файлов. Нажмите «Select all» («Выбрать все»)» и «Remove» («Удалить»).
Нажимаем «Select all» («Выбрать все»)» и «Remove» («Удалить»)
- Запустите повторное сканирование для того, чтобы проверить компьютер на наличие пропущенных вредоносных файлов
Для ручного удаления DirectX требуется терпение. И никто не может пообещать, что ручная деинсталляция полностью удалит DirectX, вместе со всеми его файлами. Неполная деинсталляция приведет к множеству бесполезных и недопустимых элементов в реестре и плохо повлияет на производительность вашего компьютера. Слишком много бесполезных файлов также занимают свободное место на вашем жестком диске и замедляют скорость работы ПК. Поэтому рекомендуется удалить DirectX с помощью доверенного стороннего деинсталлятора.
Сторонний деинсталлятор может просканировать вашу систему, идентифицировать все файлы DirectX и полностью удалить их. Для того чтобы полностью удалить DirectX можно использовать:
- Perfect Uninstaller;
- DX Killer 1.0;
- DX Eradicator;
- DirectX Happy Uninstall.
Использовать DirectX Happy Uninstall совсем не сложно.
- Скачайте и установите DirectX Happy Uninstall. Затем запустите программу.
Интерфейс программы DirectX Happy Uninstall
- Нажмите на «Uninstall», как на примере ниже, и дождитесь удаления DirectX.
Нажимаем на «Uninstall» и ждем удаления DirectX
После удаления программы выключите компьютер, а затем включите его снова. Или вы можете сделать его перезагрузку.
Способ 6. Удалите DirectX через откат системыЧитайте подробную инструкцию в статье — «Как откатить винду/windows».
System Restore (восстановление системы) — это утилита, которая поставляется с операционной системой Windows. Она помогает пользователям компьютеров восстанавливать систему до предыдущего состояния и удалять программы, мешающие работе компьютера. Если вы создали точку восстановления системы до установки программы, вы можете использовать System Restore для восстановления вашей системы и полного уничтожения нежелательных программ, таких как DirectX. Перед выполнением восстановления системы вы должны сделать резервные копии своих личных файлов и данных.
- Закройте все открытые файлы и программы. Нажмите на значок встроенного поиска Windows. В поле поиска введите «Панель управления». Нажмите на нужный вам результат поиска.
Щелкаем на значок встроенного поиска Windows, вводим «Панель управления», открываем нужное приложению
- В окне «Панели управления» пройдите по пути (см. картинку ниже).
В категории «Просмотр» выбираем значение «Категория», открываем раздел «Система и безопасность»
Открываем раздел «Система»
- В левой части окна «Система» выберите «Защита системы». Откроется окно «Свойства системы».
Кликаем левой кнопкой мыши по ссылке «Защита системы»
- Нажмите на кнопку «Восстановить» и отобразится окно «Восстановление системы».
Нажимаем на кнопку «Восстановить»
- Выберите «Выбрать другую точку восстановления» и нажмите «Далее».
Выбираем опцию «Выбрать другую точку восстановления» и нажимаем «Далее»
- Выберите дату и время из списка и нажмите «Далее».
Выбираем точку восстановления до установки DirectX, нажимаем «Далее»
- Когда появится окно «Подтвердить вашу точку восстановления» нажмите «Готово». Нажмите «Да» для подтверждения.
Подтверждаем свое действие, нажав кнопку «Готово»
Видео — Как удалить Directx на Windows
Блок: 3/3 | Кол-во символов: 7681
Источник: https://pc-consultant.ru/rabota-na-komp-yutere/kak-udalit-direkt-iks/
Скачивание библиотеки
Теперь необходимо скачать нужную версию пакета, чтобы было чем заменить удалённую. Самый надёжный способ – загрузить её с официального сайта Microsoft. Введя в поисковик соответствующий запрос, мы сразу получим нужную страницу.
Блок: 6/13 | Кол-во символов: 251
Источник: https://os-helper.ru/windows-10/kak-udalit-directx.html
Отключение защиты
И последнее действие перед удалением – отключение интернета и защиты системы. Интернет необходимо отключить для того, чтобы Windows не начал автоматическую установку недостающих компонентов.
Защиту, которую мы включили ранее, необходимо деактивировать для того, чтобы система не создала лишнюю точку восстановления и никак не препятствовала изменению компонентов.
Блок: 7/13 | Кол-во символов: 383
Источник: https://os-helper.ru/windows-10/kak-udalit-directx.html
Установка
Многие юзеры пытаются найти программу на разнообразных форумах и торрентах. Всё намного проще, ведь DirectX разработан компанией Microsoft и предоставляется бесплатно на её официальном сайте. Нет никакого риска, что вместо важной утилиты вы скачаете вирусную программу, от которой впоследствии не сможете избавиться.
Итак, перейдите на сайт Microsoft, затем выберите вкладку «Центр загрузки» и кликните по кнопке Windows. В окне браузера появится список из самых популярных загрузок для данного раздела. Зачастую интересующий нас инструмент располагается на первой позиции. Теперь выберите его и нажмите клавишу «Скачать». На этой же странице можно узнать информацию о требованиях к системе, особенностях установки и дополнительных сведениях (название файла, версия и т. п.).
Выкачав нужный файл на компьютер, запустите его и выполняйте инструкции, которые выдаёт система.
Блок: 7/8 | Кол-во символов: 890
Источник: https://comuedu.ru/program/remove-directx-from-your-computer-or-laptop-how-to-remove-directx-from-windows.html
DirectX Killer
Теперь попробуем деинсталлировать лишнее при помощи DirectX Killer. Этот софт тоже весит немного, поэтому скачать его не составит труда. Просто воспользуйтесь поиском. Он давно не обновлялся, но это не мешает успешно выполнять свою работу. ПО работает полностью на русском языке, поэтому его интерфейс максимально понятен.
- Сначала мы нажимаем на кнопку «Сканировать», чтобы найти все имеющиеся файлы, которые подлежат удалению. Процесс анализа займёт пару минут.
- После завершения этого процесса мы можем нажать на кнопку «Удалить».
Блок: 9/13 | Кол-во символов: 549
Источник: https://os-helper.ru/windows-10/kak-udalit-directx.html
Восстановление системы
Лучше всего для удаления DirectX на Windows 10 воспользоваться функцией . Если она настроена на автоматическое создание ключевых точек в определенное время или у вас есть полезная привычка создавать оные перед установкой любого программного обеспечения, то вы можете воспользоваться ею, чтобы вернуть свой компьютер в прежнее состояние. Только таким образом, формальное «удаление» 12 версии пройдет максимально безболезненным и верным образом.
В интернете существуют инструкции о том, как убрать библиотеку через панель установки/удаления приложений, но дело в том, что, если вы все делали верно, то там этого компонента быть не должно, поэтому и избавиться от него таким образом не получится.
Если же вы точно уверены, что хотите знать, как удалить DirectX на Windows 10, а точки восстановления у вас нет, то даже в данном случае есть набор программ, которые помогут вам, однако стоит быть готовыми к тому, что в процессе могут возникнуть ошибки, или же после окончания операции могут возникать проблемы с ПК. Это не похоже на стандартное .
Блок: 9/13 | Кол-во символов: 1067
Источник: https://nexxdigital.ru/remove-directx-from-your-computer-or-laptop-how-to-install-and-reinstall-directx-updates/
DirectX Happy Uninstall
Это самая надёжная программа для удаления, так как она постоянно обновляется и имеет гораздо больший функционал. Для x32 bit и x64 bit устанавливаются разные версии. Нужная определяется автоматически.
- После запуска мы увидим несколько вкладок в левой части программы. Вторая, под названием «Backup», позволяет сделать резервную копию удаляемых библиотек. Не будем пренебрегать этой возможностью.
- Всё, что нам нужно, – нажать «Start Backup». После завершения операции мы можем перейти к главному процессу. Переходим на вкладку «Uninstall».
К сожалению, эта функция доступна лишь зарегистрированным пользователям (владельцам лицензии). Можно найти пиратскую версию программы, но это не лучший выход.
Блок: 10/13 | Кол-во символов: 724
Источник: https://os-helper.ru/windows-10/kak-udalit-directx.html
Заключение
Мы узнали, как провести удаление и установку нужной библиотеки. Вне зависимости от того, ПК это или ноутбук, действия будут одинаковыми. Разрядность ( бит) также не имеет значения. Поэтому выполнить все ранее указанные действия будет просто даже самому неопытному пользователю, достаточно лишь следовать инструкции.
Блок: 12/13 | Кол-во символов: 327
Источник: https://os-helper.ru/windows-10/kak-udalit-directx.html
Видео по теме
Directx — это то, без чего не обходится запуск современных игр, то, что позволяет нам просматривать видео и заниматься его монтажом, что избавляет нас от многочисленных «глюков» и «тормозов» при работе со многими приложениями. Именно такое размытое, но все же верное в корне определение бытует среди пользователей ПК. Directx представляет собой определенный набор функций, нужных для правильной работы других утилит. Проще говоря, это программное обеспечение, которое используется в видеопрограмировании, при создании различных мультимедиа-приложений и, конечно же, компьютерных игр.
Зачем нужно обновлять Directx
Еще одно название — драйвер. Данные драйвера постоянно, практически каждые три месяца обновляются. Большинство людей не задумываются над такими вещами, ведь компьютер работает, — значит, все в порядке. Но рано или поздно безмятежные пользователи сталкиваются с проблемой лицом к лицу. Главная сложность в том, что новые программы, которые владелец устанавливает на свой компьютер, затачиваются именно под свежие версии Directx. Поэтому столь важным условием обеспечения работоспособности приложений и самого ПК является своевременное Но как же узнать версию установленного обеспечения, чтобы выяснить устарело оно или нет?
Как и где узнать версию программного обеспечения
Сделать это несложно, достаточно воспользоваться встроенной функцией «выполнить» в пусковом меню. Команда dxdiag откроет на нашем рабочем столе новое окно. Здесь нужно выбрать первую вкладку под названием «система». Скорее всего, она уже будет открыта автоматически. В разделе (в самом низу списка) будут и данные о версии Directx, установленной на компьютере. Если выяснится, что драйвера на вашей машине безнадежно устарели, скачивать их по первой попавшейся ссылке все же не стоит. Для этих целей лучше зайти на официальный сайт Майкрософт.
Решение с установкой обновленной версии Directx обычно заключается в простом обновлении. Во-первых, это намного проще и быстрее, чем устанавливать что-то заново. Другая причина в том, что не каждый знает, Directx. И это неудивительно. В отличие от каких бы то ни было программ, полностью деинсталлировать драйвера из системы невозможно. По крайней мере, так гласит официальное заявление команды разработчиков.
Конечно же, совсем невыполнимых задач не существует. Умельцы создали специальные утилиты, легко решающие такую проблему, как удалить Directx. Удалить любой драйвер с их помощью — минутное дело. От пользователя потребуются только минимальное участие и немного терпения.
Как удалить Directx 11
Иногда при обновлении возникает досадная ошибка, которая никак не позволяет выполнить данную процедуру привычным способом. Причин тому может быть несколько. Чаще всего главной виновницей будет поврежденная предыдущая версия драйвера, на которую обновление ставится «криво». Тогда пользователю ничего не остается, как удалить Directx из системы и затем провести установку начисто. Для удаления одиннадцатой серии нам понадобятся соответствующие утилиты. Лучше всего воспользоваться программой DirectX Happy Uninstall.
Она способна работать со всеми версиями драйверов, установленных в системе, начиная от устаревшего девятого до самых современных версий одиннадцатого Directx-а. Правда, в последнем случае понадобится отыскать актуальную версию самой утилиты, так как список поддерживаемых драйверов расширяется с выходом каждого обновления. Также она поддерживает абсолютно любые операционные системы Windows.
Следует заметить, что с помощью DirectX Happy Uninstall производится в максимально удобном и безопасном для пользователей режиме. В утилиту встроена полезная функция возврата к предыдущему состоянию системы. Поэтому при неудачных действиях всегда можно будет отменить все сделанные программой изменения.
Блок: 13/13 | Кол-во символов: 3785
Источник: https://nexxdigital.ru/remove-directx-from-your-computer-or-laptop-how-to-install-and-reinstall-directx-updates/
Количество использованных доноров: 5
Информация по каждому донору:
- https://pc-consultant.ru/rabota-na-komp-yutere/kak-udalit-direkt-iks/: использовано 2 блоков из 3, кол-во символов 9820 (45%)
- https://os-helper.ru/windows-10/kak-udalit-directx.html: использовано 7 блоков из 13, кол-во символов 3332 (15%)
- https://comuedu.ru/program/remove-directx-from-your-computer-or-laptop-how-to-remove-directx-from-windows.html: использовано 2 блоков из 8, кол-во символов 1340 (6%)
- https://nexxdigital.ru/remove-directx-from-your-computer-or-laptop-how-to-install-and-reinstall-directx-updates/: использовано 3 блоков из 13, кол-во символов 5379 (24%)
- https://pcpro100.info/directx/: использовано 3 блоков из 5, кол-во символов 2167 (10%)
Как удалить DirectX на Windows 10
DirectX – это набор библиотек, которые обеспечивают нормальную работу игр и приложений, а точнее: графики, звучания, управления персонажами. То есть, всё, что создаёт визуальную картинку игрового мира, позволяет им управлять, построено на файлах библиотеки DirectX.
Библиотека DirectX 12 и более ранние версии являются частью операционной системы Windows и не имеют функции удаления. Официально Директ Икс можно только обновить. Убрать набор библиотек невозможно, так как перестанут работать все мультимедийные приложения. Однако, если вам нужно удалить DirectX 12 и установить более раннюю версию, чтобы запустить устаревшие программы или игры, данную операцию можно выполнить.
Читайте также: Как скачать или обновить DirectX до 12 версии в Windows 10?
Подготовка к удалению DirectX 12 с Windows 10?
Перед тем, как удалить DirectX 12 или другую версию библиотек с Windows 10, стоит позаботиться о корректной работе ПК после. Для этого стоит выполнить несколько подготовительных действий:
- Создаём точку восстановления системы Windows 10;
- Скачиваем файл нужной версии DirectX;
- Отключаем сеть интернет, чтобы система после удаления библиотеки самостоятельно не загрузила и установила актуальный набор.
- Отключаем защиту Windows 10. Для этого переходим в Панель управления и выбираем раздел «Система» или нажимаем правой кнопкой мыши на ярлыке «Компьютер» и выбираем «Свойства».
- Откроется окно. В левом меню нажимаем на ссылку «Защита системы».
- Появится небольшое окно. Во вкладке «Защита системы» нажимаем на кнопку «Настроить».
- Ставим отметку «Отключить защиту». Нажимаем «Ок».
- Теперь устанавливаем специальную программу, чтобы удалить DirectX 12 в Windows 10.
ВАЖНО! Если вам необходимо установить DirectX версии 12 или ниже, нет необходимости удалять действующую версию. Библиотека DirectX устроена так, что при установке других версий компоненты не замещают друг друга, а добавляются. К примеру, у вас установлена DirectX 12, а игра World of Tanks требует позднее обновление DirectX 9. При установке DirectX 9, недостающие dll-файлы просто добавляются в системную папку.
С помощью каких программ можно удалить DirectX 12 в ОС Windows 10?
Чтобы корректно удалить DirectX 12 с ОС Windows 10, нужно скачать и установить одну из таких программ:
- DirectX Happy Uninstall – платная программа, однако самая надёжная.
- DX Killer – бесплатное приложение с русскоязычным интерфейсом.
- DX Eradicator – удаляет только DirectX до 9 версии.
Рассмотрим на примере DirectX Happy Uninstall. Скачиваем и загружаем программу и устанавливаем её на своём ПК. Запустится начальное окно. Выполняем следующие действия:
- Нажимаем на вкладку «Backup». Откроется окно. Указываем, куда сохранить резервную копию библиотек. Жмём «Start Backup».
- После того, как резервная копия создана, нажимаем «Uninstall».
- После удаления и перезагрузки ПК, стоит установить новую версию DirectX.
Как удалить DirectX на Windows 7
Простому обывателю нет совершенно никакой необходимости удалять со своего компьютера установленный на нем DirectX. Такого рода чистка требуется обычно только заядлым геймерам – фанатам продвинутых игрушек. Кроме того причиной для удаления Директа может послужить необходимость в установке обновленной версии данного продукта.
Разработчиками Microsoft Windows не была предусмотрена возможность удаления DirectX с компьютера, поэтому чтобы выполнить данную операцию, приходиться обращаться к сторонним ресурсам.
В этой статье, мы подробно рассмотрим вопрос о том, каким образом удалить DirectX из ОС Windows7.
Порядок действий
1. Как уже было сказано выше, для удаления нам придется прибегнуть к сторонним разработкам. В связи с этим, найдите в интернете и скачайте последнюю версию DirectX Uninstaller. Данная программа, как видно из ее названия, позволяет полностью удалить DirectX (независимо от его типа). Программка поддерживает абсолютно все версии Windows (от Windows 98 и выше).
2. После скачивания приложение нужно будет установить. По окончании данного процесса вылетит кнопка Setup, которая позволит ему установить все основные компоненты.
3. Дождитесь завершения установки. Как правило, она длится не более 1-2 минут.
4. После того, как программа установится, нажмите кнопку “Пуск”, таким образом, вы вызовите основное системное меню.
5. Во всплывшем меню войдите во вкладку “все программы”, после чего выберите строчку DirecX Uninstaller и введите в ней Shortcut to inf file. Указанное действие позволит открыть папку с программкой.
6. Нам понадобится dxdiag.exe файл. Отыщите его и запустите. Он должен отобразить текущую версию DirectX. Отметим, что именно с его помощью мы и будем выполнять поставленную задачу.
7. Теперь перезапустите компьютер, открыв его затем в безопасном режиме.
8. Затем перейдите в “Пуск” и выберите строчку “Все программы”.
9. Вновь откройте папку с программкой и найдите там DxUnVer13.inf файл. Вызовите меню данного файла, щелкнув по нему правой кнопочкой мыши.
10. Там вы увидите пункт “Установить”, выберите его для удаления DirectX. Когда процесс установки завершится, перезагрузите систему заново.
Поздравляем вас, вы успешно удалили DirectX со своего компьютера!
Отметим, что описанные выше шаги могут быть использованы в качестве инструкции по удалению DirectX с операционной системы Windows XP.
Поделитесь, пожалуйста:Удаление и удаление DirectX 11 Шаг за шагом
Вам нужно удалить DirectX 11, чтобы исправить некоторые проблемы? Вы ищете эффективное решение, чтобы полностью удалить его и полностью удалить все его файлы с вашего ПК? Не волнуйся! На этой странице представлены подробные инструкции о том, как полностью удалить DirectX 11.
.Возможные проблемы при удалении DirectX 11
* DirectX 11 не указан в списке «Программы и компоненты».
* У вас недостаточно прав для удаления DirectX 11.
* Не удалось запустить файл, необходимый для завершения удаления.
* Произошла ошибка. Не все файлы были удалены.
* Другой процесс, использующий файл, останавливает удаление DirectX 11.
* Файлы и папки DirectX 11 могут быть найдены на жестком диске после удаления.
directx 11 невозможно удалить из-за множества других проблем. Неполное удаление DirectX 11 также может вызвать множество проблем.Итак, действительно важно полностью удалить DirectX 11 и удалить все его файлы.
Как удалить DirectX 11 Completley?
Метод 1. Удалите DirectX 11 через «Программы и компоненты».
Когда в вашей системе устанавливается новая программа, она добавляется в список «Программы и компоненты». Если вы хотите удалить программу, вы можете перейти в раздел «Программы и компоненты», чтобы удалить ее.Поэтому, если вы хотите удалить DirectX 11, первое решение — удалить его через «Программы и компоненты».
Шагов:
а. Откройте «Программы и компоненты».Windows Vista и Windows 7
Щелкните Пуск , введите удалить программу в поле Поиск программ и файлов и затем щелкните результат.
Windows 8, Windows 8.1 и Windows 10
Откройте меню WinX, удерживая вместе клавиши Windows и X , а затем щелкните Программы и компоненты .
г. Найдите в списке directx 11, щелкните по нему и затем щелкните Удалить , чтобы начать удаление.Способ 2. Удалите DirectX 11 с помощью его uninstaller.exe.
Большинство компьютерных программ имеют исполняемый файл с именем uninst000.exe или uninstall.exe или что-то в этом роде. Вы можете найти эти файлы в папке установки DirectX 11.
Шагов:
а. Перейдите в папку установки DirectX 11. г. Найдите файл uninstall.exe или unins000.exe. г. Дважды щелкните программу удаления и следуйте указаниям мастера, чтобы удалить DirectX 11.Метод 3. Удалите DirectX 11 через Восстановление системы.
System Restore — это утилита, которая поставляется с операционными системами Windows и помогает пользователям компьютеров восстановить систему до предыдущего состояния и удалить программы, мешающие работе компьютера. Если вы создали точку восстановления системы перед установкой программы, вы можете использовать «Восстановление системы» для восстановления вашей системы и полного удаления нежелательных программ, таких как directx 11. Перед восстановлением системы вы должны сделать резервную копию ваших личных файлов и данных.
Шагов:
а. Закройте все открытые файлы и программы. г. На рабочем столе щелкните правой кнопкой мыши Компьютер и выберите Свойства . Откроется системное окно. г. В левой части окна системы щелкните Защита системы . Откроется окно «Свойства системы». г. Щелкните Восстановление системы , откроется окно «Восстановление системы». эл. Выберите Выберите другую точку восстановления и нажмите Далее . ф. Выберите дату и время из списка, а затем щелкните Далее . Вы должны знать, что все программы и драйверы, установленные после выбранной даты и времени, могут работать некорректно и, возможно, потребуется их переустановка. г. Нажмите Завершить , когда появится окно «Подтвердите точку восстановления». ч. Щелкните Да , чтобы подтвердить еще раз.Метод 4. Удалите DirectX 11 с помощью антивируса.
В настоящее время компьютерные вредоносные программы выглядят как обычные компьютерные приложения, но их гораздо труднее удалить с компьютера. Такие вредоносные программы попадают в компьютер с помощью троянов и шпионского ПО.Другие компьютерные вредоносные программы, такие как рекламное ПО или потенциально нежелательные программы, также очень трудно удалить. Обычно они устанавливаются в вашей системе в комплекте с бесплатным программным обеспечением, таким как запись видео, игры или конвертеры PDF. Они могут легко обойти обнаружение антивирусных программ в вашей системе. Если вы не можете удалить DirectX 11, как другие программы, то стоит проверить, вредоносное это или нет. Нажмите и загрузите этот инструмент обнаружения вредоносных программ для бесплатного сканирования.
Метод 5. Переустановите directx 11 для удаления.
Если файл, необходимый для удаления DirectX 11, поврежден или отсутствует, удалить программу невозможно. В таких обстоятельствах переустановка DirectX 11 может помочь. Запустите установщик либо на исходном диске, либо в файле загрузки, чтобы переустановить программу еще раз. Иногда установщик также может позволить вам восстановить или удалить программу.
Метод 6. Используйте команду удаления, отображаемую в реестре.
Когда программа установлена на компьютере, Windows сохранит ее настройки и информацию в реестре, включая команду удаления для удаления программы.Вы можете попробовать этот метод для удаления DirectX 11. Пожалуйста, внимательно отредактируйте реестр, так как любая ошибка может привести к сбою вашей системы.
Шагов:
а. Удерживайте клавиши Windows и R , чтобы открыть команду «Выполнить», введите в поле regedit и нажмите «ОК». г. Перейдите в следующий раздел реестра и найдите раздел directx 11:HKEY_LOCAL_MACHINE \ SOFTWARE \ Microsoft \ Windows \ CurrentVersion \ Удалить
г. Дважды щелкните значение UninstallString и скопируйте его Value Data . г. Удерживайте клавиши Windows и R , чтобы открыть команду «Выполнить», вставьте данные значения в поле и нажмите ОК . эл. Следуйте инструкциям мастера для удаления DirectX 11.Метод 7. Удалите DirectX 11 с помощью стороннего деинсталлятора.
Удаление DirectX 11 вручную требует компьютерных знаний и терпения.И никто не может обещать, что ручное удаление приведет к полному удалению DirectX 11 и всех его файлов. А неполное удаление приведет к появлению множества бесполезных и недействительных элементов в реестре и негативно скажется на производительности вашего компьютера. Слишком много бесполезных файлов также занимают свободное место на жестком диске и снижают скорость вашего ПК. Поэтому рекомендуется удалить DirectX 11 с помощью доверенной сторонней программы удаления, которая может просканировать вашу систему, идентифицировать все файлы DirectX 11 и полностью удалить их.Загрузите этот мощный сторонний деинсталлятор ниже.
5 способов удаления DirectX и повторной установки для устранения проблем • Raymond.CC
Если вы спросите знающего пользователя компьютера, как полностью удалить Internet Explorer в Windows, он, вероятно, посоветует вам не делать этого, потому что IE является частью Windows, а некоторые функции требуют наличия файлов IE, иначе могут возникнуть сбои и другие странные проблемы. . Тот же принцип применим к DirectX.Проще говоря, DirectX — это технология Windows, которая обеспечивает более высокую производительность графики и звука, когда вы играете в игры или смотрите видео на своем ПК. Даже если вы МОЖЕТЕ полностью удалить DirectX, вы почти гарантированно столкнетесь с проблемами на своем компьютере.
Например, если вы удалили DirectX и попытались запустить Windows Live Messenger, появится всплывающее окно с ошибкой «Это приложение подано для запуска, потому что DSOUND.dll не найден. Переустановка приложения может решить проблему».Это потому, что dsound.dll является частью DirectX, который добавляет функциональность для Direct Sound, а для этого требуется Messenger. При входе в Outlook.com экран и рекламные объявления продолжают мигать. Что касается компьютерных игр, все, что полагается на DirectX, не будет работать, а это большинство игр, доступных сегодня.
Итак, если у вас возникли проблемы при попытке поиграть в игру или посмотреть видео и вы знаете, что это как-то связано с DirectX, первое, что мы предлагаем, — это загрузить последнюю версию DirectX и выполнить повторную проверку. установка.Это заменит все отсутствующие файлы. Однако, если повторная установка не удалась или не решила проблему, последним средством будет удаление DirectX и повторная попытка установки. Вот несколько разных способов попробовать и удалить DirectX.
Примечание:После полного удаления приложения с компьютера вы не сможете повторно установить DirectX, так что это не лучший способ сделать это. Если вы попытаетесь запустить dxwebsetup.exe, вы получите сообщение об ошибке «Произошла внутренняя системная ошибка.Пожалуйста, обратитесь к DXError.log и DirectX.log в папке Windows, чтобы определить проблему ». Как ни странно, оба файла журнала не могут быть найдены в каталоге Windows. Что вам нужно сделать, так это сначала вернуться к исходному DirectX с установочного диска Windows, а затем установить и обновить DirectX до последней версии. Есть несколько инструментов и сценариев, которые могут помочь вам удалить DirectX или вернуться к исходному DirectX с установочного компакт-диска Windows.
1. Простой способ взлома реестра
Первый трюк, чтобы попытаться переустановить DirectX, включает небольшое изменение в реестре.Это простая задача — обмануть Windows, заставив думать, что в ней установлена более старая версия DirectX, и, следовательно, позволит снова установить последнюю версию поверх. Это самый простой способ исправить, не требующий использования стороннего программного обеспечения. Выполните следующие простые шаги:
1. Запустите Regedit, нажав клавиши Win + R, чтобы открыть окно «Выполнить», введите Regedit и нажмите клавишу ВВОД.
2. Найдите следующий раздел реестра:
HKEY_LOCAL_MACHINE \ SOFTWARE \ Microsoft \ DirectX
Затем вы должны увидеть значение под названием «Версия» со значением данных 4.09.00.0904
3. Просто дважды щелкните по версии и измените номер с 4.09.00.0904 на 4.08.00.0904 . Затем закройте редактор реестра.
Если вы не тот, кто любит ковыряться в реестре, просто скачайте один из файлов .reg снизу и дважды щелкните, чтобы импортировать один из указанных выше номеров в реестр.
Установить версию 4.08.00.0904 | Верните версию 4.09.00.0904
Теперь загрузите и запустите установщик DirectX, и он должен быть переустановлен.Это также может работать в Windows Vista и 7, поскольку номер версии 4.09.00.0904 совпадает. Мы еще не полностью протестировали его на этих операционных системах, поэтому делайте это осторожно и на свой страх и риск.
2. Программа удаления DirectX 9
Эта программа удаления использует исходный компакт-диск XP и восстанавливает с него исходные файлы DirectX 8. Программа удаления DirectX 9 извлекает файлы DirectX 8 из Driver.cab в папке i386 на компакт-диске в папку на жестком диске под названием C: \ DXTEMP.Извлеките файлы деинсталлятора DirectX 9, а затем запустите файл UnDx9.bat. Это запустит процесс удаления и замены файлов DirectX 9. Пакетный файл деинсталлятора UnDx9 ДОЛЖЕН ИСПОЛЬЗОВАТЬСЯ В БЕЗОПАСНОМ РЕЖИМЕ , потому что файлы DirectX будут заблокированы в обычном режиме. Инструмент может удалить DirectX 9 только из Windows XP и 2000.
Скачать программу удаления DirectX 9
У нас есть еще три метода для удаления или отката DirectX на стр. 2.
Как удалить DirectX — PCauthorities.com: PCauthorities.com
DirectX существует с 1995 года и представляет собой Microsoft API (интерфейс прикладных программ), предназначенный в основном для игр. Это позволяет разработчикам писать программы, которые могут использовать высокопроизводительные игровые возможности ПК, без необходимости знать, какое оборудование доступно на компьютере. Это обеспечивает доступ к джойстикам, видеокартам и другим устройствам и пользуется большой популярностью у разработчиков.
DirectX может повысить производительность оборудования, связанного с аудио и видео анимацией, и большинство аудио и видео устройств совместимо с ним.DirectX имеет обратную совместимость, поэтому в игры, разработанные для определенной версии, можно играть со всеми более поздними версиями.
Почему вы можете захотеть удалить DirectX
DirectX претерпел множество обновлений за эти годы, поэтому существует несколько версий. Windows XP использует DirectX 9.0c, а последняя версия DirectX 11 доступна в качестве стандарта с Windows Vista и Windows 7 и является неотъемлемой частью операционной системы. В других операционных системах Windows могут быть установлены другие версии.
Хотя более поздние версии DirectX были разработаны для улучшения игровых технологий, иногда они могут вызывать проблемы. Иногда, когда вы пытаетесь запустить игру, вы можете получить сообщение об ошибке, сообщающее, что требуется более поздняя версия DirectX, что установленная версия несовместима с игрой или что файл DirectX отсутствует (например, directsound.dll или d3dx9 dll). ). В этих случаях вам может потребоваться установить более позднюю версию, но это может быть невозможно из-за проблемы с вашей существующей версией.
Всегда начинайте с запуска dxdiag.exe , чтобы проверить состояние установки DirectX, найти любые проблемы и подробности, связанные с проблемой. Вы можете запустить команду из меню «Пуск» в Windows, просто введите ее в поле поиска или запустите команду.
Как удалить DirectX
Поскольку Direct X фактически является расширением видео- и аудиодрайверов, его удаление может вызвать проблемы. Не предполагается, что он будет удален, поэтому вариант удаления не предусмотрен.
Единственными официальными способами удаления версии DirectX являются возврат к точке восстановления системы, в которой была установлена текущая версия, или переустановка операционной системы. Первый вариант основан на недавней установке DirectX, в то время как второй вариант является крайним решением, поскольку означает, что вам придется переустановить все свои программы и скопировать свои данные.
Существуют сторонние программы удаления, которые могут выполнить эту работу. Тем не менее, проверьте отзывы о них, прежде чем использовать их, потому что некоторые из них могут быть ненадежными и вызывать больше проблем, чем решать.
Существует несколько специальных инструментов для удаления DirectX. Для DirectX 9 существует программа удаления DirectX 9. Обязательно следуйте точным инструкциям в файле IMPORTANT.txt внутри ZIP-архива. Другой вариант называется DirectX Eradicator. Эта программа позволит вам удалить компоненты среды выполнения DirectX из вашей системы. Опять же, он поддерживает DirectX до версии 9.0c и работает в Windows 2000 и Windows XP.
Возможность для Vista и Windows 7, а также для удаления версий DirectX выше 9.0c — это коммерческий продукт под названием DirectX Happy Uninstall, который стоит 19,95 долларов.
Перед тем, как использовать какой-либо из этих инструментов, всегда сначала попробуйте загрузить и установить последнюю версию DirectX для вашей версии Windows, так как это может решить наиболее распространенные проблемы с DirectX. Вариант удаления DirectX действительно должен быть последним средством.
Комментарии
Удаление DirectX из операционной системы Windows, часть 1: KatsBits СТАТЬИ
Перед установкой DirectX (это относится к любой версии Direct X) убедитесь, что драйверы для вашей карты поддерживают его, иначе вы можете столкнуться с большим количеством проблем, чем необходимо.
Какую версию Direct X я использую?
Вы можете узнать, поддерживает ли ваша карта DX8, посмотрев установочный файл «прочитай меня». «Прочитал меня» обычно содержит самые свежие новости, которые не были включены в руководство. Если вы не можете найти read-me или он ничего не говорит вам, вам следует найти необходимую информацию на веб-сайте производителя вашей карты, обычно в разделах «поддержка» или «драйверы».
Тем не менее, если вы установили или установили DirectX8, а ваша карта не поддерживает его, это вызовет всевозможные проблемы, от блокировки вашего ПК до неправильной регистрации частоты обновления ваших мониторов (это означает, что даже при максимальной настройке вы увидите мерцание экрана).Это также повлияет на любые игры, в которые вы играете, делая их — в лучшем случае — медленными и запинающимися. Графические пакеты ведут себя странно, редактирование фотографий происходит медленно, перемещение «объектов» по экрану имеет задержку и «эхо» изображения.
Проблемы, которые действительно возникают, часто кажутся связанными с «движением» и «движением», а не с рендерингом, вы можете обнаружить нет проблемы с фактическим рендерингом графики в игре и приложении, но движение может быть медленным, а не тем, что вы ожидал.
Как мне тогда избавиться от Direct X?
К сожалению, как обычно с DirectX, вы не можете удалить его, если у вас возникнут проблемы ..! Если вы попытаетесь установить другую или предыдущую версию — скажем, DirectX7 — вы получите всплывающее сообщение о том, что в вашей системе установлены самые последние драйверы, вы не можете обойти это. Не рекомендуется пытаться вручную удалить драйверы DX, так как они так сильно намотаны в операционной системе, что, если вы попытаетесь это сделать, вы действительно испортите его.
Переформатирование и переустановка часто были единственным вариантом удаления драйверов (как и всего остального…!) Со всеми сопутствующими трудоемкими проблемами , но вам не нужно этого делать .
Сделайте себе «загрузочный диск» и перезагрузитесь в командной строке DOS, как только там установите вашу ОС. При установке будут сохранены все данные, которые вы создали, или приложения, которые у вас есть на диске C: (если вы можете сделать резервную копию этих данных, сделайте это до начала — на всякий случай) и просто перезапишите фактические данные установки Win9X , Сама винда.Это означает, что он установит DirectX3 или DirectX5 (в зависимости от того, устанавливаете ли вы Win95 или Win98).
Вас могут спросить, хотите ли вы сохранить ваши предыдущие установочные данные Win9x на случай, если вы захотите удалить ОС позже, скажите «нет» на это (установка предполагает, что вы обновляете, а не переустанавливаете). Позвольте установке сделать это, и когда она перезагрузится, вы обнаружите, что это происходит с настройками, которые у вас уже были до установки. Выключите компьютер и выполните «холодную перезагрузку».
Установите DirectX7 или последнюю версию DirectX, которую может поддерживать ваша карта , еще раз проверьте прочитанное мной или веб-сайт, чтобы узнать это.
Вот и все, проблема решена, если вы не удалили все свои данные … !!!
Дополнения
[11 04] : ссылка на программу удаления DirextX в части 2 этой статьи мертва, но теперь вы можете получить программу удаления по следующей ссылке, majorgeeks.com. Как всегда, не дается никаких гарантий, что это решит проблемы, и вы запускаете приложение на свой страх и риск. Убедитесь, что вы прочитали и все материалы , чтобы понять, что вам нужно делать, и возможные риски, связанные с удалением DirectX.
[04 04]: похоже, что DX9 теперь вызывает нечетную проблему с графикой, особенно. со «старыми» играми (игры, использующие DX8 и ниже), и поскольку удаление не является вариантом (опять же), некоторые инструменты сообщества могут «обмануть» Windows (обычно XP), заставив их думать, что DX9 не загружен.Если я смогу найти URL-адрес инструмента для удаления, я опубликую его, а пока загуглите «Инструменты для удаления DX9» и посмотрю, что появится.
[05-03]: большинство современных карт (после ATI rage и nVidia GF1) теперь полностью поддерживают как минимум DX7 на аппаратном уровне. Вообще говоря, карты, которые больше не поддерживаются современными драйверами, могут вызвать проблемы совместимости с DX.
[06-02]: вы можете обнаружить, что если ваши проблемы связаны с определенными играми, возможно, вам необходимо установить и обновить драйверы OpenGL, которые часто являются виновниками многих проблем, связанных с играми.
[08 — 01]: большинство производителей видеокарт в настоящее время поставляют драйверы, совместимые с DX8, для своих новых и старых продуктов, однако, если вашей карте больше 3 лет, у вас могут возникнуть проблемы с поиском хороших драйверов, совместимых с DX8.
Полное пошаговое руководство по удалению обновления DirectX 11 2021
DirectX — это основная технология, лежащая в основе запуска игр и видеопрограмм для Windows. Это означает, что если он разделится, вы, скорее всего, столкнетесь с некоторыми ошибками. Вы можете попробовать откатиться к своей системе до последнего обновления или попытаться восстановить файлы DirectX.Метод 1 Выполнение восстановления системыЧитайте также:
- Откройте средство восстановления системы. Выполнение восстановления системы — это самый простой способ удалить обновление DirectX, поскольку официального способа удаления DirectX не существует. Вам понадобится точка восстановления до установки DirectX, которая обычно создается в процессе установки. Использование функции «Восстановление системы» приведет к удалению и отмене ЛЮБЫХ изменений, внесенных с момента создания точки восстановления, поэтому ее следует использовать очень скоро после установки обновления DirectX.
- Windows 8 — Откройте начальный экран и введите «восстановление».Выберите «Восстановление» из списка результатов поиска. Это откроет окно восстановления. Оттуда нажмите ссылку «Открыть восстановление системы».
- Windows 7 и Vista — нажмите «Пуск» и введите «восстановить» в поле поиска. Выберите «Восстановление системы» в верхней части списка результатов поиска.
- Windows XP — нажмите «Пуск» и выберите «Все программы» → «Стандартные» → «Системные инструменты». Щелкните Восстановление системы.
- Выберите точку восстановления. Вам будет представлен список доступных точек восстановления.Сравните даты, чтобы найти дату, созданную до обновления DirectX. Нажмите «Сканировать на наличие уязвимых программ», чтобы гарантировать откат DirectX.
- Выполните восстановление. После того, как вы выбрали точку восстановления, дождитесь завершения восстановления. Процесс восстановления может занять значительное время. Компьютер перезагрузится во время процесса восстановления, а затем загрузится Windows с сообщением, подтверждающим, что восстановление было успешным.
- Убедитесь, что DirectX был откат. После перезапуска Windows откройте окно «Выполнить», нажав клавиши Windows + R, введите «dxdiag» и нажмите Enter. Откроется инструмент DXDiag, который проверит вашу систему и сообщит об установленной версии DirectX.
- Версия DirectX будет указана внизу раздела «Информация о системе» на первой вкладке.
- У вас должна быть установлена какая-то версия DirectX с Windows. В Windows 7 и более поздних версиях не может быть установлено ничего, кроме DirectX 11. [1]
Метод 2 Восстановление текущих файлов DirectXКак удалить DirectX 11: шаги упрощены Шаг 1
- Запустите средство диагностики DirectX. Откройте диалоговое окно «Выполнить», нажав клавиши Windows + R и введите «dxdiag». Это откроет средство диагностики DirectX. Он отобразит обзор вашей системы. Вы можете щелкнуть каждую вкладку, чтобы просмотреть информацию о вашем дисплее, звуке и входах.
Загрузите установщик DirectX от Microsoft (но не файл, показанный на видео выше, это презентация PowerPoint). Если у вас возникают проблемы с запуском программ и возникают ошибки DirectX, возможно, файлы DirectX повреждены или отсутствуют.Лучший способ исправить это — переустановить последнюю версию DirectX. Установщик доступен бесплатно от Microsoft.
- Если у вас возникли проблемы, обновление до последней версии может помочь гораздо больше, чем удаление.
Запустите установщик. Программа установки просканирует вашу систему, а затем установит необходимые файлы для обновления вашей копии DirectX до последней версии. Перезагрузите компьютер.
- Обновите драйвер видеокарты. Во многих случаях обновление драйверов видеокарты помогает исправить ошибки DirectX для игр и других программ, ориентированных на видео. Чтобы обновить драйвер, вам необходимо определить, какая у вас видеокарта, а затем загрузить соответствующий файл от производителя.
- Чтобы найти информацию о вашей видеокарте, откройте диалоговое окно «Выполнить» (клавиша Windows + R) и введите «dxdiag». Щелкните вкладку «Дисплей» и обратите внимание на тип микросхемы и производителя в разделе «Устройство».
- Посетите веб-сайт этого производителя.Обычно это NVidia или AMD. Найдите свой тип микросхемы на веб-сайте и загрузите последние файлы драйверов.
- Запустите установщик драйвера. Вы можете заметить мерцание экрана в процессе установки.
Переустановите Windows. Если вам кажется, что ничего не решает ваша проблема, возможно, пришло время переустановить Windows. Это заменит все ваши файлы DirectX на файлы, встроенные в вашу установку Windows. Переустановка Windows займет около часа, не считая времени, необходимого для резервного копирования и восстановления файлов и переустановки программ.
Щелкните «Пуск», щелкните правой кнопкой мыши «Компьютер» и выберите «Свойства». Откроется окно «Свойства системы».
Шаг 2Щелкните «Защита системы» на левой панели окна «Свойства системы».
Шаг 3Щелкните «C: Drive» в разделе «Параметры защиты», а затем щелкните «Настроить».”
Шаг 4Щелкните «Отключить защиту системы», затем щелкните «ОК», а затем еще раз щелкните «ОК». Это предотвратит автоматическую переустановку DirectX в Windows после перезагрузки после удаления.
Шаг 5Нажмите «Пуск», введите «regedit» в поле «Поиск» и нажмите «Ввод». Откроется редактор реестра.
Шаг 6Щелкните «Стрелку» рядом с «HKEY_LOCAL_MACHINE» на левой панели редактора реестра.Появится список папок.
Шаг 7Щелкните стрелку рядом с папкой «Программное обеспечение» на левой панели редактора реестра. Появится новый список папок.
Шаг 8Щелкните «Стрелку» рядом с папкой «Microsoft» на левой панели редактора реестра. Появится новый список папок.
Шаг 9Щелкните правой кнопкой мыши папку «DirectX» и выберите «Удалить».
Шаг 10Закройте редактор реестра и перезагрузите компьютер.
Советы и предупреждения- Не удаляйте DirectX 11. Это может вызвать ошибки или снизить производительность системы.
В заключение, никогда не бывает неподходящего времени, чтобы помочь. Если эта информация была для вас полезной, поделитесь ею с друзьями и близкими. Теперь ваша очередь помогать другим. Вы можете поделиться этой статьей в своей любимой социальной сети.
Если эта статья была полезной, не стесняйтесь поделиться ею с друзьями и семьей через Whatsapp, Facebook и Twitter.
Как мне удалить DirectX?
Удаление DirectX
DirectX — это популярная фреймворк / программная технология, используемая в Windows для рендеринга графики и игр. Эта технология является неотъемлемой частью современной системы Windows, поскольку подобные Vista и Windows 7 имеют всевозможные новые и расширенные функции (например, стили темы «Aero»). Все новые запускаемые игры и многие графические интерфейсы в системе Windows достигаются с помощью DirectX API, но это также является причиной многих проблем.Если вы хотите удалить DirectX , вот что нужно сделать ..
Что такое DirectX?
DirectX — это технология или программное обеспечение, которые Windows использует для визуализации графики на вашем компьютере. Теперь он считается «важной» частью Windows, потому что он используется даже в самых простых процессах Windows, чтобы обеспечить максимально бесперебойную и эффективную работу вашего компьютера. Однако, если у вас возникли проблемы с этим программным обеспечением, вы можете либо удалить его, либо откатить до предыдущей версии, либо полностью переустановить.
Одна из самых серьезных проблем, с которыми сталкиваются люди, — это ошибка «Последняя версия DirectX». Эта ошибка очень часто встречается у геймеров:
Для этой игры требуется более поздняя версия DirectX
Версия DirectX, установленная на компьютере, несовместима с игрой. Один из файлов DirectX не найден.
Вот что вам нужно сделать:
Способы исправления DirectX
DirectX нельзя удалить из Windows.
Сейчас система находится на таком этапе, когда ей нужно так много использовать DirectX, что вы просто не можете просто удалить программное обеспечение с вашего компьютера навсегда.Вместо этого вам следует подумать об обновлении, переустановке или откате текущей версии DirectX.
Метод 1. Переустановка DirectX
Переустановка DirectX — самый простой и эффективный способ исправить любые ошибки, которые могут быть вызваны этим программным обеспечением, и убедиться, что у вас установлена самая последняя версия. Для этого необходимо сначала загрузить последнюю версию DirectX с веб-сайта Microsoft, а затем открыть ее. Он проведет вас через процесс установки и, вероятно, также перезагрузит ваш компьютер.Следует отметить, что DirectX11 — это последняя версия, доступная по состоянию на апрель 2010 года.
Метод 2 — переустановите игру
Если вы получаете ошибки, связанные с DirectX из-за игры, в которую вы пытались играть, вам следует подумать о переустановка игры, чтобы восстановить все компоненты DirectX, которые могли быть проблемой внутри нее. Часто бывает, что к играм прилагается совместимая версия DirectX, позволяющая установить игру с включенным DirectX.Если вы хотите сделать это, попробуйте удалить игру, которая не работает в вашей системе, а затем снова установить ее с предоставленного компакт-диска или загрузочного файла для установки.
Для этого нажмите Пуск> Выполнить> «msconfig». В появившемся окне нажмите «Выборочный запуск», а затем отключите все службы, которые загружаются при загрузке. Это позволит Windows перезагрузиться без загрузки файлов среды выполнения DirectX, а это значит, что вам нужно сначала запустить установочный компакт-диск с игрой, а затем без проблем установить новую копию DirectX.
Метод 3 — Удаление DirectX
Если вам действительно нужно удалить DirectX, есть несколько инструментов, которые утверждают, что могут это сделать. Что они сделают, так это удалит файлы DirectX, которые делают технологию пригодной для использования, и заставят Windows «откатить» программное обеспечение до версии, которая была поставлена с вашей версией системы.
Существуют различные программы, которые утверждают, что могут удалять DirectX, включая DirectX Eradicator, который будет работать до DirectX версии 9.0c и Windows XP. У вас также есть DirectX9 Uninstaller, который представляет собой специальный инструмент, удаляющий DirectX9.0 с вашего ПК. Это также работает до Windows 2000 и XP.
Если вы являетесь пользователем Vista или Windows 7, вы захотите использовать программу, которая работает с DirectX 10 или 11. В настоящее время существует только коммерческий инструмент, который делает это под названием «DirectX Happy Uninstall». Это программный инструмент, предназначенный для удаления исполняемых файлов DirectX с вашего компьютера Vista или Win7. Вы можете увидеть снимок экрана ниже:
- DirectX Happy Uninstall
Вы можете попробовать обновить DirectX, прежде чем пытаться удалить его файлы времени выполнения с помощью этих инструментов.Часто вы можете нанести значительный ущерб своей системе, удалив файлы, необходимые для ее работы.
Важное примечание о реестре
После всего этого вам необходимо убедиться, что ваш компьютер работает как можно более плавно и эффективно, и для этого вы должны использовать «очиститель реестра» для сканирования всей вашей системы. и удалите все поврежденные или поврежденные настройки, которые могли остаться после этого процесса. Для этого вы должны сначала загрузить средство очистки реестра из Интернета, а затем использовать его для сканирования вашего ПК и исправления любых поврежденных настроек, которые там есть.Это не только сделает работу Windows более плавной, но и предотвратит возникновение проблем с DirectX. Вы можете скачать рекомендованный нами очиститель реестра ниже:
【Инструкции】 Как удалить Directx — Howto.org
Как удалить DirectX 12?
Шаг 1) Во-первых, откройте проводник файлов. Шаг 3) После того, как вы нашли каталог, упомянутый выше, удалите из него следующие файлы. Щелкните его правой кнопкой мыши и выберите Удалить опцию .Шаг 4) После удаления файлов, связанных с графикой DirectX.
Могу ли я удалить DirectX 11?
DirectX 11 устанавливается Microsoft автоматически и не может быть удален с помощью функции «Удаление или изменение программы Windows». К счастью, вы можете удалить DirectX 11 с помощью редактора реестра Windows .
Как удалить DirectX 9?
Способ 1. Удалите DirectX 9 с помощью программы , и компоненты.Откройте «Программы и компоненты».б. Найдите в списке directx 9, щелкните по нему и затем щелкните «Удалить», чтобы начать удаление.
Стоит ли удалять DirectX?
Как исправить DirectX 11?
Проще говоря, DirectX — это технология Windows, которая обеспечивает более высокую производительность графики и звука, когда вы играете в игры или смотрите видео на своем ПК. Даже если вы МОЖЕТЕ полностью удалить DirectX, вы почти гарантированно столкнетесь с проблемами на своем компьютере.
Как изменить DirectX 12 на DirectX 11?
Как исправить ошибку DX11 Feature Level 10.0
- Перезагрузите компьютер и игру. Иногда с компьютерами происходят странные вещи.
- Установите все обновления игры и Windows.
- Установите или обновите драйвер видеокарты.
- Установите последнюю версию DirectX.
Как исправить ошибки DirectX?
Откройте «GameUserSettings. ini »в текстовом процессоре, таком как« Блокнот », а затем найдите следующий параметр« PreferredGraphicsAPI = DX12PreferredGraphicsAPI = DX12 ».Измените «DX12» на «DX11 », а затем сохраните и выйдите из файла.
Как устранить неполадки DirectX?
Как исправить ошибки DirectX в Windows 10?
- Установите предыдущую версию DirectX.
- Переустановите драйверы видеокарты.
- Переустановите одно из предыдущих обновлений.
- Загрузите распространяемые компоненты Visual C ++.
- Загрузите недостающие файлы .dll.
- Убедитесь, что вы соответствуете рекомендуемым системным требованиям.
- Установите DirectX с помощью командной строки.
Как удалить и переустановить DirectX?
В игре версию DirectX можно изменить: Нажав Esc . Выберите Систему . Выберите Advanced .В новом поле введите команду для нужной версии DirectX:
- -d3d11legacy.
- -d3d11.
- -d3d12.
Почему появляется ошибка DirectX?
На вкладке «Автозагрузка» откройте Диспетчер задач и отключите все элементы.Закройте Диспетчер задач и нажмите ОК в окне Конфигурация системы. Перезагрузите устройство и переустановите DirectX, используя ссылку для загрузки веб-установщика среды выполнения DirectX для конечного пользователя, как упоминалось ранее, и посмотрите, поможет ли это.
Как исправить ошибку DirectX INIT?
Ответ: Если вы получаете сообщение об ошибке, относящееся к DirectX, или если ваш компьютер испытывает общий сбой DirectX, убедитесь, что у вас установлена последняя версия DirectX . Узнайте, как установить последнюю версию DirectX.Дополнительные сведения о DirectX см. В руководстве Microsoft по графике и играм DirectX.
Что произойдет, если я удалю DirectX?
Решение 1. Обновите DirectX в Windows
- Введите update в поле поиска в меню «Пуск».
- Щелкните Проверить наличие обновлений.
- Если вы используете Windows 10, Microsoft установит обнаруженные обновления автоматически; Если вы используете Windows 7, нажмите «Установить обновления».
- Перезагрузите Windows и перезапустите игру, чтобы убедиться, что она работает нормально.
Как узнать, работает ли DirectX?
Невозможно удалить DirectX (эффективно). Но его можно исправить с помощью установочного пакета DirectX Redist (июнь 2010 г.), если есть поврежденные файлы. Это перезапишет все файлы DX (кроме DX12).
Как удалить Dxwebsetup?
Как удалить DX12?
- Нажмите клавиши Windows + X и выберите Диспетчер устройств.
- Разверните адаптеры дисплея.
- Щелкните драйвер правой кнопкой мыши и выберите «Обновить программное обеспечение драйвера».
- Следуйте инструкциям на экране, чтобы обновить драйвер.
Где хранятся файлы DirectX?
Затем найдите dxwebsetup.exe или имя программного обеспечения Microsoft® DirectX для Windows в строке поиска или попробуйте имя разработчика Microsoft Windows Operating System. Затем щелкните по нему и выберите параметр «Удалить программу» , чтобы удалить файл dxwebsetup.exe с вашего компьютера.
Как изменить DirectX 11?
Вы найдете эти файлов в папке C: \ Windows \ System32 в вашей системе.В 64-битной системе 64-битные библиотеки — это , расположенные в C: \ Windows \ System32, а 32-битные библиотеки — , расположенные в C: \ Windows \ SysWOW64.
Могу ли я использовать DirectX 11 вместо DirectX 12 в Windows 10?
Войдите в игру, чтобы выбрать персонажа и открыть меню «Параметры». Щелкните «Графика » справа. Щелкните раскрывающийся список рядом с «Уровень графического оборудования» и выберите режим DirectX 9, 10 или 11. (Нажмите «Принять» и перезапустите игру, чтобы изменения вступили в силу.)
Могу ли я установить DirectX 11 и 12?
Если у вас уже есть DirectX 12 на вашем компьютере и вы пытаетесь играть в игру, для которой требуется DirectX 11, убедитесь, что установлены все критические и важные обновления Windows, следуя инструкциям по этой ссылке. Большинство программ, созданных для более ранних версий Windows, будут работать в Windows 10 .
Что лучше: DirectX 11 или 12?
В играх DirectX 11 нельзя использовать вместо этого DirectX 12. Несмотря на общее название, это совершенно разные технологии.Хорошей новостью является то, что для любой машины, поддерживающей DirectX 12, на самом деле требует Microsoft для поддержки DirectX 11. Так что игры будут работать нормально.
Как отключить DX12?
DirectX 11 vs DirectX 12 : Что это значит для ПК-геймеровОдним из основных преимуществ низкоуровневых API-интерфейсов, таких как DirectX 12 и Vulkan, является улучшенная загрузка ЦП. С DirectX 12 все изменилось. Нагрузка более равномерно распределяется по всем ядрам, что делает многоядерные процессоры более актуальными для геймеров.
Вам нравится эта статья?
.