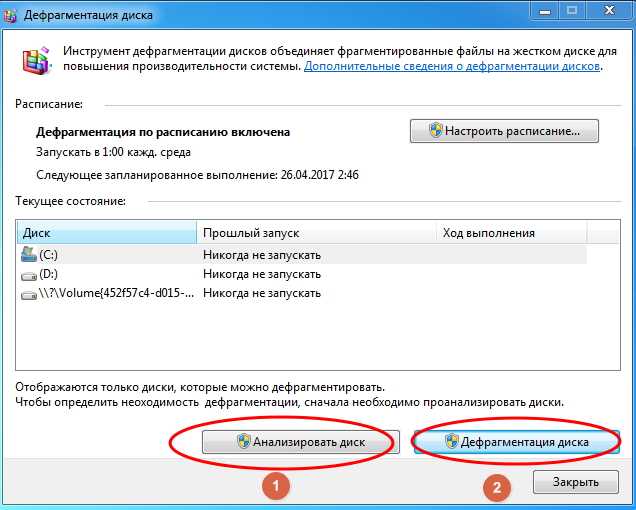Как сделать дефрагментацию | ПК для всех
Дефрагментация – важная процедура, которую рекомендуется регулярно производить на Вашем компьютере. Произвести дефрагментацию можно как средствами Windows, так и специальными программами. На этом уроке Вы узнаете, как сделать дефрагментацию и зачем нужна дефрагментация.
Зачем нужна дефрагментация
Когда на жесткий диск записывается новая программа, игра или любая информация, то части этих данных записываются в разные участки жесткого диска. Части файлов могут быть записаны на жестком диске далеко друг от друга. То есть фрагменты информации хранятся далеко друг от друга. Это называется фрагментацией. Если таких разбросанных частей становится очень много, то компьютер начинает работать медленнее. Кроме дефрагментации существуют другие способы ускорить работу операционной системы.
Что бы уменьшить фрагментацию (собрать рядом кусочки данных) нужно сделать дефрагментацию. В процессе дефрагментации части данных упорядочиваются, и обращение к ним происходит быстрее. Компьютер начинает работать быстрее, чем с большим количеством фрагментированных данных.
Компьютер начинает работать быстрее, чем с большим количеством фрагментированных данных.
Процесс дефрагментации может длиться от нескольких минут, то нескольких часов. Это зависит от нескольких факторов: объем диска, степень фрагментации, производительность компьютера.
Периодически производите дефрагментацию. Сильная фрагментация файлов на диске является одной из причины, по которой компьютер начинает “тормозить”.
Дефрагментация средствами Windows
Дефрагментацию можно сделать средствами операционной системы Windows.
Откройте папку “Компьютер”. В ней вы видите все разделы жёсткого диска. Выбираем диск, на котором нужно сделать дефрагментацию. Допустим, мы будем фрагментировать диск “C”. Нажмите на иконку диска один раз правой кнопкой мыши. В появившемся меню выберите раздел “Свойства”.
В открывшемся окне переходим на вкладку “Сервис”.
В середине окна Вы увидите раздел “Дефрагментация диска”. Нажмите на кнопку “Выполнить дефрагментацию…”.
Появится новое окно. В нем Вы увидите список всех разделов. Выберите нужный раздел и нажмите кнопку “Анализировать диск”, что бы узнать степень фрагментации ваших дисков. Если степень фрагментации небольшая, то дефрагментация не требуется.
На дисках, с большой степенью фрагментации, нужно сделать дефрагментацию. Нажмите кнопку “Дефрагментация диска” на диске, с большой степенью фрагментации.
Начнется процесс дефрагментации.
Программа для дефрагментации
Помимо стандартного средства дефрагментации операционной системы Windows, существуют специальные программы для дефрагментации. Мы уже проводили обзор бесплатных программ для дефрагментации жесткого диска. По результатам сравнения лучше всего себя показала программа Auslogic Disk Defrag Frее. Скачать Auslogic Disk Defrag Frее
На примере Auslogic Disk Defrag Frее мы рассмотрим, как сделать дефрагментацию с помощью специальной программы.
Запускаем Auslogic Disk Defrag Frее. В окне программы мы видим все разделы жесткого диска.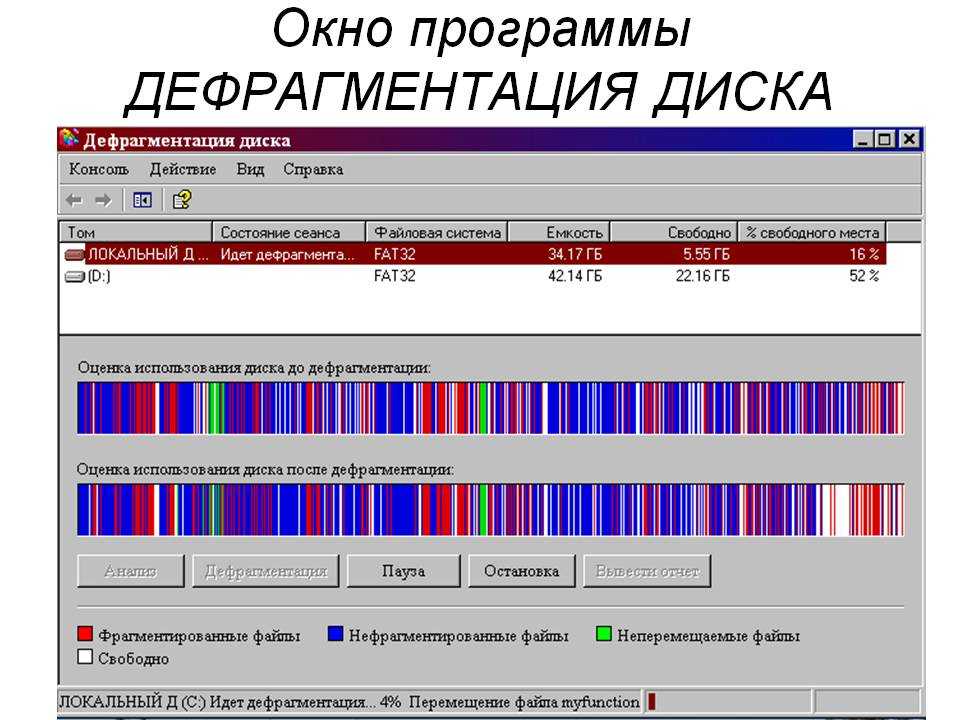 Рядом с названием каждого диска есть “галочка”. Операции, которые Вы будете проводить (анализ, дефрагментация) автоматически будут производиться над дисками, которые отсечены этим маркером.
Рядом с названием каждого диска есть “галочка”. Операции, которые Вы будете проводить (анализ, дефрагментация) автоматически будут производиться над дисками, которые отсечены этим маркером.
Лучше сначала проанализировать все диски, что бы выяснить степень фрагментации, а затем начать дефрагментацию. Под списком, с названиями разделов, находится кнопка с треугольником. Нажав на этот треугольник, Вы увидите, какие операции будут производиться при нажатии на эту кнопку.
Итак, отмечаем галочками нужные диски, выбираем действие для кнопки (нажав на треугольник) – анализировать (или Analyze в английской версии) и ждем, пока программа проанализирует степень фрагментации.
После анализа можно начать процесс дефрагментации. Снова выбираем действие для кнопки, теперь уже “Дефрагментация” или “Defrag”. И ждем окончания процесса дефрагментации.
Как видите сделать дефрагментацию жесткого диска довольно просто.
Заключение
На этом уроке Вы узнали, зачем нужна дефрагментация и как ее можно сделать. Я рекомендую Вам производить дефрагментацию не реже, чем раз в месяц. Если у Вас остались вопросы по дефрагментации, то задавайте их в комментариях.
Я рекомендую Вам производить дефрагментацию не реже, чем раз в месяц. Если у Вас остались вопросы по дефрагментации, то задавайте их в комментариях.
Как выполнить дефрагментацию дисков в Windows – Вадим Стеркин
Windows автоматически дефрагментирует разделы жесткого диска в фоновом режиме, т.е. от вас не требуется никаких дополнительных действий. Дефрагментация выполняется с помощью планировщика заданий, при этом анализ диска, запуск дефрагментации, а также настройка ее расписания выполняются в одном окне. Кроме того, дефрагментацию можно выполнять в командной строке с помощью утилиты defrag.exe, у которой в Windows 7 появились новые параметры. В статье также приводятся параметры командной строки для более новых ОС Windows.
На этой странице
- Графический интерфейс дефрагментатора Windows 7
- Графический интерфейс оптимизатора дисков в Windows 8 и новее
- Параметры командной строки утилиты defrag.exe
- Примеры команд
- Решения проблем при дефрагментации загрузочных файлов
Графический интерфейс дефрагментатора Windows 7
Как и в предыдущих ОС Windows, открыть дефрагментатор можно из свойств диска на вкладке Сервис.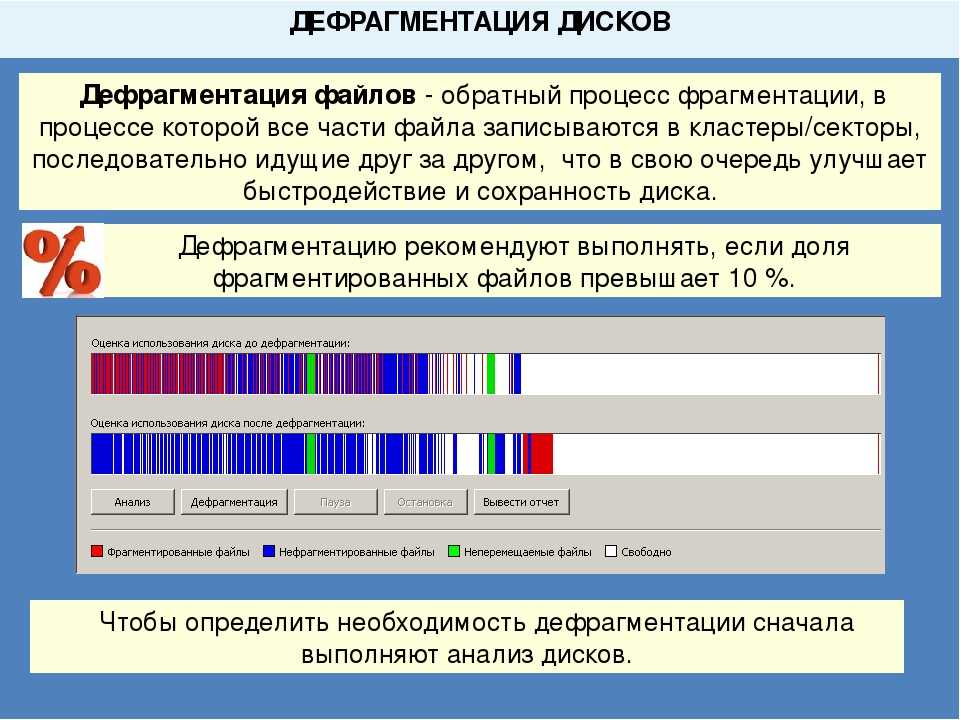 Но быстрее будет ввести дефраг в поиск меню Пуск. В отличие от Windows XP, где для дефрагментации использовалась урезанная версия Diskeeper, в Windows Vista и 7 применяется собственная утилита командной строки defrag.exe, запускаемая по расписанию.
Но быстрее будет ввести дефраг в поиск меню Пуск. В отличие от Windows XP, где для дефрагментации использовалась урезанная версия Diskeeper, в Windows Vista и 7 применяется собственная утилита командной строки defrag.exe, запускаемая по расписанию.
Система сразу показывает расписание, время прошлого запуска и уровень фрагментированности дисков. Он будет на нуле, если вы не отключали планировщик заданий (на который помимо запуска дефрагментации возложено множество других системных задач). В этом случае анализ не сообщит ничего нового — уровень фрагментированности в 10% и менее система считает нормальным. Но при желании дефрагментацию всегда можно запустить вручную кнопкой Дефрагментация диска.
Вы также можете настроить расписание, чтобы дефрагментация начиналась в то время, когда вы не ведете активной работы за компьютером.
За кнопкой Выбрать диски скрывается также настройка автоматической дефрагментации всех новых дисков (она включена по умолчанию).
Графический интерфейс оптимизатора дисков в Windows 8 и новее
Начиная с Windows 8, программа различает жесткие и твердотельные диски.
Увеличить рисунок
Подробнее об оптимизаторе дисков читайте здесь.
Графический интерфейс дефрагментатора не балует подробностями о состоянии дисков, однако их можно узнать с помощью командной строки.
Параметры командной строки утилиты defrag.exe
В Windows 7 утилита defrag.exe приобрела новые параметры командной строки: /E, /H, /M, /T, /U и /X. В Windows 8 появились параметры /O и /L. Не все параметры отображаются во встроенной справке утилиты. Полный список параметров утилиты приводится в таблице.
| Параметр | Описание |
|---|---|
| /A | Анализирует указанный том. Логично выполнить анализ перед ручной дефрагментацией. В результатах будет сказано, каким разделам она нужна. |
| /B | Дефрагментирует только загрузочные файлы на указанном разделе. Параметр применим только к HDD. Параметр применим только к HDD. |
| /C | Выполняет операцию на всех томах. Этот параметр избавляет от необходимости перечислять все буквы разделов при анализе или дефрагментации. |
| /D | Начиная с Windows 8 или 10, выполняет традиционную дефрагментацию вне зависимости от типа носителя. Это — обычный дефраг для HDD, который можно применять к SSD. В Windows 10 параметр необязательный, т.е. традиционный дефраг SSD выполняется и без него, если только не указан параметр /O. Даже при указании параметра дефраг SSD может не выполняться, если том не фрагментирован (в этом случае выполняется только ретрим). |
| /E | Выполняет операцию на всех томах, кроме указанных. Еще один параметр, экономящий время. |
| /F | Выполняет принудительную дефрагментацию, даже если на диске недостаточно свободного пространства. |
| /G | Выполняет операцию на указанном томе многоуровнего хранилища (tiered storage).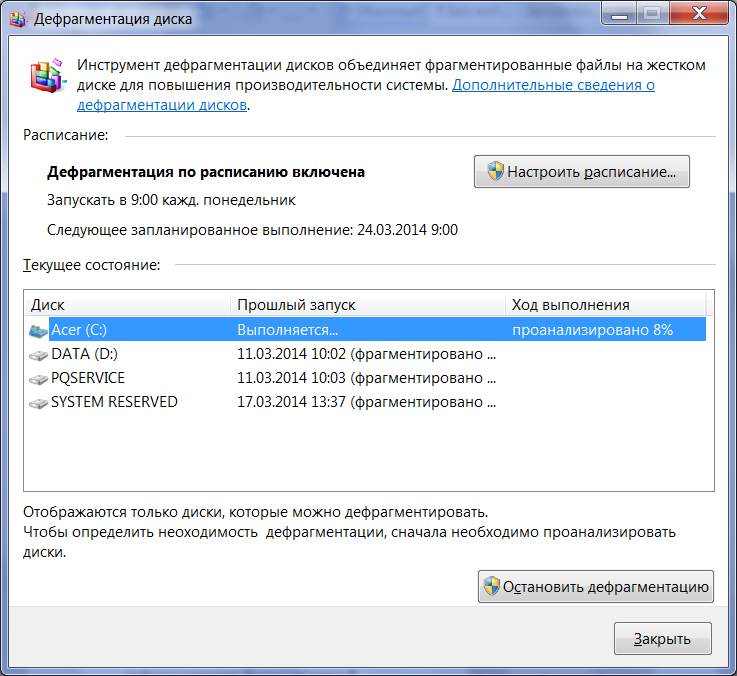 |
| /H | Выполняет операцию с обычным приоритетом (по умолчанию используется низкий). Ускоряет процесс дефрагментации, но может замедлить работу других приложений, обращающихся к диску в это время. |
| /K | Консолидация слоев на дискe с тонкой подготовкой (thin provisioned disk). На клиентских ПК вы такое можете увидеть разве что на диске виртуальной машины Hyper-V. В серверной среде — см. посты в блогах Microsoft: 1, 2. |
| /L | Начиная с Windows 8, повторно отправляет набор команд TRIM твердотельному накопителю (в первый раз они отправляются в момент удаления файлов). Параметр применим только к SSD. |
| /M | Выполняет операцию на всех томах одновременно в фоновом режиме. Стандартное поведение дефрагментатора – последовательная работа над томами. |
| /O | Начиная с Windows 8, выполняет оптимизацию в зависимости от типа накопителя: жесткие диски дефрагментирует, а твердотельным повторно отправляет набор команд TRIM.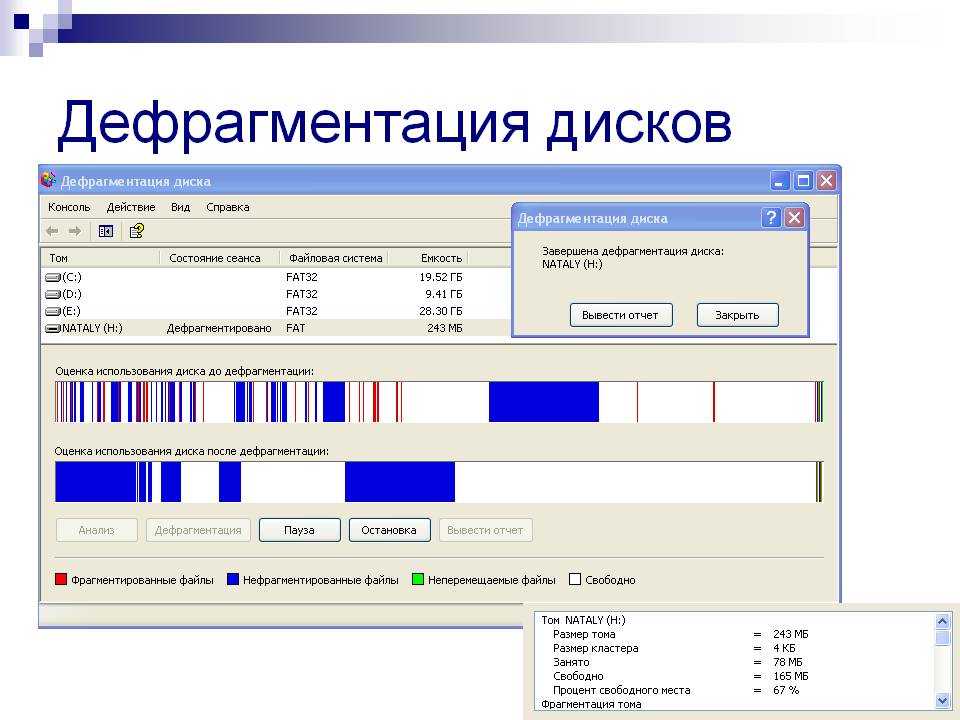 |
| /R | Выполняет частичную дефрагментацию (поведение по умолчанию), пытаясь объединять только фрагменты размером менее 64 Мб. |
| /T | Отслеживает текущую операцию на указанном томе. |
| /U | Выводит прогресс текущей операции на указанном томе в процентном отношении. |
| /V | Выводит подробный отчет о томах, их фрагментированности, файлах и папках, а также о свободном пространстве и MFT. |
| /W | Выполняет полную дефрагментацию, пытаясь объединять любые фрагменты вне зависимости от их размера. |
| /X | Объединяет свободное пространство на указанных томах. |
Примеры команд
В таблице приводятся несколько примеров команд, которые вы можете использовать для дефрагментации разделов. Выполнять анализ и дефрагментацию нужно в командной строке, запущенной от имени администратора.
| Параметр | Описание |
|---|---|
| defrag /A /C /U /V | Анализирует фрагментированность всех разделов, отображая ход операции, и выводит подробный отчет.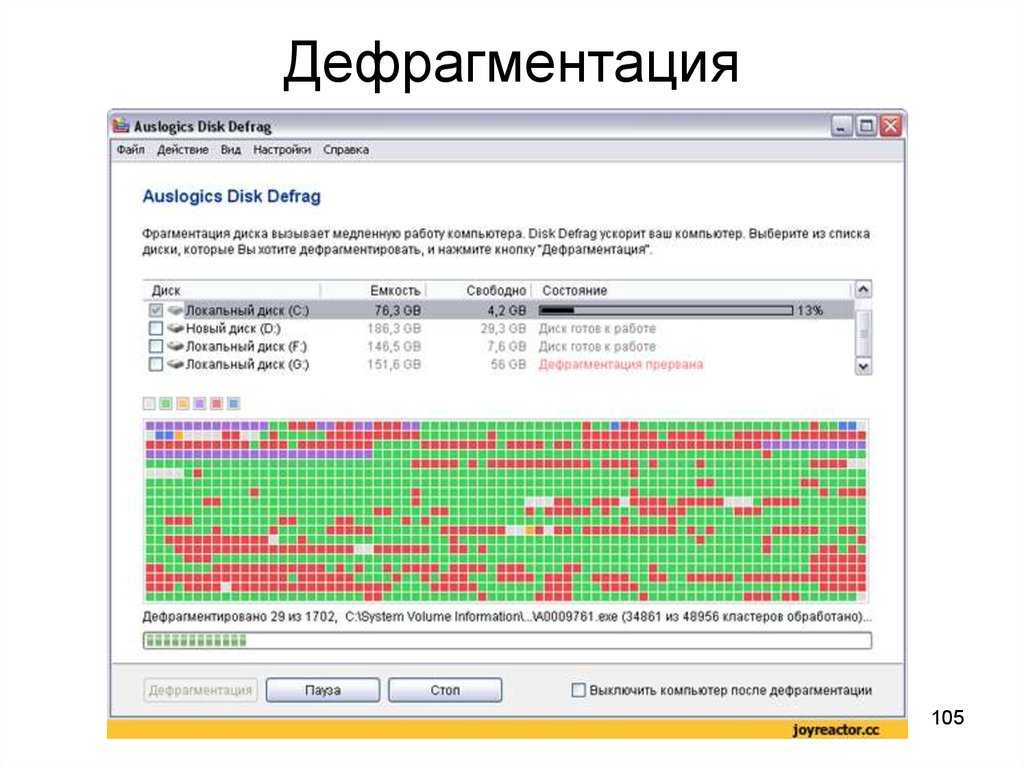 |
| defrag C: D: /O /V | В Windows 8 и новее выполняет оптимизацию дисков C и D в соответствии с типом накопителя, а затем выводит подробный отчет. Если C — SSD, а D — HDD, то первому отправляется только набор команд TRIM, а на втором выполняется традиционный дефраг. |
| defrag C: /E /H /F | Выполняет дефрагментацию всех разделов кроме C с обычным приоритетом вне зависимости от количества свободного пространства на них. |
| defrag %systemdrive% /B /U | Только для HDD. Выполняет дефрагментацию файлов, участвующих в загрузке системы, отображая ход операции. Это позволяет оптимизировать скорость загрузки системы. |
Решения проблем при дефрагментации загрузочных файлов
Попытка выполнить дефрагментацию загрузочных файлов (параметр /B) может завершиться ошибкой. Ниже приводятся распространенные ошибки и решения.
В разделе оптимизации загрузочного сектора реестра отсутствуют некоторые записи (0x89000017)
Ошибка означает, что задача по дефрагментации загрузочных файлов, назначеная в планировщике, готова к выполнению. Однако она может быть выполнена только при бездействии системы.
Однако она может быть выполнена только при бездействии системы.
Нужно либо оставить систему в покое и дать ей выполнить задания, срабатывающие только при бездействии, либо форсировать их выполнение командой
Rundll32.exe advapi32.dll,ProcessIdleTasks
Оптимизация загрузочного сектора отключена в реестре (0x89000018)
Причиной ошибки может являться:
- наличие стороннего дефрагментатора или параметров, оставшихся после его удаления
- неграмотный твик реестра
Чтобы устранить проблему в автоматическом режиме, исправьте ошибки с помощью моего диагностического пакета.
Если вы хотите исправить ситуацию вручную, в разделе реестра
HKEY_LOCAL_MACHINE\SOFTWARE\Microsoft\Dfrg\BootOptimizeFunction
для параметра Enable установите значение Y.
Для вступления изменений в силу требуется перезагрузка.
Не удалось выполнить оптимизацию загрузочного сектора… (0x8900001B)
Ошибка связана с отсутствием файла Layout. ini в папке %windir%\prefetch. Причиной отсутствия, скорее всего, является неправильная работа службы Superfetch.
ini в папке %windir%\prefetch. Причиной отсутствия, скорее всего, является неправильная работа службы Superfetch.
Шаги по устранению проблемы изложены в комментарии.
Что такое дефрагментация диска? — Определение из Techopedia
Что означает дефрагментация диска?
Дефрагментация — это процесс объединения фрагментированных файлов на жестком диске пользователя. Файлы становятся фрагментированными, когда данные записываются на диск, и не хватает непрерывного пространства для хранения всего файла. Алгоритмы хранения разбивают данные на части, чтобы они поместились в доступном пространстве.
Процесс дефрагментации перемещает блоки данных на жестком диске, чтобы объединить все части файла. Дефрагментация уменьшает фрагментацию файловой системы, повышая эффективность извлечения данных и тем самым повышая общую производительность компьютера. В то же время он очищает хранилище и обеспечивает дополнительную емкость для хранения.
Дефрагментация противоположна фрагментации, которая представляет собой неэффективное использование памяти компьютера.
Реклама
Techopedia объясняет дефрагментацию диска
Фрагментация происходит постепенно, когда пользователи изменяют, сохраняют или удаляют файлы. Сохраненные модификации файла обычно хранятся на жестком диске в месте, отличном от исходного файла. Дополнительные модификации хранятся в еще большем количестве мест. Постепенно и файл, и жесткий диск становятся фрагментированными, и компьютер становится очень медленным, так как ему приходится искать в разных местах, чтобы открыть файл.
Компьютеры под управлением Windows требуют периодической дефрагментации; Компьютеры на базе Unix и Linux не работают из-за разного дизайна хранения данных, даже если используется одно и то же оборудование. Microsoft Windows предоставляет собственный инструмент дефрагментации в своей ОС. Также доступны сторонние версии.
Внутренние процессы, такие как чтение и запись носителей, всегда невидимы для пользователей, которые не могут непрерывно дефрагментировать устройства хранения из-за влияния, которое это оказывает на ритм системы

Средства дефрагментации были введены для устранения этой проблемы и предустановлены в различных версиях ОС Windows. Эти встроенные дефрагментаторы переупорядочивают данные на жестком диске и воссоединяют фрагментированные файлы, что помогает компьютеру работать более эффективно. Жесткий диск использует автоматические планировщики для периодической дефрагментации. Кроме того, пользователи могут использовать инструменты для дефрагментации носителей, такие как:
- Microsoft Windows 98: эта ОС содержит встроенный инструмент дефрагментации, доступный через системное меню «Инструменты».
- Microsoft Windows NT: эта ОС была выпущена без средства дефрагментации, поскольку файловая система новой технологии (NTFS) была разработана для автоматической дефрагментации системы. Однако часто используются сторонние инструменты дефрагментации.
- Microsoft Windows 2000: эта ОС оснащена средствами дефрагментации, которые более эффективны, чем те, что использовались в более ранних операционных системах Windows.

- Microsoft Windows XP и Windows 7: Эти операционные системы содержат инструменты дефрагментации диска по умолчанию.
Методы уменьшения дефрагментации включают создание разделов и оптимизацию, которые позволяют пользователям создавать логические жесткие диски ОС. Такие программы, как Internet Explorer и базы данных, должны быть разделены на отдельные разделы, чтобы уменьшить возможную фрагментацию носителей данных.
Реклама
Синонимы
Дефрагментация, дефрагментация, дефрагментация, дефрагментация диска
Поделись этим термином
Связанные термины
- Файловая система
- Операционная система
- Образ виртуального диска
- Фрагментация
- Фрагментация Android
- Файловая система новой технологии
- Хранение
- CCleaner
- Атака слезы
Объяснение дефрагментации диска — Блог Auslogics
Дефрагментация диска раньше была окружена тайной, и советовали никогда не прикасаться к компьютерной мыши во время дефрагментации, выполняя ее в безопасном режиме и готовясь к возможности потери данных из-за случайного сбоя питания. . Многие люди до сих пор боятся дефрагментации или просто стараются не думать об этом из-за старых советов, которые все еще всплывают при поиске в Интернете. В этой статье я попытаюсь объяснить дефрагментацию диска и все связанные с ней понятия простыми словами, чтобы развеять все опасения или мифы, связанные с ней.
. Многие люди до сих пор боятся дефрагментации или просто стараются не думать об этом из-за старых советов, которые все еще всплывают при поиске в Интернете. В этой статье я попытаюсь объяснить дефрагментацию диска и все связанные с ней понятия простыми словами, чтобы развеять все опасения или мифы, связанные с ней.
Чтобы понять, что такое дефрагментация диска, нужно сначала понять, как работает жесткий диск, что такое файловая система и как на самом деле происходит фрагментация. Это может звучать как очень технические термины, но на самом деле эти понятия довольно легко понять с небольшими пояснениями и некоторыми иллюстрациями. Давайте посмотрим на них здесь.
Как работает ваш жесткий диск
Ваш жесткий диск (жесткий диск) — самая медленная часть вашего компьютера, поскольку он содержит движущиеся части — вращающиеся пластины и головку чтения-записи. Вот как это выглядит внутри вашего компьютера:
Каждый раз, когда вы открываете файл (или система пытается получить доступ к файлу), ЦП отправляет запрос на ваш жесткий диск, и головка чтения-записи начинает двигаться, чтобы получить запрошенные данные.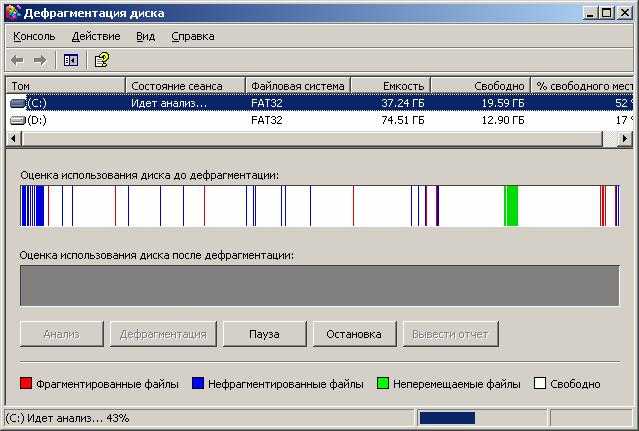 Вместо того, чтобы вдаваться в подробности о том, как именно движется головка чтения-записи (используя такие термины, как «угловая скорость», «время поиска» и т. д.), я просто констатирую факт, который вам необходимо запомнить — с точки зрения скорости доступа к данным. , внешняя часть диска жесткого диска, также называемая передней частью диска, является самой быстрой, а внутренняя или задняя часть диска — самой медленной.
Вместо того, чтобы вдаваться в подробности о том, как именно движется головка чтения-записи (используя такие термины, как «угловая скорость», «время поиска» и т. д.), я просто констатирую факт, который вам необходимо запомнить — с точки зрения скорости доступа к данным. , внешняя часть диска жесткого диска, также называемая передней частью диска, является самой быстрой, а внутренняя или задняя часть диска — самой медленной.
Поверхность диска разбита на сектора и дорожки (см. рисунок ниже). Если вам кажется, что информации слишком много, не беспокойтесь об этом. Есть две причины, по которым я включил эту информацию в свою статью: это может помочь создать в вашем сознании картину, показывающую, как данные хранятся на вашем жестком диске, и эти же термины часто используются в программах для дефрагментации. Поэтому, если вы можете приложить дополнительные усилия, то обязательно прочтите эту часть и постарайтесь понять чрезвычайно техническую терминологию, которая будет следовать здесь.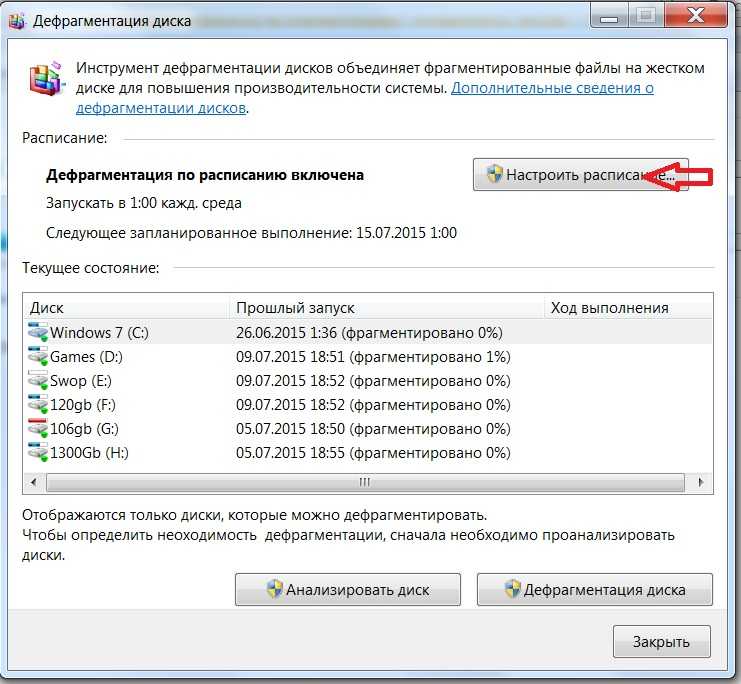
Следы похожи на годичные кольца на спиленном дереве. И сектора похожи на клинья в пицце, за исключением компьютерной терминологии, один сектор — это часть клинка пиццы, которая принадлежит одной дорожке и обычно имеет размер 512 байт.
Различные модели жестких дисков могут иметь разное количество дорожек и секторов. Однако факт остается фактом: данные, хранящиеся на внешних дорожках любого жесткого диска, требуют меньше времени для доступа к головке чтения-записи, чем данные, хранящиеся на внутренних дорожках.
Что такое файловая система?
При наличии огромных объемов данных, хранящихся на жестком диске, должен существовать способ их организации и управления, что и делают файловые системы. NTFS — это файловая система, используемая Microsoft в операционной системе Windows (начиная с Windows NT). Файловая система поддерживает физическое расположение каждого файла на жестком диске и позволяет вашему компьютеру извлекать данные по запросу. Файловая система объединяет группы секторов по 512 байт в кластеры, что является наименьшей единицей пространства для хранения файла или части файла.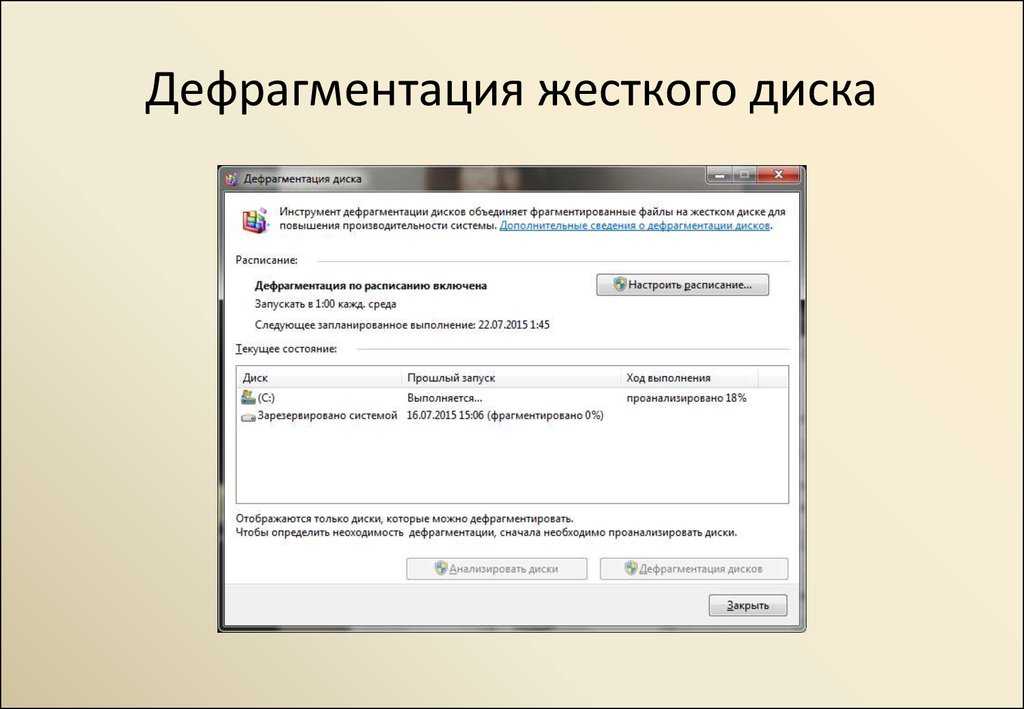 На жестких дисках NTFS обычно 8 секторов на кластер, что означает, что размер одного кластера равен 409.6 байт. Это размер частей, на которые делится каждый файл. Учитывая, что размеры многих файлов, хранящихся на жестком диске, измеряются мегабайтами или даже гигабайтами, деление их на части по 4096 байт хотя и необходимо по ряду причин, но дает огромный потенциал для фрагментации.
На жестких дисках NTFS обычно 8 секторов на кластер, что означает, что размер одного кластера равен 409.6 байт. Это размер частей, на которые делится каждый файл. Учитывая, что размеры многих файлов, хранящихся на жестком диске, измеряются мегабайтами или даже гигабайтами, деление их на части по 4096 байт хотя и необходимо по ряду причин, но дает огромный потенциал для фрагментации.
Что такое фрагментация?
На только что отформатированном жестком диске файлы записываются в непрерывном порядке – все кластеры, принадлежащие одному файлу, аккуратно хранятся вместе, и файл представляет собой единое целое, так как свободного места для записи каждого файла предостаточно. И тогда вы начинаете использовать свой компьютер. Если бы вы им не пользовались, он оставался бы аккуратно организованным, и вам не приходилось бы беспокоиться о фрагментации, но тогда это было бы не чем иным, как дорогим украшением комнаты. Фрагментация происходит не из-за того, что вы делаете что-то не так или из-за того, что ваш компьютер неисправен, это то, что происходит при обычном использовании ПК.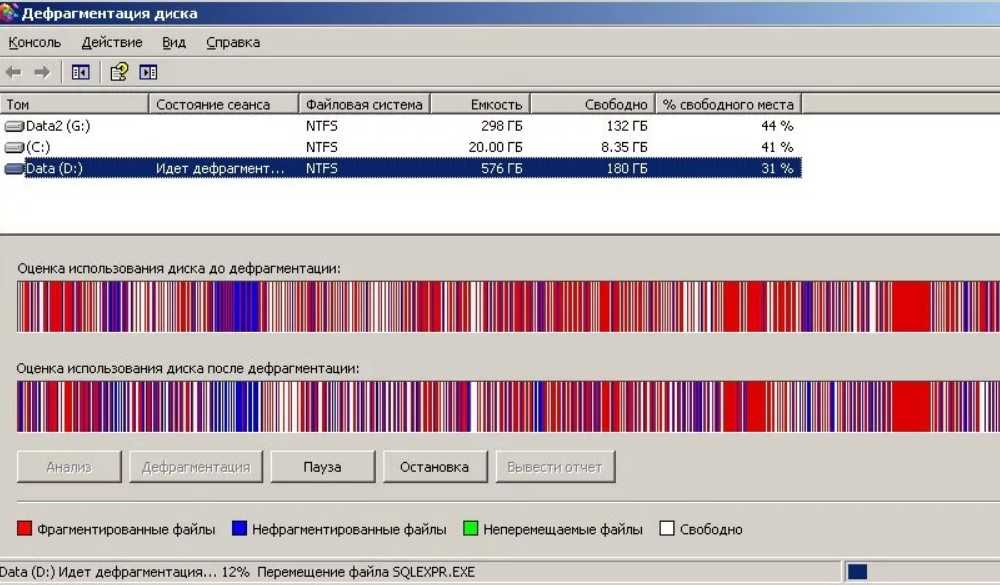 Представьте себе жесткий диск с файлами, аккуратно расположенными один рядом с другим. Теперь предположим, что вы удалили файл размером 1 мегабайт из середины этой аккуратно сохраненной группы, а затем сохранили файл размером 2 мегабайта на жесткий диск. Ваша система ищет свободное место для записи файла, находит 1-мегабайтный блок свободного пространства, который вы только что освободили, удаляя старый файл, и начинает записывать в него новый файл, и, как и следовало ожидать, 1 мегабайт позже у него заканчивается место в этом месте, и он начинает искать следующий доступный блок свободного места. Если следующее окно свободного места имеет размер 1 мегабайт, то ваш вновь сохраненный файл разбивается только на 2 части. Но допустим следующий блок свободного места составляет полмегабайта, то записав в это место часть вашего файла, система ищет еще места и ваш файл теперь разбит более чем на 2 части. Это упрощенное объяснение того, как происходит фрагментация.
Представьте себе жесткий диск с файлами, аккуратно расположенными один рядом с другим. Теперь предположим, что вы удалили файл размером 1 мегабайт из середины этой аккуратно сохраненной группы, а затем сохранили файл размером 2 мегабайта на жесткий диск. Ваша система ищет свободное место для записи файла, находит 1-мегабайтный блок свободного пространства, который вы только что освободили, удаляя старый файл, и начинает записывать в него новый файл, и, как и следовало ожидать, 1 мегабайт позже у него заканчивается место в этом месте, и он начинает искать следующий доступный блок свободного места. Если следующее окно свободного места имеет размер 1 мегабайт, то ваш вновь сохраненный файл разбивается только на 2 части. Но допустим следующий блок свободного места составляет полмегабайта, то записав в это место часть вашего файла, система ищет еще места и ваш файл теперь разбит более чем на 2 части. Это упрощенное объяснение того, как происходит фрагментация.
Чтобы понять, почему это так важно для производительности вашего ПК, взгляните на рисунок ниже. Слева вы видите схематическое изображение файла, хранящегося целиком в одном месте. Справа вы видите один и тот же файл, фрагментированный на несколько частей, хранящихся в разных местах на жестком диске. Теперь представьте объем работы, которую должна выполнить головка чтения-записи, чтобы получить файл слева, и сравните ее с объемом работы, которую она должна выполнить, перескакивая с места на место, чтобы получить файл справа. Очевидно, что доступ к файлу справа займет больше времени. Чем на большее количество частей разбит файл и чем дальше друг от друга эти части разбросаны по жесткому диску, тем больше времени требуется головке чтения-записи для ее извлечения, что приводит к снижению производительности.
Слева вы видите схематическое изображение файла, хранящегося целиком в одном месте. Справа вы видите один и тот же файл, фрагментированный на несколько частей, хранящихся в разных местах на жестком диске. Теперь представьте объем работы, которую должна выполнить головка чтения-записи, чтобы получить файл слева, и сравните ее с объемом работы, которую она должна выполнить, перескакивая с места на место, чтобы получить файл справа. Очевидно, что доступ к файлу справа займет больше времени. Чем на большее количество частей разбит файл и чем дальше друг от друга эти части разбросаны по жесткому диску, тем больше времени требуется головке чтения-записи для ее извлечения, что приводит к снижению производительности.
Помимо самой фрагментации файлов существует проблема фрагментации свободного пространства, что, в свою очередь, приводит к еще большей фрагментации файлов. Обычно это происходит, когда данные удаляются, оставляя небольшие участки свободного места между оставшимися файлами. В результате, когда новые файлы сохраняются на жестком диске, система разбивает их на части, чтобы они поместились на этих небольших участках свободного места.
В результате, когда новые файлы сохраняются на жестком диске, система разбивает их на части, чтобы они поместились на этих небольших участках свободного места.
Как работает дефрагментация диска
Теперь, когда вы знаете все, что вам нужно знать о жестких дисках, файловой системе и фрагментации, мы перейдем к основной теме этой статьи — дефрагментации диска. Надеюсь, понятно, почему необходимо дефрагментировать жесткий диск. Эта операция не только помогает собрать фрагменты файла вместе, но также может консолидировать свободное пространство, чтобы были доступны более крупные блоки пространства для записи новых файлов, что предотвращает дальнейшую фрагментацию. Хороший дефрагментатор также включает алгоритм интеллектуального размещения файлов, который использует информацию о более быстрых и медленных зонах доступа к данным на жестком диске. Давайте подробнее рассмотрим эти аспекты дефрагментации диска.
Дефрагментация файла
Проще говоря, дефрагментация файла — это процесс соединения частей файла воедино. Что делают дефрагментаторы диска, так это перезаписывают файлы в смежные блоки свободного пространства, следя за тем, чтобы все фрагменты файлов записывались в последовательном порядке. Таким образом, головка чтения-записи жесткого диска должна перемещаться в одно место для доступа к запрошенному файлу вместо того, чтобы собирать фрагменты файла по всему диску.
Что делают дефрагментаторы диска, так это перезаписывают файлы в смежные блоки свободного пространства, следя за тем, чтобы все фрагменты файлов записывались в последовательном порядке. Таким образом, головка чтения-записи жесткого диска должна перемещаться в одно место для доступа к запрошенному файлу вместо того, чтобы собирать фрагменты файла по всему диску.
Дефрагментация свободного пространства
Дефрагментация или объединение свободного места на жестком диске — один из наиболее эффективных методов предотвращения фрагментации. Когда свободное пространство находится в больших смежных блоках, а не разбросано по жесткому диску небольшими секциями, новые файлы, которые записываются на жесткий диск, можно легко разместить в одном фрагменте. При перезаписи файлов во время дефрагментации диска дефрагментаторы стараются разместить все файлы ближе друг к другу, чтобы оставшееся свободное пространство было объединено в более крупные разделы.
Умное размещение файлов
Зная, как работает жесткий диск, как на нем хранятся данные и как осуществляется доступ к ним, вы сможете легче понять теорию, лежащую в основе интеллектуального размещения файлов.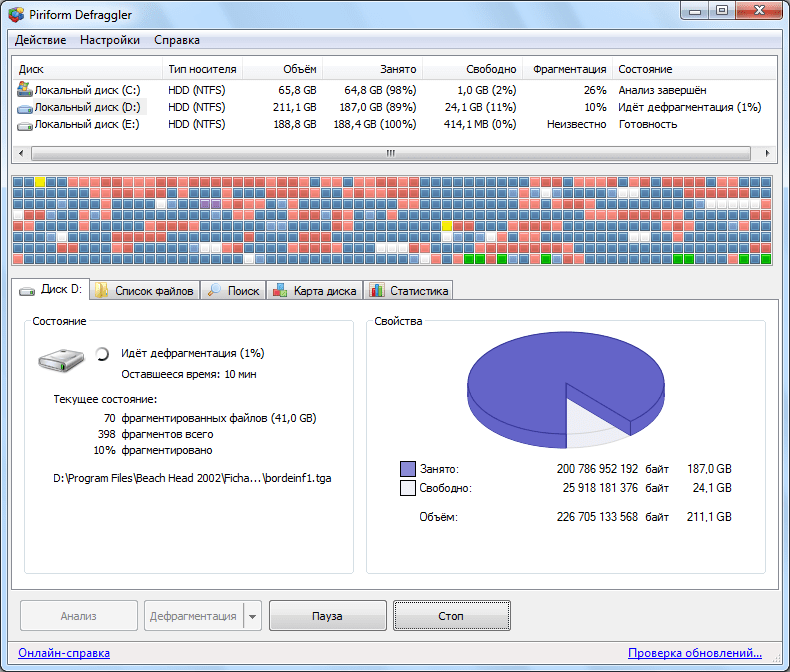 На самом деле существует несколько способов размещения файлов на жестком диске с целью повышения производительности системы. Различные программы дефрагментации могут использовать разные методы или алгоритмы для размещения файлов, некоторые предлагают выбор алгоритмов, которые пользователь может выбрать в соответствии со своим индивидуальным стилем использования ПК.
На самом деле существует несколько способов размещения файлов на жестком диске с целью повышения производительности системы. Различные программы дефрагментации могут использовать разные методы или алгоритмы для размещения файлов, некоторые предлагают выбор алгоритмов, которые пользователь может выбрать в соответствии со своим индивидуальным стилем использования ПК.
Дефрагментаторы могут попытаться объединить вместе файлы, к которым обычно осуществляется доступ, например группу файлов .dll, необходимых при запуске приложения. Это значительно снижает объем работы, которую должна выполнять головка чтения-записи жесткого диска при запросе этих файлов. Размещение системных файлов на быстрых внешних дорожках жесткого диска сокращает время, необходимое для запуска вашей системы, а также для запуска приложений. Эту быструю зону на жестком диске также можно использовать для размещения наиболее часто используемых файлов, повышая скорость выполнения повседневных задач. В то же время перемещение редко используемых файлов на заднюю часть диска (более медленные внутренние дорожки) гарантирует, что они не будут мешать и не будут занимать ценное свободное место в быстрой зоне.