как их посмотреть и удалить / Съёмка для начинающих / Уроки фотографии
Дата публикации: 24.03.2017
Начинающие фотографы часто интересуются, как посмотреть параметры конкретного снимка и узнать, какие камера и объектив были использованы при его съёмке. Эти и другие данные хранятся в EXIF (Exchangeable Image File Format). Он представляет собой часть JPEG или RAW-файла. Именно в него «зашиты» дополнительные данные (метаданные). EXIF позволяет сохранять много полезного: от параметров съёмки до сведений о том, в какой программе и как был отредактирован кадр.
 NIKON D810 / 50.0 mm f/1.4 УСТАНОВКИ: ISO 160, F1.4, 1/400 с, 50.0 мм экв.
NIKON D810 / 50.0 mm f/1.4 УСТАНОВКИ: ISO 160, F1.4, 1/400 с, 50.0 мм экв.Параметры, которые вы видите под каждым фото на сайте Prophotos.ru, подгружаются автоматически из EXIF. Так, данные этого снимка сообщают, что он сделан на фотоаппарат Nikon D810) с универсальным объективом Nikon AF-S 50mm f/1.4G Nikkor. Кстати, последний отлично подходит для портретных съёмок.
Как посмотреть EXIF?
Сегодня многие программы для просмотра и редактирования фото могут показывать EXIF: Adobe Lightroom, Adobe Photoshop, Adobe Bridge. «Родной» для камер Nikon конвертер Capture NX-D отображает съёмочные параметры очень подробно.
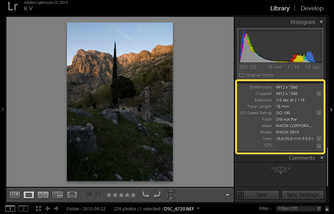
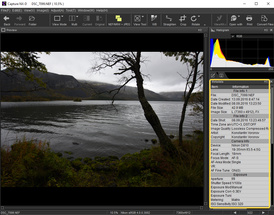
EXIF в Nikon Capture NX-D
EXIF можно увидеть и открыв свойства файла: заходим в «Проводник», щёлкаем правой кнопкой по нужному фото, в открывшемся контекстном меню выбираем «Свойства», а в появившемся окне — вкладку «Подробно».
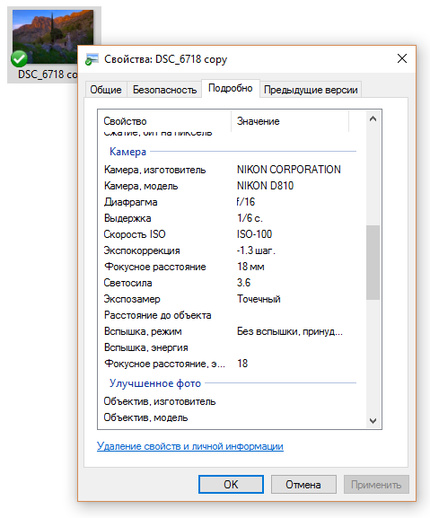
Есть сайты, позволяющие загрузить изображение и увидеть его метаданные в развёрнутом виде онлайн. Примеры таких сервисов: http://exif.regex.info/exif.cgi; http://metapicz.com/. С их помощью можно найти информацию обо всех параметрах съёмки, вплоть до того, на какую дистанцию был сфокусирован объектив.
Существует расширение для браузера Google Chrome, позволяющее просмотреть EXIF любой картинки на открытой вами веб-странице.
Через EXIF вы можете узнать, сколько снимков было сделано на камеру. К примеру, это полезно при покупке б/у фототехники. Приём работает с камерами Nikon. Камеры других производителей не всегда прописывают в EXIF этот параметр, и его приходится извлекать, прибегая к дополнительным ухищрениям.
Чтобы получить полные данные EXIF, лучше не редактировать кадр на ПК. Загрузим выбранный снимок на сайт http://exif.regex.info/exif.cgi и найдём графу Shutter Count. Здесь мы увидим «пробег» фотоаппарата.

По тому же принципу работает и более простой в использовании сервис https://www.camerashuttercount.com/.

Снимок сделан на Nikon D810 и Nikon AF-S 18-35mm f/3.5-4.5G ED Nikkor. Этот компактный, лёгкий и доступный полнокадровый объектив отлично подходит для съёмки пейзажа в путешествии.
 NIKON D810 / 18.0-35.0 mm f/3.5-4.5 УСТАНОВКИ: ISO 200, F14, 1/30 с, 24.0 мм экв.
NIKON D810 / 18.0-35.0 mm f/3.5-4.5 УСТАНОВКИ: ISO 200, F14, 1/30 с, 24.0 мм экв.При создании HDR-изображений в Adobe Lightroom файлу с итоговой картинкой присваиваются некоторые параметры выдержки и диафрагмы, хотя понятно, что для склейки HDR было использовано как минимум два кадра с разными параметрами. Как правило, присваивается наиболее короткая выдержка.
Данные EXIF можно подделать
EXIF легко поддаётся редактированию. Существуют даже онлайн-сервисы для изменения съёмочных параметров. Поэтому данные EXIF могут выступать справочной, но не абсолютно объективной информацией.
 NIKON D810 / 18.0-35.0 mm f/3.5-4.5 УСТАНОВКИ: ISO 100, F16, 1/6 с, 18.0 мм экв.
NIKON D810 / 18.0-35.0 mm f/3.5-4.5 УСТАНОВКИ: ISO 100, F16, 1/6 с, 18.0 мм экв.Как не потерять данные EXIF при обработке?
Иногда важно сохранить все данные о параметрах съёмки, чтобы вы и ваши зрители могли их посмотреть.
Некоторые редакторы обрезают EXIF безвозвратно (этим грешат многие мобильные приложения). Однако в серьёзных программах для постобработки можно самому выбрать, сохранять EXIF или нет. Например, в Adobe Photoshop при сохранении фото через команду Save As остаются все данные, а при сохранении через инструмент Save For Web некоторые метаданные удаляются. Чтобы этого избежать, найдите в окне Save For Web пункт Metadata и выберите, какие сведения стоит сохранить. Я обычно оставляю все метаданные.
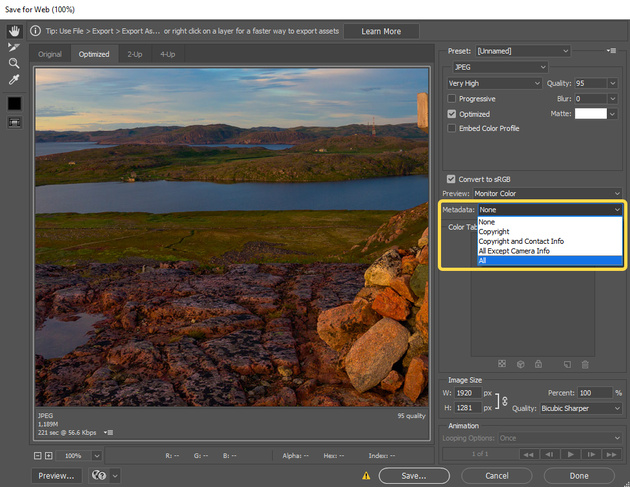
В Adobe Lightroom похожая ситуация. При настройках экспорта фотографий обратите внимание на пункт Metadata.
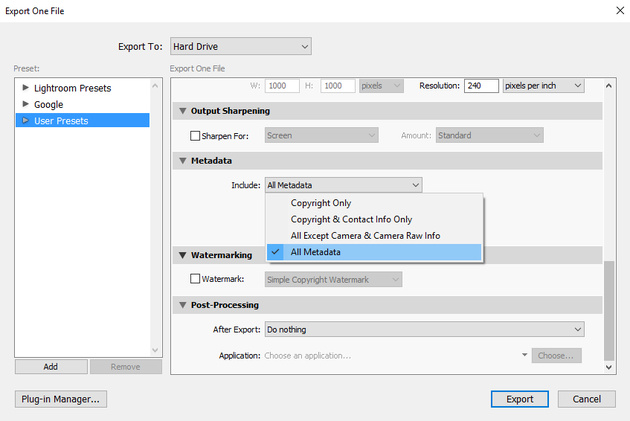
Теперь вы знаете, как сохранить и удалить метаданные. Если вы боитесь, что данные EXIF снимка могут вас как-то скомпрометировать, достаточно в соответствующих пунктах меню поставить Copyright Only.
Итак, просмотр данных EXIF помогает проанализировать собственные снимки и узнать, с какими параметрами и на какую технику снимают другие фотографы. Всё это очень полезно и важно в фототворчестве!
Что может рассказать EXIF в фотографиях, которые вы загрузили в Сеть
Старомодный обычай подписывать фотографии в бумажных альбомах претерпел разительную перемену. В наше время уже не требуется снабжать снимок комментарием самостоятельно — за вас это сделают камера (особенно смартфона или планшета), приложение, в котором вы его обрабатывали, а вдобавок еще и интернет-сервис, на который вы свое фото загрузили.
Такая подпись в своем роде не менее информативна, чем «Новый год у бабушки, 2016». Кроме всяких скучных технических параметров кадра вроде фокусного расстояния и режима вспышки в файл могут записываться модель и серийный номер камеры, дата съемки и, что важно, географические координаты места, в котором сделана фотография. Вдобавок сервис, на который вы загружаете фото, запомнит и ваш IP-адрес.
В общем, не обязательно быть законченным параноиком, чтобы обеспокоиться: ведь по всем этим данным вас довольно несложно выследить и узнать, например, какие еще фотографии сделаны вами, а затем найти среди них, допустим, компрометирующие.
Поиск метаданных в файлах фотографий — одно из звеньев доксинга (англ. «doxing», от «docs»), ставшей уже весьма популярной практики сбора сведений об интересующем человеке в интернет-источниках в тех или иных целях.
Один из главных «коллекционеров» метаданных — блок EXIF, добавляемый к графическим файлам. Стандарт Exchangeable Image File Format разработан Японской ассоциацией электронной и ИТ-индустрии JEITA, его первая версия была опубликована в 1995 году. EXIF предназначен для графических форматов JPEG и TIFF. Файлы других популярных форматов, таких как PNG и GIF, тоже могут содержать подобные метаданные — в частности, по стандарту XMP, разработанному Adobe. Кроме того, производители камер используют собственные форматы метаданных, отчасти дублирующие EXIF.
«Забытые» в файлах с фотографиями метаданные не раз выходили боком авторам или действующим лицам снимков. Один из самых ярких примеров — арест Джона Макафи в Гватемале в 2012 году. Скрываясь от следствия по делу об убийстве его соседа, Макафи дал интервью изданию Vice, проиллюстрированное фотографией. Метаданные этого снимка и «сдали» Джона Макафи: геометка, обнаружившаяся в файле снимка, помогла правоохранителям найти и схватить беглеца.
http://t.co/j4KgXpyE рассекретил местоположение Джона Макафи через метаданные EXIF http://t.co/DV6tS0Ie
— Хабрахабр (@habrahabr) December 4, 2012
Давайте же разберемся, как обращаются с метаданными в файлах изображений современное программное обеспечение для обработки фотографий и различные сетевые сервисы: стирают ли они потенциально опасные метки или оставляют их в файле?
Эксперименты
Для начала поразмыслим, какие вообще возможны сценарии приключений фотографии в Сети и на каких этапах может возникнуть угроза приватности:
- Вы отправляете фотографии по электронной почте или загружаете в облачное хранилище вроде Google Drive или Dropbox. В этом случае файл остается в неизменном виде, и пользователи, с которыми вы этими файлами поделитесь, при желании все метаданные увидят.
- Вы загружаете фотографии в соцсети и фотохостинги. В этом случае вероятно выполнение условий, создающих угрозу приватности: а) вы вообще не знаете про метаданные файлов; б) вы тем более не знаете, что ваш сервис их не удаляет.
- Вы фотографируете старинную вазу или слегка подержанный велосипед и выставляете объявление о продаже на сайте онлайн-барахолки. Дальше все как в пункте 2. В одном из интернет-обсуждений метаданных EXIF упомянута история в духе «у меня от этого друг умер». То есть друг, конечно, жив, но, если верить рассказчику, хороший велосипед у друга все же украли — вскоре после размещения в Интернете объявления о его продаже.
Ну что ж, самое время перейти к экспериментам — проверить популярные интернет-сервисы на предмет того, что они делают с EXIF. Для этого мы использовали плагин для браузера Firefox — Exif Viewer 2.00. Плагин показывает метаданные изображений на веб-страницах и локальном компьютере, интегрирован с картографическими сервисами для отображения места съемки и показывает встроенные миниатюры.
Кстати, можете самостоятельно поэкспериментировать с теми сервисами, до которых у нас не добрались руки, — это чрезвычайно просто и довольно увлекательно.
Недлинный путь от фото в Интернете к месту в реальном мире
Вот что показала наша инспекция:
- Facebook, Twitter, «ВКонтакте» — метаданные из фотографий удаляют;
- Google+ — не удаляет;
- Instagram — удаляет;
- Flickr, Google Photo, Tumblr — не удаляют;
- eBay, Craigslist — удаляют;
- ЦИАН — не удаляет.
Кстати, с помощью геометок на ЦИАН можно вычислять нечестных риелторов, размещающих в объявлении фотографии других квартир (конечно, если они не удалили EXIF самостоятельно)
Сервисы из тех, что не удаляют метаданные, имеют, как правило, настройку конфиденциальности, позволяющую отключить их отображение. Но именно отображение: сервис все равно может эти данные сохранить отдельно. И эта тема заслуживает отдельного обсуждения.
Так и запишем
Например, именно так поступает Facebook. Убедиться в этом весьма просто — достаточно воспользоваться штатной функцией загрузки копии своих данных. Пройдя несложную процедуру, вы получаете архив, содержащий помимо прочего загруженные в соцсеть фотографии вместе с аннотацией в виде HTML-файла. В эту аннотацию входят и координаты места съемки, и IP-адрес, с которого фотографии отправлялись.
Так выглядят метаданные фотографий в архиве пользовательских данных Facebook
Список хранимых Facebook пользовательских данных есть в справочной системе соцсети.
Взглянуть на взаимодействие правоохранительных органов и соцсети с непривычной стороны позволяет появившаяся в Сети инструкция, в которой описывается процедура запроса у Facebook данных пользователей. В качестве автора документа, опубликованного на сайте netzpolitik.org, указан сотрудник Департамента шерифа Сакраменто. Это уже вторая версия руководства: обновление потребовалось из-за модификации механизма архивирования пользовательских данных, произведенной Facebook, отмечается в самом документе.
Подробности взаимодействия госорганов и онлайн-сервисов в части персональных данных выходят за рамки этой заметки. Наше же дело — просто предупредить вас о том, что соцсети сохраняют значительно больше данных о фотографиях, чем может показаться, — и в определенных обстоятельствах могут ими поделиться с другими людьми.
За кадром — самое интересное
Кстати, в метаданных хранится не только текстовая информация, но и миниатюра той картинки, в которой они содержатся. И иногда проблемы могут возникать с ними.
Знакомясь с историей EXIF, мы натолкнулись на один примечательный случай. В 2003 году американская телеведущая Кэтрин Шварц (Catherine Schwartz) разместила в блоге свои безобидные, казалось бы, фотографии. Однако в метаданных этих файлов хранились миниатюры оригинальных снимков, показывающие полное изображение до процедуры кадрирования. И да, на двух из них Шварц предстала в обнаженном виде.
Но ведь с тех пор прошло больше десяти лет, разработчики наверняка уже совладали с очевидной угрозой приватности, так ведь? Что ж, невредно будет проверить — просто на всякий случай.
Испытав Adobe Photoshop Express, GIMP, Windows Paint, Microsoft Office Picture Manager, IrfanView и XnView, мы удостоверились: при редактировании изображения миниатюра обновляется.
Еще одним подопытным стал редактор Corel PHOTO-PAINT последней версии X8. Внезапно выяснилось: при сохранении JPG-файла миниатюра не обновляется, показывая хоть и в уменьшенном виде, но исходное изображение!
Есть в PHOTO-PAINT функция подготовки изображения для публикации в Сети (Export For Web). Возможно, хотя бы эта операция подчистит метаданные, подумали мы, — но нет.
В общем, опыт Кэтрин Шварц может быть воспроизведен и в наше время. Для справки: Corel PHOTO-PAINT позиционируется как «передовой фоторедактор» и «профессиональное приложение».
Чтобы исключить возможность ошибки в самом файле, из-за которой редактор не может обновить миниатюру, мы повторили опыт среди прочего на файлах с зеркальной камеры, смартфона и образцовом графическом файле с пингвинами из Windows 7.
Слева — значок файла, который «Проводник» Windows берет из метаданных, справа — предпросмотр файла. Файл свежесозданный, так что дело отнюдь не в кешировании иконок операционной системой, да и Exif Viewer подтвердил подозрения
Цитата в тему http://bash.im/quote/397770
Рекомендации
Чтобы не «засветить» вместе с фотографиями что-то лишнее, не предназначенное для чужих глаз, предлагаем подборку самоочевидных, в общем-то, советов.
- Отключайте сохранение местоположения на устройстве (только для камеры или для всех приложений сразу).
- Удаляйте метаданные из файлов перед публикацией в Сети. Например, это умеет делать бесплатный для личного некоммерческого использования XnView. А вот встроенный в Windows механизм «Удаление свойств и личной информации» (вызывается в окне свойств файла на вкладке «Подробно») на поверку оставляет и миниатюру, и блоки EXIF.
- Удалять метаданные фотографий перед отправкой в Сеть можно и прямо на мобильном устройстве. Вот, например, приложения для iOS, Android и Windows Phone.
- В настройках приватности сетевых сервисов запретите им сохранять метаданные фотографий.
Самый хардкор для тех, кому действительно есть что терять: вовсе не отправляйте в Сеть фотографии и данные, которые могут пригодиться вашим недоброжелателям. То есть не публикуйте вообще ничего такого, что в определенных обстоятельствах может быть использовано против вас.
EXIF — Википедия
Материал из Википедии — свободной энциклопедии
(перенаправлено с «Exif»)Текущая версия страницы пока не проверялась опытными участниками и может значительно отличаться от версии, проверенной 25 февраля 2019; проверки требует 1 правка. Текущая версия страницы пока не проверялась опытными участниками и может значительно отличаться от версии, проверенной 25 февраля 2019; проверки требует 1 правка.
EXIF (англ. Exchangeable Image File Format) — стандарт, позволяющий добавлять к изображениям и прочим медиафайлам дополнительную информацию (метаданные), комментирующую этот файл, описывающий условия и способы его получения, авторство и т. п. Получил широкое распространение в связи с появлением цифровых фотокамер. Информация, записанная в этом формате, может использоваться как пользователем, так и различными устройствами, например, принтером. Стандарт EXIF является чрезвычайно гибким (например, позволяет сохранить полученные с приёмника GPS координаты места съёмки) и допускает широкое развитие — как правило, фотоаппараты добавляют к файлу информацию, специфичную только для данной конкретной камеры. Правильно интерпретировать такую информацию могут только программы от изготовителя фотоаппарата.
Разработчик формата — Japan Electronics and Information Technology Industries Association[en] (JEITA).
EXIF является частью более широкого стандарта DCF.
Версия Exif 2.2 (известная также как Exif Print) введена в 2002 году. Наиболее существенные дополнения касаются данных, описывающих условия съемки, нужных для корректной печати таких изображений. Эти данные могут потребоваться, например, при печати ночных снимков, для которых обилие темноты не является ошибкой фотографа, автоматика принтера может пытаться «спасти» такие снимки, но не должна этого делать[1]. Последняя версия — 2.31[2].
Использование в цифровой фотографии[править | править код]
Большинство современных цифровых фотокамер записывает параметры съёмки в файлы изображений. Также при обработке изображений в EXIF может записываться дополнительная информация.
В качестве примера информации, записываемой в EXIF, можно указать следующее:
- производитель камеры,
- модель,
- информация о правообладании,
- выдержка,
- диафрагма,
- светочувствительность в ед. ISO,
- использование вспышки,
- разрешение кадра,
- фокусное расстояние,
- размер матрицы,
- эквивалентное фокусное расстояние,
- дата и время съёмки,
- ориентация камеры (вертикально/горизонтально) для камер со встроенным акселерометром,
- тип баланса белого,
- географические координаты и адрес места съёмки.
Прочитать/обработать эти параметры можно в программах просмотра изображений (фотоорганайзерах), графических программах и специальных программах для работы с метаданными.
В настоящее время EXIF повсеместно, в большей или меньшей степени, поддерживается программами просмотра изображений и даже штатными средствами операционных систем. Степень поддержки может быть разная, возможно искажение или даже полное удаление данных EXIF из-за неполной поддержки формата. ExifTool и ShowExif обладают наиболее полной поддержкой[источник не указан 489 дней].
- Exif 2.1 — анонс 12.06.1998
- Exif 2.2[3]
- Exif 2.3
EXIF данные фотографии. Как посмотреть информацию о снимке
При просмотре фотографий в интернете, вы могли заметить, что некоторые сайты предоставляют ценную информацию, относящуюся к этим изображениям, такую как параметры экспозиции, бренд камеры и т.д. Эта информация, называемая “EXIF Data”, может рассказать с какими настройками фотограф снимал и какое оборудование использовал. В этой статье мы рассмотрим, что содержат EXIF данные и как их узнать.
Что такое EXIF данные фотографии
Раньше, во времена пленочной фотографии, фотографы носили с собой ручку и блокнот для записи важной информации. Записывали такие параметры как выдержка, диафрагма и дата съемки. Затем смотрели на эту информацию уже в лаборатории, при проявке фотографий, полагая, что то что они написали соответствует правильному изображению. Для новичков это был очень болезненный процесс, они пытались понять, что они сделали неправильно, почему фотография не получилась. Сейчас каждая современная камера записывает эту информацию в само изображение. Затем по этим данным можно сортировать фотографии и выполнять поиск по конкретным параметрам. Эти сохраненные данные называются EXIF данные (EXIF дата) и включают в себя ряд настроек, таких как ISO, выдержка, диафрагма, баланс белого, модель камеры и объектива, дату и время съемки, фокусное расстояние и много другое.
Слово EXIF расшифровывается как – Exchangeable Image File Format (стандарт, позволяющий добавлять к изображениям и прочим медиафайлам дополнительную информацию (метаданные), комментирующую этот файл, описывающий условия и способы его получения, авторство и т. п.). Википедия
Возможность видеть эти данные имеет большое значение не только для новичков, но и для других фотографов, которые хотят узнать, какие настройки и инструменты использовались для создания конкретной фотографии. К сожалению, единственным для веб-сайта (с точки зрения размера) форматом файла, который может обрабатывать EXIF, является JPEG, поэтому мы не сможем увидеть данные таких форматов как GIF и PNG. Кроме того, некоторые фотографы предпочитают удалять EXIF данные со своих фотографий. Тем самым они скрывают свой стиль съемки или же просто уменьшают вес изображения для сайта. Одни по не знанию оставляют эти данные, а другие намерено оставляют для других, чтобы учились.
Независимо от того оставили эту информацию или удалили с изображения, сама по себе она не отображается в браузерах. Данные EXIF встроены в файл изображения, и чтобы их увидеть нужно установить специальные расширения.
Как посмотреть EXIF данные
Итак, как посмотреть EXIF данные онлайн? Давайте рассмотрим несколько простых способов прочитать его из изображений.
Как просмотреть EXIF данные в Firefox
Если вы используете браузер Firefox, зайдите в приложение EXIF Viewer, нажав кнопку “Добавить в Firefox”. После установки аддона и перезагрузки Firefox вы сразу сможете посмотреть данные EXIF. Щелкните правой кнопкой мыши по изображению и выберите “Exif Viewer”.
Попробуйте на этом изображении:

Когда вы нажмете “Exif Viewer”, вы увидите новое окно, которое выглядит так:
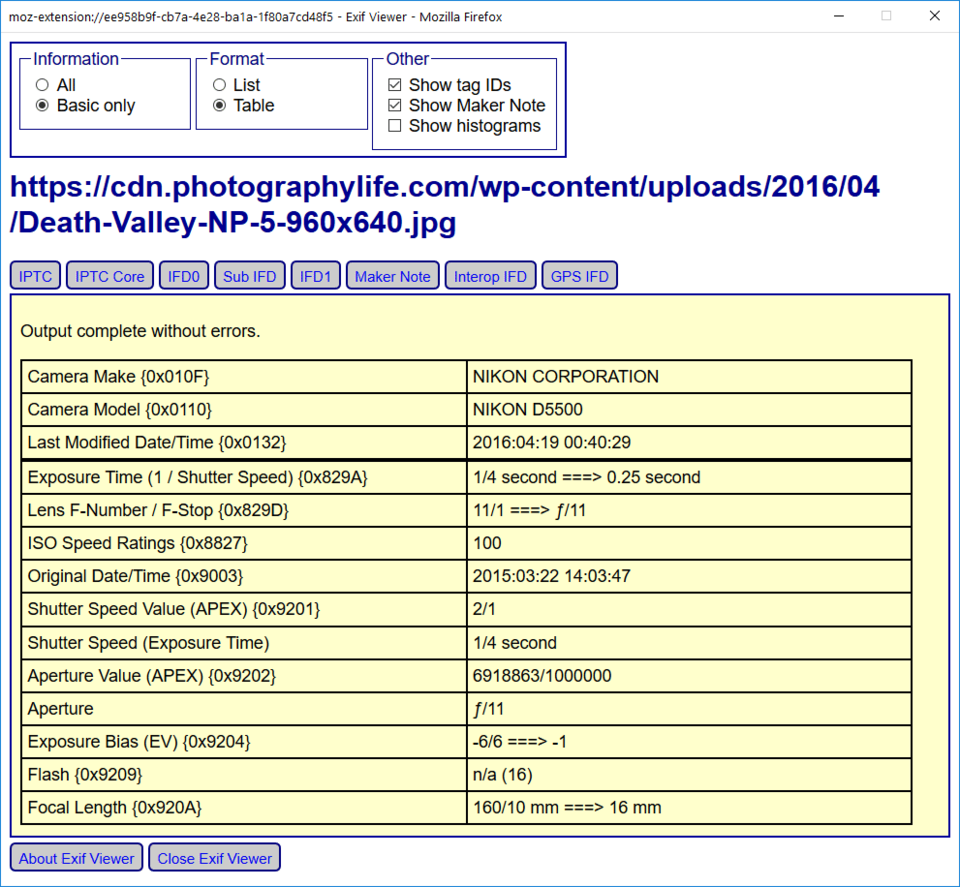
Как видно из приведенного выше снимка экрана, информация EXIF показывает, что фотография снята на камеру Nikon D5500 с настройками ISO 100, диафрагма f/11 и выдержка 1/4 секунды и фокусное расстояние объектива 16мм. Также указана дата и время съемки. Если установить флажок “Все” в разделе “Информация”, можно получить еще больше параметров.
Еще одна вещь, о которой нужно помнить, – миниатюрные изображения обычно не содержат данные EXIF. Поэтому, когда видите миниатюру изображения, сразу открывайте его в полном размере и только потом проверяйте EXIF.
Если вы видите сообщение об ошибке “Невозможно извлечь данные Exif” (“Unable to extract some or all of the Exif data”), это означает, что файл JPEG, который вы ищите, не содержит информации EXIF.
Как просмотреть EXIF данные в Chrome
Если вы используете браузер Chrome, у него есть аналогичное расширение. Загрузите и установите “EXIF Viewer“, нажав “Добавить в Chrome”. После установки вы сможете щелкнуть правой кнопкой мыши по любому изображению и выбрать “Посмотреть EXIF”. Далее появится всплывающее окно, которое выглядит так:
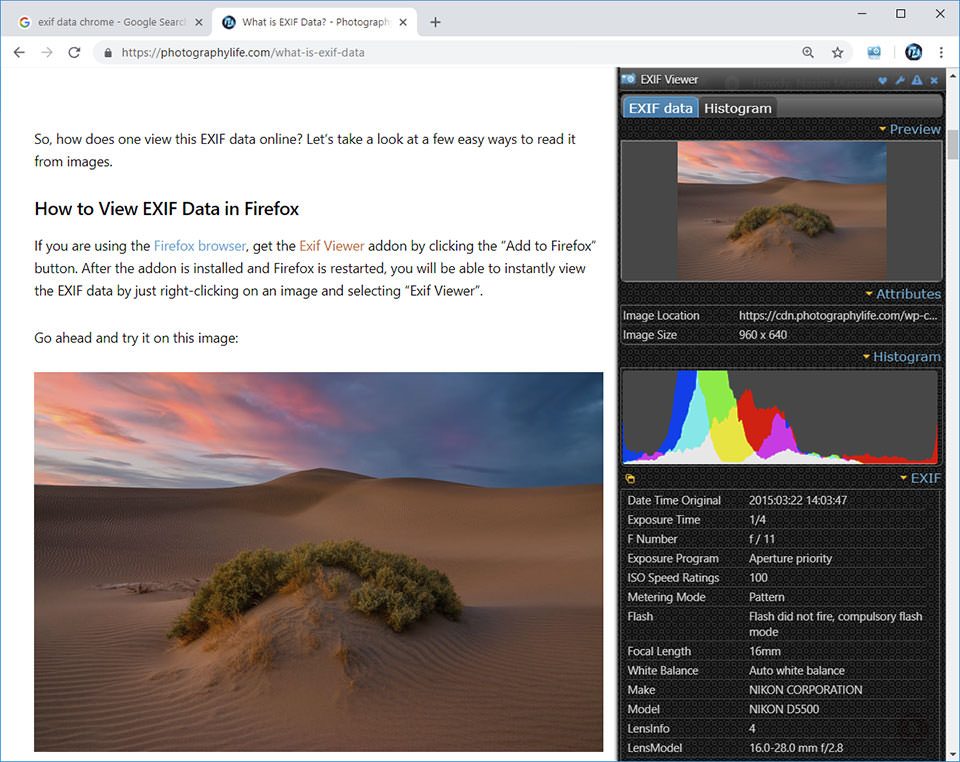
Как видите, этот инструмент предоставляет довольно много полезной информации, включая гистограмму. Все данные об экспозиции, дате, модели камеры находятся во вкладке “EXIF”.
Сохранение фотографий с EXIF данными в Lightroom
Теперь посмотрим как сохранять фотографии с EXIF данными в Lightroom. Выберите фотографию, которую хотите сохранить, затем перейдите “Файл – Экспорт”, в результате откроется следующее окно:
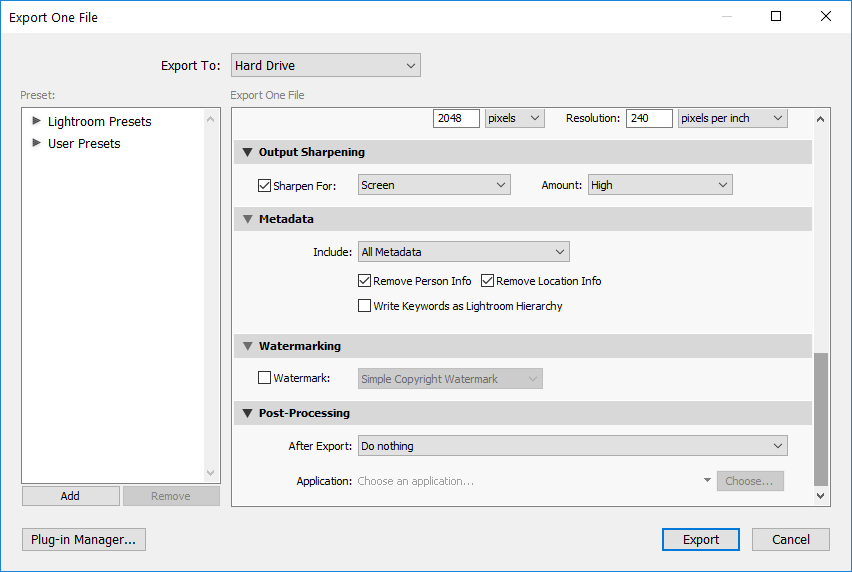
В поле “Метаданные” указывается какие данные EXIF будут сохранены вместе с изображением. Если выбрано “Все метаданные”, то экспортируется именно все данные, которые были настроены в камере. Есть две важные галочки ниже – “Удалить информацию об авторе” и “Удалить информацию о местоположении”. Для защиты вашей личной информации, лучше всегда их оставлять отмеченными. Например, если вы хотите сохранить фотографию, снятую с помощью камеры с поддержкой GPS или с помощью вашего смартфона, и у вас не установлен флажок “Удалить информацию о местоположении”, ваши данные GPS будут сохранены в EXIF, и кто-то другой сможет использовать эту информацию для отслеживания вашего местоположения.
В раскрывающемся списке, также можно выбрать тип информации, который сохраниться в EXIF. Например, некоторые фотографы предпочитают удалять все данные и оставлять только информацию об авторских правах.
Аналогично можно управлять сохранением EXIF данных в программе Photoshop.
Автор: Nasim Mansurov
Источник: photographylife.com
Что такое EXIF данные цифровой фотографии
Такая, казалось бы, простая вещь, как цифровая фотография, на самом деле, не так уж и проста. Мало того, что она состоит из мельчайших частичек – пикселей, так еще и внутри фотографии можно зашифровать большущую кучу скрытых данных. Стандарт, шифрующий эти, так называемые метаданные, получил название EXIF (англ. Exchangeable Image File Format).
Конечно, речь не идет о скрытых посланиях и тайных переписках, хотя можно и это устроить… Прежде всего стандарт EXIF используется для сохранения и просмотра различных характеристик фотографии, ее параметров, показателей, сведений об авторстве и объекте фотосъемки, а также много еще какой информации. То есть метаданные нужны только с точки зрения информационной составляющей, а значит можно обойтись и без них.
Возможность сохранять и просматривать метаданные фотографий используют множество программ. Если используете ОС Windows, то скорее всего вы уже сталкивались с EXIF данными. Нажмите правой кнопкой мыши на любой фотографии, в появившемся меню выберите в самом низу пункт «Свойства».
Далее, хоть у всех и разная версия Windows, но смысл одинаковый: найдите и нажмите на кнопку/вкладку «Подробно». Откроется таблица, где будет отображена информация, разделенная на условные категории: «Описание», «Источник», «Изображение», «Камера», «Улучшенное фото», «Файл». Те сведения что отобразились во всей этой таблице — это и есть ни что иное как EXIF данные.
Опустите правый ползунок свойств и посмотрите как много всяких разных метаданных может быть у фотографии. Уверен в вашем примере большая часть строчек будут пусты, поскольку их нужно заполнять самостоятельно. А вот категория «Камера», возможно, будет заполнена — ее автоматически заполняет фотоаппарат или смартфон.
Это не исчерпывающий список возможных метаданных. Просто разработчики Windows посчитали, что такой таблицы будет достаточно, чтобы затронуть основные информационные аспекты фотографии. На самом деле таких данных может быть намного больше! Причем весь этот объем можно разделить на две группы: основные и дополнительные.
К основным параметрам я отношу те группы данных, что будут считываться в любой программе и устройстве, способном заглянуть в закрома фотографии. К таким данным нужно отнести: сведения о файле, описание, авторские права, информация о изображении, данные о камере и условиях снимка. Это означает, что какой бы вы программой не воспользовались, она всегда покажет вам как минимум эту информацию.
К дополнительным параметрам я отношу данные, с которыми будут работать только отдельно взятые программы. Например, фотошоп может создать вкладку «История» и вести в нее протокол редактирования фотографии. Сохраняйте фото, открывайте снова спустя время, хоть на другом компьютере, но обязательно через фотошоп, и вы можете всегда увидеть какие метаданные сохранены во вкладке «История». Но если попытаетесь заглянуть в EXIF с помощью, например, Gimp, то этой вкладки уже не обнаружите.
Этим пользуются многие серьезные программы. Например, с помощью EXIF данных Adobe Bridge строит систему фильтрации и сортировки фотографий, добавляя ключевые слова, создавая рубрики и логические обобщения. Это позволяет с легкостью отыскать нужные изображения среди десяток тысяч.
EXIF данные могут быть изменяемыми и неизменяемыми.
Изменяемые, в свою очередь, можно разделить еще на два подвида:
— редактируемые человеком, например, самому указать автора снимка, а позже удалить и написать новое имя;
— редактируемые программой, например, когда вы сохраняете фотографию в фотошопе, программа сама добавляет тег, что фото было изменено в фотошопе версии такой-то. Сами вы прописать или удалить этот тег не сможете (если только через специальный софт, но это уже другая история), а вот если пересохранить фотографию в фотошопе другой версии, то тег будет вновь изменен в части версии, например было CS5, а стало CS6.
Неизменямые данные записываются программами и устройствами без вашей воли и намертво остаются вместе с этой фотографией, например, разрешение картинки, формат файла, дата создания, данные камеры.
Зачем и как использовать EXIF данные?
- Прежде всего это очень удобная запись информации о снимке, ну не вести же в блокноте записи с какой выдержкой вы сделали тот или иной снимок! Все записано удобно в файлик, когда понадобится, открыли, посмотрели, вспомнили.
- Это доказательство вашего авторства снимка, если вы введете всю необходимую информацию о себе.
- На счет блокнота, я не далек от истины. Вы также можете открывать нужную фотографию и вписывать туда нужную для вас информацию. Оно будет там надежно храниться и никуда не денется. Но напоминаю, что просматривать ее придется, через ту же программу.
- Вам понравилось/не понравилось качество сделанного снимка? — Проанализируйте данные в категории «Камера». Там вы узнаете при каких условиях и настройках фотоаппарата был сделан этот снимок. Восхитились/нашли ошибку — получили бесценный опыт.
- Профессиональные обозреватели изображений, как, например, Adobe Bridge, осуществляют сортировку и фильтрацию больших масс фотографий по EXIF метаданным.
- Передайте любовное послание человечку, или зашифруйте секретные данные и вывезите/перешлите их из страны =))
Важно заметить, что разные форматы изображений по разному шифруют EXIF данные, из-за чего бывают ограничения по объему метаданных, например, PNG файлы почти ничего в себе не сохраняют, зато формат JPG использует по полной все «мета»возможности.
Как открыть EXIF данные в фотошопе
Откройте фотографию в фотошопе, выберите Файл – Сведения о файле (File Info) или нажмите Alt+Shift+Ctrl+I, появится информационное окно:
Обратите внимание на нижний левый угол. Там красуется логотип организации, разработавшей это информационное окно «Powered By XMP». У меня есть подозрения, что это ни что иное как расширение для фотошопа, от сторонней организации. Скорее всего оно универсальное, но слегка адаптированно под нужды фотошопа. Иначе я никак не могу объяснить почему тут показываются вкладки видео-, аудиоданных и Flash-содержимое, ведь эти форматы не поддерживаются фотошопом. Также тут есть очень интересная вкладка DICOM — обработка и передача цифровой информации в медицине. Там можно указать имя пациента, дату рождения, информацию о враче и лечении… Зачем это надо для рядовых пользователей фотошопа? Может быть, дефект перевода? — Непонятно…
Расскажу лучше о самых важных вкладках:
- Описание. Содержит ключевые свойства объекта: название документа, автор, описание, рейтинг, указание на защиту авторскими правами, а также дата создания/изменения фотографии, формат, и ряд других параметров.
- IPTC (англ. International Press Telecommunications Council), переводится как международный совет по прессе и телекоммуникациям. Метаданные данной категории относятся к авторским правам. В данной категории указываются данные о самом авторе, о фотографии, о содержимом этого фото, а также дополнительная информация, например, об условиях использования данного снимка.
- IPTC Extension. Информация данной категории также описывает авторские права, но в этом блоке идут подробные описания содержимого снимка: о человеке/объекте/предмете или месте изображенном на фото; или месте, где происходила съемка; отдельным пунктом идет описание модели (в смысле человек), участвующей в фотосессии, ведь модель также защищена авторскими правами; и многое другое. Фотография этот бизнес и весьма высокодоходный. И бизнес этот должен быть юридически защищен. Для тех, кто этим серьезно занимается, весь представленный объем данных для заполнения должен быть очень полезным, особенно в наше время, когда идет сплошное воровство и нарушение авторских прав.
- Данные камеры. Об этом пункте я уже не раз упоминал. Отмечу, что фотошоп почему-то выводит очень мало информации о камере. Меня это сильно удивляет.
- Исходный файл. А это уже ближе к сущности фотошопа. Укажите здесь информацию о первоначальном виде снимка. После проделанных над ней манипуляций в фотошопе, она может измениться до неузнаваемости. Данные, что вы ввели, не дадут забыть о том, что было важно помнить об исходнике.
- История. Отображает суммарный протокол истории редактирования изображения. По умолчанию такая функция отключена. Чтобы фотошоп вел запись перейдите в настройки фотошопа: Редактирование — Установки — Основные. В низу поставьте галочку История изменений, а затем выберите способ ведения истории как Метаданные. О том, что такое запись в текстовый файл я писал в этой статье. Еще ниже выберите какой объем данных должен протоколироваться. Если выбрать подробно, фотошоп будет указывать все, вплоть до координат мыши, где был произведен клик.
Как редактировать EXIF в фотошопе?
Как уже было сказано выше, фотошоп позволяет просматривать и редактировать EXIF-данные. Для этого нажмите комбинацию клавиш Alt+Shift+Ctrl+I, или выберите команду Файл — Сведения о файле (File Info).
Откроется окно, в котором каждое из представленных полей можно заполнять необходимой информацией. Закончив ввод данных нажмите кнопку ОК. Но это еще не значит, что данные сохранены. Обязательно нужно будет еще сохранить саму редактируемую фотографию Файл — Сохранить. Только после этого, данные будут доступны для просмотра в любой программе, поддерживающей это действие.
Как удалить EXIF-данные онлайн?
Удалить EXIF-данные тоже не составит труда. Во-первых, это можно сделать, используя стандартный инструмент ОС Windows. Откройте свойства фотографии, перейдите во вкладку Подробно, затем выберите команду Удаление свойств и личной информации.
В следующем окне поставьте галочку Удалить следующие свойства для этого файла, и жмите на кнопку Выделить все (или проставьте сами галочки, если хотите удалить выборочно).
Во-вторых, существует масса небольших приложений для компьютера по удалению таких данных. Кстати такой способ предпочтительнее, когда необходимо обработать одновременно много фотографий. Из таких программ можно выделить, например, EXIFCleaner.
В-третьих, в интернете полно онлайн-сервисов по работе с EXIF-метаданными. Их преимущество в том, что не придется ничего устанавливать на компьютер. Один раз сделал эту операцию и забыл.
Из минусов отмечу скорость работы — она напрямую зависит от возможностей вашего интернет-тарифа.
Пример сайта для удаления EXIF онлайн — IMGonline.com.ua.
Заметили ошибку в тексте — выделите ее и нажмите Ctrl + Enter. Спасибо!
Три способа прочитать данные EXIF
Во время фотографирования на камеру фотоаппарата или смартфона, к фотографии записываются дополнительные данные такие как марка устройства, параметры фото и оборудования, географические данные и другое. Это EXIF данные (Exchangeable Image File Format).
Метаданные могут использовать различным софтом, интернет приложениями или другими устройствами. Это может быть полезно для пользователя.
В этой статье я расскажу о том, как прочитать данные EXIF, как можно изменить их и удалить. Вы узнаете, какие операции можно проделать с метаданными цифровых фотографий.


Как прочитать данные EXIF стандартными средствами Windows
В Windows есть встроенный инструмент, который позволяет просматривать метаданные фото. Находится он в свойствах файла изображения, доступ к которым можно получить нажав на него правой кнопкой мышки.

 Открытие свойств изображений.
Открытие свойств изображений.Когда откроется окно свойств, нужно переключиться во вкладку «Подробно», где вы сможете прочитать данные EXIF.

 В свойствах находятся метаданные.
В свойствах находятся метаданные.Некоторые данные можно изменить. Для этого нужно кликнуть мышкой на нужную строку и внести редактирования. Затем для сохранения надо нажать «Ок».

 Редактирование метаданных.
Редактирование метаданных.И, конечно же, можно удалить все метаданные (кстати, удаление уменьшает вес картинки, что может быть полезно). Для этого надо нажать на ссылку «Удаление свойств и личной информации».

 Метаданные можно удалить из фото.
Метаданные можно удалить из фото.Как прочитать EXIF данные онлайн
Отредактировать и прочитать данные EXIF можно с помощью онлайн сервисов. Один из них IMGonline.
Кстати, кроме работы с мета, IMGonline умеет ещё много полезного — менять размер картинок, конвертировать, сжимать, накладывать эффекты и другое.
Но вернёмся к редактору мета. Итак, вы увидите на этой странице кнопку «Выберите файл». На неё нужно нажать, чтобы загрузить изображение, метаданные которого вас интересуют. Потом нужно нажать «Редактировать».

 Выберите изображение и загрузите в онлайн сервис.
Выберите изображение и загрузите в онлайн сервис.Вы увидите список полученных метаданных. Их можно изменять и удалять.

 Список данных. Их можно редактировать и удалять.
Список данных. Их можно редактировать и удалять.После внесения изменений, можно сохранить их кнопкой в конце списка и потом скачать изменённый файл изображения.
Как прочитать EXIF данные с помощью программы
Ещё один неплохой и эффективный метод читать и редактировать метаданные изображения — это специальные программы. Одной из лучших является Exif Pilot. Её моно скачать по ссылке ниже.
Установите программу на компьютер, запустите её. Вы увидите простой интерфейс, где слева в списке «Папки» нужно выбрать местоположение фотографий. Их список появится в среднем окне, где можно будет выбрать тот или иной файл. А затем, чтобы увидеть метаданные нужно кликнуть на кнопку «EXIF» справа, под предпросмотром.

 Выберите папку с фотографиями, выберите изображение.
Выберите папку с фотографиями, выберите изображение.Если дважды кликнуть на то или иное свойство, то его можно отредактировать и сохранить изменённый файл.

 Чтобы отредактировать данные, кликните по ним мышкой дважды.
Чтобы отредактировать данные, кликните по ним мышкой дважды.Теперь вы знаете, как прочитать данные EXIF разными способами, а также можете отредактировать их. Для каждого случая подойдёт свой метод.
Похожие статьи:
Метаданные в цифровой фотографии

Чтобы описать каждую точку цифрового изображения пиксель — picture element (элемент картинки, дословно) нужно задать несколько чисел. В случае растрового RGB 8 бит представления, каждый пиксель характеризуется тремя компьютерными 8 битными словами для каждого из каналов. В мегапиксельном изображении таких слов 3 миллиона. Поэтому графические файлы в растровом формате так велики. Записать попутно тысячу слов не составит труда и не потребуется никаких дополнительных затрат. Но эти «неграфические» слова — метаданные позволяют:
a) согласовать цвета и яркости воспринимаемые камерой или сканером с яркостью или цветами на дисплее компьютера,
б) знать съемочные настройки камеры для файла-изображения (избавится от бумажных блокнотов и диктофонов, хранящих памятные заметки),
в) подтвердить ваше авторское право,
г) найти нужное изображение в базе данных по ключевому слову или даже географической координате места съемки,
д) автоматически преобразовать файл в требуемый для вывода формат и корректно напечатать изображение в автоматическом режиме (в том числе без компьютера),
и еще много чего.DCF
Design Rule for Camera File System (описание в PDF) — индустриальный стандарт организации данных в устройствах получения, хранения, преобразования и вывода цифровых изображений. Принят в 1998 году JEIDA (Japan Electronics Industry Development Association) для стандартизации процесса переноса данных между различными устройствами. Сейчас JEIDA входит в JEITA (Japan Electronics and Information Technology Industries Association).
Правилам DCF подчиняется структура файлов на карте памяти цифрового аппарата. В привычном представлении это дерево папок с файлами и отдельными файлами. Изображения, обычно, хранятся во вложенных папках директории DCIM. В других хранятся видео и звуковые файлы, «системные» данные настроек камеры, шаблоны создания HTML галерей. Задания печати DPOF (папка MISC) позволяют принтеру прямой печати самостоятельно найти и выполнить задание печати.
Программное обеспечение, которым комплектуется камера, используя DCF информацию, автоматически копирует снимки с карты памяти на компьютер в базу данных, строит панорамы, открывает приложения для преобразования RAW файлов и выполняет многое другое, на что только хватило фантазии разработчиков.
Стандарт DCF включает так же и описание формата собственно графических файлов JPEG, TIFF, RAW. Графические файлы, в свою очередь, подчиняются правилам организаций и ассоциаций, утвердивших их. Стандарт EXIF входит в спецификацию DCF.
Структура данных на карте памяти камеры Epson L-500V
www.exif.org.
Для корректной работы различных устройств с мультимедийными файлами (звук, изображения) был принят стандарт универсальных заголовков файлов EXIF. EXIF — Exchangeble image format (версия 1.0 была опубликована в 1995 год). Формат предусматривает хранение в одном файле данных изображения или музыки, их уменьшенных копий (для JPEG рекомендуется 160×120), подраздела текстового описания данных.
Современная версия стандарта — Exif 2.2 (описание в PDF). Она включает так же технологию автоматического управления цветом и обработки изображения в соответствие с сюжетными съемочными настройками для вывода на печать или дисплей (версия 2.0 предполагала кодирование цвета в sRGB пространстве, в версии 2.2 цветовое пространство может быть любым).
Текстовая часть раздела Exif файла состоит из маркеров и тегов, описывающих определенный параметр (идентификатор и соответствующее ему имя параметра) и значение этого параметра (значение в определенном формате представления величины в виде ASCII кода, рационального, десятичного, шестнадцатеричного и т. д. числа). Набор тегов содержит более-менее стандартизованную и обязательную часть и разделы, «отданные» производителям техники и программного обеспечения для их специальных целей. Программное обеспечение, предназначенное для чтения EXIF данных, ставит в соответствие тегам их определения, а значениям — значения. При этом создатели не всегда придерживаются спецификации и потому случаются недоразумения. Так определение информационного поля может быть заменено соответствующим ему общепринятым эквивалентом, а значение не преобразовано в соответствующий формат. Или производитель камеры записывает в поле, соответствующее тегу, информацию в некорректном формате или вообще о другом параметре. Если это узкоспециализированная программа под определенную марку камер, то недоразумений обычно не бывает. Пользователь «обязан своей покупкой» подчиняться описанным в руководстве ПО правилам и, изучив свой аппарат и программу, будет понимать, о чем идет речь. Но если это универсальная программа, то путаница с неправильным наименованием тегов и форматированием, соответствующих им величин, случается не редко. Это неизбежная плата за универсальность. И еще за привычный язык, ведь по правилам EXIF языка, значения параметров всего лишь числа (например, дюйм — «1», см —«2»), а программа переводит их в понятные нам слова (что необязательно, например в виде чисел представлены некоторые параметры в Adobe Photoshop, Info раздел «Advanced EXIF»).
Рассмотрим информационную часть графического файла на примере цифрового снимка и программы чтения EXIF заголовков. Далее в таблице представлены основные теги формата EXIF на примере Canon EOS 300D и приложения ExifRead. В таблице так же приведены некоторые не отображаемые приложением теги, но о них полезно знать. Кроме ExifRead заголовки отображают и другие программы: AdobePhotoshop, ACDSee, IrfanView.
| Тег | Описание | Пример JPEG Canon 300D по ExifRead | ||||||||||||||||
| Filename | имя файла | IMG_2614.JPG | ||||||||||||||||
| Application Marker | маркер, необходимый для корректного согласования пользовательских приложений с форматом записи служебной информации, маркер APP1 указывает на блок информации JPEG EXIF, APP0 — JFIF (JPEG File Interchange Format) стандарт, APP2 — FlashPix | JFIF_APP1 : Exif | ||||||||||||||||
| Make | производитель камеры | Canon | ||||||||||||||||
| Model | модель камеры | Canon EOS 300D DIGITAL | ||||||||||||||||
| Orientation | ориентация камеры при съемке, положение угла кадра с координатой 0,0 | left-hand side | ||||||||||||||||
| XResolution | разрешение вывода (печати), точек на дюйм по Х координате | 180/1 | ||||||||||||||||
| YResolution | разрешение вывода (печати), точек на дюйм по У координате | 180/1 | ||||||||||||||||
| Resolution Unit | единица длины, на которую приведено разрешение вывода, «1» дюймы, «2» сантиметры | Inch | ||||||||||||||||
| DateTime | дата последнего изменения изображения | 2004:07:13 11:57:35 | ||||||||||||||||
| YCbCr Positioning | положение точки, определяющей цвет в ячейке YСbCr данных | Centered | ||||||||||||||||
| ExifOffset | сдвиг, положение Image file directory — блока изображения в файле | 196 | ||||||||||||||||
| Exposure Time | выдержка | 1/400 seconds | ||||||||||||||||
| FNumber | число диафрагмы | 11,0 | ||||||||||||||||
| ISO SpeedRatings | эквивалентная светочувствительности | 200 | ||||||||||||||||
| ExifVersion | версия формата Exif | 0221 | ||||||||||||||||
| DateTime Original | время съемки | 2004:07:13 11:57:35 | ||||||||||||||||
| DateTime Digitized | время создания цифрового файла | 2004:07:13 11:57:35 | ||||||||||||||||
| Components Configuration | формат представления данных в файле изображения | YCbCr | ||||||||||||||||
| Compressed BitsPerPixel | средняя степень компрессии JPEG | 3/1 (bits/pixel) | ||||||||||||||||
| Shutter SpeedValue | величина выдержки в представлении APEX (прим. 2) | 1/400 seconds, корректный вид в APEX «8,6» (1/28,6) | ||||||||||||||||
| ApertureValue | величина апертуры в представлении APEX | F 11,0, корректный вид в APEX «7» (27/2) | ||||||||||||||||
| Exposure BiasValue | компенсация экспозиции в единицах EV (APEX) | EV0,0 | ||||||||||||||||
| Max ApertureValue | максимальная апертура объектива в представлении APEX | F 5,00, корректный вид в APEX «4,6» (2(4,6)/2) | ||||||||||||||||
| Metering Mode | тип экспозамера,«0» не определено, «1» усредненный, «2» центрально-взвешенный, «3» точечный, «4» мультиточечный, «5» мультисегментный, «6» частичный, «255» другие. | Division | ||||||||||||||||
| Flash | вспышка | Not fired | ||||||||||||||||
| FocalLength | фокусное расстояние объектива на камере | 125,00(mm) | ||||||||||||||||
| UserComment | комментарии пользователя к файлу, если камера позволяет их задать | |||||||||||||||||
| FlashPixVersion | совместимость с форматом представления данных FlashPix — стандарта International Imaging Industry Association — I3A | 0100 — совместимость с FlashPix format Ver.1.0 | ||||||||||||||||
| ColorSpace | цветовое пространство файла, DCF предполагает sRGB, которому соответствует значение маркера «1», иному пространству — «65535» (некалиброванное) | sRGB | ||||||||||||||||
| ExifImage Width | ширина изображения, пикселей | 2048 | ||||||||||||||||
| ExifImage Height | высота изображения, пикселей | 3072 | ||||||||||||||||
| Interoperability Offset | параметр, определяющий положение Image file directory — блока изображения в файле | 2366 | ||||||||||||||||
| FocalPlane XResolution | плотность сенсоров на матрице по Х координате | 2048000/595, или 3442 на дюйм, позволяет определить размер сенсора по Х — 25,4х2048/3442 = 15,11 мм или 25,4х595/1000 = 15,11 мм | ||||||||||||||||
| FocalPlane YResolution | плотность сенсоров на матрице по Y координате | 3072000/892, или 3443/дюйм размер сенсора 25,4х3072/3443 = 22,66 мм | ||||||||||||||||
| FocalPlane ResolutionUnit | единица измерения для плотности сенсоров, «1» не определено, «2» дюйм, «3» сантиметр | Meter, ошибка корректное значение Inch выдает приложение IrfanView | ||||||||||||||||
| Sensing Method | тип сенсора | One-chip color area sensor — одиночный сенсор с цветной матрицей фильтров | ||||||||||||||||
| FileSource | источник изображения | DSC — Digital still camera | ||||||||||||||||
| Custom Rendered | обработка изображения | Normal process | ||||||||||||||||
| Exposure Mode | режим экспоавтоматики | Auto | ||||||||||||||||
| Scene CaptureType | сюжетная программа | Standard | ||||||||||||||||
| Maker Note (Vendor) | раздел дополнительных параметров (параметры, приведенные далее), для разработчика, его положение | Canon Format : 1408Bytes (Offset:942) | ||||||||||||||||
| Macro mode | макрорежим при съемке | Off | ||||||||||||||||
| Self timer | таймер при съемке | Off | ||||||||||||||||
| Quality | JPEG сжатие | Fine | ||||||||||||||||
| Flash mode | режим вспышки | Off | ||||||||||||||||
| Sequence mode | режим смены кадров | Single-frame | ||||||||||||||||
| Focus mode | алгоритм фокусировки | One-Shot | ||||||||||||||||
| Image size | размер изображения | Large | ||||||||||||||||
| Easy shooting mode | программный режим | Manual | ||||||||||||||||
| Digital zoom | цифровой зум | |||||||||||||||||
| Contrast | параметры обработки изображения, контраст | High , +1 | ||||||||||||||||
| Saturation | параметры обработки изображения, насыщенность | High , +1 | ||||||||||||||||
| Sharpness | параметры обработки изображения, резкость | High , +1 | ||||||||||||||||
| ISO Value | светочувствительность | 100 | ||||||||||||||||
| Metering mode | тип экспозамера | Evaluative | ||||||||||||||||
| Focus type | тип фокусировки | Unknown | ||||||||||||||||
| AF point selected | точка фокусировки | Unknown (8197) | ||||||||||||||||
| Exposure mode | экспозиционный режим | Aperture Priority | ||||||||||||||||
| Focal length | объектив на камере | 100-300 mm | ||||||||||||||||
| Flash activity | вспышка | Off | ||||||||||||||||
| Sequence number | кадр в серии снимков | 0 | ||||||||||||||||
| White Balance | замер баланса белого | Auto | ||||||||||||||||
| Flash bias | экспокоррекция вспышки в EV (APEX) | 0 EV | ||||||||||||||||
| Firmware Version | версия прошивки камеры | Firmware Version 1.1.1 | ||||||||||||||||
| Camera Serial Number (Irfan) Serial number (EXIF Reader) | серийный номер камеры | 1070439357 (Irfan) 3FCD-39869 (EXIF Reader) | ||||||||||||||||
| Image Number | номер снимка, снятого камерой, первые три цифры — номер папки, последние четыре — порядковый номер файла | 2262614 | ||||||||||||||||
| Owner Name | имя пользователя камеры, если персонифицирована | SergeySherbakov | ||||||||||||||||
| Color temp | цветовая температура | 5200K | ||||||||||||||||
| WhitePoint | определение точки белого изображения, если используется CIE стандарт D65 — величина «3127/10000,3290/10000» | |||||||||||||||||
| Parameters | Параметры JPEG | Standard | ||||||||||||||||
| YCbCr Coefficients | для YCbCr представления коэффициенты преобразования в RGB format обычно «0.299/0.587/0.114» | |||||||||||||||||
| Reference BlackWhite | определение точки черного/белого для YCbCr величины задают черную/белую точку для Y, Cb, Cr и каналов RGB | |||||||||||||||||
| Copyright | копирайт (прим. 3) | «Автор» для EXIF, заполнено в ACDSee | ||||||||||||||||
| Artist | автор (прим. 3) | «Автор» заполнено в ACDSee | ||||||||||||||||
| ImageDescription | описание снимка (прим. 3) | «EXIF теги Иллюстрация» заполнено в ACDSee | ||||||||||||||||
| Thumbnail Information Compression JPEGInterchangeFormat JPEGInterchangeFormatLength | информация об уменьшенной копии изображения в EXIF заголовке | OLDJPEG 2211 6492 | ||||||||||||||||
| Components Configuration | формат кодирования данных характеристик пикселя RGB «0x04,0x05,0x06,0x00», YCbCr «0x01,0x02,0x03,0x00» для справки: 0x01:Y, 0x02:Cb, 0x03:Cr, 0x04:Red, 0x05:Green, 0x06:Blue | |||||||||||||||||
| Brightness Value | яркость сюжета в APEX, для вычисления Exposure (Ev) к BrigtnessValue (Bv) нужно добавить величину SensitivityValue (Sv) для справки: Ev=Bv+Sv Sv=log2(ISOSpeedRating / 3,125) ISO100:Sv=5, ISO200:Sv=6, ISO400:Sv=7 | |||||||||||||||||
| Subject Distance | дистанция фокусировки, м | |||||||||||||||||
| Light Source | источник света, установка баланса белого, «0» не задано, «1» daylight, «2» fluorescent, «3» tungsten, «10» flash, «17» standard A, «18» standard B, «19» standard C, «20» D55, «21» D65, «22» D75, «255» другие | |||||||||||||||||
| Related SoundFile | имя аудио файла, прикрепленного к снимку | |||||||||||||||||
| CFAPattern | геометрия фильтров на матрице (Color filter array-CFA) Например: для такого 2х2 RGB фильтра: 0x0002,0x0002,0x00,0x01,0x01,0x02 для справки:
| |||||||||||||||||
| Photometric Interpretation | представление цвета: «1» монохромное изображение, «2» RGB, «6» YCbCr |
Можно сравнить EXIF данные для JPEG файла, полученные из программы Canon ZOOMBrowserEX и приложения ExifRead (поля тегов, которые в программе ExifRead отображаются как «Unknown» сокращены):
| ExifRead | CanonZOOMBrowserEX |
| Filename : IMG_2614.JPG JFIF_APP1 : Exif Main Information Make : Canon Model : Canon EOS 300D DIGITAL Orientation : left-hand side XResolution : 180/1 YResolution : 180/1 ResolutionUnit : Inch DateTime : 2004:07:13 11:57:35 YCbCrPositioning : centered ExifInfoOffset : 196 Sub Information ExposureTime : 1/400Sec FNumber : F11,0 ISOSpeedRatings : 200 ExifVersion : 0221 DateTimeOriginal : 2004:07:13 11:57:35 DateTimeDigitized : 2004:07:13 11:57:35 ComponentConfiguration : YCbCr CompressedBitsPerPixel : 3/1 (bit/pixel) ShutterSpeedValue : 1/400Sec ApertureValue : F11,0 ExposureBiasValue : EV0,0 MaxApertureValue : F5,0 MeteringMode : Division Flash : Not fired FocalLength : 125,00(mm) MakerNote : Canon Format : 1408Bytes (Offset:942) UserComment : FlashPixVersion : 0100 ColorSpace : sRGB ExifImageWidth : 2048 ExifImageHeight : 3072 ExifInteroperabilityOffset : 2366 FocalPlaneXResolution : 2048000/595 FocalPlaneYResolution : 3072000/892 FocalPlaneResolutionUnit : Meter SensingMethod : OneChipColorArea sensor FileSource : DSC CustomRendered : Normal process ExposureMode : Auto WhiteBalance : Auto SceneCaptureType : Standard Vendor Original Information Self-timer : Off Quality : Fine FlashMode : Off Drive Mode : Single-frame Focus Mode : One-Shot ImageSize : Large Easy shooting mode : Manual Contrast : +1 Saturation : +1 Sharpness : +1 MeteringMode : Evaluative AF point selected : Unknown (8197) ExposureProgram : Aperture Priority Focal length of lens : 100-300(mm) Flash Activity : Off Color Tone : Normal Unknown (0001)3,46 : 005C … FFFF (прим. 1) Unknown (0002)3,4 : 0,125,610,914 Unknown (0003)3,4 : 100,0,0,0 White Balance : Auto Sequence number(Continuous mode) : 0 Flash bias : 0 EV Unknown (0004)3,33 : 0042 … 0000 Unknown (0093)3,9 : 18,0,0…,65535 Image type : IMG:EOS300DDIGITALJPEG Firmware version : FirmwareVersion1.1.1 Serial number : 3FCD-39869 Unknown (0015)4,1 : -1879048192 Image Number : 2262614 Owner name : SergeySherbakov Unknown (0010)4,1 : -2147483280 Unknown (000E)4,1 : 2620984 Unknown (000D)1,512 :0,…,0.0.0.0.0.0 Unknown (0000)3,18 : 0,…0,0,0,0,0,0,0 Unknown (00C0)3,13 : 001A … CC 0190 Unknown (00C1)3,13 : 001A … C6 016C Unknown (00AA)3,5 : 10,529…,1026,698 Unknown (00A8)3,10 : 20,429…,0,0,0,0,0 Unknown (00A9)3,41 : 82,…,129,127 Color temp : 5200K Parameters : Standard Unknown (0012)3,24 : 7,7,…,65535 Unknown (0013)3,4 : 0,159,7,112 Unknown (0000)3,5 : 0,0,0,0,0 Unknown (00B6)4,12 : 24,…,262146 ExifR98 ExifR : R98 Version : 0100 Unknown (4097) : 2048 Unknown (4098) : 3072 Thumbnail Information Compression : OLDJPEG XResolution : 180/1 YResolution : 180/1 ResolutionUnit : Inch JPEGInterchangeFormat : 2548 JPEGInterchangeFormatLength : 6492 | File Name IMG_2614.JPG Camera Model Name Canon EOS 300D DIGITAL Shooting Date/Time 13.07.2004 11:57:35 Shooting Mode Aperture-Priority AE Tv( Shutter Speed ) 1/400 Av( Aperture Value ) 11 Metering Mode Evaluative Exposure Compensation 0 ISO Speed 200 Lens 100.0 — 300.0mm Focal Length 125.0mm Image Size 2048×3072 Image Quality Fine Flash Off White Balance Auto AF Mode One-Shot AF Parameters Contrast +1 Sharpness +1 Color saturation +1 Color tone Normal Color Space sRGB File Size 2240KB Drive Mode Single-frame shooting Owner’s Name Sergey Sherbakov Camera Body No. 1070439357 |
EXIF данные для RAW (Canon EOS 300D) файла, полученные из программы ExifRead и приложения Canon ZOOMBrowserEX:
| ExifRead | CanonZOOMBrowserEX |
| Filename : CRW_5185.CRW Canon CRW Header CCDRAW Image : 4910386Bytes(offset:26) JPEG Image : 534464Bytes(offset:4910412) Unknown(1803) : 1,0 ImageSpec : 3072Ѓ~2048 ExpouserMode : Single Unknown(1804) : 0,1256 Unknown(1817) : 24817,6724 CapturedTime : 2004:10:16 10:17:02 ImageFileName : CRW_5185.CRW ThumbnailFileName : CRW_5185.THM Unknown(0805) : Unknown(1814) : 0,3724 Unknown(0805) : EOS 300D DIGITAL CMOS RAW ImageType : CRW:EOS 300D DIGITAL CMOS RAW OwnerName : Sergey Sherbakov ModelName : Canon EOS 300D DIGITAL Unknown(180B) : 39869,9577 ISOSensivity : 100 ROMOperationMode : USA FirmwareVersion : Firmware Version 1.1.1 ISOSensivity : 100 LensFocalLength : 18.0(mm) White Balance : Daylight Sequence number(Continuous mode) : 0 Flash bias : 0 EV Unknown(102A) : 66,0,…,0,0,0,0 Unknown(1093) : 18,0,……,5535 Self-timer : Off Quality : RAW FlashMode : Off Drive Mode : Single-frame Focus Mode : MF ImageSize : Large Easy shooting mode : Manual Contrast : Normal Saturation : Normal Sharpness : Normal MeteringMode : Evaluative ExposureProgram : Aperture Priority Focal length of lens : 18-55(mm) Flash Activity : Off Color Tone : Normal Unknown(102D) : 92,0,…,65535,65535 Unknown(0036) : 0E82 Unknown(1834) : 368,2833 CCDImageSize : 3152Ѓ~2068 Unknown(1835) : 1,0,514,4000 Unknown(1038) : 7,7,3072,…,0,65535 Unknown(10C0) : 26,336,….,460,400 Unknown(10C1) : 26,305,….,454,364 Unknown(10C2) : 884,….,78,151,28 Unknown(10AA) : 10,877,…,588 Unknown(10A8) : 20,3871,…,5200 Unknown(10AD) : 62,…,65099,65325 Unknown(10AE) : 5200 Unknown(10AF) : 1024 Unknown(10A9) : 82,1398,…,124,126 Unknown(10B4) : 2 Unknown(10B5) : 10,3,1,2048,1360 Unknown(1039) : 0,159,7,112 Unknown(183B) : 0 | File Name CRW_5185.CRW Camera Model Name Canon EOS 300D DIGITAL Shooting Date/Time 16.10.2004 10:17:02 Shooting Mode Aperture-Priority AE Tv( Shutter Speed ) 1/30 Av( Aperture Value ) 3.5 Metering Mode Evaluative Exposure Compensation 0 ISO Speed 100 Lens 18.0 — 55.0mm Focal Length 18.0mm Image Size 3072×2048 Image Quality RAW Flash Off White Balance Daylight AF Mode Manual Focus Parameters Contrast Normal Sharpness Normal Color saturation Normal Color tone Normal Color Space Adobe RGB File Size 5323KB Drive Mode Single-frame shooting Owner’s Name Sergey Sherbakov Camera Body No. 1070439357 |
Примечания.
1. Некоторые поля данных для тегов «Unknown» в таблицах сокращены.
2. Теги «ShutterSpeedValue», «ApertureValue» и некоторые другие (с идентификатором Value) в соответствии со стандартом EXIF записываются не в привычных фотографических величинах, а в APEX представлении. Иногда приложения для просмотра EXIF данных преобразуют APEX формат к привычному виду, иногда нет.
Что представляет собой формат APEX? APEX (The Additive System for Photographic Exposure) удобная форма записи и, главное, выражения соотношений экспозиционных условий. Удобная потому, что оперирует с логарифмическими величинами с основанием 2. В них удвоение экспозиции соответствует увеличению ее на один шаг, то есть на привычную ступень выдержки или диафрагмы. Чтобы подсчитать экспозицию в формате APEX достаточно воспользоваться простой формулой: AV + TV = LV + SV= EV. Где AV и TV соответственно APEX величина диафрагмы и выдержки, LV яркости, SV светочувствительности. При этом в APEX за нулевые значения величины AV = 0 принята диафрагма f/1,0, выдержки TV = 0 — 1 c, яркости LV=0 — 3,4 кандел/м*м, светочувствительности SV = 0 — 3,125 (в ISO).
Чтобы отличать фотографические термины «диафрагма», «выдержка» от величин в APEX принято все величины, выраженные в APEX формате сопровождать словом «величина» — как «Aperture value», а при сокращении добавлять букву «V» — как Av.
Интересно, что сейчас в камерах Canon с режимами приоритета выдержки и диафрагмы Tv и Av ряд значений на органах управления записан в привычных обратных секундах и диафрагменных числах. Объясняется это тем, что на камерах Canon «значки» Tv и Av появились, когда APEX формат был практически важен для вычисления экспозиции и популярен. И в качестве значений этих величин использовались величины APEX. Затем с развитием автоматики и унификации экспонометрических устройств практическая важность формата APEX для фотографа стала минимальной и от него отказались, вернувшись к привычным диафрагменным числам и секундам. А маркировка режимов у Canon осталась прежней (Douglas A. Kerr, P.E.).
Как отображается информация в программе для просмотра съемочных параметров, зависит от разработчика. Формально тегу «Aperture value» соответствует величина в единицах APEX без всяких суффиксов и префиксов. Но, к примеру, в Canon ZOOM Browzer EX тег «Aperture value» отображается в формате диафрагменного числа, но без префикса «f/» (для ясности следовало бы писать именно так, то есть «f/»), а Tv, которое, тем не менее, расшифровывается как «Shutter Speed», как доля секунды без «c», то есть верно, если знать об истории появления значков Av/Tv на Canon. В ACDSee версии 5 «Aperture value» корректно отображается в единицах APEX, а в версии 7 в привычном формате «f/число». Определить, что скрывается за «Aperture value» в вашей программе, можно посмотрев на значение другого тега EXIF «F-number». Если числовые значения совпадают, то «Aperture value» отображается в диафрагменных числах, если нет — в APEX единицах. Тогда проверьте соответствие по формуле Aperture value = 2 х Log2F-number. (Легко заметить, что при f/4 — APEX — так же 4, но это единственное исключение).
3. Стандарты DCF и EXIF постоянно «расширяются» и к ним добавляются новые спецификации и, соответственно, теги. Кроме того, производители техники и ПО иногда вводят новые спецификации метаданных. Такие спецификации могут интегрироваться в EXIF, но могут быть и совершенно независимыми. Так в полях EXIF данных есть маркеры, указывающие на совместимость с форматами представления данных FlashPix (стандарта International Imaging Industry Association — I3A), маркеры описывающие расширение ExifR98, GPS данные и другие. С выходом EXIF PRINT, для автоматической обработки изображения в соответствие с сюжетной программой съемки к EXIF добавлены теги, описывающие «сюжетные» настройки цифровой камеры: вспышка, экспорежим, баланс белого, выдержка, дистанция до объекта, источник света, сюжетная программа, цифровой зум, постобработка, контраст, насыщенность, повышение резкости, шумоподавление. Альтернативная технология согласования печати и обработки PIM (Print Image Matching — EPSON, 2001 год) так же добавляет к метаданным 12 (PIM I) или 14 (PIM II) «сюжетных» пунктов.
Метаданные, редактируемые в ACDSee
Среди стандартных тегов EXIF есть предназначенные для систематизации хранения снимков на компьютере. Это: владелец камеры, имя пользователя, авторские права, описание и другие. Если их нельзя заполнить непосредственно при съемке, то нужно использовать либо «фирменное» ПО от камеры либо универсальные программы. К числу таких программ относятся, например, Adobe Photoshop и ACDSee. С их помощью можно изменить значения перечисленных тегов. Но нужно быть внимательным, не все «поля», которые можно заполнить в таких программах сохраняются как метаданные файла. Программа может хранить данные в своей базе данных и не записывать их в файл изображения. Так Adobe Photoshop помимо стандартных (перечисленных выше) полей описания файла, позволяет заполнить многие другие, а для RAW файлов записать даже «скорректированные» настройки камеры. Но хранится вся эта дополнительная информация либо в единой базе данных Photoshop на вашем компьютере, либо в виде переносимого вместе с основным файлом файла метаданных «*.XMP» (а сам RAW файл, по определению, не подвергается изменениям).

