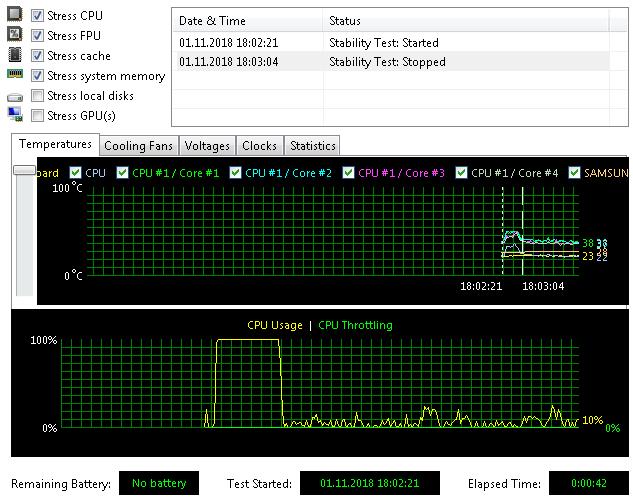Thermal Throttling и степпинг E0: практическое исследование
Функция защиты от перегрева CPU Throttling – это проблема, с которой сталкиваются владельцы ноутбуков, купившие новый блок питания вместо фирменного. ПК вдруг начинает работать значительно хуже даже при небольших нагрузках. Далее вы прочтёте, как вернуть его к нормальному состоянию.
Настройка троттлинга процессора.
Что такое CPU Throttling Overheating Detected
CPU Throttling – функция снижения температуры ПК: за счёт троттлинга уменьшается частота работы процессора и удается избежать перегрева. Такой механизм предусмотрен на некоторых ноутбуках, чтобы уберечь их от поломки. Сообщение с текстом: «CPU Throttling Overheating Detected» («Обнаружен перегрев») появляется при подключении неоригинального блока питания, однако помните, что это может не соответствовать действительности. Даже если вы приобрели блок питания, отвечающий всем техническим требованиям и не угрожающий процессору, такое уведомление может возникнуть. Эту функцию можно отключить, но вначале все-таки стоит проверить блок питания:
Эту функцию можно отключить, но вначале все-таки стоит проверить блок питания:
- Сравните данные нового блока питания с оригинальным: все ли показатели совпадают. Мощность, напряжение и сила тока должны быть абсолютно идентичными. При малейшем несоответствии лучше отказаться от использования блока питания.
- Убедитесь в его исправности, а также в том, что в вашем доме нет неполадок с электричеством.
- Проверьте, не забит ли ноутбук изнутри пылью: возможно, проблема не в блоке питания, а в настоящем перегреве.
На всякий случай пропылесосьте вентиляционное отверстие ноутбука или распылите в него сжатый воздух из баллончика, чтобы исключить повышение температуры процессора.
CPU Thermal Throttling
| Доступные параметры | 12,5% |
| 25% | |
| 37,5% | |
| 50% | |
| 62,5%(по умолчанию) | |
| 75% | |
| 87,5% |
CPU Thermal Throttling параметр, который реализует ручную настройку функции защиты процессора от перегрева встроенной только в процессоры Intel Pentium 4, изготовленные по технологии 130 nm и содержащие кэш второго уровня 512 Кб. Процессоры данного типа оснащаются высокоинтеллектуальной системой контроля Thermal Monitor, которая в состоянии улавливать малейшие колебания температуры. Thermal Monitor содержит механизм управления температурой TCC (Thermal Control Circuit) и температурный датчик, который установлен в непосредственной близости к ядру процессора.
Процессоры данного типа оснащаются высокоинтеллектуальной системой контроля Thermal Monitor, которая в состоянии улавливать малейшие колебания температуры. Thermal Monitor содержит механизм управления температурой TCC (Thermal Control Circuit) и температурный датчик, который установлен в непосредственной близости к ядру процессора.
Thermal Monitor работает в двух режимах: автоматический контроль температуры процессора и ручная настройка (CPU Thermal Throttling).
При использовании автоматического режима датчик температуры отслеживает достижение предельно допустимой температуры процессора. Когда CPU нагревается, то датчик посылает сигнал об этом (PROCHOT#) для включения системы управления TCC. Цепь управления вставляет нулевые циклы в работу процессора так, чтобы 50-70 % тактов от общего количества циклов он пропускал. Производительность процессора при этом снижается, и он начинает остывать.
По мере того как температура снижается, блок ТСС начинает уменьшать количество нулевых циклов. В тот момент, когда температура нагрева процессора уже не представляет опасности, температурный датчик прекращает отсылать сигнал оповещения PROCHOT#. Механизм управления TCC отключается. С помощью алгоритма своевременного изменения количества рабочих и нулевых циклов процессора удается поддерживать оптимальное значение температуры на нем. Это позволяет процессору выдерживать небольшой перегрев и продолжать стабильно работать.
В тот момент, когда температура нагрева процессора уже не представляет опасности, температурный датчик прекращает отсылать сигнал оповещения PROCHOT#. Механизм управления TCC отключается. С помощью алгоритма своевременного изменения количества рабочих и нулевых циклов процессора удается поддерживать оптимальное значение температуры на нем. Это позволяет процессору выдерживать небольшой перегрев и продолжать стабильно работать.
При использовании ручной настройки Thermal Control Circuit сначала нужно активировать эту функцию в BIOS. Это позволит изменить автоматический запуск TCC блока с цикла 30-50 % на другой диапазон.
Для выбора будет доступна опция, которая предлагает варианты возможных значений рабочего цикла процессора при включении механизма TCC в границах от 12,5 до 87,5 % с шагом 12,5. Следует учесть, что тактовая частота самого процессора при этом не меняется. Изменение затрагивает только рабочий цикл CPU.
Отключить выбор опции невозможно, так как блок TCC нельзя выключить.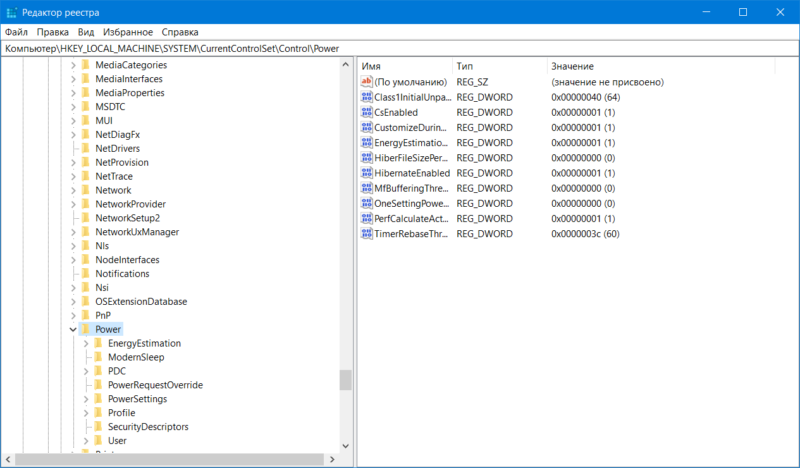 Если настроить рабочий цикл CPU ниже минимального порога, то механизм управления TCC не будет задействован ни при каких обстоятельствах.
Если настроить рабочий цикл CPU ниже минимального порога, то механизм управления TCC не будет задействован ни при каких обстоятельствах.
Если не вносить никаких изменений, то будет использоваться значение 62,5 %. Из этого следует, что блок TCC будет добавлять холостые циклы в работу CPU таким образом, чтобы процессор смог потратить на охлаждение 37,5 % времени.
Выбор нужного значения зависит от поставленных задач. Низкое значение рабочего цикла приведет к существенному понижению производительности процессора по сравнению с номинальным значением, но будет способствовать более продуктивному его охлаждению перед выключением механизма TCC. Высокое значение рабочего цикла окажет влияние на продолжительность охлаждения CPU перед выключением механизма TCC, но производительность будет сохранена.
Порекомендуйте Друзьям статью:
Что делать и как убрать троттлинг процессора
Отключать троттлинг стоит только в том случае, если вы абсолютно уверены в необходимости такого шага. Если с блоком питания или подачей тока что-то не так, процессор, лишенный защиты, может сгореть. Чтобы выключить функцию, придется задействовать стороннюю программу ThrottleStop. Её нельзя назвать простой в использовании, но она эффективна. Скачайте ПО с сайта разработчика и запустите – установка не требуется. Далее появится окно с многочисленными настройками: они подбираются в зависимости от типа процессора и производителя ноутбука. Для техники фирмы Dell предусмотрен отдельный раздел BD PROCHOT – уберите с него метку, а также не забудьте включить постоянное действие программы через кнопку Turn On и Save, чтобы настройки сохранились. Отключить троттлинг процессора Intel и других можно через опции Clock Modulation, Chipset Modulation, Set Multiplier, Turbo Boost или C1E. Остановимся подробно на каждой из них:
Если с блоком питания или подачей тока что-то не так, процессор, лишенный защиты, может сгореть. Чтобы выключить функцию, придется задействовать стороннюю программу ThrottleStop. Её нельзя назвать простой в использовании, но она эффективна. Скачайте ПО с сайта разработчика и запустите – установка не требуется. Далее появится окно с многочисленными настройками: они подбираются в зависимости от типа процессора и производителя ноутбука. Для техники фирмы Dell предусмотрен отдельный раздел BD PROCHOT – уберите с него метку, а также не забудьте включить постоянное действие программы через кнопку Turn On и Save, чтобы настройки сохранились. Отключить троттлинг процессора Intel и других можно через опции Clock Modulation, Chipset Modulation, Set Multiplier, Turbo Boost или C1E. Остановимся подробно на каждой из них:
- Clock Modulation, Chipset Modulation помогут ограничить троттлинг, если он инициирован непосредственно CPU или Motherboard: исправив значения, вы добьетесь повышения продуктивности.
 Посмотрите, что показывает столбец Mod в общем формуляре: везде должно быть число 100. Если нет, выставьте слева, напротив названий параметров, показатели в 100%, и проблема исчезнет.
Посмотрите, что показывает столбец Mod в общем формуляре: везде должно быть число 100. Если нет, выставьте слева, напротив названий параметров, показатели в 100%, и проблема исчезнет. - Set Multiplier позволяет вручную настроить нужные показатели мощности процессора. Здесь нас интересует пункт «Множитель» – выставьте его на 80-90%, чтобы производительность была достаточно высокой, но не максимальной. Отметка в 100% может привести к перегреву.
- Turbo Boost помогает не всегда, но может периодически увеличивать частоту CPU, когда есть такая необходимость, например, во время использования ресурсоемких программ. Если вы не хотите кардинально менять показатели производительности, попробуйте включить эту функцию и поработать – возможно, её будет достаточно.
- C1E – опция, которая должна снижать производительность только в режиме ожидания, когда вы не пользуетесь ноутбуком, но иногда она работает некорректно и распространяется даже на период функционирования. Попробуйте её отключить – иногда это решает проблему.

Windows 10, как и любая другая операционная система для настольных компьютеров, зачастую работает в многозадачном режиме. Иными словами, на вашем компьютере почти всегда работает несколько приложений одновременно. Все они влияют на то, насколько много энергии потребляет процессор вашего компьютера. Если для традиционного настольного компьютера это не является особой проблемой, то для ноутбука интенсивность работы приложения в фоне существенно влияет на автономную работу. Так оставленное в фоне приложение может убить ваш аккумулятор и в самый неподходящий момент вы обнаружите, что планшет или ноутбук тупо разрядился.
Что такое троттлинг процессора и зачем он нужен
Эта технология чаще используется в планшетах и смартфонах и гораздо реже в настольных ПК и ноутбуках. С данным явлением сталкивалось большинство юзеров, часто не обращая на него внимания.
Троттлингом, что переводится как «дросселирование», называется принудительное ограничение мощности процессора — снижение тактовой частоты или пропуск тактов.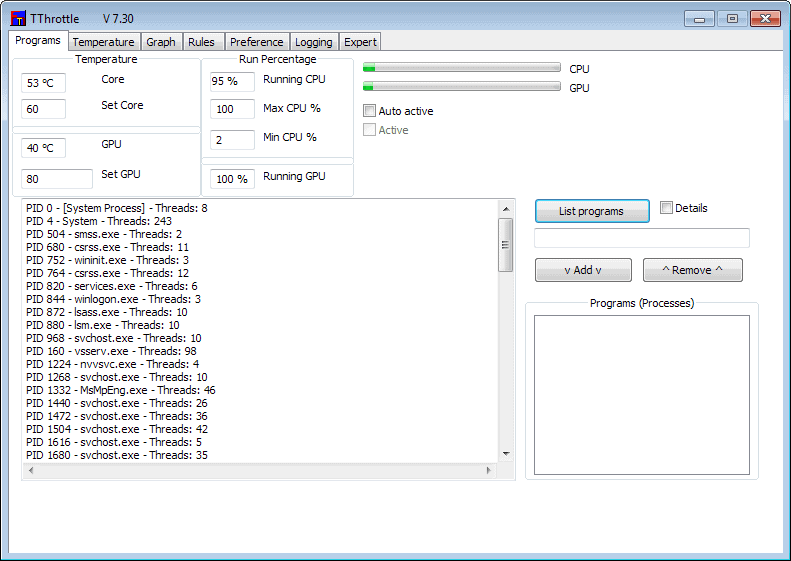 Делается это при чрезмерной нагрузке на чип для защиты от перегрева. Как вы знаете, ЦП создается на кристаллах кварца, которые очень чувствительны к повышению температуры.
Делается это при чрезмерной нагрузке на чип для защиты от перегрева. Как вы знаете, ЦП создается на кристаллах кварца, которые очень чувствительны к повышению температуры.
Механизм включается, если нагрузка на «камень» становится чрезмерной и система охлаждения уже не успевает отводить тепло в должной мере. Главная задача троттлинга — страховка от повреждения дорогого компонента.
Иногда компьютер попросту отключается с сообщением «Overheating detected». Что это значит? То, что даже механизм троттлинга не справляется с чрезмерным нагреванием детали. Компу нужно не просто остыть: необходимо уже что-то делать с системой охлаждения, так как она не справляется с такой нагрузкой.
Что такое Power Throttling (регулировка мощности)
Чтобы обеспечить пользователя более длительным временем автономной работы, Microsoft представила функцию “Power Throttling” или «Регулировка мощности». Она появилась в предварительной сборке Windows 10 Insider Preview 16176, успешно прошла тестирование и отправилась в релиз вместе Windows 10 Fall Creators Update.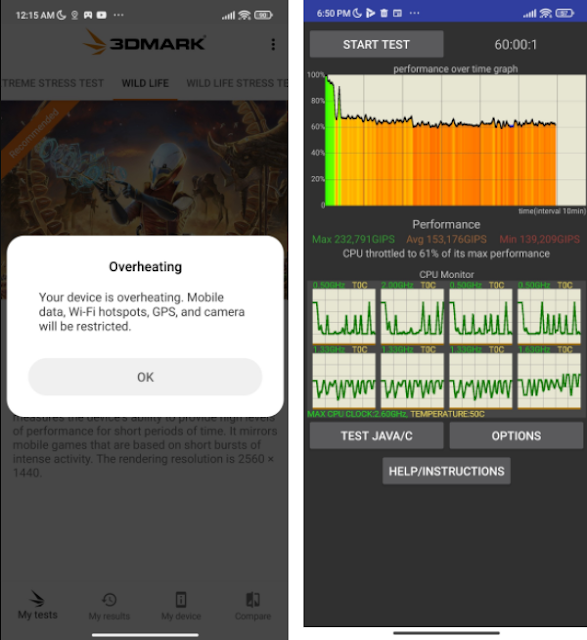 Регулировка мощности отвечает за ограничение интенсивности потребления ресурсов процессора в фоне за счет использования технологий экономии энергии в современных процессорах. Иными словами, Windows 10 переводит процессор в самый щадящий режим.
Регулировка мощности отвечает за ограничение интенсивности потребления ресурсов процессора в фоне за счет использования технологий экономии энергии в современных процессорах. Иными словами, Windows 10 переводит процессор в самый щадящий режим.
Программы плохо работают в фоне на Windows 10
Современные процессоры оснащены различными параметрами энергопотребления. Когда вы работаете с каким-то приложением, Windows обеспечивает вас максимально возможным количеством мощности. Когда же приложение «уходит в фон», система ограничивает ее активность, чтобы снизить нагрузку на процессор и уменьшить энергопотребление. Заметьте, что фоновый процесс не отключается совсем, а лишь начинает работать грубо говоря вполсилы. Эффективность фоновой работы меньше, но вместе с тем и меньше энергопотребление.
Как отключить Power Trottling
Прежде всего надо отметить, что Power Throttling не работает, когда компьютер подключен к источнику питания. Этот режим активируется только когда планшет или ноутбук работают от встроенного аккумулятора.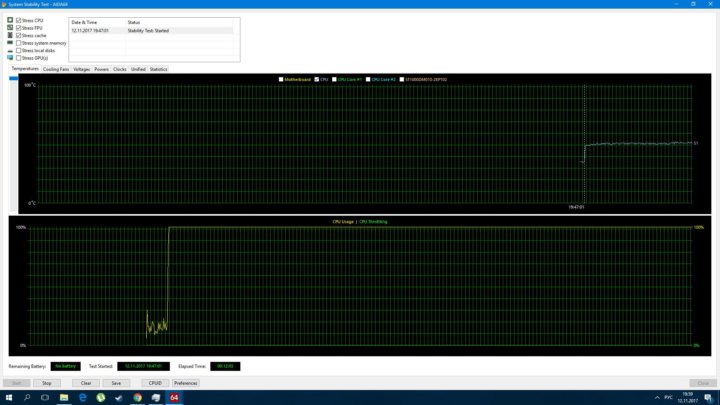 Также на состояние регулировки мощности влияет выбранный план энергопитания.
Также на состояние регулировки мощности влияет выбранный план энергопитания.
Кликните левой кнопкой мыши на иконку батареи в правом нижнем углу панели задач. Вы увидите процент оставшейся батареи, а также небольшой слайдер, который отвечает за режим работы компьютера. Регулировка мощности работает только в первых трех режимах. В самом производительном режиме она полностью отключается, в предпоследнем работает менее агрессивно, а в первых двух максимально ограничивает приложения в фоне.
Проще говоря, чтобы выключить регулировку мощности, вам надо активировать режим Максимальная производительность. После этого Windows перестанет ограничивать работу приложений в фоне. Как вариант, можно просто подключить ноутбук или планшет к источнику питания.
Такой вариант подойдет не для всех. Не все захотят жертвовать временем автономной работы из-за одного или нескольких программ, некорректно работающих в фоне. Если вы относитесь к таковым пользователям, вам придется воспользоваться другими методами отключения Power Throttling.
Как отключить CPU Throttling с помощью ThrottleStop
Самое простое решение — приобретение оригинального блока питания, но если это не возможно, можно обойти проблему другим способом.
С помощью программы ThrottleStop можно отключить функцию понижения частоты процессора в ноутбуках. Это довольно сложный инструмент, и работает не только в случае понижения производительности из-за питания.
ThrottleStop позволяет отключить другие функции экономии энергии, влияющие на снижение мощности процессора.
Скачайте программу с сайта techpowerup com. ThrottleStop не требует установки, достаточно распаковать из архива в любое выбранное место на диске. После извлечения запустите файл exe.
При запуске программа предупреждает, что все изменения делаете под свою ответственность.
Когда загрузится появиться главное окно, которое может быть непонятным для большинства пользователей. ThrottleStop не с той когорты программ, где есть один выключатель, чтобы отключить throttling. Разные производители используют свои методы, чтобы снизить производительность процессора, поэтому придется немного поэкспериментировать.
Разные производители используют свои методы, чтобы снизить производительность процессора, поэтому придется немного поэкспериментировать.
С левой стороны находятся варианты, помогающие отключить функцию. Справа, найдем параметры, которые отвечают за мониторинг текущего состояния процессора. Рассмотрим самые важные опции, которые могут оказаться полезными.
Для ноутбуков Dell
Владельцам ноутбуков Dell, в которых есть CPU Throttling, нужно обратить внимание на пункт BD PROCHOT. Этот пункт влияет на функцию снижения частоты на ноутбуках этой марки, когда подключаем неоригинальный блок питания.
Снимите флажок и ничего больше не меняйте, просто нажмите кнопку «Turn On» (активировать ThrottleStop) и «Save» (для записи изменений).
Как отключить Power Throttling в Windows 10 Профессиональная
На Windows 10 Профессиональная Microsoft позволяет запретить использование регулировки мощности вовсе. Поскольку в Windows 10 Домашняя нет редактора групповых политик, этот метод не подойдет для этой редакции Windows.
- Нажмите Win+ R и введите gpedit.msc. Откроется окно редактора групповых политик.
- В левой части окна перейдите в папку Конфигурация компьютера – Административные шаблоны – Система – Управление питанием – Параметры регулирования мощности. В правой части окна будет расположен один-единственный пункт Выключить регулирование мощности. Дважды кликните на него.
- Появится дополнительное окно настроек, на котором вам надо нажать Включено. Для справки: вы включаете параметр, отвечающий за отключение регулировки мощности. Именно поэтому надо выбирать пункт Включено, а не Отключено. Если выбрать последний, система будет далее тротлить приложения в фоне.
- Нажмите Ок и закройте все окна редактора групповой политики.
Как отключить регулировку мощности в Windows 10 Домашняя
Этот метод для тех, на чьи компьютеры установлена Windows 10 Домашняя.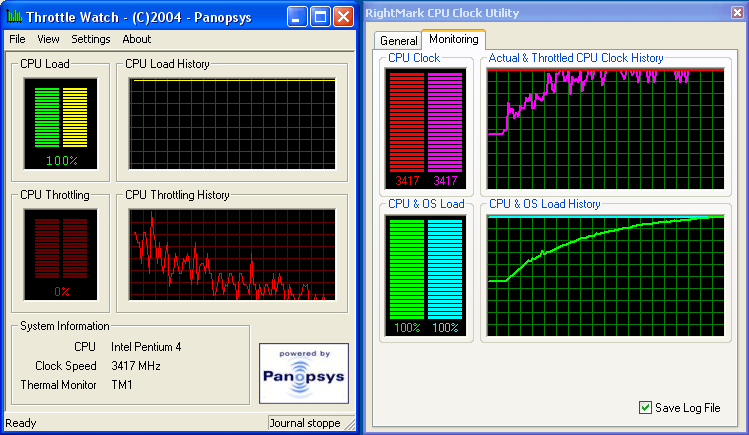 Процедура включает в себя редактирование реестра системы, поэтому будьте внимательны и не ошибитесь с ключами. Неправильное или слепое редактирование реестра может привести к сбоям в работе Windows, что может повлечь за собой потерю данных. Если вы до этого не имели дела с реестром Windows, рекомендуем ознакомиться со статьей, которая вкратце расскажет вам о том, что такое реестр Windows, как его редактировать и из чего он состоит.
Процедура включает в себя редактирование реестра системы, поэтому будьте внимательны и не ошибитесь с ключами. Неправильное или слепое редактирование реестра может привести к сбоям в работе Windows, что может повлечь за собой потерю данных. Если вы до этого не имели дела с реестром Windows, рекомендуем ознакомиться со статьей, которая вкратце расскажет вам о том, что такое реестр Windows, как его редактировать и из чего он состоит.
- Нажмите Win+ R и введите команду regedit. После этого откроется окно редактора реестра.
- Нажмите на адресную строку в верхней части окна и вставьте туда адрес КомпьютерHKEY_LOCAL_MACHINESYSTEMCurrentControlSetControlPower.
- В левой части окна редактора реестра кликните правой кнопкой мыши по папке Power и выберите Создать – Раздел. Назовите новый раздел PowerThrottling.
- Нажмите левой кнопкой мыши на созданную папку (раздел), а затем в правой части окна кликните правой кнопкой мыши и выберите Создать – ПараметрDWORD(32 бита).
 Назовите новый параметр PowerThrottlingOff.
Назовите новый параметр PowerThrottlingOff. - Дважды кликните на созданный параметр и установите его значение 1. Нажмите Ок и закройте окна редактора реестра.
После всего этого регулирование мощности будет полностью отключено. Когда возникнет необходимость включить его обратно, откройте редактор реестра, перейдите по указанному выше адресу и удалите раздел PowerThrottling.
Можно ли отключить
Можно, ну лучше этого не делать. Перед тем как убрать эту опцию, следует помнить, что без проверки степени нагрева ЦП становится эдаким «самоубийцей», работающим на износ. В случае перегрева ничто не убережет дорогую деталь от выхода из строя.
Не помогут и специализированные утилиты для слежения за параметрами компа — например, AIDA64 или Speccy. Такие программы только проверяют параметры работы ЦП, но не влияют на них и в случае опасности никаких экстренных мер не предпримут.
Единственное, что может в таком случае пользователь — мониторить работу компьютера и отключить его при перегреве.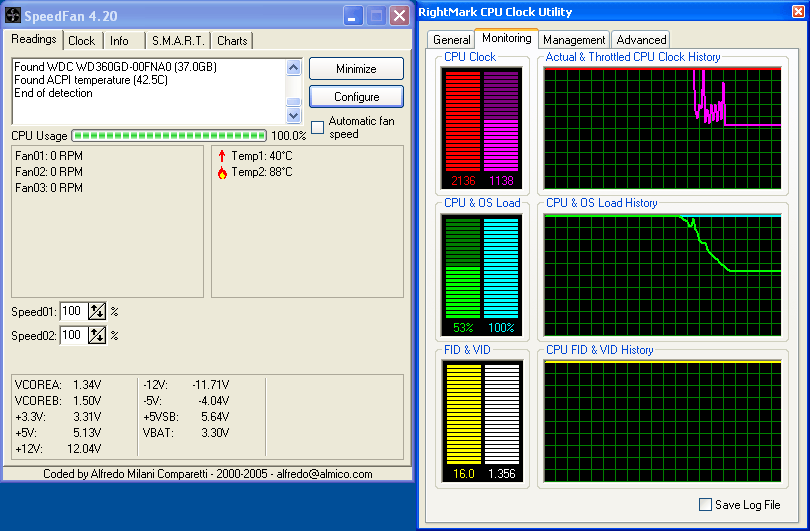 Метод ненадежен, так как это не всегда можно заметить вовремя.
Метод ненадежен, так как это не всегда можно заметить вовремя.
Также не рекомендуется проводить thermal test, то есть температурный тест, чтобы проверить, как работает троттлинг. В случае, если такой механизм реализован плохо, вы рискуете выходом процессора из строя.
Как настроить Power Throttling для отдельных приложений
Быть может, глобальное отключение регулировки мощности не совсем подходит для ваших задач. Практика показала, что функция Power Throttling хорошо экономит заряд батареи, поэтому не всегда стоит отключать ее полностью. Если регулировка мощности мешает работе какого-то конкретного приложения, вы можете индивидуально отключить ее. Для этого сделайте следующее:
- Нажмите Win+ I, либо откройте Параметры любым другим удобным вам способом.
- Перейдите в раздел Система – Батарея и нажмите на надпись Использование заряда батареи конкретными приложениями возле индикатора состояния батареи.

- Найдите в списке приложение, для которого надо отключить регулировку мощности.
- Кликните на нужную программу и снимите все доступные отметки. Для справки: если ваш процессор не поддерживает работу с функцией Power Throttling, вам либо не будут вовсе доступны любые отметки, либо только пункт РазрешитьWindowsрешать, когда это приложение может выполняться в фоновом режиме. Если процессор поддерживает Power Throttling, будет также отображаться пункт снижения активности приложения в фоновой работе. Для отключения регулировки мощности снимите обе о class=»aligncenter» width=»800″ height=»425″[/img]
После этого Windows не будет ограничивать работу приложения в фоне. Еще раз для справки: приложения, активностью которых управляет Windows, обозначаются пометкой Решено Windows. Те же программы, к которым применяются пользовательские параметры, обозначены пометкой Решено мной.
В конечном итоге
Мы не рекомендуем отключать Power Throttling на совместимых компьютерах. Серьезно, эта функция может заметно продлить время жизнь аккумулятора, поэтому пользуйтесь этой инструкцией только в том случае, если вы конкретно подозреваете Power Throttling в причинении проблем в работе конкретных приложений.
В Windows 10 пользователи, как правило, работают с несколькими приложениями. В результате программы, которые работают в фоновом режиме, потребляют значительное количество энергии.
Чтобы оптимизировать энергопотребление, в начиная с Windows 10 (версия 1709) компания Microsoft представила новую функцию Power Throttling (регулирование энергопотребления или регулирование мощности), которая использует технологии энергосбережения современных процессоров для ограничения ресурсов для фоновых процессов.
Используя данную технологию, система Windows может автоматически определять, какие приложения вы активно используете, и и ограничивать ресурсы для процессов, которые неважными. Функция регулирования мощности позволяет увеличить автономную работу устройства до 11 процентов.
Функция регулирования мощности позволяет увеличить автономную работу устройства до 11 процентов.
Однако, распознавание процессов может работать не так, как ожидается. В этих случаях пользователь может самостоятельно контролировать, каким приложениям нужно ограничить потребление ресурсов, а каким нужно предоставить всю доступную мощность.
Как посмотреть, какие процессы регулируются
Чтобы посмотреть, какие процессы регулируются функцией Power Throttling можно воспользоваться Диспетчером задач.
- Щелкните правой кнопкой мыши по панели инструментов и выберите пункт “Диспетчер задач”.
- Перейдите на вкладку “Подробности”.
- Щелкните правой кнопкой мыши по заголовку любого столбца и выберите пункт “Выбрать столбцы”.
- Прокрутите вниз и отметьте галочку Регулирование энергопотребления.
- Нажмите ОК.
Как увидеть, какие процессы регулируются
Вы можете использовать диспетчер задач, чтобы увидеть, какие процессы Windows 10 регулируются для экономии заряда аккумулятора на вашем устройстве.
- Щелкните правой кнопкой мыши панель задач и выберите «Диспетчер задач».
- Нажмите кнопку Подробнее, если вы используете диспетчер задач в компактном режиме.
- Откройте вкладку Подробности.
- Щелкните правой кнопкой мыши один из заголовков столбцов и выберите Выбрать столбцы.
- Прокрутите вниз и отметьте Регулирование энергопотребления.
- Нажмите ОК.
После того, как вы выполнили эти шаги, новый столбец «Регулирование энергопотребления» (Power Throttling) покажет вам, какие процессы находятся в состоянии регулирования мощности.
На ноутбуке, планшете или другом форм-факторе, работающем от батареи, можно ожидать, что некоторые процессы будут иметь статус «Включено», а некоторые другие будут отображаться как «Выключено».
Вы всегда можете увидеть эту функцию в действии при открытии и сворачивании приложения. Когда вы активно используете приложение или оно находится в фокусе, вы заметите, что его процессы в диспетчере задач будут отображаться как «Отключено», но как только вы свернете приложение, состояние изменится на «Включено».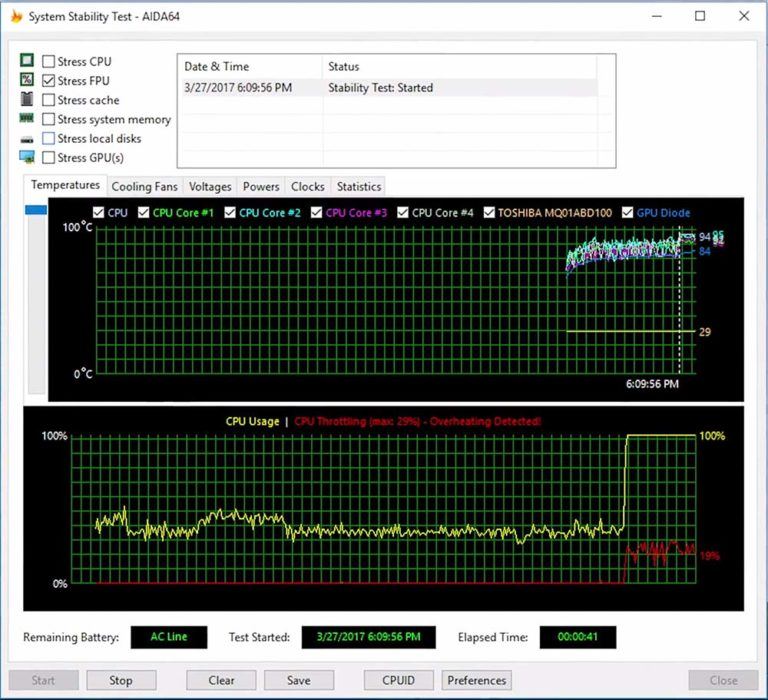
Если вы видите каждый процесс в состоянии «Отключено», вероятно, ваше устройство подключено к источнику питания или использует режим питания «Наилучшая производительность».
CPU Throttling Overheating Detected что это?
Что такое троттлинг процессора (дросселирование)
Сердце компьютера, по сути, состоит из огромного числа транзисторов, которые переключаются миллиарды раз каждую секунду. Выделение тепла при этом неизбежно. Когда температура чипа достигает определенного предела, идет команда на сброс частоты и/или на пропуск тактов, что негативно сказывается на производительности. Такую защиту называют троттлингом процессора.
Выбираем ЦПУ для лэптопа: Как выбрать процессор для ноутбука: 6 характеристик
Троттлинг видеокарты – как бороться на компьютере и ноутбуке
На видеокарте имеется процессор, который имеет свойство перегреваться. В этом случае срабатывает механизм тротлинга и производительность устройства снижается.
Связано это может быть все с той же системной охлаждения. В редких случаях виновата системная плата, но и такое имеет место быть.
Возможно, что одна из тепловых трубок видеокарты вышла из строя (что касается ноутбуков). Проверить очень просто – нагреваем трубку зажигалкой – тепло должно равномерно распределяться по трубкам. Если это не так – под замену.
Помимо этого, обязательно замените термопасту процессора ноутбука и почистите пыль внутри корпуса и на самой видеокарте. Если есть возможность, установите дополнительную систему охлаждения (кулер). Иногда приходится, где-то просверлить, куда-то подсунуть, что называется колхоз, но это может спасти от перегрева.
Как проявляется троттлинг
Дросселирование проявляется следующим образом:
1. Компьютер работает медленно До зависаний дело обычно не доходит, но притормаживания начинают раздражать, особенно проблематично становится пользоваться ресурсоемкими программами, например, связанными с обработкой видео.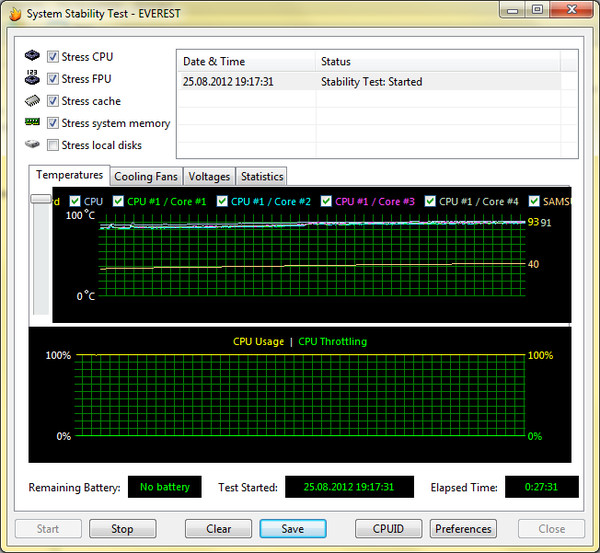
2. Рабочая частота ЦПУ ниже ожидаемой Теоретическую скорость процессора можно посмотреть в БИОСе, Свойствах компьютера в Windows или в приложении AIDA. Сколько МГц на самом деле выдает чип покажет программа CPU-Z или та же АИДА. Если в компе, работающем под высокой нагрузкой, реальная частота намного меньше теоретической, возможно, вам довелось испытать на себе, что такое влияние троттлинга.
3. Сильно гудят вентиляторы Неадекватно могут шуметь кулеры ЦПУ и/или корпуса. Когда процессор перегревается, БИОС разгоняет охлаждение по максимуму, отсюда шум.
Изучаем линейку Интел: Обзор линейки процессоров intel по 5 параметрам: серии, поколению, номеру и версии в названии
Разбираемся
Простыми словами:
- Процессор работает, температура растет.
- Слишком высокая температура активирует встроенную защиту — троттлинг, при которой проц начинает автоматом снижать производительность путем вставки пустых циклов.
 Простыми словами — начинает немного бездействовать, отдыхать, а не выполнять команды. Из-за чего температура снижается.
Простыми словами — начинает немного бездействовать, отдыхать, а не выполнять команды. Из-за чего температура снижается. - Данная функция просто позволяет указать в процентах — на сколько процессору оставить производительность от максимальной.
- Можно указать от 25% до 87%. Если выставить Auto — то значение будет 62,5 %. Это значит что при перегреве процессор оставит всего 62.5% производительности от всей мощности. Результат — процессор станет работать медленнее, это приведет к логическому снижению температуры.
Опция в биосе старого образца (оказывается в новых материнках настройка тоже может присутствовать):
Варианты значений:
PS: конечно варианты значений могут немного отличаться, это зависит от версии биоса, от модели материнской платы.
Способы обнаружения
В вопросе троттлинга не стоит ориентироваться на субъективные ощущения от работы компа, поскольку ПК может тормозить из-за проблем операционной системы или вирусов.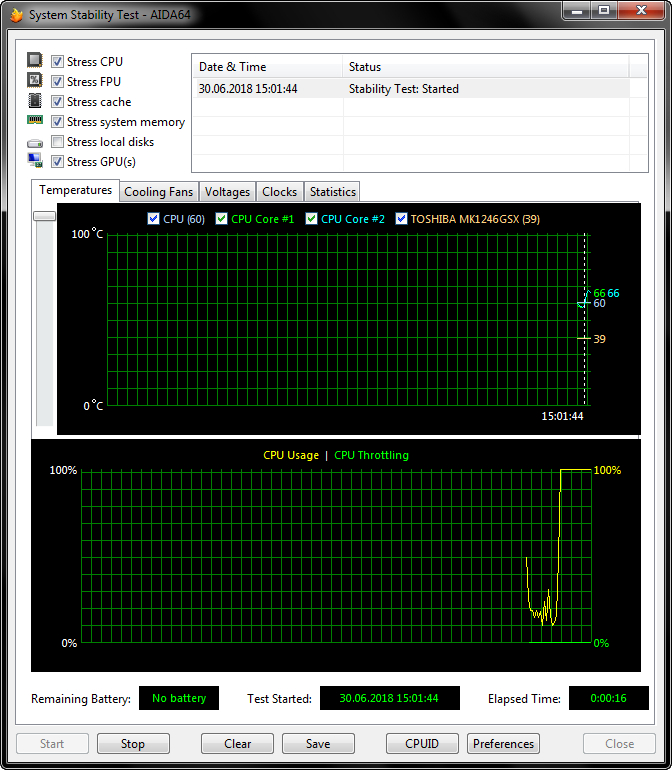 Перед тем как грешить на процессор, стоит протестировать его. Сделать это можно, например, с помощью программы AIDA. В ней имеется вкладка «Сервис». Открываем ее, и выбираем тест стабильности. В левом верхнем углу будет меню стресс-тестов. Ставим 3 верхние галочки, этого достаточно для проверки чипа. Стартуем и смотрим на графики.
Перед тем как грешить на процессор, стоит протестировать его. Сделать это можно, например, с помощью программы AIDA. В ней имеется вкладка «Сервис». Открываем ее, и выбираем тест стабильности. В левом верхнем углу будет меню стресс-тестов. Ставим 3 верхние галочки, этого достаточно для проверки чипа. Стартуем и смотрим на графики.
В верхнем графике AIDA по умолчанию показывает температуру ЦПУ. Программа быстро загрузит процессор по полной, это можно наблюдать на нижнем графике. Если с чипом порядок, под нагрузкой он не перегреется, надпись CPU Throttling останется зеленой. В противном случае эта надпись покраснеет, и чип «сбросит обороты». Тестировать нужно не 5-10, а хотя бы 15-20 минут.
Некоторые пользователи с недоверием относятся к AIDA, полагая, что программа не может по полной нагрузить процессор. Им можно предложить альтернативный вариант тестирования:
- использовать для загрузки чипа программу CPU-Z, IntelBurnTest или ОССТ;
- когда он наберет высокие частоты, параллельно запустить AIDA и посмотреть показатели ЦПУ.

Сброс частот — явление, присущее чипам обоих ведущих производителей. Пользователи сталкиваются с троттлингом как процессоров Intel, так и AMD. Это вполне логично, поскольку дросселирование обычно связано не с конструкцией ЦПУ, а с работой системы охлаждения.
Интересная статья: Что делать если ноутбук перегревается — 5 причин перегрева и варианты решения
Что такое throttling – почему процессор сам снижает производительность
Что такое throttling или thermal throttling? Это – обычно нежелательное – явление, заключающееся в снижении частоты процессора (CPU) или системы графической карты (GPU). Как правило, вызвано превышением установленного предела максимальной температуры, в которой должна работать система, или потребляемой мощности. С троттлингом можно встретить в конструкциях с ограниченными возможностями отвода тепла, например, в игровых ноутбуках.
В настоящее время практически в каждом случае CPU и GPU производитель указывает их базовые и максимальные частоты. Например, процессор может работать с базовой частотой 3 Ггц, но в режиме Turbo/Boost она может увеличиваться до 4 Ггц. Кроме того, в случае процессора следует принимать во внимание тот факт, что максимальная тактовая частота Turbo может относиться только к одному или двум ядрам (в то время как процессор имеет их, например, восемь).
Например, процессор может работать с базовой частотой 3 Ггц, но в режиме Turbo/Boost она может увеличиваться до 4 Ггц. Кроме того, в случае процессора следует принимать во внимание тот факт, что максимальная тактовая частота Turbo может относиться только к одному или двум ядрам (в то время как процессор имеет их, например, восемь).
Дело в том, что тактовая частота процессора ограничена запасом энергии и температурой. Другими словами, конкретная модель может потреблять только определенное количество ватт и нагреваться до определенной температуры. Если температура и потребление энергии будут близки к максимальному значению, процессор снизит скорость, чтобы вписаться в определенный «бюджет» энерго- и теплопроводности.
Самый простой пример – при запуске игры видеокарта (и, в частности, GPU) увеличивает свою частоту до 2 Ггц. После нескольких минут игрового процесса температура системы достигает максимальной, система охлаждения перестаёт справляться с отводом тепла и тактовая частота автоматически снижается.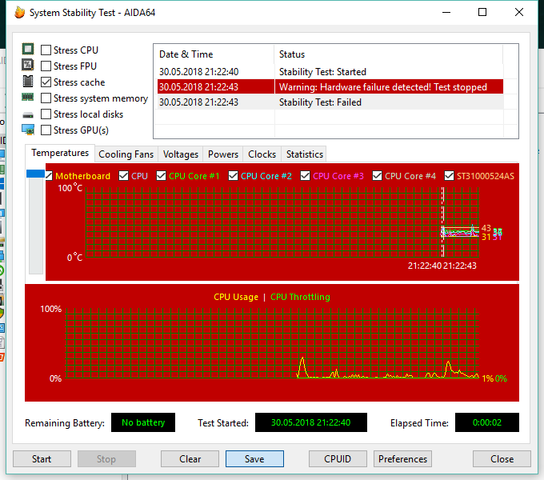 Это может быть нормальным явлением (предел возможностей системы), а также сигналом перегрева.
Это может быть нормальным явлением (предел возможностей системы), а также сигналом перегрева.
Throttling сильно влияет на возможности ноутбуков, так как две модели, основанные на одних и тех же узлах, могут обладать разной производительностью, ибо производители соревнуются в уменьшении размеров конструкции, что негативно влияет на охлаждение, лимит мощности, и, следовательно, на производительность.
Как отключить троттлинг, и стоит ли «играть с огнем»?
Троттлинг включается, чтобы спасти процессор от перегрева. Если он часто работает на предельных температурах, это увеличивает износ, уменьшает срок эксплуатации. Каждый пользователь решает сам: выжимать из чипа максимум производительности, игнорируя фактор безопасности, или придерживаться ограничений, прописанных в настройках BIOS по умолчанию. Полностью отключить защиту в любом случае не получится.
Современные процессоры имеют программную и аппаратную защиту от перегрева. Первый режим включает троттлинг по мере необходимости, второй выключает комп, когда программная защита не справляется, тут без вариантов.
Чтобы комп не спешил переходить в троттлинг, нужно выставить максимумы следующего параметра БИОС:
| Производитель ЦПУ | Название параметра |
| Intel | CPU Power Thermal Control |
| AMD | Platform Thermal Throttle Limit |
Эти параметры имеются в BIOS только на компьютерах с продвинутыми ЦПУ и материнками. Таковы общие рекомендации как отключить троттлинг.
Прибиваем рекламу: Как удалить рекламу с компьютера: 5 популярных чистильщиков
Контролируйте температуру процессора с помощью ThrottleStop
Что ж, основная причина, по которой кто-то может установить ThrottleStop, — это контролировать температуру своего процессора, потому что это именно то, в чем эта программа превосходна. Итак, почти все доступные сегодня процессоры Intel Core поддерживают технологию Turbo Boost. С помощью Turbo Boost ваш процессор увеличивает тактовую частоту по сравнению с базовой рабочей частотой, когда операционная система запрашивает состояние процессора наивысшей производительности.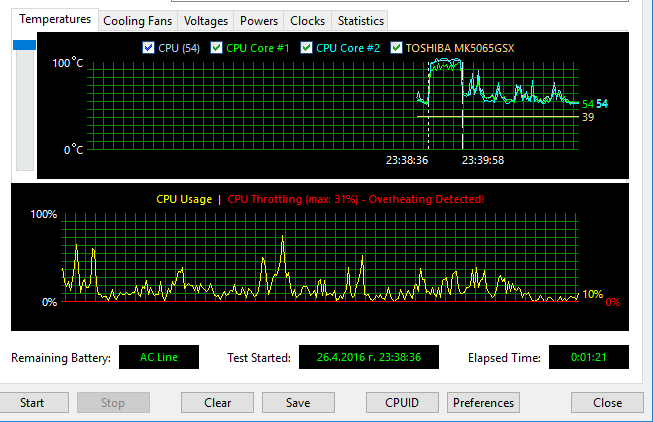 Это не обязательно хорошая вещь, потому что чем выше тактовая частота, тем выше будет температура. Так что, если вы хотите понизить температуру, Turbo Boost — один из ваших худших кошмаров.
Это не обязательно хорошая вещь, потому что чем выше тактовая частота, тем выше будет температура. Так что, если вы хотите понизить температуру, Turbo Boost — один из ваших худших кошмаров.
Теперь, когда ThrottleStop уже здесь, вам больше не нужно об этом беспокоиться. Вы можете полностью отключить технологию Intel Turbo Boost, установив флажок «Отключить Turbo» . После этого ваш ЦП останется на своей стандартной частоте и никогда не поднимется выше, если не будет снова включен. Если вы хотите это подтвердить, вы можете проверить столбец FID в правой части окна приложения ThrottleStop.
Вы можете взглянуть на мой процессор, например. У меня процессор Intel Core i7-7700HQ с базовой частотой 2, 8 ГГц, и он способен с турбонаддувом до 3, 8 ГГц. Как вы можете видеть на скриншоте выше, после того, как опция Disable Turbo была отмечена, частота процессора оставалась на уровне примерно 2, 8 ГГц. При отключении Turbo Boost максимальная температура вашего процессора снизится как минимум на 5 — 10 градусов Цельсия .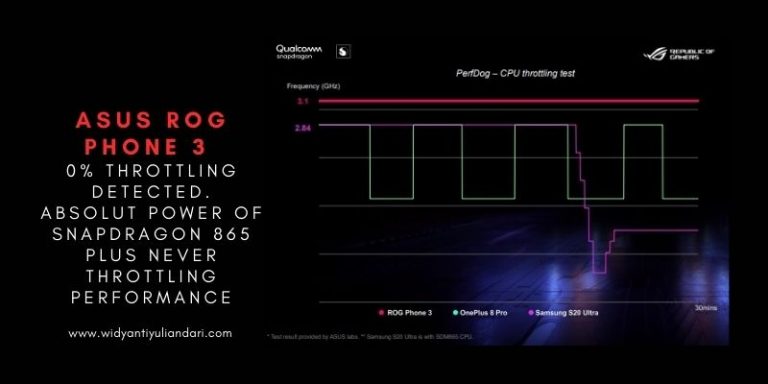
Как предотвратить троттлинг?
Этот вопрос актуальнее предыдущего, поскольку, по идее, комп должен нормально работать с настройками BIOS по умолчанию. Троттлинг обычно связан с недостаточным охлаждением. Чтобы процессор не перегревался нужно:
- Периодически чистить системный блок от пыли, при необходимости менять термопасту. Лэптопы реже нуждаются в чистке, но производителям компактных моделей сложнее обустроить мощную систему охлаждения, поэтому троттлинг процессора тонкого ноутбука — довольно частое явление. Решить проблему порой удается покупкой подставки под лэптоп, оснащенной одним или несколькими вентиляторами.
- Обратить внимание на работу вентилятора ЦПУ. Может, он гудит, шумит, еле крутится? Тогда стоит подумать о замене недорогой детали на новую.
- Вернуть BIOS на изначальные настройки. Если вы экспериментировали с параметрами, от которых зависит работа чипа, возможно, именно это стало причиной перегрева.
- Гоняете комп на пределе возможностей, пытаетесь отдыхать за играми, которые он еле тянет? Не удивляйтесь троттлингу процессора или видеокарты.
 Решить проблему можно путем апгрейда ПК или покупкой игрового компьютера, железо которого заточено под максимальные нагрузки.
Решить проблему можно путем апгрейда ПК или покупкой игрового компьютера, железо которого заточено под максимальные нагрузки. - Еще один вариант — андервольтинг (снижение вольтажа процессора). Однако этот способ подходит не для всех ЦПУ.
Есть еще такое понятие, как троттлинг смартфонов. Многие производители телефонов, рекламируя современные модели, утверждают, что они по мощности не уступают компьютерам. Это не корректное сравнение, но оно говорит о высокой производительности комплектующих смартфонов. Троттлинг для них — нормальное явление. Избежать его поможет покупка охлаждающей подставки.
Модернизируем охлаждение лэптопа: Как улучшить охлаждение ноутбука — 5 способов
Как устранить троттлинг (перегрев) процессора
Смысл борьбы с тротлином заключается в снижении температуры системы и последующим контролем за ней. В случаях со смартфонами троттлинг будет всегда, поскольку устройства выдают кратковременную максимальную производительность, но так, что при высоких нагрузках длительное время чип не перегревался.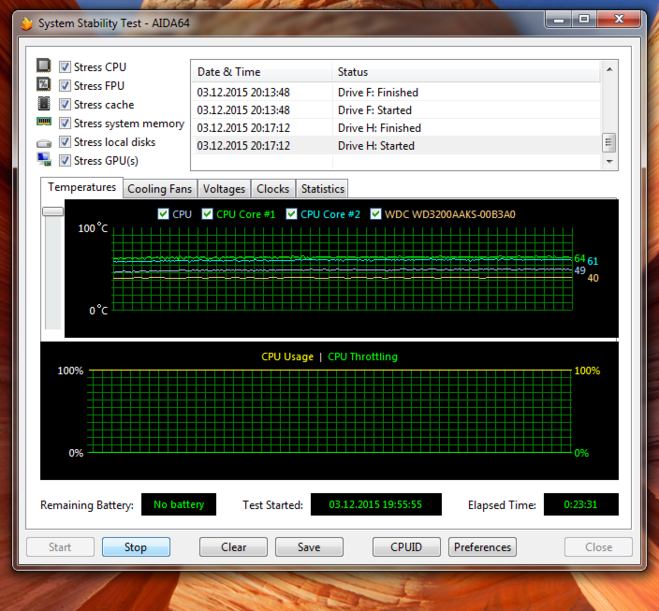
По теме: Как защитить процессор от перегрева с помощью Core Temp
Единственное, что вы можете сделать – поменьше эксплуатировать смартфон:
- Играть в игры не на ультранастройках (сильно нагревается телефон).
- Не держать на солнце.
- Давать отдыхать при сильных перегрузках.
Из своего опыта скажу, что смартфон я по чистой случайности оставлял на солнце в сильную жару. Мало того, что к нему нельзя было прикоснуться, так как крышка металлическая, так еще он почти разрядился и выключился. Скорее всего произошел троттлинг, который принудительно выключил смартфон.
На компьютере или ноутбуке убрать троттлинг возможно, если соблюсти всего один нюанс:
Внутри корпуса (системного блока) должна быть исправная система охлаждения. Для тех же вентиляторов есть места крепления. Купите несколько кулеров и установите их на все возможные места. Вдобавок замените термопасту процессора и почистите системный блок от пыли.
Также есть возможность установки жидкостного охлаждения, но это уже при наличии профессионального игрового компьютера, который постоянно подвергается бешеным нагрузкам (игры, монтаж, моделирование, и т. д.).
д.).
Как отключить функцию CPU Throttling
Функция защиты от перегрева CPU Throttling – это проблема, с которой сталкиваются владельцы ноутбуков, купившие новый блок питания вместо фирменного. ПК вдруг начинает работать значительно хуже даже при небольших нагрузках. Далее вы прочтёте, как вернуть его к нормальному состоянию.
Настройка троттлинга процессора.
Что такое CPU Throttling Overheating Detected
CPU Throttling – функция снижения температуры ПК: за счёт троттлинга уменьшается частота работы процессора и удается избежать перегрева. Такой механизм предусмотрен на некоторых ноутбуках, чтобы уберечь их от поломки. Сообщение с текстом: «CPU Throttling Overheating Detected» («Обнаружен перегрев») появляется при подключении неоригинального блока питания, однако помните, что это может не соответствовать действительности. Даже если вы приобрели блок питания, отвечающий всем техническим требованиям и не угрожающий процессору, такое уведомление может возникнуть.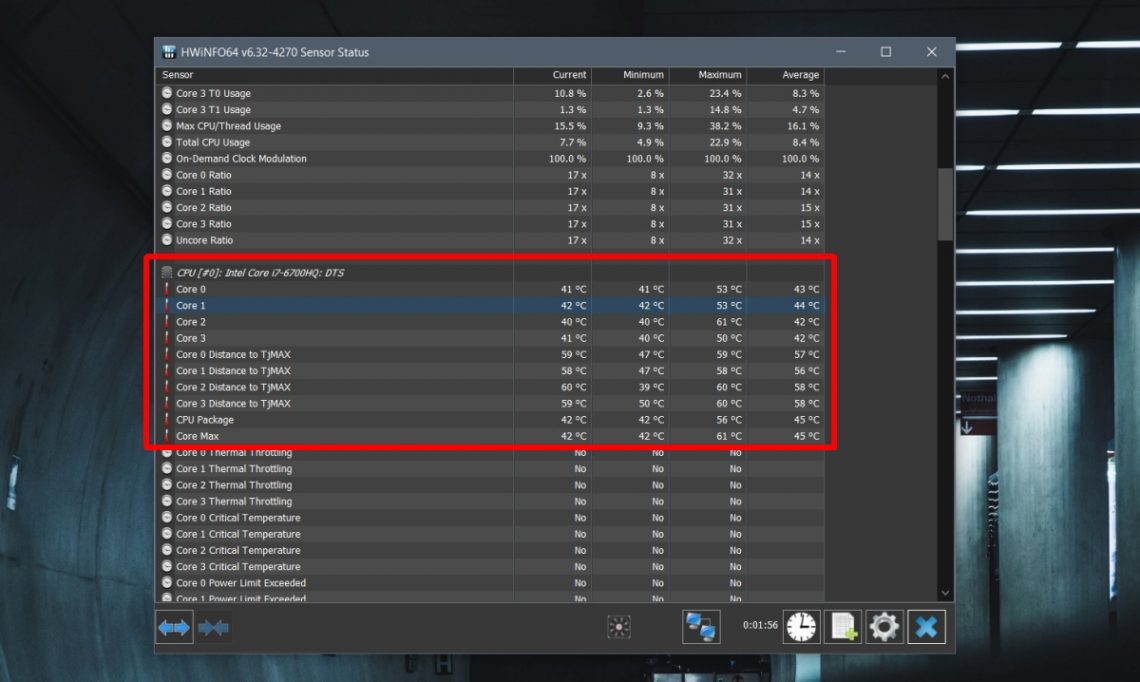 Эту функцию можно отключить, но вначале все-таки стоит проверить блок питания:
Эту функцию можно отключить, но вначале все-таки стоит проверить блок питания:
- Сравните данные нового блока питания с оригинальным: все ли показатели совпадают. Мощность, напряжение и сила тока должны быть абсолютно идентичными. При малейшем несоответствии лучше отказаться от использования блока питания.
- Убедитесь в его исправности, а также в том, что в вашем доме нет неполадок с электричеством.
- Проверьте, не забит ли ноутбук изнутри пылью: возможно, проблема не в блоке питания, а в настоящем перегреве.
На всякий случай пропылесосьте вентиляционное отверстие ноутбука или распылите в него сжатый воздух из баллончика, чтобы исключить повышение температуры процессора.
Что такое троттлинг процессора?
Троттлинг (CPU Throttling) — защитный механизм, который срабатывает при достижении критической температуры и проявляется в резком падении тактовой частоты. В этом случае производительность чипсета резко уменьшается, а его температура снижается. В этот момент пользователь видит, что запущенное ресурсоемкое приложение начало подвисать, а смартфон — работать медленнее.
В этот момент пользователь видит, что запущенное ресурсоемкое приложение начало подвисать, а смартфон — работать медленнее.
Порог срабатывания системы у разных аппаратов может быть различным. Для одних критическая температура — 45 градусов, для других — 55. Это зависит от качества и возможностей электронных компонентов гаджетов. У смартфонов и планшетов низкого качества перегрев происходит и при более низких показателях температуры, так как пассивное охлаждение в них может вообще отсутствовать.
Существуют приложения, которые позволяют протестировать устройство на предмет троллинга. Самое очевидное из них — CPU Throttling Test. При запуске оно определяют технические возможности процессора и задает ему максимальную нагрузку, имитируя длительную работу ресурсоемкой программы. После этого происходит мониторинг тактовой частоты и температуры, а затем фиксируется момент снижения производительности.
Что делать и как убрать троттлинг процессора
Отключать троттлинг стоит только в том случае, если вы абсолютно уверены в необходимости такого шага. Если с блоком питания или подачей тока что-то не так, процессор, лишенный защиты, может сгореть. Чтобы выключить функцию, придется задействовать стороннюю программу ThrottleStop. Её нельзя назвать простой в использовании, но она эффективна. Скачайте ПО с сайта разработчика и запустите – установка не требуется. Далее появится окно с многочисленными настройками: они подбираются в зависимости от типа процессора и производителя ноутбука. Для техники фирмы Dell предусмотрен отдельный раздел BD PROCHOT – уберите с него метку, а также не забудьте включить постоянное действие программы через кнопку Turn On и Save, чтобы настройки сохранились. Отключить троттлинг процессора Intel и других можно через опции Clock Modulation, Chipset Modulation, Set Multiplier, Turbo Boost или C1E. Остановимся подробно на каждой из них:
Если с блоком питания или подачей тока что-то не так, процессор, лишенный защиты, может сгореть. Чтобы выключить функцию, придется задействовать стороннюю программу ThrottleStop. Её нельзя назвать простой в использовании, но она эффективна. Скачайте ПО с сайта разработчика и запустите – установка не требуется. Далее появится окно с многочисленными настройками: они подбираются в зависимости от типа процессора и производителя ноутбука. Для техники фирмы Dell предусмотрен отдельный раздел BD PROCHOT – уберите с него метку, а также не забудьте включить постоянное действие программы через кнопку Turn On и Save, чтобы настройки сохранились. Отключить троттлинг процессора Intel и других можно через опции Clock Modulation, Chipset Modulation, Set Multiplier, Turbo Boost или C1E. Остановимся подробно на каждой из них:
- Clock Modulation, Chipset Modulation помогут ограничить троттлинг, если он инициирован непосредственно CPU или Motherboard: исправив значения, вы добьетесь повышения продуктивности.
 Посмотрите, что показывает столбец Mod в общем формуляре: везде должно быть число 100. Если нет, выставьте слева, напротив названий параметров, показатели в 100%, и проблема исчезнет.
Посмотрите, что показывает столбец Mod в общем формуляре: везде должно быть число 100. Если нет, выставьте слева, напротив названий параметров, показатели в 100%, и проблема исчезнет. - Set Multiplier позволяет вручную настроить нужные показатели мощности процессора. Здесь нас интересует пункт «Множитель» – выставьте его на 80-90%, чтобы производительность была достаточно высокой, но не максимальной. Отметка в 100% может привести к перегреву.
- Turbo Boost помогает не всегда, но может периодически увеличивать частоту CPU, когда есть такая необходимость, например, во время использования ресурсоемких программ. Если вы не хотите кардинально менять показатели производительности, попробуйте включить эту функцию и поработать – возможно, её будет достаточно.
- C1E – опция, которая должна снижать производительность только в режиме ожидания, когда вы не пользуетесь ноутбуком, но иногда она работает некорректно и распространяется даже на период функционирования. Попробуйте её отключить – иногда это решает проблему.

Windows 10, как и любая другая операционная система для настольных компьютеров, зачастую работает в многозадачном режиме. Иными словами, на вашем компьютере почти всегда работает несколько приложений одновременно. Все они влияют на то, насколько много энергии потребляет процессор вашего компьютера. Если для традиционного настольного компьютера это не является особой проблемой, то для ноутбука интенсивность работы приложения в фоне существенно влияет на автономную работу. Так оставленное в фоне приложение может убить ваш аккумулятор и в самый неподходящий момент вы обнаружите, что планшет или ноутбук тупо разрядился.
Троттлинг: процессор, видеокарта, как отключить
Узнаем как работает пропуск частот на процессорах и видеокартах, а также расскажем как отключить троттлинг…
Троттлинг в переводе с английского означает дросселирование. Троттлинг процессора — это автоматическое снижение быстродействия и производительности при достижении определенной температуры CPU.
Пропуск тактов достигается за счёт уменьшения частоты процессора для предотвращения перегрева электронного блока при достижении максимально возможной нагрузки
Дросселирование активируется в случаях, когда вычислительная способность CPU достигает максимального уровня и чип уже не может отдать накопленное тепло. Главный смысл троттлинга заключается в предотвращении повреждения процессора в следствии воздействия высоких температур.
Зачем отключают троттлинг процессора
Троттлинг — неотъемлемая часть любого процессора, которая изначально предусматривается инженерами и производителями таких устройств. Отключить пропуск тактов может любой пользователь: для этого необходимо заблокировать механизмы, которые поддерживают определенную температуру центрального процессора — данные настройки находятся в BIOS.
Для отключения троттлинга необходимо использовать специальное ПО, которое используется для разгона частоты CPU — понадобится зафиксировать определенную частоту процессора. Отключить троттлинг можно также на смартфоне и планшете — понадобится загрузить специальную прошивку для мобильного устройства
Отключить троттлинг можно также на смартфоне и планшете — понадобится загрузить специальную прошивку для мобильного устройства
Троттлинг тесты показывают, что отключение троттлинга далеко не всегда повышает производительность процессора. Чаще всего такие действия ведут к прямой поломке центрального процессорного устройства.
Отключив дросселирование процессора можно значительно ухудшить производительность устройства, которое в любой момент может выйти из строя. Дело в том, что чип, подвергающийся постоянному воздействию предельной температуры, в течении короткого времени утратит контакт с платой и просто отлетит.
Специально для Вас: Доклад про цифровую экономику в России 2018-2022: Программа, направления, перспективы развития
Интересно, что троттлинг видеокарты может быть как самостоятельным так и «зависеть» от процессора.
Инженеры и разработчики, которые занимаются созданием процессоров, используют пропуск тактов для повышения производительности CPU. Так если процессор загружен на 100% может происходить автоматический «разгон» его частоты
Так если процессор загружен на 100% может происходить автоматический «разгон» его частоты
Дросселирование используется чтобы избежать перегрева устройства — в случае постоянной нагрузки CPU выделение тепла будет на ступень выше допустимой. Аналогичным образом дело обстоит с кратковременными нагрузками. Троттлинг ноутбука также возможен — в этом случае он также контролируется процессором.
Дросселирование сегодня заложено в большинство процессоров Intel и AMD. Чтобы проверить троттлинг достаточно проследить за соотношением температура/производительность в моменты пиковой загрузки CPU
Максимальный порог частоты для процессоров мобильных устройств обычно приводится только для кратковременных нагрузок в заданном диапазоне температур.
Температура троттолинга
Температура троттлинга обычно начинается примерно с 80 градусов Цельсия — при достижении этих значений начинается снижение (часто — значительное) общей производительности CPU и значительно увеличивается выделение тепла.
Пропуск тактов будет продолжаться до тех пор пока температура процессора не упадёт до предусмотренного уровня. Таким образом, троттлинг процессора предохраняют устройство от поломок вызванных достижением максимальных температур.
Специально для Вас: Умный дом будущего: революция совсем близко
Троттлинг как отключить на смартфоне
На многих современных чипах Snаpdragon (восьмисотая серия) и Кirin (девятисотая серия) дросселирование тактов полностью отключить невозможно. Дело в том, что современные CPU изначально задуманы как оптимальное решение между скоростью и размером. Причём последнее обстоятельство влияет на производительность как в краткосрочном и так и в долгосрочном порядке. Чипы современных мобильных устройств способны долгое время находиться под воздействием высоких температур.
Если уровень производительности мобильного устройства падает эффективнее всего закрыть все приложения и перезагрузить его, недопустимо подвергать устройство воздействию прямых солнечных лучей.
Так как троттлинг видеокарты происходит напрямую из-за процессора повлиять на него чаще всего не представляется возможным
Дросселирование тактов на смартфоне позволяет наиболее эффективно решать проблему отведения тепла. Прежде чем менять настройки троттлинга на смартфоне следует помнить о том, что серийные устройства изначально поставляются с оптимальными настройками троттлинга.
В случае со стационарными компьютерами избежать полного дросселирования тактов сложно, но только если производитель изначально не предусмотрел дополнительных систем отведения тепла.
Дросселирование тактов на мобильных устройствах можно отключить только перепрошивкой оболочки. Даже если троттлинг на смартфоне удастся отключить такое устройство будет постоянно перегреваться и быстро выйдет из строя
Все троттлинг тесты показывают, что в ноутбуках пропуск тактов не способен заменить эффективную систему охлаждения.
Специально для Вас: Нейросети в рекламе: новое в 2021 году
Кроме этого необходимо следить за температурой процессора и не допускать его перегрева в течении длительного времени.
Примерно раз в полгода следует открывать системный блок для очистки внутренних компонентов от пыли и грязи. Аналогичные действия должны производиться и с ноутбуками. Кроме этого следует очищать все внутренние кулеры от пыли. Раз в год необходимо менять термпопасту. Троттлинг процессора в этом случае будет минимальным так как компьютер не будет перегреваться
Регулярный троттлинг ноутбука свидетельствует о том, что устройство охлаждается не очень эффективно. Недопустимо размещать системный блок компьютера или ноутбука рядом с обогревателем. Решить проблему тротллинга также можно при помощи установки более эффективного охлаждения.
Вопрос как отключить троттлинг чаще всего не является актуальным для рядового пользователя так как отключение дросселирования далеко не всегда способны решить проблемы связанные с охлаждением процессора. Кроме этого без пропуска тактов быстро выйдет из строя не только процессор, но и другое оборудование компьютера
Дросселирование тактов — это необходимый процесс, который используется не только в стационарных компьютерах, но и в мобильных устройствах. Отключать троттлинг крайне не рекомендуется…
Отключать троттлинг крайне не рекомендуется…
Что такое Power Throttling (регулировка мощности)
Чтобы обеспечить пользователя более длительным временем автономной работы, Microsoft представила функцию “Power Throttling” или «Регулировка мощности». Она появилась в предварительной сборке Windows 10 Insider Preview 16176, успешно прошла тестирование и отправилась в релиз вместе Windows 10 Fall Creators Update. Регулировка мощности отвечает за ограничение интенсивности потребления ресурсов процессора в фоне за счет использования технологий экономии энергии в современных процессорах. Иными словами, Windows 10 переводит процессор в самый щадящий режим.
Программы плохо работают в фоне на Windows 10
Современные процессоры оснащены различными параметрами энергопотребления. Когда вы работаете с каким-то приложением, Windows обеспечивает вас максимально возможным количеством мощности. Когда же приложение «уходит в фон», система ограничивает ее активность, чтобы снизить нагрузку на процессор и уменьшить энергопотребление. Заметьте, что фоновый процесс не отключается совсем, а лишь начинает работать грубо говоря вполсилы. Эффективность фоновой работы меньше, но вместе с тем и меньше энергопотребление.
Заметьте, что фоновый процесс не отключается совсем, а лишь начинает работать грубо говоря вполсилы. Эффективность фоновой работы меньше, но вместе с тем и меньше энергопотребление.
Как отключить Power Trottling
Прежде всего надо отметить, что Power Throttling не работает, когда компьютер подключен к источнику питания. Этот режим активируется только когда планшет или ноутбук работают от встроенного аккумулятора. Также на состояние регулировки мощности влияет выбранный план энергопитания.
Кликните левой кнопкой мыши на иконку батареи в правом нижнем углу панели задач. Вы увидите процент оставшейся батареи, а также небольшой слайдер, который отвечает за режим работы компьютера. Регулировка мощности работает только в первых трех режимах. В самом производительном режиме она полностью отключается, в предпоследнем работает менее агрессивно, а в первых двух максимально ограничивает приложения в фоне.
Проще говоря, чтобы выключить регулировку мощности, вам надо активировать режим Максимальная производительность. После этого Windows перестанет ограничивать работу приложений в фоне. Как вариант, можно просто подключить ноутбук или планшет к источнику питания.
После этого Windows перестанет ограничивать работу приложений в фоне. Как вариант, можно просто подключить ноутбук или планшет к источнику питания.
Такой вариант подойдет не для всех. Не все захотят жертвовать временем автономной работы из-за одного или нескольких программ, некорректно работающих в фоне. Если вы относитесь к таковым пользователям, вам придется воспользоваться другими методами отключения Power Throttling.
Как отключить функцию CPU Throttling на ноутбуке
CPU Throttling – это функция, которая вызывает снижение частоты процессора, например, при подключении к ноутбуку неоригинального блока питания. Вследствие производительность устройства снижается. Узнаем подробнее, как отключить эту функцию в ноутбуке.
Что такое CPU Throttling
Некоторые производители ноутбуков устанавливают функцию CPU Throttling, которая понижает частоту работы процессора и снижает производительность, в случае подключения неоригинального блока питания. Если блок питания не фирменный или не был опознан, то функция переводит ноутбук в режим пониженной производительности, чтобы защитить устройство от потенциальных проблем с питанием в случае перегрева (перегрузки) при высоком энергопотреблении.
Но на практике Throttling вызывает много проблем у пользователей, которые заменили блок питания на неоригинальный. Ноутбук начинает работать намного медленнее и не так эффективно, как раньше. Это искусственное занижение производительности для большинства пользователей является не приемлемым. Но, есть способ отключить CPU Throttling.
Внимание! Все делаете под свою личную ответственность. Указанная программа влияет на частоту процессора, функцию экономии энергии и другие параметры, контролирующие работу процессора. Отключение автоматического снижения температуры может повлиять на перегрев устройства и его работоспособность. Поэтому предоставляем информацию в ознакомительных целях и не несем ответственность за любой ущерб.
Как отключить CPU Throttling с помощью ThrottleStop
Самое простое решение — приобретение оригинального блока питания, но если это не возможно, можно обойти проблему другим способом.
С помощью программы ThrottleStop можно отключить функцию понижения частоты процессора в ноутбуках. Это довольно сложный инструмент, и работает не только в случае понижения производительности из-за питания.
Это довольно сложный инструмент, и работает не только в случае понижения производительности из-за питания.
ThrottleStop позволяет отключить другие функции экономии энергии, влияющие на снижение мощности процессора.
Скачайте программу с сайта techpowerup com. ThrottleStop не требует установки, достаточно распаковать из архива в любое выбранное место на диске. После извлечения запустите файл exe.
При запуске программа предупреждает, что все изменения делаете под свою ответственность.
Когда загрузится появиться главное окно, которое может быть непонятным для большинства пользователей. ThrottleStop не с той когорты программ, где есть один выключатель, чтобы отключить throttling. Разные производители используют свои методы, чтобы снизить производительность процессора, поэтому придется немного поэкспериментировать.
С левой стороны находятся варианты, помогающие отключить функцию. Справа, найдем параметры, которые отвечают за мониторинг текущего состояния процессора. Рассмотрим самые важные опции, которые могут оказаться полезными.
Рассмотрим самые важные опции, которые могут оказаться полезными.
Для ноутбуков Dell
Владельцам ноутбуков Dell, в которых есть CPU Throttling, нужно обратить внимание на пункт BD PROCHOT. Этот пункт влияет на функцию снижения частоты на ноутбуках этой марки, когда подключаем неоригинальный блок питания.
Снимите флажок и ничего больше не меняйте, просто нажмите кнопку «Turn On» (активировать ThrottleStop) и «Save» (для записи изменений).
Для остальных ноутбуков и ПК
Что касается остальных устройств с установленным CPU Throttling, есть масса других вариантов, с помощью которых можно отключить действие автоматического снижения частоты ЦП, например, для экономии энергии.
Clock Modulation и Chipset Modulation – это два очень важных параметра, когда дело доходит до ограничения троттлинга. Снижение частоты ЦП может контролироваться непосредственно процессором или чипсетом на материнской плате.
Чтобы проверить, что процессор ограничен таким способом, обратите внимание на правую сторону таблицы. Если в столбце Mod значение ниже 100, то ноутбук использует эти параметры для ограничения мощности процессора. Установите флажки слева от параметров Clock Modulation / Chipset Modulation и модуляцию на 100% — это заставит работать процессор на полную мощность.
Если в столбце Mod значение ниже 100, то ноутбук использует эти параметры для ограничения мощности процессора. Установите флажки слева от параметров Clock Modulation / Chipset Modulation и модуляцию на 100% — это заставит работать процессор на полную мощность.
Set Multiplier позволяет изменить параметры множителя – можно вручную установить на больше или меньше быстродействие ЦП. Например, если в процессоре частота системной шины FSB установлена на 100 МГц, а множитель на 33, это означает, что ЦП работает с тактовой частотой 33х100 МГц (3,3 ГГц).
Можно вручную установить множитель на максимальное значение, поддерживаемое процессором, чтобы установить постоянную скорость работы ЦП на максимальной мощности (помните, что это увеличит потребление энергии и повысит температуру процессора). Можно установить меньше (80-90%), чтобы ЦП работал непрерывно на одном уровне мощности, который достаточно высок, но не максимальный, чтобы не перегреть устройство.
Как отключить Power Throttling в Windows 10 Профессиональная
На Windows 10 Профессиональная Microsoft позволяет запретить использование регулировки мощности вовсе. Поскольку в Windows 10 Домашняя нет редактора групповых политик, этот метод не подойдет для этой редакции Windows.
Поскольку в Windows 10 Домашняя нет редактора групповых политик, этот метод не подойдет для этой редакции Windows.
- Нажмите Win+ R и введите gpedit.msc. Откроется окно редактора групповых политик.
- В левой части окна перейдите в папку Конфигурация компьютера – Административные шаблоны – Система – Управление питанием – Параметры регулирования мощности. В правой части окна будет расположен один-единственный пункт Выключить регулирование мощности. Дважды кликните на него.
- Появится дополнительное окно настроек, на котором вам надо нажать Включено. Для справки: вы включаете параметр, отвечающий за отключение регулировки мощности. Именно поэтому надо выбирать пункт Включено, а не Отключено. Если выбрать последний, система будет далее тротлить приложения в фоне.
- Нажмите Ок и закройте все окна редактора групповой политики.

CPU Throttling что это и как исправить?
Всем привет. Сегодня мы затронем тему процессоров, а если быть точнее, то такое явление как CPU Throttling. Скажу сразу ребята, что это явление не совсем хорошее и может отрицательно влиять на работу ПК, если ничего с этим не делать. А все дело в том, что CPU Throttling это термозащита процессора от перегрева. Но давайте обо всем разберемся подробнее.
Итак ребята, CPU Throttling это троттлинг процессора. Что такое троттлинг? Процессор пропускает часть тактов для того, чтобы немного себя успокоить. То есть проц сам себе урезает производительность, пока температура не снизится. Сам по себе троттлинг опасен тем, что проц работает на оч высокой температуре и при этом термопаста над кристаллом может спокойно высохнуть. Кстати засохшая термопаста очень часто и приводит к троттлингу… =(
Ребята, я тут написал свои мысли. То есть то, как думаю я лично. Я не претендую там на супер шарящего чувака, но кое какой опыт в обращении с процом у меня есть. Также я тут расскажу об одном трюке.. Искренно надеюсь моя инфа вам немного, да поможет..
Также я тут расскажу об одном трюке.. Искренно надеюсь моя инфа вам немного, да поможет..
Вы подумаете, ну и что делать теперь? Итак, первое что нужно сделать, это выключить все проги на компе, которые его нагружают. То есть в игры играть разумеется не стоит, это думаю понятное дело. Нужно все отключить так бы сказать до выяснения обстоятельств.
Теперь давайте думать и думать логично. Троттлинг это явление, которое появляется при высокой температуре. Но если проц нагружать по полной, то все равно температура не должна приводить к троттлингу. То есть что-то не так.. Первым делом нужно разобрать ПК или ноут и посмотреть что творится с радиатором, может он жутко пыльный, забит всяким мусором и именно этот мусор мешает отводу тепла. Но может быть такое, что визуально все вроде норм, радиатор в меру пыльный. Тогда радиатор нужно снять и провести осмотр процессора, подошвы радиатора (по следам термопасты можно сделать вывод о том насколько плотный контакт).
У меня есть еще новости. Может быть такой прикол, что вы ноут или ПК разобрали, сняли радиатор, выбрали проц и прикол в том, что вроде все норм. Термопаста есть, радиатор вроде плотно прилегает, проц стоит ровно и все пучком. Однако ребята, я могу вас расстроить. Дело в том что в самом процессоре, между чипом и теплораспределительной крышкой тоже есть термопаста, ну типа термоинтерфейс. В ноутах не знаю есть ли такая крышка на чипе. И вот если термоинтерфейс чуть подсох, то его теплопроводность в разы ухудшается. И тут уже ничего не поможет кроме как менять этот термоинтерфейс, а кстати можно туда поставить жидкий металл, но это дело нужно чтобы делал спец, напартачить можно оч легко…
Может быть такой прикол, что вы ноут или ПК разобрали, сняли радиатор, выбрали проц и прикол в том, что вроде все норм. Термопаста есть, радиатор вроде плотно прилегает, проц стоит ровно и все пучком. Однако ребята, я могу вас расстроить. Дело в том что в самом процессоре, между чипом и теплораспределительной крышкой тоже есть термопаста, ну типа термоинтерфейс. В ноутах не знаю есть ли такая крышка на чипе. И вот если термоинтерфейс чуть подсох, то его теплопроводность в разы ухудшается. И тут уже ничего не поможет кроме как менять этот термоинтерфейс, а кстати можно туда поставить жидкий металл, но это дело нужно чтобы делал спец, напартачить можно оч легко…
Вот ребята нашел картинку, примерно такое и творится внутри проца, ну то есть под его крышкой:
Посередине прямоугольный чип, это и есть проц, а вот на нем как раз термоинтерфейс. Вот еще одна картинка, тут уже проц почищен от старого термоинтерфейса:
Ребята, вот перед вами обычный радиатор проца с вентилятором в обычном ПК:
И он может быть грязный, забит пылью, из-за чего процу тупо жарко.
Вот еще один пример и тут тоже радиатор, но уже другой, попроще и здесь он как раз грязный, куча пыли и всякой дичи на нем:
Нужно чистить одним словом.
А вот система охлаждения ноута, которая выталкивает горячий воздух из корпуса, но здесь на картинке как видите радиатор уже покрылся шубкой из пыли и шерсти:
Еще один пример, почти тоже самое, только другая система охлаждения, тоже от ноутбука, смотрите:
Ну короч вы поняли, да, что этот момент с грязным радиатором нужно проверить, чтобы знать уж точно в этом дело или нет…
Мерять температуру я советую прогой AIDA64, ее можно спокойно скачать в нете, вот как она выглядит:
Есть еще прога Speccy, тоже неплохая, но в целом инфы она дает меньше.
РЕБЯТА, ЧУТЬ НЕ ЗАБЫЛ ВАМ РАССКАЗАТЬ ОБ ОДНОМ ТРЮКЕ… В ТЕОРИИ ОН МОЖЕТ ПОМОЧЬ… Этот трюк позволит как бэ облегчить состояние проца, который уже дошел до кондиции, ну то есть до троттлинга.. Короче знаете что можно сделать? Можно принудительно запретить процу работать на максимальной частоте. Это можно сделать в самой винде, я покажу на примере Windows 7, но в Windows 10 там все почти также. Итак, смотрите. Нажимаете Пуск, там выбираете Панель управления:
Это можно сделать в самой винде, я покажу на примере Windows 7, но в Windows 10 там все почти также. Итак, смотрите. Нажимаете Пуск, там выбираете Панель управления:
Далее находите значок Электропитание:
Потом неважно какая у вас стоит схема, главное, это нажать на Настройка перехода в спящий режим:
Выбираем изменить дополнительные параметры:
Ну и теперь самое главное. Появится окошко Электропитание, там будет куча настроек и опций, здесь нужно пойти в Управление питанием процессора, и вот тут самое нужное. Вы можете вручную ограничить загрузку проца, само ограничение указывается в процентах. В теории это должно помочь, проц станет менее производительным, температура снизится. Вот например я выставил, чтобы максимально проц загружался только на 20%, гляньте как это сделать:
После всех действий жмете ОК. Попробуйте, вдруг это поможет?.
Вот такие ребята пироги невеселые, это если кратко все. Надеюсь вам тут все было понятно, ну а если что-то не так, то прошу простить… Удачи вам и всех благ!
Как отключить регулировку мощности в Windows 10 Домашняя
Этот метод для тех, на чьи компьютеры установлена Windows 10 Домашняя. Процедура включает в себя редактирование реестра системы, поэтому будьте внимательны и не ошибитесь с ключами. Неправильное или слепое редактирование реестра может привести к сбоям в работе Windows, что может повлечь за собой потерю данных. Если вы до этого не имели дела с реестром Windows, рекомендуем ознакомиться со статьей, которая вкратце расскажет вам о том, что такое реестр Windows, как его редактировать и из чего он состоит.
Процедура включает в себя редактирование реестра системы, поэтому будьте внимательны и не ошибитесь с ключами. Неправильное или слепое редактирование реестра может привести к сбоям в работе Windows, что может повлечь за собой потерю данных. Если вы до этого не имели дела с реестром Windows, рекомендуем ознакомиться со статьей, которая вкратце расскажет вам о том, что такое реестр Windows, как его редактировать и из чего он состоит.
- Нажмите Win+ R и введите команду regedit. После этого откроется окно редактора реестра.
- Нажмите на адресную строку в верхней части окна и вставьте туда адрес КомпьютерHKEY_LOCAL_MACHINESYSTEMCurrentControlSetControlPower.
- В левой части окна редактора реестра кликните правой кнопкой мыши по папке Power и выберите Создать – Раздел. Назовите новый раздел PowerThrottling.
- Нажмите левой кнопкой мыши на созданную папку (раздел), а затем в правой части окна кликните правой кнопкой мыши и выберите Создать – ПараметрDWORD(32 бита).
 Назовите новый параметр PowerThrottlingOff.
Назовите новый параметр PowerThrottlingOff. - Дважды кликните на созданный параметр и установите его значение 1. Нажмите Ок и закройте окна редактора реестра.
После всего этого регулирование мощности будет полностью отключено. Когда возникнет необходимость включить его обратно, откройте редактор реестра, перейдите по указанному выше адресу и удалите раздел PowerThrottling.
Как предотвратить троттлинг процессора ноутбука
Некоторые производители, например Dell, автоматически ограничивают ЦП ноутбука, если используемый адаптер переменного тока не изготовлен Dell или не может быть распознан.
Вы можете заметить огромное падение производительности, когда это произойдет. Одним из решений является покупка адаптера переменного тока производства Dell, поскольку он немедленно решит проблему, а другое — использование программного обеспечения для преодоления удушения.
Обратите внимание, что вам необходимо убедиться, что адаптер переменного тока подходит и не превышает своих возможностей питания при подключении к электрической розетке и ноутбуку. Рекомендуется создать резервную копию важных данных на устройстве, прежде чем использовать Throttlestop.
Рекомендуется создать резервную копию важных данных на устройстве, прежде чем использовать Throttlestop.
Предотвратить удушение процессора ноутбука
Throttlestop — это бесплатная программа для устройств Microsoft Windows — все 32-разрядные и 64-разрядные версии, поддерживаемые Microsoft, совместимы — которую вы можете использовать для обхода регулирования ЦП.
Программа не была создана специально для борьбы с удушением ЦП Dell, но может остановить этот тип удушения.
Throttlestop предоставляется в виде zip-архива, который необходимо извлечь в локальной системе. Программу не нужно устанавливать, и ее можно запустить прямо из папки, в которую вы ее распаковали.
Программа требует повышения прав, и Windows покажет приглашение UAC при запуске. При первом запуске Throttlestop может показаться пугающим, так как происходит довольно многое.
Совет : активируйте Stop Data, чтобы программа не обновляла данные в интерфейсе автоматически. Вы можете активировать сбор данных, когда вам это нужно.
Первоначальная цель Throttlestop состояла в том, чтобы отменить схемы регулирования, используемые такими производителями, как Dell, но со временем функциональность расширилась и включила новые функции, такие как опции разгона.
Приложение поддерживает до четырех профилей, между которыми вы можете переключаться. Область «Настройки» в интерфейсе может использоваться для отключения определенных типов регулирования.
Clock Modulation и Chipset Modulation указывают, использует ли производитель эти опции для регулирования скорости процессора. Если вы видите значения ниже 100%, у вас есть доказательства того, что происходит удушение.
Разработчик предлагает включить ведение журнала, о. Вы можете запустить эталонный тест, щелкнув по TS Bench, а затем проанализировать файл журнала, чтобы увидеть, происходит ли регулирование. Проверьте столбцы CKMOD и CHIPM, чтобы выяснить, не падают ли они ниже отметки 100%.
Место сохранения файла журнала указано в параметрах; Вы можете проверить его перед активацией опции файла журнала, так как она была настроена на сохранение журнала в учетную запись администратора, а не в учетную запись пользователя, на которой была запущена программа.
Разработчики могут использовать другие методы регулирования. Существует BD PROCHOT (двунаправленный горячий процессор), который некоторые производители используют для регулирования производительности процессора. Разработанный для предотвращения перегрева процессора, он используется на некоторых ноутбуках, в которых используются сторонние адаптеры питания или непризнанные адаптеры питания для автоматического регулирования производительности процессора.
Throttlestop — очень мощная программа, которая может сделать гораздо больше, чем просто остановить производителей от автоматического регулирования процессора.
Пониженное напряжение — это опция, и когда вы нажимаете FIVR в главном меню, открывается новое окно с множеством опций для изменения всех видов вещей.
Это руководство может оказаться полезным, так как оно охватывает большинство параметров и настроек.
Throttlestop вносит изменения только в текущий сеанс. Когда вы перезагружаете компьютер, вам нужно снова запустить Throttlestop, чтобы применить его настройки для текущего сеанса.
Вы можете добавить программу в планировщик задач, чтобы она автоматически запускалась при запуске операционной системы. Посмотрите следующее видео о том, как это сделать:
Как настроить Power Throttling для отдельных приложений
Быть может, глобальное отключение регулировки мощности не совсем подходит для ваших задач. Практика показала, что функция Power Throttling хорошо экономит заряд батареи, поэтому не всегда стоит отключать ее полностью. Если регулировка мощности мешает работе какого-то конкретного приложения, вы можете индивидуально отключить ее. Для этого сделайте следующее:
- Нажмите Win+ I, либо откройте Параметры любым другим удобным вам способом.
- Перейдите в раздел Система – Батарея и нажмите на надпись Использование заряда батареи конкретными приложениями возле индикатора состояния батареи.
- Найдите в списке приложение, для которого надо отключить регулировку мощности.

- Кликните на нужную программу и снимите все доступные отметки. Для справки: если ваш процессор не поддерживает работу с функцией Power Throttling, вам либо не будут вовсе доступны любые отметки, либо только пункт РазрешитьWindowsрешать, когда это приложение может выполняться в фоновом режиме. Если процессор поддерживает Power Throttling, будет также отображаться пункт снижения активности приложения в фоновой работе. Для отключения регулировки мощности снимите обе о class=»aligncenter» width=»800″ height=»425″[/img]
После этого Windows не будет ограничивать работу приложения в фоне. Еще раз для справки: приложения, активностью которых управляет Windows, обозначаются пометкой Решено Windows. Те же программы, к которым применяются пользовательские параметры, обозначены пометкой Решено мной.
В конечном итоге
Мы не рекомендуем отключать Power Throttling на совместимых компьютерах. Серьезно, эта функция может заметно продлить время жизнь аккумулятора, поэтому пользуйтесь этой инструкцией только в том случае, если вы конкретно подозреваете Power Throttling в причинении проблем в работе конкретных приложений.
Серьезно, эта функция может заметно продлить время жизнь аккумулятора, поэтому пользуйтесь этой инструкцией только в том случае, если вы конкретно подозреваете Power Throttling в причинении проблем в работе конкретных приложений.
В Windows 10 пользователи, как правило, работают с несколькими приложениями. В результате программы, которые работают в фоновом режиме, потребляют значительное количество энергии.
Чтобы оптимизировать энергопотребление, в начиная с Windows 10 (версия 1709) компания Microsoft представила новую функцию Power Throttling (регулирование энергопотребления или регулирование мощности), которая использует технологии энергосбережения современных процессоров для ограничения ресурсов для фоновых процессов.
Используя данную технологию, система Windows может автоматически определять, какие приложения вы активно используете, и и ограничивать ресурсы для процессов, которые неважными. Функция регулирования мощности позволяет увеличить автономную работу устройства до 11 процентов.
Однако, распознавание процессов может работать не так, как ожидается. В этих случаях пользователь может самостоятельно контролировать, каким приложениям нужно ограничить потребление ресурсов, а каким нужно предоставить всю доступную мощность.
Как посмотреть, какие процессы регулируются
Чтобы посмотреть, какие процессы регулируются функцией Power Throttling можно воспользоваться Диспетчером задач.
- Щелкните правой кнопкой мыши по панели инструментов и выберите пункт “Диспетчер задач”.
- Перейдите на вкладку “Подробности”.
- Щелкните правой кнопкой мыши по заголовку любого столбца и выберите пункт “Выбрать столбцы”.
- Прокрутите вниз и отметьте галочку Регулирование энергопотребления.
- Нажмите ОК.
Power limit throttling как отключить
Функция защиты от перегрева CPU Throttling – это проблема, с которой сталкиваются владельцы ноутбуков, купившие новый блок питания вместо фирменного. ПК вдруг начинает работать значительно хуже даже при небольших нагрузках. Далее вы прочтёте, как вернуть его к нормальному состоянию.
Далее вы прочтёте, как вернуть его к нормальному состоянию.
Настройка троттлинга процессора.
Что такое CPU Throttling Overheating Detected
CPU Throttling – функция снижения температуры ПК: за счёт троттлинга уменьшается частота работы процессора и удается избежать перегрева. Такой механизм предусмотрен на некоторых ноутбуках, чтобы уберечь их от поломки. Сообщение с текстом: «CPU Throttling Overheating Detected» («Обнаружен перегрев») появляется при подключении неоригинального блока питания, однако помните, что это может не соответствовать действительности. Даже если вы приобрели блок питания, отвечающий всем техническим требованиям и не угрожающий процессору, такое уведомление может возникнуть. Эту функцию можно отключить, но вначале все-таки стоит проверить блок питания:
- Сравните данные нового блока питания с оригинальным: все ли показатели совпадают. Мощность, напряжение и сила тока должны быть абсолютно идентичными. При малейшем несоответствии лучше отказаться от использования блока питания.

- Убедитесь в его исправности, а также в том, что в вашем доме нет неполадок с электричеством.
- Проверьте, не забит ли ноутбук изнутри пылью: возможно, проблема не в блоке питания, а в настоящем перегреве.
На всякий случай пропылесосьте вентиляционное отверстие ноутбука или распылите в него сжатый воздух из баллончика, чтобы исключить повышение температуры процессора.
Что делать и как убрать троттлинг процессора
Отключать троттлинг стоит только в том случае, если вы абсолютно уверены в необходимости такого шага. Если с блоком питания или подачей тока что-то не так, процессор, лишенный защиты, может сгореть. Чтобы выключить функцию, придется задействовать стороннюю программу ThrottleStop. Её нельзя назвать простой в использовании, но она эффективна. Скачайте ПО с сайта разработчика и запустите – установка не требуется. Далее появится окно с многочисленными настройками: они подбираются в зависимости от типа процессора и производителя ноутбука. Для техники фирмы Dell предусмотрен отдельный раздел BD PROCHOT – уберите с него метку, а также не забудьте включить постоянное действие программы через кнопку Turn On и Save, чтобы настройки сохранились. Отключить троттлинг процессора Intel и других можно через опции Clock Modulation, Chipset Modulation, Set Multiplier, Turbo Boost или C1E. Остановимся подробно на каждой из них:
Для техники фирмы Dell предусмотрен отдельный раздел BD PROCHOT – уберите с него метку, а также не забудьте включить постоянное действие программы через кнопку Turn On и Save, чтобы настройки сохранились. Отключить троттлинг процессора Intel и других можно через опции Clock Modulation, Chipset Modulation, Set Multiplier, Turbo Boost или C1E. Остановимся подробно на каждой из них:
- Clock Modulation, Chipset Modulation помогут ограничить троттлинг, если он инициирован непосредственно CPU или Motherboard: исправив значения, вы добьетесь повышения продуктивности. Посмотрите, что показывает столбец Mod в общем формуляре: везде должно быть число 100. Если нет, выставьте слева, напротив названий параметров, показатели в 100%, и проблема исчезнет.
- Set Multiplier позволяет вручную настроить нужные показатели мощности процессора. Здесь нас интересует пункт «Множитель» – выставьте его на 80-90%, чтобы производительность была достаточно высокой, но не максимальной. Отметка в 100% может привести к перегреву.

- Turbo Boost помогает не всегда, но может периодически увеличивать частоту CPU, когда есть такая необходимость, например, во время использования ресурсоемких программ. Если вы не хотите кардинально менять показатели производительности, попробуйте включить эту функцию и поработать – возможно, её будет достаточно.
- C1E – опция, которая должна снижать производительность только в режиме ожидания, когда вы не пользуетесь ноутбуком, но иногда она работает некорректно и распространяется даже на период функционирования. Попробуйте её отключить – иногда это решает проблему.
Windows 10, как и любая другая операционная система для настольных компьютеров, зачастую работает в многозадачном режиме. Иными словами, на вашем компьютере почти всегда работает несколько приложений одновременно. Все они влияют на то, насколько много энергии потребляет процессор вашего компьютера. Если для традиционного настольного компьютера это не является особой проблемой, то для ноутбука интенсивность работы приложения в фоне существенно влияет на автономную работу.
Что такое Power Throttling (регулировка мощности)
Чтобы обеспечить пользователя более длительным временем автономной работы, Microsoft представила функцию “Power Throttling” или «Регулировка мощности». Она появилась в предварительной сборке Windows 10 Insider Preview 16176, успешно прошла тестирование и отправилась в релиз вместе Windows 10 Fall Creators Update. Регулировка мощности отвечает за ограничение интенсивности потребления ресурсов процессора в фоне за счет использования технологий экономии энергии в современных процессорах. Иными словами, Windows 10 переводит процессор в самый щадящий режим.
Программы плохо работают в фоне на Windows 10
Современные процессоры оснащены различными параметрами энергопотребления. Когда вы работаете с каким-то приложением, Windows обеспечивает вас максимально возможным количеством мощности. Когда же приложение «уходит в фон», система ограничивает ее активность, чтобы снизить нагрузку на процессор и уменьшить энергопотребление. Заметьте, что фоновый процесс не отключается совсем, а лишь начинает работать грубо говоря вполсилы. Эффективность фоновой работы меньше, но вместе с тем и меньше энергопотребление.
Когда же приложение «уходит в фон», система ограничивает ее активность, чтобы снизить нагрузку на процессор и уменьшить энергопотребление. Заметьте, что фоновый процесс не отключается совсем, а лишь начинает работать грубо говоря вполсилы. Эффективность фоновой работы меньше, но вместе с тем и меньше энергопотребление.
Используя регулировку мощности, Windows может автоматически определить, какие приложения вы активно используете, а какие процессы можно отметить как менее важные и немного обрезать им доступ к мощностям компьютера. Microsoft заявляет, что таким образом получается улучшить время автономной работы вплоть до 11%, что вполне недурно.
Проблема в том, что иногда система не совсем корректно определяет, какой процесс надо ограничивать. И приложение, оставленное в фоне для выполнения важной задачи, может внезапно перестать работать должным образом. Чтобы избежать подобных сценариев, Microsoft позволяет вам следить за состоянием регулировки мощности для каждого отдельного процесса и управлять им по своему усмотрению.
Для справки: Power Throttling – это функция, для корректной работы которой нужен современный совместимый процессор. Не все процессоры поддерживают регулировку мощности, поэтому вы можете не найти части упомянутых в этой статье параметров на своем компьютере. На ПК с процессорами Intel Power Throttling поддерживается только в моделях с шестым поколением Intel Core Skylake, поскольку в них появилась функция Intel Speed Shift. Microsoft работает над тем, чтобы добавить поддержку других процессоров, но пока что об этом ничего не известно. Если в будущем появится поддержка CPU от других производителей, мы обновим эту статью.
Чтобы проверить, к каким процессам применен режим регулировки мощности, откройте Диспетчер задач и перейдите на вкладку Подробности.
Если процессор вашего компьютера поддерживает функцию Power Throttling, соответствующий столбец с подробностями регулировки мощности отдельных процессов будет отображаться по умолчанию. Если его там нет, скорее всего процессор не поддерживает работу с Power Throttling. Быть может, что у вас современный процессор шестого поколения и выше, но вы все равно не видите нужный вам столбец. В таком случае нажмите правой кнопкой мыши по любому из заголовков столбцов и выберите Выбрать столбцы.
Быть может, что у вас современный процессор шестого поколения и выше, но вы все равно не видите нужный вам столбец. В таком случае нажмите правой кнопкой мыши по любому из заголовков столбцов и выберите Выбрать столбцы.
Появится небольшое окошко, в котором вам надо опуститься вниз и установить флажок возле Регулирование мощности. После этого в диспетчере задач будет отображаться дополнительный столбец, обозначающий, включена ли регулировка мощности для этого процесса или нет. На планшетах и ноутбуках часть процессов будет отображать включенное состояние регулировки мощности, а для других процессов этот режим будет отключен.
Чтобы проверить, как работает регулировка мощности, выберите приложение, для которого применен режим регулировки мощности. К примеру, браузер Google Chrome. Разверните его и вы увидите, что состояние регулировки мощности изменилось на Выключено. Затем сверните браузер, подождите пару секунд и Windows включит регулировку мощности для процессов chrome. exe. Если же все процессы отображаются в состоянии Выключено для Power Throttling, значит ваш процессор скорее всего не поддерживает эту функцию.
exe. Если же все процессы отображаются в состоянии Выключено для Power Throttling, значит ваш процессор скорее всего не поддерживает эту функцию.
Как отключить Power Trottling
Прежде всего надо отметить, что Power Throttling не работает, когда компьютер подключен к источнику питания. Этот режим активируется только когда планшет или ноутбук работают от встроенного аккумулятора. Также на состояние регулировки мощности влияет выбранный план энергопитания.
Кликните левой кнопкой мыши на иконку батареи в правом нижнем углу панели задач. Вы увидите процент оставшейся батареи, а также небольшой слайдер, который отвечает за режим работы компьютера. Регулировка мощности работает только в первых трех режимах. В самом производительном режиме она полностью отключается, в предпоследнем работает менее агрессивно, а в первых двух максимально ограничивает приложения в фоне.
Проще говоря, чтобы выключить регулировку мощности, вам надо активировать режим Максимальная производительность. После этого Windows перестанет ограничивать работу приложений в фоне. Как вариант, можно просто подключить ноутбук или планшет к источнику питания.
После этого Windows перестанет ограничивать работу приложений в фоне. Как вариант, можно просто подключить ноутбук или планшет к источнику питания.
Такой вариант подойдет не для всех. Не все захотят жертвовать временем автономной работы из-за одного или нескольких программ, некорректно работающих в фоне. Если вы относитесь к таковым пользователям, вам придется воспользоваться другими методами отключения Power Throttling.
Как отключить Power Throttling в Windows 10 Профессиональная
На Windows 10 Профессиональная Microsoft позволяет запретить использование регулировки мощности вовсе. Поскольку в Windows 10 Домашняя нет редактора групповых политик, этот метод не подойдет для этой редакции Windows.
- Нажмите Win+ R и введите gpedit.msc. Откроется окно редактора групповых политик.
- В левой части окна перейдите в папку Конфигурация компьютера – Административные шаблоны – Система – Управление питанием – Параметры регулирования мощности.
 В правой части окна будет расположен один-единственный пункт Выключить регулирование мощности
В правой части окна будет расположен один-единственный пункт Выключить регулирование мощности - Появится дополнительное окно настроек, на котором вам надо нажать Включено. Для справки: вы включаете параметр, отвечающий за отключение регулировки мощности. Именно поэтому надо выбирать пункт Включено, а не Отключено. Если выбрать последний, система будет далее тротлить приложения в фоне.
- Нажмите Ок и закройте все окна редактора групповой политики.
После этих процедур Windows 10 перестанет ограничивать работу приложений в фоне вне зависимости от того, какой план энергопотребления у вас выбран. Если вам понадобится включить обратно регулировку мощности, проделайте все то же самое, только в последнем пункте вам надо установить параметр Не задано или Отключено.
Как отключить регулировку мощности в Windows 10 Домашняя
Этот метод для тех, на чьи компьютеры установлена Windows 10 Домашняя. Процедура включает в себя редактирование реестра системы, поэтому будьте внимательны и не ошибитесь с ключами. Неправильное или слепое редактирование реестра может привести к сбоям в работе Windows, что может повлечь за собой потерю данных. Если вы до этого не имели дела с реестром Windows, рекомендуем ознакомиться со статьей, которая вкратце расскажет вам о том, что такое реестр Windows, как его редактировать и из чего он состоит.
Процедура включает в себя редактирование реестра системы, поэтому будьте внимательны и не ошибитесь с ключами. Неправильное или слепое редактирование реестра может привести к сбоям в работе Windows, что может повлечь за собой потерю данных. Если вы до этого не имели дела с реестром Windows, рекомендуем ознакомиться со статьей, которая вкратце расскажет вам о том, что такое реестр Windows, как его редактировать и из чего он состоит.
- Нажмите Win+ R и введите команду regedit. После этого откроется окно редактора реестра.
- Нажмите на адресную строку в верхней части окна и вставьте туда адрес КомпьютерHKEY_LOCAL_MACHINESYSTEMCurrentControlSetControlPower.
- В левой части окна редактора реестра кликните правой кнопкой мыши по папке Power и выберите Создать – Раздел. Назовите новый раздел PowerThrottling.
- Нажмите левой кнопкой мыши на созданную папку (раздел), а затем в правой части окна кликните правой кнопкой мыши и выберите
 Назовите новый параметр PowerThrottlingOff.
Назовите новый параметр PowerThrottlingOff. - Дважды кликните на созданный параметр и установите его значение 1. Нажмите Ок и закройте окна редактора реестра.
После всего этого регулирование мощности будет полностью отключено. Когда возникнет необходимость включить его обратно, откройте редактор реестра, перейдите по указанному выше адресу и удалите раздел PowerThrottling.
Как настроить Power Throttling для отдельных приложений
Быть может, глобальное отключение регулировки мощности не совсем подходит для ваших задач. Практика показала, что функция Power Throttling хорошо экономит заряд батареи, поэтому не всегда стоит отключать ее полностью. Если регулировка мощности мешает работе какого-то конкретного приложения, вы можете индивидуально отключить ее. Для этого сделайте следующее:
- Нажмите Win+ I, либо откройте Параметры любым другим удобным вам способом.

- Перейдите в раздел Система – Батарея и нажмите на надпись Использование заряда батареи конкретными приложениями возле индикатора состояния батареи.
- Найдите в списке приложение, для которого надо отключить регулировку мощности.
- Кликните на нужную программу и снимите все доступные отметки. Для справки: если ваш процессор не поддерживает работу с функцией Power Throttling, вам либо не будут вовсе доступны любые отметки, либо только пункт РазрешитьWindowsрешать, когда это приложение может выполняться в фоновом режиме. Если процессор поддерживает Power Throttling, будет также отображаться пункт снижения активности приложения в фоновой работе. Для отключения регулировки мощности снимите обе отметки.
После этого Windows не будет ограничивать работу приложения в фоне. Еще раз для справки: приложения, активностью которых управляет Windows, обозначаются пометкой Решено Windows. Те же программы, к которым применяются пользовательские параметры, обозначены пометкой Решено мной.
Те же программы, к которым применяются пользовательские параметры, обозначены пометкой Решено мной.
В конечном итоге
Мы не рекомендуем отключать Power Throttling на совместимых компьютерах. Серьезно, эта функция может заметно продлить время жизнь аккумулятора, поэтому пользуйтесь этой инструкцией только в том случае, если вы конкретно подозреваете Power Throttling в причинении проблем в работе конкретных приложений.
В Windows 10 пользователи, как правило, работают с несколькими приложениями. В результате программы, которые работают в фоновом режиме, потребляют значительное количество энергии.
Чтобы оптимизировать энергопотребление, в начиная с Windows 10 (версия 1709) компания Microsoft представила новую функцию Power Throttling (регулирование энергопотребления или регулирование мощности), которая использует технологии энергосбережения современных процессоров для ограничения ресурсов для фоновых процессов.
Используя данную технологию, система Windows может автоматически определять, какие приложения вы активно используете, и и ограничивать ресурсы для процессов, которые неважными. Функция регулирования мощности позволяет увеличить автономную работу устройства до 11 процентов.
Функция регулирования мощности позволяет увеличить автономную работу устройства до 11 процентов.
Однако, распознавание процессов может работать не так, как ожидается. В этих случаях пользователь может самостоятельно контролировать, каким приложениям нужно ограничить потребление ресурсов, а каким нужно предоставить всю доступную мощность.
Как посмотреть, какие процессы регулируются
Чтобы посмотреть, какие процессы регулируются функцией Power Throttling можно воспользоваться Диспетчером задач.
- Щелкните правой кнопкой мыши по панели инструментов и выберите пункт “Диспетчер задач”.
- Перейдите на вкладку “Подробности”.
- Щелкните правой кнопкой мыши по заголовку любого столбца и выберите пункт “Выбрать столбцы”.
- Прокрутите вниз и отметьте галочку Регулирование энергопотребления.
- Нажмите ОК.
После выполнения данных шагов появится новый столбец “Регулирование мощности”, показывающий, какие процессы находятся в энергосберегающем режиме.
На ноутбуках, планшетах или других портативных устройствах с аккумулятором у некоторых процессов будет указан статус «Регулирование энергопотребления» – “Включено”, а у остальных – “Выключено”.
Наглядно посмотреть новую функцию в действии можно открыв приложение, а затем свернув его. Когда вы активно используете приложение в Диспетчере задач будет показываться статус регулирования энергопотребления “Выключено”, но после сворачивания статус изменится на “Включено”.
Если все процессы имеют статус “Выключено”, значит ваше устройство подключено к источнику питания или используются режим Максимальная производительность.
Как отключить регулирование мощности в настройках электропитания
Power Throttling активируется автоматически, когда портативное устройство не заряжается, а это означает, что самый быстрый способ отключить эту функцию – подключить устройство к источнику питания.
Вы также можете управлять регулированием мощности в вашей системе, щелкнув значок питания в области уведомлений и используя слайдер, чтобы изменить режим питания.
- Экономия заряда – регулирование мощности включается
- Улучшенная батарея – регулирование мощности включается
- Оптимальная производительность – регулирование мощности включается, но в щадящем режиме
- Максимальная производительность – регулирование мощности отключается
Как отключить регулирование мощности с помощью редактора групповых политик
Если вы используете Windows 10 Pro, то отключить Power Throttling можно с помощью редактора групповых политик.
- Используйте сочетание клавиша Windows + R , чтобы открыть окно команды “Выполнить”.
- Введите gpedit.msc и нажмите ОК, чтобы открыть редактор локальной групповой политики.
- Перейдите по пути: Конфигурация компьютера > Административные шаблоны > Система > Управление электропитанием > Параметры регулирования мощности
- Щелкните дважды по политике Выключить регулирование мощности.

- Выберите опцию “Включено”, нажмите “Применить” и “ОК”.
- Перезагрузите компьютер.
После завершения данных шагов и перезагрузки ПК, регулирование мощности будет отключено для всех приложений в любых режимах электропитания.
В любое время вы можете снова активировать регулирование мощности, выполните те же шаги, но в пункте 5 выберите опцию “Не задано”.
Как отключить регулирование мощности с помощью системного реестра
Редактор групповых политик недоступен в Windows 10 Домашняя, но вы можете сделать то же самое с помощью редактора реестра.
Примечание
Некорректное изменение реестра может привести к серьезным проблемам. Рекомендуется создать резервную копию реестра Windows перед тем, как выполнить данные шаги. В меню редактора реестра выберите Файл > Экспорт для сохранения резервной копии.
- Используйте сочетание клавиша Windows + R , чтобы открыть окно команды “Выполнить”.
- Введите regedit и нажмите ОК, чтобы открыть редактор реестра.

- Перейдите по следующему пути HKEY_LOCAL_MACHINESYSTEMCurrentControlSetControlPower
- Щелкните правой кнопкой мыши по папке “Power”, выберите Создать > Раздел.
- Назовите раздел PowerThrottling и нажмите Enter.
- Щелкните дважды по созданному разделу и выберите Создать > Параметр DWORD (32 бита).
- Назовите параметр PowerThrottlingOff и нажмите Enter.
- Щелкните дважды по созданному ключу и установите значение 1, затем нажмите ОК.
- Перезагрузите компьютер.
После завершения данных шагов и перезагрузки ПК, регулирование мощности будет отключено для всех приложений в любых режимах электропитания.
В любое время вы можете снова активировать регулирование мощности, выполните те же шаги, но в пункте 4 удалите раздел PowerThrottling.
Как отключить регулирование мощности для отдельных процессов
Windows 10 используется интеллектуальный подход, чтобы определить какие процессы нужно ограничивать для экономии заряда и продления времени автономной работы. Тем не менее, иногда ограничение приложения может быть ошибочным и может привести к нежелательным проблемам с производительностью.
Тем не менее, иногда ограничение приложения может быть ошибочным и может привести к нежелательным проблемам с производительностью.
В этих ситуациях можно отключить Power Throttling для каждого приложения без необходимости полностью отключать эту функцию.
Как отключить регулирование мощности для отдельных процессов» />
- Откройте приложение Параметры.
- Перейдите в раздел Система > Батарея.
- Выберите ссылку Просмотрите, какие приложения влияют на время работы батареи.
- Выберите приложение, настройки которого хотите изменить. Энергопотребление приложений, которые помечены Под управлением Windows контролируются Windows. Если отмечено Под управлением пользователя, то пользователь вручную настроил эти приложения.
- Уберите галочку “Разрешить Windows решать, когда это приложение может выполняться в фоновом режиме”.
- Уберите галочку “Уменьшить объем задач, которые может выполнять приложение, когда оно находится в фоновом режиме”.

После завершения данных шагов, регулирование мощности будет отключено для конкретного приложения.
Регулирование энергопотребления / мощности – функция, предназначенная для оптимизации срока службы батареи на портативных устройствах, поэтому не рекомендуется изменять настройки данной функции, если у вас нет проблем с работой приложений, когда функция активна.
ТРОТТЛИНГ ПРОЦЕССОРА
Троттлинг не троллинг. Когда процессор резко сбрасывает обороты и комп замедляется, пользователю становится совсем не смешно. Как быть в такой ситуации? Первым делом нужно посмотреть, что там с софтом. Может, какая-нибудь программа дает жару. Если ПО в порядке, приходится заниматься железом. Как избежать перегрева, читайте далее.
Что такое троттлинг процессора (дросселирование)
Сердце компьютера, по сути, состоит из огромного числа транзисторов, которые переключаются миллиарды раз каждую секунду. Выделение тепла при этом неизбежно. Когда температура чипа достигает определенного предела, идет команда на сброс частоты и/или на пропуск тактов, что негативно сказывается на производительности. Такую защиту называют троттлингом процессора.
Такую защиту называют троттлингом процессора.
Выбираем ЦПУ для лэптопа: Как выбрать процессор для ноутбука: 6 характеристик
Как проявляется троттлинг
Дросселирование проявляется следующим образом:
1. Компьютер работает медленно
До зависаний дело обычно не доходит, но притормаживания начинают раздражать, особенно проблематично становится пользоваться ресурсоемкими программами, например, связанными с обработкой видео.
2. Рабочая частота ЦПУ ниже ожидаемой
Теоретическую скорость процессора можно посмотреть в БИОСе, Свойствах компьютера в Windows или в приложении AIDA. Сколько МГц на самом деле выдает чип покажет программа CPU-Z или та же АИДА. Если в компе, работающем под высокой нагрузкой, реальная частота намного меньше теоретической, возможно, вам довелось испытать на себе, что такое влияние троттлинга.
3. Сильно гудят вентиляторы
Неадекватно могут шуметь кулеры ЦПУ и/или корпуса. Когда процессор перегревается, БИОС разгоняет охлаждение по максимуму, отсюда шум.
Когда процессор перегревается, БИОС разгоняет охлаждение по максимуму, отсюда шум.
Изучаем линейку Интел: Обзор линейки процессоров intel по 5 параметрам: серии, поколению, номеру и версии в названии
Способы обнаружения
В вопросе троттлинга не стоит ориентироваться на субъективные ощущения от работы компа, поскольку ПК может тормозить из-за проблем операционной системы или вирусов. Перед тем как грешить на процессор, стоит протестировать его. Сделать это можно, например, с помощью программы AIDA. В ней имеется вкладка «Сервис». Открываем ее, и выбираем тест стабильности. В левом верхнем углу будет меню стресс-тестов. Ставим 3 верхние галочки, этого достаточно для проверки чипа. Стартуем и смотрим на графики.
В верхнем графике AIDA по умолчанию показывает температуру ЦПУ. Программа быстро загрузит процессор по полной, это можно наблюдать на нижнем графике. Если с чипом порядок, под нагрузкой он не перегреется, надпись CPU Throttling останется зеленой. В противном случае эта надпись покраснеет, и чип «сбросит обороты». Тестировать нужно не 5-10, а хотя бы 15-20 минут.
В противном случае эта надпись покраснеет, и чип «сбросит обороты». Тестировать нужно не 5-10, а хотя бы 15-20 минут.
Некоторые пользователи с недоверием относятся к AIDA, полагая, что программа не может по полной нагрузить процессор. Им можно предложить альтернативный вариант тестирования:
- использовать для загрузки чипа программу CPU-Z, IntelBurnTest или ОССТ;
- когда он наберет высокие частоты, параллельно запустить AIDA и посмотреть показатели ЦПУ.
Сброс частот — явление, присущее чипам обоих ведущих производителей. Пользователи сталкиваются с троттлингом как процессоров Intel, так и AMD. Это вполне логично, поскольку дросселирование обычно связано не с конструкцией ЦПУ, а с работой системы охлаждения.
Интересная статья: Что делать если ноутбук перегревается — 5 причин перегрева и варианты решения
Как отключить троттлинг, и стоит ли «играть с огнем»?
Троттлинг включается, чтобы спасти процессор от перегрева. Если он часто работает на предельных температурах, это увеличивает износ, уменьшает срок эксплуатации. Каждый пользователь решает сам: выжимать из чипа максимум производительности, игнорируя фактор безопасности, или придерживаться ограничений, прописанных в настройках BIOS по умолчанию. Полностью отключить защиту в любом случае не получится.
Если он часто работает на предельных температурах, это увеличивает износ, уменьшает срок эксплуатации. Каждый пользователь решает сам: выжимать из чипа максимум производительности, игнорируя фактор безопасности, или придерживаться ограничений, прописанных в настройках BIOS по умолчанию. Полностью отключить защиту в любом случае не получится.
Современные процессоры имеют программную и аппаратную защиту от перегрева. Первый режим включает троттлинг по мере необходимости, второй выключает комп, когда программная защита не справляется, тут без вариантов.
Чтобы комп не спешил переходить в троттлинг, нужно выставить максимумы следующего параметра БИОС:
Эти параметры имеются в BIOS только на компьютерах с продвинутыми ЦПУ и материнками. Таковы общие рекомендации как отключить троттлинг.
Прибиваем рекламу: Как удалить рекламу с компьютера: 5 популярных чистильщиков
Как предотвратить троттлинг?
Этот вопрос актуальнее предыдущего, поскольку, по идее, комп должен нормально работать с настройками BIOS по умолчанию. Троттлинг обычно связан с недостаточным охлаждением. Чтобы процессор не перегревался нужно:
Троттлинг обычно связан с недостаточным охлаждением. Чтобы процессор не перегревался нужно:
- Периодически чистить системный блок от пыли, при необходимости менять термопасту. Лэптопы реже нуждаются в чистке, но производителям компактных моделей сложнее обустроить мощную систему охлаждения, поэтому троттлинг процессора тонкого ноутбука — довольно частое явление. Решить проблему порой удается покупкой подставки под лэптоп, оснащенной одним или несколькими вентиляторами.
- Обратить внимание на работу вентилятора ЦПУ. Может, он гудит, шумит, еле крутится? Тогда стоит подумать о замене недорогой детали на новую.
- Вернуть BIOS на изначальные настройки. Если вы экспериментировали с параметрами, от которых зависит работа чипа, возможно, именно это стало причиной перегрева.
- Гоняете комп на пределе возможностей, пытаетесь отдыхать за играми, которые он еле тянет? Не удивляйтесь троттлингу процессора или видеокарты. Решить проблему можно путем апгрейда ПК или покупкой игрового компьютера, железо которого заточено под максимальные нагрузки.

- Еще один вариант — андервольтинг (снижение вольтажа процессора). Однако этот способ подходит не для всех ЦПУ.
Есть еще такое понятие, как троттлинг смартфонов. Многие производители телефонов, рекламируя современные модели, утверждают, что они по мощности не уступают компьютерам. Это не корректное сравнение, но оно говорит о высокой производительности комплектующих смартфонов. Троттлинг для них — нормальное явление. Избежать его поможет покупка охлаждающей подставки.
Модернизируем охлаждение лэптопа: Как улучшить охлаждение ноутбука — 5 способов
Как пользоваться AIDA64: тесты и другие возможности
AIDA64 – это программа для теста стабильности системы, идентификации аппаратной и программной части компонентов из под Windows. C 2004 по 2010 год утилита называлась Everest, принадлежавшая компании Lavalys, после того, как собственником стала компания FinalWire Ltd. программа получила название AIDA64.
программа получила название AIDA64.
Стресс тест или как посмотреть температуру процессора, жесткого диска, видеокарты
Чтобы узнать температуру компонентов, в интерфейсе AIDA64 вверху необходимо нажать на значок в виде диаграммы – System Stability Test, как указано на картинке.
В новом окне в верхней диаграмме по умолчанию вы увидите температуру вашего процессора и HDD/SSD по цельсию. Нижняя диаграмма показывает нагрузку CPU в процентах.
Чтобы протестировать нужный компонент компьютера, необходимо выставить галочку напротив него. Доступны тесты для процессора, FPU, кэша, оперативной памяти, жесткого диска и видеокарты. После чего в самом низу нажать на кнопку Start.
На первой диаграмме можно отслеживать рост температуры указанных компонентов, на которых присутствуют датчики. Нормальная температура процессора до 75 градусов, терпимо до 80, если больше, то требуется чистка системы охлаждения CPU и замена термоэлементов (термопасты, термопада). Нормой для жесткого диска является температура до 45 °C.
Нормой для жесткого диска является температура до 45 °C.
Иногда при перегреве процессора, в нижней диаграмме может появится надпись красного цвета – «CPU throttling overheating detected». Данная надпись говорит о том, что процессор начал работать пропуская такты, тем самым сильно снижая производительность. Данная проблема исчезнет после исправления недочетов с охлаждением.
Если решили закончить стресс тест процессора и других компонентов, то нажмите кнопку Stop, после чего можете закрыть окно.
Другие тесты в AIDA64
Ранее мы рассмотрели общий стресс тест на все основные компоненты, в AIDA64 также есть индивидуальные:
- Тест диска
- Тест кэша и памяти
- Тест GPGPU
Для этого кликните по верхней вкладке «Сервис» и выберите необходимый тест.
Тест диска
Выбрав тест диска, у вас появится новое окно, в нижней части которого в выпадающем списке можно выбрать жесткий диск для дальнейшего тестирования и метод теста. Выбрав, нажмите Start.
Выбрав, нажмите Start.
- Read Test Suite – чтение тестового набора
- Linear Read – линейное чтение
- Random Read – случайное чтение
- Buffered Read – буферизированное чтение
- Average Read Access – средний доступ для чтения
- Max Read Access – максимальный доступ для чтения
Тест кэша и памяти
Выбрав тест памяти и кэша, необходимо лишь нажать на кнопку Start Benchmark и дождаться окончания.
Тест позволяет измерить скорость в оперативной памяти и кэше процессора. Замер происходит по четырем критериям:
- Read – чтение
- Write – запись
- Copy – копирование
- Latency – задержка
Оперативная память в программе указана как Memory, Кэш 1-го уровня как L1 Cache, Кэш 2-го уровня как L2 Cache, Кэш 3-го уровня как L3 Cache – он отсутствует в процессорах AMD и присутствует в Intel.
Тест GPGPU (видеокарты)
Процесс теста видеокарты схожий с предыдущим, после открытия окна, нажмите кнопку Start Benchmark и дождитесь завершения.
Думаю, здесь не нужно ничего расшифровывать, в целом и так все понятно. В окне вы увидите скорость чтения, записи, копирования видеопамяти. Так как была протестирована интегрированная видеокарта, то видеопамять используется из оперативной памяти, отсюда и схожести цифр с предыдущим тестом озу.
Диагностика монитора
В AIDA64 во вкладке «Сервис» есть также функция для проверки целостности LCD-экрана, если есть битые пиксели или неправильно передаются цвета, то вы сможете их увидеть во время теста. Для запуска диагностики нажмите кнопку Auto Run Selected Test (Автоматический запуск выбранного теста) или Run Selected Test (Запуск выбранного теста), однако во втором режиме придется пролистывать вручную с помощью стрелок право/лево/верх/низ на клавиатуре.
Идентификация аппаратной и программной части компьютера
Краткую необходимую информацию о компьютерной и программной части компьютера можно посмотреть открыв Компьютер – Суммарная информация.
На этой странице вы можете увидеть:
- Версию программных обеспечений: Windows, Internet Explorer, Edge, DirectX, BIOS.
- Информацию об аппаратной части ПК: краткие характеристики ЦП, чипсета, оперативной памяти, видеокарт, звуковых карт, устройств хранения данных, ввода, сетевых и периферийных устройств, модель ноутбука или компьютера.
Кратко пробегусь по полезным категориям программы AIDA64, а менее востребованные пропущу.
Датчики. Путь: Компьютер – Датчики. Вкладка показывает температуру центрального процессора, графического процессора (видеокарты), материнской платы, напряжения блока питания по линии 3.3, 5, 12 вольт. Чтобы проверить блок питания, а точнее просадки в напряжении, необходимо параллельно запустить стресс тест, в этот момент железо начнет потреблять больше энергии. Нормой в отклонении считается 5% от каждой заявленной линии, то есть для 12v может быть нормой отклонение в 0.6 вольт. К сожалению AIDA64 вольтаж б/п не всегда показывает корректно, видно связано с отсутствием датчиков на некоторых материнских платах.
Центральный процессор. Полную информацию о CPU можно посмотреть открыв Системная плата – ЦП: название, частота, количество ядер, объем кэша и тп.
Оперативная память. Путь: Системная плата – SPD. Здесь вы увидите модель каждой установленной оперативной памяти, объем, тип памяти, скорость, напряжение, тайминги.
Чипсет. Путь: Системная плата – Чипсет. Здесь вы увидите характеристики северного и южного моста. В категории Северный мост будет полезна информация о поддерживаемых частотах оперативной памяти, в случае, если планируется апгрейд.
Видеокарта. Путь: Отображение. Здесь в каждой категории можно увидеть информацию о видеоадаптерах, его характеристика, версиях DirectX, свойствах монитора, поддерживаемых разрешениях и частоте.
Программы. Путь: Программы – Лицензии. Здесь вы увидите лицензии продуктов Microsoft, таких как Windows, Office и тп.
Все возможности утилиты AIDA64 не описать, так как не хватит и десятки статей, но все основные моменты попытался затронуть.
Руководство по тепловому регулированию (защитите ваш GPU и ЦП от термического регулирования)
Тепловое регулирование может помешать практически любому ПК или мобильному устройству, но что это такое и как оно на самом деле работает?
Сегодня я расскажу вам все, что вам нужно знать о тепловом дросселировании, в том числе о том, как предотвратить и облегчить проблему.
Давайте сразу к делу.
Термическое дросселирование — что это такое и как оно работает
Во-первых, давайте просто определим тепловое дросселирование. Термическое регулирование относится к процессору или графическому процессору» дросселирование », или снижение его частоты и, следовательно, производительности после достижения определенного теплового порога или температуры.
Это обычно начинается при температуре около 90 градусов по Цельсию для данного устройства, но некоторые могут не регулировать скорость чуть позже или немного раньше.
Точный порог зависит от вашего устройства, но суть в том, что это будет высокий порог, которого вы хотите избежать.
Таким образом, термическое регулирование снижает производительность, когда ЦП или ГП решают, что они перегреваются (рискуя необратимого повреждения) и нуждаются в замедлении. В этом суть.
Теперь давайте углубимся в то, как это работает.
Как тепловой дроссель влияет на ваш графический процессор
Ваша графическая карта или графический процессор будет подвергаться тепловому дросселированию, как только достигнет достаточно высокой температуры.
Для графических процессоров для настольных ПК эта температура, как правило, начинается не ниже 90°C, а некоторые графические процессоры рассчитаны даже на работу при температуре до 95°C, прежде чем потребуется дросселирование.
Ноутбук Графические процессоры не могут быть изготовлены с такими же высокими допусками, поэтому вы, скорее всего, уже находитесь в диапазоне от середины 70-х до середины 80-х годов.
Конкретный диапазон допустимых значений перед тепловым дросселированием будет меняться от карты к карте.
Когда вы начнете термическое регулирование, то, что произойдет, будет зависеть от того, для чего используется ваш графический процессор.
При профессиональном рендеринге терморегулирование может привести к заиканиям в процессе редактирования, увеличить время рендеринга или и то, и другое. В особо экстремальных случаях это может даже привести к аварии.
Для игр это зависит от того, какая часть вашего графического процессора используется. Если ваш графический процессор используется не полностью (особенно если вы работаете со скоростью 60 кадров в секунду с современными картами), тепловое регулирование может быть кратковременным и незначительным.
Однако, если вы нагружаете свой графический процессор до предела, вы немедленно почувствуете разницу, когда ваш графический процессор начнет замедляться, поскольку вы быстро потеряете частоту кадров в реальном времени, и это ухудшится, если ваша система не охлаждается. А в крайних случаях да, это может привести к сбою.
А в крайних случаях да, это может привести к сбою.
Влияние теплового регулирования на ваш ЦП
Тепловое регулирование вашего процессора или ЦП начинается при достижении определенного диапазона температур, обычно около 9от 0 до 100 градусов Цельсия.
Это относится как к настольным компьютерам, так и к ноутбукам, и да, ноутбукам гораздо труднее оставаться ниже этого порога из-за их размера и ограничений воздушного потока.
Поскольку ваш ЦП привязан практически ко всему, что вы делаете в своей системе, перегрев процессора будет сразу заметен, особенно при выполнении любых ресурсоемких задач.
Перегрев графических процессоров, безусловно, снижает производительность, но перегрев процессоров может повлиять на удобство использования и стабильность всей системы. Это, конечно, не следует воспринимать легкомысленно, если ваш процессор постоянно подвергается тепловому троттлингу.
Почему тепловое дросселирование — это хорошо
Прежде чем мы углубимся в эту статью, на самом деле важно уделить минутку оценке важной функции, которую выполняет тепловое дросселирование.
Термическое регулирование — это защита, встроенная в аппаратное обеспечение вашего ПК, которая предотвращает его выход из строя.
Может быть неприятно терять производительность, за которую вы заплатили хорошие деньги, но лучше потерять кадры, чем навсегда повредить ваше оборудование.
Помимо того, что это защита, терморегулирование также служит для вашего ПК способом сообщить вам о наличии проблемы.
Почти каждый случай теплового дросселирования может быть связан с одной или несколькими конкретными причинами на данном ПК, и даже на устройствах с фундаментально плохим тепловым расчетом существуют программные решения для решения этих проблем.
Итак, уделите минутку благодарности тепловому дросселированию за то, что оно служит для защиты оборудования и информирования конечного пользователя.
Теперь давайте использовать оставшуюся часть этой статьи, чтобы научить вас всему, что вам нужно знать, чтобы избавиться от него!
Почему тепловое дросселирование — это плохо, и оно встроено в плохие конструкции
Хотя тепловое дросселирование лучше, чем катастрофический перегрев или отключение, оно все же отстой. И, к сожалению, производители, особенно производители ноутбуков, печально известны тем, что выпускают конструкции с плохими тепловыми свойствами.
И, к сожалению, производители, особенно производители ноутбуков, печально известны тем, что выпускают конструкции с плохими тепловыми свойствами.
Когда вы выпускаете какую-либо систему или компонент, которые предрасположены к перегреву, тепловое регулирование будет почти неизбежным и снижающим производительность недостатком для конечного пользователя.
К счастью, даже если вы застряли с таким устройством, у вас могут быть некоторые варианты решения проблемы.
Мы обсудим их в ближайшее время, но сейчас мы, наконец, перейдем к тому, что на самом деле вызывает тепловое дросселирование.
Что вызывает тепловое регулирование для вашего графического процессора?
- Термопаста с истекшим сроком годности . Если у вас особенно старый графический процессор (5+ лет), у вас может быть термопаста с истекшим сроком годности, которая снижает производительность.
- Нестабильный разгон .
 Если вы разгоняете свой графический процессор, но увеличиваете предельную температуру, вы все еще можете испытывать тепловое троттлинг и терять производительность. Кроме того, вы подвергаетесь более высокому риску полного сбоя.
Если вы разгоняете свой графический процессор, но увеличиваете предельную температуру, вы все еще можете испытывать тепловое троттлинг и терять производительность. Кроме того, вы подвергаетесь более высокому риску полного сбоя. - Засорение или плохой поток воздуха — Плохой поток воздуха к видеокарте, особенно в случаях без хороших приточных вентиляторов или в запыленном ноутбуке, может привести к быстрому нагреву графического процессора. Плавный поток воздуха в и из графического процессора жизненно важен для его правильной работы.
Установка нескольких графических процессоров с охлаждением под открытым небом друг на друга с недостаточным расстоянием между ними также может серьезно снизить производительность ваших графических процессоров. - Вентиляторы графического процессора, которые не работают . Если один или несколько вентиляторов вашего графического процессора не вращаются вообще, даже при большой нагрузке, вы можете столкнуться с более частым тепловым дросселированием и сбоями из-за снижения охлаждающей способности вашей видеокарты.
 .
.
Если ВСЕ ваши вентиляторы не работают, это должно произойти довольно быстро. - Расширенные рабочие нагрузки с полной загрузкой — Расширенные рабочие нагрузки с полной загрузкой расширят пределы охлаждения вашего графического процессора и, скорее всего, вызовут перегрев, если у вас нет идеальных условий воздушного потока и охлаждения.
- Скопление пыли
Что вызывает тепловое дросселирование вашего процессора?
- Расширенные рабочие нагрузки с полной загрузкой . Как и в случае с графическими картами, поддержание полной загрузки ЦП может быть опасным, если вы надеетесь избежать теплового дросселирования или перегрева.
Многие профессиональные приложения, такие как приложения для рендеринга, могут склоняться к максимальному использованию ЦП по умолчанию перед изменением параметров конфигурации. Будьте осторожны с подобными вещами, особенно с ноутбуками, где даже хороший дизайн может быть подвержен многочасовым нагрузкам на 95%+.
- Корпуса с плохим потоком воздуха ИЛИ графические процессоры под открытым небом в небольших корпусах . Если в корпусе плохой поток воздуха, поток воздуха, проходящий через радиатор процессорного кулера, будет недостаточно быстрым для эффективного рассеивания тепла.
Более длительное охлаждение ЦП означает, что он будет нагреваться при нагрузке, особенно при высокой нагрузке, которая может привести к тепловому троттлингу.
Кроме того, если у вас небольшой корпус, выпуск горячего воздуха графическим процессором под открытым небом во всех направлениях может повысить температуру воздуха внутри корпуса, что, в свою очередь, повысит температуру вашего процессора. - Неправильно нанесенный или просроченный термопаста . Помимо потенциального истечения срока годности термопасты ( обычно через пять лет или около того, ознакомьтесь с нашей статьей, если вам интересно! ) , термопаста также может быть нанесена неправильно, особенно неопытным строителем.

Неправильно нанесенный термопаста может по-прежнему работать, но у нее не будет такой же проводимости, в результате чего некоторые или все ядра ЦП будут хуже охлаждаться, чем в противном случае. - Скопление пыли
Как предотвратить перегрев GPU и ЦП
Отключение очевидных причин (разгон или «режимы разгона»)
Если вы разгоняете свой процессор или графический процессор, даже с помощью очень простых инструментов, таких как «режимы разгона», вы можете выйти за пределы текущих настроек охлаждения.
При правильном разгоне вы также рискуете запустить что-то, что кажется стабильным, но перегревается при длительной нагрузке, что значительно повышает вероятность сбоя или перегрева производительности.
Обязательно отключите все функции разгона или аналогичные функции, если ваш компьютер подвергается тепловому троттлингу.
Включение режима низкого или сбалансированного энергопотребления
Включение плана низкого или сбалансированного энергопотребления в вашей операционной системе также может иметь большое значение для смягчения теплового дросселирования.
Если в вашем охлаждении нет серьезного фундаментального недостатка, тепловое дросселирование не происходит, пока ваше оборудование не будет находиться под большой нагрузкой.
С ограничениями мощности, налагаемыми планами питания, ваше оборудование фактически не сможет достичь этой точки полной нагрузки или даже генерировать такое же количество тепла, поскольку на него уходит меньше энергии.
Установите ограничение FPS или включите V-Sync
Если вы используете монитор с высокой частотой обновления или просто не включаете какое-либо ограничение FPS, вы обнаружите, что ваша видеокарта работает на полную мощность использование, даже в играх, которые не обязательно нуждаются в этом.
Даже если вы не пытались решить проблему с температурным дросселированием, запуск игр без какого-либо включенного управления частотой кадров фактически приводит к более высокой задержке ввода, что снижает вашу производительность как игрока, а не только ваше оборудование.
Если возможно, используйте внутриигровое ограничение FPS для каждой игры, чтобы установить удобную максимальную частоту кадров в пределах частоты обновления вашего монитора, которая не заставляет ваш графический процессор работать на полную мощность.
Настройки V-Sync могут сделать это одним щелчком мыши, но вам придется пожертвовать задержкой ввода и потенциальными падениями производительности с v-Sync по сравнению с внутриигровым или внешним ограничителем FPS, таким как RTSS.
Тщательно очистите компьютер от пыли
Пыль — известный враг аппаратного обеспечения ПК, и не только потому, что выглядит некрасиво. Скопление пыли, особенно если ее не обрабатывать в течение достаточно долгого времени, препятствует воздушному потоку внутри вашего ПК.
Для человека задыхающийся поток воздуха означает, что он не может дышать. Для ПК неспособность «дышать» означает неспособность должным образом охлаждаться, что приводит к повышению температуры и снижению производительности.
Правильная и полная чистка компьютера от пыли может стать отличным способом решить эту проблему.
Независимо от того, используете ли вы ноутбук или настольный ПК, обязательно используйте баллончик со сжатым воздухом и работайте в чистом, защищенном от статического электричества рабочем месте .
При чистке пыли обязательно делайте перерывы, когда баллон со сжатым воздухом становится достаточно холодным, и что вы держите все вентиляторы неподвижно при подаче воздуха, чтобы они не вышли из-под контроля и не повредились .
Чтобы узнать, как открыть свой конкретный компьютер (особенно если вы используете ноутбук!), обратитесь к руководству производителя или на веб-сайт для получения более подробной информации.
Если по какой-то причине эта информация недоступна от них, вам могут помочь такие ресурсы, как iFixit Guides и YouTube.
Улучшение охлаждения корпуса за счет правильной настройки вентилятора корпуса
Если вы используете настольный ПК, важно правильно настроить вентилятор корпуса.
Как минимум, вам потребуется не менее 2 всасывающих (передних) вентиляторов и 1 задний (вытяжной) вентилятор, чтобы включить конфигурацию положительного давления . Это обеспечит поток воздуха, поступающий прямо в ваш компьютер и выходящий из него, и должен значительно улучшить общую температуру.
Вы можете добавить к этому больше вентиляторов, и вы должны это сделать, если используете корпус большего размера, но убедитесь, что конфигурация остается с положительным давлением. Чтобы поддерживать положительное давление, просто убедитесь, что всасывающих вентиляторов всегда как минимум на один больше, чем вытяжных.
Хотите получить более четкое представление о том, сколько корпусных вентиляторов вам нужно или какие вентиляторы выбрать для ПК? Ознакомьтесь с Руководством Алекса по Сколько корпусных вентиляторов вам нужно или моим собственным Руководством по лучшим корпусным вентиляторам .
Пониженное напряжение вашей видеокарты или процессора
На противоположном конце настройки графического процессора от разгона находится нечто, называемое пониженным напряжением .
В тех случаях, когда разгон требует от вас увеличения предела мощности вашей карты и отвода большего количества тепла в результате повышения частоты ядра и памяти, при пониженном напряжении используется другой подход.
По сути, понижение напряжения заключается в снижении напряжения при сохранении стабильности на стандартных тактовых частотах и частотах .
Пониженное напряжение — это безопасный и простой способ снизить энергопотребление графического процессора и тепловыделение, сохраняя при этом стабильную и хорошую производительность.
Если он успешно решит вашу проблему с температурным троттлингом, вы даже получите более высокую производительность , чем в противном случае, поскольку GPU с пониженным напряжением часто легче оставаться стабильным, чем стандартный GPU при максимальном использовании .
Пониженное напряжение ЦП работает аналогично понижению напряжения графического процессора. Однако любой выбранный вами метод потребует ручной настройки и, скорее всего, многих перезапусков.
К счастью, ни один из этих процессов не подвергает вас риску повреждения вашего оборудования.
Подробное руководство по снижению напряжения немного выходит за рамки этой статьи, но я определенно могу подтолкнуть вас в правильном направлении.
Для понижения напряжения графического процессора ознакомьтесь с этим видеоруководством от Optimum Tech. Между тем, для понижения напряжения вашего процессора откройте это видео от JayzTwoCents.
ЦП: замените термопасту ЦП (очень сложно для ноутбука)
Если ваш компьютер используется более 5 лет, скорее всего, срок действия термопасты уже истек. Когда это происходит, теплопроводность между вашим процессором и его кулером снижается, что значительно усложняет поддержание низкой температуры вашего процессора, поскольку деградация продолжается.
Неправильно нанесенная термопаста также может быть проблемой, особенно для неопытных строителей, которые использовали слишком мало или слишком много термопасты.
В любом случае, иногда лучшее, что вы можете сделать, это (безопасно) открыть компьютер, снять кулер и стереть существующую термопасту тканью из микрофибры, смоченной изопропиловым спиртом.
После этого нанесите каплю термопасты размером с горошину в центр вашего процессора перед повторной установкой кулера, не забывая при этом оказывать равномерное давление на процессор.
ЦП: обновите кулер ЦП
Если простая замена термопасты не помогает, и вы уверены, что установили ее правильно, возможно, пришло время подумать об обновлении кулера ЦП.
Особенно, если вы используете высокопроизводительный ЦП (Core i7, Ryzen 7 или лучше), более мощный кулер ЦП может быть тем, что вам нужно, чтобы получить максимальную производительность от вашей машины.
Графический процессор: замените термопасту для графического процессора (очень жесткая)
Хотя замена термопасты для ЦП не представляет особой сложности, если только вы не используете ноутбук, замена термопасты для графического процессора всегда будет сопряжена со значительными трудностями.
Для графических процессоров ноутбуков это в основном тот же процесс, что и переустановка ЦП ноутбука. На самом деле, вам, вероятно, придется делать и то, и другое одновременно, если вы используете ноутбук.
Пользователям настольных компьютеров необходимо полностью снять видеокарту с ПК и следовать инструкциям производителя, чтобы отсоединить кулер. Здесь будет работать тот же процесс использования чистой ткани из микрофибры, смоченной изопропиловым спиртом, для очистки старой пасты перед нанесением новой пасты.
Однако кристаллы графических процессоров, как правило, немного меньше, поэтому я рекомендую начинать с капли размером с рис и вручную наносить новую пасту тонким слоем на кристалл. Пока матрица покрыта тонким слоем, это все, что вам нужно — не добавляйте больше.
Графический процессор: замените кулер графического процессора (чрезвычайно жесткий)
Хорошо. если вы уже заменили термопасту графического процессора, это начинается с аналогичного процесса.
Тем не менее, вам потребуется совместимый нестандартный кулер для вашей конкретной видеокарты, который вам нужно будет установить и обслуживать самостоятельно.
Водяной блок видеокарты от EKWB — Кредит: EKWB
Это не рекомендуемый вариант для большинства людей, особенно если ваш кулер GPU находится в рабочем состоянии.
Если вы решите пойти по этому пути, а остальная часть вашего ПК готова его поддерживать, возможно, стоит подумать о приобретении водоблока для графического процессора и использовании полного пользовательского цикла.
Часто задаваемые вопросы
Как определить, что мое устройство подвергается термическому дросселированию?
К счастью, тепловой дроссель довольно легко заметить, поскольку он является прямой реакцией на перегрев системы и сразу же влияет на производительность. Однако то, как это может произойти, может меняться в зависимости от вашей рабочей нагрузки.
Если у вас особенно плохие термики, вы можете термик-дросселировать, даже если вы не делаете что-то особенно интенсивное.
В этих крайних случаях вы можете заметить полное зависание системы, которое влияет даже на такие мелочи, как ввод с помощью мыши , вызывая заметное зависание и пропуски экрана.
Обычно, тем не менее, вы не будете использовать температурный дроссель до тех пор, пока не начнете рендерить что-то интенсивное, не начнете играть или действительно не заставите свой компьютер работать в режиме многозадачности . В этих случаях вы, скорее всего, заметите такие вещи, как падение частоты кадров в играх или увеличение времени рендеринга в профессиональных приложениях.
В экстремальных случаях эти приложения, интенсивно использующие ЦП или ГП, могут даже выйти из строя .
Могут ли игровые консоли подвергаться тепловому дросселированию?
Абсолютно. Особенно с возрастом игровые консоли так же подвержены накоплению пыли и другим проблемам с перегревом, как и другие устройства.
Если это будет продолжаться достаточно долго, консоль в конечном итоге начнет работать с температурой, значительно превышающей заданную, и начнет перегреваться, что потребует технического обслуживания для продолжения работы.
Однако конечные пользователи не должны снимать кулеры с консолей, так что, как правило, самое большее, что вам нужно сделать, это очистить вашу систему от пыли, чтобы она работала нормально.
Однако, если он довольно долго в зубах и это не помогает, возможно, пришло время подумать о замене термопасты для вашего конкретного номера модели консоли.
Кто должен больше всего беспокоиться о тепловом дросселировании?
Честно? Если вы столкнулись с тепловым дросселированием любой мощности, вы должны быть обеспокоены, потому что это означает, что вашего охлаждения недостаточно для вашего оборудования .
Температурное дросселирование может и не представлять катастрофического риска, но оно значительно снижает производительность, за которую вы заплатили с трудом заработанные деньги.
Нет смысла покупать ноутбук с мощным процессором для расширенного рендеринга видео, если этот процессор не может работать на высоких частотах без перегрева.
Что касается того, кто должен быть больше всего обеспокоен этим, я бы сказал, профессионалы и конкурентоспособные геймеры .
Температурное регулирование для любого из этих людей может иметь катастрофические последствия, если оно происходит в неподходящее время, особенно если оно приводит к сбою.
Тебе пора
Вот и все! Я надеюсь, что эта статья помогла вам узнать все, что вам нужно было знать о тепловом дросселировании, и о том, как решать эту проблему, когда она возникнет у вас в будущем.
Не стесняйтесь возвращаться сюда, если вы что-то забудете, вы можете оставить комментарий ниже или на нашем форуме! если вам нужна дополнительная помощь по проблеме, связанной с тепловым дросселированием.
И подумайте, скажите мне: какой наихудшей температуры вы когда-либо достигали на своем процессоре или графическом процессоре? Ноутбук, который я называл «Старый Мелти», нагревался до 105°C…
CGDirector поддерживается программой чтения. Когда вы покупаете по нашим ссылкам, мы можем получать партнерскую комиссию.
Когда вы покупаете по нашим ссылкам, мы можем получать партнерскую комиссию.
Исправление перегрева ноутбука — TechCult
Вы все знаете, что перенос тепла ноутбуком является нормальным явлением. Но когда они выделяют больше тепла из-за большой нагрузки, это влияет на производительность и замедляет работу ПК. Иногда перегрев может привести к необратимому повреждению таких компонентов, как графический процессор , ЦП, модули памяти и другое оборудование . ПК имеет механизм безопасности под названием , термическое регулирование для ПК с Windows, чтобы защитить его от чрезмерного нагрева, разработанный Microsoft. Если вас беспокоит перегрев ноутбуков, прочтите это руководство, чтобы выполнить тест переохлаждения и устранить перегрев ноутбука.
Содержание
- Как исправить перегрев ноутбука
- Предварительные шаги
- Способ 1: включить режим наилучшей производительности
- Метод 2: Изменить параметры плана питания
- Метод 3: изменение редактора реестра
- Метод 4: Используйте термопасту
- Как выполнить тест на терморегулирование
- Вариант 1: с помощью средства монитора ресурсов
- Вариант 2: через диспетчер задач
- Вариант 3: с помощью стороннего инструмента — HWiNFO
Критическая температура процессора составляет почти 80 градусов Цельсия . Когда ПК с Windows достигает высокой температуры, его производительность снижается, чтобы предотвратить накопление чрезмерного тепла и начать охлаждение.
Когда ПК с Windows достигает высокой температуры, его производительность снижается, чтобы предотвратить накопление чрезмерного тепла и начать охлаждение.
- В целом, он оптимизирует энергопотребление за счет автоматической регулировки скорости микропроцессора и предотвращения внутреннего перегрева и повреждения компонентов.
- В первую очередь это связано с ошибкой теплового отключения, вызванной перегревом ЦП или ГП, всякий раз, когда требуется много нагрузок и интенсивное использование, что происходит при интенсивной игре, плохом воздушном потоке, длительном использовании ноутбука и разгоне.
- Если вы пропустите проблему теплового дросселирования и устраните ее, ваш ноутбук может быть поврежден навсегда.
Поэтому очень важно часто проверять его использование и устранять его на более раннем этапе.
Примечание: Критическая температура зависит от производителя и модели процессора.
Предварительные шаги Ниже приведены основные исправления для предотвращения перегрева.
- Убедитесь, что у вас нет пыли во внутренних компонентах ноутбука, так как они могут блокировать поток воздуха и забивать его из-за его компактности и не оставлять места для надлежащего охлаждения, что, в свою очередь, вызывает перегрев .
- Попробуйте свести к минимуму ноутбук использование , так как при длительном использовании ПК с большой нагрузкой может произойти перегрев.
- Уменьшите настройки качества графики во время игры.
- Выполнять мониторинг программного обеспечения регулярно, что помогает обнаруживать ноутбук тепловое регулирование .
- Повышение тактовой частоты заставляет процессор работать быстрее обычной скорости, значительно повышая температуру. Попробуйте уменьшить тактовую частоту скорость .

- Охлаждающая подставка или даже охлаждающий коврик помогут снизить общую температуру ноутбука. Поэтому подложите под ноутбук подкладку или коврик и пользуйтесь им.
Читайте также: Исправление высокой загрузки ЦП Ntoskrnl.exe
Способ 1. Включение режима наилучшей производительностиИногда причиной проблемы с температурным дросселированием может быть режим экономии заряда батареи. Здесь энергосбережение является целью, которая может увеличить температуру при постоянном потреблении ноутбука. Чтобы изменить режим производительности, выполните шаги, указанные ниже.
1. Введите Панель управления в строке поиска Windows и выберите Открыть , как показано на рисунке.
2. Установить View by как Large icons . Затем найдите кнопку Power Options и выберите ее.
3. Затем измените план электропитания на режим High Performance , как показано на рисунке.
Примечание: Если у вас нет этой опции, нажмите Создать план питания на левой панели и выберите параметр High Performance .
Примечание: Если вы не можете найти эту опцию. Затем щелкните значок батареи на панели задач . Переместите ползунок на Лучшая производительность .
Всегда устанавливайте план электропитания вашего ноутбука как режим высокой или наилучшей производительности, чтобы предотвратить проблемы с перегревом в будущем. Этот метод может решить проблему теплового дросселирования и считается превентивной мерой.
Способ 2: изменение настроек плана электропитания Еще один способ управления температурным регулированием — отредактировать планы электропитания в Windows 10 и изменить их. Здесь вам нужно сохранить минимальное и максимальное количество процессоров на уровне 100. Если оно ниже 100, это влияет на дросселирование ноутбука при высокой загрузке. Чтобы сохранить эти состояния как 100, выполните шаги, указанные ниже.
Здесь вам нужно сохранить минимальное и максимальное количество процессоров на уровне 100. Если оно ниже 100, это влияет на дросселирование ноутбука при высокой загрузке. Чтобы сохранить эти состояния как 100, выполните шаги, указанные ниже.
1. Введите Панель управления в строке поиска Windows и выберите Открыть , как показано.
2. Установите View by как Large icons . Затем найдите кнопку Power Options и выберите ее.
3. Здесь выберите Изменить настройки плана , как показано.
4. Затем щелкните Изменить дополнительные параметры питания на странице Изменить параметры плана , как выделено.
5. В окне Power Options найдите Управление питанием процессора и разверните его, как показано.
6. Выберите и разверните параметр Максимальная частота процессора , как показано. Измените На батарее и Подключил опции на 100% .
Выберите и разверните параметр Максимальная частота процессора , как показано. Измените На батарее и Подключил опции на 100% .
7. Теперь выберите параметр Минимальное состояние процессора и установите для параметров От батареи и Подключен значение 100% , как показано на рисунке.
8. Наконец, выберите Применить и нажмите OK , чтобы сохранить изменения.
9. Перезапустите ПК один раз, чтобы изменения вступили в силу в настройках.
Читайте также: 7 способов исправить вращение вентилятора ЦП
Метод 3: изменение редактора реестра
Отключение терморегулирования с помощью редактора реестра может быть небезопасным, и вы можете потерять все данные на вашем ПК. Поэтому обязательно сделайте резервную копию всего ноутбука. Кроме того, этот метод предотвратит перегрев ноутбука. Чтобы отключить его, выполните шаги, указанные ниже.
Кроме того, этот метод предотвратит перегрев ноутбука. Чтобы отключить его, выполните шаги, указанные ниже.
1. Нажмите одновременно клавиши Windows + R и откройте диалоговое окно «Выполнить ».
2. Введите regedit в диалоговом окне, как показано, и нажмите Введите клавишу .
3. Нажмите Да в подсказке Контроль учетных записей пользователей .
4. В окне редактора реестра перейдите по пути :
Computer\HKEY_LOCAL_MACHINE\SYSTEM\CurrentControlSet\Control
5. Найдите Power на левой панели и щелкните по ней правой кнопкой мыши.
6. Выберите New , а затем щелкните параметр Key в подменю, как показано на рисунке.
7. Назовите папку new Key как PowerThrottling , как показано.
8. Щелкните правой кнопкой мыши пустую область на правой панели. Выберите Новый , а затем Значение DWORD (32-разрядное).
9. Назовите вновь созданный ключ PowerThrottlingOff и нажмите Enter .
10. Дважды щелкните строку PowerThrottlingoff .
11. Установите Value data как 1 вместо 0 и нажмите OK , чтобы завершить изменения.
Примечание: Если вы хотите включить его позже, выполните Шаги 1–4 этого метода. Найдите ключ PowerThrottling в Power 9.0012 и щелкните по нему правой кнопкой мыши. Затем выберите параметр Удалить , чтобы включить регулирование мощности.
Способ 4. Использование термопасты
Применение термопасты может помочь решить проблему перегрева ноутбуков. Все компьютеры имеют небольшую тепловую систему, которая соединяет ЦП. Из-за своей компактности между ними нет воздуха. Тем не менее, воздух может попасть между этими зазорами.
Все компьютеры имеют небольшую тепловую систему, которая соединяет ЦП. Из-за своей компактности между ними нет воздуха. Тем не менее, воздух может попасть между этими зазорами.
- Вы прекрасно знаете, что воздух плохо проводит тепло. Так вот, когда ЦП нагревается, теплопроводность снижается из-за присутствующего воздуха, который не пропускает лишнее тепло ЦП наружу.
- Кроме того, он препятствует процессу охлаждения ЦП и, таким образом, приводит к тепловому троттлингу.
- Нанесение термопасты на зазор блокирует воздух и позволяет тепловой системе охлаждаться с лучшей теплопроводностью.
Если вы подозреваете, что ваш ПК подвергается регулированию, не забывайте часто выполнять тест на регулирование температуры ноутбука. Этот тест будет следить за процессором вашего ноутбука, что может защитить от повреждения аппаратных компонентов.
Вариант 1: с помощью средства монитора ресурсов 1. Нажмите одновременно клавиши Windows + R и откройте диалоговое окно «Выполнить ».
Нажмите одновременно клавиши Windows + R и откройте диалоговое окно «Выполнить ».
2. Введите perfmon.exe /res и нажмите Введите ключ .
3. Вы можете найти инструмент Resource Monitor на своем дисплее, как показано на рисунке.
4. Используйте свой ноутбук так же, как и раньше. Выделенное значение максимальной частоты объясняет текущее энергопотребление вашего процессора. Здесь, если значение не превышает определенного значения, это означает, что ваш ноутбук дросселируется.
Вариант 2: с помощью диспетчера задачВы также можете выполнить тест регулирования температуры ноутбука с помощью диспетчера задач. Выполните следующие шаги.
1. Нажмите одновременно клавиши Ctrl + Shift + Esc , чтобы открыть Диспетчер задач .
2. Перейдите на вкладку Подробности .
3. Щелкните правой кнопкой мыши любой из заголовков столбцов .
4. Выберите параметр Выбрать столбцы .
5. Прокрутите вниз и выберите Регулировка мощности . Нажмите OK .
Если все процессы отключены , ваша система работает с максимальной производительностью.
Читайте также: Как проверить температуру процессора в Windows 10
Вариант 3: с помощью стороннего инструмента — HWiNFOПриложение HWiNFO на вашем ноутбуке. Для этого выполните шаги, указанные ниже.
1. Загрузите приложение HWiNFO в свою систему.
2. Нажмите Загрузить , чтобы установить [v7.16] Бета-версия HWiNFO .
3. Нажмите на загруженный установочный файл .
4. Дважды щелкните файл установки . Нажмите Извлечь все во всплывающем окне.
Дважды щелкните файл установки . Нажмите Извлечь все во всплывающем окне.
5. Выберите местоположение и нажмите Извлечь .
6. Теперь дважды щелкните значок приложение для его запуска.
7. Нажмите Да в ответ на запрос Контроль учетных записей пользователей .
8. Выберите параметр Sensors only и нажмите кнопку Start , как показано, чтобы начать процесс установки.
9. Прокрутите вниз и проверьте значение температуры DTS секции процессора.
Здесь запишите значения температуры. Если значения очень высоки, чем обычно, и процессор вашего ноутбука работает слишком сильно, он будет дросселировать.
Рекомендуется:
- Как изменить права доступа к файлам в Windows 10
- Как проверить состояние батареи на Android
- Исправление Ntoskrnl.
 exe при высоком использовании диска
exe при высоком использовании диска - Исправить хост-процесс для настройки синхронизации
Мы надеемся, что это руководство было полезным, и вы смогли узнать, как исправить перегрев ноутбука . Если у вас есть какие-либо вопросы или предложения, пожалуйста, оставьте их в разделе комментариев. Дайте нам знать, что вы хотите узнать дальше.
Что такое термическое регулирование: причины и способы предотвращения
Компьютеры замедляются по разным причинам. Обычно люди связывают замедление работы компьютера с нехваткой памяти, нехваткой оперативной памяти или устаревшими процессорами. Тем не менее, термотроттлинг — еще одна распространенная причина замедления работы компьютера, особенно компьютеров, предназначенных для разгона.
Компьютеры теперь оснащены защитным механизмом, называемым термическим дросселированием, для защиты от перегрева. Это позволяет компьютеру охлаждаться за счет снижения его общей производительности. Эффективное управление теплом, в частности, путем инвестирования в программное обеспечение для мониторинга тепла, улучшения систем охлаждения и снижения напряжения и тактовой частоты компьютера, может предотвратить тепловое дросселирование.
В этой статье обсуждается тепловое дросселирование и его последствия. Также будут обсуждаться причины теплового дросселирования и случаи, усугубляющие тепловое дросселирование, в частности, недостаточный поток воздуха, разгон и длительное использование. Наконец, в нем будут обсуждаться способы предотвращения теплового дросселирования, такие как использование программного обеспечения для мониторинга, улучшение систем охлаждения, понижение частоты и понижение напряжения.
Что такое термическое регулирование?
Преувеличенный примерТермическое регулирование или динамическое масштабирование частоты напряжения — это процесс снижения производительности компьютера до более низкой температуры. Непрерывная работа при высоких температурах подвергает внутренние компоненты компьютера повреждениям, связанным с перегревом. Термическое дросселирование — это функция современных компьютеров, разработанная как защитный механизм для предотвращения перегрева.
Несмотря на то, что это эффективная мера безопасности для предотвращения повреждения компьютера, связанного с перегревом, терморегулирование также может привести к снижению производительности, например снижению частоты кадров и тактовой частоты, в результате чего компьютер будет работать медленнее и чувствовать себя вялым.
Температурный дроссель не повреждает компьютер, но его последствия могут отрицательно сказаться на работе и игровом процессе. Термическое регулирование может повлиять на такие программы, как графическое проектирование, редактирование и рендеринг видео, поскольку оно замедляет вычислительную мощность компьютера. Это также может повлиять на игровой процесс из-за внезапных падений частоты кадров или сбоев.
Причины теплового дросселирования
Поскольку компьютер является электронным устройством, при работе он выделяет тепло. Когда тепло не рассеивается достаточно быстро, температура компьютера значительно повышается. В конечном итоге это приводит к тепловому дросселированию, чтобы противодействовать чрезмерному накоплению тепла внутри компьютера.
Компьютер будет работать нормально, пока не достигнет максимальной температуры или максимума теплового перехода. Различные процессоры имеют разные максимальные значения теплового перехода. Например, процессоры AMD рассчитаны на обработку до 90 градусов по Цельсию, а процессоры Intel могут выдерживать до 105 градусов по Цельсию.
Плохой поток воздуха
Близость внутренних частей компьютера влияет на накопление тепла и делает компьютер более склонным к перегреву. ЦП и ГП производят большую часть тепла компьютера, поскольку они отвечают за большинство компьютерных процессов. Таким образом, если компоненты расположены более компактно, тепло будет накапливаться быстрее, что может затруднить рассеивание тепла.
Термическое дросселирование также распространено для компьютеров с системами охлаждения ниже номинала. Когда корпус не обеспечивает надлежащий поток воздуха, может быстро накапливаться тепло. Это также может произойти, когда система охлаждения недостаточно мощная или когда температура окружающей среды слишком высока.
Из-за своей компактности ноутбуки более подвержены перегреву, чем настольные компьютеры. Внутренние компоненты ноутбука расположены плотно, оставляя мало места для размещения соответствующих систем охлаждения. В результате ноутбуки нагреваются быстрее и более склонны к частым перегреву.
Разгон
Разгон — это процесс увеличения тактовой частоты ЦП, заставляющий ЦП работать быстрее расчетной максимальной скорости. Разгон заставляет компьютер производить больше тепла, потому что он заставляет ЦП выполнять больше тактовых циклов и операций в секунду.
Длительное использование
Термическое регулирование также может произойти, когда компьютер используется в течение длительного периода времени. Для компьютеров, которые выполняют большие рабочие нагрузки, особенно с тонкими корпусами и недостаточным потоком воздуха, увеличенная продолжительность работы может привести к перегрузке системы охлаждения компьютера.
Как предотвратить термическое дросселирование?
Программное обеспечение для мониторинга производительности
Термическое регулирование обычно проявляется внезапным снижением производительности. Однако это не является абсолютным показателем теплового троттлинга, так как внезапные замедления также могут свидетельствовать о проблемах с оперативной памятью.
Программное обеспечение для мониторинга производительности может помочь обнаружить терморегулирование в компьютере. Это программное обеспечение отслеживает температуру, частоту основной памяти и использование ЦП компьютера и представляет их в виде графиков.
На графиках показано изменение температуры и соответствующее изменение тактовой частоты процессора. Резкие изменения на графиках являются надежными индикаторами теплового троттлинга.
Программное обеспечение для мониторинга может регулярно проверять температуру компьютера. В идеале температура компьютера должна поддерживаться как минимум на 15 градусов по Цельсию ниже расчетного максимального значения теплового перехода. Это поможет снизить вероятность возникновения проблем, связанных с перегревом компьютера, в частности, перегрева.
Улучшение системы охлаждения
Охлаждающие вентиляторы — это наиболее распространенные устройства управления теплом для компьютеров. Использование приточных вентиляторов для подачи холодного окружающего воздуха, а затем вытяжных вентиляторов для отвода теплого воздуха от компонентов.
Идеально подходит система водяного охлаждения, так как вода обладает более высокой теплопроводностью и способствует лучшей передаче тепла. Впрочем, модернизированных систем воздушного охлаждения с большими медными радиаторами может хватить, при условии, что они поместятся в корпусе.
Термопаста также может помочь улучшить управление теплом компьютера. Термопасты обеспечивают быструю и непрерывную передачу тепла от GPU или CPU к радиаторам.
Пониженное напряжение и понижение тактовой частоты
Пониженное напряжение — это снижение мощности, направляемой на ЦП, в то время как понижение тактовой частоты — это снижение тактовой частоты ЦП. Снижение напряжения или тактовой частоты процессора до безопасного значения может значительно снизить температуру компьютера.
Эти процессы могут предотвратить терморегулирование. Однако это не всегда практичные решения, поскольку они также могут вызвать проблемы со стабильностью компьютера, если они будут выполнены неправильно.
Заключительные мысли
Термическое дросселирование имеет свои преимущества и недостатки. Это позволяет компьютеру защитить себя от чрезмерного нагрева, но также ограничивает производительность компьютера и не позволяет компьютеру достичь максимальной производительности.
Эффективное управление теплом — лучший способ предотвратить термическое дросселирование. Это достигается с помощью программного обеспечения для мониторинга производительности, улучшения систем охлаждения и таких процессов, как понижение частоты и снижение напряжения.
Перегрев процессора без причины? Вот как это исправить
Процессор вычисляет несколько сложных алгоритмов со скоростью миллиарды циклов в секунду. Допустимо выделение некоторого количества тепла при работе на такой большой скорости.
Температура процессора 50-60 градусов Цельсия при обычном использовании и 80-90 градусов при интенсивной работе. Но если процессор превышает эту температуру, то он перегревается. Если ваш процессор не устарел или не разогнан, перегрев процессора обычно является результатом рассеивания тепла ниже номинала.
Если ваш процессор не устарел или не разогнан, перегрев процессора обычно является результатом рассеивания тепла ниже номинала.
Какой бы ни была причина, мы собираемся показать, как вы можете заботиться о своем процессоре и предотвратить его перегрев.
Содержание
Причины перегрева ЦП
При перегреве ЦП начинается тепловое регулирование, и производительность снижается. Но что на самом деле поднимает температуру процессора выше порогового значения? Давайте рассмотрим несколько причин.
- Неисправный вентилятор процессора
- Скопление пыли
- Неэффективная циркуляция воздуха
- Израсходованная термопаста
- Низкая скорость вентилятора
- Разгон процессора
- Тяжелые программы, работающие в фоновом режиме
- Заражение вредоносным ПО
Исправления для решения проблемы перегрева процессора
Во-первых, вы должны быть уверены, что ваш BIOS или приложение для мониторинга температуры показывает правильное значение . Вы можете использовать различное программное обеспечение, такое как HWMonitor, Open Hardware Monitor и т. д., для наблюдения за температурой. Посмотрите, все ли они указывают на перегрев процессора.
Вы можете использовать различное программное обеспечение, такое как HWMonitor, Open Hardware Monitor и т. д., для наблюдения за температурой. Посмотрите, все ли они указывают на перегрев процессора.
Если да, то давайте сразу перейдем к исправлениям.
Поиск программ, загружающих процессор
ЦП предназначен для работы с высокими нагрузками большую часть времени. Но некоторые приложения используют значительно большую вычислительную мощность. Когда такие программы постоянно работают в фоновом или переднем плане, это приводит к сильному нагреву процессора.
Вы можете найти такие программы с помощью диспетчера задач и закрыть их.
- Нажмите Ctrl + Shift + Esc, чтобы открыть Диспетчер задач .
- В меню «Процессы» найдите программы и фоновые процессы с высокой загрузкой ЦП .
- Выберите программу и нажмите Завершить задачу .
- Сделайте это для всех подобных приложений и процессов.
 Убедитесь, что вы не завершили какие-либо системные процессы .
Убедитесь, что вы не завершили какие-либо системные процессы .
Иногда программы работают в фоновом режиме, используя ЦП в фоновом режиме. В таком случае вы можете отключить фоновые приложения.
- Нажмите Windows + «I», чтобы открыть Настройки .
- Найти приложения и Приложения и функции внутри него.
- Нажмите на три точки в правом конце приложения и выберите Дополнительные параметры. Эта функция может быть не во всех приложениях.
- Найдите параметр Разрешения фоновых приложений .
- Установите для параметра Разрешить запуск этой программы в фоновом режиме функцию значение Никогда.
Перезагрузите систему и посмотрите, решила ли она проблему. Если программы снова используют высокую загрузку процессора после перезагрузки, мы рекомендуем вам удалить их. Вы также можете выполнить чистую загрузку системы, чтобы диагностировать точный процесс/приложение, вызывающее высокую загрузку ЦП.
Ищите вредоносное ПО
Не все программы, загружающие ЦП, являются преднамеренными. Если ваша система заражена вредоносными программами, они могут безжалостно израсходовать ресурсы процессора. В результате увеличивается нагрузка на ЦП, и он греется больше своего предела.
Необходимо выполнить полную проверку системы на наличие вирусов с помощью средства Защитника Windows . Вы можете использовать сторонний антивирус, но он может потреблять дополнительную вычислительную мощность. Давайте запустим проверку на вирусы с помощью Защитника.
- Нажмите Windows + ‘R’ и введите
ms-settings:windowsdefender, чтобы открыть Безопасность Windows . - Щелкните Защита от вирусов и угроз и перейдите к параметрам сканирования.
- Выберите Полное сканирование и нажмите Сканировать сейчас.
Завершение сканирования и удаление вредоносных программ может занять некоторое время. Посмотрите, снижается ли температура процессора после сканирования на вирусы.
Посмотрите, снижается ли температура процессора после сканирования на вирусы.
Использование выделенного графического блока
Когда вы запускаете программу, интенсивно использующую графику, или просто требовательное приложение, оно потребляет много вычислительной мощности. Это может еще больше загрузить процессор, если вы запускаете эти приложения с использованием встроенной графики. Встроенный графический блок использует возможности ЦП для рендеринга изображений.
Итак, если вы постоянно используете тяжелые программы и играете в дорогие игры, вам следует добавить в систему выделенный графический процессор. Выделенный графический процессор имеет собственный процессор, память и систему охлаждения.
Использование графического процессора еще больше снижает нагрузку на ЦП, если вы включите функцию аппаратного ускорения . Эта функция снимает некоторую нагрузку с процессора и использует другие системные ресурсы, такие как графический процессор, для их запуска.
Давайте посмотрим, как включить аппаратное ускорение в вашей системе.
- Нажмите Windows + «I», чтобы открыть Настройки .
- Нажмите «Дисплей» и прокрутите, чтобы найти Настройки графики .
- Нажмите на Настройки графики по умолчанию вверху.
- Включите Планирование с аппаратным ускорением графического процессора , установив переключатель в положение Вкл.
Вы должны обнаружить, что температура процессора значительно снизилась.
Уменьшить максимальное состояние процессора
Windows предоставляет возможность управлять планом питания и настраивать параметры энергопотребления вашей системы. Если вы столкнулись с проблемой перегрева процессора в ноутбуке, вы можете использовать сбалансированный план питания или варианты энергосбережения. Это обеспечивает сбалансированную производительность и энергопотребление по сравнению с настройкой «Высокая производительность».
Точно так же вы можете понизить максимальное состояние процессора. Если ваш процессор стареет и не может справляться с более высокими нагрузками, снижение процента использования ЦП может помочь снизить его температуру.
Давайте посмотрим, как вы можете установить эти настройки на своем ПК.
- Нажмите Windows + ‘R’ и введите
powercfg.cpl, чтобы открыть Power Options . - Установите план Balanced или Power Saver .
- Нажмите изменить настройки плана на выбранном плане.
- Перейти к изменить дополнительные параметры питания .
- Найти Управление питанием процессора .
- Установите Максимальное состояние процессора на 60-70 % . Это зависит от того, насколько снижение производительности вы хотите обменять на более низкую температуру процессора.
Проверьте, достигает ли температура ЦП нормального диапазона.
Остановить разгон
Большинство из нас разгоняет процессор, чтобы добиться максимальной производительности. Так же отлично справляется со своей задачей. Но разгон может настолько повысить температуру процессора, что он будет дросселироваться, чтобы сохранить свою целостность.
Если вы разогнали свой процессор, это может быть основной причиной его высокой температуры. Таким образом, вы должны вернуть настройки разгона к нормальной производительности. Давайте посмотрим, как вы можете это сделать.
- Загрузите систему на страницу BIOS , нажав соответствующую клавишу несколько раз после запуска системы.
- Загрузите настройки по умолчанию , нажав F9 или соответствующую кнопку.
- Сохраните настройки и перезагрузите компьютер.
Вы можете просто удалить программу , если вы использовали программное обеспечение для разгона процессора.
- Нажмите Windows + ‘R’ и введите
appwiz., чтобы открыть Установка и удаление программ . cpl
cpl - Выберите программу и нажмите «Удалить».
Вы должны обнаружить, что ваш ЦП работает с нормальной тактовой частотой, а его температура вернулась к норме. Помимо разгона, если вы активно занимаетесь майнингом криптовалюты и используете другие тяжелые программы, они потребляют много вычислительной мощности. Таким образом, вы можете удалить эти программы, чтобы увидеть любые изменения температуры процессора.
Проверьте вентилятор ЦП или насос AIO
Вентилятор ЦП является основным компонентом, отвечающим за поддержание температуры ЦП. Если вентилятор не работает должным образом или поврежден, процессор не получит достаточного охлаждения.
Итак, вам необходимо убедиться, что кабель вентилятора не поврежден и не отсоединен, а его скорость достаточна для вашей системы. Давайте разберем вашу систему, чтобы сделать это.
- Выключите систему и отсоедините все кабели питания .

- Снимите боковую панель, отвернув гайки.
- Найдите вентилятор процессора и его разъем на материнской плате.
- Подсоедините кабели питания и запустите систему, чтобы увидеть , правильно ли вращается вентилятор .
- Откройте несколько интенсивных программ и посмотрите, увеличивается ли соответственно скорость вращения вентилятора.
- Если он не работает должным образом, снова отсоедините кабели питания и отсоедините разъем вентилятора .
- Проверьте кабель вентилятора на наличие повреждений и правильно вставьте его обратно. Правильный процессор 9Заголовок вентилятора 0011 называется CPU_FAN . Именованный заголовок CHA_FAN или SYS_FAN предназначен для корпусных вентиляторов.
- Если у вас есть насос AIO, посмотрите , полностью ли работает вентилятор радиатора .
Перед повторной сборкой системы давайте сначала очистим ее.
Очистите компьютер
Пыль — враг, которого мы не можем избежать. Наша система страдает от проблем с перегревом, когда накапливается слишком много пыли. Он забивает вентиляционные отверстия, замедляет работу вентилятора и изолирует радиаторы, не позволяя им рассеивать тепло.
Итак, если вы давно не чистили свой компьютер, грязь, скопившаяся на вентиляторе процессора, могла привести к перегреву процессора. Пока вы проверяете вентилятор, вам нужно очистить радиатор и компьютер от пыли.
- Отсоедините все разъемы и оборудование от материнской платы.
- Удалите винты материнской платы и извлеките ее из корпуса.
- Используйте вентилятор для подачи сжатого воздуха через материнскую плату. Не оставляйте закоулков и углов.
- Протрите пыль с вентилятора процессора и других радиаторов чистой тканью из микрофибры.
- Подсоедините материнскую плату и разъемы на ней.
Включите систему и посмотрите, не поднимется ли снова температура процессора.
Поддержание надлежащего воздушного потока
Вентилятор ЦП втягивает холодный воздух внутрь, а затем отталкивает горячий воздух для рассеивания тепла, выделяемого ЦП. Но если площадь настолько перегружена, что вентилятор не может удалить воздух снаружи, тепло не рассеивается. В результате ЦП перегревается.
Этот эффект более заметен на ноутбуках, когда вы используете их на мягкой поверхности. Мягкие поверхности, такие как матрас, сжимают и блокируют вентиляционные отверстия.
Аналогично, если воздух в помещении сам по себе горячий или на систему падает избыточный солнечный свет, она автоматически нагревается.
Таким образом, вам следует использовать вашу систему в комнате или месте, достаточном для циркуляции воздуха . Еще лучше, если в помещении будет прохладный воздух. Используйте ноутбук на твердых поверхностях , такие как книги или столы. Лучше приобрести охлаждающую подставку для ноутбука.
Повторное нанесение термопасты
Термопаста удаляет пузырьки воздуха между нижней частью вентилятора процессора и процессором, уменьшая изоляцию на микроскопическом уровне. Таким образом, тепло передается от процессора к радиатору намного эффективнее.
Таким образом, тепло передается от процессора к радиатору намного эффективнее.
Но со временем термопаста разлагается, и процесс отвода тепла может стать неэффективным, что приведет к перегреву процессора. Таким образом, вы должны удалить старую термопасту и повторно нанести новую на процессор.
- Отключите питание системы и разберите корпус, чтобы добраться до процессора.
- Открутите вентилятор процессора и снимите замок .
- Отсоедините разъем вентилятора и выньте вентилятор.
- Сотрите остатки термопасты хлопчатобумажной или мягкой тканью и небольшим количеством изопропилового спирта.
- Дайте верхней части процессора немного высохнуть.
- Нанесите необходимое количество термопасты на процессор или нижнюю часть вентилятора.
- Поместите вентилятор наверх надлежащим образом.
- Зафиксируйте крепления вентилятора по диагонали для обеспечения устойчивости.

- Подсоедините разъем вентилятора и соберите систему.
Запустите компьютер, чтобы увидеть изменения температуры процессора.
Пониженное напряжение процессора
Когда нагрузка на процессор увеличивается, он потребляет больше энергии от блока питания. Высокая потребляемая мощность, в свою очередь, увеличивает температуру. Пониженное напряжение ЦП означает снижение его максимального рабочего напряжения при сохранении постоянной рабочей скорости. Таким образом, при снижении напряжения соответственно снижается и температура.
Пониженное напряжение — один из наиболее часто используемых способов снижения температуры процессора. Это абсолютно безопасно и, если все сделано на соответствующем уровне, еще больше увеличивает производительность. Но есть несколько шагов, чтобы следовать, делая это. Итак, мы подготовили подробное руководство о том, как безопасно снизить напряжение процессора.
Увеличить скорость вращения вентилятора ЦП
Иногда скорость вращения вентилятора может быть недостаточной для обеспечения рабочей нагрузки процессора. Это может привести к неэффективному охлаждению и, в конечном итоге, к перегреву процессора.
Это может привести к неэффективному охлаждению и, в конечном итоге, к перегреву процессора.
Тем не менее, вы можете изменить скорость вращения вентилятора процессора, если ваш производитель разблокировал его и работает в режиме PWM. Скорость вентилятора постоянного тока не может изменяться . Давайте посмотрим, как увеличить скорость вращения вентилятора с помощью BIOS.
- Перезагрузите систему и загрузитесь на страницу BIOS, нажав соответствующую кнопку для вашей системы. В основном это клавиша F2, F12 или Delete, в зависимости от системы.
- Найдите параметр Q-Fan, Fan info или Smart Fan в BIOS. Название варьируется в зависимости от производителя.
- Увеличьте скорость вентилятора на , изменив кривую вентилятора . Вы также можете использовать автоматический режим, такой как Turbo, который увеличивает его скорость.
- Сохраните настройки и загрузитесь в обычном режиме.

Запустите вашу систему на некоторое время и посмотрите, не превысит ли снова пороговую температуру ЦП. Если в вашем BIOS нет расширенной опции для изменения скорости вращения вентилятора, вы можете использовать надежные сторонние приложения, такие как MSI-Afterburner, SpeedFan и т. д.
Делидирование процессора (только для профессиональных пользователей)
Если вы хотите, чтобы температура вашего ЦП еще больше снизилась, вы можете выполнить его делидинг. Это процесс снятия верхней металлической части (крышки) процессора.
Металлическая часть и сам контур состоят из мельчайших воздушных карманов, повышающих температуру. Металлическая крышка держится там только для защиты. Его удаление приведет к прямому контакту ЦП с радиатором, что значительно повысит эффективность охлаждения. Это может даже снизить температуру, сохраняя разгон процессора.
Основной процесс заключается в том, что вам нужно снять крышку, очистить встроенный распределитель тепла (IHS) и установить новый . Но процесс рискованный и требует много шагов. Мы предоставили подробное руководство, демонстрирующее безопасный процесс извлечения ЦП.
Но процесс рискованный и требует много шагов. Мы предоставили подробное руководство, демонстрирующее безопасный процесс извлечения ЦП.
Исправление: перегрев процессора [решение 2022]
Центральный процессор (ЦП) и графический процессор (ГП) — это две аппаратные части, которые выделяют больше всего тепла в любом компьютере.
Количество тепла, выделяемого процессором (или графическим процессором), зависит от потребляемой им мощности. Большая потребляемая мощность обычно означает лучшую производительность.
Однако, если температура процессора превысит максимальный предел, он может начать троттлинг и, наконец, перегрев, что приведет к отключению системы.
Если у вас проблемы с перегревом процессора, здесь вы найдете решение этих проблем.
Давайте починим этот процессор!
Содержание Показать
Исправление 1: Пылезащитный кулер
Любой процессор за последние десять или более лет не может работать без активного кулера. Другими словами, у вас, скорее всего, есть кулер на вашем ПК.
Другими словами, у вас, скорее всего, есть кулер на вашем ПК.
Со временем внутри системы почти всегда начинает собираться пыль. Обычно пыль, которая накапливается в компьютере, не является большой проблемой, но она может стать таковой, если оставить ее без присмотра в течение длительного времени.
Это особенно актуально, если в вентиляторе/кулере ЦП застряло много пыли.
Итак, если вы никогда раньше не чистили компьютер от пыли, возможно, это причина перегрева вашего процессора.
Вот краткое руководство, которое поможет вам очистить компьютер:
- Вынесите компьютер на улицу (там будет много пыли).
- Снимите винты с боковой панели компьютера (отвертка может не понадобиться, если есть винты с накатанной головкой).
- Чтобы избавиться от пыли, вы можете использовать антистатическую ткань из микрофибры, баллон со сжатым воздухом или электрическую грушу.
- Основное внимание следует уделить процессорным кулерам, его вентиляторам и корпусным вентиляторам.
 При необходимости снимите вентилятор с кулера для более глубокой очистки.
При необходимости снимите вентилятор с кулера для более глубокой очистки.
Как только вы решите, что ПК достаточно чист, закройте его, подключите и проверьте. Обязательно используйте правильное программное обеспечение для мониторинга для получения точных показаний температуры.
Исправление 2: устранение неполадок с воздушным кулером
Если очистка всего компьютера от пыли не улучшила тепловые характеристики, возможно, проблема связана с самим кулером.
Но, подождите. Это не значит, что вы должны немедленно бежать и покупать себе новый кулер. Во-первых, давайте попробуем устранить некоторые неполадки.
Исправление 2.1: проверьте, работает ли вентилятор
Прежде всего, вам нужно проверить, действительно ли работает вентилятор. Если у вас нет корпуса ПК с окном/стеклянной панелью, вам нужно будет открыть его.
Итак, оставьте компьютер включенным, откройте боковую панель и загляните внутрь, чтобы убедиться, что вентилятор на процессорном кулере вращается. Если это не так, возможно, попробуйте запустить игру, чтобы убедиться, что процессор достигает порога температуры, чтобы вентиляторы начали вращаться.
Если это не так, возможно, попробуйте запустить игру, чтобы убедиться, что процессор достигает порога температуры, чтобы вентиляторы начали вращаться.
После всех этих испытаний вентилятор не вращается; вам нужно будет заменить его.
К счастью, большинство процессорных кулеров имеют сменные вентиляторы, так что вы можете заменить их любым другим вентилятором, который найдете. Просто убедитесь, что это правильный размер.
Исправление 2.2. Убедитесь, что вентилятор процессора подключен
Вентилятор может не вращаться, потому что он просто не подключен. , так что он, наконец, потерял надлежащий контакт.
Однако прежде чем начинать ковыряться в ПК, убедитесь, что он на этот раз полностью выключен. Кроме того, нажмите переключатель на задней панели корпуса, чтобы отключить питание блока питания. Мы также рекомендуем несколько раз нажать кнопку питания на корпусе, чтобы разрядить все конденсаторы питания.
Теперь вы можете безопасно добраться до ПК и найти кабель вентилятора. Проследите его до конца и посмотрите, не подключен ли он где-нибудь. Если это не так, найдите 4-контактный (иногда 3-контактный) разъем с надписью CPU_Fan вокруг него.
Проследите его до конца и посмотрите, не подключен ли он где-нибудь. Если это не так, найдите 4-контактный (иногда 3-контактный) разъем с надписью CPU_Fan вокруг него.
Имейте в виду; вы также можете использовать заголовки CPU_OPT и CPU_PUMP.
После того, как вы подключили вентилятор, оставьте корпус открытым, загрузите компьютер и посмотрите, раскручивается ли он. Если этого не произойдет, вам придется прибегнуть к более дорогому решению.
Исправление 2.3: Настройте кривую вентилятора
Если вентилятор процессора вращается, как предполагалось, но у вас все еще возникают проблемы с перегревом, кривая вентилятора на вашем ПК может быть просто недостаточно агрессивной.
Вы можете отрегулировать кривую вентилятора вашего компьютера с помощью программного обеспечения вашей материнской платы или BIOS.
Регулировка кривой вентилятора в программном обеспечении NZXT Cam Попробуйте AI Suite для плат ASUS, SpeedFan, Easy Tune для Gigabyte, Argus Monitor, NZXT CAM и другие.
Если программное обеспечение не распознает ваши вентиляторы, лучше всего использовать BIOS для управления вентиляторами. Чтобы попасть в BIOS вашей системы, перезагрузите компьютер и сразу начните спамить клавиши F2, Delete или F10 (зависит от марки материнской платы).
Как только вы войдете в BIOS, начните искать параметры управления вентилятором и убедитесь, что выбрали правильный вентилятор (ЦП).
Кривая вентилятора BIOSВы также можете поэкспериментировать с кривыми вентилятора корпуса, чтобы еще больше снизить температуру. Иметь ввиду; это увеличит системный шум .
Исправление 3: Устранение неполадок с AIO
Водяные охладители или AIO работают несколько иначе, чем обычные воздухоохладители. Они также дороже и имеют больше точек отказа, таких как насос, трубки, радиатор и вентиляторы.
Хотя современные моноблоки намного безопаснее и рассчитаны на долгий срок службы.
Тем не менее, вполне возможно, что AIO является причиной перегрева процессора в вашей системе, так что давайте устранять неполадки!
Исправление 3.
 1. Убедитесь, что насос подключен
1. Убедитесь, что насос подключенНасос является наиболее важной частью любого контура водяного охлаждения. Его роль заключается в том, чтобы перекачивать воду в радиатор, где она охлаждается, а затем втягиваться обратно в насос для охлаждения процессора.
Если помпа подключена не к тому разъему или вообще не подключена, существует риск перегрева процессора.
Чтобы проверить это, обратитесь к тому же руководству, которое мы описали выше, о подключении вентилятора ЦП. Однако на этот раз вместо поиска заголовка CPU_Fan попробуйте найти Заголовок CPU_PUMP . Этот коллектор лучше всего подходит для насосов «все в одном», поскольку им нельзя управлять, и он всегда работает на 100%.
Однако не все материнские платы имеют этот заголовок. В качестве альтернативы вы можете использовать заголовки CPU_OUT или CPU_FAN.
Исправление 3.2: Убедитесь, что насос работает на 100 %
Этот шаг имеет решающее значение для любой системы с AIO. Насос должен работать на полную мощность, чтобы вода проходила через контур водяного охлаждения как можно чаще. В противном случае ваш процессор может перегреться.
Насос должен работать на полную мощность, чтобы вода проходила через контур водяного охлаждения как можно чаще. В противном случае ваш процессор может перегреться.
Если ваша помпа подключена к CPU_PUMPheader , вам не нужно ничего делать, так как ваша помпа уже работает на 100%.
Но, если это не так, вам придется зайти в свой BIOS. Итак, снова перезагрузите компьютер и начните нажимать F2, F10 или Delete.
Когда вы войдете в BIOS, перейдите к управлению вентилятором и выберите насос. У вас должна быть возможность переключаться между PWM и DC. Можно просто выбрать ШИМ, и насос всегда будет работать на полной скорости.
В качестве альтернативы можно настроить кривую вентилятора, чтобы насос всегда работал на максимальной скорости.
Исправление 4: проверьте и замените термопасту
Термопаста является неотъемлемой частью любого современного компьютера. Без него и GPU, и CPU могут перегреваться.
Термопаста предназначена для устранения любых зазоров между IHS процессора (интегрированный теплораспределитель) и охлаждающей пластиной кулера. Удалив воздушные зазоры между этими двумя металлическими предметами, тепло может передаваться гораздо эффективнее.
Удалив воздушные зазоры между этими двумя металлическими предметами, тепло может передаваться гораздо эффективнее.
Со временем термопаста в вашем компьютере может высохнуть. На самом деле возможно, что термопаста вообще не нанесена, что может быть причиной перегрева.
Итак, вам нужно проверить термопасту, очистить ее и заменить. Но, прежде чем открывать свой компьютер, обязательно сначала купите высококачественную термопасту, 90%+ изопропиловый спирт и приготовьте туалетную бумагу.
Еще раз убедитесь, что компьютер обесточен!
Чтобы немного облегчить вам этот процесс, вот краткое руководство:
- Загрузите компьютер и дайте ему поработать несколько минут, чтобы прогреть процессор. Не пропустите этот шаг! На этом этапе термопаста нагревается, и кулер будет легче снять.
- Снимите боковую панель вашего ПК и отверните четыре винта на каждом углу кулера.
- Начните осторожно тянуть кулер на себя.
 После удаления уберите кулер и оставьте процессор в гнезде.
После удаления уберите кулер и оставьте процессор в гнезде. - Возьмите кусок сухой туалетной бумаги, слегка протрите процессор, затем смочите другой кусок туалетной бумаги изопропиловым спиртом и слегка сотрите остатки термопасты.
- Наконец, возьмите термопасту (обычно она поставляется в шприце) и поместите точку размером с горошину в центр процессора.
- Прикрутите кулер на место, подключите вентилятор/насос и загрузите компьютер.
После повторного нанесения термопасты температура процессора должна нормализоваться. Если нет, есть что-то еще, что мешает вашему компьютеру.
Для тех, у кого проблемы с термопастой, вот видео от Linus Tech Tips, которое может помочь вам в этом процессе:
Исправление 5: остановите разгон
Люди редко разгоняют свои процессоры, но если вы один из них кто делает, пришло время смягчить его немного.
Дополнительная мощность процессора может быть причиной его перегрева. Итак, независимо от того, используете ли вы программное обеспечение для разгона или разгон через BIOS, пришло время вернуть ваш процессор к его заводским настройкам.
Самый простой способ сделать это — зайти в BIOS и нажать для сброса настроек по умолчанию . Это приведет к сбросу разгона процессора и оперативной памяти, а также любых других настроек в BIOS.
Если по какой-либо причине вы не можете получить доступ к BIOS, существует альтернативный способ его сброса. Сначала выключите компьютер, выключите блок питания кнопкой питания и откройте боковую панель.
Здесь вы должны искать батарею CMOS , круглый и серебристый объект, как на изображении ниже.
Чтобы снять его, нажмите на маленькую металлическую защелку сбоку. Оставьте его на пару минут, а затем вставьте обратно, вдавив на место.
Загрузите компьютер, нажмите F2, F10 или Delete, чтобы войти в BIOS, и все настройки должны быть сброшены на значения по умолчанию.
Исправление 6. Добавьте больше вентиляторов корпуса
Мы рассмотрели решения, которые работают для большинства людей. Но если ваш процессор все еще перегревается, возможно, вам придется потратить пару долларов на реальное решение.
Самый дешевый способ решить эту проблему — добавить больше корпусных вентиляторов.
Дополнительные корпусные вентиляторы для всасывания и вытяжки могут улучшить циркуляцию воздуха вокруг процессора, что в конечном итоге уменьшит температуру. К счастью, вы можете дешево купить пару вентиляторов, если на них нет RGB. К сожалению, RGB-вентиляторы обычно дороже.
Учитывайте размер вентиляторов (наиболее распространенный размер вентилятора — 120 мм) и достаточно ли у вас места для дополнительных вентиляторов.
Кроме того, на материнской плате должно быть достаточно разъемов для вентиляторов. Или вы могли бы получить разветвитель или концентратор вентилятора.
Наконец, направление воздуха. Вентиляторы могут быть установлены как впускные или как вытяжные . Мы рекомендуем добавить несколько спереди для впуска и несколько сзади (и сверху) для выхлопа.
Мы рекомендуем добавить несколько спереди для впуска и несколько сзади (и сверху) для выхлопа.
Вот изображение, поясняющее, какая сторона впускная, а какая вытяжная:
Открытая сторона – впуск, сторона решетки – выхлопИсправление 7: Замените кулер
Теперь, к сожалению, переходим к более дорогим решениям, но лучше, чем перегрев процессора, верно?
Попробовав все вышеперечисленное, возможно, кулер неисправен или недостаточно мощный для охлаждения вашего процессора.
В любом случае вам нужен новый. Но, конечно же, есть масса бюджетных вариантов, обеспечивающих достаточное охлаждение для любого процессора.
Неплохая идея выбрать высокопроизводительные AIO или воздушные кулеры. Например, воздухоохладители Noctua считаются одними из лучших на рынке. AIO от NZXT также являются отличным примером.
Исправление 8: Замените ЦП
Наконец, самое худшее и самое дорогое решение. Никто не хочет доходить до этого, но если покупка нового кулера, добавление дополнительных вентиляторов или замена термопасты не устранили проблемы с перегревом вашего процессора, другого варианта может и не быть.
Возможно, деформирован теплоотвод ЦП или неисправен сам кристалл ЦП. Если вы все еще на гарантии, вы можете отправить его обратно, чтобы получить новый.
В противном случае вам придется потратить немного денег, чтобы запустить новую систему Ryzen или Intel.
Почему производители Android снижают производительность приложений и игр?
C. Scott Brown / Android Authority
На прошлой неделе компания Samsung оказалась в центре жарких споров, когда на корейских технологических форумах начали циркулировать сообщения о предполагаемом дросселировании. Десятки пользователей жаловались на то, что служба оптимизации игр Samsung (GOS) ограничивает производительность в некоторых приложениях и играх на их смартфонах, некоторые из которых восходят к нескольким поколениям. Компания отреагировала предсказуемо, заявив, что эта функция предназначена для предотвращения перегрева процессора и графического процессора. Это не первый раз, когда мы видим, как телефоны искусственно ограничивают приложения и игры, OnePlus был уличен в «оптимизации» производительности еще в 2021 году. 0003
0003
Легко понять, почему столько энтузиастов Android так возмущены — вы, по сути, платите за аппаратную производительность премиум-класса, которая в большинстве случаев недоступна. Например, в случае теста 3DMark оценка Galaxy S22 Ultra предположительно падает почти на 50% при принудительном включении службы оптимизации. Хотя Samsung действительно заслуживает критики за то, что не раскрывает такое поведение, давайте попробуем понять, почему компания вообще пошла по этому пути.
Подробнее о дросселировании: Эй, OnePlus, речь шла не о преступлении, а о сокрытии
С дросселированием и без регулирования: был ли Samsung прав?
Hadlee Simons / Android Authority
При работе с портативными устройствами, такими как смартфон или планшет, такие факторы, как энергопотребление, время автономной работы и нагрев, возможно, гораздо важнее, чем чистая производительность. И в этом отношении новое тестирование показывает, что служба оптимизации игр Samsung действительно может оправдать свое название.
YouTube / Golden Reviewer
Приведенный выше сюжет, любезно предоставлено Golden Reviewer на YouTube показывает, сколько дополнительной мощности «неоптимизированное» приложение может получить от SoC Snapdragon 8 Gen 1 S22 Ultra. При отключении GOS с помощью неофициального обходного пути энергопотребление обычно превышает 10 Вт в течение первой минуты. Это много для мобильного устройства, которое исторически стремилось к максимальной мощности в районе 7 Вт. Энергопотребление падает после нескольких минут интенсивного использования, так как SoC начинает тормозить.
С отключенной системой GOS все работает как надо, хотя и при очень высокой мощности, которая больше разряжает батарею и быстрее прогревает устройство. Хотя некоторые пользователи могут захотеть потреблять максимально возможную мощность, здесь это нецелесообразно, и срабатывает тепловое дросселирование. Но важно отметить, что устройство продолжает потреблять больше энергии после теплового дросселирования по сравнению с устройством с включенным GOS. Кроме того, взгляните на этот график частоты кадров из того же прогона:
Кроме того, взгляните на этот график частоты кадров из того же прогона:
YouTube / Golden Reviewer
На втором графике мы видим, что неоптимизированное приложение в конечном итоге падает до того же уровня производительности, что и оптимизированное. Другими словами, вы видите почти одинаковый FPS после нескольких минут работы — независимо от того, существует ли GOS от Samsung или нет. В то же время, однако, энергопотребление остается заметно повышенным на нетронутом устройстве. Другими словами, вы потребляете гораздо больше энергии только для кратковременного повышения производительности.
Без GOS энергопотребление значительно возрастает без каких-либо долгосрочных преимуществ в производительности.
Хотя один тест не дает нам окончательного представления об общей картине, приведенные выше графики показывают, что S22 Ultra потребляет значительно больше энергии для достижения того же конечного результата в Genshin Impact — по крайней мере, в течение нескольких минут. . Если это так, то решение Samsung искусственно ограничить потолок производительности было не только оправданным, но и несколько благоразумным. В результате более высокого энергопотребления нерегулируемое устройство будет потреблять гораздо больше энергии батареи и сильнее нагреваться, что может привести к сокращению срока службы компонентов и более быстрому износу батареи.
. Если это так, то решение Samsung искусственно ограничить потолок производительности было не только оправданным, но и несколько благоразумным. В результате более высокого энергопотребления нерегулируемое устройство будет потреблять гораздо больше энергии батареи и сильнее нагреваться, что может привести к сокращению срока службы компонентов и более быстрому износу батареи.
Могут ли производители чипов стабильно добиваться годового прироста производительности?
Robert Triggs / Android Authority
Несмотря на то, что ограничение производительности Samsung кажется несколько оправданным, я не призываю компанию продолжать практику тихого ограничения приложений без согласия или ведома пользователя. В конце концов, вы владеете оборудованием, за которое платите. Если вы хотите отдать предпочтение производительности, а не времени автономной работы, этот выбор должен быть доступен. Сказав это, подавляющее большинство пользователей также никогда не замечали дросселирования Samsung или OnePlus во время повседневного использования. Между тем, реальные преимущества батареи и долговечности, предлагаемые GOS и подобными идеями, не только осязаемы, но и ощутимы для каждого класса пользователей.
Между тем, реальные преимущества батареи и долговечности, предлагаемые GOS и подобными идеями, не только осязаемы, но и ощутимы для каждого класса пользователей.
Возможно, есть аргумент в пользу того, что Samsung (и, возможно, другие производители устройств) прибегают к дросселированию на уровне приложений из-за постоянных ожиданий повышения производительности из года в год, несмотря на то, что эта цель больше не достижима.
Большинство пользователей никогда не замечали троттлинг Samsung или OnePlus во время повседневного использования. Но проблемы с разрядкой батареи или перегревом будут обнаружены мгновенно.
В нашем тестировании Snapdragon 8 Gen 1 предлагает лишь незначительно более высокую одноядерную производительность по сравнению с прошлогодним Snapdragon 888. Между тем, многоядерные результаты Geekbench показали небольшой рост от поколения к поколению. Интересно, Тестирование новейшего чипа Qualcomm , проведенное AnandTech, показало более высокое пиковое энергопотребление в погоне за этим приростом производительности. Улучшения производительности и эффективности все еще существуют, но пиковое энергопотребление ЦП также растет, что в конечном итоге приведет к проблемам с тепловым запасом.
Улучшения производительности и эффективности все еще существуют, но пиковое энергопотребление ЦП также растет, что в конечном итоге приведет к проблемам с тепловым запасом.
При тестировании Snapdragon 8 Gen 1 и Exynos 2200 нас больше всего беспокоит их неспособность поддерживать пиковую производительность во время тестирования. Этот факт также отражен в тестах, упомянутых в этой статье. Хотя ни один из чипов не претендует на звание одной из худших SoC для Android, которые мы видели за последние годы, они не в состоянии обеспечить новаторскую производительность, на которую рассчитывали энтузиасты. Отчасти это может быть связано с тем, что 4-нанометровый техпроцесс Samsung не такой энергоэффективный, как предполагалось изначально.
Все внимание теперь приковано к флагманскому процессору Mediatek Dimensity 9000, первому SoC, созданному на базе 4-нанометрового техпроцесса TSMC. Согласно тестам, проведенным на раннем инженерном образце, Dimensity 9000 обеспечивает равную или лучшую производительность процессора, чем Snapdragon 8 Gen 1. Однако, что более важно, он потребляет в среднем примерно на 20% меньше энергии. В смартфоне, где на счету каждый ватт, такое снижение напрямую приводит к улучшению тепловых характеристик и менее агрессивному троттлингу. Ходят слухи, что 4-нм чипы Qualcomm производства TSMC появятся в конце этого года, но нам придется подождать и посмотреть, произойдет ли заметный скачок эффективности при переходе на другой производственный процесс.
Однако, что более важно, он потребляет в среднем примерно на 20% меньше энергии. В смартфоне, где на счету каждый ватт, такое снижение напрямую приводит к улучшению тепловых характеристик и менее агрессивному троттлингу. Ходят слухи, что 4-нм чипы Qualcomm производства TSMC появятся в конце этого года, но нам придется подождать и посмотреть, произойдет ли заметный скачок эффективности при переходе на другой производственный процесс.
Может быть, пришло время отказаться от ожиданий ежегодных скачков производительности.
Учитывая, что в масштабах всей отрасли основное внимание уделяется максимальной производительности, становится ясно, что производители начинают чувствовать жару — в буквальном смысле. Может быть, нам пора отказаться от ожиданий ежегодных скачков производительности и побудить производителей микросхем переключиться на менее частые обновления или более консервативные улучшения поколений.
Пока этого не произошло, похоже, что мы застряли между молотом и наковальней.


 Посмотрите, что показывает столбец Mod в общем формуляре: везде должно быть число 100. Если нет, выставьте слева, напротив названий параметров, показатели в 100%, и проблема исчезнет.
Посмотрите, что показывает столбец Mod в общем формуляре: везде должно быть число 100. Если нет, выставьте слева, напротив названий параметров, показатели в 100%, и проблема исчезнет.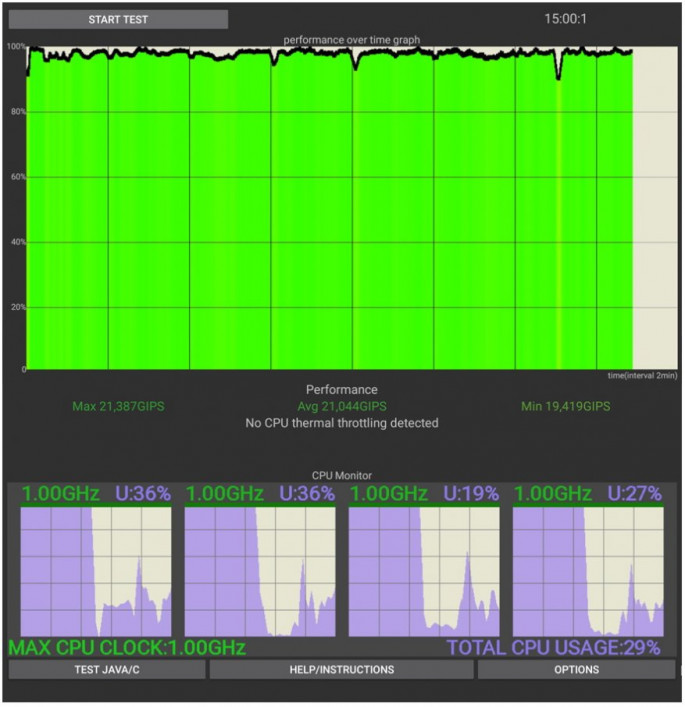
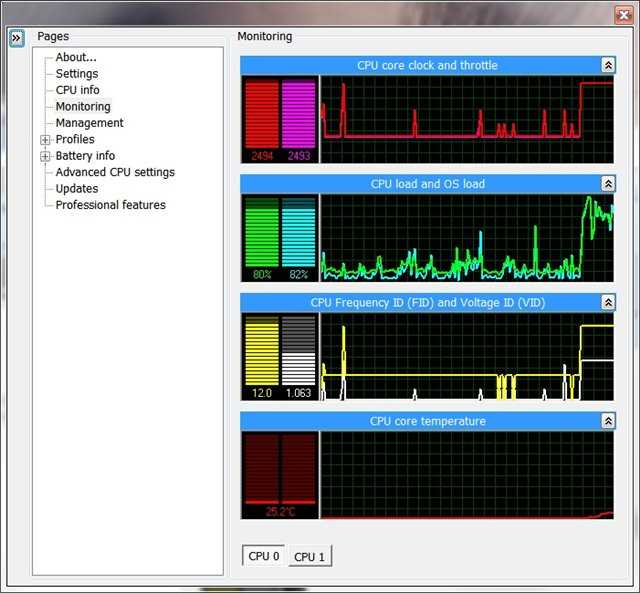 Назовите новый параметр PowerThrottlingOff.
Назовите новый параметр PowerThrottlingOff.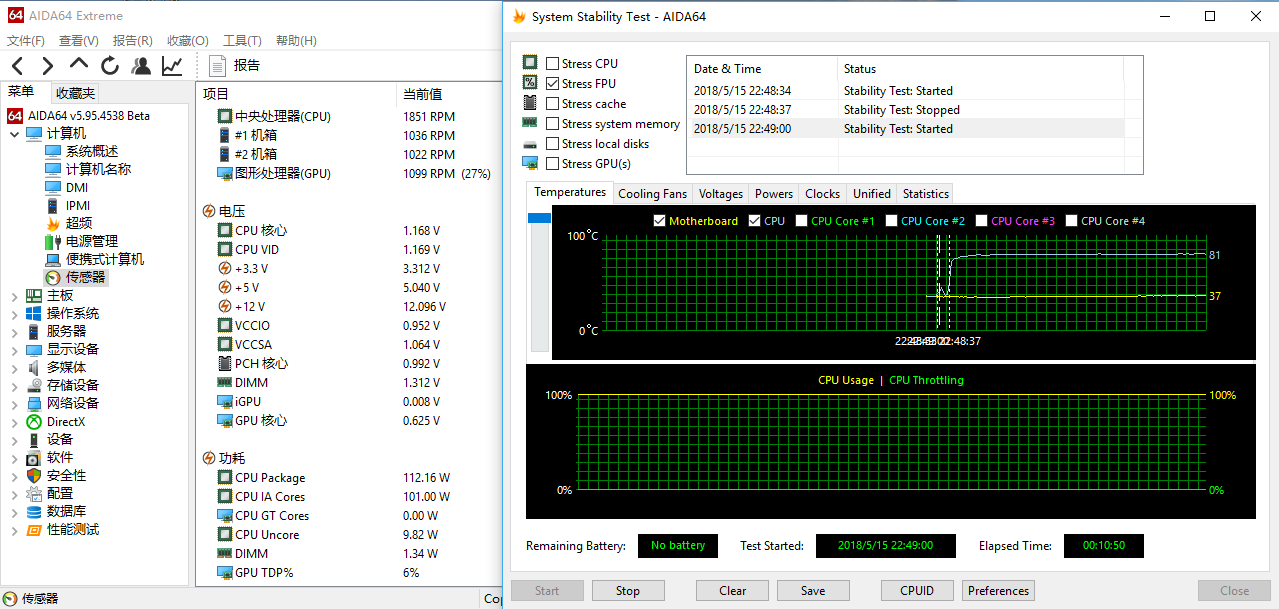
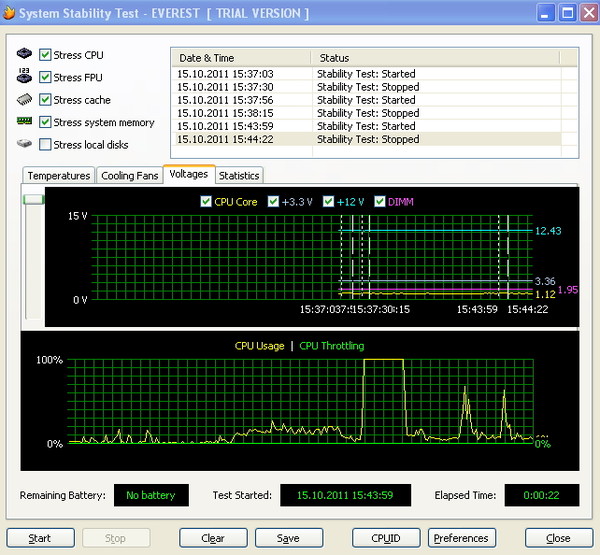 Простыми словами — начинает немного бездействовать, отдыхать, а не выполнять команды. Из-за чего температура снижается.
Простыми словами — начинает немного бездействовать, отдыхать, а не выполнять команды. Из-за чего температура снижается.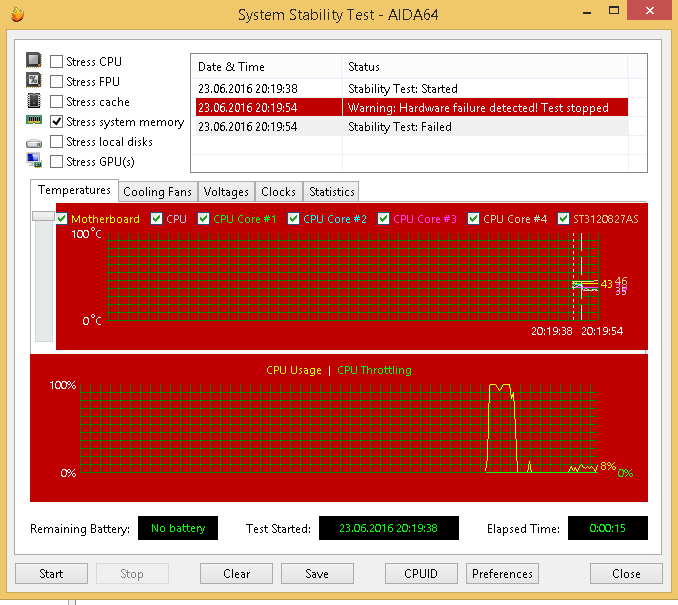
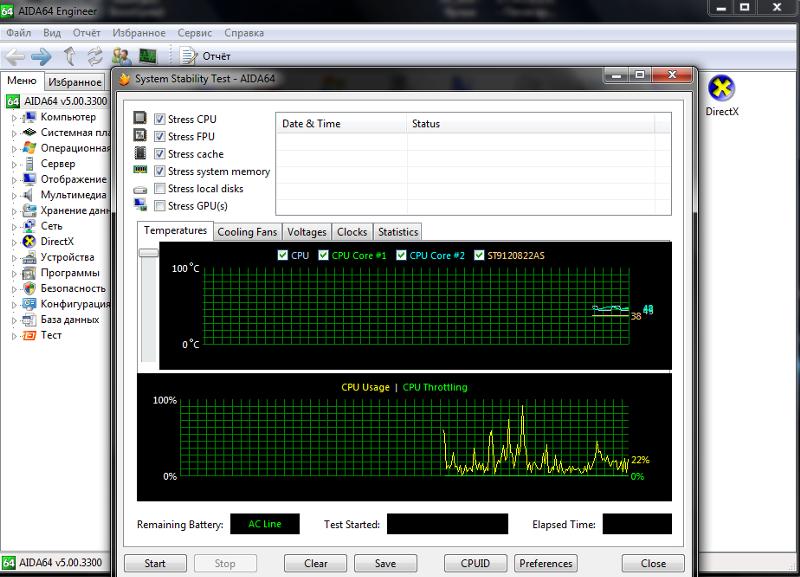 Решить проблему можно путем апгрейда ПК или покупкой игрового компьютера, железо которого заточено под максимальные нагрузки.
Решить проблему можно путем апгрейда ПК или покупкой игрового компьютера, железо которого заточено под максимальные нагрузки.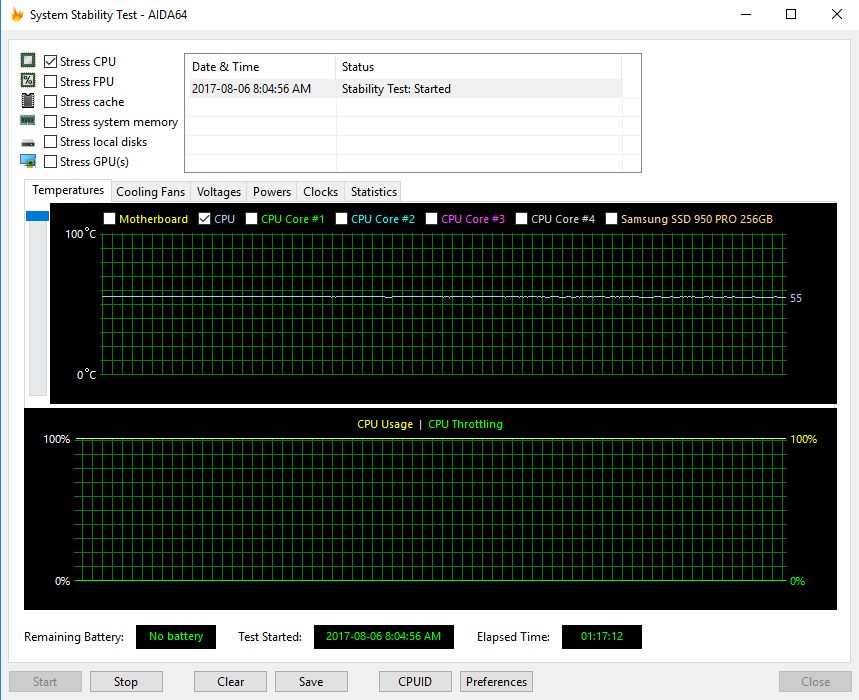 Посмотрите, что показывает столбец Mod в общем формуляре: везде должно быть число 100. Если нет, выставьте слева, напротив названий параметров, показатели в 100%, и проблема исчезнет.
Посмотрите, что показывает столбец Mod в общем формуляре: везде должно быть число 100. Если нет, выставьте слева, напротив названий параметров, показатели в 100%, и проблема исчезнет.