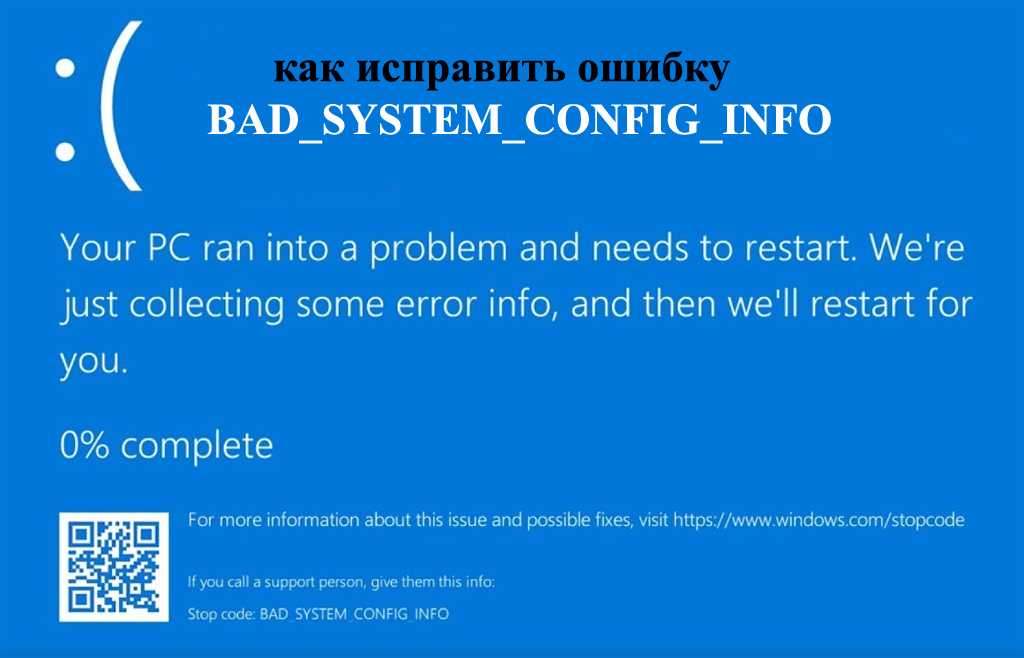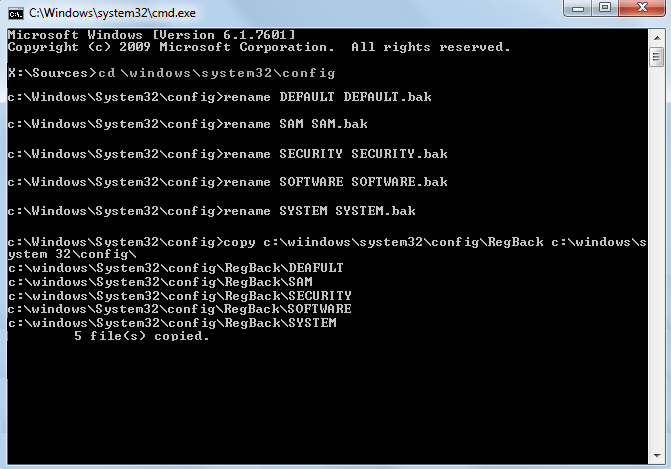Config.xml (Windows 10) — Windows Deployment
- Статья
- Чтение занимает 4 мин
Файл Config.xml
Файл Config.xml является необязательным файлом средства миграции пользовательской среды (USMT) 10.0, который можно создать с помощью параметра /genconfig с ScanState.exe. Если вы хотите включить все компоненты по умолчанию и не хотите изменять поведение при создании хранилища или миграции профиля по умолчанию, не Config.xml файл.
Однако если вы удовлетворены поведением миграции по умолчанию, определенным в файлах MigApp.xml, MigUser.xml и MigDocs.xml, но хотите исключить определенные компоненты, можно создать и изменить файл Config. xml и оставить остальные файлы .xml без изменений. Например, необходимо создать и изменить файл Config.xml, если вы хотите исключить какие-либо из перенесенных параметров операционной системы. Необходимо создать и изменить этот файл, если вы хотите изменить поведение при создании хранилища или миграции профиля по умолчанию.
xml и оставить остальные файлы .xml без изменений. Например, необходимо создать и изменить файл Config.xml, если вы хотите исключить какие-либо из перенесенных параметров операционной системы. Необходимо создать и изменить этот файл, если вы хотите изменить поведение при создании хранилища или миграции профиля по умолчанию.
Формат Config.xml отличается от формата другого .xml, так как он не содержит правил миграции. Он содержит только список компонентов операционной системы, приложений, документов пользователей, которые можно перенести, а также политику профилей пользователей и политику управления ошибками. По этой причине исключить компоненты, использующие файл Config.xml, проще, чем изменять файлы миграции .xml, так как вам не нужно знать правила и синтаксис миграции. Однако в этом файле нельзя использовать подстановочные знаки.
Дополнительные сведения об использовании Config.xml с другими файлами миграции, такими как MigDocs.xml и MigApps.xml, см. в статье «Основные сведения о XML-файлах миграции».
Примечание.
Чтобы исключить компонент из Config.xml файла, задайте для значения миграции значение «нет». Удаление XML-тега для компонента из файла Config.xml не приведет к исключению компонента из миграции.
В этом разделе
В USMT существуют новые политики миграции, которые можно настроить в Config.xml файле. Например, можно настроить дополнительные <параметры ErrorControl>, <ProfileControl> <и HardLinkStoreControl> . Следующие элементы и параметры предназначены только для Config.xml файла.
<Политики>
<ErrorControl>
<Смертельным>
<fileError>
<nonfatal>
<registryError>
<HardLinkStoreControl>
<fileLocked>
<createHardLink>
<errorHardLink>
<ProfileControl>
<localGroups>
<Сопоставления>
<changeGroup>
<include>
<exclude>
Пример Config.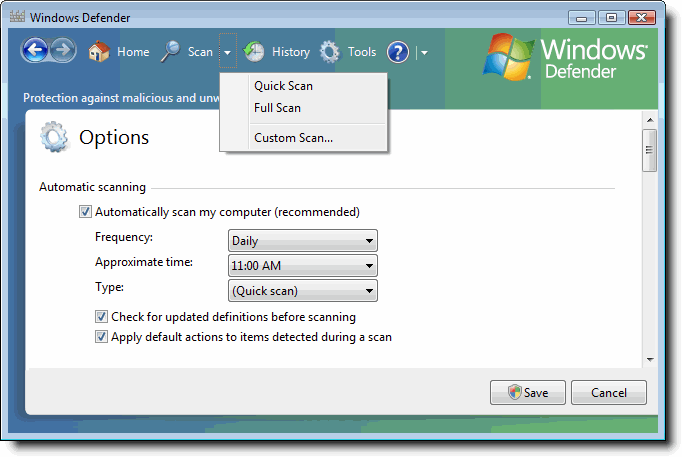 xml файла
xml файла
<Политики>
Элемент <Policies> содержит элементы, описываемые политиками, которые usMT следует при создании хранилища миграции. Допустимые дочерние< элементы элемента Policies> —< ErrorControl> и <HardLinkStoreControl>. Элемент <Policies> является дочерним элементом configuration<>.
Синтаксис: <Policies> </Policies>
<ErrorControl>
Элемент <ErrorControl> является необязательным элементом, который можно настроить в Config.xml файле. Настраиваемые правила< ErrorControl> поддерживают только переменные среды для работающей операционной системы и текущего вошедщего в систему пользователя. В качестве обходного решения можно указать путь с помощью подстановочного знака (*).
Число вхождений: один раз для каждого компонента
Родительские элементы: элемент< Policies>
Дочерние элементы: <fileError> и <registryError>
Синтаксис: <ErrorControl></ErrorControl>
В следующем примере указывается, что все заблокированные файлы независимо от их расположения (включая файлы в C:\Users) должны игнорироваться.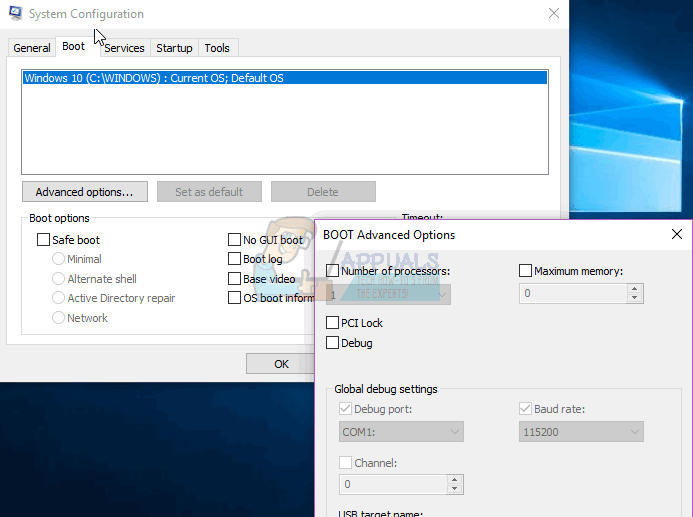 Однако миграция завершается сбоем, если какой-либо файл в папке C:\Users не удается получить доступ по какой-либо другой причине. В приведенном **** <ниже примере элемент ErrorControl> игнорирует любые проблемы при переносе разделов реестра, соответствующих указанному шаблону, и устраняет их в ошибке отказа в доступе.
Однако миграция завершается сбоем, если какой-либо файл в папке C:\Users не удается получить доступ по какой-либо другой причине. В приведенном **** <ниже примере элемент ErrorControl> игнорирует любые проблемы при переносе разделов реестра, соответствующих указанному шаблону, и устраняет их в ошибке отказа в доступе.
Кроме того, порядок в разделе <ErrorControl> подразумевает приоритет. В этом примере первый некритальный<> тег имеет приоритет над вторым неустранимым тегом**<>**. Этот приоритет применяется независимо от того, сколько тегов указано в списке.
<ErrorControl>
<fileError>
<nonFatal errorCode="33">* [*]</nonFatal>
<fatal errorCode="any">C:\Users\* [*]</fatal>
</fileError>
<registryError>
<nonFatal errorCode="5">HKCU\SOFTWARE\Microsoft\* [*]</nonFatal>
</registryError>
</ErrorControl>
Важно!
Настраиваемые правила< ErrorControl> поддерживают только переменные среды для работающей операционной системы и текущего вошедщего в систему пользователя. В качестве обходного решения можно указать путь с помощью подстановочного знака (*).
В качестве обходного решения можно указать путь с помощью подстановочного знака (*).
<Смертельным>
Неустранимый <> элемент не требуется.
Число вхождений: один раз для каждого компонента
Родительские элементы: <fileError> и <registryError>
Дочерние элементы: Нет.
Синтаксис: шаблон<> <fatal errorCode="any">``</fatal>
| Параметр | Обязательный | Значение |
|---|---|---|
| Errorcode | Нет | «any» или «specify system error message here« |
Вы используете неустранимый<> элемент, чтобы указать, что ошибки, соответствующие определенному шаблону, должны привести к остановке миграции USMT.
<fileError>
Элемент <fileError> не требуется.
Число вхождений: один раз для каждого компонента
Родительские элементы
: <ErrorControl>Дочерние элементы: некритальные< и неустранимые> <>
Синтаксис: <fileError></fileError>
Элемент fileError< используется> для представления поведения, связанного с ошибками файла.
<nonFatal>
Элемент <nonFatal> не является обязательным.
Число вхождений: один раз для каждого компонента
Родительские элементы: элементы< fileError> <и registryError>.
Дочерние элементы: Нет.
Синтаксис: шаблон<> <nonfatal errorCode="any">``</nonFatal>
| Параметр | Обязательный | Значение |
|---|---|---|
| <Errorcode> | Нет | «any» или «specify system error message here«.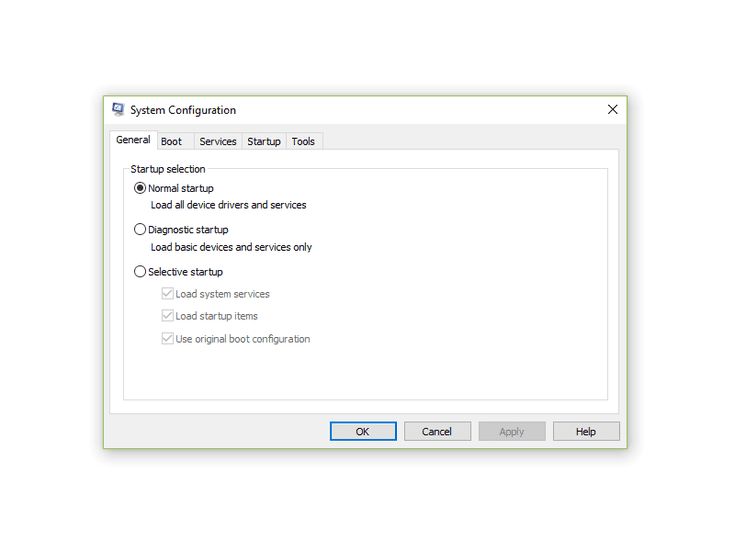 Если системные сообщения об ошибках не указаны, поведение по умолчанию применяет параметр ко всем системным ошибкам. Если системные сообщения об ошибках не указаны, поведение по умолчанию применяет параметр ко всем системным ошибкам. |
Элемент nonFatal<> используется, чтобы указать, что ошибки, соответствующие определенному шаблону, не должны приводить к остановке миграции USMT.
<registryError>
Элемент <registryError>не требуется.
Число вхождений: один раз для каждого компонента
Родительские элементы: <ErrorControl>
Дочерние элементы: некритальные< и неустранимые> <>
Синтаксис: <registryError></registryError>
| Параметр | Обязательный | Значение |
|---|---|---|
| <Errorcode> | Нет | «any» или «specify system error message here«.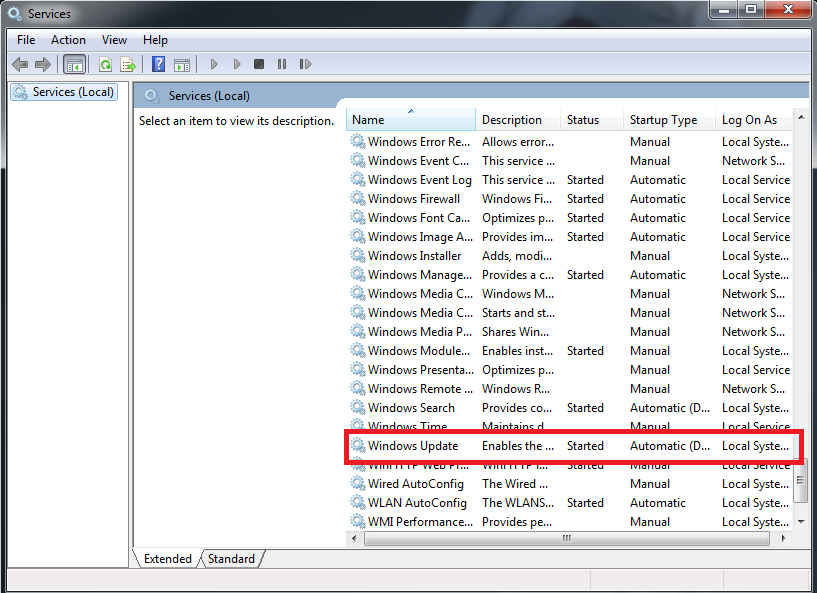 Если системные сообщения об ошибках не указаны, поведение по умолчанию применяет параметр ко всем системным ошибкам. Если системные сообщения об ошибках не указаны, поведение по умолчанию применяет параметр ко всем системным ошибкам. |
Используйте элемент <registryError> , чтобы указать, что ошибки, соответствующие определенному шаблону, не должны приводить к остановке миграции USMT.
Элемент <HardLinkStoreControl> содержит элементы, описывающих обработку файлов во время создания хранилища миграции с жесткой связью. Единственным допустимым дочерним элементом является< fileLocked>.
Синтаксис: <HardLinkStoreControl> </HardLinkStoreControl>
Число вхождений: один раз для каждого компонента
Родительские элементы: <политики>
Дочерние элементы: <fileLocked>
Синтаксис: <HardLinkStoreControl></HardLinkStoreControl>
Приведенный <ниже пример кода HardLinkStoreControl> указывает, что жесткие связи с заблокированными файлами можно создавать только в том случае, если заблокированный файл находится в папке C:\Users\. В противном случае при обнаружении заблокированного файла возникает ошибка доступа к файлу, который невозможно скопировать, хотя технически возможно создание ссылки.
В противном случае при обнаружении заблокированного файла возникает ошибка доступа к файлу, который невозможно скопировать, хотя технически возможно создание ссылки.
Важно!
В <разделе ErrorControl> можно настроить условное игнорирование ошибок доступа к файлам в зависимости от расположения файла.
<Policy>
<HardLinkStoreControl>
<fileLocked>
<createHardLink>C:\Users\*</createHardLink>
<errorHardLink>C:\*</errorHardLink>
</fileLocked>
</HardLinkStoreControl>
<ErrorControl>
[…]
</ErrorControl>
</Policy>
<fileLocked>
Элемент <fileLocked> содержит элементы, описывающих обработку файлов, заблокированных для редактирования. Правила, определенные элементом< fileLocked>, обрабатываются в том порядке, в котором они отображаются в XML-файле.
Синтаксис: <fileLocked></fileLocked>
Элемент <createHardLink> определяет стандартный шаблон MigXML, описывающий пути к файлам, в которых должны создаваться жесткие ссылки, даже если файл заблокирован для редактирования другим приложением.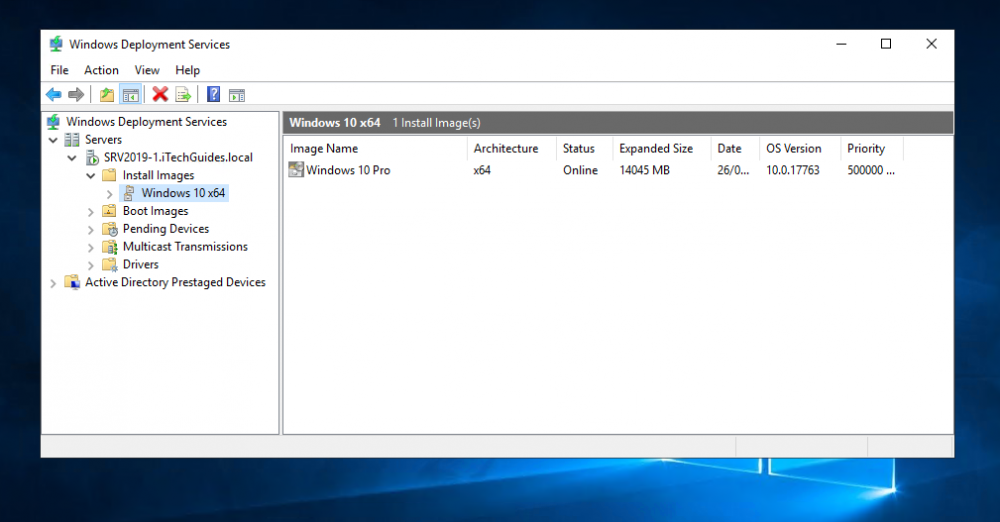
Синтаксис: шаблон<> <createHardLink>``</createHardLink>
Элемент <errorHardLink> определяет стандартный шаблон MigXML, описывающий пути к файлам, в которых не следует создавать жесткие ссылки, если файл заблокирован для редактирования другим приложением. USMT попытается скопировать файлы по этим путям в хранилище миграции. Однако если это невозможно, возникает ошибка _Locked ошибке. Это стандартная ошибка Windows программного интерфейса (API), которую можно записать в разделе ErrorControl>, чтобы либо usMT пропускал файл, либо прерывал миграцию.<
Синтаксис: шаблон<> <errorHardLink>``</errorHardLink>
<ProfileControl>
Этот элемент используется для хранения других элементов, которые устанавливают правила для миграции профилей, пользователей и политик, связанные с членством в локальной группе во время миграции. <ProfileMigration является> дочерним элементом конфигурации<>.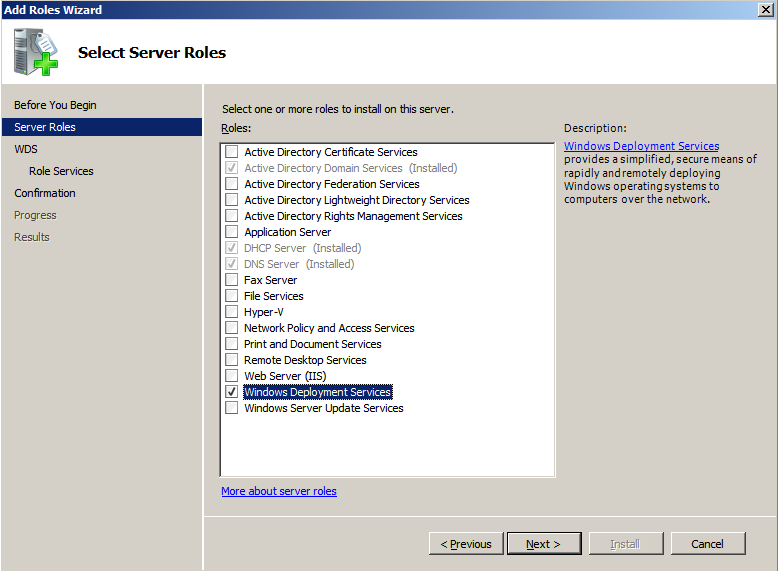
Синтаксис: <ProfileControl> </ProfileControl>
<localGroups>
Этот элемент используется для хранения других элементов, которые устанавливают правила переноса локальных групп. <localGroups> является дочерним элементом <ProfileControl>.
Синтаксис: <localGroups> </localGroups>
<Сопоставления>
Этот элемент используется для хранения других элементов, которые устанавливают сопоставления между группами.
Синтаксис: <mappings> </mappings>
<changeGroup>
Этот элемент описывает исходную и конечную группы для изменения членства в локальной группе во время миграции. Это дочерний элемент <localGroups>. Определены следующие параметры:
| Параметр | Обязательный | Значение |
|---|---|---|
| Исходная версия | Да | Допустимая локальная группа на исходном компьютере, содержащая пользователей, выбранных для миграции в командной строке. |
| Результат | Да | Локальная группа, в которую будут перемещены пользователи во время миграции. |
| appliesTo | Да | nonmigratedUsers, migratedUsers, AllUsers. Это значение определяет пользователей, к которым должна применяться операция группы изменений. |
Допустимые и обязательные дочерние элементы <changeGroup> включаются< и> исключаются<>. Хотя оба могут быть дочерними одновременно, требуется только один из них.
Синтаксис: <changeGroup From="Group1" To= "Group2"> </changeGroup>
<include>
Этот элемент указывает, что его обязательный дочерний элемент , <шаблон>, должен быть включен в миграцию.
Синтаксис: <include>``</include>
<exclude>
Этот элемент указывает, что его обязательный дочерний элемент , <шаблон>, должен быть исключен из миграции.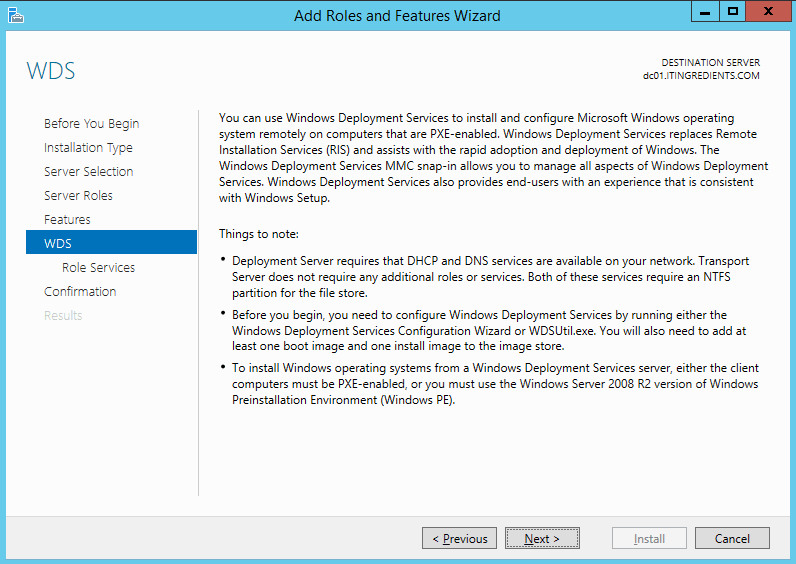
Синтаксис: <exclude>`` </exclude>
Пример Config.xml файла
Дополнительные сведения о элементах, которые можно исключить из миграции, см. в следующем примере Config.xml файла.
<?xml version="1.0" encoding="UTF-8"?>
<Configuration>
<Applications/>
<Documents/>
<WindowsComponents>
<component displayname="Tablet PC Settings" migrate="yes">
<component displayname="Accessories" migrate="yes">
<component displayname="Microsoft-Windows-TabletPC-StickyNotes" migrate="yes"/>
<component displayname="Microsoft-Windows-TabletPC-SnippingTool" migrate="yes"/>
<component displayname="Microsoft-Windows-TabletPC-Journal" migrate="yes"/>
</component>
<component displayname="Input Panel" migrate="yes">
<component displayname="Microsoft-Windows-TabletPC-InputPanel" migrate="yes"/>
</component>
<component displayname="General Options" migrate="yes">
<component displayname="Microsoft-Windows-TabletPC-UIHub" migrate="yes"/>
<component displayname="Microsoft-Windows-TabletPC-Platform-Input-Core" migrate="yes"/>
</component>
<component displayname="Handwriting Recognition" migrate="yes">
<component displayname="Microsoft-Windows-TabletPC-InputPersonalization" migrate="yes"/>
</component>
</component>
<component displayname="Sound and Speech Recognition" migrate="yes">
<component displayname="Speech Recognition" migrate="yes">
<component displayname="Microsoft-Windows-SpeechCommon" migrate="yes"/>
</component>
</component>
<component displayname="Hardware" migrate="yes">
<component displayname="Phone and Modem" migrate="yes">
<component displayname="Microsoft-Windows-TapiSetup" migrate="yes"/>
</component>
<component displayname="Printers and Faxes" migrate="yes">
<component displayname="Microsoft-Windows-Printing-Spooler-Core" migrate="yes"/>
<component displayname="Microsoft-Windows-Printing-Spooler-Networkclient" migrate="yes"/>
<component displayname="Microsoft-Windows-Printing-Spooler-Core-Localspl" migrate="yes"/>
</component>
</component>
<component displayname="Programs" migrate="yes">
<component displayname="Media Player Settings" migrate="yes">
<component displayname="Microsoft-Windows-MediaPlayer-Migration" migrate="yes"/>
</component>
</component>
<component displayname="Communications and Sync" migrate="yes">
<component displayname="Windows Mail" migrate="yes">
<component displayname="Microsoft-Windows-WAB" migrate="yes"/>
<component displayname="Microsoft-Windows-Mail" migrate="yes"/>
</component>
</component>
<component displayname="Microsoft-Windows-Migration-DisplayGroups" migrate="yes"/>
<component displayname="Performance and Maintenance" migrate="yes">
<component displayname="Diagnostics" migrate="yes">
<component displayname="Microsoft-Windows-RemoteAssistance-Exe" migrate="yes"/>
<component displayname="Microsoft-Windows-Feedback-Service" migrate="yes"/>
</component>
<component displayname="Error Reporting" migrate="yes">
<component displayname="Microsoft-Windows-ErrorReportingCore" migrate="yes"/>
</component>
</component>
<component displayname="Network and Internet" migrate="yes">
<component displayname="Offline Files" migrate="yes">
<component displayname="Microsoft-Windows-OfflineFiles-Core" migrate="yes"/>
</component>
<component displayname="Internet Options" migrate="yes">
<component displayname="Microsoft-Windows-ieframe" migrate="yes"/>
<component displayname="Microsoft-Windows-IE-InternetExplorer" migrate="yes"/>
<component displayname="Microsoft-Windows-IE-Feeds-Platform" migrate="yes"/>
<component displayname="Microsoft-Windows-IE-ClientNetworkProtocolImplementation" migrate="yes"/>
</component>
<component displayname="Networking Connections" migrate="yes">
<component displayname="Microsoft-Windows-Wlansvc" migrate="yes"/>
<component displayname="Microsoft-Windows-RasConnectionManager" migrate="yes"/>
<component displayname="Microsoft-Windows-RasApi" migrate="yes"/>
<component displayname="Microsoft-Windows-PeerToPeerCollab" migrate="yes"/>
<component displayname="Microsoft-Windows-MPR" migrate="yes"/>
<component displayname="Microsoft-Windows-Dot3svc" migrate="yes"/>
</component>
</component>
<component displayname="Date, Time, Language and Region" migrate="yes">
<component displayname="Regional Language Options" migrate="yes">
<component displayname="Microsoft-Windows-TableDrivenTextService-Migration" migrate="yes"/>
<component displayname="Microsoft-Windows-TextServicesFramework-Migration" migrate="yes"/>
<component displayname="Microsoft-Windows-MUI-Settings" migrate="yes"/>
<component displayname="Microsoft-Windows-International-Core" migrate="yes"/>
<component displayname="Microsoft-Windows-IME-Traditional-Chinese-Core" migrate="yes"/>
<component displayname="Microsoft-Windows-IME-Simplified-Chinese-Core" migrate="yes"/>
<component displayname="Microsoft-Windows-Desktop_Technologies-Text_Input_Services-IME-Japanese-Core" migrate="yes"/>
</component>
</component>
<component displayname="Security" migrate="yes">
<component displayname="Microsoft-Windows-Rights-Management-Client-v1-API" migrate="yes"/>
<component displayname="Security Options" migrate="yes">
<component displayname="Microsoft-Windows-Credential-Manager" migrate="yes"/>
</component>
</component>
<component displayname="Appearance and Display" migrate="yes">
<component displayname="Windows Games Settings" migrate="yes">
<component displayname="Microsoft-Windows-GameExplorer" migrate="yes"/>
</component>
<component displayname="Taskbar and Start Menu" migrate="yes">
<component displayname="Microsoft-Windows-stobject" migrate="yes"/>
<component displayname="Microsoft-Windows-explorer" migrate="yes"/>
</component>
<component displayname="Personalized Settings" migrate="yes">
<component displayname="Microsoft-Windows-uxtheme" migrate="yes"/>
<component displayname="Microsoft-Windows-themeui" migrate="yes"/>
<component displayname="Microsoft-Windows-shmig" migrate="yes"/>
<component displayname="Microsoft-Windows-shell32" migrate="yes"/>
<component displayname="Microsoft-Windows-CommandPrompt" migrate="yes"/>
</component>
</component>
<component displayname="Additional Options" migrate="yes">
<component displayname="Help Settings" migrate="yes">
<component displayname="Microsoft-Windows-Help-Client" migrate="yes"/>
</component>
<component displayname="Windows Core Settings" migrate="yes">
<component displayname="Microsoft-Windows-Win32k-Settings" migrate="yes"/>
<component displayname="Microsoft-Windows-Web-Services-for-Management-Core" migrate="yes"/>
<component displayname="Microsoft-Windows-UPnPSSDP" migrate="yes"/>
<component displayname="Microsoft-Windows-UPnPDeviceHost" migrate="yes"/>
<component displayname="Microsoft-Windows-UPnPControlPoint" migrate="yes"/>
<component displayname="Microsoft-Windows-TerminalServices-RemoteConnectionManager" migrate="yes"/>
<component displayname="Microsoft-Windows-TerminalServices-Drivers" migrate="yes"/>
<component displayname="Microsoft-Windows-SQMApi" migrate="yes"/>
<component displayname="Microsoft-Windows-RPC-Remote" migrate="yes"/>
<component displayname="Microsoft-Windows-RPC-Local" migrate="yes"/>
<component displayname="Microsoft-Windows-RPC-HTTP" migrate="yes"/>
<component displayname="Microsoft-Windows-Rasppp" migrate="yes"/>
<component displayname="Microsoft-Windows-RasMprDdm" migrate="yes"/>
<component displayname="Microsoft-Windows-RasBase" migrate="yes"/>
<component displayname="Microsoft-Windows-Microsoft-Data-Access-Components-(MDAC)-ODBC-DriverManager-Dll" migrate="yes"/>
<component displayname="Microsoft-Windows-ICM-Profiles" migrate="yes"/>
<component displayname="Microsoft-Windows-feclient" migrate="yes"/>
<component displayname="Microsoft-Windows-dpapi-keys" migrate="yes"/>
<component displayname="Microsoft-Windows-Crypto-keys" migrate="yes"/>
<component displayname="Microsoft-Windows-COM-DTC-Setup" migrate="yes"/>
<component displayname="Microsoft-Windows-COM-ComPlus-Setup" migrate="yes"/>
<component displayname="Microsoft-Windows-COM-Base" migrate="yes"/>
<component displayname="Microsoft-Windows-CAPI2-certs" migrate="yes"/>
</component>
</component>
<component displayname="Accessibility" migrate="yes">
<component displayname="Accessibility Settings" migrate="yes">
<component displayname="Microsoft-Windows-accessibilitycpl" migrate="yes"/>
</component>
</component>
</WindowsComponents>
<Policies>
<ErrorControl>
<!-- Example:
<fileError>
<nonFatal errorCode="33">* [*]</nonFatal>
<fatal errorCode="any">C:\Users\* [*]</fatal>
</fileError>
<registryError>
<nonFatal errorCode="5">* [*]</nonFatal>
</registryError>
-->
</ErrorControl>
<HardLinkStoreControl>
<!-- Example:
<fileLocked>
<createHardLink>c:\Users\* [*]</createHardLink>
<errorHardLink>C:\* [*]</errorHardLink>
</fileLocked>
-->
</HardLinkStoreControl>
</Policies>
<ProfileControl>
<!-- Example:
<localGroups>
<mappings>
<changeGroup from="Administrators" to="Users" appliesTo="MigratedUsers">
<include>
<pattern>DomainName1\Username</pattern>
</include>
<exclude>
<pattern>DomainName2\Username</pattern>
</exclude>
</changeGroup>
</mappings>
</localGroups>
-->
</ProfileControl>
</Configuration>
Статьи по теме
Справочник по XML для средства миграции пользовательской среды
Файлы конфигурации приложений — Win32 apps
- Статья
- Чтение занимает 4 мин
Файл конфигурации приложения — это XML-файл, используемый для управления привязкой сборки. Он может перенаправить приложение с одной версии параллельной сборки на другую версию той же сборки. Это называется конфигурацией для каждого приложения. Файл конфигурации приложения применяется только к определенному манифесту приложения и зависимым сборкам. Изолированные компоненты, скомпилированные с внедренным манифестом ISOLATIONAWARE_MANIFEST_RESOURCE_ID, требуют отдельного файла конфигурации приложения. Для манифестов, управляемых с помощью CreateActCtx , требуется отдельный файл конфигурации приложения.
Он может перенаправить приложение с одной версии параллельной сборки на другую версию той же сборки. Это называется конфигурацией для каждого приложения. Файл конфигурации приложения применяется только к определенному манифесту приложения и зависимым сборкам. Изолированные компоненты, скомпилированные с внедренным манифестом ISOLATIONAWARE_MANIFEST_RESOURCE_ID, требуют отдельного файла конфигурации приложения. Для манифестов, управляемых с помощью CreateActCtx , требуется отдельный файл конфигурации приложения.
Перенаправление, указанное в файле конфигурации приложения, может переопределить версии сборок, указанные манифестами приложения и файлами конфигурации издателя. Например, если файл конфигурации издателя указывает, что все ссылки на сборку перенаправляются с версии 1.0.0.0 на 1.1.0.0, файл конфигурации приложения можно использовать для перенаправления конкретного приложения на использование версии 1.0.0.0.0. Файл конфигурации приложения применяется только к указанному манифесту приложения и зависимым сборкам.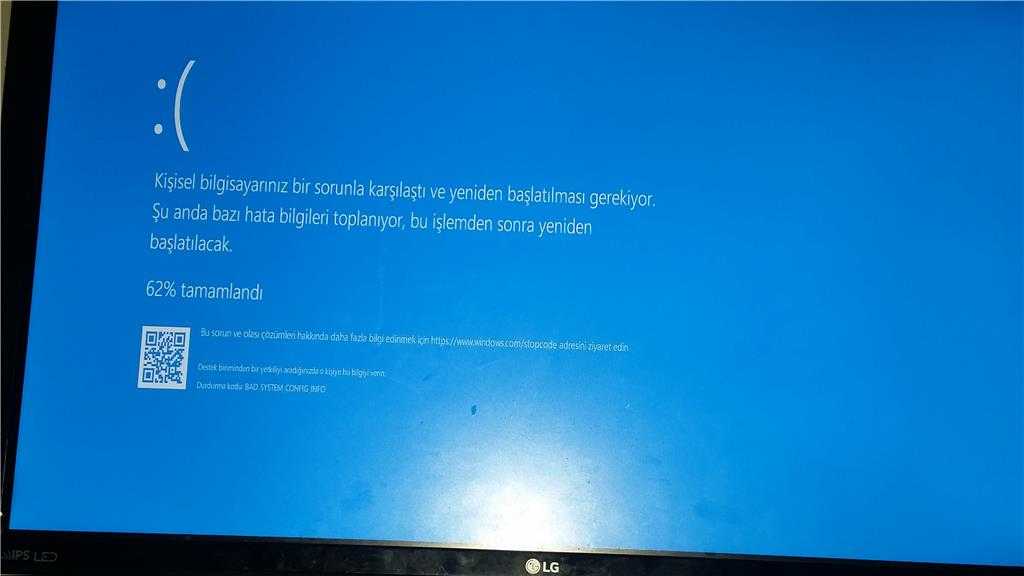
Полный список XML-схемы см. в разделе «Схема файла конфигурации приложения».
Файлы конфигурации приложения содержат элементы и атрибуты, показанные в следующей таблице.
| Элемент | Атрибуты | Обязательно |
|---|---|---|
| Конфигурация | Да | |
| windows | Да | |
| publisherPolicy | Да | |
| Применить | Да | |
| Среда выполнения | нет | |
| assemblyBinding | Да | |
| Зондирования | нет | |
| privatePath | Да | |
| Зависимостей | нет | |
| dependentAssembly | Да | |
| assemblyIdentity | Да | |
| type | Да | |
| name | Да | |
| language | нет | |
| processorArchitecture | Да | |
| version | Да | |
| Publickeytoken | нет | |
| bindingRedirect | Да | |
| oldVersion | Да | |
| newVersion | Да |
Расположение файла
Файлы конфигурации приложения должны быть установлены в том же расположении, что и манифест приложения.
Синтаксис имени файла
Имя файла конфигурации приложения — это имя исполняемого файла приложения, за которым следует .config.
Например, файл конфигурации приложения, ссылающийся на Example.exe или Example.dll, будет использовать синтаксис имени файла, показанный в следующем примере. Поле идентификатора <ресурса> можно опустить при установке файла конфигурации в качестве отдельного файла или если идентификатор ресурса равен 1.
example.exe.<идентификатор> ресурса.config
example.dll.<идентификатор> ресурса.config
Элементы
Имена элементов и атрибутов чувствительны к регистру. Значения элементов и атрибутов не учитывают регистр, за исключением значения атрибута типа.
настройка
Элемент контейнера для окон и элементов среды выполнения файла конфигурации приложения. Обязательный.
Windows
Включает части файла конфигурации приложения, которые применяются к перенаправлению сборок Win32.
Примечание
Автор приложения не должен включать файл конфигурации с подэлементом Windows как часть приложения. Это может быть разрешено, если единственным назначением файла конфигурации является включение функций privatePath элемента проверия . Элемент проверки недоступен в системах, предшествующих Windows Server 2008 R2 и Windows 7.
publisherPolicy
Указывает, следует ли применять политику издателя.
Этот элемент содержит атрибуты, показанные в следующей таблице.
| attribute | Описание |
|---|---|
| Применить | Значение «да» применяет политику издателя. Это параметр по умолчанию. Значение «нет» не применяет политику издателя. |
исполняющая среда
Включает части файла конфигурации приложения, применяемые к перенаправлению сборок .NET.
assemblyBinding
Содержит сведения о перенаправлении для приложения и сборки, затронутой этим файлом конфигурации приложения. Первым подэлементом assemblyBinding должен быть assemblyIdentity , идентифицирующий приложение.
Первым подэлементом assemblyBinding должен быть assemblyIdentity , идентифицирующий приложение.
Начиная с Windows Server 2008 R2 и Windows 7 элемент assemblyBinding может включать подэлемент проверки.
Зондирования
Необязательный вложенный элемент assemblyBinding , расширяющий поиск сборок в дополнительные каталоги. Дополнительные каталоги не обязательно должны быть подкаталогами каталога сборки.
Примечание
Этот элемент недоступен в системах до Windows Server 2008 R2 и Windows 7 и может использоваться только в элементе Windows.
Этот элемент содержит атрибуты, показанные в следующей таблице.
| attribute | Описание |
|---|---|
| privatePath | Указывает относительные пути подкаталогов базового каталога приложения, который может содержать сборки. Можно указать не более девяти путей подкаталога.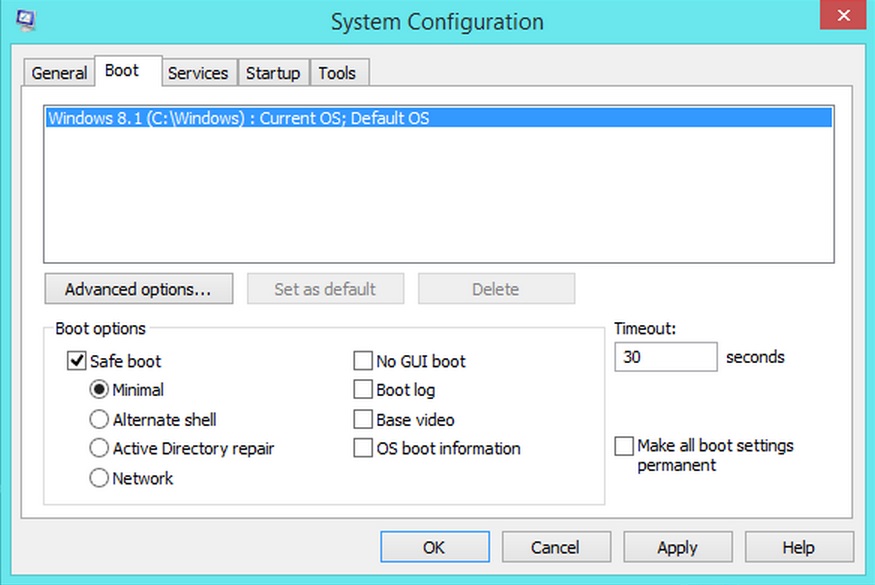 Разделите каждый путь подкаталога точкой с запятой. Разделите каждый путь подкаталога точкой с запятой. |
Специальный описатель двойных точек можно использовать в пути, чтобы обозначить родительский каталог текущего каталога. С помощью двойных точек можно указать не более двух уровней над текущим каталогом. Не используйте тройные точки. Например, приложение, использующее следующий элемент проверки , проверяет дополнительные каталоги для сборки.
<probing privatePath="bin;..\bin2\subbin;bin3"/>
dependency
Элемент контейнера по крайней мере для одного зависимогоAssembly. Каждый зависимыйAssembly может находиться в одной зависимости. Этот элемент не содержит атрибуты. Необязательный элемент.
dependentAssembly
Первый вложенный элемент должен быть элементом assemblyIdentity , который определяет параллельную сборку, перенаправленную файлом конфигурации приложения. ЗависимыйAssembly не имеет атрибутов.
assemblyIdentity
В качестве первого подэлемента элемента assemblyBindingassemblyIdentity описывает и однозначно идентифицирует приложение. Файл конфигурации приложения перенаправляет привязку этого приложения на параллельные сборки. Например, следующая assemblyIdentity указывает, что файл конфигурации приложения влияет на привязку приложения mysampleApp к параллельным сборкам. Перенаправляемые сборки будут определены в зависимомAssembly.
<assemblyIdentity processorArchitecture="X86" name="Microsoft.Windows.mysampleApp" type="win32" version="1.0.0.0"/>
В качестве первого подэлемента зависимого элемента AssemblyIdentity описывает параллельную сборку, от которой зависит приложение. Файл конфигурации приложения перенастраивает удостоверение этой необходимой сборки. Например, следующая сборка assemblyIdentity и bindingRedirect перенастраивает зависимость от корпорации Майкрософт. Windows. SampleAssembly с версии 2.0.0.0 до версии 2.1.0.0.
Windows. SampleAssembly с версии 2.0.0.0 до версии 2.1.0.0.
<dependency>
<dependentAssembly>
<assemblyIdentity type="win32"
name="Microsoft.Windows.SampleAssembly"
processorArchitecture="x86"
publicKeyToken="0000000000000000"/>
<bindingRedirect oldVersion="2.0.0.0" newVersion="2.1.0.0"/>
</dependentAssembly>
</dependency>
Обратите внимание, что каждый assemblyIdentity , включенный в зависимыйAssembly , должен точно соответствовать assemblyIdentity в собственном манифесте сборки.
Элемент assemblyIdentity имеет следующие атрибуты. Он не имеет подэлементов.
| attribute | Описание |
|---|---|
| type | Значение должно быть win32 (строчная буква). Обязательный. |
| name | Атрибут имени определяет приложение, затронутое файлом конфигурации приложения или перенаправленной сборкой. Используйте следующий формат для имени: Organization.Division.Name. Обязательный. Например: Майкрософт. Windows. MysampleApp или Майкрософт. Windows. MysampleAsm. Используйте следующий формат для имени: Organization.Division.Name. Обязательный. Например: Майкрософт. Windows. MysampleApp или Майкрософт. Windows. MysampleAsm. |
| language | Идентифицирует язык. Необязательный элемент. Для assemblyIdentity , ссылающегося на сборку, если сборка зависит от языка, укажите код языка DHTML. Если сборка используется во всем мире (нейтрализовать язык), задайте значение «*». |
| processorArchitecture | Указывает процессор, выполняющий приложение. |
| version | Указывает версию приложения или сборки. Используйте синтаксис четырехкомпонентной версии: mmmm.nnnn.pppp. Обязательный. |
| Publickeytoken | Для assemblyIdentity , ссылающейся на сборку, шестнадцатеричная строка длиной 16 символов, представляющая последние 8 байт хэша SHA-1 открытого ключа, под которым подписывается сборка.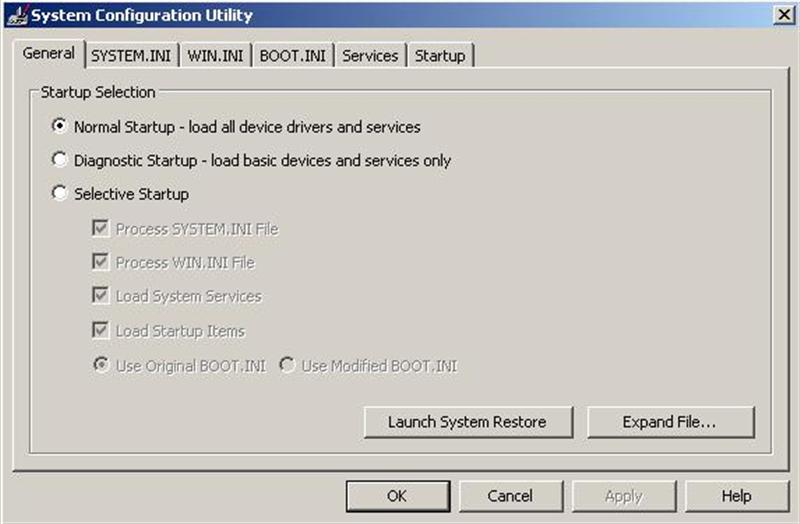 Открытый ключ, используемый для подписи каталога, должен иметь значение 2048 бит или больше. Требуется для всех общих параллельных сборок. Открытый ключ, используемый для подписи каталога, должен иметь значение 2048 бит или больше. Требуется для всех общих параллельных сборок. |
bindingRedirect
Элемент bindingRedirect содержит сведения о перенаправлении для привязки сборки. Каждый объект bindingRedirect должен быть включен в зависимое значениеAssembly. Синтаксис четырехкомпонентной версии новой версии и старой версии должен указывать те же основные и дополнительные версии.
Этот элемент содержит атрибуты, показанные в следующей таблице.
| attribute | Описание |
|---|---|
| oldVersion | Указывает версию сборки, переопределяемую и перенаправляемую. Используйте синтаксис четырехкомпонентной версии nnnnn.nnnnn.nnnnn.nnnnn.nnnnn. Укажите диапазон версий на тире без пробелов. Например, 2.14.3.0 или 2.14.3.0 2.16.0.0. Обязательный. |
| newVersion | Указывает версию замены сборки. Используйте синтаксис четырех частей версии nnnnn.nnnnn.nnnnn.nnnnn.nnnnn. Используйте синтаксис четырех частей версии nnnnn.nnnnn.nnnnn.nnnnn.nnnnn. |
Файлы конфигурации приложений не указывают файлы.
Пример
<bindingRedirect oldVersion="1.0.0.0" newVersion="1.0.10.0"/> <bindingRedirect oldVersion="1.0.50.2011-1.0.60.65535" newVersion="1.0.70.0"/>
Как открыть system configuration
Содержание
- Как вызвать конфигурацию системы
- Через выполнить msconfig
- Через Панель управления
- Настройка конфигурации системы Windows
- Общие
- Обычный запуск
- Диагностический запуск
- Выборочный запуск
- Загрузка
- Минимальная
- Другая оболочка
- Восстановление службы Active Directory
- Службы
- Автозагрузка
- Сервис
- Конфигурацию системы Windows 7 можно открыть через команду «Выполнить»
- Меню «Пуск»
- Проводник
- Командную строку
- Администрирование
- Вам будет интересно
- Что такое msconfig, и для чего нужен этот модуль
- Как зайти в конфигуратор msconfig.
 exe
exe - Строка «Поиска»
- Команда «Выполнить»
- Командная строка
- Как правильно настроить msconfig
- Что даёт «Число процессоров» в msconfig
- Что даёт «Максимум памяти» в msconfig
Конфигурация системы это приложение входящее в операционную систему Windows и предназначенное для настройки запуска системы. Также вход в конфигурацию системы используется для поиска неисправностей из-за которых неправильно запускается система.
Как вызвать конфигурацию системы
Запустить конфигурацию системы можно несколькими способами.
Через выполнить msconfig
Конфигурацию системы открыть можно с помощью команды msconfig, а для этого запускаем приложение Выполнить нажав на клавиатуре одновременно клавиши WIN+R.
Можно с помощью команды msconfig в Windows 10 зайти в конфигурацию системы
Откроется окно под названием Выполнить в котором вписывается команда msconfig, а чтобы как запустить msconfig необходимо нажать кнопку ОК.
Через Панель управления
Войти в конфигурацию системы можно через Панель управления. Запускаем Панель управления и в ней открываем категорию Система и безопасность и в ней находим и нажимаем на пункт Администрирование.
Через Администрирование можно зайти в конфигурацию системы Windows 7
Откроется окно под названием Администрирование.
Конфигурация системы Windows 10 запускается через Панель управления
В этом окне находим пункт Конфигурация системы и открываем его. Наводите на этот пункт курсор и нажимаете правую кнопку мыши, а затем в открывшемся контекстном меню выбираете пункт Открыть.
Настройка конфигурации системы Windows
Конфигурация системы состоит из 5 вкладок которые называются Общие, Загрузка, Службы, Автозагрузка, Сервис.
Общие
На первой вкладке конфигурации системы варианты запуска системы отображаются. Чтобы знать какой запуск выбрать в конфигурации системы рассмотрим их подробнее. В конфигурации системы общие имеются три варианта запуска.
Настройка конфигурации системы Windows 7
Обычный запуск
Если выбрать в конфигурации системы обычный запуск то вместе с компьютером будут запускаться все программы которые стоят на автозапуске и все приложения Windows. После установки системы лучше всего перейти с этого режима на режим Выборочного запуска чтобы вместе с системой запускались только выбранные вами программы, приложения и службы Windows.
Диагностический запуск
При этом запуске будут запускаться только основные приложения и службы Windows. Этим методом не рекомендуется пользоваться не опытным пользователям так как не все умеют при необходимости запускать необходимые службы. Запустив компьютер в этом режиме могут отключится службы и приложения которые вам будут необходимы для возврата в обычный или выборочный режим, а для вам нужно будет их запустить чтобы исправить конфигурацию системы.
Выборочный запуск
При этом запуске будут запускаться только основные приложения и службы, а также выбранные вами приложения, службы и программы.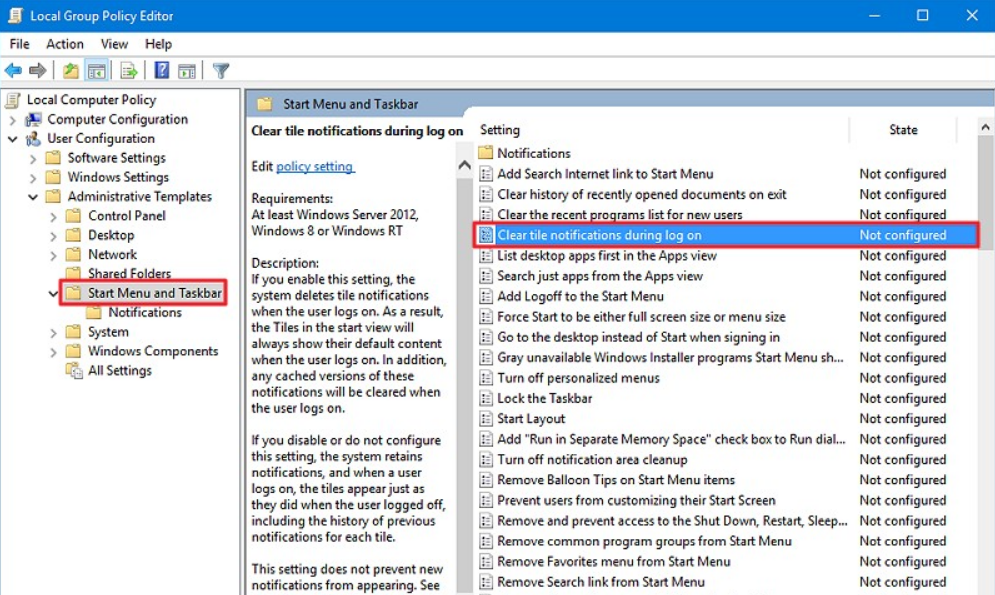
Загрузка
На этой вкладке в конфигурации системы Загрузка отображаются все установленные системы на вашем компьютере, а текущая и загружаемая по умолчанию помечаются.
Где найти конфигурацию системы
На этой вкладке можно выставить параметр Безопасный режим чтобы после перезагрузки компьютер запустился в безопасном режиме. Безопасный режим можно запустить в четырёх вариантах.
Минимальная
При этом режиме система запустит только необходимые системные службы, без доступа к интернету.
Другая оболочка
При этом режиме откроется командная строка и запустятся необходимые системные службы, без доступа к интернету.
Восстановление службы Active Directory
При этом режиме система запустит только необходимые системные службы и службу Active Directory.
При этом режиме система запустит только необходимые системные службы и даст доступ к интернету.
Также на этой вкладке поставив галочку у нужного пункта можно отключать или включать:
- Без GUI -отключение экрана приветствия Windows.
 Этот пункт рекомендуется отключить в конфигурации системы.
Этот пункт рекомендуется отключить в конфигурации системы. - Журнал загрузки — будет сохранять в файл % SystemRoot% Ntbtlog.txt всю информацию о загрузке системы.
- Базовое видео — будет загружаться система с минимальными параметрами VGA вместо драйверов видеоадаптера
- Информация об ОС — при запуске системы будут отображаться на экране все имена драйверов которые запускаются.
Ещё на этой вкладке можно открыть дополнительное окно нажав на кнопку Дополнительные параметры.
В конфигурации системы число процессоров в msconfig что дает
В открывшемся окне под названием Дополнительные параметры загрузки можно установить некоторые параметры.
- Число процессоров — указывается сколько процессоров должно использоваться при запуске системы.
- Максимум памяти — указывается максимальный объём физической памяти который должен использоваться при следующем запуске системы. Так как система сама по умолчанию использует память по максимуму то не рекомендуется устанавливать максимум памяти msconfig сбрасывается и выставляет не больше 4 Гб.

- Блокировка PCI — запрещает перераспределение ресурсов ввода-вывода I / O и прерывания IRQ на локальной шине PCI, а в BIOS сохраняются.
- Отладка — включает глобальные параметры отладки портов в режиме ядра.
Службы
На этой вкладке отображаются все службы Windows и их состояние то есть работают они или нет.
Где конфигурация системы Windows 7
Отключить службы в конфигурации системы можно не все так как без некоторых служб Microsoft система просто не сможет работать. Чтобы наверняка знать в конфигурации системы службы какие можно отключить нужно поставить галочку у пункта Не отображать службы Майкрософт и тогда будут отображаться службы которые точно можно отключить.
Автозагрузка
На этой вкладке отображались все программы которые автоматически запускались вместе с системой.
Как зайти в конфигурацию системы Windows 10
Начиная с операционной системы Windows 8 для удобства из конфигурации системы автозагрузка была перемещена в Диспетчер задач.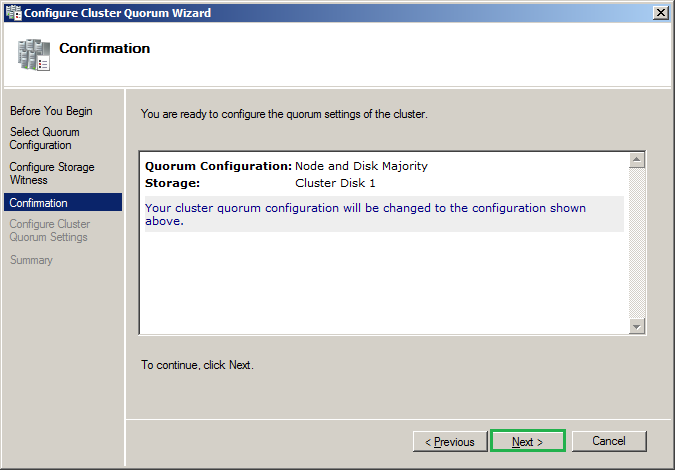
Сервис
На этой вкладке отображается список приложений которые запускаются при запуске системы.
Как открыть конфигурацию системы Windows 10
У каждого приложения имеется краткое описание для чего оно нужно, а также можно увидеть где это приложение находится. Выбрав необходимое приложение можно его запустить нажав на кнопку Запустить и оно откроется.
Для управления автозагрузкой системы или выявления неполадок в работе существует стандартная программа. В этой статье я опишу несколько способов, как открыть конфигурацию системы Windows 7, которых насчитывается пять.
Необходимо знать, что для доступа к разделу «Конфигурация системы» обязательным требованием является наличие у пользователя прав администратора. В случае, если у вас их нет, система вас туда не пустит.
На всякий случай следует отметить, что команду «MSCONFIG», которая требуется во многих случаях можно вводить как заглавными буквами, так и прописными, никакой разницы в результате не будет.
Конфигурацию системы Windows 7 можно открыть через команду «Выполнить»
Откройте команду «Выполнить» и введите в появившуюся строчку «msconfig», после чего нажмите «Enter» или «OK».
Меню «Пуск»
Введите «msconfig» в поисковую строку меню «Пуск», после чего нажмите ЛКМ на одноименной программе, либо «Enter». Обратите внимание, файл «msconfig» не будет отображаться в меню «Пуск», пока вы не введете его имя полностью.
Проводник
Можно выйти на файл напрямую через «Проводник», пройдя по следующему пути «C:\Windows\System32», где «C» — это диск, на котором установлена Windows 7 (у вас он может называться по-другому).
Командную строку
Войдите в командную строку и введите туда команду «msconfig», после чего нажмите «Enter»
Администрирование
Следующий способ: нажмите «Пуск», войдите в «Панель управления».
Выставьте просмотр либо крупными, либо мелкими значками, найдите раздел «Администрирование» и войдите в него.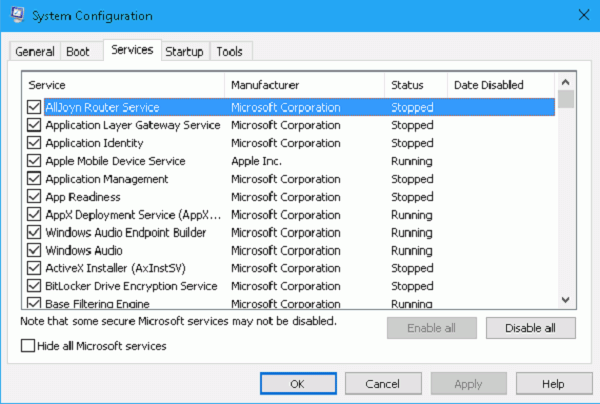
Перед вами откроется список утилит, встроенных в Windows 7. Среди них будет и «Конфигурация системы», на которую следует дважды нажать ЛКМ.
При использовании любого из вышеперечисленных способов, перед вами предстанет окно «Конфигурация системы».
Вам будет интересно
Приветствую вас на моем блоге. Речь в этом статье пойдет про лицензию на операционную систему…
Многие пользователи рано или поздно задумываются над безопасностью данных на компьютере. Особенно если оберегать их требуется…
Приветствую всех, что читает данную статью. По сколько каждая моя статья нуждается в друг друга,…
Привет всем! Если вы читаете эту статью значить вы хотите защитить систему от случайного его…
Многие пытаются каким-то образом оптимизировать и ускорить работу системы, особенно, владельцы бюджетной техники и люди, использующие ресурсозатратные программы на постоянной основе. Для этого скачивают приложения, с тем или иным успехом влияющие на ОС и позволяющие ею управлять. Однако не каждый знает, что в самой «Windows» есть очень эффективная утилита, предлагающая тонкие настройки – «Конфигурация системы» или по имени команды, которая ее запускает: msconfig. В данной статье мы подробно расскажем о назначении, возможностях и правильной настройке этого полезного модуля.
Однако не каждый знает, что в самой «Windows» есть очень эффективная утилита, предлагающая тонкие настройки – «Конфигурация системы» или по имени команды, которая ее запускает: msconfig. В данной статье мы подробно расскажем о назначении, возможностях и правильной настройке этого полезного модуля.
Запуск и настройка в Windows msconfig.
Что такое msconfig, и для чего нужен этот модуль
«Конфигурация системы», активирующаяся командой msconfig – это модуль, используя который можно настроить ПК максимально удобно для себя. Окно утилиты разбито на разделы, в каждом из них есть инструменты разной направленности:
- «Общие» — здесь предлагается выбрать обычный или ограниченный запуск системы.
- «Загрузка» — здесь вы можете выбрать, за какое время должна загружаться система, настроить «Безопасный режим» для определенных целей: восстановления, входа в другую оболочку и т.п.
- «Службы» — здесь можно выбрать службы, которые будут запускаться сразу после того, как компьютер включится.
 Чтобы быстро находить нужные, есть функция игнорирования системных процессов – выйдет только пользовательский список.
Чтобы быстро находить нужные, есть функция игнорирования системных процессов – выйдет только пользовательский список. - «Автозагрузка» — собственно, флагманская функция утилиты: ее используют чаще всего. Здесь убирают и добавляют программы, которые запускаются вместе с системой.
- «Сервис» — содержит несколько полезных опций: можно быстро просмотреть основные параметры и предустановки системы, проверить ошибки.
Любые параметры нужно менять с осторожностью, четко представляя себе, какой в итоге будет результат, чтобы не навредить компьютеру.
Как зайти в конфигуратор msconfig.exe
Теперь поговорим о службе msconfig в разных версиях Windows (ХР, 7, 8, 10): как зайти в окно «Конфигурации системы» тем или иным способом.
Строка «Поиска»
Как зайти в «Конфигурацию системы» (msconfig) быстро и легко:
- Если у вас «Windows» ХР или 7, откройте «Пуск», ниже найдите строку для поиска по программам и внесите туда либо «Конфигурация системы», либо «msconfig», а затем откройте утилиту двойным кликом.

- Если у вас «Windows» 8-10, то «Поиск» вынесен отдельной кнопкой рядом с «Пуском». Впишите туда тоже самое.
Если у вас нелицензионная «Windows» с плохим англо-русским переводом, и она не понимает запросов, то придется искать файл в корневом каталоге. Для этого нужно открыть «Диск С» и папку Windows, а в ней — System32. Там вы найдёте элемент msconfig.exe – его можно запустить двойным кликом, местонахождение файла не меняется в зависимости от «Windows».
Команда «Выполнить»
Также на Windows 7, 8, 10 msconfig можно включить, вызвав окно «Выполнить»:
- Нажмите Win+R.
- В появившуюся строку впишите команду и подтвердите действие кнопкой «Enter».
Если не получается, и система выдает сообщение о том, что у вас недостаточно прав, лучше найти приложение «Выполнить» через системный поиск, а затем нажать на него правой кнопкой и выбрать Run As Administrator, а только потом задавать команду.
Командная строка
Запрос через Command line — также простой и эффективный способ вызова нужной службы, когда проблематично открыть msconfig в Windows 8 или 10 другими методами.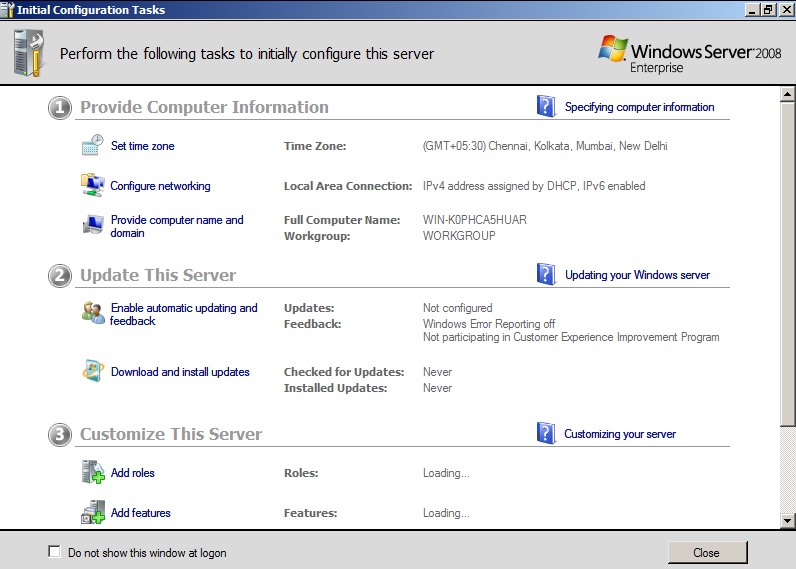
- Вбейте в «Поиск» фразу: «Командная строка» и нажмите на название программы дополнительной кнопкой манипулятора, чтобы выбрать Run As Administrator.
- Перед вами появится окно с черным полем.
- Сразу под мигающим курсором впишите: «msconfig» и нажмите «Enter».
Как правильно настроить msconfig
Теперь поговорим о настройке ПК в «Конфигурации системы». Выше уже дана краткая справка по основным разделам, а сейчас поговорим подробнее о функциях, которыми лучше не пользоваться, если вы не профессионал.
Что даёт «Число процессоров» в msconfig
В этом разделе указано, силами скольких ядер будет запущен ПК при включении. По умолчанию указаны все, какие есть в процессоре (не имеет значения, какая у вас Windows: ХР, 7, 8 или 10), и это нацелено на максимальную производительность. Вы же можете менять число только в меньшую сторону, что не имеет смысла для обычного пользователя. Эта опция может пригодиться тестировщикам компьютерной техники, чтобы правильно ее настроить.
Что даёт «Максимум памяти» в msconfig
То же самое происходит с функцией «Максимум памяти»: быстродействие, зависящее от оперативной памяти, по умолчанию выставлено на пределах возможного (опять же, этот параметр не зависит от версии Windows: ХР, 7, 8 или 10) и ориентировано на максимальную производительность. Сделать показатель еще выше вы не можете – вам доступно только понижение быстродействия, что совершенно не нужно для обычной работы на ПК. Иногда msconfig не запускается: такое может случиться из-за сбоев в системе. В этом случае можно проверить состояние файлов: вызвать Command line и запросить «sfc /scannow» (без кавычек) + «Enter». Также можно зайти в редактор реестра:
Как использовать MSCONFIG в Windows
В Windows(Windows) есть всевозможные скрытые небольшие утилиты, которые позволяют настраивать и изменять системные параметры, обычно не видимые в таких областях, как Панель управления(Control Panel) . Один из моих любимых инструментов, появившийся со времен Windows 98 , — это MSCONFIG . В основном это означает « Конфигурация системы Microsoft»(Microsoft System Configuration) и, очевидно, используется для настройки различных параметров. В этой статье я покажу вам, как получить доступ к MSCONFIG и как его использовать.
Один из моих любимых инструментов, появившийся со времен Windows 98 , — это MSCONFIG . В основном это означает « Конфигурация системы Microsoft»(Microsoft System Configuration) и, очевидно, используется для настройки различных параметров. В этой статье я покажу вам, как получить доступ к MSCONFIG и как его использовать.
Начнем с открытия MSCONFIG в Windows 7 . Инструмент почти такой же, как в Windows Vista и выше, с небольшими изменениями в Windows 8 , о которых я расскажу позже. Нажмите кнопку « Пуск» и(Start button and type) введите msconfig .
Появится диалоговое окно конфигурации системы(system configuration dialog) с несколькими вкладками. Количество вкладок может различаться в зависимости от используемой версии Windows . В Windows 7 и 8 есть 5 вкладок: « Общие(General) », « Загрузка(Boot) », « Службы(Services) », «Автозагрузка» и «Инструменты(Startup and Tools) » .
Вкладка «Общие» MSCONFIG
Первая вкладка, выбранная по умолчанию, обычно всегда будет вкладкой « Общие ».(General )
Здесь вы увидите три выбираемых переключателя под заголовком « Выбор запуска ». (Startup Selection)Обычный запуск(Normal Startup) будет выбран по умолчанию, если его не изменить. Диагностический запуск(Diagnostic Startup) запустит Windows в «урезанном » функциональном(” functionality) режиме, похожем на безопасный режим(Mode) , но не таком же . Если вы выберете этот параметр, не забудьте вернуть его обратно после устранения неполадок, иначе Windows будет продолжать запускаться таким же образом.
Кроме того, когда вы выбираете «Диагностический запуск» и нажимаете «Применить(startup and click Apply) », вы увидите, что он автоматически выбирает «Выборочный запуск» с заполненным только полем « Загрузить системные службы(Load system services) ». В диагностическом режиме вы запускаете больше драйверов и служб по умолчанию, чем в безопасном режиме(Mode) , который я объясните ниже. Если вы обнаружите, что вам нужно использовать элемент панели управления(Control Panel item) или программу, которая просто не запускается в безопасном режиме(Mode) , вы можете попробовать диагностический режим, который загружает меньше, чем при обычном запуске, но больше, чем безопасный режим(Mode) .
В диагностическом режиме вы запускаете больше драйверов и служб по умолчанию, чем в безопасном режиме(Mode) , который я объясните ниже. Если вы обнаружите, что вам нужно использовать элемент панели управления(Control Panel item) или программу, которая просто не запускается в безопасном режиме(Mode) , вы можете попробовать диагностический режим, который загружает меньше, чем при обычном запуске, но больше, чем безопасный режим(Mode) .
Вы заметите, что когда вы нажимаете « Диагностический запуск(Diagnostic startup) » и нажимаете « Применить(Apply) », поле « Загрузить системные службы » (Load system services)не отмечено(not checked) , а заполняется полностью. Это важно, потому что если вы нажмете на вкладку « Службы (Services)» и прокрутите(tab and scroll) ее, вы увидите, что проверены только несколько служб.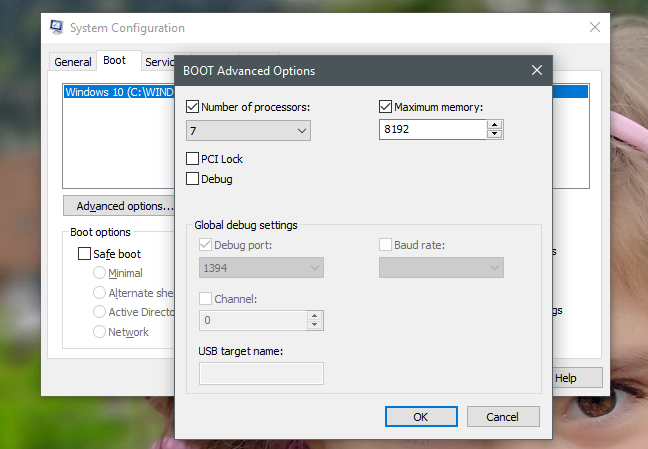 Теперь, если вы вернетесь на вкладку « Общие », снова щелкните « (General)Выборочный запуск(Selective startup) » и установите флажок « Загрузить системные службы(Load system services) » с фактической галочкой, вы увидите, что на вкладке « Службы » отмечены (Services)ВСЕ(ALL) службы, а не только избранные.
Теперь, если вы вернетесь на вкладку « Общие », снова щелкните « (General)Выборочный запуск(Selective startup) » и установите флажок « Загрузить системные службы(Load system services) » с фактической галочкой, вы увидите, что на вкладке « Службы » отмечены (Services)ВСЕ(ALL) службы, а не только избранные.
В поле « Загрузить элементы автозагрузки(Load startup items) » вы можете установить его только с помощью галочки, которая либо включает все элементы автозагрузки на вкладке « Автозагрузка », либо отключает их все. (Startup)Следует отметить, что если вы выбрали выборочный запуск с галочкой в пунктах « Загрузить системные(Load system) службы» и « Загрузить элементы запуска(Load startup) », то это почти то же самое, что и обычный запуск, потому что все включено.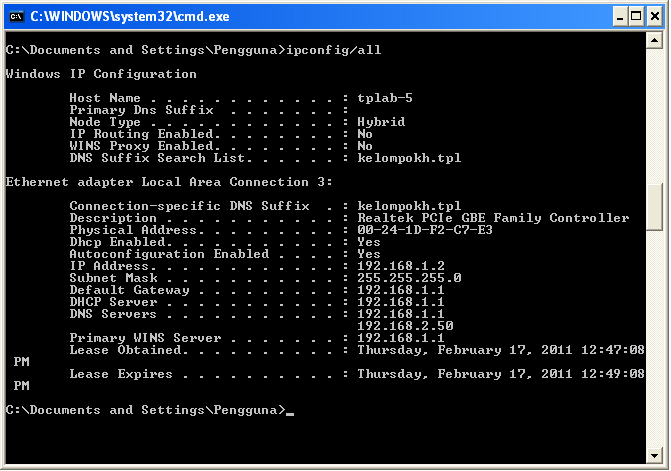
Единственная причина для выборочного запуска и проверки одного или обоих элементов — выяснить, не вызывает ли конкретная служба или элемент запуска проблемы. Это можно сделать, установив соответствующий флажок на вкладке « Общие(General) », а затем перейдите в раздел « Службы(Services) » или «Автозагрузка(Startup) », нажмите « Отключить все(Disable all) » и отметьте только один элемент. Вы перезагружаете компьютер и смотрите, не вызывает ли эта служба или элемент автозагрузки проблему в вашей системе. Если нет, вы снова переходите на вкладку « Службы(Services) » или « Автозагрузка(Startup) » и проверяете другой пункт. Продолжайте этот процесс, пока не найдете проблемную службу(problem service) или элемент автозагрузки.
Вкладка загрузки MSCONFIG
Теперь, когда у нас есть четкое представление о вкладке «Общие»(General tab) и о том, как она связана с вкладками « Службы(Services) » и « Автозагрузка(Startup) », давайте поговорим о второй вкладке: «Загрузка». Это важная вкладка, поскольку она содержит множество параметров запуска Windows.
Это важная вкладка, поскольку она содержит множество параметров запуска Windows.
Давайте начнем с параметров (options)загрузки(Boot) , так как это основной пункт этой вкладки. Кнопка « Дополнительные параметры(Advanced options) » обычно используется только программистами, пишущими драйверы устройств для реального оборудования.
Если вы отметите «Безопасная загрузка(Boot) », вы сможете выбрать один из четырех вариантов: «Минимальный(Minimal) », « Альтернативная оболочка(Alternate shell) », «Восстановление Active Directory» и «Сеть»(Active Directory repair and Network) . Пройдемся по каждому варианту:
— Минимальный(Minimal) — это стандартный безопасный режим, который загружает графический интерфейс(GUI) только с самыми основными драйверами и включенными службами. Сеть(Networking) будет отключена в этом режиме. Вы можете просто открыть проводник и просматривать(explorer and browse) .
Сеть(Networking) будет отключена в этом режиме. Вы можете просто открыть проводник и просматривать(explorer and browse) .
— Альтернативная оболочка(Alternate shell) — это загрузит безопасный режим только с помощью командной строки(command prompt) . Графический интерфейс и сеть(GUI and networking) будут отключены. Используйте этот режим, только если вы хотите запускать команды DOS .
— Восстановление Active Directory(Active Directory repair) — это полезно только для корпоративных сред и, вероятно, будет использоваться вашим сетевым администратором(network administrator) .
– Сеть(Network) – похожа на Минимальную(Minimal) , за исключением того, что сеть включена. Полезно, если вам нужно подключиться к сетевому ресурсу или веб-сайту(network resource or website) для загрузки файлов.
Справа вы увидите четыре флажка, что означает, что вы можете проверить все четыре, если это необходимо. Пройдемся по этим вариантам:
— Нет загрузки с графическим интерфейсом(No GUI boot) — просто не будет отображаться экран приветствия (Will)Windows при загрузке.
— Журнал загрузки(Boot log) — создаст(Ntbtlog.txt) файл журнала(log file) всего процесса загрузки,(boot process) расположенный в %SystemRoot% Ntbtlog.txt(Will) .
— Базовое видео(Base video) — загрузит (Will)Windows в минимальном режиме VGA(VGA mode) , в котором используются стандартные драйверы VGA вместо драйверов, специфичных для видеокарты,(video card) установленной на машине.
– Информация о загрузке ОС(OS boot information) – поскольку драйверы загружаются в процессе загрузки, имена драйверов будут отображаться в выходных данных.
Тайм-аут — это время, в течение которого отображается меню загрузки , прежде чем будет выбран параметр по (boot menu)умолчанию(default option) . Если вы установите флажок « Сделать все параметры загрузки постоянными(Make all boot settings permanent) », то нажатие кнопки « Обычный запуск(Normal startup) » на вкладке «Общие»(General tab) не вернет вас к исходным настройкам. Вам придется вручную изменить любые параметры загрузки.
Опять же, Windows будет продолжать загружаться в безопасном режиме(Safe Mode) , пока вы не вернетесь к утилите настройки системы(system configuration utility) и не снимите флажок или не выберете обычный запуск.
Вкладка «Службы MSCONFIG»
Далее идет вкладка « Службы(Services) », что говорит само за себя. Главное здесь то, что вы действительно не хотите отключать какие-либо системные службы Microsoft . (Microsoft system)Вы прочтете множество статей в Интернете о бесполезных службах Windows , которые следует отключать, но на самом деле это не очень хорошая идея.
Идите вперед и установите флажок « Скрыть все службы Microsoft(Hide all Microsoft services) », и у вас останутся только сторонние службы. Отключение сторонних сервисов может быть полезным, но только при определенных обстоятельствах. В основном эта вкладка используется для отключения службы, которая вызывает зависание Windows , синий экран или что-то(screen or something) еще, что не очень хорошо.
Вкладка запуска MSCONFIG
Вкладка запуска(startup tab) , безусловно, самая любимая вкладка, и это единственная причина, по которой я вообще использую утилиту MSCONFIG(MSCONFIG utility) .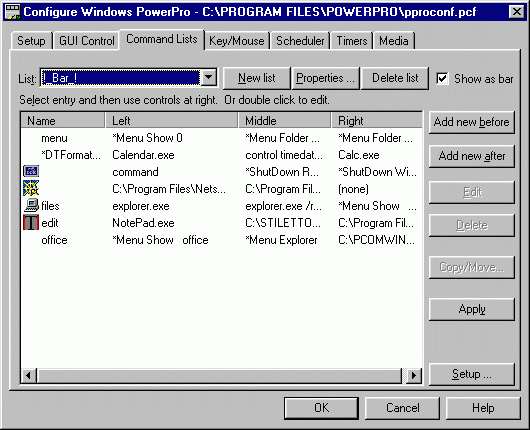 Меня поражает, насколько медленны некоторые клиентские компьютеры из-за огромного количества запускаемых программ. Даже если у меня их много, я обычно отключаю 80 процентов из них, потому что они не нужны.
Меня поражает, насколько медленны некоторые клиентские компьютеры из-за огромного количества запускаемых программ. Даже если у меня их много, я обычно отключаю 80 процентов из них, потому что они не нужны.
Конечно, вы должны быть осторожны, особенно на ноутбуках, потому что некоторые элементы автозагрузки контролируют вашу беспроводную сетевую карту(wireless network card) или сенсорную панель, и оба перестанут работать, если вы снимите их. Лучше всего выполнить простой поиск в Google(Google search) с именем элемента автозагрузки или EXE(startup item name or EXE) — файлом, который вы можете увидеть в Command .
Я также уже написал подробную статью об отключении автозапуска программ в Windows , которая дает вам больше советов и указаний о том, что следует и что не следует отключать.
Вкладка «Инструменты MSCONFIG»
Наконец, есть полезная вкладка под названием « Инструменты(Tools) » , которая в основном связана с целой кучей других полезных утилит в Windows .
Сюда входит все: информация о Windows , настройках UAC , центре действий(action center) , средствах устранения неполадок, управлении компьютером(computer management) , средстве просмотра событий(event viewer) , программах, свойствах системы, параметрах Интернета(Internet) , командной строке(command prompt) , редакторе реестра(registry editor) , диспетчере задач(task manager) , восстановлении системы(system restore) и т. д. Если вы не помните где найти инструмент или настройку(tool or setting) , вероятно, они перечислены здесь.
В целом, утилита настройки системы(system configuration utility) — очень удобный инструмент для управления ПК(Windows PCs) с Windows , и вам, безусловно, следует изучить ее, если вы хотите стать опытным пользователем(power user) . Если у вас есть какие-либо вопросы, оставьте комментарий. Наслаждаться!
Если у вас есть какие-либо вопросы, оставьте комментарий. Наслаждаться!
Related posts
5 Best Sites, чтобы найти Online Tutor для Adults and Kids
Как слушать Radio Stations Online для Free
10 Best Sites для проверки скорости набора текста
10 Best Sites для просмотра Cartoons Online для Free
8 лучших сайтов для изучения Python Programming
Лучшие сайты знакомств и Apps для Everyone в 2021 году
7 Best Deepfake Apps And Websites
Топ 7 Sites смотреть Bollywood Movies Online Legally
Где Vegan Food возле меня? 6 лучших сайтов для поиска Your Area
Как Screen Record на Chromebook
10 образовательных ресурсов для Free PDF Teaching Materials and Aids
8 Best Social Media Alternatives до Facebook and Twitter
8 Best YouTube Channels для Photography and Videography Lessons
5 лучших альтернатив после повторного периода Shop сейчас и Pay Later
Что ты Political Ideology? 7 сайтов, чтобы проверить себя
8 лучших сайтов для чтения Manga Online для Free
Лучший онлайн Calculators, чтобы решить любой Problem
54 лучшие альтернативы Amazon для Online Shopping
Является ли Amazon Prime Worth Cost?
Spotify Web Player: как Access and Use это
Что такое файлы CFG и CONFIG?
Автор Глеб Захаров На чтение 5 мин. Просмотров 815 Опубликовано
Просмотров 815 Опубликовано
Содержание
- Как открыть, редактировать и конвертировать файлы CFG и CONFIG
- Как открыть и отредактировать файл CFG/CONFIG
- Важный
- Как конвертировать файл CFG/CONFIG
- Дополнительная информация о файлах конфигурации
Файл с расширением .CFG или .CONFIG – это файл конфигурации, используемый различными программами для хранения настроек, относящихся к их соответствующему программному обеспечению. Некоторые файлы конфигурации являются текстовыми файлами, но другие могут храниться в формате, специфичном для программы.
Файл конфигурации MAME является одним из примеров, где файл CFG используется для хранения настроек клавиатуры в формате на основе XML. В этом файле хранятся сочетания клавиш, настройки сопоставления клавиатуры и другие параметры, характерные для пользователя эмулятора видеоигры MAME.
Некоторые программы могут создавать файлы конфигурации с расширением . CONFIG. Одним из примеров является файл Web.config , используемый программным обеспечением Microsoft Visual Studio.
CONFIG. Одним из примеров является файл Web.config , используемый программным обеспечением Microsoft Visual Studio.
Файл Wesnoth Markup Language также использует расширение файла CFG, но не как файл конфигурации. Эти файлы CFG представляют собой простые текстовые файлы, написанные на языке программирования WML, которые предоставляют игровой контент для The Battle for Wesnoth.
Расширение файла для файла конфигурации иногда добавляется в конец файла с точно таким же именем. Например, если файл содержит настройки для setup.exe , файл CONFIG может называться setup.exe.config .
Как открыть и отредактировать файл CFG/CONFIG
Многие программы используют формат файла конфигурации для хранения настроек. Это включает в себя Microsoft Office 365, OpenOffice, Visual Studio, MAME, MacMAME, Bluestacks, Audacity, Celestia, Cal3D и LightWave, а также многие другие.
Battle for Wesnoth – это видеоигра, в которой используются файлы CFG, хранящиеся на языке программирования WML.
Некоторые файлы CFG – это файлы Citrix Server Connection, которые содержат информацию для подключения к серверу Citrix, например номер порта сервера, имя пользователя и пароль, IP-адрес и т. Д.
Вместо этого Jewel Quest использует расширение файла CFGE с той же целью хранения настроек. Он также может содержать информацию о счете и другие данные, связанные с игрой.
Однако маловероятно, чтобы какое-либо из этих приложений или игр имело возможность «открыть» или «импортировать» для фактического просмотра файла конфигурации. Вместо этого они просто упоминаются программой, чтобы она могла прочитать файл для получения инструкций о том, как себя вести.
Единственное исключение, при котором файл может быть обязательно открыт приложением, которое его использует, – это файл Web.config , используемый Visual Studio. Программа Visual Web Developer, встроенная в Visual Studio, используется для открытия и редактирования этого файла CONFIG.
Большинство файлов CFG и CONFIG имеют текстовый формат, который позволяет открывать их в любом текстовом редакторе. Как вы можете видеть здесь, этот файл CFG, используемый программой аудиозаписи/редактирования Audacity, является на 100% простым текстом:
Как вы можете видеть здесь, этот файл CFG, используемый программой аудиозаписи/редактирования Audacity, является на 100% простым текстом:
[Язык]
Язык = ru
[Версия]
Major = 2
Minor = 1
Micro = 3
[Каталоги]
TempDir = C: \\ Users \\ Jon \\ AppData \\ Local \\ Audacity \\ SessionData
[AudioIO]
RecordingDevice = микрофон (синий снежный ком)
Хост = MME PlaybackDevice = Динамики/наушники (Realtek
EffectsPreviewLen = 6
CutPreviewBeforeLen = 2
CutPreviewAfterLen = 1
SeekShortPeriod = 1
SeekLongPeriod = 15
Дуплекс = 1
SWPlaythrough = 0
Программа «Блокнот» в Windows прекрасно работает для просмотра, редактирования и даже создания текстовых файлов конфигурации, подобных этому. Если вы хотите что-то более надежное или хотите открыть файл на компьютере Mac или Linux, посмотрите нашу статью о лучших бесплатных текстовых редакторах.
Важный
Крайне важно, чтобы вы редактировали файл конфигурации, только если точно знаете, что делаете. Скорее всего, вы это делаете, учитывая, что имеете дело с файлом, о котором большинство людей не задумываются дважды, но даже небольшое изменение может дать длительный эффект, который может быть трудно отследить в случае возникновения проблемы.
Скорее всего, вы это делаете, учитывая, что имеете дело с файлом, о котором большинство людей не задумываются дважды, но даже небольшое изменение может дать длительный эффект, который может быть трудно отследить в случае возникновения проблемы.
Как конвертировать файл CFG/CONFIG
Вероятно, нет особой причины для преобразования файла конфигурации в новый формат, поскольку программе, использующей этот файл, необходимо, чтобы он оставался в том же формате и с тем же именем, иначе он не будет знать, где искать настройки и другие настройки. Следовательно, преобразование файла CFG/CONFIG может привести к тому, что программа будет использовать настройки по умолчанию или вообще не будет знать, как работать.
Желатин – это один инструмент, который может конвертировать текстовые файлы, такие как CFG и CONFIG, в XML, JSON или YAML. MapForce также может работать.
Любой текстовый редактор также можно использовать для преобразования файла CFG или CONFIG, если вы просто хотите изменить расширение файла, чтобы вы могли открыть его с помощью другой программы. Например, вы можете использовать текстовый редактор, чтобы сохранить файл .CFG в .TXT, чтобы он открывался с помощью Блокнота по умолчанию. Однако выполнение этого на самом деле не меняет формат/структуру файла; он останется в том же формате, что и исходный файл CFG/CONFIG.
Например, вы можете использовать текстовый редактор, чтобы сохранить файл .CFG в .TXT, чтобы он открывался с помощью Блокнота по умолчанию. Однако выполнение этого на самом деле не меняет формат/структуру файла; он останется в том же формате, что и исходный файл CFG/CONFIG.
Дополнительная информация о файлах конфигурации
В зависимости от программы или операционной системы, которая использует файл конфигурации, он может вместо этого использовать расширение файла CNF или CF.
Например, Windows часто использует файлы INI для хранения настроек, в то время как macOS использует файлы PLIST.
Исправлено: «… windows system32 config system отсутствует или повреждена» в Windows 10
Существует множество системных ошибок, которые могут полностью дестабилизировать производительность вашей системы или даже предотвратить ее запуск. И хотя некоторые ошибки на первый взгляд просто ужасны (BSOD), их можно более или менее легко устранить. Однако, когда что-то настолько серьезное, как неудачная загрузка конфигурационного файла System32, — с этим становится намного сложнее.
Если вы перезагрузили компьютер и по-прежнему появляется сообщение « Не удалось запустить Windows из-за следующего файла \ windows \ system32 \ config \ system отсутствует или повреждена », обязательно проверьте шаги, указанные ниже. Конечно, как примечание, ни один из перечисленных шагов не поможет в случае неисправности жесткого диска.
Исправлено: Windows не запускается из-за отсутствия или повреждения следующего файла \ windows \ system32 \ config \ system
- Используйте диск восстановления
- Используйте загрузочный системный установочный диск
- Сканирование на наличие ошибок жесткого диска
- Запустите SFC и DISM
- Экспортируйте свои данные и выполните чистую переустановку
1: использовать диск восстановления
Первое решение, которое мы можем порекомендовать в случае критического повреждения реестра, — использовать диск восстановления. Если у вас есть альтернативный ПК с Windows 10, это не должно быть проблемой. Помимо полнофункционального ПК с Windows 10, USB-накопитель является обязательным. С этими двумя вы сможете создать диск восстановления.
Помимо полнофункционального ПК с Windows 10, USB-накопитель является обязательным. С этими двумя вы сможете создать диск восстановления.
- Читайте также: 6 лучших антивирусов с восстановлением данных на 2018 год
Пользователям, которые испытали это серьезное нарушение работы системы, немного повезло с функцией авторемонта. Таким образом, ручная установка диска восстановления может быть лучшим способом решения проблемы. Однако есть одна маленькая проблема. А именно, поскольку вы, очевидно, не можете загрузить систему, вы не можете отключить быструю загрузку.
Это может быть проблемой, так как вам будет трудно войти в меню Boot или в настройки BIOS (UEFI) при включенной функции быстрой загрузки. Чтобы избежать этого, перезагрузите компьютер 3 раза подряд, и он должен автоматически загрузиться в настройках BIOS. Оказавшись там, выберите загрузку с диска восстановления, и вы должны быть в порядке. Также, если доступно, включите опцию Legacy USB в меню настроек BIOS.
Вот как создать и использовать диск восстановления для исправления ошибки:
- Подключите USB-накопитель к полнофункциональному ПК с Windows 10.
- В поиске Windows введите Recovery и выберите « Создать диск восстановления ».
- Следуйте инструкциям, пока не создадите диск восстановления.
- Подключите USB к соответствующему компьютеру и загрузитесь с диска. Это должно загрузиться автоматически.
- Выберите «Обновить компьютер» или другой вариант восстановления и запустите его.
- Как только процесс закончен, ошибка должна исчезнуть.
2. Используйте загрузочный системный установочный диск
Теперь, когда возникает такая ошибка, мы можем с уверенностью сказать, что система не подлежит восстановлению без внешнего диска. Первое решение касалось диска восстановления, но это могло или не могло работать по разным причинам.
С другой стороны, вы всегда можете использовать USB-накопитель для создания загрузочного диска с установкой Windows 10. Просто, вместо того, чтобы установить систему, вы можете отремонтировать ее соответствующим образом.
Просто, вместо того, чтобы установить систему, вы можете отремонтировать ее соответствующим образом.
- ЧИТАЙТЕ ТАКЖЕ: Исправлено: зависание в цикле автоматического восстановления в Windows 10
Теперь единственное создание установочных носителей так же просто, как они приходят. Помимо очевидного альтернативного ПК (не обязательно должен быть ПК с Windows 10), вам потребуется USB-накопитель не менее 6 ГБ свободного места для хранения и инструмент для создания Windows Media. Следуйте приведенным ниже инструкциям, чтобы создать и использовать установочный носитель для исправления критической ошибки реестра:
- Скачать Инструмент для создания медиа из этого ссылка
- Подключите USB-накопитель по крайней мере с, 8 ГБ места для хранения.
- Бегать Инструмент для создания медиа и принять условия лицензии.
- Выбрать «Создайте установочный носитель (USB-накопитель, DVD или файл ISO) для другого компьютера» .

- Выберите нужные параметры и нажмите « Далее».
- Media Creation Tool загрузит установочные файлы и скопирует установочные файлы на флэш-накопитель USB.
- Теперь вы должны стремиться к сделайте резервную копию ваших данных . В заключение, перезагрузите компьютер .
- На начальном экране загрузки нажмите F10, F11 или F12 чтобы получить доступ к меню загрузки. Это отличается в зависимости от вашего материнская плата .
- Нажмите «Восстановить» и выберите один из доступных вариантов восстановления.
Если это не помогает, убедитесь, что вы установили USB-носитель. Это обязательно для следующих зачисленных шагов.
3: сканирование на наличие ошибок жесткого диска
Теперь мы уже выделили аппаратное обеспечение как возможного виновника. На первый взгляд, это просто критическое повреждение основных файлов реестра (действительно большое дело, но исправимое). Но помимо угроз возможного заражения вирусом или неправильного использования, существует также потенциальная проблема с отказом жесткого диска. Чтобы выяснить, подвел ли вас жесткий диск или все еще работает, вы можете использовать сторонние загрузочные инструменты или открыть командную строку с повышенными привилегиями и попробовать этот способ.
Но помимо угроз возможного заражения вирусом или неправильного использования, существует также потенциальная проблема с отказом жесткого диска. Чтобы выяснить, подвел ли вас жесткий диск или все еще работает, вы можете использовать сторонние загрузочные инструменты или открыть командную строку с повышенными привилегиями и попробовать этот способ.
- ЧИТАЙТЕ ТАКЖЕ: Исправлено: «Критическое повреждение структуры» ошибка BSOD в Windows 10
Запустив команду «chkdsk», вы сможете увидеть состояние вашего жесткого диска и, возможно, даже исправить некоторые поврежденные сектора. Если вы не уверены, как получить доступ к командной строке, когда компьютер не загружается, выполните следующие действия:
- Загрузитесь с установочного носителя и выберите «Восстановить компьютер».
- Открыть Устранение неполадок.
- Выберите Дополнительные параметры.
- Выберите Командная строка.
- В командной строке введите следующую строку и нажмите Enter:
- chkdsk / f C:
- После сканирования жесткого диска на наличие ошибок перезагрузите компьютер.

4: Запустите SFC и DISM
Если вы по-прежнему находитесь в командной строке с повышенными привилегиями в разделе параметров восстановления, обязательно оставайтесь там некоторое время. Несмотря на то, что это длинный участок, есть два командных инструмента, которые вы можете запустить и исправить возникшую ошибку.
- Читайте также: Исправлено: сбой DISM в Windows 10
Первым инструментом является SFC или System File Checker. Он используется для подтверждения целостности основных системных файлов. В случае, если они будут повреждены, он должен быть в состоянии исправить их. Вот как запустить его в несколько простых шагов:
- В командной строке введите sfc / scannow и нажмите Enter.
- Дождитесь окончания процедуры, перезагрузите компьютер и найдите изменения.
Кроме того, в случае сбоя SFC вы всегда можете обратиться к DISM (инструмент управления образом развертывания и обслуживанием). Этот инструмент имеет преимущество над SFC, поскольку он использует дополнительные ресурсы (Windows Update или внешний установочный носитель) для полной замены уязвимых файлов. Эти инструкции должны показать вам, как запустить эту утилиту из командной строки:
Этот инструмент имеет преимущество над SFC, поскольку он использует дополнительные ресурсы (Windows Update или внешний установочный носитель) для полной замены уязвимых файлов. Эти инструкции должны показать вам, как запустить эту утилиту из командной строки:
- В командной строке введите следующую строку и нажмите Enter:
- DISM / онлайн / Cleanup-Image / ScanHealth
- DISM / Online / Cleanup-Image / RestoreHealth
- Дождитесь окончания процедуры (это может занять до 10 минут) и перезагрузите компьютер.
5: экспортируйте ваши данные и выполните чистую переустановку
Наконец, если ни один из предыдущих шагов не помог вам, но вы на 100% уверены, что проблема не в оборудовании, переустановка является последним шагом. Обязательно экспортируйте свои данные, прежде чем переходить к переустановке. Как можно было бы подозревать, эта ошибка в основном возникала в обновленных версиях Windows 10. Иногда между двумя итерациями системы возникали некоторые проблемы, и повреждение довольно сложно исправить.
Иногда между двумя итерациями системы возникали некоторые проблемы, и повреждение довольно сложно исправить.
- Читайте также: как переустановить Windows 10
Если вы не уверены, как выполнить чистую переустановку (мы уже объясняли, как создать загрузочный USB-накопитель), выполните следующие действия:
- Сделайте резервную копию ваших данных из системного раздела.
- Plug-в USB или вставить DVD с установкой Windows 10.
- Перезагрузите компьютер и войдите в меню загрузки. Выберите загрузку с установочного носителя.
- Дождитесь загрузки установочных файлов и выберите Установить сейчас .
- Выберите предпочтительные настройки и выберите Выборочная установка .
- Отформатируйте системный раздел и выделите его для установки.
- Ваш компьютер будет перезагружен несколько раз, и после этого вам следует взглянуть на совершенно новую и безошибочную Windows 10.

СВЯЗАННЫЕ ИСТОРИИ, КОТОРЫЕ ВЫ ДОЛЖНЫ УЗНАТЬ:
- ИСПРАВЛЕНИЕ: Ошибка файловой системы 1073741515 в Windows 7, Windows 10
- Исправлена ошибка Windows 10 «Перекрытие: дубликат владения для каталога»
- Как исправить ошибку файловой системы 1073545193 в Windows 10
- Исправление: восемь исправлений ERROR_IMAGE_SUBSYSTEM_NOT_PRESENT
Файл Config.xml (Windows 10) — развертывание Windows
- Статья
- 9 минут на чтение
Файл Config.xml
Файл Config.xml — это необязательный файл средства миграции пользовательской среды (USMT) 10.0, который можно создать с помощью параметра /genconfig с помощью средства ScanState.exe. Если вы хотите включить все компоненты по умолчанию и не хотите изменять поведение по умолчанию при создании хранилища или переносе профиля, вам не нужно создавать файл Config. xml.
xml.
Однако, если вас устраивает поведение миграции по умолчанию, определенное в файлах MigApp.xml, MigUser.xml и MigDocs.xml, но вы хотите исключить определенные компоненты, вы можете создать и изменить файл Config.xml и оставить другие файлы .xml без изменений. Например, вам необходимо создать и изменить файл Config.xml, если вы хотите исключить какие-либо из переносимых параметров операционной системы. Необходимо создать и изменить этот файл, если вы хотите изменить какое-либо поведение по умолчанию при создании магазина или переносе профиля.
Формат файла Config.xml отличается от формата других файлов миграции .xml, так как он не содержит правил миграции. Он содержит только список компонентов операционной системы, приложений, пользовательских документов, которые можно перенести, а также политику профиля пользователя и политику контроля ошибок. По этой причине исключить компоненты с помощью файла Config.xml проще, чем изменить файлы миграции .xml, поскольку вам не нужно знать правила и синтаксис миграции. Однако в этом файле нельзя использовать подстановочные знаки.
Однако в этом файле нельзя использовать подстановочные знаки.
Дополнительные сведения об использовании файла Config.xml с другими файлами миграции, такими как файлы MigDocs.xml и MigApps.xml, см. в разделе Общие сведения о XML-файлах миграции.
Примечание Чтобы исключить компонент из файла Config.xml, задайте для параметра migrate значение «нет» . Удаление тега XML для компонента из файла Config.xml не приведет к исключению компонента из миграции.
В этом разделе
В USMT есть новые политики миграции, которые можно настроить в файле Config.xml. Например, вы можете настроить дополнительные
<Политики>
<Ошибкаконтроль>
<Фатальный>
<Нефатальный>
6161616161616161616161616161616161616161616161616161616. 0019
0019
<Изменение Graingroup>
<включает>
. Элемент
Синтаксис:
Элемент 
Количество вхождений : Один раз для каждого компонента
Родительские элементы : Элемент
Дочерние элементы :
Синтаксис:
В следующем примере показано, что все заблокированные файлы, независимо от их расположения (включая файлы в папке C:\Users), следует игнорировать. Однако миграция завершится ошибкой, если какой-либо файл в папке C:\Users недоступен по какой-либо другой причине. В приведенном ниже примере Элемент
Кроме того, порядок в разделе  В этом примере первый тег
В этом примере первый тег
<Управление ошибками>
<файлОшибка>
* [*]
C:\Users\* [*]
<ошибка реестра>
HKCU\SOFTWARE\Microsoft\* [*]
Важно
Настраиваемые правила
Элемент
Количество вхождений : Один раз для каждого компонента
Базовые элементы :
Дочерние элементы : Нет.

Синтаксис:
| Параметр | Обязательно | Значение |
|---|---|---|
| код ошибки | № | «любой» или » укажите здесь системное сообщение об ошибке » |
Элемент
Элемент
Количество вхождений : Один раз для каждого компонента
Родительские элементы :
Дочерние элементы :
Синтаксис:
Элемент 
Элемент
Количество вхождений : Один раз для каждого компонента
Родительские элементы : Элементы
Дочерние элементы : Нет.
Синтаксис:
| Параметр | Обязательно | Значение |
|---|---|---|
| <код_ошибки> | № | «любой» или « укажите здесь системное сообщение об ошибке «. Если сообщения о системных ошибках не указаны, поведение по умолчанию применяет параметр ко всем сообщениям о системных ошибках. |
Элемент 
Элемент
Количество вхождений : Один раз для каждого компонента
Родительские элементы :
Дочерние элементы : <нефатальные> и <фатальные>
Синтаксис:
| Параметр | Обязательно | Значение |
|---|---|---|
| <код_ошибки> | № | «любой» или « укажите здесь системное сообщение об ошибке «. Если сообщения о системных ошибках не указаны, поведение по умолчанию применяет параметр ко всем сообщениям о системных ошибках. |
Элемент 
Элемент
Синтаксис:
Количество вхождений : Один раз для каждого компонента
Родительские элементы :
Дочерние элементы :
Синтаксис:
Пример кода 
Важно
В разделе
<Политика>
<Хардлинкстореконтрол>
<файл заблокирован>
C:\Users\*
C:\*
<управление ошибками>
[…]
Элемент
Синтаксис:
Элемент 
Синтаксис:
Элемент
Синтаксис:
Этот элемент используется для содержания других элементов, устанавливающих правила переноса профилей, пользователей и политик, связанных с членством в локальной группе. во время миграции.
Синтаксис: < ProfileControl>
Этот элемент используется для содержания других элементов, устанавливающих правила переноса локальных групп.
Синтаксис:
Этот элемент используется для содержания других элементов, которые устанавливают сопоставления между группами.
Синтаксис:
Этот элемент описывает исходную и конечную группы для изменения членства в локальной группе во время миграции. Это дочерний элемент
| Параметр | Обязательно | Значение |
|---|---|---|
| Из | Да | Допустимая локальная группа на исходном компьютере, содержащая пользователей, выбранных для переноса в командной строке. |
| До | Да | Локальная группа, в которую должны быть перемещены пользователи во время миграции. |
| применяется к | Да | немигрированные пользователи, мигрированные пользователи, все пользователи. Это значение определяет, к каким пользователям должна применяться операция изменения группы. |
Допустимые и обязательные дочерние элементы
Синтаксис:
Этот элемент указывает, что его требуемый дочерний элемент,
Синтаксис:
Этот элемент указывает, что его требуемый дочерний элемент 
Синтаксис:
Образец файла Config.xml
Дополнительные сведения об элементах, которые можно исключить из миграции, см. в следующем образце файла Config.xml.
<Конфигурация>
<Приложения/>
<Документы/>
<Компоненты Windows>
XML-справочник USMT
использовать утилиту настройки системы — клиент Windows
- Статья
- 8 минут на чтение
В этой статье описывается, как использовать утилиту настройки системы для устранения ошибок конфигурации.
Применимо к: Windows Vista
Исходный номер базы знаний: 3
Введение
В этой статье описывается, как использовать утилиту настройки системы (Msconfig.exe) для устранения ошибок конфигурации, которые могут помешать правильному запуску Windows Vista.
Утилита настройки системы находит и изолирует проблемы. Однако это не программа управления запуском.
Для получения дополнительных сведений о том, как отключить или навсегда удалить программы, которые запускаются при запуске Windows, щелкните следующий номер статьи базы знаний Майкрософт:
270035 Как отключить программы, которые запускаются при запуске Windows XP Home Edition или Windows Vista
Расширенное устранение неполадок
Эти действия по устранению неполадок предназначены для опытных пользователей компьютеров. Если вас не устраивает расширенное устранение неполадок, вы можете попросить кого-нибудь о помощи или обратиться в службу поддержки. Для получения сведений о том, как связаться со службой поддержки, посетите следующий веб-узел корпорации Майкрософт:
Если вас не устраивает расширенное устранение неполадок, вы можете попросить кого-нибудь о помощи или обратиться в службу поддержки. Для получения сведений о том, как связаться со службой поддержки, посетите следующий веб-узел корпорации Майкрософт:
Служба поддержки Майкрософт
Утилита настройки системы автоматизирует рутинные шаги по устранению неполадок, которые специалисты службы поддержки клиентов Майкрософт используют при диагностике проблем с конфигурацией системы.
При использовании этой утилиты можно выбрать параметры, чтобы временно запретить загрузку служб и программ во время запуска Windows. С помощью этого процесса вы можете снизить риск опечаток при использовании редактора реестра. Кроме того, при использовании утилиты легко восстановить первоначальную конфигурацию.
При использовании утилиты «Конфигурация системы» можно запускать Windows, когда общие службы и программы запуска отключены. Затем вы можете включить их по одному. Если проблема не возникает, когда служба отключена, но возникает, когда служба включена, причиной проблемы может быть служба.
Вы можете легко сбросить или изменить параметры конфигурации в Windows Vista, чтобы включить предпочтения для следующих параметров:
Параметры запуска
Службы, которые должны запускаться во время процесса запуска
Программы, которые настроены на загрузку во время процесса запуска
Примечание
Эти программы указаны в папках Программы/Автозагрузка и в реестре.
Примечание
Чтобы использовать утилиту настройки системы, вы должны войти в систему как администратор или как член группы администраторов.
Доступные варианты запуска
Доступны следующие варианты запуска:
- Обычный запуск
- Диагностический запуск
- Выборочный запуск
Обычный запуск
Нормальный запуск — это параметр Windows по умолчанию. Этот параметр позволяет Windows запускаться в обычном режиме вместе со всеми загруженными программами, службами и драйверами устройств.
Диагностический запуск
Параметр диагностического запуска позволяет Windows определить, какие основные драйверы устройств и программное обеспечение следует загружать при запуске Windows. При использовании этого параметра система временно отключает службы Microsoft, такие как следующие службы:
- Сеть
- «Подключи и работай»
- Регистрация событий
- Отчет об ошибках
- Восстановление системы
Примечание
Не используйте этот параметр, если вам необходимо использовать службу Microsoft для проверки проблемы.
Чтобы выполнить диагностический запуск, выполните следующие действия:
Щелкните Пуск , введите
msconfigв поле Начать поиск и нажмите клавишу ВВОД.Если вас попросят ввести пароль администратора или подтвердить, введите пароль или нажмите 9.0017 Продолжить .
На вкладке Общие щелкните Запуск диагностики , а затем щелкните OK .

Нажмите Перезапустить .
Если проблема не возникает после перезагрузки Windows, используйте параметр выборочного запуска, чтобы попытаться найти проблему, отключив и включив отдельные службы и запускаемые программы.
Выборочный запуск
Параметр выборочного запуска позволяет выбрать программы и службы, которые должны загружаться компьютером при перезагрузке компьютера. Вы можете выбрать один из следующих вариантов:
- Услуги системы загрузки
- Загрузка элементов запуска
- Использовать исходную конфигурацию загрузки
По умолчанию все эти параметры выбраны. К этим параметрам применяются следующие правила:
- При установке флажка параметр обрабатывается при перезагрузке компьютера.
- При снятии флажка параметр не обрабатывается при перезагрузке компьютера.
- Если флажок установлен и вы не можете щелкнуть, чтобы снять флажок, поскольку он недоступен, некоторые элементы все еще загружаются из этого параметра при перезагрузке компьютера.

- Если флажок не установлен и вы не можете щелкнуть, чтобы установить флажок, потому что он недоступен, параметр отсутствует на компьютере.
- Вы не можете изменить параметр Использовать исходную конфигурацию загрузки .
Примечание
При нажатии для очистки Загрузить системные службы , вы отключите службы Microsoft, такие как следующие службы:
- Сеть
- «Подключи и работай»
- Регистрация событий
- Отчет об ошибках
- Восстановление системы
Не снимайте этот флажок, если для проверки проблемы необходимо использовать службу Microsoft.
Чтобы выполнить выборочный запуск и устранить проблему, выполните следующие действия:
Нажмите Пуск , введите
msconfigв поле Начать поиск и нажмите клавишу ВВОД.Если появится запрос на ввод пароля администратора или подтверждение, введите пароль или нажмите Продолжить .

На вкладке Общие щелкните Выборочный запуск , а затем снимите флажки Загрузить системные службы и Загрузить элементы автозагрузки .
Нажмите OK , а затем нажмите Перезапустить .
Если вы можете воспроизвести проблему после перезагрузки компьютера, проблема не связана с системными службами или элементами автозагрузки. В этом случае утилита «Конфигурация системы» не поможет устранить проблему.
Если вы не можете воспроизвести проблему после перезагрузки компьютера, проблема связана либо с системными службами, либо с элементами автозагрузки. Чтобы определить элементы, с которыми связана проблема, выполните следующие действия:
Нажмите Запустить , введите
msconfigв поле Начать поиск и нажмите клавишу ВВОД.Если появится запрос на ввод пароля администратора или подтверждение, введите пароль или нажмите Продолжить .

На вкладке Общие щелкните Выборочный запуск и установите флажок Загрузить системные службы .
Нажмите OK , а затем нажмите Перезапустить .
Если вы можете воспроизвести проблему после перезагрузки компьютера, проблема связана с одной из системных служб. В противном случае проблема связана с одним из элементов автозагрузки.
После определения элементов, с которыми связана проблема, выполните действия, описанные в разделе «Как определить службу или элемент запуска, вызывающий проблему», чтобы определить отдельную службу или элемент запуска, вызывающий проблему.
Как определить службу или элемент автозагрузки, вызывающий проблему
Чтобы определить причину проблемы, можно запретить загрузку отдельных служб и элементов автозагрузки при перезагрузке компьютера. Вы можете выполнить следующие шаги.
Как определить системную службу, вызывающую проблему
Перейдите на вкладку Службы , щелкните Отключить все , установите флажок для первой службы в списке и перезагрузите компьютер.

Если проблема не возникает, вы можете исключить первую службу как причину.
Выбрав первую службу, установите флажок для второй службы, а затем перезагрузите компьютер.
Повторяйте этот процесс, пока не воспроизведете проблему. Если вы не можете воспроизвести проблему, вы можете устранить системные службы как причину. Перейдите к следующей процедуре.
Как определить элемент автозагрузки, вызывающий проблему
Перейдите на вкладку Общие , а затем выберите Флажок Загрузить элементы автозагрузки .
Перейдите на вкладку Запуск , щелкните Отключить все , установите флажок для первого элемента автозагрузки в списке, а затем перезагрузите компьютер.
Если проблема не возникает, вы можете исключить первый элемент автозагрузки как причину.
Выбрав первый элемент автозагрузки, установите флажок для второго элемента автозагрузки, а затем перезагрузите компьютер.

Повторяйте этот процесс, пока не воспроизведете проблему.
Включение и отключение отдельных служб и элементов автозагрузки
Службы и параметры запуска
На вкладках Службы и Запуск в утилите конфигурации системы есть следующие параметры:
- Флажки позволяют включить или чтобы отключить опцию. Чтобы включить или отключить параметр, чтобы он загружался или не загружался при запуске, щелкните, чтобы выбрать, или щелкните, чтобы снять флажок. Установленный флажок указывает, что опция будет запускаться или загружаться при запуске.
- Клавиши со стрелками на клавиатуре позволяют перемещаться по различным параметрам, когда у вас нет мыши.
- ПРОБЕЛ позволяет вам выбирать и сбрасывать параметры, когда у вас нет мыши.
Примечание
При снятии флажка для элемента автоматически выбирается параметр Выборочный запуск на вкладке Общие .
Как вернуться к обычному запуску
После устранения неполадок и исправления конфигурации вернитесь к обычному запуску. Вы можете выполнить следующие шаги:
Нажмите Пуск , введите
msconfigв поле Начать поиск и нажмите клавишу ВВОД.Если появится запрос на ввод пароля администратора или подтверждение, введите пароль или нажмите Продолжить .
На вкладке Общие щелкните Обычный запуск , а затем щелкните OK .
Нажмите Перезапустить .
Как запустить диагностические и другие дополнительные инструменты
Вы можете использовать вкладку Tools в утилите System Configuration для запуска инструментов диагностики и других дополнительных инструментов. На вкладке Инструменты также отображается путь и переключатели для инструментов.
Чтобы запустить один или несколько инструментов, перечисленных на вкладке Инструменты , щелкните нужный инструмент, а затем нажмите Запустить . Или щелкните инструмент, который вы хотите запустить, а затем нажмите клавиши ALT+L.
Ссылки
Для получения дополнительных сведений о расширенном устранении общих неполадок при запуске в Windows Vista щелкните следующий номер статьи базы знаний Майкрософт:
2 Как использовать средство Bootrec.exe в среде восстановления Windows для устранения неполадок и устранения проблем с запуском в Windows VistaДля получения дополнительных сведений о том, как использовать восстановление системы для восстановления Windows Vista, щелкните следующий номер статьи, чтобы просмотреть статью. в базе знаний Microsoft:
2 Как восстановить операционную систему и как восстановить конфигурацию операционной системы на более ранний момент времени в Windows Vista
Дополнительные сведения о настройке Windows Vista для запуска в режиме «чистой загрузки» «, щелкните следующий номер статьи, чтобы просмотреть статью в базе знаний Майкрософт:
5 Как устранить проблему, выполнив чистую загрузку в Windows VistaЕсли эти статьи не могут помочь вам решить проблему или если вы столкнулись с симптомами, отличными от описанных в этой статье, выполните поиск в базе знаний Майкрософт для Дополнительная информация.
Для поиска в базе знаний Майкрософт посетите следующий веб-сайт Майкрософт:
https://support.microsoft.comВведите текст полученного сообщения об ошибке или введите описание проблемы в поле Найдите поле и нажмите клавишу ВВОД.
Настройка дополнительных параметров в WSL
- Статья
- 12 минут на чтение
Файлы wsl.conf и .wslconfig используются для настройки дополнительных параметров для каждого дистрибутива (
wsl.conf) и глобально во всех дистрибутивах WSL 2 (.wslconfig). В этом руководстве будут рассмотрены все параметры настройки, когда использовать каждый тип файла, где хранить файл, примеры файлов настроек и советы.В чем разница между wsl.conf и .
wslconfig?
Вы можете настроить параметры для установленных дистрибутивов Linux, которые будут автоматически применяться каждый раз при запуске WSL, двумя способами, используя:
- .wslconfig для настройки параметров глобально во всех установленных дистрибутивах, работающих на WSL 2.
- wsl.conf для настройки параметров для каждого дистрибутива для дистрибутивов Linux, работающих на WSL 1 или WSL 2.
Оба типа файлов используются для настройки параметров WSL, но место, где хранится файл, область конфигурации и версия WSL, в которой запущен ваш дистрибутив, влияют на выбор типа файла.
Версия WSL, которую вы используете, повлияет на параметры конфигурации. WSL 2 работает как облегченная виртуальная машина (ВМ), поэтому использует параметры виртуализации, которые позволяют вам контролировать объем используемой памяти или процессоров (что может быть знакомо, если вы используете Hyper-V или VirtualBox).
wsl.conf
- Хранится в каталоге
/etcдистрибутива в виде файла unix.- Используется для настройки параметров для каждого дистрибутива. Настройки, настроенные в этом файле, будут применяться только к конкретному дистрибутиву Linux, содержащему каталог, в котором хранится этот файл.
- Может использоваться для дистрибутивов любой версии, WSL 1 или WSL 2.
- Чтобы попасть в каталог
/etcдля установленного дистрибутива, используйте командную строку дистрибутива сcd /для доступа к корневому каталогу, затемlsдля списка файлов илиexplorer.exe .для просмотра в проводнике Windows. Путь к каталогу должен выглядеть примерно так:/etc/wsl.conf..wslconfig
- Хранится в вашем каталоге
%UserProfile%.- Используется для глобальной настройки параметров во всех установленных дистрибутивах Linux, работающих как версия WSL 2.
- Может использоваться только для дистрибутивов, запускаемых WSL 2 . Эта конфигурация не затронет дистрибутивы, работающие как WSL 1, поскольку они не работают как виртуальная машина.
- Чтобы попасть в каталог
%UserProfile%, в PowerShell используйтеcd ~для доступа к вашему домашнему каталогу (обычно это ваш профиль пользователя,C:\Users\) или вы можете открыть файл Windows Explorer и введите%UserProfile%в адресную строку. Путь к каталогу должен выглядеть примерно так:C:\Users\.\.wslconfig WSL обнаружит наличие этих файлов, прочитает содержимое и автоматически применит параметры конфигурации при каждом запуске WSL. Если файл отсутствует или имеет неправильный формат (неправильное форматирование разметки), WSL будет продолжать запускаться в обычном режиме без применения параметров конфигурации.
Проверьте, какую версию WSL вы используете.
Примечание
Настройка параметров для каждого дистрибутива с помощью файла wsl.conf доступна только в сборке Windows 1709.3 и позже.
Правило 8 секунд
Вы должны подождать, пока подсистема, на которой работает ваш дистрибутив Linux, полностью перестанет работать и перезапустится, чтобы появились обновления параметров конфигурации. Обычно это занимает около 8 секунд после закрытия ВСЕХ экземпляров оболочки дистрибутива.
Если вы запускаете дистрибутив (например, Ubuntu), измените файл конфигурации, закройте дистрибутив, а затем снова запустите его. Вы можете предположить, что ваши изменения конфигурации немедленно вступили в силу. В настоящее время это не так, поскольку подсистема все еще может работать. Вы должны дождаться остановки подсистемы перед повторным запуском, чтобы дать достаточно времени для применения ваших изменений. Вы можете проверить, работает ли ваш дистрибутив (оболочка) Linux после его закрытия, используя PowerShell с помощью команды:
wsl --list --running.Если нет запущенных дистрибутивов, вы получите ответ: «Нет запущенных дистрибутивов». Теперь вы можете перезапустить дистрибутив, чтобы увидеть примененные обновления конфигурации.
Команда
wsl --shutdown— это быстрый способ перезапустить дистрибутивы WSL 2, но она отключит все работающие дистрибутивы, поэтому используйте ее с умом.Параметры конфигурации для wsl.conf
Файл wsl.conf настраивает параметры для каждого дистрибутива. (для глобальной конфигурации дистрибутивов WSL 2 см. .wslconfig).
Файл wsl.conf поддерживает четыре раздела:
automount,network,interopиuser. (По образцу соглашений о файлах .ini, ключи объявляются в разделе, подобно файлам .gitconfig.) Информацию о том, где хранить файл wsl.conf, см. в wsl.conf.Настройки автомонтирования
Метка раздела:
[automount]
ключ значение по умолчанию отмечает включено логическое значение правда trueзаставляет фиксированные диски (например,C:/илиD:/) автоматически монтироваться с помощью DrvFs под/mnt.
falseозначает, что диски не будут монтироваться автоматически, но вы все равно можете монтировать их вручную или черезfstab.mountFsTab логическое значение правда trueустанавливает/etc/fstabдля обработки при запуске WSL. /etc/fstab — это файл, в котором вы можете объявить другие файловые системы, например общий ресурс SMB. Таким образом, вы можете автоматически монтировать эти файловые системы в WSL при запуске.корень строка /мнт/Задает каталог, в который будут автоматически монтироваться несъемные диски. По умолчанию это установлено на /mnt/, поэтому ваша файловая система Windows C-диск монтируется на/мнт/с/. Если вы измените/mnt/на/windir/, вы должны ожидать, что ваш фиксированный диск C будет смонтирован на/windir/c.опции список значений, разделенных запятыми, таких как uid, gid и т. д., см. параметры автомонтирования ниже пустая строка Значения параметров автоматического монтирования перечислены ниже и добавлены к строке параметров монтирования DrvFs по умолчанию. Можно указать только параметры, относящиеся к DrvFs. Параметры автомонтирования применяются как параметры монтирования для всех автоматически монтируемых дисков. Чтобы изменить параметры только для определенного диска, используйте файл
/etc/fstab. Параметры, которые двоичный файл монтирования обычно преобразует в флаг, не поддерживаются. Если вы хотите явно указать эти параметры, вы должны включить каждый диск, для которого вы хотите это сделать, в/etc/fstab.Параметры автомонтирования
Задание различных параметров монтирования для дисков Windows (DrvFs) может управлять расчетом разрешений для файлов Windows.
Доступны следующие варианты:
Ключ Описание По умолчанию ИД Идентификатор пользователя, используемый для владельца всех файлов Идентификатор пользователя по умолчанию для вашего дистрибутива WSL (при первой установке по умолчанию используется значение 1000) гид Идентификатор группы, используемый для владельца всех файлов Идентификатор группы по умолчанию для вашего дистрибутива WSL (при первой установке по умолчанию используется значение 1000) умаск Восьмеричная маска разрешений для исключения для всех файлов и каталогов 000 маска Восьмеричная маска разрешений для исключения для всех файлов 000 маска Восьмеричная маска разрешений для исключения для всех каталогов 000 метаданные Добавляются ли метаданные в файлы Windows для поддержки системных разрешений Linux отключен чемодан Определяет, будут ли каталоги обрабатываться как чувствительные к регистру, а также будет ли установлен флаг для новых каталогов, созданных с помощью WSL. Подробное объяснение параметров см. в разделе Чувствительность к регистру. Возможные варианты:
вместо,вместоиливместо.отПо умолчанию WSL устанавливает uid и gid в значение пользователя по умолчанию. Например, в Ubuntu пользователь по умолчанию — uid=1000, gid=1000. Если это значение используется для указания другой опции gid или uid, пользовательское значение по умолчанию будет перезаписано. В противном случае всегда будет добавляться значение по умолчанию.
Пользовательская маска режима создания файлов (umask) устанавливает разрешение для вновь создаваемых файлов. По умолчанию 022, только вы можете записывать данные, но любой может читать данные. Значения можно изменить, чтобы отразить различные настройки разрешений. Например,
umask=077изменяет разрешение на полностью личное, и ни один другой пользователь не может читать или записывать данные. Для дальнейшего указания разрешения также можно использовать fmask (файлы) и dmask (каталоги).Примечание
Маски разрешений проходят через логическую операцию ИЛИ перед применением к файлам или каталогам.
Что такое DrvFs?
DrvFs — это подключаемый модуль файловой системы для WSL, разработанный для поддержки взаимодействия между WSL и файловой системой Windows. DrvFs позволяет WSL монтировать диски с поддерживаемыми файловыми системами в каталоге /mnt, например, /mnt/c, /mnt/d и т. д. Дополнительные сведения о настройке поведения по умолчанию с учетом регистра при монтировании дисков или каталогов Windows или Linux см. страница чувствительности.
Настройки сети
Метка раздела:
[сеть]
ключ значение по умолчанию отмечает генерировать хосты логическое значение правдаtrueустанавливает WSL для создания/etc/hosts. Файлhostsсодержит статическую карту имен хостов, соответствующих IP-адресам.генерироватьResolvConf логическое значение правдавернонастроить WSL для создания/etc/resolv.conf.resolv.confсодержит список DNS, способных преобразовать заданное имя хоста в его IP-адрес.имя хоста строка Имя хоста Windows Устанавливает имя хоста, которое будет использоваться для распространения WSL. Параметры взаимодействия
Метка раздела:
[interop]Эти параметры доступны в Insider Build 17713 и более поздних версиях.
ключ значение по умолчанию отмечает включено логическое значение правдаУстановка этого ключа определяет, будет ли WSL поддерживать запуск процессов Windows. апендвиндовспас логическое значение правдаУстановка этого ключа определяет, будет ли WSL добавлять элементы пути Windows в переменную среды $PATH. Пользовательские настройки
Метка раздела:
[пользователь]Эти параметры доступны в сборке 18980 и более поздних версиях.
ключ значение по умолчанию отмечает по умолчанию строка Исходное имя пользователя, созданное при первом запуске Установка этого ключа указывает, какого пользователя запускать при первом запуске сеанса WSL. Параметры загрузки
Параметры загрузки доступны только в Windows 11 и Server 2022.
Метка раздела:
[загрузка]
ключ значение по умолчанию отмечает команда строка «» Строка команды, которую вы хотите запустить при запуске экземпляра WSL. Эта команда запускается от имени пользователя root. например:
запуск докера службы.Пример файла wsl.conf
Приведенный ниже пример файла
wsl.confдемонстрирует некоторые доступные параметры конфигурации. В этом примере дистрибутив — Ubuntu-20.04, а путь к файлу —\\wsl.localhost\Ubuntu-20.04\etc\wsl.conf.# Автоматически монтировать диск Windows при запуске дистрибутива [автомонтирование] # При значении true будет автоматически монтироваться фиксированные диски (C:/ или D:/) с DrvFs в указанном выше корневом каталоге. Значение false означает, что диски не будут монтироваться автоматически, но их необходимо монтировать вручную или с помощью fstab. включено = верно # Устанавливает каталог, в который будут автоматически монтироваться несъемные диски. В этом примере изменяется место монтирования, поэтому ваш диск C будет /c, а не /mnt/c по умолчанию. корень = / # Можно указать параметры, специфичные для DrvFs. options = "метаданные,uid=1003,gid=1003,umask=077,fmask=11,case=off" # Задает обработку файла `/etc/fstab` при запуске дистрибутива WSL.mountFsTab = истина # Параметры сетевого хоста, которые включают DNS-сервер, используемый WSL 2. В этом примере изменяется имя хоста, устанавливается для generateHosts значение false, предотвращая поведение WSL по умолчанию при автоматическом создании /etc/hosts, и задается для generateResolvConf значение false, предотвращая автоматическую генерацию WSL. -генерация /etc/resolv.conf, чтобы вы могли создать свой собственный (т.е. сервер имен 1.1.1.1). [сеть] имя хоста = демохост генерировать хосты = ложь сгенерироватьResolvConf = ложь # Установите, поддерживает ли WSL процесс взаимодействия, такой как запуск приложений Windows и добавление переменных пути. Установка для них значения false заблокирует запуск процессов Windows и заблокирует добавление переменных окружения $PATH. [взаимодействие] включено = ложь апендвиндовспас = ложь # Установить пользователя при запуске дистрибутива с WSL. [пользователь] по умолчанию = демопользователь # Установите команду для запуска при запуске нового экземпляра WSL.
В этом примере запускается служба контейнера Docker. [ботинок] команда = запуск сервисного докера
Параметр конфигурации для .wslconfig
Файл .wslconfig настраивает параметры глобально для всех дистрибутивов Linux, работающих с WSL 2. (Конфигурацию для каждого дистрибутива см. в wsl.conf).
См. .wslconfig для получения информации о том, где хранить файл .wslconfig.
Примечание
Глобальные параметры конфигурации с
.wslconfigдоступны только для дистрибутивов, работающих как WSL 2 в Windows Build 19041 и более поздних версиях. Имейте в виду, что вам может понадобиться запуститьwsl --shutdown, чтобы выключить виртуальную машину WSL 2, а затем перезапустить экземпляр WSL, чтобы эти изменения вступили в силу.Этот файл может содержать следующие параметры, влияющие на виртуальную машину, на которой работает любой дистрибутив WSL 2:
Метка раздела:
[wsl2]
ключ значение по умолчанию отмечает ядро строка Ядро, созданное корпорацией Майкрософт, предоставлено в папке «Входящие» Абсолютный путь Windows к пользовательскому ядру Linux. память размер 50% от общего объема памяти в Windows или 8 ГБ, в зависимости от того, что меньше; для сборок до 20175 года: 80% от общего объема памяти в Windows Сколько памяти выделить виртуальной машине WSL 2. процессоры номер То же количество процессоров в Windows Сколько процессоров назначить виртуальной машине WSL 2. локальный хостПереадресация логическое значение правдаЛогическое значение, указывающее, должны ли порты, связанные с подстановочным знаком или локальным хостом в виртуальной машине WSL 2, быть доступными для подключения с хоста через localhost:port.ядроCommandLine строка Пусто Дополнительные аргументы командной строки ядра. замена размер 25% объема памяти в Windows с округлением до ближайшего ГБ Сколько места подкачки добавить к виртуальной машине WSL 2, 0 для отсутствия файла подкачки. Хранилище подкачки — это дисковая оперативная память, используемая, когда потребность в памяти превышает предел аппаратного устройства.
файл подкачки строка %USERPROFILE%\AppData\Local\Temp\swap.vhdxАбсолютный путь Windows к виртуальному жесткому диску подкачки. страницаОтчетность логическое значение правдаЗначение по умолчанию trueПараметр позволяет Windows освобождать неиспользуемую память, выделенную для виртуальной машины WSL 2.графический интерфейсПриложения логическое значение* правдаЛогическое значение для включения или выключения поддержки приложений с графическим интерфейсом (WSLg) в WSL. Доступно только для Windows 11. отладочная консоль логическое значение* ложныйЛогическое значение для включения выходного окна консоли, в котором отображается содержимое dmesgпри запуске экземпляра дистрибутива WSL 2.Доступно только для Windows 11.
вложенная виртуализация логическое значение* правдаЛогическое значение для включения или выключения вложенной виртуализации, что позволяет запускать другие вложенные виртуальные машины внутри WSL 2. Доступно только для Windows 11. вмидлетимеаут номер* 60000Количество миллисекунд, в течение которых виртуальная машина простаивает, прежде чем она будет выключена. Доступно только для Windows 11. Записи с путем
9Значение 0096 должно быть путями Windows с экранированными обратными косыми чертами, например:C:\\Temp\\myCustomKernelЗаписи со значением size должны иметь размер, за которым следует единица измерения, например
8GBили512MB.Записи со знаком * после типа значения доступны только в Windows 11.
Пример файла .wslconfig
Пример файла
.wslconfigниже демонстрирует некоторые доступные параметры конфигурации. В этом примере путь к файлу равен 9.0095 C:\Users\<имя_пользователя>\.wslconfig .# Настройки применяются ко всем дистрибутивам Linux, работающим на WSL 2 [wsl2] # Ограничивает использование памяти ВМ не более 4 ГБ, это можно установить как целые числа, используя ГБ или МБ память = 4 ГБ # Настраиваем виртуальную машину на использование двух виртуальных процессоров процессоры=2 # Укажите собственное ядро Linux для использования с установленными дистрибутивами. Используемое по умолчанию ядро можно найти по адресу https://github.com/microsoft/WSL2-Linux-Kernel. ядро = C:\\temp\\myCustomKernel # Устанавливает дополнительные параметры ядра, в данном случае включая старые базовые образы Linux, такие как Centos 6 kernelCommandLine = vsyscall=эмулировать # Устанавливает объем памяти подкачки на 8 ГБ, по умолчанию 25% доступной оперативной памяти.своп = 8 ГБ # Устанавливает путь к файлу подкачки, по умолчанию %USERPROFILE%\AppData\Local\Temp\swap.vhdx файл подкачки = C:\\temp\\wsl-swap.vhdx # Отключите отчеты о страницах, чтобы WSL сохранял всю выделенную память, запрошенную у Windows, и не освобождал ее обратно, когда она свободна. pageReporting=false # Отключите подключение по умолчанию, чтобы связать локальный хост WSL 2 с локальным хостом Windows. localhostforwarding = истина # Отключает вложенную виртуализацию вложенная виртуализация = ложь # Включает консоль вывода, показывающую содержимое dmesg при открытии дистрибутива WSL 2 для отладки отладочная консоль = истина
Дополнительные ресурсы
- Блог командной строки Windows: автоматическая настройка WSL
- Блог командной строки Windows: Chmod/Chown, DrvFs, метаданные файла
Практическое руководство: Настройка и настройка OpenVPN Клиент/сервер VPN
Введение
OpenVPN — это полнофункциональная SSL VPN, которая реализует безопасное сетевое расширение уровня 2 или 3 OSI с использованием стандартного отраслевого протокола SSL/TLS, поддерживает гибкие методы аутентификации клиентов на основе сертификатов, смарт-карт и/или учетных данных имени пользователя/пароля и позволяет политики управления доступом для конкретных пользователей или групп с использованием правил брандмауэра, применяемых к виртуальному интерфейсу VPN.
OpenVPN не является прокси-сервером веб-приложения и не работает через веб-браузер.
OpenVPN 2.0 расширяет возможности OpenVPN 1.x, предлагая масштабируемый режим клиент/сервер, позволяющий нескольким клиентам подключаться к одному серверному процессу OpenVPN через один порт TCP или UDP. OpenVPN 2.3 включает большое количество улучшений, включая полную поддержку IPv6 и поддержку PolarSSL.
В этом документе приведены пошаговые инструкции по настройке клиент-серверной VPN OpenVPN 2.x, в том числе:
- Быстрый запуск OpenVPN.
- Установка OpenVPN.
- Определение того, использовать ли VPN с маршрутизацией или мостом.
- Нумерация частных подсетей.
- Настройка собственного центра сертификации (ЦС) и создание сертификатов и ключей для сервера OpenVPN и нескольких клиентов.
- Создание файлов конфигурации для сервера и клиентов.
- Запуск VPN и проверка первоначального подключения.
- Настройка OpenVPN для автоматического запуска при запуске системы.
- Управление запущенным процессом OpenVPN.
- Расширение области действия VPN для включения дополнительных машин в клиентскую или серверную подсеть.
- Передача параметров DHCP клиентам.
- Настройка клиентских правил и политик доступа.
- Использование альтернативных методов аутентификации.
- Как добавить двухфакторную аутентификацию в конфигурацию OpenVPN с использованием смарт-карт на стороне клиента.
- Маршрутизация всего клиентского трафика (включая веб-трафик) через VPN.
- Запуск сервера OpenVPN на динамическом IP-адресе.
- Подключение к серверу OpenVPN через HTTP-прокси.
- Подключение к общему ресурсу Samba через OpenVPN.
- Внедрение конфигурации балансировки нагрузки/отработки отказа.
- Повышение безопасности OpenVPN.
- Отзыв сертификатов.
- Дополнительные примечания по безопасности.
Нетерпеливые могут сразу перейти к примерам файлов конфигурации:
- Файл конфигурации сервера.
- Файл конфигурации клиента.
Предполагаемая аудитория
Этот HOWTO предполагает, что читатели обладают предварительным пониманием основных сетевых концепций, таких как IP-адреса, DNS-имена, сетевые маски, подсети, IP-маршрутизация, маршрутизаторы, сетевые интерфейсы, локальные сети, шлюзы и правила брандмауэра.
Дополнительная документация
Книги OpenVPN
Пожалуйста, взгляните на страницу книг OpenVPN.
OpenVPN 1.x HOWTO
Исходный документ OpenVPN 1.x HOWTO по-прежнему доступен и актуален для конфигураций «точка-точка» или конфигураций со статическим ключом.
Статьи OpenVPN
Дополнительную документацию см. на странице статей и вики OpenVPN.
Быстрый запуск OpenVPN
Хотя это HOWTO поможет вам настроить масштабируемую клиент-серверную VPN с использованием X509 PKI (инфраструктура открытого ключа с использованием сертификатов и закрытых ключей), это может быть излишним, если вы ищете только простую настройку VPN с сервером, который может работать с одним клиентом.
Если вы хотите быстро запустить VPN с минимальной конфигурацией, вы можете ознакомиться с мини-HOWTO Static Key.
Статический Основные преимущества
- Простая настройка
- Нет X509 PKI (инфраструктура открытых ключей) для поддержки
Статическая Ключевые недостатки
- Ограниченная масштабируемость — один клиент, один сервер
- Отсутствие полной прямой секретности — компрометация ключей приводит к полному раскрытию предыдущих сеансов
- Секретный ключ должен существовать в виде открытого текста на каждом узле VPN
- Секретный ключ должен быть обменен с использованием ранее существовавшего безопасного канала
Установка OpenVPN
Исходный кодOpenVPN и установщики Windows можно скачать здесь. Последние выпуски (2.2 и выше) также доступны в виде пакетов Debian и RPM; подробности см. на вики-сайте OpenVPN.
В целях безопасности рекомендуется проверять подпись выпуска файла после загрузки.
Исполняемый файл OpenVPN должен быть установлен как на сервере, так и на клиентском компьютере, поскольку один исполняемый файл обеспечивает функции как клиента, так и сервера.
Заметки о Linux (с использованием пакета RPM)
Если вы используете дистрибутив Linux, поддерживающий RPM-пакеты (SuSE, Fedora, Redhat и т. д.), лучше всего выполнять установку с использованием этого механизма. Самый простой способ — найти существующий бинарный RPM-файл для вашего дистрибутива. Вы также можете создать свой собственный двоичный файл RPM:
rpmbuild -tb openvpn-[версия].tar.gzЕсли у вас есть файл .rpm, вы можете установить его с помощью обычного
об/мин -ivh openvpn-[детали].rpmили обновить существующую установку с помощью
об/мин -Uvh openvpn-[детали].rpmУстановка OpenVPN из бинарного пакета RPM имеет следующие зависимости:
- опенсл
- лзо
- пм
Кроме того, если вы создаете свой собственный двоичный пакет RPM, есть несколько дополнительных зависимостей:
- openssl-разработка
- лзо-девель
- пэм-девель
Дополнительные сведения о сборке пакета RPM для Red Hat Linux 9 или сборке с уменьшенным количеством зависимостей см.
в файле openvpn.spec.
Заметки о Linux (без RPM)
Если вы используете Debian, Gentoo или дистрибутив Linux, не основанный на RPM, используйте механизм упаковки вашего дистрибутива, например apt-get в Debian или emerge в Gentoo.
Также можно установить OpenVPN на Linux с помощью универсального ./configure метод. Сначала разверните файл .tar.gz:
.tar xfz openvpn-[версия].tar.gzЗатем перейдите в каталог верхнего уровня и введите:
./настроить делать сделать установкуЗаметки Windows
OpenVPN для Windows можно установить из самоустанавливающегося исполняемого файла на странице загрузки OpenVPN. Помните, что OpenVPN будет работать только в Windows XP или более поздних версиях. Также обратите внимание, что OpenVPN должен быть установлен и запущен пользователем с правами администратора (это ограничение накладывается Windows, а не OpenVPN).
Ограничение можно обойти, запустив OpenVPN в фоновом режиме в качестве службы, и в этом случае даже пользователи без прав администратора смогут получить доступ к VPN после ее установки. Дополнительные обсуждения проблем с привилегиями OpenVPN + Windows.
Официальные установщики OpenVPN для Windows включают OpenVPN-GUI, который позволяет управлять подключениями OpenVPN из апплета на панели задач. Также доступны другие приложения с графическим интерфейсом.
После запуска установщика Windows OpenVPN готов к использованию и будет ассоциироваться с файлами с расширением .ovpn . Чтобы запустить OpenVPN, вы можете:
Дополнительные примечания по установке Windows.
Примечания к Mac OS X
Анджело Лауб и Дирк Тайсен разработали графический интерфейс OpenVPN для OS X.
Другие ОС
Некоторые примечания доступны в файле INSTALL для определенных ОС. В общем,
Можно использовать метод./настроить делать сделать установкуили выполнить поиск порта или пакета OpenVPN, характерного для вашей ОС/дистрибутива.
Определение использования маршрутизируемой или мостовой VPN
См. Часто задаваемые вопросы для обзора маршрутизации и Ethernet-моста. См. также страницу Ethernet-моста OpenVPN, где приведены дополнительные примечания и сведения о мостовом соединении.
В целом, маршрутизация, вероятно, является лучшим выбором для большинства людей, поскольку она более эффективна и проще в настройке (что касается самой конфигурации OpenVPN), чем мост. Маршрутизация также обеспечивает более широкие возможности выборочного управления правами доступа для каждого клиента.
Я бы рекомендовал использовать маршрутизацию, если вам не нужна конкретная функция, требующая мостового соединения, например:
- VPN должна поддерживать протоколы, отличные от IP, такие как IPX,
- вы запускаете через VPN приложения, использующие широковещательную передачу по сети (например, игры по локальной сети), или
- вы хотите разрешить просмотр файловых ресурсов Windows через VPN без настройки сервера Samba или WINS.
Нумерация частных подсетей
Настройка VPN часто влечет за собой объединение частных подсетей из разных мест.
Управление по присвоению номеров в Интернете (IANA) зарезервировало следующие три блока пространства IP-адресов для частных сетей Интернета (кодировано в RFC 1918):
10.0.0.0 10.255.255.255 (префикс 10/8) 172.16.0.0 172.31.255.255 (префикс 172.16/12) 192.168.0.0 192.168.255.255 (префикс 192.168/16) Хотя адреса из этих сетевых блоков обычно следует использовать в конфигурациях VPN, важно выбирать адреса, которые минимизируют вероятность конфликтов IP-адресов или подсетей. Типы конфликтов, которых необходимо избегать:
- конфликты с разных сайтов в VPN, использующих одну и ту же нумерацию подсети LAN, или
- подключения удаленного доступа с сайтов, использующих частные подсети, которые конфликтуют с вашими подсетями VPN.
Например, предположим, что вы используете популярную подсеть 192.168.0.0/24 в качестве частной подсети LAN. Теперь вы пытаетесь подключиться к VPN из интернет-кафе, которое использует ту же подсеть для своей локальной сети WiFi. У вас возникнет конфликт маршрутизации, потому что ваша машина не будет знать, если 192.168.0.1 относится к локальному шлюзу WiFi или к тому же адресу в VPN.
В качестве другого примера предположим, что вы хотите связать несколько сайтов с помощью VPN, но каждый сайт использует 192.168.0.0/24 в качестве своей подсети LAN. Это не будет работать без добавления усложняющего уровня преобразования NAT, потому что VPN не будет знать, как маршрутизировать пакеты между несколькими сайтами, если эти сайты не используют подсеть, которая однозначно идентифицирует их.
Лучшее решение — избегать использования 10.0.0.0/24 или 192.168.0.0/24 в качестве адресов частной локальной сети. Вместо этого используйте что-то, что с меньшей вероятностью будет использоваться в WiFi-кафе, аэропорту или отеле, где вы можете ожидать удаленного подключения.
Лучшими кандидатами являются подсети в середине обширного сетевого блока 10.0.0.0/8 (например, 10.66.77.0/24).
Во избежание конфликтов нумерации IP-адресов между сайтами всегда используйте уникальную нумерацию для подсетей локальной сети.
Настройка собственного центра сертификации (ЦС) и создание сертификатов и ключей для сервера OpenVPN и нескольких клиентов
Обзор
Первым шагом в построении конфигурации OpenVPN 2.x является создание PKI (инфраструктуры открытых ключей). PKI состоит из:
- отдельный сертификат (также известный как открытый ключ) и закрытый ключ для сервера и каждого клиента и
- сертификат главного центра сертификации (CA) и ключ, который используется для подписи каждого сертификата сервера и клиента.
OpenVPN поддерживает двунаправленную аутентификацию на основе сертификатов, что означает, что клиент должен аутентифицировать сертификат сервера, а сервер должен аутентифицировать сертификат клиента, прежде чем будет установлено взаимное доверие.
И сервер, и клиент будут аутентифицировать друг друга, сначала проверив, что представленный сертификат был подписан главным центром сертификации (ЦС), а затем проверив информацию в заголовке сертификата, прошедшего проверку подлинности, например общее имя сертификата или тип сертификата ( клиент или сервер).
Эта модель безопасности имеет ряд желательных функций с точки зрения VPN:
- Серверу нужен только собственный сертификат/ключ — ему не нужно знать индивидуальные сертификаты каждого клиента, который может к нему подключиться.
- Сервер будет принимать только клиентов, чьи сертификаты были подписаны главным сертификатом ЦС (который мы сгенерируем ниже). И поскольку сервер может выполнять эту проверку подписи, не нуждаясь в доступе к самому закрытому ключу ЦС, ключ ЦС (самый важный ключ во всей PKI) может находиться на совершенно другом компьютере, даже без сетевого подключения. .
- Если закрытый ключ скомпрометирован, его можно отключить, добавив его сертификат в CRL (список отозванных сертификатов).
CRL позволяет выборочно отклонять скомпрометированные сертификаты, не требуя перестройки всей PKI.
- Сервер может применять определенные для клиента права доступа на основе встроенных полей сертификата, таких как общее имя.
Обратите внимание, что часы сервера и клиента должны быть приблизительно синхронизированы, иначе сертификаты могут работать неправильно.
Создание сертификата и ключа главного центра сертификации (CA)
В этом разделе мы создадим главный сертификат/ключ ЦС, сертификат/ключ сервера и сертификаты/ключи для 3 отдельных клиентов.
Для управления PKI мы будем использовать easy-rsa 2 , набор скриптов, входящий в состав OpenVPN 2.2.x и более ранних версий. Если вы используете OpenVPN 2.3.x, вам необходимо скачать easy-rsa 2 отдельно отсюда.
Для управления PKI мы будем использовать easy-rsa 2, набор скриптов, который входит в состав OpenVPN 2.2.x и более ранних версий. Если вы используете OpenVPN 2.
3.x, вам может потребоваться загрузить easy-rsa 2 отдельно со страницы проекта easy-rsa-old. На платформах *NIX вам следует вместо этого использовать easy-rsa 3; подробности см. в собственной документации.
Если вы используете Linux, BSD или Unix-подобную ОС, откройте оболочку и перейдите в подкаталог easy-rsa . Если вы установили OpenVPN из файла RPM или DEB, каталог easy-rsa обычно можно найти в /usr/share/doc/packages/openvpn или /usr/share/doc/openvpn (лучше скопировать этот в другое место, например /etc/openvpn , перед любыми изменениями, чтобы будущие обновления пакета OpenVPN не перезаписывали ваши изменения). Если вы установили из файла .tar.gz, каталог easy-rsa будет находиться в каталоге верхнего уровня расширенного дерева исходных текстов.
Если вы используете Windows, откройте окно командной строки и перейдите к \Program Files\OpenVPN\easy-rsa . Запустите следующий пакетный файл, чтобы скопировать файлы конфигурации на место (при этом будут перезаписаны все существующие файлы vars.
bat и openssl.cnf):
инициализация-конфигурацияТеперь отредактируйте файл vars (называемый vars.bat в Windows) и задайте параметры KEY_COUNTRY, KEY_PROVINCE, KEY_CITY, KEY_ORG и KEY_EMAIL. Не оставляйте ни один из этих параметров пустым.
Затем инициализируйте PKI. В Linux/BSD/Unix:
. ./варс ./очистить все ./build-caВ Windows:
варс чистота build-caПоследняя команда ( build-ca ) создаст сертификат и ключ центра сертификации (ЦС), вызвав интерактивную команду openssl :
ai:easy-rsa # ./build-ca Генерация 1024-битного закрытого ключа RSA ............++++++ ...........++++++ запись нового закрытого ключа в «ca.key» ----- Вас попросят ввести информацию, которая будет включена в ваш запрос сертификата.То, что вы собираетесь ввести, называется отличительным именем или DN. Полей довольно много, но вы можете оставить некоторые пустыми Для некоторых полей будет значение по умолчанию, Если вы введете «.», поле останется пустым. ----- Название страны (двухбуквенный код) [KG]: Название штата или провинции (полное название) [NA]: Название населенного пункта (например, город) [БИШКЕК]: Название организации (например, компания) [OpenVPN-TEST]: Название организационного подразделения (например, раздел) []: Общее имя (например, ваше имя или имя хоста вашего сервера) []:OpenVPN-CA Адрес электронной почты [[email protected]]:
Обратите внимание, что в приведенной выше последовательности для большинства запрошенных параметров по умолчанию были установлены значения, установленные в файлах vars или vars.bat . Единственный параметр, который необходимо ввести явно, — это Common Name . В приведенном выше примере я использовал «OpenVPN-CA».
Создать сертификат и ключ для сервера
Далее мы сгенерируем сертификат и закрытый ключ для сервера. В Linux/BSD/Unix:
./сборка-ключ-сервер-серверВ Windows:
сервер ключей сборкиКак и в предыдущем шаге, для большинства параметров можно использовать значения по умолчанию. При запросе Common Name введите «сервер». Два других запроса требуют положительных ответов: «Подписать сертификат? [да/нет]» и «1 из 1 запросов на сертификат сертифицирован, зафиксировать? [да/нет]».
Создание сертификатов и ключей для 3 клиентов
Создание клиентских сертификатов очень похоже на предыдущий шаг. В Linux/BSD/Unix:
./сборка-ключ клиент1 ./сборка-ключ клиент2 ./сборка-ключ клиент3В Windows:
ключ сборки клиента1 ключ сборки client2 ключ сборки client3Если вы хотите защитить ключи клиента паролем, замените сценарий build-key-pass .
Помните, что для каждого клиента обязательно вводите соответствующее Общее имя при появлении запроса, например «client1», «client2» или «client3». Всегда используйте уникальное общее имя для каждого клиента.
Генерация параметров Диффи-Хеллмана
Параметры Диффи Хеллмана должны быть созданы для сервера OpenVPN. В Linux/BSD/Unix:
./сборка дхВ Windows:
сборка дхВыход:
ai:easy-rsa # ./build-dh Генерация параметров DH, 1024-битное безопасное простое число, генератор 2 Это займет много времени .................+................................ ........... ...................+............+................ .+......... ......................................Ключевые файлы
Теперь мы найдем наши вновь сгенерированные ключи и сертификаты в подкаталоге keys .
Вот объяснение соответствующих файлов:
Имя файла Требуется Назначение Секрет ca.crt сервер+ все клиенты Сертификат корневого ЦС НЕТ ca.key только автомат для подписи ключей Ключ корневого ЦС ДА дх{н}.пэм сервер только Параметры Диффи Хеллмана НЕТ сервер.crt сервер только Сертификат сервера НЕТ сервер.ключ сервер только Ключ сервера ДА client1.crt клиент1 только Сертификат клиента 1 НЕТ клиент1.ключ только клиент 1 Ключ клиента 1 ДА client2. crt
клиент2 только Сертификат клиента 2 НЕТ клиент2.ключ клиент2 только Ключ клиента 2 ДА клиент3.crt клиент3 только Сертификат клиента 3 № клиент3.ключ клиент3 только Ключ клиента 3 ДА Последним шагом в процессе генерации ключа является копирование всех файлов на компьютеры, которым они нужны, при этом необходимо копировать секретные файлы по защищенному каналу.
Подождите, скажете вы. Разве нельзя настроить PKI без уже существующего безопасного канала?
Ответ якобы да. В приведенном выше примере для краткости мы сгенерировали все приватные ключи в одном месте. Приложив немного больше усилий, мы могли бы сделать это по-другому. Например, вместо того, чтобы генерировать сертификат клиента и ключи на сервере, мы могли бы сделать так, чтобы клиент генерировал свой собственный закрытый ключ локально, а затем отправлял запрос на подпись сертификата (CSR) машине для подписи ключей.
В свою очередь, машина для подписи ключей могла бы обработать CSR и вернуть клиенту подписанный сертификат. Это можно было бы сделать, даже не требуя, чтобы секрет .key файл оставить на жестком диске машины, на которой он был создан.
Создание файлов конфигурации для сервера и клиентов
Получение образцов файлов конфигурации
В качестве отправной точки для собственной конфигурации лучше всего использовать примеры файлов конфигурации OpenVPN. Эти файлы также можно найти в
- каталог sample-config-files исходного дистрибутива OpenVPN
- примеров файлов конфигурации каталог в /usr/share/doc/packages/openvpn или /usr/share/doc/openvpn если вы установили из пакета RPM или DEB
- Меню «Пуск» -> «Все программы» -> OpenVPN -> Образцы файлов конфигурации OpenVPN в Windows
Обратите внимание, что в Linux, BSD или Unix-подобных ОС файлы конфигурации называются server.
conf и client.conf . В Windows они называются server.ovpn и client.ovpn 9.0018 .
Редактирование файла конфигурации сервера
Образец файла конфигурации сервера является идеальной отправной точкой для настройки сервера OpenVPN. Он создаст VPN с использованием виртуального сетевого интерфейса TUN (для маршрутизации), будет прослушивать клиентские подключения через порт UDP 1194 (официальный номер порта OpenVPN) и раздавать виртуальные адреса подключающимся клиентам из 10.8.0.0/ 24 подсеть.
Прежде чем использовать образец файла конфигурации, необходимо сначала отредактировать ca , cert , key и dh , чтобы указать на файлы, созданные вами в разделе PKI выше.
На данный момент файл конфигурации сервера можно использовать, однако вы все еще можете настроить его дальше:
- Если вы используете мост Ethernet, вы должны использовать server-bridge и dev tap вместо server и dev tun .
- Если вы хотите, чтобы ваш сервер OpenVPN прослушивал TCP-порт вместо UDP-порта, используйте proto tcp вместо proto udp (если вы хотите, чтобы OpenVPN прослушивал порт UDP и TCP, вы должны запустить два отдельных экземпляра OpenVPN).
- Если вы хотите использовать диапазон виртуальных IP-адресов, отличный от 10.8.0.0/24 , вам следует изменить директиву server . Помните, что этот диапазон виртуальных IP-адресов должен быть частным диапазоном, который в настоящее время не используется в вашей сети.
- Раскомментируйте директиву client-to-client , если вы хотите, чтобы подключающиеся клиенты могли связываться друг с другом через VPN. По умолчанию клиенты смогут получить доступ только к серверу.
- Если вы используете Linux, BSD или Unix-подобную ОС, вы можете повысить безопасность, раскомментировав директивы user Nobody и group Nobody .
Если вы хотите запустить несколько экземпляров OpenVPN на одном компьютере, каждый из которых использует свой файл конфигурации, это возможно, если вы:
- Используйте другой номер порта для каждого экземпляра (протоколы UDP и TCP используют разные пространства портов, поэтому вы можете запустить один демон, прослушивающий UDP-119).4 и еще один на TCP-1194).
- Если вы используете Windows, каждая конфигурация OpenVPN должна иметь собственный адаптер TAP-Windows. Вы можете добавить дополнительные адаптеры, выбрав «Пуск» -> «Все программы» -> TAP-Windows -> Добавить новый виртуальный сетевой адаптер TAP-Windows .
- Если вы запускаете несколько экземпляров OpenVPN из одного и того же каталога, обязательно отредактируйте директивы, создающие выходные файлы, чтобы несколько экземпляров не перезаписывали выходные файлы друг друга. Эти директивы включают log , log-append , status и ifconfig-pool-persist .
Редактирование файлов конфигурации клиента
Образец файла конфигурации клиента ( client.conf в Linux/BSD/Unix или client.ovpn в Windows) отражает директивы по умолчанию, заданные в образце файла конфигурации сервера.
- Как и в файле конфигурации сервера, сначала отредактируйте ca , cert и key , чтобы указать на файлы, созданные вами в разделе PKI выше. Обратите внимание, что у каждого клиента должна быть своя пара сертификатов / ключей . Только файл ca является универсальным для сервера OpenVPN и всех клиентов.
- Затем отредактируйте директиву remote , чтобы она указывала на имя хоста/IP-адрес и номер порта сервера OpenVPN (если ваш сервер OpenVPN будет работать на машине с одной сетевой картой за брандмауэром/шлюзом NAT, используйте общедоступный IP-адрес). адрес шлюза и номер порта, который вы настроили в шлюзе для переадресации на сервер OpenVPN).
- Наконец, убедитесь, что файл конфигурации клиента соответствует директивам, используемым в конфигурации сервера. Главное, что нужно проверить, это соответствие директив dev (tun или tap) и proto (udp или tcp). Также убедитесь, что comp-lzo и фрагмент , если они используются, присутствуют в файлах конфигурации клиента и сервера.
Запуск VPN и проверка первоначального подключения
Запуск сервера
Сначала убедитесь, что сервер OpenVPN будет доступен из Интернета. Это означает:
- открытие UDP-порта 1194 в брандмауэре (или любого другого TCP/UDP-порта, который вы настроили), или
- настройка правила переадресации портов для переадресации UDP-порта 1194 с брандмауэра/шлюза на машину, на которой запущен сервер OpenVPN.
Затем убедитесь, что интерфейс TUN/TAP не защищен брандмауэром.
Для упрощения устранения неполадок лучше всего сначала запустить сервер OpenVPN из командной строки (или щелкнуть правой кнопкой мыши на .
ovpn файл в Windows), а не запускать его как демон или службу:
openvpn [файл конфигурации сервера]Обычный запуск сервера должен выглядеть следующим образом (вывод зависит от платформы):
Вс, 6 февраля, 20:46:38 2005 г. OpenVPN 2.0_rc12 i686-suse-linux [SSL] [LZO] [EPOLL] построен 5 февраля 2005 г. Вс, 6 февраля, 20:46:38 2005 Диффи-Хеллман инициализирован 1024-битным ключом. Вс, 6 февраля, 20:46:38 2005 Параметры TLS-Auth MTU [ L:1542 D:138 EF:38 EB:0 ET:0 EL:0 ] Вс, 6 февраля, 20:46:38 2005 TUN/TAP устройство tun1 открыто Вс, 6 февраля, 20:46:38 2005 /sbin/ifconfig tun1 10.8.0.1 pointopoint 10.8.0.2 mtu 1500 Вс, 6 февраля, 20:46:38 2005 /sbin/route add -net 10.8.0.0 маска сети 255.255.255.0 gw 10.8.0.2 Вс, 6 февраля 20:46:38 2005 Параметры MTU канала данных [ L:1542 D:1450 EF:42 EB:23 ET:0 EL:0 AF:3/1 ] Вс, 6 февраля, 20:46:38 2005 UDPv4, локальная ссылка (связанная): [undef]:1194 Вс, 6 февраля, 20:46:38 2005 Удаленная ссылка UDPv4: [undef] Вс, 6 февраля, 20:46:38 2005 MULTI: вызван multi_init, r=256 v=256 Вс, 6 февраля, 20:46:38 2005 IFCONFIG POOL: base=10.8.0.4 size=62 Вс, 6 февраля, 20:46:38 2005 IFCONFIG POOL LIST Вс, 6 февраля 20:46:38 2005 Последовательность инициализации завершена
Запуск клиента
Как и при настройке сервера, лучше всего сначала запустить сервер OpenVPN из командной строки (или в Windows, щелкнув правой кнопкой мыши на client.ovpn файл), а не запускать его как демон или службу:
openvpn [файл конфигурации клиента]Обычный запуск клиента в Windows будет выглядеть так же, как вывод сервера выше, и должен заканчиваться сообщением Initialization Sequence Completed .
Теперь попробуйте отправить эхо-запрос через VPN от клиента. Если вы используете маршрутизацию (например, dev tun в файле конфигурации сервера), попробуйте:
.эхо-запрос 10.8.0.1Если вы используете мост (т. е. dev коснитесь в файле конфигурации сервера), попробуйте пропинговать IP-адрес машины в подсети Ethernet сервера.
Если пинг прошел успешно, поздравляем! Теперь у вас есть работающий VPN.
Устранение неполадок
Если не удалось выполнить проверку связи или не удалось завершить инициализацию клиента OpenVPN, вот контрольный список распространенных проблем и их решений:
- Вы получаете сообщение об ошибке: Ошибка TLS: согласование ключа TLS не произошло в течение 60 секунд (проверьте подключение к сети) . Эта ошибка указывает на то, что клиенту не удалось установить сетевое соединение с сервером. Решения :
- Убедитесь, что клиент использует правильное имя хоста/IP-адрес и номер порта, что позволит ему получить доступ к серверу OpenVPN.
- Если сервер OpenVPN представляет собой блок с одной сетевой картой внутри защищенной локальной сети, убедитесь, что вы используете правильное правило переадресации портов на брандмауэре шлюза сервера. Например, предположим, что ваш OpenVPN-сервер находится по адресу 192.168.
4.4 внутри брандмауэра и прослушивает клиентские подключения через UDP-порт 119.4. Шлюз NAT, обслуживающий подсеть 192.168.4.x, должен иметь правило переадресации портов, в котором говорится, что перенаправляет UDP-порт 1194 с моего общедоступного IP-адреса на 192.168.4.4 .
- Откройте брандмауэр сервера, чтобы разрешить входящие подключения к порту UDP 1194 (или любому другому порту TCP/UDP, который вы настроили в файле конфигурации сервера).
- Вы получаете сообщение об ошибке: Последовательность инициализации завершена с ошибками . Эта ошибка может возникнуть в Windows, если (а) у вас не запущена служба DHCP-клиента или (б) вы используете персональные брандмауэры сторонних производителей. на ХР SP2. Решение : Запустите клиентский сервер DHCP и убедитесь, что вы используете персональный брандмауэр, который, как известно, правильно работает на XP SP2.
- Вы получаете сообщение Initialization Sequence Completed , но проверка связи не удалась.
Обычно это указывает на то, что брандмауэр на сервере или клиенте блокирует сетевой трафик VPN, фильтруя интерфейс TUN/TAP. Решение . Отключите брандмауэр клиента (если он существует) от фильтрации интерфейса TUN/TAP на клиенте. Например, в Windows XP SP2 это можно сделать, перейдя к Центр безопасности Windows -> Брандмауэр Windows -> Расширенный и снимите флажок, соответствующий адаптеру TAP-Windows (отключение клиентским брандмауэром фильтрации адаптера TUN/TAP, как правило, разумно с точки зрения безопасности, поскольку вы, по сути, сообщаете брандмауэр, чтобы не блокировать аутентифицированный VPN-трафик). Также убедитесь, что интерфейс TUN/TAP на сервере не фильтруется брандмауэром (при этом обратите внимание, что выборочный брандмауэр интерфейса TUN/TAP на стороне сервера может дать определенные преимущества в плане безопасности. См. раздел «Политики доступа» ниже. ).
- Соединение останавливается при запуске при использовании конфигурации proto udp , в файле журнала сервера отображается следующая строка:
TLS: начальный пакет от x.x.x.x:x, sid=xxxxxxxxx xxxxxxxx
, однако в журнале клиента нет эквивалентной строки.
Решение : У вас одностороннее соединение от клиента к серверу. Направление от сервера к клиенту блокируется брандмауэром, обычно на стороне клиента. Брандмауэр может быть либо (а) личным программным брандмауэром, работающим на клиенте, либо (б) шлюзом маршрутизатора NAT для клиента. Измените брандмауэр, чтобы позволить возвращаемым UDP-пакетам с сервера достигать клиента.
Дополнительные сведения об устранении неполадок см. в FAQ.
Настройка OpenVPN для автоматического запуска при запуске системы
Отсутствие стандартов в этой области означает, что большинство ОС имеют другой способ настройки демонов/служб для автозапуска при загрузке. Лучший способ настроить эту функцию по умолчанию — установить OpenVPN в виде пакета, например, через RPM в Linux или с помощью установщика Windows.
Linux
Если вы устанавливаете OpenVPN через пакет RPM или DEB в Linux, установщик установит инициальный скрипт .
При выполнении initscript просканирует .conf конфигурационные файлы в /etc/openvpn и, если найдет, запустит отдельный демон OpenVPN для каждого файла.
Windows
Установщик Windows настроит Service Wrapper, но по умолчанию оставит его отключенным. Чтобы активировать его, перейдите в Панель управления/Администрирование/Службы, выберите службу OpenVPN, щелкните правой кнопкой мыши свойства и установите для параметра Тип запуска значение Автоматически. Это настроит службу на автоматический запуск при следующей перезагрузке.
При запуске OpenVPN Service Wrapper сканирует папку \Program Files\OpenVPN\config на наличие файлов конфигурации .ovpn , запуская отдельный процесс OpenVPN для каждого файла.
Управление запущенным процессом OpenVPN
Работа в Linux/BSD/Unix
OpenVPN принимает несколько сигналов:
- SIGUSR1 — Условный перезапуск, предназначенный для перезапуска без привилегий root
- SIGHUP — Жесткий перезапуск
- SIGUSR2 — — Вывести статистику подключений в файл журнала или системный журнал
- SIGTERM , SIGINT — Выход
Используйте директиву writepid , чтобы записать PID демона OpenVPN в файл, чтобы вы знали, куда отправлять сигнал (если вы запускаете openvpn с initscript , скрипт уже может передавать —writepid в командной строке openvpn ).
Запуск в Windows с графическим интерфейсом
См. страницу графического интерфейса OpenVPN.
Запуск в окне командной строки Windows
В Windows вы можете запустить OpenVPN, щелкнув правой кнопкой мыши файл конфигурации OpenVPN ( .ovpn файл) и выбрав «Запустить OpenVPN в этом файле конфигурации».
После запуска таким образом доступны несколько клавиатурных команд:
- F1 — Условный перезапуск (не закрывает/не открывает адаптер TAP)
- F2 — Показать статистику подключения
- F3 — Аппаратный перезапуск
- F4 — Выход
Запуск в качестве службы Windows
Когда OpenVPN запускается как служба в Windows, единственным способом управления ею является:
- Через диспетчер управления службами (Панель управления/Администрирование/Службы), который дает управление запуском/остановкой .
- Через интерфейс управления (см.
ниже).
Изменение конфигурации работающего сервера
Хотя большинство изменений конфигурации требуют перезагрузки сервера, есть две директивы, в частности, которые относятся к файлам, которые могут быть динамически обновлены на лету и немедленно вступят в силу на сервере. без необходимости перезапуска серверного процесса.
client-config-dir — Эта директива задает каталог конфигурации клиента, который сервер OpenVPN будет сканировать при каждом входящем соединении в поисках файла конфигурации для конкретного клиента (дополнительную информацию см. на странице руководства). Файлы в этом каталоге можно обновлять «на лету», без перезапуска сервера. Обратите внимание, что изменения в этом каталоге вступят в силу только для новых подключений, а не для существующих. Если вы хотите, чтобы изменение файла конфигурации для конкретного клиента немедленно вступало в силу на подключенном в данный момент клиенте (или на клиенте, который отключился, но сервер не установил тайм-аут своего объекта экземпляра), уничтожьте объект экземпляра клиента с помощью команды управления.
интерфейс (описан ниже). Это заставит клиента повторно подключиться и использовать новый client-config-dir файл.
crl-verify — Эта директива называет файл Список отзыва сертификатов , описанный ниже в разделе Отзыв сертификатов . Файл CRL можно изменить на лету, и изменения вступят в силу немедленно для новых подключений или существующих подключений, которые повторно согласовывают свой канал SSL/TLS (по умолчанию происходит один раз в час). Если вы хотите убить подключенного в данный момент клиента, сертификат которого только что был добавлен в CRL, используйте интерфейс управления (описанный ниже).
Файл состояния
В файле server.conf по умолчанию есть строка
статус openvpn-status.log, который будет выводить список текущих клиентских подключений к файлу openvpn-status.log один раз в минуту.
Использование интерфейса управления
Интерфейс управления OpenVPN обеспечивает значительный контроль над запущенным процессом OpenVPN.
]’. > ИНФОРМАЦИЯ: интерфейс управления OpenVPN версии 1 — введите «помощь» для получения дополнительной информации помощь Интерфейс управления для OpenVPN 2.0_rc14 i686-suse-linux [SSL] [LZO] [EPOLL], построенный 15 февраля 2005 г. Команды: echo [on|off] [N|all] : Аналогично журналу, но показывать сообщения только в эхо-буфере. exit|quit : закрыть сеанс управления. help : Распечатать это сообщение. Hold [on|off|release] : установить/показать флаг удержания в состояние «включено/выключено» или снять текущее удержание и запустить туннель. kill cn : Убить экземпляр(ы) клиента с общим именем cn. kill IP:port : убить экземпляр клиента, подключающийся с IP:port. log [on|off] [N|all] : Включить/выключить отображение журнала в реальном времени. + показать последние N строк или «все» для всей истории. mute [n] : установить уровень отключения звука журнала на n или показать уровень, если n отсутствует. net : (только для Windows) Показать информацию о сети и таблицу маршрутизации.
тип пароля p : введите пароль p для запрошенного пароля OpenVPN. signal s : отправить сигнал демону, s = SIGHUP|SIGTERM|SIGUSR1|SIGUSR2. state [on|off] [N|all] : Аналогично журналу, но показывает историю состояний. status [n] : Показать текущую информацию о статусе демона, используя формат #n. test n : создать n строк вывода для тестирования/отладки. тип имени пользователя u : введите имя пользователя u для запрошенного имени пользователя OpenVPN. глагол [n] : установить уровень детализации журнала на n или показать, если n отсутствует. version : Показать номер текущей версии. КОНЕЦ выход Соединение прервано внешним хостом. ай:~ #
Дополнительные сведения см. в документации по интерфейсу управления OpenVPN.
Расширение области действия VPN для включения дополнительных машин в клиентскую или серверную подсеть.
Включение нескольких машин на стороне сервера при использовании маршрутизируемой VPN (dev tun)
После того, как VPN начнет работать в режиме «точка-точка» между клиентом и сервером, может потребоваться расширить область действия VPN, чтобы что клиенты могут получить доступ к нескольким компьютерам в сети сервера, а не только к самому серверу.
В этом примере предполагается, что локальная сеть на стороне сервера использует подсеть 10.66.0.0/24 , а пул IP-адресов VPN использует 10.8.0.0/24 , как указано в server . директива в файле конфигурации сервера OpenVPN.
Во-первых, вы должны объявить подсеть 10.66.0.0/24 клиентам VPN как доступную через VPN. Это можно легко сделать с помощью следующей директивы файла конфигурации на стороне сервера:
нажать "маршрут 10.66.0.0 255.255.255.0"
Далее необходимо настроить маршрут на шлюзе локальной сети на стороне сервера для маршрутизации подсети VPN-клиента ( 10.8.0.0/24 ) к серверу OpenVPN (это необходимо только в том случае, если сервер OpenVPN и шлюз локальной сети разные машины).
Убедитесь, что вы включили переадресацию IP и TUN/TAP на сервере OpenVPN.
Включение нескольких компьютеров на стороне сервера при использовании VPN с мостом (dev tap)
Одним из преимуществ использования Ethernet-моста является то, что вы получаете его бесплатно без дополнительной настройки.
Включение нескольких машин на стороне клиента при использовании маршрутизируемой VPN (dev tun)
В типичном сценарии «дорожного воина» или удаленного доступа клиентская машина подключается к VPN как одна машина. Но предположим, что клиентская машина является шлюзом для локальной сети (например, домашнего офиса), и вы хотите, чтобы каждая машина в клиентской локальной сети могла маршрутизироваться через VPN.
В этом примере предполагается, что клиентская локальная сеть использует подсеть 192.168.4.0/24 и что клиент VPN использует сертификат с общим именем client2 . Наша цель — настроить VPN таким образом, чтобы любая машина в клиентской локальной сети могла связываться с любой машиной в серверной локальной сети через VPN.
Перед настройкой необходимо выполнить некоторые основные требования:
- Подсеть локальной сети клиента (в нашем примере 192.168.4.0/24) не должна экспортироваться в VPN сервером или любыми другими клиентскими сайтами, которые используют той же подсети.
 Каждая подсеть, присоединенная к VPN через маршрутизацию, должна быть уникальной.
Каждая подсеть, присоединенная к VPN через маршрутизацию, должна быть уникальной. - Клиент должен иметь уникальное общее имя в своем сертификате (в нашем примере «client2»), а флаг дубликат-cn не должен использоваться в файле конфигурации сервера OpenVPN.
Сначала убедитесь, что на клиентском компьютере включена переадресация IP и TUN/TAP.
Далее мы займемся необходимыми изменениями конфигурации на стороне сервера. Если файл конфигурации сервера в настоящее время не ссылается на каталог конфигурации клиента, добавьте его сейчас:
клиент-конфигурация-каталог ccd
В приведенной выше директиве ccd должно быть именем каталога, который был предварительно создан в каталоге по умолчанию, где работает демон сервера OpenVPN. В Linux это, как правило, /etc/openvpn , а в Windows обычно \Program Files\OpenVPN\config . Когда новый клиент подключается к серверу OpenVPN, демон проверит этот каталог на наличие файла, который соответствует общему имени подключающегося клиента. Если соответствующий файл найден, он будет прочитан и обработан для применения дополнительных директив файла конфигурации к указанному клиенту.
Если соответствующий файл найден, он будет прочитан и обработан для применения дополнительных директив файла конфигурации к указанному клиенту.
Следующим шагом является создание файла с именем client2 в каталоге ccd . Этот файл должен содержать строку:
маршрут 192.168.4.0 255.255.255.0
Это сообщит серверу OpenVPN, что подсеть 192.168.4.0/24 должна быть направлена на client2 .
Затем добавьте следующую строку в основной файл конфигурации сервера (не в файл ccd/client2 ):
маршрут 192.168.4.0 255.255.255.0
Почему избыточные операторы route и iroute , спросите вы? Причина в том, что route управляет маршрутизацией от ядра к серверу OpenVPN (через интерфейс TUN), а iroute управляет маршрутизацией от сервера OpenVPN к удаленным клиентам. Оба необходимы.
Оба необходимы.
Затем спросите себя, хотите ли вы разрешить сетевой трафик между подсетью client2 (192.168.4.0/24) и другими клиентами сервера OpenVPN. Если это так, добавьте следующее в файл конфигурации сервера.
клиент-клиент нажмите "маршрут 192.168.4.0 255.255.255.0"
Это приведет к тому, что сервер OpenVPN объявит подсеть client2 другим подключающимся клиентам.
Последним шагом, о котором часто забывают, является добавление маршрута к шлюзу локальной сети сервера, который направляет 192.168.4.0/24 к серверу OpenVPN (это вам не понадобится, если поле сервера OpenVPN равно ). шлюз для серверной локальной сети). Предположим, вы пропустили этот шаг и попытались пропинговать машину (не сам сервер OpenVPN) в локальной сети сервера с 192.168.4.8? Исходящий эхо-запрос, вероятно, достигнет машины, но тогда он не будет знать, как направить ответ на эхо-запрос, потому что он понятия не имеет, как достичь 192. 168.4.0/24. Эмпирическое правило заключается в том, что при маршрутизации целых локальных сетей через VPN (когда VPN-сервер не является той же машиной, что и шлюз локальной сети), убедитесь, что шлюз для локальной сети направляет все подсети VPN на компьютер VPN-сервера.
168.4.0/24. Эмпирическое правило заключается в том, что при маршрутизации целых локальных сетей через VPN (когда VPN-сервер не является той же машиной, что и шлюз локальной сети), убедитесь, что шлюз для локальной сети направляет все подсети VPN на компьютер VPN-сервера.
Аналогично, если клиентская машина, на которой работает OpenVPN, не является также шлюзом для клиентской локальной сети, тогда шлюз для клиентской локальной сети должен иметь маршрут, который направляет все подсети, которые должны быть доступны через VPN, на клиентскую машину OpenVPN.
Включение нескольких машин на стороне клиента при использовании мостовой VPN (dev tap)
Это требует более сложной настройки (возможно, не более сложной на практике, но более сложной для подробного объяснения):
- клиентский TAP-интерфейс с сетевой картой, подключенной к локальной сети, на клиенте.
- Вы должны вручную установить IP/сетевую маску TAP-интерфейса на клиенте.
- Необходимо настроить клиентские машины для использования IP-адреса/маски сети, которые находятся внутри подсети с мостом, возможно, путем запроса DHCP-сервера на стороне сервера OpenVPN в VPN.

Передача параметров DHCP клиентам
Сервер OpenVPN может передавать клиентам параметры DHCP, такие как адреса серверов DNS и WINS (некоторые предостережения, о которых следует помнить). Клиенты Windows могут принимать принудительно переданные параметры DHCP изначально, в то время как клиенты, отличные от Windows, могут принимать их с помощью клиентского сценария up , который анализирует список переменных среды Foreign_option_ n . См. справочную страницу для не-Windows Foreign_option_ n документация и примеры скриптов.
Например, предположим, что вы хотите подключать клиентов для использования внутреннего DNS-сервера по адресу 10.66.0.4 или 10.66.0.5 и WINS-сервера по адресу 10.66.0.8. Добавьте это в конфигурацию сервера OpenVPN:
.нажмите "dhcp-опция DNS 10.66.0.4" нажмите «dhcp-опция DNS 10.66.0.5» нажмите "опция DHCP WINS 10.66.0.8"
Чтобы протестировать эту функцию в Windows, выполните следующую команду из окна командной строки после подключения компьютера к серверу OpenVPN:
ipconfig/все
В записи адаптера TAP-Windows должны отображаться параметры DHCP, которые были переданы сервером.
Настройка правил и политик доступа для конкретных клиентов
Предположим, мы настраиваем корпоративную VPN и хотим установить отдельные политики доступа для 3 разных классов пользователей:
- Системные администраторы — полный доступ ко всем машинам в сети
- Сотрудники — доступ только к Samba/почтовому серверу
- Подрядчики — доступ только к специальному серверу
Основной подход, который мы выберем, состоит в том, чтобы (а) выделить каждый класс пользователей в его собственный диапазон виртуальных IP-адресов и (б) контролировать доступ к машинам, устанавливая правила брандмауэра, которые отключают виртуальный IP-адрес клиента.
В нашем примере предположим, что у нас есть переменное количество сотрудников, но только один системный администратор и два подрядчика. Наш подход к распределению IP-адресов будет заключаться в том, чтобы поместить всех сотрудников в пул IP-адресов, а затем выделить фиксированные IP-адреса для системного администратора и подрядчиков.
Обратите внимание, что одним из предварительных условий этого примера является наличие программного брандмауэра, работающего на сервере OpenVPN, который дает вам возможность определять определенные правила брандмауэра. В нашем примере мы предположим, что в качестве брандмауэра используется Linux iptables .
Сначала создадим карту виртуальных IP-адресов в соответствии с классом пользователя:
| Класс | Диапазон виртуальных IP-адресов | Разрешенный доступ к локальной сети | Общие имена |
| Служащие | 10.8.0.0/24 | Samba/почтовый сервер по адресу 10.66.4.4 | [переменная] |
| Системные администраторы | 10.8.1.0/24 | Вся подсеть 10.66.4.0/24 | системный администратор1 |
| Подрядчики | 10. 8.2.0/24 8.2.0/24 | Сервер подрядчика по адресу 10.66.4.12 | подрядчик1, подрядчик2 |
Теперь давайте переведем эту карту в конфигурацию сервера OpenVPN. Прежде всего, убедитесь, что вы выполнили описанные выше шаги, чтобы сделать подсеть 10.66.4.0/24 доступной для всех клиентов (хотя мы настроим маршрутизацию, чтобы разрешить клиентам доступ ко всей подсети 10.66.4.0/24, затем мы наложим ограничения доступа с использованием правил брандмауэра для реализации приведенной выше таблицы политик).
Сначала определите статический номер устройства для нашего интерфейса tun , чтобы мы могли ссылаться на него позже в наших правилах брандмауэра:
разработчик tun0
В файле конфигурации сервера определите пул IP-адресов сотрудников:
сервер 10.8.0.0 255.255.255.0
Добавить маршруты для диапазонов IP-адресов системного администратора и подрядчика:
маршрут 10.8.1.0 255.255.255.0 маршрут 10.8.2.0 255.255.255.0
Поскольку мы будем назначать фиксированные IP-адреса для определенных системных администраторов и подрядчиков, мы будем использовать каталог конфигурации клиента:
клиент-конфигурация-каталог ccd
Теперь поместите специальные файлы конфигурации в подкаталог ccd , чтобы определить фиксированный IP-адрес для каждого VPN-клиента, не являющегося сотрудником.
ccd/sysadmin1
ifconfig-push 10.8.1.1 10.8.1.2
ccd/подрядчик1
ifconfig-push 10.8.2.1 10.8.2.2
ccd/подрядчик2
ifconfig-push 10.8.2.5 10.8.2.6
Каждая пара ifconfig-push адресов представляет конечные IP-адреса виртуального клиента и сервера. Они должны быть взяты из последовательных подсетей /30, чтобы быть совместимыми с клиентами Windows и драйвером TAP-Windows. В частности, последний октет в IP-адресе каждой пары конечных точек должен быть взят из этого набора:
Они должны быть взяты из последовательных подсетей /30, чтобы быть совместимыми с клиентами Windows и драйвером TAP-Windows. В частности, последний октет в IP-адресе каждой пары конечных точек должен быть взят из этого набора:
.[1, 2] [5, 6] [9, 10] [13, 14] [17, 18] [ 21, 22] [ 25, 26] [ 29, 30] [ 33, 34] [ 37, 38] [ 41, 42] [ 45, 46] [ 49, 50] [ 53, 54] [ 57, 58] [ 61, 62] [ 65, 66] [ 69, 70] [ 73, 74] [ 77, 78] [ 81, 82] [ 85, 86] [ 89, 90] [ 93, 94] [ 97, 98] [101 102] [105 106] [109 110] [113 114] [117 118] [121 122] [125 126] [129 130] [133 134] [137 138] [141 142] [145 146] [149 150] [153 154] [157 158] [161 162] [165 166] [169 170] [173 174] [177 178] [181 182] [185 186] [189 190] [193 194] [197 198] [201 202] [205 206] [209 210] [213 214] [217 218] [221 222] [225 226] [229 230] [233 234] [237 238] [241 242] [245 246] [249,250] [253,254]
На этом настройка OpenVPN завершена. Последним шагом является добавление правил брандмауэра для завершения политики доступа. В этом примере мы будем использовать правила брандмауэра в синтаксисе Linux iptables :
В этом примере мы будем использовать правила брандмауэра в синтаксисе Linux iptables :
.# Правило сотрудника iptables -A FORWARD -i tun0 -s 10.8.0.0/24 -d 10.66.4.4 -j ПРИНЯТЬ # Правило системного администратора iptables -A FORWARD -i tun0 -s 10.8.1.0/24 -d 10.66.4.0/24 -j ПРИНЯТЬ # Правило подрядчика iptables -A FORWARD -i tun0 -s 10.8.2.0/24 -d 10.66.4.12 -j ПРИНЯТЬ
Использование альтернативных методов аутентификации
OpenVPN 2.0 и более поздние версии включают функцию, которая позволяет серверу OpenVPN безопасно получать имя пользователя и пароль от подключающегося клиента и использовать эту информацию в качестве основы для аутентификации клиента.
Чтобы использовать этот метод аутентификации, сначала добавьте директиву auth-user-pass в конфигурацию клиента. Он укажет клиенту OpenVPN запросить у пользователя имя пользователя/пароль, передав его на сервер по защищенному каналу TLS.
Затем настройте сервер для использования подключаемого модуля проверки подлинности, который может быть сценарием, общим объектом или библиотекой DLL. Сервер OpenVPN будет вызывать плагин каждый раз, когда VPN-клиент пытается подключиться, передавая ему имя пользователя/пароль, введенные на клиенте. Плагин проверки подлинности может контролировать, разрешает ли сервер OpenVPN клиенту подключаться, возвращая значение ошибки (1) или успеха (0).
Использование плагинов скриптов
Плагины скриптов можно использовать, добавив auth-user-pass-verify директива для файла конфигурации на стороне сервера. Например:
auth-user-pass-verify auth-pam.pl через файл
будет использовать perl-скрипт auth-pam.pl для проверки подлинности имени пользователя и пароля подключающихся клиентов. См. описание auth-user-pass-verify на странице руководства для получения дополнительной информации.
Скрипт auth-pam.pl включен в дистрибутив исходного файла OpenVPN в примеров сценариев подкаталог. Он будет аутентифицировать пользователей на сервере Linux с помощью модуля аутентификации PAM, который, в свою очередь, может реализовать теневой пароль, аутентификацию RADIUS или LDAP. auth-pam.pl в первую очередь предназначен для демонстрационных целей. Для реальной аутентификации PAM используйте подключаемый модуль общего объекта openvpn-auth-pam , описанный ниже.
Использование общих объектов или подключаемых модулей DLL
Общие объекты или подключаемые модули DLL обычно представляют собой скомпилированные модули C, которые загружаются сервером OpenVPN во время выполнения. Например, если вы используете пакет OpenVPN на основе RPM в Linux,0017 openvpn-auth-pam Плагин должен быть уже собран. Чтобы использовать его, добавьте это в файл конфигурации на стороне сервера:
плагин /usr/share/openvpn/plugin/lib/openvpn-auth-pam.so логин
Это укажет серверу OpenVPN проверить имя пользователя/пароль, введенные клиентами с помощью модуля login PAM.
Для реального использования лучше использовать плагин openvpn-auth-pam , так как он имеет ряд преимуществ перед auth-pam.pl script:
- Плагин общего объекта openvpn-auth-pam использует модель выполнения с разделением привилегий для повышения безопасности. Это означает, что сервер OpenVPN может работать с ограниченными привилегиями с помощью директив user Nobody , group Nobody и chroot , и по-прежнему сможет проходить аутентификацию по файлу теневых паролей, предназначенному только для чтения root.
- OpenVPN может передавать имя пользователя/пароль подключаемому модулю через виртуальную память, а не через файл или среду, что лучше для локальной безопасности на сервере.
- Модули подключаемых модулей, скомпилированные на C, обычно работают быстрее, чем скрипты.

Если вам нужна дополнительная информация о разработке собственных подключаемых модулей для использования с OpenVPN, см. файлы README в подкаталоге plugin исходного дистрибутива OpenVPN.
Чтобы собрать плагин openvpn-auth-pam в Linux, перейдите в каталог plugin/auth-pam в исходном дистрибутиве OpenVPN и запустите make .
Использование аутентификации по имени пользователя/паролю в качестве единственной формы аутентификации клиента
По умолчанию при использовании auth-user-pass-verify или подключаемого модуля для проверки имени пользователя и пароля на сервере будет включена двойная аутентификация, требующая, чтобы и клиентский сертификат, и аутентификация по имени пользователя и паролю были успешными для клиента. пройти аутентификацию.
Хотя это не рекомендуется с точки зрения безопасности, также можно отключить использование клиентских сертификатов и принудительно выполнять аутентификацию только по имени пользователя/паролю. На сервере:
На сервере:
сертификат клиента не требуется
Такие конфигурации обычно должны также устанавливать:
имя пользователя как обычное имя
, который укажет серверу использовать имя пользователя для целей индексации, поскольку он будет использовать общее имя клиента, который аутентифицируется с помощью клиентского сертификата.
Обратите внимание, что client-cert-not-required не устраняет необходимость в сертификате сервера, поэтому клиент, подключающийся к серверу, который использует client-cert-not-required может удалить директивы cert и key из файла конфигурации клиента, но не директиву ca , поскольку клиенту необходимо проверить сертификат сервера.
Как добавить двухфакторную аутентификацию в конфигурацию OpenVPN с использованием смарт-карт на стороне клиента
- О двухфакторной аутентификации
- Что такое PKCS#11?
- Поиск библиотеки поставщика PKCS#11.

- Как настроить криптографический токен
- Как изменить конфигурацию OpenVPN для использования криптографических токенов
- Определите правильный объект.
- Использование OpenVPN с PKCS#11.
- Рекомендации по реализации PKCS#11.
- Поставщик OpenSC PKCS#11.
- Разница между PKCS#11 и Microsoft Cryptographic API (CryptoAPI).
О двухфакторной аутентификации
Двухфакторная аутентификация — это метод аутентификации, сочетающий два элемента: то, что у вас есть, и то, что вы знаете.
Что-то, что у вас есть, должно быть устройством, которое нельзя дублировать; таким устройством может быть криптографический токен, содержащий закрытый секретный ключ. Этот закрытый ключ генерируется внутри устройства и никогда не покидает его. Если пользователь, обладающий этим токеном, пытается получить доступ к защищенным службам в удаленной сети, процесс авторизации, который разрешает или запрещает доступ к сети, может с высокой степенью достоверности установить, что пользователь, запрашивающий доступ, физически владеет известным сертифицированным токеном. .
.
Что-то, что вы знаете, может быть паролем, представленным криптографическому устройству. Без предоставления правильного пароля вы не можете получить доступ к личному секретному ключу. Еще одной особенностью криптографических устройств является запрет на использование закрытого секретного ключа, если неверный пароль был введен более разрешенного количества раз. Такое поведение гарантирует, что если пользователь потеряет свое устройство, другой человек не сможет его использовать.
Криптографические устройства обычно называются «смарт-картами» или «токенами» и используются вместе с PKI (инфраструктурой открытых ключей). VPN-сервер может проверить X.509сертификат и убедитесь, что пользователь владеет соответствующим закрытым секретным ключом. Поскольку устройство не может быть продублировано и требует действительного пароля, сервер может аутентифицировать пользователя с высокой степенью уверенности.
Двухфакторная аутентификация намного надежнее, чем аутентификация на основе пароля, потому что в худшем случае только один человек может использовать криптографический токен. Пароли могут быть угаданы и могут быть раскрыты другим пользователям, поэтому в худшем случае бесконечное количество людей может попытаться получить несанкционированный доступ, когда ресурсы защищены с помощью аутентификации только паролем.
Пароли могут быть угаданы и могут быть раскрыты другим пользователям, поэтому в худшем случае бесконечное количество людей может попытаться получить несанкционированный доступ, когда ресурсы защищены с помощью аутентификации только паролем.
Если вы храните секретный закрытый ключ в файле, ключ обычно шифруется паролем. Проблема с этим подходом заключается в том, что зашифрованный ключ подвергается атакам дешифрования или шпионскому/вредоносному ПО, работающему на клиентской машине. В отличие от использования криптографического устройства, файл не может автоматически стереться после нескольких неудачных попыток расшифровки.
Что такое PKCS#11?
Этот стандарт определяет API, называемый Cryptoki, для устройств, которые хранят криптографическую информацию и выполняют криптографические функции. Cryptoki, произносится как «крипто-ключ» и сокращение от «интерфейс криптографических токенов», следует простому объектно-ориентированному подходу, направленному на достижение целей технологической независимости (любой тип устройства) и совместного использования ресурсов (несколько приложений, обращающихся к нескольким устройствам), предоставляя приложениям общее логическое представление устройства, называемое криптографическим токеном.
Источник: RSA Security Inc. https://www.emc.com/emc-plus/rsa-labs/standards-initiatives/pkcs-11-cryptographic-token-interface-standard.htm.
Подводя итог, можно сказать, что PKCS#11 — это стандарт, который может использоваться прикладным программным обеспечением для доступа к криптографическим маркерам, таким как смарт-карты и другие устройства. Большинство поставщиков устройств предоставляют библиотеку, которая реализует интерфейс поставщика PKCS#11 — эта библиотека может использоваться приложениями для доступа к этим устройствам. PKCS#11 — это кроссплатформенный, независимый от поставщиков бесплатный стандарт.
Поиск библиотеки провайдера PKCS#11
Первое, что вам нужно сделать, это найти библиотеку провайдера, она должна быть установлена вместе с драйверами устройств. У каждого производителя своя библиотека. Например, поставщик OpenSC PKCS#11 находится в /usr/lib/pkcs11/opensc-pkcs11.so в Unix или в opensc-pkcs11.dll в Windows.
Как настроить криптографический токен
Вы должны следовать процедуре регистрации:
- Инициализировать токен PKCS#11.

- Создайте пару ключей RSA на токене PKCS#11.
- Создайте запрос на сертификат на основе пары ключей. Для этого вы можете использовать OpenSC и OpenSSL.
- Отправьте запрос на сертификат в центр сертификации и получите сертификат.
- Загрузите сертификат в токен, при этом обратите внимание, что атрибуты идентификатора и метки сертификата должны совпадать с атрибутами закрытого ключа.
Настроенный токен — это токен, который имеет объект закрытого ключа и объект сертификата, где оба имеют одни и те же атрибуты идентификатора и метки.
Простой утилитой регистрации является Easy-RSA 2.0, которая является частью серии OpenVPN 2.1. Следуйте инструкциям, указанным в файле README, а затем используйте pkitool для регистрации.
Инициализируйте токен с помощью следующей команды:
$ ./pkitool --pkcs11-slots /usr/lib/pkcs11/ $ ./pkitool --pkcs11-init /usr/lib/pkcs11/
Зарегистрируйте сертификат с помощью следующей команды:
$ ./pkitool --pkcs11 /usr/lib/pkcs11/ клиент1
Как изменить конфигурацию OpenVPN для использования криптографических токенов
Для использования функций PKCS#11 у вас должен быть OpenVPN 2.1 или выше.
Определите правильный объект
Каждый поставщик PKCS#11 может поддерживать несколько устройств. Чтобы просмотреть список доступных объектов, вы можете использовать следующую команду:
$ openvpn --show-pkcs11-ids /usr/lib/pkcs11/
Следующие объекты доступны для использования.
Каждый объект, показанный ниже, может быть использован в качестве параметра для
--pkcs11-id не забудьте использовать одинарную кавычку.
Сертификат
DN: /CN=User1
Серийный: 490B82C4000000000075
Серийный идентификатор: aaaa/bbb/41545F5349474E4154555524581D2A1A1B23C4AA4CB17FAF7A4600 Каждая пара сертификат/закрытый ключ имеет уникальную строку «Серийный идентификатор». Строка сериализованного идентификатора запрошенного сертификата должна быть указана в параметре pkcs11-id с использованием одинарных кавычек.
pkcs11-id 'aaaa/bbb/41545F5349474E415455524581D2A1A1B23C4AA4CB17FAF7A4600'
Использование OpenVPN с PKCS#11
Типовой набор опций OpenVPN для PKCS#11
pkcs11-провайдеры /usr/lib/pkcs11/ pkcs11-id 'aaaa/bbb/41545F5349474E415455524581D2A1A1B23C4AA4CB17FAF7A4600'
Будет выбран объект, соответствующий строке pkcs11-id.
Дополнительные параметры OpenVPN для PKCS#11
pkcs11-провайдеры /usr/lib/pkcs11/provider1.so /usr/lib/pkcs11/provider2.so pkcs11-id 'aaaa/bbb/41545F5349474E415455524581D2A1A1B23C4AA4CB17FAF7A4600' pkcs11-контактный кэш 300 демон повторная попытка авторизации управление-удержание сигнал управления управление 127.0.0.1 8888 управление-запрос-пароли
Это загрузит двух провайдеров в OpenVPN, будет использовать сертификат, указанный в опции pkcs11-id , и использовать интерфейс управления для запроса паролей. Демон возобновит работу в состоянии удержания по событию, когда доступ к токену будет невозможен. Токен будет использоваться в течение 300 секунд, после чего пароль будет повторно запрошен, сеанс будет отключен, если сеанс управления будет отключен.
Демон возобновит работу в состоянии удержания по событию, когда доступ к токену будет невозможен. Токен будет использоваться в течение 300 секунд, после чего пароль будет повторно запрошен, сеанс будет отключен, если сеанс управления будет отключен.
Вопросы реализации PKCS#11
Многие поставщики PKCS#11 используют потоки, чтобы избежать проблем, вызванных реализацией LinuxThreads (setuid, chroot), настоятельно рекомендуется выполнить обновление до включенной библиотеки Native POSIX Thread Library (NPTL). glibc, если вы собираетесь использовать PKCS#11.
Поставщик OpenSC PKCS#11
Поставщик OpenSC PKCS#11 находится в /usr/lib/pkcs11/opensc-pkcs11.so в Unix или в opensc-pkcs11.dll в Windows.
Разница между PKCS#11 и Microsoft Cryptographic API (CryptoAPI)
PKCS#11 — это бесплатный межплатформенный стандарт, независимый от поставщиков. CryptoAPI — это специальный API Microsoft. Большинство поставщиков смарт-карт обеспечивают поддержку обоих интерфейсов. В среде Windows пользователь должен выбрать, какой интерфейс использовать.
В среде Windows пользователь должен выбрать, какой интерфейс использовать.
Текущая реализация OpenVPN, использующая MS CryptoAPI (опция cryptoapicert ), работает хорошо, если вы не используете OpenVPN как службу. Если вы хотите запустить OpenVPN в административной среде с помощью службы, реализация не будет работать с большинством смарт-карт по следующим причинам:
- Большинство поставщиков смарт-карт не загружают сертификаты в хранилище локального компьютера, поэтому реализация будет не может получить доступ к сертификату пользователя.
- Если клиент OpenVPN работает как служба без прямого взаимодействия с конечным пользователем, служба не может запросить у пользователя пароль для смарт-карты, что приведет к сбою процесса проверки пароля на смарт-карте.
Используя интерфейс PKCS#11, вы можете использовать смарт-карты с OpenVPN в любой реализации, так как PKCS#11 не имеет доступа к магазинам Microsoft и не обязательно требует прямого взаимодействия с конечным пользователем.
Маршрутизация всего клиентского трафика (включая веб-трафик) через VPN
Обзор
По умолчанию, когда клиент OpenVPN активен, через VPN будет проходить только сетевой трафик к сайту сервера OpenVPN и от него. Например, обычный просмотр веб-страниц будет осуществляться с помощью прямых подключений в обход VPN.
В некоторых случаях такое поведение может быть нежелательным — вы можете захотеть, чтобы клиент VPN туннелировал весь сетевой трафик через VPN, включая общий просмотр веб-страниц в Интернете. Хотя этот тип конфигурации VPN приведет к снижению производительности клиента, он дает администратору VPN больший контроль над политиками безопасности, когда клиент одновременно подключен как к общедоступному Интернету, так и к VPN одновременно.
Реализация
Добавьте следующую директиву в файл конфигурации сервера:
push "перенаправление шлюза def1"
Если настройка VPN осуществляется через беспроводную сеть, где все клиенты и сервер находятся в одной беспроводной подсети, добавьте локальный флаг :
push "redirect-gateway local def1"
При отправке клиентам параметра redirect-gateway весь сетевой IP-трафик, исходящий от клиентских компьютеров, будет проходить через сервер OpenVPN. Сервер должен быть настроен для обработки этого трафика каким-либо образом, например, путем преобразования NAT в Интернет или маршрутизации через HTTP-прокси сайта сервера.
Сервер должен быть настроен для обработки этого трафика каким-либо образом, например, путем преобразования NAT в Интернет или маршрутизации через HTTP-прокси сайта сервера.
В Linux вы можете использовать такую команду для NAT трафика VPN-клиента в Интернет:
iptables -t nat -A POSTROUTING -s 10.8.0.0/24 -o eth0 -j MASQUERADE
Эта команда предполагает, что подсеть VPN — 10.8.0.0/24 (взято из директивы server в конфигурации сервера OpenVPN) и что локальный интерфейс Ethernet — eth0 .
При использовании redirect-gateway клиенты OpenVPN будут направлять DNS-запросы через VPN, и VPN-сервер должен будет их обрабатывать. Этого можно добиться, передав адрес DNS-сервера подключающимся клиентам, которые заменят их обычные настройки DNS-сервера во время активности VPN. Например:
нажмите "dhcp-опция DNS 10.8.0.1"
настроит клиентов Windows (или клиентов, отличных от Windows, с некоторыми дополнительными сценариями на стороне сервера) для использования 10.8.0.1 в качестве своего DNS-сервера. Любой адрес, доступный для клиентов, может использоваться в качестве адреса DNS-сервера.
Предостережения
Перенаправление всего сетевого трафика через VPN не совсем беспроблемное решение. Вот некоторые типичные ошибки, о которых следует знать:
- Многие клиентские машины OpenVPN, подключающиеся к Интернету, будут периодически взаимодействовать с DHCP-сервером для продления аренды своих IP-адресов. redirect-gateway может помешать клиенту получить доступ к локальному серверу DHCP (поскольку сообщения DHCP будут маршрутизироваться через VPN), что приведет к потере арендованного IP-адреса.
- Существуют проблемы с отправкой DNS-адресов клиентам Windows.
- Производительность просмотра веб-страниц на клиенте будет заметно ниже.

Для получения дополнительной информации о механике директивы redirect-gateway см. страницу руководства.
Запуск сервера OpenVPN на динамическом IP-адресе
В то время как клиенты OpenVPN могут легко получить доступ к серверу через динамический IP-адрес без какой-либо специальной настройки, все становится интереснее, когда сам сервер находится на динамическом адресе. Хотя OpenVPN без проблем справляется с ситуацией динамического сервера, требуется дополнительная настройка.
Первым шагом является получение динамического DNS-адреса, который можно настроить таким образом, чтобы он «следил» за сервером при каждом изменении IP-адреса сервера. Доступно несколько поставщиков услуг динамического DNS, например dyndns.org.
Следующим шагом является настройка механизма, чтобы при каждом изменении IP-адреса сервера динамическое DNS-имя быстро обновлялось новым IP-адресом, позволяя клиентам находить сервер по его новому IP-адресу. Это можно сделать двумя основными способами:
Это можно сделать двумя основными способами:
- Используйте устройство маршрутизатора NAT с поддержкой динамического DNS (например, Linksys BEFSR41 ). Большинство широкодоступных недорогих маршрутизаторов NAT имеют возможность обновлять динамическое DNS-имя каждый раз, когда от интернет-провайдера поступает новая аренда DHCP. Эта настройка идеальна, когда сервер OpenVPN представляет собой машину с одной сетевой картой внутри брандмауэра.
- Используйте клиентское приложение динамического DNS, например ddclient, для обновления динамического DNS-адреса при каждом изменении IP-адреса сервера. Эта настройка идеальна, когда машина, на которой работает OpenVPN, имеет несколько сетевых карт и действует как брандмауэр/шлюз для всего сайта. Чтобы реализовать эту настройку, вам необходимо настроить сценарий, который будет запускаться вашим программным обеспечением DHCP-клиента каждый раз, когда происходит изменение IP-адреса. Этот сценарий должен (а) запустить ddclient , чтобы уведомить вашего поставщика динамических DNS о вашем новом IP-адресе, и (б) перезапустить демон сервера OpenVPN.

Клиент OpenVPN по умолчанию определяет изменение IP-адреса сервера, если в конфигурации клиента используется удаленная директива , которая ссылается на динамическое DNS-имя. Обычная цепочка событий такова: (а) клиент OpenVPN не может своевременно получать сообщения проверки активности со старого IP-адреса сервера, вызывая перезагрузку, и (б) перезапуск вызывает повторное изменение DNS-имени в директиве remote . разрешено, что позволяет клиенту повторно подключиться к серверу по новому IP-адресу.
Дополнительную информацию можно найти в FAQ.
Подключение к серверу OpenVPN через HTTP-прокси.
OpenVPN поддерживает подключения через прокси-сервер HTTP со следующими режимами аутентификации:
- Без аутентификации прокси-сервера
- Базовая аутентификация прокси
- Проверка подлинности прокси-сервера NTLM
Прежде всего, использование прокси-сервера HTTP требует использования TCP в качестве протокола туннельной несущей. Поэтому добавьте следующее в конфигурации клиента и сервера:
Поэтому добавьте следующее в конфигурации клиента и сервера:
протокол TCP
Убедитесь, что все строки proto udp в файлах конфигурации удалены.
Затем добавьте директиву http-proxy в файл конфигурации клиента (полное описание этой директивы см. на странице руководства).
Например, предположим, что у вас есть прокси-сервер HTTP в клиентской локальной сети по адресу 192.168.4.1 , который прослушивает соединения через порт 1080 . Добавьте это в конфигурацию клиента:
http-прокси 192.168.4.1 1080
Предположим, что прокси-сервер HTTP требует обычной аутентификации:
http-прокси 192.168.4.1 1080 stdin основной
Предположим, что прокси-сервер HTTP требует проверки подлинности NTLM:
http-прокси 192.168.4.1 1080 стандартный ввод ntlm
В двух приведенных выше примерах аутентификации OpenVPN будет запрашивать имя пользователя/пароль из стандартного ввода. Если вместо этого вы хотите поместить эти учетные данные в файл, замените stdin укажите имя файла и поместите имя пользователя в строку 1 этого файла, а пароль — во вторую строку.
Подключение к общему ресурсу Samba через OpenVPN
через маршрутизируемый туннель dev tun . Если вы используете мост Ethernet ( dev tap ), вам, вероятно, не нужно следовать этим инструкциям, поскольку клиенты OpenVPN должны видеть серверные машины в своем сетевом окружении.
В этом примере предполагается, что:
- локальная сеть на стороне сервера использует подсеть 10.66.0.0/24 ,
- пул IP-адресов VPN использует 10.8.0.0/24 (как указано в директиве server в файле конфигурации сервера OpenVPN),
- сервер Samba имеет IP-адрес 10.
 66.0.4 и .
66.0.4 и . - сервер Samba уже настроен и доступен из локальной сети.
Если серверы Samba и OpenVPN работают на разных компьютерах, убедитесь, что вы следовали разделу о расширении области действия VPN для включения дополнительных компьютеров.
Затем отредактируйте файл конфигурации Samba ( smb.conf ). Убедитесь, что директива hosts allow разрешает подключение клиентам OpenVPN из подсети 10.8.0.0/24 . Например:
разрешенных хостов = 10.66.0.0/24 10.8.0.0/24 127.0.0.1
Если вы используете серверы Samba и OpenVPN на одном компьютере, вы можете отредактировать директиву interfaces в файле smb.conf , чтобы также прослушивать подсеть интерфейса TUN 10.8.0.0/24 :
интерфейсы = 10.66.0.0/24 10.8.0.0/24
Если вы используете серверы Samba и OpenVPN на одном компьютере, подключитесь с клиента OpenVPN к общему ресурсу Samba, используя имя папки:
\\10.8.0.1\\общее имя
Если серверы Samba и OpenVPN находятся на разных машинах, используйте имя папки:
\\10.66.0.4\имя_ресурса
Например, из окна командной строки:
чистое использование z: \\10.66.0.4\sharename /USER:myusername
Реализация конфигурации балансировки нагрузки/отработки отказа
Клиент
Конфигурация клиента OpenVPN может ссылаться на несколько серверов для балансировки нагрузки и переключения при отказе. Например:
удаленный сервер1.mydomain удаленный server2.mydomain удаленный сервер3.mydomain
предписывает клиенту OpenVPN попытаться установить соединение с server1, server2 и server3 в указанном порядке. Если существующее соединение разорвано, клиент OpenVPN повторит попытку последнего подключенного сервера и, если это не удастся, перейдет к следующему серверу в списке. Вы также можете указать клиенту OpenVPN рандомизировать список серверов при запуске, чтобы нагрузка клиента была вероятностно распределена по пулу серверов.
Вы также можете указать клиенту OpenVPN рандомизировать список серверов при запуске, чтобы нагрузка клиента была вероятностно распределена по пулу серверов.
дистанционно-случайный
Если вы также хотите, чтобы сбои разрешения DNS приводили к переходу клиента OpenVPN на следующий сервер в списке, добавьте следующее:
повторная попытка разрешения 60
Параметр 60 указывает клиенту OpenVPN попытаться разрешить каждое удаленное DNS-имя в течение 60 секунд, прежде чем переходить к следующему серверу в списке.
Список серверов также может относиться к нескольким демонам сервера OpenVPN, работающим на одном компьютере, каждый из которых прослушивает соединения через разные порты, например:
удаленный smp-server1.mydomain 8000 удаленный smp-server1.mydomain 8001 удаленный smp-server2.mydomain 8000 удаленный smp-server2.mydomain 8001
Если ваши серверы являются многопроцессорными машинами, запуск нескольких демонов OpenVPN на каждом сервере может быть выгоден с точки зрения производительности.
OpenVPN также поддерживает директиву remote , относящуюся к DNS-имени, имеющему несколько записей A в конфигурации зоны для домена. В этом случае клиент OpenVPN случайным образом выберет один из A записывается каждый раз, когда разрешается домен.
Сервер
Самый простой подход к конфигурации с балансировкой нагрузки/отказоустойчивостью на сервере заключается в использовании эквивалентных файлов конфигурации на каждом сервере в кластере, за исключением использования отдельного пула виртуальных IP-адресов для каждого сервера. Например:
сервер1
сервер 10.8.0.0 255.255.255.0
сервер2
сервер 10.8.1.0 255.255.255.0
сервер3
сервер 10.8.2.0 255.255.255.0
Усиление безопасности OpenVPN
Одно из часто повторяемых правил сетевой безопасности заключается в том, что никогда нельзя доверять одному компоненту безопасности настолько, чтобы его сбой привел к катастрофическому нарушению безопасности. OpenVPN предоставляет несколько механизмов для добавления дополнительных уровней безопасности, чтобы застраховаться от такого исхода.
TLS-аутентификация
Директива tls-auth добавляет дополнительную подпись HMAC ко всем пакетам рукопожатия SSL/TLS для проверки целостности. Любой UDP-пакет, не имеющий правильной подписи HMAC, может быть отброшен без дальнейшей обработки. Подпись tls-auth HMAC обеспечивает дополнительный уровень безопасности по сравнению с SSL/TLS. Он может защитить от:
- DoS-атак или переполнения портов на UDP-порте OpenVPN.

- Сканирование портов для определения того, какие UDP-порты сервера находятся в состоянии прослушивания.
- Уязвимости переполнения буфера в реализации SSL/TLS.
- Инициация рукопожатия SSL/TLS с неавторизованных компьютеров (хотя такие рукопожатия в конечном итоге не проходят проверку подлинности, tls-auth может прервать их гораздо раньше).
Использование tls-auth требует создания общего секретного ключа, который используется в дополнение к стандартному сертификату/ключу RSA:
openvpn --genkey --secret ta.key
Эта команда создаст статический ключ OpenVPN и запишет его в файл ta.key . Этот ключ следует скопировать по уже существующему безопасному каналу на сервер и все клиентские машины. Его можно поместить в тот же каталог, что и файлы RSA .key и .crt .
В конфигурации сервера добавьте:
tls-auth ta.key 0
В конфигурации клиента добавьте:
tls-auth ta.key 1
proto udp
Хотя OpenVPN позволяет использовать протокол TCP или UDP в качестве несущего соединения VPN, протокол UDP обеспечивает лучшую защиту от DoS-атак и сканирования портов, чем TCP:
прото-УДП
пользователь/группа (только не для Windows)
OpenVPN был очень тщательно разработан, чтобы позволить сбрасывать привилегии суперпользователя после инициализации, и эту функцию следует всегда использовать в Linux/BSD/Solaris. Без привилегий root работающий демон сервера OpenVPN представляет собой гораздо менее заманчивую цель для злоумышленника.
пользователь никто группа никто
Непривилегированный режим (только Linux)
В Linux OpenVPN может работать полностью непривилегированным. Эта конфигурация немного сложнее, но обеспечивает наилучшую безопасность.
Эта конфигурация немного сложнее, но обеспечивает наилучшую безопасность.
Чтобы работать с этой конфигурацией, OpenVPN должен быть настроен на использование интерфейса iproute, это делается путем указания —enable-iproute2 для настройки скрипта. Пакет sudo также должен быть доступен в вашей системе.
В этой конфигурации используется возможность Linux изменить разрешение настраиваемого устройства, чтобы к нему мог получить доступ непривилегированный пользователь. Он также использует sudo для выполнения iproute, чтобы можно было изменить свойства интерфейса и таблицу маршрутизации.
Конфигурация OpenVPN:
- Напишите следующий скрипт и поместите его по адресу: /usr/local/sbin/unpriv-ip:
#!/бин/ш судо /sbin/ip $*
- Запустите visudo и добавьте следующее, чтобы пользователь user1 мог выполнять /sbin/ip:
пользователь 1 ВСЕ = (ВСЕ) NOPASSWD: /sbin/ip
- Вы также можете включить группу пользователей с помощью следующей команды:
%users ВСЕ=(ВСЕ) NOPASSWD: /sbin/ip
- Добавьте в конфигурацию OpenVPN следующее:
разработчик tunX/tapX iproute /usr/local/sbin/unpriv-ip
- Обратите внимание, что вы должны выбрать константу X и указать tun или tap, а не то и другое одновременно.
- В качестве пользователя root добавьте постоянный интерфейс и разрешите пользователю и/или группе управлять им, затем создайте tunX (замените своим собственным) и разрешите пользователям user1 и group доступ к нему.

openvpn --mktun --dev tunX --type tun --user user1 --group users
- Запустите OpenVPN в контексте непривилегированного пользователя.
Дополнительные ограничения безопасности можно добавить, изучив параметры сценария /usr/local/sbin/unpriv-ip.
chroot (только не для Windows)
Директива chroot позволяет заблокировать демон OpenVPN в так называемую тюрьму chroot , где демон не сможет получить доступ к какой-либо части файловой системы хост-системы, кроме для конкретного каталога, заданного в качестве параметра директивы. Например,
chroot-тюрьма
заставит демон OpenVPN перейти в подкаталог jail при инициализации, а затем переориентировать свою корневую файловую систему на этот каталог, чтобы после этого демон не мог получить доступ к каким-либо файлам за пределами jail и его подкаталога. дерево. Это важно с точки зрения безопасности, потому что даже если бы злоумышленник смог скомпрометировать сервер с помощью эксплойта для вставки кода, эксплойт был бы заблокирован для большей части файловой системы сервера.
дерево. Это важно с точки зрения безопасности, потому что даже если бы злоумышленник смог скомпрометировать сервер с помощью эксплойта для вставки кода, эксплойт был бы заблокирован для большей части файловой системы сервера.
Предупреждения: поскольку chroot переориентирует файловую систему (только с точки зрения демона), необходимо поместить все файлы, которые могут понадобиться OpenVPN после инициализации, в каталог jail , например:
- crl -подтвердить файл или
- каталог client-config-dir .
Большие ключи RSA
Размер ключа RSA управляется переменной KEY_SIZE в файле easy-rsa/vars , который необходимо установить перед генерацией каких-либо ключей. В настоящее время установлено значение 1024 по умолчанию, это значение можно разумно увеличить до 2048 без негативного влияния на производительность VPN-туннеля, за исключением немного более медленного повторного согласования SSL/TLS, которое выполняется один раз для каждого клиента в час, и гораздо более медленного однократного Diffie. Процесс генерации параметров Хеллмана с использованием сценария easy-rsa/build-dh .
Процесс генерации параметров Хеллмана с использованием сценария easy-rsa/build-dh .
Большие симметричные ключи
По умолчанию OpenVPN использует Blowfish — 128-битный симметричный шифр.
OpenVPN автоматически поддерживает любой шифр, поддерживаемый библиотекой OpenSSL, и поэтому может поддерживать шифры, использующие ключи большого размера. Например, 256-битную версию AES (Advanced Encryption Standard) можно использовать, добавив в файлы конфигурации сервера и клиента следующее:
шифр AES-256-CBC
Храните корневой ключ (
ca.key ) на отдельном компьютере без подключения к сети Одно из преимуществ использования PKI X509 (как это делает OpenVPN) с точки зрения безопасности заключается в том, что ключ корневого ЦС ( ca.key ) не обязательно должен присутствовать на сервере OpenVPN. В среде с высоким уровнем безопасности может потребоваться специальное назначение компьютера для целей подписания ключей, обеспечение хорошей физической защиты компьютера и отключение его от всех сетей. Дискеты можно использовать для перемещения ключевых файлов вперед и назад по мере необходимости. Такие меры чрезвычайно затрудняют злоумышленнику кражу корневого ключа, за исключением физической кражи машины для подписи ключей.
Дискеты можно использовать для перемещения ключевых файлов вперед и назад по мере необходимости. Такие меры чрезвычайно затрудняют злоумышленнику кражу корневого ключа, за исключением физической кражи машины для подписи ключей.
Отзыв сертификатов
Отзыв сертификата означает аннулирование ранее подписанного сертификата, чтобы его больше нельзя было использовать для целей аутентификации.
Типичные причины отзыва сертификата включают:
- Закрытый ключ, связанный с сертификатом, скомпрометирован или украден.
- Пользователь зашифрованного закрытого ключа забыл пароль на ключе.
- Вы хотите прекратить доступ пользователя VPN.
Пример
В качестве примера мы отзовем сертификат client2 , который мы создали выше в разделе «Генерация ключа» HOWTO.
Сначала откройте оболочку или окно командной строки и перейдите в каталог easy-rsa , как вы делали в разделе «Создание ключа» выше. В Linux/BSD/Unix:
В Linux/BSD/Unix:
. ./варс ./отзыв-полный клиент2
В Windows:
варс отозвать-полный клиент2
Вы должны увидеть примерно такой вывод:
Использование конфигурации из /root/openvpn/20/openvpn/tmp/easy-rsa/openssl.cnf DEBUG[load_index]: unique_subject = "да" Отзыв сертификата 04. База данных обновлена Используя конфигурацию из /root/openvpn/20/openvpn/tmp/easy-rsa/openssl.cnf DEBUG[load_index]: unique_subject = "да" client2.crt: /C=KG/ST=NA/O=OpenVPN-TEST/CN=client2/[email protected] ошибка 23 при глубине поиска 0: сертификат отозван
Обратите внимание на «ошибку 23» в последней строке. Это то, что вы хотите увидеть, так как это указывает на то, что проверка отозванного сертификата не удалась.
Скрипт revoke-full создаст файл CRL (список отзыва сертификатов) с именем crl. pem в подкаталоге keys . Файл следует скопировать в каталог, где сервер OpenVPN может получить к нему доступ, затем в конфигурации сервера должна быть включена проверка CRL:
pem в подкаталоге keys . Файл следует скопировать в каталог, где сервер OpenVPN может получить к нему доступ, затем в конфигурации сервера должна быть включена проверка CRL:
г.crl-проверить crl.pem
Теперь сертификаты клиентов всех подключающихся клиентов будут проверяться по CRL, и любое положительное совпадение приведет к разрыву соединения.
Примечания CRL
- Если в OpenVPN используется параметр crl-verify , файл CRL будет перечитываться каждый раз, когда новый клиент подключается или существующий клиент повторно согласовывает соединение SSL/TLS (по умолчанию один раз в час). ). Это означает, что вы можете обновить файл CRL во время работы демона сервера OpenVPN, и новый CRL сразу же вступит в силу для новых подключающихся клиентов. Если клиент, чей сертификат вы отзываете, уже подключен, вы можете перезапустить сервер с помощью сигнала (SIGUSR1 или SIGHUP) и сбросить все клиенты, или вы можете подключиться по телнету к интерфейсу управления и явно убить конкретный объект экземпляра клиента на сервере, не нарушая другие клиенты.

- Хотя директиву crl-verify можно использовать как на сервере OpenVPN, так и на клиентах, обычно нет необходимости распространять файл CRL среди клиентов, если сертификат сервера не был отозван. Клиентам не нужно знать о других сертификатах клиентов, которые были отозваны, потому что клиенты не должны принимать прямые подключения от других клиентов в первую очередь.
- Файл CRL не является секретным, и его следует сделать доступным для чтения всем, чтобы демон OpenVPN мог прочитать его после того, как привилегии суперпользователя будут удалены.
- Если вы используете директиву chroot , обязательно поместите копию файла CRL в каталог chroot, так как в отличие от большинства других файлов, которые читает OpenVPN, файл CRL будет прочитан после выполнения вызова chroot, а не до .
- Распространенной причиной отзыва сертификатов является то, что пользователь шифрует свой закрытый ключ паролем, а затем забывает пароль.
 Отзывая исходный сертификат, можно сгенерировать новую пару сертификат/ключ с исходным общим именем пользователя.
Отзывая исходный сертификат, можно сгенерировать новую пару сертификат/ключ с исходным общим именем пользователя.
Важное примечание о возможной атаке «человек посередине», если клиенты не проверяют сертификат сервера, к которому они подключаются.
Во избежание возможной атаки «человек посередине», когда авторизованный клиент пытается подключиться к другому клиенту, выдавая себя за сервер, убедитесь, что клиенты применяют какую-либо проверку сертификата сервера. В настоящее время существует пять различных способов сделать это, перечисленных в порядке предпочтения:
- [OpenVPN 2.1 и выше] Создайте сертификаты сервера с особым использованием ключа и расширенным использованием ключа. RFC3280 определяет, что для соединений TLS должны быть предоставлены следующие атрибуты:
Mode Использование ключа Расширенное использование ключа Клиент цифровая подпись Проверка подлинности веб-клиента TLS ключ Соглашение цифроваяПодпись, ключСоглашение Сервер цифровая подпись, ключШифрование Аутентификация веб-сервера TLS цифроваяПодпись, ключСоглашение Вы можете создавать сертификаты сервера с помощью сценария build-key-server (дополнительную информацию см.
 в документации easy-rs). Это назначит сертификат как сертификат только для сервера, установив правильные атрибуты. Теперь добавьте следующую строку в конфигурацию вашего клиента:
в документации easy-rs). Это назначит сертификат как сертификат только для сервера, установив правильные атрибуты. Теперь добавьте следующую строку в конфигурацию вашего клиента:удаленный сервер сертификатов TLS
- [OpenVPN 2.0 и ниже] Создайте сертификаты сервера с помощью сценария build-key-server (дополнительную информацию см. в документации easy-rsa). Это назначит сертификат как сертификат только для сервера, установив nsCertType = server. Теперь добавьте следующую строку в конфигурацию вашего клиента:
.
сервер типа ns-cert
Это заблокирует подключение клиентов к любому серверу, на котором отсутствует nsCertType = обозначение сервера в его сертификате, даже если сертификат был подписан файлом ca в файле конфигурации OpenVPN.
- Используйте директиву tls-remote на клиенте, чтобы принять/отклонить подключение к серверу на основе общего имени сертификата сервера.

- Используйте скрипт tls-verify или подключаемый модуль, чтобы принять или отклонить подключение к серверу на основе специальной проверки встроенных сведений о субъекте сертификата сервера X509.
- Подписывайте сертификаты сервера одним центром сертификации, а клиентские сертификаты — другим центром сертификации. Директива конфигурации клиента ca должна ссылаться на файл ЦС, подписывающий сервер, а директива конфигурации сервера ca должна ссылаться на файл ЦС, подписывающий клиент.
гит конфиг | Atlassian Git Tutorial
В этом документе мы подробно рассмотрим команду git config . Мы кратко обсудили использование git config на странице Настройка репозитория. 9Команда 0095 git config — это удобная функция, которая используется для установки значений конфигурации Git на глобальном или локальном уровне проекта. Эти уровни конфигурации соответствуют текстовым файлам .. Выполнение  gitconfig
gitconfig git config изменит текстовый файл конфигурации. Мы рассмотрим общие параметры конфигурации, такие как электронная почта, имя пользователя и редактор. Мы обсудим псевдонимы Git, которые позволяют создавать ярлыки для часто используемых операций Git. Знакомство с git config и различные параметры конфигурации Git помогут вам создать мощный настраиваемый рабочий процесс Git.
Использование
Самый простой вариант использования git config — вызвать его с именем конфигурации, которое будет отображать установленное значение для этого имени. Имена конфигураций представляют собой строки, разделенные точками, состоящие из «раздела» и «ключа» в зависимости от их иерархии. Например: user.email
git config user.email
В этом примере электронная почта является дочерним свойством блока конфигурации пользователя. Это вернет настроенный адрес электронной почты, если таковой имеется, который Git будет ассоциировать с локально созданными фиксациями.
уровни и файлы конфигурации git
Прежде чем мы обсудим использование git config , давайте рассмотрим уровни конфигурации. Команда git config может принимать аргументы, чтобы указать, на каком уровне конфигурации работать. Доступны следующие уровни конфигурации:
-
--local
По умолчанию git config будет записывать на локальный уровень, если параметр конфигурации не передан. Конфигурация локального уровня применяется к репозиторию контекста вызывается git config . Значения локальной конфигурации хранятся в файле, который можно найти в каталоге .git репозитория: .git/config
-
--global3 Конфигурация глобального уровня зависит от пользователя, то есть применяется к пользователю операционной системы. Значения глобальной конфигурации хранятся в файле, расположенном в домашнем каталоге пользователя. -
--system

~ /.gitconfig в системах unix и C:\Users\\.gitconfig в Windows Конфигурация на уровне системы применяется ко всей машине. Это касается всех пользователей операционной системы и всех репозиториев. Файл конфигурации системного уровня находится в файле gitconfig вне корневого пути системы. $(префикс)/etc/gitconfig в системах unix. В Windows этот файл можно найти по адресу C:\Documents and Settings\All Users\Application Data\Git\config в Windows XP и в C:\ProgramData\Git\config в Windows Vista и новее.
Таким образом, уровни конфигурации имеют следующий порядок приоритета: локальный, глобальный, системный. Это означает, что при поиске значения конфигурации Git запустится на локальном уровне и перейдет на системный уровень.
Запись значения
Расширяя то, что мы уже знаем о git config , давайте рассмотрим пример, в котором мы записываем значение:
git config --global user.email "[email protected]"
В этом примере значение [email protected] записывается в имя конфигурации user.email . Он использует флаг --global , поэтому это значение устанавливается для текущего пользователя операционной системы.
Редактор конфигурации git — core.editor
Многие команды Git запускают текстовый редактор, чтобы запросить дальнейший ввод. Одним из наиболее распространенных вариантов использования git config является настройка того, какой редактор должен использовать Git. Ниже приведена таблица популярных редакторов и соответствующих GIT Config Команды:
| Редактор | Команда конфигурации | |||
|---|---|---|---|---|
| ATOM | ~ GIT COUNT - -GLOBAL CORE.EDITOR "ATOM" ~ | |||
| nano | ~ git config --global core.editor "nano -w"~ | |||
| 90 git config 920 git config 92 --global core.editor "vim" ~ | ||||
| Sublime Text (Mac) | ~ git config --global core.editor "subl -n -w"~ | |||
| Sublime Text (Win ~, 32-битная установка 9git)10 config --global core.editor "'c:/program files (x86)/sublime text 3/sublimetext.exe' -w"~ | ||||
| Sublime Text (Win, 64-разрядная установка) | ~ git config --global core.editor "'c:/program files/sublime text 3/sublimetext.exe' -w"~ | |||
| Textmate | ~ git config --global core.editor "mate -w"~ |
Инструменты слияния
В случае конфликта слияния Git запустит «инструмент слияния». По умолчанию Git использует внутреннюю реализацию обычной программы Unix diff. Внутренний Git diff — это минимальное средство просмотра конфликтов слияния. Вместо этого можно использовать множество внешних сторонних разрешений конфликтов слияния. Обзор различных инструментов и настроек слияния см. в нашем руководстве по советам и инструментам для разрешения конфликтов с Git.
Внутренний Git diff — это минимальное средство просмотра конфликтов слияния. Вместо этого можно использовать множество внешних сторонних разрешений конфликтов слияния. Обзор различных инструментов и настроек слияния см. в нашем руководстве по советам и инструментам для разрешения конфликтов с Git.
git config --global merge.tool kdiff3
Цветные выходные данные
Git поддерживает цветной вывод терминала, который помогает быстро читать вывод Git. Вы можете настроить выходные данные Git для использования персонализированной цветовой темы. Для установки этих значений цвета используется команда git config .
color.ui Это основная переменная для цветов Git. Установка его в false отключит весь цветной вывод терминала Git.
$ git config --global color.ui false
По умолчанию для color.ui установлено значение auto, при котором цвета будут применяться к непосредственному выходному потоку терминала. Автоматическая настройка пропускает вывод цветового кода, если выходной поток перенаправляется в файл или передается другому процессу.
Автоматическая настройка пропускает вывод цветового кода, если выходной поток перенаправляется в файл или передается другому процессу.
Для параметра color.ui можно установить значение always, которое также будет применять вывод цветового кода при перенаправлении выходного потока в файлы или конвейеры. Это может непреднамеренно вызвать проблемы, поскольку приемный канал может не ожидать ввода с цветовой кодировкой.
Значения цвета Git
В дополнение к color.ui существует множество других детальных настроек цвета. Как и color.ui , для всех этих параметров цвета можно установить значения false, auto или always. Эти настройки цвета также могут иметь определенный набор значений цвета. Некоторые примеры поддерживаемых значений цвета:
- нормальный
- черный
- красный
- зеленый
- желтый
- синий
- пурпурный
- голубой 0003 белый
Цвета также могут быть указаны в виде шестнадцатеричных цветовых кодов, таких как #ff0000, или значений цвета ANSI 256, если ваш терминал поддерживает это.
Параметры конфигурации цвета Git
1. color.branch
- Настраивает цвет вывода команды Git branch
2. color.branch. slot>
- Это значение также применимо к выходным данным ветки Git. slot> является одним из следующих:
- 1. current: текущая ветка
- 2. local: локальная ветка
- 3. remote: ссылка на удаленную ветку в refs/remotes
- 4. upstream: ветка отслеживания вышестоящего
- 5. plain: любая другая ссылка
3. Color.Diff
- Применяет цвета к
GIT DIFF,GIT LOGиGIT Show
4. Color.diff >
4. Color.diff >
5. 6. 7. 8. color.interactive 9. color.interactive.slot> 10. 11. Используется для указания пользовательского цвета для указанных элементов статуса git. slot> поддерживает следующие значения: Возможно, вы знакомы с концепцией псевдонимов из командной строки вашей операционной системы; если нет, то это настраиваемые ярлыки, которые определяют, какая команда будет расширена до более длинных или комбинированных команд. Псевдонимы экономят ваше время и энергию при вводе часто используемых команд. Git предоставляет собственную систему псевдонимов. Обычный вариант использования псевдонимов Git — сокращение команды фиксации. Псевдонимы Git хранятся в файлах конфигурации Git. Это означает, что вы можете использовать В этом примере создается псевдоним ci для команды В этом примере создается изменение псевдонима, которое объединяет псевдоним ci в новый псевдоним, использующий Git имеет несколько функций «пробелов», которые можно настроить для выделения проблем с пробелами при использовании git diff. Проблемы с пробелами будут выделены настроенным цветом По умолчанию включены следующие функции: -tab Следующие функции отключены по умолчанию of tabs. Настройка слота > значение меньше возврат каретки в конце строки color.diff сообщает git, в какой части патча использовать определенный цвет.
цвет .украсить. slot> git log --decorate output. Поддерживаемые значения slot>: branch , remoteBranch , tag , stash или HEAD . Они соответственно применимы к локальным ветвям, ветвям удаленного отслеживания, тегам, скрытым изменениям и HEAD . color.grep color. slot>  grep.
grep. git add --interactive и git clean --interactive  Доступные значения slot>: приглашение, заголовок, справка, ошибка; и каждый действует на соответствующий интерактивный вывод.
Доступные значения slot>: приглашение, заголовок, справка, ошибка; и каждый действует на соответствующий интерактивный вывод. цветной пейджер Color.showbranch 12.Sture.stus 12.StaTUS . выделяет символ пробела, который появляется перед символом табуляции при отступе строки 13. color.status.slot > 996 3.  Изменены
Изменены 996 3. Изменены 3. git config команда для настройки псевдонимов.
git config --global alias.ci commit
git commit . Затем вы можете вызвать git commit , выполнив git ci . Псевдонимы также могут ссылаться на другие псевдонимы для создания мощных комбинаций. git config --global alias.amend ci --amend
--изменить флаг . Форматирование и пробелы
color.diff.whitespace blank-at-eof выделяет пустые строки, вставленные в конец файла tab-in-indent выделяет начальный отступ табуляции как ошибку
tabwidth= определяет, сколько символов занимает табуляция. Значение по умолчанию — 8. Допустимые значения: 1–63
Значение по умолчанию — 8. Допустимые значения: 1–63Сводка
В этой статье мы рассмотрели использование команды конфигурации git . Мы обсудили, как эта команда является убедительным методом редактирования необработанных файлов git config в файловой системе. Мы рассмотрели основные операции чтения и записи для параметров конфигурации. Мы рассмотрели распространенные шаблоны конфигурации:
- Как настроить редактор Git
- Как переопределить уровни конфигурации
- Как сбросить настройки по умолчанию
- Как настроить цвета git
git configфайлов на диске. Мы подробно рассмотрели варианты персональной настройки. Базовые знания параметров конфигурации git являются необходимым условием для настройки репозитория. См. наше руководство там для демонстрации основ.
Конфигурации службы Black Viper для Windows 10 — Black Viper
Отображаемое имя Имя службы (реестр) ПО УМОЛЧАНИЮ
Windows 10 ДомашняяПО УМОЛЧАНИЮ
Windows 10 Pro"Сейф" для
НАСТОЛЬНЫЙ«Сейф» для
НОУТБУК или ПЛАНШЕТ"Подправлено" для
DESKTOPКраткие заметки Установщик ActiveX (AxInstSV) АксИнстСВ Руководство Руководство Руководство Руководство Руководство Служба маршрутизаторов AllJoyn AJРоутер Ручной (триггерный пуск) Ручной (триггерный пуск) Руководство Руководство Отключено * Готовность приложения Готовность приложения Руководство Руководство Руководство Руководство Руководство Служба поддержки хоста приложений ** AppHostSvc Не установлено Не установлено Не установлено Не установлено Не установлено Если установлено (Автоматически, Работает) Идентификатор приложения AppIDSvc Ручной (триггерный пуск) Ручной (триггерный пуск) Руководство Руководство Руководство Информация о применении Информация о приложении Ручной (Пуск по триггеру, Работа) Ручной (Пуск по триггеру, Работа) Руководство Руководство Руководство Служба шлюза прикладного уровня АЛГ Руководство Руководство Отключено * Отключено * Отключено * Старая функциональность больше не нужна. 
Управление приложениями Управление приложением Недоступно Руководство Руководство Руководство Отключено * Требуется для управления программным обеспечением групповой политики Служба развертывания AppX (AppXSVC) AppXSVC Руководство Руководство Руководство Руководство Руководство Интеграция с Магазином Windows. Невозможно отключить через services.msc Служба AssignedAccessManager Назначенный АксессманажерСвк Недоступно Руководство Руководство Руководство Руководство Государственная служба ASP.NET ** aspnet_state Не установлено Не установлено Не установлено Не установлено Не установлено Если установлено: (Вручную) Автоматическое обновление часовых поясов tzautoupdate Отключено Отключено Отключено Отключено Отключено Служба АВКТП БтАвктпСвк Ручной (триггерный пуск) Ручной (триггерный пуск) Ручной (триггерный пуск) Ручной (триггерный пуск) Отключено * Не отключайте, если вы используете аудиоустройство Bluetooth или беспроводные наушники. 
Фоновая интеллектуальная служба передачи БИТ Ручной или автоматический (отложенный запуск, работа) Ручной или автоматический (отложенный запуск, работа) Автоматический (отложенный пуск) Автоматический (отложенный пуск) Автоматический (отложенный пуск) Вручную или автоматически (отложенный запуск, работа) в зависимости от других установленных дополнительных служб Служба инфраструктуры фоновых задач Инфраструктура брокера Автоматический (рабочий) Автоматический (работает) Автоматический Автоматический Автоматический Невозможно отключить через services.msc Базовый модуль фильтрации БФЭ Автоматический (рабочий) Автоматический (рабочий) Автоматический Автоматический Автоматический Не отключать из-за интеграции с брандмауэром Windows. 
Служба шифрования диска BitLocker БДЭСВК Ручной (триггерный пуск) Ручной (триггерный пуск) Руководство Руководство Руководство Не отключать, если используется шифрование хранилища. Служба модуля резервного копирования на уровне блоков двигатель Руководство Руководство Руководство Руководство Руководство Используется резервным копированием Windows Служба аудиошлюза Bluetooth БТАГСервис Ручной (триггерный пуск) Ручной (триггерный пуск) Руководство Руководство Отключено * Новый. Беспроводные гарнитуры. Служба поддержки Bluetooth бтсерв Ручной (триггерный пуск) Ручной (триггерный пуск) Руководство Руководство Отключено * Отключите, если не требуются устройства Bluetooth. 
Служба поддержки пользователей Bluetooth_????? BluetoothUserService_????? Ручной (триггерный пуск) Ручной (триггерный пуск) Руководство Руководство Руководство Новый ФилиалКэш Пирдистсквк Недоступно Руководство Отключено * Отключено * Отключено * Используется Центром обновления Windows для обмена загрузками. Служба диспетчера доступа к возможностям кулачкиvc Руководство Руководство Руководство Руководство Руководство CaptureService_????? CaptureService_????? Недоступно Руководство Руководство Руководство Отключено * Новый. Служба захвата OneCore. Распространение сертификата Сертпропсвк Ручной (триггерный пуск) Ручной (триггерный пуск) Руководство Руководство Отключено * Используется при входе со смарт-картой.  Нет ничего плохого в сохранении ручного режима по умолчанию.
Нет ничего плохого в сохранении ручного режима по умолчанию.Претензии к службе токенов Windows ** c2wts Не установлено Не установлено Не установлено Не установлено Не установлено Если установлено: (Вручную) Клиент для NFS NfsClnt Недоступно Недоступно Отключено * Отключено * Отключено * Клиент сетевой файловой системы доступен в версиях Education/Enterprise. Служба клиентских лицензий (ClipSVC) КлипSVC Ручной (триггерный пуск) Ручной (триггерный пуск) Руководство Руководство Руководство Невозможно отключить через services.msc Изоляция ключа CNG КлючIso Ручной (Пуск по триггеру, Работа) Ручной (Пуск по триггеру, Работа) Руководство Руководство Руководство Не отключать. 
Система событий COM+ Система событий Автоматический (рабочий) Автоматический (рабочий) Автоматический Автоматический Автоматический Не отключать. Системное приложение COM+ COMSysApp Руководство Руководство Руководство Руководство Руководство Не отключать. Компьютерный браузер Браузер Ручной (триггерный пуск) Ручной (триггерный пуск) Руководство Руководство Руководство Сетевое обнаружение систем в локальной сети. Служба платформы подключенных устройств CDPSvc Автоматический (отложенный запуск, триггерный запуск) Автоматический (отложенный запуск, триггерный запуск) Автоматический (отложенный пуск) Автоматический (отложенный пуск) Автоматический (отложенный пуск) Служба пользователей платформы подключенных устройств_????? CDUserSvc_????? Автоматический (рабочий) Автоматический (рабочий) Автоматический Автоматический Автоматическая Взаимодействие с подключенными пользователями и телеметрия ДиагТрек Автоматический (рабочий) Автоматический (рабочий) Автоматический Автоматический Автоматический Обратная связь и диагностика. 
Контактные данные_????? ПимИндексМаинтенансвк_????? Руководство Руководство Руководство Руководство Руководство Невозможно отключить с помощью services.msc CoreMessaging CoreMessagingRegistrar Автоматический (рабочий) Автоматический (рабочий) Автоматический Автоматический Автоматический Невозможно отключить через services.msc Диспетчер учетных данных VaultSvc Руководство Руководство Руководство Руководство Руководство Не отключать. Криптографические услуги Криптсвк Автоматический (рабочий) Автоматический (рабочий) Автоматический Автоматический Автоматический Не отключать. 
Служба обмена данными ДсСвк Ручной (триггерный пуск) Ручной (триггерный пуск) Руководство Руководство Руководство Использование данных ДусмСвк Автоматический (работает) Автоматический (рабочий) Автоматический Автоматический Автоматический Средство запуска процессов сервера DCOM DcomLaunch Автоматический (рабочий) Автоматический (рабочий) Автоматический Автоматический Автоматический Невозможно отключить через services.msc Оптимизация доставки DoSvc Автоматический (отложенный пуск) Автоматический (отложенный пуск) Автоматический (отложенный пуск) Автоматический (отложенный пуск) Автоматический (отложенный пуск) Служба сопоставления устройств Девайсассоциатионсервис Ручной (триггерный пуск) Ручной (триггерный пуск) Руководство Руководство Руководство Служба установки устройств Установка устройства Ручной (триггерный пуск) Ручной (триггерный пуск) Руководство Руководство Руководство Служба регистрации управления устройствами Дмэнроллментсвк Руководство Руководство Руководство Руководство Руководство Диспетчер настройки устройств ДсмСВК Ручной (триггерный пуск) Ручной (триггерный пуск) Руководство Руководство Руководство DevicePicker_????? Девицепикерусерсвк_????? Руководство Руководство Руководство Руководство Руководство Новый.  Невозможно отключить через services.msc
Невозможно отключить через services.mscDevicesFlow_????? Девесефлоусерсвк_????? Руководство Руководство Руководство Руководство Руководство Невозможно отключить с помощью services.msc Посредник обнаружения фона DevQuery Девкуиброкер Ручной (триггерный пуск) Ручной (триггерный пуск) Руководство Руководство Руководство DHCP-клиент DHCP Автоматический (рабочий) Автоматический (рабочий) Автоматический Автоматический Автоматический Не отключать. Служба выполнения диагностики диагностика Ручной (триггерный пуск) Ручной (триггерный пуск) Руководство Руководство Руководство Служба политики диагностики ДПС Автоматический (рабочий) Автоматический (рабочий) Автоматический Автоматический Автоматический Хост службы диагностики Вдисервицехост Ручной (рабочий) Ручной (рабочий) Руководство Руководство Руководство Хост системы диагностики Вдисистемхост Руководство Руководство Руководство Руководство Руководство Клиент отслеживания распределенных ссылок ТркВкс Автоматический (рабочий) Автоматический (рабочий) Автоматический Автоматический Автоматическая Координатор распределенных транзакций МСДТК Руководство Руководство Руководство Руководство Руководство дмваппушсвк дмваппушсвк Ручной (триггерный пуск) Ручной (триггерный пуск) Отключено * Отключено * Отключено * DNS-клиент DNS-кэш Автоматический (триггерный запуск, работа) Автоматический (пуск по триггеру, работа) Автоматический Автоматический Автоматический Не отключать. 
Диспетчер загруженных карт Карты Брокер Автоматический (отложенный пуск) Автоматический (отложенный пуск) Отключено * Отключено * Отключено * Я не использую карты Windows/Bing. Google для победы здесь. Ролевой сервер DS ** Дсролесвк Недоступно Не установлено Не установлено Не установлено Не установлено Если установлено: (Вручную) Встроенный режим встроенный режим Ручной (триггерный пуск) Ручной (триггерный пуск) Руководство Руководство Руководство Шифрованная файловая система (EFS) ЭФС Ручной (триггерный пуск) Ручной (триггерный пуск) Руководство Руководство Руководство Не отключать. 
Служба управления корпоративными приложениями EntAppSvc Руководство Руководство Руководство Руководство Руководство Невозможно отключить через services.msc Служба расширяемого протокола аутентификации EapHost Руководство Руководство Руководство Руководство Руководство Факс ** Факс Руководство Руководство Удалено * Удалено * Удалено * Служба истории файлов фхсвк Ручной (триггерный пуск) Ручной (триггерный пуск) Руководство Руководство Руководство Используется резервным копированием Windows. Хост провайдера обнаружения функций фдфхост Руководство Руководство Руководство Руководство Руководство Публикация ресурса обнаружения функций FDResPub Ручной (рабочий) Ручной (рабочий) Руководство Руководство Руководство GameDVR и Служба пользователей вещания_????? Бкастдврусерсервице_????? Ручной (триггерный пуск) Ручной (триггерный пуск) Руководство Руководство Руководство Новый.  Невозможно отключить через services.msc
Невозможно отключить через services.mscСлужба геолокации лфсвк Ручной (Пуск по триггеру, Работа) Ручной (Пуск по триггеру, Работа) Отключено * Отключено * Отключено * ГрафикаPerfSvc Графикаперфсвк Ручной (триггерный пуск) Ручной (триггерный пуск) Руководство Руководство Руководство Клиент групповой политики gpsvc Автоматический (пуск по триггеру) Автоматический (пуск по триггеру) Автоматический Автоматический Автоматический Невозможно отключить через services.msc Сетевая служба хоста ** ГНС Недоступно Не установлено Не установлено Не установлено Не установлено Если установлено: (Вручную) Обслуживание устройств интерфейса пользователя хидсерв Ручной (триггерный пуск) Ручной (триггерный пуск) Руководство Руководство Руководство Производство функциональных клавиш, как правило, на ноутбуках для регулировки громкости, яркости экрана и т.  д.
д.Служба хоста высокого напряжения Хвхост Ручной (триггерный пуск) Ручной (триггерный пуск) Отключено * Отключено * Отключено * Служба обмена данными Hyper-V vmickvpexchange Ручной (триггерный пуск) Ручной (триггерный пуск) Отключено * Отключено * Отключено * Интерфейс гостевой службы Hyper-V vmicguestinterface Ручной (триггерный пуск) Ручной (триггерный пуск) Отключено * Отключено * Отключено * Служба отключения гостевой системы Hyper-V vmicshutdown Ручной (триггерный пуск) Ручной (триггерный пуск) Отключено * Отключено * Отключено * Служба пульса Hyper-V vmicheartbeat Ручной (триггерный пуск) Ручной (триггерный пуск) Отключено * Отключено * Отключено * Служба вычислений узла Hyper-V ** вмкомпьюте Недоступно Не установлено Не установлено Не установлено Не установлено Если установлено: (Ручной, Триггерный запуск, Работа) Прямая служба Hyper-V PowerShell вмиквмсессион Ручной (триггерный пуск) Ручной (триггерный пуск) Отключено * Отключено * Отключено * Служба виртуализации удаленных рабочих столов Hyper-V вмикрдв Ручной (триггерный пуск) Ручной (триггерный пуск) Отключено * Отключено * Отключено * Служба синхронизации времени Hyper-V вмиктимесинхронизация Ручной (триггерный пуск) Ручной (триггерный пуск) Отключено * Отключено * Отключено * Управление виртуальными машинами Hyper-V** вммс Недоступно Не установлено (автоматически, работает) Не установлено Не установлено Не установлено Запрос теневого копирования тома Hyper-V вмисквсс Ручной (триггерный пуск) Ручной (триггерный пуск) Отключено * Отключено * Отключено * Административная служба IIS ** ИИСАДМИН Не установлено (автоматически, работает) Не установлено (автоматически, работает) Не установлено Не установлено Не установлено Не устанавливать. 
Модули ключей IKE и AuthIP IPsec ИКЕКСТ Ручной (триггерный пуск) Ручной (триггерный пуск) Руководство Руководство Руководство Обслуживание инфракрасного монитора ирмон Руководство Руководство Отключено * Отключено * Отключено * Передача файлов через инфракрасные устройства. Обнаружение интерактивных служб UI0детект Руководство Руководство Руководство Руководство Руководство Совместное использование подключения к Интернету (ICS) Общий доступ Ручной (триггерный пуск) Ручной (триггерный пуск) Отключено * Отключено * Отключено * Старый сервис больше не нужен. Помощник по IP iphlpsvc Автоматический (рабочий) Автоматический (работает) Автоматический Автоматический Отключено * Трансляция IPv6. 
Служба настройки трансляции IP Ипхлаткфгсвк Ручной (триггерный пуск) Ручной (триггерный пуск) Руководство Руководство Отключено * Трансляция IPv6. Агент политики IPsec Агент Политики Ручной (триггерный пуск) Ручной (триггерный пуск) Руководство Руководство Руководство KtmRm для координатора распределенных транзакций ктмрм Ручной (триггерный пуск) Ручной (триггерный пуск) Руководство Руководство Руководство Картограф обнаружения топологии канального уровня ООО Руководство Руководство Руководство Руководство Руководство Служба помощников местного профиля влпасвк Ручной (триггерный пуск) Ручной (триггерный пуск) Руководство Руководство Руководство Локальный диспетчер сеансов ЛСМ Автоматический (рабочий) Автоматический (рабочий) Автоматический Автоматический Автоматический Невозможно отключить через services.  msc
mscСлужба LPD ** ЛПДСВК Не установлено (автоматически, работает) Не установлено (автоматически, работает) Не установлено Не установлено Не установлено LxssManager ** LxssManager Не установлено (вручную) Не установлено (вручную) Не установлено Не установлено Не установлено Очередь сообщений ** MSMQ Не установлено (автоматически, работает) Не установлено (автоматически, работает) Не установлено Не установлено Не установлено Триггеры очереди сообщений ** MSMQ-триггеры Не установлено (автоматически, работает) Не установлено (автоматически, работает) Не установлено Не установлено Не установлено MessagingService_????? Служба обмена сообщениями_????? Ручной (триггерный пуск) Ручной (триггерный пуск) Руководство Руководство Руководство Стандартная служба сбора данных Microsoft (R) Diagnostics Hub диагностический концентратор.  стандартный коллектор.сервис
стандартный коллектор.сервисРуководство Руководство Руководство Руководство Руководство Помощник по входу в учетную запись Microsoft wlidsvc Ручной (триггерный пуск) Ручной (триггерный пуск) Руководство Руководство Руководство Выполняется при использовании учетной записи MS для входа в компьютер. Клиент Microsoft App-V AppVClient Недоступно Отключено Отключено Отключено Отключено Служба Microsoft FTP ** фтпсвк Не установлено (автоматически, работает) Не установлено (автоматически, работает) Не установлено Не установлено Не установлено Служба инициатора Microsoft iSCSI MSiSCSI Руководство Руководство Отключено * Отключено * Отключено * Включите, только если требуется подключение устройства iSCSI (редко для домашнего пользователя). 
Фильтр клавиатуры Microsoft ** МсКлавиабордФильтер Не установлено (отключено) Не установлено (отключено) Не установлено Не установлено Не установлено Паспорт Майкрософт НгкСвк Ручной (триггерный пуск) Ручной (триггерный пуск) Руководство Руководство Руководство Невозможно отключить с помощью services.msc Контейнер паспорта Microsoft НгкКтнрСвк Ручной (триггерный пуск) Ручной (триггерный пуск) Руководство Руководство Руководство Невозможно отключить через services.msc Поставщик теневого копирования программного обеспечения Microsoft СВПРВ Руководство (работает при загрузке, затем останавливается) Руководство (работает при загрузке, затем останавливается) Руководство Руководство Руководство Используется резервным копированием Windows. 
Microsoft Storage Spaces SMP смфост Руководство Руководство Руководство Руководство Руководство Вероятно, функциональность One Drive. Служба установки Microsoft Store Служба установки Руководство Руководство Руководство Руководство Руководство Служба маршрутизатора SMS Microsoft Windows Смсмаршрутизатор Ручной (триггерный пуск) Ручной (триггерный пуск) Отключено * Отключено * Отключено * Ремонтная служба MultiPoint ** WmsRepair Недоступно Не установлено (автоматически, работает) Не установлено Не установлено Не установлено Оставить не установленным. Многоточечная служба ** ВМС Недоступно Не установлено (автоматически, работает) Не установлено Не установлено Не установлено Оставить не установленным. 
Естественная аутентификация Естественная аутентификация Ручной (триггерный пуск) Ручной (триггерный пуск) Руководство Руководство Отключено * Глупая биометрия или логин с распознаванием лиц. Адаптер прослушивателя Net.Msmq ** Нетмсмкактиватор Не установлено (автоматически, работает) Не установлено (автоматически, работает) Не установлено Не установлено Не установлено Оставить не установленным. Адаптер прослушивателя Net.Pipe ** Активатор NetPipe Не установлено (автоматически, работает) Не установлено (автоматически, работает) Не установлено Не установлено Не установлено Оставить не установленным. Адаптер прослушивателя Net.Tcp ** NetTcpActivator Не установлено (автоматически, работает) Не установлено (автоматически, работает) Не установлено Не установлено Не установлено Оставить не установленным. 
Служба совместного использования портов Net.Tcp ** NetTcpPortSharing Отключено (изменено на Вручную и Работает, если установлены предыдущие 3 службы) Отключено (изменено на Вручную и Работает, если установлены предыдущие 3 службы
)Удалено * Удалено * Удалено * Оставить не установленным. Вход в сеть Вход в сеть Руководство Руководство Руководство Руководство Отключено * Используется только в среде контроллера домена. Автоматическая настройка устройств, подключенных к сети Нкдаутсетуп Ручной (Пуск по триггеру, Работа) Ручной (Пуск по триггеру, Работа) Руководство Руководство Отключено * Брокер сетевых подключений НкбСервис Ручной (Пуск по триггеру, Работа) Ручной (Пуск по триггеру, Работа) Руководство Руководство Руководство Сетевые соединения Нетман Руководство Руководство Руководство Руководство Руководство Помощник по подключению к сети НкаСВК Ручной (триггерный пуск) Ручной (триггерный пуск) Руководство Руководство Руководство Служба списка сетей нетпром Ручной (рабочий) Ручной (рабочий) Руководство Руководство Руководство Осведомленность о сетевом расположении НлаСвк Автоматический (рабочий) Автоматический (рабочий) Автоматический Автоматический Автоматический Служба настройки сети Нетсетупсвк Ручной (триггерный пуск) Ручной (триггерный пуск) Руководство Руководство Руководство Служба интерфейса сетевого хранилища нси Автоматический (рабочий) Автоматический (рабочий) Автоматический Автоматический Автоматический Автономные файлы CscService Недоступно Ручной (триггерный пуск) Отключено * Отключено * Отключено * Агент аутентификации OpenSSH ssh-агент Руководство Руководство Руководство Руководство Руководство Новый. 
Оптимизация дисков дефрагментация Руководство Руководство Руководство Руководство Руководство Родительский контроль Впкмонсвк Руководство Руководство Отключено * Отключено * Отключено * Новый. Платежи и менеджер NFC/SE SEMgrSvc Ручной (триггерный пуск) Ручной (триггерный пуск) Отключено * Отключено * Отключено * Near Field Communication — это технология мобильного телефона. Не требуется на настольных компьютерах и планшетах. Протокол разрешения имен одноранговых узлов ПНРПсвк Руководство Руководство Руководство Руководство Руководство Группировка одноранговых сетей p2psvc Руководство Руководство Руководство Руководство Руководство Диспетчер идентификации одноранговых сетей p2pimsvc Руководство Руководство Руководство Руководство Руководство Узел DLL счетчика производительности PerfHost Руководство Руководство Руководство Руководство Руководство Журналы производительности и оповещения пла Руководство Руководство Руководство Руководство Руководство Телефонная служба ТелефонСвк Ручной (триггерный пуск) Ручной (триггерный пуск) Отключено * Отключено * Отключено * Служба Windows Phone. 
Подключи и работай PlugPlay Ручной (рабочий) Ручной (рабочий) Руководство Руководство Руководство Не отключать. Служба публикации имени машины PNRP ПНРПАвтоРег Руководство Руководство Руководство Руководство Руководство Служба перечисления портативных устройств Впдбусенум Ручной (триггерный пуск) Ручной (триггерный пуск) Руководство Руководство Руководство Мощность Мощность Автоматический (рабочий) Автоматический (рабочий) Автоматический Автоматический Автоматический Диспетчер очереди печати Спулер Автоматический (рабочий) Автоматический (рабочий) Автоматический Автоматический Автоматический Не отключать. 
Расширения принтера и уведомления РаспечататьУведомление Руководство Руководство Руководство Руководство Руководство PrintWorkflow_????? Принтворкфлоусерсвк_????? Руководство Руководство Руководство Руководство Руководство Невозможно отключить через services.msc Отчеты о проблемах и решения Поддержка панели управления веркплподдержка Руководство Руководство Руководство Руководство Руководство Служба помощника по совместимости программ ПкаСвк Автоматический (рабочий) Автоматический (работает) Автоматический Автоматический Автоматический Качество Windows Audio Video Experience QWAVE Руководство Руководство Руководство Руководство Руководство Служба управления радио РмСВК Руководство Руководство Руководство Руководство Руководство Keep Manual for Mobile devices, Disabled останавливает все беспроводные соединения, включая Bluetooth и WiFi. 
Диспетчер автоматического подключения удаленного доступа РасАвто Руководство Руководство Руководство Руководство Руководство Диспетчер подключений удаленного доступа Расман Руководство Руководство Руководство Руководство Руководство Конфигурация удаленного рабочего стола Сешнэнв Руководство (возможно, работает при использовании удаленного рабочего стола) Руководство (возможно, работает при использовании удаленного рабочего стола) Руководство Руководство Отключено * Службы удаленных рабочих столов Срок службы Руководство (возможно, работает при использовании удаленного рабочего стола) Руководство (возможно, работает при использовании удаленного рабочего стола) Руководство Руководство Отключено * Перенаправитель портов UserMode служб удаленных рабочих столов УмРдпСервис Руководство (возможно, работает при использовании удаленного рабочего стола) Руководство (возможно, работает при использовании удаленного рабочего стола) Руководство Руководство Отключено * Удаленный вызов процедур (RPC) РПКСС Автоматический (рабочий) Автоматический (рабочий) Автоматический Автоматический Автоматический Невозможно отключить через services.  msc
mscЛокатор удаленного вызова процедур (RPC) RpcLocator Руководство Руководство Отключено * Отключено * Отключено * Нет функции в Windows 10. Удаленный реестр Удаленный реестр Отключено Отключено Отключено Отключено Отключено Демонстрационная служба розничной торговли Розничная торговляДемонстрация Руководство Руководство Отключено * Отключено * Отключено * Не отключено по умолчанию? Действительно? Прослушиватель RIP ** иприп Не установлено (автоматически, работает) Не установлено (автоматически, работает) Не установлено Не установлено Не установлено Оставить не установленным. 
Маршрутизация и удаленный доступ Удаленный доступ Отключено Отключено Отключено Отключено Отключено Сопоставитель конечных точек RPC RpcEptMapper Автоматический (рабочий) Автоматический (рабочий) Автоматический Автоматический Автоматический Невозможно отключить через services.msc Вторичный вход в систему секлогон Руководство Руководство Руководство Руководство Руководство Служба протокола безопасного туннелирования сокетов СстпСвк Руководство Руководство Руководство Руководство Руководство Возможности SSTP VPN. Менеджер по учетным записям безопасности СамСС Автоматический (рабочий) Автоматический (рабочий) Автоматический Автоматическая Автоматический Центр безопасности всксвк Автоматический (отложенный запуск, работа) Автоматический (отложенный запуск, работа) Автоматический (отложенный пуск) Автоматический (отложенный пуск) Автоматический (отложенный пуск) Служба данных датчиков СенсорДатаСервис Ручной (триггерный пуск) Ручной (триггерный пуск) Отключено * Руководство Отключено * Оставить по умолчанию для ноутбуков и планшетов. 
Служба мониторинга датчиков СенсорСвк Ручной (триггерный пуск) Ручной (триггерный пуск) Отключено * Руководство Отключено * Оставить по умолчанию для ноутбуков и планшетов. Служба датчиков Служба датчиков Ручной (триггерный пуск) Ручной (триггерный пуск) Отключено * Руководство Отключено * Оставить по умолчанию для ноутбуков и планшетов. Сервер ЛанманСервер Автоматический (рабочий) Автоматический (рабочий) Автоматический Автоматический Автоматический Менеджер по учетным записям общего ПК шпамсвк Отключено Отключено Отключено Отключено Отключено Обнаружение оборудования оболочки ShellHWDetection Автоматический (рабочий) Автоматический (рабочий) Автоматический Автоматический Автоматический Автоигра Простые службы TCP/IP ** симпткп Не установлено (автоматически, работает) Не установлено (автоматически, работает) Не установлено Не установлено Не установлено Не устанавливать. 
Смарт-карта SCardSvr Отключено Отключено Отключено Отключено Отключено Не требуется, если вход с использованием смарт-карты не используется. Служба перечисления устройств смарт-карт ScDeviceEnum Ручной (триггерный пуск) Ручной (триггерный пуск) Отключено * Отключено * Отключено * Не требуется, если вход с использованием смарт-карты не используется. Политика удаления смарт-карт SCPPolicySvc Руководство Руководство Отключено * Отключено * Отключено * Не требуется, если вход с использованием смарт-карты не используется. Служба SNMP ** SNMP Не установлено (автоматически, работает) Не установлено (автоматически, работает) Не установлено Не установлено Не установлено Не устанавливать. 
SNMP-ловушка SNMPTRAP Руководство Руководство Отключено * Отключено * Отключено * Защита программного обеспечения спсвк Автоматический (отложенный запуск, триггерный запуск) Автоматический (отложенный запуск, триггерный запуск) Автоматический (отложенный пуск) Автоматический (отложенный пуск) Автоматический (отложенный пуск) Невозможно отключить через services.msc Служба пространственных данных SharedRealitySvc Руководство Руководство Руководство Руководство Руководство Менеджер данных виртуальной реальности. Точечный верификатор сввк Ручной (триггерный пуск) Ручной (триггерный пуск) Руководство Руководство Руководство Обнаружение SSDP ССДПСРВ Ручной (рабочий) Ручной (рабочий) Руководство Руководство Руководство Функция UPnP.  Возможный риск безопасности.
Возможный риск безопасности.Служба государственного хранилища Государственный репозиторий Ручной (рабочий) Ручной (рабочий) Руководство Руководство Руководство Невозможно отключить через services.msc События получения неподвижных изображений ВиаРПК Руководство Руководство Руководство Руководство Руководство Служба хранения СторСвк Ручной (триггерный пуск) Ручной (триггерный пуск) Руководство Руководство Руководство Требуется для Магазина Windows. Управление уровнями хранения TieringEngineService Руководство Руководство Руководство Руководство Руководство Супервыборка СисМаин Автоматический (рабочий) Автоматический (рабочий) Автоматический Автоматический Автоматический Хост синхронизации_????? OneSyncSvc_????? Автоматический (отложенный пуск) Автоматический (отложенный пуск) Автоматический (отложенный пуск) Автоматический (отложенный пуск) Автоматический (отложенный пуск) Служба уведомления о системных событиях СЕНС Автоматический (рабочий) Автоматический (рабочий) Автоматический Автоматический Автоматический Брокер системных событий Брокер системных событий Автоматический (Пуск по триггеру, Работа) Автоматический (пуск по триггеру, работа) Автоматический Автоматический Автоматический Невозможно отключить через services.  msc
mscМонитор времени выполнения System Guard Брокер Сгрм Брокер Автоматический (отложенный запуск, работа) Автоматический (отложенный запуск, работа) Автоматический (отложенный запуск, работа) Автоматический (отложенный запуск, работа) Автоматический (отложенный запуск, работа) Новый. Планировщик заданий Расписание Автоматический (рабочий) Автоматический (рабочий) Автоматический Автоматический Автоматический Невозможно отключить через services.msc TCP/IP NetBIOS Helper лмхост Ручной (Пуск по триггеру, Работа) Ручной (Пуск по триггеру, Работа) Руководство Руководство Руководство Телефония ТапиСерв Руководство Руководство Руководство Руководство Руководство Темы Темы Автоматический (рабочий) Автоматический (рабочий) Автоматический Автоматический Автоматический Брокер времени Брокер времени Ручной (Пуск по триггеру, Работа) Ручной (пуск по триггеру, работа) Руководство Руководство Руководство Обслуживание сенсорной клавиатуры и панели рукописного ввода TabletInputService Ручной (триггерный пуск) Ручной (триггерный пуск) Отключено * Руководство Отключено * Keep in Manual для сенсорных экранов ноутбуков и планшетов. 
Вспомогательная служба обслуживания унифицированного фильтра записи ** Увфсервсингсвк Недоступно Не установлено Не установлено Не установлено Не установлено Не устанавливать. Если установлено: (Отключено) Обновление службы Orchestrator для Центра обновления Windows УсоСВК Ручной (рабочий) Ручной (рабочий) Руководство Руководство Руководство Хост устройства UPnP аппхост Руководство Руководство Руководство Руководство Руководство Доступ к данным пользователя_????? UserDataSvc_????? Ручной (рабочий) Ручной (рабочий) Руководство Руководство Руководство Невозможно отключить через services.  msc
mscХранилище данных пользователя_????? UnistoreSvc_????? Ручной (рабочий) Ручной (рабочий) Руководство Руководство Руководство Невозможно отключить через services.msc Служба виртуализации взаимодействия с пользователем УевАгентСервис Недоступно Отключено Отключено Отключено Отключено Диспетчер пользователей Диспетчер пользователей Автоматический (пуск по триггеру, работа) Автоматический (Пуск по триггеру, Работа) Автоматический Автоматический Автоматический Служба профилей пользователей ПрофСвк Автоматический (рабочий) Автоматический (рабочий) Автоматический Автоматический Автоматический Виртуальный диск вдс Руководство Руководство Руководство Руководство Руководство Теневое копирование тома ВСС Руководство Руководство Руководство Руководство Руководство Резервное копирование Windows. 
Служба регистрации W3C ** В3ЛОГСВК Не установлено Не установлено Не установлено Не установлено Не установлено Не устанавливать. Если установлено: (Вручную) КошелекСервис КошелекСервис Руководство Руководство Руководство Руководство Руководство Служба веб-управления ** ВМСВК Не установлено (вручную) Не установлено (вручную) Не установлено Не установлено Не установлено Деформация JITSvc Ручной (триггерный пуск) Ручной (триггерный пуск) Руководство Руководство Руководство Веб-менеджер учетных записей Токенброкер Ручной (рабочий) Ручной (рабочий) Руководство Руководство Руководство Веб-клиент Веб-клиент Ручной (триггерный пуск) Ручной (триггерный пуск) Руководство Руководство Отключено * Службы Wi-Fi Direct Служба диспетчера подключений ВФДСКонСвк Ручной (триггерный пуск) Ручной (триггерный пуск) Отключено * Руководство Отключено * Подключение к беспроводному дисплею. 
Windows Аудио АудиоСерв Автоматический (рабочий) Автоматический (рабочий) Автоматический Автоматический Автоматический Не отключать. Windows Audio Endpoint Builder Аудиоэндпоинтбуилдер Автоматический (рабочий) Автоматический (рабочий) Автоматический Автоматический Автоматический Не отключать. Резервное копирование Windows СДРСВК Руководство Руководство Руководство Руководство Руководство Не отключать. Биометрическая служба Windows ВбиоСервк Ручной (триггерный пуск) Ручной (триггерный пуск) Руководство Руководство Руководство Сервер Windows Camera Frame Фреймсервер Ручной (триггерный пуск) Ручной (триггерный пуск) Отключено * Отключено * Отключено * Может потребоваться для захвата кадров веб-камеры. 
Windows Connect Now — регистратор конфигурации вкнксквк Руководство Руководство Руководство Руководство Отключено * Диспетчер подключений Windows Вкмсвк Автоматический (пуск по триггеру, работа) Автоматический (пуск по триггеру, работа) Автоматический Автоматический Автоматический Служба расширенной защиты от угроз Защитника Windows Смысл Недоступно Руководство Руководство Руководство Руководство Служба проверки антивирусной сети Защитника Windows Вднисвк Ручной (рабочий) Ручной (рабочий) Руководство Руководство Руководство Невозможно отключить через services.msc Антивирусная служба Защитника Windows WinDefend Автоматический (рабочий) Автоматический (рабочий) Автомат Автоматический Автоматический Невозможно отключить через services.  msc
mscБрандмауэр Защитника Windows МпсСвк Автоматический (рабочий) Автоматический (рабочий) Автоматический Автоматический Автоматический Невозможно отключить через services.msc Служба центра безопасности Защитника Windows SecurityHealthService Автоматический (работает) Автоматический (рабочий) Автоматический Автоматический Автоматический Невозможно отключить через services.msc Служба узла поставщика шифрования Windows WEPHOSTSVC Ручной (триггерный пуск) Ручной (триггерный пуск) Руководство Руководство Руководство Служба отчетов об ошибках Windows ВерСвк Ручной (триггерный пуск) Ручной (триггерный пуск) Руководство Руководство Руководство Сборщик событий Windows Wecsvc Руководство Руководство Руководство Руководство Руководство Журнал событий Windows Журнал событий Автоматический (рабочий) Автоматический (рабочий) Автоматический Автоматический Автоматическая Служба кэширования шрифтов Windows Кэш шрифтов Автоматический (рабочий) Автоматический (рабочий) Автоматический Автоматический Автоматический Получение образа Windows (WIA) СтиСвк Руководство Руководство Руководство Руководство Руководство Служба предварительной оценки Windows висвк Ручной (триггерный пуск) Ручной (триггерный пуск) Отключено * Отключено * Отключено * Отключите, если не проводится бета-тестирование новых версий Windows через программу Insider. 
Установщик Windows мсервер Руководство Руководство Руководство Руководство Руководство Невозможно отключить через services.msc Служба диспетчера лицензий Windows Диспетчер лицензий Ручной (триггерный пуск) Ручной (триггерный пуск) Руководство Руководство Руководство Магазин Windows. Инструментарий управления Windows Winmgmt Автоматический (рабочий) Автоматический (рабочий) Автоматический Автоматический Автоматический Служба общего доступа к проигрывателю Windows Media** WMPNetworkSvc Руководство Руководство Отключено * (Удалено) Отключено * (Удалено) Отключено * (Удалено) Служба точки доступа Windows Mobile icssvc Ручной (триггерный пуск) Ручной (триггерный пуск) Отключено * Отключено * Отключено * Подключение к мобильной сети (3G, 4G, LTE и т.  д.). Отключить на устройствах без этих опций.
д.). Отключить на устройствах без этих опций.Установщик модулей Windows TrustedInstaller Руководство Руководство Руководство Руководство Руководство Служба восприятия Windows спектр Ручной (триггерный пуск) Ручной (триггерный пуск) Руководство Руководство Руководство Новая служба виртуальной реальности Кэш шрифтов Windows Presentation Foundation 3.0.0.0 ** FontCache3.0.0.0 Не установлено (вручную) Не установлено (вручную) Не установлено Не установлено Не установлено Служба активации процессов Windows ** БЫЛ Не установлено (вручную, работает) Не установлено (вручную, работает) Не установлено Не установлено Не установлено Системная служба push-уведомлений Windows ВпнСервис Автоматический (рабочий) Автоматический (рабочий) Автоматический Автоматический Автоматический Служба пользователей push-уведомлений Windows_????? Впнусерсервице_????? Автоматический (рабочий) Автоматический (рабочий) Автоматический Автоматический Автоматический Служба Windows PushToInstall PushToInstall Руководство Руководство Руководство Руководство Руководство Новый. 
Удаленное управление Windows (WS-управление) ВинРМ Руководство Руководство Отключено * Отключено * Отключено * Поиск Windows WПоиск Автоматический (отложенный запуск, работа) Автоматический (отложенный запуск, работа) Автоматический (отложенный пуск) Автоматический (отложенный пуск) Автоматический (отложенный пуск) Время Windows W32Time Ручной (триггерный пуск) Ручной (триггерный пуск) Руководство Руководство Руководство Центр обновления Windows вуаусерв Ручной (триггерный пуск) Ручной (триггерный пуск) Руководство Руководство Руководство Не отключать. Медицинская служба Центра обновления Windows ВааСМедикСвк Руководство Руководство Руководство Руководство Руководство Новый. 
Служба автоматического обнаружения веб-прокси WinHTTP WinHttpAutoProxySvc Ручной (рабочий) Ручной (рабочий) Руководство Руководство Руководство Проводная автонастройка дот3свк Руководство Руководство Руководство Руководство Руководство Автонастройка WLAN ВланСвк Автоматический Автоматический Руководство Автоматический Руководство Автоматический с установленной платой беспроводной связи. Адаптер производительности WMI wmiApSrv Руководство Руководство Руководство Руководство Руководство Рабочие папки ** рабочие папкиsvc Руководство Руководство Удалено * Удалено * Удалено * Рабочая станция Рабочая станция Lanman Автоматический (рабочий) Автоматический (рабочий) Автоматический Автоматический Автомат Служба публикации в Интернете ** В3СВК Не установлено (автоматически, работает) Не установлено (автоматически, работает) Не установлено Не установлено Не установлено Если установлено: (Автоматически, Работает).  Не устанавливать.
Не устанавливать.Автонастройка WWAN ВванСвк Руководство Руководство Отключено * Отключено * Отключено * Подключение к мобильной сети (3G, 4G, LTE и т. д.). Отключить на устройствах без этих опций. Служба управления аксессуарами Xbox XboxGipSvc Ручной (триггерный пуск) Ручной (триггерный пуск) Руководство Руководство Руководство Мониторинг игр Xbox хбгм Ручной (триггерный пуск) Ручной (триггерный пуск) Руководство Руководство Руководство Невозможно отключить с помощью services.msc, но запуск не будет запускаться, если XBOX Live Auth отключен. Диспетчер аутентификации Xbox Live XblAuthManager Руководство Руководство Отключено * Отключено * Отключено * Оставьте значение «Вручную», если для функций консоли используется любой консольный ПК XBOX. 


 exe
exe Этот пункт рекомендуется отключить в конфигурации системы.
Этот пункт рекомендуется отключить в конфигурации системы.
 Чтобы быстро находить нужные, есть функция игнорирования системных процессов – выйдет только пользовательский список.
Чтобы быстро находить нужные, есть функция игнорирования системных процессов – выйдет только пользовательский список.