Что такое ClockworkMod Recovery и как с помощью него сделать полную резервную копию, восстановить устройство, устанавливать пошивки, ядра и прочие обновления системы. Полная инструкция.
Каждый начинающий пользователь Android планшета или телефона, путешествуя по тематическим сайтам и форумам, рано или поздно сталкивается с упоминанием загадочного ClockworkMod Recovery, которое особенно часто упоминается в инструкциях по прошивке, замене ядра системы и других «хакерских» вещей.
Так что же такое ClockworkMod Recovery, для чего оно предназначено, и как с ним правильно обращаться? На эти вопросы я постараюсь вам дать ответ в этой статье, которая содержит полную инструкцию по работе с ClockworkMod Recovery.
В двух словах, ClockworkMod Recovery или ClockworkMod или просто CWM – это альтернативное рекавери (recovery) для Android устройств. Инструкция по работе с ClockworkMod Recovery содержит следующие разделы:
1.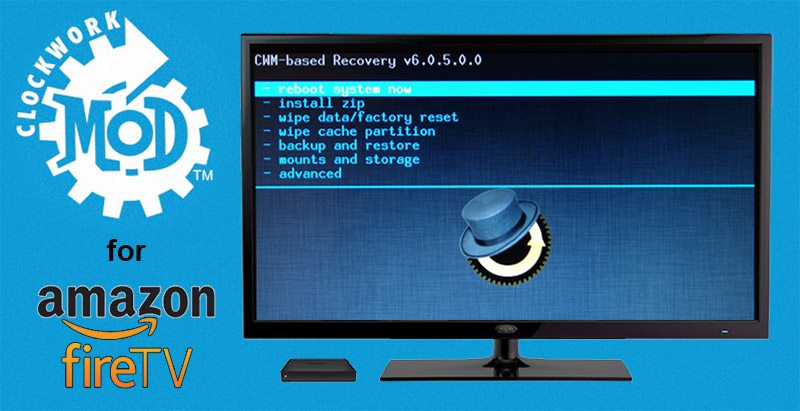
2. Введение в альтернативное recovery ClockworkMod
3. Установка ClockworkMod Recovery
4. Запуск ClockworkMod Recovery
5. Назначение пунктов меню ClockworkMod Recovery
6. Создание резервных копий и восстановление с помощью ClockworkMod
7. Установка прошивок, обновлений, ядер и прочего на Android устройство с помощью ClockworkMod
Что такое recovery?
Каждый Android планшет или телефон имеет заводское recovery, которое можно загрузить при включении устройства, нажав определенную комбинацию клавиш. Заводское recovery, обычно умеет устанавливать обновления системы из файла update.zip и делать очистку системы.
Введение в альтернативное recovery ClockworkMod
ClockworkMod Recovery – это гораздо более мощная, по сравнению с заводской, утилита (меню) восстановления системы, которая позволяет делать полные резервные копии всей системы устройства, устанавливать на него программное обеспечение, прошивки, ядра и многое другое, что обычно не позволяет делать заводское рекавери.
ClockworkMod Recovery может выручить вас в некоторых, казалось бы, безвыходных ситуациях. Даже если ваш планшет или телефон не может загрузиться, во многих случаях с помощью CWM вы можете восстановить систему со всеми ее настройками и приложениями.
Вот примерный перечень того, что вы можете делать с помощью ClockworkMod Recovery:
• Устанавливать кастомные прошивки и неофициальные ядра
• Устанавливать заводские обновления системы, дополнения и исправления
• Подключаться к компьютеру через USB в режиме съёмного накопителя
• Подключаться к компьютеру через USB для работы с программой ADB
• Создавать полную резервную копию текущей прошивки и отдельных её частей (система, настройки, приложения)
• Восстанавливать устройство из ранее созданной резервной копии
• Делать сброс на заводские настройки (Wipe – data/factory reset), очищать кеш (wipe cache), очищать далвик-кеш (wipe Dalvik-cache), очищать статистику батареи (wipe battery stats)
• Создавать разделы на карте памяти и форматировать их
ClockworkMod Recovery создано разработчиком Koushik Dutta (известным еще как Koush) и существуют версии CWM для большинства Android телефонов и планшетов.
Установка ClockworkMod Recovery
Для множества смартфонов и некоторых планшетов установка ClockworkMod Recovery – очень простая процедура, достаточно лишь установить из Маркета программу ROM Manager и первым пунктом в ее меню будет пункт установки ClockworkMod. Для остальных устройств могут существовать отдельные утилиты, подобные приложению Acer Recovery Installer для планшета Acer Iconia Tab, или же ClockworkMod Recovery на них устанавливается с помощью программы adb.
Запуск ClockworkMod Recovery
Загрузить планшет или телефон в в ClockworkMod Recovery можно несколькими способами.
1. С помощью программы ROM Manager, выбрав в ее меню пункт «Загрузить режим Recovery».
2. С помощью нажатия определенной комбинации клавиш при включении устройства. Эта комбинация зависит от модели устройства. На многих устройствах в рекавери можно попасть, нажав при их включении одновременно кнопки уменьшения громкости и включения питания.
3. С помощью программы ADB. Если вы настроили подключение к компьютеру с помощью программы ADB, загрузить свой планшет в recovery вы можете с помощью команды:
adb reboot recovery
Назначение пунктов меню ClockworkMod Recovery
Загрузив свой планшет в ClockworkMod Recovery, вы прежде всего увидите его основное меню:
Скриншоты сделаны в одной из самых распространенных версий ClockworkMod recovery 3.0. Более новые версии CWM и версии для разных устройств могут иметь немного другое меню, но основные его функции останутся без изменений.
На большинстве устройств, перемещаться по пунктам меню, обычно можно с помощью кнопок управления громкостью. С помощью кнопки включения выбирается нужный пункт меню. В некоторых устройствах могут быть задействованы и другие кнопки, например для возврата в предыдущее меню.
Во всех подменю, вернуться в предыдущее меню можно выбрав пункт +++++Go Back+++++
Назначение пунктов основного меню:
1.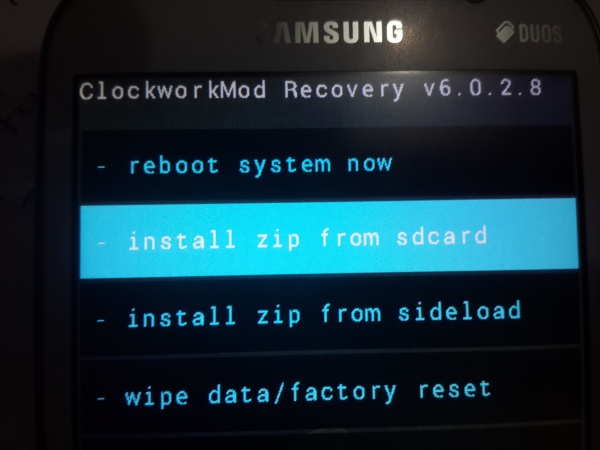 reboot system — перезагрузка устройства
reboot system — перезагрузка устройства
2. apply update.zip from sdcard – это один из самых часто используемых пунктов ClockworkMod Recovery.
С его помощью можно устанавливать, как официальные, так и неофициальные (кастомные) прошивки, устанавливать ядра, темы и прочее программное обеспечение, которое должно находиться в файле update.zip, который вы должны разместить в корне карты памяти (в файловом менеджере Android устройства это папка /sdcard).
После выбора этого пункта вы попадаете в следующее меню, где вы должны подтвердить свой выбор, перейдя к пункту Yes – Install /sdcard/update.zip
3. wipe data/factory reset — полный сброс настроек, данных и кеша. После этого ваш телефон или планшет вернется к тому состоянию, в котором он продавался в магазине. ClockworkMod очистит разделы /data и /cache во внутренней памяти устройства. Также будет удалено все из системной папки «.android_secure» на карте памяти и раздел sd-ext.
4. wipe cache partition — очистка раздела /cache во внутренней памяти. Будут очищены все временные данные, которые накопила система и программы. Этот пункт используется обычно перед установкой новой прошивки или ядра.
5. install zip from sdcard — установка zip файла с карты памяти. После выбора этого пункта вы попадете в следующее подменю:
Его пункты означают следующее:
• apply /sdcard/update.zip — этот пункт полностью аналогичен пункту 2 главного меню «apply update.zip from sdcard»
• chooze zip from sdcard — выбрать .zip файл на карте памяти для установки.
Этот пункт тоже похож на пункт 2 и также используется для установки прошивок, ядер и прочих модов. Единственное его отличие – это то, что установку можно произвести из любого zip файла с любым именем, расположенного в любом месте карты памяти. После того как вы выберете этот пункт, откроется список файлов и папок на вашей карте памяти, из которого нужно выбрать .
• toggle signature veritification — вкл/выкл проверку подписи файла.
Если вы включите режим проверки подписи (Signature check: Enabled), вы не сможете устанавливать альтернативные прошивки, которые не были подписаны разработчиком. Большинство кастомных прошивок разработчики не подписывают.
• toggle script assert — вкл/выкл скрипт утверждения.
Этот пункт предназначен для внутреннего применения в CWM, и вам он никогда не понадобится, поэтому лучше его не трогать.
• +++++Go Back+++++ — этот пункт, как уже упоминалось, используется для возврата в предыдущее меню ClockworkMod
6. backup and restore — создание и восстановление резервных копий. Еще один из самых важных пунктов ClockworkMod. С помощью него, вы можете сделать полную копию всей системы планшета, вместе с данными и приложениями имеющимися в его внутренней памяти — так называемый Nandroid backup, или снимок системы, а затем при необходимости вернуть планшет к этому состоянию.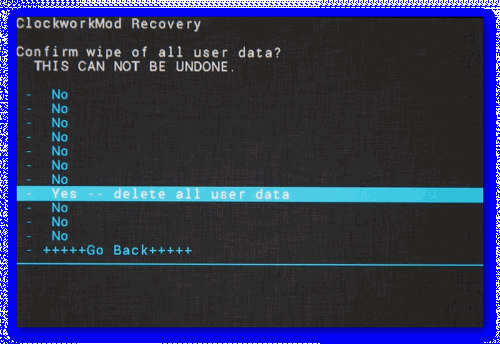 Это меню выглядит так:
Это меню выглядит так:
Его пункты означают следующее:
Backup — создание резервной копии всех разделов во внутренней памяти устройства.
Резервная копия будет сохранена на карте памяти. По умолчанию название резервной копии содержит время и дату её создания. Вы можете переименовать резервную копию. Название должно состоять из латинских букв и цифр и не содержать пробелов
Restore — восстановление всех разделов из выбранной резервной копии.
Выбрав этот пункт, вы увидите список имеющихся на карте памяти резервных копий и можете выбрать из него необходимую для восстановления копию.
Advanced Restore — восстановление определённого раздела из выбранной резервной копии.
Вы можете выбирать отдельный раздел, который вы хотите восстановить из резервной копии — boot, system, data, cache или раздел sd-ext как показано на скриншоте:
7. mounts and storage – монтирование отдельных разделов, их форматирование и монтирование устройства в качестве USB накопителя при подключении к компьютеру (монтирование делает разделы или папки доступными для использования).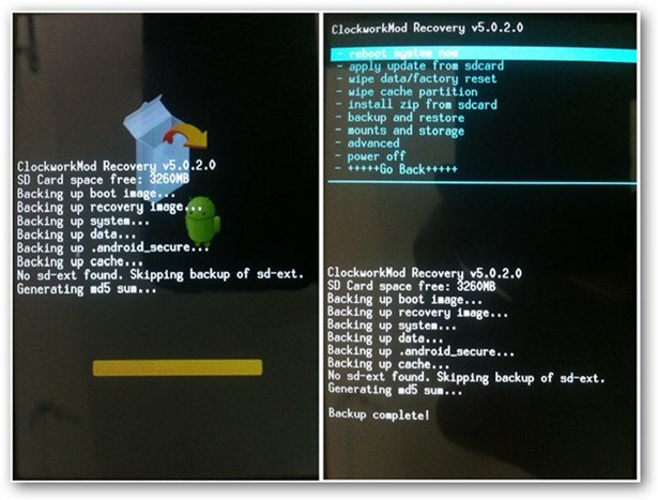
Пункты этого меню означают следующее:
• mount /system — монтирование системного раздела
• unmount /data – отмонтирование раздела с данными
• unmount /cache — отмонтирование раздела с кешем
• mount /sdcard — монтирование карты памяти
• mount /sd-ext — монтирование Linux раздела ext на карте памяти (если он есть)
• format boot , format system, format data, format cache — форматирование соответствующих разделов.
Внимание! будьте осторожны с этими пунктами меню. Например, форматирование раздела system, уничтожит вашу операционную систему (текущую прошивку). После форматирования раздела boot, вы не сможете загрузить свое устройство и оно превратится в кирпич.
• format sdcard — форматирование карты памяти
• format sd-ext — форматирование Linux раздела на карте памяти
• mount USB storage – подключение планшета или телефона к компьютеру в режиме съёмного накопителя
8. advanced – дополнительные функции ClockworkMod.
advanced – дополнительные функции ClockworkMod.
Это меню состоит из следующих пунктов:
• Reboot Recovery – перезагрузка устройства опять в recovery
• Wipe Dalvik Cache — очистка кеша виртуальной Java машины Dalvik, которая используется для запуска приложений. Этот пункт меню обычно используется перед установкой новой прошивки, особенно неофициальной.
• Wipe Battery Stat — сброс статистики работы аккумулятора. Считается, что этот пункт нужно использовать в том случае, когда системный индикатор уровня заряда батареи показывает неправильные значения. Однако компания Google, разработчик системы Android утверждает, что это не должно влиять на правильность показаний индикатора.
• Report Error — сообщить об ошибке. Вы можете сообщить об ошибке ClockworkMod recovery ее разработчику. Лог ошибки будет записан на карту памяти, и вы можете отправить его разработчику с помощью программы ROM Manager.
• Key Test — проверка работоспособности кнопок устройства, при нажатии на кнопку, выдаёт её код
• Restart adb — перезагрузка ADB сервера. Этот пункт помогает, когда устройство перестало реагировать на команды программы ADB, когда оно подключено через USB кабель
• Partition SD Card – создание разделов на карте памяти. Этот пункт используется для создания /sd-ext и /swap разделов на карте памяти. Раздел /sd-ext может использоваться некоторыми прошивками при нехватке внутренней памяти устройства, например для расширения раздела /data. Раздел /swap обычно используется для ускорения работы Android устройства.
• Fix Permissions – Исправить права доступа к файлам и разделам. Этот пункт используется для того, чтобы вернуть к заводскому состоянию права доступа к системным файлам и папкам, которые могут быть изменены некорректной работой некоторых root приложений, что может привести к зависаниям и сбоям в работе планшета или телефона.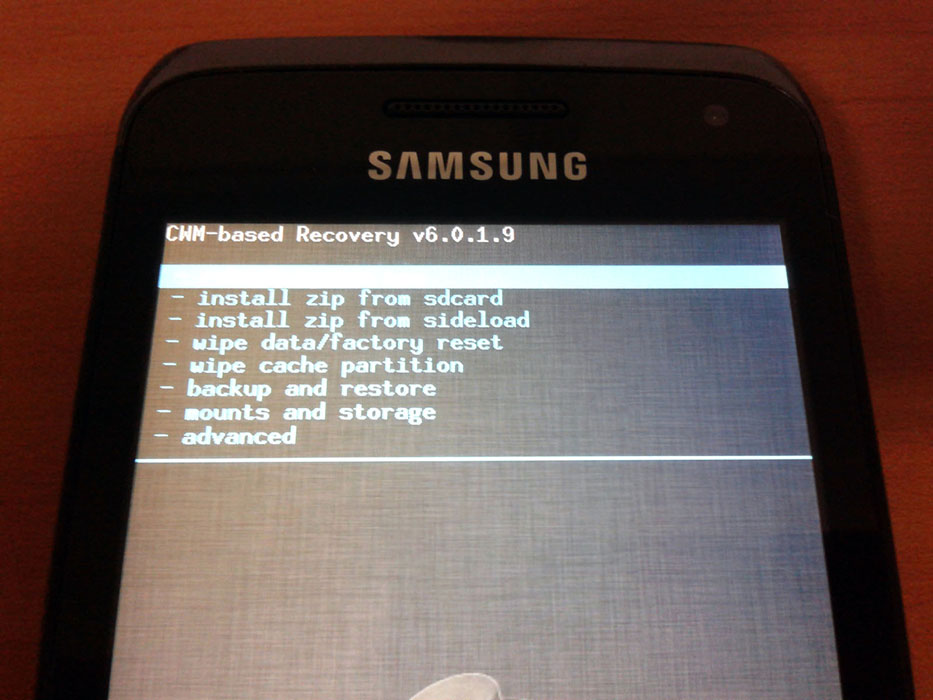
Создание резервных копий и восстановление устройства с помощью ClockworkMod
Как вы уже знаете, с помощью ClockworkMod можно создать полную резервную копию прошивки планшета или телефона (Nandroid). CWM делает снимки всех имеющихся во внутренней памяти устройства разделов и папки «.androidsecure», расположенной на карте памяти устройства. Делается снимок не только операционной системы, со всеми ее настройками, но и установленные приложения.
Делаем резервную копию (Nandroid Backup):
— Перезагружаем устройство в CWM recovery
— Открываем пункт «backup & restore«
— Выбираем «backup«
— Подтверждаем выбор, перейдя к пункту «Yes«
— После создания копии выходим из CWM с помощью пункта «reboot system now» (перезагрузка)
У вас на карте памяти появится файл с полной резервной копией, расположенный в папке clockworkmod/backup.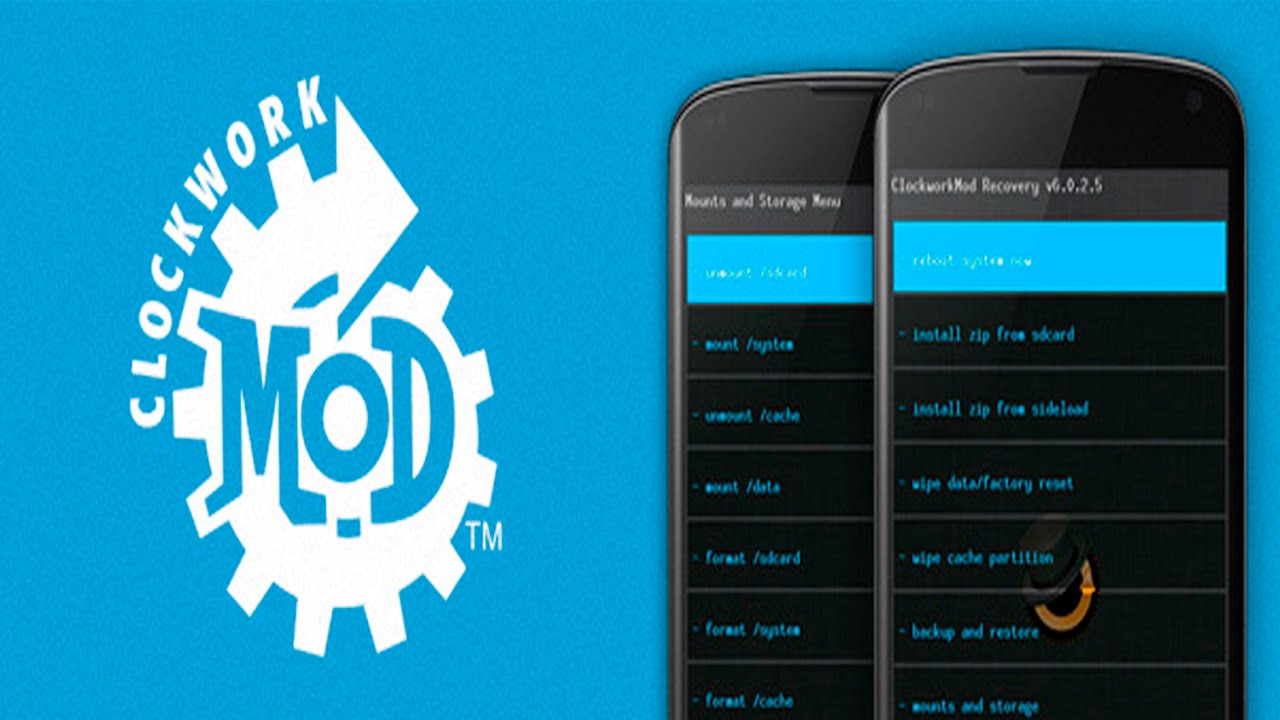 Название файла состоит из даты и времени создания копии, но вы можете его переименовать. Не используйте в имени файла русские символы и пробелы.
Название файла состоит из даты и времени создания копии, но вы можете его переименовать. Не используйте в имени файла русские символы и пробелы.
Восстановление устройства из резервной копии с помощью ClockworkMod :
— Перезагружаем устройство в CWM recovery
— Открываем пункт «Backup & restore«
— Выбираем «restore«
— Выбираем из списка нужную резервную копию.
— Подтверждаем выбор, перейдя к пункту «Yes«.
После окончания восстановления, выходим из CWM с помощью пункта Reboot system now (перезагрузка)
Примечание:
Отдельные приложения из резервной копии ClockworkMod Recovery, СМС и настройки WiFi, не трогая текущую прошивку, можно восстановить с помощью приложения AppExtractor. Также умеет извлекать приложения из резервной копии программа Titanium Backup.
Установка прошивок, обновлений, ядер и прочего на Android устройство с помощью ClockworkMod
Все альтернативные прошивки, кастомные ядра, русификаторы, дополнения, украшения, пакеты приложений, которые можно установить на планшет или телефон с помощью ClockWorkMod recovery- упакованы в виде zip файл.
Прежде чем что либо устанавливать на свое устройство, не забудьте сделать полную резервную копию текущей прошивки, чтобы потом можно было безболезненно вернуть ваш планшет или телефон в исходное состояние.
Убедитесь, что аккумулятор вашего устройства заряжен полностью, и отключите его от компьютера и зарядного устройства.
Файл, который вы хотите прошить, скопируйте на карту памяти, лучше всего в ее корень, НЕ РАСПАКОВЫВАЯ ЕГО. Убедитесь, что имя файла состоит только из латинских букв и цифр и не содержит пробелов и специальных символов.
Если вы устанавливаете новую прошивку, обязательно сделайте полную очистку с помощью пункта «wipe data/factory reset«
Приступаем к прошивке:
— Вставляем карту памяти в устройство
— Перезагружаем устройство в ClockWorkMod recovery
— Выбираем пункт «install zip from sdcard«.
— Открываем пункт «choose zip from sdcard«.
— В открывшемся окне находим наш файл, он будет находиться внизу, после списка папок (если они есть на карте памяти)
— Подтверждаем выбор, перейдя к пункту «Yes«.
— После окончания прошивки возвращаемся в предыдущее меню, с помощью пункта «+++++Go Back+++++»
После прошивки любых zip файлов крайне рекомендуется делать очистку кеша и dalvik кеша.
Похожие материалы:
Как создать резервную копию и восстановить Android телефон или планшет с помощью Titanium Backup
Программа adb. Установка и настройка системы. Инструкция
Прошивка. Что это такое и зачем она нужна.
Инструкция по прошивке Android устройств с помощью программы ROM Manager.
ROM Toolbox — все самое ценное из программ ROM Manager, MetaMorph, Titanium Backup, и SetCPU
Изучаем Android. Ядро (Kernel) — что это такое.
CWM Recovery Android — как установить Custom Recovery
Поскольку тема прошивки Android устройств очень актуальна, я решил написать об установке CWM Recovery на Android смартфон либо планшет.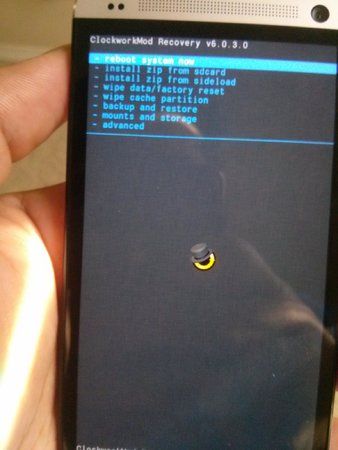 Существует сразу несколько способов как это сделать: для одних все действия выполняются на самом девайсе, но для этого нужны root-права, а для других при установке кастомного рекавери используется компьютер. Что вам покажется проще или удобнее, тем и воспользуйтесь.
Существует сразу несколько способов как это сделать: для одних все действия выполняются на самом девайсе, но для этого нужны root-права, а для других при установке кастомного рекавери используется компьютер. Что вам покажется проще или удобнее, тем и воспользуйтесь.
Способ 1. Установка CWM Recovery через ROM Manager
Первым способом прошивки Recovery является использование программы ROM Manager, о которой мы уже рассказывали в статье: как прошить Андроид. В этом приложении есть отдельный пункт, который позволяет за пару минут установить ClockWorkMod Recovery.
Сразу хочу отметить, что для работы ROM Manager требуются root права. Как их получить можно прочитать тут и здесь.
После этого перейдите на официальную страницу https://clockworkmod.com/rommanager и посмотрите есть ли ваш девайс в списке поддерживаемых.
1. Теперь открываем ROM Manager и выбираем первый пункт «Recovery Setup».
2. В следующем окне в разделе «Install or update Recovery» выберите «ClockworkMod Recovery».
В следующем окне в разделе «Install or update Recovery» выберите «ClockworkMod Recovery».
3. Дальше программа определит ваше устройство. Вам нужно просто нажать на него.
4. Внизу нажмите на «Установить ClockworkMod».
5. Начнется процесс загрузки. При хорошем интернет соединении он длится пару секунд.
6. В конце загрузки появится запрос на предоставление root-доступа приложению. Выберите «Предоставить».
7. Вот и все! Вы увидите уведомление «Successfully flashed ClockworkMod recovery!». Просто нажмите «OK».
Вот так просто происходит прошивка Рекавери CWM через ROM Manager. Теперь можете открыть его и найдете в нем новые пункты, которых не было в стандартном.
Способ 2. Устанавливаем кастомное Рекавери на Андроид при помощи утилиты FastBoot
Все действия, описанные ниже, аналогичны установке TWRP Recovery: перейти к статье.
Сейчас мы воспользуемся классическим способом установки кастомного Recovery через утилиту FastBoot для Windows. Она входит в Android SDK, архив которой необходимо загрузить с официального сайта http://developer.android.com/sdk/index.html (перейдите к низу страницы и скачайте «tools_версия-windows.zip»). Также понадобятся Java и драйверы (узнать больше →).
Она входит в Android SDK, архив которой необходимо загрузить с официального сайта http://developer.android.com/sdk/index.html (перейдите к низу страницы и скачайте «tools_версия-windows.zip»). Также понадобятся Java и драйверы (узнать больше →).
Разархивируйте папку на диск «C:» – внутри будет «tools», а в ней файл «android». Запустите его.
Выберите «Android SDK Platform-tools» и нажмите «Install package».
Отметьте пункт «Accept License» и после этого нажмите «Install».
По завершении установки в папке «tools_версия-windows» появится «platform-tools», а в ней есть «fastboot» и «adb». Они нам пригодятся дальше.
UPD: Папка «platform-tools» на моем компьютере находится в другой директории нежели у вас. Дело в том, что данная статья была написана еще когда для Android SDK существовал installer. Начиная с 25-й версии установка осуществляется только с ZIP-архива: из-за этого часть инструкции пришлось редактировать.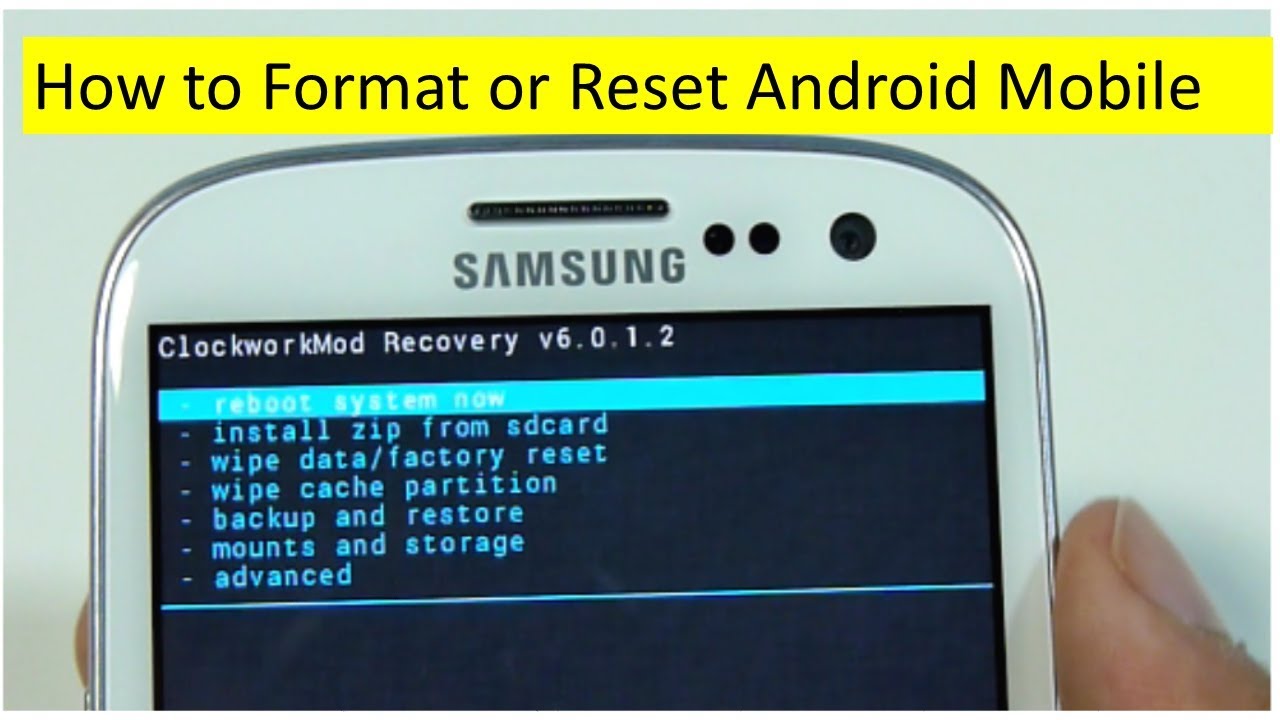 Поэтому путь к ADB и Fastboot отличается от моего, все остальное осталось без изменений.
Поэтому путь к ADB и Fastboot отличается от моего, все остальное осталось без изменений.
Если у вас устройство Sony, HTC, Nexus, Huawei или LG (некоторые модели), то Bootloader заблокирован. Как его разблокировать рассказано на нашем сайте:
Начнем прошивку Recovery:
1. Первым делом переходим на эту страницу и скачиваем версию файла «recovery-clockwork.img» для вашего устройства. Заметьте, что для большинства устройств есть как сенсорная, так и классическая версия. Скачивайте ту, которая вам больше нравится.
2. Теперь поместите файл с CWM рекавери в папку «platform-tools». Я еще и переименовал его в «recovery.img» (дальше вы поймете зачем). Рекомендую вам сделать также.
3. Подключите ваш планшет либо смартфон к компьютеру при помощи USB.
При этом устройство необходимо загрузить в режим fastboot. Обычно для этого на выключенном устройстве нужно удерживать сочетание клавиш: Включение + Громкость вниз. Но эта комбинация может отличаться в зависимости от производителя устройства.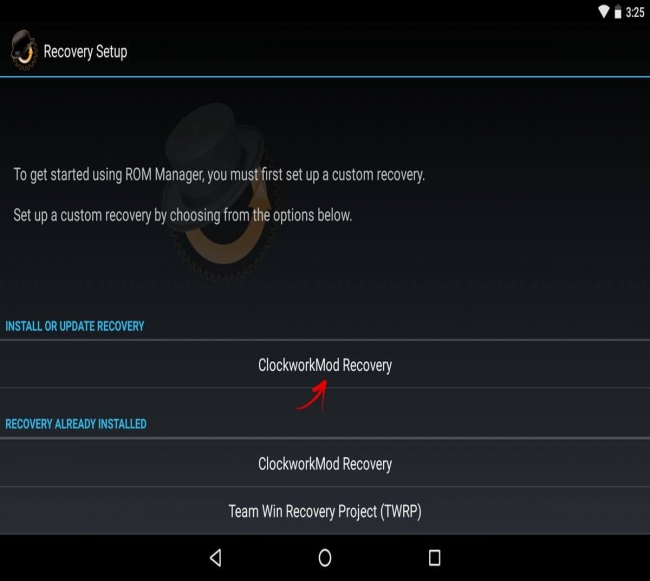
UPD: куда проще перейти в режим fastboot следующим образом: включите на устройстве отладку по USB, перейдите в командную строку (в пункте 4 чуть ниже рассказано как в нее попасть) и введите последовательно команды, при этом после каждой нажимайте «Enter».
cd /
cd путь к "platform-tools"
adb reboot bootloader
У меня получилось так:
cd Program Files (x86)\Android\android-sdk\platform-tools
Ваш путь будет выглядеть по-другому. Если вы действовали в точности по инструкции, выйдет (в любом случае смотрите путь в соответствующей строке Проводника):
cd \tools_r25.2.3-windows\platform-tools
На скриншоте можете видеть как я вводил эти же команды. В итоге девайс загрузится в fastboot mode.
4. Теперь открываем командную строку (или пропускаем данный пункт и продолжаем с ней работать, если вы только что переводили Android в fastboot mode через нее). Проще всего попасть так: нажмите сочетание клавиш «Win» + «R» и введите:
cmd
После этого нажмите «OK».
5. Вы попадете в командную строку.
6. Теперь вам нужно указать путь к папке с прошивкой. Введите следующую команду, чтобы перейти в папку назад.
cd /
Нажмите «Enter».
7. Мой путь к папке с рекавери такой: «C:\Program Files (x86)\Android\android-sdk\platform-tools». Поэтому я ввожу (вы прописываете свой):
cd Program Files (x86)\Android\android-sdk\platform-tools
И опять нажимаем «Enter».
8. Осталось ввести:
fastboot flash recovery recovery.img
«recovery.img» – это название прошиваемого файла. Помните я посоветовал вам переименовать файл с рекавери? Мы сделали это для удобства, чтобы не вводить что-то на подобии «recovery-clockwork-6.0.4.7-flo.img».
После ввода этой команды опять нажимаем «Enter».
9. В итоге мы получаем следующее сообщение.
Поздравляю! Вы успешно установили кастомное рекавери (CWM) при помощи утилиты Fastboot!
Способ 3. Прошиваем Рекавери через приложение Rashr
Этот способ также невероятно простой и удобный, но требует наличия рут прав. Об их получение написано в начале статьи в «Способе 1».
1. Установите приложение [ROOT] Rashr — Flash Tool с Google Play, откройте его и предоставьте Root права.
2. В списке опций выберите пункт «CWM Recovery».
3. Затем программа выдаст список доступных Рекавери для вашего устройства. В моем случае Rashr показала 2 варианта: ClockworkMod с поддержкой нажатий на экран и классический вариант (управление осуществляется кнопками громкости и питания).
4. Когда увидите запрос на загрузку, нажмите «Yes».
5. Затем начнется скачивание CWM Recovery для вашего Android смартфона или планшета.
6. В конце появится уведомление, что прошивка прошла успешно и теперь у вас установлено модифицированное рекавери. Вы можете перезагрузиться в него и опробовать его работу. Для этого нажмите «Yes».
Пожалуй этот способ установки можно назвать самым простым. Единственное, что для него нужно – это наличие рут прав.
Способ 4. Установка Recovery на Samsung в Odin
Если у вас устройство Samsung, можно установить ClockWorkMod Recovery на Андроид при помощи фирменной утилиты Odin. Здесь я кратко расскажу, что делать. Рекомендую прочитать нашу статью: как прошить Android планшет, смартфон Samsung. В ней подробная информация об использовании Odin.
1. Найдите и скачайте recovery для вашего телефона или планшета Samsung.
2. Подключите устройство к ПК по USB и переведите его в в решим загрузки. Как это сделать написано в полной статье по ссылке выше.
3. Откройте Odin и нажмите на «AP» (в некоторых версиях Odin это поле называется «PDA»).
4. Нажмите кнопку «Start» и дождитесь завершения прошивки.
На этом все! Надеюсь, что данная статья оказалась для вас полезной! Если у вас появятся какие-то вопросы, оставляйте их в комментариях.
Как установить CWM Recovery на Андроид (с или без ПК) в 2021 году
Операционная система Android обладает огромным количеством полезных функций, но большая часть из них остается недоступна обыкновенному пользователю. Для таких целей создано рекавери, но вот стоковое предлагает минимальное количество опций. Поэтому многие интересуются, как установить CWM Recovery на Андроид и полностью настроить смартфон под себя.
Что такое CWM Recovery
CWM Recovery представляет собой расширенный программный проект, передающий пользователю полномочия для емкого управления Android. Простыми словами, это утилита, благодаря которой вы можете проводить операции с телефоном на системном уровне.
Полное название программы – ClockworkMod Recovery. Это великолепная замена стоковому рекавери, если вы обладаете хорошими техническими знаниями и навыками. Что же умеет CWM?
- Устанавливать различные прошивки. Наиболее это актуально для телефонов, которые работают под управлением фирменных оболочек.
- Проводить бэкапы, очищать внутреннюю/внешнюю память смартфона одним кликом.
- Работать через компьютер с различными программами, например, ADB.
- Создавать разделы на SD-карте, форматировать, редактировать и удалять их.
Отличия от TWRP
Оба рекавери практически идентичные. Различия заключается лишь в управлении: в TWRP доступен сенсорный ввод, в CWM – только механический. В первом программном проекте меню расположено в виде квадратиков, во втором более привычное, обычным списком.
CWM имеет немного меньше функций, но все основные опции в нем представлены. Вы не можете установить сразу две утилиты, поэтому придется выбирать наиболее подходящий для себя вариант.
Установка CWM рекавери через Rom Manager (нужен рут)
Это простой и понятный метод, имеющий один основной минус – обязательное наличие root-прав. Процедура проводится без ПК, но программа работает не на всех устройствах. Перечень поддерживаемых моделей можно найти непосредственно в самом приложении либо на официальном сайте.
Этап 1: Получение рут-прав
О том, как активировать режим Суперпользователя, мы писали в отдельной статье. Есть огромное количество способов, работающих и на компьютере, и на самом телефоне. Здесь же рассмотрим получение прав с помощью нескольких отличных программ.
Kingo Android Root
Скачайте утилиту на компьютер с надежного источника и установите стандартным способом на системный диск. Тем временем на телефоне включите отладку по USB (обязателен режим разработчика). В настройках разрешите установку приложений с неизвестных сайтов.
- Запустите Kingo Android и подключите смартфон по USB.
- В течение минуты будет происходить сканирование и установка необходимых драйверов, а далее программа определит телефон.
- Появится страница в бело-голубых тонах с названием вашего устройства, а внизу большая кнопка «ROOT». Нажмите на нее и перезагрузите девайс. Вот и все, телефон рутирован.
360 Root
Еще одна достойная китайская программа, с которой шансы получения рут достигают 90%. К сожалению, поддерживает не все устройства, но известные модели в перечне точно есть.
- Итак, для начала скачиваем утилиту себе на компьютер. Открываем ее и переходим в раздел «Control Panel» – «Internet Options». Обращаем внимание на пункт «Подключение». В графу прокси вбиваем следующий адрес – 144.217.182, кликаем «ОК».
- Появляется кнопка с названием «ROOT», по которой тапаем. Должна начаться перезагрузка смартфона, сообщающая, что процедура прошла успешно. Если же ничего не происходит – повторяем вышеописанные пункты. С первого раза активировать режим Суперпользователя удается не всегда.
Этап 2: Установка ClockworkMod Recovery
Теперь, когда рут-права получены, можно приступать непосредственно к установке кастомного рекавери на Android-телефон. Ищем в Google Play приложение под названием ROM Manager, скачиваем и устанавливаем его обыкновенным способом.
- Скачиваем приложения
- Открываем приложение
Открывается главный экран специальной программы, где перечислены основные функции. Нам понадобится первый пункт «Recovery Setup». Далее в новом окне выбираем строчку «ClockworkMod Recovery».
- Пункт «Recovery Setup»
- Пункт «ClockworkMod Recovery»
Утилита определяет модель вашего телефона и выводит ее на следующей странице. Кликаем по названию девайса и указываем, какую версию CWM хотим установить.
- Выбор модели
- Выбор версии CWM
Начинается процесс загрузки рекавери, в среднем занимающий несколько минут. В конце программа потребует подтверждение наличия рут-прав, без них дальнейшие действия невозможны. Нажимаем «Предоставить» – «ОК». Вот и все, вы владелец отличного кастомного рекавери.
Бывают ситуации, когда после установки CWM в телефоне происходит сбой, способный привести к «окирпичиванию». Если он вообще не включается – срочно обратитесь в сервисный центр. Помните, редакция не несет ответственности за проделанные вами действия!
Установка CWM рекавери через компьютер
Если имеется доступ к персональному компьютеру, а вышеописанный вариант не устраивает – этот пункт именно для вас. ПК помогает более точно и внимательно провести внедрение recovery, также снижается риск ошибки.
Способ 1: Fastboot – для процессоров Snapdragon
Довольно сложный вариант, который подойдет опытным пользователям с хорошими техническими навыками. Сама процедура не займет много времени, но к ней необходимо тщательно подготовиться.
Этап 1: Подготовка
Итак, что же нам понадобится для успешного проведения операции?
- Доступ к компьютеру и заводской USB-кабель для подключения.
- Сам компьютер с операционной системой Windows.
- Технологическая платформа под названием Android SDK (обязательно!).
- Отдельный файл Recovery.
Теперь разберем каждый пункт по порядку:
- Для начала посещаем официальный сайт Android Developer. Прокручиваем в самый низ страницы, до пункта «Command line tools only».
- Cайт Android Developer
- Пункт «Command line…»
- Необходимо скачать файл tools, предназначенный в нашем случае для Windows. Кликаем на него, после чего появляются условия использования. Читаем их, и нажимаем внизу «I have read…». Еще ниже тапаем по большой голубой кнопке.
- Выбор файла
- Соглашение с условиями использования
- Определяем диск и папку, куда будет загружен архив. Разрешение файла ни в коем случае не меняем! Нажимаем «Сохранить».
Скачивание файла
- Когда файл загрузится, разархивируем его на системный диск C. Лучше заранее создать отдельную папку, чтобы содержимое архива не перемешалось с другими типами информации, имеющейся на диске.
- Разархивация архива
- Терминал Android
- Открываем папку «tools», где видим терминал под названием «android». Кликаем туда. Появляется новая страница с огромным количеством неизвестных файлов и названий. Не пугаемся, здесь все предельно просто. Ставим галочку возле «Platform-tools», а в правой части нажимаем по «Install 1 package».
- Вновь подтверждаем лицензионное соглашение. После успешной установки необходимых пакетов появится новая папка «platforms-tools» с очень важными элементами fastboot и adb. С ними больше никаких действий не проводим.
Тем временем, нужно найти и добавить в появившуюся папку еще один файл. А именно архив самого рекавери, без которого просто не обойтись. Скачать версию утилиты для определенной модели телефона можно как на различных девелоперских сайтах, так и с официального источника Recovery (оптимальный вариант).
После успешной загрузки помещаем файл в папку «platforms-tools» и переименовываем в «recovery.img». Поздравляем, на этом подготовительные операции заканчиваются.
Прежде чем приступать к следующему этапу, внимательно перечитайте вышеописанную инструкцию и проверьте каждый пункт на правильность выполнения.
Этап 2: Режим Fastboot
Теперь переводим телефон в специальный режим Фастбут, зажав следующую комбинацию клавиш: кнопка питания и увеличения/уменьшения громкости. Также подключаем смартфон через ЮСБ-кабель к компьютеру.
На ПК открываем командную строку от имени администратора и вбиваем слово cmd. Появляется черное окно системного терминала, где в последней строчке дописываем буквы cd – Enter. Не сворачивая вкладку, встроенным проводником находим нашу папку platforms-tools.
Определяем с помощью команды reboot bootloader, видит ли компьютер подключенный девайс. На телефоне появляется режим загрузчика. В терминале опять вводим fastboot flash recovery.img. Устройство должно перезапуститься, а перед этим утилита предложит протестировать установку новой прошивки через CWM Recovery.
Способ 2: SP Flash Tool – для процессоров MTK
Более легкий вариант с использованием программы FlashTool, который подойдет «чайникам». Первым делом, конечно же, нужно загрузить саму утилиту с официального сайта и установить ее. Также потребуется файл recovery, как и в первом способе.
А далее просто включаем программу и проводим ее небольшую настройку. Выставляем галочки напротив «DA DL ALL». Кликаем «Scatter Loading» и указываем путь к файлу рекавери. Через шнур подключаем телефон и нажимаем «Старт». Сделано.
Установка CWM рекавери на телефонах Samsung
О том, как прошить смартфоны производства корейской компании Самсунг, мы, возможно, расскажем в отдельной статье. Здесь же будет представлена краткая, но понятная и легкая инструкция как для новичков, так и для профессионалов.
Внедрить в телефон кастомное рекавери можно с помощью фирменной встроенной утилиты Odin. Обычно она по умолчанию стоит в смартфоне и не требует отдельной загрузки.
Первым делом скачиваем файл recovery, далее выключаем телефон и переводим его в режим загрузки. Активировать Download Mode можно с помощью кнопки включения, home и качельки громкости вниз.
Запускаем Odin и кликаем на пункт «AP» (иногда он называется «PDA»). В этом поле указываем путь к файлу с рекавери. Желательно, чтобы отсутствовали русские символы, только латиница и, в крайнем случае, цифры. Внизу нажимаем на левую большую кнопку «Start» и просто ждем окончания процедуры.
Частые проблемы и ошибки в работе ClockworkMod Recovery
И напоследок обсудим, с какими неприятностями может столкнуться пользователь после успешного, казалось бы, внедрения CWM на устройство.
- Рекавери вообще отказывается запускаться. При подобной ошибке пишет, что Андроид-устройство несовместимо с zip-файлом. Во избежание подобной проблемы всегда проверяйте, подходит ли скачиваемый файл recovery к вашей модели. Решение ошибки: в текстовом редакторе удалите часть системного кода, ответственного за привязку к определенному телефону.
- Утилита не распознает SD-карту и не читает ее содержимое. Причин здесь несколько: неправильное разделение на диски, поврежденная карта памяти, закрытый доступ к ней. Решение ошибки: откройте терминал и отредактируйте файл под названием «updater-scpript».
- При запуске выдает поврежденные файлы. Чаще всего страдает update-binary. Решение ошибки: обратите особое внимание на этот архив и замените его рабочим.
Видео-инструкция
Ответы на популярные вопросы
Как зайти в режим CWM?
На телефонах от разных производителей совершенно разная комбинация для входа в рекавери. Самая распространенная – это кнопка питания и уменьшения громкости. На некоторых моделях есть еще предменю, из которого с помощью специальных клавиш нужно переходить уже в основное рекавери.
Можно ли установить CWM через SD-карту?
Нет, все файлы должны находиться только на внутренней системной памяти. На компьютере это диск C, а на смартфоне основное хранилище.
Если это механический ввод, то используйте кнопки увеличения и уменьшения громкости для верхних пунктов и нижних, а клавишу питания для подтверждения выбора.
Подскажите, каким методом можно выйти из стороннего рекавери?
Самый простой вариант – это просто перезагрузка телефона. Нажимаем Reboot system и все. Если не получится, подержите кнопку питания 15 секунд, а после извлеките батарею и поставьте обратно.
Сегодня мы обсудили, как правильно установить кастомное рекавери на любое Андроид-устройство. Как видим, процедура не очень легкая и имеет несколько способов для выполнения. Выбирайте наиболее подходящий для себя метод, читайте инструкцию и приступайте! Если возникнут вопросы – смело пишите нам. Успехов!
Как запустить cwm recovery
Если вы решили перейти с официальной Andro >
По умолчанию соответствующее программное обеспечение используется для восстановления гаджета к заводским настройкам и обновления операционной системы. Кастомное же рекавери предоставляет значительно большее количество возможностей. С ним вы не только сможете устанавливать пользовательские прошивки и всевозможные модификации, но также получите инструмент для полноценной работы с резервными копиями и разделами карты памяти.
Кроме того, кастомное Recovery позволяет подключаться к ПК по USB в режиме съемного накопителя, что делает возможным сохранение важных файлов даже при полном отказе системы.
Виды кастомных рекавери
Выбор есть всегда и этот случай — не исключение. Впрочем, здесь все вполне очевидно: есть два варианта, но актуальным из них является лишь один.
CWM Recovery
Одна из первых пользовательских сред восстановления для Android от команды разработчиков ClockworkMod. Ныне проект закрыт и поддерживается разве что отдельными энтузиастами для совсем небольшого количества устройств. Так, если для вашего гаджета CWM — единственный вариант, ниже вы узнаете, как же можно произвести его инсталляцию.
TWRP Recovery
Популярнейший кастомный Recovery от команды TeamWin, полностью заменивший собою CWM. Перечень устройств, поддерживающих этот инструмент, действительно впечатляет, и если официальной версии для вашего гаджета нет, скорее всего найдется соответствующим образом адаптированная пользовательская модификация.
Как установить кастомное Recovery
Есть целый ряд способов установки модифицированного рекавери: одни предполагают проведение операций непосредственно на смартфоне, а другие — задействование ПК. Для некоторых девайсов и вовсе необходимо использовать специальный софт — к примеру, программу Odin для смартфонов и планшетов Samsung.
Прошивка альтернативного Recovery — процедура вполне простая, если точно следовать инструкции. Однако подобные операции являются потенциально опасными и ответственность за все возникшие проблемы лежит исключительно на пользователе, то есть — на вас. Поэтому будьте предельно осторожны и внимательны в своих действиях.
Способ 1: Official TWRP App
Само название приложения сообщает нам о том, что это официальный инструмент для установки TeamWin Recovery на Android. Если устройство напрямую поддерживается разработчиком рекавери, вам даже не придется предварительно скачивать установочный образ — все можно выполнить прямо в TWRP App.
Способ предполагает наличие Root-прав на вашем смартфоне или планшете. Если таковые отсутствуют, прежде ознакомьтесь с соответствующей инструкцией и выполните необходимые действия для получения привилегий суперпользователя.
- Для начала установите рассматриваемое приложение из Play Маркета и запустите его.
Затем прикрепите к TWRP App одну из учетных записей Google.
Отметьте пункты «I agree» и «Run with root permissions», после чего нажмите «Ок».
Тапните по кнопке «TWRP Flash» и предоставьте приложению права суперпользователя.
Далее у вас есть два варианта действий. Если девайс официально поддерживается разработчиком рекавери, загрузите установочный образ, используя приложение, иначе же импортируйте его из памяти смартфона или SD-карты.
В первом случае вам нужно открыть выпадающий список «Select Device» и выбрать нужный гаджет из представленного перечня.
Выберите последнюю версию IMG-образа рекавери и подтвердите переход к странице загрузки.
Чтобы приступить к скачиванию, тапните по ссылке вида «Download twrp-*версия*.img».
Ну а для импорта образа из встроенного или внешнего хранилища воспользуйтесь кнопкой «Select a file to flash», после чего выберите требуемый документ в окне файлового менеджера и нажмите «Select».
Добавив установочный файл в программу, вы можете приступить к самой процедуре прошивки рекавери на устройство. Так, нажмите на кнопку «Flash to recovery» и подтвердите запуск операции, тапнув «Okay» во всплывающем окне.
Процесс установки образа не займет много времени. По окончании процедуры вы можете выполнить перезагрузку в установленный Recovery прямо из приложения. Для этого в боковом меню выберите пункт «Reboot», тапните «Reboot recovery», а затем подтвердите действие во всплывающем окне.
Вообще, процесс того, как установить TWRP Recovery на Андроид, представляет самый простой и очевидный способ прошивки кастомного рекавери. Компьютер не нужен, достаточно лишь самого устройства и наличия доступа в сеть.
Способ 2: Flashify
Официальное приложение от TeamWin — далеко не единственный инструмент для установки Recovery прямо из системы. Есть целый ряд подобных решений от сторонних разработчиков, лучшей и наиболее популярной из которых является утилита Flashify.
Программа умеет все то же, что и Official TWRP App, и даже больше. Приложение позволяет прошивать любые скрипты и образы без необходимости перезагрузки в среду восстановления, а значит, без проблем справится с установкой CWM или TWRP Recovery на ваш гаджет. Единственное условие — наличие рут-прав в системе.
- Первым делом откройте страничку утилиты в Плей Маркете и произведите ее установку.
Запустите приложение и подтвердите свою осведомленность о возможных рисках, щелкнув по кнопке «Accept» во всплывающем окне. Затем предоставьте Flashify права суперпользователя.
Выберите пункт «Recovery image», чтобы перейти к прошивке рекавери. Есть несколько вариантов дальнейших действий: вы можете тапнуть «Choose a file» и импортировать скачанный образ среды восстановления либо же нажать «Download TWRP/CWM/Philz» для загрузки соответствующего IMG-файла прямо из приложения. Далее щелкните по кнопке «Yup!», чтобы запустить процесс установки.
Об успешном завершении операции вы будете уведомлены PopUp-окном с заголовком «Flash complete». Тапнув «Reboot now», можно сразу же перезагрузиться в новую среду восстановления.
Подобная процедура занимает считанные минуты и не требует дополнительных устройств, а также иного программного обеспечения. С установкой кастомного Recovery таким образом без каких-либо проблем справится даже новичок в Андроид.
Способ 3: Fastboot
Использование режима быстрой загрузки — наиболее предпочтительный метод прошивки Recovery, так как позволяет работать с разделами Андроид-девайса напрямую.
Работа с Fastboot подразумевает взаимодействие с ПК, ведь именно с компьютера отправляются команды, впоследствии выполняемые «загрузчиком».
Способ универсальный и может быть применен как для прошивки Recovery от TeamWin, так и для установки альтернативной среды восстановления — CWM. Подробно ознакомиться со всеми особенностями использования Fastboot и сопутствующего инструментария вы сможете в одной из наших статей.
Способ 4: SP Flash Tool (для MTK)
Владельцы гаджетов на базе MediaTek могут использовать «особый» инструмент для прошивки кастомного рекавери на свой смартфон или планшет. Таковым решением является программа SP Flash Tool, представленная в качестве версий для Windows и Linux ОС.
Помимо Recovery, утилита позволяет устанавливать как полноценные ROM, пользовательские и официальные, так и отдельные системные компоненты. Все действия производятся при помощи графического интерфейса, без необходимости применения командной строки.
Способ 5: Odin (для Самсунг)
Ну а если производителем вашего гаджета является всем известная южнокорейская компания, вы также имеете в своем арсенале универсальный инструмент. Для прошивки кастомных рекавери и любых компонентов операционной системы Samsung предлагает использовать Windows-программу Odin.
Для работы с одноименной утилитой от вас не требуется знание специальных консольных команд и наличие дополнительных инструментов. Все, что нужно — это компьютер, смартфон с USB-кабелем и немного терпения.
Перечисленные в статье методы установки модифицированных Recovery — далеко не единственные в своем роде. Есть еще целый перечень значительно менее популярных инструментов — мобильных приложений и компьютерных утилит. Однако представленные здесь решения являются наиболее актуальными и проверенными временем, а также сообществом пользователей по всему миру.
Отблагодарите автора, поделитесь статьей в социальных сетях.
Операционная система Android обладает огромным количеством полезных функций, но большая часть из них остается недоступна обыкновенному пользователю. Для таких целей создано рекавери, но вот стоковое предлагает минимальное количество опций. Поэтому многие интересуются, как установить CWM Recovery на Андроид и полностью настроить смартфон под себя.
Навигация на странице:
Что такое CWM Recovery
CWM Recovery представляет собой расширенный программный проект, передающий пользователю полномочия для емкого управления Android. Простыми словами, это утилита, благодаря которой вы можете проводить операции с телефоном на системном уровне.
Полное название программы – ClockworkMod Recovery. Это великолепная замена стоковому рекавери, если вы обладаете хорошими техническими знаниями и навыками. Что же умеет CWM?
- Устанавливать различные прошивки. Наиболее это актуально для телефонов, которые работают под управлением фирменных оболочек.
- Проводить бэкапы, очищать внутреннюю/внешнюю память смартфона одним кликом.
- Работать через компьютер с различными программами, например, ADB.
- Создавать разделы на SD-карте, форматировать, редактировать и удалять их.
Отличия от TWRP
Оба рекавери практически идентичные. Различия заключается лишь в управлении: в TWRP доступен сенсорный ввод, в CWM – только механический. В первом программном проекте меню расположено в виде квадратиков, во втором более привычное, обычным списком.
CWM имеет немного меньше функций, но все основные опции в нем представлены. Вы не можете установить сразу две утилиты, поэтому придется выбирать наиболее подходящий для себя вариант.
Установка CWM рекавери через Rom Manager (нужен рут)
Это простой и понятный метод, имеющий один основной минус – обязательное наличие root-прав. Процедура проводится без ПК, но программа работает не на всех устройствах. Перечень поддерживаемых моделей можно найти непосредственно в самом приложении либо на официальном сайте.
Этап 1: Получение рут-прав
О том, как активировать режим Суперпользователя, мы писали в отдельной статье. Есть огромное количество способов, работающих и на компьютере, и на самом телефоне. Здесь же рассмотрим получение прав с помощью нескольких отличных программ.
Kingo Android Root
Скачайте утилиту на компьютер с надежного источника и установите стандартным способом на системный диск. Тем временем на телефоне включите отладку по USB (обязателен режим разработчика). В настройках разрешите установку приложений с неизвестных сайтов.
Запустите Kingo Android и подключите смартфон по USB.
Появится страница в бело-голубых тонах с названием вашего устройства, а внизу большая кнопка «ROOT». Нажмите на нее и перезагрузите девайс. Вот и все, телефон рутирован.
360 Root
Еще одна достойная китайская программа, с которой шансы получения рут достигают 90%. К сожалению, поддерживает не все устройства, но известные модели в перечне точно есть.
- Итак, для начала скачиваем утилиту себе на компьютер. Открываем ее и переходим в раздел «Control Panel» – «Internet Options». Обращаем внимание на пункт «Подключение». В графу прокси вбиваем следующий адрес – 144.217.182, кликаем «ОК».
- Появляется кнопка с названием «ROOT», по которой тапаем. Должна начаться перезагрузка смартфона, сообщающая, что процедура прошла успешно. Если же ничего не происходит – повторяем вышеописанные пункты. С первого раза активировать режим Суперпользователя удается не всегда.
Этап 2: Установка ClockworkMod Recovery
Теперь, когда рут-права получены, можно приступать непосредственно к установке кастомного рекавери на Android-телефон. Ищем в Google Play приложение под названием ROM Manager, скачиваем и устанавливаем его обыкновенным способом.
Открывается главный экран специальной программы, где перечислены основные функции. Нам понадобится первый пункт «Recovery Setup». Далее в новом окне выбираем строчку «ClockworkMod Recovery».
Утилита определяет модель вашего телефона и выводит ее на следующей странице. Кликаем по названию девайса и указываем, какую версию CWM хотим установить.
Начинается процесс загрузки рекавери, в среднем занимающий несколько минут. В конце программа потребует подтверждение наличия рут-прав, без них дальнейшие действия невозможны. Нажимаем «Предоставить» – «ОК». Вот и все, вы владелец отличного кастомного рекавери.
Бывают ситуации, когда после установки CWM в телефоне происходит сбой, способный привести к «окирпичиванию». Если он вообще не включается – срочно обратитесь в сервисный центр. Помните, редакция не несет ответственности за проделанные вами действия!
Установка CWM рекавери через компьютер
Если имеется доступ к персональному компьютеру, а вышеописанный вариант не устраивает – этот пункт именно для вас. ПК помогает более точно и внимательно провести внедрение recovery, также снижается риск ошибки.
Способ 1: Fastboot – для процессоров Snapdragon
Довольно сложный вариант, который подойдет опытным пользователям с хорошими техническими навыками. Сама процедура не займет много времени, но к ней необходимо тщательно подготовиться.
Этап 1: Подготовка
Итак, что же нам понадобится для успешного проведения операции?
- Доступ к компьютеру и заводской USB-кабель для подключения.
- Сам компьютер с операционной системой Windows.
- Технологическая платформа под названием Andro >(обязательно!) .
- Отдельный файл Recovery.
Теперь разберем каждый пункт по порядку:
- Для начала посещаем официальный сайт Android Developer. Прокручиваем в самый низ страницы, до пункта «Command line tools only».
Тем временем, нужно найти и добавить в появившуюся папку еще один файл. А именно архив самого рекавери, без которого просто не обойтись. Скачать версию утилиты для определенной модели телефона можно как на различных девелоперских сайтах, так и с официального источника Recovery (оптимальный вариант).
После успешной загрузки помещаем файл в папку «platforms-tools» и переименовываем в «recovery.img». Поздравляем, на этом подготовительные операции заканчиваются.
Этап 2: Режим Fastboot
Теперь переводим телефон в специальный режим Фастбут, зажав следующую комбинацию клавиш: кнопка питания и увеличения/уменьшения громкости. Также подключаем смартфон через ЮСБ-кабель к компьютеру.
На ПК открываем командную строку от имени администратора и вбиваем слово cmd. Появляется черное окно системного терминала, где в последней строчке дописываем буквы cd – Enter. Не сворачивая вкладку, встроенным проводником находим нашу папку platforms-tools.
Определяем с помощью команды reboot bootloader, видит ли компьютер подключенный девайс. На телефоне появляется режим загрузчика. В терминале опять вводим fastboot flash recovery.img. Устройство должно перезапуститься, а перед этим утилита предложит протестировать установку новой прошивки через CWM Recovery.
Способ 2: SP Flash Tool – для процессоров MTK
Более легкий вариант с использованием программы FlashTool, который подойдет «чайникам». Первым делом, конечно же, нужно загрузить саму утилиту с официального сайта и установить ее. Также потребуется файл recovery, как и в первом способе.
А далее просто включаем программу и проводим ее небольшую настройку. Выставляем галочки напротив «DA DL ALL». Кликаем «Scatter Loading» и указываем путь к файлу рекавери. Через шнур подключаем телефон и нажимаем «Старт». Сделано.
Установка CWM рекавери на телефонах Samsung
О том, как прошить смартфоны производства корейской компании Самсунг, мы, возможно, расскажем в отдельной статье. Здесь же будет представлена краткая, но понятная и легкая инструкция как для новичков, так и для профессионалов.
Внедрить в телефон кастомное рекавери можно с помощью фирменной встроенной утилиты Odin. Обычно она по умолчанию стоит в смартфоне и не требует отдельной загрузки.
Первым делом скачиваем файл recovery, далее выключаем телефон и переводим его в режим загрузки. Активировать Download Mode можно с помощью кнопки включения, home и качельки громкости вниз.
Запускаем Odin и кликаем на пункт «AP» (иногда он называется «PDA»). В этом поле указываем путь к файлу с рекавери. Желательно, чтобы отсутствовали русские символы, только латиница и, в крайнем случае, цифры. Внизу нажимаем на левую большую кнопку «Start» и просто ждем окончания процедуры.
Частые проблемы и ошибки в работе ClockworkMod Recovery
И напоследок обсудим, с какими неприятностями может столкнуться пользователь после успешного, казалось бы, внедрения CWM на устройство.
- Рекавери вообще отказывается запускаться. При подобной ошибке пишет, что Андроид-устройство несовместимо с zip-файлом. Во избежание подобной проблемы всегда проверяйте, подходит ли скачиваемый файл recovery к вашей модели. Решение ошибки: в текстовом редакторе удалите часть системного кода, ответственного за привязку к определенному телефону.
- Утилита не распознаетSD-карту и не читает ее содержимое. Причин здесь несколько: неправильное разделение на диски, поврежденная карта памяти, закрытый доступ к ней. Решение ошибки: откройте терминал и отредактируйте файл под названием «updater-scpript».
- При запуске выдает поврежденные файлы. Чаще всего страдает update-binary. Решение ошибки: обратите особое внимание на этот архив и замените его рабочим.
Как зайти Recovery? Многие инструкции по модернизированию и прошивки Andro > Что такое Recovery (рекавери)? Recovery — это специальный режим загрузки Android в котором:
- выполняют полный сброс данных Andro >Как зайти Recovery? Меню Recovery, как правило, есть во всех смартфонах и планшетах производителя Samsung, но отсутствует в других марках Android смартфонов, но его можно легко добавить, прошив данный раздел на свой Android девайс.
Если в Android смартфоне есть меню Recovery и его не изменяли, то оно носит название СТОКОВЫЙ, если же не было или установили сторонние меню Recovery, то будет называться КАСТОМНЫМ.
Кастомное Recovery бывает в основном двух видов CWM и TWRP, реже встречается 4ext, Philz CWM, (разные команды разработчиков).
Как зайти в RecoveryВНИМАНИЕ! Если Recovery меню отсутствует или не установлено, то войти в него НЕВОЗМОЖНО!
Способ для SamsungПеред переводом смартфона или планшета рекавери, отключить Samsung от зарядного устройства или USB кабеля!
Новые моделиВыключить Android и зажать Центральную кнопку + кнопку Громкость Вверх + кнопку Вкл/Выкл
Выключить Android и зажать Центральную кнопку + кнопку Громкость Вверх + кнопку Вкл/Выкл
Если вдруг не вышло, воспользуйтесь универсальным способом (читайте ниже).
Для Samsung Galaxy S8 — S10
- Зажать и удерживать специальную кнопку Bixby и Громкость Вверх + Питание
- После того как на экране появиться заставка опустить кнопку питание, но продолжать удерживать кнопку Bixby и Громкость Вверх
- Удерживайте эти кнопки пока на экране не появиться логотип Android на синем фоне
- Отпустите кнопки
- Через несколько секунд смартфон Galaxy S8 загрузится в режим Recovery.
- Выключить Android и зажать Центральную кнопку и кнопку Вкл/Выкл
- Выключить Android и зажать кнопку Громкость Вверх и кнопку Вкл/Выкл
или универсальным способом (читайте ниже).
Способ для HTC
Перевести в режим bootloader, после чего:
- выбрать Bootloader -> Recovery
- либо сразу при входе в меню будет Recovery В меню найти пункт Recovery и клавишами громкости добраться до этого пункта и выбрать кнопкой питания.
Если вдруг не вышло, воспользуйтесь универсальным способом (читайте ниже).
Способ для Google Pixel и Nexus
Выключить Pixel/Nexus и зажать кнопки Громкость ВНИЗ + ВКЛ/ВЫКЛВ меню, клавишами громкости найти меню Recovery и подтвердить выбор кнопкой ВКЛ/ВЫКЛ:
Если вдруг не вышло, воспользуйтесь универсальным способом (читайте ниже).
Способ для SONY
Выключить, включить и когда появиться на экране логотип Sony или когда загорится индикатор — ЗАжать/ Нажать (возможные варианты):
- Громкость ВНИЗ
- Громкость Вверх
- Нажать на логотип
- Либо выключить Sony, Зажать кнопку «Питания», дождаться пару вибраций, отпустить кнопку питания и зажать кнопку «Громкость Вверх»
Если не получается воспользоваться универсальным способом (читайте ниже).
Для определенных моделей Motorola и Lenovo
- Выключить Android
- Зажать одновременно кнопки «Громкость вверх» + «Громкость вниз» + «Питание»
Для остальных версий Motorola и Lenovo — выключить Android и зажать «Громкость вниз» + «Питание»
Если не получается воспользоваться универсальным способом (читайте ниже).
Универсальный способ для всех Andro >(Asus, HTC, Lenovo, Sony, HTC, LG, Samsung, Motorola и и другие при условие что recovery имеется в данном устройстве)Программа Adb Run — Способ 1
С помощью фирменного программы сайта Adb Run (не забудьте включить Отладку по USB)
С командной строки — Способ 2
Еще один вариант как попасть в меню Recovery, при помощи стандартных средств ADB и программы ADB RUN:
Подключите Android к ПК и наберите команду adb reboot recovery
Пример в ADB RUN:
С командной строки — Способ 3
Как показывает практика на некоторых устройствах (а конкретней в LG) не получается перевести устройство Android c помощью команды adb reboot recovery, в таком случае стоит воспользоваться следующей командой
adb shell
reboot recovery
Есть еще команда для перевода в режим Recovery для LG, нужно ввести команду
adb reboot –bnr_recovery
После чего девайс через несколько секунд начнет перезагружаться!
Универсальный способ с установленного терминала при наличии Root прав
(Asus, HTC, Lenovo, Sony, HTC, LG, Samsung и другие при условии что recovery имеется в данном устройстве)
- Скачать и установить с магазина Google Play приложение Терминал;
- Перейдите в только что установленное приложение;
- Набрать следующие команды:
su
reboot recovery - Через пару секунд Android начнет перезагружаться.
Управление в меню Recovery
Клавиши громкости Вверх и Вниз — перемещение по меню Клавиша Вкл/Выкл — выбор пункта в меню. Есть такие устройства Android в которых нет клавишей громкости, в таком случае вам понадобиться OTG кабель и компьютерная мышь. Как только вы начнете переводить Android в режим Recovery подключите мышь.
На этом статья закончена. Если Вы не знаете как пользоваться и за что какие пункты в Recovery отвечает, то прочите статью
Вот и все! Нет ничего сложного! Больше разных статей и инструкций читайте в разделе Статьи и Хаки Android. Оставайтесь вместе с сайтом Android +1, дальше будет еще интересней!
Как поставить cwm recovery
Уровень сложности: для продвинутых. Если вы хотите стать продвинутым пользователем операционной системы Android, то рано или поздно столкнётесь с необходимостью установки стороннего рекавери. Только с его помощью вы сможете выполнить такие столь необходимые операции, как создание резервных копий, установка системных обновлений или перепрошивка своего устройства другой версией операционной системы (ROM). В этой статье вы узнаете о том, как установить альтернативное recovery на примере Clockworkmod Recovery.
Прежде всего нужно знать, что каждое мобильное устройство под управлением Android имеет режим восстановления или, как его ещё называют, «recovery». Однако стандартный его вариант имеет, как правило, очень узкий перечень возможностей, которые сводятся только к сбросу к заводским настройкам и установке обновлений системы. Продвинутых пользователей такой вариант не устраивает, поэтому они устанавливают специально написанные альтернативные recovery, которые обладают куда более обширным списком функций. Одним из самых популярных проектов подобного рода является Clockworkmod Recovery (CWM) и именно он будет рассмотрен в этой статье.
Итак, с помощью Clockworkmod Recovery вы сможете:
- устанавливать неофициальные прошивки;
- устанавливать обновления, дополнения и фиксы операционной системы;
- подключаться к ПК по USB в режиме съёмного накопителя
- создать полные резервные копии всей прошивки или отдельных её частей;
- восстановить данные из ранее созданных резервных копий;
- подключиться к ПК по USB в режиме ADB
- сбрасывать состояние устройства полностью к первоначальному состоянию или просто очищать данные кеша и приложений;
- очищать статистику работы аккумулятора;
- форматировать и создавать разделы на карте памяти.
Это далеко не полный список всех функций альтернативного рекавери, а только перечисление самых необходимых и востребованных возможностей. Как видите, устанавливать рекавери есть ради чего, так что давайте рассмотрим, как это сделать.
Вообще, способов установки Clockworkmod Recovery есть несколько, и их выбор зависит от используемого вами устройства. В этой статье мы рассмотрим два из них. Первый очень простой, и он подойдёт для самых популярных брендовых устройств, второй чуть посложнее, зато охватывает более широкий круг гаджетов.
Установка CWM с помощью Rom Manager
Этот способ состоит в использовании специальной утилиты, которая предельно упрощает процедуру прошивки нового рекавери. Она выпущена создателями CWM и доступна для бесплатной загрузки в каталоге приложений Google Play. Обратите внимание, что для использования Rom Manager вам понадобятся права суперпользователя. Что это такое и как их получить, вы можете прочитать в этой статье.
После установки и запуска программы Rom Manager перед вами появится окно, разделённое на несколько секций. Нас интересует раздел под названием «Режим Recovery». Нажмите в нём на ссылку «Recovery Setup», после чего в новом окне тапните по строке «ClockworkMod Recovery».
Теперь вам необходимо подтвердить модель своего устройства, прикоснувшись к его названию в списке. Далее придётся ещё раз подтвердить своё намерение и только после этого начнётся загрузка необходимых файлов, о чём вам ясно даст понять появившаяся полоска прогресса. По её окончанию программа попросит предоставить ей права суперпользователя и наконец-то установит вам CWM. Проверить это можно, вернувшись на первый экран Rom Manager и перезагрузившись непосредственно в рекавери с помощью кнопки «Загрузить режим Recovery».
Как видите, ничего сложного. Стоит однако помнить, что данная утилита поддерживает ограниченный круг устройств. Поэтому перед её использованием обязательно посетите тему форума, посвящённого вашему гаджету и проверьте его совместимость с Rom Manager.
Если вы решили перейти с официальной Andro >
По умолчанию соответствующее программное обеспечение используется для восстановления гаджета к заводским настройкам и обновления операционной системы. Кастомное же рекавери предоставляет значительно большее количество возможностей. С ним вы не только сможете устанавливать пользовательские прошивки и всевозможные модификации, но также получите инструмент для полноценной работы с резервными копиями и разделами карты памяти.
Кроме того, кастомное Recovery позволяет подключаться к ПК по USB в режиме съемного накопителя, что делает возможным сохранение важных файлов даже при полном отказе системы.
Виды кастомных рекавери
Выбор есть всегда и этот случай — не исключение. Впрочем, здесь все вполне очевидно: есть два варианта, но актуальным из них является лишь один.
CWM Recovery
Одна из первых пользовательских сред восстановления для Android от команды разработчиков ClockworkMod. Ныне проект закрыт и поддерживается разве что отдельными энтузиастами для совсем небольшого количества устройств. Так, если для вашего гаджета CWM — единственный вариант, ниже вы узнаете, как же можно произвести его инсталляцию.
TWRP Recovery
Популярнейший кастомный Recovery от команды TeamWin, полностью заменивший собою CWM. Перечень устройств, поддерживающих этот инструмент, действительно впечатляет, и если официальной версии для вашего гаджета нет, скорее всего найдется соответствующим образом адаптированная пользовательская модификация.
Как установить кастомное Recovery
Есть целый ряд способов установки модифицированного рекавери: одни предполагают проведение операций непосредственно на смартфоне, а другие — задействование ПК. Для некоторых девайсов и вовсе необходимо использовать специальный софт — к примеру, программу Odin для смартфонов и планшетов Samsung.
Прошивка альтернативного Recovery — процедура вполне простая, если точно следовать инструкции. Однако подобные операции являются потенциально опасными и ответственность за все возникшие проблемы лежит исключительно на пользователе, то есть — на вас. Поэтому будьте предельно осторожны и внимательны в своих действиях.
Способ 1: Official TWRP App
Само название приложения сообщает нам о том, что это официальный инструмент для установки TeamWin Recovery на Android. Если устройство напрямую поддерживается разработчиком рекавери, вам даже не придется предварительно скачивать установочный образ — все можно выполнить прямо в TWRP App.
Способ предполагает наличие Root-прав на вашем смартфоне или планшете. Если таковые отсутствуют, прежде ознакомьтесь с соответствующей инструкцией и выполните необходимые действия для получения привилегий суперпользователя.
- Для начала установите рассматриваемое приложение из Play Маркета и запустите его.
Затем прикрепите к TWRP App одну из учетных записей Google.
Отметьте пункты «I agree» и «Run with root permissions», после чего нажмите «Ок».
Тапните по кнопке «TWRP Flash» и предоставьте приложению права суперпользователя.
Далее у вас есть два варианта действий. Если девайс официально поддерживается разработчиком рекавери, загрузите установочный образ, используя приложение, иначе же импортируйте его из памяти смартфона или SD-карты.
В первом случае вам нужно открыть выпадающий список «Select Device» и выбрать нужный гаджет из представленного перечня.
Выберите последнюю версию IMG-образа рекавери и подтвердите переход к странице загрузки.
Чтобы приступить к скачиванию, тапните по ссылке вида «Download twrp-*версия*.img».
Ну а для импорта образа из встроенного или внешнего хранилища воспользуйтесь кнопкой «Select a file to flash», после чего выберите требуемый документ в окне файлового менеджера и нажмите «Select».
Добавив установочный файл в программу, вы можете приступить к самой процедуре прошивки рекавери на устройство. Так, нажмите на кнопку «Flash to recovery» и подтвердите запуск операции, тапнув «Okay» во всплывающем окне.
Процесс установки образа не займет много времени. По окончании процедуры вы можете выполнить перезагрузку в установленный Recovery прямо из приложения. Для этого в боковом меню выберите пункт «Reboot», тапните «Reboot recovery», а затем подтвердите действие во всплывающем окне.
Вообще, процесс того, как установить TWRP Recovery на Андроид, представляет самый простой и очевидный способ прошивки кастомного рекавери. Компьютер не нужен, достаточно лишь самого устройства и наличия доступа в сеть.
Способ 2: Flashify
Официальное приложение от TeamWin — далеко не единственный инструмент для установки Recovery прямо из системы. Есть целый ряд подобных решений от сторонних разработчиков, лучшей и наиболее популярной из которых является утилита Flashify.
Программа умеет все то же, что и Official TWRP App, и даже больше. Приложение позволяет прошивать любые скрипты и образы без необходимости перезагрузки в среду восстановления, а значит, без проблем справится с установкой CWM или TWRP Recovery на ваш гаджет. Единственное условие — наличие рут-прав в системе.
- Первым делом откройте страничку утилиты в Плей Маркете и произведите ее установку.
Запустите приложение и подтвердите свою осведомленность о возможных рисках, щелкнув по кнопке «Accept» во всплывающем окне. Затем предоставьте Flashify права суперпользователя.
Выберите пункт «Recovery image», чтобы перейти к прошивке рекавери. Есть несколько вариантов дальнейших действий: вы можете тапнуть «Choose a file» и импортировать скачанный образ среды восстановления либо же нажать «Download TWRP/CWM/Philz» для загрузки соответствующего IMG-файла прямо из приложения. Далее щелкните по кнопке «Yup!», чтобы запустить процесс установки.
Об успешном завершении операции вы будете уведомлены PopUp-окном с заголовком «Flash complete». Тапнув «Reboot now», можно сразу же перезагрузиться в новую среду восстановления.
Подобная процедура занимает считанные минуты и не требует дополнительных устройств, а также иного программного обеспечения. С установкой кастомного Recovery таким образом без каких-либо проблем справится даже новичок в Андроид.
Способ 3: Fastboot
Использование режима быстрой загрузки — наиболее предпочтительный метод прошивки Recovery, так как позволяет работать с разделами Андроид-девайса напрямую.
Работа с Fastboot подразумевает взаимодействие с ПК, ведь именно с компьютера отправляются команды, впоследствии выполняемые «загрузчиком».
Способ универсальный и может быть применен как для прошивки Recovery от TeamWin, так и для установки альтернативной среды восстановления — CWM. Подробно ознакомиться со всеми особенностями использования Fastboot и сопутствующего инструментария вы сможете в одной из наших статей.
Способ 4: SP Flash Tool (для MTK)
Владельцы гаджетов на базе MediaTek могут использовать «особый» инструмент для прошивки кастомного рекавери на свой смартфон или планшет. Таковым решением является программа SP Flash Tool, представленная в качестве версий для Windows и Linux ОС.
Помимо Recovery, утилита позволяет устанавливать как полноценные ROM, пользовательские и официальные, так и отдельные системные компоненты. Все действия производятся при помощи графического интерфейса, без необходимости применения командной строки.
Способ 5: Odin (для Самсунг)
Ну а если производителем вашего гаджета является всем известная южнокорейская компания, вы также имеете в своем арсенале универсальный инструмент. Для прошивки кастомных рекавери и любых компонентов операционной системы Samsung предлагает использовать Windows-программу Odin.
Для работы с одноименной утилитой от вас не требуется знание специальных консольных команд и наличие дополнительных инструментов. Все, что нужно — это компьютер, смартфон с USB-кабелем и немного терпения.
Перечисленные в статье методы установки модифицированных Recovery — далеко не единственные в своем роде. Есть еще целый перечень значительно менее популярных инструментов — мобильных приложений и компьютерных утилит. Однако представленные здесь решения являются наиболее актуальными и проверенными временем, а также сообществом пользователей по всему миру.
Отблагодарите автора, поделитесь статьей в социальных сетях.
Операционная система Android обладает огромным количеством полезных функций, но большая часть из них остается недоступна обыкновенному пользователю. Для таких целей создано рекавери, но вот стоковое предлагает минимальное количество опций. Поэтому многие интересуются, как установить CWM Recovery на Андроид и полностью настроить смартфон под себя.
Навигация на странице:
Что такое CWM Recovery
CWM Recovery представляет собой расширенный программный проект, передающий пользователю полномочия для емкого управления Android. Простыми словами, это утилита, благодаря которой вы можете проводить операции с телефоном на системном уровне.
Полное название программы – ClockworkMod Recovery. Это великолепная замена стоковому рекавери, если вы обладаете хорошими техническими знаниями и навыками. Что же умеет CWM?
- Устанавливать различные прошивки. Наиболее это актуально для телефонов, которые работают под управлением фирменных оболочек.
- Проводить бэкапы, очищать внутреннюю/внешнюю память смартфона одним кликом.
- Работать через компьютер с различными программами, например, ADB.
- Создавать разделы на SD-карте, форматировать, редактировать и удалять их.
Отличия от TWRP
Оба рекавери практически идентичные. Различия заключается лишь в управлении: в TWRP доступен сенсорный ввод, в CWM – только механический. В первом программном проекте меню расположено в виде квадратиков, во втором более привычное, обычным списком.
CWM имеет немного меньше функций, но все основные опции в нем представлены. Вы не можете установить сразу две утилиты, поэтому придется выбирать наиболее подходящий для себя вариант.
Установка CWM рекавери через Rom Manager (нужен рут)
Это простой и понятный метод, имеющий один основной минус – обязательное наличие root-прав. Процедура проводится без ПК, но программа работает не на всех устройствах. Перечень поддерживаемых моделей можно найти непосредственно в самом приложении либо на официальном сайте.
Этап 1: Получение рут-прав
О том, как активировать режим Суперпользователя, мы писали в отдельной статье. Есть огромное количество способов, работающих и на компьютере, и на самом телефоне. Здесь же рассмотрим получение прав с помощью нескольких отличных программ.
Kingo Android Root
Скачайте утилиту на компьютер с надежного источника и установите стандартным способом на системный диск. Тем временем на телефоне включите отладку по USB (обязателен режим разработчика). В настройках разрешите установку приложений с неизвестных сайтов.
Запустите Kingo Android и подключите смартфон по USB.
Появится страница в бело-голубых тонах с названием вашего устройства, а внизу большая кнопка «ROOT». Нажмите на нее и перезагрузите девайс. Вот и все, телефон рутирован.
360 Root
Еще одна достойная китайская программа, с которой шансы получения рут достигают 90%. К сожалению, поддерживает не все устройства, но известные модели в перечне точно есть.
- Итак, для начала скачиваем утилиту себе на компьютер. Открываем ее и переходим в раздел «Control Panel» – «Internet Options». Обращаем внимание на пункт «Подключение». В графу прокси вбиваем следующий адрес – 144.217.182, кликаем «ОК».
- Появляется кнопка с названием «ROOT», по которой тапаем. Должна начаться перезагрузка смартфона, сообщающая, что процедура прошла успешно. Если же ничего не происходит – повторяем вышеописанные пункты. С первого раза активировать режим Суперпользователя удается не всегда.
Этап 2: Установка ClockworkMod Recovery
Теперь, когда рут-права получены, можно приступать непосредственно к установке кастомного рекавери на Android-телефон. Ищем в Google Play приложение под названием ROM Manager, скачиваем и устанавливаем его обыкновенным способом.
Открывается главный экран специальной программы, где перечислены основные функции. Нам понадобится первый пункт «Recovery Setup». Далее в новом окне выбираем строчку «ClockworkMod Recovery».
Утилита определяет модель вашего телефона и выводит ее на следующей странице. Кликаем по названию девайса и указываем, какую версию CWM хотим установить.
Начинается процесс загрузки рекавери, в среднем занимающий несколько минут. В конце программа потребует подтверждение наличия рут-прав, без них дальнейшие действия невозможны. Нажимаем «Предоставить» – «ОК». Вот и все, вы владелец отличного кастомного рекавери.
Бывают ситуации, когда после установки CWM в телефоне происходит сбой, способный привести к «окирпичиванию». Если он вообще не включается – срочно обратитесь в сервисный центр. Помните, редакция не несет ответственности за проделанные вами действия!
Установка CWM рекавери через компьютер
Если имеется доступ к персональному компьютеру, а вышеописанный вариант не устраивает – этот пункт именно для вас. ПК помогает более точно и внимательно провести внедрение recovery, также снижается риск ошибки.
Способ 1: Fastboot – для процессоров Snapdragon
Довольно сложный вариант, который подойдет опытным пользователям с хорошими техническими навыками. Сама процедура не займет много времени, но к ней необходимо тщательно подготовиться.
Этап 1: Подготовка
Итак, что же нам понадобится для успешного проведения операции?
- Доступ к компьютеру и заводской USB-кабель для подключения.
- Сам компьютер с операционной системой Windows.
- Технологическая платформа под названием Andro >(обязательно!) .
- Отдельный файл Recovery.
Теперь разберем каждый пункт по порядку:
- Для начала посещаем официальный сайт Android Developer. Прокручиваем в самый низ страницы, до пункта «Command line tools only».
Тем временем, нужно найти и добавить в появившуюся папку еще один файл. А именно архив самого рекавери, без которого просто не обойтись. Скачать версию утилиты для определенной модели телефона можно как на различных девелоперских сайтах, так и с официального источника Recovery (оптимальный вариант).
После успешной загрузки помещаем файл в папку «platforms-tools» и переименовываем в «recovery.img». Поздравляем, на этом подготовительные операции заканчиваются.
Этап 2: Режим Fastboot
Теперь переводим телефон в специальный режим Фастбут, зажав следующую комбинацию клавиш: кнопка питания и увеличения/уменьшения громкости. Также подключаем смартфон через ЮСБ-кабель к компьютеру.
На ПК открываем командную строку от имени администратора и вбиваем слово cmd. Появляется черное окно системного терминала, где в последней строчке дописываем буквы cd – Enter. Не сворачивая вкладку, встроенным проводником находим нашу папку platforms-tools.
Определяем с помощью команды reboot bootloader, видит ли компьютер подключенный девайс. На телефоне появляется режим загрузчика. В терминале опять вводим fastboot flash recovery.img. Устройство должно перезапуститься, а перед этим утилита предложит протестировать установку новой прошивки через CWM Recovery.
Способ 2: SP Flash Tool – для процессоров MTK
Более легкий вариант с использованием программы FlashTool, который подойдет «чайникам». Первым делом, конечно же, нужно загрузить саму утилиту с официального сайта и установить ее. Также потребуется файл recovery, как и в первом способе.
А далее просто включаем программу и проводим ее небольшую настройку. Выставляем галочки напротив «DA DL ALL». Кликаем «Scatter Loading» и указываем путь к файлу рекавери. Через шнур подключаем телефон и нажимаем «Старт». Сделано.
Установка CWM рекавери на телефонах Samsung
О том, как прошить смартфоны производства корейской компании Самсунг, мы, возможно, расскажем в отдельной статье. Здесь же будет представлена краткая, но понятная и легкая инструкция как для новичков, так и для профессионалов.
Внедрить в телефон кастомное рекавери можно с помощью фирменной встроенной утилиты Odin. Обычно она по умолчанию стоит в смартфоне и не требует отдельной загрузки.
Первым делом скачиваем файл recovery, далее выключаем телефон и переводим его в режим загрузки. Активировать Download Mode можно с помощью кнопки включения, home и качельки громкости вниз.
Запускаем Odin и кликаем на пункт «AP» (иногда он называется «PDA»). В этом поле указываем путь к файлу с рекавери. Желательно, чтобы отсутствовали русские символы, только латиница и, в крайнем случае, цифры. Внизу нажимаем на левую большую кнопку «Start» и просто ждем окончания процедуры.
Частые проблемы и ошибки в работе ClockworkMod Recovery
И напоследок обсудим, с какими неприятностями может столкнуться пользователь после успешного, казалось бы, внедрения CWM на устройство.
- Рекавери вообще отказывается запускаться. При подобной ошибке пишет, что Андроид-устройство несовместимо с zip-файлом. Во избежание подобной проблемы всегда проверяйте, подходит ли скачиваемый файл recovery к вашей модели. Решение ошибки: в текстовом редакторе удалите часть системного кода, ответственного за привязку к определенному телефону.
- Утилита не распознаетSD-карту и не читает ее содержимое. Причин здесь несколько: неправильное разделение на диски, поврежденная карта памяти, закрытый доступ к ней. Решение ошибки: откройте терминал и отредактируйте файл под названием «updater-scpript».
- При запуске выдает поврежденные файлы. Чаще всего страдает update-binary. Решение ошибки: обратите особое внимание на этот архив и замените его рабочим.
Как выйти из clockworkmod recovery. Android Шаг за Шагом: ClockWork MOD Recovery
Что делать, если смартфон на «Андроиде» вдруг начал зависать и вести себя так, будто захотел пожить своей жизнью? Как перепрошить «Андроид»? Этим вопросом задаются многие пользователи современных гаджетов различных брендов — от топовых «Самсунгов» и «Сони» до набирающих ныне популярность китайских «Сяоми» (чаще в разговорной речи — «Ксиаоми») и «Мейзу».
Возможные пути решения проблем
Одним из самых простых советов будет сброс настроек устройства на заводские. Ведь в данном случае не потребуется никакого стороннего вмешательства — все настройки и сбросы делаются на программном уровне. Но такой трюк сработает только в том случае, если сбои в работе смартфона вызваны лишь программным обеспечением и забитой памятью. После сброса настроек, а в частых случаях и затирания контента, аппарат включается как новый.
Многие сразу сдают позиции и выкидывают белый флаг, спеша обратиться в сервисные центры. Но любой опытный пользователь скажет, что делать этого не стоит. Ведь можно сохранить себе лишние нервы и денежные средства, всего лишь последовав простым шагам из данной инструкции.
«Рекавери» — это программное обеспечение смартфона на базе ОС «Андроид», являющееся чем-то вроде «БИОСа» на ПК. То есть с помощью «Рекавери» можно делать полный сброс смартфона на заводские настройки, также можно устанавливать обновления операционной системы и просто прошивать. При покупке в магазине пользователь чаще всего получает устройство с заводским «Рекавери»-меню, которое немного ограничено в функционале и не даст возможности успешно прошить операционную систему.
Если же говорить о «кастомном» (в переводе с английского custom — «сделанный на заказ») «Рекавери», то оно позволит уже более полноценно «общаться» с системой телефона, делать резервные копии прошивок и восстанавливать их, а также делать более полноценный и глубокий сброс устройства.
Как войти в «Рекавери»
Чтобы прошить устройство через «Рекавери», нужно сначала попасть в это самое меню. Сделать это проще простого, тем более что на многих устройствах комбинация входа абсолютно одинаковая. Итак, в случае если у смартфона есть физическая центральная кнопка или кнопка «Домой» (чаще всего встречается у старых аппаратов «Самсунг» и «ЭлДжи», но возможно появление и в более современных устройствах), нужно на выключенном гаджете зажать кнопки «Домой» и «Громкость +», после чего, не отпуская их, нажать на кнопку питания.
Устройство включится в нужном режиме. В случае наличия более современного аппарата без физической кнопки «Домой» нужно повторить процесс, описанный выше, но используя только кнопку «Громкость +» и кнопку питания. Если желаемый результат не был достигнут, стоит обратиться к расширенному списку способов входа в меню «Рекавери» для разных производителей.
Что еще понадобится
Для того чтобы понять, как перепрошить «Андроид», изначально нужно скачать прошивку для своего устройства. Чаще всего файлы прошивок прячутся от общего обозрения в целях безопасности и сохранности данных фирмы-производителя. Именно поэтому рядовые пользователи создают резервные копии своих операционных систем и из них формируют базы данных стоковых прошивок, ссылки на которые можно найти на специализированных сайтах. Именно сам файл прошивки, находящийся в архиве с расширением *.zip, и понадобится, чтобы осознать, как восстановить «Андроид» через «Рекавери».
Бывают и моменты, когда старая стоковая прошивка надоела, и хочется чего-то нового. Именно поэтому всегда находятся умельцы, которые создают кастомные прошивки, «вырезая» из них лишнее или, наоборот, добавляя что-то новое. В таких случаях не получится воспользоваться стандартным «Рекавери», и тут на помощь приходят те самые кастомные CWM Recovery (ClockWorkMod Recovery) или TWRP (TeamWin Recovery Project).
Установка или TWRP
Не обязательно устанавливать «Рекавери» на «Андроид» через компьютер, чаще всего, наоборот, проще воспользоваться стоковым. Всё, что нужно сделать, так это скачать необходимый файл, опять же находящийся в архиве с расширением *.zip, и поместить его на внешнюю флеш-карту смартфона.
После этого, зайдя в стоковое «Рекавери», нужно выбрать пункт «Apply update from external storage» и в открывшемся списке выбрать тот самый файл с кастомным «Рекавери». После подтверждения выбора начнется процесс установки, после которого устройство предложит перезагрузиться. Процесс завершен.
Как прошивать «Андроид» через «Рекавери»
Переходя непосредственно к процессу установки самой прошивки, хочется сказать, что все неофициальные файлы операционной системы «Андроид», созданные непосредственно пользователями тех или иных устройств, должны устанавливаться на свой страх и риск. Если же всё-таки решение установить неродную версию ПО принято, стоит убедиться, что прошивка «написана» именно для того телефона, который планируется перепрошивать.
Если речь идет о стоковой прошивке, то не стоит заморачиваться установкой CWM Recovery или TWRP. Все манипуляции, которые необходимо сделать, ограничиваются скачиванием заводского файла прошивки и помещением его на внешнюю карту памяти. После этого процесс аналогичен установке кастомного «Рекавери». То есть нужно зайти в стоковое «Рекавери»-меню, выбрать пункт «Apply update from external storage», затем указать непосредственно файл прошивки и подтвердить действие. После того как процесс завершен, необходимо сделать еще один шаг, который поможет избежать зависаний и «глюков» при включении и работе устройства. Сразу по окончании прошивки нужно выбрать пункт меню «Wipe data/factory reset» и подтвердить действие. Этим самым очистится информация о предыдущем программном обеспечении и файлах, которые присутствовали на устройстве до процесса прошивки.
По окончании этих действий необходимо выбрать пункт меню «Reboot system now». Устройство перезагрузится и начнется процесс настройки смартфона «с нуля». В случае если процесс включения затягивается и «висит» логотип устройства, стоит вспомнить, был ли выполнен пункт сброса настроек после перепрошивки.
Кастомные версии «Андроида»
Как прошивать «Андроид» через «Рекавери», в принципе, понятно. Осталось разобраться, что делать с версиями ОС, написанными непосредственно пользователями устройств. Ответ прост: процесс нужно повторить, произведя те же манипуляции в кастомном «Рекавери». Единственным отличием будет то, что сам файл прошивки теперь можно поместить не только на внешнюю карту памяти, но и на внутреннюю память устройства. Это добавляет удобства в том случае, если флеш-карта попросту отсутствует. В этом случае придется выбрать пункт «Apply update from internal storage».
Также стоит отметить, что в CWM Recovery и в TWRP пункт «Wipe data/factory reset» заменен на два отдельных друг от друга пункта: «Wipe data» и «Wipe cache». После того как установить «Андроид» через «Рекавери» (а именно — кастомную версию) получилось, в модифицированном меню ClockWorkMod или TeamWin нужно выбрать подпункт «Wipe Dalvik cache», что существенно повысит шансы успешного включения устройства с новой операционной системой.
Восстановление стоковой прошивки
В случае если не понравилась или не прижилась, всегда есть возможность вернуть все на свои места. Многие задаются вопросом: «Как восстановить «Андроид» через «Рекавери», а именно — стоковую версию?» Ответ кроется в пункте выше. Грубо говоря, возвращение всего на круги своя происходит тем же образом, что и проведение изначальных изменений.
Все, что нужно сделать, это скачать прошивку от производителя на флеш-карту или внутреннюю память, затем выбрать соответствующий пункт меню «Рекавери» и сделать полный сброс настроек/контента. В принципе, ничего сложного.
Кажется, что понять, как прошивать «Андроид» через «Рекавери», не так и сложно. Но в случае если какие-то пункты непонятны, или нет уверенности в своих познаниях, лучше не стоит связываться с подобными процессами. Но даже если что-то не получится, всегда можно сделать восстановление прошивки устройства через соответствующий пункт меню. Главное, перед тем как прошивать «Андроид» через «Рекавери», сделать резервную копию. Для этого понадобится именно кастомное «Рекавери» и чуточку терпения, ведь процесс бэкапа прошивки занимает немало времени.
В случае если что-то пошло не так, всегда можно обратиться к знающим людям. По крайней мере в авторизованном сервисном центре обязательно помогут. Главное — не унывать и уверенно идти вперед. Только так можно достичь каких-либо результатов. Удачи в перепрошвке!
Каждый, кто делает первые шаги в изучении процедуры прошивки Android-девайсов, изначально обращает внимание на самый распространенный способ осуществления процесса – прошивку через рекавери. Android Recovery – среда восстановления, доступ к которой на самом деле есть практически у всех пользователей Андроид-устройств, в независимости от типа и модели последних. Поэтому метод прошивки через рекавери, может рассматриваться, в качестве самого простого способа обновить, изменить, восстановить или полностью заменить программное обеспечение девайса.
Практически каждое устройство, работающее под управлением ОС Андроид, оснащено производителем специальной средой восстановления, предоставляющей в некоторой степени, в том числе и обычным пользователям, возможности манипуляций со внутренней памятью девайса, а точнее – ее разделами.
Следует отметить, что перечень операций, проведение которых доступно через «родное» рекавери, устанавливаемое в девайсы производителем, весьма ограничен. Что касается прошивки, доступна установка только официальных прошивок и/или их обновлений.
В некоторых случаях через заводское рекавери можно установить модифицированную среду восстановления (кастомное рекавери), что в свою очередь расширит возможности работы с прошивками.
При этом, основные действия для проведения восстановления работоспособности и обновления ПО произвести через заводское рекавери вполне возможно. Для установки официальной прошивки или обновления, распространяемых в формате *.zip , выполняем следующие шаги.
Как прошить устройство через модифицированное рекавери
Гораздо более широким перечнем возможностей работы с Android-устройствами обладают модифицированные (кастомные) среды восстановления. Одним из первых появившихся, а на сегодняшний день очень распространенным решением, является рекавери от команды ClockworkMod — .
Установка CWM Recovery
Поскольку рекавери CWM, является неофициальным решением, перед использованием потребуется установка кастомной среды восстановления в устройство.
- Для устройств Самсунг в большинстве случаев используется приложение .
- Для устройств, построенных на аппаратной платформе МТК, применяется приложение .
- Наиболее универсальный способ, но при этом самый опасный и сложный, — прошивка рекавери через . Подробно действия, проводимые для установки рекавери этим способом, описаны по ссылке:
Прошивка через CWM
С помощью модифицированной среды восстановления можно прошивать не только официальные обновления, но и кастомные прошивки, а также различные компоненты системы, представленные русификаторами, дополнениями, улучшениями, ядрами, радио и т.д.
Стоит отметить наличие большого количества версий CWM Recovery, поэтому после входа на различных устройствах можно увидеть несколько отличающийся интерфейс, — фон, оформление, может присутствовать сенсорное управление и т.п. Кроме того могут наличествовать или отсутствовать некоторые пункты меню.
В примерах ниже используется самая стандартная версия модифицированного рекавери CWM.
При этом, в других модификациях среды, при прошивке выбираются пункты, имеющие те же названия, что и в нижеизложенной инструкции, т.е. несколько отличающееся оформление не должно вызывать опасения у пользователя.
Кроме оформления, различается управление действиями CWM в различных устройствах. В большинстве девайсов применяется следующая схема:
- Аппаратная клавиша «Громкость+» — перемещение на один пункт вверх;
- Аппаратная клавиша «Громкость-» — перемещение на один пункт вниз;
- Аппаратная клавиша «Питание» и/или «Home» — подтверждение выбора.
Итак, прошивка.
Прошивка через TWRP Recovery
Помимо решения от разработчиков ClockworkMod, существуют и другие модифицированные среды восстановления. Одним из самых функциональных решений такого рода является . О том, как прошивать устройства с помощью TWRP рассказано в статье:
Таким образом производится прошивка Андроид-аппаратов через среды восстановления. Необходимо взвешенно подходить к выбору рекавери и способу их установки, а также прошивать в аппарат только соответствующие пакеты, полученные из надежных источников. В этом случае процесс протекает очень быстро и не вызывает никаких проблем впоследствии.
В этой статье я расскажу что такое CWM и как прошить через него телефон. Будут рассмотрены возможности CWM, примеры установки, правила прошивки некоторых моделей телефонов. Данный метод наиболее популярен и очень удобен, так как через него работают почти все кастомные прошивки. Профессионалы ничего нового в этом материале не найдут, а новичкам он будет очень полезен.
Итак, начнем по порядку. CWM — это сокращенная аббревиатура от ClockWorkMod, иными словами модифицированный неофициальный recovery. Он обладает гораздо более широкими возможностями, чем родной recovery. В зависимости от модели устройства может устанавливаться как отдельно, так и работать параллельно. С его помощью можно ставить неофициальные прошивки, устанавливать дополнения и исправления, подключиться к ПК в разных режимах (в том числе ADB), создавать резервные копии (полные или частичные) и много других полезных вещей.
Как ставить CWM рекавери? Для начала нужно скачать нужный вам файл, это zip архив. Закидываем его на флешку телефона. Иногда лучше переименовать архив в update.zip, так как в старый версиях стандартный recowery менеджер не умеет устанавливать ничего кроме архивов с таким именем.
Входим в recovery.
Выключите телефон. Зажмите одновременно 2 клавиши, включение и центральную кнопку. У вас должно быть что то похожее на то что на скрине.
Выбираете «apply update from sdcard» , и выбираете наш архивчик «update.zip» , дальше перегружаем, и загружаем точно такие же клавиши как и выше.
Как правило на большинстве устройств используется следующая схема управления CWM:
— кнопка увеличения громкости — вверх,
— кнопка уменьшения громкости — вниз,
— кнопка включения/выключения — выбор пункта.
На некоторых девайсах навигация может быть с помощью других клавиш.
Если все шаги сделаны правильно — у вас должно быть примерно следующее изображение.
Здравствуйте, господа. Большинство людей не знают хорошо свои новые устройства, спрашивают «Как получить ROOT?», «Как сменить ОС» и так далее. И что-бы не было таких частых вопросов, я буду рассказывать о разных секретах об этой популярной мобильной операционной системе — Android.
На этот раз мы начнем с самого главного — ClockWork MOD Recovery. Зачем он, и что он скрывает? Об этом мы узнаем далее…
В целом, CWM — это вроде некого BIOS (Более понятней для ПК пользователей), который нам помогает тонко настраивать Android устройство. Благодаря ему мы можем устанавливать разные патчи, прошивки и моды. Сам CWM находится в системной памяти смартфона, но в начале его надо установить. Подробно про установку под ваше устройство вы можете найти на этом сайте , или скачать Rom Manager с Google Play (Требует Root) В основном у каждого устройства есть родное Recovery. Они разных видов — 1е, 2е, 3е. Эти родные Recovery ограничены многими функциями, нежели чем CWM.
Теперь же перейдем к самому CWM. Он бывает разных версий под каждое устройство. Например у меня сейчас стоит 6 версия CWM. У некоторых меню может различаться, но в целом тоже самое.
На фотографии мы видим несколько пунктов:
- Reboot system now — Немедленная перезагрузка системы
- Install zip from sdcard — Установка.zip с sd-карт
- Install zip from sideload — Установка.zip с помощью ADB
- Wipe data/Factory reset — Очистка данных/заводской сброс настроек
- Wipe cache partilion — Очистка раздела кэша
- Backup and restore — Бэкапы и восстановление
- Mounts and storage — Монтирование и Накопители
- Advanced — Расширенные настройки
1. Reboot system now — просто перезагружает устройство
2. Install zip from sdcard имеет несколько подпунктов:
- Choose zip from sdcard — выбрать zip с sd-карты
- Apply /sdcard/update.zip — применить автоматически /sdcard/update.zip
- Toggle signature verification — Переключение проверки подписей
Apply /sdcard/update.zip — устанавливает специальное обновление с корня карты памяти, только если оно имеет название update.zip
Toggle signature verification — включает/выключает проверку подписей в.zip, дабы устанавливать только заводские.zip
3. Install zip from sideload — специальная функция, которая устанавливает.zip с компьютера через кабель USB. Для этого нужны драйвера ADB и специальная программа которая управляет этим всем. В программе есть подробная справка, о том что и как делать.
4. Wipe data/Factory reset — позволяет нам вернуть устройство в первоначальное состояние и удаляет все данные на телефоне, но карта памяти не будет тронута
5. Wipe cache partilion — очищает кэши приложений. Нуждается только при перепрошивке или же когда устройство часто «зависает»
6. Backup and Restore — спаситель вашего Android устройства. Этот раздел помогает делать резервные копии ПО, и восстанавливать ПО из «бекапа», если он «окирпичился/ушел в бутлуп». Рассмотрим поподробнее этот раздел:
Backup — делает резервную копию ПО, для спасения приложений, данных приложений и всю саму прошивку. Просто надо нажать на раздел и пойдет создание «бекапа» (Скорость создания зависит от класса и кэша карты памяти)
Restore — восстанавливает ПО благодаря «бекапу». При нажатии раздела мы увидим папку с некими цифрами. Это год.месяц.день.вермя создания «бекапа». Выбираем нужную папку и пойдет восстановление ПО.
Delete — удаляет резеврную копию, если она стала не нужна. Выбирает нужное и «бекап» пойдет в утиль.
Advanced Restore — восстанавливает из резервной копии только нужное из прошивки. Например пользовательские данные или же систему.
Free unused backup data — освобождение памяти в «бекапе»
Choose deafult backup format — выбор формата резервной копии.tar или же.dub
7. Mounts and Storage -монтирование и хранилище. Не вижу смысла описывать.
- Unmount /cache — отмонтирование каталога cache
- Mount /data — монтирование каталога data
- Mount /system — монтирование каталога system
- Unmount sdcard — отмонтирование внешней sd-карты
- Mount /sd-ext — монтирование каталога sd-ext
- Format /cache — форматирование каталога cache
- Format /data — форматирование каталога data
- Format /system — форматирование каталога system
- Format /sdcard — форматирование внешней sd-карты
- Foamat /sd-ext — форматирование каталога sd-ext
- Mount USB Storage — монтирование внешнего USB
Report error — сохраняет все ошибки в специальном файле error.log
Key test — тест хард клавиш. При нажатии на клавишу на экран выводится его код
Show log — сохраняет все ваши действия в специальном файле recovery.log
Fix permission — исправляет все разрешения в rw-r-r в каталоге /system
Partition sdcard — монтирует разделы такие как ext3, ext4 и создает файл подкачки SWAP
А как попасть в Recovery? У каждой модели иные способы, но расскажу один универсальный. Когда вы включаете устройство и видите логотип производителя — быстро нажимайте на клавишу «Громкость -»
Будьте осторожны играясь с CWM, и всячески делайте бекапы. Удачи вам в ваших приключениях!
Как сделать ClockworkMod Recovery —
Раскрытие истинного потенциала ОС Android — от рутирования устройства до замены операционной системы по умолчанию на пользовательское ПЗУ — начинается с перепрошивки (установки) пользовательского восстановления. Все устройства Android поставляются со стандартным восстановлением, которое позволяет пользователям прошивать официальные обновления операционной системы, сбрасывать устройства и стирать кеши. Пользовательские восстановления, с другой стороны, идут с предложениями, которые намного более продвинуты, наряду со способностью возиться с фактической внутренней работой ОС Android.
Пользовательские восстановления предназначены для замены стандартного программного обеспечения для восстановления и предоставляют возможность создавать полные резервные образы каждого бита и фрагмента данных, хранящихся на устройстве Android в любой момент времени. Возможно, наиболее популярным и наиболее часто используемым брендом, когда речь заходит о заказном программном обеспечении для восстановления, является восстановление ClockworkMod (CWM). Следующее — это все, что вам нужно знать, чтобы прошить восстановление ClockworkMod на ваше устройство. Следует отметить, что, прежде чем пользовательский образ для восстановления может быть установлен на устройстве Android, его загрузчик должен быть разблокирован, способ выполнения которого варьируется от одного устройства к другому.
Что вам нужно- Компьютер, на котором установлена последняя версия Android SDK (можно загрузить здесь) и последние версии драйверов USB для вашего устройства.
- Последняя версия образа восстановления ClockworkMod для вашего устройства, которую можно загрузить, перейдя по этой ссылке, определив местонахождение вашего устройства и загрузив для него последнюю версию образа восстановления.
- Включите USB-отладку на вашем устройстве, перейдя в «Настройки»> «Параметры разработчика», нажав «Отладка USB» и подтвердив действие.
2. Подключите устройство к компьютеру с помощью USB-кабеля.
3. Откройте командную строку на компьютере.
4. Найдите, где вы установили Android SDK на компьютер, скопируйте путь в папку Platform Tools. Путь будет выглядеть примерно так:C: / Android SDK / adt-bundle-windows-x86_64-20131030 / sdk / platform-tools /».
5. Вставьте скопированный путь в командную строку, поместив перед ним «cd». Конечный результат должен выглядеть примерно так:CD C: / Android SDK / adt-bundle-windows-x86_64-20131030 / sdk / platform-tools /».
6. Выполните команду.
7. Тип устройства adb в Командная строка и убедитесь, что ваше устройство в списке.
8. Тип ADB перезагрузить загрузчик и позвольте устройству перезагрузиться в загрузчик.
9. На компьютере перейдите к Подпапка Инструменты платформы находится внутри Папка Android SDK.
10. Откройте командную строку в папке «Инструменты платформы», нажав клавишу Shift и щелкнув правой кнопкой мыши, а затем выбрав «Открыть командное окно здесь».
11. Тип быстрая загрузка устройства и убедитесь, что ваше устройство в списке.
12. Введите fastboot flash recovery (имя файла рекавери, которое вы хотите прошить без скобок). Имя файла образа восстановления обычно выглядит как «CWM-6.0.4.6-MotoG4.4.img».
13. После того, как на заказ ClockworkMod recovery изображение было перенесено на ваше устройство, последнее, что вы хотите сделать, это перезагрузить устройство, как обычно. Вместо этого вам нужно войти в режим восстановления из загрузчика, используя регулятор громкости, чтобы выделить, и кнопку питания, чтобы подтвердить.
14. Как только вы введете Режим восстановления, вы сможете увидеть, что обычай ClockworkMod recovery мелькнуло Безопасно перезагрузить устройство из режима восстановления, используя опцию «Перезагрузить систему сейчас».
Как установить ClockworkMod
Когда дело доходит до пользовательского восстановления, ClockwordMod (CWM) является наиболее широко используемой системой. Единственное, что я могу придумать, так широко используется, это моя сестра, лол, извини, я видела твой дневник. Пользовательское восстановление может выполнять несколько различных задач, которые помогут вам в приключениях разработчика Android. Поэтому, если вы хотите использовать CWM в качестве настраиваемого восстановления, это руководство поможет вам правильно настроить все параметры.
Установить CWM Recovery
Есть два разных способа установки восстановления.Для тех из вас, кто привык использовать ADB, этот метод для вас. Прежде чем мы перейдем к делу, вам потребуются установленные драйверы ADB и Fastboot.
| Установите драйверы ADB и Fastboot |
|---|
| Чтобы все правильно настроить, вы можете использовать этот очень простой инструмент, созданный участником XDA Snoop05. Загрузите установку, используя руководство из этой ветки XDA. 15-секундный установщик ADB |
| Включить отладку по USB |
|---|
| Чтобы включить отладку по USB, перейдите к настройкам > Параметры разработчика > Отладка по USB |
Установите VIA ADB
- Откройте папку, в которой находится ваш CWM Recovery.img файл сохраняется.
- Затем откройте окно CMD внутри этой папки. Для этого нажмите Shift + щелкните правой кнопкой мыши на любом пустом месте внутри папки, а затем выберите Открыть окно команд здесь .
- Подключите Android-устройство к ПК. Введите в командное окно следующее, чтобы загрузить устройство в режим загрузчика / быстрой загрузки:
adb reboot bootloader
└ Если у вас запрашивается разрешение «Разрешить отладку по USB», нажмите OK.
- Как только ваше устройство загрузится в режиме загрузчика, введите это в командную строку.
fastboot flash recovery twrp-2.8.x.x-xxx.img
└ Здесь измените CWM.img с именем вашего .img файла восстановления CWM.
- После успешной прошивки CWM на вашем устройстве введите эту последнюю команду, чтобы перезагрузить устройство.
fastboot reboot
Установите VIA ROM Manager
Простой способ сделать все это — установить приложение ROM Manager из магазина Play. Если ваше устройство рутировано, вы сможете прошить пользовательское восстановление прямо со своего телефона.Не нужно подключать его к компьютеру, беспокоиться о драйверах и т. Д.
ROM ManagerCWM Features
Reboot System
Это довольно понятно. Перезагрузитесь обратно в систему из рекавери.
Установить zip с SD-картыЭто обычная функция, используемая флашахоликами. Перенесите свои ПЗУ на SD-карту со своего компьютера и с легкостью прошейте их. Очень просто, как и моя сестра (Р.И.П.).
Очистить данные / восстановить заводские настройкиОчистить телефон и начать все сначала.Если вы застряли в бутлупе или в чем-то еще, это обычно ваш спаситель.
Очистить раздел кешаВ наши дни кэшированные данные будут накапливаться быстро. Каждый раз, когда я проверяю свой кеш, я использую около двух или трех ГБ. Очистите все это через свое выздоровление.
Резервное копирование и восстановлениеВы можете делать полные резервные копии системы в локальном хранилище или на SD-карте. Затем вы можете восстановить данные из этих резервных копий, если что-то пойдет не так.
Так что CWM — беспроигрышный вариант, если вы ищете кастомное рекавери.Это один из оригиналов, и он используется большинством разработчиков Android. Woot.
Как использовать ClockworkMod Recovery на Android
Если вы планируете установить какие-либо пользовательские ПЗУ или пользовательские ядра на свое устройство Android, для этого вам понадобится специальное восстановление. Пользовательское восстановление, такое как ClockworkMod recovery, может помочь вам прошить различные пользовательские файлы на вашем устройстве.
Прежде чем вы сможете использовать программу восстановления, ее необходимо перепрограммировать на вашем устройстве. Чтобы заменить стандартное восстановление на вашем устройстве на пользовательское, необходимо выполнить определенные действия.В этом руководстве рассказывается, как установить и использовать кастомное восстановление ClockworkMod на вашем устройстве Android.
Что такое ClockworkMod Recovery?ClockworkMod Recovery — одно из первых средств восстановления, сделанных для устройств Android. Это настраиваемое восстановление, которое при установке заменяет стандартное восстановление и предоставляет вам больше функций, чем стандартное восстановление.
Восстановление доступно для ряда устройств на базе Android.
Его разработал Коуш, который также является разработчиком некоторых популярных приложений для устройств Android.
Как прошить ClockworkMod Recovery на Android?На самом деле существует несколько способов прошить ClockworkMod recovery на вашем телефоне или планшете Android. В зависимости от того, как вы внедрили свое устройство или как собираетесь это сделать, вы можете использовать подходящий метод для установки восстановления на свой телефон.
Вы можете прошить рекавери либо с помощью приложения, либо с помощью утилиты Fastboot.
Используйте ROM Manager для установки RecoveryСамый простой способ установить ClockworkMod recovery на ваше устройство — использовать приложение ROM Manager от разработчика.Основная цель приложения — помочь вам легко установить восстановление на ваше устройство, и оно делает это очень хорошо.
Вы можете скачать приложение из Play Store и использовать его для замены стандартного рекавери на CWM.
- Откройте Google Play Store на своем устройстве Android, найдите ROM Manager и установите его.
- Запустите приложение и нажмите Flash ClockworkMod Recovery в главном интерфейсе.
- Вам будет предложено выбрать модель телефона из списка.Сделайте это, а затем нажмите Flash ClockworkMod Recovery , чтобы начать установку восстановления на ваше устройство.
- Приложение сообщит вам, когда будет установлено рекавери.
В отличие от восстановления TWRP, восстановление ClockworkMod обычно обновляется только с помощью приложения ROM Manager. Второй распространенный метод установки — использование Odin для устройств Samsung.
Однако, если ваш телефон поддерживает Fastboot (что есть на большинстве телефонов), вы можете использовать его для прошивки CWM в слот восстановления на вашем телефоне.Это можно сделать, выполнив несколько команд с помощью утилиты Fastboot.
- Включите опцию USB-отладка на вашем устройстве в разделе «Настройки »> «Параметры разработчика ».
- Загрузите Fastboot и распакуйте его содержимое в папку на своем компьютере.
- Перейдите на форумы XDA, найдите форум для вашей конкретной модели телефона, найдите доступное восстановление ClockworkMod для своего устройства и загрузите версию IMG в папку Fastboot на вашем компьютере.
- Подключите телефон к компьютеру с помощью совместимого кабеля.
- Откройте папку Fastboot , удерживайте Shift , щелкните правой кнопкой мыши любое пустое место и выберите Открыть окно команд здесь .
- Введите следующую команду для перезагрузки в режиме быстрой загрузки.
adb перезагрузка загрузчика
- После обновления прошивки выполните следующую команду, чтобы перезагрузить устройство.
перезагрузка fastboot
Чтобы перезагрузиться в только что установленный режим восстановления ClockworkMod, вы можете либо использовать приложение ROM Manager, либо использовать утилиту ADB для входа в восстановление.
Используйте ROM Manager для быстрой перезагрузки в RecoveryИспользование приложения ROM Manager для перезагрузки в режиме восстановления CWM проще и быстрее, чем любые другие методы.
- Запустите приложение ROM Manager на вашем устройстве.
- Нажмите на Reboot into Recovery option, чтобы перезагрузиться в режиме восстановления ClockworkMod на вашем телефоне.
- Приложение закроется, и начнется восстановление.
ADB — относительно сложный метод входа в режим восстановления ClockworkMod, но шаги остаются неизменными независимо от того, какое у вас устройство Android.
- Откройте папку Fastboot , зажмите Shift , щелкните правой кнопкой мыши в любом пустом месте и выберите Открыть окно команд здесь .
- Выполните следующую команду, и вы попадете в режим восстановления CWM.
adb reboot recovery
Как только вы войдете в режим восстановления на своем устройстве, вам будет предложено несколько вариантов на выбор.Вы можете поиграть с любыми вариантами, которые вам нравятся, и каждый из них имеет свои собственные возможности.
Перезагрузить систему сейчасВы захотите использовать эту опцию, когда вы закончили свои задачи в режиме восстановления и хотите перезагрузить устройство в нормальном режиме. Этот вариант сделает это за вас.
Установить zip с SD-картыЭто должно позволить вам устанавливать пользовательские ядра, пользовательские ПЗУ и различные другие пользовательские файлы разработки на вашем устройстве.Все, что требует установки из восстановления, можно установить с помощью этой опции.
Очистить данные / восстановить заводские настройкиЕсли параметры восстановления заводских настроек по умолчанию не работают на вашем устройстве, вы можете использовать этот параметр, чтобы напрямую стереть все данные и восстановить заводские настройки телефона из режима восстановления.
Очистить раздел кешаКак следует из названия, он позволяет стирать файлы кеша на вашем устройстве.
Резервное копирование и восстановлениеОпция резервного копирования позволяет создать полную резервную копию вашего телефона или планшета Android.Вы захотите сделать это перед установкой пользовательского ПЗУ.
Параметр восстановления позволяет вам восстановить резервную копию режима восстановления ClockworkMod, и он обычно используется, когда процедура перепрограммирования не прошла, как планировалось, и вам нужно вернуться к рабочим условиям.
Что такое ClockworkMod Recovery и как его использовать на Android [Полное руководство]
ClockworkMod, сокращенно CWM, — это популярное пользовательское восстановление для телефонов и планшетов Android, разработанное Кушиком Даттой (Koush) — широко известным именем в Android сообщество разработчиков.ClockworkMod recovery позволяет выполнять несколько расширенных операций восстановления, восстановления, установки и обслуживания на вашем устройстве Android, которые невозможны при стандартном восстановлении, и является одним из наиболее распространенных способов, используемых для получения root-доступа, резервного копирования данных устройства, установки пользовательские ПЗУ, ядра, темы и моды и многое другое. Однако для всех, кто плохо знаком с настройкой и взломом Android, некоторые из его опций могут показаться немного запутанными. Далее мы расскажем обо всем, на что способно это восстановление, и о том, как это сделать.
Вот что мы рассмотрим в этом руководстве:
- О восстановлении Android
- Введение в ClockworkMod
- Установка ClockworkMod
- Загрузка в ClockworkMod
- Экскурсия по теме
- Использование ClockworkMod для установки ПЗУ, ядра, приложений, тем или модов.
Теперь давайте подробно рассмотрим каждую из этих тем.
О Android Recovery
Все устройства Android поставляются с консолью восстановления, которая по сути представляет собой раздел внутренней памяти устройства, в который можно загружаться.Стандартное восстановление почти всех устройств Android предоставляет несколько основных, но удобных опций, которые позволяют вам выполнить сброс настроек устройства до заводских, очистить его раздел кеша и восстановить его операционную систему с помощью официального ПЗУ в формате zip, но это все, что вы можете с ним делать . Вот тут-то и пригодится кастомное восстановление.
Пользовательское восстановление Android в основном заменяет стандартное восстановление на тот, который позволяет вам делать все, что вы можете сделать со стандартным восстановлением, а также множество дополнительных опций, которые дают вам гораздо больше контроля над вашим устройством.С помощью специального восстановления вы можете установить официальные и неофициальные ПЗУ, а также другие обновления, включая хаки, темы, ядра и т. Д., Используя zip-файлы, стереть не только пользовательские данные, но практически каждый стандартный раздел на вашем устройстве, смонтировать карту памяти для USB доступ к массовому хранилищу без выхода из режима восстановления, разбиение SD-карты на разделы, очистка кеша dalvik и статистика батареи, исправление разрешений, выполнение, управление и восстановление резервных копий и т. д.
Знакомство с ClockworkMod
ClockworkMod recovery — одно из наиболее широко используемых пользовательских восстановлений Android, доступное для большинства основных устройств Android.Здесь, в AddictiveTips, это наше выборочное восстановление, и почти все пользовательские ПЗУ, которые мы устанавливаем на наши устройства, выполняются с использованием этого восстановления.
ClockworkMod recovery был разработан Koushik Dutta (также известным как Koush) — тем же человеком, который принес нам Android ROM Manager. Его можно найти в его блоге, занимающемся взломом устройств Android, и в Twitter.
Установка ClockworkMod
Для большинства устройств ClockworkMod имеет чрезвычайно простой процесс установки. Этот метод требует, чтобы вы полностью рутировали свое устройство для установки, но после рутирования его установка так же проста, как установка ROM Manager из Маркета, его запуск и использование первого варианта i.е. тот, который говорит «Восстановление Flash ClockworkMod».
Однако в определенных сценариях метод ROM Manager не работает или просто не является предпочтительным методом в вашей ситуации. В таких случаях есть несколько других способов установить ClockworkMod. Мы рассмотрели метод ROM Manager, а также все эти альтернативные методы в нашем руководстве по установке пользовательского восстановления на ваше устройство Android.
Несколько устройств:
Загрузка в ClockworkMod
После того, как ClockworkMod recovery установлен на вашем устройстве Android, загрузить его очень просто.Все, что вам нужно сделать, это запустить ROM Manager и нажать «Перезагрузить в Recovery».
Кроме того, если на вашем компьютере установлен ADB, вы можете просто включить режим отладки USB на своем устройстве в разделе «Настройки»> «Приложения»> «Разработка», подключить его к компьютеру через USB, запустить окно командной строки / терминала на вашем компьютере и ввести это команда:
adb reboot recovery
Приведенные выше методы не будут работать в некоторых случаях, например, если вы не можете загрузиться в Android в первую очередь из-за какой-либо проблемы, или если вы используете такое устройство, как HTC HD2, которое изначально не поддерживает Android. восстановление.В этих случаях доступно множество решений.
- Использование комбинации аппаратных кнопок на большинстве устройств Android:
На большинстве устройств Android, включая устройства HTC, вы можете войти в режим восстановления, выключив устройство, а затем снова включив его, удерживая либо «Уменьшить громкость», либо «Громкость». -Нажата кнопка «Вверх», в зависимости от устройства. Это войдет в загрузчик, откуда вы можете выбрать параметр «ВОССТАНОВЛЕНИЕ», перейдя к нему с помощью клавиши громкости и введя его с помощью клавиши «Питание».
На большинстве устройств Samsung, в частности устройств серии Samsung Galaxy S, вы должны удерживать нажатыми клавиши «Увеличение громкости» и «Домой» при включении устройства, чтобы напрямую войти в режим восстановления. - Использование MAGLDR в HTC HD2:
Запуск восстановления ClockworkMod на HTC HD2 нельзя выполнить с помощью диспетчера ПЗУ или любой комбинации аппаратных кнопок, но это не означает, что это сложно. Все, что вам нужно сделать, это выключить устройство, включить его, удерживая нажатой кнопку питания, пока не появится меню загрузчика MAGLDR, и, наконец, выбрать опцию «AD Recovery».
Обзорный тур
Теперь, когда на вашем телефоне или планшете установлено и запущено ClockworkMod recovery, давайте рассмотрим все варианты, которые он предлагает вам для управления вашим устройством Android. Мы используем Nexus S с ClockworkMod Touch recovery 6.0.2.5, но подробности должны относиться и к другим устройствам и версиям восстановления.
Это то, что вы видите при перезагрузке устройства в ClockworkMod recovery:
Если вы используете ClockworkMod Touch recovery, вы можете просто нажимать на эти параметры, чтобы перемещаться между различными разделами и выполнять все действия.Однако в версиях восстановления без сенсорного управления вы можете перемещаться между элементами с помощью кнопок увеличения и уменьшения громкости, а также использовать кнопку «Питание» для входа / запуска выделенного параметра на большинстве устройств Android. На устройствах, оснащенных трекболом или оптической трекпадом, таких как G1, G2, Nexus One, HTC Desire и т. Д., Трекбол или трекпад можно использовать для навигации, и щелчок по нему активирует выбранный параметр. Давайте теперь подробно рассмотрим каждую из этих опций и их подменю.
- перезагрузить систему сейчас
Это говорит само за себя. - установить zip с SD-карты
Эта опция вызывает следующее подменю:- выбрать zip-файл с SD-карты
Позволяет установить любой zip-файл из любого места на SD-карте. Файл может быть для ПЗУ, ядра, приложения, темы или любого мода, если он находится в формате zip с возможностью восстановления. Это наиболее широко используемый вариант для установки ПЗУ, которое вы скачали и скопировали на SD-карту.При входе в эту опцию появится экран, который позволит вам найти на SD-карте zip-файл и выбрать его для установки. - apply /sdcard/update.zip
Этот параметр можно использовать для установки любого официального или неофициального обновления, ПЗУ, ядра и т. Д. В формате zip, который можно установить из восстановления, если файл называется обновлением . zip , и он был помещен в корень вашей SD-карты (т.е. не в какую-либо подпапку). - переключить проверку подписи
Включает и выключает проверку подписи.Когда проверка подписи включена, вы не сможете устанавливать какие-либо пользовательские ПЗУ без цифровой подписи, чтобы разрешить установку на устройстве (большинство пользовательских ПЗУ не имеют подписи). При выключении пропускается проверка подписи и продолжается установка.
- выбрать zip-файл с SD-карты
- install zip from sideload
Эта опция переводит телефон в новый режим боковой загрузки ADB, позволяющий устанавливать zip-файлы с вашего компьютера с помощью команды ADB sideload, представленной в Android 4.1 мармелад. - стереть данные / восстановить заводские настройки
Эта опция стирает все пользовательские данные на устройстве, а также кэш. В результате ваш телефон останется в том состоянии, в котором он был при покупке или при первой установке любого пользовательского ПЗУ. Он также сотрет любой раздел sd-ext, который вы могли настроить (подробнее об этом позже). Выбор практически любой операции в ClockworMod (включая эту) вызовет запрос на подтверждение, который может избавить вас от множества потенциальных проблем в случае, если вы случайно выберете неправильную операцию. - очистить раздел кеша
Очистить раздел кеша устройства, чтобы очистить все данные, накопленные там за время использования. Это часто используется перед установкой нового ПЗУ, приложения, ядра или любого подобного мода через восстановление. - резервное копирование и восстановление Несомненно, одна из наиболее важных функций, предоставляемых настраиваемым восстановлением, функция резервного копирования и восстановления, также известная как резервное копирование Nandroid, позволяет вам сделать снимок всей внутренней памяти вашего телефона, включая все разделы, и сохранить его. на SD-карте.Вот как это выглядит:
- резервное копирование
Выполняет полную резервную копию вашего устройства, как описано выше. - восстановить
Позволяет восстановить ранее созданную резервную копию. При входе в этот параметр вы получаете список существующих резервных копий с SD-карты, которые вы можете выбрать для восстановления. - удалить
Позволяет удалить ранее созданную резервную копию, чтобы освободить место на SD-карте. - расширенное восстановление
Этот параметр аналогичен параметру «Восстановить», но после выбора резервной копии для восстановления этот параметр позволяет выбрать ее части для восстановления.Вы можете восстановить разделы boot, system, data, cache и sd-ext, как показано здесь: - бесплатные неиспользуемые резервные данные
Позволяет освободить место на SD-карте, освободив все избыточные резервные данные, которые не требуются. - выбрать формат резервной копии по умолчанию
Позволяет выбирать между «tar» и «dup» для формата резервной копии. Оставьте это как есть, если вы не уверены, что хотите его изменить.
- резервное копирование
- крепления и хранилище
Позволяет выполнять задачи обслуживания на всех внутренних и внешних разделах вашего устройства Android- mount / unmount / system, / data, / cache, / sdcard или / sd-ext
Эти параметры позволяют переключаться между подключением и отключением этих соответствующих разделов.Большинству пользователей не нужно менять эти параметры. - формат загрузки, системы, данных, кеша, SD-карты или SD-ext
Они позволяют напрямую форматировать любой из этих разделов. Будьте предельно осторожны с этой опцией, поскольку форматирование любого из этих разделов приведет к потере всех данных на них, особенно загрузочного и системного разделов. Форматирование системного раздела приведет к удалению вашего ПЗУ и оставлению вашего телефона без операционной системы, в то время как очистка загрузочного раздела может заблокировать ваш телефон, если вы не восстановите или не перепрограммируете другой перед перезагрузкой устройства.Чтобы узнать больше о содержимом всех этих разделов, см. Наше руководство по разделам Android. - mount USB-накопитель
Позволяет вам включить режим USB-накопителя для вашей SD-карты сразу после восстановления, чтобы вы могли подключить ее к компьютеру через USB и передавать любые файлы на / с него, не выходя из восстановления.
- mount / unmount / system, / data, / cache, / sdcard или / sd-ext
- расширенный
Этот раздел содержит несколько опций, которые не потребуются большинству пользователей, хотя они могут пригодиться довольно часто, особенно очистка кеша Dalvik, которая требуется перед установкой большинства ПЗУ.Вот варианты из этого раздела:- reboot recovery
Позволяет напрямую и очень удобно перезагружаться из recovery прямо обратно в recovery. Это полезный вариант для некоторых параллельных установок, которые требуют, чтобы устройство загружалось по крайней мере один раз между ними. - очистить кеш dalvik
Позволяет очистить кеш виртуальной машины Dalvik (специально созданной виртуальной машины Java для Android). Это требуется перед установкой большинства ПЗУ, а также в других случаях для устранения некоторых проблем. - стереть статистику батареи
Удаляет сохраненную статистику использования батареи и эффективно повторно калибрует батарею. Полезно в различных сценариях, когда Android не показывает правильный уровень заряда батареи. Эта опция не показана на скриншоте выше, но присутствует во многих версиях ClockworkMod recovery. - сообщить об ошибке
В случае возникновения ошибок эту функцию можно использовать для сохранения журнала последних операций восстановления ClockworkMod на SD-карте, о которых впоследствии можно будет сообщить из Android с помощью ROM Manager. - key test
Позволяет нажать любую из аппаратных клавиш, чтобы проверить, правильно ли они работают, и увидеть их коды клавиш. - показать журнал
Показывает журнал последних операций восстановления. - исправить разрешения
Возвращает права доступа к файлам для разделов внутренней памяти по умолчанию. Это очень полезно в качестве исправления для нескольких ошибок и принудительного закрытия, которые начинают появляться после того, как вы или приложение, которое вы установили и предоставили root-доступ, в конечном итоге испортили права доступа к важным файлам. - partition sdcard
Эта опция дает вам простой способ правильно разбить SD-карту для использования с ПЗУ, поддерживающими data2ext (очень удобный способ для устройств с малой внутренней памятью, который позволяет создать раздел / sd-ext на SD-карте). для использования в качестве внутреннего хранилища пользовательских данных, т. е. в качестве раздела / data). Как только этот параметр выбран, вам будут предложены варианты выбора размеров для раздела / sd-ext, а также дополнительного раздела / swap на SD-карте, а затем он автоматически отформатирует его для вас, оставив оставшееся место для обычного Использование SD-карты.Эта опция сотрет все данные с вашей SD-карты, поэтому используйте ее с осторожностью!
- reboot recovery
Использование ClockworkMod для установки ROM, ядра, приложений, тем или модов
В полном обзоре возможностей мы уже показали вам, как установить ROM, ядро, приложение, тему или любой аналогичный мод из ZIP-файла с возможностью восстановления, используя параметры восстановления, те из вас, кто сразу перешел к этому разделу, ожидая быстро получить именно эту информацию окажетесь в нужном месте!
Это руководство в основном сосредоточено на полном обзоре функций ClockworkMod recovery, но в нашем ранее написанном руководстве о том, как прошить ROM или приложение из архива в файл устройства Android из восстановления, мы уже подробно рассмотрели, как использовать ClockworkMod для установка любого ПЗУ, ядра, приложения, темы или мода с помощью ZIP-файла с возможностью восстановления.Хотя это руководство основано на более старой версии ClockworkMod recovery, все в нем по-прежнему применимо к последним версиям и должно работать безупречно.
Вот и все, что осталось до восстановления ClockworkMod. Мы надеемся, что вам понравится пользоваться им так же, как и нам!
Как установить или обновить ClockworkMod Custom Recovery
Заявление об отказе от ответственности: Прошивка кастомного рекавери выполняется на ваш страх и риск. Хотя эти шаги верны на момент написания, FlexiSPY никоим образом не несет ответственности за процесс прошивки пользовательского восстановления, и вы делаете это на свой страх и риск .
В этой статье показано, как установить пользовательское восстановление на телефон Android. Пользовательское восстановление заменит режим восстановления по умолчанию, который входит в стандартную комплектацию телефона Android.
Обратите внимание, что для установки ClockworkMod сначала требуется рутирование вашего устройства. При рутировании устройства Android, особенно телефонов Samsung, корневой процесс автоматически устанавливает ClockworkMod как часть процесса.
Это руководство предназначено для телефонов с рутированным доступом, для которых пользовательское восстановление не было также установлено как часть процесса рутирования, например устройства HTC, Sony или Motorola.
Что такое режим восстановления?
Режим восстановлениявходит в стандартную комплектацию всех телефонов Android и позволяет выполнять задачи восстановления, такие как установка zip-файлов, хранящихся на SD-карте, для прошивки пользовательского ПЗУ или, например, очистки кеша телефона.
Однако стандартный режим восстановления на большинстве телефонов Android несколько ограничен в том, что он может делать, поэтому многие пользователи Android, особенно когда дело доходит до рутирования устройства Android, вместо этого запускают пользовательское восстановление и заменяют его.
Перед тем, как продолжить, убедитесь, что ваше устройство Android рутировано.
Если он не был рутирован, ClockworkMod не может быть установлен.
Как мне получить доступ к режиму восстановления на моем устройстве Android?
Чтобы получить доступ к режиму восстановления на любом устройстве Android, просто выполните следующие действия:
- Убедитесь, что телефон полностью выключен.
- Удерживайте нажатыми кнопки увеличения громкости, дома и питания, пока телефон не запустится и не появится режим восстановления.
Если на вашем телефоне Android нет кнопки «Домой», просто удерживайте кнопки увеличения громкости и питания.
Телефон загрузится в режиме восстановления, стандартные параметры ограничены.
Стандартные опции:
Перезагрузить систему сейчас — Перезагружает систему из режима восстановления, готового к нормальному использованию.
Применить обновление из ADB — Если вы подключили свой телефон Android к компьютеру и установили ADB, вы можете использовать ADB для «проталкивания» файлов на свой телефон Android, таких как пользовательские ПЗУ.
Применить обновление из внешнего хранилища — Для любого zip-файла, который вы хотите установить на телефон, например корневого файла для рутирования телефона или пользовательского ПЗУ.
Wipe data / factory reset — Делает именно так, как написано. ВСЕ ДАННЫЕ БУДУТ УДАЛЕНЫ после выбора этой опции.
Очистить раздел кеш-памяти — Удаляет данные из раздела кеш-памяти телефона. Полезно, если телефон застрял в цикле загрузки или логотипе производителя.
Применить обновление из кеша — Применить любой файл обновления из кеша.
Как установить ClockworkMod в первый раз на рутированный телефон Android
Теперь, когда мы знаем, как получить доступ к режиму восстановления, пора улучшить его, установив ClockworkMod.
Для этого на своем телефоне Android откройте Play Store и перейдите к ROM Manager .
После того, как вы загрузили и установили ROM Manager, откройте его.
Просто нажмите опцию Flash ClockworkMod Recovery .
Выберите правильный телефон из списка — убедитесь, что номер модели совпадает.
Дождитесь загрузки и установки кастомного рекавери.
Как перезагрузиться во вновь установленное кастомное рекавери
Теперь, когда вы успешно установили кастомное восстановление, вы можете загрузиться в него, выполнив шаги, перечисленные выше, или на этот раз теперь вы можете открыть ROM Manager и нажать опцию Перезагрузить в Recovery .
Как обновить текущую версию кастомного восстановления ClockworkMod на рутированном телефоне Android
Если вы обнаружите, что текущая установленная версия старше последней версии восстановления, просто нажмите опцию Flash ClockworkMod , и она установит последнюю версию.
Flash / Установка ClockworkMod Recovery на телефон / планшет Android
В этом руководстве вы узнаете, как загрузить и затем прошить / установить ClockworkMod recovery (CWM) на свой телефон или планшет Android. Это руководство по установке CWM применимо практически ко всем поддерживаемым устройствам Android.
Для тех, кто не знаком, ClockworkMod recovery, также известный как восстановление CWM, является одним из самых популярных пользовательских способов восстановления, доступных для устройств Android. Некоторые из основных функций, найденных в Clockworkmod recovery, включают резервное копирование и восстановление Nandroid, восстановление, установку или восстановление пользовательских или официальных ПЗУ.
Установить ClockworkMod Recovery
В основном есть два стандартных метода установки ClockworkMod recovery на телефон или планшет с Android:
- Использование диспетчера ПЗУ
- Использование Fastboot
Существуют некоторые сценарии, для которых требуются методы, отличные от вышеупомянутых, для прошивки восстановления ClockworkMod, такие как:
- Восстановление вашего устройства не является отдельным разделом, а встроено в само ядро. Устройства Samsung Galaxy и многие устройства Sony попадают в эту категорию, где вам нужно прошить ядро, содержащее восстановление ClockworkMod, с помощью ODIN или FlashTool.
- Ваше устройство официально не работает под управлением ОС Android, но Android уже портирован для работы на нем. Поэтому требуется специальный метод для установки CWM recovery. HP Touchpad и HTC HD2 являются примерами таких устройств.
Поскольку невозможно охватить методы для всех устройств в одном руководстве, мы рассмотрим два стандартных метода, которые должны охватывать большинство устройств. Давайте поговорим об обоих упомянутых выше методах установки CWM recovery.
Flash CWM Recovery с помощью ROM Manager
Установка Clockworkmod с помощью ROM Manager — самый простой из вышеупомянутых способов.Однако для этого требуется, чтобы ваше устройство было сначала рутировано. Поэтому, если вы собираетесь использовать ROM Manager для установки ClockworkMod recovery, сначала выполните рутирование своего устройства Android.
В этом методе вам не нужно загружать образ восстановления или вводить какие-либо команды. Процесс установки довольно прост и включает графический пользовательский интерфейс. Это рекомендуемый метод для установки clockworkmod recovery, и следует пробовать другие методы только в том случае, если он вам не подходит. Давайте сделаем дело…
- Откройте магазин Play на вашем устройстве, найдите и установите ROM Manager.ROM Manager позволяет вам установить последнюю версию восстановления CWM и запланировать различные задачи, связанные с восстановлением, при загрузке в Android. Также доступна премиум-версия без рекламы.
- Откройте «Rom Manager», который вы только что установили. Он должен предложить вам «Прошить ClockworkMod Recovery». Коснитесь ОК.
- Теперь выберите ClockworkMod Recovery в разделе «Установить или обновить восстановление». Затем нажмите на имя своего устройства, а затем нажмите «Flash ClockworkMod Recovery», чтобы начать процесс загрузки.
- После загрузки предоставьте доступ SuperUser, если он запрашивает. Будет прошито рекавери, а затем появится сообщение «Успешно прошито ClockworkMod recovery!» должно появиться сообщение. Коснитесь ОК.
- Теперь нажмите «Перезагрузить в Recovery», а затем нажмите «ОК». Ваш телефон должен перезагрузиться в ClockworkMod recovery, если это так, вы успешно установили CWM recovery на свой телефон или планшет Android. Или вы можете вручную загрузиться в режим восстановления, выключив телефон или планшет, а затем используя комбинацию кнопок уменьшения или увеличения громкости и кнопки питания.
Установить ClockworkMod Recovery с Fastboot
Одним из основных преимуществ установки ClockworkMod recovery с помощью Fastboot является то, что вам даже не требуется сначала рутировать устройство. Однако перед использованием этого метода ваш загрузчик должен быть разблокирован. Ознакомьтесь с нашим подробным руководством о том, как разблокировать загрузчик. Если вы собираетесь использовать Fastboot для установки ClockworkMod recovery на свое устройство Android, внимательно следуйте инструкциям, приведенным ниже.
ПРЕДУПРЕЖДЕНИЕ: Убедитесь, что загружаемый образ для восстановления совместим с вашим устройством, в противном случае его установка может вывести его из строя.
- Загрузите последний файл образа восстановления со страницы загрузки ClockworkMod Recovery и скопируйте загруженный файл восстановления в ту же папку, где находятся файлы fastboot и adb.
Примечание. Образ для восстановления должен иметь расширение .img. Если это файл .zip, обязательно извлеките из него файл .img, прежде чем продолжить. - Установите fastboot и ADB на свой компьютер.
- Включите режим отладки USB на вашем устройстве и подключите его к компьютеру через USB-кабель.
- Откройте командную строку терминала и введите следующую команду, чтобы ввести устройство в режим быстрой загрузки:
adb reboot bootloader
или вы можете использовать комбинацию аппаратных клавиш для входа в режим быстрой загрузки. - Когда ваше устройство находится в режиме быстрой загрузки, введите следующую команду, чтобы проверить, обнаруживает ли компьютер подключенное устройство:
устройства fastboot
Если вы не видите серийный номер, а вместо этого видите «», fastboot не настроен. правильно на вашем компьютере или драйверы отсутствуют.Если вы видите «без разрешений fastboot», попробуйте запустить fastboot от имени пользователя root. - Чтобы установить ClockworkMod recovery на ваше устройство, введите следующую команду:
fastboot flash recovery ***. Img
, где «***. Img» — это имя вашего файла восстановления. - После успешного завершения установки введите следующую команду, чтобы войти в режим восстановления:
fastboot boot ***. Img
Примечание: Некоторые ПЗУ перезаписывают восстановление во время загрузки, поэтому, если вы не планируете сразу загружаться в восстановление, имейте в виду, что это может перезаписать ваше пользовательское восстановление стандартным.
Установите ClockworkMod на Android с помощью файла IMG
Для технических фанатиков, те, кто всегда хочет большего от Android и стремится достичь его оптимального потенциала, могут не посчитать восстановления запасов Android достаточным, чтобы сбалансировать их потребности. И именно здесь в игру вступает сторонняя среда восстановления, которая помогает вам превзойти преимущества, значительно ограниченные вашим предустановленным программным обеспечением для восстановления.
Помимо TWRP — альтернативы, которую мы также сравнили ниже — ClockwordMod (CWM) — одно из популярных пользовательских восстановлений, доступных для Android.Итак, как следует из названия, давайте сразу перейдем к методу, который вам потребуется для установки CWM Recovery на Android. Введение в CWM RecoveryПРИМЕЧАНИЕ: Вы можете пропустить этот раздел, если вы опытный пользователь и хорошо разбираетесь в ноу-хау ClockwordMod recovery и рисках, связанных с перепрошивкой вашего устройства Android.
CWM — это настраиваемое средство восстановления для Android, которое позволяет пользователям преодолевать определенные ограничения, налагаемые средой восстановления Google.Это дает более сложный контроль над многочисленными операциями на системном уровне, такими как восстановление, восстановление, установка и обслуживание.
Несмотря на то, что вы можете выполнять множество сложных задач с помощью прошивки CWM recovery на вашем смартфоне Android, загрузка режима восстановления для установки и работы со сторонними прошивками Android по-прежнему будет основным и, более того, необходимым предварительным условием.
Поскольку стандартное восстановление Android — это минимальная система, может быть несколько причин, по которым вы захотите заменить ее пользовательской средой восстановления.
Метод 1. Установка CWM Recovery на Android без ПКЕсли вы не «технический специалист» или просто не хотите вникать в сложности, связанные с перепрошивкой пользовательских ПЗУ, вам следует воспользоваться этим удобным методом для установки восстановления CWM с помощью любого из приложений, упомянутых ниже.
Единственным предварительным условием для этого метода является то, что ваше устройство должно быть рутировано, а также не забудьте сделать резервную копию своих данных на случай худшего сценария, если что-то пойдет не так.
Вовлеченный риск: Для установки CWM вам потребуется рутировать свое устройство. А укоренение приведет к аннулированию существующей гарантии на ваш телефон и предотвратит получение на него исправлений ошибок от производителя устройства. Поэтому будьте внимательны, прежде чем приступить к процессу.
Менеджер ПЗУЭто обязательное приложение для пользователей Android с root-доступом и простая в использовании утилита с менее загроможденным пользовательским интерфейсом, которая помогает пользователям обновлять ПЗУ, организовывать и создавать резервные копии и многое другое.
Шаг 1. Для начала загрузите ROM Manager из Google Play Store и установите его.
Шаг 2. Запустите приложение, и сначала вы увидите сообщение, уведомляющее вас об обновлениях, поэтому, не задумываясь, нажмите OK.
Шаг 3. Поскольку вы впервые запускаете прошивку устройства Android с помощью специального восстановления, выберите первый вариант ClockworkMod Recovery в разделе «Установить или обновить восстановление.”
Шаг 4. Далее вам будет предложено подтвердить модель вашего телефона, так что сделайте это и продолжайте дальше.
Однако, если вы не найдете свое устройство в списке, оно должно быть неподдерживаемым, поэтому, чтобы убедиться, нажмите «Устройство не указано выше», и, скорее всего, система предложит вам вручную установить восстановление на основе ClockworkMod.
Теперь попробуйте следующее приложение, и если в случае, если это тоже не работает для вас, перейдите к ручному методу, чтобы все равно выполнить работу.
FlashifyВерный своему названию, от прошивки загрузки и восстановления .img до создания очереди флеш-памяти, Flashify обладает всеми функциональными возможностями, которые когда-либо могли найти продвинутые. Однако вы можете использовать приложение бесплатно только до 3 вспышек в день, а для продления лимита вы можете использовать быстрые покупки в приложении.
Шаг 1. Для начала загрузите Flashify из Play Store и откройте его.
Шаг 2. Принять отказ от ответственности и затем нажать Разрешить предоставить Flashify для получения прав root.
Шаг 3. Теперь, прежде чем приступить к прошивке восстановления, рекомендуется заранее сделать резервную копию вашего стандартного восстановления. Для этого нажмите РЕЗЕРВНОЕ КОПИРОВАНИЕ / ВОССТАНОВЛЕНИЕ >> Резервное копирование текущего восстановления и присвойте резервной копии имя и выберите место назначения , в котором вы хотите ее сохранить. И нажмите «Резервное копирование!»
Шаг 4. После создания резервной копии перейдите на вкладку FLASH и выберите Recovery image , затем выберите Download CWM , и вам будет представлен список.img, из всего вам нужно выбрать последний образ восстановления CWM (должен быть первым)
Шаг 5. Подождите, пока файл загрузится, прошейте его и по завершении нажмите Перезагрузить сейчас . Вот и все!
Метод 2: Установите CWM Recovery с помощью ПКЕсли ни одно из упомянутых выше приложений Android не помогло вам установить восстановление CWM, это второй, но последний метод, который у вас есть. А чтобы сделать руководство по установке менее сложным, мы разбили его на 3 части, чтобы вы могли выполнить их без проблем.
Установить драйверы ADB и FastbootШаг 1. Для начала самое первое, что вам нужно будет сделать, это установить драйверы ADB и минимальные инструменты ADB на ваш компьютер.
Шаг 2. После загрузки файла .exe запустите файл adb.exe, чтобы начать процесс установки.
Шаг 3. По завершении выполните указания Мастера установки и создайте значок на рабочем столе.
Шаг 4. После того, как вы установили инструмент, запустите его со значка на рабочем столе под названием «Minimal ADB and Fastboot».Теперь вы должны увидеть открытое командное окно, с открытым командным окном теперь вы можете вводить команды ADB и Fastboot на свое устройство.
Теперь, чтобы подключить ваше устройство к ADB, выполните следующие действия.
Включить отладку по USBШаг 1. Откройте свой телефон Настройки , перейдите в Система и выберите О телефоне . Теперь прокрутите вниз и коснитесь Номер сборки 7 раз . Вы получите короткое всплывающее окно с уведомлением о том, что теперь вы разработчик.
Шаг 2. Вернитесь и нажмите Advanced , выберите Developers options, и найдите USB debugging .
Шаг 3. После обнаружения просто переключите его ON, , и вы получите запрос, подтверждающий изменения, которые вы собираетесь внести, поэтому нажмите OK, , и вы закончите с этой частью.
Установите ClockworkMod с помощью ADBШаг 1. Сначала скачайте последнюю версию CWM recovery.img отсюда.
Шаг 2. Затем перейдите на диск C, найдите папку ADB (C: / ADB) и откройте ее.
Шаг 3. Теперь переименуйте загруженный файл восстановления CWM в recovery.img и вставьте его в папку ABD.
Шаг 4. В пустом пространстве внутри папки нажмите Shift + щелкните правой кнопкой мыши и выберите Открыть окно команд здесь
Шаг 5. Подключите устройство к компьютеру с помощью кабеля USB, а затем выполните следующую команду, чтобы убедиться, что оно обнаруживает ваше устройство.
устройства adb
Шаг 6. Если вы видите свое устройство в списке, введите следующую команду
adb перезагрузка загрузчика
Шаг 7. Теперь дождитесь перезагрузки телефона в режиме загрузчика. Затем откройте свой телефон в режиме быстрой загрузки, введите следующую команду и нажмите Enter
.fastboot flash recovery recovery.img
Шаг 8. Он запустит восстановление на вашем телефоне и, наконец, чтобы перезагрузить его, выполните следующую команду
перезагрузка fastboot
Ага, вот и все.Вы успешно прошили свое устройство с помощью CWM recovery.
CWM Recovery vs. TWRPКак и было обещано ранее, вот объективное сравнение популярных кастомных восстановлений. Это правда, что ClockwordMod раньше был широко используемым средством восстановления, но его больше нет в лиге, теперь это TWRP полностью без соперников!
Поскольку компания-разработчик программного обеспечения, разработавшая CWM, прекратила создание его версий, новых выпусков образов ClockworkMod Recovery для обычных смартфонов и планшетов Android не существует.
Вы можете не найти в Интернете никакой надлежащей информации по этому поводу, но если вы просто выполните поиск в Google последнего образа для восстановления CWM, вы обнаружите, что для пользовательских образов ClockworkMod за последние 5 лет нет обновлений. Теперь, комментируя его пользовательский интерфейс, варианты возврата / восстановления по сравнению с TWRP не имеют никакого смысла.
Благодаря этому вы знаете, какой выбор лучше для вас; это, несомненно, проект восстановления Team Win, даже если учесть и другие важные аспекты.Тем не менее, вы можете найти людей, использующих CWM, но зачем его использовать, если у вас уже есть альтернатива, которую стоит выбрать?
Итак, мы надеемся, что вы нашли это руководство полезным для ваших нужд. Если у вас есть какие-либо вопросы по этой теме, оставьте их в поле для комментариев ниже, и мы будем рады ответить вам и предложить возможные решения.
Установите CWM Recovery на любое устройство Android за минуту • Android Flagship
На днях мы обсуждали около , как прошить пользовательское ПЗУ на планшете или смартфоне на базе Android , и, как вы уже знаете, есть некоторые предварительные условия, которые необходимо выполнить, прежде чем можно будет обновить неофициальную версию системы Android.Вот почему сегодня я научу вас , как установить собственный образ восстановления — CWM recovery — на ваши телефоны под управлением Android (пошаговое руководство будет работать как для планшетов, так и для смартфонов). Итак, если вы с нетерпением ждете возможности настроить свой телефон, обязательно прочтите и примените следующие строки.
Прежде всего, вы должны начать это руководство с вопроса: действительно ли мне нужно устанавливать собственный образ восстановления на моем устройстве Android? Чтобы ответить на этот вопрос, сначала прочтите то, что упоминается в следующем списке:
- Пользовательский образ восстановления можно установить только на телефон с root-доступом.Поэтому, прежде чем применять это руководство, вам необходимо узнать, как получить root права на свой смартфон / планшет.
- Гарантия на ваш телефон будет аннулирована, потому что вам нужно отключить ОС вашего телефона (как вы знаете, операция root не является официальной, и это происходит, когда вы применяете неофициальные процедуры).
- На вашем устройстве уже есть образ для восстановления; Стандартное восстановление, которое предустановлено на всех устройствах Android, бесполезно, особенно если вы хотите настроить свой телефон.
- Пользовательский образ восстановления можно использовать при попытке прошить файлы .zip с SD-карты (например, пользовательские ПЗУ), при попытке выполнить обслуживание, оптимизацию, настройку, резервное копирование, восстановление, полный сброс и многие другие операции, которые обычно не выполняются. нет в наличии.
Итак, вы должны узнать, как установить кастомное восстановление, только если вы согласны с вышеупомянутыми аспектами. Кроме того, теперь вы должны спросить себя, , почему CWM recovery ? Что ж, здесь ответ прост: CWM recovery, или ClockworkMod Recovery , является одним из самых популярных кастомных рекавери, доступных для системы Android.Инструмент доступен в Google Play (только официальный вариант приложения), и он подходит почти для всех устройств на базе Android, доступных на рынке. Кроме того, восстановление CWM имеет отличные функции и возможности и будет без проблем работать на вашем телефоне.
Поэтому, если вы решили установить CWM recovery на свой смартфон / планшет, то начните операцию перепрошивки с подготовительных заданий. Таким образом вы избежите неприятных ситуаций, а ваш телефон будет подготовлен к установке.
- Во-первых, вам нужно знать, что не все устройства поддерживаются официальным инструментом восстановления CWM. Поэтому перед установкой обязательно проверьте, включено ли ваше устройство в официальный список поддержки восстановления CWM.
- Затем, также перед началом операции перепрограммирования, сделайте резервную копию данных, личной информации, сохранений и учетных записей с вашего телефона — данные могут быть повреждены, и вы рискуете потерять всю свою личную информацию.
- Не забудьте сначала выполнить рутирование телефона.
- Если вы применяете неофициальное восстановление CWM, вам придется использовать компьютер, ваше устройство и его USB-кабель — вам нужно будет загрузить подходящую версию восстановления CWM, которая может быть применена на вашем телефоне / планшете.
- Не завершайте работу самостоятельно, не посоветовавшись с моими инструкциями, так как в конечном итоге вы можете сломать свое устройство.
Как установить CWM Recovery на любое устройство Android
- Первое, что нужно сделать, это скачать средство восстановления CWM.
- Итак, возьмите свое устройство и идите сюда .
- Загрузите приложение и установите то же самое.
- Откройте CWM recovery.
- Во всплывающем меню выберите «Flash CWM recovery».
- Используйте меню восстановления для выполнения нужной вам операции.
- Вы также можете получить доступ к CWM recovery другим способом; все, что вам нужно сделать, это выключить телефон. Затем вам нужно перезагрузиться, нажав (обычно, но на некоторых устройствах кнопки, которые нужно нажимать, разные), одновременно кнопки питания, увеличения громкости и главного экрана.
- Вот и все; вы можете перезагрузиться в Android, выбрав «перезагрузить систему сейчас».
Обновление:
Если вы установили CWM recovery на свое устройство Android, но не знаете, как ввести то же самое, то вот подробный список, который можно использовать в этом отношении:
Хорошая работа; вы легко установили официальный инструмент восстановления CWM на свое устройство на базе Android. Если у вас возникли проблемы при попытке прошить собственный образ для восстановления, свяжитесь с нами, и мы постараемся помочь вам как можно скорее.

