Как подключить переднюю панель к материнской плате: без проблем
14 июля, 2020
Комплектующие компьютера
10344
Федор лыков
4 — й год работаю удалённо и создаю различные источники дохода. Строю бизнес в интернете и активно инвестирую.
Доброго времени суток всем читателям моего блога! На связи Федор Лыков. Сегодня хотелось бы разобрать актуальный вопрос, а именно «как подключить переднюю панель к материнской плате».
Данным вопросом рано или поздно задается каждый, кто решил самостоятельно собрать себе компьютер в первый раз, потому, считаю, что данная статья будет очень актуальна.
Рекомендую статью для тех, кто не умеет подбирать процессор к материнской плате.
Содержание статьи
- 1 Предназначение передней панели
- 2 Основные интерфейсы передней панели
- 3 Таблица
- 4 Подключение передней панели к материнской плате
- 4.1 Начнем
- 5 Заключение
Если вы хоть раз видели системный блок компьютера, то знаете, что на его фронтальной части располагаются:
- кнопка включения компьютера
- кнопка перезагрузки
- индикаторы работы жесткого диска
- дополнительные USB порты
- порты для звуковых устройств ввода и вывода (наушники и микрофон)
Для их полноценной работы необходимым условием является соединение панели с материнской платой. Разумеется, инженеры компаний-производителей предусмотрели этот момент и на платах размещены специальные разъемы.
Разумеется, инженеры компаний-производителей предусмотрели этот момент и на платах размещены специальные разъемы.
Сложности подключения в первую очередь связаны с незнанием назначения тех или иных разъемов и пинов. Сейчас мы и будем разбираться, как правильно подключить панель к материнской плате от различных компаний-производителей.
Предлагаю начать рассмотрение вопроса со взгляда на наиболее распространенные провода от передней панели, которые нам и нужны, чтобы разобраться в вопросе. Приятного чтения!
Основные интерфейсы передней панелиТаблицаКак я уже и сказал, на передней панели могут располагаться самое разное количество вспомогательных разъемов и других интерфейсов, которые подключаются на прямую к материнской плате.
Давайте посмотрим на самые распространенные их виды в ПК.
| Название | Фото | Назначение |
| Power SW\Reset SW | Предназначены для работы кнопок питания и перезагрузки. Power SW – кнопка включения, а Reset SW –перезагрузки. Power SW – кнопка включения, а Reset SW –перезагрузки. | |
| HDD Led | Необходим для работы светового индикатора работы жесткого диска на фронтальной панели корпуса системного блока. На своем компьютере вы можете заметить на фронте мигающую лампочку при включенном ПК. Так вот, это тот самый индикатор. | |
| Power Led | Необходим для работы индикатора питания на фронтальной панели. Как правило, он синего цвета и статично горит при включенном питании компьютера. | |
| HD Audio | Нужен для подсоединения передней звуковой панели. Обычно она нужна для подключения наушников и использует одну звуковую карту, что и задние порты на материнской плате | |
| USB | Обеспечивает работу передних USB 2.0 портов. | |
| USB 3.0 | Осуществляет подключение передних USB 3.0 портов. Штекер более увесистый и мощный USB 3.0 нежели его младшая версия выше так как данные порты обладают более высоким стандартом скорости передачи и чтения данных.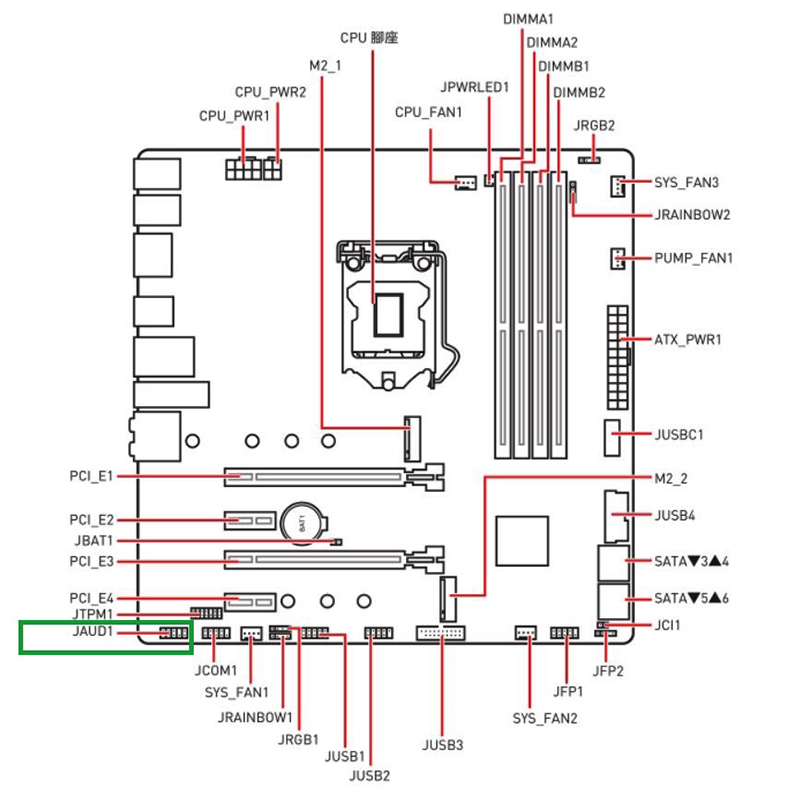 | |
| Speaker | Системный динамик. Данная «пищалка» была распространена раньше и использовалась в качестве основного динамика, но сейчас с ее помощью система сообщает об ошибках при прохождении POST. |
Все эти разъемы являются унифицированным стандартом, и любая материнская плата поддерживает их подключение. Различаться может только расположение разъемов на самой материнской плате, но сам способ подсоединения идентичен.
Подключение передней панели к материнской платеПервым делом, я порекомендую открыть руководство пользователя и поискать схему соединения там. Если нет бумажного, то можете найти его в электронном виде на официальном сайте производителя (как правило, в верхней части сайта переходите на вкладку «Продукты», там находите категорию материнских плат и уже оттуда ищите свою модель).
Прилагаю ссылки на официальные сайты:
- Asus
- Gigabyte
- MSI
- Asrock
Так же, на текстолите самой платы чаще всего написаны подсказки для помощи в подсоединении. На примере ниже отличный показатель правильных подсказок для того, чтобы разобраться как подключить переднюю панель к материнской плате.
На примере ниже отличный показатель правильных подсказок для того, чтобы разобраться как подключить переднюю панель к материнской плате.
Возьмем для примера популярную и актуальную материнскую плату и рассмотрим разъемы подключения на них.
Начнем
Первым делом рассмотрим модель материнской платы Gigabyte B450M DS3H с сокетом AM4 для подключения процессоров от компании AMD. Эта материнская плата достаточно популярна для недорогих сборок на Ryzen, а значит пример будет актуален.
Самым распространенным местом для размещения пинов подключения фронтальной панели является самый низ платы. Рассмотрим подключение на данной плате.
- USB 2.0 (на плате два разъема. Если шнур один, то подключайте в любой из них)
- USB 3.0
- Power Led
- HDD Led
- Power SW
- Reset SW
- CI (датчик вскрытия корпуса, не настолько распространен, как остальные)
- Speaker
Самые внимательные из вас уже могли заметить отсутствие разъема HD Audio, но не переживайте.
Официальная документация говорит нам все то же самое, что я рассказал и вам.
Заметьте, что рядом с названием пина стоит знак + или — . Соблюдайте полярность и подключайте только идентичные знаки. На самих штекерах указаны знаки полярности, а также знак полюса на проводе можно понять по его цвету (красный – плюс, черный – минус).
А теперь давайте для сравнения возьмем похожую, но чуть более дешевую плату от той же компании – Gigabyte B450M S2H.
Данная плата обладает меньшим количеством слотов оперативной памяти, разъемов подключения и в принципе предназначена на чуть более дешевый сегмент. Пины здесь располагаются ближе к середине, давайте рассмотрим их подробнее.
- HD Audio
- USB 2.0 (на плате два разъема. Если шнур один, то подключайте в любой из них)
- Speaker
- Power Led
- Power SW
- HDD Led
- Reset SW
- USB 3.
 0
0
Заметьте, что в этой модели отсутствует разъём CI (датчик вскрытия корпуса), который присутствовал в предыдущем примере. Это не большая проблема, так как он, как уже упоминалось, не слишком распространен.
В официальной документации можем увидеть вот такую схему.
Теперь вам будет куда проще ориентироваться в системной документации, когда увидели это на примере, не так ли?
Абсолютно такие же обозначения на текстолите платы и схемы в руководстве пользователя будут выглядеть практически таким же образом будь это хоть китайская плата Killsre X79 для Intel Xeon на LGA2011, хоть старая MSI N1996 K9N для AMD на AM2.
ЗаключениеСегодня мы рассмотрели очень важный вопрос, в котором необходимо разобраться для того, чтобы самостоятельно собрать свой персональный компьютер. Я уверен, что смог вам дать нужную базу знаний и у вас не должно более возникнуть проблем с тем, как подключить переднюю панель к материнской плате.
Спасибо, что дочитали статью до конца. Если у вас остались вопросы, то прошу вас пройти в комментарии и оставить их там. Я уверен, что смогу ответить на них, а также помочь вам. Не скромничайте и не стесняйтесь!
А на этой ноте закончим данную статью и попрощаемся вплоть до момента следующей публикации.
С Уважением, автор блога Федор Лыков!
подписаться на новости сайта
Настройка конвейера непрерывной интеграции и непрерывной доставки (CI/CD)
Проекты на AWS
Автоматизируйте процесс доставки программного обеспечения, используя конвейеры непрерывной интеграции и непрерывной доставки (CI/CD)
Главная
Используемые сервисы и цены
Вопросы и ответы
Работая над этим проектом, вы научитесь настраивать конвейер непрерывной интеграции и непрерывной доставки (CI/CD) на AWS. Конвейер помогает автоматизировать этапы процесса доставки программного обеспечения, например автоматическое создание сборок и их развертывание в инстансах Amazon EC2.
Задачи, которые вы выполните в рамках проекта
Создание конвейера выпуска, автоматизирующего процесс выпуска программного обеспечения, с помощью сервиса AWS CodePipeline.
Подключение к конвейеру репозитория исходного кода, размещенного в сервисах AWS CodeCommit, Amazon S3 или GitHub.
Автоматизация развертывания кода путем подключения конвейера к сервису AWS CodeDeploy. Сервис AWS CodeDeploy развертывает изменения кода, помещенные в репозиторий исходного кода, в инстансах Amazon EC2.
Сервис AWS CodeDeploy развертывает изменения кода, помещенные в репозиторий исходного кода, в инстансах Amazon EC2.
(Дополнительно) Подключение сервиса сборки, например Jenkins по завершении изучения четырехэтапного учебного пособия по настройке конвейера.
Что потребуется для работы
Аккаунт AWS. Чтобы приступить к настройке конвейера непрерывной интеграции и непрерывной доставки, потребуется аккаунт AWS. Регистрация в AWS.
Опыт работы с AWS. Рекомендуется иметь опыт работы с AWS и ее сервисами.
Разрешения AWS. Прежде чем начать настройку конвейера непрерывной интеграции и непрерывной доставки (CI/CD) с помощью сервиса CodePipeline, может потребоваться настроить разрешения AWS IAM. Чтобы получить пошаговые инструкции, щелкните здесь.
Оценка ежемесячной стоимости использования
Общая плата за работу конвейера CI/CD на AWS зависит от перечня используемых в нем сервисов AWS. Например, для создания конвейера можно использовать сервисы AWS CodePipeline, AWS CodeCommit, Amazon S3 и Amazon EC2, и каждый из них допускает различные модели ценообразования, отражающиеся на месячной плате. Ежемесячная сумма расходов будет зависеть от конфигурации и интенсивности использования каждого из продуктов. При выполнении пошаговых инструкций этого руководства и при использовании конфигураций, применяемых по умолчанию, стоимость составит около 15 USD в месяц. Большая часть этих затрат приходится на плату за работу инстанса EC2. Подробную раскладку расходов см. в разделе Используемые сервисы и цены.
Ежемесячная сумма расходов будет зависеть от конфигурации и интенсивности использования каждого из продуктов. При выполнении пошаговых инструкций этого руководства и при использовании конфигураций, применяемых по умолчанию, стоимость составит около 15 USD в месяц. Большая часть этих затрат приходится на плату за работу инстанса EC2. Подробную раскладку расходов см. в разделе Используемые сервисы и цены.
Требуется помощь в организации конвейера непрерывной интеграции и непрерывной доставки (CI/CD) на AWS? Ознакомьтесь с предложениями партнерской сети AWS
Лучшие в отрасли инструменты и эксперты помогут организовать конвейер непрерывной интеграции и непрерывной доставки (CI/CD) на AWS.
Что такое непрерывная доставка?
Узнайте больше о непрерывной доставке и о том, как с ее помощью можно улучшить процесс разработки программного обеспечения.
Центр ресурсов для начала работы
Требуется больше ресурсов, чтобы начать работу с AWS? Посетите Центр ресурсов для начала работы, в котором представлены учебные пособия, проекты и видео по началу работы с AWS.
DevOps и AWS
Узнайте больше о сервисах с гибкими возможностями, с помощью которых компании могут быстрее и надежнее создавать и доставлять продукты, используя AWS и методы DevOps.
Вход в Консоль
Подробнее об AWS
- Что такое AWS?
- Что такое облачные вычисления?
- Инклюзивность, многообразие и равенство AWS
- Что такое DevOps?
- Что такое контейнер?
- Что такое озеро данных?
- Безопасность облака AWS
- Новые возможности
- Блоги
- Пресс‑релизы
Ресурсы для работы с AWS
- Начало работы
- Обучение и сертификация
- Портфолио решений AWS
- Центр архитектурных решений
- Вопросы и ответы по продуктам и техническим темам
- Отчеты аналитиков
- Партнерская сеть AWS
Разработчики на AWS
- Центр разработчика
- Пакеты SDK и инструментарий
- .
 NET на AWS
NET на AWS - Python на AWS
- Java на AWS
- PHP на AWS
- JavaScript на AWS
Поддержка
- Связаться с нами
- Работа в AWS
- Обратиться в службу поддержки
- Центр знаний
- AWS re:Post
- Обзор AWS Support
- Юридическая информация
Amazon.com – работодатель равных возможностей. Мы предоставляем равные права представителям меньшинств, женщинам, лицам с ограниченными возможностями, ветеранам боевых действий и представителям любых гендерных групп любой сексуальной ориентации независимо от их возраста.
Поддержка AWS для Internet Explorer заканчивается 07/31/2022. Поддерживаемые браузеры: Chrome, Firefox, Edge и Safari. Подробнее »
Контакты материнской платы и разъемы корпуса для светодиодов и переключателей
Привет, ребята, несколько дней назад прибыли комплектующие для моего ПК, и я начал собирать свой компьютер. Однако есть одна маленькая вещь, которую я не совсем понимаю…
Однако есть одна маленькая вещь, которую я не совсем понимаю…Корпус Antec имеет следующие заглушки (количество отверстий в скобках):
RESET SW (2)
POWER SW (2)
POWER LED (3, однако я не помню, все 3 имеют провода или только 2)
HDD LED (2)
Тогда материнская плата имеет следующие контакты (опять же, количество контактов указано в скобках):
PWR_LED (3): Этот разъем можно использовать для подключения светодиодного индикатора питания системы на шасси для индикации состояния питания системы. Светодиод горит, когда система работает. Светодиод продолжает мигать, когда система находится в спящем режиме S1. Светодиод не горит, когда система находится в спящем режиме S3/S4 или выключена (S5). Контакты обозначены MPD+, MPD- и MPD-. Эти штифты также немного отделены от остальных.
MSG (2): подключается к индикатору состояния питания на передней панели корпуса. Светодиод горит, когда система работает. Светодиод продолжает мигать, когда система находится в спящем режиме S1.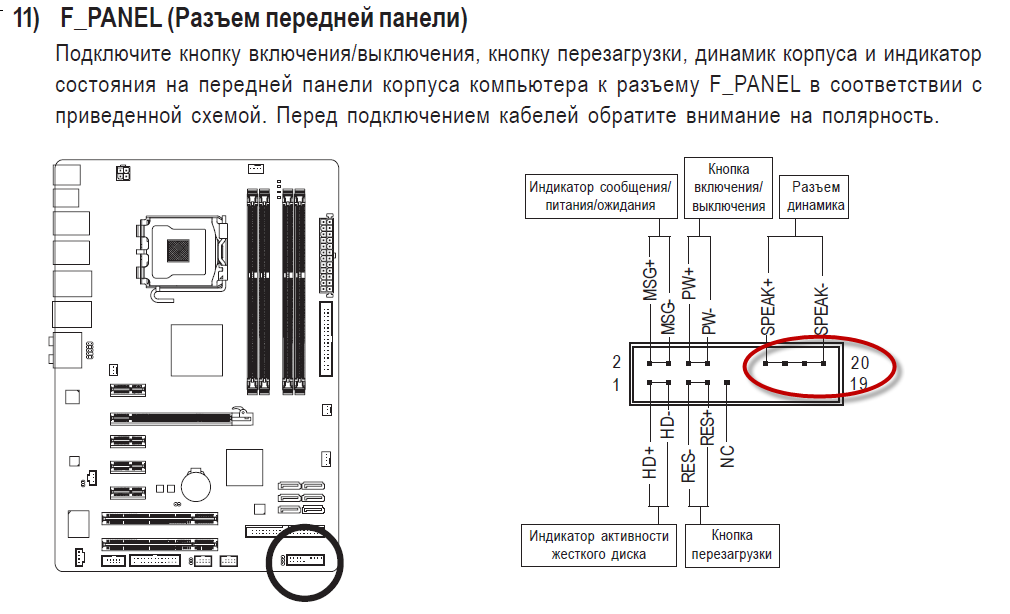 Светодиод не горит, когда система находится в спящем режиме S3/S4 или выключена (S5).
Светодиод не горит, когда система находится в спящем режиме S3/S4 или выключена (S5).
PW (2): подключается к выключателю питания на передней панели корпуса. Вы можете настроить способ выключения системы с помощью выключателя питания (дополнительную информацию см. в Главе 2, «Настройка BIOS», «Настройка управления питанием»).
SPEAK (4): подключается к динамику на передней панели корпуса. Система сообщает о статусе запуска системы, издавая звуковой сигнал. Один короткий звуковой сигнал будет слышен, если при запуске системы не будет обнаружено никаких проблем. При обнаружении проблемы BIOS может издавать различные звуковые сигналы, указывающие на проблему. Обратитесь к Главе 5, «Устранение неполадок», для получения информации о звуковых кодах.
HD (2): подключается к светодиодному индикатору активности жесткого диска на передней панели корпуса. Светодиод горит, когда жесткий диск считывает или записывает данные.
RES (2): подключается к переключателю сброса на передней панели корпуса. Нажмите переключатель сброса, чтобы перезагрузить компьютер, если компьютер зависает и не может выполнить обычный перезапуск.
Нажмите переключатель сброса, чтобы перезагрузить компьютер, если компьютер зависает и не может выполнить обычный перезапуск.
CI (2): на этой материнской плате предусмотрена функция обнаружения корпуса, которая определяет, была ли снята крышка корпуса. Для этой функции требуется шасси с конструкцией обнаружения проникновения.
НЗ (1): нет соединения.
Я подключил светодиод HDD корпуса к контактам HD и светодиод действительно загорается при работе накопителя.
Я подключил RESET SW корпуса к контактам RES, и функция сброса работает.
Я подключил POWER SW корпуса к контактам PW, и система запускается, когда я нажимаю кнопку питания.
Я подключил светодиод POWER корпуса к контактам PWR_LED. Сначала светодиод не загорелся, но после поворота вилки на 180° заработал.
Теперь контакты CI не используются, потому что корпус не обеспечивает обнаружение вторжения, NC оставлен, так как он все равно не работает, SPEAK не используется, потому что корпус не имеет динамика, а MSG не используется, так как я понятия не имею, что это такое делает. Кажется, что MSG — это то же самое, что и PWR_LED, или я ошибаюсь?
Кажется, что MSG — это то же самое, что и PWR_LED, или я ошибаюсь?
Сейчас вы, наверное, спросите: «Зачем, если все работает?». Ну, проблема в том, что система не выключается после того, как Windows выключается. Я установил все драйвера, и диспетчер устройств не показывает никаких проблем. Перевод системы в режим S3, кажется, работает, и пробуждение тоже работает (хотя для выхода дисплея из состояния ожидания и отображения изображения требуется полминуты). Однако, когда Windows сообщает о завершении работы, появляется обычный экран выключения, и через некоторое время экран гаснет, а дисплей переходит в режим ожидания, но все вентиляторы (блок питания, процессор, корпус и видеокарта) продолжают вращаться. индикатор питания все еще горит.
Есть идеи, что не так? Должен ли я подключать светодиод питания к контактам MSG? Кажется, что Windows выключилась правильно, потому что после перезапуска системы она загружается нормально, тогда как отключение питания во время работы системы приводит к появлению предупреждающего сообщения при следующей загрузке Windows (также с вопросом, хочу ли я отправить отчет об ошибке в MS) .


 0
0 NET на AWS
NET на AWS