Большинство неопытных компьютерных пользователей считают, что подключить переднюю панель корпуса компьютера, на которой находятся кнопки включения и перезагрузки компьютера, а также USB входы и аудио выходы, к материнской плате является сложным и трудно выполнимым занятием.
Но, как часто это бывает, потратив 5 минут на изучение вопроса, все становится понятно и очень даже выполнимо. В данной статье мы рассмотрим последовательность действий, которые необходимо выполнить для успешного и правильного подключения передней панели к к материнской плате, будь это плата фирмы Asus, Gigabyte, Asrock, MSI и других.
Шаг 1 – находим шлейфы, идущие от передней панели к мат. плате
Это те самые шлейфы, которые мы будем подключать к соответствующим разъемам материнской платы. Особенность этих самых шлейфов, по которым их можно найти среди других проводов в корпусе системного блока это надписи на концах их разъемов:
- Power SW (PWRBTN) – Кнопка включения компьютера;
- Reset SW (Reset) – Кнопка перезагрузки;
- HDD LED (IDE LED)(HDLED) – индикатор активности жесткого диска;
- Power LED (PLED) – Индикатор включения компьютера;
- USB1..USBn – Порты USB на передней панели;
- Speaker(SPK) – Системный спикер (динамик);
- AUDIO (Mic, SPK L, SPK R, GND)(AAFP) – Выходы наушников и микрофона на переднюю панель.

Разъемы передней панели системного блока
Для тех, у кого Power LED состоит из 2-ух фишек на 2 и 3 контакта (как на рисунке выше) обоснование следующее: на некоторых материнских платах разъем подключения POWER LED (индикатор включения компьютера) выполнен на 3-ех контактах (средний не используется), а на некоторых на 2-ух. Поэтому в вашем случае нужно использовать либо одну фишку Power Led, либо другую.
Шаг 2 – находим контакты на материнской плате для подключения передней панели
Стоит отметить, что подключение кнопок включения, перезагрузки, индикатора работы жесткого диска и индикатора включения компьютера, а также спикера (F_Panel) это одна группа разъемов (1 на рисунке ниже), подключение передних USB (USB) – другая группа (2 на рисунке ниже) и разъемы наушников с микрофоном (AAFP) – третья (3 на рисунке ниже).
На материнской плате они расположены примерно вот так:

Расположение разъемов на материнской плате для подключения передней панели системного блока
Шаг 3 – Подключаем фишки разъемов передней панели к соответствующим разъемам материнской платы
Далее возможны 2 варианта развития ситуации.
Вариант первый
На вашей материнской плате все контакты подписаны и вы просто одеваете фишки на контакты соблюдая соответствующие названия и полярность. Полярность важна для HDD LED (IDE LED) и Power LED. На плате плюсовой контакт подписан как “+”, а на фишке плюсовой контакт это цветной провод (отличный от белого и черного). Либо же если все провода от передней панели черного цвета, то на них “+” тоже будет подписан.

Полярность + и – при подключении PLED и HDLED
Даже если вы перепутаете полярность, то ничего страшного не произойдет. Просто на просто при включении не будет загораться кнопка включения и не будет моргать светодиод активности жесткого диска. В этом случае просто переверните не работающую фишку вверх ногами на контактах мат. платы, чтобы поменять полярность.
Вариант второй
Контакты на материнской плате не подписаны, как на фото ниже.

Контакты подключения передней панели на материнской плате без подписей
В этом случае вам нужно определить модель своей материнской платы, найти ее в интернете и посмотреть документацию по распиновке контактов кнопок, индикаторов, usb и звуковым выходам.

Инструкция со схемой подключения передней панели к материнской плате

Подключение передних аудио выходов и микрофона

особенности соблюдения полярности при подключении передней папнели

Подключение передних USB входов к материнской плате
CLR CMOS на материнской плате
Опубликовано 17.02.2020 автор Андрей Андреев — 0 комментариев
Всем привет! Сегодня обсудим CLR CMOS на материнской плате: что это такое, для чего нужен и как работает, нужен ли такой выход обычному юзеру. О том, что такое spdif out на материнской плате, можно почитать тут.

Что это такое
Это микросхема на материнской плате, на которой записан БИОС. Независимо от производителя материнской платы — ASUS, Gigabyte, Asrock, MSI или любого другого, а также производителя BIOS и его версии, разработчиками предусмотрена возможность сброса установок до дефолтных.
Зачем это надо? В результате неправильных действий пользователь может выставить такие настройки, при которых система стабильно работать не будет. Варианты тут разнообразные: как незначительные лаги при повышении нагрузки, так и постоянный уход в синий экран при попытке загрузить операционную систему.
К счастью, у нас есть «волшебная кнопка», с помощью которой можно сбросить установки до дефолтных. Вернее, это даже не кнопка: технически это коннектор 2 pin или на 3 пина, который обычно маркируется CLR CMOS (от английского Clear — очистить).
Также процедура помогает, если вы установили пароль на вход, но забыли его.
Как замкнуть контакты чтобы сбросить настройки
В нормальной позиции это «оголенные провода»: если замкнуть эту пару контактов, произойдет сброс настроек независимо от желания пользователя ПК.
В трехпиновом коннекторе нужно переставить перемычку с коннекторов 1–2 на 2–3. Все, сброс произошел, можно переставлять обратно и заново настраивать БИОС, если есть такая необходимость.
На старых моделях материнок еще можно увидеть 2‑пиновый clr cmos. Чтобы замкнуть контакты, можно воспользоваться обычной скрепкой: проходящего тока будет достаточно. Этим же методом можно воспользоваться, если у 3‑пинового коннектора утеряна перемычка: просто замкните 2‑й с 3‑м. Если пользователь случайно нажал на пару коннекторов пальцем, то скорее всего ничего не произойдет: проводимости кожи недостаточно для короткого замыкания.
Если пользователь случайно нажал на пару коннекторов пальцем, то скорее всего ничего не произойдет: проводимости кожи недостаточно для короткого замыкания.
И вообще, не советую пихать палец в материнку работающего компа — можно получить удар током.
Альтернативный вариант
Настройки БИОС, включая системную дату, остаются неизменными, даже если компьютер или ноутбук полностью обесточен: например, вы без монитора и прочей периферии перевозите его в соседний город.
Кстати, сброс BIOS происходит, даже если замкнуть перемычку у выключенного компа, имейте в виду.
Так вот, за питание микросхемы CMOS отвечает батарейка формата CR 2032 — круглая плоская «таблетка», которая очень часто используется также в электронных весах.
Если вытащить батарейку, микросхема потеряет питание и обнулит настройки БИОСа до дефолтных. Такой вот нехитрый способ, которым можно воспользоваться, если вы не нашли перемычку СLR СMOS.
Также для вас будут полезны публикации «Как узнать sata 2 или sata 3 на системной плате» и «Как узнать ревизию материнки». Буду признателен всем, кто поделится этой публикацией в социальных сетях. До скорой встречи!
С уважением, автор блога Андрей Андреев.
PCI — слот расширения, который встречается на материнских платах персональных компьютеров. Он позволяет устанавливать дополнительное оборудование вроде звуковых карт или TV-тюнеров. Полное его наименование — Peripheral Component Interconnect, то есть, грубо говоря, шина ввода-вывода для подключения периферийных устройств.
Слоты PCI на материнской плате. Обычно их делали белыми, в то время как AGP окрашивали в коричневый или другой темный цвет
PCI уже можно считать устаревшим, несмотря на то, что он еще встречается на современных материнских платах. Ему на смену пришел более скоростной и продвинутый формат PCI Express. На сегодняшний день найти в продаже актуальную материнскую плату со слотами PCI не составит труда, но таких предложений все же меньшинство. Это, например, ASUS Prime B350-Plus с поддержкой процессоров AMD Ryzen. Тем не менее если раньше таких слотов на материнской плате могло быть 4-5, то сейчас, как правило, это 2 или даже всего 1 слот.
Спутниковый тюнер SkyStar 2
В большинстве случаев такие системные платы покупают, когда нужно установить уже имеющуюся в наличии плату расширения с устаревшим интерфейсом. Практически все современное оборудование вроде звуковых карт, TV-тюнеров, плат расширения уже продается под PCI Express или USB. Тем не менее устаревший интерфейс еще присутствует на рынке, а комплектующие с его поддержкой производятся и продаются в магазинах.
Слот AGP на этой материнской плате бордового цвета
Что интересно, изначально слот PCI использовался в том числе для подключения видеокарт. Однако затем ему на смену пришел разъем AGP. Полное его название — Accelerated Graphics Port, что можно перевести как ускоренный графический порт. AGP предлагает большую пропускную способность и позволяет подключить более требовательные по питанию видеокарты. Долгое время AGP был стандартом для подключения видеокарт, пока его не заменил использующийся и поныне PCI Express.
Слоты PCI Express х1 и х16
Как мы уже писали выше, PCI Express полностью заменил собой и AGP, и PCI. Этот разъем имеет несколько вариантов исполнения и есть практически на любой современной материнской плате. На самом деле это редкий случай, но платы без PCI Express тоже встречаются в продаже, например, GIGABYTE GA-h410TN.
Чаще всего можно встретить два вида слотов PCI Express — х1 и х16, которые в первую очередь различаются по размеру и скоростным показателям. Опознать их очень просто, потому что они имеют разную длину. Порт х1 — 25 мм, х16 — 89 мм.
В PCI Express х16 устанавливают видеокарты или, например, SSD-накопители, а в х1 прочие устройства и платы расширения, которые не требуют высокой пропускной способности: все те же звуковые карты, тюнеры и т.п. Кроме того, в слот x16, можно вставлять и устройства под слот х1, х4 или х8. Если физически разъемы подходят, то все должно работать нормально.
CLRTC на материнской плате asus что это?
На самом деле CLRTC может быть не только на платах от Asus. У других производителей материнских плат данный разъем также есть, просто обозначен он может быть несколько иначе. Например Clear CMOS, Clear RTC, CRTC, CL_CMOS, CL_RTC, JBAT1 или CCMOS.
А на некоторых более дорогих платах вместо разъема сброса BIOS присутствует копка.
Назначение разъема
Гораздо чаще этот разъем называют джампером или перемычкой. Служит он для сброса настроек BIOS. Необходимость в этом может появиться при возникновении проблем с включением компьютера или при неудачном разгоне процессора/оперативной памяти.
Сброс BIOS также можно выполнить извлечением батарейки на пару минут из материнской платы.
CLRTC может быть выполнен в двух вариантах: 2-ух контактный и 3-ех контактный.

CLRTC на 2 контакта
Если у вас он 2-ух контактный, то чтобы сбросить BIOS с его помощью достаточно отверткой или любым другим металлическим предметом коснуться обеих контактов на протяжении 5-10 секунд. При этом кабель питания должен быть отключен от системного блока.

CLRTC на 3 контакта
Если же на вашей мат. плате CLRTC выполнен в виде 3-ех контактов, то скорее всего на первых двух будет установлена перемычка. Чтобы сбросить BIOS до заводских параметров нужно в выключенном состоянии и отключенном кабеле питания переставить перемычку на 2-ой и 3-ий контакты и оставить ее в таком положении на протяжении тех же 5-10 секунд. Затем возвращаем перемычку на контакты 1-2 и включаем системный блок. BIOS при этом уже будет сброшен до заводских параметров.
Вывод
CLRTC на материнской плате служит для сброса настроек BIOS до заводских показателей. Делать это нужно при проблемах с включением компьютера или после внесения изменений в параметры BIOS, которые повлекли проблемы в работе компьютера.
CPU_OPT что это за разъем на материнской плате?
На некоторых моделях материнских плат (обычно более дорогих), при осмотре пространства возле процессорного разъема можно обнаружить разъем, который подписан как cpu_opt. При этом также присутствует стандартный cpu_fan. Визуально они выглядят одинаково: стандартный четырехконтактный разъем подключения вентилятора.

CPU_FAN и CPU_OPT на материнской плате
Для чего же служит cpu_opt и в каких ситуациях его нужно использовать вы узнаете из данной статьи.
Кулер для процессора с двумя вентиляторами
Для многих не секрет, что чем дороже и производительнее процессор, тем больше он потребляет энергии, а чем больше он потребляет энергии, тем сильнее он нагревается. Так вот для некоторых топовых процессоров, которые к тому же еще и разгоняют, нужны производительные системы охлаждения. Одна из таких систем – это башенный тип с двумя вентиляторами.

Система охлаждения процессора с двумя вентиляторами
Некоторые уже догадались для чего нужен cpu_opt. Совершенно верно – для подключения второго вентилятора двухвентиляторного кулера процессора. OPT в названии разъема расшифровывается как optional. То есть если опционально есть второй вентилятор для охлаждения процессора, то он подключается именно к cpu_opt.
На основании всего вышесказанного может возникнуть вопрос: куда подключать второй вентилятор, если этого разъема нет?! Ответ прост – на разъем обычного корпусного вентилятора cha_fan, который присутствует как минимум в единственном экземпляре даже на самой дешевой плате.
Вывод
CPU_OPT является разъемом для подключения второго вентилятора на системе охлаждения процессора, если таковой имеется. Если же у вас стандартный кулер с одним вентилятором, то он подключается к разъему CPU_FAN, а CPU_OPT при этом остается незадействованным.
jcom1 на материнской плате что это?
Осматривая лицевую поверхность материнской платы, особо внимательные пользователи могут обратить внимание на наличие некого разъема (коннектора), который подписан как jcom1 или просто jcom. Возникает вполне логичный вопрос: что это за разъем и что к нему подключается? Ответ на него вы найдете в сегодняшней статье.
Последовательный COM порт (RS-232)
В 2019 году данный разъем практически не используется. А в далеких 90-ых через него подключалось большое количество различного периферийного оборудования, начиная от принтеров и модемов и заканчивая различными контроллерами.
На более старых материнских платах com порт (RS-232) был выведен на заднюю панель:

COM порт на задней панеле мат платы
В более современных платах его убрали, но оставили коннектор jcom (com) чтобы в случае необходимости (некоторое технологическое оборудование на производствах до сих пор подключается через последовательный порт RS-232) можно было через него вывести разъем COM на заднюю панель системного блока:

Разъем COM, который подключается к коннектору JCOM1
Вывод
JCOM1 он же COM1 или просто JCOM это коннектор на материнской плате, предназначенный для вывода последовательного RS-232 COM порта на заднюю панель системного блока в случае необходимости подключения к компьютеру периферийного оборудования, использующего данный порт.
jfp1 и jfp2 на материнской плате
Данное обозначение разъема можно встретить на материнских платах MSI. Этот разъем предназначен для подключения кнопок и индикаторов передней панели системного блока. Это кнопки включения и перезагрузки, а также индикаторы включения компьютера и активности жесткого диска.
У других производителей материнских плат, например Asus, этот разъем подписан как f_panel или front_panel.
Распиновка jfp1
Контакты jfp1 могут быть подписанными и не подписанными.

неподписанные контакты разъема jfp1
Для второго случая приводим схему распиновки, благодаря которой вы сможете правильно подключить фишки power_led, HDD_led, power_sw и reset_sw, идущие от передней панели системного блока.
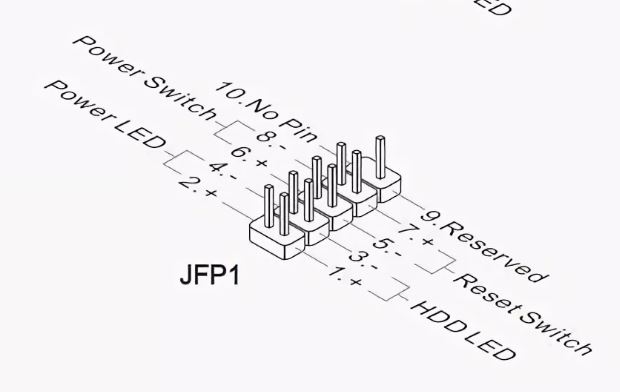
Распиновка jfp1
jfp2 на материнской плате
Обычно недалеко от jfp1 находится разъем jfp2. Он может быть 4-ех контактным и 7-ми контактным.
Вот распиновка 4-ех контактного jfp2:
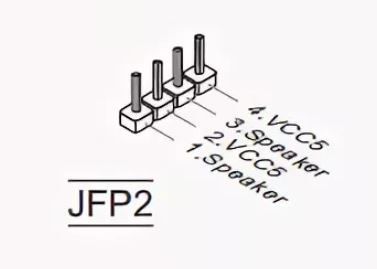
Распиновка 4-ех контактного jfp2, к которому подключается только спикер
Он нужен для подключения системного спикера, по сигналам которого можно определить состояние компьютера.
А это распиновка 7-ми контактного jfp2:
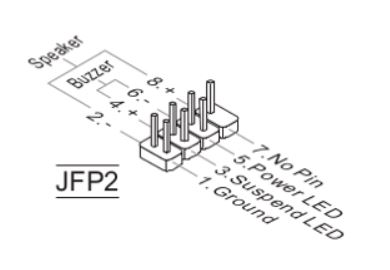
Распиновка 7-ми контактного jfp2, к которому подключается спикер и 3 контактный power_led
Три дополнительных пина на нем используются для подключения фишки power_led, если на корпусе она выполнена в виде 3-ех контактного разъема.

2 фишки power led. одна 2, вторая 3-ех контактная. Подключать нужно одну из них
Напомним, что на jfp1 под power_led отведено 2 контакта.
Что такое материнская плата?
Обновлено: 03.09.2009 от Computer Hope
В качестве альтернативы упоминается как МБ , материнская плата , материнская плата , mobo , MOBD , плата объединительной платы , базовая плата , основная плата , планарная плата системной платы , или логическая плата на компьютерах Apple. Материнская плата — это печатная плата и основа компьютера, который является самой большой платой в корпусе компьютера.Он распределяет питание и обеспечивает связь между процессором, оперативной памятью и всеми другими компонентами компьютерного оборудования.
Обзор материнской платы
Материнская плата обеспечивает связь между аппаратными компонентами компьютера, такими как процессор (CPU), память (RAM), жесткий диск и видеокарта. Существует несколько типов материнских плат, предназначенных для компьютеров разных типов и размеров.
Материнские платы каждого типа предназначены для работы с определенными типами процессоров и памяти, поэтому они не способны работать с каждым процессором и типом памяти.Тем не менее, жесткие диски в основном универсальные и работают с большинством материнских плат, независимо от типа или марки.
Ниже приведена фотография материнской платы ASUS P5AD2-E с наклейками рядом с каждым из ее основных компонентов. Нажав на изображение, вы перейдете к более крупной и подробной версии.
Компоненты материнской платы
Ниже приведены ссылки на страницы с более подробной информацией о каждом из компонентов материнской платы, упомянутых в предыдущем разделе. Ссылки перечислены по часовой стрелке, начиная с верхнего левого угла изображения.Компоненты, не обозначенные на изображении выше, находятся в следующих разделах на этой странице.
Старые компоненты материнской платы
Следующий список содержит ссылки на компоненты, которые не показаны на рисунке выше или являлись частью более старых материнских плат компьютера.
Материнские платы, форм-факторы и типы
Как продвинутые компьютеры, так и материнские платы. Ниже приведен список различных форм-факторов материнской платы и дополнительная информация о каждом из них, включая ATX, который является наиболее распространенным.
Сколько подключений, портов или слотов на материнской плате?
Не существует стандартного количества подключений, портов или слотов расширения на материнской плате. Лучший способ определить, сколько подключений, портов или слотов доступно для вашей материнской платы, — это посмотреть спецификации, содержащиеся в ее документации. Если вы потеряли или выбросили документацию по материнской плате, вы часто можете скачать бесплатную PDF-версию с сайта производителя.
Как материнская плата подключается к корпусу компьютера?
Материнская плата компьютера подключается к корпусу настольного компьютера с помощью специальных компонентов.Как только материнская плата прикреплена к корпусу, все остальные устройства подключаются либо к самой материнской плате, либо к установленной плате расширения.
Какая была первая материнская плата?
Первая материнская плата считается той, которая используется в персональном компьютере IBM, выпущенном в 1981 году. В то время IBM назвала ее «планарной» вместо материнской платы. Персональный компьютер IBM и материнская плата внутри него станут стандартом для IBM-совместимого компьютерного оборудования.
Так как есть материнская плата, есть ли материнская плата?
Нет, при обращении к компьютеру нет такой вещи, как отцовская плата . Однако есть такая вещь, как дочерняя плата.
Где материнская плата получила свое название?
Дочерние платы, о которых мы упоминали в предыдущем разделе, — это печатные платы, которые подключаются к одной большой центральной печатной плате; материнская плата. Меньшие платы можно рассматривать как «детей» основной платы, отсюда и название материнская плата.
Есть ли материнская плата в ноутбуке, смартфоне и планшете?
Да, хотя плату часто называют «логической платой», а не материнской платой. Логическая плата очень похожа на материнскую плату и работает так же. Однако из-за требований к размеру большинства логических плат такие компоненты, как процессор и оперативная память (в планшетах и смартфонах), припаяны к плате. Кроме того, поскольку многие из этих устройств не имеют опций обновления, здесь нет слотов или разъемов, как у традиционной компьютерной материнской платы.
Объединительная плата, Форм-фактор, Условия аппаратного обеспечения, Условия материнской платы, Северный мост, Южный мост, Выдающийся
,Обновлено: 13.11.2008 по Computer Hope
Если вам необходимо указать свою материнскую плату (номер модели), вы можете выполнить одно из трех действий ниже.
Если вы пытаетесь идентифицировать материнскую плату по какой-либо из приведенных ниже причин, просмотрите эти ссылки для получения дополнительной связанной информации.
Идентификация через Windows или другую утилиту
Вы можете просмотреть производителя и номер модели в вашей системе Windows с помощью утилиты System Information.Чтобы получить доступ к этой утилите, выполните следующие действия.
Windows 10 и Windows 8
- На экране рабочего стола Windows нажмите клавишу Windows + X , чтобы открыть меню задач опытного пользователя.
- Выберите опцию Run в меню.
- В текстовом поле Выполнить введите msinfo32 и нажмите Enter.
Windows 7 и более ранние версии
- Откройте меню Пуск.
- Нажмите Все программы > Принадлежности > Системные инструменты , затем выберите утилиту Информация о системе .
Эта утилита предоставляет много информации о вашем компьютере. На экране «Сводная информация о системе» вы найдете информацию о производителе материнской платы (System Manufacturer) и модели материнской платы (System Model). Например, для компьютера с материнской платой MSI производителем будет MICRO-STAR INTERNATIONAL, а моделью системы может быть, например, MS-7599. Модель — это номер модели материнской платы.
НаконечникМатеринская плата также может быть указана как BaseBoard.
ЗаметкаЕсли у вас есть OEM-компьютер (например, Dell или Hewlett Packard), найдите номер модели вашего компьютера, а не материнскую плату. Для этих компьютеров мы рекомендуем обратиться к технической документации для модели компьютера. Эти документы могут быть загружены непосредственно от производителя компьютера.
Документация
Документация или технические примечания для вашего компьютера или материнской платы также включают информацию о материнской плате. PDF-версии этих документов можно загрузить с веб-сайта производителя компьютера или производителя материнской платы.
Визуальная идентификация
Наконец, на каждой материнской плате компьютера напечатано шелкографическое название модели и производителя, напечатанные на материнской плате. Например, на рисунке ниже эта материнская плата имеет номер модели (PSAD2-E), напечатанный над слотами памяти. Нажмите на изображение ниже, чтобы увеличить его.
НаконечникЕсли вы не можете найти номер модели материнской платы, но можете найти идентификационный номер FCC, мы рекомендуем выполнить поиск, используя вместо этого.Дополнительная информация о номерах FCC и о том, как искать информацию о них, находится в нашем определении FCC.
Форм-фактор материнской платы
Если вам нужна дополнительная информация о типе или форм-факторе материнской платы, см. Определение форм-фактора. Эта страница содержит разделы о каждом из форм-факторов материнской платы и информацию о том, как отличить каждый из них.
Чипсет или обновление драйвера
Если вы пытаетесь определить информацию о чипсете или материнской плате для обновления драйверов или BIOS, обратитесь к разделу драйверов материнской платы для получения дополнительной информации.
Список продуктов или технические характеристики
Если вы пытаетесь перечислить всю конкретную информацию о материнской плате вашего компьютера, достаточно указать производителя, форм-фактор и технические характеристики материнской платы. Ниже приведен пример того, как материнская плата может быть указана в спецификации вашей системы. Если вы перечисляете эту информацию для продажи компьютера, имейте в виду, что большинство людей не будут слишком озабочены конкретной материнской платой в компьютере.
Intel D815EGEW ATX с использованием процессора 1,1 ГГц и 512 МБ памяти
Замена или ремонт
Если вы пытаетесь определить материнскую плату, потому что ее необходимо заменить или отремонтировать, мы рекомендуем заменить материнскую плату вместо ремонта. Поскольку современные материнские платы очень сложны, ремонт материнской платы может быть очень трудным и дорогостоящим. Обычно проще и дешевле заменить материнскую плату, чем ремонтировать ее.
,компонентов материнской платы и их функции
Объяснение материнской платы компьютера
Основная печатная плата компьютера называется материнской платой. Другие названия для этого центрального компьютерного блока — системная плата, системная плата или печатная плата (PWB). Материнская плата иногда укорачивается на Мобо.
К материнской плате подключены многочисленные важные компоненты, необходимые для функционирования компьютера. Они включают в себя процессор, память и слоты расширения.Материнская плата подключается прямо или косвенно к каждой части ПК.
Тип материнской платы, установленной на ПК, оказывает большое влияние на скорость системы компьютера и возможности расширения.
Микропроцессор компьютера
Также известный как микропроцессор или процессор , процессор является мозгом компьютера. Он отвечает за выборку, декодирование и выполнение программных инструкций, а также за выполнение математических и логических вычислений.
Чип процессора определяется типом процессора и производителем.Эта информация обычно вписывается в сам чип. Например, Intel 386, Advanced Micro Devices (AMD) 386, Cyrix 486, Pentium MMX, Intel Core 2Duo или iCore7.
Если процессорной микросхемы нет на материнской плате, вы можете идентифицировать процессорный сокет как сокет 1 — Socket 8, LGA 775 среди других. Это может помочь вам определить процессор, который помещается в разъем. Например, процессор 486DX подходит для Socket 3.
Память компьютера
Оперативная память , или ОЗУ, обычно относится к компьютерным чипам, которые временно хранят динамические данные для повышения производительности компьютера во время работы.
Другими словами, это рабочее место вашего компьютера, куда загружаются активные программы и данные, поэтому в любое время, когда процессор требует их, ему не нужно извлекать их с жесткого диска.
Оперативная память является энергозависимой, что означает, что она теряет свое содержимое после выключения питания. Это отличается от энергонезависимой памяти, такой как жесткие диски и флэш-память, которые не требуют источника питания для хранения данных.
При правильном выключении компьютера все данные, находящиеся в оперативной памяти, возвращаются в постоянное хранилище на жестком диске или флэш-диске.При следующей загрузке ОЗУ начинает заполняться программами, автоматически загружаемыми при запуске, и этот процесс называется загрузкой. Позже пользователь открывает другие файлы и программы, которые все еще загружены в память.
BIOS
BIOS означает базовую систему ввода / вывода. BIOS — это «только для чтения» память, которая состоит из низкоуровневого программного обеспечения, которое управляет аппаратным обеспечением системы и действует как интерфейс между операционной системой и оборудованием. Большинство людей знают термин BIOS под другим именем — драйверы устройств или просто драйверы.BIOS по сути является связующим звеном между компьютерным оборудованием и программным обеспечением в системе.
Все материнские платы имеют небольшой блок постоянной памяти (ПЗУ), который отделен от основной системной памяти, используемой для загрузки и запуска программного обеспечения. На ПК BIOS содержит весь код, необходимый для управления клавиатурой, экраном дисплея, дисководами, последовательной связью и рядом других функций.
Системный BIOS — это микросхема ПЗУ на материнской плате, используемая во время процедуры запуска (процесс загрузки) для проверки системы и подготовки к запуску оборудования.BIOS хранится на микросхеме ПЗУ, потому что ПЗУ сохраняет информацию, даже когда на компьютер не подается питание.
КМОП-батарея
Материнские платытакже включают в себя небольшой отдельный блок памяти, выполненный из микросхем ОЗУ CMOS, которые питаются от батареи (известной как батарея КМОП), даже когда питание ПК отключено. Это предотвращает реконфигурацию, когда компьютер включен.
УстройстваCMOS требуют очень мало энергии для работы.
ОЗУ CMOS используется для хранения базовой информации о конфигурации ПК, например: —
- Типы дискет и жестких дисков
- Информация о процессоре
- объем оперативной памяти
- Дата и время
- Информация о последовательном и параллельном порте
- Plug and Play информация
- Настройки энергосбережения
Прочие Важные данные, хранящиеся в памяти CMOS, — это время и дата, которые обновляются часами реального времени (RTC).
Кэш-память компьютера
Кэш-память— это небольшой блок высокоскоростной памяти (ОЗУ), который повышает производительность ПК за счет предварительной загрузки информации из (относительно медленной) основной памяти и передачи ее в процессор по требованию.
Большинство процессоров имеют внутреннюю кэш-память (встроенную в процессор), которая называется уровнем 1 или основной кэш-памятью. Это может быть дополнено внешней кэш-памятью, установленной на материнской плате. Это уровень 2 или вторичный кеш.
В современных компьютерах кэш-память уровней 1 и 2 встроена в кристалл процессора. Если третий кеш реализован вне матрицы, он называется кешем 3-го уровня (L3).
Шины расширения
Шина расширения — это путь ввода-вывода от ЦП к периферийным устройствам, который обычно состоит из серии слотов на материнской плате. Платы расширения (карты) подключаются к шине. PCI является наиболее распространенной шиной расширения в ПК и других аппаратных платформах.Автобусы передают сигналы, такие как данные, адреса памяти, питание и сигналы управления от компонента к компоненту. Другие типы автобусов включают ISA и EISA.
Шины расширениярасширяют возможности ПК, позволяя пользователям добавлять недостающие функции на своих компьютерах, вставляя адаптерные карты в слоты расширения.
Компьютерные чипсеты
Чипсет — это группа небольших микросхем, которые координируют поток данных в и из ключевых компонентов ПК. Эти ключевые компоненты включают в себя сам ЦП, основную память, вторичный кэш и любые устройства, расположенные на шинах.Чипсет также контролирует поток данных на и с жестких дисков и других устройств, подключенных к каналам IDE.
Компьютер имеет два основных чипсета:
- Северный мост (также называемый контроллером памяти) отвечает за управление передачей данных между процессором и оперативной памятью, поэтому он физически расположен рядом с процессором. Иногда его называют GMCH для графического контроллера и контроллера памяти.
- Южный мост (также называемый контроллером ввода-вывода или контроллером расширения) управляет связью между более медленными периферийными устройствами.Он также называется ICH (контроллер-концентратор ввода / вывода). Термин «мост» обычно используется для обозначения компонента, который соединяет две шины.
Производители чипсетов включают SIS, VIA, ALI и OPTI.
Тактовая частота процессора
Тактовая частота процессора синхронизирует работу всех частей ПК и обеспечивает базовый тактовый сигнал для процессора. Используя кварцевый кристалл, часы процессора вдыхают жизнь в микропроцессор, подавая ему постоянный поток импульсов.
Например, процессор с частотой 200 МГц получает 200 миллионов импульсов в секунду от тактовой частоты.Процессор с частотой 2 ГГц получает два миллиарда импульсов в секунду. Точно так же в любом устройстве связи часы могут использоваться для синхронизации импульсов данных между отправителем и получателем.
«Часы реального времени», также называемые «системными часами», отслеживают время суток и делают эти данные доступными для программного обеспечения. «Часы с разделением времени» регулярно отключают ЦП и позволяют операционной системе делить свое время между активными пользователями и / или приложениями.
Переключатели и перемычки
- DIP (Dual In-Line Package) — это небольшие электронные переключатели на плате, которые можно включать или выключать, как обычные переключатели.Они очень маленькие и поэтому обычно переворачиваются с помощью заостренного предмета, такого как наконечник отвертки, изогнутая скрепка или верхняя часть ручки. Соблюдайте осторожность при чистке вблизи DIP-переключателей, так как некоторые растворители могут их разрушить. DIP-переключатели устарели, и вы не найдете их в современных системах.
- Перемычки — это небольшие выступающие контакты на материнской плате. Крышка перемычки или перемычка используется для соединения или короткого замыкания пары перемычек. Когда мост соединен с любыми двумя контактами через короткое замыкание, он завершает цепь, и определенная конфигурация достигнута.
- Крышки перемычек представляют собой металлические перемычки, которые замыкают электрическую цепь. Обычно перемычка состоит из пластиковой заглушки, которая надевается на пару выступающих штифтов. Перемычки иногда используются для настройки плат расширения. Поместив перемычку на другой набор контактов, вы можете изменить параметры платы.
ПРИМЕЧАНИЕ: Можно проверить контакты перемычек и крышку перемычек на задней панели жесткого диска IDE и CD / DVD-ROM / Writer.
Дополнительные ресурсы
Если вы ищете дополнительные ресурсы о компьютерах, вы можете купить эту книгу Руководство по экзамену на получение сертификата CompTIA A + All-in-One.Это хорошая книга для тех, кто хочет узнать больше о компьютерном оборудовании. Я использовал книгу много раз, и Майк Майерс никогда не разочаровывает.
,Что такое материнская плата? (с картинками)
Материнская плата — это основная печатная плата компьютера. Центральный процессор (ЦП), оперативное запоминающее устройство (ОЗУ) и различные дисковые или оптические приводы все подключены к интерфейсам на нем. Видеоинтерфейс и звуковая карта также могут быть встроены или добавлены, а дополнительные соединения используются периферийными устройствами и различными устройствами.
 Системная плата.
Системная плата.Назначение материнских плат
Одна из основных функций материнской платы — выполнять роль «концентратора», к которому подключаются другие компьютерные устройства.Плата может быть разных конфигураций для разных нужд и бюджетов. По своей сути он имеет несколько интерфейсов для необходимых компонентов и множество микросхем, которые контролируют запуск компьютера. Многие компьютерные энтузиасты предпочитают один тип платы другому и выбирают производителя в зависимости от установленного на нем встроенного программного обеспечения или поддерживаемого оборудования.
 Объем оперативной памяти, которую может использовать компьютер, зависит от материнской платы.
Объем оперативной памяти, которую может использовать компьютер, зависит от материнской платы.Многочисленные микросхемы и компоненты физически установлены на плате, включая северный и южный мост. Это два набора микросхем, которые используются с ЦП для обеспечения связи между процессором и памятью.Все важные компоненты напрямую или косвенно связаны с платой, поэтому она служит «нервной системой» компьютера.
 Материнская плата и подключенные периферийные устройства установлены внутри корпуса, также известного как компьютерная башня.
Материнская плата и подключенные периферийные устройства установлены внутри корпуса, также известного как компьютерная башня.Материнские платы и процессоры
Важной особенностью материнской платы является разъем, используемый для размещения процессора.Разные типы сокетов встречаются на разных платах, с разными конфигурациями для процессорных выводов. Они вписываются в разъем, позволяя ему выступать в качестве основного процессора компьютера.
Материнские платыобычно поддерживают процессор определенного типа, например процессор производства AMD ™ или Intel ™. Среди доступных процессоров есть разные классы процессоров.Для 64-разрядного процессора AMD ™ требуется иной разъем процессора, чем для 32-разрядного процессора AMD ™. Кто-то, кто покупает детали для сборки компьютера, должен убедиться, что процессор и материнская плата совместимы.
RAM и разные платы
Материнские платытакже влияют на объем и тип оперативной памяти, которую пользователи могут установить на компьютер.Часто кому-то лучше использовать плату, которая поддерживает больше оперативной памяти, чем ему нужно. Если доступны новые технологии для оперативной памяти, приобретение платы, поддерживающей новый тип, может помочь аппаратному обеспечению в будущем. Доступны различные типы ОЗУ, обозначенные такими терминами, как «Двойная скорость передачи данных» (DDR) или «Двойной встроенный модуль памяти» (DIMM), при этом новые формы вводятся довольно регулярно.
Платытакже имеют ограничение на общий объем ОЗУ, который они могут поддерживать.Для кого-то важно выбрать палочки памяти, которые не превышают этот предел. Каждая флешка также может иметь ограничение памяти, установленное типом используемой платы, что указано в руководстве для платы, предоставленной производителем.
Слоты расширенияи соединения привода
Количество слотов периферийных компонентных соединений (PCI) варьируется от одной материнской платы к другой, которая может включать в себя порт ускоренной графики (AGP), специально разработанный для видеокарт.Эти слоты используются для подключения периферийных компонентов в корпусе компьютера, таких как видео и звуковые карты или модемы. Часто вводятся новые форматы, которые повышают скорость соединения, поэтому старые материнские платы могут не поддерживать более новое оборудование.
Платытакже имеют ряд портов Serial AT Attachment (SATA) или разъемов Integrated Drive Electronics (IDE) для использования с жесткими дисками и оптическими устройствами.Как и другие соединения на материнских платах, они со временем меняются по мере появления новых технологий. Адаптеры могут использоваться в некоторых случаях, хотя обычно необходимо использовать новую плату при подключении диска с новыми кабелями подключения.
Размер и блок питания
Материнская плата также поставляется в одном из нескольких стандартных размеров или размеров.Это может повлиять на тип системного блока, в который устанавливается плата. Многие производители материнских плат также рекомендуют конкретные источники питания, которые были протестированы на их оборудовании. Важно, чтобы с платой использовался достаточно большой источник питания и чтобы источник питания имел правильные соединения для подключения к ней.
 Кабель SATA, который можно использовать для подключения к материнской плате.,
Кабель SATA, который можно использовать для подключения к материнской плате.,
