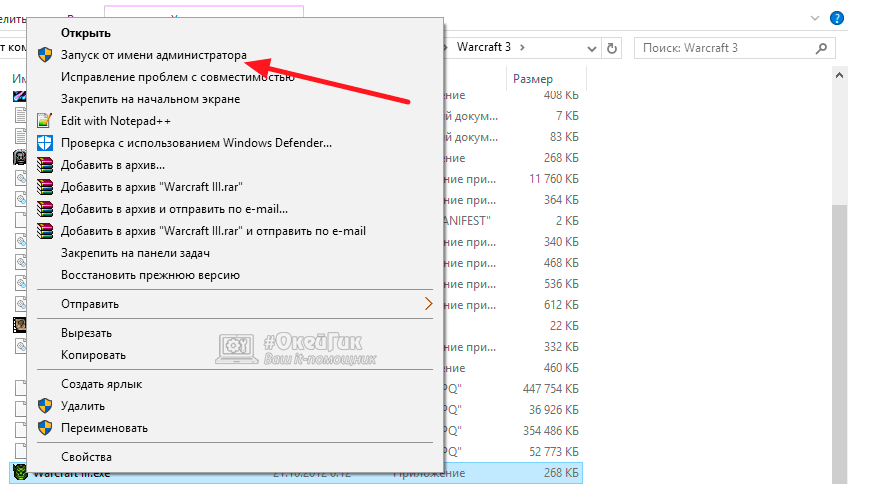Что означает «Запуск от имени администратора» в Windows 10
Если Вы используете Windows 10, Вы, несомненно, встречали фразу «Запуск от имени администратора». Но что это значит? Мы расскажем, как это работает и когда использовать.
Администраторы имеют полный доступ к системе
В Windows есть два типа учетных записей: стандартные учетные записи пользователей и учетные записи администраторов. Учетные записи администратора могут настраивать параметры системы и получать доступ к ограниченным частям операционной системы.
Назначение роли администратора — разрешить изменения определенных аспектов Вашей операционной системы, которые могут быть повреждены случайно (или в результате злонамеренных действий) обычной учетной записью пользователя.
Если у Вас есть собственный компьютер, Вы, вероятно, используете учетную запись администратора. Вы можете проверить свой статус администратора, перейдя в «Параметры» > «Учетные записи»> «Ваши данные».
Здесь Вы увидите «Администратор» под своим именем, если Вы являетесь администратором. Если у Вас есть другие учетные записи, настроенные на Вашем ПК с Windows 10, Вы можете перейдите в Параметры > Учетные записи > Семья и другие пользователи, чтобы узнать, являются ли они администраторами.
Если у Вас есть другие учетные записи, настроенные на Вашем ПК с Windows 10, Вы можете перейдите в Параметры > Учетные записи > Семья и другие пользователи, чтобы узнать, являются ли они администраторами.
Но даже если Вы используете учетную запись администратора в Windows, не каждому приложению требуются полные права администратора. На самом деле это плохо для безопасности. Например, Ваш веб-браузер не должен иметь полный доступ ко всей операционной системе. Контроль учетных записей пользователей (UAC) ограничивает разрешения, которые имеют приложения, даже если Вы запускаете их из учетной записи администратора.
Когда Вы используете «Запуск от имени администратора», UAC не мешает, и приложение запускается с полным доступом администратора ко всему в Вашей системе.
Поэтому, когда Вы запускаете приложение от имени администратора, это означает, что Вы предоставляете приложению особые разрешения для доступа к ограниченным частям Вашей системы Windows 10, которые в противном случае были бы запрещены.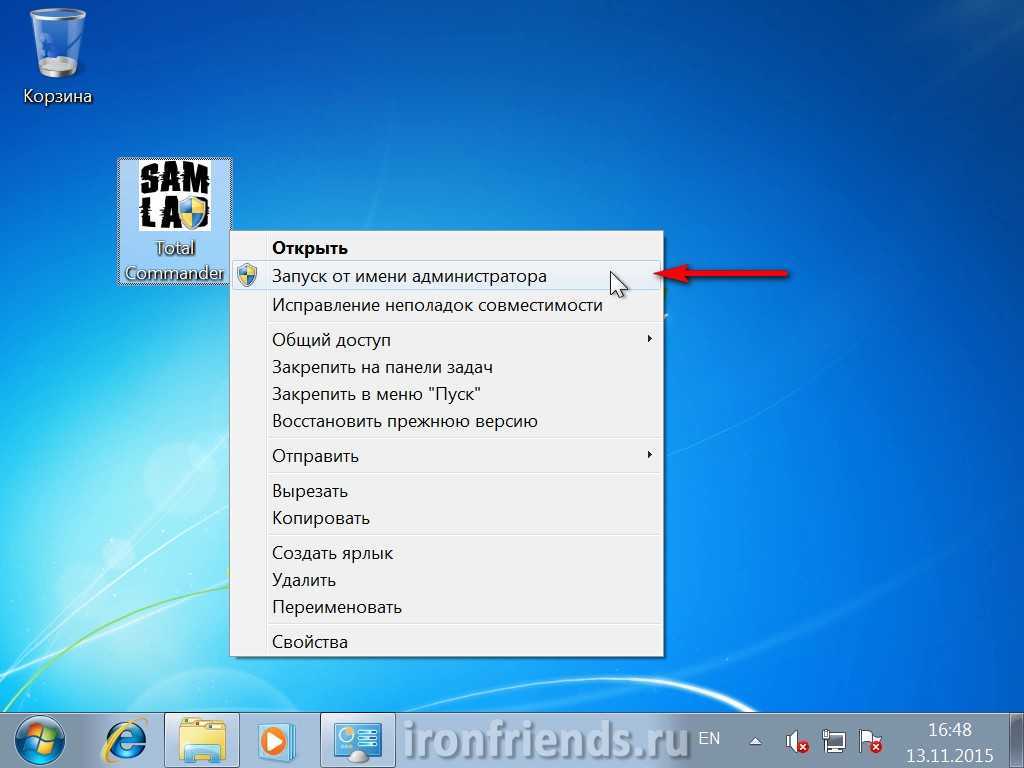 Это несет в себе потенциальную опасность, но иногда необходимо, чтобы определенные программы работали правильно.
Это несет в себе потенциальную опасность, но иногда необходимо, чтобы определенные программы работали правильно.
Когда следует запускать приложения от имени администратора
Если приложение работает не так, как Вы ожидали, Вы можете запустить его от имени администратора и посмотреть, решит ли это проблему. Это особенно касается служебных программ, которым может потребоваться глубокий доступ для выполнения диагностики Вашей файловой системы, настройки устройств хранения или изменения настроек определенных устройств, установленных в Вашей системе.
Какие приложения можно запускать от имени администратора
Только приложения, запрограммированные для устаревших API Win32 и Win64, могут быть запущены с правами администратора. Это означает, что приложения созданы для Windows 7 и более ранних версий, но многие современные приложения для Windows по-прежнему поддерживаются таким образом. Приложения UWP (универсальная платформа Windows), такие как загруженные из Microsoft Store, не могут быть запущены от имени администратора.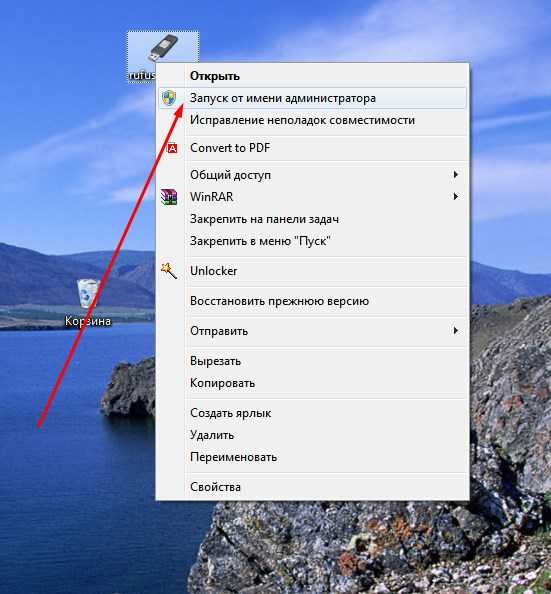
Как запускать приложения от имени администратора
Если Вы хотите запустить приложение Windows 10 от имени администратора, откройте меню «Пуск» и найдите приложение в списке. Щелкните правой кнопкой мыши значок приложения, затем выберите «Дополнительно» в появившемся меню. В меню «Дополнительно» выберите «Запуск от имени администратора».
Кроме того, если Вы хотите всегда запускать приложение от имени администратора, создайте ярлык для приложения на рабочем столе, на панели задач или в проводнике. Щелкните ярлык правой кнопкой мыши и выберите «Свойства». В появившемся окне «Свойства» щелкните вкладку «Совместимость», затем установите флажок «Запускать эту программу от имени администратора».
После этого закройте окно свойств. Теперь каждый раз, когда Вы запускаете приложение с этого ярлыка, Вы всегда будете запускать его с правами администратора.
Вы также можете запустить программу от имени администратора из окна «Выполнить» (доступного при нажатии Windows + R), если Вы нажмете Ctrl + Shift + Enter при запуске приложения.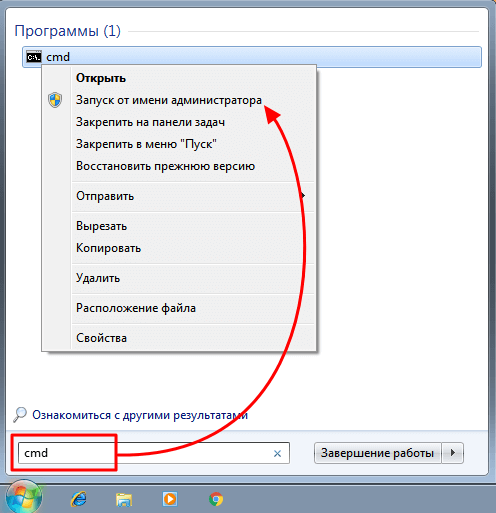
Что означает «Запуск от имени администратора» в Windows 10?
Гайд в разделе Windows Что означает «Запуск от имени администратора» в Windows 10? содержит информацию, советы и подсказки, которые помогут изучить самые важные моменты и тонкости вопроса….
Если вы используете Windows 10, вы, несомненно, когда-то встречали фразу «Запуск от имени администратора». Но что это значит? Вот почему это важно, как это работает и когда использовать.
Администраторы имеют полный доступ к системе
В Windows есть два типа учетных записей: стандартные учетные записи пользователей и учетные записи администраторов. Учетные записи администратора могут настраивать параметры системы и получать доступ к обычно ограниченным частям операционной системы.(Существует также скрытая учетная запись с именем «Администратор», но любая учетная запись может быть администратором.)
Назначение роли администратора — разрешить изменения определенных аспектов вашей операционной системы, которые в противном случае могут быть повреждены случайно (или посредством злонамеренных действий) с помощью обычной учетной записи пользователя.
Если у вас есть собственный компьютер, и он не управляется вашим рабочим местом, вы, вероятно, используете учетную запись администратора.(Вы можете проверить свой статус администратора, перейдя в Настройки & gt, Учетные записи & gt, Ваша информация. Вы увидите здесь под своим именем «Администратор», если вы являетесь администратором. Если у вас есть другие учетные записи, настроенные на вашем ПК с Windows 10, вы можете перейти в Настройки & gt, Учетные записи & gt, Семья и другие пользователи, чтобы узнать, являются ли они администраторами.)
Но даже если вы используете учетную запись администратора в Windows, не каждому приложению требуются полные права администратора. На самом деле это плохо для безопасности — ваш веб-браузер не должен иметь полный доступ ко всей вашей операционной системе. Контроль учетных записей пользователей (UAC) ограничивает разрешения, которые есть у приложений, даже когда вы запускаете их из учетной записи администратора.
Когда вы используете «Запуск от имени администратора», UAC не мешает, и приложение запускается с полным доступом администратора ко всему в вашей системе.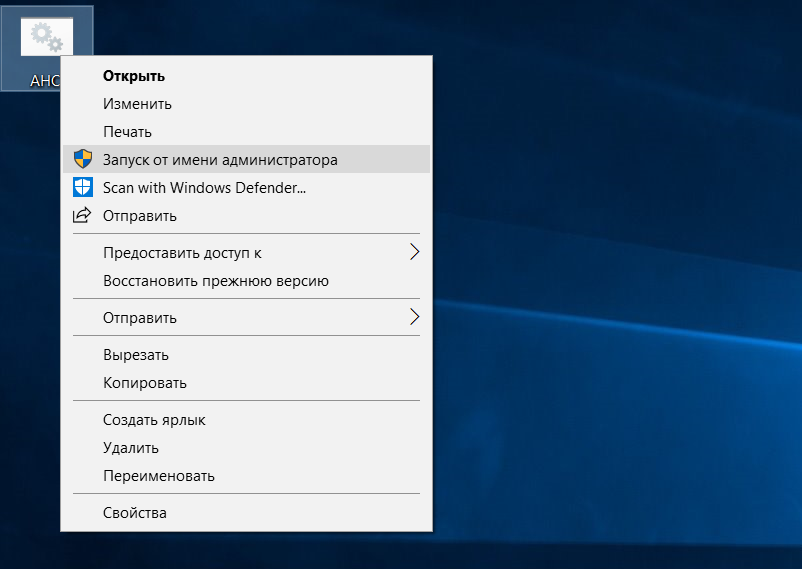
Итак, когда вы запускаете приложение от имени администратора, это означает, что вы предоставляете приложению особые разрешения на доступ к ограниченным частям вашей системы Windows 10, которые в противном случае были бы запрещены. Это несет в себе потенциальную опасность, но иногда это необходимо для правильной работы определенных программ.
(Если вы хотите узнать больше о технических аспектах работы учетной записи администратора, эта ветка переполнения стека очень полезно.)
Когда мне следует запускать приложения от имени администратора?
Если приложение работает не так, как вы ожидали, вы можете запустить его от имени администратора и посмотреть, решит ли это проблему. Это особенно касается служебных программ, которым может потребоваться глубокий доступ для выполнения диагностики вашей файловой системы, настройки устройств хранения или изменения настроек определенных устройств, установленных в вашей системе.
Какие приложения могут запускаться от имени администратора?
От имени администратора можно запускать только приложения, запрограммированные для устаревших API Win32 и Win64.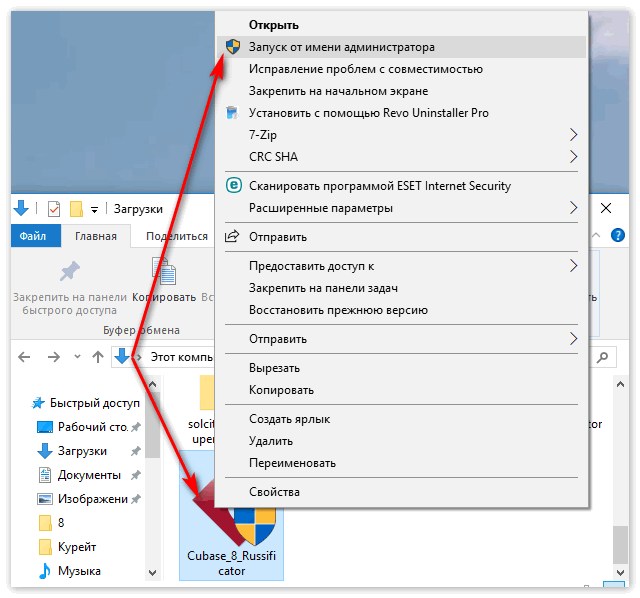 Традиционно это означает, что приложения созданы для Windows 7 и более ранних версий, но многие современные приложения для Windows по-прежнему поддерживаются таким образом. Приложения UWP (универсальной платформы Windows), такие как загруженные из Microsoft Store, нельзя запускать от имени администратора.
Традиционно это означает, что приложения созданы для Windows 7 и более ранних версий, но многие современные приложения для Windows по-прежнему поддерживаются таким образом. Приложения UWP (универсальной платформы Windows), такие как загруженные из Microsoft Store, нельзя запускать от имени администратора.
Как мне запускать приложения от имени администратора?
Если вы хотите запустить приложение Windows 10 от имени администратора, откройте меню «Пуск» и найдите приложение в списке. Щелкните правой кнопкой мыши значок приложения, затем выберите «Еще» в появившемся меню. В меню «Дополнительно» выберите «Запуск от имени администратора».
Кроме того, если вы хотите всегда запускать приложение от имени администратора, создайте ярлык приложения на рабочем столе, на панели задач или в проводнике. Щелкните ярлык правой кнопкой мыши и выберите «Свойства». В открывшемся окне «Свойства» щелкните вкладку «Совместимость», затем установите флажок «Запускать эту программу от имени администратора».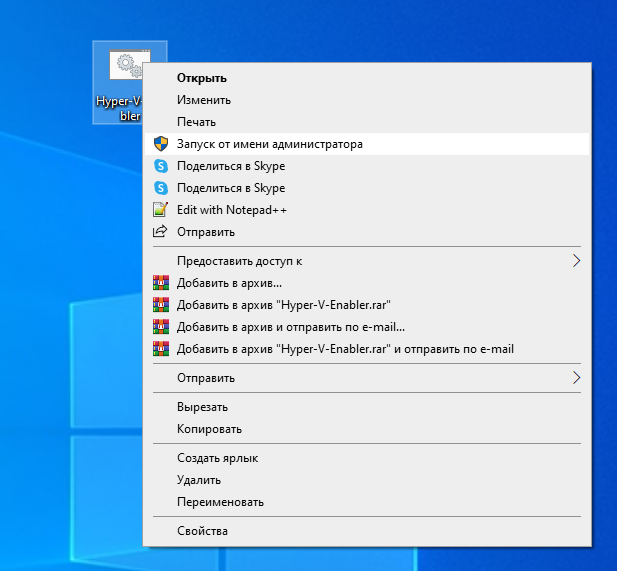
После этого закройте окно «Свойства». Теперь каждый раз, когда вы запускаете приложение с этого ярлыка, вы всегда будете запускать его с правами администратора.
Вы также можете запустить программу от имени администратора из окна «Выполнить» (доступ к которому осуществляется нажатием Windows + R ), если вы нажмете Ctrl + Shift + Enter при запуске приложения. Удачи!
Что означает «Запуск от имени администратора» в Windows 10?
Просмотров: 97
«Запуск от имени администратора»: что это значит?
Будучи читателем TechSpot, вы наверняка уже открывали программное обеспечение в качестве администратора в Windows раньше — может быть, совсем недавно — так что эта функция, вероятно, вам не чужда. Однако нам было любопытно узнать больше о том, что происходит под капотом Windows, когда вы говорите операционной системе запускать программу от имени администратора, и почему этот процесс вообще необходим.
Те из вас, кто перешел с Windows XP на Vista, вероятно, помнят введение «Контроля доступа пользователей» (UAC) или «Обязательного контроля целостности» (MIC).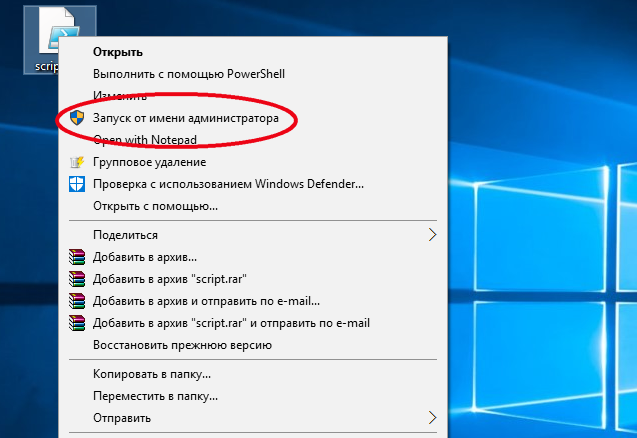 Функция безопасности подсказывает вам, когда программное обеспечение пытается внести изменения в вашу систему, и объясняет, почему приложениям иногда требуется «повышенный» доступ. UAC остается основным компонентом безопасности Windows 10 для смягчения воздействия вредоносных программ, хотя в последующих выпусках общий опыт был ослаблен и улучшен.
Функция безопасности подсказывает вам, когда программное обеспечение пытается внести изменения в вашу систему, и объясняет, почему приложениям иногда требуется «повышенный» доступ. UAC остается основным компонентом безопасности Windows 10 для смягчения воздействия вредоносных программ, хотя в последующих выпусках общий опыт был ослаблен и улучшен.
Когда вы входите в Windows, вашей учетной записи назначается маркер, который содержит идентифицирующую информацию, включая ваши группы пользователей и привилегии, такие как разрешения на чтение, запись и выполнение.
Среди информации в этом токене есть уровень целостности, который используется операционной системой для определения надежности таких объектов, как файлы, ключи реестра, с целью информирования пользователей о запуске установок, а также для изоляции процессов от ненужных доступ к системным файлам.
Примечание редактора: Эта функция была первоначально опубликована в октябре 2018 года.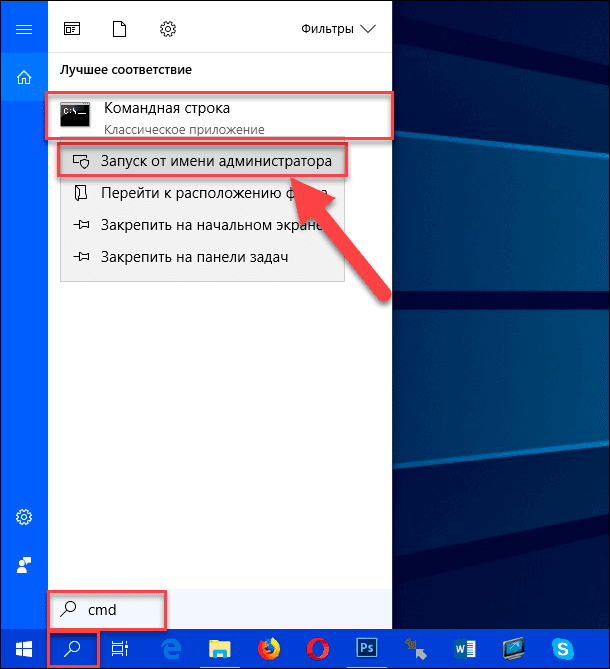 Она актуальна и сегодня, поэтому мы добавили ее в рамках нашей инициативы #ThrowbackThursday.
Она актуальна и сегодня, поэтому мы добавили ее в рамках нашей инициативы #ThrowbackThursday.
Механизм обязательного контроля целостности Windows (MIC) имеет как минимум шесть различных уровней целостности: ненадежный, низкий, средний, высокий, системный и доверенный установщик. По умолчанию стандартная учетная запись пользователя имеет средний уровень целостности, который является максимальным уровнем, доступным для создания процесса при открытии исполняемого файла без предоставления повышенного доступа через учетные данные администратора.
Когда вы щелкаете правой кнопкой мыши файл или программу и выбираете «Запуск от имени администратора», этот процесс (и только этот процесс) запускается с токеном администратора, что обеспечивает высокий уровень допуска для функций, которым может потребоваться дополнительный доступ к вашему Файлы Windows и т. д.
Различные уровни целостности Windows:
- Ненадежная целостность: Предоставляется анонимным процессам.

- Низкая целостность: обычно используется для программного обеспечения, ориентированного на Интернет, такого как браузеры.
- Средняя целостность: применяется к обычным пользователям и используется для большинства объектов.
- High Integrity: доступ на уровне администратора, обычно требуется повышение прав.
- Целостность системы: зарезервировано для ядра Windows и основных служб.
- Доверенный установщик: используется для обновлений Windows и системных компонентов.
Процессы, запущенные путем открытия исполняемого файла из учетной записи Windows со средним уровнем доступа, будут иметь этот уровень целостности, если для исполняемого файла не установлен низкий уровень доступа, и разработчикам рекомендуется использовать самый низкий уровень доступа, в идеале избегая случаев, когда программному обеспечению требуется высокая целостность предотвратить внедрение несанкционированного кода (вредоносного ПО).
Практика дизайна с «наименьшими привилегиями» применяется к собственным учетным записям администратора Windows, которые получают маркеры как стандартного, так и административного уровня при входе в систему, используя доступ со стандартной/средней целостностью, когда это возможно, вместо высокого.
Хотя Microsoft не рекомендует запускать программы от имени администратора и предоставлять им доступ с высоким уровнем целостности без уважительной причины, новые данные должны быть записаны в Program Files для установки приложения, которое всегда будет требовать доступа администратора с включенным UAC, в то время как программное обеспечение, такое как Скриптам AutoHotkey часто требуется повышенный статус для правильной работы.
Вот все способы, которые мы смогли найти для открытия исполняемых файлов с доступом администратора (высокая целостность) в Windows 10, включая некоторые методы, которые будут настраивать программное обеспечение, чтобы всегда открываться с повышенным доступом:
Способы запуска программы как администратор в Windows
Начнем с самого очевидного: вы можете запустить программу от имени администратора, щелкнув правой кнопкой мыши исполняемый файл и выбрав «Запуск от имени администратора».
Как ярлык, удерживая Shift + Ctrl при двойном щелчке по файлу также запустит программу от имени администратора.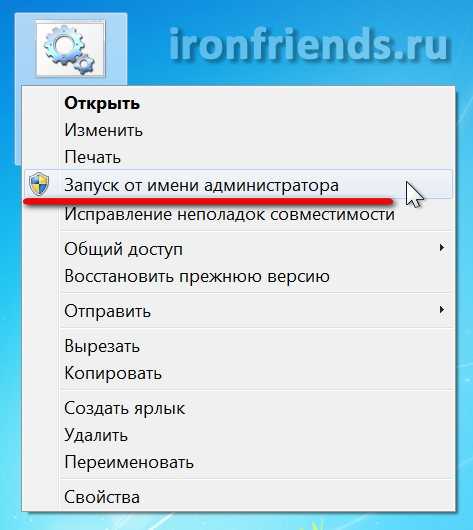
Отдельно, удерживая только Shift, когда вы щелкаете правой кнопкой мыши по файлу, добавит «Запуск от имени другого пользователя …» в контекстное меню, которое открывает экран, где вы можете ввести учетные данные другого пользователя, включая учетная запись администратора (имя пользователя — «Администратор» и может не иметь пароля, если вы его не применили).
В этих местах также есть ярлыки для доступа администратора…
Меню «Пуск» : Щелкните правой кнопкой мыши исполняемый файл, как и в любом другом месте, чтобы запустить программу от имени администратора.
Панель задач: Щелкните программу на панели задач, чтобы открыть список переходов, затем щелкните правой кнопкой мыши исполняемый файл в этом меню, чтобы открыть параметр администратора.
Проводник: Выберите файл в проводнике > Нажмите Управление в меню ленты вверху > Выберите «Запуск от имени администратора».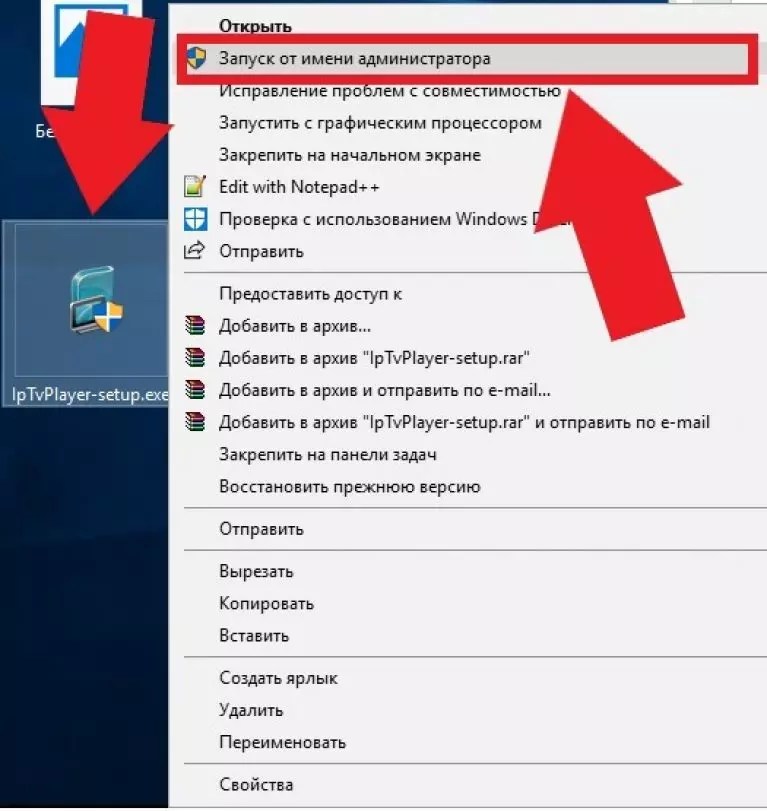
Запустить приглашение: Введите эту строку в «Выполнить» (клавиша Windows + R): RunAs.exe /user:Administrator « cmd.exe »
Командная строка: В командной строке введите это с указанием местоположения вашего файла: runas /user:administrator «C:\Users\ TechSpot \Desktop\ file.exe »
Диспетчер задач: Щелкните Файл > Установите флажок рядом с « > Запустить новую задачу > Создайте эту задачу с правами администратора» > Введите расположение файла (пример: C:\Users\ TechSpot \Desktop\ file.exe )
Планировщик заданий: При создании нового задания (Действие > Создать задание) включите эти настройки на вкладке «Общие»: «Выполнять независимо от того, вошел пользователь в систему или нет» и «Выполнять с наивысшими привилегиями»
Обратите внимание, что метод командной строки не работал, пока мы не включили учетную запись администратора и не изменили еще одна настройка, которая позволяла бы вводить команду без пароля:
- Поиск «Пуск» или «Выполнить» для compmgmt.
 msc > Перейдите в «Локальные пользователи и группы» > «Пользователи» > дважды щелкните «Администратор» и снимите флажок «Учетная запись отключена»
msc > Перейдите в «Локальные пользователи и группы» > «Пользователи» > дважды щелкните «Администратор» и снимите флажок «Учетная запись отключена» - Поиск Запустить или выполнить для gpedit.msc > Перейдите в раздел Конфигурация компьютера > Параметры Windows > Локальные политики > Параметры безопасности > Дважды щелкните параметр Учетные записи: ограничить использование локальной учетной записи пустыми паролями для входа в консоль онлайн и выберите Отключить .
Кроме того, в том же разделе редактора групповой политики (gpedit.msc), о котором мы только что упоминали, есть ряд опций для тонкой настройки параметров контроля учетных записей Windows (прокрутите вниз).
Как настроить программы так, чтобы они всегда запускались от имени администратора
Учитывая философию Microsoft, заключающуюся в предоставлении программам минимально возможного доступа, настройка приложения на постоянный запуск от имени администратора обычно не рекомендуется, но иногда это удобно, когда программное обеспечение всегда требует высота, чтобы вам не приходилось каждый раз прыгать через эти обручи.
Вот несколько способов сделать это:
Всегда запускать от имени администратора с помощью ярлыка: Щелкните правой кнопкой мыши файл ярлыка > вкладка «Ярлык» > «Дополнительно» > установите флажок «Запуск от имени администратора»
Примечание. что вы можете создать файл ярлыка, щелкнув правой кнопкой мыши основной исполняемый файл, и что если вы скопируете ярлык в C:\Users\ TechSpot \AppData\Roaming\Microsoft\Windows\Start Menu\Programs\Startup программа автоматически запустится вместе с Windows при входе в систему.
Всегда запускать от имени администратора через свойства совместимости: Щелкните правой кнопкой мыши исполняемый файл > Свойства > вкладка «Совместимость» > установите флажок «Выполнять эту программу от имени администратора».
Всегда запускать от имени администратора через редактор реестра :
- Перейдите к: HKEY_CURRENT_USER\Software\Microsoft\Windows NT\CurrentVersion\AppCompatFlags\Layers
- Если «Слои» отсутствуют, щелкните правой кнопкой мыши AppCompatFlags и добавьте новый ключ с именем Слои
- Щелкните правой кнопкой мыши Слои (либо в папке, либо на правой панели) и создайте новое строковое значение
- Установите имя значения
- Установить значение данных как ~ RUNASADMIN
Дополнительные советы
#1
Стороннее программное обеспечение, такое как MicEnum, может генерировать список файлов/папок Windows и их уровней целостности, включая возможность установки нового уровня целостности, а также просмотра папок и реестра.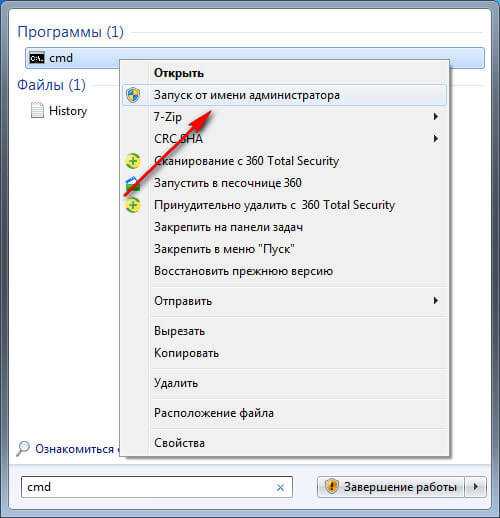 Просмотры.
Просмотры.
Process Explorer (изображенный во вступлении к этой статье) также имеет возможность отображать уровни целостности, если щелкнуть правой кнопкой мыши горизонтальную полосу с CPU, Private Bytes и т. д. и открыть свойства. Затем установите флажок рядом с Уровни целостности.
#2
При новой установке Windows первая созданная учетная запись пользователя является учетной записью локального администратора, а последующие учетные записи являются обычными пользователями. По умолчанию встроенная учетная запись администратора отключена.
Вы можете включить учетную запись, чтобы она была доступна при входе в Windows, введя эту строку в командную строку (используйте «нет», чтобы снова отключить ее): net useradmin/active:yes различные утилиты, такие как Elevation PowerToys и PsExec, которые также можно использовать для получения доступа администратора, но они выходят за рамки данного руководства.
Дополнительные полезные советы
- Как оптимизировать подключение к Интернету для игр
- Как настроить контекстное меню Windows 10
- Подборка советов по работе с командной строкой, подсказок и интересных вещей, которые вы можете сделать
- основных приложений, которые следует установить на новый компьютер под управлением Windows или macOS
Используйте запуск от имени для запуска приложения в качестве администратора — Windows Server
Редактировать
Твиттер LinkedIn Фейсбук Электронная почта
- Статья
В этой статье описывается, как использовать команду «Запуск от имени » для запуска приложения от имени администратора.
Применимо к: Windows Server 2003
Исходный номер базы знаний: 325362
Сводка
Вы можете использовать Запуск от имени для запуска приложения от имени администратора, если вы хотите выполнять административные задачи, когда вы вошли в систему как член другой группы, например Пользователи или группу опытных пользователей.
Шаги для запуска приложения от имени администратора
Чтобы использовать Запуск от имени для запуска приложения от имени администратора, выполните следующие действия:
- Найдите приложение, которое вы хотите запустить, в проводнике Windows, консоли управления Microsoft ( ММС) или Панель управления.
- Нажмите и удерживайте клавишу SHIFT, щелкнув правой кнопкой мыши исполняемый файл или значок приложения, а затем выберите Запуск от имени .




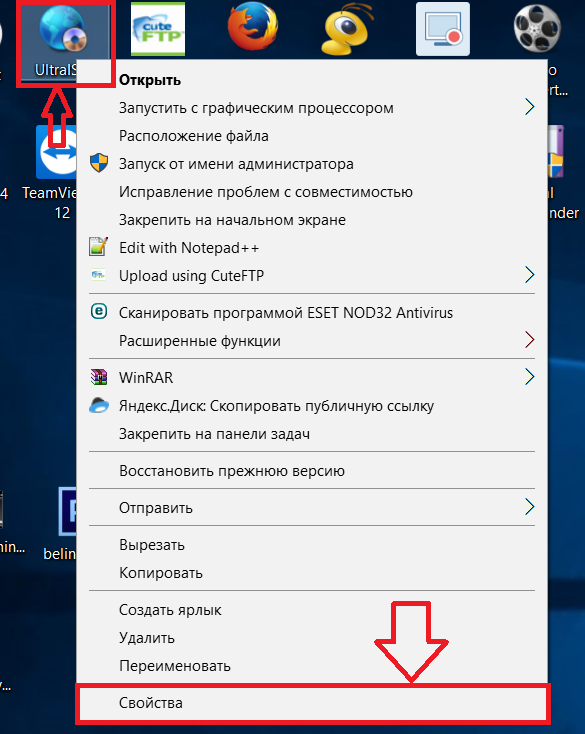 msc > Перейдите в «Локальные пользователи и группы» > «Пользователи» > дважды щелкните «Администратор» и снимите флажок «Учетная запись отключена»
msc > Перейдите в «Локальные пользователи и группы» > «Пользователи» > дважды щелкните «Администратор» и снимите флажок «Учетная запись отключена»