«Подключено, без доступа в Интернет»
Интернет стал неотъемлемой частью нашей жизни. Потеря соединения с сетью может доставить множество неудобств. В попытках узнать, в чем же кроется причина, пользователи открывают сетевые настройки своего смартфона, планшета, ноутбука или компьютера, а там сообщение: «Подключено, без доступа в Интернет», которое у многих вызывает массу вопросов.
В этой статье подробно рассмотрим, почему Wi-Fi пишет «Подключено, без доступа в Интернет» и что делать, чтобы исправить проблему с отсутствием сети.
Что значит «Подключено, без доступа в Интернет»
Чтобы понять, что значит статус «Подключено, без доступа в Интернет», прежде всего необходимо знать каким образом сеть от начальной точки (провайдера) попадает к конечной (на устройство пользователя). Путь этот условно можно разделить на 3 этапа:
- Поставщик услуг (он же — провайдер) через маршрутизаторы передает интернет. Как правило, это осуществляется с помощью обычной оптоволоконной линии – провода RJ45, который заводят в дом, а затем – разводят по квартирам;
- В квартире расположен роутер (модем), который принимает интернет, а затем – раздает его по квартире.
 Делается это как обычными сетевыми проводами, прокладываемыми по плинтусу, ведущими к стационарному ПК, так и по Wi-Fi – беспроводной технологии локальной сети;
Делается это как обычными сетевыми проводами, прокладываемыми по плинтусу, ведущими к стационарному ПК, так и по Wi-Fi – беспроводной технологии локальной сети; - Сигнал принимается устройством и вуаля – да здравствует интернет.
Строка состояния с надписью: «Подключено, без доступа в Интернет» означает, что из этой цепи выпало 1 звено – 1 пункт. Но не стоит сразу винить поставщика, так как практика показывает, что причин, вызывающих данную неполадку, может быть много.
Почему Wi-Fi пишет: «Подключено, без доступа в Интернет»
Разберемся с возможными причинами, почему Wi-Fi пишет: «Подключено, без доступа в Интернет»:
- Отсутствие поставки интернета от провайдера;
- Неисправность или технический сбой в работе роутера;
- Ошибки в работе акцептора – принимающего устройства.
Wi-Fi: «Подключено, без доступа в Интернет» — что делать
Что делать, если Wi-Fi пишет «Подключено, без доступа в Интернет»?
Любую проблему необходимо решать с диагностики масштабов неполадки.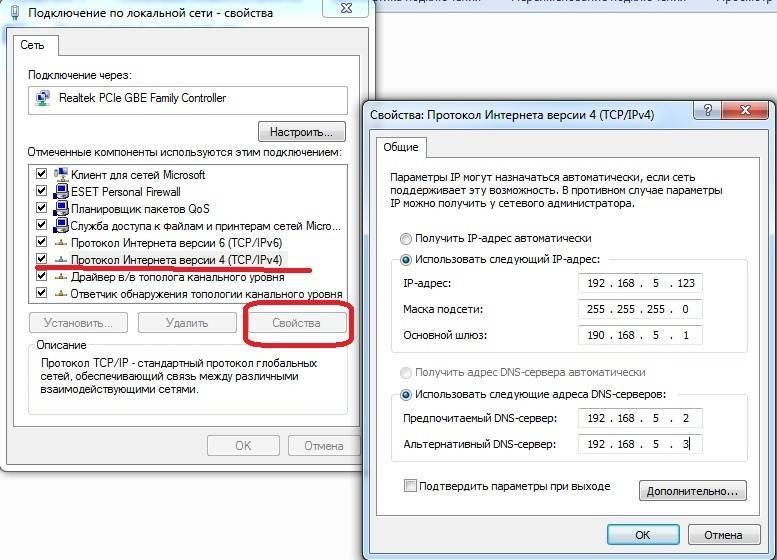 Звучит серьезно и даже страшно, но на деле все достаточно просто. Не нужны никакие чудо-устройства, навороченные сложные программы и прочее. Все что необходимо, как правило, уже есть под рукой: «солдатская смекалка» и, желательно, еще одно устройство, к которому можно подключить интернет, а также сетевой кабель.
Звучит серьезно и даже страшно, но на деле все достаточно просто. Не нужны никакие чудо-устройства, навороченные сложные программы и прочее. Все что необходимо, как правило, уже есть под рукой: «солдатская смекалка» и, желательно, еще одно устройство, к которому можно подключить интернет, а также сетевой кабель.
Перейдем от слов к делу:
- Если дома есть еще одно устройство, способное принимать Wi-Fi, то следует проверить на нем, есть ли там такая же проблема. В качестве такого устройства подойдут: мобильный телефон, планшет, ноутбук или компьютер с Wi-Fi-адаптером. Если таковых нет, то всегда можно обратиться за помощью к любимым соседям. А уж тот парень сверху, организовавший курсы плотников у себя дома, и подавно вам обязан и просто права не имеет отказать. Если проблема присутствует на всех устройствах, значит можно исключить неполадку самого устройства и переходить к следующему пункту;
- Чтобы исключить неисправности в работе роутера, нужно вытащить из него провод, который идет из подъезда / к дому и подключается к WAN-разъему, а затем – подсоединить его напрямую к компьютеру или ноутбуку.
 Для этих целей подойдет также телевизор с функцией Smart TV. Если интернет появился, то очевидно, что проблема в роутере. Он либо неверно настроен, либо – имеет неисправности.
Для этих целей подойдет также телевизор с функцией Smart TV. Если интернет появился, то очевидно, что проблема в роутере. Он либо неверно настроен, либо – имеет неисправности. - Если есть компьютер с Windows, то можно воспользоваться встроенным в операционную систему средством диагностики неполадок. Для этого необходимо нажать правой кнопкой мыши по значку индикатора подключения в системном трее Windows и выбрать пункт «Диагностика неполадок», как это показано на скриншоте ниже.
Данное средство поможет понять, почему при подключении по Wi-Fi пишет «Подключено, без доступа в Интернет» и что делать, чтобы исправить это.
Подключено, без доступа в Интернет – как исправить
Сузив круг возможных причин и поняв в какую сторону копать, можно попытаться исправить проблему с подключением к сети Wi-Fi без доступа к интернету. И начать это делать нужно в следующем порядке:
- Если, подключив сетевой провод напрямую к ПК, интернет не появился, то проблема на стороне поставщика интернет-услуг.
 Это может быть авария на линии, технический сбой маршрутизатора или другая причина, которую может решить только провайдер. Можно конечно просто подождать, в надежде, что все решится само собой, но, бездействие – удел слабых. Поэтому нужно позвонить провайдеру и деликатно, желательно без мата, объяснить, как он неправ и как вы негодуете по поводу отсутствующего интернета. Кстати, проблема может быть вызвана банальной неоплатой услуг интернета. Если есть знакомые соседи, пользующиеся тем же провайдером, можно позвонить им и узнать о наличие проблемы с сетью.
Это может быть авария на линии, технический сбой маршрутизатора или другая причина, которую может решить только провайдер. Можно конечно просто подождать, в надежде, что все решится само собой, но, бездействие – удел слабых. Поэтому нужно позвонить провайдеру и деликатно, желательно без мата, объяснить, как он неправ и как вы негодуете по поводу отсутствующего интернета. Кстати, проблема может быть вызвана банальной неоплатой услуг интернета. Если есть знакомые соседи, пользующиеся тем же провайдером, можно позвонить им и узнать о наличие проблемы с сетью.
Телефоны популярных провайдеров России:
Ростелеком: 8 800 707 12 12
МТС: 8 800 250 08 90
Билайн: 8 800 700 8000 - Если при подключении кабеля напрямую к компьютеру или ноутбуку, интернет появился, то проблема однозначно в роутере. Необходимо подключить сетевой кабель к роутеру в WAN-разъем, убедиться, что провод не перегнут, а разъем – не расшатан. Затем – выключить роутер на 1 минуту. Желательно полностью отключив его от питания.

- Если проблема сохранилась, то нужно проверить наличие ошибок в работе функции Wi-Fi роутера. Сделать это можно с помощью еще одного сетевого кабеля. Его необходимо подсоединить к LAN-разъему и подключить напрямую к компьютеру. Если заработало – очевидно, что причина в модуле Wi-Fi роутера. Скорее всего он неисправен.
Если звонок в службу поддержки провайдера и перезагрузка роутера результатов не дали, а шансы на подобное крайне малы, то остаются лишь танцы с бубном.
Переподключение к сети
Нужно отключиться от сети на устройстве, а затем снова подключиться. На устройствах Android и iOS это можно сделать из раздела настроек или, воспользовавшись меню.
Перезагрузка устройства
Помимо перезагрузки роутера, следует выключить и включить устройство, на котором отсутствует интернет-соединение. Перед включение желательно подождать минуту.
Перед включение желательно подождать минуту.
Обновление драйверов
Если проблема наблюдается только на компьютере или ноутбуке, при этом на других устройствах все работает нормально, то следует обновить драйвера для сетевой карты. Скачать их можно с сайта официального производителя.
Проблема в операционной системе
Проблема может заключаться в неисправной работе операционной системы. В таком случае следует выполнить откат системы, используя точку восстановления. И, если не поможет, переустановить операционную систему. После выполненных действий следует установить последние обновления Windows.
Проблема решилась, но часто повторяется
Если сообщение «Подключено, без доступа в Интернет» появляется регулярно, а служба поддержки поставщика услуг лишь отмахивается, то самое время принять судьбоносное решение и перейти к другому провайдеру. Благо, конкуренция сейчас велика и есть из чего выбирать.
Первая настройка роутера
Указанные выше рекомендации касаются устройств, которые до этого нормально функционировали и раздавали / принимали интернет.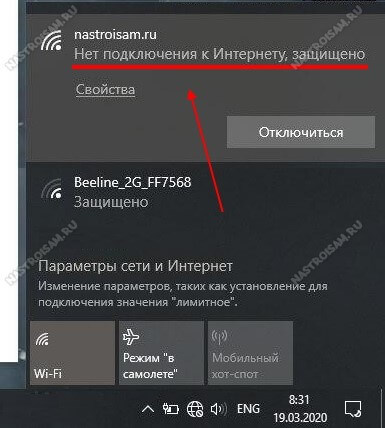 Если же происходит первое подключение роутера, то скорее всего дело в его неправильных настройках. Они, как правило, производятся мастером, который прокладывает кабель в дом. И по завершению работы, выполняется проверка на наличие доступа к сети интернет. Но если настройка и проверка не были выполнены должным образом, то это может вылиться в проблему для пользователя.
Если же происходит первое подключение роутера, то скорее всего дело в его неправильных настройках. Они, как правило, производятся мастером, который прокладывает кабель в дом. И по завершению работы, выполняется проверка на наличие доступа к сети интернет. Но если настройка и проверка не были выполнены должным образом, то это может вылиться в проблему для пользователя.
Чтобы сделать нужные настройки можно обратиться в службу поддержки провайдера. Он пришлет специалиста, который все настроит. Но это также можно сделать самостоятельно. Необходимо лишь знать необходимые конфигурации. Обычно нужные для ввода данные – логин и пароль, указываются в договоре с провайдером, или – в дополнении к нему.
Зайти в настройки роутера можно по следующим локальным IP-адресам: http://192.168.0.1 http://192.168.1.1. Стандартные логин и пароль – admin. Это универсальные данные для большинства роутеров TP-Link, D-Link. Если не подходят, то следует смотреть данные в документации к устройству.
Для ввода данных необходимо перейти в раздел «Сеть», а затем – «WAN».
Подключено, без доступа в Интернет: Wi-Fi на телефоне Android, iOS – как исправить
В случае, если смартфон или планшет под управлением Android или iOS, при подключении по Wi-Fi пишет: «Подключено, без доступа в Интернет», то необходимо выполнить следующие действия:
- Отключить и включить опцию Wi-Fi в настройках устройства;
- Перейти в список доступных подключений и удалить текущее подключение. Затем – заново его добавить;
- Перезагрузить устройство;
- Отключить роутер от питания и подождать 1 минуту перед его повторным включением;
- Позвонить в службу поддержки провайдера.
В случае, если интернет раздается посредством точки доступа на одном их устройств, то необходимо проверить, принимают ли такое подключение другие устройства. Если выход в сеть отсутствует, то есть вероятность, что проблема на стороне мобильного оператора. Необходимо позвонить в службу поддержки и выяснить, в чем может быть причина.
Номера служб поддержки популярных сотовых операторов:
- Билайн: 8 800 700-06-11
- МТС: 8800 250 0890
- Мегафон: 8 800 550-05-00
- Теле2: 8 951 520 06 11
Подключено, без доступа в Интернет на телевизоре со Smart TV – как исправить
Не только стационарные компьютеры и мобильные устройства сталкиваются с проблемой отсутствия доступа к сети, но и телевизоры. От подобного не застрахованы даже модели от именитых брендов: LG, Samsung, Sony, Philips и прочих.
От подобного не застрахованы даже модели от именитых брендов: LG, Samsung, Sony, Philips и прочих.
Если на телевизоре со Smart TV выдает «Подключено, без доступа в Интернет», то необходимо выполнить базовые рекомендации:
- Выключить и включить телевизор;
- Выполнить перезагрузку роутера;
- Позвонить провайдеру.
Не нашли ответ? Тогда воспользуйтесь формой поиска:
Подключено, без доступа в интернет | Что делать и как исправить ошибку сети в Wi-Fi роутере
Что делать, если сигнал вашей сети Wi-Fi сильный, но подключения к интернету нет. Рано или поздно такое случается с каждым, но не спешите бить тревогу. В этой статье мы расскажем о всех возможных способах самостоятельно исправить проблему с доступом к Wi-Fi.
№ 1. Перезагрузка устройства
№ 2. Установка корректной даты
№ 3. Настройка адресов IP и DNS
№ 4. Смена MAC-адресов Windows
№ 5. Обновление драйверов беспроводного адаптера
№ 6. Сброс настроек DNS параметров связи
Как устранить проблему с доступом на Android
Заключение
№ 1. Перезагрузка устройства
№ 2. Установка корректной даты
№ 3. Настройка адресов IP и DNS
№ 4. Смена MAC-адресов Windows
№ 5. Обновление драйверов беспроводного адаптера
№ 6. Сброс настроек DNS параметров связи
Как устранить проблему с доступом на Android
Заключение
Ещё
Первое, что необходимо понимать при возникновении любых неполадок с Wi-Fi, это то, что само по себе стабильное беспроводное соединение еще не гарантирует вам наличия доступа к интернету. Все что делает Wi-Fi – лишь устраняет необходимость в физическом кабеле между компьютером и вашим роутером. Поэтому, когда вы видите на экране значок Wi-Fi, это лишь означает, что вы подключены к какой-то локальной сети, но еще не гарантирует вам надежного соединения.
No 1. Перезагрузка устройства
Иногда связь между локальной сетью, управляемой вашим роутером, и сетью интернет может быть нарушена. Причины плохого доступа к интернету на самом деле могут быть самые разные: от банальной неоплаты услуг связи или некорректной даты на принимающем устройстве, до физического обрыва кабеля по пути в квартиру или проблем с оборудованием на стороне провайдера.
Но начать лучше с самого простого. Когда вы увидели сообщение «Подключено, без доступа к интернету» или рядом со значком Wi-Fi горит желтый восклицательный знак, во-первых попробуйте перезагрузить устройство, с которого вы пытаетесь подключиться. Также не лишним будет проверить и наличие интернета с другого компьютера или смартфона. Если другой гаджет без проблем подключается, то можно считать, что источник вашей проблемы практически найден.
Если же подключиться к интернету не удается, скорее всего причину следует искать в самом роутере или на пути к нему: возможно оборвался или пережат кабель Ethernet или имеются другие неполадки с оборудованием у вашего провайдера.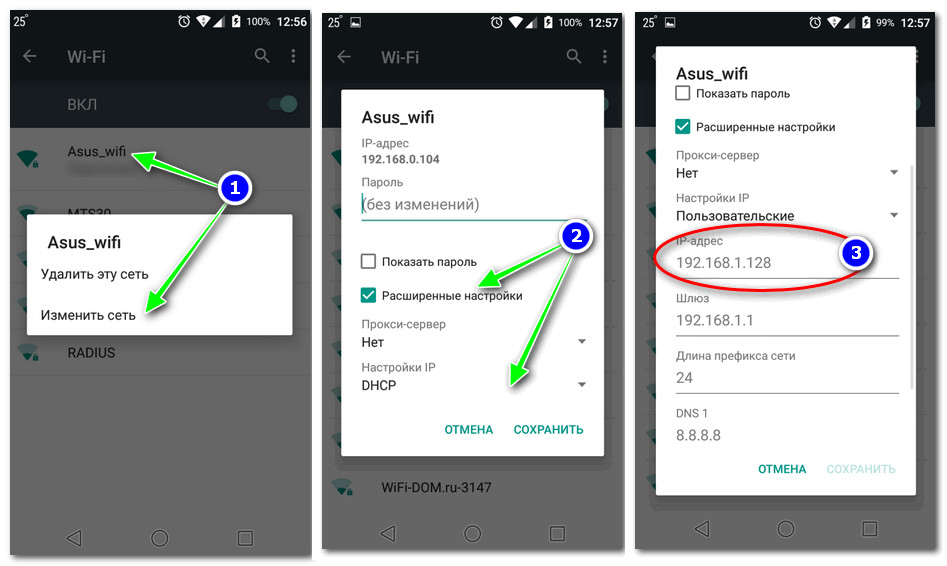 В этом случае можно позвонить на горячую линию вашего провайдера и попросить проверить линию.
В этом случае можно позвонить на горячую линию вашего провайдера и попросить проверить линию.
Если с линией все в порядке, возможно вам поможет простая перезагрузка роутера. По внутреннему устройству современный роутер мало чем отличается от компьютера, и также, как и компьютер, он не может обеспечить бесперебойную работу в течение длительного времени без перезагрузки.
Внутри у любого маршрутизатора есть аналог материнской платы с размещенными на ней процессором для обработки входящих и исходящих пакетов данных, а также ОЗУ и флэш память, которые после продолжительной работы постепенно заполняются. Их нехватка может сопровождаться как снижением скорости отправки данных, так и сбоями или необъяснимыми глюками в работе соединения с интернетом, вплоть до его полной утраты. Более подробно о том, почему все роутеры нуждаются в перезагрузке, мы рассказывали здесь.
Чтобы перезагрузить роутер, отключите его питание, выдернув кабель из розетки, и подождите в течение 20−30 секунд. Затем снова включите устройство в сеть и проверьте наличие соединения. Чаще всего простая перезагрузка помогает решить проблемы с подключением и вернуть соединение с интернетом.
Затем снова включите устройство в сеть и проверьте наличие соединения. Чаще всего простая перезагрузка помогает решить проблемы с подключением и вернуть соединение с интернетом.
No 2. Установка корректной даты
Если после перезагрузки роутера и компьютера наладить связь с интернетом так и не удалось, проверьте правильность даты и времени на вашем устройстве. Разница во времени между DNS сервером, обрабатывающим запросы, и вашим компьютером может также стать причиной неполадок с интернетом.
No 3. Настройка адресов IP и DNS
Еще одной причиной, по которой соединение отсутствует или ограничено, могут стать IP адреса и адреса DNS-серверов, вручную прописанные в свойствах сетевого соединения вашего компьютера.
Решение довольно простое — нужно перейти в настройки вашего сетевого подключения и убедиться, что на вашем компьютере настроено автоматическое получение IP-адресов. На компьютере с операционной системой Windows для этого можно воспользоваться встроенной командой «Выполнить».
Для быстрого вызова меню «Выполнить» нажмите на клавиатуре сочетание клавиш «Win +R», а затем введите в строку поиска команду «ncpa.cpl».
Окно меню «Выполнить»После появления окна с сетевыми подключениями, щелкните правой кнопкой мыши по иконке с вашим текущим соединением и перейдите в его свойства.
Окно «Сетевые подключения» в WindowsТеперь необходимо найти в списке компонент IP-версии 4 (TCP/IPv4) и перейти в его свойства.
Здесь нужно проверить, чтобы параметры «Получить IP-адрес автоматически» и «Получить адрес DNS-сервера автоматически» были активированы, а поля «IP-адрес», «Маска подсети» и «Основной шлюз» — пусты (подсвечиваются только три точки).
Свойства беспроводной сетиЕсли же в этих окнах у вас были установлены собственные значения, возможно, проблема с подключением к интернету была именно в этом.
No 4. Смена MAC-адресов Windows
В некоторых случаях веб-страницы могут стать недоступны из-за привязки оборудования к определенному MAC-адресу — уникальному 12-значному идентификатору, который присваивается всем сетевым адаптерам заводом-изготовителем и служит для их распознавания в сети.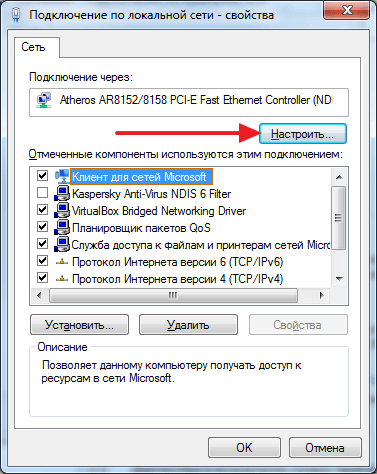
Привязку по MAC-адресу часто используют крупные компании при построении своих корпоративных сетей, а также некоторые провайдеры, чтобы оградить их от доступа в интернет сторонних устройств. Смена MAC-адресов может понадобится вам, например, если вы купили новый компьютер или роутер, или по какой-то причине сбросили сетевые настройки одного из ваших гаджетов. Если ваш провайдер имеет такую привязку, значит ваше соединение было защищено от неопознанных подключений.
В зависимости от ситуации, устранить проблему можно либо переносом своего старого MAC-адреса на новый компьютер, либо обращением к вашему интернет-провайдеру с просьбой переписать существующий MAC-адрес в связи с заменой оборудования. Mac-адрес вашего нового роутера можно узнать, зайдя на страницу с его настройками, либо посмотрев его на наклейке в нижней части корпуса.
Важно! Первые две цифры вашего нового MAC-адреса не должны начинаться на «0».
Заканчиваться адрес должен значениями «2», «6», «A» или «E». Иначе есть риск, что ваша сетевая карта не сможет распознать новый Mac-адрес.
Иначе есть риск, что ваша сетевая карта не сможет распознать новый Mac-адрес.
Как изменить MAC-адрес в Windows с помощью диспетчера устройств
На компьютерах и ноутбуках с операционной системой Windows существует возможность самостоятельно перезаписать существующий MAC-адрес. Фактически, он останется прежним — изменить MAC-адрес можно только на программном уровне. Однако такой эмуляции будет достаточно, чтобы «подружить» ваши устройства.
Эмулировать новый MAC-адрес можно как с помощью специальных программ, так и вручную. Но проще и быстрее всего сделать это можно через Диспетчер устройств.
Чтобы быстро вызвать Диспетчер устройств, снова откройте меню «Выполнить» («Win+R») и введите команду «devmgmt.msc».
Быстрый вызов Диспетчера устройствВ открывшемся Диспетчере устройств найдите пункт «Сетевые адаптеры» и раскройте список. После этого выберите ваш адаптер из списка правой кнопкой мыши и перейдите в его свойства.
Список сетевых адаптеров в Диспетчере устройствЗатем кликнете по пункту «Дополнительно» и в поле «Свойство» найдите параметр «Сетевой адрес», чтобы изменить его значение.
Введите значение, которое вы скопировали с сетевой карты старого компьютера, и нажмите «Ок».
No 5. Обновление драйверов беспроводного адаптера
Возможно, что проблема с подключением к интернету появляется из-за неполадок самого вай-фай адаптера (сетевой карты). В этом случае рекомендуется обновить его драйверы.
Для этого снова запускаем Диспетчер устройств, набрав команду «devmgmt.msc» в окне меню «Выполнить», либо щелкаем правой кнопкой мыши по меню «Пуск».
Два способа вызвать Диспетчер устройств на WindowsЗатем переходим в «Сетевые адаптеры» и открываем свойства нашего адаптера Wi-Fi. В пункте «Драйвер» кликаем по кнопке «Обновить драйвер», выбираем автоматический поиск и после установки свежей версии драйвера перезагружаем компьютер.
Обновление драйверов сетевой картыNo 6. Сброс настроек DNS параметров связи
Если ничего из вышеперечисленного вам не помогло и компьютер до сих пор пишет «Подключено, без доступа в интернет», тогда можно выполнить полный сброс сетевых настроек. Способ особенно эффективен, если проблемы с интернетом наблюдаются только на одном компьютере. Кроме того, сброс настроек поможет вернуть состояние сети после неопытных действий самого пользователя, а также устранит проблемы, связанные с действием вредоносных программ и всевозможных ошибок системы.
Способ особенно эффективен, если проблемы с интернетом наблюдаются только на одном компьютере. Кроме того, сброс настроек поможет вернуть состояние сети после неопытных действий самого пользователя, а также устранит проблемы, связанные с действием вредоносных программ и всевозможных ошибок системы.
Как сбросить настройки сети в Windows 11
Выполнить сброс сетевых настроек в Windows можно из меню параметров. Для этого в трее нажмите правой кнопкой мыши на значок Wi-Fi, затем нажмите «Параметры Сети и Интернета».
Параметры сети и интернетаНа вкладке «Сеть и Интернет» выберите пункт «Дополнительные сетевые параметры» → «Сброс сети» → «Сбросить сейчас».
Окно дополнительных сетевых параметровПосле подтверждения операции на компьютер заново установятся все сетевые драйверы и протоколы, после чего проблема с подключением к интернету должна исчезнуть.
Сброс сетевых параметровСброс сетевых параметров через командную строку
Сбросить сетевые настройки можно и выборочно с помощью командной строки или ее аналога – администратора Windows PowerShell.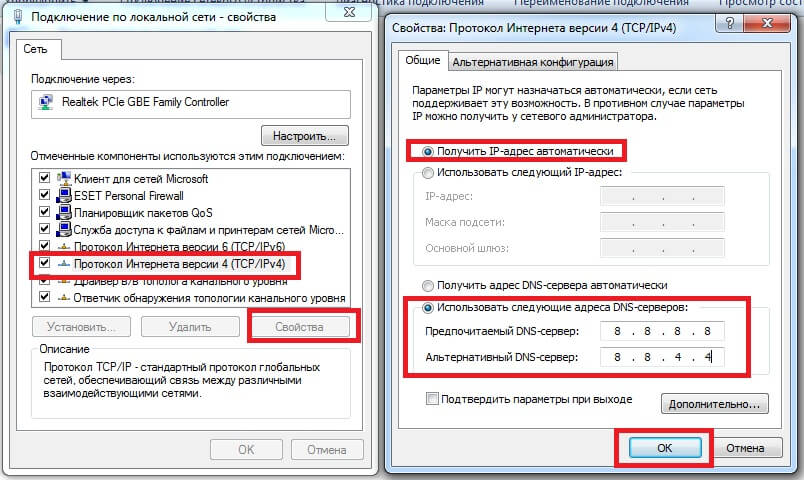 Способ предполагает более «мягкий» сброс текущих подключений и их проверки после поэтапного ввода команд из списка.
Способ предполагает более «мягкий» сброс текущих подключений и их проверки после поэтапного ввода команд из списка.
Вызвать командную строку можно, нажав на клавиатуре сочетание клавиш «Win+X», и выбрав в контекстном меню пункт «Терминал Windows» (Администратор). Запускать командную строку нужно именно с правами администратора, иначе ничего не сработает.
Вызов командной строкиСписок команд, которые понадобятся для сброса всех сетевых настроек:
- ipconfig /flushdns — Сброс кэша сервера DNS
- ipconfig /registerdns — Очистка записей DNS
- ipconfig /release — Переподключение DNS сервера
- ipconfig /renew — Обновление IP адреса
- netsh winsock reset catalog — Сброс настроек конфигурации LSP Winsock в реестре Windows
- netsh int ip reset — Сброс настроек стека TCP/IP
- netsh int ipv4 reset reset.log — Восстановление конфигурации IP протоколов сетевого интерфейса для IPv4
- netsh int ipv6 reset reset.log — Тоже самое, только для Ipv6.

Вводить команды можно поочередно или в любой последовательности. Главное, после ввода не забывать нажимать Enter, а в конце перезагрузить компьютер, чтобы все изменения вступили в силу.
Как устранить проблему с интернетом на Android
Если вам не удается подключиться Wi-Fi на своем устройстве Android через браузер или приложение, выполните следующие действия.
Устранение неполадок в телефоне Андроид- Перейдите в настройки соединения Wi-Fi (шестеренка возле названия вашей сети)
- Кликните по названию Wi-Fi, пока не отобразится окошко с дополнительными возможностями.
- Нажмите «Забыть»
- Перезапустите Wi-Fi и заново подключитесь к локальной сети.
Заключение
Статус «Подключено, без доступа в интернету» может быть причиной самых разных проблем как со стороны провайдера, так и со стороны принимающих устройства – вашего роутера или компьютера. В этой статье мы рассмотрели наиболее частые проблемы с интернетом, с которыми сталкиваются пользователи, и которые можно легко устранить в домашних условиях.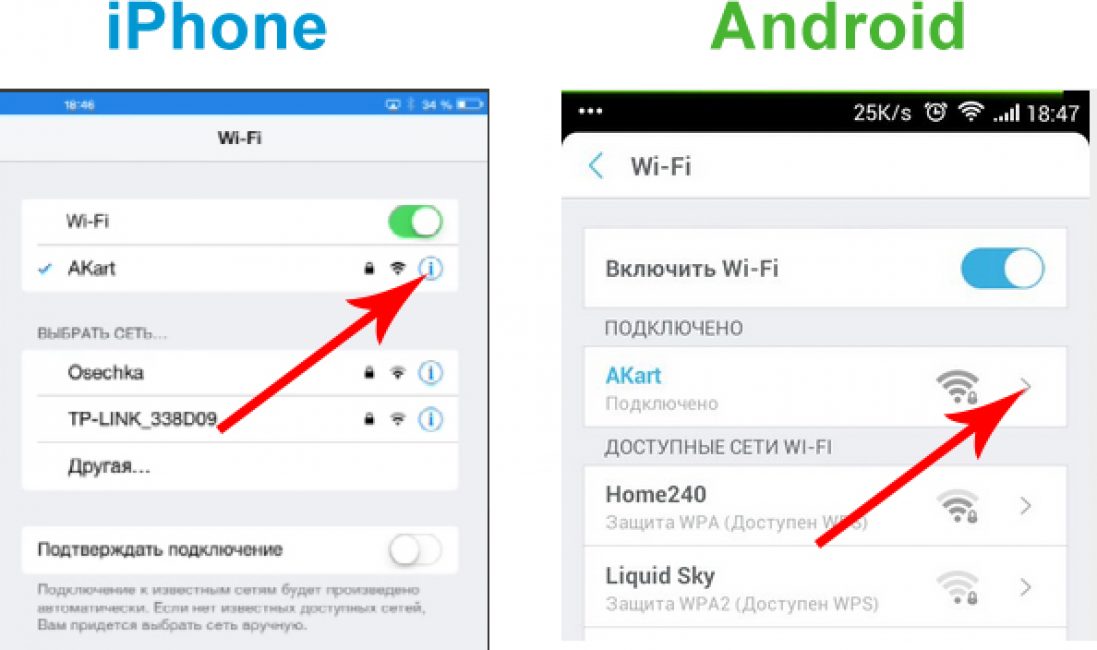 Надеемся, было полезно!
Надеемся, было полезно!
Это тоже интересно:
Автор: Антон Соколов
лайфхаки
Подпишитесь на насНовости Hi-Tech Mail.ru
Нажимая «Подписаться» вы соглашаетесь с условиями использования
- Mail.Ru
- О компании
- Реклама
- Редакция
- Условия использования материалов
- Обратная связь
РЕШЕНО: Wi-Fi подключен, но нет доступа к Интернету
Я могу подключиться к WiFi, но у меня нет Интернета. Что делать?
WiFi — это излюбленное всеми беспроводное подключение к Интернету — оно быстрое, без лимита и поддерживается практически всеми современными устройствами. К сожалению, во многих случаях, когда вы подключаетесь к точке доступа Wi-Fi, работающее подключение к Интернету отсутствует.
Это может иметь несколько причин; обычно достаточно перезагрузить WiFi-роутер. Но что, если это не сработает или вы используете общедоступную точку доступа Wi-Fi, которую нельзя просто перезапустить?
Ваш WiFi подключен, но нет доступа в Интернет? Читайте ниже, чтобы узнать, как исправить это за считанные минуты!
Понимание проблемы: Wi-Fi подключен, но нет доступа в Интернет – проблема в моем маршрутизаторе?
Как и при любых проблемах с сетью, есть 2 места для поиска: сетевое оборудование (маршрутизатор) и устройство, на котором возникла проблема (компьютер, смартфон, планшет и т.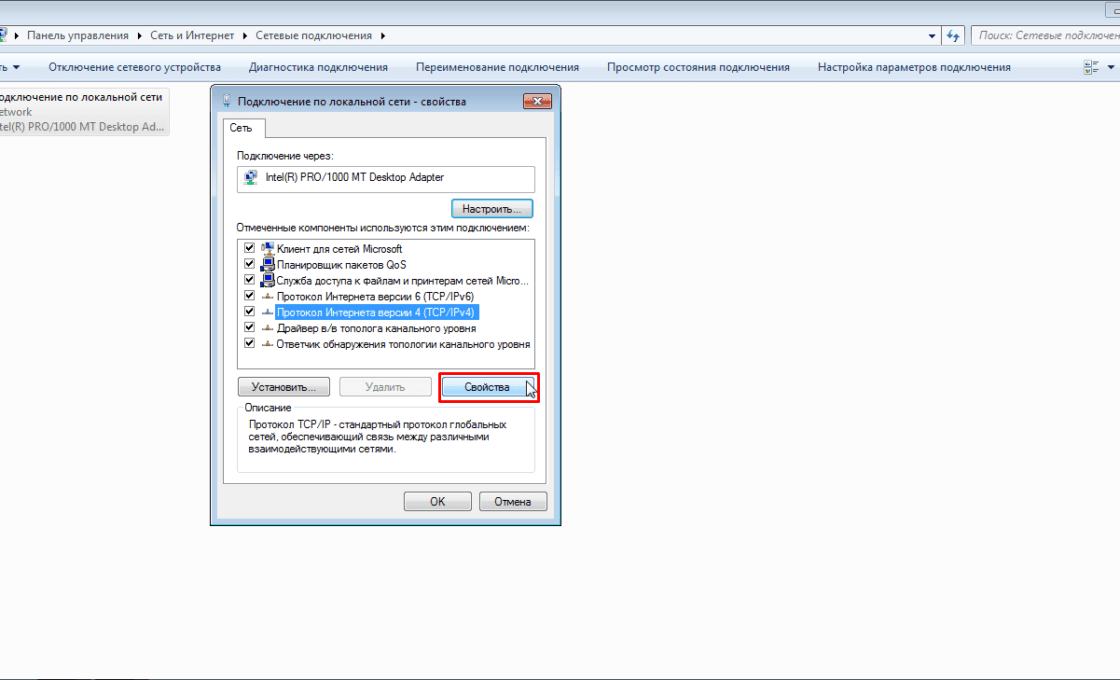 д.). Просто попробуйте подключиться к той же точке доступа Wi-Fi с другого устройства и посмотрите, работает ли это. Если это так, перейдите к следующему разделу статьи.
д.). Просто попробуйте подключиться к той же точке доступа Wi-Fi с другого устройства и посмотрите, работает ли это. Если это так, перейдите к следующему разделу статьи.
К проблемам на стороне маршрутизатора относятся:
- устаревшее оборудование, ошибочная прошивка устройства или старая беспроводная инфраструктура
- проблемы с интернет-кабелем, который подключается к роутеру — поврежден или… не подключен
- слишком много людей подключено к одной и той же точке доступа Wi-Fi — обычно это относится к общедоступным сетям Wi-Fi (например, Wi-Fi в аэропорту)
- хотспоты размещаются в местах, которые приводят к неравномерному уровню сигнала
Чтобы решить эти потенциальные проблемы с маршрутизатором, вы можете попробовать следующее:
- Перезагрузите маршрутизатор – это было недавно рекомендовано ФБР. Повторная инициализация подключения к вашему интернет-провайдеру может помочь вам получить доступ в Интернет при подключении к WiFi.

- Обновите прошивку маршрутизатора .
- Проверьте интернет-кабель WAN, который подключается к маршрутизатору – он может быть поврежден или… не подключен.
- Найдите другую общедоступную точку доступа Wi-Fi, к которой можно подключиться по номеру – возможно, вы захотите немного подвигаться, если это возможно.
Wi-Fi подключен, но нет Интернета — это мое устройство?
Можете ли вы подключить другие устройства к той же точке доступа WiFi и получить работающий Интернет? Это означает, что это может быть что-то связанное с вашим устройством:
- ограниченные по времени сеансы Интернета в общедоступных сетях Wi-Fi. Если срок действия сеанса истечет, вы можете потерять подключение до тех пор, пока не пройдете повторную аутентификацию.
- получает нестабильный уровень сигнала из-за того, что точки доступа Wi-Fi расположены в удаленных районах.
- ваше устройство подключается к (другим) общедоступным точкам доступа Wi-Fi, которые могут не работать.

Будь то сетевое оборудование или ваше устройство, есть одно простое решение, если вы подключены к Wi-Fi, но не к Интернету: Speedify, единственное приложение, которое может объединять несколько источников Интернета в одно связанное суперсоединение для более стабильной и безопасной жизни. потоковая передача, видеозвонки и просмотр веб-страниц.
Три шага, чтобы исправить ошибку WiFi, но нет доступа к Интернету
Speedify – это интеллектуальное приложение, предлагающее запатентованную технологию связывания каналов. Он надежно объединяет 2 или более интернет-подключений одновременно для их общей скорости и надежности.
Вот 3 шага, чтобы решить проблемы, когда ваш Wi-Fi подключен, но нет доступа в Интернет:
- Загрузите Speedify на свой ноутбук или смартфон. Он доступен для компьютеров и мобильных устройств под управлением Windows, macOS, Android и iOS.
- Включить все доступные соединения .
 Wi-Fi и сотовая связь могут быть объединены на вашем мобильном устройстве; для вашего компьютера вы также можете добавить другие типы подключения, такие как проводной Ethernet, USB-адаптеры для нескольких сетей Wi-Fi и т. д. Не беспокойтесь — вы можете установить ограничения данных в приложении Speedify, чтобы не превышать тарифный план сотовой связи и доплата.
Wi-Fi и сотовая связь могут быть объединены на вашем мобильном устройстве; для вашего компьютера вы также можете добавить другие типы подключения, такие как проводной Ethernet, USB-адаптеры для нескольких сетей Wi-Fi и т. д. Не беспокойтесь — вы можете установить ограничения данных в приложении Speedify, чтобы не превышать тарифный план сотовой связи и доплата. - Наслаждайтесь более быстрым и надежным Интернетом . Speedify автоматически объединит все обнаруженные подключения, чтобы обеспечить более быстрое и надежное подключение к Интернету.
Wi-Fi подключен, но нет Интернета — исправлено! Как насчет скорости и безопасности?
Благодаря возможности одновременного использования нескольких подключений к Интернету с помощью Speedify, если ваше устройство подключается к точке доступа Wi-Fi без доступа к Интернету, Speedify будет поддерживать вас в сети, используя другое подключение. Таким образом, ваш Spotify не остановится, ваш деловой звонок Skype не будет дрожать, а ваш видеопоток по-прежнему будет онлайн.
Speedify — это больше, чем просто мощный менеджер интернет-соединений, это еще и быстрая VPN-связь. Когда вы используете Speedify для оптимизации вашего Wi-Fi, вы также получаете быстрое, надежное и безопасное шифрование данных. Speedify защищает вас от поддельных маршрутизаторов, отслеживающих хакеров и других киберугроз, не жертвуя скоростью, которую вы требуете от своих интернет-соединений. Это работает даже в том случае, если вам нужно пройти через авторизованный портал (страницу входа).
В то время как другие VPN могут быть неуклюжими и медленными, Speedify – это ультрасовременное решение. Он прост в использовании, повышает скорость и качество вашего интернет-соединения, а также не разряжает батарею.
Начните работу со Speedify сегодня (без каких-либо условий, без регистрации по электронной почте и без регистрации данных!), чтобы быть уверенным, что у вас всегда есть подключение к Интернету в любых точках доступа Wi-Fi.
Просматривайте, транслируйте, смотрите и играйте со скоростью всех ваших интернет-соединений вместе взятых.
Расширенная потоковая передача
Speedify автоматически отдает приоритет потоковому трафику в реальном времени, такому как видеовызовы и вызовы VoIP, прямые трансляции и игры.
Speedify использует новейшие стандарты шифрования для защиты ваших данных. Оставайтесь в безопасности при работе в любой сети, включая общедоступные точки доступа Wi-Fi.
У нас есть приложения для всех основных платформ, включая Windows, macOS, Linux, iOS и Android.
У нас есть серверы в более чем 50 местах по всему миру, чтобы скрыть ваш IP-адрес и защитить ваши действия в Интернете.
Мы не записываем, не отслеживаем, не храним, не регистрируем и не делимся вашими действиями.
Скачать Speedify
Speedify — единственное приложение, которое может объединять несколько интернет-источников в одно связанное суперсоединение для более стабильной и безопасной прямой трансляции, видеозвонков и просмотра веб-страниц.

Подпишитесь на Speedify на YouTube
Получайте новости, истории успеха и нашу еженедельную прямую трансляцию Speedify LIVE!
Или просто покричите на нас, если это сделает вас счастливым. Мы из Филадельфии, мы можем взять это.
Теги:подключение, Интернет, Wi-Fi
[Решено] «Wi-Fi подключен, но нет Интернета» Проблема
При попытке подключения к Интернету ваша операционная система может обнаружить соединение, но не может правильно установите это соединение с маршрутизатором Wi-Fi.
В приведенной ниже статье будут рассмотрены лучшие решения, которые можно использовать, если в вашей операционной системе возникают проблемы с подключением к сети интернет-провайдера.
Автоматическое устранение проблем с Интернетом в Windows
Рекомендуется: Чтобы легко установить драйверы автоматически, используйте указанный ниже инструмент.
Ваша ОС: Windows 11Windows 10Windows 8Windows 7Windows VistaWindows XP
Распространенные причины появления сообщения об ошибке
«Нет подключения к Интернету» -Фи.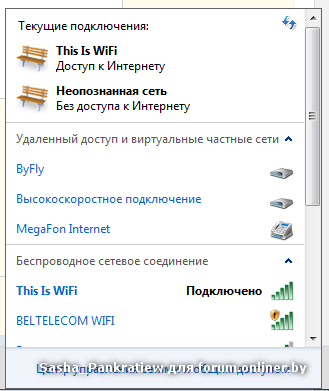 Понимание этих распространенных причин может помочь вам более эффективно выявить и решить проблему.
Понимание этих распространенных причин может помочь вам более эффективно выявить и решить проблему.
- Проблемы с маршрутизатором или модемом: Проблемы с оборудованием маршрутизатора или модема могут привести к отсутствию подключения к Интернету. Убедитесь, что маршрутизатор и модем правильно подключены, включены и работают правильно. Возможно, вам придется перезагрузить или сбросить настройки маршрутизатора или модема, чтобы решить эту проблему.
- Неверные настройки сети: Неправильная конфигурация сети на вашем устройстве может вызвать проблемы с подключением к Интернету. Проверьте настройки сети, такие как IP-адрес, DNS и шлюз, чтобы убедиться, что они настроены правильно.
- Устаревшие сетевые драйверы: Устаревшие или несовместимые сетевые драйверы могут вызвать проблемы с подключением. Обязательно обновите сетевые драйверы до последней версии, чтобы избежать проблем.
- Отключение интернет-провайдера или прерывание обслуживания: Иногда проблема связана с вашим интернет-провайдером (ISP).
 Возможно, у них произошел сбой или прерывание обслуживания, что может привести к отсутствию подключения к Интернету. Обратитесь к своему интернет-провайдеру, чтобы проверить наличие известных проблем или сбоев.
Возможно, у них произошел сбой или прерывание обслуживания, что может привести к отсутствию подключения к Интернету. Обратитесь к своему интернет-провайдеру, чтобы проверить наличие известных проблем или сбоев. - Помехи Wi-Fi: Помехи от других электронных устройств, физических препятствий или соседних сетей Wi-Fi могут негативно повлиять на сигнал Wi-Fi, вызывая проблемы с подключением. Попробуйте переместить маршрутизатор или изменить канал Wi-Fi, чтобы уменьшить помехи и улучшить подключение к Интернету.
- Проблемы с DNS-сервером: Проблемы с DNS-сервером могут помешать вашему устройству подключиться к Интернету. Вы можете попробовать изменить адрес DNS-сервера на другой, например, на общедоступный DNS Google (8.8.8.8 или 8.8.4.4), чтобы решить эту проблему.
- Брандмауэр или защитное ПО: Чрезмерно ограничивающие настройки брандмауэра или защитного ПО могут заблокировать доступ вашего устройства к Интернету.
 Попробуйте временно отключить брандмауэр или программное обеспечение безопасности, чтобы посмотреть, решит ли это проблему. Если это так, вы можете изменить настройки, чтобы разрешить доступ в Интернет, сохраняя при этом свою безопасность.
Попробуйте временно отключить брандмауэр или программное обеспечение безопасности, чтобы посмотреть, решит ли это проблему. Если это так, вы можете изменить настройки, чтобы разрешить доступ в Интернет, сохраняя при этом свою безопасность. - Вредоносное ПО или вирусная инфекция: Вредоносное ПО или вирусы на вашем устройстве могут вызвать проблемы с подключением, включая отсутствие подключения к Интернету. Запустите сканирование на наличие вредоносных программ с помощью надежного инструмента безопасности, чтобы выявить и удалить любое вредоносное программное обеспечение.
- Перегрузка сети: Если к вашей сети Wi-Fi подключено слишком много устройств, это может привести к перегрузке и замедлению вашего интернет-соединения или вообще к его отсутствию. Отключите все ненужные устройства от вашей сети, чтобы уменьшить нагрузку и улучшить ваше интернет-соединение.
Поняв эти распространенные причины отсутствия подключения к Интернету, вы сможете более эффективно устранять неполадки и устранять их.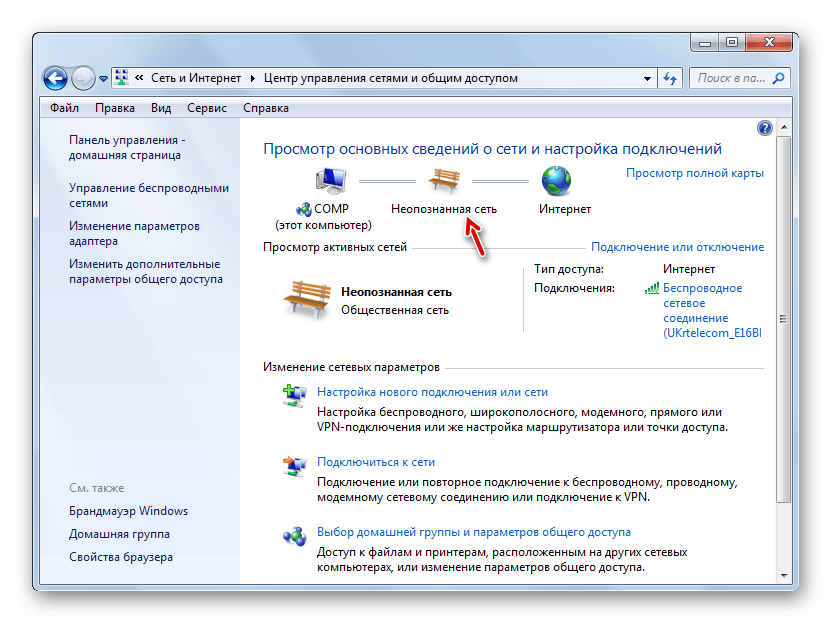 Не забудьте попробовать разные решения и проявить терпение, так как решение проблем с подключением к Интернету иногда может потребовать времени и настойчивости.
Не забудьте попробовать разные решения и проявить терпение, так как решение проблем с подключением к Интернету иногда может потребовать времени и настойчивости.
Используйте средство устранения сетевых неполадок Windows
Вы пытаетесь подключиться к сети? Но если вы не можете установить соединение, то очевидно, что вы находитесь в WiFi, подключенном без интернета . Наиболее очевидной причиной этой ошибки является доступ в Интернет, независимо от того, есть ли у вас доступ или нет. Но в случае, если доступ к Интернету подходит, вы должны выяснить основную причину этой ошибки сетевого подключения. Самый простой способ — воспользоваться средством устранения сетевых неполадок Windows. Вот шаги, которые нужно выполнить:
Шаг 1 : Запустите настройки из главного меню Windows. Щелкните правой кнопкой мыши значок Windows и выберите настройки из списка параметров.
Шаг 2 : Выберите параметр сети и Интернета в окне настроек .
Шаг 3 : В следующем окне щелкните вкладку состояния на левой панели и щелкните средство устранения неполадок сети .
Шаг 4: Позвольте средству устранения неполадок завершить работу и перезагрузить устройство, а затем подключиться к Интернету, чтобы проверить, устранена ли ошибка.
Отключить VPN/прокси
Предположим, на устройстве включена VPN (виртуальная частная сеть).
VPN или прокси-сервер могут защитить вашу конфиденциальность при подключении к Интернету. Однако они также могут помешать вам получить доступ к Интернету, если они работают неправильно. Если у вас возникли проблемы с подключением к Интернету, но вы подключены к WiFi, возможно, ваш VPN или прокси-сервер работает неправильно.
Эту интернет-ошибку, т. е. подключено, но нет интернет-соединения , можно устранить, отключив VPN на устройстве. Вот как вы можете отключить эту функцию.
Вот как вы можете отключить эту функцию.
Шаг 1 : Запустите settings с помощью клавиши Windows + сочетания клавиш I и выберите опцию Network & Internet Proxy.
Шаг 2 : В окне «Сеть и интернет-прокси» выключите переключатель для прокси-сервера , выбрав вариант 9.0011 использовать прокси-сервер .
Шаг 3: После отключения прокси-сервера перезагрузите браузер, чтобы проверить, устранена ли ошибка.
Проверка синхронизации времени
Иногда из-за несинхронизированных настроек времени в устройстве могут возникать ошибки подключения к Интернету или сети Wi-Fi.
Если вы подозреваете, что у вас нет Интернета, потому что вы подключены к Wi-Fi, но ваш компьютер не подключается к Интернету, проверка синхронизации времени может помочь определить причину проблемы. Если ваши часы не установлены точно, ваш компьютер не сможет правильно взаимодействовать с маршрутизатором, даже если вы физически подключены к нему.
Установка времени устройства может устранить ошибку WiFi-подключения без интернета. Вот как вы можете выполнить действие.
Шаг 1 : Щелкните правой кнопкой мыши на панели задач в главном меню и выберите параметр настроить дату/время из списка параметров.
Шаг 2 : В опции установить время автоматически снимите флажок ( отключить ). Установите время вручную.
Шаг 3 : После завершения загрузки Windows включить настройки времени на . Попробуйте запустить браузер, чтобы проверить, доступен ли интернет.
Отключить быстрый запуск
Быстрый запуск — это функция, представленная в Windows 8 и по-прежнему включенная во все последующие выпуски операционной системы Windows. Эта функция предназначена для ускорения процесса запуска за счет загрузки определенных компонентов операционной системы в память до загрузки системы.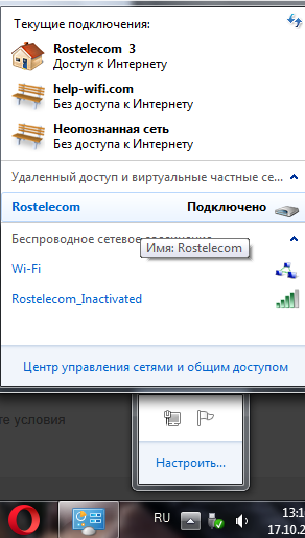 Это может быть полезно в системах с ограниченными ресурсами или системах с критическим временем загрузки.
Это может быть полезно в системах с ограниченными ресурсами или системах с критическим временем загрузки.
Однако в некоторых случаях быстрый запуск может вызвать проблемы. Одна из таких проблем заключается в том, что быстрый запуск может помешать операционной системе определить наличие сетевого подключения. В результате вы можете увидеть, что вы подключены к сети Wi-Fi, но по-прежнему не можете получить доступ к Интернету.
Если вы получаете сообщение об ошибке, т. е. Wi-Fi подключен, нет Интернета и на устройстве включена функция быстрого запуска, то отключение этой функции может помочь устранить интернет-ошибку.
Вот как можно решить проблему с подключением к Wi-Fi.
Шаг 1 : Запустите панель управления из строки поиска главного меню — введите control и дважды щелкните параметр в списке.
Шаг 2 : Выберите параметр оборудование и звук в окне панели управления .
Шаг 3 : В параметрах оборудования и звука выберите power .
Шаг 4 : В следующем окне нажмите и нажмите на ссылку. Выберите действие кнопок питания .
Шаг 5 : На следующем шаге выберите ссылку Изменить настройки, которые в данный момент недоступны .
Шаг 6 : Снимите флажок включите быстрый запуск . Выберите сохранить изменения , чтобы завершить действие.
Очистить кеш DNS Сбросить конфигурацию TCP/IP
Как и другие сетевые настройки, DNS (система доменных имен) содержит кэш-память, которая перегружает пространство для хранения и прерывает надлежащее функционирование функции. В случае сообщения об ошибке доступа к Интернету кэш DNS может быть одной из потенциальных причин. Удаление кеша DNS с помощью командной строки может быть быстрым решением. Вот шаги, которые нужно выполнить:
Шаг 1 : Запустите утилиту Run , одновременно нажав клавишу Windows + R на клавиатуре.
Шаг 2 : В командной строке введите cmd и нажмите , введите , чтобы запустить командную строку.
Шаг 3 : В поле введите ipconfig /flushdns и нажмите , введите , чтобы продолжить. Если ваше устройство снова подключается, закройте командную строку и перезапустите устройство. В противном случае продолжайте следовать подсказке.
Для сброса TCP/IP:
Шаг 1 : Запустите , запустите с помощью клавиши Windows + R и введите cmd в поле команд, чтобы запустить командную строку.
Шаг 2: В окне приглашения введите следующую команду и нажмите , введите для завершения действия.
ipconfig /release
ipconfig /all
ipconfig /renew
netsh int ip set DNS
netsh winsock reset
Шаг 5 : Перезапустите ваше устройство и проверьте, подключено ли оно к сети.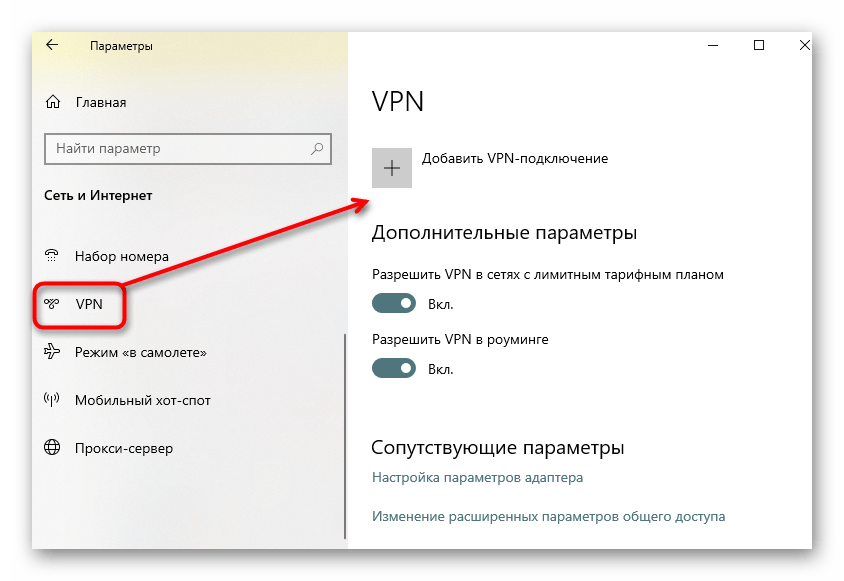
Обновите драйвер сетевого адаптера
Устаревшие драйверы сетевых адаптеров могут привести к различным проблемам с подключением к Интернету, например, Wi-Fi не подключен к Интернету, ошибка .
Если у вас возникли проблемы с подключением к Интернету или вы считаете, что может возникнуть проблема с драйвером сетевого адаптера, решением может стать обновление драйвера. Обновление драйвера сетевого адаптера может помочь решить различные проблемы, в том числе;
- Нет доступа в Интернет, но вы подключены к WiFi.
- Не удается подключиться к определенному веб-сайту или серверу.
- Низкая скорость интернета.
- Прерванные соединения или ошибки при использовании Интернета.
Чтобы обновить драйвер адаптера, выполните следующие действия:
Шаг 1 : Запустите диспетчер устройств . .
Шаг 2 : Выберите параметр сетевых адаптеров в окне диспетчера устройств .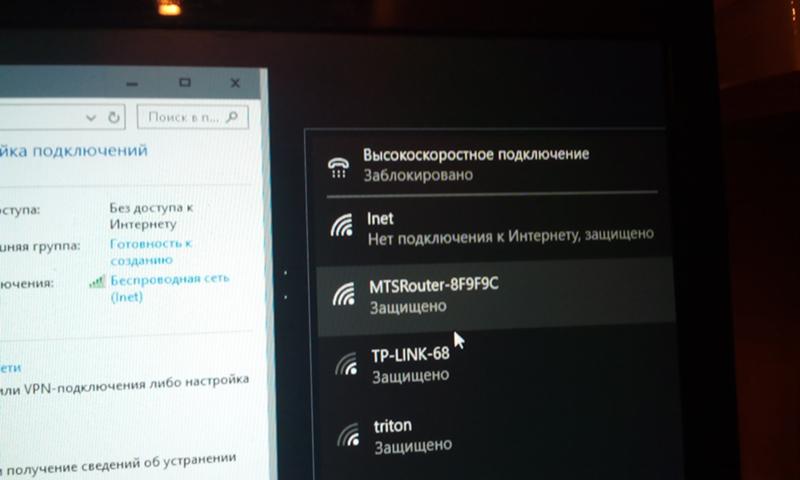 На экране появится список всех адаптеров. Выберите тот, который вы используете в данный момент.
На экране появится список всех адаптеров. Выберите тот, который вы используете в данный момент.
Шаг 3 : Щелкните правой кнопкой мыши конкретный драйвер, чтобы выбрать вариант обновления драйверов . В следующем окне выбираем способ обновления, т.е. автоматический поиск драйверов.
Шаг 4 : Повторите процесс для всех сетевых адаптеров, доступных на вашем устройстве.
Проверьте правильность IP-адреса
Если вы постоянно получаете доступ к сети Wi-Fi, но нет ошибки доступа в Интернет, то это может быть IP-адрес, который является основной причиной. Если ваш компьютер не может подключиться к Интернету, первое, что вы должны сделать, это проверить свой IP-адрес.
Вы не сможете подключиться к Интернету, если ваш IP-адрес будет автоматически определен как недействительный. Это может произойти по нескольким причинам, например, если ваш модем или маршрутизатор не включен. Другой причиной может быть проблема с конфигурацией вашей сети. Проверяя действительность своего IP-адреса, вы можете определить, связана ли проблема с вашим компьютером или с вашей сетью.
Проверяя действительность своего IP-адреса, вы можете определить, связана ли проблема с вашим компьютером или с вашей сетью.
Вот шаги, которые нужно выполнить:
Шаг 1 : Запустите настройки из главного меню Windows и выберите сеть и Интернет вариант.
Шаг 2 : В окне состояния выберите параметр смены адаптера . Затем дважды щелкните используемое соединение из списка.
Шаг 3 : Нажмите Включить для завершения действия.
Измените адрес DNS-сервера, если вы не можете использовать Wi-Fi
Если вы не можете получить доступ к Интернету, даже если вы подключены к Wi-Fi, виновником может быть адрес вашего DNS-сервера. Его изменение может помочь вам определить, почему у вас нет Интернета.
Ваш DNS-сервер (система доменных имен) преобразует доменные имена в IP-адреса. Когда вы вводите URL-адрес веб-сайта в свой браузер, ваш компьютер отправляет запрос на DNS-сервер для получения IP-адреса этого веб-сайта. DNS-сервер отвечает IP-адресом, и ваш компьютер может подключиться к веб-сайту.
DNS-сервер отвечает IP-адресом, и ваш компьютер может подключиться к веб-сайту.
Если ваш DNS-сервер работает неправильно, вы не сможете получить доступ к каким-либо веб-сайтам, независимо от того, подключены ли вы к сети Wi-Fi.
Изменение адреса DNS-сервера с IPv6 на IPv4 может устранить сообщение об ошибке Интернета. Вот шаги, которые нужно выполнить:
Шаг 1 : Запустите настройки из главного меню Windows и выберите сеть и Интернет вариант.
Шаг 2 : В следующем окне выберите вариант Изменить опции адаптера .
Шаг 3 : Щелкните правой кнопкой мыши параметр сетевого подключения и выберите свойства в контекстном меню.
Шаг 4 : Выберите Интернет-протокол версии 4 (TCP/IPv4) в разделе свойств. Снова щелкните параметр правой кнопкой мыши и выберите свойства .
Шаг 5 : В поле Preferred DNS введите конкретный адрес, например, 1.1.1.1 или 8.8.8.8, или 8.8.4.4. Перезагрузите устройство и запустите интернет-браузер, чтобы проверить подключение к Интернету.
Отключить полосу пропускания 5 ГГц
Большую часть времени частота интернет-соединения является реальным случаем для Wi-Fi-подключено нет интернет-ошибки.
Отключение частоты 5 ГГц на адаптере WiFi дает много преимуществ. Вы можете отключить его, если у вас возникли проблемы с подключением к Интернету. Отключив частоту 5 ГГц, вы можете помочь устранить проблему и определить, связана ли она с вашим адаптером или с самой сетью.
Отключение частоты 5 ГГц также может улучшить мощность сигнала и стабильность соединения, если у вас есть двухдиапазонный адаптер Wi-Fi. Это связано с тем, что частота 2,4 ГГц менее загружена и имеет более широкий диапазон, чем частота 5 ГГц. Следовательно, изменение пропускной способности адаптера Wi-Fi компьютера может помочь решить проблему с доступом в Интернет. Вот шаги, которые нужно выполнить:
Вот шаги, которые нужно выполнить:
Шаг 1: Запустите настройки с помощью клавиши windows+ I сочетаний клавиш с клавиатуры. В меню настроек выберите вариант сети и интернета .
Шаг 2: В окне сети и Интернета выберите параметр изменить параметры адаптера на вкладке состояния .
Шаг 3: В списке сетевых адаптеров выберите конкретный адаптер и щелкните правой кнопкой мыши параметр, чтобы выбрать свойства из контекстного меню.
Шаг 4: В окне свойств выберите параметр настроить .
Шаг 5: На следующем этапе перейдите на вкладку «Дополнительно» и выберите беспроводной режим .
Шаг 6: В следующем окне щелкните значение и установите его на 802.11b/g. Нажмите ok , чтобы завершить действие. Перезапустите устройство, чтобы проверить, сохраняется ли ошибка.
Перезапустите устройство, чтобы проверить, сохраняется ли ошибка.
Запустите сканирование на наличие вредоносных программ после сброса сети
Сканирование на наличие вредоносных программ может помочь вам определить, почему у вас нет Интернета, но вы подключены к WiFi. Если ваш компьютер заражен вредоносным ПО, это может вызвать проблемы с подключением к Интернету, в том числе лишить вас доступа к Интернету. Сканирование вредоносных программ может помочь вам обнаружить и удалить любое вредоносное ПО, вызывающее эти проблемы.
Эти потенциальные вирусы или вредоносные программы могут привести к проблемам с доступом в Интернет, например, Wi-Fi подключен без ошибки Интернета . Следовательно, запуск сканирования с помощью Защитника Windows может решить проблему. Вот шаги, которые нужно выполнить:
Шаг 1 : Запустите Настройки из главного меню Windows. Щелкните правой кнопкой мыши значок Windows и выберите Настройки из списка.
Шаг 2 : В меню настроек выберите параметр безопасность Windows , а затем выберите защита от вирусов и угроз на левой панели.
Шаг 3 : В разделе защиты от вирусов и угроз перейдите к параметру сканирования и щелкните его. Это запустит меню сканирования.
Шаг 4: Выберите режим сканирования, т. е. щелкните параметр полное сканирование и щелкните сканирование сейчас , чтобы начать действие. Позвольте сканированию завершиться. После завершения перезагрузите устройство, чтобы проверить, получает ли устройство доступ в Интернет.
Регулярно обновляйте операционные системы
Обновления операционной системы могут иметь жизненно важное значение для обнаружения и устранения проблем с подключением к Интернету. Поддерживая свою операционную систему в актуальном состоянии, вы сможете выявить и устранить любые проблемы, которые мешают вам иметь рабочее подключение к Интернету. В некоторых случаях устаревшая операционная система может не включать необходимые обновления или драйверы для правильного подключения к Интернету.
В некоторых случаях устаревшая операционная система может не включать необходимые обновления или драйверы для правильного подключения к Интернету.
Поддерживая операционную систему в актуальном состоянии, вы можете быть уверены, что у вас установлены последние исправления и функции подключения к Интернету. Многие обновления операционной системы также содержат исправления безопасности, которые могут помочь защитить ваш компьютер от онлайн-угроз.
Вот 5 дополнительных советов по поддержанию надежного подключения к Интернету
Следующие пять советов помогут вам поддерживать стабильное подключение к Интернету и улучшить работу в Интернете:
- Проверьте настройки маршрутизатора. Маршрутизаторы поставляются с настройками по умолчанию, которые могут не подходить для вашей домашней сети. Проверьте настройки и внесите необходимые изменения для повышения производительности.
- Оптимизируйте свой компьютер. Убедитесь, что ваш компьютер оптимизирован для работы в Интернете.
 Это включает в себя обновление операционной системы и всего программного обеспечения, а также установку хорошей антивирусной программы.
Это включает в себя обновление операционной системы и всего программного обеспечения, а также установку хорошей антивирусной программы. - Используйте кабель Ethernet. Если вы используете ноутбук, по возможности попробуйте использовать кабель Ethernet вместо Wi-Fi, это обеспечит более надежное соединение и повысит производительность.
- Периодически перезагружайте модем и маршрутизатор. Это устранит любые накопленные заторы и поможет повысить производительность.
- Инвестируйте в качественный маршрутизатор Wi-Fi. Если у вас возникли проблемы со слабым или прерывистым соединением Wi-Fi, рассмотрите возможность приобретения качественного маршрутизатора, который будет лучше соответствовать вашим потребностям.
Часто задаваемые вопросы
Как исправить отсутствие подключения к Интернету?
Вы можете сделать несколько вещей, если у вас возникли проблемы с подключением к Интернету. Сначала проверьте, подключен ли ваш компьютер к маршрутизатору. Если это не так, то вам нужно подключить его. Далее проверьте, включен ли роутер и подключен ли он к розетке. Если это не так, включите его и подключите. Наконец, проверьте, правильно ли настроены сетевые параметры вашего компьютера.
Если это не так, то вам нужно подключить его. Далее проверьте, включен ли роутер и подключен ли он к розетке. Если это не так, включите его и подключите. Наконец, проверьте, правильно ли настроены сетевые параметры вашего компьютера.
Что означает отсутствие подключения к Интернету?
Если вы не можете подключиться к Интернету, это означает, что ваше устройство не может связаться с маршрутизатором. Причин может быть несколько, в том числе плохое соединение, помехи или проблема с самим роутером.
Почему мой WiFi говорит об отсутствии интернета, но работает?
Ваш WiFi может сказать «нет интернета» по разным причинам. Одной из распространенных причин является то, что ваше устройство не подключено к правильной сети. Другая возможность заключается в том, что ваш маршрутизатор настроен неправильно. Наконец, возможна проблема с вашим интернет-провайдером (интернет-провайдером).
Почему я подключен к WiFi, но нет интернета?
Наиболее вероятная причина, по которой вы подключены к WiFi, но не к Интернету, заключается в неправильной настройке маршрутизатора. Маршрутизаторы обычно поставляются с паролем и именем пользователя по умолчанию, которые необходимо ввести для доступа к настройкам маршрутизатора. После входа в систему вам необходимо изменить настройки маршрутизатора для подключения к Интернету.
Маршрутизаторы обычно поставляются с паролем и именем пользователя по умолчанию, которые необходимо ввести для доступа к настройкам маршрутизатора. После входа в систему вам необходимо изменить настройки маршрутизатора для подключения к Интернету.
Почему мой интернет подключен, но не работает?
Есть несколько причин, по которым ваше интернет-соединение может работать, но страницы не загружаются. Одна из возможностей заключается в том, что настройки DNS вашего компьютера настроены неправильно. DNS или система доменных имен — это система, которая преобразует удобочитаемые адреса веб-сайтов (например, www.google.com) в IP-адреса, которые компьютеры используют для связи друг с другом.
Другая возможность — проблема с сетевым адаптером вашего компьютера.
Почему мой WiFi говорит, что подключен без интернета?
Есть несколько причин, по которым ваш Wi-Fi может говорить, что он подключен, но интернета нет. Одна из возможностей заключается в том, что ваше устройство подключено к сети Wi-Fi, но подключение к Интернету отсутствует. Это может произойти, если маршрутизатор выключен или возникла проблема с интернет-сервисом. Другая возможность заключается в том, что ваше устройство подключено к сети Wi-Fi, но сеть настроена неправильно. Это может произойти, если роутер настроен неправильно или указаны неверные настройки адреса DNS-сервера.
Это может произойти, если маршрутизатор выключен или возникла проблема с интернет-сервисом. Другая возможность заключается в том, что ваше устройство подключено к сети Wi-Fi, но сеть настроена неправильно. Это может произойти, если роутер настроен неправильно или указаны неверные настройки адреса DNS-сервера.
Как исправить подключение без интернета?
Если у вас возникли проблемы с подключением к Интернету, вы можете попробовать несколько способов. Сначала убедитесь, что Wi-Fi на вашем компьютере включен и что вы подключены к нужной сети. Если это не сработает, попробуйте перезагрузить маршрутизатор или модем. Вы также можете попробовать сбросить настройки сети, что удалит все ваши сохраненные сети и потребует от вас их повторной настройки с нуля.
Почему у меня нет интернета, хотя я подключен?
Возможных причин подключения много, но проблем с интернетом нет. Одна из возможностей заключается в том, что проблема связана с маршрутизатором или модемом. Другая возможность заключается в том, что настройки адреса DNS-сервера вашего компьютера могут быть неверными. Кроме того, у вашего интернет-провайдера может быть сбой. Какой бы ни была причина, устранение проблемы может быть затруднено без дополнительной информации.
Кроме того, у вашего интернет-провайдера может быть сбой. Какой бы ни была причина, устранение проблемы может быть затруднено без дополнительной информации.
Должен ли я использовать интернет-протокол версии 4 или 6?
Существует две версии интернет-протокола: IP версии 4 (IPv4) и IP версии 6 (IPv6). IPv4 — четвертая версия интернет-протокола, впервые описанная в RFC 79.1 в 1981 году и в настоящее время является наиболее широко используемой версией. IPv6 — это шестая версия интернет-протокола, которая впервые была определена в RFC 2460 в 1998 году.
Почему я должен постоянно сбрасывать настройки адаптера беспроводной сети?
Существует несколько причин, по которым может потребоваться сброс адаптера беспроводной сети. Одна из возможностей заключается в том, что существует проблема с программным обеспечением драйвера. Другая возможность заключается в том, что адаптер не получает достаточного количества энергии. Если вы используете USB-адаптер, попробуйте подключить его к другому USB-порту. Если вы используете ноутбук, попробуйте подключить адаптер к розетке переменного тока, а не заряжать его от батареи.
Если вы используете ноутбук, попробуйте подключить адаптер к розетке переменного тока, а не заряжать его от батареи.
Как узнать IP-адрес шлюза по умолчанию?
Ответ на этот вопрос зависит от используемой операционной системы. Например, вы можете найти IP-адрес шлюза по умолчанию в Windows, открыв командную строку и введя «ipconfig». Шлюз по умолчанию будет указан рядом с записью «Шлюз по умолчанию». На Mac вы можете найти его, открыв Терминал и набрав «netstat -nr». Шлюз по умолчанию будет указан рядом с записью «по умолчанию».
Почему мой WiFi подключен, но нет интернета?
Наиболее вероятная причина, по которой ваш WiFi подключен, но у вас нет интернета, заключается в том, что ваше устройство не может подключиться к DNS-серверу. DNS-сервер отвечает за преобразование доменных имен (например, www.google.com) в IP-адреса (числовые адреса, которые компьютеры используют для связи друг с другом).
Если ваше устройство не может подключиться к DNS-серверу, оно не сможет загружать какие-либо веб-страницы.
Почему мой интернет говорит, что подключен, но нет интернета?
Когда вы видите сообщение «подключено, но нет Интернета», ваше устройство успешно подключено к сети Wi-Fi, но не может получить доступ к Интернету. Обычно причиной этого является проблема с подключением к Интернету или маршрутизатором Wi-Fi.
Как исправить подключение, но нет интернета?
Если вы подключены к Интернету, но не можете получить доступ ни к одной веб-странице, вы можете решить эту проблему несколькими способами.
Сначала попробуйте перезагрузить компьютер. Это иногда устраняет любые проблемы с вашим интернет-соединением.
Если это не работает, проверьте настройки подключения к Интернету. Убедитесь, что вы используете правильные настройки для вашей конкретной сети.
Если проблема не устранена, обратитесь к своему интернет-провайдеру.
Почему мой роутер подключен, но нет интернета?
Наиболее вероятное объяснение состоит в том, что ваш маршрутизатор неправильно настроен.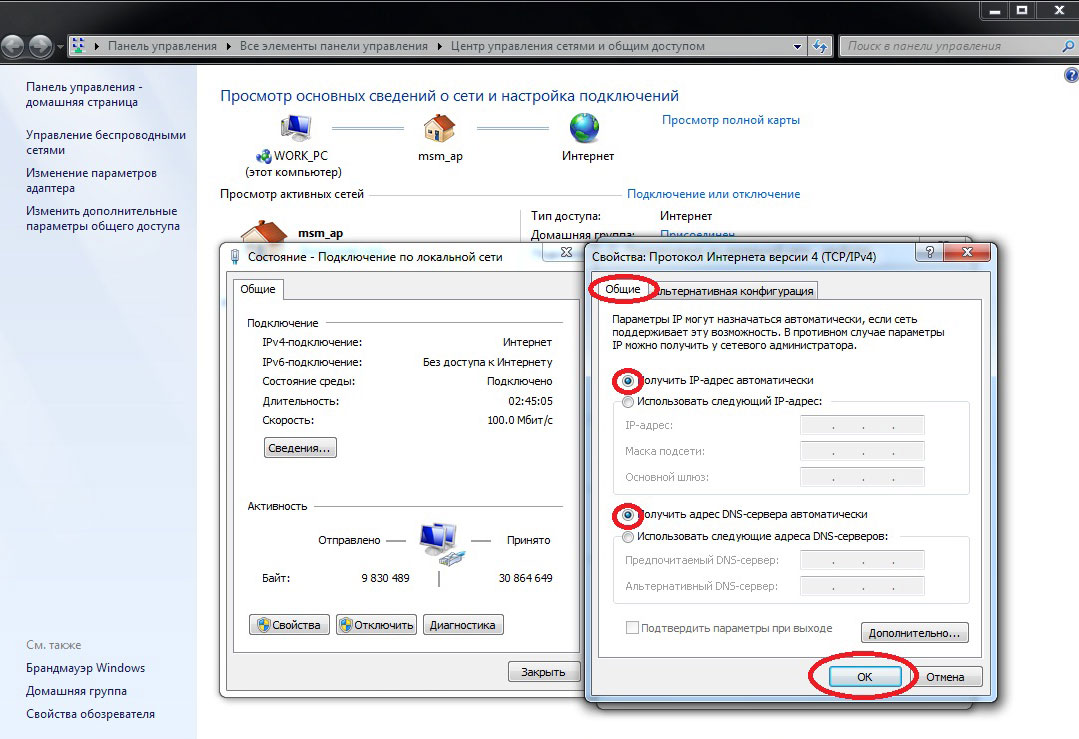


 Делается это как обычными сетевыми проводами, прокладываемыми по плинтусу, ведущими к стационарному ПК, так и по Wi-Fi – беспроводной технологии локальной сети;
Делается это как обычными сетевыми проводами, прокладываемыми по плинтусу, ведущими к стационарному ПК, так и по Wi-Fi – беспроводной технологии локальной сети; Для этих целей подойдет также телевизор с функцией Smart TV. Если интернет появился, то очевидно, что проблема в роутере. Он либо неверно настроен, либо – имеет неисправности.
Для этих целей подойдет также телевизор с функцией Smart TV. Если интернет появился, то очевидно, что проблема в роутере. Он либо неверно настроен, либо – имеет неисправности.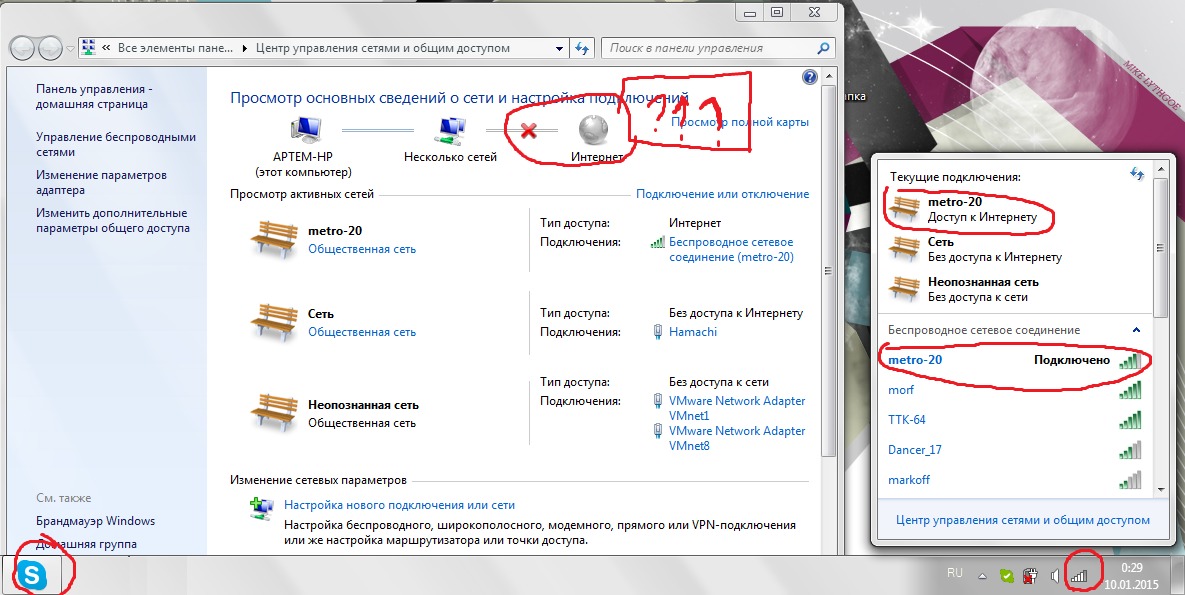 Это может быть авария на линии, технический сбой маршрутизатора или другая причина, которую может решить только провайдер. Можно конечно просто подождать, в надежде, что все решится само собой, но, бездействие – удел слабых. Поэтому нужно позвонить провайдеру и деликатно, желательно без мата, объяснить, как он неправ и как вы негодуете по поводу отсутствующего интернета. Кстати, проблема может быть вызвана банальной неоплатой услуг интернета. Если есть знакомые соседи, пользующиеся тем же провайдером, можно позвонить им и узнать о наличие проблемы с сетью.
Это может быть авария на линии, технический сбой маршрутизатора или другая причина, которую может решить только провайдер. Можно конечно просто подождать, в надежде, что все решится само собой, но, бездействие – удел слабых. Поэтому нужно позвонить провайдеру и деликатно, желательно без мата, объяснить, как он неправ и как вы негодуете по поводу отсутствующего интернета. Кстати, проблема может быть вызвана банальной неоплатой услуг интернета. Если есть знакомые соседи, пользующиеся тем же провайдером, можно позвонить им и узнать о наличие проблемы с сетью.

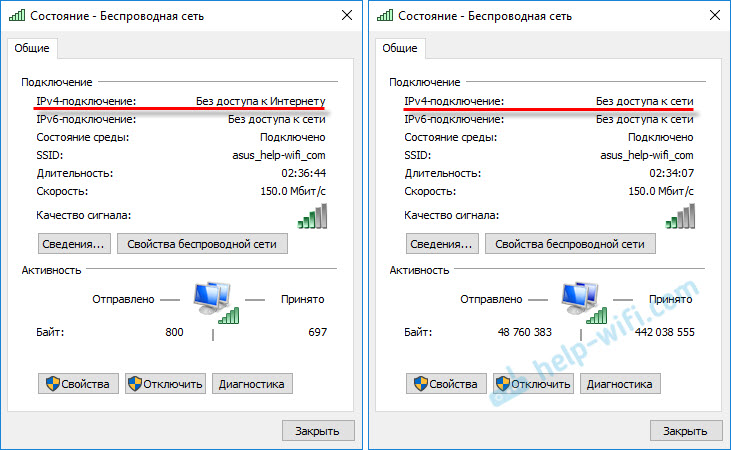

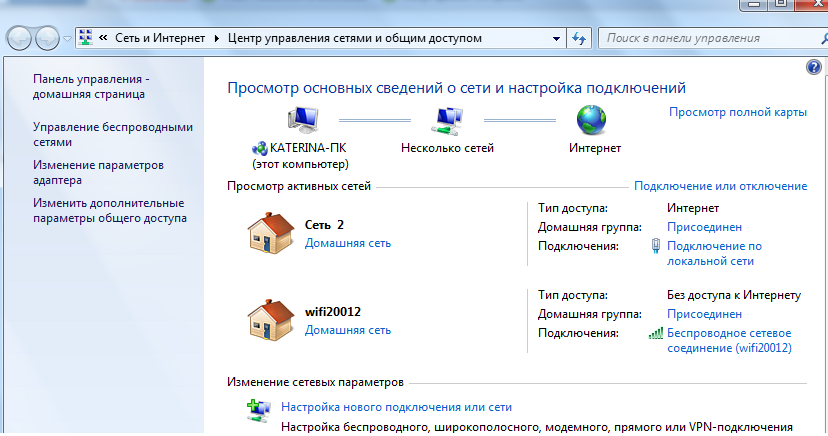 Wi-Fi и сотовая связь могут быть объединены на вашем мобильном устройстве; для вашего компьютера вы также можете добавить другие типы подключения, такие как проводной Ethernet, USB-адаптеры для нескольких сетей Wi-Fi и т. д. Не беспокойтесь — вы можете установить ограничения данных в приложении Speedify, чтобы не превышать тарифный план сотовой связи и доплата.
Wi-Fi и сотовая связь могут быть объединены на вашем мобильном устройстве; для вашего компьютера вы также можете добавить другие типы подключения, такие как проводной Ethernet, USB-адаптеры для нескольких сетей Wi-Fi и т. д. Не беспокойтесь — вы можете установить ограничения данных в приложении Speedify, чтобы не превышать тарифный план сотовой связи и доплата. Возможно, у них произошел сбой или прерывание обслуживания, что может привести к отсутствию подключения к Интернету. Обратитесь к своему интернет-провайдеру, чтобы проверить наличие известных проблем или сбоев.
Возможно, у них произошел сбой или прерывание обслуживания, что может привести к отсутствию подключения к Интернету. Обратитесь к своему интернет-провайдеру, чтобы проверить наличие известных проблем или сбоев. Попробуйте временно отключить брандмауэр или программное обеспечение безопасности, чтобы посмотреть, решит ли это проблему. Если это так, вы можете изменить настройки, чтобы разрешить доступ в Интернет, сохраняя при этом свою безопасность.
Попробуйте временно отключить брандмауэр или программное обеспечение безопасности, чтобы посмотреть, решит ли это проблему. Если это так, вы можете изменить настройки, чтобы разрешить доступ в Интернет, сохраняя при этом свою безопасность.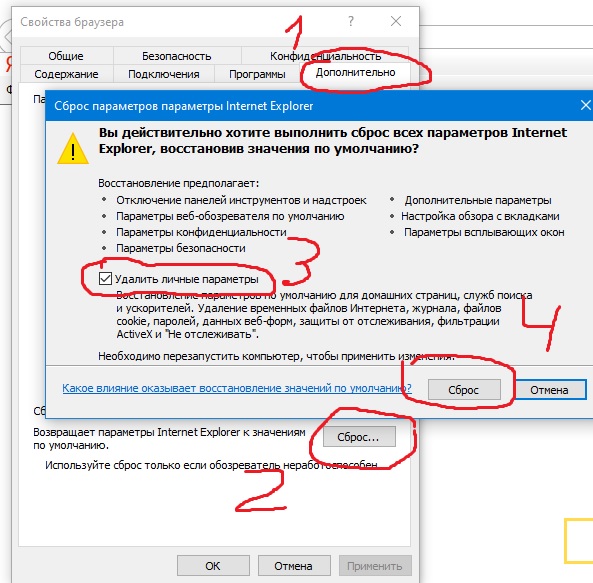 Это включает в себя обновление операционной системы и всего программного обеспечения, а также установку хорошей антивирусной программы.
Это включает в себя обновление операционной системы и всего программного обеспечения, а также установку хорошей антивирусной программы.